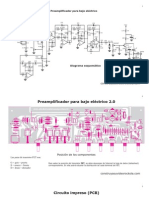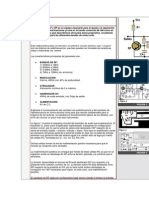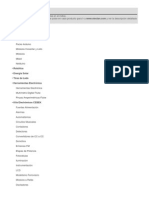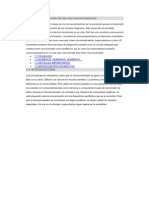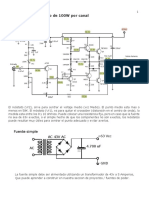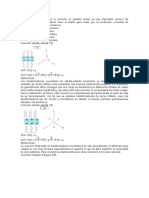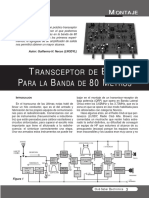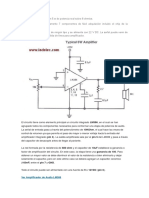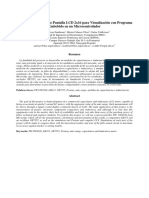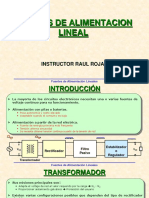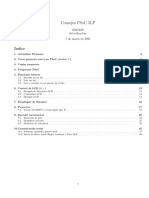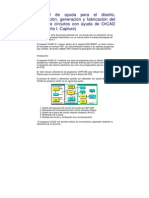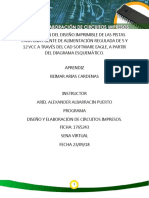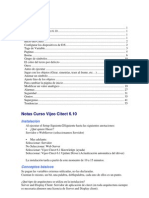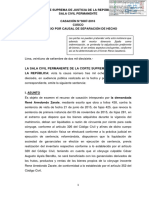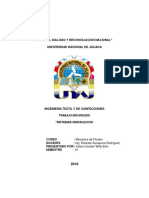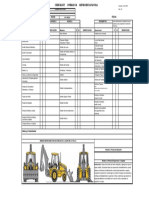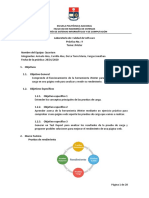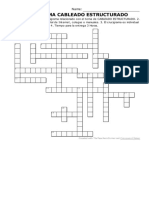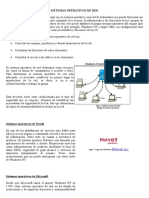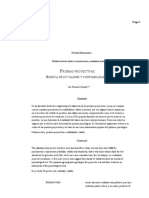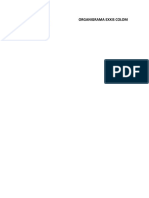Académique Documents
Professionnel Documents
Culture Documents
Curso Kicad
Transféré par
BacinicaDescription originale:
Titre original
Copyright
Formats disponibles
Partager ce document
Partager ou intégrer le document
Avez-vous trouvé ce document utile ?
Ce contenu est-il inapproprié ?
Signaler ce documentDroits d'auteur :
Formats disponibles
Curso Kicad
Transféré par
BacinicaDroits d'auteur :
Formats disponibles
Curso de KiCad
LABI
2
do
cuatrimestre - A no 2013
Indice
1. Que es KiCad 1
2. Creando un proyecto 2
3. Eligiendo el footprint 3
4. PCB 4
4.1. Reglas de dise no . . . . . . . . . . . . . . . . . . . . . . . . . . . . . . . . . . . . . . . 4
4.2. Modicar islas . . . . . . . . . . . . . . . . . . . . . . . . . . . . . . . . . . . . . . . . 6
4.3. Planos . . . . . . . . . . . . . . . . . . . . . . . . . . . . . . . . . . . . . . . . . . . . . 8
4.4. Doble faz . . . . . . . . . . . . . . . . . . . . . . . . . . . . . . . . . . . . . . . . . . . 8
4.5. Modicando cosas . . . . . . . . . . . . . . . . . . . . . . . . . . . . . . . . . . . . . . 9
4.6. Como va a quedar el PCB? . . . . . . . . . . . . . . . . . . . . . . . . . . . . . . . . . 10
4.7. Agregar texto al PCB . . . . . . . . . . . . . . . . . . . . . . . . . . . . . . . . . . . . 11
5. Extraccion de archivos 11
6. Nuevos componentes 12
6.1. Agregar un componente desde bibliotecas externas . . . . . . . . . . . . . . . . . . . . 12
6.2. Modicar un componente ya existente . . . . . . . . . . . . . . . . . . . . . . . . . . . 13
6.3. Crear un componente . . . . . . . . . . . . . . . . . . . . . . . . . . . . . . . . . . . . 14
6.4. Modicar un footprint ya existente . . . . . . . . . . . . . . . . . . . . . . . . . . . . . 14
6.5. Crear un footprint . . . . . . . . . . . . . . . . . . . . . . . . . . . . . . . . . . . . . . 14
7. Lista de shortcuts 15
1. Que es KiCad
KiCad es un conjunto de programas open source multiplataforma para el dise no electronico auto-
matizado (EDA - Electronic Design Automation) - dise no de esquematicos de circuitos electronicos
y circuitos impresos (PCB).
Esta organizado en cinco partes principales
kicad - administrador de proyectos.
eeschema - el editor de esquematicos.
1
Cursos del LABI KiCad
cvpcb - seleccionandor de huellas (footprints) de los componentes usados en el esquematico.
pcbnew - entorno de dise no de los circuitos impresos (PCB).
gerbview - visualizador de archivos Gerber.
Este tutorial esta hecho sobre la version (2012-apr-16-27)-stable
2. Creando un proyecto
Primero debemos crear un proyecto nuevo. Como el programa va a generar varios archivos, con-
viene crearlo en una carpeta destinada solamente al mismo. En este directorio tambien se pueden
guardar las bibliotecas que agreguemos, para tener el proyecto mas ordenado.
Una vez creado el proyecto abrimos el editor de esquematicos y guardamos el archivo.
Podramos armar el PCB sin hacer el esquematico, pero probablemente tengamos errores al unir
los componentes. Al hacer el esquematico primero, el programa se encarga de indicarnos que islas o
pads van conectados entre s.
Como en la mayora de este tipo de programas, existen varias maneras de realizar una accion. En
este tutorial vamos a intentar usar los atajos para las tareas basicas.
Para comenzar a ubicar componentes presionamos la tecla a. Aparecera el siguiente cuadro
Si sabemos el nombre que tiene el programa para el componente que necesitamos, lo podemos es-
cribir en el campo Nombre:. De lo contrario podemos listar las bibliotecas con Select by Browser
y buscar el componente. Por ejemplo, el resistor se llama R.
2
Cursos del LABI KiCad
Para instanciar el componente, hacemos click sobre el area de trabajo. Si queremos agregar otro
componente del mismo tipo lo podemos copiar poniendo el mouse sobre el componente y apretando
la tecla c.
Otros atajos utiles para la disposicion de componentes son:
c copia
m mueve
g arrastra
r rota
x espeja verticalmente
y espeja horizontalmente
Para conectar elementos podemos utilizar cables o, para que el esquematico quede mas claro,
etiquetas. Estas ultimas conectan electricamente 2 o mas nodos con el mismo nombre. Las teclas
para estas acciones son w y l, respectivamente.
Algunos componentes tienen pines ocultos, podemos mostrarlos con
En la imagen siguiente podemos ver un LM555N sin mostrar los pines ocultos y mostrandolos.
3
Cursos del LABI KiCad
Ademas de la orientacion y la ubicacion de los componentes, podemos modicar su valor con v.
Indicar el valor de los componentes nos ayuda a generar listas de materiales para comprarlos, pero
como el KiCad no es un simulador, estos valores son solo para orientarnos.
Una vez que completamos el esquematico debemos numerar los componentes manualmente, o
automaticamente con
3. Eligiendo el footprint
Con los elementos numerados generamos la netlist
Para asociar los componentes con su respectivo footprint ejecutamos el CvPCB con
Del lado de la izquierda encontramos las referencias de los componentes que instanciamos en el
esquematico y su valor. Del lado de la derecha, los posibles footprints que podemos asociarles. Con
podemos ver el que estemos seleccionando. Podemos ltrar la vista de footprints disponibles para
mostrar todos, o solo los que corresponden al componente seleccionado. En la imagen superior vemos
la segunda opcion.
Con el componente seleccionado, y cuando encontramos el footprint que queremos, hacemos doble
click sobre el nombre para asociarlos.
Cuando terminamos de asociar los footprints guardamos la netlist y los nuevos datos para poder
comenzar con el PCB
4. PCB
Abrimos el editor de PCB con e importamos la netlist. Van a aparecer todos los componentes
apilados en la parte superior izquierda. Para separarlos tenemos que activar la opcion automatic
move and place components hacer click derecho sobre el area de trabajo, seleccionar la opcion
mover y colocar globales, mover todos los modulos y luego aceptar.
4
Cursos del LABI KiCad
Ahora tenemos que organizar los componentes. Como en el esquematico, los movemos con la m.
Las lineas blancas indican los pads que van conectados entre s.
Para routear ponemos el mouse sobre un pad y apretemos x. El programa nos indica con que otras
islas va conectada la que seleccionamos iluminandolas. Cuando llegamos al pad que queremos, ter-
minamos la pista con doble click (un solo click establece un punto de paso).
4.1. Reglas de dise no
Hay que tener en cuenta que al routear la placa, el resultado nal debe ser la placa tal como la
queremos tener sicamente. Por esta razon conviene cambiar, antes de empezar a routear, las reglas
de dise no del PCB.
Las reglas de dise no permiten trabajar sobre la placa sin necesidad de estar revisando constan-
temente si uno esta cumpliendo con determinadas especicaciones, basta con establecer las mismas
una sola vez, y el programa se ocupara de que no nos excedamos de estos valores.
Para ver las reglas de dise no, hacemos como se muestra en la gura siguiente:
Al hacer click, aparecera una ventana como esta:
La opcion Track Width controla en ancho que tendran las pistas de cobre en nuestro circuito,
lo cual variara dependiendo la aplicacion que vayamos darle. Siempre hay que tener en cuenta que
las mismas cumplan con las especicaciones provistas por el laboratorio al que vamos a mandar a
hacerlas (si es que no vamos a hacerlas de forma casera).
Los casilleros que guran como via XX, son los tama nos de los agujeros que atraviesan de una
capa a otra de cobre.
5
Cursos del LABI KiCad
Por ultimo, el clearence ja la distancia mnima que puede haber entre 2 caminos de cobre que no
estan fsicamente conectados. Esto es algo muy importante, ya que si no se cumple con el valor mnimo
determinado por el proceso de fabricacion, lo mas probable es que no se remueva correctamente el
cobre entre las pistas al poner la placa en acido.
En la siguiente imagen se puede ver como el programa nos ayuda a mantener el clearence que
jamos. Ademas de marcarlo con una linea mas suave, bordeando nuestra pista, no nos permite
acercarnos a menor distancia que el clearence de otra pista.
4.2. Modicar islas
Algo muy com un al hacer un PCB es querer modicar el tama no de algun agujero en particular,
porque el componente que vamos a utilizar no tiene el mismo ancho de patas que el que nos provee
el footprint que le asociamos.
Para hacer esto, hacemos click derecho sobre el pad del agujero que queremos modicar, y vamos
a la opcion de editar que muestra la siguiente gura:
Al hacer esto, se despliega un cuadro como el que sigue, con muchas opciones para seleccionar:
6
Cursos del LABI KiCad
La opcion pad drill permite seleccionar el diametro del agujero que se va a hacer. Por lo general
es conveniente cambiar la escala a mm antes de empezar a modicar estas opciones, ya que los
tama nos de los agujeros estan estandarizados en mm.
En shape size se modica el tama no del pad de cobre que va a estar superpuesto al agujero.
Si el mismo es circular, basta con darle el tama no en x, y toma al mismo como el diametro. Hay
que tener en cuenta que el tama no que jamos es CONTANDO al agujero, por lo que si ponemos un
agujero de 0,7mm, y un pad de 0,8mm, solo nos va a quedar 0,1mm para soldar el componente, lo
cual no es suciente.
Una vez modicado un pad, es posible cambiar todos los demas pads del mismo footprint, o inclu-
sive todos los pads de todos los footprints iguales al que ya cambiamos. Para hacer esto, seleccionamos
la opcion de global pads edition
7
Cursos del LABI KiCad
Tras lo cual podemos seleccionar que pads deseamos cambiar, o si los deseamos cambiar todos:
4.3. Planos
Para agregar un plano hacemos click sobre la herramienta y luego sobre el area de trabajo.
Sale el siguiente cuadro:
En el cuadro Capa elegimos en que capa va a ser el plano. En Red seleccionamos el nodo
al que va pertenecer el plano. Tambien podemos modicar el espacio que deja con pistas que no
pertenezcan al plano, el ancho mnimo que tendra, etc.
4.4. Doble faz
Podemos poner componentes en cualquiera de las dos caras del PCB para hacer placas doble faz,
o simple faz con componentes smd y trough hole. Para cambiar un componente de cara, colocamos
el mouse sobre el mismo y apretamos la tecla f. El footprint cambia de color para indicarnos que
esta en otra capa. Los componentes delineados en celeste se encuentran en la capa de componentes,
mientras que los que los footprints violeta estan en la de cobre.
Si queremos routear de ambos lados de la placa cambiamos de capa apretando v. Si cambiamos
de lado antes de empezar a colocar una pista, la proxima pista que hagamos empezara del nuevo
lado seleccionado. Si apretamos v mientras estamos haciendo una pista, se formara una va y la pista
8
Cursos del LABI KiCad
seguira del nuevo lado. Esto tambien sirve cuando hacemos placas simple faz y necesitamos hacer
puentes. Al igual que con los componentes, la capa por la que pasa la pista esta indicada con color.
Las pistas verdes se encuentran en la capa del cobre y las rojas, en la de componentes.
4.5. Modicando cosas
Como mencionamos, el KiCad es un conjunto de programas y estos se asocian por medio de la
netlist
Esto signica que cuando modiquemos algo en el esquematico, o cambiemos el footprint de un
componente, para ver esos cambios en el editor de PCB vamos a tener que guardar esos cambios en
la netlist y releerla.
Tenemos que cambiar algunas opciones en la ventana que aparece al leer la netlist.
9
Cursos del LABI KiCad
(a) Si nuestra placa se ve as en el PCBnew...
(b) los componentes van a quedar de la siguiente ma-
nera
Cuando cambiamos un footprint, al volver a leer la netlist debemos marcar Cambiar en la opcion
Cambiar modulo. Si borramos un componente tenemos que indicarlo en la opcion Extra footprints
y luego hacer click sobre el boton Rebuild board connectivity. Siempre es conveniente seleccionar
Borrar pistas para asegurarnos de que no queden pistas que pertenecan al viejo componente pero
no al nuevo, y Rebuild Board Connectivity para reconstrur el conexionado entre componentes,
como su nombre lo indica.
En el cuadro Messages se informa si existe alg un error al leer la netlist.
4.6. Como va a quedar el PCB?
Para saber si estamos haciendo las pistas y poniendo los componentes en la capa correcta tenemos
que entender que estamos viendo en el pcbnew.
Si nuestra placa es as
Y en la siguiente imagen podemos ver de que lado de la placa quedan las pistas y los planos
verdes y rojos.
10
Cursos del LABI KiCad
Siempre nos podemos ayudar con la vista 3D para colocar los componentes, las pistas y el texto
del lado correcto.
4.7. Agregar texto al PCB
Agregar texto al PCB ayuda en la fabricacion de la placa, ademas de identicar posteriormente
a la misma. Si la fabricacion es casera necesitamos una manera facil de ver la orientacion del circuito
sobre la placa para que nos quede bien.
Para agregar texto hacemos click en y seleccionamos la capa donde va a estar el texto. Hay que
tener en cuenta que, si esta del lado del cobre, debe estar invertido para que luego se lea correctamente
(recordar como vemos las cosas en el pcbnew).
5. Extraccion de archivos
Una vez que terminamos de routear la placa, lo unico que falta es generar los archivos que van a ser
necesarios para la fabricacion del circuito impreso. Para hacer esto, primero vamos a la herramienta
de extraccion de archivos:
Al hacer click en plot, se abre otra pantalla, en la cual se pueden ver las siguientes opciones:
11
Cursos del LABI KiCad
La ruta de destino es el directorio al cual se quieren enviar los archivos que se van a ir generando.
El formato a exportar permite seleccionar cual es el tipo de archivos que se quiere extraer, en
nuestro caso utilizaremos GERBER y PS(poscript).
El gerber es un formato de archivo que tiene guardada la ubicacion de todas las pistas en un
proyecto, as como tambien el ancho de las mismas, y los pads en los cuales terminan.
El formato poscript es como el clasico PDF, un formato portable, utilizado para presentar informes
ya que permite la interaccion entre distintos sistemas, sin alterar los datos en el intercambio.
1
Por ultimo, el boton Generate Drill File genera un archivo .drl que contiene la informacion
sobre el tama no y ubicacion de todos los agujeros de la placa.
Una vez extrados todos estos archivos (si no se jo una ruta de destino, los mismos se ubicaran
en el directorio en el que se encuentre el proyecto), ya estamos en condiciones de mandar a hacer el
PCB, o de hacerlos nosotros mismos si contamos con los elementos necesarios.
6. Nuevos componentes
En muchos casos deseamos usar un componente del cual no tenemos el esquematico, por lo que
podemos agregarlo desde una biblioteca externa o crearlo nosotros mismos.
6.1. Agregar un componente desde bibliotecas externas
En internet existen numerosas paginas con bibliotecas creadas por usuarios de KiCad, por ejem-
plo http://www.kicadlib.org/. Desde estas paginas podemos bajarnos bibliotecas tanto para es-
1
Hay que tener en cuenta que, entre las opciones que guran al exportar el poscript, esta la de negative plot,
necesaria cuando queremos tener un archivo que contenga el negativo de la placa que hicimos (las pistas en blanco en
lugar de que esten en negro).
12
Cursos del LABI KiCad
quematicos como para footprints y vistas 3D.
Agregamos estas bibliotecas a nuestro proyecto desde PreferencesLibrary. Aparece el siguiente
cuadro
En la seccion Component library les buscamos la biblioteca con el boton A nadir. En User dened
path podemos especicar la ruta donde guardamos nuestras bibliotecas para no tener que buscarlas
siempre saliendo desde el directorio de bibliotecas del programa. Es una buena practica crear carpetas
en cada proyecto para agregar las bibliotecas que agreguemos al mismo.
Una vez que la biblioteca que agregamos aparece en la lista, apretamos aceptar para conrmar
los cambios. Sin este paso, no sera agregada.
El procedimiento es el mismo tanto para las bibliotecas de los esquematicos como para las de
footprints.
Para agregar una representacion en 3D hay que editar el footprint con e y seleccionar la solapa
Opciones 3D. Desde ah podemos elegir la imagen para asociar al footprint y modicar su escala,
posicion y rotacion.
6.2. Modicar un componente ya existente
Cuando el componente que necesitamos es muy similar a otro del cual tenemos el esquematico,
ya sea porque tiene la misma disposicion de pines, o porque solo agrega algun pin de alimenta-
cion/habilitacion, lo mas comodo es modicar el esquematico que tenemos para transformarlo en el
que deseamos tener. Para hacer esto, abrimos el library editor , seleccionamos la biblioteca donde
se encuentra el componente a modicar, y lo abrimos. Para editar el componente, usamos los mismos
comandos que en el eschema (e para editar, m para mover, etc). Si fuera necesario agregar mas pines
al componente, presionamos el smbolo , tras lo cual nos pedira una serie de datos:
Pin name: Es el nombre que se vera del pin cuando se instancie el componente.
Pin number: Es el nombre con el cual se asociara el componente con su footprint.
Electical type: Dependiendo de lo que se seleccione, el ERC tomara como invalida la conexion
que hagamos.
13
Cursos del LABI KiCad
Una vez que terminamos la edicion, hay que grabar el nuevo componente a una nueva biblioteca. Para
hacer esto, seleccionamos el smbolo , y elegimos con que nombre guardar la nueva biblioteca. Una
vez creada, hay que agregar la biblioteca en la lista de las bibliotecas del proyecto, y ya se pueden
instanciar elementos de la misma.
6.3. Crear un componente
Si no existe ning un componente remotamente similar al que nosotros deseamos, podemos crearlo
desde 0. Para hacer esto, abrimos nuevamente el library editor . El procedimiento es identico al
mencionado anteriormente, con la diferencia que esta vez deberemos dibujar tambien el componente.
Para esto existen botones que permiten hacer circunferencias , arcos de circunferencias ,
cuadrados (un cuadrado de ancho o alto 0 es una linea), o guras irregulares . Nuevamente
es necesario guardar el contenido creado a una nueva biblioteca, y luego agregarla al proyecto antes
de poder usarla.
6.4. Modicar un footprint ya existente
Al igual que con el esquematico, es posible que queramos tener un footprint levemente diferente
de otro que tengamos. Para hacerlo, clickeamos en open module editor .
Primero seleccionamos la biblioteca con la cual deseamos trabajar ( ), y cargamos el compo-
nente que vamos a modicar ( ). Para modicar el dibujo del componente de utilizan los mismos
botones que se usaban en el esquematico. En lugar de pines, lo que se agrega al hacer un footprint
son isletas. Es necesario tener en cuenta a la hora de armar el footprint la forma real del compo-
nente, tomar medidas precisas del mismo, incluyendo el ancho de los pines, o no podremos calzar el
componente luego. El n umero de las isletas determinara con que pin del esquematico van conecta-
das, asique es importante que si en el esquematico usamos nombres para cada pin, aca tambien lo
hagamos, mientras que si optamos por n umeros (es lo mas usado), tambien debemos usar n umeros
para el footprint.
Una vez que terminamos de editar el footprint, lo podemos guardar en una nueva biblioteca
usando el boton .
Es necesario agregar la nueva biblioteca al proyecto para poder usarla a la hora de asociar com-
ponentes en el CvPcb.
6.5. Crear un footprint
Tambien es posible crear un componente directamente, sin usar otro como base, usando todo lo
mencionado anteriormente.
14
Cursos del LABI KiCad
7. Lista de shortcuts
eeschema
A nadir componente A
Borrar item Del
Mover Item M
Copiar componente o etiqueta C
Arrastrar item G
Rotar item R
Espejar componente en X X
Espejar componente en Y Y
Editar item E
Editar valor del componente V
Dibujar cable W
A nadir union J
A nadir indicador de pin no conectado Q
Zoom In F1
Zoom Out F2
Redibujar F3
Zoom Center F4
Hoja completa Home (Inicio)
Colocar origen de coordenadas Space (Espacio)
Deshacer Ctrl+Z
Rehacer Ctrl+Y
Buscar componente Ctrl+F
Buscar siguiente componente F5
Buscar siguiente marcador de DRC Shift+F5
Repetir ultimo componente Ins
Mover bloque Tab
Orientacion normal del componente N
A nadir etiqueta local L
A nadir etiqueta global Ctrl+L
Dibujar lnea I
A nadir texto T
Lista de shortcuts ?
15
Cursos del LABI KiCad
PCBnew
Mover item M
Arrastrar footprint G
Empezar nueva pista X
Colocar va V
Arrastrar pista conservando la pendiente D
Buscar item Ctrl+F
Editar item E
Rotar R
Bloquear/desbloquear footprint L
Cambiar componente de capa F
Colocar origen de coordenadas Space (Espacio)
Zoom automatico Home (Inicio)
Cambiar unidades Ctrl+U
Deshacer Ctrl+Z
Rehacer Ctrl+Y
Mostrar/ocurltar pista K
Borrar pista o footprint Del
Borrar segmento de pista BkSp
Cambiar a capa de cobre PgDn
Cambiar a capa de componente PgUp
Cambiar a ancho de pista siguiente W
Cambiar a ancho de pista anterior Ctrl+W
Zoom In F1
Zoom Out F2
Redibujar F3
Lista de shortcuts ?
16
Vous aimerez peut-être aussi
- Bass NuevoDocument9 pagesBass NuevovdăduicăPas encore d'évaluation
- 03 Evaluacion de Altavoces PDFDocument16 pages03 Evaluacion de Altavoces PDFCharly SkybluePas encore d'évaluation
- Comprobador lámparas IREG PV-3Document9 pagesComprobador lámparas IREG PV-3Isa CamposPas encore d'évaluation
- Tutorial 33 Arduino Nano PDFDocument5 pagesTutorial 33 Arduino Nano PDFolivertapieroPas encore d'évaluation
- Generador AF-RF: guía completa para construir un generador de audio y radiofrecuenciaDocument5 pagesGenerador AF-RF: guía completa para construir un generador de audio y radiofrecuenciaDaniel PiovanoPas encore d'évaluation
- Como Hacer Una IncubadoraDocument20 pagesComo Hacer Una IncubadoraLuz Ace SeraPas encore d'évaluation
- Informe Total Electronica 12VDocument10 pagesInforme Total Electronica 12VAlvaro RicaldiPas encore d'évaluation
- Catalogo Electronica Arduino y Robotica Electan 2012 11 PDFDocument154 pagesCatalogo Electronica Arduino y Robotica Electan 2012 11 PDFEdwin MendozaPas encore d'évaluation
- Amplificador de Audio 3W Uso AC187 AC188Document5 pagesAmplificador de Audio 3W Uso AC187 AC188Kevin Ldu ChávezPas encore d'évaluation
- Microcontrolador PICAXEDocument25 pagesMicrocontrolador PICAXEGELBER JONATHAN ESTRADA CAMEYPas encore d'évaluation
- Modos de Propagación y Tipos de AntenasDocument39 pagesModos de Propagación y Tipos de Antenasanddy181219871570Pas encore d'évaluation
- Milan Verle en EspañolDocument327 pagesMilan Verle en EspañoljairomarvinPas encore d'évaluation
- Transmisión de Audio Por La Línea de 220VDocument3 pagesTransmisión de Audio Por La Línea de 220VChrisXYZ147Pas encore d'évaluation
- Fuentes ATX: funcionamiento y comprobaciónDocument21 pagesFuentes ATX: funcionamiento y comprobaciónEl DekanoPas encore d'évaluation
- Ventilador Automatico en ArduinoDocument4 pagesVentilador Automatico en ArduinoAnonymous uI13qHoIs1Pas encore d'évaluation
- Rectificacion TrifasicaDocument7 pagesRectificacion TrifasicadcrispinPas encore d'évaluation
- Contador Fotoelectrico-TeoriaDocument2 pagesContador Fotoelectrico-TeoriaAstrid Karol HcPas encore d'évaluation
- Frecuencimetro Digital LCDDocument12 pagesFrecuencimetro Digital LCDricky081Pas encore d'évaluation
- CapacimetroDocument33 pagesCapacimetroRicardo AlvaradoPas encore d'évaluation
- MPP y JoystickDocument18 pagesMPP y JoystickViktor ArukipaPas encore d'évaluation
- Amplificador estereo 100W canal circuito PCBDocument8 pagesAmplificador estereo 100W canal circuito PCBFrank CahuiPas encore d'évaluation
- Divisor Wilkinson MicrostripDocument22 pagesDivisor Wilkinson MicrostripNixon IsraelPas encore d'évaluation
- Tutorial 33 Arduino Nano PDFDocument5 pagesTutorial 33 Arduino Nano PDFIng. Omar SerranoPas encore d'évaluation
- Desulfatador para Batería de CocheDocument5 pagesDesulfatador para Batería de Cochedarkking00Pas encore d'évaluation
- Conexión de Motores ElectricosDocument7 pagesConexión de Motores ElectricosLuis PerezPas encore d'évaluation
- Diseño de Circuitos Impresos - Unidad 4 - 2018 PDFDocument26 pagesDiseño de Circuitos Impresos - Unidad 4 - 2018 PDFWilson VargasPas encore d'évaluation
- Antena Satelital Experimental para Banda CDocument20 pagesAntena Satelital Experimental para Banda CMisael GonzalezPas encore d'évaluation
- Laboratorio de Alta FrecuenciaDocument4 pagesLaboratorio de Alta Frecuenciaxav3602Pas encore d'évaluation
- 2 El Amplificador de Audio PDFDocument17 pages2 El Amplificador de Audio PDFEdgar MongePas encore d'évaluation
- Curso de Electronica Digital RADIO INSTITUTODocument169 pagesCurso de Electronica Digital RADIO INSTITUTOeduardo_albornoz_5100% (4)
- Artapaclub 159Document13 pagesArtapaclub 159solmolina20Pas encore d'évaluation
- Derivados Del 8051Document7 pagesDerivados Del 8051Wilson YnoaPas encore d'évaluation
- Calculo de BobinaDocument5 pagesCalculo de BobinaLeandro SchenonePas encore d'évaluation
- Amplificador de AudioDocument2 pagesAmplificador de AudioHaideliz GarcíaPas encore d'évaluation
- Resume de manera concisa el tema central del documento, que es un regulador de potencia con triac controlado por microcontrolador que tiene 8 niveles de regulación y es compatible con ArduinoDocument15 pagesResume de manera concisa el tema central del documento, que es un regulador de potencia con triac controlado por microcontrolador que tiene 8 niveles de regulación y es compatible con ArduinoluisPas encore d'évaluation
- Electronica PDFDocument25 pagesElectronica PDFMario Alberto Saavedra MeridaPas encore d'évaluation
- Medidor LC Utilizando Pantalla LCD 2x16 para Visualización Con Programa Embebido en Un MicrocontroladorDocument5 pagesMedidor LC Utilizando Pantalla LCD 2x16 para Visualización Con Programa Embebido en Un MicrocontroladorVictor David GomezPas encore d'évaluation
- Introducción A NI MultisimDocument21 pagesIntroducción A NI MultisimJavier Castañeda100% (1)
- S 200 SpanishDocument23 pagesS 200 SpanishErnesto Hc0% (1)
- Fuentes LinealesDocument50 pagesFuentes LinealesChristian PardoPas encore d'évaluation
- Como Calcular El Transformador para Su AmplificadorDocument12 pagesComo Calcular El Transformador para Su Amplificadorgmaldo7183Pas encore d'évaluation
- CapacimetroDocument7 pagesCapacimetroAlvaro PinedaPas encore d'évaluation
- Programando PICs CCS 01 PDFDocument7 pagesProgramando PICs CCS 01 PDFFrancisco Javier Galvan RojasPas encore d'évaluation
- Silbato Electronico para PerrosDocument2 pagesSilbato Electronico para PerrosLeslie CarpenterPas encore d'évaluation
- Generador de Funciones Con NE567Document5 pagesGenerador de Funciones Con NE567Yannis EdisPas encore d'évaluation
- Probador de Usos MúltiplesDocument4 pagesProbador de Usos MúltiplesSergio Chuquimia ValdezPas encore d'évaluation
- Manual Cargador Baterias TRONICDocument12 pagesManual Cargador Baterias TRONICAngel Mariscal BayoPas encore d'évaluation
- Consejos Psoc 5Lp: IndiceDocument60 pagesConsejos Psoc 5Lp: IndiceChris RosasPas encore d'évaluation
- Manual de Ayuda para El Dibujo Simulacion y Diseno de Una PCB Con Orcad 9Document27 pagesManual de Ayuda para El Dibujo Simulacion y Diseno de Una PCB Con Orcad 9Maria MarPas encore d'évaluation
- TAREA2Document8 pagesTAREA2Leon KennedyPas encore d'évaluation
- Taller Semana 3 Elaboracion de CircuitosDocument10 pagesTaller Semana 3 Elaboracion de CircuitosAnonymous QkAVoECPas encore d'évaluation
- Tutorial Protel - AltiumDocument2 pagesTutorial Protel - AltiumRodrigo VillarroelPas encore d'évaluation
- Getting Started in KicadDocument52 pagesGetting Started in KicadquieroleerahoraPas encore d'évaluation
- PCB LayoutDocument23 pagesPCB LayoutAlex CortezPas encore d'évaluation
- Manual Kicad PDFDocument46 pagesManual Kicad PDFSttORmPas encore d'évaluation
- Elaboración del diseño de pistas para fuente de alimentación regulada de 5-12V en EagleDocument12 pagesElaboración del diseño de pistas para fuente de alimentación regulada de 5-12V en EagleFERNEY100% (1)
- Citect TutorialDocument63 pagesCitect TutorialLuis Enrique CorzoPas encore d'évaluation
- Getting Started in KicadDocument46 pagesGetting Started in KicadXavier MuñozPas encore d'évaluation
- PROCEDIMIENTO DE TRABAJO SEGURO - Retiro Jockey 05.05.21 1 1Document12 pagesPROCEDIMIENTO DE TRABAJO SEGURO - Retiro Jockey 05.05.21 1 1Alexandro VillalobosPas encore d'évaluation
- Decisin de Corte Suprema de Justicia Sala Civil Permanente - EsDocument30 pagesDecisin de Corte Suprema de Justicia Sala Civil Permanente - EsAdelid De MaríaPas encore d'évaluation
- Coti IsuzuDocument3 pagesCoti IsuzujulioPas encore d'évaluation
- Informe Administracion EmpresasDocument17 pagesInforme Administracion EmpresasVictor Alonso AzocarPas encore d'évaluation
- ProblemasCinematica Con SolDocument2 pagesProblemasCinematica Con SolarlencoPas encore d'évaluation
- El M Score BeneishDocument132 pagesEl M Score Beneishjuan diego medina cerqueraPas encore d'évaluation
- Curvas de oferta y demanda en el mercado de pollo y mantequillaDocument7 pagesCurvas de oferta y demanda en el mercado de pollo y mantequillaJulian RuizPas encore d'évaluation
- Sistemas hidráulicos máquinasDocument5 pagesSistemas hidráulicos máquinasJuventusPas encore d'évaluation
- Proyecto Anexion de Area Urbana y Asignacion de ZonificacionDocument15 pagesProyecto Anexion de Area Urbana y Asignacion de ZonificacionGuillermo Cabrerar RPas encore d'évaluation
- Curso Basico A La Programacion en C, C++Document40 pagesCurso Basico A La Programacion en C, C++Kevin Yolvi Alvarez CáceresPas encore d'évaluation
- Checklist Retroexcavadora GizaDocument1 pageChecklist Retroexcavadora GizaBryan Quintero Calderón100% (1)
- Quantum-JMeter - InformeDocument28 pagesQuantum-JMeter - InformeMargarita VascoPas encore d'évaluation
- 1vag271501-Db NCX SPDocument8 pages1vag271501-Db NCX SPAlejandro SandovalPas encore d'évaluation
- Presentación Mejora Continua 1752864Document23 pagesPresentación Mejora Continua 1752864sandraPas encore d'évaluation
- Crucigrama Cableado Estructurado PDFDocument2 pagesCrucigrama Cableado Estructurado PDFCarlos Alberto RuizPas encore d'évaluation
- Sistemas Operativos de RedDocument2 pagesSistemas Operativos de RedSaida CampañaPas encore d'évaluation
- Red de Salud del Oriente presenta presupuesto 2023 con aumento del 26Document143 pagesRed de Salud del Oriente presenta presupuesto 2023 con aumento del 26comunicaciones gerenciaPas encore d'évaluation
- Empoderamiento Emprendedor_ El Libro de Negocios PREFERIDO por Emprendedores y Empresarios EXITOSOS._ Mucho allá del Plan de Negocios aqui conocerás como ... EMPRENDIMIENTO IMPARABLE. (Spanish Edition).pdfDocument172 pagesEmpoderamiento Emprendedor_ El Libro de Negocios PREFERIDO por Emprendedores y Empresarios EXITOSOS._ Mucho allá del Plan de Negocios aqui conocerás como ... EMPRENDIMIENTO IMPARABLE. (Spanish Edition).pdfMónica Reyes Mora67% (3)
- ShowDocument2 pagesShowElizabeth cortes viafaraPas encore d'évaluation
- TrabajoDocument16 pagesTrabajoJuan Narvaez GonzàlezPas encore d'évaluation
- Pruebas ProyectivasDocument6 pagesPruebas ProyectivasjuditloPas encore d'évaluation
- Documento Sobre Las NiifDocument7 pagesDocumento Sobre Las NiifValentina GallegoPas encore d'évaluation
- Modelo Escritura de Fusión Por Absorción en El SalvadorDocument8 pagesModelo Escritura de Fusión Por Absorción en El SalvadorbrendfmejiaPas encore d'évaluation
- Ejercicios de EconomiaDocument38 pagesEjercicios de Economiamarcydios2015Pas encore d'évaluation
- P3 DAV Quinga AlexanderDocument2 pagesP3 DAV Quinga AlexanderNikol Damito FruticasPas encore d'évaluation
- Catalog SPN (Low) PDFDocument16 pagesCatalog SPN (Low) PDFJohan-bin KimPas encore d'évaluation
- Perfiles de CargoDocument82 pagesPerfiles de CargoPaula Valentina BuitragoPas encore d'évaluation
- Las cuentas contables, su clasificación y el catálogo de cuentasDocument4 pagesLas cuentas contables, su clasificación y el catálogo de cuentasnancy yissela gonzalez rodriguezPas encore d'évaluation
- Problemario I ParteDocument22 pagesProblemario I ParteMoises GuedezPas encore d'évaluation
- Presión Hidrostática: Determinación de la Presión del Aire y Densidad del RonDocument7 pagesPresión Hidrostática: Determinación de la Presión del Aire y Densidad del RonSam JimenezPas encore d'évaluation