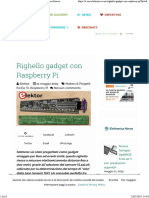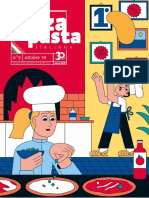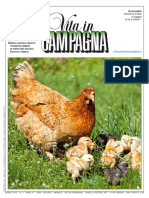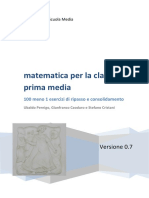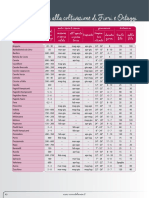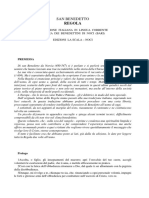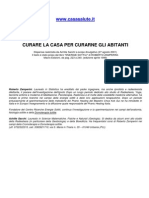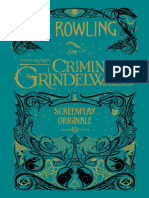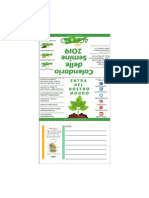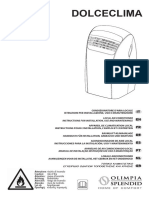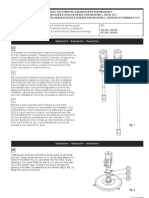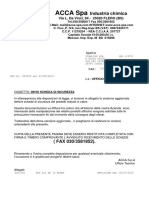Académique Documents
Professionnel Documents
Culture Documents
Tutorial
Transféré par
kikoba690 évaluation0% ont trouvé ce document utile (0 vote)
76 vues14 pages3ds tutorial
Copyright
© © All Rights Reserved
Formats disponibles
PDF, TXT ou lisez en ligne sur Scribd
Partager ce document
Partager ou intégrer le document
Avez-vous trouvé ce document utile ?
Ce contenu est-il inapproprié ?
Signaler ce document3ds tutorial
Droits d'auteur :
© All Rights Reserved
Formats disponibles
Téléchargez comme PDF, TXT ou lisez en ligne sur Scribd
0 évaluation0% ont trouvé ce document utile (0 vote)
76 vues14 pagesTutorial
Transféré par
kikoba693ds tutorial
Droits d'auteur :
© All Rights Reserved
Formats disponibles
Téléchargez comme PDF, TXT ou lisez en ligne sur Scribd
Vous êtes sur la page 1sur 14
......
colora la tua Fantasia
BRUSA DESIGN
TUTORIAL DI UN INTERNO
CON 3DS MAX
www.brusadesign.com
RENDER DI UN INTERNO CON MENTALRAY E I-RAY 2013
In questo articolo troverete un tutorial su come realizzare un render fotorealistico con i due motori di
rendering di 3ds max 2013 marchiati NVIDIA: Mental ray e i-ray.
Prima di iniziare con la spiegazione del tutorial e bene sapere quali caratteristiche possiedono questi
due motori di rendering. Mental ray esiste ormai da diverso tempo, esso un motore di rendering di
natura biased ovvero non simula il comportamento della luce percui bisogna settare alcuni parametri
legati alla luce indiretta per gestire la luce in modo ottimale. I-ray invece una novit nata da circa 2
anni. Esso un motore di render unbiased ovvero bastato sulla fsica della luce (non c bisogno di
settare alcun parametro legato alla luce indiretta) che supporta la tecnologia CUDA di NVIDIA. La
tecnologia CUDA permette al motore di rendering di utilizzare oltre al processore anche la scheda
video (GPU) in fase di elaborazione dati, in modo da velocizzare notevolmente i tempi di rendering.
Inoltre, grazie a questa tecnologia, possibile avere unanteprima realistica nella viewport che si
aggiorna in tempo reale in base alle modifche che facciamo.
Dopo questa breve parentesi teorica possiamo procedere alla spiegazione del tutorial. Come prima
cosa dobbiamo procurarci il modello 3D di un interno con le relative texture che serviranno successi-
vamente per la creazione dei materiali.
Aprite il fle Stanza.3ds. Come prima cosa scegliamo il nostro motore di rendering. Inizieremo con
Mental ray quindi apriamo il render setup (terzultima icona in alto a destra), fnestra Common > Assing
Render e scegliamo Mental ray come motore di render primario.
Ora assoceremo a tutta la scena un materiale standard di colore gessato, questo perch il primo step
di cui ci occuperemo sar quello della gestione della luce e per farlo assolutamente fondamentale
che la scena abbia un materiale neutro in modo tale da non farsi ingannare da rifessioni e rifrazioni
dovute ai materiali con caratteristiche raytracing.
Apriamo leditor dei materiali (tasto m) e alla sinistra delleditor selezioniamo con doppio click il
materiale Standard. A questo punto selezioniamo lintera scena dalla viewport, e dalleditor appli-
chiamo il materiale standard (quarta icona in alto a sinistra del pannello Material Editor).
Ora possiamo iniziare con il settaggio della luce. 3ds max possiede diverse tipologie di luci tutte con
caratteristiche differenti. Il nostro obiettivo quello di ricreare la luce diurna perci la luce che andre-
mo ad utilizzare sar una Daylight.
Andiamo su System (ultima icona del gruppo di destra) e scelgiamo la nostra Daylight. Rechiamoci
in vista top (se non dovesse esserci premere il tastot) e tendo premuto il tasto sinistro del mouse
inseriamo la nostra luce. Una volta inserita la nostra Day Light verr attivato in automatico il controllo
dellesposizione che ci servir sucessivamente per gestire in modo completo la luminosit della
scena.
La Daylight ha la particolarit di simulare la luce del sole con tutte le sue caratteristiche (mese, giorno,
ora, localit). Prima di settare queste caratteristiche dobbiamo per scegliere la tipologia di simulazio-
ne: per il sole scegliamo un mr Sun mentre per il cielo una mr Sky; per apportare queste modifche
basta selezionare la luce dalla viewport e recarsi nella sezione Modify (prima icona del gruppo di
destra). Dopo aver fatto questa prima modifca (quando ci verr chiesto se vogliamo applicare una
mappa Sky nellEnvironment confermiamo con un si) proseguiamo con i successivi settaggi. Andia-
mo su Setup, la fnestra dedicata alla Daylight cambier e ci mostrer altri parametri. Da qui possi-
BrusaDesignTutorial 1
bile personalizzare il nostro sole con ora e posizione.
Una volta settata la nostra luce possiamo iniziare con i render di prova, prima per dobbiamo nascon-
dere la tenda questo perch non avendo ancora iniziato il settaggio dei materiali la tenda avr come
materiale quello standrd impedendo cos alla luce di entrare e propagarsi correttamente allinterno
della scena. Per nascondere la tenda selezionarla con il tasto sinistro del mouse e successivamente,
premendo il tasto destro, scegliere la voce Hide Selection. Ora, premendo il tasto F9, lancieremo il
nostro render per vedere se la luce si comporta nel modo da noi voluto. E bene ricordare che Mental
ray, essendo un motore biased, ha bisogno della luce indiretta per gestire in modo completo il discor-
so della luce. Per chi non lo sapesse la luce indiretta la luce che viene generata dai rimbalzi dei fotoni
sulle superfci e la sua presenza rende la scena pi luminosa. Mental ray attiva di default il Final Gathe-
ring (luce indiretta studiata e rivista da NVIDIA) con valori bassi; ovvio che pi i valori sono alti minori
saranno gli artefatti/difetti ma maggiore saranno i tempi di rendering. Per ora, dato che sono prove,
lasciare i valori di default. Solitamente il solo Final Gathering non suffciente per gestire in modo
effcacie la luce indiretta (potrebbero presentarsi macchie nere ed aloni) perci necessario o aggiun-
gere un luce di supporto (normalmente si aggiunge una Sky Portal davanti alla fnestra) oppure attivare
la Global illumination che non altro che il Final Gatering nella versione non personalizzata (questa
tecnica viene utilizzata dai maggiori motori di rendering raytracing per la gestione della luce indiretta
mentre il Final Gatering e personale di Mental ray). Nel nostro caso attiveremo la Global Illumination;
per farlo aprire il render setup, recarsi nella sezione Indirect Illumination e spuntare la voce Global
Illumination aumentando i numero di fotoni da 500 a 1000000).
Se durante i test si presentasse una situazione di sotto o sovra esposizione non preoccupatevi. Pre-
mendo il tasto 8 si aprir una fnestra dedicata alla gestione dellenvironment, da qui possibile
giocare con i valori del controllo dellesposizione attivatasi in automatico con linserimento della Dayli-
ght (di defaul si attiver il Logarithmic Exposure Control che andr sostituito con il mr Photographic
Exposure Control). Chi conosce i principi base della fotografa non avr problemi nel gestire questi
valori chi invece ha poca dimestichezza basta sapere che a valori bassi di EV corrisponde maggior
luminosit (il valore da me usato 11 EV).
Prima di lanciare i diversi render di prova luce meglio iniziare a scegliere la vista che pi ci piace. Per
farlo rechiamoci nella vista prospettica e con la combinazione alt+tasto centrale mouse modifchia-
mo la nostra vista mentre utilizzando la rotella ne gestiamo lo zoom. Una volta scelta la prospettiva la
vincoliamo inserendo una camera (ctrl+c). E possibile inserire pi camere: basta ritornare dalla vista
camera a quella prospettica (tasto p) modifcare la vista e ripremere ctrl+C.
Il risultato che dovrete ottenere questo:
BrusaDesignTutorial 2
Riassumendo la luce viene gestita da:
- Daylight (h 9:00, zona: Torino);
- Final Gathering (valori medio/bassi);
- Global Illumination (n fotoni 1000000)
- mr Exposure Control (EV = 11);
- Tenda momentaneamente nascosta;
Una volta settata la luce si pu procedere alla creazione dei materiali.
I materiali scelti per questo tutorial variano molto per caratteristiche fsiche, questo vi permetter di
imparare a gestire materiali di natura differente. I materiali in questione sono:
Parquet (pavimento);
Legno (letto e mobili);
Seta (coperta, lenzuolo e cuscino);
Metallo cromato (struttura lampada, porta bicchieri, struttura tenda, coppa);
Plastica (orologio, coppa);
Bronzo (coppa, lancette orologio);
Stoffa con caratteristiche di traslucenza (Tenda, paralume);
Intonaco (Muro);
Vetro (Bicchieri);
Ceramica (Tazze);
PARQUET:
Il parquet un materiale abbastanza rifettente che ha un mappa sul canale diffuse e una sul canale
Bump.
Per creare questo materiale dobbiamo procurarci la texture da inserire nel canale Diffuse. Per comodi-
t ne troverete una allinterno della cartella che avete scaricato in precedenza ma se volete potete
scaricarne una a vostro piacimento, limportante e che sia o di grandi dimensioni (almeno 1600 X
1200) oppure che sia ripetibile. Una volta procurata la taxture si passa alla creazione della Bump. Per
chi non lo sapesse la Bump serve per dare leffetto di rugosit al materiale senza intervenire sulla mo-
dellazione. Per creare la Bump del nostro parquet apriamo la texture in Photoshop e la trasformiamo
in bianco e nero (la Bump per funzionare devessere in bianco e nero) dopo di che inseriamo un livello
di regolazione luminosit e contrasto e modifchiamo i valori in modo da ottenere un forte contrasto
tra il bianco e il nero.
Ora che abbiamo le 2 mappe necessarie iniziamo con la creazione del materiale.
Apriamo il material editor e scegliamo un materiale Arch&Design, applichiamo le due texture nei
rispettivi canali: Diffuse e Bump, per farlo basta cliccare sul quadratino che sta a fanco dei 2 canali,
scegliere Bitmap e caricare limmagine desiderata (quella a colori andr nel canale Diffuse mentre
quella in bianco e nero creata in Photoshop nel canale Bump). Il bump dovr avere un peso di 0,3 (a
valori alti corrispondr una rugosit maggiore). Una volta caricate le due immagini procediamo con la
gestione della rifessione: sotto la sezione Refection impostiamo i valori di Refectivity a 0,6 e Glos-
siness a 0,8. Questi 2 valori servono a stabilire quanto il materiale sar rifettente (effetto specchio) e
quanto lucido. A valori uguali a 1 corrispond un materiale specchio. Ora non ci resta che modifcare
la rifettanza (BRDF) ovvero la proporzione di luce incidente che una superfcie in grado di rifettere.
BrusaDesignTutorial 3
Su 0 deg. ref mettiamo 0,2 mentre su 90 deg. ref 0,8 (0 e 90 si riferiscono al grado che si viene a
creare tra osservatore e superfcie).
Il risultato che si deve ottenere con i settaggi sopra elencati questo:
- Diffuse: Mappa Parquet a colori;
- Refectivity: 0,6;
- Glossness: 0,8;
- BRDF 0 deg ref: 0,2;
- BRDF 90 deg ref: 0,8;
- Bump: Mappa bianco/nero con peso = 0,3;
Una volta creato il materiale lo associamo al pavimento, prima per dobbiamo applicare il modifcato-
re UVW Map. Questo modifcatore serve a mappare correttamente i materiali con texture sulle superf-
ci della nostra scena. Per inserire lUVW Map selezionare la superfcie desiderata (in questo caso il
pavimento) andare su Modify e dal men a tendina Modifer List scegliere UVW Map. Selezionare
come tipologia di mappatura Plane.
LEGNO:
Anche in questo caso occorrono le texture per Diffuse e Bump. La procedura la stessa descritta per
il parquet perci si parte dalla texture Diffuse (anchessa la troverete nella cartella scaricata) e con
lutilizzo di Photoshop otteniamo la bump (passaggio descritto nel materiale parquet).
Una volta ottenute le due mappe selezionare il materiale Arch&Design e associare questi valori:
- Diffuse: Mappa Legno a colori;
- Refectivity: 0,6;
- Glossness: 0,8;
- BRDF 0 deg ref: 0,2;
- BRDF 90 deg ref: 0,8;
- Bump: Mappa bianco/nero con peso = 0,3;
Il risultato devessere allincirca questo:
BrusaDesignTutorial 4
Anche in questo caso prima di associare il materiale occorre utilizzare il modifcatore UVW Map perci
scegliamo gli oggetti che ci interessano e uno alla volta applicheremo lUVW Map (se le superfci non
sono piane scegliere come tipologia di mappatura Box).
VETRO:
Per quanto riguarda il vetro va introdotto un nuovo parametro: lo IOR. Lo IOR (indice di rifrazione) rap-
presenta il fattore numerico per cui la velocit di propagazione di una radiazione elettromagnetica
(luce) viene rallentata, rispetto alla sua velocit nel vuoto, quando questa attraversa un materiale.
Quando il materiale trasparente si avr una distorsione (effetto lente) di ci che ci sar dietro. Per il
vetro lo IOR ha un valore di 1,5.
Solitamente, ma non sempre, quando si parla di rifrazione si parla anche di traparenza, perci per il
vetro oltre a settare lo IOR dobbiamo impostare il valore della Trasparecy su 1. (1= materiale com-
pletamente trasparente).
Per simulare il verto scegliere Arch&Design dalleditor dei materiali e associare questi valori:
- Diffuse: Nero;
- Refectivity: 1;
- Glossness: 1;
- Trasparency: 1;
- Glossness (parametro dedicato alla lucidit della trasparenza): 1;
- IOR: 1,5
- BRDF: (Scegliere by IOR);
- Bump: Mappa bianco/nero con peso = 0,3;
Il risultato devessere allincirca questo:
BrusaDesignTutorial 5
TENDA:
Per la tenda va introdotto un nuovo parametro fsico: La traslucenza. La traslucenza permette alla luce
di passare superfci trasparenti in modo diffuso. In parole pi semplici quando la luce attraversa una
superfcie trasparente una parte di essa verr trattenuta mentre una parte trasmessa.
Per simulare la tenda scegliere Arch&Design dalleditor dei materiali e associare questi valori:
- Diffuse: Nero;
- Refectivity: 0;
- Glossness: 0;
- Trasparency: 0,6;
- Glossness (parametro diedicato alla lucidit della trasparenza): 0;
- IOR: 1
- BRDF: (Scegliere by IOR);
- Traslucenza: 0,8 con colore grigio (RGB = 0,5 0,5 0,5);
Il risultato sar questo:
* Ricordarsi di rendere nuovamente visibile la tenda nascosta in precedenza. Per farlo tasto destro del
mouse sulla viewport e selezionare Unhide All.
SETA:
Per simulare leffetto seta inseriremo una mappa di Falloff sia sul Diffuse che sulla Refectivity. Il termi-
ne Falloff tradotto letteralmente signifca declinare. Nel campo del rendering questo termine signifca
che la luce, nel momento in cui decade sulla superfcie, far colorare la superfcie stessa in modo
differente.
Per inserire la nostra mappa di Falloff cliccare sul quadratino a fanco del Diffuse e sceglire la mappa
Falloff. Una volta aperta la fnestra relativa a questa mappa modifcare i 2 colori a piacimento (nel mio
caso rosso) in modo da avere il primo colore pi scuro ed il secondo pi chiaro ma aventi la stessa
tonalit. Una volta settato il nostro Falloff copiarlo sul parametro Refectivity.
Unaltro valore da prendere in considerazione per questo materiale lAnisotropia. Modifcando
questo valore (0,4) si otterr una rifessione pi allungata tipica del materiale in questione.
Valori da associare al materiale Arch&Design per la seta:
- Diffuse: Mappa Falloff;
- Refectivity: Mappa Falloff;
- Glossness: 0,3;
BrusaDesignTutorial 6
- IOR: 20 (questo valore nonostante non sia presente la trasparenza serve per simulare la rifessione
tipica della seta);
- Anisotropy: 0,4;
- BRDF: (Scegliere by IOR);
Il risultato sar questo:
METALLO CROMATO:
Valori da associare al materiale Arch&Design per il cromato:
- Diffuse: Bianco;
- Refectivity: 1;
- Glossness: 1;
- IOR: 25 (questo valore nonostante non sia presente la trasparenza serve per simulare la rifessione
tipica del cromato);
- BRDF: (Scegliere by IOR);
Il risultato sar questo:
METALLO BRONZO:
Valori da associare al materiale Arch&Design per il bronzo:
- Diffuse: Color bronzo (R:0,796 G:0,533 B: 0,161);
- Refectivity: 1;
BrusaDesignTutorial 7
- Glossness: 0,4;
- IOR: 40 (questo valore nonostante non sia presente la trasparenza serve per simulare la rifessione
del bronzo);
- BRDF: (Scegliere by IOR);
Il risultato sar questo:
PLASTICA:
Valori da associare al materiale Arch&Design per la plastica:
- Diffuse: Grigio fum;
- Refectivity: 1;
- Glossness: 0,5;
- IOR: 1,4 ;
- BRDF 0 deg ref: 0,2;
- BRDF 90 deg ref: 1;
Il risultato sar questo:
BrusaDesignTutorial 8
BrusaDesignTutorial 9
CERAMICA:
Valori da associare al materiale Arch&Design per la ceramica:
- Diffuse: Bianco;
- Refectivity: 0,8;
- Glossness: 0,4;
- IOR: 1,4 ;
- BRDF 0 deg ref: 0,2;
- BRDF 90 deg ref: 1;
Il risultato sar questo:
INTONACO (MURI):
Per la simulazione dellintonaco scegliere come materiale Wall Paint e settare i parametri a piaci-
mento (colore, rifnitura, etc.).
Il risultato sar questo:
Una volta settati tutti i materiali ed applicati agli oggetti nella scena possiamo lanciare qualche render
di prova per verifcare se i nostri materiali si comportano nel modo da noi previsto (rifessioni, rifrazioni,
etc).
Se il risultato ci soddisfa (ovviamente saranno presenti artefatti e difetti qualitativi) possiamo settare i
parametri legati alla qualit in modo da ottenere il nostro render perfetto.
BrusaDesignTutorial 10
Apriamo il nostro Render Setup. Come prima cosa stabiliamo le dimensioni del nostro render con
relativo rapporto (4:3 o 16:9). Per questo tutorial stato scelto un 640X480 pixel per non prolungare
troppo i tempi di rendering.
Ora spostiamoci in Renderer e nella sezione Global Tuning Parameters mettiamo a tutti un valore
compreso tra 2 e 4 (a valore maggiore comporter una qualit maggiore ma con tempi di attesa pi
lunghi). Questi parametri servono per gestire la qualit di ombre, rifessioni e rifrazioni. Altro parametro
da modifcare in Renderer il fltro con i relativi Sample. Selezionare dal men a tendina Mitchell
e scegliere un valore compreso tra 4 e 64 per quanto riguarda i Samples per Pixel. Questi due para-
metri gestiscono la qualit Antialiasing del nostro render.
Ora, dato che questo sar il render defnitivo, possiamo aumentare il valore del Final Gathering in
modo da eliminare le macchie e gli artefatti presenti sulla scena. Sempre dal render setup ci spostia-
mo su Indirect illumination ed aumentiamo il nostro valore dedicato al F.G. (High il giusto compro-
messo qualit/tempo). Anche in questo caso a valore maggiore comporter un aumento di tempo di
rendering non indifferente.
Ora siamo pronti per lanciare il nostro render defnitivo. Il risultato fnale sar simile a questo:
Ora non ci resta che eseguire un secondo render in Ambient Occlusion da fotomontare in post-produ-
zione con il render ottenuto precedentemente in modo da aumentarne il realismo.
Prima di spiegare come eseguire un render in Ambient Occlusion dar una piccola spiegazione di
cos questultimo:
LAmbient Occlusion un metodo usato nella computer grafca 3D che contribuisce a conferire reali-
smo ai modelli di rifessione locale in quanto tiene conto dellattenuazione luminosa in prossimit di
volumi occlusi.
Apriamo leditor dei materiali e selezioniamo il materiale Mental Ray e su Surface carichiamo la
mappa Ambient Occlusion. Modifchiamo i valori legati ai Sample e al Max Distance: Sample =
BrusaDesignTutorial 11
256; Max Distance = inserire la dimensione massima presente nella scena (per vedere le dimensioni
degli oggetti andare su Utilites, iconcina a martello che si trova nel gruppo di destra, e aprire la
sezione Mesaure). Una volta impostati questi 2 valori associare il materiale a tutta la scena. Per
associare un materiale a tutta la scena senza perdere gli abbinamenti fatti in precedenza si utilizza la
funzione Material Override. Per attivarla aprire il Render Setup e recarsi in Processing ed abilita-
re Material Override; dopodiche dalleditor dei materiali selezionare il materiale che ci interessa (in
questo caso lAmbient Occlusion) e dalla vista a graf (per intenderci quella dove ci sono i materiali
disegnati) tenere permuto il tasto sinistro del mouse sul cerchietto che sta alla destra del materiale che
identifca loutput del grafo e trascinarlo nel Render Setup, nella fnestra del Material Override. Sce-
gliere Istance quando ci viene chiesto.
Prima di lanciare il render dobbiamo per spegnere le luci, disattivare il controllo dellesposizione e
abbassare il Final Gathering (Impostare su medio).
Per spegnere o accendere le luci in modo veloce aprire la fnestra Light Lister dal men Tool,
mentre per disattivare il controllo dellesposizione premere il tasto 8 e scegliere no expsure con-
trol.
Il risultato sar questo:
Il nostro lavoro su 3DS Max terminato, ora dobbiamo fnalizzare il tutto con il processo di post-pro-
duzione.
Apriamo Photoshop e importiamo il nostro render. Come prima cosa modifchiamo i valori legati alla
luminosit e contrasto (Immagine > Regolazioni > Luminosit&Contrasto). Per i pi esperti si pu
avere un risultato ottimale utlizzando le Curve o i Valori Tonali. Una volta modifcato il nostro render
importiamo il nostro Ambient Occlusion impostandolo come primo livello. Ora dal men a tendina che
troviamo nella sezione dedicata ai livelli scegliamo la funzione Moltiplica modifcando lopacit al
50%.
BrusaDesignTutorial 12
Questo il risultato fnale che otterremo:
Ora non ci resta che provare il nuovo motore di rendering marchiato NVIDIA (materiali e luci non
verranno modifcati poich i-ray utilizza gli stessi utilizzati da Mental ray).
Come prima cosa impostiamo i-ray come motore di rendering. Sucessivamente disabilitiamo il Mate-
rial Override (disabilitandolo i materiali associati torneranno ad essere quelli di prima), accendiamo le
luci spente precedentemente e riattiviamo il controllo dellesposizione.
Ora apriamo il render setup e gi da subito ci accorgeremo che le funzioni sono ridottissime rispetto
a Mental ray; infatti i-ray, essendo un motore di render di tipo unbiased, non ha tutte quelle funzioni
per la gestione della luce indiretta che possiede Mental ray. Lunica cosa da modifcare il Render
Time che va portato su Unlimited per evitare che il render si stoppi. I-ray infatti esegue calcoli allinf-
nito migliorando limmagine di passaggio in passaggio (durante i primi minuti il render risulter rumo-
roso ma migliorer con il tempo).
Con i-ray possibile attivare la funzione Real Time che ci permette di vedere in una fnestra aperta per
loccasione il render della nostra scena che cambia in base alle modifche che facciamo (modifca dei
materiali delle luci o della vista). Per attivare questa funzione aprire il Render Setup e su Assing
Render > Activhe Shade scegliere i-ray. Per avviarlo bisogna lanciare il render scegliendo la modalit
Active Shade.
Beneora che abbiamo giocato con la modalit interattiva (quelli con pc meno potenti non si saranno
diverti troppo!!) possiamo lanciare il nostro render con i-ray. Riattiviamo il render in modalit normale
e lanciamolo.
BrusaDesignTutorial 13
Ed ecco il render fnale ottenuto con i-ray:
Abbiamo visto come realizzare un render diurno fotorealistico con Mental ray e il nuovo i-ray. Spero
che questo tutorial sia stato utile e che abbia insegnato ai meno esperti la gestione di luci e materiali
e che sia strumento didattico per eventuali render futuri.e che sia strumento per eventuali render
futuri.
Vous aimerez peut-être aussi
- Melanie Klein-Invidia E Gratitudine-MartinelliDocument53 pagesMelanie Klein-Invidia E Gratitudine-Martinellibabe_mc50% (2)
- GU DL N. 51 - 2023Document5 pagesGU DL N. 51 - 2023kikoba69Pas encore d'évaluation
- Prezzario Padova 02 2013Document229 pagesPrezzario Padova 02 2013kikoba69Pas encore d'évaluation
- Righello ElettronicoDocument10 pagesRighello Elettronicokikoba69Pas encore d'évaluation
- 08 Carnazzi Stefano - 100 Domande Sul Cibo Manuale Di Sopravvivenza Tra Il Supermercato e La Tavola (2009)Document188 pages08 Carnazzi Stefano - 100 Domande Sul Cibo Manuale Di Sopravvivenza Tra Il Supermercato e La Tavola (2009)kikoba69Pas encore d'évaluation
- Pizza e Pasta Italiana - Ottobre 2019Document132 pagesPizza e Pasta Italiana - Ottobre 2019kikoba69Pas encore d'évaluation
- 2013 04 Vita in Campagna Aprile 2013Document92 pages2013 04 Vita in Campagna Aprile 2013kikoba69100% (1)
- Leonetti Storia II PDFDocument206 pagesLeonetti Storia II PDFkikoba69Pas encore d'évaluation
- Formulario Quarta Attitudinale 02 2012Document2 pagesFormulario Quarta Attitudinale 02 2012kikoba69Pas encore d'évaluation
- Compiti Vacanze Matem PrimeDocument9 pagesCompiti Vacanze Matem Primeaabbccddeeeeddccbbaa100% (1)
- Leonetti Storia IIIDocument211 pagesLeonetti Storia IIIkikoba69Pas encore d'évaluation
- Biofresh Spurgo SDT 280417 PDFDocument3 pagesBiofresh Spurgo SDT 280417 PDFkikoba69Pas encore d'évaluation
- Leonetti Storia IDocument127 pagesLeonetti Storia Iaxelmiko100% (1)
- C. Carboncini Et Al - Algebra1 - 6ed. Matematicamente - It 2015 PDFDocument623 pagesC. Carboncini Et Al - Algebra1 - 6ed. Matematicamente - It 2015 PDFUgo CozziPas encore d'évaluation
- Il Grande Libro Delle Fiabe PDFDocument177 pagesIl Grande Libro Delle Fiabe PDFkikoba69Pas encore d'évaluation
- LE FAVOLE DISNEY - Alice Nel Paese Delle MeraviglieDocument11 pagesLE FAVOLE DISNEY - Alice Nel Paese Delle MeravigliemiloticboyPas encore d'évaluation
- Favole Per La Ninna NannaDocument112 pagesFavole Per La Ninna NannaBarbara MisaniPas encore d'évaluation
- Melanie Klein-Invidia E Gratitudine-MartinelliDocument53 pagesMelanie Klein-Invidia E Gratitudine-Martinellibabe_mc50% (2)
- 2012 05 VitaInCampagna MaggioDocument63 pages2012 05 VitaInCampagna Maggiokikoba69Pas encore d'évaluation
- 2012 06 Vita in Campagna GiugnoDocument64 pages2012 06 Vita in Campagna Giugnokikoba69Pas encore d'évaluation
- Riccardo Larosa Sementi Guida Alla Coltivazione Di Fiori e Ortaggi PDFDocument2 pagesRiccardo Larosa Sementi Guida Alla Coltivazione Di Fiori e Ortaggi PDFkikoba69Pas encore d'évaluation
- Regola S.benedettoDocument35 pagesRegola S.benedettoLorenzo PetrachiPas encore d'évaluation
- Domoterapia PDFDocument12 pagesDomoterapia PDFlollololloPas encore d'évaluation
- Manuale Salva Semi e Coltivazione OrtaggiDocument240 pagesManuale Salva Semi e Coltivazione OrtaggiRenato100% (2)
- Animali 20fantastici - 20I 20crimini 20d 20 20J. 20K. 20rowling PDFDocument278 pagesAnimali 20fantastici - 20I 20crimini 20d 20 20J. 20K. 20rowling PDFCristina Cryss0% (1)
- Calendario Delle Semine BioDinamico 2019Document2 pagesCalendario Delle Semine BioDinamico 2019kikoba69Pas encore d'évaluation
- 06 FruttiferiMinori ITADocument14 pages06 FruttiferiMinori ITAkikoba69Pas encore d'évaluation
- Iginio Massari Lezioni PasticceriaDocument6 pagesIginio Massari Lezioni Pasticceriaballinking0% (3)
- Il Modellismo Istituto DonnaDocument248 pagesIl Modellismo Istituto Donnakikoba69Pas encore d'évaluation
- PanettoneDocument13 pagesPanettonezwddvnjiPas encore d'évaluation
- Olimpia Splendid Dolceclima Silent 10 PDocument284 pagesOlimpia Splendid Dolceclima Silent 10 PMaccPas encore d'évaluation
- Catalogo Web Controllo Accessi AccessoriDocument10 pagesCatalogo Web Controllo Accessi AccessoriGrigore AvdeiPas encore d'évaluation
- SKF Cuscinetti A Rulli ConiciDocument95 pagesSKF Cuscinetti A Rulli ConiciovercomeboyPas encore d'évaluation
- Apetherm ItaDocument43 pagesApetherm ItaLuca AdragnaPas encore d'évaluation
- Guida Al Serraggio ControllatoDocument3 pagesGuida Al Serraggio ControllatoFabio MontiPas encore d'évaluation
- Bomba NeumaticaDocument12 pagesBomba NeumaticaOmar Horna PinedoPas encore d'évaluation
- Pro Oil HD15Document13 pagesPro Oil HD15pluto140% (1)