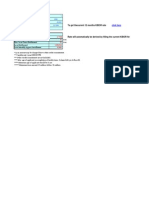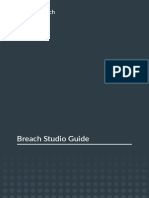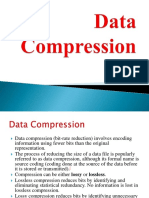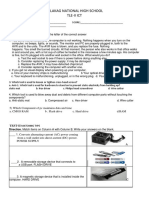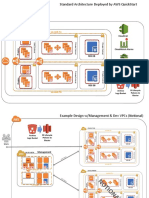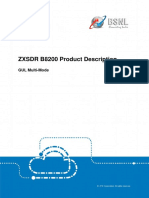Académique Documents
Professionnel Documents
Culture Documents
Manual AR910B English
Transféré par
tarzen81Description originale:
Copyright
Formats disponibles
Partager ce document
Partager ou intégrer le document
Avez-vous trouvé ce document utile ?
Ce contenu est-il inapproprié ?
Signaler ce documentDroits d'auteur :
Formats disponibles
Manual AR910B English
Transféré par
tarzen81Droits d'auteur :
Formats disponibles
Mini Router
User Manual
The manual is applicable for the AR910B
Copyright 2011 by ZTE Corporation
All rights reserved.
No part of this publication may be quoted, reproduced, translated or used in
any form or by any means, electronic or mechanical, including photocopying
and microlm, without the prior written permission of ZTE Corporation.
ZTE Corporation reserves the right to make modications on print errors or
update specications in this manual without prior notice.
Content
Getting strated..........................................................1
Battery Care and Safety........................................1
Getting to Known Your Router..............................3
Using The Battery.................................................3
Inserting The Battery.....................................3
Removing The Battery....................................3
Charging The Battery.....................................4
Using The Router as Charger.........................4
Inserting and Removing The R-UIM...................4
Inserting and Removing a Memory Card.............5
Power on/off/Restore Factory Setting................6
Power On.............................................................6
Power Off... .............................. . . . ................6
Restore Factory Settings.....................................6
LED Indicators..........................................................6
USB Modem Function...............................................6
Instalation............................................................7
Onscreen Icons........................................................7
Uninstall............................................................10
Open URL....................................................... .....10
Net Connect..........................................................11
Connect.......................................................11
Disconnect...................................................11
Net Connect Log...............................................11
Delete..........................................................12
Delete All.....................................................12
Settings.............................................................12
Network Connection Settings.....................12
Other Settings.................................... . ........12
Help...................................................................13
Function of Router..................................................13
Visit WEB UI......................................................13
Onscreen Icon...................................................14
Home................................... . ......................14
User Information.........................................14
3G................................................................15
Wi-Fi............................................................15
DHCP...........................................................16
Security........................................................17
PIN/PUK......................................................18
Advance........................................................20
Appendix.................................................................22
Care and Maintenance.......................................22
Problems and Their Solution.............................23
1
Getting Started
Thank you for choosing the Smartfren
AR910B CDMA Mini Router hereinafter
referred to as Router.
Please read this guide carefully and keep
it for future reference.
The pictures in this guide are only for
references, if there are any differences
please refer to your Router.
Battery care and safety
Keep the battery in a cool, ventilated
place and out of direct sunlight.
Although the battery is rechargeable,
itll eventually start to lose its ability
to recharge. If you nd that the battery
would not recharge, replace it.
Never throw the battery into a re. The
router battery is highly inammable
and may explode, hurting you or
somebody else.
When you put the battery into your
Router, theres no need to use excessive
force. Exerting too much pressure
could make the battery leak, overheat,
explode or burst into ame.
Never take the battery apart. This
may result in leakage, overheating,
explosion or re.
If the battery becomes hot, changes
color or shape at any time (when in
use, charging or even while in storage)
please stop using it immediately and
replace.
Keep the battery dry. Damp or wet
conditions can cause it to overheat or
corrosion.
Do not leave the battery in direct sunlight
or anywhere with high temperature.
That could make it leak or overheat,
while decrease its performance and
shortening its life.
2
Do not charge the battery continuously
over 24 hours. Overcharging is not good
could damage your battery.
Note:
Please avoid contact with the materials inside a damaged
or leaking battery. If they get on your skin, wash with lots
of water and seek medical assistance if required.
Charger care and safety
Only plug into voltages between
110VAC and 220VAC. Using a voltage
outside that range can damage the
router/charger and cause the
battery to leak or catch re.
Never short-circuit the charger; this
may cause electric shock, overheating
or damage.
Do not charge the router in direct
sunlight or in an area where it is
damp, dusty, or on a vibrating surface.
And charging your Router near or
on a TV or radio could interfere with
transmission.
Do not use the charger if the power
cable is damaged. It may cause a re
or give someone an electric shock.
Keep the charger away from water.
If the charger does get splashed by
water, or any other kind of liquid,
immediately unplug it to avoid
overheating, re or electrocution.
Do not take the charger apart. It could
cause injury, give you an electric
shock or catch re.
Never touch any charger, electric
cable or socket with wet hands.
Do not place heavy objects on the
electric cable.
If the cable is damaged, do not try to
repair it yourself it could cause a re
or electrocution
Always unplug the charger before you
clean it.
When unplugging the charger, hold
3
1. Switch off your Router.
2. Open the battery cover.
3. Lift the battery up and out of your Router.
the plug itself, rather than pulling on
the cable. A damaged cable can cause
electrocution or re.
Getting to know your Router
Note:
In this user guide, Press means pressing the key and
then immediately release it, Hold means pressing and
holding the key for two seconds or more.
Using the battery
Inserting the battery
Removing the battery
1. Open the battery cover on the back of your Router.
2. Align the battery's contact points with those of the Router and gently
press the battery down into place.
3. Replace the battery cover clicking it back into position.
Power key
USB Port
PortaPortint
erface
LED Indicators
4
Charging the battery
The rechargeable Li-ion battery that
comes with your Router is ready to use,
but is fully not charged.
The rst three
times you use the
battery, make sure
it is completely
drained before recharging. And then
recharge it fully. That will help to ensure
its optimal performance and a longer
battery lifetime
To charge the Router battery, please
follow these steps::
1. Connect the charger to your Router,
and plug it into an 110V/220V electric
socket.
2. During charging, LED Indicator
light color will be red; when the
charging is completed the light color
will be green. During charging, the
battery, router and charger will
normally become warm.
3. After the battery is full, disconnect
the charger from your Router, and
unplug.
Using the Router as Charger
The product can be used to charge
the mobile phone, MP3/MP4 player,
Bluetooth earpiece, etc. Connect
charging cable to the Routers USB
Port, and another end to the USB port of
external devices data cable.
Inserting and removing the R-UIM
Your Router needs a valid R-UIM card
5
to work your network connection data
and your R-UIM address book are saved
on the R-UIM. To avoid damaging your
R-UIM or losing data, try not to touch the
metal surface when you are handling it
and keep well away from any magnetic
or electric source. .
1. Switch off your Router and disconnect
any power source.
2. Remove the back cover and then the
battery.
3. Hold your R-UIM and slide it face
down into the card holder.
4. Insert the battery.
5. Replace the back cover.
Inserting and removing a memory
card
(Micro-SD memory card is not included
in sales package)
1. Turn off your Router, disconnect any
power source.
2. Open the battery cover, remove the
battery.
3. Insert a memory card in the direction
indicated by the arrow.
6
Note:
Removing or inserting a memory card when your phone
is turned on could not only damage it and your phone, but
also destroy any data saved on the card.
Power on/off/Restore Factory Settings
Power on
Hold the power key until the LED turns
on.
Power off
Hold the power key and then release the
key to turn off the Router, indicated by
LED turned off.
Restore factory settings
As the Router is working, press the
power key continuously 5 times to
restore factory settings.
LED Indicators
There are ve LED Indicators on the
Router. The LED near the power
key displays red or green and other LEDs
display green only.
USB Modem Function
When connected with the PC trough
USB Cable, the Router can be used as a
data card. It supports Windows 2000/XP/
Vista/7, and Mac OSX operating systems.
Functions Descriptions
Power on
Hold the power key until all LED Indicators turn on one by one from
bottom to the top.
Power off Hold the power key and then release it and all the LEDs will turn off.
Charge
During charging, LED near the power key will be red; LED
will turn to green at the time charging is completed.
Low battery alert LED turns red and blinks quickly.
Data activated LED turns green and blinks quickly.
Data deactivated LED turns green and blinks slowly.
Check signal
strength
Press the Power key,
LED will light and the device automatically
switches to the idle screen.
Strong signal:
LED on and turn green;
Weak signal: LED off; while LED on and turns green;
No signal: LED off.
Wi-Fi on LED blinks.
Wi-Fi off LED turns off.
7
Note:
When the router is used as a USB Modem, Wi-Fi function
is switched Off automatically.
Installation
1. Please connect the Router with PC
through USB interface. You could use
the USB extension cable to connect.
2. The installation driver will automatically
run. Please follow the wizard to install.
Please click Next
Select the destination folder where you want
AR910B UI to be installed.
Select the start menu folder for the installation
to proceed.
8
Click install to compete the installation
procedure.
The setup will install AR910B UI on your system.
Click OK.
9
3. The system will automatically nd new
hardware and install the driver. Wait for a
while. Click Finish after the installation
is completed.
Note:
If your CD-ROM autorun function is prohibited by the
rewall, the auto installation interface will not appear. In
this case, go to My computer to nd the virtual CD-ROM
and run the relevant installation application in the virtual
CD-ROM folder.
10
After the application is installed
successfully, the application icon will
appear on your desktop. Double-click
this icon, run the application to display
the user interface.
The icons on the interface are used to
access the following functions in the
table below:
Onscreen icons
Uninstall
1. Select Start All > Programs >
Smartfren Connex AR910B UI >
Uninstall Smartfren Connex AR910B
Ikon Penjelasan Ikon Penjelasan
Indikasi 1X
Indikasi modus tidur
Indikasi jaringan EVDO Rev B
Indikasi Roaming
Indikasi jaringan EVDO
Kartu R-UIM Smart sedang
digunakan
Indikasi kekuatan sinyal,
semakin banyak bars yang di
tampilkan, semakin kuat sinyal
yang ada.
Indikasi tidak ada kartu RUIM
yang dimasukkan
Jaringan CDMA tidak tersedia.
Indikasi kartu RUIM sudah
dimasukkan.
Indikasi Kotak masuk penuh
Indikasi koneksi
Anda mempunyai pesan yang
belum terbaca
Kartu R-UIM Smartfren
sedang digunakan
Open URL
SMS
NetConnect
NetConnect
Log
Settings
Help
User
Information
11
UI, and you will be asked if you want to
remove the program. Click Yes.
2. Please wait and then click OK when
uninstall process is completed.
Open URL
Click button to directly connect the
URL you set in Settings. For details on
the URL settings, please refer to Chapter
Settings.
NetConnect
Connect
1. Click icon to set the Router
application parameters. For details,
please refer to Settings..
2. Click to enter the interface.
3. Click .
Disconnect
Click untuk terputus dari
internet.
NetConnect Log
Click icon to view NetConnect Log.
NetConnect Log saves the previous
relevant information including Start at,
Duration and total Transmitted/Received
data, which will help you to know the
Connection status easily.
By switching among List, Monthly
and Statistic, you could inquire the
records in total, by month or by time.
12
Note : the relevant information contained
in NetConnect Log are just for users
reference rather than the charging basis.
Delete
Click button to delete the records
you have selected on the interface.
Delete All
Click button to delete all the records.
Settings
Click to enter the settings interface.
Network Connection Settings
Set the network parameters (phone
number, username, password), work
mode, etc.
After the setting, click Apply button
to save the settings on the current
interface.
Click Default button and then Apply
button to restore the settings on the
current interface to factory default.
Other Settings
Click Misc to switch the interface, and
you could set URL and language, etc.
After the setting, click Apply button
to save the settings on the current
interface.
Click Modem Password button to set
lock device. The password is required
when you start the application. The
setting has nothing to do with Default
button.
Click the button Enable PIN. PIN
code is needed when the application is
started. The setting has nothing to do
13
with Default button.
Click Default button and then Apply
button to restore the settings on the
current interface to factory default.
Help
Click button to view the help le.
Click Help button to view the relevant
help le; click Help Online and Technical
Support to enter our help website.
You could view the software version
information under About.
User Information
Click button for getting MDN
information, but it need internet
connection
Functions of Router
Note:
1. Prior to use, please check if your computer has Wi-Fi
Connectivity or not
2. The router only supports the main stream internet
browsers, e.g., IE6+, Firefox 3+, etc.
Visit WEB UI
1. On Microsoft Windows XP Operating
System, click the icon Wireless Network
Connection in the right-down corner,
nd AR910B-XXX in the network list and
click Connect.
2. Run IE browser and input
http://192.168.1.1 URL address.
3. By default, input the username: admin
and password: admin to enter the user
interface. This setting can be changed in
Settings interface.
14
Onscreen icons
Home
In the user interface, go to Home > Network
connection > Auto-connect and select
Enable or Disable. Click Connect to
manually connect to the network if you
select Disable; after settings, please click
the Apply button to save the settings.
User Information
In the User information, you can see the
information of MDN, BALANCE, EXPIRY
DATE MDN, SERVICE NAME and SERVICE
EXPIRY.
Icons Descriptions Icons Descriptions
Network Signal
Indication
Battery capacity
Connected
Disconnected
Connecting
Disconnection
15
3G
In the 3G, you can see 3G IP Address,
3G Subnet Mask and 3G Gateway.
Wi-Fi
Wi-Fi Proles
Click Wi-Fi Proles to enter Wi-Fi
basic settings.
Current prole: display the current
network status.
Network name (SSID) : display the
current Routers Wi-Fi name.
SSID broadcast: the default is Enable.
Client can nd the wireless network
during wireless network scanning
only as the network SSID Broadcast is
turned Enabled.
MAC address: display the device MAC
address.
Network mode: G-only, B-only, B/G
16
Mixed and B/G/N Mixed. The default
is G-only.
Channel: auto, from 1 to 14; the
default is 11.
Network Name (SSID): Display the
current Routers Wi-Fi name.
After setting, click the Apply button
to save the settings on the current
interface.
Click the Revert button to refresh the
settings.
Wi-Fi Security
Click Wi-Fi Security to enter Wi-Fi
security settings.
Security Type: there are ve types:
Open, WEP, WPA-PSK, WPA2-PSK
and WPA/WPA2 Mixed. The default is
Open.
WPA Algorithms: TKIP, AES and
TKIP+AES.
WPA Key: input WPA password.
DHCP
DHCP Server
Click DHCP Server to enter DHCP
settings.
17
You can tick DHCP Server Enable.
DHCP Reservation
Under DHCP Reservation menu, you can
input Computer Name, IP Address and
MAC Address.
After selecting the device, click the
Apply button to save the settings on
the current interface; click the Refresh
button to manually refresh DHCP
Reservations List; click the Cancel
button to delete the selected device.
Security
Password
You can set the administration Password.
18
MAC Filter
Click MAC Filter to enter MAC Address
Filter settings.
PIN/PUK
Lock PIN
Click Lock PIN to enter Lock PIN
settings.
Unlock PIN
Click Unlock PIN to enter Unlock PIN
settings.
19
Modify PIN
Click Modify PIN to enter Modify
Password for UIM settings.
Verify PIN
Click Verify PIN to enter Verify PIN
settings.
Unlock PIN with PUK
Click Unlock PIN with PUK to enter
Unlock PIN with PUK settings.
20
Advanced
Device Information
You can see the device information.
System Log
You can see the system log information.
System Standby
You can select a system standby time.
21
PPP Settings
You can set the relevant network
parameters (dial number, username,
password) and authentication type.
If the Smart R-UIM card is currently
used:
Dial number: #777
Authentication type : AUTO/PAP/CHAP
User Name: smart
Password: smart
If the Smartfren R-UIM card is currently
used:
Dial number : #777
Authentication type : AUTO/PAP/CHAP
User Name : m8
Password: m8
Reset Factory
You can reboot the device or reset to the
factory settings.
22
Help
You can see the Help information.
Appendix
Care and Maintenance
Your router is a delicate device. The
following advice will help you to keep its
appearance and performance.
Use a soft dry cloth to clean your
Router, battery and charger. Do not
use liquids such as alcohol, dilution
agents or benzene.
From time-to-time, clean the socket
where the charger cable connects
to the router. Dust tends to gather
there. This will ensure a really good
connection.
Do not use needles, pen points or
other sharp objects on the surface.
Do not use your router with wet
hands, it could injure you and damage
the router.
Do not use your router in dusty or dirty
environment.
Keep your router away from extremes
of heat (for example radiators or
ovens). It may explode if it gets too
hot.
If your router gets wet and the color of
the label on it changes, the warranty
will be void, even if the warranty
period has not expired.
If theres anything wrong with the
router, battery, charger, or any
23
accessory, please send them to your
nearest service centre for inspection.
Problems and their solutions
Symptoms Possible Causes Solutions
Inadequate battery
capacity
Charge the battery
Unable to turn on
the Router
Poor contact Reinstall the battery
Automatic
power-off
Poor battery
capacity
Recharge the battery
Deceasing of battery
performance
Replace the battery
Inadequate
standby time
Poor network signal
Turn off the phone as the signal
is poor
Poor network signal Move to other places Unable to
connect the
network
Out of the service
area
Make sure your phone is in
CDMA network service area
Vous aimerez peut-être aussi
- The Subtle Art of Not Giving a F*ck: A Counterintuitive Approach to Living a Good LifeD'EverandThe Subtle Art of Not Giving a F*ck: A Counterintuitive Approach to Living a Good LifeÉvaluation : 4 sur 5 étoiles4/5 (5794)
- Shoe Dog: A Memoir by the Creator of NikeD'EverandShoe Dog: A Memoir by the Creator of NikeÉvaluation : 4.5 sur 5 étoiles4.5/5 (537)
- Elixir Company ProfileDocument36 pagesElixir Company ProfileSmruti AlinjePas encore d'évaluation
- To Get Thecurrent 12 Months KIBOR Rate: Click HereDocument9 pagesTo Get Thecurrent 12 Months KIBOR Rate: Click Heretarzen81Pas encore d'évaluation
- Elixir Company ProfileDocument36 pagesElixir Company ProfileSmruti AlinjePas encore d'évaluation
- Nokia BH-111 UG enDocument10 pagesNokia BH-111 UG enBala KrishnanPas encore d'évaluation
- DieselDocument23 pagesDieseltarzen81Pas encore d'évaluation
- Annual Press Conference 2011 29-05-11Document36 pagesAnnual Press Conference 2011 29-05-11tarzen81Pas encore d'évaluation
- 368a Grande BrochureDocument25 pages368a Grande Brochuretarzen81Pas encore d'évaluation
- The Yellow House: A Memoir (2019 National Book Award Winner)D'EverandThe Yellow House: A Memoir (2019 National Book Award Winner)Évaluation : 4 sur 5 étoiles4/5 (98)
- Hidden Figures: The American Dream and the Untold Story of the Black Women Mathematicians Who Helped Win the Space RaceD'EverandHidden Figures: The American Dream and the Untold Story of the Black Women Mathematicians Who Helped Win the Space RaceÉvaluation : 4 sur 5 étoiles4/5 (895)
- The Hard Thing About Hard Things: Building a Business When There Are No Easy AnswersD'EverandThe Hard Thing About Hard Things: Building a Business When There Are No Easy AnswersÉvaluation : 4.5 sur 5 étoiles4.5/5 (344)
- The Little Book of Hygge: Danish Secrets to Happy LivingD'EverandThe Little Book of Hygge: Danish Secrets to Happy LivingÉvaluation : 3.5 sur 5 étoiles3.5/5 (399)
- Grit: The Power of Passion and PerseveranceD'EverandGrit: The Power of Passion and PerseveranceÉvaluation : 4 sur 5 étoiles4/5 (588)
- The Emperor of All Maladies: A Biography of CancerD'EverandThe Emperor of All Maladies: A Biography of CancerÉvaluation : 4.5 sur 5 étoiles4.5/5 (271)
- Devil in the Grove: Thurgood Marshall, the Groveland Boys, and the Dawn of a New AmericaD'EverandDevil in the Grove: Thurgood Marshall, the Groveland Boys, and the Dawn of a New AmericaÉvaluation : 4.5 sur 5 étoiles4.5/5 (266)
- Never Split the Difference: Negotiating As If Your Life Depended On ItD'EverandNever Split the Difference: Negotiating As If Your Life Depended On ItÉvaluation : 4.5 sur 5 étoiles4.5/5 (838)
- A Heartbreaking Work Of Staggering Genius: A Memoir Based on a True StoryD'EverandA Heartbreaking Work Of Staggering Genius: A Memoir Based on a True StoryÉvaluation : 3.5 sur 5 étoiles3.5/5 (231)
- On Fire: The (Burning) Case for a Green New DealD'EverandOn Fire: The (Burning) Case for a Green New DealÉvaluation : 4 sur 5 étoiles4/5 (73)
- Elon Musk: Tesla, SpaceX, and the Quest for a Fantastic FutureD'EverandElon Musk: Tesla, SpaceX, and the Quest for a Fantastic FutureÉvaluation : 4.5 sur 5 étoiles4.5/5 (474)
- Team of Rivals: The Political Genius of Abraham LincolnD'EverandTeam of Rivals: The Political Genius of Abraham LincolnÉvaluation : 4.5 sur 5 étoiles4.5/5 (234)
- The World Is Flat 3.0: A Brief History of the Twenty-first CenturyD'EverandThe World Is Flat 3.0: A Brief History of the Twenty-first CenturyÉvaluation : 3.5 sur 5 étoiles3.5/5 (2259)
- The Unwinding: An Inner History of the New AmericaD'EverandThe Unwinding: An Inner History of the New AmericaÉvaluation : 4 sur 5 étoiles4/5 (45)
- The Gifts of Imperfection: Let Go of Who You Think You're Supposed to Be and Embrace Who You AreD'EverandThe Gifts of Imperfection: Let Go of Who You Think You're Supposed to Be and Embrace Who You AreÉvaluation : 4 sur 5 étoiles4/5 (1090)
- The Sympathizer: A Novel (Pulitzer Prize for Fiction)D'EverandThe Sympathizer: A Novel (Pulitzer Prize for Fiction)Évaluation : 4.5 sur 5 étoiles4.5/5 (120)
- Her Body and Other Parties: StoriesD'EverandHer Body and Other Parties: StoriesÉvaluation : 4 sur 5 étoiles4/5 (821)
- Juan Carlos González Chacón: EducationDocument2 pagesJuan Carlos González Chacón: EducationJuan Carlos GonzálezPas encore d'évaluation
- Install OMV On Iomega HMNHD Cloud Edition With Disk Image - v05Document4 pagesInstall OMV On Iomega HMNHD Cloud Edition With Disk Image - v05KApps KAppsPas encore d'évaluation
- Oracle 9i Architecture and ProcessesDocument17 pagesOracle 9i Architecture and ProcessesrakhaaditPas encore d'évaluation
- Published By: National Electrical Manufacturers AssociationDocument21 pagesPublished By: National Electrical Manufacturers AssociationJuhani Mikael KumaraPas encore d'évaluation
- Adding Support For Authentication and Encryption To OpenbtsDocument227 pagesAdding Support For Authentication and Encryption To Openbtsmdfirmansyah100% (1)
- ZXA10 C300C320V2.x MIB SpecificationsDocument349 pagesZXA10 C300C320V2.x MIB SpecificationsАлексей РулоPas encore d'évaluation
- 3.4.3.5 Lab - Address Resolution Protocol (ARP)Document13 pages3.4.3.5 Lab - Address Resolution Protocol (ARP)Muhammad Musyawir0% (2)
- Automatic Detecton and Notification of Potholes PDFDocument25 pagesAutomatic Detecton and Notification of Potholes PDFMd Sumair KhanPas encore d'évaluation
- Breach Studio Guide PDF PDFDocument16 pagesBreach Studio Guide PDF PDFwopagaxPas encore d'évaluation
- Database Error 10 Rectification GuideDocument5 pagesDatabase Error 10 Rectification GuideAli AshkarPas encore d'évaluation
- Revit Server 2012Document15 pagesRevit Server 2012mymikeymikesPas encore d'évaluation
- XyzDocument69 pagesXyzKaviyarasuPas encore d'évaluation
- Talakag National High School Tle-Ii IctDocument4 pagesTalakag National High School Tle-Ii IctTalakag TnhsPas encore d'évaluation
- Sequence Control - LC64Document34 pagesSequence Control - LC64said_rahmansyah4750Pas encore d'évaluation
- Braumat Tips and TricksDocument52 pagesBraumat Tips and TricksMinhHà100% (1)
- Microprocessor Based Impedance RelayDocument11 pagesMicroprocessor Based Impedance RelayS Bharadwaj ReddyPas encore d'évaluation
- RC821U 1080P Video Conferencing PTZ Camera User Manual ROCWAREDocument18 pagesRC821U 1080P Video Conferencing PTZ Camera User Manual ROCWAREminchiasapasitasPas encore d'évaluation
- HSGQ Epon-Olt Web User ManualDocument42 pagesHSGQ Epon-Olt Web User ManualKheme Vitoumeta64% (11)
- The History of DevOps & NetDevOpsDocument8 pagesThe History of DevOps & NetDevOpsCyber PunkPas encore d'évaluation
- VLSI Lab Manual V Sem July16Document65 pagesVLSI Lab Manual V Sem July16Aditya RanjanPas encore d'évaluation
- AWS Account: Virtual Private Cloud (VPC)Document3 pagesAWS Account: Virtual Private Cloud (VPC)soumendra.chandaPas encore d'évaluation
- Quality 101Document214 pagesQuality 101maninderPas encore d'évaluation
- ANALISIS DAN DESAIN SISTEM INFORMASI PEMASARAN (Studi Pada Sistem Informasi Pemasaran Untuk Promosi CV. Intan Catering)Document10 pagesANALISIS DAN DESAIN SISTEM INFORMASI PEMASARAN (Studi Pada Sistem Informasi Pemasaran Untuk Promosi CV. Intan Catering)Hanggara Bima PramestiPas encore d'évaluation
- 1.+basics of DBMSDocument45 pages1.+basics of DBMSKushagra Kulshrestha0% (1)
- Sony Sonaps RFQ ResponseDocument38 pagesSony Sonaps RFQ Responsereychris101Pas encore d'évaluation
- Anr 6.02 (60200005) 20220315 203610 3714522296Document8 pagesAnr 6.02 (60200005) 20220315 203610 3714522296EcaPas encore d'évaluation
- Simatic Wincc v73 enDocument112 pagesSimatic Wincc v73 enFrancisco Javier100% (1)
- OmniVision OV5647Document2 pagesOmniVision OV5647Andrey KolovskiyPas encore d'évaluation
- SFMToolkit Visual-ExperimentsDocument8 pagesSFMToolkit Visual-Experimentsanton_shyPas encore d'évaluation
- 32.2.3.4 Wireless - PD - 4 ZXSDR B8200 Product DescriptionDocument32 pages32.2.3.4 Wireless - PD - 4 ZXSDR B8200 Product DescriptionRajesh PorwalPas encore d'évaluation