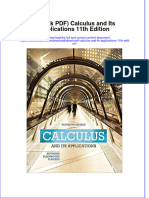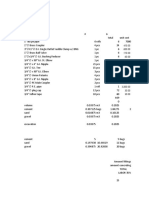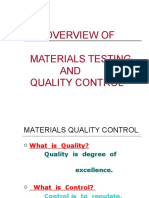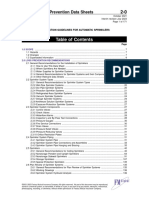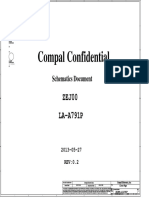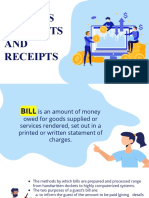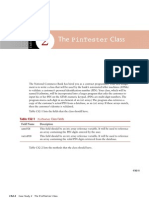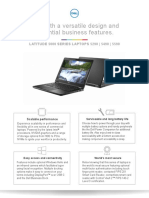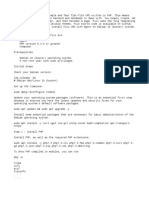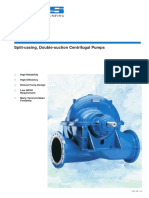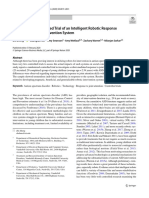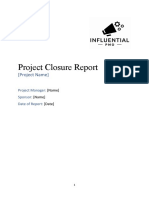Académique Documents
Professionnel Documents
Culture Documents
Prevent Gov Flow Rules 1
Transféré par
akash1947Titre original
Copyright
Formats disponibles
Partager ce document
Partager ou intégrer le document
Avez-vous trouvé ce document utile ?
Ce contenu est-il inapproprié ?
Signaler ce documentDroits d'auteur :
Formats disponibles
Prevent Gov Flow Rules 1
Transféré par
akash1947Droits d'auteur :
Formats disponibles
Governance, Risk, and Compliance
Controls Suite
Preventive Controls Governor
Flow Rules Users Guide
Software Version 7.2.2.1
Preventive Controls Governor: Flow Rules Users Guide
Part No. AR007-7221A
Copyright 2007, 2008, Oracle Corporation and/or its affiliates. All rights reserved.
The Programs (which include both the software and the documentation) contain proprietary
information; they are provided under a license agreement containing restrictions on use and
disclosure and are also protected by copyright, patent, and other intellectual and industrial
property laws. Reverse engineering, disassembly, or decompilation of the Programs, except
to the extent required to obtain interoperability with other independently created software or
as specified by law, is prohibited.
The information contained in this document is subject to change without notice. If you find
any problems in the documentation, please report them to us in writing. This document is
not warranted to be error-free. Except as may be expressly permitted in your license agree-
ment for these Programs, no part of these Programs may be reproduced or transmitted in
any form or by any means, electronic or mechanical, for any purpose.
If the Programs are delivered to the United States Government or anyone licensing or using
the Programs on behalf of the United States Government, the following notice is applicable.
U.S. GOVERNMENT RIGHTS
Programs, software, databases, and related documentation and technical data delivered to
U.S. Government customers are commercial computer software or commercial technical
data pursuant to the applicable Federal Acquisition Regulation and agency-specific supple-
mental regulations. As such, use, duplication, disclosure, modification, and adaptation of the
Programs, including documentation and technical data, shall be subject to the licensing restric-
tions set forth in the applicable Oracle license agreement, and, to the extent applicable, the
additional rights set forth in FAR 52.227-19, Commercial Computer Software Restricted
Rights (June 1987). Oracle Corporation, 500 Oracle Parkway, Redwood City, CA 94065.
The Programs are not intended for use in any nuclear, aviation, mass transit, medical or
other inherently dangerous applications. It shall be the licensees responsibility to take all
appropriate fail-safe, backup, redundancy and other measures to ensure the safe use of such
applications if the Programs are used for such purposes, and we disclaim liability for any
damages caused by such use of the Programs.
The Programs may provide links to Web sites and access to content, products, and services
from third parties. Oracle is not responsible for the availability of, or any content provided
on, third-party Web sites. You bear all risks associated with the use of such content. If you
choose to purchase any products or services from a third party, the relationship is directly
between you and the third party. Oracle is not responsible for: (a) the quality of third-party
products or services; or (b) fulfilling any of the terms of the agreement with the third party,
including delivery of products or services and warranty obligations related to purchased
products or services. Oracle is not responsible for any loss or damage of any sort that you
may incur from dealing with any third party.
Oracle is a registered trademark of Oracle Corporation and/or its affiliates. Other names
may be trademarks of their respective owners.
The license for this program includes a limited use license for the Internal Control Manager
program. Such limited use license means that the Internal Controls program shall only be
used for financial compliance or IT governance related operations.
Users Guide: Flow Rules in Preventive Controls Governor 7.2.2.1 iii
Contents
About Flow Rules............................................................................1
Flow Rules and the GRC Controls Suite......................................................................2
Architecture.......................................................................................................................2
Prerequisites ......................................................................................................................2
Starting Flow Rules ..........................................................................................................3
Creating a Process ..........................................................................5
Using the Process Rule Details Panel............................................................................5
Using the Primary Keys Panel ........................................................................................6
Using the Display Table/View Columns Panel ...........................................................7
Using the Effectivity Dates Panel ..................................................................................8
Configuring Launch Criteria..........................................................9
Trigger Criteria .............................................................................................................. 10
Periodic Criteria............................................................................................................. 11
Configuring Elements Called by Rules........................................13
Using the Advanced Rules Wizard............................................................................. 13
Starting an Advanced Rule.................................................................................... 14
Contents
iv Users Guide: Flow Rules in Preventive Controls Governor 7.2.2.1
Using the Definition Panel ....................................................................................15
Using the Return Columns Panel .........................................................................17
Using the SQL Panel ..............................................................................................18
Using the Notification Panel .................................................................................19
Creating a Notification Function.................................................................................20
Creating an Approval Group .......................................................................................21
Creating a Workflow Role............................................................................................23
Creating Process Flows ................................................................ 25
Starting a Process Flow.................................................................................................25
Configuring Constraint Rules ......................................................................................27
Configuring Concurrent Program Rules ....................................................................28
Configuring Approval and Notification Rules ..........................................................30
Configuring Exception Rules.......................................................................................32
Configuring SQL Rules.................................................................................................33
Configuring Processes Flows .......................................................................................34
Configuring Workflow/Event Rules ..........................................................................35
Adding Conditions to Process Flows .........................................................................36
Testing Process Rules................................................................... 37
Integration with Oracle Workflow.............................................. 39
Flow Rules Migration ................................................................... 41
Preparing for Migration ................................................................................................41
Stipulations......................................................................................................................43
Migrating, Exporting, or Copying Rules ....................................................................43
Importing a Process or a Flow ....................................................................................45
Running Utilities........................................................................... 47
Monitoring Constraint Processes ................................................................................47
Gathering Debug Data..................................................................................................48
Collecting Processes in Libraries .................................................................................48
Creating a Library....................................................................................................49
Adding to Value Sets ..............................................................................................50
Using the Mass Associate Utility .................................................................................51
Monitoring Concurrent Programs...............................................................................52
Users Guide: Flow Rules in Preventive Controls Governor 7.2.2.1 1
Chapter 1
About Flow Rules
The Flow Rules applicationdefines and implements business processes sets of
actions to be completed in specified sequences. A process may serve as a component
of and Oracle Workflow or may run on its own.
A single process rule defines an entire process. The rule consists of subordinate
rules, called process flows, each of which constitutes a step in the process. Each
flow is assigned a rule type that determines what it does. A process flow can:
Notify, or request approval of, designated persons when some action has been
completed.
Alert designated persons to errors or other exceptional conditions.
Implement a constraint, which alerts designated persons if necessary
conditions have not been met, and pauses the process pending a response.
Run a concurrent program, or monitor one as it runs.
Run structured query language (SQL) scripts.
Link the current process to other processes.
Run separately defined workflows or events within a process.
Users can choose whether a process rule is to be triggered by an event or evaluated
on a regular schedule, and can configure launch criteria either define the trig-
gering event or set the schedule.
Chapter 1: About Flow Rules
2 Users Guide: Flow Rules in Preventive Controls Governor 7.2.2.1
Moreover, process rules may call elements required for a process to be completed
for example, an approval group if a process flow requires an action to be approved
or rejected. Flow Rules provides an Advanced Rules Wizard and other tools for
use in configuring notification text, SQL scripts, approval groups, workflow roles,
and other elements called by process rules. It also provides a tool for migrating
process rules from one Oracle E-Business Suite instance to another.
Flow Rules and the GRC Controls Suite
Oracle Governance, Risk, and Compliance Controls Suite documents and enforces
business controls, enabling users to demonstrate regulatory compliance and to pro-
mote operational efficiency. It provides a control library in which users describe
and catalog controls as well as other items that establish the business context in which
controls exist. It also enables users to review of control-library items, and to generate
reports on their status.
The Governance, Risk, and Compliance Controls Suite includes modules that auto-
mate the enforcement of controls, and Form Rules is considered an element of the
module called Preventive Controls Governor.
To enforce the controls defined in the Governance, Risk, and Compliance Controls
Suite, users can attach automations to them. Processes created in Flow Rules are
among the items that can be attached as automations to controls. However, one
would attach them only for documentary purposes. Flow Rule processes run within
Oracle E-Business Suite regardless of their association with controls.
Architecture
Flow Rules stores process rules in the Oracle database, and it uses the Oracle
Workflow product to execute process rules. It does not replace, but rather enhances
Oracle Workflow by giving the user the power to create complex flows without
having to write the code that goes in Workflow process nodes. Processes created by
flow rules can be used either in existing Workflows or on their own.
Prerequisites
You are assumed to have a basic understanding of the Oracle E-Business Suite
modules for which your organization is deploying Flow Rules. You do not need to
know programming languages in order to create flow rules; however, as you write
rules you may manipulate structured query language (SQL) code, and so a knowledge
of SQL is helpful. Moreover, you are expected to have some knowledge of the
relationships among tables and views (and their primary keys) in your Oracle
database.
Chapter 1: About Flow Rules
Users Guide: Flow Rules in Preventive Controls Governor 7.2.2.1 3
Starting Flow Rules
To open Flow Rules:
1 Select the GRC Controls responsibility in the Oracle Applications list. (Ensure
first that the this responsibility is available to you.)
2 Under the heading Oracle Embedded Agent, click on the Flow Rules link.
3 A form, labeled GRC Controls Oracle Rules, appears. It provides access to
three Preventive Controls Governor applications; make sure that the Flow Rules
tab is selected. If you move to one of the other applications, you can return to
Flow Rules by clicking on its tab.
If you close the GRC Controls Oracle Rules form, you can reopen Flow Rules:
1 In the GRC Controls Navigator, expand the Oracle Embedded Agent option
(click on its plus sign).
2 Under the expanded Oracle Embedded Agent option, click on the Flow Rules
option, and then the Open button. (Or double-click on the Flow Rules option.)
Chapter 1: About Flow Rules
4 Users Guide: Flow Rules in Preventive Controls Governor 7.2.2.1
Users Guide: Flow Rules in Preventive Controls Governor 7.2.2.1 5
Chapter 2
Creating a Process
The first step in creating a process is to set up the process rule itself. Subsequently,
you will define process flows and launch criteria for the rule (and later topics discuss
the creation of these elements). The form in which you define (or view) a process
rule consists of four panels, each accessible from a tab.
Using the Process Rule Details Panel
To create a new process, ensure that the Process Rule Details tab is selected:
Chapter 2: Creating a Process
6 Users Guide: Flow Rules in Preventive Controls Governor 7.2.2.1
In this panel, complete the following steps:
1 Activate a row in the grid. Use any of these methods:
If the grid contains any empty rows, click in the first one.
Click on the New button, which is first on the left in the tool bar.
Click on File in the menu bar, then on New in the File menu.
Once a row is active, some fields on the form take on a yellow coloring, and
others white. Yellow fields require input; white fields are optional.
2 In the Process Name field, type a unique name for the process rule. Do not include a
leading or trailing space in the name; otherwise, the process cannot be exported.
3 In the Event/Periodic list of values, select a subscription type, which
determines what causes a process rule to be run. Choose one of the following:
Trigger: The process rule runs when some action occurs, and as a result a
record is created or updated in a specified database table. (For example, a new
customer may be created in a table that stores information about customers.)
Periodic: The process rule is evaluated on a regular schedule.
4 In the Process Status list of values, specify whether the rule is under
development or deployed in a production environment: Select either of the
following:
Development: When status is set at this level, workflow communications
such as notifications, approval requests, and emails are sent only to a user
identified as a parent process owner.
Production: When status is set at this level, workflow communications are
sent to the actual users or groups defined in process flows.
5 In the Parent Process Owner list of values, select the person who is to receive
workflow communications if the process status is set to Development.
6 In the Description field, briefly explain the purpose of the process rule. (The use
of this field is optional.)
Using the Primary Keys Panel
If you selected the Trigger subscription type in the Process Rules Details panel, you
need to specify the table or view upon which rule firing depends. To do this, click on
the Primary Keys tab (see the illustration at the top of the next page).
1 The Process Name field is completed automatically; it contains a copy of the
value you entered in the Process Rules Details panel. Dont change it.
2 In the Table Name list of values, select the table or view in which the creation or
updating of a record causes the rule to fire.
3 As you navigate to the Primary Key 1 and Primary Key 2 fields, the form displays
the primary keys defined for the table you selected in step 2. Dont change them.
Chapter 2: Creating a Process
Users Guide: Flow Rules in Preventive Controls Governor 7.2.2.1 7
The Primary Keys panel does not apply, and accepts no input, if you selected
Periodic in the Event/Periodic field of the Process Rules Details panel.
Using the Display Table/View Columns Panel
If you selected the Trigger subscription type in the Process Rules Details panel, you
must also specify one or two display columns, which contain information to be
included in the subject lines of communications associated with Constraint process
flows (which notify users if specified conditions have not been met). To do so, click
on the Display Table/View Columns tab:
In this panel:
1 The Process Name field automatically contains a copy of the value you entered
in the Process Rules Details panel. Dont change it.
2 The Display View field contains, by default, the table or view you selected in the
Primary Keys panel. You can change the value to any related view.
Chapter 2: Creating a Process
8 Users Guide: Flow Rules in Preventive Controls Governor 7.2.2.1
3 In the Display Column 1 list of values, select a column containing information
that identifies records within the table for example, a customer-name column
in a table that contains information about customers.
4 In the Display Col 1 Title field, type a label that describes the information from
the column you selected in step 3 for example, Customer Name.
5 In the Display Column 2 and Display Col2 Title fields, you may select a second
column to supply information to the subject line of Constraint-flow
communications. (The second column is optional; the first is required.)
The Display Table/View Columns panel does not apply, and accepts no input, if you
selected Periodic in the Event/Periodic field in the Process Rules Details panel.
Using the Effectivity Dates Panel
Finally, click on the Effectivity Dates tab to specify when the rule is to be active:
In this panel:
1 The Process Name field is once again completed automatically; it contains a copy
of the value you entered in the Process Rules Details panel. Dont change it.
2 Specify start and end dates.
The Start Date field defaults to the date on which you create the rule. Accept the
default or modify it to specify a future date on which you want the rule to take
effect.
The End Date field is blank by default. Insert the date on which you want the
rule to expire, or leave the box blank to allow the rule to remain in effect indefi-
nitely. An end date earlier than a start date prompts an error message.
In either case, you can select a date in the pop-up calendar that appears when
you click on the list-of-values icon. Or type a date in the format configured for
your instance of Oracle Applications.
Users Guide: Flow Rules in Preventive Controls Governor 7.2.2.1 9
Chapter 3
Configuring Launch Criteria
To define circumstances under which the process defined by a rule is set in motion,
select (click on) the rule in the main Flow Rules form, and then click the Launch
Criteria button. A Launch Criteria form opens.
Its use varies according to the subscription type you chose in the Event/Periodic
field of the Process Rule Details panel on the main Flow Rules form. No matter
what subscription type is chosen, however, the upper portion of the Launch Criteria
form always contains this grid:
Enter values in at least one row of this grid:
1 In the Sequence field, enter a number that reflects the order in which you want
this row to be processed with respect to any other rows that contain content.
(Enter a number even if no other rows contain content.)
2 In the Description field, type a brief explanation of the launch criteria you are
configuring. (The use of this field is optional.)
3 In the Subscription Type field, Flow Rules copies the value that was selected in
the Event/Periodic field of the Process Rule Details panel on the main Flow
Rules form Trigger or Periodic. You cannot change this value.
Chapter 3: Configuring Launch Criteria
10 Users Guide: Flow Rules in Preventive Controls Governor 7.2.2.1
4 The Active Flag check box is selected by default. Leave it selected for the launch
criteria you are configuring to remain active, or clear the check box to define
launch criteria but hold them in reserve.
For each row you complete in this upper grid, you can select a new set of values that
define a trigger or periodic schedule (as appropriate). If you complete more than one
row in this upper grid, the rows have an AND relationship the launch criteria
defined for all active rows must evaluate to true for the process rule to fire.
Trigger Criteria
If you chose the Trigger subscription type (in the Event/Periodic field of the
Process Rule Details panel on the main Flow Rules form), the Launch Criteria form
looks like this:
For each row you complete in the upper grid, you would enter values in the
Triggering Events section of the form. (The Schedule section of the form is
inapplicable and its fields do not accept input.) To fill in the Triggering Events
section of the form:
1 In the Table Name field, specify the name of a table in which the creation or
updating of a record causes the rule to fire.
You have already specified such a table (or view) in the Primary Keys panel of
the main Flow Rules form. The selection you make here is related to the selec-
tion you made there. In the main Flow Rules form, you had the option of
selecting a table or view. Here, however, you can select only a table. Therefore:
If the Table Name field on the Primary Keys panel of the main Flow Rules
form displays a table, select the same table here.
If the Table Name field on the Primary Keys panel of the main Flow Rules
form displays a view, select a table associated with that view here.
Chapter 3: Configuring Launch Criteria
Users Guide: Flow Rules in Preventive Controls Governor 7.2.2.1 11
2 In the Relation Key 1 list of values, select a table column that identifies individ-
ual records in the table typically, the first primary key.
3 In the Relation Key 2 list of values, select a second table column that identifies
individual records in the table typically, the second primary key if one ex-
ists.
4 Select either or both of the Insert and Update check boxes to trigger the process
rule to fire if a table record is created or updated, respectively. (Click on a check
box to select or clear it; a box is selected when a check mark appears.)
You may define additional conditions that must be met for the rule to fire. To do so,
use the grid in the lower portion of the Triggering Events section of the form. A
condition is, in effect, a logical statement specifying a value (or values) that table cells
may hold; the rule would be triggered if the logical statement evaluates to true.
1 In the Column list of values, select a column from the table you selected in the
Table Name field.
2 In the Condition field, select a logical operator Is Updated, Is Null, Not Null,
Equals, or Not Equals.
If you selected Is Updated, Is Null, or Not Null, the condition is complete (and a
third field in the grid, Value, does not accept input). For example, if you select Is
Null, the condition would evaluate to true (and so the process rule would fire)
for records whose cells within the specified column contain no content.
3 If you select Equals or Not Equals as the operator, enter a value in the Value
field. (If the value is alphabetic, enclose it in single quotation marks.) The
condition evaluates to true for values in cells from the column you selected in
step 1 that either do or do not match the constant you enter here (depending on
the operator you chose).
You may elect not to define conditions. Or, you may define as many conditions as
you like, one in each row of the grid. If you define more than one, the conditions
have an AND relationship all must be true for the process rule to fire.
When you finish defining triggering criteria, click on the Compile button. A message
displays status either reports errors or announces that the trigger has been
compiled correctly. Click on the OK button to clear the message.
Periodic Criteria
If you chose the Periodic subscription type (in the Event/Periodic field of the
Process Rule Details panel on the main Flow Rules form), the Launch Criteria form
looks as it did for the Trigger subscription type (see above), except the Schedule
section of the form is now active, while the Triggering Events section is inapplicable
and its fields do not accept input. To create a schedule on which the process rule
runs:
1 In the Schedule Type box, select Hourly, Minutes, Days, or Monthly to designate
the unit of time you use to define an interval at which the process rule is to run.
Chapter 3: Configuring Launch Criteria
12 Users Guide: Flow Rules in Preventive Controls Governor 7.2.2.1
2 In the Frequency box, type a number that expresses the interval at which the
process rule is to run. For example, if you type 5 here and select Hourly in the
Schedule Type box, the process rule is evaluated every five hours.
3 In the Start Date and End Date boxes, type or select dates and times that mark
the beginning and end of the period in which the process rule should be run. Use
the format configured for your instance of Oracle Applications. (If you want the
process rule to remain in effect indefinitely, leave the End Date box blank.)
4 Save your changes: Click on File in the menu bar, then on Save in the File menu.
(If you do not save the changes, you are prompted to do so when you close the
Launch Criteria form.)
Users Guide: Flow Rules in Preventive Controls Governor 7.2.2.1 13
Chapter 4
Configuring Elements Called by Rules
A process rule consists of process flows, and each flow calls elements needed for
the process to be implemented. An element may be a message that notifies (or re-
quests approval of) designated reviewers when an action has been completed; a list
of people (an approval group, a workflow role, or both) who would receive such
messages; a constraint to be met before a process can continue; a SQL script to be
executed; or other items.
Such elements must exist to be called from process flows, so you should create the
elements you need before you configure process flows. Use the Advanced Rules
Wizard for most of these elements; the exceptions are approval groups and
workflow roles, for which you use tools available from the Flow Rules menu.
Using the Advanced Rules Wizard
In an Advanced Rules Wizard form, you can create subordinate rules that define
elements called by process flows. Each of these rules is implemented (at least in part)
as a SQL SELECT statement, and in most cases the Advanced Rules Wizard
generates SQL code automatically from values entered into a user interface.
Depending on the type of element you are creating (and therefore on a rule type
you choose as you create that element), the Advanced Rules Wizard may consist of
up to four panels, each accessible from a tab. These panels include:
Definition, in which you select a driving table and may select other tables
related or joined to it. An advanced rule is based on the driving table, which
Chapter 4: Configuring Elements Called by Rules
14 Users Guide: Flow Rules in Preventive Controls Governor 7.2.2.1
provides information needed for an element to be configured. (It and tables joined
to it might, for example, provide data to be included in a notification message.)
Return Columns, in which you select columns from the driving table and any
joined tables. These columns supply information to the element being configured.
SQL, in which you can generate SQL code automatically from the values you
selected in the Definition and Return Columns panels. In the SQL panel, you can
also edit code manually and verify it.
Notification, in which you write the text for notification or approval messages.
This panel enables you to insert into these messages the names of columns selected
by your SQL code; the resulting messages contain case-specific values returned
by the SQL.
Starting an Advanced Rule
To use the Advanced Rules Wizard to create an element for use in a process rule:
1 With Flow Rules running, click on GRC Controls Utilities in the menu bar, and
then on Advanced Rules Wizard in the Utilities menu. The Advanced Rules
Wizard opens with the Definition panel active. (See the illustration below.)
2 In the Rule Name field, type a unique name for the element you are creating.
3 In the Description field, type a brief explanation of the element you are creating.
4 In the Rule Type list box, select the type of element you are creating:
Constraint/Condition: This element specifies values that may be held in one
or more columns of a driving table (or related tables), and evaluates to true
for records that either do or do not contain the specified values.
It may be the basis of a Check Constraints process flow one that deter-
mines whether appropriate data has been provided before allowing a process
to continue. Or it may be added to any type of process flow as a way of fil-
tering records that are subject to the flow.
Exception: This element defines an error or exceptional condition that must
be addressed.
Sql Statement: This rule type creates a SQL statement that is to be run as part
of a process. (One use for a Sql Statement element is to create a resubmis-
sion program that selects data to resolve an exception; see page 32.)
Notification Body: This element specifies the text (and column values) to be
included in messages that notify or request approval of designated reviewers
when some action has been completed.
Runtime Functional Owner Sql: This element constructs a SQL statement to
select, at run time, the functional owner for a process flow. This is the person
(or role) who receives communications generated by a process flow and, when
appropriate, responds to them. The Runtime Functional Owner SQL must re-
turn a value that corresponds to a RESPONSIBILITY_ID or USER_ID key.
Chapter 4: Configuring Elements Called by Rules
Users Guide: Flow Rules in Preventive Controls Governor 7.2.2.1 15
Runtime Timeout Hours: This rule type constructs a SQL statement to de-
fine, at run time, a period in which a response must be given for a process
flow that requests approval of reviewers when some action has been com-
pleted.
TimeOut Sql: This rule type constructs a SQL statement to be executed
when an approval times out.
Reject Sql: This element constructs a SQL statement to be executed if a
designated reviewer rejects an approval request in an Approvals process flow.
Runtime Approval Group Sql: This element constructs a SQL statement to
select, at run time, a group of reviewers for Approvals process flows. It must
return a value corresponding to an APPROVAL_GROUP_ID defined under
the Define Approval Groups option of the Flow Rules menu (see page 21).
Single Return Function: This element returns a value that may be used in
place of a Reject Sql or Runtime Approval Group Sql element, or as a run-
time parameter for a concurrent program (see page 28).
Runtime Responsibility: This rule type selects, at run time, a responsibility
from which a concurrent program may be run in a Concurrent Programs
process flow.
Runtime User : This rule type selects, at run time, a user who can run a
concurrent program in a Concurrent Programs process flow.
AppsRules SQL: This element is not used in Flow Rules.
Using the Definition Panel
The Definition panel is available for most rule types. Use it to select tables from
which an advanced rule is to draw information:
Chapter 4: Configuring Elements Called by Rules
16 Users Guide: Flow Rules in Preventive Controls Governor 7.2.2.1
Always select a driving table and values related to it:
1 In the Driving Table field, select a table upon which the advanced rule is based.
If you are creating an element to be called by a process flow that belongs to a
process rule with a Trigger subscription type, the driving table (or view) must be
the same as the table or view you selected for the process rule in the Primary
Keys panel of the main Flow Rules form. If the subscription type is Periodic, you
can select any table or view.
2 In the Table Alias field, create an alias for the table.
3 Optionally, in the Disposition ID 1 and 2 fields, enter the names of columns that
distinguish a given record in the table from others (typically the primary keys).
If the rule is to use information stored in a table related to the driving table, select
appropriate values in the Related Tables and Table Joins grids:
1 Devote one row of the Related Tables grid to each table you want to specify:
Select its name from the Table Name list of values, create an alias in the Table
Alias field, and optionally provide a description in the Description field.
2 For each row in the Related Tables grid, enter values in a corresponding row of
the Table Joins grid. These values specify how each of the related tables is joined
to the driving table or one of the other tables. Select the names and aliases of the
two joined tables as well as the column in each that contains join values.
In the Additional Conditions grid, you may construct logical statements specifying
values that table cells may hold. Such statements establish criteria by which some
records in the driving table (or related tables) are distinguished from others they
either contain the specified values, or they dont.
Conditional statements are appropriate for rule types whose purpose is to select
records that meet certain criteria. For example, a conditional statement defines the
constraint that is the reason for creating a Constraint/Condition rule, or the excep-
tion that is the purpose of an Exception rule. You are expected to create at least one
condition for any such rule type (even though conditions are technically optional).
Conversely, conditional statements are inappropriate for rule types that do not filter
records. For example, the Notification Body rule type designates columns that supply
information to notification messages; it may be applied to any record in the driving
(or related) tables. You are expected not to create conditions for any such rule type.
To create a condition:
1 In the Table and Alias fields, select values for the driving table or a related table.
2 In the Column list of values, select a column from the table.
3 In the Condition field, select a logical operator Equal, Not Equal, Greater,
Lesser, Is Null, or Is Not Null.
Either of the Is Null or Is Not Null entries completes a logical statement (so if
you select either, a third field, Value, does not accept input). For example, if you
select Is Null, the condition evaluates to true for records whose cells within the
specified column contain no content.
Chapter 4: Configuring Elements Called by Rules
Users Guide: Flow Rules in Preventive Controls Governor 7.2.2.1 17
4 If you selected the Equal, Not Equal, Greater, or Lesser operator, specify a value
to be compared with values contained in the column you selected in step 2.
To specify a constant value, select Static in the Value Type list box and type
the constant value in the Value field.
To specify the value of a field in an Oracle Applications form, select Form
Field in the Value Type list box and the name of the field in the Value field.
For example, if you select the Greater operator, the Static value type, and the
number 15 in the Value field, the condition evaluates to true for records whose
cells within the specified column contain a number greater than 15.
5 Enter a number in the Group field. All rows with the same number are grouped
together (enclosed in parentheses in the SQL statement).
6 If you create more than one condition, select AND or OR to determine how
each condition (row) relates to other rows (or groups, or rows within groups). If
two entities are joined by AND, both must by true; if by OR, either may be true.
If you are creating a Constraint/Condition rule, a Constraint Type list box appears
beneath the Rule Type list box:
In this box, select either True if Matching Records Exist or True if No Matching
Records Exist to determine whether the rule evaluates to true for records that either
do or do not contain values specified in conditions you create for the rule. This list
box is active only if you select the Constraint/Condition rule type.
Before continuing to the next panel, save the rule: Click on File in the menu bar and
Save in the File menu.
Using the Return Columns Panel
The Return Columns Panel is available for rule types that return data values. Use it
to select columns that return data from the tables chosen in the Definition panel:
Chapter 4: Configuring Elements Called by Rules
18 Users Guide: Flow Rules in Preventive Controls Governor 7.2.2.1
Specify one column in each row of the grid:
1 In the Seq field, type a number that indicates the sequence in which the column
is to be called in a SQL statement to be generated from the selections you make.
2 In the Table Name list of values, select one of the tables you specified in the
Definition panel.
3 In the Alias field, the Wizard supplies automatically the alias you created for the
table in the Definition panel.
4 In the Column Name list of values, select a table column that contains
information you want to use in the advanced rule.
Before continuing to the next panel, save the rule: Click on File in the menu bar and
Save in the File menu.
Using the SQL Panel
The SQL panel is available no matter what rule type you select. Use it to generate a
SQL SELECT statement automatically from the values you chose in the Definition and
Return Columns panels, or to write or edit SQL statements directly:
1 Create a SQL SELECT statement:
If you have made selections in the Definition and Return Columns panels (or
the Definition panel alone), click on the Generate SQL button. A SELECT
statement appears.
If you have not made Definition or Return Columns selections, type a SQL
SELECT statement directly in the SQL panel.
In either case, edit the SELECT statement as you see fit.
2 Click on the Verify SQL button. A pop-up message either informs you that the
SQL statement is valid or explains any errors it contains.
Chapter 4: Configuring Elements Called by Rules
Users Guide: Flow Rules in Preventive Controls Governor 7.2.2.1 19
Note
The SQL statement incorporates the aliases you created in the Definition
panel. If you generate and save a SQL statement, then change an alias in the
Definition panel, the alias is not automatically updated in the SQL panel.
You must update it manually.
Before continuing to the next panel, save the rule: Click on File in the menu bar and
Save in the File menu.
Using the Notification Panel
The Notification Panel is available only if you select the Notification Body rule type.
Use this panel to compose the text that is to appear in the subject line, header, and
body of messages associated with notification and approval process flows. A mes-
sage can incorporate not only text, but also the columns selected by the SQL state-
ment generated in the SQL panel. At run time, these column names are replaced by
values from those columns that are associated with the specific record about which a
notification or approval is being sent.
To enter text, click in the Subject, Header, or Body text box and type whatever text
you want.
To insert a column name into the text:
1 In the grid on the right, click on the name of the column you want to insert.
2 Click on the Sub, Head, or Body button to insert the correctly formatted column
name in the Subject, Header, or Body text box, respectively.
When you insert a column name, it goes at the end of whatever text you have already
entered in the text box. You can then type additional text either before or after the
column name.
Chapter 4: Configuring Elements Called by Rules
20 Users Guide: Flow Rules in Preventive Controls Governor 7.2.2.1
Click on the Layout Type list box to select Table (text is presented in a tabular
format with visible borders), Form (text is presented in tabular format without
visible borders), or no value (text is presented in free form).
Save the rule: Click on File in the menu bar and Save in the File menu.
Creating a Notification Function
As an alternative to creating a Notification Body element in the Advanced Rules
Wizard, you can create a database function that provides text to a notification or
approval process flow.
To do so, use the CREATE FUNCTION or CREATE OR REPLACE FUNCTION command
available in SQL. Consult a SQL reference for detailed information about the use of
these commands. However, the following conditions apply to a notification function
intended for use with Flow Rules:
The function can pass in only one argument, and that argument must be of the
varchar2 data type.
The notification function will be used with a flow rule that is based on a database
table; the functions argument passes in primary-key values from this table. (Both
table and primary keys are selected in the Primary Keys panel of the Flow Rules
application; see page 6). The primary-key values are those appropriate for a data-
base record which, by being inserted or updated in the table, has triggered the flow
rule to run (see Trigger Criteria on page 10).
Note that a notification function can therefore be used only with flow rules of the
Trigger subscription type. Because a Periodic rule (one that runs on a schedule) is
not associated with a specific table, primary-key values are not returned for it.
If the table has two primary keys, the format of the argument is key1::key2. If the
table has only one, the format is key1 (the two delimiting colons are not retained).
You may configure the function so that, while composing text, it uses primary-
key values to select information specific to the record that has triggered the flow
rule to run. If so, and if the argument contains two key values, you must parse
them. (In the example on the next page, the two blocks after the BEGIN line use
substr and instr to return portions of the argument, arg1, that precede the first
delimiting colon and follow the second, and place them into variables.) If the
argument contains only one key value, of if you configure the function to ignore
the argument and provide static text, parsing is not necessary.
The function may contain SELECT statements, but otherwise must not contain
data manipulation language (DML) statements.
For example, the following code creates a function called ItemNumNotify. It is in-
tended for use with a flow rule based on the mtl_system_items_b table, for which
the primary keys are inventory_item_id and organization_id. It returns the statement
This notification applies to item number value, in which value is replaced by a num-
ber contained in a SEGMENT1 column of the mtl_system_items_b table.
Chapter 4: Configuring Elements Called by Rules
Users Guide: Flow Rules in Preventive Controls Governor 7.2.2.1 21
CREATE FUNCTION ItemNumNotify (arg1 in varchar2)
RETURN varchar2 AS
v_item varchar2(100);
v_header varchar2(250);
p_item_id number;
p_org_id number;
BEGIN
select substr(arg1,1,instr(arg1,':')-1)
into p_item_id
from dual;
select substr(arg1,instr(arg1,':')+2)
into p_org_id
from dual;
SELECT SEGMENT1
INTO v_item
FROM mtl_system_items_b
WHERE inventory_item_id=TO_NUMBER(p_item_id)
AND organization_id=TO_NUMBER(p_org_id);
v_header := 'This notification applies to item number' || v_item;
RETURN(v_header);
END;
Creating an Approval Group
As one step in creating a Notification or Approvals process flow, a Flow Rules user
would select an approval group a set of people who may receive notification that
an action has occurred, or who may be authorized to approve or reject such an action.
An approval group consists of workflow roles, which in turn comprise Oracle Appli-
cations users. So you may want to create workflow roles (see page 23) before approval
groups. But Flow Rules recognizes each Oracle Applications user as a workflow role,
so you can create approval groups without first creating workflow roles if you wish.
To create an approval group:
1 With Flow Rules running, click on Flow Rules in the menu bar, and then on Define
Approval Groups in the Flow Rules menu. An Approval Groups form opens:
Chapter 4: Configuring Elements Called by Rules
22 Users Guide: Flow Rules in Preventive Controls Governor 7.2.2.1
2 In the Approval Group field, type a unique name for the group.
3 In the Description field, type a brief explanation for the purpose of the approval
group.
4 Set start and end dates for the group as a whole:
The Start Date Active field defaults to the date on which you create the group.
Accept the default or modify it to specify a future date on which you want the
group to begin receiving notifications.
The End Date Active field is blank by default. You may insert a date on which
you want the group to expire, or you may leave the field blank to allow the group
to remain active indefinitely. An end date earlier than a start date prompts an
error message.
In either case, you can select a date in the pop-up calendar that appears when
you click on the list-of-values icon. Or type a date in the format configured for
your instance of Oracle Applications.
Next, add as many workflow roles as you like to the approval group, one in each row
of the grid:
1 In the Seq field, type a sequence number. The sequence effects an approval
hierarchy: each workflow role receives approval requests after they have been
approved by roles with lower sequence numbers and before they are sent to roles
with higher sequence numbers. Moreover, a workflow role does not receive a
request if it is rejected by a role with a lower number.
2 In the Role list of values, select a workflow role (which may consist of more than
one user).
3 In the Description field, type a brief explanation of what part the workflow role
plays in the approval group.
4 In the Vote Percent field, type a number that expresses the percentage of
workflow role members who must endorse a request before it moves to its next
stage consideration by the next workflow role in the approval group or actual
approval. For example, if a workflow role comprises ten people and the Vote
Percent field is set to 50, then five members must approve the request; otherwise
it is rejected. Note the following:
Set the Vote Percent field to 100 if a workflow role consists of one person.
Change the Vote Percent field from its default value of 100 only if the
Approval Type field is set to Wait for Approval (see step 5).
5 In the Approval Type field, select one of the following values:
First Approval: Only one member of a workflow role need approve a request
for it to move to its next stage. (If you select this value, select 100 in the Vote
Percent field.)
Wait For Approval: More than one person in a workflow role must approve
a request for it to move to its next stage. (The number of required approvers
is determined by the value in the Vote Percent field.)
Chapter 4: Configuring Elements Called by Rules
Users Guide: Flow Rules in Preventive Controls Governor 7.2.2.1 23
No Approval Required: Members of the workflow role receive notification
that an action has occurred, but do not have the opportunity to approve or
reject it. (This is the appropriate selection for all workflow roles in a group
created for Notification process flows.)
6 In the Start Date Active and End Date Active fields, set start and end dates for
the participation of the workflow role in the approval group. (Use the same
conventions as you did when specifying start and end dates for the group as a
whole.)
When you finish configuring an approval group, save it: click on File in the menu bar
and Save in the File menu. When you finish working in the Approval Group form,
click the Done button to close it.
Creating a Workflow Role
A workflow role is a set of one or more Oracle Applications users, and serves as a
building block for approval groups. You can also select a workflow role as the
functional owner of a process flow. To create a workflow role:
1 With Flow Rules running, click on Flow Rules in the menu bar, and then on
Define Roles in the Flow Rules menu. An Approval Roles form opens:
2 In the Role field, type a unique name for the role.
3 In the Description field, type a brief explanation for the purpose of the role.
4 In the Display Name field, create an easily recognizable name for the role. Flow
Rules uses this name to identify the role to users as they add it to approval
groups or select it as the functional owner of process flows.
5 In the Status list box, select Active to place the role into use or Inactive to
remove it from use. Note that once you inactivate a role, you cannot reactivate it.
6 In the Notification list of values, select the format in which members of the role
will receive notifications.
Chapter 4: Configuring Elements Called by Rules
24 Users Guide: Flow Rules in Preventive Controls Governor 7.2.2.1
7 In the Expiration Date field, enter a date on which the role expires, or leave the
field blank to allow the role to exist indefinitely. Select a date in the pop-up
calendar that appears when you click on the list-of-values icon. Or type a date in
the format configured for your instance of Oracle Applications.
8 In the User list, select users, responsibilities, or other roles to be included in this
role.
When you finish configuring a workflow role, save it: click on File in the menu bar
and Save in the File menu. When you finish working in the Approval Roles form,
click the Done button to close it.
Users Guide: Flow Rules in Preventive Controls Governor 7.2.2.1 25
Chapter 5
Creating Process Flows
To define the flows that combine to make up a process, first select the process to which
the flows are to belong click on the process rule in the grid on the main Flow Rules
form. Then click the Process Flows button in that form; a Process Flows form opens.
Starting a Process Flow
Each process flow is assigned a rule type that determines what it does. The content
of the Process Flows form varies according to the rule type. No matter what rule type
you select, however, the upper portion of the Process Flows form contains this grid:
Enter values in one row of this grid for each process flow you want to create:
1 In the Seq field, enter a number that reflects the order in which you want this
flow rule to be processed with respect to other flow rules listed in the grid. Two
or more rows may share a sequence number; if so, the rules they define are
processed in parallel. (Enter a number even if only one row contains content.)
Chapter 5: Creating Process Flows
26 Users Guide: Flow Rules in Preventive Controls Governor 7.2.2.1
2 In the Rule field, type a unique name for the flow rule.
3 In the Rule Type field, select a rule type from among the following options:
Check Constraint: This rule determines whether appropriate data has been
provided before allowing a process to continue. It incorporates a Constraint/
Condition element created in the Advanced Rules Wizard.
Concurrent Programs: This rule runs one or more concurrent programs. It
may incorporate Runtime Responsibility or Runtime User elements created
in the Advanced Rules Wizard.
Approvals: This rule sends approval requests to users authorized to approve
or reject them. It may incorporate any of several elements created in the Ad-
vanced Rules Wizard (chief among them a Notification Body) as well as an
approval group created in the Approval Groups form.
Exceptions: This rule alerts designated persons to errors or other exceptional
conditions. It incorporates an Exception element created in the Advanced
Rules Wizard.
SQL: This rule runs SQL scripts, and may incorporate a Sql Statement ele-
ment created in the Advanced Rules Wizard.
Notification: This rule notifies designated persons that actions have been
completed. It may incorporate any of several elements created in the Ad-
vanced Rules Wizard (chief among them a Notification Body) as well as an
approval group created in the Approval Groups form.
Processes: This rule specifies another Flow Rules process to be run from
within the process you are configuring.
Workflow/Event: This rule calls Oracle workflow components.
4 In the Functional Owner list of values, select a workflow role that owns this
process flow. In other fields, you may designate users responsible for receiving
communications generated by the process flow; in an Approval rule, for
example, you may specify an approval group. If no such users are designated,
however, the functional owner assumes the responsibility.
5 In the Runtime Functional Owner list of values, you may choose a SQL statement
that selects a functional owner at runtime. The LOV displays Runtime Functional
Owner Sql elements configured in the Advanced Rules Wizard. A selection here
supersedes the selection in the Functional Owner field; if you leave the Runtime
Functional Owner field blank, the Functional Owner selection takes effect.
6 The Time Out fields become active only if you have selected the Approvals rule
type. In them, you can designate an amount of time in which designated
approvers are to respond to approval requests:
To set a fixed amount of time, select Fixed in the Type list box and type a
number of hours in the Hours field. Select the Include Weekends check box
if you wish the time period to include Saturdays and Sundays.
To set an amount of time that may vary according to circumstances, select
Runtime in the Type list box. You would then need to specify a Runtime
Chapter 5: Creating Process Flows
Users Guide: Flow Rules in Preventive Controls Governor 7.2.2.1 27
Timeout Sql element configured in the Advanced Rules Wizard. (You would
do so elsewhere than in this grid.) Leave the Hours field blank. Once again,
select the Include Weekends check box if you wish the time period to include
Saturdays and Sundays.
To allow an unlimited time for approval responses, leave both the Type and
Hours fields blank, and clear the Include Weekends check box.
7 Select the Active Flag check box to activate the process-flow rule or clear the
check box to deactivate the rule.
8 In the Description field, type a brief explanation of the process flow you are
configuring
9 In the Notification Subject box, type text that may appear in the subject line of a
notification sent to designated reviewers when this process-flow rule fires. This
text is used if no other subject-line text is specified. For example, a Notification
rule may call a Notification Body element in which subject text has been config-
ured; in that case the subject text from the Notification Body element would be
used, and the subject text from this Notification Subject field would be ignored.
Configuring Constraint Rules
A Check Constraint rule determines whether appropriate data has been provided
before allowing a process to continue; if not, it notifies a user who can obtain and
enter that data.
For example, a companys database may contain a table that stores records of items
that it purchases. The company may require that a buyer be assigned for each new
item added to the table, and each record may contain a field that holds the ID of the
assigned buyer. In the Advanced Rules Wizard, a Constraint/Condition element may
have been created to test whether that buyer ID field is null. Now, a Check Constraint
process flow would call that element; whenever it evaluates to true, the process flow
would send a notification to the functional owner of the flow. In response, the owner
would be expected assign a buyer and enter the buyers ID in the appropriate field.
The Check Constraint flow then verifies that the ID is correctly entered, resending
the notification if not.
If you select the Check Constraint rule type, the Process Flows form displays a panel
labeled Constraints:
Chapter 5: Creating Process Flows
28 Users Guide: Flow Rules in Preventive Controls Governor 7.2.2.1
To complete these fields:
1 In the Sequence field, enter a number reflecting the order in which you want this
constraint to be processed with respect to others listed in the grid. Two or more
rows may share the same sequence number; if so, the constraints they define are
processed in parallel. (Enter a number even if only one row contains content.)
2 In the Constraint list of values, select one of the constraints previously
configured in the Advanced Rules Wizard. The Description field automatically
displays the description configured for the constraint in the Advanced Rules
Wizard.
3 Select the Allow Override check box if you want to enable the functional owner
to override the constraint allow the process to continue without supplying the
requested data. Clear the Allow Override check box if you want to require the
functional owner to supply the requested data.
4 Select the Active check box to place the constraint in use, or clear the check box
to remove the constraint from use.
5 In the Notification Subject box, type text that appears in the notification sent to
the functional owner. Note that the header of the notification contains identify-
ing values and labels selected in the Display Table/View Columns panel (see page
7). Text entered in the Notification Subject box in the top half of the Process
Flows form (see step 9 on page 27) is ignored.
You may create any number of constraints, one per row in the grid. Each time you
select a new row, the Notification Subject box clears so that you can enter a new
subject wording for each constraint. When you finish creating the rule, save it: Click
on File in the menu bar and Save in the file menu.
Configuring Concurrent Program Rules
A Concurrent Program rule runs one or more concurrent programs. For each pro-
gram, you can configure the rule either to accept static parameters or to execute SQL
statements that determine parameters at runtime, and you can have it notify a user
(or workflow role) when each program has finished running. For programs that pro-
duce output files (such as reports), you can also specify a printer to which output
files should be sent and a number of copies to be printed.
When you select the Concurrent Program rule type, the Process Flows form displays
a panel labeled Programs:
Chapter 5: Creating Process Flows
Users Guide: Flow Rules in Preventive Controls Governor 7.2.2.1 29
To complete these fields:
1 In the Seq field, enter a number that reflects the order in which you want this
concurrent program to be run with respect to other programs listed in the grid.
Two or more rows may share a sequence number; if so, the programs they call
are processed in parallel. (Enter a number even if only one row contains content.)
2 In the next three fields, select the following values in any order:
In the User Name list of values, select a user associated with the running of
the concurrent program. The list of values displays both workflow roles and
Runtime User elements created in the Advanced Rules Wizard.
In the Responsibility list of values, select a responsibility from which the
concurrent program can be run. The list of values displays both responsibility
names and Runtime Responsibility elements created in the Advanced Rules
Wizard.
In the Program Name list of values, select the concurrent program you want
to run.
You must select a responsibility from which the program can be run and a user
who has been assigned that responsibility. As you make a selection in any one of
the fields, selections in the remaining fields are narrowed accordingly.
3 When you select a program, one or more pop-up windows prompt you to select
parameters for the program. When you finish making selections in these
windows, the parameters youve selected appear in the Parameters field.
4 If you select the M.Org check box, a Multiorg Program Setup tab appears. Click
on the tab to reveal a panel in which you can select additional users to run the
program, as well as a responsibility and individual set of program parameters for
each. (Typically, you would leave the M.Org check box cleared.)
5 In the Description box, type a brief explanation for why the program is being
run.
6 Select the Wait for Flow check box to pause the process defined by this process
rule until the concurrent program has finished running. Clear the Wait for Flow
check box to enable the process to continue running while the concurrent
program is also running.
7 Select the Active check box to activate the concurrent program configuration, or
clear the check box to suspend it.
You may enter values in any number of rows in order to run any number of concur-
rent programs. For each, you can click on a Runtime Parameters/Completion Op-
tions button to substitute a set of parameters to be determined at runtime for the
static parameters youve already chosen, or to select notification or printing options
that take effect once the program finishes running.
Chapter 5: Creating Process Flows
30 Users Guide: Flow Rules in Preventive Controls Governor 7.2.2.1
If you click the Runtime Parameters/Completion Options button, this form appears:
In the Completion Details section of the form, you may do the following:
In the Notify list of values, choose a user to be notified when the program
finishes running. Select any combination of Completion check boxes to set the
circumstances under which the user is notified: when the program finishes
normally, with an error, or with a warning.
In the Printer list of values, select a printer to which the concurrent program
would print its output file (if it produces one). In the Copies field, type the
number of copies to be printed.
The Runtime Parameters section of the form should present, in the Parameter
column, a list of the parameters that apply to the program you are running. For each,
you may do either of the following:
Select Constant in the Value Type field. In the Value field, type a constant value.
Select SQL in the Value Type field. Then, in the Value field, provide a SQL
statement that sets a parameter value. You may type a SQL statement directly in
the field, or you may select a Sql Statement element or Single Return Function
element that has been created in the Advanced Rules Wizard.
In either case, any parameter values you select here supersede those you selected in
the Parameters field under the Programs tab (see step 3 on page 29).
When you finish creating the rule, save it: Click on File in the menu bar and Save in
the file menu.
Configuring Approval and Notification Rules
A Notification rule sends an information-only message to designated users when a
specified action has been completed, and an Approval rule sends a message requiring
that designated users respond with an approval or rejection of the newly completed
action. Configuration of the two rule types is very similar.
Chapter 5: Creating Process Flows
Users Guide: Flow Rules in Preventive Controls Governor 7.2.2.1 31
When you select either rule type, the Process Flows form displays a panel labeled
Approvals:
In this panel, you may do the following. (Note that, as always, yellow fields require
input, white fields are optional, and gray fields do not accept input.)
Designate users who are to receive notifications generated by the rule:
In the Approval Group list of values, you may select among approval groups
configured in the Approval Groups form.
In the Runtime Approval Group list of values, you may select among Run-
time Approval Group Sql elements configured in the Advanced Rules Wizard.
Typically you would choose one or the other. If you choose one of each, the
Runtime Approval Group selection supersedes the Approval Group selection. If
you choose neither, the functional owner of the rule receives its notifications.
Select the content of the notification message. Do one of the following:
In the Notification Body list of values, select among Notification Body ele-
ments configured in the Advanced Rules Wizard. If you do, the subject line
configured for that message is used, and any text entered in the Notification
Subject box in the top half of the Process Flows form is ignored.
In the Notification Function field, enter the name of a database function that
generates notification content. For information on configuring such a func-
tion, see Creating a Notification Function on page 20.
In the Document Link field, create a link to a form in which a message recipient
would enter data in response to the message. Enter the name of the appropriate
form function in this field.
Make timeout selections (which apply only if you are configuring an Approvals
rule, not a Notification rule).
If you selected Runtime in the Time Out Type list box, you have chosen to
set an amount of time in which users must respond to a request generated by
an Approvals rule, and you have chosen to designate a SQL statement that
defines the period at runtime. In the Runtime Timeout list of values, select
that statement by choosing among Runtime Timeout Sql elements config-
ured in the Advanced Rules Wizard. (If you chose to create a fixed timeout
or no timeout, this field does not accept input.)
Chapter 5: Creating Process Flows
32 Users Guide: Flow Rules in Preventive Controls Governor 7.2.2.1
In the Timeout Sql list of values, select a SQL statement that determines
what happens if a timeout period (fixed or runtime) expires. The LOV dis-
plays TimeOut Sql elements created in the Advanced Rules Wizard. (If you
chose not to establish a timeout period, this field does not accept input.)
In the Reject Sql list of values, select a Reject Sql element configured in the
Advanced Rules Wizard. This element executes a SQL statement if a designated
reviewer rejects an approval request in an Approvals process flow.
In the Number of Resubmits Allowed field, type the number of times an
approval request may be reconsidered after being rejected. If rejections exceed
this number, the process with which the request is associated comes to an end.
When you finish creating the rule, save it: Click on File in the menu bar and Save in
the file menu.
Configuring Exception Rules
An Exception rule tests whether an error or some other exceptional condition exists.
As you configure the rule, you can specify the exception and a resubmission program
that may be run to resolve the exception. You can also write a message to notify
users of the exception, determine whether it must be resolved, and specify an interval
at which Flow Rules tests to determine whether the exception has been resolved.
When you select the Exception rule type, the Process Flows form displays a panel
labeled Exceptions:
To complete these fields:
1 In the Sequence field, enter a number reflecting the order in which you want this
exception to be tested with respect to other exceptions listed in the grid. Two or
more rows may share a sequence number; if so, the exceptions they call are
processed in parallel. (Enter a number even if only one row contains content.)
2 In the Exceptions/Interfaces list of values, select the exception for which you want to
test. The LOV displays Exception elements created in the Advanced Rules Wizard.
3 In the Resubmission Program list of values, select a SQL statement that provides
data to resolve the exception. The LOV displays Sql Statement elements defined
in the Advanced Rules Wizard.
Chapter 5: Creating Process Flows
Users Guide: Flow Rules in Preventive Controls Governor 7.2.2.1 33
The notification message generated by an Exception rule automatically contains a
Reprocess button, and the resubmission program is run when the recipient of the
notification message clicks on its Reprocess button.
4 Define an interval at which the system reruns the Exception element (selected in
step 2):
In the Wait Type list box, designate the unit of time you use to define the
interval: Minutes, Hours, or Days. (Or select the blank entry to prevent
retesting for the exception.)
In the Wait Time field, type a number that expresses the interval. For
example, if you type 15 here and select Minutes in the Wait Time field, the
exception is evaluated every 15 minutes.
5 Select the Needs to be Clear check box to require that the exception be resolved
in order for the process of which it is a part to continue. Or, clear the check box
to allow the process to continue even if the exception is not resolved.
6 Select the Active check box to place the exception in use, or clear the check box
to remove the exception from use.
7 In the Notification Text box, type a message notifying users that the exception
exists. The recipient of this message is the functional owner of the Exception
rule. The message also includes a subject line created in the Notification Subject
box in the top half of the Process Flows form (see step 9 on page 27).
You may test for any number of exceptions, one per row in the grid. Each time you
select a new row, the Notification Text box clears so that you can enter a new text
wording for each exception. When you finish creating the rule, save it: Click on File
in the menu bar and Save in the file menu.
Configuring SQL Rules
A SQL rule executes one or more Sql Statement elements created in the Advanced
Rules Wizard. Each of these elements contains free-form SQL, so you can use SQL
rules to execute any database procedure or SQL statement that must be run as part
of a process.
When you select the SQL rule type, the Process Flows form displays a panel labeled SQL:
Chapter 5: Creating Process Flows
34 Users Guide: Flow Rules in Preventive Controls Governor 7.2.2.1
To complete these fields:
1 In the Sequence field, enter a number that reflects the order in which you want
this SQL statement to be run with respect to other statements listed in the grid.
Two or more rows may share a sequence number; if so, their SQL statements are
processed in parallel. (Enter a number even if only one row contains content.)
2 In the SQL Statement list of values, select the SQL statement you want to run.
The LOV displays Sql Statement elements created in the Advanced Rules
Wizard.
3 The Description field displays a description associated with the Sql Statement
element when it was configured. You cannot enter a value directly in this field.
4 Click the Active check box to cause the SQL statement to be run; clear the check
box include the statement in the rule without actually running it.
You may include any number of SQL statements in the rule, one per row in the grid.
When you finish creating the rule, save it: Click on File in the menu bar and Save in
the file menu.
Configuring Processes Flows
A Processes flow runs one or more process rules (that is to say, one or more full
Flow Rules processes) from within the current process rule. When you select the
Processes rule type, the Process Flows form displays a panel labeled Processes:
To complete these fields:
1 In the Sequence field, enter a number that reflects the order in which you want
this process to be run with respect to other processes listed in the grid. Two or
more rows may share a sequence number; if so, the processes they call are run in
parallel. (Enter a number even if only one row contains content.)
2 In the Linked Process Name list of values, select a process rule. The LOV
displays process rules created in the main Flow Rules form.
3 The Description field displays a description associated with the process rule (if
any) when it was configured. You cannot enter a value directly in this field.
Chapter 5: Creating Process Flows
Users Guide: Flow Rules in Preventive Controls Governor 7.2.2.1 35
4 Select the Wait For Flow check box to cause the current process to be paused
until the called process finishes running. Clear the Wait For Flow check box to
allow the two processes to run simultaneously.
5 Click on the Active Flag check box to activate the row, or clear the flag to
deactivate the row.
You may include any number of process rules in this flow, one per row in the grid.
When you finish creating the flow, save it: Click on File in the menu bar and Save in
the file menu.
Configuring Workflow/Event Rules
A Workflow/Event rule calls workflow or business event components, as configured
for the Oracle workflow system, to be run from within the Flow Rules process. (See
Oracle documentation for information on creating such components.) When you
select the Workflow/Event rule type, the Process Flows form displays a panel
labeled Workflow/Event:
To complete these fields, begin in the Workflow block:
1 In the Seq field, enter a number that reflects the order in which you want this
component to be run with respect to other components listed in the grid.
2 In the Type list box, select Workflow or Business Event.
3 In the Event/Workflow list of values, select a workflow or a business event,
depending on the selection you made in step 2.
4 In the Process list of values, select a process (in the Oracle workflow sense of
that word) associated with the workflow you selected in step 3. If you selected a
business event in step 3, a process does not apply and the Process field does not
accept input.
5 Select the Wait Flow check box to cause the process rule to pause until the
workflow or business event finishes running. Or clear the check box to allow the
process rule and the workflow or business event to run simultaneously.
6 Select the Active check box to activate the row, or clear the box to deactivate the
row.
Chapter 5: Creating Process Flows
36 Users Guide: Flow Rules in Preventive Controls Governor 7.2.2.1
You may call any number of workflow or business event components, one per row
in the grid. For each row, you may also set the input-data values provided to the
workflow or business event as attributes. To do so, work in the Attributes block of
the form:
1 Select attributes, one in each row, in the Attribute Name column.
2 In the Type column, select the format in which you will provide a value for the
attribute: Constant, Sql, Current Date, or Profile.
3 In the Value column, enter a value appropriate for the type you have selected.
Adding Conditions to Process Flows
As noted earlier, a Constraint/Condition element (which is created in the Advanced
Rules Wizard) specifies values that may be held in one or more columns of a table,
and it evaluates to true for records that either do or do not contain the specified
values. As a result, it can be added to any process flow as a way of filtering records
the process flow would apply only to those records for which the Constraint/
Condition element evaluates to true.
No matter what rule type you select as you create process flows, a Conditions panel
enables you to add conditions to the process flow:
1 In the bottom half of the Process Flows form, click on the Conditions tab. A
conditions panel appears:
2 In the Seq field, enter a number that reflects the order in which you want this
condition to be evaluated with respect to other conditions listed in the grid.
3 In the Condition list of values, select a condition you want to use to select
records that are subject to the process flow you are creating. The LOV displays
Constraint/Condition elements created in the Advanced Rules Wizard.
4 The Description field displays a description associated with the Constraint/
Condition element when it was configured. You cannot enter a value directly in
this field.
5 Select the Active Flag check box to activate the condition, or clear the check box
to hold the condition in reserve.
You may list any number of conditions, one per row in the grid.
Users Guide: Flow Rules in Preventive Controls Governor 7.2.2.1 37
Chapter 6
Testing Process Rules
Once you have created and saved a process rule, you can launch it in order to test
whether it works as you intend.
When launched, the process performs the actions it is configured to perform, such as
sending notifications or running concurrent programs. If the Process Status field of
the Process Details panel is set to Development (see page 6), notifications go only to
the user identified as the parent process owner. But if the Process Status field is set to
Production, notifications go to the users actually configured to receive them.
To launch a process for testing:
1 Select (click on) the process rule you want to test in the Process Details panel of
the main Flow Rules form.
2 Click on Flow Rules in the menu bar, then on Launch Flow in the Flow Rules
menu.
3 If you selected a rule with the Periodic subscription type, the process is launched;
skip to step 4. If you selected a rule with a Trigger subscription type, the follow-
ing dialog box appears:
Chapter 6: Testing Process Rules
38 Users Guide: Flow Rules in Preventive Controls Governor 7.2.2.1
In the Disposition 1 and Disposition 2 fields, enter actual values for the
disposition fields you identified as you configured the process rule. These fields
may be the primary keys for the table on which the process is based (selected in
the Primary Keys panel), the relation keys specified in the Launch Criteria form,
or the disposition IDs selected for an advanced rule element that is to be called
by the process.
You can use any record from the table containing these fields, but be sure to
choose an appropriate one. For example, if the process includes a Check
Constraint flow rule that tests for missing data, you might want to select a record
from which that data item is in fact missing.
When you have entered disposition values, click the Launch button.
4 A window informs you of a workflow item key associated with the launching of
the process. Make a note of the number it displays, and click the OK button to
close the window.
Once the process has been launched, you can look in email, Oracle work list, or
other media for notifications you would expect the process to have sent, use the
View Requests feature to determine whether concurrent programs have been run,
and so on.
If expected events do not take place, you can use the Status Monitor in the Oracle
Workflow system to review how the process ran and check for errors. Search for the
workflow item key generated when you launched the process. (As you do so, select
LAAF Header as the workflow type.)
Users Guide: Flow Rules in Preventive Controls Governor 7.2.2.1 39
Chapter 7
Integration with Oracle Workflow
A process created in Flow Rules may serve as a component of an Oracle Applications
Workflow. For that to happen, you must export the process to the Oracle Workflow
system. A process need be exported only once; any changes made subsequently to
the process in Flow Rules are reflected in its implementation within Oracle Workflow.
To export a Flow Rules process to Oracle Workflow:
1 In the Process Details panel of the main Flow Rules form, select (click on) the
process rule you want to export. (Note that you cannot export a process if its
name contains a leading or trailing space.)
2 Click on Flow Rules in the menu bar, then on Export to Workflow in the Flow
Rules menu. The following form appears:
Chapter 7: Integration with Oracle Workflow
40 Users Guide: Flow Rules in Preventive Controls Governor 7.2.2.1
3 Confirm that the Export Process Name field displays the process you selected in
step 1. Then click on the Export button. The following confirmation window
appears:
4 Click on the OK button to clear the confirmation message.
Once exported, the process exists in the Oracle workflow system within an item
called GRC Controls Standard Functions.
Having exported the process, you would need to open the Oracle Workflow Builder,
drag the process from GRC Controls Standard Functions into the Oracle workflow
to which you want to link it, and set keys as required by the Oracle workflow system.
(See Oracle documentation for information on using the Workflow Builder and
working with the Oracle Workflow system.)
Users Guide: Flow Rules in Preventive Controls Governor 7.2.2.1 41
Chapter 8
Flow Rules Migration
Once you have created process rules for an instance of Oracle Applications, you can
migrate them copy a process rule, or a process flow within a process rule,
directly to another Oracle Applications instance. You can also export individual
process rules or flows to, or import them from, XML files, or copy them under new
or modified names on the source instance.
Preparing for Migration
Before you can migrate process rules or flows, you need to specify connection
information in all the environments to and from which you plan to transmit data.
You need to know the host name, instance SID, and database instance port for each
environment. This information is found in the TNSNAMES.ora file, which is located in
ORACLE_HOME/network/admin.
Once youve gathered this information, use the GRC Controls Migration Utility to
perform the connectivity configuration:
1 With Flow Rules open, click on GRC Controls Utilities in the menu bar, then on
Migration Setup in the Utilities menu. A Migration Utility form appears (as shown
at the top of the next page).
2 Ensure that the Setup Host Names tab is selected.
3 In the Host Name column, enter the host name (machine name) for each of the
machines hosting the database and involved in the migration.
Chapter 8: Flow Rules Migration
42 Users Guide: Flow Rules in Preventive Controls Governor 7.2.2.1
4 In the Description column, you may enter a description for each host name.
(This step is optional.)
5 Click on the Setup Instances tab. The following form appears:
6 In the Host Name column, select the host name for each of the machines from
the list of values. (The entries are those defined in the Setup Host Names tab.)
7 In the Instance and Port Name columns, type the instance name and port
number that corresponds to each host name.
8 Under User Name, type the value apps for each entry. Under Password, enter the
password for the apps user.
9 Click on File in the menu bar and Save in the File menu. When the configuration
is saved, the system automatically generates and displays a connection string.
10 Close the Migration Utility. Click on the symbol in the upper right corner of
the form.
Chapter 8: Flow Rules Migration
Users Guide: Flow Rules in Preventive Controls Governor 7.2.2.1 43
Stipulations
The following conditions apply to migration, export, and import operations:
If you migrate an entire process rule, its process flows and the elements called by
those flows advanced rules, approval groups, and workflow roles move
with the rule to the target instance or XML file. If you migrate a process flow,
the elements called by it do not move to the target instance or XML file.
For a process flow to be migrated, the process rule that contains it must already
exist on the destination instance.
A log file gathers information about a migration, export, or import operation. If
an operation fails and you are unable to determine why, rerun the operation with
the debug level changed from low to high and evaluate the log data.
Migrating, Exporting, or Copying Rules
To migrate a process rule or process flow rule to another instance, or to copy one
either to an XML file or on the source instance, complete the following steps:
1 Open Flow Rules and select the process rule you want to use as the source for a
migration, export, or copy operation.
2 Click on GRC Controls Utilities in the menu bar, then on Migrate Rules in the
Utilities menu. The Migrate Oracle Flow Rules form appears:
3 In the Action Type list box, select the operation you want to perform:
Migrate to Another Instance (the default) if you want to migrate a process or
flow.
Export to File if you want to export a process or flow.
Copy within the Same Instance if you want to copy a process or flow under a
new or modified name on the source instance.
Chapter 8: Flow Rules Migration
44 Users Guide: Flow Rules in Preventive Controls Governor 7.2.2.1
4 In the Source Process block, identify an item to be migrated, exported, or copied:
The Process Name list of values displays the process rule you selected in step
1. Retain the entry to work with that process (or flows within that process);
or, select another.
In the Process Flows list of values, do one of the following:
Leave the field blank to migrate, export, or copy the full process rule you
selected in the Process Name field. This includes the process, all its process
flows, and all the elements called by those flows.
Select All Process Flows to migrate, export, or copy all the flows that belong
to the process rule, but not the process rule itself or the elements called by
the process flows.
Select a single flow belonging to the process to migrate, export, or copy that
flow, but not the process rule itself or elements called by the process flow.
5 If you are performing a migration, make entries in the Destination Instance block:
In the Instance list of values, select a destination instance for the migration.
In the Apps Passwd text box, type the apps password for the destination in-
stance if you are prompted to do so. (This prompt appears if the XXLAAPPS:
Enable for Migration Security profile option is set to Yes on the source instance.
If the option is set to No, the prompt does not appear and a password need
not be entered.)
If you are performing a file export or copying to the source instance, fields in the
Destination block do not apply and do not accept input.
6 If you are copying to the source instance, make entries in the Copy Options block:
If you are copying a process flow or all process flows (if you entered any value
in the Process Flows field of the Source Process block), the Type field defaults
to Add to Existing Process no matter what value you select there. In the sec-
ond field, select the existing process into which you want to copy the flows.
If you are copying an entire process (if you left the Process Flows field
blank), select one of three values in the Type field: Copy as a New Process if
you want to assign a completely new name to the copy, or Add a Prefix or
Add a Suffix if you want to assign the copy a name that consists of the origi-
nal process name with text added at the beginning or end. In the second
field, type the text you want to use as a new process name or as a prefix or
suffix to the original name.
If you are performing a migration or a file export, fields in the Copy Options
block do not apply and do not accept input.
7 Make selections in the Debug/File Options block:
In the Debug Level list box, select a level of detail for error reporting to a
log. Ordinarily, select Low; select High instead if you need to uncover the
cause of a failed migration, export, or copy.
Chapter 8: Flow Rules Migration
Users Guide: Flow Rules in Preventive Controls Governor 7.2.2.1 45
In the Directory text box, type the path that designates a temporary staging
file location for XML files to be generated and, in the case of migration,
copied to the destination instance.
The File Name field does not accept input.
8 Click on a button that launches the process. Its label varies depending on your
selection in step 3: Migrate if you chose Migrate to Another Instance, Export if
you chose Export to File, or Copy if you chose Copy within the Same Instance.
9 Review several messages:
The system launches a concurrent program to implement the migration,
export, or copy. The first message provides an ID number. Click on the OK
button to clear the message.
If you have performed a file export, a message similar to the following one
displays the name of the export file you have generated.
In the file name, the term xmlout designates XML output, a number (35840
in this example) uniquely identifies the export operation, the term flow iden-
tifies the component involved in the export, and final phrases (in this exam-
ple, UserFlow and AllProcessFlows) identify the export items. Make a note of
the file name and location, and then click the OK button.
Finally, a dialog prompts you to perform another migration. Click Yes to do
so or No to close the Migration form.
Importing a Process or a Flow
To import an XML file containing a process or process flows, complete these steps:
1 Transmit the exported file via FTP to the destination OS for import.
2 With Flow Rules open, click on GRC Controls Utilities in the menu bar, then on
Import from File in the Utilities menu. An Import From File form appears:
Chapter 8: Flow Rules Migration
46 Users Guide: Flow Rules in Preventive Controls Governor 7.2.2.1
3 In the Directory box, type the path to the folder that contains the import file.
4 In the File Name box, type the name of the file you want to import. This would
be a name displayed by a message at the culmination of a file export (see above).
5 Select a value for Debug Level. Ordinarily, select Low; select High instead if you
need to uncover the cause of a failed import.
6 Click on the Import button. A concurrent request message displays the ID
number of the concurrent program that implements the import. Click on the OK
button to clear the message.
7 If you need to import more than one file, click the Clear button to remove
current settings and repeat this process as necessary.
Users Guide: Flow Rules in Preventive Controls Governor 7.2.2.1 47
Chapter 9
Running Utilities
In addition to features described elsewhere in this manual, the Flow Rules and GRC
Controls Utilities menus provide access to several utility features, which can do the
following:
Launch a background program that monitors the status of constraint processes.
Generate and display debug data for use in resolving problems with processes
created in Flow Rules.
Gather process rules into libraries.
Associate GRC Controls form functions with menus or responsibilities.
Monitor concurrent programs and managers.
Monitoring Constraint Processes
An optional background program monitors processes that contain Check Constraint
flows, checking every 30 minutes for any Constraint/Condition element that has
been resolved, even though no user has completed the notification sent by the
Check Constraint rule that called the Constraint/Condition element. The back-
ground program completes the Check Constraint flow and moves its process to the
next flow rule. The program runs continuously once it has been started until the in-
stance is bounced. To start the program, click on Flow Rules in the menu bar, then
on Launch Background Program in the Flow Rules menu.
Chapter 9: Running Utilities
48 Users Guide: Flow Rules in Preventive Controls Governor 7.2.2.1
Gathering Debug Data
To generate data about errors that may occur in the execution of process rules, click
on Flow Rules in the menu bar, then on Configurations in the Flow Rules menu.
The following Configurations form appears:
In it, select the Debug Flag check box and type a number of days in the Days to
Keep Debug Data field. (Note also that the form also provides the software revision
number.) Then save the changes (click on File in the menu bar, then Save in the File
menu) and click on the Done button to close the form.
To review the debug data you generate, click on Flow Rules in the menu bar, then on
Debug Data in the Flow Rules menu. The following form appears:
Each row displays information about errors that have occurred in the running of
process rules. Note that you can use values from the Item Type and Item Key
columns as search parameters to gather more information in the Status Monitor of
the Oracle Workflow system.
Click on the Reset Debug Table button to clear old data from the form. Click on the
Done button to close the form.
Collecting Processes in Libraries
You can gather process rules (as well as rules and extension forms created in the
Form Rules application) into libraries.
As you do, you can characterize the contents of each library by assigning it a theme,
category, or module. You have the opportunity to define each class of values in any
Chapter 9: Running Utilities
Users Guide: Flow Rules in Preventive Controls Governor 7.2.2.1 49
way you choose. For example, a theme might be a broadly defined set of items, a
category might be a more narrowly defined set of those items, and a module might
be a class of applications to which the library items apply. You can also assign each
of the items you place in a library to a user. To create themes, categories, or modules,
or to identify users to whom library items can be assigned, you would add values to
value sets that have been created for use with libraries.
Creating a Library
To create a library, click on GRC Controls Utilities in the menu bar, and then on
Oracle Rules Library in the Utilities menu. A GRC Controls Libraries form appears:
1 Select a row in the upper grid. Use any of these methods:
If the grid contains any empty rows, click in the first one.
Click on the New button, which is first on the left in the tool bar.
Click on File in the menu bar, then on New in the File menu.
2 In the Library Name field, type a unique name.
3 In the Description field, type a description of the library.
4 In the Version field, type a version number. Note that it can, but does not need
to, reflect the version number of the software whose components you are
collecting in a library.
5 In the Theme, Category, and Module lists of values, select among values you
have defined for characterizing the contents of the library. Or, if you have not
defined values, ALL is the only value available to you; select it.
To add process rules to the library, use the Library Elements grid:
1 In the Seq field, type a sequence number.
2 In the Type list box, select Oracle Flow Rules. (Although this list box uses the
phrase Oracle Flow Rules, you cannot add individual flows to the library. Rather,
you can add full process rules, each of which includes the process flows and
elements configured for it.)
Chapter 9: Running Utilities
50 Users Guide: Flow Rules in Preventive Controls Governor 7.2.2.1
3 In the Flow Rule list of values, select one of the process rules you have
configured in Flow Rules. (When the Oracle Flow Rules value is selected in the
Type list box, the Form Rule and Form Extension fields do not accept input.)
Then slide the scroll bar to the right to reveal additional fields.
4 In the Complexity list box, select Low, Medium, or High to assess the relative
intricacy of the item you are adding. (Your site should develop its own
definitions of low, medium, and high complexity.)
5 In the Assigned To list of values, select a user from a set of users to whom a
library might be assigned. Or, if you have not identified such users, the field does
not accept any entry; leave it blank.
6 Optionally, record the state of the library item by selecting appropriate check
boxes: Developed, Documented, Tested, QA, or Completed.
7 Optionally, type a brief explanation of this library item in the Description field.
8 Repeat these steps to add as many additional processes to the library as you like,
one per row.
9 Save the library: Click on File in the menu bar and then Save in the File menu.
Adding to Value Sets
To define themes, categories, or modules that classify the contents of libraries, or to
identify users to whom library items can be assigned, add entries to value sets that
have been created for use with libraries:
1 With the GRC Controls Libraries form open, click on Tools in the menu bar,
and then on Value Sets in the Tools menu. A pair of forms open, with a Find
Value Set form initially active:
2 In the Find Values By area, ensure that the Value Set radio button is selected.
Then type the string la% in the Name box and click on the Find button.
3 A Flexfield Value Sets window opens. In it, click on an entry for the type of
values you want to create: LAAR_LIBRARY_THEME corresponds to the Theme
field in the Libraries form, LAAR_LIBRARY_CATEGORY to the Category field,
LAAR_ LIBRARY_MODULES to the Modules field, and LAAR_LIBRARY_ASSIGNED_
TO to the Assigned To field. Then click on the OK button.
Chapter 9: Running Utilities
Users Guide: Flow Rules in Preventive Controls Governor 7.2.2.1 51
4 A Segment Values form becomes active. In the Effective Values panel, complete
one row for each value you want to create.
In the Value field, type the name of the value you are creating for
example, the name of a theme if you selected LAAR_LIBRARY_THEME as you
opened the form. The Translated Value field defaults to the same entry; you
cant change it.
In the Description field, type a brief explanation of the value.
Ensure that the Enabled check box is selected for the value to take effect.
To define a limited period for the value to remain in effect, enter starting and
ending dates in the From and To fields. For each, select a date in the pop-up
calendar that appears when you click on the list-of-values icon, or type a date
in the format configured for your instance of Oracle Applications. Or, to
allow the value to remain in effect immediately and indefinitely, leave the
From and To fields blank.
5 When you finish entering values, save your work: Click on File in the menu bar,
and then Save in the File menu.
Using the Mass Associate Utility
A Mass Associate utility enables you to add GRC Controls form functions to Oracle
Navigator menus or to responsibilities with which they are not already associated:
1 Click on GRC Controls Utilities in the menu bar, and then on Mass Associate
Function in the Utilities menu. A Mass Associate Function form appears (as
shown at the top of the next page).
2 Click on the Menu or Responsibility radio button (to determine which type of
item you will associate with a function).
Chapter 9: Running Utilities
52 Users Guide: Flow Rules in Preventive Controls Governor 7.2.2.1
3 In the Function Name field, select a GRC Controls form function. The Associate
Function list then displays all the menus or responsibilities (depending on your
radio-button choice) not already associated with this function.
4 Select the Include radio button for each menu or responsibility you want to
associate with the function youve selected. By default, the Include radio button
is selected for all items in the Associate Function list. To modify the selection,
you can do the following:
Deselect or select all menus or responsibilities. Click on the Select All check
box so that it changes to read Deselect All. Then click on it again; this
selects all the Exclude radio buttons and clears all the Include radio buttons,
and it changes the check box label back to Select All. Click on it once
again; this selects all the Include radio buttons and clears all the Exclude
radio buttons, and it changes the check box label back to Deselect All.
Deselect individual included menus or responsibilities by clicking on the
Exclude radio button for each.
Select individual excluded menus or responsibilities by clicking on the
Include radio button for each.
5 When you are satisfied with your selection, click on the Submit button. Users
with access to the newly associated menus or assigned the newly associated
responsibilities then have access to the function.
Monitoring Concurrent Programs
A Watch Processes feature helps to track concurrent request processing and provides
a mechanism for distributing reports via workflow notifications:
1 Select Flow Rules in the menu bar, then Monitor Conc Programs from the Flow
Rules menu. An Watch Processes form appears (as shown at the top of page 53).
2 In the Prog/Set list box, select Program or Report Set. Depending on this setting,
select a program in the Program field or a report set in the Report Set field.
Chapter 9: Running Utilities
Users Guide: Flow Rules in Preventive Controls Governor 7.2.2.1 53
3 Go to the Parameters field; pop-up windows prompt for program parameters.
When you finish making selections, they appear in the Parameters field.
Or, select Ignore Parameters in the Tools menu; in the Ignore Parameters form,
click the Ignore check box for each parameter you wish to ignore.
4 Optionally, select an operating unit in the Operating Unit field, a responsibility in
the Responsibility field, or both. Only when the request is run from the unit and
responsibility specified would the notification get sent.
5 In the User list of values, select the ID of the user who is to be notified. Select
the Same User Only check box to generate notifications only when the specified
user runs the program.
6 Click the Active check box to activate the row.
7 Click on the Email Content tab and select or clear the Report and Log check
boxes. When either is selected, the email notification includes the component
that is checked: a report or a log generated by the program.
Chapter 9: Running Utilities
54 Users Guide: Flow Rules in Preventive Controls Governor 7.2.2.1
8 Click on the Filters tab to create additional filters:
In this form:
In the Max Runtime Alert field, set a number of minutes. If the program
runs longer than this time, a notification is sent.
Select the Verify if Scheduled check box if the program runs on a schedule.
If it misses its schedule, a notification is sent.
In the Verify if Run During Last field, type a number of hours. If the
program is not run within that interval, a notification is sent.
Select any combination of the Normal, Error, or Warning check boxes to
receive notification when the program finishes running in any of these states.
9 Click on the Processes tab to specify process rules to be executed when the
concurrent program finishes running. You may choose up to three processes,
one each to be run when the program ends in normal, warning, and error states.
Chapter 9: Running Utilities
Users Guide: Flow Rules in Preventive Controls Governor 7.2.2.1 55
10 Click on the Conc Managers tab to specify concurrent managers that need to be
monitored, and who must be notified if managers go down or are backed up.
In the Manager list of values, select a manager to be monitored. Select the
Monitor check box.
Enter values for the maximum number of jobs that can be in the queue, the
maximum amount of wait time permitted, and the maximum runtime
permitted. Alerts are sent when any of these values is exceeded.
In the Email field, type the email address to which alerts are to be sent, or in
the Distribution List field, select a distribution list. (These are configured in a
panel that appears when you click on the Distribution List tab.)
11 Click on the Distribution list tab to create the email distribution lists you can
select in the Conc Mangers panel. Within the Distribution panel, click on the
Distributions tab to name and describe the distribution list, then click on the
Subscribers tab to select its members for each (one per row) a user ID, email
address, and start and end dates:
Chapter 9: Running Utilities
56 Users Guide: Flow Rules in Preventive Controls Governor 7.2.2.1
12 Click on the History tab to display records of all monitored concurrent managers
and programs. Entries in this history log are purged after the number of days
entered in the Retain Log (Days) field.
Vous aimerez peut-être aussi
- Shoe Dog: A Memoir by the Creator of NikeD'EverandShoe Dog: A Memoir by the Creator of NikeÉvaluation : 4.5 sur 5 étoiles4.5/5 (537)
- Grit: The Power of Passion and PerseveranceD'EverandGrit: The Power of Passion and PerseveranceÉvaluation : 4 sur 5 étoiles4/5 (587)
- Hidden Figures: The American Dream and the Untold Story of the Black Women Mathematicians Who Helped Win the Space RaceD'EverandHidden Figures: The American Dream and the Untold Story of the Black Women Mathematicians Who Helped Win the Space RaceÉvaluation : 4 sur 5 étoiles4/5 (894)
- The Yellow House: A Memoir (2019 National Book Award Winner)D'EverandThe Yellow House: A Memoir (2019 National Book Award Winner)Évaluation : 4 sur 5 étoiles4/5 (98)
- The Little Book of Hygge: Danish Secrets to Happy LivingD'EverandThe Little Book of Hygge: Danish Secrets to Happy LivingÉvaluation : 3.5 sur 5 étoiles3.5/5 (399)
- On Fire: The (Burning) Case for a Green New DealD'EverandOn Fire: The (Burning) Case for a Green New DealÉvaluation : 4 sur 5 étoiles4/5 (73)
- The Subtle Art of Not Giving a F*ck: A Counterintuitive Approach to Living a Good LifeD'EverandThe Subtle Art of Not Giving a F*ck: A Counterintuitive Approach to Living a Good LifeÉvaluation : 4 sur 5 étoiles4/5 (5794)
- Never Split the Difference: Negotiating As If Your Life Depended On ItD'EverandNever Split the Difference: Negotiating As If Your Life Depended On ItÉvaluation : 4.5 sur 5 étoiles4.5/5 (838)
- Elon Musk: Tesla, SpaceX, and the Quest for a Fantastic FutureD'EverandElon Musk: Tesla, SpaceX, and the Quest for a Fantastic FutureÉvaluation : 4.5 sur 5 étoiles4.5/5 (474)
- A Heartbreaking Work Of Staggering Genius: A Memoir Based on a True StoryD'EverandA Heartbreaking Work Of Staggering Genius: A Memoir Based on a True StoryÉvaluation : 3.5 sur 5 étoiles3.5/5 (231)
- The Emperor of All Maladies: A Biography of CancerD'EverandThe Emperor of All Maladies: A Biography of CancerÉvaluation : 4.5 sur 5 étoiles4.5/5 (271)
- The Gifts of Imperfection: Let Go of Who You Think You're Supposed to Be and Embrace Who You AreD'EverandThe Gifts of Imperfection: Let Go of Who You Think You're Supposed to Be and Embrace Who You AreÉvaluation : 4 sur 5 étoiles4/5 (1090)
- The World Is Flat 3.0: A Brief History of the Twenty-first CenturyD'EverandThe World Is Flat 3.0: A Brief History of the Twenty-first CenturyÉvaluation : 3.5 sur 5 étoiles3.5/5 (2219)
- Team of Rivals: The Political Genius of Abraham LincolnD'EverandTeam of Rivals: The Political Genius of Abraham LincolnÉvaluation : 4.5 sur 5 étoiles4.5/5 (234)
- The Hard Thing About Hard Things: Building a Business When There Are No Easy AnswersD'EverandThe Hard Thing About Hard Things: Building a Business When There Are No Easy AnswersÉvaluation : 4.5 sur 5 étoiles4.5/5 (344)
- Devil in the Grove: Thurgood Marshall, the Groveland Boys, and the Dawn of a New AmericaD'EverandDevil in the Grove: Thurgood Marshall, the Groveland Boys, and the Dawn of a New AmericaÉvaluation : 4.5 sur 5 étoiles4.5/5 (265)
- The Unwinding: An Inner History of the New AmericaD'EverandThe Unwinding: An Inner History of the New AmericaÉvaluation : 4 sur 5 étoiles4/5 (45)
- The Sympathizer: A Novel (Pulitzer Prize for Fiction)D'EverandThe Sympathizer: A Novel (Pulitzer Prize for Fiction)Évaluation : 4.5 sur 5 étoiles4.5/5 (119)
- Her Body and Other Parties: StoriesD'EverandHer Body and Other Parties: StoriesÉvaluation : 4 sur 5 étoiles4/5 (821)
- Ebook PDF Calculus and Its Applications 11th Edition PDFDocument38 pagesEbook PDF Calculus and Its Applications 11th Edition PDFsandra.putnam416100% (37)
- Three Thumb Rules To Be Followed Are As Follows:: RCC ColumnsDocument2 pagesThree Thumb Rules To Be Followed Are As Follows:: RCC ColumnsAnuranga SahampathPas encore d'évaluation
- R1-7-10K5-DS CE-LVD CertificateDocument2 pagesR1-7-10K5-DS CE-LVD CertificateJosé DaniloPas encore d'évaluation
- 93053907V12 0 R7 - V1 - SR OS 12 0 R7 Software Release NotesDocument281 pages93053907V12 0 R7 - V1 - SR OS 12 0 R7 Software Release NotesGiancarlo Villarreal100% (1)
- WORKSHEET COMPARATIVES AND SUPERLATIVES TerminadoDocument5 pagesWORKSHEET COMPARATIVES AND SUPERLATIVES TerminadoMelissa ContrerasPas encore d'évaluation
- Sapa 2022Document8 pagesSapa 2022RL SanPas encore d'évaluation
- MPDFDocument3 pagesMPDFStefan MaticPas encore d'évaluation
- OVERVIEW Materials QualityDocument14 pagesOVERVIEW Materials QualityRomeo Beding Densen Jr.Pas encore d'évaluation
- FMDS0200Document171 pagesFMDS0200Róger F. e SilvaPas encore d'évaluation
- Design, Implementation and Monitoring of The Firewall System For A DNS Server ProtectionDocument6 pagesDesign, Implementation and Monitoring of The Firewall System For A DNS Server ProtectionMohammed AlqahtaniPas encore d'évaluation
- PM Debug InfoDocument156 pagesPM Debug InfoCarlos garciaPas encore d'évaluation
- Test DSC VHF MF-HFDocument1 pageTest DSC VHF MF-HFDario RomeoPas encore d'évaluation
- BLUE - Quasi-Direct Drive For Low-Cost Compliant Robotic Manipulation ICRA - 2019Document9 pagesBLUE - Quasi-Direct Drive For Low-Cost Compliant Robotic Manipulation ICRA - 2019Alfredo GalarzaPas encore d'évaluation
- Acer Iconia Tab A3-A10 - Compal - La-A791p - r0.2 - Schematics PDFDocument29 pagesAcer Iconia Tab A3-A10 - Compal - La-A791p - r0.2 - Schematics PDFbobbiPas encore d'évaluation
- You Must Be Mad!: Warbirds RPG Mad Science SourcebookDocument55 pagesYou Must Be Mad!: Warbirds RPG Mad Science SourcebookФёдор Коваль100% (2)
- Process Payments & ReceiptsDocument12 pagesProcess Payments & ReceiptsAnne FrondaPas encore d'évaluation
- BSBTWK502 Project PortfolioDocument14 pagesBSBTWK502 Project PortfolioSneha JainPas encore d'évaluation
- Experiment No.1:: Write A LEX Program To Scan Reserved Word & Identifiers of C LanguageDocument4 pagesExperiment No.1:: Write A LEX Program To Scan Reserved Word & Identifiers of C LanguageRADHARAPU DIVYA PEC0% (1)
- C-Splash 2 SpecificationsDocument7 pagesC-Splash 2 SpecificationsGiovanna ChaniPas encore d'évaluation
- Z15 Gadd4764 04 Se CS2Document4 pagesZ15 Gadd4764 04 Se CS2Eder Alpizar Fuentes50% (2)
- Dell Latitude 5490Document8 pagesDell Latitude 5490Noemi VelasquezPas encore d'évaluation
- PICO CMS How To InstallDocument5 pagesPICO CMS How To InstallrakeshPas encore d'évaluation
- PassMark - Intel Core I3-10110u at 2.10GHz - Price Performance ComparisonDocument6 pagesPassMark - Intel Core I3-10110u at 2.10GHz - Price Performance ComparisonRONNE PETSON ARAUJO DOS SANTOSPas encore d'évaluation
- Strategi Perencanaan Pembiayaan SekolahDocument10 pagesStrategi Perencanaan Pembiayaan SekolahSD NEGERI 2 KLATENPas encore d'évaluation
- 1 1061GBDocument8 pages1 1061GBPatricio RojasPas encore d'évaluation
- V-Bank High Capacity Filter: Advantages ApplicationDocument2 pagesV-Bank High Capacity Filter: Advantages ApplicationDaryl Barrios LamedaPas encore d'évaluation
- YG1ENMXMILLDocument2 pagesYG1ENMXMILLKING Rooster PlayPas encore d'évaluation
- A Randomized Controlled Trial of An Intelligent Robotic Response To Joint Attention Intervention SystemDocument13 pagesA Randomized Controlled Trial of An Intelligent Robotic Response To Joint Attention Intervention SystemTaciany SantosPas encore d'évaluation
- Problem Solving Strategies ExplainedDocument12 pagesProblem Solving Strategies ExplainedANNA MARY GINTOROPas encore d'évaluation
- Project Closure Report TemplateDocument9 pagesProject Closure Report TemplateTamer MounerPas encore d'évaluation