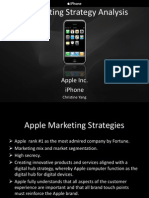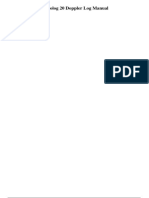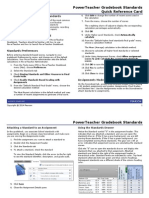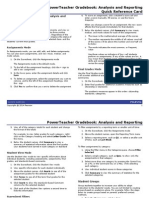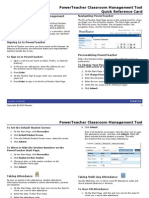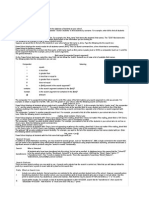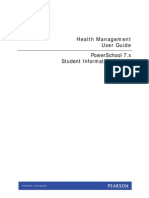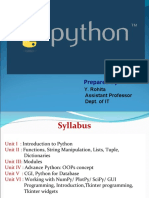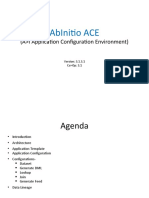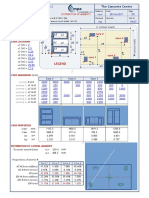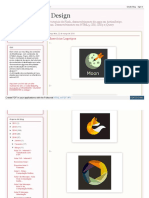Académique Documents
Professionnel Documents
Culture Documents
PowerTeacher Gradebook - Final Grade Setup
Transféré par
Muskegon ISD PowerSchool Support ConsortiumCopyright
Formats disponibles
Partager ce document
Partager ou intégrer le document
Avez-vous trouvé ce document utile ?
Ce contenu est-il inapproprié ?
Signaler ce documentDroits d'auteur :
Formats disponibles
PowerTeacher Gradebook - Final Grade Setup
Transféré par
Muskegon ISD PowerSchool Support ConsortiumDroits d'auteur :
Formats disponibles
PowerTeacher Gradebook User Guide
Final Grades 94
Final Grades
About Final Grades
On the Scoresheet, use Final Grade mode to view all final grade information for the selected
reporting term. You can also enter final grades for additional components and view final
grade category totals for the term.
Using a combination of options, you can control how final grades are calculated in your
classes. Final Grade Preferences apply to all of your classes while Final Grade setup
applies to a specific class and must be set up within each class.
Standards-based Final Grades and Additional Grades Columns
Depending on the Student Information System (SIS) used, additional columns appear on
the Scoresheet in Final Grade mode. These can include Citizenship and/or Variable Credit.
Each of these columns represent a report card item. Some of these items may have a
hierarchical relationship that appears on the Scoresheet as a colored bar across all items
that are related to the central item. These report card items are configured in the SIS. View
the related standards or additional grades on the Final Grade Detail Window.
Note: In order to work with standards in Final Grade mode, you must set your preferences
to display standards on the Preferences dialog.
For more information on standards-based grades in PowerTeacher Gradebook, see the
Standards-based Grades section.
Grade Setup
Use the Grade Setup window to specify how you want final grades to be calculated for
students in your classes. Calculation methods include total points, term weight, or
category weight.
Final Grades and Category Totals
When setting up categories, you can use the Include in Final Grade checkbox to indicate
whether assignments within a category should be included in calculating final grades. The
category totals display on the Scoresheet in Final Grade mode.
Final Grades and Assignments
When setting up assignments, you can use the Include in Final Grade checkbox to
indicate whether assignments should be included in calculating final grades.
Note: The value set within an assignment overrides the value for the category the
assignment belongs to.
PowerTeacher Gradebook User Guide
Final Grades 95
Final Grades and Student Groups
When entering final grades, use the Student Groups pane to filter the Scoresheet to the
selected group of students or to an individual student.
View Reporting Terms
To view reporting terms for your school, select the class and click the Grades Setup tab.
How to View Reporting Terms
1. Select a class from the Classes pane.
2. Click the Grades Setup tab.
3. Select Calculations mode. The Grades Setup window displays the reporting term
information for the section you are in. The Calculations Detail window displays the
calculations assigned to that term.
Note: To increase or decrease the size of the contents within the window, choose
View > Zoom.
View Final Grades
View final grades for a particular class on the Scoresheet in Final Grades mode.
How to View Assignments
1. Select a class from the Classes pane.
2. Click the Scoresheet tab, then click Final Grades mode. The Scoresheet Final
Grades window appears.
3. On the Grading tab of the Preferences dialog, set how you want to view grades on
the Scoresheet in Final Grades mode. For more information, see the Preferences
Dialog field description table in the Appendix.
Calculate Final Grades by Total Points
The total points method calculates final grades based on how many points a student has
accumulated over the term divided by total points possible.
Note: You can calculate final grades by total points for all reporting terms within the
reporting term hierarchy.
How to Calculate Final Grades by Total Points
1. Select a class from the Classes pane.
2. Click the Grades Setup tab.
3. Select Calculations mode.
PowerTeacher Gradebook User Guide
Final Grades 96
Note: To increase or decrease the size of the contents within the window, choose
View > Zoom.
4. Click the name of the reporting term you want to set up final grade calculation for.
The Calculations Detail window appears.
5. Select the Total Points option for Calculate Final Grade Using.
6. Enter the number of low scores you want to drop from the final grade calculation in
the Number of low scores to discard field.
7. Click Save.
Calculate Final Grades by Term Weights/Standards
Weights
The Term Weights/Standards Weights method calculates final grades based on the total
points times the grade value times the weight of each term or standards grade.
Note: You can calculate final grades by Term Weights/Standards Weights for reporting
terms within the reporting term hierarchy that have shorter reporting terms within them.
For lowest-level reporting terms, Term Weights/Standards Weights can still be used, but
may only include Standards grades in the Final Grade calculation.
How to Calculate Final Grades by Term Weights/Standards Weights
1. Select a class from the Classes pane.
2. Click the Grades Setup tab.
3. Select Calculations mode.
Note: To increase or decrease the size of the contents within the window, choose
View > Zoom.
4. Click the name of the reporting term you want to set up final grade calculation for.
The Calculations Detail window appears.
5. Select the Term Weights/Standards Weights option for Calculate Final Grade
Using. Term weights/standards weights for the selected reporting term appear.
Note: Click the arrow next to the term name to view all lower-level terms (if
applicable).
6. Double-click the terms Weight field. The field appears as an editable text field. If no
final grade items are listed, you have selected a reporting term that does not contain
any shorter reporting terms. Only Standards grade may be used in this scenario.
7. Enter the weight for the selected term.
Note: Up to three decimals places may be entered.
8. Click Add Standards. The Select Report Card Item dialog appears.
9. Select the checkbox next to the standards grades you want to include in the
weighted calculation, and then click OK.
10. To remove standards from the calculation, select the standard and click Remove.
Note that as you add and remove standards the calculation automatically updates.
11. Enter the weight for the Standards grades included in the final grade calculation.
PowerTeacher Gradebook User Guide
Final Grades 97
12. Click Save to save the selections.
Term Weights/Standards Weights Examples
The following are examples of how term weights can be applied to specific terms created by
the administrator.
Example 1
Name Weight Percent
S1
Q1 2 40%
Q2 2 40%
E1 1 20%
Note: E1 is an example of a reporting term created by the administrator for the semester
exam to be used in term weighting.
Example 2
Name Weight Percent
Y1
S1
Q1 2 25%
Q2 2 25%
S2
Q3 2 25%
Q4 2 25%
PowerTeacher Gradebook User Guide
Final Grades 98
Example 3 - Term Weights and Standards Weights
Name Weight Percent
Q1 100 33.3%
Q2 100 33.3%
SI - READING 100 33.3%
Note: Q1 and Q2 are reporting terms. S1-READING is the READING standards grade for the
S1 reporting term.
Calculate Final Grades by Category Weight
The category weight method calculates final grades based on total points times the value
(or weight) of each category or assignment.
If a section is shared between multiple teachers, you can modify categories and category
weights even if you are not the lead teacher of a section.
Note: You can calculate final grades by category weight for all reporting terms within the
reporting term hierarchy.
How to Calculate Final Grades by Category Weight
1. Select a class from the Classes pane.
2. Click the Grades Setup tab.
3. Select Calculations mode. The Calculations Detail window appears.
Note: To increase or decrease the size of the contents within the window, choose
View > Zoom.
4. Click the name of the reporting term for which you want to set the final grade
calculation.
5. Select the Category Weights option for Calculate Final Grade Using.
To add a category:
1. Click Add Category. The Select Category dialog appears.
2. Select the checkbox next to each category you want to add.
3. Click OK. The category appears on the Grades Setup window.
4. Double-click the categorys Weight field. The field appears as an editable text field.
5. Enter the weight.
6. Double-click the categorys Drop Low field. The field appears as an editable text
field.
7. Enter the number of low scores you want to drop from the final grade calculation.
PowerTeacher Gradebook User Guide
Final Grades 99
8. Click Save.
9. Repeat for each additional category.
To remove a category:
1. Select the category you want to delete. The category appears highlighted.
2. Click Remove.
3. Click Save.
To add an assignment:
Note: The option to add an assignment is only available for the lower level terms within a
term.
1. Click Add Assignment. The Select Assignment window appears.
2. Select the checkbox of the assignment you want to add.
3. Click OK. The assignment appears on the Grades Setup window.
4. Double-click the assignments Weight field. The field appears as an editable text
field.
5. Enter the weight.
6. Click Save.
7. Repeat for each additional assignment.
To remove an assignment:
1. Select the assignment you want to delete. The assignment appears highlighted.
2. Click Remove.
3. Click Save.
Copy Final Grade Setup
You can use the Copy Final Grade Setup function to copy the grade setup from a specific
reporting term or from a class.
You can select a single reporting term, and copy it to every other reporting term in the
same class (or any selection of reporting terms in the same class). For example, if you use
category weighting, you can set it up once, and copy it to all other terms in the same class.
You can also select a class and copy to every other class, or any selection of classes. For
example, if you have 20 art sections, you can set up one section, then copy to every other
section in just one step.
In cases in which you want to copy to or from non-matching reporting terms, a resolution
dialog appears to allow you to customize which classes and terms are copied.
Note: Copy Final Grade Setup is only available when you are the Lead teacher of the
currently selected section. In addition, you can only copy final grades setup to sections in
which you are the Lead teacher.
PowerTeacher Gradebook User Guide
Final Grades 100
Limitations in copying single reporting terms to other terms in the same class
You can copy a single reporting terms to any or all other terms in the same class, with one
exception. If that single reporting term uses term weighting, then it is likely not applicable
for the other terms.
Reporting terms using Term Weights and Standards Weights can only be copied to other
sections of the same course in the same scheduling term.
How to Copy Final Grade Setup for a Reporting Term
1. Select a class from the Classes pane.
2. Click the Grade Setup tab.
3. Select Calculations mode. The Grade Setup Calculations window appears.
4. Select a reporting term from the Reporting Term column.
5. Do one of the following:
Choose Tools > Copy Final Grade Setup from the Gradebook menu bar. On
the Copy Final Grade Setup dialog, select the [Reporting Term] only
option.
Right-mouse click on the reporting term and select the applicable Copy
Grade Setup [Reporting Term] Only option.
On the Calculations Detail window, click the grey Copy button.
6. The Copy Grade Setup dialog appears.
7. Select the checkbox next to the reporting terms to which you want to copy the
selected final grade setup. Click on Select All to select all available reporting terms.
Note: Click on a selected checkbox to clear the checkmark.
8. Click Next. A confirmation message appears. Click Back to change your selections,
or click Finish to apply your selections.
Note: Although you can copy to and from non-matching reporting terms, a
resolution dialog displays which allows you to select the specific reporting term you
want to copy from to assure accuracy.
9. Click Save on the Grade Setup Calculations window to save your changes.
Note: If copying Final Grade Setup for a reporting term using Term Weights/Standards
Weights, the Final Grade Setup may only be copied to another section of the same
course in the same term if Standards grades are included in the Final Grade calculation.
How to Copy Final Grade Setup for an Entire Class
1. Select a class from the Classes pane.
2. Click the Grade Setup tab.
3. Select Calculations mode. The Grade Setup Calculations window appears.
4. Do one of the following:
Choose Tools > Copy Final Grade Setup from the Gradebook menu bar. On
the Copy Final Grade Setup dialog, select the Entire Class option.
PowerTeacher Gradebook User Guide
Final Grades 101
Right-mouse click on the reporting term and select the applicable Copy
Grade Setup -- Entire Class option.
On the Calculations Detail window, click the grey Copy button.
The Copy Grade Setup dialog appears.
5. Select the applicable school from the pop-up menu. This selector only appears if you
have more than one school affiliation on your user account.
6. Select the reporting term from the pop-up menu.
7. Select the checkbox next to the class or classes to which you want to copy the
selected final grade setup.
Note: Click on a selected checkbox to clear the checkmark.
8. Click Next. A confirmation message appears. Click Back to change your selections,
or click Finish to apply your selections.
Note: Although you can copy to and from non-matching reporting terms, a dialog
displays which allows you to select the specific reporting term you want to copy from
to assure accuracy. This is only for teachers who have classes with vastly different
reporting term structures between the classes. For more information, see Copy
Final Grade Setup: Copying Dissimilar Reporting Term Structures.
9. Click Save on the Grade Setup Calculations window to save your changes.
Note: If copying Final Grade Setup for a reporting term using Term
Weights/Standards Weights, the Final Grade Setup may only be copied to another
section of the same course in the same term if Standards grades are included in the
Final Grade calculation.
Copy Final Grade Setup: Copying Dissimilar Reporting Term
Structures
When you attempt to copy classes that have dissimilar reporting term structures, you may
need to resolve any unmatched reporting terms manually. Use the following examples to
determine the best resolution for each scenario.
Vous aimerez peut-être aussi
- The Subtle Art of Not Giving a F*ck: A Counterintuitive Approach to Living a Good LifeD'EverandThe Subtle Art of Not Giving a F*ck: A Counterintuitive Approach to Living a Good LifeÉvaluation : 4 sur 5 étoiles4/5 (5794)
- The Gifts of Imperfection: Let Go of Who You Think You're Supposed to Be and Embrace Who You AreD'EverandThe Gifts of Imperfection: Let Go of Who You Think You're Supposed to Be and Embrace Who You AreÉvaluation : 4 sur 5 étoiles4/5 (1090)
- Never Split the Difference: Negotiating As If Your Life Depended On ItD'EverandNever Split the Difference: Negotiating As If Your Life Depended On ItÉvaluation : 4.5 sur 5 étoiles4.5/5 (838)
- Hidden Figures: The American Dream and the Untold Story of the Black Women Mathematicians Who Helped Win the Space RaceD'EverandHidden Figures: The American Dream and the Untold Story of the Black Women Mathematicians Who Helped Win the Space RaceÉvaluation : 4 sur 5 étoiles4/5 (895)
- Grit: The Power of Passion and PerseveranceD'EverandGrit: The Power of Passion and PerseveranceÉvaluation : 4 sur 5 étoiles4/5 (588)
- Shoe Dog: A Memoir by the Creator of NikeD'EverandShoe Dog: A Memoir by the Creator of NikeÉvaluation : 4.5 sur 5 étoiles4.5/5 (537)
- The Hard Thing About Hard Things: Building a Business When There Are No Easy AnswersD'EverandThe Hard Thing About Hard Things: Building a Business When There Are No Easy AnswersÉvaluation : 4.5 sur 5 étoiles4.5/5 (344)
- Elon Musk: Tesla, SpaceX, and the Quest for a Fantastic FutureD'EverandElon Musk: Tesla, SpaceX, and the Quest for a Fantastic FutureÉvaluation : 4.5 sur 5 étoiles4.5/5 (474)
- Her Body and Other Parties: StoriesD'EverandHer Body and Other Parties: StoriesÉvaluation : 4 sur 5 étoiles4/5 (821)
- The Sympathizer: A Novel (Pulitzer Prize for Fiction)D'EverandThe Sympathizer: A Novel (Pulitzer Prize for Fiction)Évaluation : 4.5 sur 5 étoiles4.5/5 (121)
- The Emperor of All Maladies: A Biography of CancerD'EverandThe Emperor of All Maladies: A Biography of CancerÉvaluation : 4.5 sur 5 étoiles4.5/5 (271)
- The Little Book of Hygge: Danish Secrets to Happy LivingD'EverandThe Little Book of Hygge: Danish Secrets to Happy LivingÉvaluation : 3.5 sur 5 étoiles3.5/5 (399)
- The World Is Flat 3.0: A Brief History of the Twenty-first CenturyD'EverandThe World Is Flat 3.0: A Brief History of the Twenty-first CenturyÉvaluation : 3.5 sur 5 étoiles3.5/5 (2259)
- The Yellow House: A Memoir (2019 National Book Award Winner)D'EverandThe Yellow House: A Memoir (2019 National Book Award Winner)Évaluation : 4 sur 5 étoiles4/5 (98)
- Devil in the Grove: Thurgood Marshall, the Groveland Boys, and the Dawn of a New AmericaD'EverandDevil in the Grove: Thurgood Marshall, the Groveland Boys, and the Dawn of a New AmericaÉvaluation : 4.5 sur 5 étoiles4.5/5 (266)
- A Heartbreaking Work Of Staggering Genius: A Memoir Based on a True StoryD'EverandA Heartbreaking Work Of Staggering Genius: A Memoir Based on a True StoryÉvaluation : 3.5 sur 5 étoiles3.5/5 (231)
- Team of Rivals: The Political Genius of Abraham LincolnD'EverandTeam of Rivals: The Political Genius of Abraham LincolnÉvaluation : 4.5 sur 5 étoiles4.5/5 (234)
- On Fire: The (Burning) Case for a Green New DealD'EverandOn Fire: The (Burning) Case for a Green New DealÉvaluation : 4 sur 5 étoiles4/5 (73)
- PowerScheduler - Build (Q) Results Log - Errors and DefinitionsDocument4 pagesPowerScheduler - Build (Q) Results Log - Errors and DefinitionsMuskegon ISD PowerSchool Support ConsortiumPas encore d'évaluation
- The Unwinding: An Inner History of the New AmericaD'EverandThe Unwinding: An Inner History of the New AmericaÉvaluation : 4 sur 5 étoiles4/5 (45)
- PowerSchool Michigan State Reporting GuideDocument423 pagesPowerSchool Michigan State Reporting GuideMuskegon ISD PowerSchool Support Consortium100% (1)
- Paddy O'Brian SetsDocument22 pagesPaddy O'Brian SetsDavidBarberoSerranoPas encore d'évaluation
- Apple Iphone Marketing Strategy AnalysisDocument11 pagesApple Iphone Marketing Strategy AnalysisArnab PaulPas encore d'évaluation
- Atlas Dolog 20 Doppler Log Manual Skipper Dl1 Multi Is A Single Axis DopplerDocument4 pagesAtlas Dolog 20 Doppler Log Manual Skipper Dl1 Multi Is A Single Axis Dopplersajujohny0% (3)
- Backup Restore GuideDocument15 pagesBackup Restore GuideMuskegon ISD PowerSchool Support ConsortiumPas encore d'évaluation
- PowerSchool System ReportsDocument94 pagesPowerSchool System ReportsMuskegon ISD PowerSchool Support ConsortiumPas encore d'évaluation
- PowerSchool Mailing Labels and Form LettersDocument8 pagesPowerSchool Mailing Labels and Form LettersMuskegon ISD PowerSchool Support ConsortiumPas encore d'évaluation
- PowerSchool Reports CardsDocument8 pagesPowerSchool Reports CardsMuskegon ISD PowerSchool Support ConsortiumPas encore d'évaluation
- PowerSchool Basics Quick Reference CardDocument7 pagesPowerSchool Basics Quick Reference CardMuskegon ISD PowerSchool Support ConsortiumPas encore d'évaluation
- Pre-Registering Students in PowerSchoolDocument3 pagesPre-Registering Students in PowerSchoolMuskegon ISD PowerSchool Support ConsortiumPas encore d'évaluation
- Ps8 1 1 Release NotesDocument10 pagesPs8 1 1 Release NotesMuskegon ISD PowerSchool Support ConsortiumPas encore d'évaluation
- Knowledgebase - How It Works: Teacher CommentsDocument3 pagesKnowledgebase - How It Works: Teacher CommentsMuskegon ISD PowerSchool Support ConsortiumPas encore d'évaluation
- Snow Days in PowerSchoolDocument1 pageSnow Days in PowerSchoolMuskegon ISD PowerSchool Support ConsortiumPas encore d'évaluation
- Ps8 2 1 Release NotesDocument9 pagesPs8 2 1 Release NotesMuskegon ISD PowerSchool Support ConsortiumPas encore d'évaluation
- Snow Day Calendar SetupDocument2 pagesSnow Day Calendar SetupMuskegon ISD PowerSchool Support ConsortiumPas encore d'évaluation
- Knowledgebase - How To Graduate A Student Early Before EOYDocument2 pagesKnowledgebase - How To Graduate A Student Early Before EOYMuskegon ISD PowerSchool Support ConsortiumPas encore d'évaluation
- PowerSource Forums - Merging Duplicate Student RecordsDocument3 pagesPowerSource Forums - Merging Duplicate Student RecordsMuskegon ISD PowerSchool Support Consortium100% (1)
- PTG Standards QuickRefCardDocument6 pagesPTG Standards QuickRefCardMuskegon ISD PowerSchool Support ConsortiumPas encore d'évaluation
- PowerSource Forums - Student DuplicatesDocument6 pagesPowerSource Forums - Student DuplicatesMuskegon ISD PowerSchool Support ConsortiumPas encore d'évaluation
- Field Code Listing For State PagesDocument28 pagesField Code Listing For State PagesMuskegon ISD PowerSchool Support ConsortiumPas encore d'évaluation
- PTG Analysis and Reporting Quick RefDocument8 pagesPTG Analysis and Reporting Quick RefMuskegon ISD PowerSchool Support ConsortiumPas encore d'évaluation
- New in PowerSchool 8Document6 pagesNew in PowerSchool 8Muskegon ISD PowerSchool Support ConsortiumPas encore d'évaluation
- PowerTeacher Quick Reference CardDocument10 pagesPowerTeacher Quick Reference CardMuskegon ISD PowerSchool Support ConsortiumPas encore d'évaluation
- Searching Student Records in PowerSchoolDocument2 pagesSearching Student Records in PowerSchoolMuskegon ISD PowerSchool Support ConsortiumPas encore d'évaluation
- PowerSchool Basics Quick Reference CardDocument7 pagesPowerSchool Basics Quick Reference CardMuskegon ISD PowerSchool Support ConsortiumPas encore d'évaluation
- Gradebook Quick Reference SheetDocument6 pagesGradebook Quick Reference SheetMuskegon ISD PowerSchool Support ConsortiumPas encore d'évaluation
- Ps7x Health Management User GuideDocument45 pagesPs7x Health Management User GuideMuskegon ISD PowerSchool Support ConsortiumPas encore d'évaluation
- Ps7x Attendance User GuideDocument49 pagesPs7x Attendance User GuideMuskegon ISD PowerSchool Support ConsortiumPas encore d'évaluation
- Ps7x Fees Management User GuideDocument34 pagesPs7x Fees Management User GuideMuskegon ISD PowerSchool Support ConsortiumPas encore d'évaluation
- Downloading The Scheduling EngineDocument1 pageDownloading The Scheduling EngineMuskegon ISD PowerSchool Support ConsortiumPas encore d'évaluation
- PS8x Course Prerequisites User GuideDocument32 pagesPS8x Course Prerequisites User GuideMuskegon ISD PowerSchool Support ConsortiumPas encore d'évaluation
- Gowtham ResumeDocument4 pagesGowtham ResumeSiva KalimuthuPas encore d'évaluation
- Prepared By: Y. Rohita Assistant Professor Dept. of ITDocument73 pagesPrepared By: Y. Rohita Assistant Professor Dept. of ITnaman jaiswalPas encore d'évaluation
- 3BSE018164R1Document2 pages3BSE018164R1Hans HongPas encore d'évaluation
- 2000-1252-xx C MANUAL, TECH, VERSAPORT, CLNRM PDFDocument288 pages2000-1252-xx C MANUAL, TECH, VERSAPORT, CLNRM PDFviktorPas encore d'évaluation
- UT Manual Book USM 35Document214 pagesUT Manual Book USM 35Saut Maruli Tua Samosir100% (2)
- Abinitio Ace: (A I Application Configuration Environment)Document16 pagesAbinitio Ace: (A I Application Configuration Environment)gade kotiPas encore d'évaluation
- Sample User Profile QuestionnaireDocument6 pagesSample User Profile QuestionnairemuzammilsiddiquiPas encore d'évaluation
- SAPUI5 TrainingDocument148 pagesSAPUI5 Trainingadmet615100% (6)
- ADC Measurement DetailDocument9 pagesADC Measurement DetailMuhammad SiddiquePas encore d'évaluation
- Core Wall DesignDocument10 pagesCore Wall Designhala_azhari50% (2)
- Gerb ViewDocument14 pagesGerb ViewFábio Sin TierraPas encore d'évaluation
- OptiX Metro 1050 Product FeaturesDocument21 pagesOptiX Metro 1050 Product FeaturesMi NB100% (2)
- Sai Bhandari Resume PDFDocument3 pagesSai Bhandari Resume PDFSanket BhandariPas encore d'évaluation
- New Microsoft Word DocumentDocument19 pagesNew Microsoft Word DocumentŤhåýğųŢjPas encore d'évaluation
- Cristinajungdesign Blogspot PT 2016 03 Exercicios LogotiposDocument11 pagesCristinajungdesign Blogspot PT 2016 03 Exercicios LogotiposHugo AmaralPas encore d'évaluation
- Java - Io Package and SerializationDocument9 pagesJava - Io Package and SerializationAtul GuptaPas encore d'évaluation
- UntitledDocument2 pagesUntitledMohammad Asif ZakriyyaPas encore d'évaluation
- (CATIA) Composites DesignDocument273 pages(CATIA) Composites DesignyajivreddyPas encore d'évaluation
- Star DockDocument4 pagesStar Dockapi-3740649Pas encore d'évaluation
- Precalculus Complete FactorizationDocument60 pagesPrecalculus Complete FactorizationSandovalPas encore d'évaluation
- Lab 1 ManualDocument4 pagesLab 1 ManualAbebe KebedePas encore d'évaluation
- Chapter 2 Modeling: Modern Information Retrieval by R. Baeza-Yates and B. RibeirDocument47 pagesChapter 2 Modeling: Modern Information Retrieval by R. Baeza-Yates and B. RibeirIrvan MaizharPas encore d'évaluation
- Schematic Diagram of Relay & Tcms Panel T: REV Revised by Checked by Approved byDocument1 pageSchematic Diagram of Relay & Tcms Panel T: REV Revised by Checked by Approved byTaufiq HidayatPas encore d'évaluation
- Probability 4Document28 pagesProbability 4MAHESH.RPas encore d'évaluation
- Nguyen Dinh Truong Giang: Work Experience EducationDocument1 pageNguyen Dinh Truong Giang: Work Experience EducationTôi LàPas encore d'évaluation
- ColumnarDocument77 pagesColumnarAdrian TastarPas encore d'évaluation
- Lassonde School of Engineering Dept. of Electrical Engineering and Computer Science EECS 2031 Software Tools Fall 2018Document4 pagesLassonde School of Engineering Dept. of Electrical Engineering and Computer Science EECS 2031 Software Tools Fall 2018Samyak JainPas encore d'évaluation