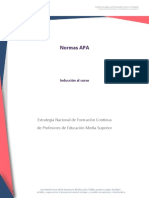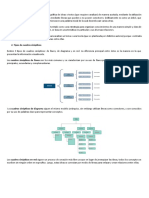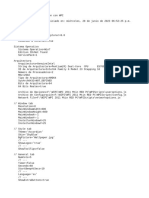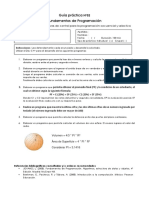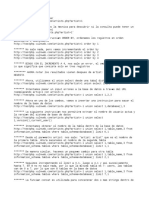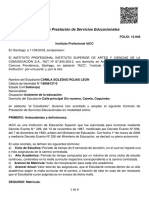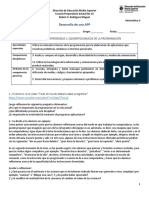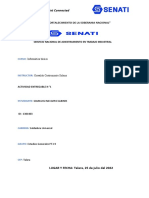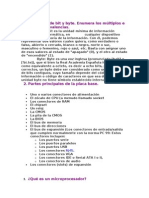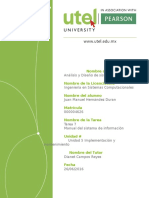Académique Documents
Professionnel Documents
Culture Documents
Manual Autocad
Transféré par
hgo1Copyright
Formats disponibles
Partager ce document
Partager ou intégrer le document
Avez-vous trouvé ce document utile ?
Ce contenu est-il inapproprié ?
Signaler ce documentDroits d'auteur :
Formats disponibles
Manual Autocad
Transféré par
hgo1Droits d'auteur :
Formats disponibles
Manual AutoCAD
1
I. COORDENADAS
Propsito: Hacer una aproximacin a los sistemas de coordenadas.
COORDENADAS
EN AUTOCAD
Coordenadas
rectangulares absolutas
Coordenadas
rectangulares relativas
Coordenadas polares
absolutas
Coordenadas polares
relativas
Coordenadas Cilndricas
Coordenadas Esfricas
Valores de Coordenadas
Mtodo
explcito
Mtodo
implcito
Manual AutoCAD
2
1. COORDENADAS EN AUTOCAD
Cuando dibujemos necesitaremos especificar a AutoCAD puntos en el espacio concretos. Aparte de los
sistemas de referencia a objetos que veremos ms adelante es necesario entender los sistemas de
coordenadas que utiliza AutoCAD y cmo podemos indicar puntos concretos mediante stos.
Coordenadas: Una de las formas de introducir puntos de una manera exacta es indicando las coordenadas
de los mismos, bien respecto al origen del dibujo (absolutas) o respecto al ltimo punto introducido
(relativas).
Se utilizarn a lo largo del curso dos tipos de coordenadas:
Cartesianas: El punto queda definido por dos distancias (x, y), la distancia en la horizontal y la
distancia en la vertical entre dos puntos.
Polares: El punto queda definido por una distancia y un ngulo (d<), la distancia en lnea recta entre
dos puntos y el ngulo que forma dicha lnea con la horizontal.
1.1. Coordenadas rectangulares absolutas.
Son las referidas al punto origen 0,0. Consiste en especificar el punto mediante sus coordenadas en el
espacio referidas al origen de coordenadas. Por la coordenada 30,40 indica que el punto se encuentra a 30
unidades a la derecha del origen de coordenadas y 40 unidades por encima del mismo.
Ejemplo: Si se quiere dibujar una lnea entre los puntos P1 y P2 utilizando coordenadas cartesianas
absolutas:
Introducir la orden lnea.
Ante la solicitud del primer punto teclear 50,70 (las marcas en los ejes indican distancias de 10 unidades).
Ante la solicitud de un nuevo punto teclear -40,20.
Pulsar la tecla Enter para terminar la orden.
1.2. Coordenadas rectangulares relativas.
Coordenadas medidas desde la ltima posicin introducida, que se convierte, de alguna, forma en su
origen (0,0). Es como trabajaremos normalmente si necesitamos introducir coordenadas numricamente,
pues nos olvidaremos de las coordenadas rectangulares absolutas. Se escriben con @, por ejemplo @50,-
10.
La coordenada @30,40 indica que el punto se encuentra a 30 unidades a la derecha del ltimo punto
introducido en el dibujo y 40 unidades por encima del mismo.
Ejemplo: Siguiendo con el ejemplo anterior y teniendo en cuenta que el ltimo punto introducido ha sido
P2, si se quiere dibujar una lnea entre los puntos P3 y P4 utilizando coordenadas cartesianas relativas:
Manual AutoCAD
3
Introducir nuevamente la orden lnea.
1. Ante la solicitud del primer punto teclear @20,30 (P3 se encuentra 20 unidades a la derecha de P2
y 30 unidades por encima).
2. Ante la solicitud de un nuevo punto teclear @-20,30 (P4 se encuentra 20 unidades a la izquierda y
30 por encima de P3, ltimo punto introducido en el dibujo).
3. Pulsar la tecla Enter para terminar la orden.
1.3. Coordenadas polares absolutas.
Distancia respecto al origen de coordenadas y ngulo de dicho vector.
Ejemplo: d<
1.4. Coordenadas polares relativas.
La distancia del punto al ltimo punto introducido en el dibujo y el ngulo que forma esta direccin con la
horizontal determinan la posicin del punto. Si se utilizan coordenadas polares relativas, ante la solicitud
de un punto en la lnea de rdenes, se introducirn ambos valores separados por el signo < y precedidos
del signo @.
La coordenada @30<45 indica que la distancia del punto al ltimo punto introducido en el dibujo es de 30
unidades y la lnea que los une forma un ngulo de 45 con respecto a la horizontal.
Ejemplo: Siguiendo con el ejemplo anterior y teniendo en cuenta que el ltimo punto introducido ha sido
P2, si se quiere dibujar una lnea entre los puntos P3 y P4 utilizando coordenadas polares relativas:
1. Introducir nuevamente la orden lnea.
2. Ante la solicitud del primer punto teclear @50<90 (P3 se encuentra a una distancia de 50 unidades
de P2).
3. Ante la solicitud de un nuevo punto teclear @40<45 (P4 se encuentra a una distancia de 40
unidades de P3, ltimo punto introducido en el dibujo).
4. Pulsar la tecla Enter para terminar la orden.
Manual AutoCAD
4
1.5. Coordenadas de AutoCAD
AutoCAD utiliza el sistema de Coordenadas Cartesiano para la introduccin de puntos y coordenadas en
el dibujo. Sobre la base de este sistema se dispone del UCS o Sistema de Coordenadas Universal y del
PCS o Sistema de Coordenadas Personal.
UCS
Es un sistema fijo e inalterable donde el plano de trabajo X-Y es el utilizado para dibujos en dos
dimensiones; y el eje Z, perpendicular a dicho plano, permite elevar el plano X-Y o dar altura a las
entidades del dibujo.
Se puede definir un sistema de coordenadas cualquiera, es decir, un UCS, donde el punto de origen, el
plano X-Y, y la orientacin de los ejes del nuevo sistema pueden ser los que se determinen dentro del
espacio tridimensional del mismo.
PCS
Sus tres ejes sern siempre perpendiculares entre s, con el fin de que el sistema resultante sea siempre
de tipo rectangular o cartesiano.
Establecido un PCS, las coordenadas de todos los puntos quedan referidas al nuevo sistema, y las
entidades que se dibujen estarn orientadas en el nuevo plano X-Y resultante.
Para saber bajo qu sistemas de coordenadas se est trabajando, deber observar la parte inferior izquierda
del rea grfica en la cual se sita un icono que puede presentar distintos tipos de aspecto. Vea el ejemplo
de la figura.
1.6. Valores de Coordenadas
Al seleccionar un comando con cualquiera de los mtodos anteriormente descriptos, AutoCAD le pedir
datos adicionales que, dependiendo del tipo de comando designado, podrn ser un punto en la pantalla o
una coordenada en el dibujo, un vector de desplazamiento, un factor de ampliacin / reduccin, una
distancia o un dato constructivo de una entidad, etc.
Cuando AutoCAD le solicita un punto, puede indicar sus coordenadas utilizando alguno de estos dos
mtodos diferentes:
Mtodo explcito: Se ingresa el valor numrico en la lnea de comandos.
Mtodo implcito: Se indica haciendo un clic con el mouse dentro del rea grfica.
Manual AutoCAD
5
2. ENTORNO DE AUTOCAD
Propsito: Analizar el entorno de AutoCAD.
Para comenzar a trabajar con AutoCAD, deber, en primera instancia, familiarizarse con todos los
elementos que posee este programa. Comenzaremos conociendo la interfaz de AutoCAD 2011.
Trataremos las herramientas, para que usted pueda conocerlas y tambin tendr una sntesis de todos los
elementos con los que debe trabajar en este software: Barras, Comandos, Mens, Funciones, Ventanas,
Cuadros etc.
Explorador de Mens
La pantalla de
AutoCAD
Barra de Ttulo
Barra de Herramientas de
Acceso Rpido
Cursor
rea Grfica
Infocenter
Cinta (Ribbon):
Botones de Ttulo
Icono UCS
Lnea de comandos o
Ventana de comandos
Iniciando AutoCAD 2011
Barra de Estado
Manual AutoCAD
6
2.1 Iniciando AutoCAD 2011
El inicio de la aplicacin puede hacerse desde el
escritorio, a travs del acceso directo del
programa.
Tambin puede hacerse desde el Men Inicio.
DRAWING TEMPLATES (Plantillas de Dibujo)
Una vez abierta la aplicacin, sta se presentar de la siguiente manera.
Manual AutoCAD
7
El entorno de AutoCAD 2011 comienza en un Espacio de Trabajo (Work Space), denominado
dibujo 2d y anotacin (2D Drafting & Annotation), siendo esta un rea de trabajo bidimensional
general.
El programa establece en principio de manera predeterminada un Archivo Plantilla de Dibujo
(Drawing Template), llamado Acadiso.dwt, la extensin dwt significa que es un archivo del tipo
Plantilla de Dibujo, que contiene configuraciones predeterminadas para empezar un dibujo tales como:
Tamao del rea de trabajo, tipos de textos, estilos de acotamiento, configuracin de capas (layers), tipos
de lneas, libreras de smbolos (blocks), formatos de lminas, etc.
Al iniciar el programa, este ingresa directamente a la Plantilla DI N-A3, cuya rea de trabajo es de
420x 297 unidades de dibujo. En el curso no trabajaremos con esta plantilla de dibujo. Cerraremos
entonces este archivo sin salvar ningn cambio, a travs del explorador de mens (Men Browser).
En el explorador de mens Nuevo, abriremos una nueva Plantilla de Dibujo.
Al cerrar la Plantilla Acadiso, aparece la siguiente ventana.
Manual AutoCAD
8
2.2 La pantalla de AutoCAD
La pantalla de AutoCAD es la que aparece en la figura siguiente, en la cual se distinguen dos ventanas, la
ventana del programa (ventana principal), y la ventana del documento (dentro de la principal), que
contiene el dibujo que est abierto. Ambas ventanas se podrn minimizar, maximizar, cerrar, desplazar,
cambiar su tamao, etc. de forma independiente, como cualquier otra ventana de Windows.
Manual AutoCAD
9
11
1. Explorador de Mens: Este men ofrece un cmodo acceso a una variedad de contenido,
incluyendo comandos y documentos, dispuestos en un listado vertical de mens, de donde se administran
los archivos y activan los comandos.
Para abrir el explorador de mens con el men rpido Documentos recientes activo, pulse ALT+F.
De los Mens Nuevo, Abrir, etc., se despliegan las opciones de administracin de comandos del
programa.
Manual AutoCAD
10
A) Men de Bsqueda: una herramienta de bsqueda, permite buscar en los archivos de CUI (Archivo
de personalizacin de interfaz de usuario) del programa las mltiples relaciones de un comando
particular o un trmino clave (Key Term).
B) Documentos Recientes y Documentos Abiertos: permiten ver y acceder los documentos
recientemente usados y abiertos, presentando iconos de previsualizacin pequeos o grandes, lo cual
facilita su reconocimiento. Acciones Recientes: muestra un listado de las ms recientes acciones
realizadas, permitiendo repertir las que se seleccionen.
C) Opciones: Abre el cuadro de dilogo Opciones, que controla en 10 fichas aspectos diversos del
funcionamiento de AutoCAD.
D) Salir de AutoCAD: Botn que permite salir del programa.
2. Barra de Herramientas de Acceso Rpido: Prctica barra de herramienta s contiene:
- Nuevo: que abre una nueva plantilla de dibujo.
- Abrir: abre archivos de dibujo existentes.
- Guardar: salva el archivo de dibujo actual.
- Imprimir: imprime en una impresora, trazador o archivo.
- Deshacer: deshace la ltima accin realizada.
A
B
D C
Manual AutoCAD
11
- Rehacer: Revierte la ltima accin de Deshacer.
3. Barra de Ttulo: Muestra la versin de Autocad y el nombre del archivo activo.
4. Infocenter: Herramienta que optimiza la consulta de ayuda.
5. Botones de Ttulo: Situada en la parte superior de la ventana del programa muestra el nombre de la
aplicacin. En la misma, a su derecha, aparecen los botones Minimizar, Maximizar y Cerrar, con los
que poder controlar la ventana del programa.
6. Cinta (Ribbon): Esta herramienta provee un fcil acceso a las mltiples herramientas de AutoCAD,
a travs de una coleccin de Tabs (Fichas) y Panels (Paneles). Cada ficha (Tab) contiene diversos
Panels, y cada Panel diversas herramientas, algunos paneles pueden desplegarse dando acceso a mltiples
herramientas adicionales. Esta Paleta se activa en Menus / Vistas /Paletas / Cinta.
El Ribbon est compuesto de las siguientes fichas:
Inicio Insertar Anotar Paramtrico Vista Administrar Salida
Mover una ficha: Hacer un arrastre sobre el ttulo de la ficha. Si la ficha est fusionada con la ventana
del programa mostrar a su izquierda o arriba dos barras de control (verticales y horizontales
respectivamente), realizando el arrastre sobre ellas se podr desplazar la ficha.
Visualizar un grupo o ficha: Al pulsar el botn derecho del ratn sobre la cinta se presenta el men
contextual que muestra la siguiente imagen. Aquellos grupos o fichas visibles en pantalla son las que
muestran una marca de verificacin a su izquierda, el resto permanecen ocultas. Para visualizar un grupo o
ficha basta con hacer clic sobre su nombre.
Ficha Inicio
Manual AutoCAD
12
Dibujo (Draw): contiene los comandos usuales de dibujo.
Modificar (Modify): contiene los comandos generales de edicin.
Capas (Layers): contiene los comandos de administracin de Layers (Capas).
Bloque: contiene los comandos de creacin, edicin, insercin y manejo de atributos.
Propiedades: contiene las herramientas de color, tipo de lnea, grosor de impresin, combinacin
de propiedades y listado de propiedades de los objetos de dibujo.
Utilidades: contiene las herramientas de Zoom, copiar, pegar, seleccin rpida, seleccionar todo,
cortar y encuadre.
Ficha Insertar
Bloque: este Panel se utiliza para la creacin, insercin y edicin de bloques.
Atributos: es un Panel, expreso para la definicin, edicin, manejo de propiedades y sincronizacin
de atributos.
Referencia: este Panel permite insertar referencias externas, enlazar archivos DWF, DNG e
Imgenes, activar la Paleta de referencias externas, as como tambin editar en sitio bloques y
referencias externas.
Importar: permite importar varios tipos de archivo a AutoCAD, tales como los formatos DXB,
WMF, 3DS y ACIS.
Datos: permite insertar Fileds (campos) en un archivo y actualizarlos, podemos tambin insertar
objetos OLE y asignar Hyperlinks (Hiper vnculos) a los objetos de dibujo.
Vinculacin y extraccin: activa el manejador de enlace de datos, as como tambin la actualizacin
de los mismos, el manejador de extraccin de atributos tambin puede activarse desde este Panel.
Manual AutoCAD
13
Ficha Anotar: administra las herramientas de rotulado, acotado, directrices, tablas, marcadores y
comandos relativos a las escalas anotativas.
Texto: maneja las herramientas de formato y estilo de textos, generacin de textos simples, textos
mltiples, altura de textos, bsqueda de textos, escalado y justificacin de textos, como tambin la
correccin de los mismos, adems se puede desde este Panel insertar y actualizar Fields (campos).
Cotas: este Panel maneja la creacin de estilos de acotamiento, los diferentes comandos de acotado y
comandos especficos de edicin.
Directrices: maneja la creacin de estilos de directrices, as como tambin los comandos principales
de insercin y edicin de directrices.
Tablas: permite la creacin de estilos de tablas, insercin, enlace a datos en hojas de Excel,
actualizacin de los datos enlazados a las tablas, tambin abre el manejador de enlaces Data Link
Manager, as como tambin la extraccin de atributos a un archivo externo o a una tabla de
AutoCAD.
Ficha Paramtrico: en esta ficha tenemos las herramientas del dibujo paramtrico, que permiten aadir
restricciones a la geometra bidimensional de las entidades de dibujo, controlando de esta manera la
relacin de posicin entre ellas.
Geomtricas: establece las restricciones de carcter geomtrico puntual como los puntos de coincidencia,
paralelismo, tangenciales, colineales, perpendicularidad, continuidad, concentricidad, horizontalidad,
simetra, estaticidad, verticalidad e igualdad. Controla tambin la restriccin automtica y los estados de
visualizacin de las restricciones.
Por cota: establece los elementos de dimensionamiento restrictivos, haciendo entonces constantes las
distancias y ngulos entre entidades de dibujo. Tenemos entonces restricciones lineales, horizontales,
verticales, inclinadas, radiales, diametrales, angulares y la posibilidad de transformas las entidades de
acotamiento en entidades restringidas de acotamiento. Este panel tambin controla la visibilidad de los
elementos de restriccin.
Administrar: elimina todas las restricciones del dibujo y muestra u oculta la ventana de variables de
restriccin.
Manual AutoCAD
14
Ficha Vista: esta ficha controla la visualizacin o no de mltiples herramientas de uso frecuente.
Navegar: contiene los comandos de paneo, orbitar y las diversas modalidades del zoom.
Vistas: contiene los puntos de vista 3d, vistas previas, vistas salvadas y el cubo de vistas.
Coordenadas: maneja los comandos que establecen los modos de trabajo del Sistema de Coordenadas del
Usuario UCS.
Estilos visuales: permite emplear una gran variedad de modos de visualizacin 3D.
Ventanas graficas: selecciona la configuracin de Ventanas, abre Ventanas con nombre, crea Ventanas
poligonales y tipo objeto, tambin permite cortarlos y unirlos.
Paletas: controla las principales Paletas, tales como el paletas de herramientas, Propiedades, activa y
desactiva la lnea de comandos, la calculadora rpida, el Manejador de Marcadores, el Manejador de
Referencias Externas, la Paleta de capas, Design Center, Material Browser, Materials Editor, Visual
Styles, etc.
Ventanas: este Panel intercambia archivos abiertos, despliega mosaicos horizontal, vertical y cascada.
Controla los modos de navegacin y las barras de herramientas.
Ficha Administrar: esta Ficha contiene las diversas herramientas de uso frecuente, que administran
convenientemente los archivos de AutoCAD.
Grabador de acciones: permite grabar una serie de procedimientos donde se emplean comandos de uso
muy frecuente, pudindose luego reproducirlos a voluntad, esto se conoce como Macros.
Personalizacin: contiene la herramienta de personalizacin de la interfaz del usuario CUI, la Paleta de
Herramientas, importar y exportar interfaces personalizadas y del editor de parmetros del programa PGP.
Aplicaciones: carga y descarga aplicaciones, contiene el editor de Visual Basic, el editor de Visual Lisp,
ejecuta archivos scripts, macros de Visual Basic.
Normas de CAD: maneja el traductor de nombres y propiedades de capas, chequea los estndares de los
archivos y configura los estndares del archivo actual.
Manual AutoCAD
15
Ficha Salida: esta Ficha maneja las herramientas de impresin, publicacin y envi de archivos.
Trazar: controla la impresin de un dibujo en un trazador, en una impresora o un archivo. Presenta la
impresin preliminar. Abre la Configuracin de la Pgina, muestra informacin sobre la impresin o
publicacin de dibujos. Abre el Manejador de Plotters, para la configuracin de Trazadores y creacin de
estilos de impresin.
7. rea Grfica: parte central de la ventana del programa donde se sitan las ventanas de los distintos
dibujos que se tienen abiertos en cada momento.
8. Cursor
9. Icono UCS: representa el Sistema de Coordenadas Universal.
El Icono del Sistema de Coordenadas del Usuario se encuentra situado en la esquina inferior izquierda del
rea grafica, su estilo puede ser bidimensional o tridimensional. UCSICON est ubicado en el Origen del
Sistema de Coordenadas Rectangular.
10. Lnea de comandos o Ventana de comandos: se encuentra situada, por defecto, bajo el rea de
trabajo. Es muy importante tener en todo momento presente esta ventana ya que a travs de ella se
establece la comunicacin entre el programa y el usuario. En ella se podrn introducir las rdenes que se
quieren ejecutar y se mostrarn los parmetros necesarios para llevar a cabo dichas rdenes, lo que el
programa requiera en cada momento de la sesin de dibujo se indicar en esta ventana.
11. Barra de Estado: se encuentra situada en la parte inferior de la ventana del programa y muestra
informacin relativa al dibujo en el que se est trabajando. En su izquierda se presentan las coordenadas
del cursor y el resto de botones indican el estado, activado o desactivado, de distintas opciones que se
describirn en lecciones posteriores.
Manual AutoCAD
16
Presionando el botn derecho del ratn sobre cualquiera de los diez iconos del extremo izquierdo de la
barra de estado, seleccionar la opcin usar iconos.
El resultado ser el siguiente.
Visualizacin de coordenadas: La posicin que ocupa el cursor en cada momento se indica en la
esquina izquierda de la Barra de estado, tal y como muestra la siguiente imagen:
Por defecto, esta posicin se indica mediante una coordenada cartesiana absoluta, que indica la distancia
desde el punto al origen de coordenadas en el eje X, eje Y y eje Z (este ltimo valor en este curso no se
tendr en cuenta, siendo su valor 0, ya que se va a dibujar en dos dimensiones).
Ejecucin de comandos: Para ejecutar comandos, pulse la BARRA ESPACIADORA, la tecla INTRO
o el botn derecho del dispositivo sealador tras introducir los nombres de comandos o las respuestas a las
solicitudes de comando. Las instrucciones de la ayuda en lnea dan por sentado este paso y no sealan
especficamente que haya que pulsar la tecla INTRO tras cada entrada.
Algunos comandos tambin tienen nombres abreviados. Por ejemplo, en lugar de escribir lnea al
comienzo del comando LINEA, puede introducir l.
Repeticin y cancelacin de comandos: Para repetir un comando que se acaba de utilizar, pulse INTRO
o BARRA ESPACIADORA, o el botn derecho del dispositivo sealador tras la solicitud de comando.
Tambin puede repetirse un comando escribiendo MULTIPLE, un espacio y el nombre del comando,
como se muestra en el ejemplo siguiente:
Comando: MULTIPLE circulo
Para cancelar un comando en curso, pulse ESC.
Manual AutoCAD
17
Herramientas de Navegacin
Entre las herramientas de navegacin contamos con el cubo de Vistas, la barra de navegacin y la ventana
de texto.
Ventana de texto: Se escriben comandos y se ven solicitudes y mensajes. En ella se puede ver un
historial de comandos completo de la sesin de trabajo actual. Utilice la ventana de texto para ver salidas
de comandos extensas, como el comando LIST, que muestra informacin detallada acerca de los objetos
que se designan.
Para desplazarse por el historial de comandos, haga clic en las flechas de desplazamiento situadas a lo
largo del borde derecho de la ventana.
Para visualizar la ventana de texto
Desde el rea de dibujo, pulse F2.
Ficha Vista, en el panel Ventanas, Interfaz de usuario, ventana de texto
La ventana de texto aparece delante del rea de dibujo.
PANTTEXT
Para cerrar la ventana de texto
Desde el interior de la ventana, pulse F2.
La ventana de texto se cierra. Tambin puede cerrar la ventana de texto mediante los controles estndar de
Windows.
Manual AutoCAD
18
Modelo Papel
La idea general consiste en crear el dibujo en la ventana del Espacio Modelo, y realizar la impresin del
mismo desde la Presentacin en el Espacio Papel.
El Espacio Modelo es el entorno al cual ingresamos una vez que elegimos la plantilla ACAD.dwt, en el
cual crearemos nuestro dibujo bidimensional, en este entorno en principio trabajaremos de manera
adimensional y sin restriccin de espacio, puesto que el Plano Cartesiano por concepto es infinito. Es en el
Espacio Papel donde realizaremos la Presentacin (LAYOUT) de nuestro dibujo y su proceso de
impresin.
Las barras de herramientas las conseguiremos en la ficha Vista, en el panel Ventanas, en la opcin
Barras de herramientas, donde se presentan las 48 barras del programa.
3. INTRODUCCIN A LA PERSONALIZACIN
Manual AutoCAD
19
Propsito: Explicar algunas operaciones para personalizar el entorno de trabajo de AutoCAD.
3.1. Definicin de las opciones de la interfaz
Muchos de los parmetros que afectan a la interfaz de AutoCAD y al entorno de dibujo se pueden cambiar
en el cuadro de dilogo Opciones. Por ejemplo, es posible establecer la frecuencia con la que AutoCAD
guarda automticamente el dibujo en un archivo temporal y determinar la ruta de bsqueda de los archivos
de uso ms frecuente. Experimente con los distintos parmetros del cuadro de dilogo Opciones hasta que
encuentre el entorno que mejor se adapte a sus necesidades.
Orden Opciones
Explorador de mens: Opciones
Lnea de comando: Opciones, op
3.2. Parmetros del cuadro de dilogo Opciones.
Guardado automtico (ficha Abrir y guardar). Guarda el dibujo a intervalos de tiempo especificados.
Para utilizar esta opcin, en la ficha Abrir y guardar del cuadro de dilogo Opciones, seleccione Guardado
automtico y escriba el intervalo en minutos.
Color (ficha Visual). Precisa los colores de fondo que se utiliza en las fichas de presentacin y la ficha
Modelo y el color que se utiliza para las solicitudes y cursores en cruz.
Manual AutoCAD
20
Tipo de letra (ficha Visual). Cambia los tipos de letra empleados en la ventana de AutoCAD y en la
ventana de texto. Este parmetro no afecta al texto de los dibujos.
Ruta de bsqueda (ficha Archivos). Establece la ruta de bsqueda que AutoCAD utiliza para buscar
archivos de soporte de dibujo, como tipos de letra de texto, dibujos, tipos de lnea y patrones de
sombreado.
Para ampliar el rea de visualizacin del dibujo, puede eliminar todos los elementos de la pantalla y
mostrar nicamente la barra de mens y la de estado. En el men Ver, active Limpiar pantalla. Seleccione
de nuevo Limpiar pantalla para restituir la configuracin anterior.
Para personalizar los colores de los elementos que forman parte de la ventana de la aplicacin
1. En el explorador de mens, haga clic en Opciones.
2. En el cuadro de dilogo Opciones, haga clic en la ficha Visual. y, a continuacin, en Colores.
3. En el cuadro de dilogo Opciones de color, seleccione el elemento que desea cambiar haciendo clic en
la imgenes de la ficha modelo o de las fichas presentacin.
4. Al hacer clic en las reas de las imgenes, la seleccin aparecer en la lista Elemento de la ventana.
Tambin se puede cambiar un atributo seleccionndolo en la lista Elemento de ventana
5. Seleccione en la lista Color el color que desea utilizar.
6. Para especificar un color personalizado, elija Seleccionar color en la lista Color.
7. Si desea volver a utilizar los colores determinados por el Panel de control de Windows, seleccione Por
defecto todo.
8. Haga clic en Aplicar y cerrar para grabar los valores actuales de las opciones en el registro del sistema
y cerrar el cuadro de dilogo Opciones de color.
9. Haga clic en Aceptar para cerrar el cuadro de dilogo Opciones.
Guardado y restablecimiento de perfiles
Puede utilizar la ficha Perfiles del cuadro de dilogo Opciones para crear y guardar en forma de perfil los
parmetros del entorno de dibujo que haya elegido. Si comparte la estacin de trabajo con otros usuarios
que utilizan el mismo nombre de identificacin, puede restablecer sus opciones convirtiendo en actual el
perfil. Tambin puede crear y guardar perfiles para utilizarlos en distintos proyectos. Por defecto,
AutoCAD almacena las opciones actuales en un perfil denominado Perfil sin nombre. AutoCAD muestra
el nombre del perfil actual, as como el nombre del dibujo actual, en el cuadro de dilogo Opciones.
CPROFILE: Muestra el nombre del perfil actual
Para guardar un perfil
1. En el explorador de mens., elija Opciones.
2. En el cuadro de dilogo Opciones, seleccione la ficha Perfil.
3. En la ficha Perfil, pulse el botn Aadir a la lista.
4. En el cuadro de dilogo Aadir perfil, rellene los campos Nombre del perfil y Descripcin.
5. Pulse el botn Aplicar y cerrar para volver al cuadro de dilogo Opciones. A continuacin, pulse
Aceptar
Para convertir un perfil en el perfil actual
1. En el explorador de mens., seleccione Opciones.
2. En el cuadro de dilogo Opciones, seleccione la ficha Perfil.
3. En esta ficha, elija el perfil que desee convertir en actual.
4. Elija Seleccionar. Despus pulse Aceptar.
Para convertir un perfil en perfil actual antes de iniciar AutoCAD
1. En el escritorio de Windows, haga clic con el botn derecho en el icono de AutoCAD.
Manual AutoCAD
21
2. En el men contextual, haga clic en Propiedades.
3. En el cuadro de dilogo Propiedades de AutoCAD, haga clic en la ficha Acceso directo.
4. En la seccin Destino, escriba /p perfil actual detrs del directorio de destino actual. Por ejemplo,
para convertir en actual el perfil Usuario12, escriba lo siguiente en Destino:
"c:\Archivos de programa\AutoCAD 2011\acad.exe"/p usuario12
5. Pulse Aceptar para cerrar el cuadro de dilogo.
El nombre de perfil que escriba ser el perfil actual cada vez que inicie AutoCAD.
Puede utilizar la ficha Seleccin del cuadro de dilogo Opciones para:
Designacin nombre/verbo: Le permite designar un objeto antes de iniciar un comando. El comando
afecta al objeto u objetos previamente designados. (Variable de sistema PICKFIRST).
Usar Maysculas para aadir a seleccin: Aade o elimina un objeto del conjunto de seleccin cuando
se pulsa MAYS y se designa un objeto. Para borrar un conjunto de seleccin de forma rpida, dibuje
una ventana de designacin en un rea vaca del dibujo. (variable de sistema PICKADD).
Pulsar y arrastrar: Dibuja una ventana de designacin cuando se designa un punto y se arrastra el
dispositivo sealador hasta un segundo punto. Si se anula la seleccin de esta opcin, se puede dibujar una
ventana de seleccin precisando dos puntos separados con el dispositivo sealador. (Variable de sistema
PICKDRAG)
Ventana implcita: Inicia el dibujo de una ventana de seleccin cuando se designa un punto situado fuera
de un objeto.
Agrupacin de objetos: Selecciona todos los objetos de un grupo al designar uno de ellos. El comando
GRUPO permite crear y asignar un nombre a un conjunto de objetos para su seleccin. Para definir esta
opcin tambin se puede establecer la variable de sistema PICKSTYLE en 1.
Sombreado asociativo: Determina qu objetos se designan cuando se selecciona un sombreado
asociativo. Si se selecciona esta opcin, tambin se designarn objetos de contorno cuando se designe un
sombreado asociativo. Para definir esta opcin tambin se puede establecer la variable de sistema
PICKSTYLE en 2.
Nota: estas opciones deben estar seleccionadas.
Manual AutoCAD
22
4. CONFIGURACIN
Propsito: Configurar AutoCAD para lograr mayor precisin de los trabajos y mejor funcionamiento.
Sistema de unidades
Tipos de unidades
Sentido de giro de los ngulos
Direccin del ngulo cero
Escala de insercin
Orden unidades
En el explorador de mens: - Ayudas al dibujo -Unidades
Lnea de comando: Unidades _units
Lmites
Orden lmites
Lnea de comando: Limites
Parmetros de
dibujo
Resolucin y
rejilla
Orden Parmetros de dibujo
Men Herr.: Parmetros de dibujo
Lnea de comando: PARAMSDIB
Resolucin activada
Distancia de resolucin
Intervalo polar
Distancia resolucin X
Distancia resolucin Y
Distancia resolucin X e Y
Distancia polar
Tipo de referencia
Referencia a rejilla
PolarSnap
Rejilla activada
Intervalo de rejilla
Intervalo X de la rejilla
Intervalo Y de la rejilla
Lnea principal cada
Comportamiento
de rejilla
Rejilla adaptativa
Mostrar rejilla fuera de lmites
Seguir SCP dinmico
Rastreo polar activado
Parmetros de ngulo polar
Incrementar ngulo
ngulos adicionales
Rastreo
polar
Parmetros rastreo de
referencia a objetos
Medida de ngulo polar
Botones de la herramienta de dibujo
DEDUCIR
FORZ
REJILLA
ORTO
POLAR
REFENT
3DREFENT
RASTREO
DUCS
DIN
GLN
TRANS
PR
SC
Resolucin rectangular
Resolucin isomtrica
Permitir subdivisin
bajo intervalo de
rejilla
Manual AutoCAD
23
4.1 Sistema de unidades
Por defecto el sistema de unidades en el que trabaja AutoCAD es el decimal, si bien es posible
modificarlo, y emplea una nica unidad de medida: la unidad de dibujo.
Una unidad de dibujo puede corresponder a un metro, a un centmetro, a un milmetro, etc., en funcin del
tipo de dibujo que se est realizando. Por ejemplo: si se van a dibujar los planos de un edificio lo ms
lgico es utilizar el metro como unidad de medida, por lo cual al dibujar un muro de 2 metros lo ms
sencillo es introducir el valor 2 (unidades de dibujo); si el dibujo a realizar es el de un mueble las medidas
sobre l se tomarn en centmetros, por lo que al dibujar el sobre de una mesa de 2 cm. de grosor lo lgico
sera introducir el valor 2 (unidades de dibujo). En el primer caso el valor 2 corresponde a dos metros y en
el segundo a 2 centmetros.
Por tanto, dos medidas tan dispares como la longitud de un muro y el grosor del sobre de una mesa para
AutoCAD son iguales, por lo que no podrn mezclarse dos unidades distintas en un mismo dibujo, esto es,
si se introducen las longitudes de los muros de una casa en metros luego no se podrn introducir los
grosores de dichos muros en centmetros.
Un paso previo a comenzar el dibujo ser el establecer en qu tipo de unidades introducir los datos
necesarios para realizar el mismo.
Hay que tener en cuenta que siempre se ha de dibujar a escala real y ser a la hora de imprimir el dibujo
donde se especifique a qu escala y en qu tamao del papel se va a imprimir.
Orden unidades
En el explorador de mens: - Ayudas al dibujo -Unidades
Lnea de comando: Unidades _units
Al acceder a la orden se presenta el cuadro de dilogo Unidades de dibujo desde el cual poder establecer
el tipo de unidades en el cual se va a trabajar.
4.1.1 Tipos de unidades
Por defecto el tipo de unidad de longitud establecida es Decimal con una precisin de cuatro decimales, y
el tipo de unidad angular son Grados decimales con una precisin de cero decimales.
Para modificar cualquiera de estos parmetros bastar con acceder al cuadro de lista correspondiente y
seleccionar una de las opciones que se presentan.
Manual AutoCAD
24
4.1.2 Sentido de giro de los ngulos
El sentido de giro por defecto es antihorario. En caso de querer trabajar considerando los ngulos en
sentido horario hay que activar la casilla En sentido horario haciendo clic sobre ella.
4.1.3 Direccin del ngulo cero
Se establece, por defecto, la direccin del ngulo cero en la horizontal (direccin Este), si bien es posible
establecer cualquier otra direccin. Para ello hay que hacer clic sobre el botn Direccin en la parte
inferior del cuadro de dilogo Unidades de dibujo, se acceder al cuadro de dilogo que muestra la
siguiente imagen.
Para establecer uno de los ngulos indicados bastar con hacer clic sobre el botn blanco a su izquierda. Si
se selecciona la opcin Otro se podr introducir cualquier valor teclendolo en el cuadro de texto ngulo.
4.1.4 Escala de insercin
El valor establecido en la lista desplegable Unidades de escala del contenido insertado almacena la
unidad en la que se est realizando el dibujo, la cual se utilizar al insertar bloques creados en otros
dibujos.
Nota: a lo largo del curso se har siempre referencia a los parmetros que AutoCAD trae por defecto, esto
es, sentido de giro antihorario tomando como ngulo base el Este (la horizontal).
4.2 Lmites
El rea grfica que presenta AutoCAD se puede considerar de dimensiones infinitas, lo que permite
dibujar a escala real cualquier tipo de entidad, sea del tamao que sea. Es posible, sin embargo, establecer
unos lmites para el rea grfica y especificar si se va a permitir o no dibujar fuera de dichos lmites.
Si bien en las primeras lecciones se van a establecer lmites en el dibujo no es una herramienta de uso
frecuente, tal y como se ver a lo largo del curso. Aun as, hay que tenerla en cuenta ya que afecta a
ciertos aspectos del dibujo como pueden ser la rejilla y el zoom todo.
Por defecto AutoCAD establece como lmites los puntos 0,0 y 420,297 (tamao de papel A3). Estos
lmites se encuentran desactivados pudiendo dibujar fuera de ellos, esto es, en toda el rea grfica.
Orden lmites
Lnea de comando: Limites
Comando: limites
Redefina lmites Espacio modelo:
Precise esquina inferior izquierda o [ACT/DES] <0.0000,0.0000>: (indicar la coordenada de la esquina
inferior izquierda)
Precise esquina superior <420.0000,297.0000>: (indicar la coordenada de la esquina superior derecha).
Manual AutoCAD
25
Comando: Si los valores que estn establecidos (situados entre los signos <>) son los indicados bastar
pulsar la tecla Enter, no siendo necesario introducir la coordenada del punto que se solicita.
Activar los lmites
Comando: limites
Redefine lmites Espacio modelo:
Precise esquina inferior izquierda o [ACT/DES] <0.0000,0.0000>: act
Comando: Si estando los lmites activados se introduce un punto fuera de ellos, en la lnea de comando se
mostrar el siguiente mensaje:
**Fuera de lmites
Desactivar los lmites
Si estando los lmites activados es preciso dibujar fuera de ellos, ser necesario desactivarlos.
Comando: limites
Redefine lmites Espacio modelo:
Precise esquina inferior izquierda o [ACT/DES] <0.0000,0.0000>: des
Comando:
4.3 Parmetros de dibujo
Orden Parmetros de dibujo
Lnea de comando: PARAMSDIB
PARAMSDIB: Precisa parmetros para el modo de resolucin y rejilla, el rastreo polar y la referencia a
objetos.
Manual AutoCAD
26
Men contextual: Haga clic con el botn derecho en FORZC, REJILLA, POLAR, REFENT o
RASTREO en la barra de estado y elija Parmetros.
4.3.1 Resolucin y rejilla
Resolucin activada: Activa o desactiva el modo Forzcursor. El modo Forzcursor tambin se puede
activar o desactivar haciendo clic en FORZC en la barra de estado, pulsando F9.
Distancia de resolucin: Controla una rejilla rectangular invisible de ubicaciones de referencia que limita
el movimiento del cursor a intervalos X e Y especificados.
Distancia resolucin X: Determina la distancia de resolucin en la direccin X. Este valor debe
ser un nmero entero positivo.
Distancia resolucin Y: Determina la distancia de resolucin en la direccin Y. Este valor debe
ser un nmero entero positivo.
Distancia igual X e Y: Fuerza el intervalo X e Y con los mismos valores de distancia de
resolucin e intervalo de rejilla. Los intervalos de distancia de resolucin pueden ser distintos a
los del intervalo de rejilla.
Intervalo polar: Controla la distancia de incremento de PolarSnap.
Distancia polar: Establece la distancia del incremento de resolucin cuando la opcin PolarSnap
est seleccionada en Tipo y estilo de resolucin. Si este valor es cero 0, la distancia de PolarSnap
toma el valor de Distancia resolucin X. El valor de Distancia polar se utiliza junto con el rastreo
polar y el rastreo de referencia a objetos. Si ninguna de las funciones de rastreo est activada, el
parmetro de Distancia polar no surtir efecto.
Tipo de referencia: Establece el tipo y el estilo de referencia.
Referencia a rejilla: Establece el tipo de referencia en referencia a rejilla. Al especificar puntos,
el cursor se fuerza a puntos horizontales y verticales de la rejilla.
Resolucin rectangular: Establece como estilo de resolucin el modo Resolucin rectangular
estndar. Si el tipo de resolucin est definido como Referencia a rejilla y el modo Forzcursor est
activado, el cursor se fuerza a una rejilla de referencia rectangular.
Resolucin isomtrica: Establece como estilo de resolucin el modo Resolucin isomtrica. Si el
tipo de resolucin est establecido en Referencia a rejilla y el modo Forzcursor est activado, el
cursor se fuerza a una rejilla de referencia isomtrica.
PolarSnap: Define el tipo de forzado de cursor como Polar. Cuando el modo Forzcursor est
activado y se especifican puntos con el rastreo polar activado, el cursor se fuerza a los ngulos de
alineacin polar establecidos en la ficha Rastreo polar en relacin con el punto de rastreo polar
inicial.
Rejilla activada: Activa y desactiva la rejilla. Para activar y desactivar el modo de rejilla tambin se
puede hacer clic en REJILLA de la barra de estado, pulsar F7.
Intervalo de rejilla: Controla la presentacin de la rejilla que ayuda a visualizar las distancias.
Nota Los lmites de la rejilla se controlan mediante el comando LIMITES.
Intervalo X de la rejilla: Especifica el intervalo de rejilla en la direccin X. Si este valor es cero
0, la rejilla toma el valor establecido en Distancia resolucin X.
Intervalo Y de la rejilla: Especifica el intervalo de rejilla en la direccin Y. Si este valor es cero
0, la rejilla toma el valor establecido en Distancia resolucin Y.
Lnea principal cada: Especifica la frecuencia de las lneas de rejilla principales en comparacin
con las secundarias.
Manual AutoCAD
27
Comportamiento de rejilla: Controla el aspecto de las lneas de rejilla.
Rejilla adaptativa: Limita la densidad de la rejilla al reducir con el zoom.
Permitir subdivisin bajo intervalo de rejilla: Genera lneas de rejilla adicionales menos
separadas cuando se ampla con el zoom. La frecuencia de estas lneas de rejilla se determina
mediante la frecuencia de las lneas de rejilla principales.
Mostrar rejilla fuera de lmites: Muestra la rejilla ms all del rea especificada mediante el comando
LIMITES.
Seguir SCP dinmico: Modifica el plano de rejilla para seguir el plano XY de SCP dinmico.
4.3.2 Rastreo polar
Realizar rastreos es un nuevo sistema para situar puntos de referencias temporales y situarte a partir de
ellos. Evita utilizar coordenadas relativas desde el teclado (es decir, escribir @).
Para configurar el Rastreo polar volvemos a la ventan de Parmetros de Dibujo y seleccionamos la pestaa
[Rastro Polar].
Desde aqu podemos activar tambin el rastreo polar (recordemos que lo podemos hacer desde la barra de
estado ms fcilmente o por F10). Adems podemos:
Parmetros de ngulo polar: Establece los ngulos que se utilizan con el rastreo polar.
Incrementar ngulo: Establece el ngulo de incremento polar que se utiliza para visualizar las
rutas de alineacin de rastreo polar. Se puede indicar cualquier ngulo o seleccionar en la lista un
ngulo comn de 90, 60, 45, 30, 22.5, 18, 15, 10 y 5 grados.
ngulos adicionales: Hace que los ngulos adicionales de la lista estn disponibles para el rastreo
polar.
Nuevo: Aade hasta 10 ngulos adicionales de alineacin de rastreo polar.
Suprimir: Suprime los ngulos adicionales seleccionados.
Manual AutoCAD
28
Parmetros rastreo de referencia a objetos: Establece las opciones para el rastreo de referencia a
objetos, no slo para el rastreo polar.
Rastreo ortogonal slo: Muestra slo las rutas de referencia a objetos ortogonales
(horizontal/vertical) para los puntos de referencia a objetos adquiridos cuando el rastreo de
referencia a objetos est activado.
Rastreo con parmetros de ngulo polar: Permite al cursor rastrear a lo largo de cualquier ruta
de rastreo de ngulo polar para los puntos de referencia a objetos adquiridos si el rastreo de
referencia a objetos est activado mientras se precisan puntos.
Medida de ngulo polar: Establece la base conforme a la cual se miden los ngulos de alineacin de
rastreo polar.
Absoluto: Basa los ngulos de rastreo polar en el sistema de coordenadas personales actual (SCP).
Relativo al ltimo segmento: Basa los ngulos de rastreo polar en el ltimo objeto creado.
NOTA: La combinacin de Referencia a objetos, Rastreo y Rastreo Polar es una herramienta
imprescindible en AutoCAD que tiene que estar siempre activada para aprovechar toda su potencia.
4.4 Botones de la herramienta de dibujo
Coordenadas de dibujo: estos indican las componentes x, y, z de un determinado punto en el rea
grfica.
DEDUCIR: activa o desactiva las restricciones geomtricas.
FORZ: Limita el movimiento del cursor a intervalos determinados.
Lnea de comando: forzcursor
REJILLA: Muestra una rejilla punteada en la ventana grfica actual.
Lnea de comando: rejilla
La rejilla es un patrn rectangular de puntos que se extiende a lo largo del rea especificada como lmites
de rejilla. La utilizacin de la rejilla equivale a colocar una hoja de papel milimetrado bajo el dibujo. La
rejilla le ayuda a alinear objetos y a percibir la distancia entre ellos. La rejilla no se traza. Si ampla o
reduce el dibujo, es posible que tenga que ajustar el intervalo de la rejilla para adecuarlo a la nueva
ampliacin.
Como podemos ver en la figura anterior tenemos dos recuadros para definir el espaciado de la rejilla
(intervalo X de la rejilla e intervalo Y).
El modo Forzcursor restringe el movimiento de los cursores en cruz a los intervalos definidos por el
usuario. Cuando est activado el modo Forzcursor, parece como si el cursor se adhiriera o se viera forzado
por una malla rectangular invisible. Forzcursor es til para designar puntos precisos con las teclas de
flecha o el dispositivo sealador.
ORTO: Restringe el movimiento del cursor, cada 90 grados, por lo que bastara por ejemplo al dibujar
una lnea indicar la direccin, sentido y distancia deseados.
Lnea de comando: orto
En el ejemplo se ha dibujado una lnea utilizando el modo Orto. El punto 1 es el primer punto precisado y
el punto 2 es la posicin del cursor al designar el segundo punto.
Manual AutoCAD
29
Para activar o desactivar el modo Orto
En la barra de estado, haga clic en Orto.
Nota Al activar el modo Orto se desactiva el rastreo polar.
POLAR: Herramienta de dibujo de precisin que muestra rutas de alineacin temporales definidas por los
ngulos polares indicados por el usuario.
Para definir ngulos de rastreo polar
1. En el men Herr., elija Parmetros de dibujo.
2. En el cuadro de dilogo Parmetros de dibujo, en la ficha Rastreo polar, seleccione Rastreo polar
activado.
3. En la lista Incrementar ngulo, seleccione el ngulo de rastreo polar.
4. Para definir ms ngulos de rastreo, seleccione ngulos adicionales. A continuacin, haga clic en
Nuevo e indique el valor del ngulo en la casilla de texto.
5. En Medida de ngulo polar, especifique si los incrementos de rastreo polar se basan en el SCP o
son relativos al ltimo objeto creado.
6. Pulse Aceptar.
REFENT: Establece los modos de referencia a objetos en ejecucin
Orden REFENT
Lnea de comando: refent
Si activamos el modo REFENT, a medida que acercamos el puntero al extremo de alguna lnea existente,
aparece un cuadro de color amarillo y el puntero es atrado magnticamente hacia el mismo,
permitindonos as dibujar lneas que se toquen.
En la ficha Modelo, se pueden crear dibujos en espacio modelo.
3DREFENT: Activa la referencia de objetos en elementos volumtricos (3D).
Lnea de comando: 3DREFENT
Manual AutoCAD
30
RASTREO: Activa el rastreador de referencias a objetos.
DUCS: Permite el uso del Ucs dinmico en el modelo tridimensional.
DIN: Establece la entrada dinmica.
Botn DYN en la barra de estado
La tecla de funcin F12
DYNAMIC INPUT (Entrada Dinmica)
Esta herramienta, al igual que la Lnea de Comandos, constituye un medio de comunicacin entre el
programa y el operador. La particularidad de la Entrada Dinmica est en la manera grfica y simultnea
con la que se hace el ingreso de datos, la atencin del operador se enfoca a la altura del cursor ms que en
la parte inferior de la pantalla, en donde est la Lnea de Comandos. Eso facilita la lectura de informacin,
las solicitudes que hace el programa y el ingreso de datos.
GLN: Permite ver los grosores de lnea en pantalla.
TRANS: Muestra u oculta la transparencia de objetos y layers.
PR: Activa el Quick Properties.
SC: Establece la seleccin cclica de objetos.
4.5 Iconos de la barra de estado
Modelo: indica que el entorno de trabajo activo es el espacio modelo.
Permite cambiar de la ficha de presentacin a la ficha Modelo
Lnea de comando: modelo
Vista rpida de presentaciones: indica que el entorno de trabajo activo es el espacio papel, y que la
Presentacin actual es la nmero 1.
Vista rpida de dibujos: permite ver rpidamente y de manera cmoda varios Layouts del mismo
archivo.
Manual AutoCAD
31
Escala de anotacin: permite ver de manera rpida varios archivos
Visivilidad de anotacin: muestra los objetos anotativos en todas las escalas.
Auto escala de anotacin: aade escalas automticamente a los objetos annotativos, cuando la escala del
dibujo cambia.
Cambio de espacio de trabajo: cambia entre entornos de trabajo
Posiciones de las barras de herramientas y ventanas desbloqueadas: bloquea y desbloquea la posicin
de las barras de herramientas y las paletas de herramientas.
Limpiar pantalla: limpia la pantalla de barras y paletas de herramientas.
Aceleracin de hardware: activa o desactiva el acelerador de las prestaciones grficas.
Aislar objetos: asla los objetos seleccionados.
5. ADMINISTRADOR DE CAPAS
Propsito: Aprender a definir las capas y todos sus parmetros.
Capas en AutoCAD.
AutoCAD utiliza las denominadas Capas, que, por asemejarlo a algo, es como si trabajsemos con
diferentes hojas de papel vegetal superpuestas pudiendo visualizar unas u otras.
Las capas poseen una serie de propiedades tales como el color, el tipo de lnea y su espesor. Pueden estar
activadas o desactivadas, congeladas o descongeladas, etc. En cada caso, el dibujo se llevar a cabo sobre
una sola capa, que es la que est activa. Por defecto, AutoCAD siempre crea una capa de nombre 0 (Layer
0) que nunca puede borrarse y, aunque no es recomendable trabajar con ella, se puede dibujar en la misma.
El manejo de las capas es una de las etapas ms importantes que han de tenerse en cuenta en el desarrollo
de un dibujo. Es recomendable antes de comenzar un dibujo establecer qu capas se han de utilizar
bsicamente, sin perjuicio de incrementar su nmero a medida que se trabaja.
Manual AutoCAD
32
Es una herramienta imprescindible para gestionar y ordenar la informacin del dibujo, para situar objetos
dibujados por capas, en diferentes colores, tipos de lnea, etc...
Las capas se emplean para agrupar los diferentes elementos que forman un dibujo.
Por ejemplo: El plano de una pieza para mecanizar.
o Pieza: Capa que contiene todas los objetos que conforman la pieza.
o Cotas: Capa que contiene las medidas de la pieza.
o Texto: Capa que contiene todos los textos del plano.
o Cajetn: Capa que contiene el cajetn del plano.
Cada una de las capas anteriores puede tener diferentes propiedades:
o Diferente color, diferente tipo de lnea, diferente grosor de lnea...
Comando: Capa
Lnea de comando: Capa
Ficha de la cinta de opciones: Inicio Capas Propiedades de capa
Nos encontramos con la siguiente ventana:
Manual AutoCAD
33
Descripcin:
Nueva capa: Crea una capa nueva.
Nueva ventana de capa: Crea una nueva capa y la inutiliza en todas las ventanas grficas
Suprimir capa: Borra la capa seleccionada.
Definir actual: Define como actual la capa sealada. La capa actual es la capa activada, lo
que indica que todo lo que se dibuje en el rea grfica estar dentro de dicha capa.
5.2. Propiedades de la lista de capas
o Estado: Indica el estado de la capa: vaca, actual, suprimida...
o Nombre: Nombre de la capa.
o Act.:
- Bombilla encendida: Capa activada es decir, visible.
- Bombilla apagada: Capa desactivada es decir, invisible.
o Inutilizar:
- Sol brillante: Capa utilizable es decir, visible y actualizable.
- Sol congelado: Capa inutilizada es decir, invisible y no actualizable.
o Bloquear:
- Candado abierto: Capa desbloqueada es decir, visible y modificable.
- Candado cerrado: Capa bloqueada es decir, visible y no modificable.
o Color:
- Indica el color de los objetos de la capa.
o Tipo de lnea:
- Indica el tipo de lnea de los objetos de la capa.
o Grosor de lnea:
- Indica el grosor de lnea de los objetos de la capa.
- Se recomienda no variar esta propiedad y controlar el grosor de lnea a la hora de
imprimir, es decir, asociar el grosor a un color de capa.
o Trazar:
- Impresora normal: La capa se va a imprimir
- Impresora tachada en rojo: La capa no se va a imprimir.
-
o Nuevo filtro de propiedades:
- Permite agrupar las capas existentes segn un criterio basado en sus propiedades.
- Ejemplo: En un dibujo hay 50 capas y 3 de ellas estn desactivadas.
o Si se crea un filtro de este tipo y el criterio es: capas desactivadas, este filtro
agrupar nicamente las tres capas desactivadas.
o Nuevo filtro de grupo:
- Permite agrupar las capas existentes.
- Para introducir las capas dentro de este filtro, basta con seleccionar las capas en la lista de
la derecha y arrastrarlas hasta el nombre del filtro de grupo deseado.
Manual AutoCAD
34
6. COMANDOS BSICOS DE CONSULTA GEOMTRICA
Propsito: Conocer los comandos bsicos de consulta geomtrica.
6.1. Ficha de la cinta de opciones: Inicio Utilidades Coordenadas punto
Definicin: Permite consultar las coordenadas de cualquier punto.
o Procedimiento:
o Ejecutar el comando.
o En la lnea de comando aparece:
Precise punto:
Hacer clic sobre el punto deseado.
o En la lnea de comando aparece la informacin deseada.
6.2. Ficha de la cinta de opciones: Inicio Utilidades Graduar - Distancia
Definicin: Permite consultar la distancia entre dos puntos.
o Procedimiento:
- Ejecutar el comando.
- En la lnea de comando aparece:
o Precise primer punto:
Hacer clic sobre el primer punto.
- En la lnea de comando aparece:
o Precise segundo punto:
Hacer clic sobre el segundo punto.
o En la lnea de comando aparece la informacin deseada.
6.3. Ficha de la cinta de opciones: Inicio Utilidades Graduar - rea
Definicin: Permite consultar el rea y el permetro de:
- Conjunto de objetos que formen una forma cerrada.
- Objeto cerrado.
Procedimiento:
- Ejecutar el comando.
- En la lnea de comando aparece:
o Precise primer punto de esquina u [Objeto / Aadir / Sustraer]:
Hacer clic sobre el primer punto.
- En la lnea de comando aparece:
o Precise punto de esquina siguiente o pulse INTRO para obtener total:
- Hacer clic sobre el punto siguiente.
Opciones:
o Primer punto:
o El contorno se introduce mediante los vrtices de dicho permetro.
o Objeto:
El contorno se introduce mediante un objeto cerrado.
o Aadir:
Permite sumar todas las reas, introducidas despus de ejecutar esta opcin.
o Sustraer:
Permite restar todas las reas, introducidas despus de ejecutar esta opcin.
Manual AutoCAD
35
7. COMANDOS BSICOS DE VISUALIZACIN
Propsito: Manejar los comandos de visualizacin para que cada detalle de nuestros diseos puedan
ser visualizado de la mejor forma posible.
AutoCAD tiene una serie de rdenes encaminadas a la cmoda visualizacin de nuestro dibujo,
centrndonos en este momento en las rdenes de Zoom, y dejando para ms adelante las nuevas opciones
de visualizacin 3D, con herramientas como la rbita3D, Sombra, etc.
Comando: Zoom
Lnea de comando: Zoom, Z
Ficha de la cinta de opciones: Vista Navegar - Zoom
Definicin: Permite crear la sensacin de acercamiento o alejamiento al dibujo.
Variantes:
Tiempo real:
- Permite acercarse o alejarse al dibujo de forma rpida.
- Procedimiento:
Hacer clic sobre el icono Zoom Tiempo real.
o Pulsar el botn izquierdo del ratn y arrastrar el cursor, manteniendo pulsado el botn.
o Si se arrastra hacia arriba, se acerca al dibujo.
o Si se arrastra hacia abajo, se aleja del dibujo
o Pulsar ESC para finalizar el comando.
Previo:
- Permite volver a la visualizacin anterior.
- Procedimiento:
Hacer clic sobre el icono Zoom Previo.
Manual AutoCAD
36
Ventana:
- Permite ver de cerca el contenido de una ventana.
- Procedimiento:
Hacer clic sobre el icono Zoom Ventana.
En la lnea de comando aparece:
o Precise primera esquina:
Hacer clic sobre un punto.
En la lnea de comando aparece:
o Precise esquina opuesta:
Arrastrar el cursor, haciendo que la ventana que aparece abarque la zona que se desea ampliar y
hacer clic.
Objeto:
- Permite acercarse, todo lo que permita la pantalla, a los objetos indicados.
- Procedimiento:
o Hacer clic sobre el icono Zoom Objeto.
o En la lnea de comando aparece:
o Designe objetos:
Hacer clic sobre el objeto a ampliar.
Hacer clic en el botn derecho del ratn o pulsar .
Todo:
- Permite ajustar la pantalla a los lmites del dibujo.
- Procedimiento:
o Hacer clic sobre el icono Zoom Todo.
Extensin:
- Permite ajustar la pantalla para ver todos los objetos del dibujo, independientemente de
sus lmites.
- Procedimiento:
o Hacer clic sobre el icono Zoom Extensin.
Orden Encuadre
Men Ver: Encuadre
Lnea de comando: E
Definicin: Permite crear la sensacin de acercamiento o alejamiento al dibujo.
- Por defecto se ejecuta Encuadre, Tiempo real.
- Para ejecutar otras variantes, se accede a travs del men desplegable Ver.
Variantes:
Tiempo real:
Permite desplazar el rea del dibujo que se visualiza, sin efectuar ningn cambio real sobre l.
- Procedimiento:
- Hacer clic sobre el icono Encuadre Tiempo real.
- Pulsar el botn izquierdo del ratn y arrastrar el cursor, manteniendo pulsado el botn.
- Soltar el botn, cuando el rea visualizada corresponda con la deseada.
- Pulsar ESC para finalizar el comando.
Manual AutoCAD
37
8. INTRODUCCIN AL DIBUJO
Propsito: Conocer las rdenes o comandos para la representacin grfica de entidades bsicas. As
mismo aprendera a utilizar los diferentes comandos que AutoCAD le brinda para realizar la tarea de
edicin de entidades de dibujo.
Comenzaremos con una breve descripcin de los paneles, conoceremos el panel dibujo. Para poder
realizar dibujos con este programa debemos conocer cules son las rdenes o comandos que permiten
plasmar los objetos dentro del rea grfica. Posteriormente se abordara el panel modiificar.
Los dibujos construidos con AutoCAD estn compuestos por un conjunto de entidades (lneas, crculos,
etc.) unidos de tal manera que generan figuras, elementos, piezas mecnicas, objetos, etc., como, por
ejemplo, un plano.
8.1 Paneles
Los botones de los paneles se emplean para iniciar comandos, mostrar paneles desplegables y mostrar
informacin de herramientas. Los paneles se pueden mostrar, ocultar, fijar y cambiar de tamao.
Los paneles contienen botones que representan a los comandos.
Al desplazar el ratn o dispositivo sealador sobre un botn del panel, la informacin de herramienta
muestra el nombre del botn.
Barras de
herramientas
Barra de
herramientas Dibujo
Barra de herramientas
Modificar
Manual AutoCAD
38
8.2. Ficha Inicio, Panel dibujo
1 Haga clic en ficha inicio Dibujo.
Lnea (orden rpida - L)
Podemos hacer lneas pinchando con botn izquierdo del ratn en el primer botn de la barra de
herramientas de Dibujo o bien con la orden rpida en el cuadro de rdenes de abajo pulsando "L" y
despus ENTER o por medio de los mens Dibujo/Lnea.
Comando: Linea
Icono:
Men: Dibujo / Linea
Alias: L
Barra de herramientas: Dibujo
Ribbon: Inicio / Linea
Polilnea (orden rpida - PL)
Sirve para hacer lneas, pero la diferencia con la orden lnea es que ya estarn unidas y al pinchar para
seleccionarlo se selecciona todo.
Esta orden tiene varias opciones, adems de poder hacer lneas tambin se pueden hacer Arcos, cambiar el
Grosor y si nos hemos equivocado podemos deshacer con "h".
Podemos todas las lneas que queramos de una vez e incluso intercalando Arcos, como ejemplo hagamos
una lnea con polilnea, para ello eligimos la orden y pinchamos en dos puntos, ahora sin salir de la orden
tecleamos una "A" de arco y pinchamos en otro punto ahora tecleamos una "N" de lNea y pinchamos en
otro sitio.
Vemos que los arcos que hace son muy pronunciados, si no nos gusta el arco que hace tenemos ms
opciones de arco. Una vez que hemos tecleado la "A" de arco vemos que aparecen ms opciones, por
ejemplo si tecleamos una "D" de direccin har un arco mucho ms suavizado, para ello tendremos que
sealar una direccin que ser tangente al arco.
Tambin podemos poner un segundo punto para el arco tecleando una "S", y otras opciones que podis ir
investigando.
Una cosa importante si estamos en este segundo menu de opciones tambin tendremos la opcin deshacer
Manual AutoCAD
39
"h" pero si estamos dentro de una orden, por ejemplo hemos tecleado "D" y ENTER, para salir de esta
opcin sin que se acabe la orden polilnea pulsamos ESC.
Otra opcin es la de cambiar grosores, para ello si seleccionamos la orden polilnea, y pulsamos una "G"
de grosor aparecer
Precise anchura inicial <0.0000>: el valor por defecto es cero, pongamos por ejemplo 6, ahora aparece:
Precise anchura final <6.0000>: aparece de valor 6, si queremos que sea toda igual pulsamos ENTER
Crculo (orden rpida - C)
En la barra de herramientas de Dibujo. Se puede hacer de las tres formas que ya he dicho.
En el cuadro de abajo aparece:
3P --- con tres puntos (tecleamos 3P)
2P --- con dos puntos (tecleamos 2P)
Ttr --- Tangente Tangente radio (tecleamos T)
Si no elijo nada y picho se toma el valor por defecto que es el punto del centro y radio
Para elegir otra se teclea lo que se quiera. Se puede dar un valor de radio desde el teclado o simplemente
pinchar donde se quiera.
Polgonos (orden rpida - Pg)
En la barra de herramientas de Dibujo. Desde el teclado se puede dar el nmero de lados y si queremos
que sea inscrito o circunscrito a una circunferencia. Si no elegimos nada y vamos pulsando con ENTER se
eligen los valores por defecto (los valores por defecto son los que vienen entre <> en el cuadro de
rdenes).
Arcos (orden rpida - A)
Si activamos la orden y no especificamos nada se Autocad coger los valores por defecto que es un arco
definido por tres puntos, pero podemos elegir el centro en primer lugar pulsando C desde el teclado y
seguidamente los punto inicial y final del arco.
Si practicamos con esto un momento veremos que Autocad siempre hace los arcos en sentido contrario a
las agujas del reloj, es importante que entendamos esto para no equivocarnos muchas veces al hacer arcos
y poder as ir mucho ms rpido.
Punto (orden rpida - PU)
Los puntos se usan normalmente para tenerlos de referencia. Si trazamos varios puntos en la pantalla (no
muchos), podemos trazar rectas ahora tomando como referencia esos puntos con la opcin de la barra de
referencias.
Podemos adems cambiar el formato de los puntos para verlos mejor o simplemente por esttica en el
men formato/tipo de punto se cambiarn todos los puntos automticamente.
Vamos a ver una opcin muy interesante, graduar o dividir una lnea en segmentos, para ello tenemos
que ir al men dibujo/punto/graduar o dividir. Veamos la diferencia entre graduar y dividir.
Graduar: una lnea es hacer segmentos de una determinada magnitud, pero es posible que sobre lnea al
final. Si tenemos una lnea que mide 3,3 por ejemplo y hacemos graduaciones de 1 quedar as (y sobrar
0,3).
Dividir: es hacer partir una lnea en segmentos iguales, si tenemos una lnea que mide 3,3 y la partimos en
3 partes iguales cada parte medir 1,1 y quedar as.
NOTA: para ver las graduaciones debemos poner un tipo de punto adecuado (explicado ms arriba),
aunque a la hora de hacer las divisiones lo que nos interesa es tener las referencias.
Manual AutoCAD
40
Sombreado (orden rpida - SB)
Elegir la orden aparece una ventana.
Primero debo elegir el objeto por medio de designar puntos o seleccionar objeto. Utilizo seleccionar
objeto cuando por ejemplo quiero hacer sombreado de una circunferencia, y utilizo designar puntos
cuando por ejemplo quiero hacer el sombreado de la interseccin de dos circunferencias. Una vez he
seleccionado y pulsado ENTER, elijo un patrn pulsando en los puntos suspensivos... y antes de aceptar
previsualizo para ver como va a quedar si no me gusta que ser lo habitual ya que quedar muy grande
o muy pequeo elegir una escala apropiada previsualizando en cada paso que demos y si queremos
podemos girar el patrn un ngulo determinado. En los submens escala y ngulo podemos teclear un
valor determinado, el que nosotros queramos.
Para eliminar un sombreado de nuestro dibujo simplemente hago un clic sobre l y lo suprimo (Supr.)
Texto "mltiple": (orden rpida - T )
Hay dos tipos de texto
Texto mltiple: en el que se puede hacer varias lneas y modificarlas posteriormente.
Texto simple: en el que slo se puede hacer una lnea y se puede modificar el texto posteriormente pero no
se puede modificar el tamao.
El texto de una slo lnea es mucho ms rpido de poner sobre todo si lo queremos en muchos puntos
distintos y a la vez, para utilizar texto simple tenemos que ir al men Dibujo/texto. En el cuadro de abajo
se puede poner el tamao y la inclinacin y podemos picar y escribir tantas veces como queramos.
Para modificar texto una vez escrito tenemos que ir al men modificar/texto o se puede seleccionar el
texto que queramos modificar y pinchar despus con botn derecho y elegir editar texto.
En el texto mltiple nos sale el editor de texto de lneas mltiples en el que podremos elegir el tipo de letra
y tamao, una vez escrito el texto en el editor si queremos cambiar el tipo de letra o tamao debemos
seleccionarlo y luego cambiarlo despus pulsar ENTER y aceptar.
Arandela: (orden rpida - AR) o en el men Dibujo/Arandela
Sirve para hacer arandelas, debemos precisar el dimetro interior y el exterior.
Una vez que ha designado la entidad sobre la que desea trabajar y todas sus alternativas posibles, estar
preparado para modificar ese elemento. Usted podr borrar, copiar, mover o girar los elementos que
conforman su diseo. Tambin podr, con el comando Stretch, estirar la longitud de un objeto moviendo
slo una parte de este.
Bloques: Consiste en crear objetos que se van a repetir con frecuencia (por ejemplo smbolos de circuitos)
y guardarlos para insertarlos cuando se quiera, de esta manera se agiliza mucho el dibujo y se tardar
mucho menos.
Hay dos formas de crear bloques:
Definir bloques: de esta forma slo estarn disponibles para esemismo dibujo y si abro otro documento
distinto no lo estarn.
Escribir bloques: lo que se hace es guardar cada bloque en unfichero diferente y estar disponible para
cualquier documento.
Por ejemplo vamos a hacer una punta de una flecha y vamos a definirlo como bloque.
Manual AutoCAD
41
Una vez que tenemos hecha la punta de flecha (hecha como ya dije, con polilnea), pinchamos en la orden
definir bloque (o la orden rpida BQ) y nos aparece una ventana.
En el campo nombre, escribimos el nombre con el que vamos a designar al bloque.
En el punto de designacin podemos hacer con coordenadas pero de momento lo haremos mejor sobre el
dibujo pinchando sobre el botn y elegiremos un punto adecuado, en este caso el final de la flecha
(que acaba en pico), este punto ser a partir del cual nosotros vamos a insertar este bloque.
En designar objetos pinchamos sobre el botn y seleccionaremos nuestro bloque, en este caso la punta
de flecha.
La diferencia entre retener, guardar como bloque y suprimir es que:
Retener: una vez creado el bloque, seguir en pantalla, tal comoestaba
Guardar como bloque: queda tambin en pantalla pero se guardacomo una polilnea. Esto es porque es
posible que creemos un bloquecon muchos objetos diferentes que no estn unidos, entonces de estaforma
se convertirn en polilnea y quedarn unidos.
Suprimir: una vez creado el bloque, se suprimir y no aparecer enpantalla.
Si queremos que est disponible nuestro bloque para cualquier documento debemos escribir bloque que no
est en la barra de dibujo (orden rpida - BD).
Es igual que antes, designamos un punto base (o punto de designacin), designamos el objeto, y abajo le
ponemos un nombre con la extensin .dwg (por ejemplo flecha.dwg) y especificamos en la ubicacin
donde queremos guardarlo en nuestro disco duro.
Ahora para insertar el bloque o los bloques que hemos creado se usa la orden insertar bloque (orden rpida
- IN) y aparecer una ventana. En el men desplegable (nombre) aparecer los bloques que hemos
creado con la orden definir bloque, y los de la orden escribir bloque tendremos que buscarlos en la
ubicacin donde los guardamos en nuestro disco duro con el botn examinar.
Ahora en punto de insercin lo normal y ms fcil es precisarlo en pantalla, aunque como se puede ver
tambin se puede hacer introduciendo las coordenadas. Aqu es donde se ve si hemos elegido bien el
punto base cuando creamos el bloque.
En escala podemos hacerlo de tres maneras: si marcamos la casilla de precisarlo en pantalla, tendremos
que dar el factor de escala cuando lo insertemos, aunque si no lo marcamos podemos darle igualmente una
escala si no salimos de la orden introduciendo con el teclado PE, o tambien podemos dar ya directamente
el factor de escala de cada eje. El factor de escala se pone como ya explique, un facto de escala 2 sera el
doble del dibujo y un factor 0.5 sera mitad.
Para la rotacin podemos hacerlo igualmente o precisndolo en pantalla, entonces te lo pedir
directamente el ngulo cuando vayas a insertarlo, o ponindolo antes de insertarlo en esta ventana, o
tecleando PG sin salir de la orden. Todo esto tambin se podra hacer manualmente insertndolo primero y
luego cambiarle la escala o girarlo. La orden girar es muy fcil de usar e intuitiva (orden rpida - GI), slo
hay que tener en cuenta que los ngulos se giran en sentido contrario a las agujas del reloj.
Manual AutoCAD
42
8.3 Ficha Inicio, Panel Modificar
Borrar (ERASE)
Para borrar objetos se puede hacer con Supr. o seleccionamos y posteriormente el objeto a borrar y
ENTER
Copiar objeto (COPY OBJECT) (orden rpida - CP)
La palabra lo dice, sirve para copiar objetos, ya sea muchas veces (Mltiple) o una sola.
Primero selecciono la orden y aparece designe objetos pinchamos en todos los que queramos copiar y
ENTER. Despus si queremos copiarlo una sola vez precisamos el punto base, si queremos muchas veces
ponemos una M (de mltiple), el punto base es aquel desde el que se va a copiar, esto es muy til cuando
lo vamos a referenciar a otro punto (lo mejor es que lo practiquis).
Simetra (MIRROR) (orden rpida - MI)
Sirve para hacer simetra de un objeto respecto de un eje definido por dos puntos. Si por ejemplo ponemos
un arco como en la figura de abajo y queremos hacer simetra respecto de una recta, primero
seleccionamos la orden, a continuacin designamos el arco tal como se nos indica en el cuadro de abajo y
pulsamos ENTER. Ahora hay que precisar dos puntos que definan una recta (que va a ser la recta de
referencia), en nuestro caso tomaremos los dos puntos inicial y final de nuestra recta, pero podran ser
otros dos cualquiera de la recta. Ahora nos pregunta si deseamos suprimir el objeto de origen,
generalmente no lo suprimiremos, pero cuando se nos plante podremos suprimirlo, si le damos que no
entonces aparecer como la figura de abajo.
Matriz (ARRAY)
Esta orden repite de forma automtica un objeto un determinado nmero de veces, es muy til para hacer
dibujos en los que una parte se repite muchas veces.
Tenemos dos tipos de matrices:
Polar
repite el objeto a lo largo de una circunferencia (o arco de circunferencia) dando
previamente un centro.
Rectangular
repite el objeto a lo largo de filas y/o columnas (aqu habr que especificar la distancia
entre filas y columnas)
Como ejemplo de polar podemos hacer una circunferencia grande y un cuadrado pequeito en uno de los
cuadrantes de la circunferencia y seguidamente pinchamos en la orden matriz aparece abajo designe
objetos entonces lo designamos y pulsamos ENTER. Ahora debemos designar el tipo de matriz
seleccionamos "Polar" y pulsamos ENTER. Ahora hay que precisar el punto central de la matriz quiere
decir, el punto alrededor del cual va repetir el cuadrado, entonces elegimos el centro de la circunferencia.
Ahora hay que indicar el nmero de elementos de la matriz vamos a poner por ejemplo 8. , posteriormente
pulsamos OK.
Mover (MOVE)
Seleccionamos Mover posteriormente el objeto y damos ENTER, posteriormente seleccionamos el objeto
y lo movemos al punto deseado.
Escalar (SCALE)
Sirve para cambiar el tamao, cuando ejecutamos la orden nos indica Select objects: (seleccionamos el o
los objetos a escalar), ENTER, posteriormente pregunta Specify base point: Definimos el punto base
Manual AutoCAD
43
ENTER, Posteriormente Specify scale factor or [Reference]: si ponemos ms de 1 la figura aumentar de
tamao, si ponemos menos de 1 la figura disminuir de tamao. Por ejemplo si le damos factor de escala 2
entonces aumentar el doble.
Recortar lneas sobrantes (TRIM)
En la barra de herramientas de Dibujo. Sirve para recortar las lneas sobrantes hasta los cruces de rectas.
Una vez seleccionado esta orden aparece en el cuadro de rdenes abajo "designe objetos" ahora no
designaremos ninguno y simplemente nos lo saltamos dando a ENTER, ahora aparece "designo objetos a
recortar" entonces simplemente seleccionamos los tramos hasta los cruces que queremos quitar.
Alargar (EXTEND)(orden rpida - AL)
Sirve para alargar lneas, si pulsamos en la orden aparece en el cuadro de abajo designe objetos entonces
debemos marcar el objeto hasta el cual quiero alargar la lnea y pulso ENTER.
Despus aparece designe objetos a alargar debemos marcar entonces la lnea que queremos marcar.
Empalme (CHAMFER)
Sirve para empalmar dos rectas mediante una recta u arco.
Chafln (FILLET)
Pongamos que tenemos dos lneas que forman una esquina, si pulso en la orden chafln, aparecer: Select
first object or [Polyline/Radius/Trim/mUltiple]:, Seleccionamos pulsamos R, especificamos el radio,
posteriormente seleccionamos la primer lnea y segunda lnea.
Descomponer (MODYFY/ EXPLODE )
Sirve para descomponer un objeto en sus partes. Por ejemplo si dibujamos un cuadrado y lo seleccionamos
picando sobre uno de sus lados vemos que se selecciona todo, pero si queremos que el cuadrado se
descomponga en sus lados y que cada lado sea independiente utilizaremos esta orden. La orden contraria
sera juntar para ello utilizamos la orden polilnea (o mejor dicho el EDITPOL, editor de polilneas).
Regin (orden rpida - REG)
Una vez seleccionada la orden slo tendremos que definir los objetos que quiero convertir en regin y
pulsar ENTER.
Unir (orden rpida - UNI)
Sirve para unir dos objetos. Por ejemplo si queremos unir dos crculos como en el dibujo, una vez
dibujados los crculos tenemos que convertirlos en regin y seguidamente aplicamos la orden unir (UNI),
entonces simplemente los seleccionamos y pulsamos ENTER.
Interseccin, Diferencia
Longitud.
Cambia la longitud de los objetos y el ngulo incluido de los arcos. Esa operacin no afecta a los objetos
cerrados. La direccin de la extrusin del objeto designado no requiere que sea paralela al eje Z del
sistema de coordenadas personales (SCP) actual.
Nos presenta:
Designe objeto o [I ncremento/Porcentaje/Total/Dinmica]:
Podemos, aparte de designar el objeto, definir la nueva longitud mediante:
I ncremento: Cambia la longitud de un objeto por un incremento precisado, medido desde el punto final
del objeto designado ms cercano al punto de designacin. Cambia el ngulo de un arco por un
incremento precisado, medido desde el punto final deseado del arco. Un valor positivo alarga el arco. Un
valor negativo lo recorta.
Manual AutoCAD
44
Porcentaje: Establece la longitud de un objeto en un porcentaje especificado de su longitud total. Cambia
el ngulo de un arco al porcentaje indicado del ngulo total del arco designado.
Total: Determina la longitud de un objeto designado al indicar la longitud total absoluta desde el punto
final fijo. Asimismo, establece el ngulo total de un arco designado precisando el ngulo total incluido.
Dinmica: Activa el modo de arrastre dinmico. Cambia la longitud de un objeto designado en funcin
del lugar donde se arrastre el punto final. AutoCAD aproxima el punto final a la longitud o ngulo
deseado mientras que el otro extremo permanece fijo.
Manual AutoCAD
45
9. ACOTACIN
Veamos de una forma rpida como podemos acotar nuestros dibujos...
Comando: Anotar
Ficha de la cinta de opciones: Anotar Cotas
La Barra de Acotacin es...
9.1 Tipos de dimensionamiento
Lineal: Crea cotas lineales de tres tipos: horizontales verticales y con un ngulo especifico.
Designe el origen de la primera lnea de referencia o <designar objeto>:
Podemos introducir la cota designndole los dos puntos necesarios, o, despus de apretar INTRO o
ESPACIO designando el segmento directamente. Luego nos aparece:
Designe ubicacin de lnea de cota o [textoM/Texto/ngUlo/Horizontal/Vertical/Girar]:
Por defecto AutoCAD nos pide el emplazamiento de la cota. Vemos que esta se mueve junto al ratn
esperando un punto de posicionamiento.
Podemos, adems:
Manual AutoCAD
46
TextoM: Editar el texto que aparecer en lugar de la cota. Si queremos que esta aparezca pondremos los
signos <>, y AutoCAD entender que ha de escribir la cota real.
Angulo: Para girar un ngulo el texto de cota.
Horizontal: Obliga a la cota que se escriba horizontalmente.
Vertical: Obliga a la cota que se escriba verticalmente.
Girar: Crea cotas giradas un cierto ngulo respecto la horizontal.
Cota alineada: Crea una cota alineada con el objeto a acotar. Trabaja de manera idntica a la orden
anterior, aunque solo presenta las opciones de edicin (textoM/Texto/Angulo).
Coordenada: Acota una coordenada X o Y de un punto seleccionado.
Una vez seleccionado el punto, nos aparece:
Precise extremo de la directriz o [Abscisas/Ordenadas/textoM/Texto/ngUlo]:
Por defecto nos pide el extremo de la directriz donde se generar la cota.
Podemos seleccionar si queremos que aparezcan las abscisas(X) o las coordenadas (Y), as como variar el
texto a escribir.
Acotar radio: Acota el radio del arco o circulo seleccionado.
Acotar dimetro: Acota el dimetro del arco o circulo seleccionado.
Acotar ngulo: Crea una cota de tipo angular.
Designe arco, crculo, lnea o <designar vrtice>:
Si designamos un arco acotar el ngulo entre los extremos.
Si designamos un crculo el centro de este ser el vrtice, el punto seleccionado el primer punto, y el
segundo nos lo pedir. Si designamos una lnea, nos pedir un segundo, y acotaremos el ngulo que
forman entre ellas.
Si apretamos INTRO podremos determinar el ngulo introduciendo el vrtice, primer extremo y
segundo extremo.
A continuacin AutoCAD nos presenta:
Designe ubicacin del arco de lnea de cota o [textoM/Texto/ngUlo]: Para emplazar la cota o
modificar de forma anloga texto o ngulo.
Cota rpida: Permite crear una serie de cotas de forma rpida. El comando es especialmente til para
crear series de cotas de lnea base o continas o para acotar una serie de crculos y arcos.
Lnea base: Crea una cota cogiendo como primera lnea de referencia la misma que la ltima cota
realizada. Introduciremos en primer lugar el punto o lnea base, para, de manera secuencial, ir
introduciendo las diferentes cotas.
Cota contina: Similar a la orden anterior pero que genera cotas cogiendo como lnea de referencia la
ltima lnea de la anterior cota. Es decir, hace cotas sucesivas.
Directriz rpida: Permite crear anotaciones ligadas a una entidad del dibujo. Se trata de un segmento de
flecha, seguido de otro horizontal con el texto.
Manual AutoCAD
47
Designe el primer punto de directriz o [Parmetros] <Parmetros>:
Si introducimos P de Parmetros aparecer
una ventana desde dnde podremos
especificar el tipo de Directriz.
Despus de introducir dos puntos, los del
segmento de flecha, nos encontramos:
Seleccionaremos los puntos de la directriz
para luego introducir el texto desde
la lnea de Texto o por Texto Mltiple.
9.11. Tolerancia: Permite introducir anotaciones de tolerancia configurndolas mediante la ventana
Tolerancia geomtrica.
9.12. Marca centro: Marca mediante una cruz el centro del circulo o arco seleccionado. Podemos
configurar el tipo de cruz desde el Estilo de Acotacin.
9.13. Editar cota: Permite variar las caractersticas de una cota ya realizada, como ngulo, texto, etc.
9.14. Editar texto de cota: Permite modificar la justificacin y alineacin del texto de una cota.
9.15. Estilo: Aparece un cuadro de dilogo donde podremos gestionar les estilos de acotacin.
Definiremos nuevos estilos de acotacin, podremos modificar el actual, etc.
Estilos:
Visualiza una lista con los estilos de cota existentes.
Vista preliminar de...:
Permite visualizar el aspecto del estilo de cota.
Definir actual:
Permite seleccionar, como actual, el estilo cota deseado.
Nuevo:
Permite crear nuevos estilos de cota.
Modificar:
Permite modificar un estilo de cota ya existente.
Aparece el cuadro de dilogo Modificar estilo de cota.
Manual AutoCAD
48
Reemplazar:
Permite establecer modificaciones temporales en los estilos de cota.
Manual AutoCAD
49
10. OTRAS RDENES
Propsito: Conocer algunas ordenes de AutoCAD.
10.1. Alinear (orden rpida - ALI) tambin en modificar/operacin en 3D/alinear
Sirve para alinear objetos (es ms que nada para 3D pero tambin sirve para 2D).
Por ejemplo si dibujamos un pentgono y otro ms pequeo al lado, y queremos alinear un lado del
pequeo con uno del grande.
Seleccionamos la orden alinear (ALI), y tenemos que designar el objeto que quiero alinear, en este caso el
pentgono pequeo, ahora debo precisar el primer punto origen, es decir, el primer punto del objeto a
alinear, pongamos un vrtice de la base, ahora el primer punto de mira que es el punto donde queremos
poner el vrtice que hemos seleccionado antes. Ahora nos pide el segundo punto, es decir el otro vrtice
del mismo lado, y ahora el punto mira que podemos poner cualquiera del lado al que queremos alinear,
por ejemplo el otro vrtice (da igual que no tengan el mismo tamao).
El tercer punto origen lo obviamos y pasamos con ENTER. A la pregunta:
Desea atribuir una escala a los objetos segn los puntos de alineacin? [S/No] <No>
Si decimos que S la figura aumentar de tamao hasta los punto que hemos elegido, si decimos que NO
la figura quedar igual, digamos que No en este ejemplo pero podis probar a poner que si para ver lo que
pasa.
Podemos alinear cualquier cosa, por ejemplo si queremos alinear una recta para que por su centro pase un
eje, o mejor dicho queremos poner una recta de magnitud conocida centrada en un eje. Se hace igual,
simplemente el primer punto origen ser el centro de la lnea (referencindolo), y la mira donde queramos
dentro del eje, lo dems se obvia y pulsamos ENTER.
A continuacin vamos a ver tres rdenes que aunque se usan ms para 3D, tambin le podemos sacar
partido en 2D, son la unin, diferencia e interseccin que las podemos encontrar en el men
modificar/editar slidos.
Para poder utilizar estas rdenes es necesario que exista un objeto en 3D o una regin en 2D, entonces
cuando estamos en 2D debemos convertir nuestros objetos en regiones para ello utilizamos la orden
Regin (orden rpida - REG) , una vez seleccionada la orden slo tendremos que definir los objetos
que quiero convertir en regin y pulsar ENTER.
10.2. Unir (orden rpida - UNI)
Sirve para unir dos objetos. Por ejemplo si queremos unir dos crculos como en el dibujo, una vez
dibujados los crculos tenemos que convertirlos en regin y seguidamente aplicamos la orden unir (UNI),
entonces simplemente los seleccionamos y pulsamos ENTER.
10.3. Interseccin (orden rpida - INT)
Esta orden sirve para hacer la interseccin y se usa igual que la orden unin. Con el mismo ejemplo de los
crculos la interseccin quedara as.
Manual AutoCAD
50
10.4. Diferencia (orden rpida - DIF)
Con esta orden se le resta a un objeto la interseccin con otro. Para ello ejecutamos primero la orden
(previamente los objetos deben ser regiones), y seleccionamos el objeto al que queremos restarle algo (es
decir el objeto al que queremos sustraer algo) y pulsamos ENTER, ahora seleccionamos el objeto que
queremos restar (el objeto cuya interseccin con el otro vamos a sustraer) y pulsamos ENTER.
10.5. Resolucin isomtrica
Sirve para dibujar objetos en 2D simulando que est en 3D, de manera sencilla y muy rpida. Debe quedar
claro que esto no es 3D. Es como cuando dibujamos en un papel un cubo o cualquier figura espacial, pero
que realmente est sobre un slo plano. La diferencia esencial de este tipo de representacin (isomtrica)
con un dibujo en 3D es que no lo podremos girar ni cambiar de sistema de representacin, pero nos puede
servir para salir del paso en ciertos dibujos.
Las herramientas que podremos utilizar con este tipo de representacin son la lnea, polilnea e isocculos
(que son crculos vistos en perspectiva).
Hay una cosas que nos pueden servir para hacer dibujos ms rpidos son:
Rejilla F7
Forzar Cursor F9
En Tipo y estilo de resolucin nos encontramos con malla de resolucin. La resolucin rectangular es la
que usamos normalmente y por eso Autocad la tiene marcada por defecto, y aparece tambin la
Resolucin Isomtrica (que es de lo que he comenzado ha hablar hoy).
Vamos a marcar la casilla de Resolucin isomtrica para verla con ms detalle y pulsamos aceptar.
Para hacer un dibujo en isomtrico siempre tendremos el ORTO activado (o casi siempre).
Nada ms elegir la opcin vemos que el puntero a cambiado de forma, si empezamos a dibujar una lnea
(con ORTO activado), vemos que las hace con una cierta inclinacin (isomtrico 120 cada
eje) simulando estar en un plano, una vez que hemos dibujado una lnea ahora queremos cambiar de
isoplano y pulsaremos F5 y as sucesivamente pasando por los tres isoplanos.
Podemos simular crculos en isomtrico haciendo isocrculos, para ello elegiremos la orden elipse (EL) y
antes de pinchar en ningn sitio aparecer: Precise punto final de eje de elipse o [Arco/Centro/Isocrculo]:
Pondremos entonces una "I" y pulsamos ENTER.
Ahora se hace igual que un crculo dando en centro, el radio o dimetro pero antes ponindolo en el
isoplano que queramos con F5.
Por ltimo slo decir que esto no es un dibujo en 3D sino una representacin en 2D de un dibujo en 3D.
Ms adelante os indicar como se hacen dibujos en 3D.
10.6. Lnea mltiple.
Permite dibujar lneas paralelas entre s separadas una cierta distancia. Muy til, por ejemplo, para dibujar
paredes en planos de planta. Presenta las siguientes opciones:
J ustificar =Mx., Escala =1.00.
Justificar / eScala / Estilo / <desde el punto>:
Si introducimos el siguiente punto dibujaremos la lnea mltiple.
Por omisin la distancia entre las dos lneas es de 1 unidad.
Manual AutoCAD
51
La escala nos permite redefinir esta escala mediante un factor de escala. Un factor de escala 2 genera una
multilnea dos veces ms gruesa que la predeterminada. Un factor de escala negativo anula el orden de las
lneas paralelas, es decir, la ms pequea se sita en la parte superior cuando la lnea mltiple se dibuja de
izquierda a derecha. Un valor de escala negativa altera tambin la escala en el valor absoluto. Un factor de
escala 0 reduce la multilnea a una sola lnea.
La opcin Justificar presenta:
Max / Cero / mN <actual>: donde la lnea se justifica tal como:
El Estilo nos permite cargar un estilo de lnea creado con la orden estilolm o Formato -> Estilo de lnea
mltiple. El estilo de lnea mltiple nos permite modificar una serie de propiedades de stas, como cerrar
en el inicio y/o en el fin la lnea, cambiar el tipo de lnea, etc...
10.7. Editar lnea mltiple.
Podemos modificar esta lnea mltiple mediante la opcin Editarlm o por el men
Modificar-> Objeto -> Lnea mltiple.
Con ello podemos:
(de arriba a abajo y de izquierda a derecha)
1. La primera opcin permite crear una interseccin en cruz cerrada entre dos lneas mltiples.
10.8. Polilnea (2D).
Una polilnea es una secuencia de segmentos de lneas o/y de arcos considerada como un nico objeto. Se
pueden modificar todos los segmentos de una sola vez o cada uno por separado.
Para dibujar una polilnea:
Pol
Dibujo -> Polilnea
Botn polilnea de la barra de dibujo
Por defecto, despus de introducir el primer punto, nos aparecen las opciones:
Precise punto siguiente o [Arco/Cerrar/Mitad grosor/Longitud/desHacer/Grosor]
Manual AutoCAD
52
Si en este momento introducimos las coordenadas de un punto dibujaremos una recta, exactamente igual
que con Lnea.
Podemos en cualquier momento introducir las opciones que nos permiten:
Cerrar: Dibujo una lnea desde el ltimo punto hasta al primero introducido, es decir, forma un polgono
cerrado.
Longitud: Para dibujar un segmento de lnea con el mismo ngulo que la lnea anterior de una longitud
determinada, es decir, alarga la ltima lnea. Si anteriormente hemos dibujado un arco, la lnea ser
tangente a este.
DesHacer: Borrar el segmento precedente.
Grosor: Permite cambiar el grosor del segmento de lnea que se va a dibujar. Se pide el grosor inicial y el
final, pudiendo hacer lneas de forma cnica. Mediante la variable RELLENAR se dibuja o no rellena.
Mitad grosor: dem introduciendo la mitad del grosor.
Arco: Para dibujar un arco de polilnea. Nos aparecen las siguientes opciones:
Precise punto final del arco o
[ngUlo/cEntro/Cerrar/Direccin/Mitad grosor/lNea/Radio/Segundo
pto./desHacer/Grosor]
Como antes, si ahora introducimos un punto este ser el punto final del arco. En otro caso, las opciones
nuevas sern:
ngUlo: Para especificar el ngulo comprendido. Seguir pidiendo el segundo punto. Si se introduce un
nmero positivo se crean segmentos de arco en sentido contrario a las agujas del reloj.
Si se introduce un nmero negativo se crean segmentos de arco en el sentido de las agujas del reloj
cEntro: Generalmente AutoCAD dibuja el arco tangente al segmento de polilnea que le precede,
calculando automticamente el centro, pero tambin podemos introducirle
ste. Nos pide:
ngUlo/Longitud/<punto final>:
Cerrar: Cierra la polilnea mediante un segmento de arco.
Direccin: Para determinar la direccin de la tangente a la que se dibujar el arco, que no sea la del
segmento anterior (la utilizada por defecto). Nos pide el punto inicial y el final que definen esa lnea
tangente.
lNea: Vuelve al modo lnea.
Radio: Permite especificar el radio del arco.
Segundo pto.: Para fijar el segundo punto del arco si queremos introducirlo mediante tres puntos.
AutoCAD nos pedir el segundo punto y el final.
10.8.1. Edicin de polilneas
Para modificar las caractersticas de una polilnea.
o Editpol
o Botn polilnea de la barra Modificar II
o Modificar -> Objeto -> Polilnea
Nos pedir seleccionar la polilnea a editar. Si est no es una polilnea nos pedir si queremos convertirla.
Nos aparecen las opciones:
Indique una opcin [Cerrar / Juntar / Grosor / Editar vrtices / cUrvar / Spline / estadoPreviocurva
/ generarTlnea / desHacer]:
Cerrar: cerrar la polilnea.
Abrir: Elimina el segmento que cierra la polilnea. AutoCAD considera la polilnea cerrada a no ser que
se abra utilizando la opcin Abrir. No aparecer la opcin si la polilnea ya est abierta.
Manual AutoCAD
53
Juntar: Nos permite aadir segmentos a la polilnea, formando una sola. Nos pedir seleccionar estos
segmentos. Para que los objetos se unan a la polilnea, es preciso que sus puntos finales se toquen.
Grosor: Permite especificar el grosor de toda la polilnea.
EstadioPreviocurva: Retorna la polilnea al estado inicial
desHacer: elimina la ltima opcin introducida.
Editar vrtices: Nos aparecen las opciones:
Indique una opcin de edicin de vrtices [sigUiente / Precedente / Cortar / Insertar / Desplazar /
Regenerar / Alisar / Tangente / Grosor /Salir]:
En la pollnea que estamos editando aparece una cruz sobre el vrtice al que aplicaremos las
modificaciones. Podemos cambiar de vrtice mediante las opciones sigUiente / Precedente.
Cortar: para recortar la polilnea desde el vrtice en el que nos encontramos hasta el primero.
Insertar: Permite insertar un vrtice a la polilnea.
Desplazar: Permite desplazar el vrtice seleccionado.
Regenerar: Regenera el dibujo
Alisar: alisa, es decir, convierte el una lnea los segmentos entre dos vrtices.
Tangente: Permite determinar la tangente a este punto de sus rectas / curvas.
Grosor: Permite determinar el grosor entre dos vrtices.
Salir: volver a las opciones principales de editpol.
cUrvar: Crea una curva uniforme que contienen pares de arcos que se unen en cada par de vrtices. La
curva pasa por todos los vrtices de la polilnea y utiliza cualquier direccin tangencial especificada.
Spline: Adapta una curva a la polilnea de tipo Spline, o aproximacin matemtica, que no tiene por que
pasar por los vrtices de sta. La variable de sistema SPLINETYPE controla el tipo de curva spline
aproximada. La definicin de SPLINETYPE en 5 aproxima una B-spline cuadrtica. La definicin de
SPLINETYPE en 6 aproxima una B-spline cbica.
GenerarTlnea: adapta el tipo de lnea a la polilnea.
11. TECLAS DE FUNCIN EN AUTOCAD
Propsito: Conocer las teclas de funcin en AutoCAD
ENTER o ESPACIADORA: Entra la orden introducida (desde la lnea de comando) o repite la ltima
efectuada. (Ver las nuevas funciones del botn derecho).
ESC: Anula la orden en curso
F1: Muestra la pantalla de Ayuda general, y si se est dentro de una orden, de esa orden en particular.
F2: Conmuta entre la ventana de texto y la de dibujo.
F3: Activa o desactiva la referencia a Objetos.
F4: Activa o desactiva la Tableta digitalizadora (si la hay)
F5: Conmuta modo isoplano. Para conmutar en los diferentes planos de visualizacin en perspectiva
isomtrica..
F6: Activa o desactiva la Visualizacin de coordenadas en la barra de estado
F7: Activa o desactiva la malla o rejilla.
F8: Activa o desactiva el modo ORTOGONAL ( orden ORTO). Obliga a que el puntero solo se mueva en
direccin horizontal o vertical.
F9: Activa o desactiva el forzado del cursor (snap), que provoca que el cursor se mueva a saltos en lugar
de forma continua
F10: Activa o desactiva el modo RASTREO POLAR.
F11: Activa o desactiva el modo RASTREO o Interseccin de referencia a objetos.
Si nos fijamos en la barra de estado existen unos botones donde podremos activar o desactivar estas
opciones apretando con el ratn, por si no recordamos la tecla de funcin, o, mejor dicho, para
olvidarnos de ellas.
Manual AutoCAD
54
11.1. Nuevas funciones para el botn derecho del ratn.
Los diseadores de Autodesk han tenido en cuenta nuestra vieja costumbre de repetir la ltima orden al
pulsar el botn derecho, por lo que es la primera opcin que aparece.
Por otro lado, cuando tenemos alguna entidad seleccionada en pantalla, las opciones comunes a todos los
contextos son:
Cortar: Copia la seleccin a la memoria y la elimina de la pantalla.
Copiar: Copia la seleccin a la memoria.
Copiar con punto base: Nos pide previamente que seleccionemos cul ser el punto base de insercin.
Esto nos servir para a continuacin poder pegar lo copiado con precisin.
Pegar: Inserta en el espacio de trabajo el contenido de la memoria.
Pegar como bloque: Inserta el objeto como un bloque; es decir, sus partes no sern editables de forma
independiente.
Pegar en las coordenadas originales: Esta orden tiene su explicacin en que ahora con AutoCAD
podemos tener simultneamente abiertos varios dibujos a la vez. Si tenemos dos dibujos abiertos y
copiamos un objeto de uno de ellos, podemos insertarlo despus en el otro en las mismas coordenadas que
el objeto original, de forma automtica, sin tener que especificar punto de insercin.
Borrar: Equivale a pulsar la tecla Supr. Elimina la seleccin de pantalla.
Mover: Desplaza la entidad o entidades al punto deseado.
Copiar seleccin: Duplica los objetos seleccionados.
Escalar: Cambia el tamao de los objetos.
Rotar: Gira los objetos seleccionados.
Deseleccionar: Elimina la seleccin actual.
Seleccin rpida: Sirve para crear grupos de seleccin basados en mltiples criterios de filtrado. Para
trabajar en planos complejos, con una gran cantidad de entidades; por ejemplo si queremos seleccionar
todas las entidades que tengan un determinado tipo de lnea.
Encontrar: Aparece un cuadro de dilogo similar al de los editores de texto en el que podremos buscar
cadenas de caracteres, en caso de existir, y reemplazarlas por otras.
Propiedades: Nos abre la ventana de propiedades si no la tenamos abierta.
12. REPARAR UN ARCHIVO DE DIBUJO DAADO
1 Haga clic en el men Archivo Ayudas al dibujo Recuperar.
2 En el cuadro de dilogo Seleccionar archivo, elija un archivo y haga clic en Abrir.
Tras la revisin, todos los objetos con errores se sitan en el conjunto de seleccin previo para facilitar el
acceso. El resultado de la revisin se escribe en un archivo de control de revisiones (ADT), siempre que la
variable de sistema AUDITCTL est establecida en 1 (activada).
12.1. Recuperar, recuperar todo.
Para reparar un archivo de dibujo daado debido a un fallo del sistema.
1.- Si el programa detecta un problema que le impida seguir con el trabajo, aparece un mensaje de error
acompaado, en algunos casos, de su correspondiente cdigo. Tome nota del nmero de cdigo del error,
guarde los cambios realizados si es posible y salga al sistema operativo.
2.- Reinicie el programa.
Manual AutoCAD
55
3 En la ventana Recuperacin del dibujo, en Archivos de copia de seguridad, haga doble clic en el nodo
del dibujo para ampliarlo. En la lista, haga doble clic en uno de los archivos de copia de seguridad o
dibujo para abrirlo.
Si el programa detecta que el dibujo est daado, se mostrar un mensaje en el que se le preguntar si
desea continuar.
4.- Escriba s para continuar.
A medida que el programa intenta recuperar el dibujo, mostrar un informe de diagnstico. El resultado de
la revisin se escribe en un archivo de control de revisiones (ADT), siempre que la variable de sistema
AUDITCTL est establecida en 1 (activada).
5 En funcin de que la reparacin se haya realizado correctamente, opte por una de las siguientes
acciones:
Si logra solucionar el problema, podr abrir el dibujo. Guarde el archivo de dibujo.
Si el programa no puede reparar el archivo, mostrar un mensaje. En ese caso, seleccione uno de los
otros dibujos o archivos de copia de seguridad incluidos en la ventana Recuperacin del dibujo
comenzando por el paso 3.
12.2. Para restituir un dibujo de un archivo de copia de seguridad.
1 En el Explorador de Windows, localice el archivo de copia de seguridad, que se distingue por la
extensin .bak.
2 Designe el archivo cuyo nombre desee modificar. No es necesario que lo abra.
3 Haga clic en el men Archivo Renombrar.
4 Escriba un nuevo nombre utilizando la extensin de archivo .dwg.
5 Abra el archivo como abrira cualquier otro archivo de dibujo.
Manual AutoCAD
56
Vous aimerez peut-être aussi
- Ec1120 PDFDocument12 pagesEc1120 PDFhgo1Pas encore d'évaluation
- EC1120Document12 pagesEC1120hgo1Pas encore d'évaluation
- 0 EDMODO TL CS-In C578 2015 Pre Test PDFDocument158 pages0 EDMODO TL CS-In C578 2015 Pre Test PDFhgo1Pas encore d'évaluation
- Normas APADocument13 pagesNormas APAJacky LozanoPas encore d'évaluation
- Dialnet CuestionarioHoneyAlonsoDeEstilosDeAprendizaje 4421517 PDFDocument15 pagesDialnet CuestionarioHoneyAlonsoDeEstilosDeAprendizaje 4421517 PDFhgo1Pas encore d'évaluation
- Ana RoderaDocument337 pagesAna Roderahgo1Pas encore d'évaluation
- visualDesignerTutorialSpanish89 PDFDocument350 pagesvisualDesignerTutorialSpanish89 PDFMarito SaavedraPas encore d'évaluation
- 1ra Unidad ActividadesDocument18 pages1ra Unidad Actividadesloriza lirianoPas encore d'évaluation
- Enseñanza XXI Diptico FamiliasDocument2 pagesEnseñanza XXI Diptico Familiasjordi_aPas encore d'évaluation
- Preguntas de Repaso 7-12 Cap. 11, Analisis y Diseño de Sistemas, Kendall & KendallDocument5 pagesPreguntas de Repaso 7-12 Cap. 11, Analisis y Diseño de Sistemas, Kendall & Kendallkenyi100% (2)
- Qué Es Un Cuadro SinópticoDocument2 pagesQué Es Un Cuadro SinópticoYeny Flores TapiaPas encore d'évaluation
- Scanner InformeDocument9 pagesScanner InformeMarco LópezPas encore d'évaluation
- Taller Semana 3Document6 pagesTaller Semana 3Milena Gomez RamirezPas encore d'évaluation
- Trabajo III Unidad Organizacion de La Unesr ListoDocument17 pagesTrabajo III Unidad Organizacion de La Unesr ListoNeila MarcanoPas encore d'évaluation
- WPI Log 2023.06.28 18.52.25Document4 pagesWPI Log 2023.06.28 18.52.25mmejiapenduloPas encore d'évaluation
- Creación de Equipos en SAP PMdocxDocument14 pagesCreación de Equipos en SAP PMdocxCésarRenatoCopacondoriCuayla100% (1)
- Semana 02 Guia de Practica 02Document1 pageSemana 02 Guia de Practica 02Clases virtuales con Miss KarinaPas encore d'évaluation
- Material Asignacion 3 - Como Crear Formulas en ExcelDocument8 pagesMaterial Asignacion 3 - Como Crear Formulas en ExcelcesarPas encore d'évaluation
- Mau Bucardo Project CuestionarioDocument7 pagesMau Bucardo Project CuestionarioSairy LemaPas encore d'évaluation
- Vulnweb InjectionDocument2 pagesVulnweb InjectionJulioIglesiasPas encore d'évaluation
- Caso de Estudio Centro Comercial Cinco EstrellasDocument4 pagesCaso de Estudio Centro Comercial Cinco EstrellasClariana ViveroPas encore d'évaluation
- Contrato de Prestación de Servicios Educacionales - 15848 - CAMILA SOLEDAD ROJAS LEON - 18688137-0 - 11 - 04 - 2018 PDFDocument8 pagesContrato de Prestación de Servicios Educacionales - 15848 - CAMILA SOLEDAD ROJAS LEON - 18688137-0 - 11 - 04 - 2018 PDFCamila Rojas LeonPas encore d'évaluation
- Test DelitosDocument13 pagesTest DelitosnormluzPas encore d'évaluation
- EjemploDocument7 pagesEjemploRosario RaygozaPas encore d'évaluation
- Software Notificaciones Electronicas MsNotificaDocument2 pagesSoftware Notificaciones Electronicas MsNotificaJosé BerenguerPas encore d'évaluation
- Parches InformaticosDocument1 pageParches InformaticosHernan Augusto Ordoñez MartinPas encore d'évaluation
- Entregable-Informatica 01gianDocument4 pagesEntregable-Informatica 01gianGian NavarroPas encore d'évaluation
- Operadores LógicosDocument14 pagesOperadores LógicosPaoLa AguiLar AguirrePas encore d'évaluation
- Informe SoftwareDocument3 pagesInforme SoftwareGiancarlo GualdronPas encore d'évaluation
- Bit: El Bit Es La Unidad MínimaDocument6 pagesBit: El Bit Es La Unidad MínimarebecagonzalezPas encore d'évaluation
- Tarea 7 - Analisis y Diseño de SistemasDocument7 pagesTarea 7 - Analisis y Diseño de SistemasbOrregOtheDemon100% (3)
- ALLFusion BPWin 4Document4 pagesALLFusion BPWin 4Daniel Gómez RPas encore d'évaluation
- Programacion BashDocument41 pagesProgramacion BashTobias ValderreyPas encore d'évaluation
- Ámbitos de Control Físico y Lógico. Controles de Seguridad InformáticaDocument6 pagesÁmbitos de Control Físico y Lógico. Controles de Seguridad InformáticaMario RosalesPas encore d'évaluation
- Informe FinalDocument31 pagesInforme FinalRenato García TejadaPas encore d'évaluation