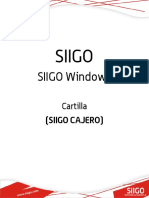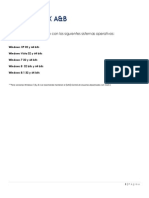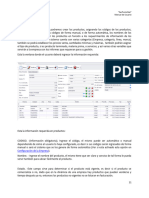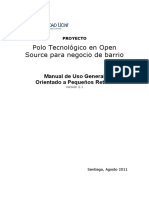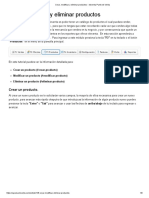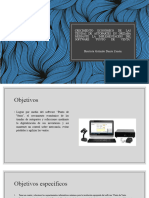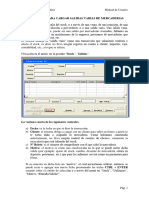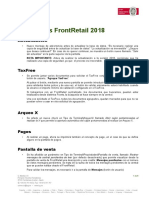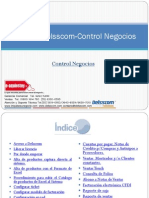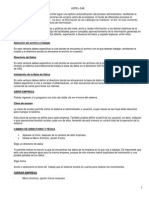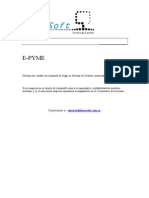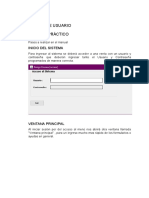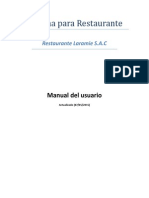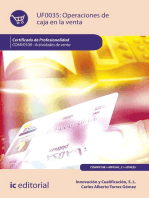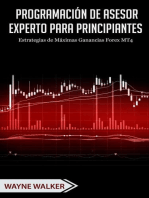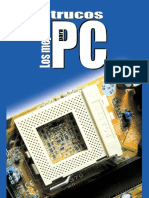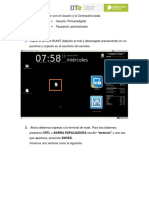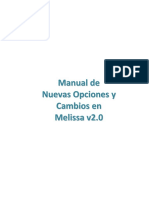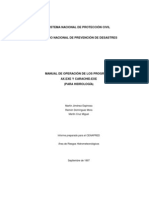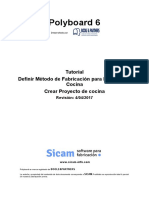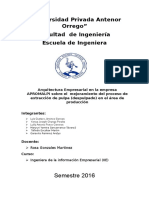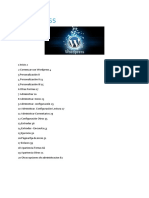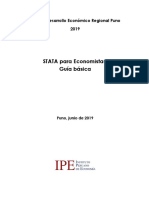Académique Documents
Professionnel Documents
Culture Documents
Punto de Venta Web - Manual Del Usuario - ERPBox.
Transféré par
JorgeTitre original
Copyright
Formats disponibles
Partager ce document
Partager ou intégrer le document
Avez-vous trouvé ce document utile ?
Ce contenu est-il inapproprié ?
Signaler ce documentDroits d'auteur :
Formats disponibles
Punto de Venta Web - Manual Del Usuario - ERPBox.
Transféré par
JorgeDroits d'auteur :
Formats disponibles
Versión 1.
PUNTO DE VENTA (POS)
Manual de Usuario
FONDO DE CAJA (ERPBox).
Antes de iniciar sesión en el punto de venta es necesario asignar diariamente un fondo
de caja a cada uno de los cajeros que vayan a utilizar el punto de venta durante el día, esto para
determinar la cantidad con la que cuenta el cajón de dinero al iniciar las ventas de un cajero.
Para asignar el fondo inicial, debe entrar en el sistema Administrativo de ERPBox, entrar al
modulo de “Cajas”, en la sección de Movimientos: “Asignar Fondo de Caja”.
Procedimiento para la asignación de fondo de caja:
Seleccionar un cajero en específico o la opción Todos.
Asignar la cantidad de fondo inicial en el campo de texto “Fondo Asignado”.
Hacer clic en el botón Procesar.
Una vez procesada la información el registro de fondo inicial debe de aparecer el o los cajeros a
los que se les asigno un fondo inicial como se muestra en la imagen anterior.
Atención a Clientes: (664) 300-33-33 http://www.erpbox.net
Versión 1.0
INICIO DE SESIÓN.
La pantalla de inicio muestra un una pequeña ventana donde el usuario debe escribir el
nombre del usuario y la contraseña. Únicamente los usuarios que se encuentren registrados en el
sistema ERPBox podrán acceder al punto de venta.
Nota: Los campos de usuario y clave son sensibles a mayúsculas y minúsculas, deben ser
ingresados de la misma manera como fueron dados de alta en el sistema de ERPBox.
Perfiles de Usuario:
El punto de venta puede manejar 3 tipos de perfiles de usuario, cada uno de ellos tiene funciones
específicas en el manejo del punto de venta, el cual define las limitantes con las que cuenta cada
uno de ellos. Los tipos de perfiles son los siguientes:
Administrador:
Tiene control total en el punto de venta, no tiene limitaciones.
Supervisor:
Cuenta permisos para realizar ventas, devoluciones, cambios de precios, generar
reportes, hacer actualizaciones, entre otras funciones. Las limitaciones que tiene este
perfil son que no tiene permitido realizar cambios en la configuración del punto de
venta, y en el catalogo de artículos.
Cajero:
Perfil utilizado para el manejo exclusivo de ventas, cuenta con permisos para realizar
ciertas actualizaciones en el punto de venta como lo son: códigos de barras,
promociones y actualizar ventas al servidor a demás de poder generar ciertos reportes.
Las limitaciones que tiene este perfil son el no poder realizar devoluciones, cambios de
precios entre otros.
Atención a Clientes: (664) 300-33-33 http://www.erpbox.net
Versión 1.0
MODO DE OPERACIÓN.
El modo de operación permite al usuario determinar la forma de trabajar en el punto de
venta ya sea con una conexión directa al servidor o localmente.
Modo en línea:
Permite realizar devoluciones, consulta a reporte de ventas, cortes de cajeros, reimpresión de
tickets. Las transacciones de venta se mandan al servidor en forma automática cada vez que se
cierra una venta. Es el modo recomendado de funcionamiento del PV.
Modo Desconectado (fuera de línea):
Cuando se trabajo en modo desconectado hay ciertas operaciones que no están disponibles. Se
pueden hacer ventas, pero no se pueden hacer devoluciones, no se pueden hacer cortes de
cajeros. Las ventas no se mandan al servidor. Los tickets no se guardan.
El modo fuera de línea se puede usar cuando no sea posible trabajar en línea por alguna falla. Al
final del día se debe ejecutar la opción del menú Actualizaciones, Actualizar ventas en servidor
para que se manden las ventas al sistema ERPBox.
Atención a Clientes: (664) 300-33-33 http://www.erpbox.net
Versión 1.0
ACTUALIZACIÓN DE INICIO DIARIO.
Al iniciar el día en el punto de venta le pide actualizar ciertos catálogos, esto para mantener en
sincronía la información que está registrada en el sistema ERPBox Administrativo y el punto de
venta, los catálogos que se actualizan son los siguientes:
Catalogo de Artículos:
Catalogo de Clientes:
Códigos de Barras:
Catalogo de Promociones:
Nota: Estas actualizaciones el sistema solamente pide realizarlas una vez al día, pero se pueden
ejecutar en el punto de venta en cual quiere momento en la sección de actualizaciones del punto
de venta.
Atención a Clientes: (664) 300-33-33 http://www.erpbox.net
Versión 1.0
PROCESO DE VENTA.
Para acceder a la pantalla que procesa las ventas (Punto de Venta), en el menú principal la
opción Punto de Venta > Iniciar, o mediante el botón que se encuentra abajo del menú
principal que tiene la imagen de una caja registradora.
Descripción pantalla punto de venta:
En la parte superior se muetra un banda color amarillo, la cual muestra el ultimo articulo
agregado al carrito (listado de artículos) que muestra la cantidad agregada, la descripción del
articulo y el precio.
Si puede observar la imagen en la parte izquierda se muestra la parte del carrito (Listado de
artículos), en esta sección mediante el campo de texto agregas los artículos. Los va agregando al
carrito como se muestra en la imagen anterior.
En la parte derecha de la imagen se muestra el total acumulado, el nombre del cliente, tipo de
cambio, subtotal, IVA, y el total en la moneda alterna. También se muestran unos botones para
ejecutar ciertas operaciones, al igual de mostrar la última venta registrada del día en la parte de
debajo de estos botones.
En la parte inferior se muestra información de venta como lo es el peso del artículo si es que su
sistema cuenta con el manejo de báscula, también muestra el modo de operación descrito
anteriormente y el listado de teclas rápidas para ejecutar ciertas funciones, las cuales se pueden
modificar.
Atención a Clientes: (664) 300-33-33 http://www.erpbox.net
Versión 1.0
Selección de Cliente:
Junto al campo de texto Articulo hay un botón “Buscar (F2)”, dicho botón abre una
ventana de búsqueda de clientes la cual permite localizar a un cliente diferente por medio de su
“código” o por su “nombre”, si el cliente no fue localizado entonces se muestra una lista con los
código y nombres que se parezcan al que el usuario está buscando. Para seleccionar un cliente
en caso de que se muestre el listado, es necesario hacer doble clic sobre el cliente.
Nota: Por default siempre esta seleccionado cliente general.
Agregar Artículo al listado:
Para agregar un articulo al listado del carrito debe de agregar el código del articulo
directamente por medio del teclado o mediante un escáner de códigos de barras. Si el artículo no
fue encontrado en el sistema tal cual fue agregado el sistema mandará un mensaje y mostrará
una lista de los artículos similares en su nombre o clave de artículo.
Nota: Los códigos de barra solamente funcionaran si el artículo tiene definido su código de
barras en el sistema.
Venta Múltiple de un Producto:
Si desea registrar múltiples entradas de un mismo producto lo que debe de hacer es
ingresar el número de artículos, agregar el símbolo de multiplicación “*” y
posteriormente agregar el código o clave del articulo y por ultimo presionar la tecla
“Enter”. De la siguiente forma: (Número de artículos * clave del artículo)
Ejemplo: 5 * A333
Remover o Cancelar un Artículo: De igual forma del agregar se haría la operación
contraria es decir si quiere remover un articulo solo tendría que anteponer el signo de
menos “-”, la cantidad el símbolo de multiplicación “*” y el código del articulo. Como
de la siguiente manera: (- Número de artículos * clave del artículo).
Ejemplo: -5 * A333
Cerrar Venta:
Para registrar una venta presione el botón “Cerrar Venta” o presione la tecla “F8”, esto
se debe de hacer en el momento que el cliente se dispone a pagar y que ya no hay más artículos
por agregar. Al hacer esta acción se mostrar en el punto de venta una pantalla para realizar el
pago. Si desea seguir registrando más artículos o asignar otro cliente, entonces solo oprima la
tecla “ESC”, para activar nuevamente el punto de venta.
Atención a Clientes: (664) 300-33-33 http://www.erpbox.net
Versión 1.0
Para saldar el total de la venta ingrese las cantidades en la forma de pago con las que el cliente
le está pagando, presiones las teclas de función para moverse entre las distintas formas de pago.
En el caso de pesos y dólares el sistema automáticamente realiza la conversión necesaria del
total restante y se la muestra en pantalla.
Nota: Para registrar una venta a crédito es necesario seleccionar un cliente. Venta a cliente
general no se le permite registrar ventas a crédito.
Cancelar Venta:
El sistema permite borrar todo registro del carrito (Listado de venta), presionando el
botón “Cancelar Venta” o la tecla de función “F11”, esta función inicializa todo para comenzar
el registro de una nueva venta.
Cambiar Precio durante una Venta:
El sistema permite modificar el precio de uno o más artículos registrados durante una
venta. Para modificar los precios es necesario presionar la tecla de supervisor definida en el
sistema en el este ejemplo la tecla “F7”. Al presionar esta tecla se abre una venta para que el
usuario supervisor o administrador autorice el cambio.
Al introducir los datos de acceso del usuario, se abrirá una venta donde estarán todos los
artículos agregados hasta el momento en carrito, para modificar el precio de una articulo
Atención a Clientes: (664) 300-33-33 http://www.erpbox.net
Versión 1.0
seleccione el articulo y se de doble clic o se presiona la tecla Enter sobre el articulo.
Al hacer esta acción se abrirá otra pantalla para introducir el nuevo precio para ese artículo
como se muestra en la imagen siguiente, se ingresa el nuevo precio en el campo de texto y se
presiona la tecla “Enter”.
Al procesar esta información se actualiza automáticamente el precio del artículo que se
modifico en el carrito (Listado de artículos), solamente para esta venta que se está registrando.
Devolución o Cancelación de Ventas:
El proceso de Cancelación o Devolución de venta permite cancelar uno o varios
artículos e incluso hacer una cancelación total de la venta.
Nota: La opción de devoluciones requiere conexión de red hacia el servidor de ERPBox, si el
sistema no cuenta con una conexión de red o se está trabajando en modo fuera de línea no se
permitirá realizar la devolución.
Existen dos formas de acceder a la opción de devoluciones. Si el usuario registrado tiene
permisos de supervisor o de administrador, se puede acceder directamente desde la opción que
se encuentra en la parte de abajo del menú principal con una imagen de dinero. Si el usuario es
un cajero se debe de pedir autorización de un supervisor mediante la tecla de función F9 de
devoluciones. Al introducir los datos de acceso del supervisor se muestra una pantalla para
realizar la devolución.
Atención a Clientes: (664) 300-33-33 http://www.erpbox.net
Versión 1.0
Se introduce el folio del ticket a devolver, se presiona la tecla “Enter”, al hacer este proceso se
muestra la información del ticket procesado.
Para realizar la devolución de un artículo se selecciona el artículo a devolver y se presiona la
tecla “Enter” o doble clic, la cual muestra una pantalla para ingresar la cantidad de artículos
como se muestra en la siguiente imagen.
Al introducir la cantidad se presiona la tecla “Enter” y posteriormente se da clic sobre el botón
de aceptar.
La otra opción es poder cancelar toda la venta del ticket, mediante el botón que se encuentra en
la parte superior derecha del listado de artículos con la leyenda “Cancelar toda la venta” y
posteriormente se da clic sobre el botón de aceptar.
Nota: Para realizar una devolución es necesario limpiar el carrito (Listado de artículos.) además
de contar con conexión de red hacia el servidor de ERPBox.
Atención a Clientes: (664) 300-33-33 http://www.erpbox.net
Versión 1.0
CORTE DE CAJA.
Los cortes de caja son reportes que permiten monitorear el desempeño de la venta en la caja, el
punto de venta cuenta con dos reportes relacionados con cortes de caja, uno de ellos maneja
todas las operaciones de caja y otro maneja el reporte por cajero.
Para acceder al corte de caja, en el menú principal selecciona el menú “Punto de Venta”, en el
menú desplegado selecciona “Reportes” y del submenú desplegado selecciona la opción
“Corte Z de Caja”.
Corte Z de Caja: Reporte general de ventas de la caja registradora.
Atención a Clientes: (664) 300-33-33 http://www.erpbox.net
Versión 1.0
Corte Z: Reporte de generado en base a los movimientos generados por cajero en punto de
venta.
Atención a Clientes: (664) 300-33-33 http://www.erpbox.net
Versión 1.0
RETIROS DE EFECTIVO.
Retiro de Efectivo permite realizar retiros del acumulado del cajero, el punto venta permite
mandar alertas de retiros al tener acumulado una determina cantidad de dinero de las ventas
realizadas.
Para acceder a la opción de retiro de efectivo:
Tener abierto el punto de venta.
Presione la tecla de función definida para “Retiro” (Default: F12).
Nota:
Para realizar un retiro es necesaria la autorización de un supervisor o un administrador.
La tecla de función definida para retiro puede ser modificada por alguna otra tecla en la
sección de configuración.
Para realizar un retiro del cajero:
Introduzca la cantidad * la nominación de la moneda en la forma de pago
correspondiente.
Ejemplo: un billete de $20.00 dólares. 1*20, como se muestra en la imagen siguiente.
Al terminar de ingresar las diferentes nominaciones en una forma de pago, Para
desplazarse entre las diferentes formas que tiene asignadas el punto de venta haga clic
en los botones “Anterior” y “Siguiente”.
Al terminar de ingresar todas las nominaciones entre las diferentes formas de pago y
terminar de hacer el proceso de retiro, solamente presione el botón “Siguiente” hasta
que aparezca la ventana de confirmación.
Nota:
Es necesaria la confirmación de un supervisor o administrador antes y después de hacer
el proceso de retiro de efectivo.
Verifique la información de las formas de pago sus cantidades y nominaciones, ya que
este proceso no se puede modificar una vez ejecutado el proceso cuando se acepta el
retiro con la confirmación del supervisor o administrador.
Los retiros realizados a los cajeros pueden ser visualizados en el sistema Administrativo de
Atención a Clientes: (664) 300-33-33 http://www.erpbox.net
Versión 1.0
ERPBox, en el modulo de cajas en la sección de reportes la opción “Retiros de Caja”.
En este reporte usted puede seleccionar una fecha y un cajero en específico o de todos los
cajeros para generar el reporte de retiros, este reporte arroja cada uno de los retiros que tuvo el
cajero o los cajeros durante la fecha especificada, como se muestra en la imagen siguiente.
Atención a Clientes: (664) 300-33-33 http://www.erpbox.net
Versión 1.0
IMPRESIÓN DE TICKETS.
Esta opción permite re-imprimir un ticket de cualquier punto de venta de la sucursal
inclusive de días anteriores siempre y cuando la venta haya sido registrada en el servidor de
ERPBox.
Para acceder a la impresión de tickets:
Seleccione del menú principal la pestaña “Punto de Venta”.
Del mene seleccione la opción “Reportes”.
Del submenú desplegado seleccione la opción “Impresión de Ticket”.
Nota: Para acceder a esta opción es necesaria la autorización de un supervisor o administrador.
Para realizar la impresión de un ticket:
En la pantalla de impresión de ticket seleccione la fecha de la venta.
En la parte de abajo se despliega el listado de los tickets registrados en el sistema
ERPBox de la sucursal a que pertenece.
Selecciona del listado el ticket que desea imprimir.
Por último haga clic en el botón de Imprimir.
Nota: Esta opción trabaja directamente con el servidor de ERPBox, por lo tanto es necesario
trabajar en línea la operación de las ventas y contar con una conexión de red confiable.
Atención a Clientes: (664) 300-33-33 http://www.erpbox.net
Versión 1.0
CONFIGURACION.
La sección de configuración permite realizar cambios en la forma de trabajar el sistema de
punto de venta, a demás de definir información del sistema.
Configuración General: La configuración general corresponde a los datos de la empresa,
dichos datos son los siguientes: “Razón Social”, “Nombre Comercial”, “RFC”, “Domicilio” y
“Correo Electrónico”. Esta información son los datos que se imprimen en el recibo de la venta.
Configuración Recibo: Esta configuración indican la siguiente información: “Folio del
recibo”, “Texto superior del recibo” y “Texto inferior del recibo”.
El folio del recibo indica el número de la venta siguiente (el cual aparece impreso en el recibo) y
es con el cual se registra en el sistema administrativo ERPBox, dicho folio va aumentando
automáticamente cada vez que se genera una venta.
Texto superior e inferior del recibo es información que se imprime en la parte superior e inferior
del recibo de la venta.
Configuración Impresión: En esta sección se definen si el recibo debe ser impreso o no,
además de seleccionar la impresora donde se imprimirán.
Configuración Punto de Venta: En esta sección se definen las siguientes opciones:
“Moneda Base”, “Número de Caja”, “Modo de Operación”.
Moneda Base: Define el tipo de moneda Dólares o Pesos en la que operara el punto de venta
como moneda base.
Número de Caja: Define el número de la caja, el cual es el identificar en el registro de las
ventas.
Modo de Operación: Define el tipo de operación del punto de venta “En Línea” o
Atención a Clientes: (664) 300-33-33 http://www.erpbox.net
Versión 1.0
“Desconectado”.
Configuración Teclas: Esta configuración permite realizar cambios en las teclas de función
definidas para realizar una operación en específico.
Nota: Para grabar los cambios realizados en el modulo de configuración es necesario hacer clic
en el botón de “Grabar”, si no se hace esta operación ningún cambio hecho es almacenado en el
sistema de punto de venta.
Atención a Clientes: (664) 300-33-33 http://www.erpbox.net
Versión 1.0
ACTUALIZACIONES.
Los procesos de actualizaciones permiten mantener la información del punto de venta
sincronizado con el sistema Administrativo, por cambios que se realizan por los usuarios
administrativos en el sistema ERPBox.
Para acceder a las actualizaciones del punto de venta, mediante el menú principal del sistema en
la opción “Actualizaciones”, en esta sección se despliega todas las actualizaciones que se
pueden realizar, como se muestra en la imagen siguiente:
Actualizar Catalogo Artículos: Actualiza todo el catalogo de artículos que tiene el
sistema administrativo ERPBox.
Actualizar Códigos de Barras: Actualiza solamente los códigos de barras que tienen
asignados los artículos.
Actualizar Catalogo Clientes: Actualiza el catalogo de clientes que tiene el sistema
Administrativo ERPBox.
Actualizar Catalogo Donaciones: Actualiza el catalogo de donaciones que tiene
registrado el sistema administrativo.
Actualizar Tipo de Cambio: Actualiza el tipo de cambio que tiene asignado el
sistema Administrativo.
Actualizar IVA de Sucursal: Actualiza el IVA de la sucursal al punto de venta de la
sucursal a la que esta asignada.
Actualizar Promociones: Actualiza las promociones activas registradas en el sistema
administrativo ERPBox.
Actualizar Usuarios: Actualiza los usuarios que tienen acceso al punto de venta de la
sucursal, que están asignados en el sistema Administrativo.
Actualizar Tipos de Pago: Actualiza las formas de pago que se tienen asignadas en el
sistema Administrativo ERPBox.
Actualizar Ventas en Servidor: Actualiza las ventas que no hayan sido procesadas en
el servidor ERPBox.
Actualiza Datos Generales: Actualiza información de la empresa en el punto de
venta, como lo es el nombre comercial, RFC, etc.
Nota:
Cada perfil tiene sus limitantes al momento de poder realizar actualizaciones.
Para realizar una actualización se requiere de conexión de red hacia en servidor
ERPBox.
El tiempo de respuesta o de procesamiento de cada una de las actualizaciones es
variable y depende del volumen de información que se procesara y de la conexión de
red que se tiene con el servidor de ERPBox.
Atención a Clientes: (664) 300-33-33 http://www.erpbox.net
Versión 1.0
MANTENIMIENTO.
El proceso de mantenimiento permite ejecutar un proceso de verificación de la
información en el punto de venta por cualquier información que puede afectar en el
funcionamiento del sistema, además elimina información local que ya no sea necesaria para que
su funcionamiento sea más rápido.
Para acceder a esta opción, mediante el menú principal la opción Mantenimiento, se selecciona
“Compactar BDD”, como se muestra en la siguiente imagen.
Al momento de seleccionar la opción de mantenimiento, se muestra una pantalla como la que se
muestra a continuación, indicando cada uno de los procesos que está ejecutando y
automáticamente se cierra la ventana al finalizar su ejecución.
Nota: El sistema de punto de venta, al abrir el programa automáticamente verifica si hay algún
problema en el sistema, si el sistema encontró algún error se ejecuta automáticamente el proceso
de mantenimiento para corregir los errores.
Atención a Clientes: (664) 300-33-33 http://www.erpbox.net
Versión 1.0
PROBLEMAS & SOLUCIONES.
Punto de Venta niega acceso.
Causas:
Los usuarios locales en el punto de venta hayan sido borrados y/o no exista una
conexión confiable con el servidor ERPBox.
Solución:
Asegúrese que cuenta con conexión a Internet y que puede visualizar una página
Web, además de revisar que su red este funcionando correctamente y que la
velocidad de conexión sea buena.
Página de prueba de velocidad: http://www.speedtest.net/
Mínimo de subida: 128
Mínimo de bajada: 20
Atención a Clientes: (664) 300-33-33 http://www.erpbox.net
Versión 1.0
Problema al realizar actualizaciones.
Causas:
Una causa aparente se deba a que no cuenta con una conexión de red hacia el
servidor de ERPBox o su velocidad de conexión no es a la adecuada.
Solución:
Asegúrese que cuenta con conexión a Internet y que puede visualizar una página
Web, además de revisar que su red este funcionando correctamente y que la
velocidad de conexión sea buena.
Verifique que el sistema de ERPBox este en Línea.
Nota: Todas las actualizaciones requieren una conexión hacia el servidor de ERPBox, El
tiempo que toma realizar una actualización varia del volumen de la información y de la
conexión de red.
No actualiza tipo de cambio.
Causas:
Una posible causa se deba a que el sistema de ERPBox no tiene asignado un tipo
de cambio.
El formato de fecha en la maquina no sea el correcto.
No se tiene una conexión confiable hacia el servidor ERPBox.
Solución:
Verificar/Asignar el tipo cambio en el sistema ERPBox, en el modulo de
parámetros, la opción de tipo de cambio comercial.
Verificar/Asignar formato de fecha mm/dd/aaaa, en la región de estados unidos en
la máquina de punto de venta.
Asegúrese que cuenta con conexión a Internet y que puede visualizar una página
Web, además de revisar que su red este funcionando correctamente y que la
velocidad de conexión sea buena.
Atención a Clientes: (664) 300-33-33 http://www.erpbox.net
Versión 1.0
Ventas no reflejadas en sistema ERPBox.
Causas:
No se tiene conexión de red por lo cual no se puede procesar la información hacia
el servidor ERPBox.
El formato de fecha de la maquina esta incorrecto.
Otra posible causa seria que el folio no sea el correcto en el punto de venta.
Solución:
Verificar que cuente con conexión de red hacia el sistema ERPBox.
Verificar que el formato de fecha sea el correcto, debe ser en formato Estados
Unidos mm/dd/aaaa.
Verifique que el folio en el punto de venta sea el consecutivo al que en el sistema
Administrativo ERPBox de la última venta registrada.
Actualice ventas al servidor mediante la opción “Actualizar Ventas en Servidor” del
menú de Actualizaciones.
Nota: Si cuenta con más de un punto de venta en su sucursal, los folios deben de ser
distintos y deben de tener un rango de folios asignado por cada uno de ellos.
Ejemplo: PV1 Folios: 0 – 5000000
PV2 Folios: 5000001 – 10000000
No permite realizar devoluciones.
Causas:
Una posible causa se deba a que el ticket no existe en el servidor y/o que no cuente
con el detalle de la venta en el sistema administrativo ERPBox.
Otra posible causa puede ser que no se tiene conexión hacia el servidor.
Solución:
Verificar que la venta este registrada en el sistema administrativo y que tenga
registrado el detalle de la venta.
En caso de que la venta no esté registrada en el sistema administrativo ERPBox,
ejecutar opción de actualización “Actualizar Ventas en Servidor”.
Asegúrese que cuenta con conexión a Internet y que puede visualizar una página
Web, además de revisar que su red este funcionando correctamente y que la
velocidad de conexión sea buena.
Nota: La opción de devoluciones de ventas solamente se pueden realizarse en modo en
línea (tener una conexión directa al servidor).
Atención a Clientes: (664) 300-33-33 http://www.erpbox.net
Versión 1.0
Ticket de venta no se imprime.
Causas:
Una posible causa se deba en el momento de registrar la venta se presione
repetidamente la tecla “Enter”.
Otra posible causa pueda ser que su impresora no esté seleccionada en los
parámetros de configuración del punto de venta.
Solución:
En el momento de registrar la venta presionar la tecla “Enter” solamente en una sola
ocasión cuando esta sea necesaria presionar y no repetidamente.
Verificar/asignar la impresora en la opción de configuración del punto de venta en
la pestana de “impresión”.
Nota: En el caso que tuvieran un problema con la impresión de un ticket este se puede re-
imprimir en el sistema del punto de venta, pero solamente si la venta fue registrada en el
sistema administrativo ya que esta función trabaja en línea.
Atención a Clientes: (664) 300-33-33 http://www.erpbox.net
Versión 1.0
SOPORTE TÉCNICO.
Para problemas con alguna de las soluciones de ERPBox, preguntas técnicas e
información sobre las distintas soluciones de ERPBox, manuales, etc. contáctenos a través de
correo electrónico: soporte@erpbox.net
Al enviar correo electrónico para soporte por algún problema en el sistema, se recomienda
enviar el correo con la firma del usuario con la información: Nombre de contacto, Puesto,
Empresa y teléfonos. Ejemplo:
Ing. Israel Camarero
Soporte Técnico
ERPBox, S. de R.L. de C.V.
Teléfono: (664) 300-33-33
También se requiere que se envié en el contenido del mensaje una descripción del problema así
como el error que le produce y si es posible una imagen del error que le muestra en pantalla
(recomendado).
Se pide esta información para que la persona que revise el problema tenga todos los datos
necesarios para dar un diagnóstico y una solución y le sea más rápido realizar los cambios en el
sistema de su empresa y hacer la notificación de la solución a la persona del contacto.
En lo que se refiere a soporte técnico, ERPBox ofrece ayuda personalizada con cada uno de sus
clientes, de manera que usted obtenga el tipo de ayuda correcta cuando lo necesita y puede tener
la tranquilidad de que está recibiendo el nivel de soporte que requiere, a fin de seguir contando
con un sistema estable y confiable.
Atención a Clientes: (664) 300-33-33 http://www.erpbox.net
Vous aimerez peut-être aussi
- Punto de Venta Web - Manual Del UsuarioDocument26 pagesPunto de Venta Web - Manual Del UsuarioJorge_Mario_Fe_6105100% (1)
- Manual Punto de Venta PDFDocument45 pagesManual Punto de Venta PDFEVP AMERICAPas encore d'évaluation
- Guía rápida de uso Surfx ErgosDocument17 pagesGuía rápida de uso Surfx ErgosNilva Infanzon SolanoPas encore d'évaluation
- Menú principal del sistema de punto de ventaDocument68 pagesMenú principal del sistema de punto de ventaBugg BunnyPas encore d'évaluation
- Manual Valery Modulo InventarioDocument37 pagesManual Valery Modulo InventarioRoselbyPas encore d'évaluation
- Manual Pos PDFDocument24 pagesManual Pos PDFJorge BarrantesPas encore d'évaluation
- SIIGO Windows CajeroDocument157 pagesSIIGO Windows CajeroSadie MillerPas encore d'évaluation
- Guía de Procesos SAINTDocument28 pagesGuía de Procesos SAINTGloe CésarPas encore d'évaluation
- Guia Del Usuario 3.5Document26 pagesGuia Del Usuario 3.5Fernando Reynoso MagalloniPas encore d'évaluation
- Manual de VentasDocument20 pagesManual de VentasjesusPas encore d'évaluation
- Soft Restaurant 2012 - Punto de Venta - Guia RápidaDocument15 pagesSoft Restaurant 2012 - Punto de Venta - Guia RápidaRanmaPas encore d'évaluation
- Requerimientos de CompraDocument5 pagesRequerimientos de Comprasistemas141876Pas encore d'évaluation
- Manual Gs 1Document9 pagesManual Gs 1Remny Juanluis Gomez IbarraPas encore d'évaluation
- Manual Modulo Inventarios PACDocument22 pagesManual Modulo Inventarios PACgndx faPas encore d'évaluation
- SIIGO Windows CajeroDocument157 pagesSIIGO Windows CajeroJorge Andres ZabalaPas encore d'évaluation
- Creacion Tienda - Dynamics AX 2012 R2Document38 pagesCreacion Tienda - Dynamics AX 2012 R2Diego ToroPas encore d'évaluation
- Manual SurFX A&B para restaurantes y baresDocument41 pagesManual SurFX A&B para restaurantes y baresJose AmigoPas encore d'évaluation
- Manual InventariosDocument17 pagesManual InventariosjesusPas encore d'évaluation
- Software Punto de Venta para PyMesDocument12 pagesSoftware Punto de Venta para PyMesSilvino Altamirano SaldañaPas encore d'évaluation
- Manual Dolibarr ResumidoDocument13 pagesManual Dolibarr Resumidofelipe jiménez vidalPas encore d'évaluation
- Manual Capacitación Web Basico Restaurante 2018Document46 pagesManual Capacitación Web Basico Restaurante 2018Antonella MuroPas encore d'évaluation
- Manual AbarrotespdvDocument10 pagesManual AbarrotespdvFelipe PerezPas encore d'évaluation
- Crear, Modificar y Eliminar Productos - Eleventa Punto de VentaDocument9 pagesCrear, Modificar y Eliminar Productos - Eleventa Punto de VentaRolando AlvarezPas encore d'évaluation
- Crecimiento Económico de Las Tiendas de Autopartes enDocument32 pagesCrecimiento Económico de Las Tiendas de Autopartes enHaze BautistaPas encore d'évaluation
- Manual Saint Administrativo V9Document49 pagesManual Saint Administrativo V9Wilson MejiasPas encore d'évaluation
- Manual FoxVENTDocument16 pagesManual FoxVENTJurguen ZambranoPas encore d'évaluation
- Manual de SistemasDocument52 pagesManual de SistemasLeonel Soria CortesPas encore d'évaluation
- Crear Salidas de MercaderiasDocument4 pagesCrear Salidas de Mercaderiasgustavo velillaPas encore d'évaluation
- Manual de Operación MyBusiness POS 2011 UsuarioDocument38 pagesManual de Operación MyBusiness POS 2011 UsuarioOsvaldito BribiescaPas encore d'évaluation
- Novedades Front Retail2018Document6 pagesNovedades Front Retail2018Eder CanchiPas encore d'évaluation
- Manual Usuario de Valery® ContabilidadDocument89 pagesManual Usuario de Valery® ContabilidadJorge FrasserPas encore d'évaluation
- Sistema Contable Concar PDFDocument83 pagesSistema Contable Concar PDFjoserpluisPas encore d'évaluation
- Manual Control NDocument24 pagesManual Control NAldo MéndezPas encore d'évaluation
- Manual - Liquidación de FondosDocument6 pagesManual - Liquidación de FondosCRISTIAN JHORDANO REATEGUI MALDONADOPas encore d'évaluation
- Apuntes de SaeDocument20 pagesApuntes de SaeYuli MontoyaPas encore d'évaluation
- Manual Capacitacion 2Document10 pagesManual Capacitacion 2Tigre TochoPas encore d'évaluation
- Manual AbarrotespdvDocument28 pagesManual Abarrotespdvivanjat100% (1)
- Manual Usuario de OpenBravoDocument34 pagesManual Usuario de OpenBravocamoresPas encore d'évaluation
- Manual Epyme 3Document104 pagesManual Epyme 3Grace GonzalezPas encore d'évaluation
- Manual Epyme 3 PDFDocument104 pagesManual Epyme 3 PDFGrace GonzalezPas encore d'évaluation
- CLASE DE INFORMATICA APLICADA Manual Monica-30-40Document11 pagesCLASE DE INFORMATICA APLICADA Manual Monica-30-40Ángel BarahonaPas encore d'évaluation
- Guia de Operacion SmartposDocument26 pagesGuia de Operacion SmartposDaniel Moreno TorresPas encore d'évaluation
- Manual SAE 2.6Document40 pagesManual SAE 2.6FcoMtez100% (1)
- Cartilla - Elaboracion Facturacion RapidaDocument15 pagesCartilla - Elaboracion Facturacion Rapidaclaudia tarazonaPas encore d'évaluation
- Manual Sistema Empresarial Sem 67Document42 pagesManual Sistema Empresarial Sem 67Carlos Sincuir100% (2)
- Guia GimnasioDocument33 pagesGuia GimnasioJuanjo GonzálezPas encore d'évaluation
- ManualBackOffice9Document90 pagesManualBackOffice9jmglpa100% (3)
- Manual GanaMásDocument256 pagesManual GanaMásPsic Tatiana YBeckPas encore d'évaluation
- Manual de UsuarioDocument12 pagesManual de UsuarioBlas RolónPas encore d'évaluation
- Manual de Usuario de GanaMas - Soluciones Tecnológicas para el ComercioDocument256 pagesManual de Usuario de GanaMas - Soluciones Tecnológicas para el ComercioBriseidy Rodriguez100% (2)
- Sistema para RestauranteDocument30 pagesSistema para RestauranteLeo Vasquez BlasPas encore d'évaluation
- Manual AbarrotesPDVDocument27 pagesManual AbarrotesPDVAlma Dori VarelaPas encore d'évaluation
- Manual Control NegociosDocument52 pagesManual Control NegociosBernardo Dzul AguilarPas encore d'évaluation
- Colabora User ManualDocument15 pagesColabora User ManualElkin MontealegrePas encore d'évaluation
- Manual Monica-14-29Document16 pagesManual Monica-14-29Ángel BarahonaPas encore d'évaluation
- Manual de Usuario Evolution 2Document84 pagesManual de Usuario Evolution 2SERVICIOS Y SISTEMAS SANFIEL100% (1)
- Operaciones de caja en la venta. COMV0108D'EverandOperaciones de caja en la venta. COMV0108Pas encore d'évaluation
- UF0255 - Análisis y control de la desviación presupuestaria del producto editorialD'EverandUF0255 - Análisis y control de la desviación presupuestaria del producto editorialPas encore d'évaluation
- Aplicación de sistemas informáticos en bar y cafetería. HOTR0508D'EverandAplicación de sistemas informáticos en bar y cafetería. HOTR0508Pas encore d'évaluation
- Manual usuario perfil contratistaDocument46 pagesManual usuario perfil contratistaTecnologia Fabricación Metalmecanica100% (1)
- U2.Introduccion A IRC5Document137 pagesU2.Introduccion A IRC5Isaac Arias PajaresPas encore d'évaluation
- Cómo personalizar la barra de navegación en WindowsDocument185 pagesCómo personalizar la barra de navegación en WindowsAngelo Jimenez GuerreroPas encore d'évaluation
- RSView HMI ConfiguraciónDocument22 pagesRSView HMI ConfiguraciónEdgar PrincipePas encore d'évaluation
- Cómo crear un CV en WordDocument26 pagesCómo crear un CV en WordRoger VaaPas encore d'évaluation
- PLC - TWIDO Introduccion Al Software de Programacion - Apunte ITECDocument5 pagesPLC - TWIDO Introduccion Al Software de Programacion - Apunte ITECYanina ParedesPas encore d'évaluation
- Guia 2Document16 pagesGuia 2Ricardo PoncePas encore d'évaluation
- Electronic Technician (Junio 2015)Document137 pagesElectronic Technician (Junio 2015)Christian Jorge100% (1)
- Unidad09 Base de DatosDocument22 pagesUnidad09 Base de Datosteresalch18Pas encore d'évaluation
- Manual de Usuario SIRENADocument128 pagesManual de Usuario SIRENAMiguel Angel GalindoPas encore d'évaluation
- Activar Servidores Primaria DigitalDocument9 pagesActivar Servidores Primaria DigitalCesar Gustavo Del Giorgio TorresPas encore d'évaluation
- Word 2013Document15 pagesWord 2013api-240418689Pas encore d'évaluation
- 5.1.4.4 Lab - Data Migration in Windows 7Document14 pages5.1.4.4 Lab - Data Migration in Windows 7José AgardPas encore d'évaluation
- Proceso de ETLDocument28 pagesProceso de ETLCristobal GarciaPas encore d'évaluation
- Manual Melissa v2.0 Cambios y OpcionesDocument19 pagesManual Melissa v2.0 Cambios y OpcionesJesus MirandaPas encore d'évaluation
- Qué es el Editor de ecuacionesDocument10 pagesQué es el Editor de ecuacionesnorberto1973Pas encore d'évaluation
- Manual AXDocument36 pagesManual AXanarozuPas encore d'évaluation
- Desarrollo Interfaces MFC ClasesDocument50 pagesDesarrollo Interfaces MFC ClasesJesus Sheldon Montgomery ErdosPas encore d'évaluation
- Tutorial Método y Proyecto Cocina PolyboardDocument45 pagesTutorial Método y Proyecto Cocina PolyboardRuben MedinaPas encore d'évaluation
- Mejora proceso despulpado mango APROMALPIDocument23 pagesMejora proceso despulpado mango APROMALPILizShampooPas encore d'évaluation
- Guía de usuario SICOQ módulo uso masivoDocument26 pagesGuía de usuario SICOQ módulo uso masivolaura cendales100% (1)
- Guia Creacion de Consultas en Access - BD UniversidadDocument30 pagesGuia Creacion de Consultas en Access - BD UniversidadYULEIDY JOHANA CUEVAS AGUASPas encore d'évaluation
- Cakewalk Sonar (Tutorial)Document29 pagesCakewalk Sonar (Tutorial)Daniel MonteroPas encore d'évaluation
- Manual de WordpressDocument87 pagesManual de WordpressRaquel JimenezPas encore d'évaluation
- Manual de Usuario Airhsp Mayo 2019 Guia Registro TitularesDocument29 pagesManual de Usuario Airhsp Mayo 2019 Guia Registro TitularesDESCARGAS PELICULASPas encore d'évaluation
- Multilin 350Document34 pagesMultilin 350GuillermoAlejandroCajal0% (2)
- Stata Economistas 2019 - PunoDocument19 pagesStata Economistas 2019 - PunoErick Ernesto Muñuico Bolaños0% (1)
- Java 2DDocument42 pagesJava 2Danselmo123321Pas encore d'évaluation
- Demo InfoPath 2007Document16 pagesDemo InfoPath 2007anon-17730333% (3)
- Pasos para Instalar ProgramaDocument57 pagesPasos para Instalar ProgramaJavier HoyosPas encore d'évaluation