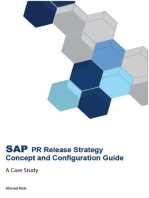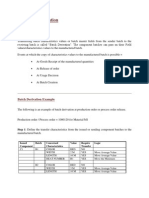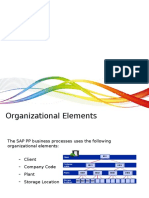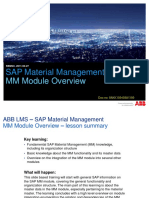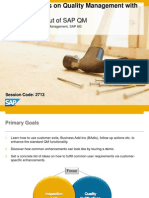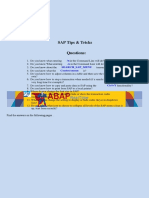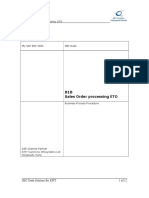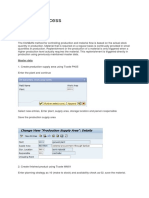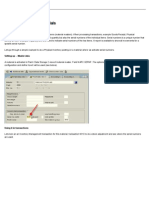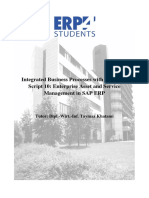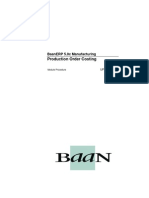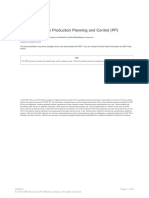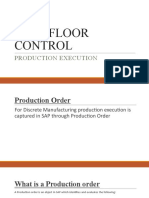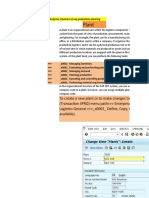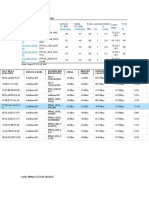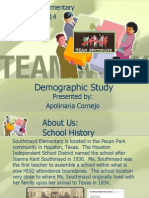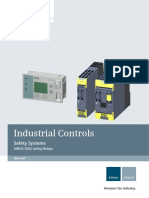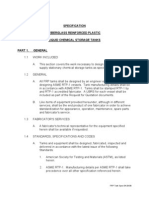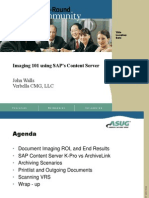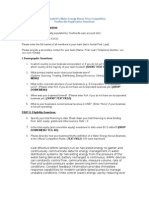Académique Documents
Professionnel Documents
Culture Documents
Sap PP Create Routing
Transféré par
swietka0 évaluation0% ont trouvé ce document utile (0 vote)
224 vues10 pagesUser manual from Bristlecone/AMW.
Copyright
© © All Rights Reserved
Formats disponibles
PDF, TXT ou lisez en ligne sur Scribd
Partager ce document
Partager ou intégrer le document
Avez-vous trouvé ce document utile ?
Ce contenu est-il inapproprié ?
Signaler ce documentUser manual from Bristlecone/AMW.
Droits d'auteur :
© All Rights Reserved
Formats disponibles
Téléchargez comme PDF, TXT ou lisez en ligne sur Scribd
0 évaluation0% ont trouvé ce document utile (0 vote)
224 vues10 pagesSap PP Create Routing
Transféré par
swietkaUser manual from Bristlecone/AMW.
Droits d'auteur :
© All Rights Reserved
Formats disponibles
Téléchargez comme PDF, TXT ou lisez en ligne sur Scribd
Vous êtes sur la page 1sur 10
USER MANUAL SUPRIT DAS
CREATIONS OF ROUTING SAP PP CONSULTANT
1
CREATIONS OF ROUTNG
INITIAL SCREEN
PRESS ENTER
PRESS ENTER
I
Enter TCODE:CA01
Enter the Material Code
for which you want to
create a routing
Enter the Plant Name
USER MANUAL SUPRIT DAS
CREATIONS OF ROUTING SAP PP CONSULTANT
2
FILL THE REQUIRED PARAMETERS IN THE ROUTING HEADER
DATAILS
STATUS:You use the status key to indicate the processing status of a task list. For
example, you can indicate whether the task list is still in the creation phase or has
already been released.
Enter Usage Value: 1
Enter Staus: 4(Released)
You can see the Validity
period,Created by,created on of the
Routing auto generated
USER MANUAL SUPRIT DAS
CREATIONS OF ROUTING SAP PP CONSULTANT
3
CLICK ON THE OPERATIONS TAB TO ENTER THE DETAILED OPERATIONS
Enter the
Workcenter
Code No
Enter the
Control
Key
Enter the Desired
operations
Enter the Activity durations &
unit
USER MANUAL SUPRIT DAS
CREATIONS OF ROUTING SAP PP CONSULTANT
4
CLICK ON THE COMPONENTS ALLOCATIONS TAB ON THE
OPERATIONS OVERVIEW SCREEN
You can have a look at the particular BOM components
USER MANUAL SUPRIT DAS
CREATIONS OF ROUTING SAP PP CONSULTANT
5
ASSIGNMENT OF BOM COMPONENT TO PARTICULAR
OPERATIONS
Click on the Components on which you want to allocate the Operations and select the
NEW ASSIGNMENT tab (upper).
Assign the activity no and press the button
Other wise all the BOM Components will be allocated to the First Operations In
the Routing by Default.
2
nd
Click on the
tab
Ist select the the
component for
Operations
allocations
3
rd
Enter the Activity
on which you want
to allocate the
component &
press enter
USER MANUAL SUPRIT DAS
CREATIONS OF ROUTING SAP PP CONSULTANT
6
For eg: BOM has been assigned to the particular operations
You can also REASSIGN the particular Components to any other operations by
simply pressing the REASSIGN TAB
PRESS THE SAVE BUTTON
Blue color
highlighting the
Allocated
component for
the operations 10
USER MANUAL SUPRIT DAS
CREATIONS OF ROUTING SAP PP CONSULTANT
7
CHECKING OF WORKCENTER DESCRIPTIONS ON THE SAME SCREEN
1) Select the Workcenter you want to see it in detail or double click on the desired
Workcenter.
2)Here you can only see /view the Workcenter(Display mode).You cant make any
change here.
USER MANUAL SUPRIT DAS
CREATIONS OF ROUTING SAP PP CONSULTANT
8
ADDITIONS OF PRODUCTIONS RESOURCES TOOLS(PRT)
1)Select the Operations on which you want to assign particular PRT.
2)Click on the PRT tabs
Select the
Operations
Click on the
PRT tabs
USER MANUAL SUPRIT DAS
CREATIONS OF ROUTING SAP PP CONSULTANT
9
3)Put the desired PRT you want to assigned in that particular Operations
4)Then Click on the Button.
NOTE: Before assigning PRT ,at first you have to maintain the Material Master of the
desired PRT in SAP.
Enter the PRT
Material Code.
Click this button
USER MANUAL SUPRIT DAS
CREATIONS OF ROUTING SAP PP CONSULTANT
10
Vous aimerez peut-être aussi
- SAP Variant Configuration: Your Successful Guide to ModelingD'EverandSAP Variant Configuration: Your Successful Guide to ModelingÉvaluation : 5 sur 5 étoiles5/5 (2)
- Mass Processing Prod. OrderDocument4 pagesMass Processing Prod. OrderMangesh100% (1)
- SAP PR Release Strategy Concept and Configuration Guide: A Case StudyD'EverandSAP PR Release Strategy Concept and Configuration Guide: A Case StudyÉvaluation : 4 sur 5 étoiles4/5 (6)
- SAP Service Management: Advanced ConfigurationD'EverandSAP Service Management: Advanced ConfigurationÉvaluation : 4.5 sur 5 étoiles4.5/5 (3)
- Sap PP Interview QuestionsDocument10 pagesSap PP Interview QuestionsMani RajPas encore d'évaluation
- Sap Variant ConfigurationDocument13 pagesSap Variant Configurationamit.ahiniya4398100% (3)
- SAP Batch Derivation-Bath DeterminationDocument27 pagesSAP Batch Derivation-Bath Determinationrakesh1618Pas encore d'évaluation
- F 233 BPD Repetitive Manufacturing With Supply Into ProductionDocument33 pagesF 233 BPD Repetitive Manufacturing With Supply Into ProductionHermenegildo DiazPas encore d'évaluation
- S4HANA Extended Production Engineering and Operations (PEO) Part 1 - Configuration SettingsDocument26 pagesS4HANA Extended Production Engineering and Operations (PEO) Part 1 - Configuration Settingsshishir174Pas encore d'évaluation
- 11-Creation of Manual Inspection LotDocument6 pages11-Creation of Manual Inspection LotrahulkajavePas encore d'évaluation
- Fifo in Batch ManagementDocument3 pagesFifo in Batch ManagementsuritataPas encore d'évaluation
- Surface Finish StandardDocument3 pagesSurface Finish StandardvinodmysorePas encore d'évaluation
- Sao Paulo Brand BookDocument104 pagesSao Paulo Brand Booknicoagudelo82Pas encore d'évaluation
- SAP PP RoutingDocument30 pagesSAP PP RoutinggvlaxmipathiPas encore d'évaluation
- Sap PPDocument114 pagesSap PPadi8066100% (4)
- SAP PP - ReportsDocument14 pagesSAP PP - ReportsKoustubha KharePas encore d'évaluation
- Rework Production OrderDocument24 pagesRework Production Orderbalu4indiansPas encore d'évaluation
- Serial Number Management in SAP SDDocument3 pagesSerial Number Management in SAP SDmohamadali138Pas encore d'évaluation
- SAP PP Production Execution End User DocumentsDocument3 pagesSAP PP Production Execution End User Documentsshiv_patel14Pas encore d'évaluation
- SAP Batch Management OverviewDocument70 pagesSAP Batch Management Overviewlibran_15Pas encore d'évaluation
- Serial NumberProcess in SAPDocument2 pagesSerial NumberProcess in SAPjufendra100% (1)
- Sap PPDocument155 pagesSap PPSridhar Allenki100% (1)
- UD ReversalDocument8 pagesUD Reversalpawandubey9Pas encore d'évaluation
- SAP PP Reports Tutorial COOIS MB52 CS15 CS12Document15 pagesSAP PP Reports Tutorial COOIS MB52 CS15 CS12Balasubramani EPas encore d'évaluation
- SAP MM Module OverviewDocument15 pagesSAP MM Module OverviewAmit Kumar100% (1)
- 2713 Tips and Tricks Around Quality Management With SAPDocument43 pages2713 Tips and Tricks Around Quality Management With SAPReem Moustafa Abo-Zaid100% (1)
- SAP PP ContentsDocument2 pagesSAP PP ContentsBhasker ECPas encore d'évaluation
- Production Resources/Tools (PRT) : PurposeDocument18 pagesProduction Resources/Tools (PRT) : PurposefamicarellaPas encore d'évaluation
- Serial Number TraceabilityDocument13 pagesSerial Number TraceabilitySwetha Laxmi100% (2)
- MRP Planning Strategy For SAPDocument7 pagesMRP Planning Strategy For SAPAbhipraya HantoroPas encore d'évaluation
- SAP MRP ConfigurationDocument32 pagesSAP MRP ConfigurationJames BondPas encore d'évaluation
- Omfed CFP Sap PP End User ManualDocument118 pagesOmfed CFP Sap PP End User ManualDebasish GhoshPas encore d'évaluation
- SAP KANBAN ExecutionDocument12 pagesSAP KANBAN ExecutionMd Mukul HossainPas encore d'évaluation
- SAP PP ConfiDocument64 pagesSAP PP ConfiVy Nguyễn TườngPas encore d'évaluation
- Batch ManagementDocument18 pagesBatch ManagementDarsh RathodPas encore d'évaluation
- 1.3. SAP Work Centers Tutorial - Free SAP PP TrainingDocument16 pages1.3. SAP Work Centers Tutorial - Free SAP PP TrainingManickath Mani NairPas encore d'évaluation
- Tips To Be Remember in SapDocument7 pagesTips To Be Remember in SapSahil MalhotraPas encore d'évaluation
- 100 Most Important SAP PP Interview Questions. - SAP BlogsDocument12 pages100 Most Important SAP PP Interview Questions. - SAP BlogsManickath Mani NairPas encore d'évaluation
- PI Sheet Using X-Step For Process Industries: (Type The Document Subtitle)Document32 pagesPI Sheet Using X-Step For Process Industries: (Type The Document Subtitle)Ramesh KumarPas encore d'évaluation
- B1B-Sales Order Processing ETO - BBPDocument12 pagesB1B-Sales Order Processing ETO - BBPGRMUDIMELA REDDYPas encore d'évaluation
- How To Send An IDoc From SAP ECC To The SAP MII IDoc Listener (MII 12 - 1 To ECC 6 - 0)Document21 pagesHow To Send An IDoc From SAP ECC To The SAP MII IDoc Listener (MII 12 - 1 To ECC 6 - 0)Keshava Murthy100% (3)
- Sap QM Creation Quality Notification Internal Notification User ManualDocument68 pagesSap QM Creation Quality Notification Internal Notification User ManualSreeram Sreeram100% (4)
- PP End User ManualDocument243 pagesPP End User ManualSowjanya K75% (4)
- Kanban ProcessDocument45 pagesKanban ProcessAvinash DondapatyPas encore d'évaluation
- SAP Workflow Scenario Notification ApprovalDocument6 pagesSAP Workflow Scenario Notification ApprovalWaseem Qureshi100% (1)
- SAP123 - Serial Numbers and MaterialsDocument5 pagesSAP123 - Serial Numbers and MaterialsJessica AlvarezPas encore d'évaluation
- SAP Consultant Certification PLM (PS, PM, CS, QM)Document27 pagesSAP Consultant Certification PLM (PS, PM, CS, QM)HemuraselPas encore d'évaluation
- IBP Part 10 Enterprise Asset Service v02Document121 pagesIBP Part 10 Enterprise Asset Service v02Rajesh Kumar Sugumaran100% (1)
- #1 Service Desk Software: What Is SAP Production PlanningDocument3 pages#1 Service Desk Software: What Is SAP Production PlanningAnonymous IpnRP293100% (1)
- BaanERP 5 (1) .0c Manufacturing - Production Order CostingDocument26 pagesBaanERP 5 (1) .0c Manufacturing - Production Order Costingbabuplus0% (1)
- Task List PP SapDocument33 pagesTask List PP Sapratnesh_xpPas encore d'évaluation
- AMC Process in Plant Maintenance PDFDocument8 pagesAMC Process in Plant Maintenance PDFSaif Ali MominPas encore d'évaluation
- PP-Interview Questions: Skip To End of MetadataDocument3 pagesPP-Interview Questions: Skip To End of MetadataShiva KumarPas encore d'évaluation
- SAP MM User Training MILL CUT ProcessDocument17 pagesSAP MM User Training MILL CUT Processnagibvb100% (1)
- Quality ManageMent With SaP eRP SAP Func PDFDocument64 pagesQuality ManageMent With SaP eRP SAP Func PDFDavy SantistebanPas encore d'évaluation
- Batch Unique at Plant LevelDocument11 pagesBatch Unique at Plant LevelNagarjuna ReddyPas encore d'évaluation
- PP DimpDocument50 pagesPP DimpAhmed HassanPas encore d'évaluation
- Shop Floor Control: Production ExecutionDocument47 pagesShop Floor Control: Production ExecutionhasibPas encore d'évaluation
- SAp PP Pi StepsDocument2 pagesSAp PP Pi StepsajithkbalanPas encore d'évaluation
- Best Practices in Variant ConfigurationDocument20 pagesBest Practices in Variant ConfigurationDJS100% (1)
- Production Order Variance SAPDocument22 pagesProduction Order Variance SAPAni Nalitayui LifityaPas encore d'évaluation
- Sap PP Enterprise Structure 1Document24 pagesSap PP Enterprise Structure 1NASEER ULLAHPas encore d'évaluation
- A6Document67 pagesA6Ashraff AudiPas encore d'évaluation
- ANTENASDocument10 pagesANTENASGreo HernandezPas encore d'évaluation
- Netbackup UsefulDocument56 pagesNetbackup Usefuldnyan123Pas encore d'évaluation
- Est-Pergola Octogonal 21-03-2022Document1 pageEst-Pergola Octogonal 21-03-2022Victor MuñozPas encore d'évaluation
- Acetic 2520acid 2520 Energy 2520balanceDocument6 pagesAcetic 2520acid 2520 Energy 2520balancembeni0751Pas encore d'évaluation
- BTD-Final Lesson PlanDocument22 pagesBTD-Final Lesson PlanSunil BajantriPas encore d'évaluation
- CE Board Nov 2020 - Hydraulics - Set 11Document1 pageCE Board Nov 2020 - Hydraulics - Set 11Justine Ejay MoscosaPas encore d'évaluation
- Osisense ManualDocument2 pagesOsisense ManualLki SelfPas encore d'évaluation
- Acornejo Southmayd ProfileDocument11 pagesAcornejo Southmayd Profileapi-242543114Pas encore d'évaluation
- APL APOLLO - Chaukhat - Catalogue A4 English - 04 03 2022 - Low ResDocument48 pagesAPL APOLLO - Chaukhat - Catalogue A4 English - 04 03 2022 - Low ResarrsshaPas encore d'évaluation
- SAP ABAP ResumeDocument3 pagesSAP ABAP Resumeshakti1392821Pas encore d'évaluation
- ADP 1 LAB ManualDocument54 pagesADP 1 LAB ManualdhanajayanPas encore d'évaluation
- LiquidlevelDocument24 pagesLiquidlevelAnu Raj Anu RajPas encore d'évaluation
- Manual Safety Relays 3SK2 en-USDocument352 pagesManual Safety Relays 3SK2 en-USKarina Ospina100% (3)
- Noise Performance of A Matched Filter PN Code Synchroniser UDocument5 pagesNoise Performance of A Matched Filter PN Code Synchroniser UOmar HamdiPas encore d'évaluation
- Tank Specification - Fiberglass Tanks 0408Document13 pagesTank Specification - Fiberglass Tanks 0408shankarkl100% (2)
- ABB REL5xx RIOConverterDocument10 pagesABB REL5xx RIOConverterzinab90100% (1)
- Company Profile Metro GoldrichDocument29 pagesCompany Profile Metro GoldrichBids and Awards CommitteePas encore d'évaluation
- Sap BarcodesDocument59 pagesSap BarcodesDarmin MemiševićPas encore d'évaluation
- 4wd SystemDocument31 pages4wd SystemManuales Transmisiones AutomaticasPas encore d'évaluation
- Section: Engine MechanicalDocument76 pagesSection: Engine MechanicalcesarPas encore d'évaluation
- C ElanchezhianDocument8 pagesC ElanchezhiankeshavuvcePas encore d'évaluation
- Lecture No-03 Course PCB Manufacturing IE-236 & Electronic Simulation and PCB Manufacturing (Repeaters Only)Document22 pagesLecture No-03 Course PCB Manufacturing IE-236 & Electronic Simulation and PCB Manufacturing (Repeaters Only)Ravi Shankar 31Pas encore d'évaluation
- Altair EngineeringDocument11 pagesAltair EngineeringKarthikPas encore d'évaluation
- 3G Video Alarm System User Manual - V4.1Document25 pages3G Video Alarm System User Manual - V4.1Andres VilloutaPas encore d'évaluation
- Demographic Questions: Imagineh2O'S Water Energy Nexus Prize Competition Younoodle Registration QuestionsDocument3 pagesDemographic Questions: Imagineh2O'S Water Energy Nexus Prize Competition Younoodle Registration QuestionstmangatPas encore d'évaluation
- Manual de Partes LDW1003 (6B01E0)Document54 pagesManual de Partes LDW1003 (6B01E0)Enrique AssmannPas encore d'évaluation