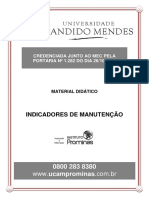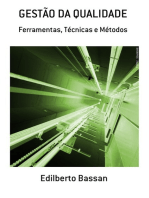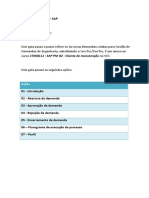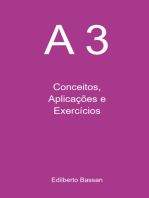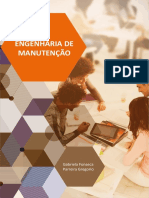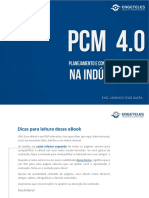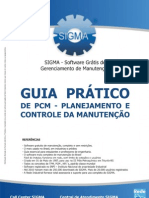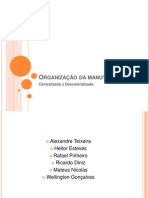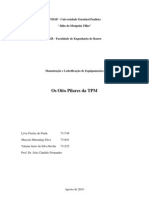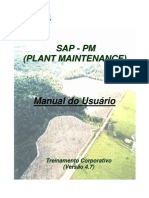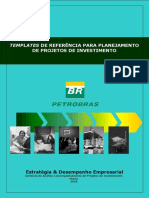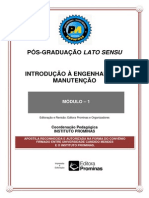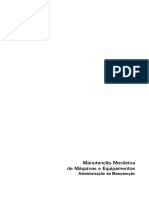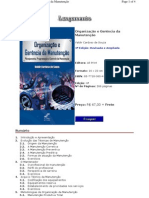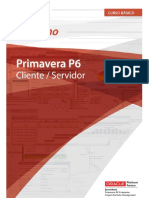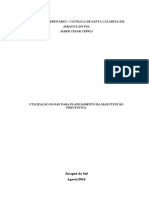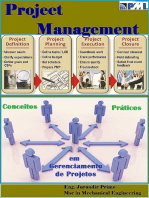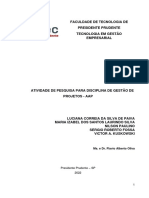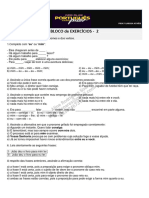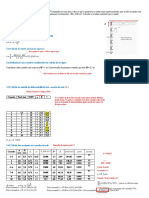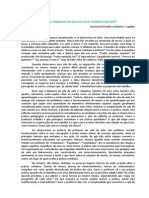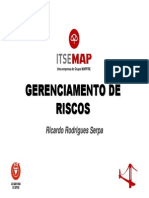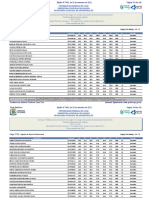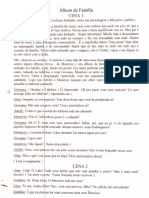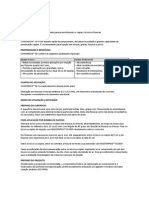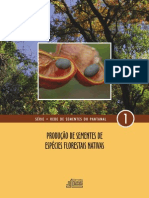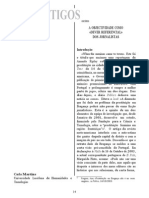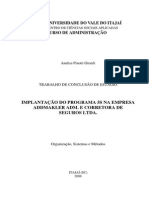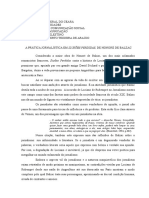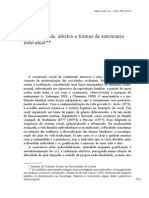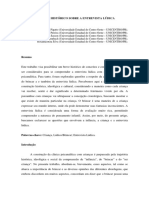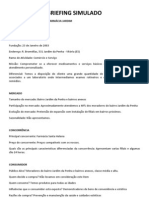Académique Documents
Professionnel Documents
Culture Documents
PCM Com MS Project - Turma 2 Apostila UP - PCMMSP
Transféré par
jagometalCopyright
Formats disponibles
Partager ce document
Partager ou intégrer le document
Avez-vous trouvé ce document utile ?
Ce contenu est-il inapproprié ?
Signaler ce documentDroits d'auteur :
Formats disponibles
PCM Com MS Project - Turma 2 Apostila UP - PCMMSP
Transféré par
jagometalDroits d'auteur :
Formats disponibles
UM MAR DE CONHECIMENTO
(PCM)
Planejamento e Controle de Manuteno
com
MS Project
.
UM MAR DE CONHECIMENTO
Planejamento e Controle de
Manuteno
com
MS Project
Antonio Santana da Silva Filho
RPBC/MI/PM
Helder Clio Ribeiro Passinho
RLAM/MI/PM
Jos Francisco de Souza Ramalho
RH/UP/ECTAB
Nove de Outubro de 2006
3
Contedo programtico pgina
1. Introduo 4
2. Noes de Gerenciamento de Projetos 4
2.1. Apresentao do PMI Project Management Institute 5
2.2. Definio de Projeto 5
2.3. Definio de Ciclo de Vida 5
2.4. Processos em Gerenciamento de Projetos 8
3. Fundamentos do Planejamento 9
3.1. Importncia do Planejamento no Gerenciamento de Projetos 9
3.2. Histrico do Planejamento 11
3.3. EAP Estrutura Analtica de Projeto 12
3.4. PERT /COM 12
4. Estruturando um Projeto com MS Project 22
4.1. Configuraes Iniciais 22
4.2. Barras de Ferramentas 24
4.3. Criando Calendrios 26
4.4. Cadastrando Recursos 29
4.5. Iniciando um Projeto 30
4.6. Cadastrando Tarefas 31
4.7. Calendrios de Tarefas 33
4.8. Restries em Tarefas 33
4.9. Marcos 33
4.10. Tarefa Recorrente 33
4.11.Tipos de Relaes entre Tarefas 34
4.12. Consultas 35
4.13. Visualizao de Projeto Grfico de Gantt 37
4.14. Tipos de Barras 44
4.15. Escala de Tempo 45
4.16. Graduao de Tempo 45
4.17. Diagrama de Rede (PERT) 46
4.18. Nivelamento de Recursos (Redistribuio de Recursos) 51
4.19. Tabelas 55
4.20. Tabelas Personalizadas 56
4.21. Linha Base 57
4.22. Curva S - Exportao 57
4.23. Curva S - Elaborao 62
4.24. AutoFiltro 65
4.25. Filtros 65
4.26. Macros 69
4.27. Mltiplos Projetos 71
4.28. Pool de Recursos 72
4.29. Delimitao de carga de Trabalho 72
4.30. Vinculando Objetos 83
5. Acompanhando um Projeto com MS Project 84
5.1. Relatrios 84
5.2. Apropriao 89
5.3. Atualizao 91
5.4. Impresso 92
6. Replanejando um Projeto com MS Project 95
7. Encerrando um Projeto com MS Project 97
7.1. Relatrios Finais 98
7.2. Formao do Histrico 98
7.3 Lies Aprendidas 99
8. Exerccio Final 99
4
1 - Introduo
Dentro de um contexto maior de revitalizao da capacitao da rea de
manuteno, esse curso faz parte da famlia dos cursos PCM - Planejamento e
Controle de Manuteno e tem como proposta principal e central a apresentao e
operacionalizao de uma das ferramentas mais utilizadas pelas comunidades de
planejamento, o MS Project. Alm de apresentar um breve resumo dos principais
conceitos de Gerenciamento de Projetos e, em particular, de planejamento e ciclo
de vida, so apresentados e aprofundados os comandos e operaes da referida
ferramenta.
2 Noes de Gerenciamento de Projetos
2.1 - Apresentao PMI Project Management Institute
Objetivo do GUIA PMBOK
O principal objetivo do Guia PMBOK identificar o subconjunto do Conjunto
de conhecimentos em gerenciamento de projetos que amplamente reconhecido
como boa prtica. Identificar significa fornecer uma viso geral, e no uma
descrio completa. Amplamente reconhecido significa que o conhecimento e as
prticas descritas so aplicveis maioria dos projetos na maior parte do tempo, e
que existe um consenso geral em relao ao seu valor e sua utilidade. Boa prtica
significa que existe acordo geral de que a aplicao correta dessas habilidades,
ferramentas e tcnicas podem aumentar as chances de sucesso em uma ampla
srie de projetos diferentes.
Uma boa prtica no significa que o conhecimento descrito dever ser
sempre aplicado uniformemente em todos os projetos; a equipe de gerenciamento
de projetos responsvel por determinar o que adequado para um projeto
especfico.
5
2.2 - Apresentao de Projeto
Segundo Ricardo Vianna Vargas
1
, projeto pode ser definido como:
Ou seja, todo projeto possui, por definio, algumas caractersticas bsicas
relacionadas com a clara definio de parmetros que permitam a efetiva
administrao.
Podemos resumir estas caractersticas como abaixo relacionadas, ento,
geralmente, um projeto:
Possui um processo prvio de planejamento;
Deve possuir parmetros definidos e planejados de controle e avaliao;
No repetitivo, ou seja, inovador e indito;
Possui um incio e um fim determinados;
Objetiva gerar um produto com especificaes conhecidas e que seja claro
e definido;
realizado por pessoas;
Tem um componente de custo limitado e definido.
Assim sendo, o foco de um projeto obter uma meta identificada.
responsabilidade do gerente do projeto conduzi-lo na direo da meta.
2.3 Definio de Ciclo de Vida
O conjunto das fases coletivas atravessadas pelo projeto denominado de
Ciclo de vida do projeto.
Todos os projetos so divididos em fases, sejam grandes ou pequenos, tem
um ciclo de vida parecido. No mnimo, um projeto ter um Estagio Inicial ou de
Iniciao, uma fase Intermediria e uma fase Final, o nmero depende da
complexidade do projeto.
O Guia PMBOK documenta cinco grupos de processos para esse fim e
todos eles so executados por pessoas e, como fases do projeto, so inter-
relacionados e dependentes uns dos outros.
1
Vargas, Ricardo Vianna Gerenciamento de Projetos Estabelecendo Diferenciais Competitivos
Rio de J aneiro, Brasport, 2000.
UM EMPREENDIMENTO NO REPETITIVO, CARACTERIZADO POR UMA
SEQUNCIA CLARA E LGICA DE EVENTOS, COM INCIO, MEIO E FIM, QUE
SE DESTINA A ATINGIR UM OBJ ETIVO CLARO E DEFINIDO, SENDO
CONDUZIDO POR PESSOAS DENTRO DE PARMETROS PR-DEFINIDOS DE
TEMPO, CUSTO, RECURSOS ENVOLVIDOS E QUALIDADE.
6
Os Grupos de processos so os seguintes:
Iniciao
Planejamento
Execuo
Monitoramento e controle
Encerramento
Todos esses grupos de processos so compostos por processos individuais
que juntos, constituem o grupo.
Existe ainda outra maneira de classificar os processos de cada Grupo de
processo do Gerenciamento de Projetos. O Guia PMBOK agrupa esses
processos em nove categorias denominadas de rea de Conhecimento do
Gerenciamento de Projetos. Esse agrupamento, ou rea de Conhecimento,
congrega os processos que possuem caractersticas comuns.
As reas de conhecimento agrupam os processos a partir das suas
caracterstica comuns e os grupos de processos do gerenciamento de projeto
apresentam mais ou menos a ordem em que os processos devem ser executados.
As nove reas de Conhecimento do Gerenciamento de projetos so as
seguintes:
Integrao
Escopo
Prazo
Custo
Qualidade
RH
Comunicaes
Riscos
Aquisies
7
As reas de Conhecimento em Gesto de Projetos na Viso do PMI
O PMI - Project Management Institute - identifica 09 (nove) reas de
conhecimento em gerenciamento de projetos. Apesar de esta abordagem
apresent-las de forma separada, por razes didticas, devemos estud-las com a
percepo de todas elas esto intimamente e inexoravelmente interligadas. O
gerenciamento de um projeto sem a aplicao do conhecimento de uma ou mais
destas reas poder implicar em uma deficincia do prprio projeto que,
invariavelmente, s constatada tardiamente, no antes sem se ter despendido
muito esforo, custo e tempo para encontrar as razes desta deficincia.
8
2.4 Processos em Gerenciamento de Projetos
2
2
(Guia PMBOK) ANSI/PMI 99-001-2004
9
3 Fundamentos do Planejamento
3.1 - Importncia do Planejamento no Gerenciamento do Projeto
Para que a realizao de uma empreitada possa decorrer da forma mais
sistemtica possvel necessrio:
Planejar: Antes de nos comprometermos em
assumir quaisquer compromissos advindos do
custeio de atividades ligadas concretizao de
um determinado objetivo, necessrio estimar os
prazos e custos envolvidos na execuo desta
empreitada pela forma mais consciente possvel,
para que esses parmetros possam avaliar a
viabilidade e a exeqibilidade da iniciativa, pois
sabido que s devemos nos compromissar com
aquilo que podemos cumprir. A isso chamamos de
Planejamento, logo:
Planejamento uma ao realizada antes do inicio da execuo fsica de um
projeto com a finalidade de estimar os prazos e custos que sero advindos quando
de sua execuo e, conseqentemente, avaliar se o projeto vivel e exeqvel.
Acompanhar e ou Controlar: Toda a problemtica do gerenciamento de projetos
est baseada em um curioso fato: por melhor que seja um planejamento, nada
garante que as coisas ocorrero de forma idntica ao planejado. Na maioria das
vezes, infelizmente, as coisas no ocorrem tal como foi planejado e de nada adianta
nos determos ao que j aconteceu, o que precisamos de meios para descontar os
fatos negativos j acontecidos em aes que esto previstas e ainda no
ocorreram, de forma que possam ser executadas com maior rapidez e ou com
menor custo.
10
Lembre-se: Gerenciamento de projetos no para chorar leite
derramado, mas sim para correr atrs de metas. Assim, necessrio medir
periodicamente, se possvel a intervalos regulares, os prazos e custos advindos da
execuo do projeto. Para que estes prazos e custos reais sejam comparados aos
prazos e custos estimados na fase de planejamento, o que vai permitir no somente
a identificao das distores, como principalmente a deliberao sobre medidas
eficazes a adotar para diminuir ou solucionar as quebras nestes custos e prazos.
A isso chamamos de Acompanhamento ou Controle, podendo definir como:
Acompanhamento uma ao de nvel gerencial quando, pela medio de
fatos relacionados a prazos e custos acontecidos durante a execuo de um
projeto, so constatadas distores face ao planejado e decidido onde sero
aplicadas medidas corretivas.
Assim, podemos dizer a uma primeira instncia que o gerenciamento de um
projeto se divide em dois perodos distintos, cada um com aes tpicas e diversas:
O Planejamento e o Acompanhamento. Alm disso, temos um instante de
importncia crucial como que servindo como linha limtrofe entre os dois perodos, a
determinao de metas.
O Planejamento e Controle podem ser ainda mais subdivididos, quando
chegamos a:
Planejamento Ttico: a adequao do modelo ideal
produzido anteriormente, quando os dados resultantes do
Planejamento Estratgico mostrarem-se favorveis, s
caractersticas especificas do projeto em questo, sendo esta
fase encerrada com a determinao das metas a serem
atingidas pelo projeto;
Planejamento Estratgico: a criao a partir de
uma idia inicial de um projeto ideal que, dando
suporte fase Concepo do ciclo de vida do
projeto, no leva em conta qualquer fator
circunstancial no diz respeito alocao de
recursos, prazos de entrega ou limitao de custo,
visando fundamentalmente viabilidade tcnica de
projeto;
11
A seguir um fluxograma com etapas bsicas para que se possa elaborar um
Planejamento no MS Project.
3.2 Histrico
O PERT - Project Evaluation and Review Technique (Tcnica de Avaliao
e Reviso de Programa) foi criado em 1958 pela Marinha Americana junto a
consultores da Booz-Allen & Hamilton, como instrumento de planejamento, controle
e informao, na construo do submarino atmico Polaris com 250 empreiteiros
diretos e mais de 9.000 sub empreiteiros, com grande quantidade de recursos e
fatores. O resultado da aplicao desta nova tcnica antecipou em 2 anos o projeto
que tinha durao prevista de cinco anos.
Acompanhamento: o monitoramento da realidade da
execuo de um projeto e o controle dos reflexos desta
realidade sobre as metas a serem atingidas;
Analise de Resultados: a
comparao das metas
determinadas pelo planejamento
com os ndices atingidos pela
execuo, aps o termino do
projeto.
12
Nesta mesma poca foi criado o CPM - Critical Path Method (Mtodo do Caminho
Crtico) pela Rand Corporation, onde s atividades tem durao determinada.
3.3 EAP
Em Gerncia de projetos, uma Estrutura Analtica de Projetos (EAP), do
Ingls, Work Breakdown Structure (WBS) uma ferramenta de decomposio do
trabalho do projeto em partes manejveis. estrutura em rvore exaustiva,
hierrquica (de mais geral para mais especfica).
O objetivo de uma EAP identificar elementos terminais (os itens reais a
serem feitos em um projeto). Assim, a EAP serve como base para a maior parte do
planejamento de projeto.
Voc j fez uma rvore genealgica? A Estrutura Analtica do Projeto (EAP)
muito parecida com uma rvore genealgica, pois mapeia as entregas dos
projetos (curva e informaes em geral) as entregas subordinadas e as atividades
decorrentes de cada entrega relevante, originando um diagrama em formato de
arvore. O Guide to the PMBOK descreve a EAP como uma decomposio
hierrquica, orientada para entregas, do trabalho a ser executado pela equipe do
projeto para alcanar os objetivos e criar as entradas solicitadas. A EAP define o
escopo total do projeto.
3.4 - PERT CPM Cronograma de Gantt
As fases de planejamento para construo da rede PERT/CPM consistem
em:
- Relacionar e ordenar todas as atividades que constituem o projeto;
- Estabelecer as relaes de interdependncias entre as atividades;
- Construir a rede.
Existem vrias abordagens sobre PERT e vrias formas estatsticas para
calcular a durao de cada atividade. Aqui descrevemos de uma forma simples e
caso se deseje aprofundar os conhecimentos no assunto, sugerimos algumas
literaturas citadas na bibliografia deste trabalho.
Para entender o que um PERT vamos analis-lo:
ATIVIDADE: a realizao de uma tarefa ou trabalho, que normalmente consome
tempo e/ou recursos. Nos diagramas PERT, as atividades so sempre
representadas por uma seta, com orientao no sentido do incio para o fim.
13
ATIVIDADE
EVENTO: o momento que se inicia ou termina uma atividade. Sendo um
momento ou instante no tempo, ele no consome tempo nem recursos. Nos
diagramas PERT os eventos so sempre representados por crculos.
EVENTO
ATIVIDADE FANTASMA: uma atividade fictcia, que no consome tempo e
tambm no consome recursos, utilizada quando se quer indicar uma situao
donde determinada atividade de um caminho condicionada realizao de uma
atividade de outro caminho. representada por uma linha pontilhada.
CAMINHO: uma seqncia de tarefas dependentes uma das outras, onde
encontramos dois tipos:
CAMINHO CRTICO
o maior caminho do diagrama (maior durao), onde no h folga
para execuo das atividades. representado por uma linha cheia grossa.
CAMINHO PARALELO
um caminho menor em relao ao caminho crtico, com folga para
execuo das atividades. representado por uma linha cheia fina.
14
As atividades so identificadas com nmeros, letras ou combinao de
nmeros do evento inicial com o nmero do evento final.
1
1 2
EVENTO 1 - Incio
EVENTO 2 - Fim
ATIVIDADE A ou
ATIVIDADE 1 ou
ATIVIDADE 12.
As atividades so compostas normalmente por:
- DESCRIO (resumida e objetiva, sempre identificando o local da atividade);
- DURAO;
- RECURSOS E QUANTIDADES dos mesmos.
Ex.: 5
Desconectar tubos
de refrigerao
1 de gaxetas 2
2 caldeireiros
2:00
O mtodo CPM fixa tempos das atividades enquanto o PERT se baseia em
estimativas probabilsticas dos tempos das atividades. Para tal, o PERT usa a
seguinte equao.
Tm =a +4m +b Tm =Tempo mais provvel
6 a = Tempo otimista
m = Tempo esperado
b = Tempo pessimista
DATAS MAIS CEDO E MAIS TARDE: Vamos adotar o seguinte padro grfico
para marcao das datas mais cedo e mais tarde:
15
CLCULO DA DATA MAIS CEDO: O evento inicial tem a data mais cedo igual a 0
(zero), a partir deste soma-se as demais a durao da tarefa sucessora,
cumulativamente, at o ltimo evento.
CLCULO DA DATA MAIS TARDE: O evento final tem a data mais tarde igual a
sua data mais cedo, a partir deste subtrai-se das demais a durao da tarefa
antecessora at o primeiro evento que deve ter a data mais tarde igual a 0 (zero).
16
SISTEMA AMERICANO E FRANCS
Existem dois sistemas de representao do diagrama. O sistema Americano,
no qual as tarefas so representadas por uma flecha e os eventos por um crculo.
No sistema Francs as tarefas so representadas por um crculo (ou
quadrado) e as relaes de dependncias entre os mesmos, por uma flecha.
SISTEMA AMERICANO
SISTEMA FRANCS
O sistema mais adotado para diagramas manuais o Americano, sendo o
sistema Francs utilizado pela maioria dos softwares encontrados no mercado,
inclusive o MS Project .
EXEMPLO
Vamos iniciar um planejamento, no leve em conta o nvel de detalhamento
das tarefas, pois seria extenso demais se as tivssemos micro detalhado.
N. DESCRIO DAS TAREFAS
01 PARADA/ENTREGA P/MANUTENCAO
02 BLOQUEAR COM RAQUETE/ABRIR BOLEADA
03 RMV BOLEADA/TAMPA/SACAR FEIXE
04 LAVAGEM DO CASCO E PECAS
05 PREPARAR PTS P/MEDIR ESPESSURA
06 INSPECIOO GERAL/MEDIR ESPESSURA
07 PREPARAR PARA PM E LP
08 INSPECIONAR COM PM E LP
09 REINSTALAR FEIXE/ EXECUTAR T.H.
10 RMV BLOQUEIOS
11 LIBERAR PARA OPERACAO
12 RMV NIPLES E PLUGS DO CASCO/CARRETEL
13 INSPECIONAR NIPLES/PLUGS DO CASCO/CARRETEL
14 REINSTALAR NIPLES/PLUGS DO CASCO/CARRETEL
15 TRANSPORTAR FEIXE P/LAVAGEM
16 LAVAGEM DO FEIXE
17 INSPECIONAR FEIXE
18 TRANSPORTAR FEIXE P/UNIDADE
17
OBS.: A preparao da lista de atividades pressupe um conhecimento detalhado
de todas as tarefas que devero ser realizadas. Deve-se consultar especialistas
quando houver dificuldades ou desejar-se maiores detalhes sobre o assunto em
pauta.
O prximo passo a listagem de dependncias e sucessoras:
N.
DESCRIO DAS TAREFAS
DEPENDNCIA SUCESSORAS
01 PARADA/ENTREGA P/MANUTENCAO --- 2
02 BLOQUEAR COM RAQUETE/ABRIR BOLEADA 1 3,12
03 RMV BOLEADA/TAMPA/SACAR FEIXE 2 4,15
04 LAVAGEM DO CASCO E PECAS 3 5
05 PREPARAR PTS P/MEDIR ESPESSURA 4 6
06 INSPECIOO GERAL/MEDIR ESPESSURA 5 7
07 PREPARAR PARA PM E LP 6 9
08 INSPECIONAR COM PM E LP 7 9
09 REINSTALAR FEIXE/ EXECUTAR T.H. 8,14,18 11
10 RMV BLOQUEIOS 9 ---
11 LIBERAR PARA OPERACAO 10 13
12 RMV NIPLES E PLUGS DO CASCO/CARRETEL 2 14
13 INSPECIONAR NIPLES/PLUGS DO CASCO/CARRETEL 12 12
14 REINSTALAR NIPLES/PLUGS DO CASCO/CARRETEL 13 13
15 TRANSPORTAR FEIXE P/LAVAGEM 3 16
16 LAVAGEM DO FEIXE 15 17
17 INSPECIONAR FEIXE 16 18
18 TRANSPORTAR FEIXE P/UNIDADE 17 9
Vamos agora colocar os recursos, quantidades dos mesmos e durao das
tarefas:
N. DESCRIO DAS TAREFAS
DEPEND. SUCES
DUR. QT/MO
01 PARADA/ENTREGA P/MANUTENCAO --- 2 24:00 ---
02 BLOQUEAR COM RAQUETE/ABRIR BOLEADA 1 3,12 05:00 2 CP
03 RMV BOLEADA/TAMPA/SACAR FEIXE 2 4,15 03:00 2 CP/2 MQ
04 LAVAGEM DO CASCO E PECAS 3 5 04:00 2 EV
05 PREPARAR PTS P/MEDIR ESPESSURA 4 6 04:00 1 CP
06 INSPECIOO GERAL/MEDIR ESPESSURA 5 7 02:00 1 TI
07 PREPARAR PARA PM E LP 6 9 06:00 2 EV
08 INSPECIONAR COM PM E LP 7 9 03:00 1 TI
09 REINSTALAR FEIXE/ EXECUTAR T.H. 8,14,18 11 12:00 2 CP/2 MQ
10 RMV BLOQUEIOS 9 --- 05:00 2 CP
11 LIBERAR PARA OPERACAO 10 13 02:00 ---
12 RMV NIPLES E PLUGS DO CASCO/CARRETEL 2 14 02:00 1 CP
13 INSPECIONAR NIPLES/PLUGS DO
CASCO/CARRETEL
12 12 01:00 1 TI
14 REINSTALAR NIPLES/PLUGS DO CASCO/CARRETEL 13 13 02:00 1 CP
15 TRANSPORTAR FEIXE P/LAVAGEM 3 16 01:00 1 KA
16 LAVAGEM DO FEIXE 15 17 04:00 1 FX
17 INSPECIONAR FEIXE 16 18 01:00 1 TI
18 TRANSPORTAR FEIXE P/UNIDADE 17 9 01:00 1 KA
18
PERT/CPM
12 13 14
RMV NIPLES INSP. REINST.NIPLES/
E PLUGS DO NIPLES/ PLUGS DO CASCO
CARRETEL PLUGS /CARRETEL
13 14 15
1 CP 31 48 1 TI 32 49 1 CP 34 51
2:00 1:00 2:00
1 2 3 4 5 6 7 8 9 10 11
PARADA/ BLOQ.C/RAQUETE RMV BOLEADA LAVAGEM PREP. PT'S INSP.GERAL PREP. P/ INSP. C/ REINST. RMV LIBERAR
ENTREGAR ABRIR BOLEADA TAMPA/SACAR DO CASCO P/MEDIR /MEDIR PM E LP PM E LP FEIXE/EFETUAR BLOQ. P/
P/MANUT. FEIXE E PEAS ESPESSURA ESPESSURA TH OPERAO
1 2 3 4 5 6 7 8 9 10 11 12
00 00 24:00 24 24 2 CP 29 29 2 CP/2 MQ 32 32 2 EV 36 36 1 CP 40 40 1 TI 42 42 2 EV 48 48 1 TI 51 51 2 CP/2 MQ 62 62 2 CP 67 67 2:00 69 69
5:00 3:00 4:00 4:00 2:00 6:00 3:00 11:00 5:00
15 16 17 18
TRANSP. LAVAGEM INSP. TRANSP.
FEIXE P/ DO DO FEIXE
LAVAGEM FEIXE FEIXE P/UNIDADE
16 17 18 19
1 KA 33 45 1 FX 37 49 1 TI 38 50 1 KA 39 51
1:00 4:00 1:00 1:00
CRONOGRAMA DE GANTT
MAIO/96
N DESCRIO DAS TAREFAS DUR. M.O./QT
12 13 14 15 16 17 18
01 PARADA/ENTREGA P/MANUTENO 24:00 ---
02 BLOQ.C/RAQUETES/ABRIR BOLEADA 5:00 2 CP
03 RMV BOLEADA/TAMPA/SACAR FEIXE 3:00 2 CP/2 MQ
04 LAVAGEM DO CASCO E PEAS 4:00 2 EV
05 PREPARAR PT'S P/MEDIR ESPESSURA 4:00 1 CP
06 INSP.GERAL/MEDIR ESPESSURA 2:00 1 TI
07 PREP.PARA PM E LP 6:00 2 EV
08 INSP. COM PM E LP 3:00 1 TI
09 REISNT.FEIXE/EFETUAR TH 11:00 2 CP/2 MQ
10 RMV BLOQUEIOS 5:00 2 CP
11 LIBERAR PARA OPERAO 2:00 ---
12 RMV NIPLES E PLUGS DO CASCO/CARRETEL 2:00 1 CP
13 INSP.NIPLES E PLUGS 1:00 1 TI
14 REINST.NIPLES/PLUGS DO CASCO/CARRETEL 2:00 1 CP
15 TRANSP.FEIXE PARA LAVAGEM 1:00 1 KA
16 LAVAGEM DO FEIXE 4:00 1 FX
17 INSP.DO FEIXE 1:00 1 TI
18 TRANSP.FEIXE P/UNIDADE 1:00 1 KA
12 14 16 18 20 22 24 26 28 30 32 34 36 38 40 42 44 46 48 50 52 54 56 58 60 62 64 66 68 70 02 04 06 08 10
19
20
EXERCCIO PRTICO
Elaborar o planejamento da reforma de 3 salas (administrao, engenharia e
expedio), uma copa, banheiros masculino e feminino. Iniciar pelo projeto das
novas salas incluindo reforma com pedreiros, encanadores, eletricistas e pintores,
ao final sero substitudos os mveis que voc deve planejar o lay-out, compra e
instalao. No fundo desta casa existe um Galpo fechado com cozinha e
banheiros para onde todas as pessoas e mveis sero transferidas durante a
reforma.
Os recursos a serem utilizados esto na tabela da pgina 29
Crie a rede Pert e elabore o cronograma usando a prxima pgina da apostila.
21
N DESCRIO DAS TAREFAS DUR. M.O./QT
22
4 - Estruturando um Projeto com MS Project
Ao usar o MS Project pela primeira vez ser aberta janela de dilogo Ajuda
do Microsoft Project com 6 itens, sendo os quatro primeiros (O que h de novo,
Demonstrao, Tutorial e Mapa do Projeto). Caso no deseje mais que esta tela
seja mostrada, desmarque a opo Exibir a ajuda ao iniciar.
Desejando abrir esta janela de dilogo ativar atravs de Ferramentas
Opes Geral Exibir a Ajuda na inicializao .
4.1 - Configuraes Iniciais
Voc escolhe a sua configurao de trabalho, porm recomendvel que ao
se iniciar entre em Ferramentas Opes Agenda e no campo Mostrar
unidades de atribuio como mude de Porcentagem para Decimal.
Outra configurao importante em Ferramentas Opes Agenda e
alterar Tipo de tarefa padro para Unidades Fixas, bem como desmarcar As
novas Tarefas so controladas pelo empenho .
Tipo de tarefa padro:
Durao Fixa: Uma tarefa na qual a durao um valor fixo, que no ser
afetado por nenhuma alterao feita no trabalho ou nas unidades atribudas,
isto , recursos. calculada da seguinte forma: Durao x Unidades =
Trabalho. Se desejar que a durao da tarefa permanea constante,
independentemente das alteraes feitas em unidades de atribuio ou
trabalho da tarefa. Se voc revisar a quantidade de um recurso atribudo a uma
tarefa. Alterando a quantidade de recursos o MS Project recalcular o trabalho.
Unidades Fixas: Uma tarefa na qual as unidades [ou recursos] atribudas
apresentam um valor fixo, que no ser afetado por nenhuma alterao feita na
quantidade de trabalho ou na durao da tarefa. calculada da seguinte forma:
Durao x Unidades =Trabalho. Se voc revisar as unidades em uma tarefa de
unidade fixa, o Project recalcular a durao. Se voc revisar a durao, o
Project recalcular o trabalho. Se voc revisar a quantidade de trabalho, o
Project recalcular a durao.
Trabalho Fixo: Uma tarefa na qual o volume de trabalho um valor fixo, que
no ser afetado por nenhuma alterao feita na durao da tarefa ou no
nmero de unidades [ou recursos] atribudas. calculada da seguinte forma:
Durao x Unidades = Trabalho. Controlada pelo empenho marcada
automaticamente para tarefas de trabalho fixo. Se voc revisar unidades, o
Project recalcular a durao. Se voc revisar a durao, o Project recalcular
as unidades. Se voc revisar a quantidade de trabalho em uma tarefa de
trabalho fixo, o Project recalcular a durao.
23
Observao: Para alterar um tipo de tarefa de uma tarefa individual, clique na
tarefa, clique em Informaes sobre a Tarefa , clique na guia Avanado e clique
em uma opo na caixa Tipo de tarefa.
Adotaremos Unidades Fixas, e para no ter problemas com reclculo de Trabalho
devemos incluir 2 campos textos (Texto1 e Texto2) para copiar os campos
Durao e Nome de Recursos. Para incluir uma coluna (campo) clique em
Inserir Coluna e escolha o campo (ou tecla Insert estando sobre o ttulo de
uma coluna ou clicando no boto direito do mouse Inserir coluna...)
Onde:
As novas tarefas so controladas por empenho: A retirada/insero de
recursos de uma tarefa aumenta ou diminui a durao da tarefa baseado no
trabalho total da tarefa. Isso chamado de agendamento controlado pelo
empenho e o padro usado pelo Project quando voc atribui recursos a
tarefas.
Auto Vincular tarefas inseridas ou movidas: Ao inserir uma nova tarefa o MS
Project vincula a anterior e a posterior a esta nova tarefa. Ou seja a nova tarefa
depende da anterior e a posterior depende dela.
Dividir as tarefas em andamento: Durante a redistribuio de recursos, ou
mesmo durante o reagendamento de tarefas permite dividir as tarefas
paralelas, em andamento.
24
As tarefas sempre obedecem s datas de restrio: Qualquer restrio
como no iniciar antes de ser obedecida.
Mostra que as tarefas tm duraes estimadas: Quando habilitada inclui
uma interrogao na durao de todas as tarefas sem valor durao digitado.
As novas tarefas tm duraes estimadas: Quando habilitada inclui uma
interrogao na durao da nova tarefa sem valor durao digitado.
Importante: Para tornar esta configurao padro para todos os projetos clique em
Definir com padro e depois em Ok.
4.2 - Barras de Trabalho do MS Project
Vamos conhecer a tela inicial do MS Project:
A Barra de Menus do MS Project apresenta as seguintes opes:
Arquivo: Para realizar operaes com arquivos (projetos);
Editar: Para edio de textos e imagens;
Exibir: Para acessar (exibir) as diversas vises do projeto;
Inserir: Para insero de dados, linhas, colunas, etc.;
Formatar: Para formatao de fontes, estilos de textos e barras, etc.;
Ferramentas: Para acesso as diversas ferramentas de trabalho;
Projeto: Para inserir/alterar dados de tarefas e do projeto;
Colaborar: Para publicar informaes sobre atribuies junto MS Project Server;
Janela: Para visualizaes conjuntas na tela do projeto;
25
Ajuda: Ajuda do MS Project (interna ao sistema ou on-line Microsoft).
Observao: O conjunto de teclas Alt + letra sublinhada abre a opo sem o uso
de mouse.
A primeira linha de botes da barra de menus a barra de ferramentas
Padro, que contm os botes que representam comandos de execuo de
operaes bsicas para trabalhar com um projeto, tais como Abrir, Salvar,
Imprimir ...
A Novo M Vincular Tarefas
B Abrir N Desvincular Tarefas
C Salvar O Dividir Tarefas
D Imprimir P Informaes sobre a Tarefa
E Visualizar Impresso Q Anotaes de Tarefas
F Ortografia R Atribuir Recursos
G Recortar S Agrupar
H Copiar T Mais Zoom
I Colar U Menos Zoom
J Pincel V Ir para Tarefa
K Desfazer W Copiar Figura
L Inserir Hiperlink X Ajuda do Microsoft Project
A segunda linha de botes a barra de ferramentas de Formatao que
contm os botes que representam os comandos que afetam a aparncia do
projeto:
A Remover Recuo I Itlico
B Recuar J Sublinhado
C Mostrar Sub-Tarefas K Alinhar a Esquerda
D Ocultar Sub-Tarefas L Centralizar
E Ocultar M Alinhar a Direita
F Fonte N Filtro
G Tamanho da Fonte O Auto Filtro
H Negrito P Assistente de Grficos de Gant
Outras barras podem ser acionadas atravs do menu Exibir, opo Barras
de Ferramentas. Dentre as mesmas a barra de Controle ser bastante utilizada na
fase de acompanhamento do projeto, que em determinadas especialidades
chamamos de Apropriao. Este tipo de acompanhamento muito importante para
gerar o Grfico de Curva S, avano fsico da obra.
26
A Estatstica do Projeto E % Concluda (andamento)
B Atualizar como Planejado F Atualizar Tarefas
C Reagendar Trabalho
D Adicionar Linha de Progresso
G Barra de Ferramentas de Grupo
de Trabalho
Uma facilidade para acessos rpidos a Barra de Modos
posicionada na lateral esquerda na tela do MS Project,
que permite acesso a diversos modos de visualizao.
Para acion-la ou remov-la entre no menu Exibir, ,
opo Barra de Modos.
Em caso de trabalho com monitor pequeno e de baixa
resoluo sua exposio por ocupar espao no vdeo
pode dificultar a visualizao dos demais campos e barras
do cronograma.
4.3 - Criando Calendrios
Para iniciar um trabalho voc deve criar um calendrio incluindo funes
(mo-de-obra), mquinas e ou equipamentos para efeito de clculos de quantidades
e horas de trabalho e respectivos custos. O calendrio de trabalho define as horas
trabalhadas, dias de folgas, feriados.
27
Selecione o menu principal, opo Ferramentas Alterar Perodo de
Trabalho. Onde atravs do boto Novo, podemos criar diferentes calendrios
diferentes, quantos tipos de jornadas tenhamos que dispor em nosso projeto.
Dispomos de cinco faixas de horrio, pois um determinado recurso pode ter at
quatro paradas dirias.
Para manipular o calendrio utilize os comandos do Windows <SHIFT>e
<CTRL> respectivamente, possibilitam mltiplas escolhas. Clicar sobre o dia da
semana permite selecionar todas as datas respectivas h aquele dia.
Para criar um novo calendrio clique com o mouse no Boto Novo... da
janela Alterar Perodo de Trabalho e no campo Nome digite o nome do novo
Calendrio que voc esta criando.
28
Exerccio:
Criar Calendrios conforme descries a seguir:
Nome : Produo
Tipo : Calendrio Bsico
Dias teis : Segunda a Sbado
Expediente : Das 09:00 as 13:00 horas e das 14:00 as 18:00 horas
Feriados : 03, 12, 18, 21 e 25 do prximo ms.
Horrios : Dias 11 e 28, meio expediente matinal e em duas quartas e
quintas-feiras fim do expediente s 19:00 horas
Nome : Administrao
Tipo : Cpia do Produo
Dias teis : Segunda a Sexta-Feira
Expediente : Das 09:00 as 13:00 horas e das 14:00 as 18:00 horas
Feriados : 03, 12, 18, 21 e 25 do prximo ms.
Horrios : Dias 11 e 28, meio expediente matinal e em duas quartas e
quintas-feiras fim do expediente s 19:00 horas
Disponibilizando Calendrios para outros Projetos: Para disponibilizar um
calendrio para outros Projetos utilize no menu principal, a opo Ferramentas
Organizador ficha Calendrio, selecione um Projeto em Calendrios
disponveis em: usando o boto Copiar >> ou << Copiar.
Para disponibilizar um determinado Calendrio para todos os projetos, copie
o mesmo para GLOBAL.MPT, arquivo bsico do MS Project.
29
Uma srie de objetos de apoio como calendrios, relatrios, tabelas, filtros,
etc. podem ser copiados para outros projetos.
Ao salvar um arquivo selecione a opo Arquivo Salvar ou Salvar Como
digitando um novo nome.
4.4 Cadastrando Recursos
Selecione no menu principal a opo Exibir Planilha de Recursos, onde devemos
cadastrar todos os recursos da empresa onde poderemos ter 4 Tipos de Recursos:
Tipo de Recurso Tipo Custo Nivelvel
Mo de Obra Trabalho Padro Hh Sim
Mquina/Equipamento Trabalho Padro Hh Sim
Empreiteiro Trabalho Por Tarefa No
Material de Consumo Material Padro No
Descrio das colunas da Planilha de Recursos:
Nome do Recurso: identificao funcional do recurso;
Tipo: deve ser usado tipo Trabalho para identificar os recursos
mo-de-obra ou mquinas / equipamentos ou tipo Material para identificar os
recursos material consumvel;
Rotulo do Material: unidade de medida valida somente para recursos
do tipo material, Ex: cx, ton, It;
Iniciais: iniciais do nome. Ex: ENG para Engenheiro
Grupo: grupo funcional do recurso, utilizado em consultas
direcionadas;
Unidades Mximas: quantidade total do recurso a ser disponibilizada
para os projetos ;
Taxa Padro: custo por hora normal de cada unidade de recurso do
tipo mo-de-obra ou mquina / equipamento; custo unitrio no caso de
Materiais.
Taxa H. Extra: custo por hora extra de cada unidade de recurso do
tipo mo-de-obra.
Custo Uso: custo por reemprego a cada tarefa que o recurso for
empregado.
Acumular: forma de apropriao do custo sendo rateado para
mo-de-obra e mquina / equipamento, Incio para materiais em geral;
Calendrio Base: calendrio para a determinao da jornada de
trabalho do recurso; no editvel para materiais.
Cdigo: campo disponvel para usurio, para determinaes do tipo
centro de custo.
30
Cadastre no Projeto Reforma os seguintes recursos:
4.5 Iniciando um Projeto
Para iniciar um Projeto, use no menu principal a opo Arquivo Novo
Projeto vazio ou dando um clique no boto Novo da barra de ferramentas Padro.
Aparecer a seguinte tela de informaes sobre o Projeto.
Outra forma de visualizar a tela de Informaes sobre o projeto utilizando a
opo Projeto Informaes Sobre o Projeto.
Na caixa de dilogo apresentada, digitar as informaes iniciais:
Data de Incio: Caso esta data no seja informada o MS Project assume a data do
Sistema, desde que o campo Agendar a partir de desta mesma janela de dilogo
esteja selecionada para Data de Incio do Projeto.
31
Data de Trmino: Caso esta data no seja informada, o MS Project assume a
data do sistema como sendo a data de trmino do projeto, desde que o campo
Agendar a partir de desta mesma janela de dilogo esteja selecionada para Data
de Trmino do Projeto.
Agendar a Partir de: Define se o projeto vai ser agendado a partir da data de incio
ou a partir da data de trmino. No projeto agendado a partir da data de incio, o MS
Project calcula a data de trmino. Em um projeto agendado a partir da data de
trmino, O MS Project calcula a data de inicio.
Data Atual: Quando no for alterada para efeitos de acompanhamento, traz a data
do sistema.
Data de Status: Quando no for alterada para efeitos de acompanhamento, traz
as letras NA (no alterada) e assume a data do sistema.
Calendrio: Define o calendrio que servir de base para o projeto.
Prioridade: Define a prioridade do projeto para quando se estiver trabalhando com
mltiplos projetos. O valor a ser inserido abrange intervalo de 0 a 1000.A prioridade
menor 0 (zero), prioridade padro 500. As atribuies com prioridade 1000
equivalem a "No redistribuir", o que significa que o MS Project nunca atrasar ou
dividir essa atribuio ao redistribuir atribuies superalocadas.
O boto Estatsticas d acesso a outras informaes genricas de projeto
na opo Arquivo Propriedades do menu principal. A janela de dilogo
Propriedades divide-se em 5 fichas, cada uma apresentando um conjunto
especfico de informaes referentes ao Projeto e Usurio.
4.6 Cadastrando Tarefas
Vamos cadastrar as tarefas do exerccio de PERT-CPM planejamento da
reforma das trs salas (administrao, engenharia e expedio) que denominamos
de Reforma. Utilize o calendrio Administrao para administrao e engenharia e
o calendrio Produo para os demais setores ou empreiteiros, mquinas e
materiais, informando os feriados dos prximos 6 meses. A obra ser iniciada no
primeiro dia til do prximo ms.
Lembre-se de configurar o arquivo como descrito no incio da apostila.
Sempre que for gravar o arquivo ser mostrada uma janela de mensagem
questionando se o projeto ser salvo sem ou com linha base. O projeto somente
ser salvo com linha base quando voc estiver seguro que o seu planejamento
est aprovado e ser usado como o cronograma base para ser comparado com o
andamento real do projeto. normal ainda hoje denominarmos esta operao
32
como Baseline (verses anteriores do MS Project). Sendo assim salve sempre sem
a linha base at concluir totalmente o projeto. Se desejar clique em No informa
novamente.
As tarefas devem possuir uma subordinao, criando uma estrutura
hierrquica. Permitindo visualizaes com informaes totalizadoras em vrios
nveis que denominamos Estrutura Analtica do Trabalho (EDT). Para criar a
subordinao use o boto Recuo da barra de ferramentas Formatao.
Inicie digitando a Tarefa, depois digite a durao estimada, com base em
histricos ou tcnicos especializados no assunto. Depois entre com a durao que
pode receber as seguintes unidades: m (minutos), h (horas), s (semanas), me
(meses), md (minutos decorridos), hd (horas decorridas), dd (dias decorridos), sd
(semanas decorridas) e med (meses decorridos). As unidades do tipo Decorrido
determinam duraes baseadas em calendrios corridos de 24 horas/dia e 7
dias/semana, no levando em considerao o horrio de expediente, repouso
semanal, feriado ou qualquer outra determinao em contrrio.
Uma facilidade do MS Project obtido pela diviso da tela em duas partes,
atravs da opo Janela Dividir do menu principal, sendo no painel superior o
Grfico de Gantt e no inferior o Formulrio Tarefa com detalhamento de
Predecessoras e Sucessoras,obtido atravs do menu principal Formatar
Detalhes Predecessoras e Sucessoras. A pratica nos mostra que trabalhar
com predecessoras mais fcil.
Para facilitar o encadeamento entre tarefas, selecione as mesmas e acione o
boto Vincular Tarefas da barra de ferramentas Padro para Vinculo = TI e
Retardo = 0.
33
4.7 Calendrios de Tarefas
Algumas tarefas especificas no podem seguir o calendrio de recursos,
sendo necessrio determinar um calendrio de tarefa, ou seja, para trabalhos em
horrios especiais. Para isto de um duplo clique sobre a tarefa ou sobre o boto
Informaes sobre a tarefa, selecione a ficha Avanado e indicar no campo
Calendrio o calendrio que servir de base de clculo para a tarefa. Deve-se
selecionar tambm o campo Agendamento ignora calendrio de recursos. Toda
tarefa com calendrio especfico apresenta um cone na coluna Indicadores .
Passando o cursor ser aberta uma caixa de texto, explicando o mesmo.
4. 8 Restries em Tarefas
Quando o resultado em algumas tarefas no for o esperado, utilize este
recurso para restringir a mesma conforme o Emprego necessrio. Estando com o
cursor sobre a tarefa, clique no boto Informaes sobre a tarefa ou com duplo
clique, na ficha Avanado e na linha Tipo de restrio opte pelo melhor
Emprego:
- Deve iniciar em
- Deve terminar em
- No iniciar antes de
- No iniciar depois de
- No terminar antes de
- No terminar depois de
- O mais breve possvel (Default)
- O mais tarde possvel.
4. 9 - Marcos
Marco ou Etapa do Projeto representa a concluso de uma fase e, para
inseri-lo so os mesmos de uma tarefa, com diferena de que o campo Durao
ser preenchido com 0d (zero). O Marco apresentado como um losango na cor
preta.
4.10 Tarefa Recorrente
Algumas tarefas, por exemplo, reunies de acompanhamento, ocorrem a
intervalos regulares no decorrer do projeto. So as chamadas tarefas repetitivas e
para inseri-las, clique no menu Inserir e escolha a opo Tarefa Recorrente.
34
4.11 Tipos de Relaes entre Tarefas
De um duplo clique na tarefa ou no cone de Informaes Sobre a Tarefa e
na guia Predecessoras e clique na caixa Tipo. A lista de tipos possui 4 formas de
ligaes entre as tarefas.
Trmino-a-Incio (TI): Quando termina a predecessora, inicia a sucessora.
Incio-a-Incio (II): A predecessora e a sucessora iniciam ao mesmo
tempo.
Trmino-a-Trmino(TT): A predecessora e a sucessora terminam ao
mesmo tempo.
Incio-a-Trmino (IT): Quando a sucessora deve iniciar para terminar a
predecessora.
35
Aps a insero das informaes, clique em OK para fechar a caixa de
dilogo. Outra forma de alterar ou cancelar uma relao entre tarefas dar um
duplo clique na linha de conexo entre elas no Grfico de Gantt, para que seja
exibida a caixa de dilogo Dependncia entre tarefas.
4.12 - Consultas
No menu Exibir ou Barra de Modos (lateral esquerda) podemos visualizar as
tarefas e recursos de vrias formas:
Calendrio: Apresenta a programao das tarefas no formato de um calendrio;
Grfico de Gantt: Apresenta a lista de tarefas e ainda, a barra de Gantt , com
durao das mesmas;
Diagrama de Rede: Apresenta um grfico de rede que representa o caminho entre
tarefas;
Uso de Tarefa: Apresenta informaes referentes s tarefas exibindo por tarefa os
recursos e mostrando custos e andamento do trabalho. Para inserir detalhes clique
do lado direito da tela e aperte o boto direito do mouse.
Grfico de Recursos: Apresenta a alocao dos recursos em forma grfica;
Planilha de Recursos: Apresenta uma listagem com as informaes bsicas dos
recursos do projeto.
Uso de Recurso: Apresenta informaes referentes aos recursos, exibindo por
recurso as tarefas nas quais esto alocados e mostrando custos e o andamento do
trabalho.
Usando Janela Dividir, voc pode fazer combinaes do tipo Uso de
Tarefa com Grfico de Recursos, para analisar a fundo o projeto.
36
Para obter o grfico acima utilize a opo Formatar Estilos de barra
alterando os campos Mostrar como, usando as formas de barra para os dois de
cima e rea para os dois de baixo. Neste campo voc pode criar vrias formas e
combinaes de histogramas, inclusive alterando a cor e hachura nos campos Cor
e Padronagem. Para maiores detalhes clique no boto Ajuda desta caixa de
dilogo. A seguir veja a figura de Estilos de barra.
37
4.13 Visualizao de Projeto Grfico de Gantt
Posicione-se na tela de Grfico de Gantt e acione a opo Formatar
Assistente de Grficos de Gantt do menu principal e siga a seqncia da janela
de dilogo. Aparecer a tela inicial.
Clique no boto Avanar.
Na tela seguinte (acima) temos:
Padro: o default oferecido para Grfico de Gantt;
Caminho crtico: prioriza a identificao do caminho crtico;
Linha base: aponta desvios entre as datas provvel e meta;
38
Outra: apresenta algumas variaes para os 3 modelos bsicos anteriores, sendo
4 tipos de Caminho Crtico, 4 tipos de Linha Base, 4 tipos de Padro e 2 Tipos de
Status para visualizao das tarefas.
Grfico de Gantt personalizado: permite detalhar melhor, dando acesso a etapas
de visualizaes escolhidas pelo usurio.
Na tela acima clique em Sim para diferenciar cor e hachuramento.
Na Etapa 4, tela acima o usurio define Cor, Padronagem (hachura) e
Formas finais que so smbolos que identificam o incio e final das barras, para as
tarefas crticas.
39
Na Etapa 5, tela acima o usurio define Cor, Padronagem (hachura) e
Formas finais que so smbolos que identificam o incio e final das barras, para as
tarefas paralelas (no crticas).
Na Etapa 6, vista a seguir, configuramos os as Tarefas de Resumo (Tarefa
Me) quanto a Cor, Padronagem (hachura), Estilo da barra e Formas Finais que
define o smbolo utilizado para marcas de incio e final das barras.
Na Etapa 7 formatamos os Marcos, da mesma forma que descrito na etapa
anterior.
40
A Etapa 8 permite incluir mais uma barra que representar a barra de linha
base, onde:
No: mostra apenas a barra de informao padro;
Linhas de base: inclui barras representativas de meta;
Margem de atraso total: Inclui barras representativas de folga total;
Linha de base e margem de atraso: inclui barras representativas de meta e de
folga total.
A Etapa 9 permite incluir legendas junto s barras de tarefas, onde:
41
Recursos e datas: mostra datas de marcos e nomes de recursos alocados a
tarefas;
Recursos: mostra nomes dos recursos alocados s tarefas;
Datas: mostra datas dos marcos e tarefas;
Nenhuma: no apresenta nenhuma das informaes acima;
Informaes sobre tarefas personalizadas: permite ao usurio personalizar
escolhendo algumas informaes nas prximas etapas.
Na Etapa 10 selecionamos onde e que informaes desejamos mostrar junto
s barras de tarefas, a Esquerda, Direita e Dentro das barras.
Na Etapa 11 selecionamos onde e que informaes desejamos mostrar junto s
barras de tarefas de resumo, a Esquerda, Direita e Dentro das barras.
42
Na Etapa 12 selecionamos onde e que informaes desejamos mostrar junto aos
marcos, a Esquerda e a Direita do marco.
A Etapa 13 permite ao usurio mostrar ou no mostrar as linhas
representativas de precedncia de tarefas. Em pequenos projetos o visual fica bom
e compreensivo, em grandes projetos h um congestionamento de linhas
prejudicando o visual e compreenso das dependncias.
43
Na Etapa 14 o Assistente de Grfico de Gantt est pronto para Formatar seu
projeto, bastando para isso clicar no boto Formatar, ou <Voltar para reconfigurar.
Na Etapa 15 finalizamos o Assistente de Grficos de Gantt.
44
Vamos exercitar formatando o Grfico de Gantt do Projeto Reforma.mpp
com a seguinte configurao:
Caminho Crtico: na cor roxa, barra slida e ponteiro de losango dentro de um
crculo.
Tarefa Normal: na cor azul, com barra de hachura vertical, sem ponteiro.
Tarefa Resumo: na cor verde-oliva, barra slida com estilo de barra em linha
superior fina e ponteiro padro.
Etapa: na cor preta, slida e em forma de seta para baixo.
Barras adicionais: margem de atraso total
Legenda de tarefa normal: nenhuma
Mostrar Linha de vnculo entre tarefas.
4.14 Tipos de Barras
No menu principal em Formatar Estilos de Barras, podemos configurar
um tipo especfico de barra, selecionando a mesma clicando no Nome da barra
podendo alterar as colunas direita ou clicando nos botes Texto e Barras, para
alterar as configuraes dos mesmos. Ao alterar e clicar no boto OK, a alterao
imediata e desabilita o boto Desfazer.
Texto: altera as legendas apresentadas esquerda, direita, superior, inferior e
dentro das barras;
Barras: formata as barras, ponteiros, tipo, cor e padronagem.
45
Formate as Tarefas Normais (no crticas) para cor azul-petrleo e forma de
meia barra.
4.15 Escala de Tempo
Para que o visual do Grfico de Gantt fique mais claro, pode-se alterar o
intervalo da escala de tempo. Com os botes Zoom Mais e Zoom Menos da barra
de ferramentas Padro, a escala vai se ajustando conforme sua necessidade.
4.16 Graduao de Tempo
Para ajustar a graduao de tempo do Grfico de Gantt, entre em Formatar
Escala de Tempo, do menu principal e ajuste conforme sua necessidade de
visualizao, onde:
Unidade: voc escolhe o tempo padro (anos, semestres, trimestres, meses,
semanas, dias, etc.);
Contagem: nmero de divises das colunas do cronograma, ao alterar
exemplificado automaticamente na prpria caixa de dialogo;
Rtulo: a forma de apresentao da unidade;
Alinhar: modo de alinhamento do rtulo;
Separadores: linhas de separao das unidades de tempo;
46
Usar ano fiscal: relacionado com a opo do menu Ferramentas Opes guia
Calendrio.
Ampliar: usada para determinar a largura das colunas de escala de tempo.
O boto Perodo de Folga permite formatar os dias de folga mostrados no
Diagrama de Gantt.
4.17 Diagrama de Rede (PERT)
Atravs da Barra de Modos selecione Diagrama de Rede ou no Menu
Principal, Exibir Diagrama de Rede, e imediatamente exibida uma rede de
tarefas usando o link de sucessoras e predecessoras que voc montou na
elaborao do Grfico de Gantt.
Com o cursor do mouse posicionado em qualquer rea do grfico fora das
caixas de tarefas, clique no boto direito e selecione Ocultar campos e o grfico
ser mostrado de forma reduzida, desabilitando Ocultar campos o grfico volta ao
normal.
CUIDADO: Ao clicar o mouse e arrastar voc estar criando uma nova tarefa, ao
clicar dentro de uma tarefa e arrastar para dentro de outra voc estar criando uma
dependncia entre as mesmas, ao clicar dentro de uma tarefa e arrastar para rea
branca voc estar criando uma nova tarefa com dependncia da mesma. Ou seja,
uma rea perigosa para se trabalhar, no sendo recomendado alteraes via este
mdulo.
47
Por padro do MS Project as tarefas resumo so representadas por
paralelogramo, as tarefas so representadas por retngulos e os marcos por
hexgonos.
Com o boto direito podemos configurar Estilos de caixas para as tarefas,
tambm acionado atravs do menu principal Formatar Estilo de Caixa.
Configuraes de estilo para: apresenta na lista de opes estilos de caixa, para
serem adotados pelo usurio;
48
Visualizao: mostra o visual do estilo selecionado pelo usurio;
Modelo de dados: um conjunto de informaes agrupadas em uma caixa
formatada, acionando o boto Mais modelos, podemos utilizar, copiar e criar
novos modelos;
Borda: estes campos permitem a configurao da caixa;
Plano de fundo: permite alterar a cor de fundo da caixa.
O acionamento do boto Mais Modelos mostra a tela abaixo.
Na seqncia clicando no boto Novo, Copiar ou Editar abre-se uma nova janela
de dilogo, Definio de modelo de dados, onde:
Nome do modelo: define o nome do novo modelo, que aparecer na lista de
Modelos em Diagrama de rede na janela de dilogo de Modelos de dados e Estilo
de caixas;
Mostrar dados da identificao da tarefa: selecione o nmero da tarefa a ser
visualizada;
49
Layout da clula: este boto abre uma nova janela de dilogo para definirmos a
quantidade de linhas e de colunas, largura da clula em percentual e se permitido
mesclar clulas vazias.
Escolher clulas: onde escolhemos os campos a serem apresentados na caixa de
tarefa;
Fonte: este boto permite formatar o tipo de fonte;
Limitar texto da clula a: de uma a trs linhas;
Alinhamento horizontal: alinhamento do texto;
Mostrar rtulo da clula: digite um texto de identificao do campo;
Alinhamento vertical: alinhamento do texto;
50
Formato de data: configurao para campo data.
Clicando OK voltamos para a rede onde clique novamente no boto direito
do mouse e escolha Layout ou Formatar Layout, ser apresentada outra caixa
de dilogo que veremos a seguir.
Nesta caixa temos diversas formas de apresentao para a rede pert onde
destacamos a forma manual de modificao do layout atravs do Modo de layout.
Experimente alterar alguns campos, inclusive os de espaamento entre linhas e
colunas. Ajustar quebra de pginas tambm importante, pois move as tarefas
(caixas) que fiquem posicionadas sobre a quebra de pgina para impresso.
Para terminar clique no boto OK e novamente com o boto direito clique em
Layout agora ou no menu principal Formatar Layout agora, para aplicar os
detalhes escolhidos na caixa Modo de layout.
51
4.18 Nivelamento de Recursos (Redistribuio de Recursos)
Nivelamento a redistribuio de recursos atravs do reposicionamento de
algumas tarefas paralelas (com folga) de forma a manter o nvel de recurso o mais
uniforme possvel.
O nivelamento implica necessariamente no retardo de algumas tarefas
geradoras da superalocao, usando as folgas calculadas na rede pert. De forma
alguma o nivelamento ir alterar a quantidade de recursos de uma tarefa, bem
como a sua durao.
Ao proceder o nivelamento o MS Project localiza as tarefas que podem ser
postergadas e as desloca atrasando-as de forma a redistribuir os recursos sem
atrasar o projeto.
Para visualizar um nivelamento vamos clicar em Exibir Uso de recursos,
do menu principal e em seguida em Janela Dividir, clique na janela de baixo e
em seguida em Exibir Grfico de recursos. Procure uma superalocao, ou
seja, onde o grfico de uma determinada funo mostre a barra em vermelho, que
representa a necessidade de mais recurso do que o pr-estabelecido para o
projeto.
52
Clique sobre a tela superior de Uso de Recursos, com o boto direito do
mouse clique em Estilos de detalhe... e selecione Unidades de pico, como
mostram as telas abaixo.
Para facilitar inclua as colunas com os campos Pico e Unidades
Mximas onde respectivamente sero visualizados os nmeros de recursos
estimados pelo MS Project e os nmeros que voc ir digitar para efetuar o
nivelamento. Caso tenhamos uma tarefa com 4 Pedreiros (Pedreiro[4]), no adianta
digitar 2 para esta funo pois o mnimo inicial ser de 4 homens.
Importante: Para arquivos grandes esta opo torna esta operao um tanto lenta,
sendo assim trabalhe com a Planilha de Recursos incluindo as mesmas colunas
descritas no pargrafo anterior. O ato de nivelar (redistribuir recursos) consiste
em uma operao extremamente importante, em termos de custo e
quantidade de recursos para execuo do projeto.
Clique na opo Ferramentas Redistribuio de recursos do menu
principal, onde temos as seguintes opes:
53
Redistribuio de clculos:
Automtica: faz com que a cada modificao nas tarefas o MS Project
busque redistribuir os recursos, o que pode gerar diversas interrupes
gerando mensagens de erro.
Manual: somente quando o usurio acionar esta opo, a redistribuio ser
feita. aconselhvel a utilizao desta opo.
Procurar superalocaes: Determinamos o bloco de tempo que servir
como base para o clculo de nivelamento do MS Project. Podemos usar a
cada minuto, a cada hora, diariamente, semanalmente e mensalmente. Se
trabalharmos com horas o nivelamento dever ser feito a cada hora.
Limpar os valores de redistribuio antes de redistribuir: zera o campo
Atraso de Redistribuio, o valor resultado de uma redistruio de recursos.
Intervalo de redistribuio:
Determina se iremos Redistribuir projeto inteiro ou Redistribuir parte de
at;
Solucionando superalocaes:
Ordem de redistribuio:
54
Padro: atrasa primeiro as tarefas com maior folga.
Somente identificao: O id da tarefa determina a prioridade de
nivelamento das tarefas, no uma opo aconselhvel.
Prioridade, padro: atrasa primeiro as tarefas de menor prioridade,
em caso de empate na prioridade usa o critrio padro.
Redistribuir somente dentro das margens de atraso permitidas: s
faz nivelamento quando houver folga suficiente para absorver o
retardamento imposto, sem atrasar a data de final do projeto. O
nivelamento padro com este campo desmarcado atrasa o projeto
somente quando necessrio, sempre o mnimo possvel.
A redistribuio pode ajustar atribuies individuais de uma
tarefa: permite que diferentes recursos trabalhem sem formar
necessariamente um conjunto dentro de uma tarefa.
A redistribuio pode causar divises no trabalho restante:
permite que uma tarefa j iniciada seja interrompida devido ao de
nivelamento, para que o recurso participe de uma tarefa de maior
prioridade, retornando ao final da tarefa para a mesma. S funciona se
o critrio de nivelamento for o de Prioridade e no o Padro.
Ao clicar em Redistribuio de Recursos, o MS Project questiona se a
redistribuio ser para o conjunto inteiro ou recursos selecionados, use o primeiro
que mais rpido.
Aps a redistribuio um novo grfico de recurso ser mostrado.
55
4.19 - TABELAS
Podemos visualizar o projeto semelhante a uma planilha, com campos
distribudos em linhas e colunas, porm sem condies de realizarem clculos
como no Excel. Clique em Exibir Planilha de recursos ou Exibir Uso de
recurso do menu principal, ou enfocando tarefas atravs da opo Exibir Mais
modelos de exibio Planilha de tarefas.
Tambm podemos visualizar o projeto atravs de tabelas clicando em Exibir
Tabela, do menu principal.
As principais tabelas aplicadas a tarefas com seus campos so:
Agenda: Incio, Trmino, Incio Atrasado, Trmino Atrasado.
Controle: Inic.Real, Trm.Real, %Concl., Dur. Real, Dur. Rest. Custo Real, Trab
Real.
Custo: Custo Fixo, Acumulao do custo fixo, Custo Total, Linha Base, Variao,
Real, Restante.
Entrada: Durao, Incio, Trmino, Predecessoras, Nomes de recursos.
Hyperlink: Hyperlink, Endereo, Subendereo.
Resumo: Durao, Incio, Trmino, % Concl., Custo Trabalho.
Trabalho: Trabalho, Linha base, Variao, Real, Restante, % trab.concl.
Uso: Trabalho, Durao, Incio, Trmino.
56
Variao: Incio, Trmino, Incio da linha de base, Trmino da linha de base,
Var.Inicial, Var.do trmino.
As principais tabelas aplicadas a recursos com seus campos so:
Custo: Custo, Custo da linha base, Variao, Custo real, Restante.
Entrada: Nome do Recurso, Iniciais, Grupo, Unid.mximas, Taxa Padro, Taxa
h.extra, Custo/uso, Acumular, Calendrio, Base, Cdigo.
Hyperlink: Hyperlink, Endereo, Subendereo.
Resumo: Grupo, Unid.mximas, Pico, Taxa Padro, Taxa h. extra, Custo, Trabalho.
Trabalho: % concl., Trabalho, Hora Extra, Linha Base, Variao, Real, Restante.
Uso: Trabalho.
4.20 Tabelas Personalizadas
Podemos incluir colunas em uma tabela pela opo Inserir Coluna do
menu principal, ou pelo acionamento do boto direito do mouse opo Inserir
coluna. Pode-se tambm excluir colunas atravs do comando Ocultar coluna.
A partir do comando Exibir Tabela ____ Mais Tabelas Nova, no
menu principal pode-se criar tabelas personalizadas.
57
As formataes so semelhantes criao de caixas de Pert com um novo
campo Bloquear a primeira coluna, quando acionada congela a primeira coluna
da tabela para facilitar a navegao.
Mostrar no menu: marque para mostrar a nova tabela no menu de tabelas.
Tambm podemos utilizar tabelas de outros projetos ou mesmo copi-las
para o arquivo GLOBAL.MPT acionando a janela de dilogo Organizador, atravs
de Ferramentas Organizador Tabelas.
4.21 Linha de Base
Aps as devidas analises e aprovao do projeto, o mesmo deve ser salvo
como Linha de Base (Base Line). Pode ser acionado ao se salvar o projeto em
Arquivo Salvar Salvar Nome linha de base ou Ferramentas Controle
Salvar linha de base a partir do menu principal, que apresenta duas opes:
Salvar linha de base: grava uma linha esttica de todas as informaes do projeto
passando a ser a meta a ser alcanada.
Salvar plano provisrio: permite a criao de novas linhas do tipo meta, devemos
utilizar este recurso quando houver necessidade de se traar novas metas.
4.22 - Curva S - Exportao
Atravs do menu principal clique em Exibir Barra de Ferramentas
Analise e surgir a seguinte barra de ferramentas:
Onde:
Ajustar datas: permite inserir uma nova data de incio do projeto, isto tambm pode
ser feito atravs do menu principal em Projeto Informaes sobre o projeto.
Analisar os dados de escala de tempo no Excel: permite construir a curva de
avano, bem como outras curvas, no Excel. Ao acionarmos ser apresentada uma
caixa de dilogo:
58
Normalmente elaboramos Curva S do Projeto inteiro
padro do MS Project em Campos a serem selecionados (exportar) apresentar
o campo Trabalho, substitua o mesmo pelo campo Trabalho acumulado.
59
Clique no boto Avanar>.
Se a durao for maior que 256 dias, mude a Unidade para semanas, meses,
trimestres, anos. Clique em Avanar>.
60
Na prxima etapa marque Sim e clique em Avanar>.
Na ltima etapa clique no boto Exportar dados.
Para funcionar corretamente, o seu microcomputador deve ter o software
Excel 5.0 ou posterior, instalado. Aguarde um pouco e ser aberto o Excel que
apresentar um arquivo, de nome TimeData.txt, contendo o grfico de avano
fsico na planilha Grf. dados de escala de tempo. Os dados de origem do grfico
esto na planilha Dados de escala de tempo.
Durante a escolha de campos a exportar podemos escolhendo-se o campo Custo
acumulado, obtm-se a curva de custos, que no necessariamente deva coincidir
com a curva de avano fsico que baseada em Hh.
Observaes:
1 - Para grandes arquivos esta operao pode ser demorada.
2 Se o Arquivo MS Project estava posicionado em Planilha de Recursos os dados
aparecero em linhas de Nome de Recursos. Se o Arquivo estava posicionado em
Grfico de Gantt os dados aparecero em linhas pr Nome (Tarefas).
61
3 Salve a planilha como Curva S XXXXXX (nome do arquivo em MS Project) e
altere Salvar como tipo para Pasta de Trabalho do Microsoft Excel (*.xls).
A primeira curva exportada chamaremos de Curva Prevista, durante a
execuo do projeto apropriaremos o andamento fsico de cada tarefa e
utilizaremos o campo % de Trabalho Realizado, obtendo o ponto onde nos
encontramos, Curva Real ou Realizada.
O eixo y do nosso grfico deve ser transformado em porcentagem (0 a
100%), para facilitar a nossa avaliao, que durante a execuo do projeto
incluiremos novas tarefas, cancelaremos algumas e o Hh ser alterado.
62
4.23 - CURVA S - Elaborao
A planilha de exemplo a seguir foi criada com o arquivo de MS Project em Planilha
de Recursos. Copie a linha 2 para o final da Planilha, neste caso linha 32.
Copiando a linha 2 para a linha 32 (ltima linha da planilha). Nas linhas
seguintes (33, 34, 35 e 36 para o exemplo) crie as descries e frmulas que iro
compor o grfico de Curva S. Na frmula da figura abaixo a clula AA30 a ltima
com dados (Total) da planilha exemplo.
63
Chamaremos de Curva Prevista, durante a execuo do projeto
apropriaremos o andamento fsico de cada tarefa e ao gerar a Curva S (exportar),
obteremos o ponto onde nos encontramos, Curva Real ou Realizada. O restante
desta curva chamaremos de Curva de Replanejamento que nos mostra aonde
chegaremos com os recursos e tarefas atuais.
O eixo y do grfico deve ser transformado em porcentagem (0 a 100).
AVANO DA CURVA S : Durante a fase de execuo inclua uma coluna com o
campo % Trabalho concludo no arquivo de MS Project, aproprie e atualize
diariamente e ao final do dia copie o valor indicado na primeira tarefa para a planilha
de Curva S (campo realizado)
Dicas:
1 - A primeira tarefa do arquivo em MS Project dever ser a nica em nvel 1. Ver
na prxima figura a coluna Avano % que representa % Trabalho concludo.
2 - Aproprie as tarefas corretamente, sempre com recursos e duraes reais.
Preferencialmente utilize o boto Atualizar Tarefas ou atravs da tabela
Controle .
64
O ltimo boto chama-se Anlise Pert: Ferramenta de anlise de dados em
escala de tempo, que orienta voc durante o processo de exportao e
representao grfica de dados em escala de tempo do seu projeto para o Microsoft
Excel. Este boto abre um novo conjunto de ferramentas sobre o Pert.
Os trs primeiros botes dizem respeito Gantt Otimista, Gantt Esperado e
Gantt Otimista, que abrem entrada para dados de tempos como visto na frmula
demonstrada na pgina 6 desta apostila onde:
a =tempo otimista
m =tempo esperado
b =tempo pessimista
O quarto boto Calcular Pert faz o clculo da durao, aplicando a frmula j vista
nesta apostila.
Sendo Tempo Esperado: T
e
=(a +4m +b)
6
65
O boto seguinte o de Formulrio de entrada de Pert.
O prximo boto Definir nveis de importncia do Pert permite alterar os
pesos na frmula de clculo da durao, que no se convm alterar.
O ltimo boto abre uma Planilha de entrada de Pert, o qual permite a
insero de valores tarefa por tarefa, como uma planilha.
4.24 - AutoFiltro
O AutoFiltro proporciona uma forma rpida de localizar um subconjunto de
dados em um campo. Quando eles esto ativados, o MS Project exibe setas
direita dos ttulos das colunas. Para us-lo clique na seta do campo a filtrar e opte
por uma das opes, caso queira estratificar mais detalhes clique em
(Personalizados) que ser aberta a janela de dilogo Personalizar AutoFiltro igual
a do Excel. Para remover o AutoFiltro, clique na seta ao lado do campo em azul,
que significa que o campo est sendo filtrado, e clique em (Todos). Para desabilitar
o AutoFiltro, clique novamente no Boto AutoFiltro.
Teste o AutoFiltro filtrando uma funo, uma data de incio, remova o filtro e
filtre duas funes, remova o filtro e filtre incio entre duas datas.
4.25 - Filtros
Os filtros tm como objetivo restringir a apresentao de dados, de forma que
as informaes mostradas tenham uma determinada propriedade em comum,
aplicando-se tanto a tarefas quanto a recursos. Para aplicar um filtro basta acionar o
boto caixa de lista de nome Filtro na barra de ferramentas Formatao, onde est
66
escrito Todas as Tarefas, ou a opo Projeto Filtro para... do menu principal e
escolher o filtro desejado:
Filtros de Tarefa Descrio
Andamento
atrasado/adiado
Tarefas com projeo de atraso em relao s metas, seu
trmino provvel maior que o trmino meta;
Atualizao
necessria
Tarefas alteradas e no confirmadas, atributo dependente
de mecanismo de comunicao via e-mail, intranet ou
Internet;
Campos vinculados T com ligao OLE/DDE em um ou mais campos;
Confirmado Tarefas confirmadas, atributo dependente de mecanismo de
comunicao via e-mail, intranet ou lnternet;
Criadas aps Tarefas que tiveram sua primeira definio no projeto a partir
de uma determinada data;
Crtica Mostra apenas as tarefas crticas;
Custo com oramento
estourado
Tarefas com o custo provvel maior que o custo meta (Custo
da oramento estourado Linha de Base);
Custo maior que Tarefas com custo provvel maior que o valor informado
pelo usurio na janela de dilogo que se abre;
Deve iniciar em Tarefas que deveriam ter iniciado at a data solicitada, mas
no o fizeram, estando atrasadas;
Deve iniciar / terminar
em
Tarefas que deveriam ter iniciado e terminado no intervalo
de terminar em tempo informado pelo usurio nas janelas de
dilogo que se abrem;
Etapas Mostra apenas os marcos temporais;
Grupos de recursos Tarefas onde participam um ou mais recursos do grupo
informado pelo usurio na janela de dilogo que se abre;
Intervalo de datas Tarefas em execuo no intervalo informado pelo usurio
nas janelas de dilogo que se abrem;
Intervalo de tarefas Tarefas cujo id pertence ao intervalo solicitado;
No confirmado Tarefas no confirmadas, atributo depende de mecanismo
de comunicao via e-mail, intranet ou Internet;
Tarefas adiadas Tarefas com data de incio ou trmino adiadas em relao
s respectivas metas originais e ainda no foram concludas;
Tarefas atrasadas ou
com oramento
Tarefas que alocam um recurso especificado pelo usurio e
que apresentam oramento estourado em relao meta ou
projeo de estourado atribudas a atraso;
Tarefas com anexo Tarefas com anotaes ou com um objeto Windows
incorporado;
Tarefas com datas
fixas
Tarefas com Restrio diferente de O mais breve possvel
ou j iniciadas;
Tarefas com
duraes estimadas
Tarefas onde a durao ainda no foi definida ou onde o
usurio achou por bem avaliar essas duraes como
estimativas grosseiras;
Tarefas com prazos Tarefas com datas finais atribudas como Prazo Final;
Tarefas com um
calendrio de tarefa
atribudo
Tarefas com um calendrio determinado diferente do
calendrio do projeto;
67
Tarefas concludas Tarefas prontas, encerradas (% concludo =100%);
Tarefas de nvel
superior
Tarefas do primeiro nvel de identificao;
Tarefas de resumo Mostra apenas tarefas sumrio;
Tarefas em andamentoTarefas j iniciadas e ainda no concludas (em
andamento);
Tarefas no
concludas
Todas as tarefas no encerradas, inclusive as no iniciadas;
Tarefas no iniciadas Tarefas no iniciadas;
Tarefas/atribuies
com horas extras
Tarefas onde estimado ou foi executado servio em
regime de hora extra;
Todas as tarefas Mostra todas as tarefas do projeto;
Trabalho com
oramento estourado
Tarefas com trabalho provvel maior que o determinado
como meta; a situao atual da tarefa requer mais Hh que o
estabelecido como meta;
Utilizao de recurso
em intervalo de
data(*)
Seleciona as tarefas executadas por um recurso e
executadas dentro de uma faixa de datas;
Utilizao de recurso Tarefas alocando um determinado recurso que solicitado.
Filtros de recursos Descrio
Andamento atrasado
/adiado
Recursos alocados em tarefas com datas de trmino
provveis piores que as metas;
Atribuies adiadas(*) Recursos alocados em tarefas ainda no iniciadas e com
trminos provveis piores que as metas;
Atribuies confirmadas
(*)
Recursos para as quais os campos confirmados esto
Ok;
Atribuies em
andamento (*)
Recursos para as quais existe atividade de recurso em
tarefa iniciada e no concluda;
Atribuies no
confirmadas (*)
Recursos para as quais os campos confirmados no
esto OK;
Atribuies no iniciadas
(*)
Recursos para atividades onde haja incio real;
Campos vinculados Recursos com ligao OLE/DDE em um ou mais campos;
Custo com oramento
estourado
Recursos com o custo provvel maior que o custo meta
(Custo da Linha de Base);
Custo maior que Recursos com custo provvel maior que o valor informado
pelo usurio na janela de dilogo que se abre;
Grupo Recursos componentes do grupo informado pelo usurio
na janela de dilogo que se abre;
Intervalo de recursos Recursos cujo id pertence ao intervalo informado pelo
usurio nas janelas de dilogo que se abrem;
Recursos Material Recursos em funo do contedo do campo tipo (tipo de
recurso);
Recursos Trabalho Recursos em funo do contedo do campo tipo (tipo de
recurso);
68
Recursos com anexos Recursos com nota ou objeto Windows incorporados;
Recursos superalocados Recursos sobrealocados, em conflito; a quantidade de
recurso do Pool no suficiente para atender demanda;
Recursos/atribuies
com horas extras (*)
Recursos/atribuies com horas extras previstas ou
realizadas;
Todos os recursos Mostra todos os recursos, sem filtro;
Trabalho com
oramento estourado;
Recursos que tenham uma perspectiva de consumo de
Hh maior do que o estabelecido nas metas;
Trabalho concludo(*) Recursos que terminaram todas as tarefas a eles
estabelecidas;
Trabalho no concludo
(*)
Recursos com trabalho agendado inferior ao trabalho da
linha de base, % trabalho concludo menor que 100.
Os filtros destacados com (*) so bem melhores visualizados quando
estamos na tela de Uso da Tarefa ou Uso do Recurso.
Personalizando Filtros
No menu principal em Projeto Filtro para... Mais Filtros, acionando o boto
Novo podemos criar novos filtros incluindo os operadores E/Ou e os campos do
projeto a serem exibidos:
Nome: Nome do novo filtro;
Mostrar no menu: inclui o filtro no menu de filtros;
69
E/ou: Operadores para criao do filtro;
Nome do campo: nome do campo base para o mecanismo de seleo;
Teste: regra de comparao que filtra tarefas ou recursos;
Valor: Atribuio a ser comparada em Teste, pode ser um campo, um valor
ou um texto entre aspas seguido de ponto de interrogao, o que cria uma
janela de dilogo para a criao de uma janela de dilogo para criao de
filtros interativos.
Um filtro criado em um projeto salvo junto com o projeto, e pode ser
utilizado em outros projetos atravs de Ferramentas Organizador Filtros,
estando os dois projetos abertos pelo MS Project, ou mesmo atravs do arquivo
GLOBAL.MPT.
Importante: Para desabilitar use o filtro Todas as tarefas.
Criar filtros com as seguintes caractersticas:
1. Para solicitar uma funo
2. Para tarefas de custo maior que... e data de incio maior que...
3. Custo maior que R$ 1.000,00
4.26 - Macros
Macro uma srie de comandos armazenados em um mdulo, permitindo ao
usurio execut-los atravs de um comando. O MS Project armazena os comandos
gravando-os na linguagem Visual Basic (interna ao software). Uma macro gravada
no arquivo Global.mpt estar disponvel para qualquer projeto.
Criando uma Macro: Acesse o Menu Ferramentas Macros Gravar nova
Macros ..., onde:
70
Nome da macro: Deve iniciar por uma letra e os outros caracteres podem ser
letras, nmeros ou caracteres de sublinhado (underline), no permitido o uso de
espao.
Tecla de atalho: CTRL +letra (para letra minsculas) ou CTRL+SHIFT+letra (para
letra maisculas). Neste exemplo SHIT+M.
Armazenar macro em: Selecione o local de gravao da macro, utilizando Arquivo
global a macro estar disponvel para todos os projetos.
Descrio: Descreva a(s) funo(es) bsica(as).
Referncias de linha: Se desejar que a macro selecione sempre as mesmas linhas
marque Absoluta (identificao), caso contrrio marque Relativa.
Referncias de coluna: Se desejar que a macro selecione sempre as mesmas
colunas marque Relativa, caso contrrio marque Absoluta (campo).
Execute uma srie de aes em seu projeto e ao concluir acesse o Menu
Ferramentas Macros Parar gravao, salve o projeto e execute a macro com
o comando CTRL + letra ou atravs do Menu Ferramentas Macros
(selecione a macro) Executar.
Exemplo: Com o projeto Reforma.mpp aberto na viso Grfico de Gantt, selecione
o Menu Ferramentas Macros Gravar nova Macros ..., digite o Nome da
macro e a tecla de atalho (Shift+m) iguais ao exemplo acima, marque tambm
Referncias de linha e coluna conforme a figura acima e clique em OK.
Selecione o Menu Exibir Planilha de Recursos, selecione todas as linhas
de recursos clicando o mouse sobre o nmero 1 e levando at o ltimo nmero.
Selecione o Menu Editar Copiar recurso;
Selecione o Menu Arquivo Novo...;
Selecione o Menu Exibir Planilha de Recursos;
Selecione o Menu Editar Copiar recurso;
Selecione o Menu Ferramentas Macros Parar gravao.
Salve o arquivo e tecle CTRL + M, ser aberto automaticamente um novo
projeto e copiada para ele a planilha de recursos.
A macro tambm pode ser executada atravs do Menu Ferramentas
Macros Macros... Executar.
Os comandos Executar, Fechar, Depurar, Editar, Criar, Excluir e Opes
(alterar o tecla de atalho) tambm podem ser executados atravs do Menu
Ferramentas Macros Macros... Ver tela seguinte.
71
4.27 Mltiplos Projetos
possvel se trabalhar com Mltiplos Projetos, ou seja, com um projeto
dentro do outro como um Subprojeto inserido em qualquer nvel.
Os Subprojetos so tratados como tarefas de resumo no projeto mestre. A
tarefa de resumo do Subprojeto pode ser recuada para a esquerda e para a direita
dentro da estrutura de tpicos, de forma a alterar a ordem do Subprojeto na
hierarquia de tarefas. Contudo, se voc recuar para a direita ou esquerda as tarefas
dentro do Subprojeto, e o Subprojeto estiver vinculado a seu arquivo de origem,
essas alteraes tambm aparecero no projeto original.
Quando Projetos so consolidados em um Projeto Mestre, os recursos
permanecem nos projetos individuais. No possvel atribuir um recurso de um
Subprojeto a outro Subprojeto.
Para criar um Subprojeto abra o projeto que dever se tornar o projeto
mestre. No menu Exibir, clique em Grfico de Gantt. No campo Nome da Tarefa,
clique na linha sob a qual deseja inserir o projeto. No menu Inserir, clique em
Projeto.
Na caixa Examinar, clique na unidade de disco ou na pasta que contm o projeto.
Clique no projeto que voc deseja inserir e, em seguida, clique em Inserir.
72
Na linha onde foi inserido o Subprojeto aparecer o smbolo aparecer na
coluna Indicadores .
Para excluir um Subprojeto basta clicar sobre a linha do mesmo e teclar Delete. O
Subprojeto ser excludo do Projeto Mestre, porem fisicamente no ser excludo.
4.28 Pool de Recursos
Podemos ter dois ou projetos utilizando os mesmos recursos, para isso
criamos um arquivo (projeto) de pool de recursos e estabelecemos ligao entre
este e os demais projetos (arquivos).
Selecione a opo Ferramentas Recursos Compartilhando
Recursos do menu principal, escolha a opo Usar Recursos e na opo De, o
nome do arquivo Conjunto de Recursos.
As opes O conjunto tem prioridade onde o arquivo do projeto do qual desejo
obter recursos emprestados deve ter prioridade e O participante do
compartilhamento tem prioridade onde o arquivo do projeto que ir obter
recursos emprestados deve ter prioridade, voc poder alterar o nome de um
recurso do pool.
Obs.: Para evitar problemas e mensagens solicitando que os arquivos sejam
abertos, abra os arquivos antes de iniciar o uso dos mesmos.
Para exercitar crie um arquivo somente com a planilha de recursos chamando de
Pool de X e Y, e depois crie os arquivos Projeto X e Projeto Y utilizando os recursos
do Pool de X e Y.
4.29 Delimitao de carga de Trabalho
Esta viso permite ao empreiteiro traar uma forma de contratao de seus
funcionrios mais equacionada, bem como a desmobilizao dos mesmos, para
73
quem est fiscalizando no aplicvel estes formatos que veremos neste captulo,
porm bom conhece-lo.
Ao analisarmos um projeto devemos avaliar a distribuio de recursos, de
forma a distribu-los de forma adequada conforme o perfil de cada funo. Sabemos
que Montadores de Andaime so mais utilizados no inicio e no final de um
planejamento, os soldadores so mais utilizados no meio de uma montagem /
manuteno, formando picos.
O MS Project permite que o planejador distribua os recursos seguindo
algumas formas padres do programa:
Inicialmente acesse o Uso de Tarefa, ou atravs do menu principal em
Exibir Uso de tarefa, de um duplo clique sobre um recurso, ser aberta a caixa
de dilogo Informaes sobre atribuio que podemos acionar tambm atravs
do menu principal em Projeto Informaes sobre atribuies.
Para alterar a distribuio do recurso abra a caixa Delimitao do trabalho
onde teremos as seguintes opes:
74
Uniforme: Formato padro de distribuio uniforme dos recursos pelo pico
em toda a tarefa;
Crescente: Distribui os recursos de forma menor no inicio aumentando
gradualmente as quantidades, aumenta a durao da tarefa em
aproximadamente 2/3.
75
Decrescente: Distribui os recursos de forma maior no inicio e menor no final,
aumenta a durao da tarefa em aproximadamente 2/3.
Pico Duplo: Cria duas distribuies dentro da tarefa, um de 1/6 de sua durao e
outro de 5/6 e entre os dois uma reduo de at do pico, aumenta em 100% a
durao da tarefa em comparao com a distribuio uniforme.
76
Pico Inicial: comea com aproximadamente 25% do pico, chegando ao mximo
em 1/3 da durao da tarefa e da diminui at o mnimo, aumenta em 100% a
durao da tarefa.
Pico Final: O inverso do Pico Inicial.
77
Sino: O pico concentra-se no centro da atividade, aumenta em 100% a durao da
tarefa, em comparao com alocao Uniforme.
Tartaruga: similar ao Sino com pico no meio da atividade, sendo o inicio mais
carregado que o final, aumenta em 50% a durao.
78
Nota: O mais utilizado normalmente o mtodo de delimitao Uniforme.
4.30 Campos Calculados
O MS Project possui campos calculados para serem utilizados pelo usurio
da forma que melhor lhe convir, estes campos do tipo data, moeda, durao, lgico,
nmero e texto podendo conter dados digitados pelo usurio, frmulas, indicadores
grficos baseados nas tabelas do projeto. Para exemplificar clique em Arquivo
Novo Modelos do Project Construo residencial, salve este arquivo no
diretrio de trabalho como Construo residencial Campo Calculado.
79
Na tela de Gant de Controle entre em Ferramentas Personalizar Campos,
selecione Custo em Tipo e Renomeie Custo1 para Preo Unitrio conforme a
figura abaixo. E Custo2 para Valor Total.
Selecione Nmero em Tipo e Renomeie Nmero1 para Qt Realizada
conforme a figura abaixo.
80
Posicione o cursor sobre Valor Total (Custo2) e clique em Frmula para
editar e digitar a frmula [Nmero1]*[Custo1] conforme figura baixo. Os botes
Campos e Funes facilitam o uso para no errar nas frmulas.
Insira as colunas Preo Unitrio, Qt Realizada e Valor Total. No esquecendo
que para o valor total aparecer corretamente nas tarefas de resumo a
personalizao de campo deve estar em Acmulo e Soma na linha Clculo das
linhas resumo de tarefa de grupo .
81
Complete o exerccio digitando valores para os campos Preo Unitrio e Qt
Realizada para testar o campo calculado Valor Total.
Entendendo os campos:
Campo: os botes de opo Tarefa e Recurso permitem ao usurio associar o
novo campo a uma das duas entradas (Tarefa e Recurso), veja na figura abaixo os
tipos de campo.
Renomear: permite renomear o campo selecionado com a nomenclatura a ser
utilizado pelo usurio, para efeito de calculo vale o nome inicial.
Atributos personalizados: estrutura ser adotada para o novo campo.
Nenhum: sem estrutura alguma, livre digitao.
Lista de Valores: associa ao campo uma lista de valores, ver exemplo da
figura a seguir.
82
Frmula: digite a frmula para calculo do campo ou importe-a de outro
arquivo de projeto.
Clculo das linhas de resumo de tarefa e de grupo: define a forma como os
valores sero mostrados nas linhas de resumo, dependendo do tipo de campo
escolhido as opes mudam.
Para conhecer as funes disponveis no MS Project, acione o comando
Ajuda Ajuda do Microsoft Project (F1) e digite campo calculado na caixa de
help e veja Funes disponveis para frmulas de campos personalizados, e
veja as Funes de converso, Funes de data/hora, Funes gerais,
Funes matemticas, Funes do Microsoft Project e Funes de texto.
Associando indicadores grficos a campos: clique no boto Indicadores grficos,
escolha um campo para trabalhar, configure os valores e a imagem a ser mostrada,
ver figura abaixo.
83
Exemplos de frmulas para o projeto Construo residencial Campo Calculado.
Nmero2 =Anlise de Valor
Anlise de Valor =IIf([Custo2]>10000;0;IIf([Custo2]<5000;2;1))
Se: Anlise de Custo =0 (Crculo Azul)
Anlise de Custo =1 (Crculo Amarelo)
Anlise de Custo =2 (Crculo Vermelho)
Exerccio para o projeto Reforma.
Se a tarefa for crtica (Crculo Vermelho)
Se a tarefa for normal (Crculo Verde)
4.30 Vinculando Objetos
Para vincular um objeto a uma tarefa posicione o projeto em Grfico de
Gantt acesse o menu Janela Dividir. Clique no painel inferior e acesse o menu
Formatar Detalhes Objetos. No menu Inserir Objeto. Utilize a opo
Criar do Arquivo, se desejar que o objeto seja atualizado selecione a opo
Vincular. Veja a figura a seguir.
Para imprimir uma figura edite o relatrio e em Definio marque a opo Objeto.
84
5 Acompanhando um Projeto com MS Project
5.1 Relatrios
Alm de visualizaes por tabelas, temos a forma de relatrios que
acionamos atravs do comando Exibir Relatrios do menu principal. Ao ser
acionado apresentar seis cones que representam grupos de relatrios com viso
geral do projeto, atividades atuais, custos, atribuies, carga de trabalho e relatrios
personalizados. Com um duplo clique sobre o cone abre-se uma nova janela de
dilogo para a escolha do relatrio desejado.
Grupos e Relatrios disponveis:
Grupo Relatrio Objetivo
Viso geral Resumo do projeto Sntese do projeto
Tarefas de nvel superior Tarefas de maior hierarquia
Tarefas crticas Somente tarefas crticas
Etapas Somente marcos
Dias teis Calendrios do projeto
Atividades atuais Tarefas no iniciadas Tarefas ainda no iniciadas
Tarefas com incio breve Tarefas de um determinado
perodo
Tarefas em andamento Tarefas em andamento ms a
ms
Tarefas concludas Tarefas concludas ms a ms
Tarefas que j deveriam ter
iniciado
Tarefas que j deveriam ter
iniciado em um determinado
perodo
Tarefas adiadas Tarefas atrasadas em relao ao
cronograma base
Custos Fluxo de caixa Fluxo de caixa semanal
85
Oramento Tarefas ordenadas por valor
Tarefas com oramento
estourado
Tarefas com custo real acima da
meta
Recursos com oramento
estourado
Recursos com custo real acima
da meta
Valor acumulado Custo real x meta
Atribuies Funes Tarefas agrupadas por recurso
Funes e prazos Hh por funo e data
Lista de tarefas pendentes Tarefas pendentes por recurso
Recursos superalocados Tarefas de recursos
superalocados
Carga de trabalho Uso de tarefa Tarefas com Hh por semana
Uso de recurso Hh de cada recurso por semana
Personalizados Todos os relatrios com opo de
personalizao do usurio.
Criando Relatrios Atravs do comando Exibir Relatrio Novo, do menu
principal, podemos criar relatrios do tipo:
Tarefa: mostra a seguinte janela de dilogo da Ficha Definio onde:
86
Nome: nome do relatrio;
Perodo/Contagem: periodicidade da apresentao dos dados;
Tabela: tabela origem das informaes, inclusive as criadas pelo usurio;
Filtro: condio a ser aplicada ao relatrio atravs de filtros padro ou
criados pelo usurio;
Realar: mostra as tarefas que atendem ao filtro, sobre fundo cinza;
Mostrar tarefas de resumo: mostra as tarefas sumrio;
Faixas cinza: mostra faixa de separao de tarefas cinza.
Detalhes:
Grupo Tarefa: define as informaes de tarefa que sero mostradas;
Grupo Atribuio: define as informaes de recurso que sero mostradas;
Bordas dos detalhes: mostra borda ao redor das informaes de recursos;
Linha de grade entre detalhes: mostra uma linha divisria a cada tarefa;
Mostrar totais: mostra campos totalizadores.
Classificar
87
Classificar por: determina um campo para classificao das tarefas;
Segundo critrio: segundo campo de classificao (ordenao) e ordem
crescente ou decrescente;
Terceiro critrio: terceiro campo de classificao (ordenao) e ordem
crescente ou decrescente;
Manter a estrutura de tpicos: ajuda voc a organizar tarefas em tarefas de
resumo e subtarefas.
Recurso: Semelhante ao relatrio de Tarefa, com os mesmos passos.
Calendrio Mensal: mostram um relatrio de tarefas em forma de calendrio onde:
Nome: nome do relatrio;
Filtro: condio a ser aplicada ao relatrio atravs de filtros padro ou
criados pelo usurio;
Realar: mostra as tarefas que atendem ao filtro, sobre fundo cinza;
Calendrio: define o calendrio para o relatrio;
Dias de folga cinza: mostra os de folga na cor cinza;
Linhas de separao de barras: define linha de interrupo das barras com
continuao na semana seguinte como slida ou tracejada;
Imprimir faixas cinza: mostra uma faixa cinza separando datas quando as
tarefas no couberem em um quadro e sero impressas em pginas
separadas;
Mostrar tarefas como: define o formato das barras de representao das
tarefas;
Rotular tarefas com: define a informao a ser mostrada.
Referncia cruzada: apresentam a evoluo de dados tipo custos, trabalho, %
trabalho concludo, etc. em forma de tabela de referncia cruzada, onde temos na
ficha Definio:
88
Nome: nome do relatrio;
Coluna: periodicidade da apresentao;
Linha: o que ser trabalhado, tarefa ou recurso;
Campo: campo da tabela a ser trabalhado;
Atribuies de tarefas: mostra detalhes de recursos para relatrios de
tarefas e de tarefas para relatrios de recursos;
Filtro: condio a ser aplicada ao relatrio atravs de filtros padro ou
criados pelo usurio;
Realar: mostra os elementos que atendem ao filtro sobre fundo cinza.
Detalhes:
Mostrar: permite mostrar as tarefas sumrio, totalizaes por linha e
totalizaes por coluna;
Linhas de grade: mostra linhas separadoras entre tarefas e recursos;
89
Mostrar valores nulos: preenche com zero os campos numricos no
informados;
Repetir a primeira coluna em todas as pginas: repete a primeira coluna
em todas as pginas;
Formato de data: formatao do campo data.
Classificar:
Classificar por: campo para classificao dos recursos;
Segundo critrio: segundo campo de classificao (ordenao) e ordem
crescente ou decrescente;
Terceiro critrio: terceiro campo de classificao (ordenao) e ordem
crescente ou decrescente;
Classificar recursos por projeto: classifica por recurso, em caso de mais
que um projeto.
Atravs do boto Organizador e o arquivo GLOBAL.MPT podemos
disponibilizar os relatrios de um projeto para outro.
Exemplos: Vamos exercitar criando um relatrio de cada tipo.
5.2 - APROPRIAO
Por melhor que seja um planejamento, existem desvios durante a sua
execuo, sendo assim devemos apropriar todas as tarefas conforme a realizao
das mesmas, permitindo avaliaes e analises do avano real de um projeto.
Para se ter um bom acompanhamento devemos imprimir uma boa
programao que ao ser executada deve ser apropriada no MS Project.
90
O acompanhamento e replanejamento feito atravs da barra de
ferramentas controle, que veremos a seguir:
Estatsticas do projeto: ao clicar neste boto ser mostrado um resumo da
situao do projeto.
Atualizar como agendado: Ao selecionar uma ou mais tarefas e clicar neste boto
elas sero atualizadas exatamente como previsto.
Reagendar trabalho: quando uma tarefa no for executada conforme previsto, o
restante ter que ser reprogramado;
Adicionar linha de andamento: adiciona uma linha na data desejada;
0% 25% 50% 75% 100%: So botes com apropriaes pr-estabelecidas;
Atualizar tarefas: ao clicar neste boto o MS Project abre uma caixa de dilogo
onde podemos apropriar as informaes reais sobre uma tarefa onde:
91
% concluda: lana na tarefa o percentual real apropriado;
Durao Real: lana na tarefa a durao real informada;
Durao Restante: lana na tarefa a durao restante informada;
Incio Real: lana na tarefa a data de incio real;
Trmino real: lana na tarefa a data de trmino informada.
Barra de ferramentas do grupo de trabalho: abre uma barra de ferramentas
utilizada para trabalhar em rede, onde os responsveis por cada etapa do projeto
podem gerenciar suas tarefas de seus prprios micros.
5.3 - Atualizao de Projeto
Atravs do menu Ferramentas Controle Atualizar Projeto, teremos
uma caixa de dilogo para atualizao da porcentagem de concluso das tarefas ou
para reagendar o trabalho no concludo em uma tarefa selecionada ou em todas
as tarefas do projeto. Vejamos:
Atualizar trabalho como concludo at: lana nas tarefas com incio provvel
anterior data indicada, percentual fsico real proporcional a esta data;
Definir 0 a 100% concludo: lana em todas as tarefas com incio provvel
anterior data indicada, percentual fsico real proporcional a esta data;
92
Definir somente 0 ou 100%: lana em todas as tarefas com final provvel
anterior data indicada, percentual fsico real igual a 100%;
Reagendar trabalho no concludo para iniciar em: reprograma o incio provvel
de tarefas no iniciadas at a data de status para a data digitada, criando uma
Restrio do tipo No iniciar antes de, tarefas j iniciadas sero interrompidas e a
parte restante ser reprogramada.
Para: Projeto inteiro ou Tarefas selecionadas.
Exemplo: Vamos concluir as tarefas dos trs primeiros dias, adiantar algumas e
atrasar outras e reagendar trabalho para o projeto inteiro.
5.4 - Impresso
Para imprimir use o comando Arquivo Visualizar Impresso a partir do
menu principal que mostra na tela o que ser impresso.
Configurao da pgina de impresso: Ao clicar no boto Configurar Pgina no
ambiente de visualizao o MS Project abre a caixa de dilogo:
Pgina:
Orientao:
Retrato: a impresso feita no sentido vertical;
Paisagem: a impresso feita no sentido horizontal;
Escala:
Ajustar para: permite ajustar o tamanho da imagem a ser impressa,
redimensionando a imagem com o aumento ou diminuio da
porcentagem escolhida;
93
Ajustar para: permite ajustar para um nmero pginas de largura e
um nmero de pginas de altura, redimensionando a imagem com o
aumento ou diminuio de pginas escolhidas;
Outro: Onde configuramos o tamanho do papel e a numerao das pginas.
Margens
Superior Inferior Esquerda Direita: Configura a distncia das bordas
do papel quanto impresso.
Cabealho
esquerda Centralizar direita: posiciona o cabealho conforme a
opo;
Geral: mostra variveis a serem impressas como Nmero da pgina, Nome
da Empresa, Nome do Projeto..., aps optar clique no boto Adicionar;
94
Campos de lista do projeto: mostra variveis a serem impressas relativas
ao projeto, aps optar clique no boto Adicionar.
Rodap
Preenche a parte inferior da pgina, nos mesmos moldes do Cabealho.
Modo de Exibio
Trata a legenda a esquerda da rea de convenes do Grfico de Gantt, com
preenchimento idntico ao Cabealho e Rodap.
95
Legenda em: mostra a rea de convenes das barras em todas as pginas (cada
pgina), em uma pgina de legenda (no final da impresso) e nenhuma pgina.
Largura: dimensiona a largura da legenda, lateral esquerda de convenes.
Modo de Exibio:
Imprimir todas as colunas da planilha: imprimir todas as colunas da tabela, ao
invs de imprimir somente as colunas visualizadas na tela de trabalho;
Imprimir as primeiras n colunas em todas as pginas: escolha quantas colunas
quer imprimir em todas as pginas, esquerda da rea do Grfico de Gantt;
Imprimir anotaes: comanda a impresso das notas de tarefas;
Imprimir pginas em branco: imprime pginas sem contedo para compor o
Grfico de Gantt;
Ajustar a escala de tempo ao fim da pgina: ajusta o projeto a ser impresso ao
tamanho da pgina.
6 Replanejando um Projeto com MS Project
normal aps alguns dias de apropriao o projeto receber novas tarefas,
bem como algumas estarem adiantadas e outras atrasadas. O que fazer?
Caso o escopo se mantenha o mesmo, com novas tarefas, porm dentro do
esperado manteremos o acompanhamento via Curva S Prevista x Realizada,
sempre verificando o nvel de recursos necessrio para concluso do projeto.
Se o escopo mudou e o Hh a ser incluso muito maior e o caminho crtico foi
alterado recomendvel se replanejar o projeto incluindo as novas tarefas,
redistribuindo os recursos e criando-se uma nova Linha de Base.
96
Importante: Para redistribuir os recursos aps iniciar as apropriaes e incluso de
novas tarefas marque o Intervalo de nivelamento em Redistribuir.
Aps a redistribuio de recursos, salve a linha de base 1 atravs do Menu
Ferramenta Controle Linha de base... Salvar linha de base Linha de
Base 1 com Projeto inteiro.
97
Observao: Podemos gerar at 10 Linhas de Base aps a gravao da Linha de
Base inicial.
Para gerar nova Curva S siga os passos dos itens 4.21 e 4.22 somando a
nova linha de base ao arquivo de Excel da primeira curva. Ou seja, teremos a curva
prevista inicial, a curva com o realizado, a nova curva replanejada a partir da ltima
data do realizado e o realizado com replanejamento.
Outra forma de acompanharmos o projeto gerando planos provisrios,
semelhante a Linha de Base atravs do Menu Ferramenta Controle Linha de
base... Salvar plano provisrio copiando uma data de Inicio e Trmino para
outra data de Inicio e Trmino. So permitidas at 10 novas datas de Inicio e
Trmino. Isto se faz necessrio para verificar se as atividades esto terminando
pontualmente como o previsto.
Exerccio: Seguindo com nosso exemplo Reforma.mpp, o dono da empresa
diante da reforma resolveu modernizar a empresa e implantar um CPD com um
Servidor, No-Break e rede de dados. Veja a nova planta abaixo e faa um
replanejamento incluindo a nova sala de CPD e a instalao de piso falso para rede
de dados.
98
7 Encerrando um Projeto com MS Project
7.1 Relatrios Finais
Para efeito de composio do Caderno de Planejamento Final (Book)
recomendvel manter uma cpia do projeto em meio magntico de onde se podem
extrair relatrios diversos. Os principais relatrios so:
- cronograma previsto x realizado atravs da viso Gantt de Controle ou o Gantt
personalizado pelo usurio com todas as observaes registradas durante o evento.
- Curva S
- Nivelamento de Recursos
7.2 Formatao de Histrico
Os grandes projetos de manuteno, principalmente Paradas de Manuteno, so
cclicos e ocorrem ao final de campanha da unidade/equipamento. muito
importante se registrar todos os pontos positivos e negativos elaborando uma
reunio de avaliao do projeto com todos os envolvidos. Aps a reunio os dados
levantados devem ser avaliados por uma equipe e priorizados quanto a eventuais
solues para os pontos crticos e quem e quando ir solucion-los.
Manter um banco de dados com informaes dos projetos muito importante para
facilitar no prximo planejamento. Veja a seguir uma lista de dados importantes
para manter em arquivo magntico ou papel para um futuro planejamento:
Contrato, Contratada e Planejadores com avaliao de desempenho;
Custo previsto e realizado;
Hh previsto e realizado;
Quantidade de andaimes utilizados;
Caminho Crticos e Semi-Crticos previstos e realizados;
Curvas S;
Procedimentos;
Dados de SMS;
Dispositivos e ferramental especial;
Mquinas de Elevao de Carga;
Instalaes;
Dados de Pr e Ps-Parada;
Todos os arquivos de projetos com apropriao de 100% e registro de
ocorrncias;
Registro climtico;
Relatrio Inicial de Planejamento;
Relatrio Final de Planejamento;
Relatrio de avaliao do projeto (lies aprendidas);
Novas tecnologias;
Revises de Isomtricos e dados tcnicos de equipamentos;
99
Relatrios de Inspeo, Produo, Meio Ambiente, etc.;
Softwares utilizados e seus arquivos;
Organograma;
7.3 Lies aprendidas
Aps a reunio de avaliao da parada importante registrar todos os desvios,
sucessos, no conformidades e sugestes de melhorias para os prximos projetos.
Os dados levantados devem ser listados com responsveis para desenvolver
solues e implementaes das mesmas. Lembre-se que alguns dos dados
levantados podem ser de grande valia para outros planejadores em eventos
semelhantes, portando divulgue-os.
8 Exerccio Final
Vamos cadastrar um novo projeto chamado Tanque Y na seguinte ordem:
1. Criar o calendrio Turno com horrio de trabalho das 08:00 s 12:00, 13:00
as 22:00, 23:00 as 06:00 horas, com folga aos domingos;
2. Criar o calendrio RX com horrio das 06:00 as 08:00 horas, com folga aos
domingos;
3. Incio do Projeto previsto para o primeiro dia do prximo ms;
4. Cadastrar os seguintes recursos:
Nome do
recurso
Tipo
Rtulo
do
material
Ini-
ciais
Grupo
Unid
.
Mxi
-
mas
Taxa
padro
taxa
h.extra
Custo/
uso
Acumu-
lar
Calen-
drio
Cdi-
go
OP
Trabalho
OP Operao 0 R$ 16,00/h
R$ 0,00/hr R$ 0,00 Rateado Turno 2110
EL
Trabalho
EL Eltrica 0 R$ 14,00/h
R$ 0,00/hr R$ 0,00 Rateado Turno 2120
CA
Trabalho
CA Caldeiraria 0 R$ 18,00/h
R$ 0,00/hr R$ 0,00 Rateado Turno 2130
SE
Trabalho
SE Complementar 0 R$ 9,00/h
R$ 0,00/hr R$ 0,00 Rateado Turno 2140
TH
Trabalho
TH Inspeo 0 R$ 80,00/h
R$ 0,00/hr R$ 0,00 Rateado Turno 2150
PI
Trabalho
PI Complementar 0 R$ 14,00/h
R$ 0,00/hr R$ 0,00 Rateado Turno 2140
AN
Trabalho
AN Complementar 0 R$ 18,00/h
R$ 0,00/hr R$ 0,00 Rateado Turno 2140
IE
Trabalho
IE Inspeo 0 R$ 25,00/h
R$ 0,00/hr R$ 0,00 Rateado Turno 2150
IS
Trabalho
IS Complementar 0 R$ 14,00/h
R$ 0,00/hr R$ 0,00 Rateado Turno 2140
US
Trabalho
US Inspeo 0 R$ 27,00/h
R$ 0,00/hr R$ 0,00 Rateado Turno 2150
SD
Trabalho
SD Caldeiraria 0 R$ 22,00/h
R$ 0,00/hr R$ 0,00 Rateado Turno 2130
LU
Trabalho
LU Mecnica 0 R$ 11,00/h
R$ 0,00/hr R$ 0,00 Rateado Turno 2160
RX
Trabalho
RX Gamagrafia 0 R$ 32,00/h
R$ 0,00/hr R$ 0,00 Rateado RX 2150
100
5. Cadastrar as seguintes tarefas:
Nome da Tarefa Durao Predecessora Nome do Recurso
1 Manut.tanque Y
2 Parada e liberao p/manuteno 24h OP
3 Inst.luminria 1h 2 EL
4 Desligar equipamentos eltricos 2h 2 EL[2]
5 Raquetear tanque 4h 4 CA[2]
6 Abrir Tampa 2h 5 CA[2]
7 Inst.exaustor 1h 6 SE[2]
8 Exausto 12h 7 OP
9 Abrir e afastar conexes/acessrios 4h 8 CA[2]
10 Insp.geral externa 1h 9;3 IE
11 Pintar abas dos flanges 8h 10 PI
12 Fechar conexes 5h 11 CA[2]
13 Inst.escada de acesso 1h 8;3 AN[2]
14 Limpar internamente 8h 13 SE[4]
15 Insp.internamente 1h 14 IE
16 Reparar chaparia 12h 15 CA[2];SD
17 Reparar isolamento externo 10h 16 IS[4]
18 Reparar isolamento linhas 20h 17 IS[4]
19 Prep.20 pontos p/ME na serpentina 2h 14 CA[2]
20 Medir espessura serpentina 2h 19 US
21 Reparar escadas 26h 15 CA[3];SD
22 Subst.trecho da serpentina 20h 21;20 CA[4]
23 Limpeza final 1h 22;18;21 LU
24 Radiografar soldas serpentina 4h 23 RX
25 Teste Hidrosttico 1h 24;12 TH
26 Remover escada acesso 1h 11;24 AN[2]
27 Fechar tampa 2h 25;26 CA[2]
28 Remover raquetes 4h 27 CA[2]
29 Religar equipamentos eltricos 2h 27 EL[2]
30 Executar check-list 4h 29;28 LU
31 Condicionamento p/partida 24h 30 OP
6. Formate o Grfico de Gantt com o Caminho Crtico em Bord o Caminho
Paralelo em Verde-Oliva, Tarefa Resumo com formas finais em formato circular
preto, com linha de base e margem de atraso, informaes sobre tarefas
personalizadas com nome dos recursos direita.
7. Mostrar na tela de Grfico de Gantt somente tarefas de IE e RX
8. Nivelar os recursos;
9. Elaborar Curva S para avano fsico previsto;
10. Elaborar Curva S para Custos;
11. Graduar o Cronograma em dias e horas (4 em 4 horas)
12. Imprimir relatrio com programao da primeira semana
13. Inclua as colunas % trabalho concludo e % concluda;
101
14. Concluir as tarefas anotando os valores das colunas acima a cada
apropriao:
Custo Real. % Real % Trab. Realiz.
2 22 horas _________|_______|___________ 1 dia
3 1 hora _________|_______|___________
4 1 hora _________|_______|___________ 2 dia
5 3 horas _________|_______|___________
6 2 horas _________|_______|___________ 3 dia
7 1 hora _________|_______|___________
8 8 horas _________|_______|___________ 4 dia
9 4 horas _________|_______|___________ 5 dia
Observaes:
% trabalho concludo: calculado sobre homem hora realizado pelo
homem hora total do projeto. Adote este valor para calculo da Curva
S realizada.;
% concluda: calculado sobre durao realizada pela durao total do
projeto.
15. Aplique a delimitao de trabalho Sino para tarefas de inspeo e
delimitao Pico Final para as tarefas de Caldeiraria.
Bibliografia:
Ferramentas de Planejamento Utilizando o MS Project para gerenciar
empreendimentos Rodolfo Stonner Editora Petrobrs e Papers.
Gerenciamento de Projetos com MS Project 2000 Francisco Constant de
Figueiredo e Hlio Carlos Maciel Figueiredo Editora Cincia Moderna
Vous aimerez peut-être aussi
- Certificação PMP: Alinhado com o PMBOK® Guide 5ª ediçãoD'EverandCertificação PMP: Alinhado com o PMBOK® Guide 5ª ediçãoPas encore d'évaluation
- Apostila PlanejamentoDocument130 pagesApostila PlanejamentoJocimar Antunes0% (1)
- Ebook - Backlog de ManutençãoDocument9 pagesEbook - Backlog de ManutençãoJoao Tadeu Domingues HipolitoPas encore d'évaluation
- Guia para Implantação de Indicadores de Manutenção PDFDocument9 pagesGuia para Implantação de Indicadores de Manutenção PDFGilberto CorreiaPas encore d'évaluation
- PM ExercíciosDocument21 pagesPM ExercíciosMarcos OliveiraPas encore d'évaluation
- Indicadores de ManutençãoDocument72 pagesIndicadores de ManutençãoHemersonFA100% (1)
- PM - Manutenção - CompletoDocument164 pagesPM - Manutenção - CompletoDiego Matos100% (1)
- Gerenciando a manutenção produtiva: Melhores práticas para eliminar falhas nos equipamentos e maximizar a produtividadeD'EverandGerenciando a manutenção produtiva: Melhores práticas para eliminar falhas nos equipamentos e maximizar a produtividadeÉvaluation : 4.5 sur 5 étoiles4.5/5 (5)
- Diretrriz SAP R3 Módulo PMDocument195 pagesDiretrriz SAP R3 Módulo PMDiego Alonso100% (2)
- Artigo - 3 Pontos Chave Do PCMDocument6 pagesArtigo - 3 Pontos Chave Do PCMReinaldoPimentelPas encore d'évaluation
- Curva ABC - EngetelesDocument63 pagesCurva ABC - EngetelesRodrigo AlbertiniPas encore d'évaluation
- PCM EngemanDocument31 pagesPCM EngemanMarcio SeixasPas encore d'évaluation
- Microsoft Access 2010 Controle De Contratos E ConvêniosD'EverandMicrosoft Access 2010 Controle De Contratos E ConvêniosPas encore d'évaluation
- Guia Passo A Passo - SAP PM G2 - Cliente de ManutençãoDocument25 pagesGuia Passo A Passo - SAP PM G2 - Cliente de ManutençãoRafael AhidPas encore d'évaluation
- Entenda o Que Muda No PCM Com A Indstria 4.0Document21 pagesEntenda o Que Muda No PCM Com A Indstria 4.0Joao Tadeu Hipolito100% (1)
- Ebook PCM Descomplicado-1Document84 pagesEbook PCM Descomplicado-1FelipeSantiago86% (7)
- Pré-Diagnóstico Planejamento e Controle de Manutenção - ENGETELESDocument8 pagesPré-Diagnóstico Planejamento e Controle de Manutenção - ENGETELESGabriel Demétrio100% (1)
- Livro - Engenharia de Manutenção - 1Document24 pagesLivro - Engenharia de Manutenção - 1willianscmotta3752Pas encore d'évaluation
- Gerenciamento Pela Qualidade Total Na Manutenção Industrial - Aplicação Prática - Luiz Alberto Verri PDFDocument223 pagesGerenciamento Pela Qualidade Total Na Manutenção Industrial - Aplicação Prática - Luiz Alberto Verri PDFGabriel Alves FerreiraPas encore d'évaluation
- PCM Senai V3Document55 pagesPCM Senai V3jcegnunes100% (4)
- Manutencao ApresentacaoDocument22 pagesManutencao ApresentacaoAdriano Rogerio SantosPas encore d'évaluation
- CursoPCM Apostila 2019 JulhoDocument388 pagesCursoPCM Apostila 2019 JulhoRaiBernardo100% (4)
- Indicadores de Manutenção - FUNCEFETDocument120 pagesIndicadores de Manutenção - FUNCEFETSidney Pereira JuniorPas encore d'évaluation
- Planejamento e Controle de Manuteno Na Indstria 4.0Document69 pagesPlanejamento e Controle de Manuteno Na Indstria 4.0Mairos Barbosa Bittencourt Modesto100% (3)
- Introdução Ao Ms Project 2016 PDFDocument44 pagesIntrodução Ao Ms Project 2016 PDFcrisfxPas encore d'évaluation
- Guia Rápido de PCMDocument66 pagesGuia Rápido de PCMBia Fernandes0% (1)
- 6-Rotina de PCMDocument6 pages6-Rotina de PCMFernando Rodrigues BatistaPas encore d'évaluation
- Apostila GPMGestaode Paradasde ManutencaoDocument216 pagesApostila GPMGestaode Paradasde ManutencaoGustavoSáPas encore d'évaluation
- Organização Da Manutenção Centralizada DescentralizadoDocument33 pagesOrganização Da Manutenção Centralizada Descentralizadoenghaw87100% (5)
- Gestão Avançada Carteira de ServiçosDocument101 pagesGestão Avançada Carteira de ServiçosElton Caldas De QueirozPas encore d'évaluation
- AulaDocument106 pagesAulaLucas Penalva Costa SerraPas encore d'évaluation
- 8 Pilares Da TPMDocument15 pages8 Pilares Da TPMIsmar JuniorPas encore d'évaluation
- SAP TreinamentoDocument256 pagesSAP TreinamentoJocimar Antunes100% (6)
- 10 Características Que o PCM Da Sua Empresa É Falho Ou Inexistente PDFDocument26 pages10 Características Que o PCM Da Sua Empresa É Falho Ou Inexistente PDFtarcides100% (1)
- Plano de Projeto Petrobras - BOMDocument32 pagesPlano de Projeto Petrobras - BOMeu0% (1)
- Artigo Sobre PCMDocument20 pagesArtigo Sobre PCMleandro_ozelin97480% (1)
- Módulo 1 - Introdução À Engenharia de Manutenção PDFDocument62 pagesMódulo 1 - Introdução À Engenharia de Manutenção PDFAguinaldo Lima100% (3)
- 10 Caracteristicasqueo PCMdasuaempresae Falhoou InexistenteDocument26 pages10 Caracteristicasqueo PCMdasuaempresae Falhoou InexistenteBruna VerissimoPas encore d'évaluation
- Aplicação Da Metodologia Fmea No Processo de Montagem de AerogeradoresDocument130 pagesAplicação Da Metodologia Fmea No Processo de Montagem de AerogeradoresRicardoPas encore d'évaluation
- Manutenção Na Indústria 4.0Document38 pagesManutenção Na Indústria 4.0Thiago Molverstet100% (1)
- Como Implantar Um PCM Do Zero PDFDocument24 pagesComo Implantar Um PCM Do Zero PDFJuarez Antonio De Souza JuniorPas encore d'évaluation
- Aula 4 - TPM - Manutenção Produtiva TotalDocument161 pagesAula 4 - TPM - Manutenção Produtiva TotalLineker SantaterraPas encore d'évaluation
- Apresentação TPM SenaiDocument38 pagesApresentação TPM SenaiLuciano Paulo da SilvaPas encore d'évaluation
- Administracao Da Manutencao PDFDocument257 pagesAdministracao Da Manutencao PDFMatheus Mancini100% (2)
- Livro GerenciamentoDocument4 pagesLivro GerenciamentoAlexandre Rubio de Oliveira100% (1)
- Primavera P6 EPPM R16 Basico Cliente-Servidor Portugues V2Document225 pagesPrimavera P6 EPPM R16 Basico Cliente-Servidor Portugues V2Henrique N. de MacedoPas encore d'évaluation
- Gestao ManutençãoDocument141 pagesGestao ManutençãoNaurecy Martins100% (8)
- SAP Na ManutençãoDocument38 pagesSAP Na ManutençãoDenis FreirePas encore d'évaluation
- Organização e Gerência Da Manutenção - ApresentaçãoDocument7 pagesOrganização e Gerência Da Manutenção - ApresentaçãoValdir Cardoso83% (6)
- IBC021 Gerenciamento Escopo Projetos FICHA 20180820Document97 pagesIBC021 Gerenciamento Escopo Projetos FICHA 20180820Combustiveis Recife100% (1)
- EP - Aula 03 - PMIDocument22 pagesEP - Aula 03 - PMIRoberto de CastroPas encore d'évaluation
- Apostila MS ProjectDocument31 pagesApostila MS ProjectAirton FloresPas encore d'évaluation
- Trabalho Da AAP - Gestão Empresarial - Guia PMBOKDocument61 pagesTrabalho Da AAP - Gestão Empresarial - Guia PMBOKMaccro2010Pas encore d'évaluation
- Desenvolvimento E Administração de Projetos: María Esmeralda Ballestero-AlvarezDocument59 pagesDesenvolvimento E Administração de Projetos: María Esmeralda Ballestero-AlvarezAnderson Santos GabrielPas encore d'évaluation
- Slides PMBOK - Aula1 PDFDocument80 pagesSlides PMBOK - Aula1 PDFCaroline SouzaPas encore d'évaluation
- Bloco+de+exerci Cios+2-+morfologia+dos+pronomes+e+dos+verbos.Document6 pagesBloco+de+exerci Cios+2-+morfologia+dos+pronomes+e+dos+verbos.Aline SoaresPas encore d'évaluation
- Lista U2Document11 pagesLista U2Honorato NetoPas encore d'évaluation
- 4Cs 4 AsDocument2 pages4Cs 4 AsPaola OnieskoPas encore d'évaluation
- Exemplo Recalque em SapatasDocument3 pagesExemplo Recalque em SapatasVítor Freitas100% (1)
- Texto - Atividade Avaliativa 1 - O Trabalho em Sala de AulaDocument6 pagesTexto - Atividade Avaliativa 1 - O Trabalho em Sala de AulanenenewsPas encore d'évaluation
- Ricardo SerpaDocument24 pagesRicardo SerpaEdu MendesPas encore d'évaluation
- Resultado Final Do Concurso-Cronograma BDocument27 pagesResultado Final Do Concurso-Cronograma BRenda ExtraPas encore d'évaluation
- $RCSKDXXDocument2 pages$RCSKDXXjoaoPas encore d'évaluation
- 1 Simulado Prova BrasilDocument3 pages1 Simulado Prova BrasilKesiah RibeiroPas encore d'évaluation
- Nelson Rodrigues - Álbum de FamíliaDocument9 pagesNelson Rodrigues - Álbum de FamíliaSilas OliveiraPas encore d'évaluation
- Apostila de Redução Ao 1 Quadrante e Rel TrigonDocument2 pagesApostila de Redução Ao 1 Quadrante e Rel TrigonRondineli LoureiroPas encore d'évaluation
- Concresive 90Document3 pagesConcresive 90Klarc CamachoPas encore d'évaluation
- Apeú - SalvadorDocument5 pagesApeú - Salvadorvinirico100% (1)
- Dicas Redacao CientificaDocument2 pagesDicas Redacao Cientificaolivia-pezzin-9061Pas encore d'évaluation
- Como Organizar Um Churrasco EscopoDocument31 pagesComo Organizar Um Churrasco Escopoapi-11945274100% (4)
- Manual 1 - Produção de Sementes de Espécies Florestais NativasDocument46 pagesManual 1 - Produção de Sementes de Espécies Florestais NativasCanil Lumen NaturaePas encore d'évaluation
- (621252651) A Objetividade Como Dever Referencial Dos JornalistasDocument14 pages(621252651) A Objetividade Como Dever Referencial Dos JornalistasKézia DantasPas encore d'évaluation
- Anelise Pinotti GirardiDocument98 pagesAnelise Pinotti GirardiCrisdeany FigueiredoPas encore d'évaluation
- A Etnografia Na Pesquisa em Artes Cnicas Fabio Dal Gallo Revista Moringa UfpbDocument20 pagesA Etnografia Na Pesquisa em Artes Cnicas Fabio Dal Gallo Revista Moringa UfpbMaicon DiasPas encore d'évaluation
- EdL Educacao Integral No Brasil Moacir GadottiDocument68 pagesEdL Educacao Integral No Brasil Moacir GadottiLeticia Faltz100% (8)
- Ilusões PerdidasDocument3 pagesIlusões PerdidasClaudineia Do AmaralPas encore d'évaluation
- Daniel Desmond KitchenDocument15 pagesDaniel Desmond KitchenRenato FeroldiPas encore d'évaluation
- Plano Nacional de Economia CriativaDocument10 pagesPlano Nacional de Economia CriativaGuga PessoasPas encore d'évaluation
- José de Souza Martins Capítulo V - A Sujeição Da Renda. - (MARTINS, 1981)Document14 pagesJosé de Souza Martins Capítulo V - A Sujeição Da Renda. - (MARTINS, 1981)cirlene_ba100% (1)
- Sofia Aboim - Conjugalidade, Afectos e Formas de AutonomiaDocument25 pagesSofia Aboim - Conjugalidade, Afectos e Formas de AutonomiaCarlos CarretoPas encore d'évaluation
- FCC - Grupo ContextoDocument38 pagesFCC - Grupo Contextomarcos16vPas encore d'évaluation
- PDA - SW - 3.01 - v1.11Document28 pagesPDA - SW - 3.01 - v1.11Adib DiasPas encore d'évaluation
- Um Breve Histórico Sobre A Entrevista LúdicaDocument12 pagesUm Breve Histórico Sobre A Entrevista LúdicaSteffany GonçalvesPas encore d'évaluation
- Briefing SimuladoDocument6 pagesBriefing SimuladoPatrick Xavier Dos SantosPas encore d'évaluation
- Avaliação FisioterapêuticaDocument21 pagesAvaliação FisioterapêuticaPriscilla CostaPas encore d'évaluation