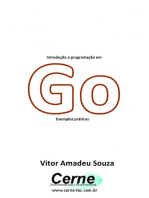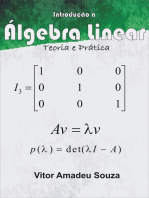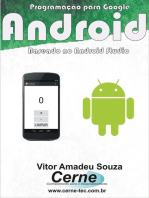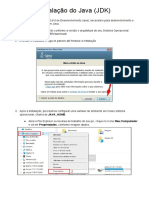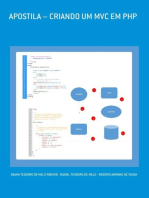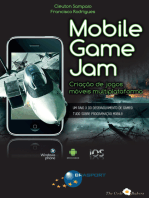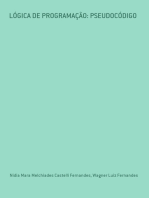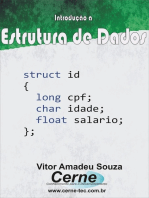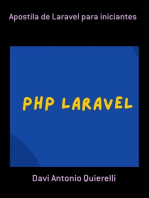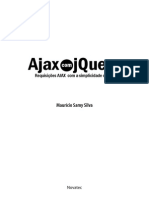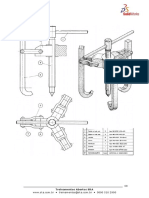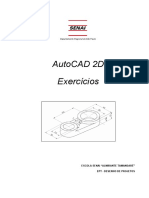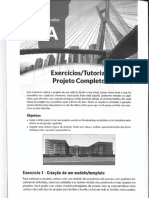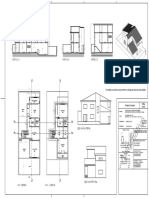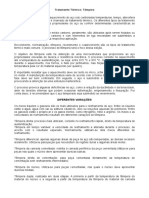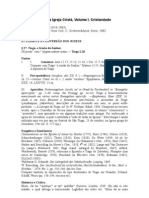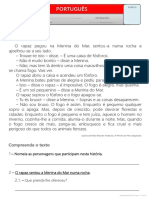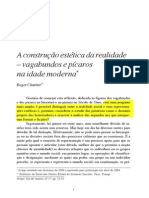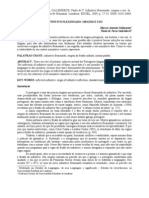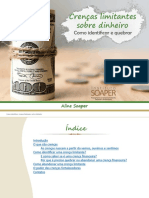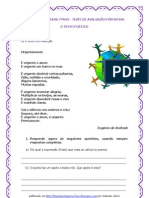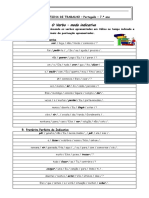Académique Documents
Professionnel Documents
Culture Documents
Manual Rhinoceros (Iniciante)
Transféré par
Teixeira FabioCopyright
Formats disponibles
Partager ce document
Partager ou intégrer le document
Avez-vous trouvé ce document utile ?
Ce contenu est-il inapproprié ?
Signaler ce documentDroits d'auteur :
Formats disponibles
Manual Rhinoceros (Iniciante)
Transféré par
Teixeira FabioDroits d'auteur :
Formats disponibles
Rhinoceros
Apresentao:
O Rhinoceros um software de CAD (Computer Aided Design) desenvolvido pela empresa norte-
americana Robert Mceels ! Associates" o #ual um poderoso modelador $R%& (on $niform Rational
%-&pline)" ou se'a" um sistema com a capacidade de criar" a partir de #ual#uer representa()o de uma
simples linha" c*rculo ou ret+ngulo" uma comple,a superf*cie ou s-lido de forma livre.
Objetivos do curso:
- /reparar o pro0ssional em modelamento de produtos" visando sua coloca()o no mercado de trabalho1
- Aprender a utili2ar as fun(3es da interface do usu4rio do Rhinoceros1
- /ersonali2ar o ambiente de trabalho1
- Criar ob'etos gr40cos b4sicos5 linhas" c*rculos" arcos" curvas" s-lidos e superf*cies1
- $sar a edi()o de pontos de controle para modi0car curvas1
- Analisar o modelo criado1
- 6isuali2ar #ual#uer parte do modelo criado1
- 7,portar modelos para formatos de ar#uivo com e,tens3es diferentes1
- Renderi2ar o modelo criado para facilitar a visuali2a()o1
Introduo:
7ste manual de instru(3es tem como ob'etivo au,iliar o usu4rio a utili2ar as ferramentas de
trabalho do Rhinoceros para modelar ob'etos e formas de maneira f4cil e simpli0cada.
Uma dica muito importante:
/ara obter resultados melhores" necess4rio praticar as #uest3es e e,erc*cios apresentados em
aula" tambm fora da sala de aula" pois podem ocorrer d8vidas e elas poder)o ser esclarecidas na aula
seguinte.
1
Barra de Menus Barra de ferramantas Standart
Barra de
Ferramentas
Linha de Comando Barra de Status
cone de
Eixos
Ttulo da Janela
Barra de Ferramentas
Principal 1 e Principal
Funes bsicas de Rhino
A interface do Rhino
O Rhino divide a janela de visualizao em seis reas que proporcionam informaes, porm necessita da
introduo de dados.
Barras de ferramentas
Nas arras de ferramentas do Rhino, possuem otes que proporcionam meios rpidos de acesso aos
comandos. ! poss"vel fazer que as arras de ferramentas flutuem em qualquer parte da rea #rfica.
O Rhino quando instalado inicia com a arra de ferramentas standart localizada na parte superior da
rea #rfica, como vimos na fi#ura anterior. Onde tamm, encontram$se as arras de ferramentas
%rincipal & e %rincipal ', localizadas na parte esquerda da tela #rfica, como mostrado na fi#ura acima.
en!s
( maioria dos comandos do Rhino, encontram$se na arra de menus.
"e#endas
(s le#endas indicam a funo de cada "cone. )ova o cursor para
cima de qualquer "cone sem clicar. (parecer um marcador amarelo
com o nome do comando. No marcador ser mostrado qual o oto
do mouse a ser clicado, para ativar o comando desejado, pois no
Rhino um "cone poder ter dupla funo, como mostra o e*emplo
aai*o.
$cones com barras %utuantes
+m "cone de uma arra de ferramentas poder conter outros "cones
com comandos dentro desta arra. Normalmente nas arras de
ferramentas flutuantes contm variaes do comando ase. ,stes
"cones esto marcados com um pequeno tri-n#ulo ranco no seu
canto inferior direito. %ara ativ$lo s. clicar sore o mesmo, e
se#urar por um instante, e a arra flutuante aparecer. /epois de
selecionar um dos "cones na arra de ferramentas, a mesma
desaparecer.
!
Opes se&ecionveis com um c&ic:
%ara utilizar as opes dos comandos, d0 um clic
na l"nha de comandos na1s2 letra1s2 que est
sulinhada, as quais normalmente so mai3sculas,
ou escreva a1s2 letra1s2 que est sulinhada. Note
que quando voc0 coloca o mouse sore a palavra,
ela imediatamente fica sulinhada.
"ista de nomes dos comandos:
/i#itando a primeira letra de al#um comando, ativa$se uma lista
com todos os comandos que comeam com aquela letra, como
mostrado ao lado. (p.s visualizar o comando desejado, d0 um
clic com o oto esquerdo do mouse para ativar o comando
desejado.
Repetir comandos:
%ara repetir o 3ltimo comando, d0 um clic com o oto direito em
qualquer uma das vistas.
%ara repetir os comandos anteriores, d0 um clic com o oto
direito na linha de comandos e selecione o comando desejado na lista da janela que aparecer.
'ance&ar comandos:
%ara cancelar um comando, use a tecla (sc)escape* e acesse o comando desejado.
Ajuda:
%ressione a tecla F+ em qualquer momento para ativar a ajuda do Rhino. 4amm oferece informao
sore cada comando, a ajuda do Rhino inclui informaes e conceitos, assim como vrios e*emplos e
#rficos para facilitar a criao do seu modelo. 5uando encontrar d3vidas por qualquer motivo, pode$se
recorrer ao archivo de ajuda. 4amm podemos solicitar a ajuda para consultar informaes sore um
comando espec"fico, simplesmente chamando o comando, e ento pressionar a tecla F+.
,isua&i-ar o hist.rico da &inha de comandos:
( janela de historico dla l"nha de comandos mostra as 3ltimas 677 linhas dos comandos da sesso atual
do Rhino. %ressione a tecla F/ para ver o historico dos 3ltimos comandos realizados.
"
,istas:
8om o Rhino se pode arir um n3mero ilimitado de vistas. 8ada vista possui sua pr.pria projeo, plano
de construo e #rid. 9e um comando est ativado, uma vista se ativa ao mover o mouse sore ela.9e o
comando no est activado, deve$se clicar na vista para ativa$la.
'omandos de -oom
,stes comandos encontram$se na arra de ferramentas localizada na parte superior da rea de
traalho do Rhino, na arra de ferramentas 9tandart.
$ Rotao de 8-mera: 8licar neste "cone e arrastar com o ato esquerdo do mouse para oter a
visualizao desejada. Na vista perspectiva s. clicar e se#urar o oto direito do mouse e
arrastar, ou seja, no necessrio clicar no "cone;
$ <oom mais e menos: 8licando neste "cone pode$se aumentar ou diminuir o1s2 nosso1s2 ojeto1s2
na janela de visualizao. 4amm poss"vel realizar esta funo se#urando a tecla 84R= e
arrastando o oto direito do mouse, ou ainda com o oto scroll1rodinha2. >asta rodar este oto
e ters o mesmo resultado;
$ <oom ?anela: 8om este "cone conse#ue$se visualizar um ponto espec"fico do seu traalho, para
isso temos que chamar o comando e ap.s clicar e arrastar com o oto esquerdo do mouse no
local desejado;
$ <oom ,*tend: ,ste "cone faz com que visualizemos todo1s2 o1s2 nosso1s2 ojeto1s2 o maior
poss"vel na janela de visualizao. 5uando selecionamos este "cone com o oto direito do mouse
todas as janelas realizam esta operao;
$ <oom 9elected: ,ste comando caracter"stico do Rhino, o qual permite visualizar um ojeto que
estiver selecionado. %ara isso temos que clicar sore um ojeto que queremos visualisar no nosso
traalho e lo#o ap.s clicar no "cone que mostra acima;
$ Rotornar @ltimo <oom: Neste "cone pode$se retornar a 3ltima vista utilizada ou mais vistas
anteriores.
Outra maneira de visualizao do nosso traalho, oten$se pressionando as setas de
movimentao do teclado, localizadas no se#undo #rupo de teclas da direita para a esquerda do
mesmo. 8aso voc0 tenha realizado esta alternativa de visualizao e queira voltar a sua posio inicial,
s. clicar com o oto direito do mouse sore o nome da vista correspondente, selecionar a opo
9et AieB e ap.s selecionar a vista na qual houve a alterao.
%ara altenar entre vistas, mesmo que tenhamos dado um duplo clic sore o nome de uma das
janelas 4op, Cront, Ri#ht e %erspective 1se ainda no realizou esta operao pode fazer a#ora2 pois
quando fizemos isso a janela na qual selecionamos ocupa toda a rea de traalho. >asta se#urar$mos
a tecla 84R= e pressionarmos a tecla 4(> quantas vezes for necessrio at que a vista1janela2
desejada fique ativa.
%ode$se tamm trocar de uma janela para outra dentro de um comando, para visualizar ou sele$
cionar um ponto e*ato de visualizao ou ojeto.
#
"a0ers )'amadas*
Os =aDers1camadas2 do Rhino funcionam como os outros sistemas
de 8(/ e*istentes. 8riando ojetos em diferentes laDers,
poderemos editar e visualizar partes relacionadas com seu traalho
separadamente ou conjuntamente. %ode$se criar tantos =aDers
quanto precisar.
! poss"vel visualizar todos os =aDers de uma s. vez ou desativar
qualquer um deles.
$ %ode$se tamm loquear os =aDers de maneira que pode$se
visualizar os ojetos neles contidos mas no se pode modifica$los.
$ %ode$se tamm colocar cores diferentes para cada =aDer.
$ %ode$se colocar um nome espec"fico a cada =aDer 1por e*emplo,
>ase, 8orpo, 9uperior2 para melhor or#anizar seu traalho. %orm
pode$se usar nomes pr$determinados de =aDers, os quais o
pr.prio sistema coloca1=aDer 7&, =aDer 7', =aDer 7E2.
( ?anela de =aDers permite administrar os =aDer e
automticamente seu traalho.
'riando e (ditando "a0ers:
&$ /0 um clic sore o "cone mostrado acima, localizada na arra de
ferramentas 9tandart na parte superior da rea de traalho, como
mostrado na fi#ura ao lado com o c"rculo vermelho. =o#o aparacer
a cai*a de dilo#o como mostra ao lado, com al#uns =aDers j
criados pela confi#urao padro do Rhino.
'$ Na parte superior da janela de um clic em novo, que est representado, por uma folha com seu canto
superior direito dorado, na esquerda da mesma.
E$ (parecer um novo =aDer na parte inferior da lista, di#ite o nome do =aDer desejado, como por
e*emplo FnovoG e d0 um enter no teclado.
H$ %ara criar mais =aDers s. repetir a operao anterior.
1ara co&ocar uma cor em um "a0er:
&$ /0 um clic no quadrado a direita do nome da
=aDer que acaamos de criar. Normalmente este
quadro est colorido, localizado ao lado da
l-mpada.
'$ No quadro de dilo#o selecione a cIr desejada
na lista da esquerda do mesmo, como mostra na
fi#ura aai*o:
( metade direita do retn#ulo ficar na cor
selecionada.
Jue1tonalidade2, 9at1saturao ou contraste2 e
Aal1>rilho2so os componentes desta cor.
R, K e > so os componentes desta cor de
vermelho,verde e azul.
E$ 8lique em OL.
H Na janela de =(M,R9, a nova cor aparece na
arra de cores na mesma linha do =aDer que foi
selecionado.
6 Repita os passos & a E para a cor de um outro
=aDer se desejar.
N /0 um clic em OL para fechar a janela e
concluir a operao.
$
1ara ativar um "a0er:
& /0 um clic no "cone para ativar novamente o comando =aDers.
' No quadro que aparece d0 um clic no nome do =aDer desejado para ativ$lo.
E /esenhe al#umas linhas. Note que os ojetos possuem a mesma cor do laDer que foi ativado.
H %ara trocar o laDer atual, d0 um clic novamente o comando =aDers.
6 /0 um clic em outro =aDer.
N /esenhe al#umas linhas. Aeja que os ojetos a#ora possuem a cor deste =aDer que foi selecionado.
O 9e desejar troque de =aDer e faa mais al#uns ojetos com os outros =aDers.
1ara b&o2uear um "a0er:
4amm podemos chamar o comando de ativao
dos =aDers de outra maneira. %ara isso precisamos deslocar
o nosso mouse at a >arra de 9tatusG, que fica localizada na
parte inferior da tela do nosso monitor, como mostrado na fi#ura ao lado com um
c"rculo vermelho em volta da palavra F/efaultG.
& Na barra de status, d0 um clic no quadro de =aDers 1palavra /efault com o
c"rculo vermelho2.
' Neste momento aparece uma janela no seu monitor, a qual, mostrada na
fi#ura ao lado. /0 um clic no s"molo do cadeado que est no =aDer que voc0
deseja loquer. (o loquear um =aDer no pos"vel selecionar nenhum ojeto
que esteje nele, nem ativa$lo at que seja desloqueado.
1ara desativar um &a0er:
& /0 um clic com o oto direito do mouse no quadro laDers na arra de status;
' Na janela que aparece d0 um clic na l-mpada amarela do laDer desejado e
depois de um clic para fechar a janela;
(o desativar$mos um laDer, todos os ojetos que foram criados nele
tornam$se invis"veis.
1ara trocar um objeto de um &a0er para outro:
& 9elecione um ojeto com o oto esquerdo do mouse.
' /0 um clic com o ot-o direito do mouse sore o quadro =aDers na arra de
9tatus;
E /0 um clic sore o nome do =aDer que voc0 deseja que o ojeto passe a
inte#rar;
H /0 um clique sore a seta com indicao para a direita 1como mostra a
fi#uara2 na parte superior da janela dos =aDers;
6 /0 um clic em qualquer lu#ar fora desta janela. ,se preferir feche esta
janela. Note que o ojeto a#ora possui as caracter"sticas deste =aDer.
%
Seleo de Objetos
%ara realizarmos esta tarefa, precisamos criar dois ojetos em nossa rea de traalho. 8rie dois
c"rculos de tamanho qualquer. 8omo su#esto, a fi#ura aai*o ostra um e*emplo.
1ara se&ecionar um objeto:
Mova o cursor sore um ojeto e d0 um clic com o oto esquerdo do mouse sore o ojeto que voc0
deseja selecionar. ,ste ojeto ficar amarelo, que a cor pr$determinada pelo pro#rama;
1ara se&ecionar mais de um objeto:
& )ova o cursor sore qualquer ojeto e d0 um clic com o oto esquerdo do mouse;
' 9e#ura a tecla 9JPC4, e selecione outros ojetos dando outros clics com o mouse.
1ara se&ecionar mais de um objeto atrav3s da se&eo por jane&a com &inha
cont4nua:
& )ova o cursor sore uma rea na parte inferior esquerda pr.*imo de um dos ojetos que desejamos
seleccionar como mostrado na fi#ura aai*o pelo n3mero &;
' )antennha pressionado o oto esquerdo do mouse, e arrastre dia#onalmente para a direita fazendo
um movimento de suida, onde passa por mais al#uns ojetos fazendo com que estes fiquem totalmente
dentro da janela e solte somente quando atin#ir o n3mero ', como mostrado aai*o. Note que esta janela
que est aparecendo um ret-n#ulo com linha cont"nua;
E Aeja que todos os ojetos que se encontram totalmente dentro da janela foram selecionados, ficando
com a cor amarela. ,sta o modo que o Rhino nos mostra os ojetos que foram selecionados. Neste tipo
de seleo sempre os ojetos tero que estar totalmente dentro da janela de seleo, pois se isso no
ocorrer, este ojeto no ser selecionado;
H 9e caso desejarmos selecionar mais ojetos que talvez no foram selecionados, s. manter a trecla
9JPC4 pressionada e arir outra janela de seleo.
6 O resultado dever parecer como mostrado a se#uir:
1ara se&ecionar mais de um objeto atrav3s
da se&eo por jane&a com &inha tracejada:
& )ova o cursor sore uma rea na parte inferior direita
pr.*imo de um dos ojetos que desejamos selecionar.
' )antenha pressionado o oto esquerdo do mouse, e
arrastre dia#onalmente para a esquerda fazendo um
movimento de suida, onde passa por mais al#uns ojetos,
neste caso os ojetos no precisam ficar totalmente dentro
da janela, pois deste modo de seleo, os ojetos apenas
precisam ser tocados por esta janela. Note que esta janela
que est aparecendo um ret-n#ulo com linha tracejada;
E 9olte o oto do mouse;
H 9e caso desejarmos selecionar mais ojetos que talvez
no foram selecionados, s. manter a tecla 9JPC4
pressionada e arir outra janela de seleo.
1ara ocu&tar objetos rapidamente:
& 9elecione qualquer ojeto. Aeja que o ojeto ficou com a cor amarela;
' /0 um clic com o oto esquerdo do mouse sore o "cone HIDE, que est localizado na parte superior
da tela;
,ste ojeto se tornar invis"vel.
1ara mostrar objetos ocu&tos:
&
9 D: um clic com o bot+o direito do mouse sobre o *cone 5I6(1 Ap-s isso veremos todos os ojetos que
foram ocultos.
- Exerccio com Coordenadas Cartesianas:
& Pnicie um novo desenho. 9alve$o como F&echa.
' 9elecione o comando polDlinha,
utilizando a cominao de coordenadas asolutas cartesianas1*,D2,
coordenadas relativas cartesianas1R*,D2, coordenadas polares 1RdistanciaQn#ulo2 e distancia pr$
estaelecida.
Pnicie seu desenho na coordenada 7++89. %ode$se verificar os dados na linha de comando:
%r.*imo: r7/87/
%r.*imo: r:89
%r.*imo: r+8+
%r.*imo: r++;9
%r.*imo: r987+
%r.*imo: r<8/
%r.*imo: r7<8/
%r.*imo: r987+
%r.*imo: r++;+:9
%r.*imo: r7+8+
%r.*imo: r:;+:9
%r.*imo: c
9alve seu desenho.
1ara fa-er7mos em =6:
& No menu >uper?cie, d0 um clic no comando Revo&ve.
' 9elecione a polilinha.
E (tive o menu oject snap, e ative a opo endpoint caso no estiver ativa.
H 9elecione ;nicio do ei,o de revolu()o" n8mero < fi#ura abai,o, seleccione o final da flecha n3mero E
fi#ura aai*o.
6 Os dados devero estar como na cai*a de dilo#o
aai*o, ento clicar em OL.
N 9alve seu desenho.
'
,istas
(s vistas so janelas da rea #rfica do Rhino que mostram as vrias maneiras de visualizar o traalho
que est sendo realizado. ,stas vistas so a 9uperior14op2, Crontal1Cront2, /ireita1Ri#ht2 e
%erspectiva1%erspectiva2, como pode$se ver na fi#ura aa*o. 8om um duplo clic sore o nome da vista, a
mesma fica do tamanho da rea #rfica do rhino ocultando assim as outras vistas. %ara trocar ou alternar
entre as janelas de visualizao, ap.s dar o duplo clique anteriormente comentado, pode$se usar a
cominao das teclas 84R=R4(> para realizar esta atividade.
O Rhino necesita que indicamos a janela de visualizao que vamos realizar al#um traalho, para isso
necessrio que se de um clic simples em qualquer lu#ar da vista que desejamos traalhar ativando assim
a mesma, esta operao poder ser feita mesmo se estivermos dentro de al#um comando.
4amm poss"vel trocar o nome das vistas que so predefinidos pelo Rhino, para isso s. dar um clique
com o oto direito do mouse sore o nome da vista que desejar$mos trocar o nome, ap.s seleccionar a
3ltima opo, VIEWPORT PROPERTIES da cai*a de dilo#o que aparece. =o#o aparecer uma outra
cai*a com o nome da vista na sua parte superior como mostro na fi#ura que se#ue. 4roque o nome na
opo 4P4=, e d0 OL. (p.s esta ao veremos que o nome da janela passou a ser o que voc0 colocou.
1(
11
'omando Object >nap ou Refer@ncias de objetos
(s referncias de objetos so ferramentas para selecionar pontos espec"ficos em ojetos e*istentes.
9ua utilizao principal para que possamos fazer desenhos com preciso, otendo assim medidas
e*atas.
%ara fazermos um desenho que seja fcil de editarmos depende de que seus ojetos estejam unidos
realmente em pontos espec"ficos. (s refer0ncias de ojetos proporcionam uma preciso imposivel de
oter$se fazendo o traalho Sa olhoS.
1ara abrir a barra de ferramentas de Object >nap
- D: um clic no quadro Osnap na arra de status, na parte inferior do monitor, como mostrado aai*o.
Pmediatamente sur#ir uma arra de ferramentas como mostrado a se#uir:
,sta arra de ferramentas controla as refer0ncias dos ojetos. %odemos dei*ar previamente selecionados
al#uns "tens desta arra de ferramentas, os quais podero nos facilitar durante o traalho que est sendo
e*ecutado. (s refer0ncias mais utilizadas sa o ,nd, o )id, o 8en, o Pnt, o %erp, e o 5uad. 9e em al#um
momento necessitarmos que somente um dos oject osnap seja ativado, s. dar um clic com o oto
direito do )ouse sore o mesmo. Neste momento somente esta refer0ncia ser ativada e se al#uma outra
estiver ativada, imediatamente se desativar.
6escrio dos comandos:
7D
=imita o cursor a selecionar somente as pontas das linhas(curvas)1
7AR
>a2 com #ue o cursor selecione o ponto e,ato onde ele se encontra em cima de um ob'eto1
/O;?
=imita o cursor a selecionar somente pontos criados pelo comando point1
M;D
=imita o cursor a selecionar somente o meio de ob'etos" como linhas" superf*cies (surfaces) e malhas
(meshes)1
C7
=imita o cursor a selecionar somente o centro de c*rculos e arcos1
;?
=imita o cursor a selecionar somente as intersec(3es de ob'etos" ou se'a" o cru2amento entre eles1
/erp
=imita a seleccionar somente ob'etos #ue este'am em perpendicularidade do ponto em #ue se est4
movimentando o cursor" para isso acontecer necess4rio #ue tenhamos selecionado anteriormente um
outro ponto" para somente a* usarmos esta restri()o1
?A
=imita a seleccionar somente arcos e c*rculos #ue este'am em tang:ncia ao ponto em #ue se est4
movimentando o cursor" para isso acontecer necess4rio #ue tenhamos selecionado anteriormente um
outro ponto" para somente a* usarmos esta restri()o1
@$AD
=imita o cursor a selecionar somente #uadrante de arcos e c*rculos1
AO?
=imita o cursor a selecionar somente os pontos de controle em curvas (comando control point curve) e
bordas de super0cies1
/ROB7C?
/ro'eta o ponto de in*cio ou 0m de um ob'eto em rela()o ao plano de constru()o (trabalho)1
1
D7&A%=7
Desativa temporariamente os modos de refer:ncia de ob'etos ativados" porm mantendo as op(3es
marcadas pelo cheC %o," e dei,ando-os de apar:ncia opaca.
Comandos de anlise !nal"#e$
O Rhino inclui ferramentas de anlise para medir
comprimen$tos, -n#ulos, reas, dist-ncias e volumes.
%ara ativarmos a arra de ferramentas (nalDze, d0 um
clic e se#ure sore o "cone que est com o c"rculo em
vermelho na janela ao lado.
6escrio do 'omando:
Distance5 Mede a dist+ncia entre dois pontos.
=ength5 Mede o comprimento de um ob'eto.
Angle5 Mede o +ngulo entre duas linhas.
Radius5 Mede o raio de um c*rculo" arco no ponto onde a
curva sele-cionada. O #ual mostrado na linha de
comando1
1ara medir a distAncia entre dois pontos:
&$ 8rie uma fi#ura como mostrado aai*o com comando =ine ou %olDline;
'$ (cione na arra de ferramentas de refer0ncia de ojetos as opes Pnt1intersect2 e ,nd1endpoint2
E$ /0 um clic men3 Ana&0-e, depois um clic em 6istance;
H$ Na linha de comando aparecer a mensa#em
para selecionar o primeiro ponto onde inicia a
medida que se quer medir 1Cirst point for
distance2, selecione a interseco ou o endpoint da
linha como na fi#ura ao lado;
6$ (p.s o comando pede o se#undo ponto onde
finaliza a medida, selecione a interseco ou o
endpoint da linha como na fi#ura ao lado, se#uindo
um movimento vertical, o qual no importa se for
de cima para ai*o ou deai*o para cima.
N$ 9e necessrio aperte a tecla C' para ver as
informaes completas na janela de 8ommand JistorD 1Jist.rico de 8omandos2;
1ara medir o comprimento de uma &inha:
&$ 8rie uma fi#ura como mostrado aai*o com os comandos 8"rculo, =ine ou %olDline;
'$ /0 um clic men3 Ana&0-e, depois um clic em =en#th;
E$ Na linha de comando aparecer a mensa#em para selecionar o ojeto para medio 1select curve to
measure2, ento selecione a linha iondicada pela seta vermelha mostrado na fi#ura aai*o, entre os
centros dos c"rculos.
Na linha de comando o sistema lhe mostrar o comprimento da linha selecionada;
1!
1ara ca&cu&ar o radio de un c4rcu&o:
&$ /0 um clic men3 Ana&0-e, depois um clic em Radius;
'$ Na linha de comando aparecer a mensa#em para selecionar o ponto no ojeto 1c"rculo2 do raio a ser
medido 1select point on curve for radius measurement2.
E$ 9elecione o c"rculo no qual deseja saer o raio. %ode ver$se que aparecer uma pequena linha ranca
tan#ente a esse ojeto, quando do momento da seleo, como mostra a fi#ura aai*o.
( dimenso do raio aparecer na linha de comandos.
ode&ando uma h3&iceB
O uso de curvas livres ou or#-nicas permite mais fle*iilidade para criar fi#uras comple*as. 8aso
necessitar$mos controlar a preciso durante a construo, pode$se criar linhas de refer0ncias #eomtricas
que definiro seus par-metros #loais.
6escrio do $cone:
Jlice: No momento da construo de uma hlice, pode$se especificar um rdio, o n3mero de voltas, o
comprimento e a direo do ei*o de construo;
1ara desenhar uma h3&ice
&$ (ra um novo arquivo e salve$o como 53&ice.
'$ (tive as refer0ncias de ojetos ,nd.
E$ 8hame o comando line e inicie a mesma no 7,7,7 do plano;
H$ O pr.*imo ponto r7,7,T7;
6$ /0 um clic no "cone F8ontrol %oints 8urveG, na arra de ferramentas U esquerda da rea e traalho,
como mostra a fi#ura acima com a seta vermelha, e selecione a opo 5e&iC8
como mostrado na 0gura acima pela seta a2ul.
N$ Na linha de comando veremos a mensa#em 9tar of a*is 1in"co de ei*o2
1Aertical (round8urve 2, selecione o endpoint da linha junto ao 7,7,7. Vtem
n3mero & como mostra na fi#ura que se#ue;
O$ =o#o ap.s o sistema solicitar o ,ndpoint of a*is 1ponto final do ei*o2,
selecione o final da linha vertical 1'2 na vista 1erspectiva.
T$ =o#o ap.s aparecer a se#uinte pre#unta: Radius and start point
D9E.EEEF
( Diameter ModeG?urns ?urnsGH /itchGH Reverse?wistGo )5 @ual o raio da
hlice. 7ntre com o valor 9Emm" ap-s de um enter e depois cli#ue com o
bot)o es#uerdo do mouse para con0rmar a posi()o.
1"
1#
1
(ditar objetos
5uando criamos nossos ojetos, muitas vezes necessitaremos modific$los de posio, tamanho e sua
forma inicial, fazendo assim variaes comple*as e detalhadas.
Aredondamento de 'antos )FI""(D*
8om este comando poderemos conectar duas linhas, arcos, c"rculos ou curvas e*tendendo ou recortando$
os para que se toquem ou se unam com um arco.
Desenhe duas linhas de #ual#uer tamanho como mostra a 0gura ao lado5
Esando Fi&etamento com raio Fero:
& No men3 curve selecione a opo Cillet curves, ou se preferir o "cone ao lado;
' Aeremos uma mensa#em no, prompt que diz:
Command5 I>illet
&elect 0rst curve to 0llet ( RadiusG9 BoinGJes ?rimGJes 7,tendArcs%KGArc )5
/0 um clic sore a palavra Radius, lo#o aparecer a per#unta: Cillet radius;
E /i#ite o valor F7G 1<ero2 e pressione enter.
,ste raio permanecer at que se troque o valor;
H , a#ora d0 um clique na primeira linha que formar o canto de filetamento, e
lo#o ap.s selecione a se#unda linha de filetamento, as quais, sempre devero
ser perpendiculares.
O resultado dever ser como o e*emplo ao lado.
Esando ?&etamento com arcos:
Crie um ret+ngulo de HE"HE mm5
& No men3 curve selecione a opo Cillet curves, ou se preferir o "cone ao lado;
' Aeremos uma mensa#em no, prompt que diz:
Command5 I>illet
&elect 0rst curve to 0llet (RadiusG9 BoinGJes ?rimGJes 7,tendArcs%KGArc)5
/0 um clic sore a palavra Radius, lo#o aparecer a per#unta: Cillet radius;
E /i#ite o valor F&7G 1dez2 e pressione enter.
,ste raio permanecer at que se troque o valor;
H , a#ora d0 um clique na primeira linha 1=&2 que formar o canto de filetamento, e lo#o ap.s selecione a
se#unda linha de filetamento 1='2, as quais, sempre devero ser perpendiculares.
O resultado dever ser como o e*emplo aai*o.
1$
Esando ?&etamento em c4rcu&os:
8rie dois c"rculos conforme mostra a fi#ura aai*o, com raio de '6mm;
& No men3 curve selecione a opo Cillet curves, ou se preferir o
"cone ao lado;
' Aeremos uma mensa#em no, prompt que diz:
8ommand: WCillet
9elect first curve to fillet 1RadiusX& ?oinXMes 4rimXMes
,*tend(rcs>DX(rc2:
/0 um clic sore a palavra Radius, lo#o aparecer a per#unta: Cillet
radius;
E /i#ite o valor F&7G 1dez2 e pressione enter.
,ste raio permanecer at que se troque o valor;
H , a#ora d0 um clique no primeiro c"rculo 18&2, e lo#o ap.s
selecione o se#undo c"rculo 18'2.
O resultado dever ser como o e*emplo ao lado.
8hanfrando 8antos 18hanfer2
O comando chanfro conecta duas curvas 1linhas2, e*tendendoas ou recortandoas, com uma linha
inclinada. ,sta operao s. poss"vel com linhas conver#entes ou que estejam unidas em suas
e*tremidades.
No comando chanfro sempre informaremos a medida dos catetos, pois o mesmo formar um tri-n#ulo, e
o resultado a hipotenusa.
Aeja no e*emplo aai*o:
& No men3 curve selecione a opo chanfer curves, ou se preferir o "cone ao lado;
' Aeremos uma mensa#em no, prompt que diz:
8ommand: W8hamfer
9elect first curve to chamfer 1 /istancesXN,N ?oinXNo 4rimXMes ,*tend(rcs>DX(rc 2:
Note que o comando nos pede as dist-ncias 1distances2 que dejamos para cada lado do do chanfro a ser
feito, o qual, seperado por uma v"r#ula, como se fosse em coordenadas cartesianas, como j vimos
anteriormente.
/0 um clic sore a opo distances e troque os valores para &7mm como mostra a se#uir:
Cirst chamfer distance QN.777Y:&7
9econd chamfer distance QN.777Y:&7
(p.s de um clic na linha &1=&2, e tamm na linha '1='2.
O resultado dever ser como mostrado na fi#ura aai*o:
9e repitirmos a operao nos outros cantos, iremos ter o resultado mostrado acima.
1%
8omando Offset 1repitir formas de ojetos a uma dist-ncia pr$determinada2
O comando Offset cria um ojeto paralelo ou conc0ntrico a outro ojeto. ,ste comando utilizado para
criar
copias espec"ficas, como linhas paralelas, c"rculos conc0ntricos e arcos conc0ntricos, atravs de pontos
espec"ficos ou em dist-ncias pr$determinadas.
Aeja a se#uir como utilizar o comando Offset.
$ /0 um clic sore o comando ret-n#ulo e faa$o com as se#uintes dimenses:
$ in"cio: 7,7 e ento enter;
$ pr.*imo ponto: r67,'6 e ento enter.
O resultado deve ser como a fi#ura aai*o:
(#ora d0 um clic no comando Offset;
Aeremos na linha de coamndo a
se#uinte mensa#em:
$ 9elect curve to offset 1 /istanceX&7 8ornerX9harp
4hrou#h%oint 4olerance 2:
$ /i#ite o valor de 6mm para a dist-ncia desejada,e ento enter;
$ (#ora selecione o ret-n#ulo que acaamos de construir, leve o
mouse li#eiramente para a rea e*terna da pea, clicando e depois enter.
(ai*o podemos verificar como acontece durante a e*ecuo do comando.
Repita esta operao clicando nos ojetos que se formam ap.s a
realizao do comando, fazendo para fora e para dentro do
ret-n#ulo.
O resultado deve ser como a fi#ura aai*o:
4amm podemos e*ecutar este comando com c"rculos,
curvas, linhas e polDlinhas .
O procedimento o mesmo com estes ojetos, sempre
acionamos o comando, di#itamos o valor que queremos
oter de offset, e ento enter, clicamos no ojeto e
direcionamos para que lado queremos que este ojeto
acontea.
( se#uir temos al#uns e*emplos do comando, todos foram
feitos com offset de 6mm:
1&
8omando 4rim:
,ste comando corta e apa#a partes de um ojeto para fazer que termine
e*atamente em sua interseco.
$ /0 um clic no comando c"rculo;
$ Caa um c"rculo na coordenada 7,7 com o raio de E7mm, e depois faa
duas linhas inclinadas como mostra na fi#ura ao lado:
$ /0 um clic no comando 4rim;
$ Na linha de comando aparecer a se#uinte mensa#em:
9elect cuttin# ojects 1 ,*tend=inesXMes
+se(pparentPntersectionsXMes 2:
$ 9elecione as duas linhas que foram constru"das, que no caso sero as cortantes, e ento enter;
$ (#ora selecione o c"rculo, porm na re#io que fica entre as linhas, que sero os ojetos que sero
cortados;
$ O resultado dever ser como se#ue:
1'
Exerccios de reviso de comandos:
$ 8rie o desenho aai*o, usando os camandos vistos anterriormente.
$ /0 um clic com o oto direito do mouse sore o
comando polilDne;
$ 8om isso estaremos optando pelo comando =ine
9e#ments, o qual far se#mentos de linhas
independentes, sendo diferente do comando polDline que
dei*a todos os se#mentos unidos como se fosse um s. ojeto;
$ /i#ite os valores 7,7 para in"cio do nosso ojeto, com esta informao
estaremos usando coordenadas cartesianas;
$ 8ertifique$se que o modo orto#onal esteje acionado 1tecla CT2, e direcione
o mouse na direo esquerda do seu monitor, se#uindo uma linha
horizontal, e di#ite o valor de '7mm, como mostra a fi#ura ao lado:
$ (p.s di#itar o valor de '7mm, d0 um enter e lo#o ap.s um clic com o oto esquerdo do mouse;
$ (#ora direcione o mouse no sentido vertical, e di#ite o valor de &6mm, novamente de um enter e um
clic;
$ Novamente direcione o mouse na direo esquerda do seu monitor, se#uindo uma linha horizontal, di#ite
o valor de H7mm, e tamm de um enter e um clic para confirmar o valor di#itado;
$ /irecione na vertical e di#ite E7mm, enter, ap.s clic;
$ /irecione para a direita se#uindo uma linha horizontal, e di#ite o valor de '7mm, enter e clic;
$ /irecione para ai*o na vertical e di#ite &7mm, enter e clic;
$ /irecione o mouse para a direita, di#ite 'O.6mm, enter e clic;
$ /irecione para cima na vertical, di#ite &7mm, enter e clic;
$ /irecione o mouse para a direita na horizontal, di#ite '6mm, enter e clic;
$ /irecione para ai*o na vertical e di#ite &'.6mm, enter e clic e di#ite enter novamente para sair do
comando polDline;
$ 8hame novamente o comando polDline e di#ite o valor de 7,7 para reiniciarmos no mesmo ponto de
onde comeamos;
$ /irecione para cima na vertical, di#ite '7mm, enter e clic;
$ =eve o mouse at a linha que temos lo#o acima a direita e d0 um clic para fecharmos o nosso ojeto e
enter para encerrar;
(
$ O resultado dever parecer com o desenho aai*o.
(#ora vamos construir os c"rculos que esto na parte superior de nosso desenho:
$ /0 um clic sore o comando c"rculo;
$ )ova o mouse at o ponto central da linha como mostra na fi#ura ao lado;
$ ?unto a esta linha aparecer a mensa#em )P/, a qual o midpoint 1ponto do
meio2 da linha que foi selecionada, d0 um clic neste ponto;
$ =eve o mouse li#eiramente para a direita e veremos que comea a se formar
um c"rculo;
$ /i#ite o valor de &7mm e ento enter;
$ /0 um clic novamente sore o comando c"rculo;
$ )ova o mouse at o ponto central da outra linha do lado esquerdo a na fi#ura ao lado;
$ ?unto a esta linha aparecer a mensa#em )P/, a qual o midpoint 1ponto do meio2 da linha que foi
selecionada, d0 um clic neste ponto;
$ =eve o mouse li#eiramente para a direita e veremos que comea a se formar um c"rculo;
$ /i#ite o valor de &'.6mm e ento enter;
$ O resultado deve ser como mostrado aai*o:
1
%assaremos a#ora a fazer a edio dos cantos do desenho como mostrado na fi#ura inicial deste cap"tulo.
8omearemos pelos chanfros de E e 6mm.
$ /0 um clic sore o "cone do comando chanfer ;
$ No prompt aparecer a se#uinte mensa#em: 9elect first curve to chamfer 1 /istancesX&7,&7 ?oinXNo
4rimXMes ,*tend(rcs>DX(rc 2:
$ /i#ite o valor E,E e ento enter;
$ 5uando aparecer a mensa#em: 9elect first curve to chamfer 1 /istancesXE,E ?oinXNo 4rimXMes
,*tend(rcs>DX(rc, d0 um clic sore a primeira linha 1linha &2, como
mostra na fi#ura aai*o;
$ =o#o ap.s aparecer a mensa#em: 9elect second curve to chamfer
1 /istancesXE,E ?oinXNo 4rimXMes ,*tend(rcs>DX(rc 2:, d0 um clic
sore a se#unda linha 1linha '2, como mostra na fi#ura ao lado;
$ O resultado dever ser como a fi#ura aai*o.
$ Repita a mesma operao para fazer o chanfro de 6mm;
$ O resultado dever ser como mostra a fi#ura aai*o:
$ (#ora criaremos o ras#o localizado na lateral direita, inferior do nosso
desenho:
$ %ara isso selecione todo as curvas de seu desenho clicando sore elas, e d0
um clic sore o comando ,Z%=O/,, "cone localizado na arra de ferramentas a
esquerda da tela como mostra a fi#ura ao lado direito. 8om este comando
estaremos separando nossas %O=M=PN,9 e transformando$as em se#mentos de
reta individuais.
$ /0 um clic sore o comando OCC9,4;
$ (parecer a se#uinte mensa#em no prompt:
8ommand: WOffset
9elect curve to offset 1 /istanceX'.H 8ornerX9harp 4hrou#h%oint 4olerance 2:
$ %ara realizarmos corretamente esta funo precisamos estipular um valor para que o sistema repita este
ojeto a uma dist-ncia pr$determinada. %ara isso di#ite o valor de Hmm e ento enter;
$ (p.s de um clic sore a linha mostrada na fi#ura aai*o como n3mero &;
$ Aeremos que ela qundo selecionada fica da cor amarela, este
detalhe se faz necessrio para que possamos distin#uir entre
os ojetos do desenho o que est se[ecionado e os que no
esto, pois poderemos estar selecionando ojeto onde a
nossa fi#ura tenha vrios ojetos1linhas, arcos, c"rculos,
etc.2;
$ =eve o mouse para o lado esquerdo da tela, veremos que
uma linha aparece na dist-ncia pr$determinada, nos
orientando assim se est com o valor correto;
$ /0 um clic para este mesmo lado, no importando U dist-ncia
que estaremos afastado do nosso ojeto ori#inal;
$ O resultado dever ser como a fi#ura que se#ue.
8ontinuando a criao do nosso ojeto, iremos a#ora criar as
linhas que compoem o nosso traalho.
$ 8hame novamente o comando OCC9,4, e di#ite o valor de
&7mm, e d0 um clic sore a linha recm criada;
$ =eve o mouse novamente para o lado esquerdo da tela e de
um clic;
$ 4eremos com isso duas linhas paralelas na vertical;
$ 8hame novamente o comando OCC9,4, e di#ite o valor de
\mm;
$ 9elecione a linha horizontal que fica na parte inferior do
nosso desenho junto ao chanfro que constru"mos
anteriormente, mostrado aai*o como a linha &, e sua com o
mouse na direo vertical da tela e d0 um clic;
$ 9e acionarmos o oto direito do mouse oteremos a
repetio do comando recentimente usado, que no nosso caso
o OCC9,4, mas poderemos usar este recurso todas as vezes
que necessitarmos repetir o mesmo comando, esta aa nos dar mais a#ilidade no nosso dia a dia de
taralho;
$ (p.s, dite o valor de &7mm, e d0 um clic na linha que acaamos de criar com o comando OCC9,4, e
novamente direcione o mouse na direo vertical e d0 um clic;
!
$ O resultado dever ser como a fi#ura que se#ue:
$ Premos notar que nossos ojetos em suas formas ori#inais no esto e*atamente como necessitamos
que fiquem para que nosso desenho fique seja em interpretado para que al#um o farique.
%ara melhorarmos esta situao iremos usar o comando 4RP).
$ /0 um clic sore o comando 4rim;
$ (parecer a se#uinte mensa#em no prompt:
8ommand: W4rim
9elect cuttin# ojects 1 ,*tend=inesXMes
+se(pparentPntersectionsXMes 2:
$ ,sta mensa#em nos diz para selecionarmos os ojetos que sero os cortantes;
$ %ara realizarmos corretamente esta operao teremos que em primeiro lu#ar selecionar as linhas
cortantes, e depois quem sero as cortadas. Neste caso iremos selecionar todas as linhas, pois todos os
nossos ojetos tero que ser modificados1editados2 de sua forma ori#inal, como mostrado na fi#ura
aai*o:
$ =o#o ap.s teremos que selecionar os ojetos que
iremos cortar como j dito anteriormente;
$ /0 um enter, ou pressione o oto direito do mouse
que oteremos o mesmo resultado.
$ (parecer a se#uinte mensa#em no prompt:
$ 9elect oject to trim 1 ,*tend=inesXMes
+se(pparentPntersectionsXMes 2:
$ ,sta mensa#em nos pede para selecionarmos os
ojetos a serem cortados;
$ 9elecione todas as pontas que esto para fora do
ojeto final, o qual, dever ser um quadrado como a
fi#ura que se#ue:
$ (#ora iremos construir os c"rculos para finalizar esta etapa do
desenho;
$ /0 um clique no comando c"rculo e selecione o midpoint1ponto do
meio2 da linha horizontal como mostrado ao lado:
"
$ /i#ite o valor de 6mm, e ento enter;
$ Repita a operao para a linha deai*o;
$ O resultado dever ser como mostrado na fi#ura ao lado:
$ (p.s d0 um clic sore o comando 4rim, e selecione como
cortantes as horizontais do quadrado, e ento enter. , corte o
lado dos c"rculos que ficaram para dentro do quadrado.
$ (proveitando que o 3ltimo comando usado foi o 4rim, d0 um clic
com o oto direito do mouse para ativar novamente o comando
recentemente usado;
$ 9elecione as duas linhas horizontais da parte superior do nosso
desenho no centro dos c"rculos anteriormente criados, as quais
sero as cortantes;
$ /0 um oto direito do mouse para encerrar esta etapa do comando;
$ 9elecione o lado dos c"rculos que ficaram no lado inferior das linhas selecionadas, as quais sero as
cortadas, e ento enter novamente;
$ , para finalizar apa#ue as linhas horizontais que ficaram no meio destes arcos e tamm as linhas do
quadrado no centro dos arcos que foram editados antes desta 3ltima operao.
$ O resultado dever ser como a fi#ura que se#ue:
$ (inda nos falta fazer o arredondamento dos cantos como
mostrado no in"cio do e*erc"cio;
$ /0 um clic sore o comando Cillet:
$ /i#ite o valor de 6mm, e ento enter.
(p.s selecione na seq]0ncia numrica mostrada aai*o,
sempre dando oto direito do mouse para chamar o
comando Cillet novamente, pois o raio permanece at que
seja alterado pelo usurio.
$ O resultado dever ser como a fi#ura que se#ue5
, para finalizar nosso desenho vamos construir os
c"rculos restantes, no centro dos arcos superiores.
N.s poder"amos ter
constru"do os c"rculos
anteriormente, mas a idia e
relemrarmos o comando de
au*ilio ao desenho center
oject snap, localizado na parte inferior da tela, como vimos anteriormente.
#
$ (cione esta varivel se no estiver;
$ (cione o comando c"rculo;
$ =eve o mouse at a orda do arco de raio &',6mm at aparecer a mensa#em cen, como mostra a fi#ura
aai*o;
$ /0 um clique para se#uirmos com o comando e determinarmos o centro do
nosso c"rculo;
$ Note que ap.s darmos o clic, um c"rculo comea a se formar e fica peso ao
nosso mouse. Neste momento necessrio di#itarmos o valor do raio que
queremos, que no caso Nmm;
$ Repita a mesma operao com o arco de raio &7mm na lateral esquerda
superior do nosso desenho, centralizando o c^rculo e di#itando o valor de
6mm;
$ O resultado dever ser como a fi#ura que se#ue:
$
%ando continuidade em nosso exerccio& iremos fa#er com 'ue nosso
objeto se torne um objeto s(lido em )%& ou seja& 'ue ten*a +olume na sua
forma.
1ara torn7&o s.&ido:
& No menu ,dit d0 um clic em select oject e d0 um clic em curves;
4amm poss"vel ativarmos este comando atravs do "cone localizado na
parte superior da telana se#uinte seq]0ncia: 9elect (ll _ 9elect 8urves
1clicar e se#urar para arir a su$arra de ferramentas2 _ 9elect 8urves,
como mostrado na fi#ura ao lado.
Note que as curvas1linhas2 foram todas selecionadas. 8om esta opo
selecionaremos somente curvas, no importando se tivermos outros tipos
de entidades no nosso desenho 1superf"cies, malhas, s.lidos2.
$ /0 um clic no comando ?oin, localizado na lateral esquerda da tela, e pressione ,98 no
teclado;
$ 9e clicarmos em qualquer ojeto do nosso desenho, veremos que a#ora um s. ojeto, pois o comando
?oin1juntar2 nos d esta facilidade.
$ /0 dois cliques rpidos na vista 4O% para que tenhamos as quatro janelas de visualizao, e lo#o ap.s
d0 dois clics na vista %erspective para ativ$la;
$ /0 um <oom ,*tend 1fi#ura ao lado2;
%
$ (tive o comando ,*trude 9trai#ht;
$ 9elecione todos os ojetos atravs do comando select curves como visto anteriormente, e ento enter;
$ Aerifique se na linha de comando, %rompt, o su$comando 8(% est com M,9, se no estiver d0 um clic
sore ele para ativ$lo;
$ 9ua o mouse para cima na direo do ei*o F<G positivo;
$ /i#ite o valor de &7mm, e ento enter;
$ /0 um clic sore o comando 9J(/,;
$ O resultado dever ser como a fi#ura que se#ue:
&
Questionrio 1
)*aixo um pe+ueno +uestion,rio para relem*rar e a-aliar os conhecimentos ad+uiridos at. a/ora0
11 Como identifico um cone com *arras flutuantes2
1 Es+ueci o cone referente ao comando 3Line40 Como posso ati-ar este comando sem clicar no cone2
56i/a apenas uma das maneiras70
!1 8ual a Fun9:o da tecla F2
"1 ; +ue +uer di<er a pala-ra =0>0?0B0S02
#1 8ual a Fun9:o da tecla F&2
$1 Cite ! exemplos do comando 3;*@ect Snap40
%1 8ual a fun9:o do cone mostrado ao lado2
&1 Como fa9o para deixar somente a @anela
3T;P4 na tela do monitor2
'1 8ual a fun9:o do comando 3Aide42
1(1 8ual as fun9Bes do *ot:o direito do mouse2 5cite duas70
'
Exerccio de ,xao de comandos-
& 8omece um novo desenho com 4emplate em mil"metros, e salve$o com nome de %risma.
' /0 clique duplo no t"tulo da janela 1vista2 4O% para ma*imiza$la. 8rie o desenho da fi#ura que se#ue
aai*o.
E /esenhe este ojeto com a cominao de coordenadas asolutas cartesianas 1*,D2, coordenadas
relativas cartesianas 1R*,D2 e coordenadas relativas polares 1rdistanciaQn#ulo2.
H 8omece o desenho na coordenada 7,7 da vista 4O%. 4ente criar este ojeto usando uma s. polDline.
9i#a as se#uintes instrues:
$ /0 um clic no comando
polDline;
$ /i#ite 7,7 e ento enter;
$ %r.*imo: r7,'7
$ %r.*imo: r6,7
$ %r.*imo: r7,6
$ %r.*imo: r$6,7
$ %r.*imo: r7,'6
$ %r.*imo: r6,7
$ %r.*imo: r''.6Q$H6
$ %r.*imo: r&7,7
$ %r.*imo: r''.6QH6
$ %r.*imo: r6,7
$ %r.*imo: r7,$'6
$ %r.*imo: r$6,7
$ %r.*imo: r7,$6
$ %r.*imo: r6,7
$ %r.*imo: r7,$'7
$ %r.*imo: r$&7,7
$ %r.*imo: r6Q&E6
$ %r.*imo: r$'6,7
$ %r.*imo: r6Q''6
$ %r.*imo: c
9alve seu desenho.
6 (p.s criar d0 duplo clic na arra de t"tulo da vista 4O% para restaurar as outras vistas.
N. Na arra de ferrramentas 9`=P/O, selecione o comando ,*trude 9trai#ht 1e*truso alinhada2.
O 9elecione o ojeto
T 5uando for solicitado /istancia de e*truso, di#ite N7mm. Aerifique se a opo 8(% est com Des, se
no estiver d0 um clic sore a mesmo que trocar de opo. (p.s a e*tuso de duplo clic sore o t"tulo da
janela perspectiva, para visualizar o desenho em vista tridimensional.
\ 9alve seu desenho.
!(
ove
+tilizamos o comando )ove para posicionarmos ojetos sem mudarmos seu tamanho e sua orientao.
Exerccio com o comando Mover.
& 8rie um desenho conforme mostrado aai*o, ou seja um quadrado com H c"rculos e uma linha no meio.
4amm crie um c"rculo de di-metro H7mm no lado esquerdo deste:
' /esative o modo orto#onal, tecla CT, para que
possamos movimentar os ojetos livremente na tela.
E (tive a opo 8en na arra Oject 9nap, como
mostrado com a seta aai*o.
H /0 um clic
sore o comando
)ove;
6 9elecione o
c"rculo de
di-metro H7mm
no lado esquerdo do seu desenho.
(parecer a se#uinte mensa#em na linha de comando:
9elect ojects to move. %ress ,nter Bhen done
6 %osicione o mouse sore a orda do c"rculo selecionado, com isso
aparecer um pequeno ponto no centro do c"rculo e a palavra 8,N
no local onde est seu mouse, e ento de um clic para selecionar o
centro do c"rculo. Aeremos que o c"rculo comea a movimentar$se
acompanhando os movimentos do mouse;
N (#ora leve o c"rculo at o meio da linha horizontal no centro do
quadrado, aparecer a mensa#em )P/, neste momento d0 um clic
para posicionar o c"rculo neste local.
O resultado dever se parecer com a fi#ura ao lado.
!1
Para mover objetos utii!ando coordenadas absoutas"
Neste exerccio moveremos
& 8hame novamente o comando )ove;
' No menu ,dit d0 um clic em select oject e d0 um clic em curves;
4amm poss"vel ativarmos este comando atravs do "cone localizado
na parte superior da tela na se#uinte seq]0ncia: 9elect (ll _ 9elect
8urves 1clicar e se#urar para arir a su$arra de ferramentas2 _ 9elect
8urves, como mostrado na fi#ura ao lado.
Note que as curvas 1linhas2 foram todas selecionadas.
8om esta opo selecionaremos somente curvas, no
importando se tivermos outros tipos de entidades no
nosso desenho 1superf"cies, malhas, s.lidos2. 8omo foi
mostrado anteriormente na p# '6.
(p.s selecionarmos os ojetos, de um ,nter;
E /0 um clic no )idpoint 1meio2 da linha, no mesmo
local onde foi posicionado o c"rculo anteriormente;
H (#ora di#ite o valor 7,7 na linha de comando onde
aparece a per#unta F%oint to move to:G. Note que os
nossos ojetos se posicionaram, e*atamente na ori#em
onde est o nosso F8planeG 1linhas verde e vermelha2 ;
6 O resultado dever se parecer com a fi#ura ao lado.
%ara mover ojetos utilizando coordenadas relativas:
)overemos o c"rculo central &7mm para ai*o.
& 8hame novamente o comando )ove;
' 9elecione o c"rculo de di-metro H7mm, e ento enter;
E /0 um clic em qualquer lu#ar da rea de traalho;
H ,nto entre com as coordenadas r7,$&7 Ddi#itando na
linha de comando e ento enter;
6 Aeremos que o nosso c"rculo deslocou$se &7 mil"metros
para ai*o, ficando como mostrado ao lado;
!
'op0
,ste comando duplica ojetos selecionados colocandos em
outro local mantendo o ojeto ori#inal, sendo assim
diferente do comando move visto anteriormente. 8om este
comando tamm poss"vel fazer c.pias seq]enciais 1ou
m3ltiplas2.
%rimeiro faremos uma c.pia simples, utilizando pontos de
refer0ncia para posicionarmos nosso ojeto.
& Caa um c"rculo de raio 6mm no centro do c"rculo de
di-metro H7mm que n.s deslocamos anteriormente;
' /0 um clic sore o "cone do comando 8opD, localizado a
esquerda na arra de ferramentas )ain &. sua apar0ncia
mostrada no in"cio deste cap"tulo.
E 9elecione este c"rculo recm criado, e ento ,nter;
H 9elecione o orda deste c"rculo para capturarmos o centro
do mesmo;
6 =eve$o at a orda do c"rculo inferior esquerdo do seu
desenho, onde tamm capturaremos o centro deste c"rculo.
N /0 um clic para posicion$lo.
O O resultado dever se parecer com a fi#ura ao lado.
(#ora faremos c.pias m3ltiplas, tamm usando refer0ncias para posicionarmos nossos
ojetos.
& /0 um clic sore o "cone do comando 8opD, localizado a esquerda na arra de ferramentas )ain &. sua
apar0ncia
mostrada no in"cio deste cap"tulo;
' 9elecione o c"rculo que acaamos de copiar para o canto
inferior esquerdo e ento enter;
E 9elecione o orda deste c"rculo para capturarmos o centro
do mesmo;
H =eve$o at a orda do c"rculo superior esquerdo do seu
desenho, onde tamm capturaremos o centro deste
c"rculo;
6 /0 um clic para posicion$lo;
N (#ora v at a orda do c"rculo superior direito para
tamm capturar o centro deste c"rculo. =emrando que
sempre aparecer a mensa#em cen quando o sistema
captura o centro de um c"rculo;
O O resultado dever se parecer com a fi#ura que se#ue.
!!
>=6; e ?E6;
/urante nosso traalho em a#umas vezes cometemos al#uns erros ou ento o resultado de al#um
comando no o esperado, para desfazer esta ou estas aes, podemos utilizar o comando +N/O
1desfazer2. ,ste comando pode ser ativado atravs do "cone mostrado no in"cio do cap"tulo,
di#itando a letra F+G e ento enter ou ento usando a seq]encia 8trlR<, a qual padro do
aindoBs. ,sta ao poder ser feita mais que uma vez se necessrio. ( quantidade de undo
a ser utilizada pode ser controlada nas confi#uraes de O%4PON9 1Opes2 do Rhino, no
"tem K,N,R(= 1#eral2, como mostra a se#uir:
/ica: coloque a quantidade m"nima para &77 vezes, pois
a mesma est com &7, o que um valo ai*o para o
traalho do dia a dia.
4amm poss"vel refazer al#umas opes atravs do
comando R,/O 1refazer2, o qual funciona como o
comando +ndo. %ara ativ$lo s. clicarmos com o oto
direito do mouse sore o comando +ndo, pois como
vimos anteriormente o Rhino possui esta fle*iilidade,
de quando clicarmos com o oto direito do mouse
sore um "cone, este nos d outro comando, o qual,
normal$mente o contrrio do comando clicado com o
oto esquerdo do mouse. 4amm poss"vel acinando
simultaneamente as teclas 84R=RM, que tamm
padro aindoBs.
,stes comandos relatados acima, somente podero ser
usados durante a mesma sesso de traalho, e no
sero poss"veis ap.s fecharmos o arquivo e ari$lo
novamente.
Rotate
,ste comando utilizado para rotacionar1#irar em movimento
circular2 ojetos atravs de um ponto ase estaelecido. %ara
que a rotaa seja precisa, se torna necessria que
especifiquemos quantos #raus iremos rotacionar. =emrando
que numeros positivos rotacionam em sentido anti$horrio e
n3meros ne#ativos em sentido horrio.
,*erc"cio:
& /0 um clic sore o comando =PN, 1=PNJ(2;
' Caa uma linha do centro do c"rculo 1&2, at a lateral
esquerda
do mesmo 1'2, como mostrado ao lado;
E /0 um clic sore o comando Rotate;
H 9elecione a linha recm constru"da, e ento enter;
6 Na linha de comando o Rhino nos pede o centro da rotao, e
tamm se queremos fazer uma c.pia durante esta rotao,
no iremos fazer c.pia no momento;
N /0 um clic no ,N/, ponto final da linha 1&2;
O , di#ite H6 como resposta a per#unta na linha de comando;
T O resultado deve ser como mostrado ao lado.
5uando necessitarmos que a rotao do ojeto ande no
sentido horrio, s. di#itarmos o valor ne#ativo, ou seja, com o
sinal de menos na frente do -n#ulo de rotao que queremos
oter. =emrando que se no colocarmos o sinal de menos 1$2 na
frente do valor, o ojeto ir rotacionar sempre no sentido anti$
horrio que o padro dos sistemas 8(/.
!"
IRROR
O comando )irror 1espelho2 cria uma
c.pia simtrica de um ojeto atravs de um ei*o
espec"fico do plano de construo.
Exerccio:
9 D: um clic sobre o comando Mirror1
< &elecione por uma 'anela de sele()o" ou se'a" de bai,o
para cima" pressionando o bot)o es#uerdo do mouse"
todos os ob'etos #ue temos na tela conforme mostrado
na 0gura ao lado pelos pontos 9 e <1
L &olte o bot)o es#uerdo do mouse" note #ue os ob'etos
0caram na cor amarela1
M D: um clic 'unto ao canto inferior es#uerdo do
ret+ngulo" como
mostrado pelo n8mero 9 na 0gura abai,o1
H =eve o mouse para a direita. ote #ue '4 pode-se visualisar os ob'etos sendo espelhados.
N D: um clic no canto inferior direito como mostrado pelo n8mero <1
O O resultado deve ser como mostrado abai,o.
!#
GOIH
O comando #OI$ 1unir2, une as curvas que se encontram em seus e*tremos, convertendo$as em uma s.
curva.
%odemos efetuar este comando de duas maneiras distintas: +ma delas selecionando todos os ojetos a
serem unidos e depois dar um clic sore o comando #OI$, ou ento, dar um clic sore o comando e ir
selecionando um a um seq]encialmente. ,sta maneira em al#uns momento pode ser mais eficaz, quando
ocorrer a situao em que nossos ojetos no estiverem se tocando em suas e*tremidades. Neste
momento aparecer uma mensa#em na tela nos comunicando que a dist-ncia e*istente entre os finais
possui um valor, o qual mostrado em um quadro de dilo#o que aparecer na tela, e, tamm questiona
se mesmo assim #ostar"amos de unir estas curvas.
,ste e*emplo mostrado na fi#ura que se#ue, onde propositalmente neste e*emplo dei*ou$se um espao
entre as curvas 1linhas2 que est sendo marcada com o c"rculo vermelho. %ode$se notar que o valor que o
sistema avisou astante pequeno que a princ"pio no percept"vel sem que se apro*ime com o
comando %OOM WI$DOW& porm durante o nosso traalho temos uma visualizao #eral de todos os
ojetos a serem selecionados.
Caa um teste com o comando
#OI$.
8rie al#umas linhas se tocando, e
dei*e uma ou duas se preferir sem
se tocar em suas e*tremidades.
/epois d0 um clic no comando
#OI$ e v selecionando os ojetos,
o resultado se#uramente ser
semelhante ao que mostrado na
fi#ura ao lado.
!$
>'A"(
O comando S'()E 1escalar2 modifica o tamanho dos ojetos e*istentes sem alterar sua forma. ,ste
comando
escalar ojetos i e tridimensionais por i#ual respeitando os dois ou tres ei*os cartesi-nos.
,ste comando possui uma variante de tres formas que so: S'()E *+D E ,+D; S'()E -+D; $on+
.ni/orm Scae0
/odemos notar #ue no primeiro e,emplo do comando
scale" nosso mouse se acionado com o bot)o es#uerdo temos um escalo-namento em L-D" ou se'a" nos
tr:s ei,os cartesianos ," K e 2. 7 #uando acionado com o bot)o direito do mouse o escalonamento em
<D" #ue somente nos ei,os cartesianos , e K.
/ara melhor entendimento deste comando fa(amos os e,erc*cios #ue segue5
Dei,e somente a 'anela DO1 na tela do seu computador1
D: um clic no comando ret+ngulo1
a 4rea de comando o sistema est4 nos solicitandoo in*cio do ret+ngulo" digite 989 e ent)o enter1
Agora o sistema est4 nos solicitando o pr-,imo canto" digite r +998+99 e ent)o enter1
Com esta opera()o teremos criado um #uadrado de 9EE,9EE mm1
Agora iremos criar outro #uadrado" iniciando no mesmo ponto #ue iniciamos o ret+ngulo anteriormente
criado1
D: um clic sobre o comando ret+ngulo novamente1
@uando solicitar o in*cio do ret+ngulo" digite 989 e ent)o enter1
/ara a pr-,ima solicita()o digite r =98=9 e ent)o enter1
O resultado deve ser como mostrado abai,o.
Ap-s criado os #uadrados" iremos escalar o #uadrodo menor para
podermos entender a metodologia do
comando.
D: um clic com o bot)o direito do mouse
sobre o comando scale <-D1
&elecione o #uadrado menor" e ent)o enter1
a linha de comando est4 solicitando o ponto
de origem" ou se'a" de onde partir4 o escalonamento.
Digite a coordenada 9891
@uando solicitado na linha de comando o fator de escala" digite o valor
<" e ent)o enter1
O resultado deveer4 ser como segue abai,o.
7ste valor #ue colocamos de <" na verdade #uantas
ve2es o ob'eto foi aumendo.
&e necessit4ssemos aumentar 9E ve2es um ob'eto" no
momento em #ue na linha de comando nos solicita o fator
de escala" s- colocar o valor 9E e o ob'eto aumentaria
este valor.
7ste procedimento #ue acabamos de reali2ar destina-se
tanto para sCetch(tra(ado de linhas e curvas)" como tam-
bm para ob'etos em LD (#ue tenham volume)" no entanto
os resultado um pouco diferente.
!%
1ara esca&ar em uma dimeno:
Dei,e somente a 'anela DO1 na tela do seu computador1
D: um clic no comando ret+ngulo1
a 4rea de comando o sistema est4 nos solicitandoo in*cio do ret+ngulo" digite 989 e ent)o enter1
Agora o sistema est4 nos solicitando o pr-,imo canto" digite r +998/I e ent)o enter1
Com esta opera()o teremos criado um ret+ngulo de 9EE,<H mm1
Colo#ue uma linha de <Hmm na lateral direita inferior deste ret+ngulo" como mostrado abai,o na cor
vermelha1
D: um clic no comando &cale 9D1
&elecione o ret+ngulo" e ent)o enter1
a linha de comando" o sistema est4 nos solicitando o Porigin pointQ (ponto de origem)1
D: um clic no canto inferior es#uerdo do ret+ngulo" mostrado acima com um c*rculo vermelho1
a linha de comando" o sistema est4 nos solicitando o P0rst reference pointQ (primeiro ponto de
refer:ncia)1
D: um clic no canto inferior direito do ret+ngulo" mostrado acima com um c*rculo vermelho1
a linha de comando" o sistema est4 nos solicitando o Psecond reference pointQ (segundo ponto de
refer:ncia)1
D: um clic no 0nal da linha vermelha" como mostrado acima com o c*rculo a2ul1
O resultado deve ser como mostrado abai,o" ouse'a" nosso ret+ngulo agora est4 com 9<Hmm de
comprimento.
!&
!'
1ara esca&ar em esca&as diferentes na hori-onta& )eiCo JCK* e na vertica& )eiCo
J0K*:
$saremos o mesmo ret+ngulo para e,ercitarmos este comando.
D: um ou mais clics no comando P$ndoQ (desfa2er)" locali2ado
na parte superior da 4rea de trabalho" como mostrado ao lado1
>a(a uma linha de 9Emm no canto superior direito do ret+ngulo"
como mostrado na 0gura abai,o em vermelho1
D: um clic sobre o comando on-$niform &cale
&elecione o canto inferior es#uerdo do ret+ngulo e
logo ap-s o canto inferior direito do mesmo. ote #ue
uma linha branca aparece no momento do desloca-
mento do mouse1
O resultado deve ser como segue1
7 para 0nali2ar esta etapa do comando" d: um clic no 0nal da linha vermelha de <Hmm R direita do
ret+ngulo. Com isso" nosso ret+ngulo aumentou <Hmm na hori2ontal (ei,o P,Q)1
este momento o sistema nos solicita outro ponto" porm na vertical (ei,o PKQ)1
D: um clic no canto superior es#uerdo do ret+ngulo" note #ue tambm temos uma linha branca na
vertical1
7 ent)o d: um clic na ponta da linha vermelha de 9Emm. ote #ue o ret+ngulo aumenta tambm neste
sintido1
7nt)o d: mais um enter para 0nali2ar1
O resultado deve ser como segue5
"(
Arra0
O comando (rraD faz copias m3ltiplas dos ojetos selecionados. ,ste comando multiplica ojetos em
linhas e colunas. ,*istem dois modos distintos de realizar este comando: (rraD Retan#ular e %olar.
Aeremos ento a se#uir a opo (rraD Retan#ular.
1ara fa-ermos um Arra0 Retan#u&ar:
Dei,e somente a 'anela DO1 na tela do seu
computador1
D: um clic no comando ret+ngulo1
a 4rea de comando o sistema est4 nos
solicitando o in*cio do ret+ngulo" digite 989 e
ent)o enter1
Agora o sistema est4 nos solicitando o
pr-,imo canto" digite r +I98+99 e ent)o
enter1
Com esta opera()o teremos criado um
ret+ngulo de 9HE,9EE mm1
D: um clic sobre o comando OSset1
a linha de comando o sistema nos pede para
colocarmos a dist+ncia necess4ria1
Digite o valor de 9Emm e ent)o enter1
D: um clic sobre o ret+ngulo e ap-s mova o
mouse para o interior do mesmo e d:
novamente um clic1
O resultado deve ser como ao lado5
Agora construiremos um c*rculo no canto inferior es#uerdo do ret+ngulo recm constru*do.
D: um clic sobre o comando c*rculo1
a linha de comando o sistema lhe pede #ue especi0#ue o local onde ser4 constru*do o c*rcilo1
D: um clic no canto mostrado ao lado com o c*rculo vermelho1
Digite o valor do raio de Hmm" e ent)o enter1
7ste c*rculo ser4 reprodu2ido H ve2es na hori2ontal (em linha) e L ve2es na vertical (coluna)1
/ara isso d: um clic sobre o comando ArraK Retangular no *cone mostrado acima no in*cio do e,erc*cio1
&elecione o c*rculo de Hmm de raio recm constru*do e ent)o enter1
a linha de comando o sistema ir4 nos pedir #ue a #uantidade de itens #ue #ueremos repitir no ei,o P,Q
(linhas) e no ei,o PKQ (colunas)1
Digite o valor de H itens" e ent)o enter1
Digite agora o valor de L itens" e ent)o enter1
7nter novamente para a pr-,ima pergunta1
este momento o sistema nos solicita os
valores em mil*metros #ue teremos entre
cada c*rculo a ser repetido. este caso
primeiramente no ei,o P,Q e depois em TQKQ1
Digite o valor de L<.Hmm para P,Q" e ent)o
enter1
Digite o valor de MEmm para PKQ" e ent)o
enter1
O resultado deve ser como ao lado5
"1
1ara fa-ermos um Arra0 1o&ar:
Abra um novo ar#uivo em mil*metros1
Dei,e somente a 'anela DO1 na tela do seu computador1
D: um clic no comando c*rculo1
a 4rea de comando o sistema est4 nos solicitando o centro do c*rculo" digite 989 e ent)o enter1
Digite HEmm para o valor do raio #ue solicitado na linha de comando1
D: um clic sobre o comando OSset"e colo#ue o valor de 9Emm para a dist+ncia1
&elecione o c*rculo" e d: um clic na sua 4rea interna" fa2endo assim um c*rculo menor com MEmm de raio1
D: um clic sobre o comando c*rculo novamente1
&elecione o #uadrante do c*rculo menor" como mostrado abai,o pelo c*rculo vermelho1
Digite o valor de Hmm para o raio deste c*rculo1
O pr-,imo passo multiplicarmos a #uantidade de furos
em volta deste c*rculo com raio de MEmm. /ara isso siga
os passos #ue seguem5
D: um clic sobre o comando /olar ArraK" locali2ado na
direita da tela" na barra de ferramentas ?ransform (o
*cone do mesmo est4 no in*cio do e,erc*cio)1
&elecione o c*rculo de raio Hmm mil*metros"
recentemente feito1
a linha de comando o sistema nos solicita o centro do
/olar ArraK1
=eve o mouse sobre o c*rculo com raio MEmm. ote #ue
o sistema identi0cou o centro do mesmo. este momento
d: um clic para con0rmar1
Digite o valor de N unidades para o n8mero de itens #ue
o sistema nos pergunta" e ent)o enter1
D: um enter novamente para con0rmar o +ngulo a ser
preenchido1
O resultado deve ser como segue5
"
"!
>p&it )1artir*
,ste comando parte 1separa2 um ojeto em dois, utilizando um outro ojeto como FfacaG. ,sta diviso
sempre em pontos espec"ficos, ou seja, na interseco com outros ojetos como j dito, porm no apa#a
nada como acontece com o comando Trim.
Aejamos no e*emplo que se#ue:
/0 um clic no comando c"rculo;
/i#ite 7,7 para o centro do mesmo;
/i#ite N7mm para o valor do raio;
Caa duas linhas li#ando os quadrantes deste c"rculo
como mostrado ao lado;
(#ora d0 um clic sore o comando 9plit;
Na linha de comando o sistema nos solicita o ojeto
que ser F9plitadoG 1partido2;
9elecione o c"rculo e ento enter;
(#ora precisamos selecionar os ojetos cortantes
1facas2;
9elecione as duas linhas no interior do c"rculo, e
ento enter;
(parentemente no houve nenhuma alterao no nosso ojeto.
/0 um clic sore o c"rculo para ver o resultado;
Note que o c"rculo foi separado em quadrantes de \7b;
/0 um clic nos outros quadrantes do c"rculo para verificar o que ocorreu;
(ai*o mostra o resultado ap.s o comando 9plit;
""
(Ctend )(Ctender*
O comando ,*tend prolon#a o tamanho dos ojetos respeitando a determinao do usurio. ,ste
comando necessita na maioria das vezes que se tenha um limite para essa e*teno, ou seja, al#um
ojeto que esteja em seu caminho para que o comando acontea. No entanto poss"vel e*tender o
mesmo sem termos este limite. Aejamos nos e*erc"cios que se#ue.
8onstrua al#uns ojetos como mostrado aai*o;
/0 um clic sore o camando ,*tend 8urve;
Na linha de comando o sistema nos solicita que selecionamos o limite ou FfronteiraG 1oundarD oject2;
/0 um clic sore a linha que est na vertical, e ento enter;
9elecione a linha inclinada pr.*imo ao final da mesma na parte superior. Na verdade todos os ojetos
necessitam ser selecionados sempre pr.*imo ao final do mesmo, para o lado no qual necessitamos da
e*teno;
Note que permanecemos no comando e*tend;
/0 um clic nos outros ojetos para e*tende$los tamm;
O resultado deve ser como se#ue;
"#
ote #ue o arco ap-s a sua e,ten()o" a mesma n)o acompanhou a curva" ou raio" #ue o ele tem. /ara #ue
isso ocorra necess4rio usarmos um outro tipo de comando e,tend5 P(Ctend b0 Arc to
1ointK1
D: um clic sobre o comando Endo (*cone ao lado) para desfa2er as e,ten(3es1
D: um clic e segure o bot)o do mouse sobre o comando eCtendL
a 'anela #ue aparece" d: um clic sobre a barra a2ul
para #ue a mesma 0#ue suspensa na tela1
&elecione o *cone como mostrado ao lado1
a linha de comando o sistema nos solicita a sele()o
do ob'eto #ue ser4 feita a e,ten()o1
D: um clic sobre o arco1
=eve o mouse at encontrar a linha vertical a es#uerda do mesmo" neste momento aparecer4 a palavra
P1erpQ (Ob'ect &nap perpendicular) e de um clic1
O resultado deve ser como se#ue;
%odemos perceer que o arco e*tendeu at o limite estaele$
cido, e que tamm, manteve a curvatura ori#inal;
No in"cio do cap"tulo oservou$se que poss"vel realizar a
e*teno de um ojeto sem que se tenha um limite. %ara isso
si#a os passos se#uintes:
/0 um clic sore o comando FExtend
b1 )ine2, o mesmo encontra$se na
janela suspensa que utilizamos no
comando anterior, como mostrado ao
lado;
Na linha de comando o sistema nos pede para selecionar o
ojeto a ser e*tendido;
/0 um clic sore a linha vertical na sua e*tremidade superior, e
arraste o mouse para cima;
Note que uma linha comea a se formar;
%ara finalizar, pode$se dar um clic no local desejado para esta e*teno, ou di#itar um valor numrico
para aumento da mesma.
"$
Exercicios prticos& testando seus con*ecimentos:
Exerccio -"
& Pnicie um novo desenho.
' 9alve$o como Gunta de otorB
E +tilize os comandos: )in3a, '4rcu&o, Fi&&et, Trim& O//set e #oin& para criar o desenho aai*o.
H +tilize o comando (Ctrude para criar a o desenho em E/. ( espessura I mm. No podemos esquecer
de acionar a opo '(P na linha de comando para que nosso ojeto fique um s.lido;
6 O resultado deve ser como se#ue:
"%
Exerccio .:
& Pnicie um novo desenho.
' 9alve$o com o nome de Rotor.
E +tilize '4rcu&o, "4nha, Trim, Goin e 1o&ar Arra0 para criar o ojeto aai*o;
H +tilize o comando (Ctrude para criar a o desenho em E/. ( espessura I mm. No podemos esquecer
de acionar a opo '(P na linha de comando para que nosso ojeto fique um s.lido;
6 O resultado deve ser como se#ue:
"&
Exercicio ):
& Pnicie um novo modelo.
'$9alve$o como 4ra5o Re6uador.
E +tilize "4nha, Trim, Goin, OMset 8 Fi&&et 8 Rotate e '4rcu&o para criar o ojeto aai*o.
H +tilize o comando (Ctrude para criar a o desenho em E/. ( espessura I mm. No podemos esquecer
de acionar a opo '(P na linha de comando para que nosso ojeto fique um s.lido;
6 O resultado deve ser como se#ue:
Colocar /in0 para criar o prendedor de roupas-
1rendedor de 2oupas-*tm
"'
Exerccio com slidos:
8omece um novo modelo em mil"metros, e salve$o com o nome de lanterna.
O>9.: 8ada comando est dispon"vel nos menus ou nas toolars 1arra de ferramentas2. Neste e*erc"cio,
n.s usaremos os comandos dos menus. Aoc0 , claro est livre para usar os comandos nas toolars se
voc0 preferir.
Desen3ando o cor7o.
No corpo da lanterna usaremos cilindros e cones s.lidos.
&$/0 um clic sore o comando 8ilindro, localizado na arra de ferramentas 9olid, como mostrado na
fi#ura acima;
'$ /0 dois clics no nome da vista CRON4, para
ma*imiz$la;
E$ Na linha de comando est pedindo a localizao
da ase do cilindro, di#ite os valores 7,7 e ento
enter;
H$ )ova o cursor para a direita da sua vieBport
1janela de traalho2.
6$ /i#ite o valor do raio de O.6 e ento enter, note
que o cilindro j est se formando, como mostrado
na fi#ura ao lado;
N$ /i#ite o valor de 66mm para o comprimento e
ento enter novamente, e d0 um clic para
comfirmar o medida estipulada;
O$ /0 dois clics no nome da janela CRON4, lo#o ap.s dois clics na janela %,R%,84PA(. 9e necessrio d0
um zoom e*tend para melhorar a visualizao;
T$ O resultado dever se paracer como se#ue:
#(
Desen3ando a '8mara de Iumina59o
/0 um clic no comando Truncated 'one, como
mostra a fi#ura que se#ue.
Na linha de comando est solicitando a locali$
zao deste ojeto:
4ase 7oint o/ truncated cone. Aerifique se a
opo cen 1centro2 est marcada na arra de
Object Sna7& se no estiver marque$a.
(p.s leve o mouse at o centro do cilindro na janela 7ers7ective como mostra a fi#ura ao lado e d0 um
clic.
/0 dois clics no nome da vista perspective onde retornar as H janelas.
)ova o cursor para a janela Ri63t.
5uando na linha de comando solicitar o raio
ase di#ite o valor &7mm. %ara a pr.*ima
per#unta di#ite o valor &&mm.
(#ora mova o cursor para a janela :ront.
)ovimente o mouse para a lateral direita desta
janela. Notaremos que um cone comea a se
formar, no entanto na linha de comando nos
solicita uma dimenso para este ojeto. /i#ite
o valor de '7mm e ento di#ite enter ' vezes.
Copiando a Cmara de Iluminao
Aamos a#ora copiar o cone recentemente
criado, para posteriaormente cortar o face
interna do primeiro cone criado. 8om esta
operao iremos criar definitivamente a c-mara
de iluminao, para ento inserirmos neste
espao o refletor da lanterna.
/esli#ue a opo 8en na arra oject snap.
/0 um clic sore o comando copD;
9elecione o cone recentemente feito;
)ova o cursor para a janela :ront0
Na linha de comando aparecer a se#uinte
mensa#em: %oint to copD from ...;
/0 um clic[ em qualquer ponto da tela;
Aerifique se o m.dulo orto#onal est li#ado
1CT2;
)ova o mouse para a direita desta janela e
di#ite a dimenso de Tmm, e ento enter, e
lo#o ap.s clic;
O resultado dever ser como a fi#ura ao lado.
#1
+nindo duas partes do corpo da lanterna em uma s. pea
/0 um clic sore o comando >oolean +nion como mostrado aai*o.
9elecione os ojetos como mostrado aai*o, ou
seja, o corpo e a primeira c-mara de iluminao da
lanterna;
(p.s selecionado os ojetos, d0 um enter para
finalizar a operao. 9e selecionarmos o corpo da
lanterna veremos que a c-mara de iluminao
tamm foi selecionada, isto quer dizer que a#ora
so uma s. pea.
8ortando os cones para formar a c-mara
de iluminao
/0 um clic sore o comando shade;
Note que temos um ojeto inserido
dentro da c-mara de iluminao,
como mostrado na fi#ura ao lado, que o truncated
cone que copiamos anteriormente, o qual, iremos
remover para formar nossa c-mara;
/0 um clic sore o comando >oolean /ifference,
como mostrado na fi#ura ao aai*o;
9elecione o corpo da lanterna como mostra a fi#ura
ao lado, e ento enter;
(#ora selecione o cone copiado anteriormente, que
est na ponta do corpo da lanterna, e ento enter;
)ova o mouse para a vista perspective e arraste o
mouse com o oto direito pressionado, posicio$
nando de maneira que possa visualizr a re#io
frontal da lanterna.
Notaremos que temos um espao vazio resultante
do comando >oolean /ifference, como mostrado na
fi#ura ao lado.
#
8riando o espao interno do corpo da lanterna
Aamos a#ora criar um cilindro na parte interna do corpo da lanterna, criando assim a espessura da parede
do nosso ojeto. %ara isso iremos fazer um cilincro e depois removeremos o mesmo com o comando
>oolean /iference.
/0 um clic sore o comando 8Dlinder;
Na linha de comando aparecer a mensa#em:
(t the >ase of cDlinder ...;
9elecione o centro do cilindro na parte traseira do
corpo como mostra a fi#ura ao lado, na vista
perspective;
)ova o mouse para a janela Ri63t, e di#ite o valor
de N.6mm para o raio;
)ove o cursor a#ora para a vista :ront, e arraste o
mesmo para a direita da janela, di#itando o valor de
T6mm, e ento clic;
O resultado deve ser como mostrado aai*o.
%ara que tenhamos uma tampa no fundo do corpo da
lanterna, teremos que arrastar o cilindro recm criado
um pouco para a direita da vista :ront.
9i#a os passos que se#ue:
)ova o mouse para a vista :ront0
Aerifique se o m.dulo orto#onal est ativado 1tecla
CT2;
/0 um clic sore o cilindro recm criado e
mantenha o mouse pressionado;
(rraste o mouse para a direita, mantendo$o
pressionado, e di#ite o valor de 'mm com a outra
mo, e ento enter, e solte o oto esquerdo do
mouse;
O resultado deve ser como a fi#ura ao lado.
/0 um clic sore o comando >oolean /ifference;
9elecione o corpo da lanterna e ento enter;
9elecione o cilindro interno recentemente criado e
enter novamente;
O resultado deve ser como a fi#ura ao lado.
#!
/esenhando a lente da lanterna
,sta lente na verdade um pequeno cilindro que
ficar dentro da c-mara de iluminao.
/0 um clique no comando 8Dlinder;
5uando na linha de comando solicitar o ponto de
in"cio do cilindro: (t the >ase of cDlinder ...,
Aerifique se a opo cen na arra de Object
Sna7 est ativado, se no estiver marque$o;
=eve o mouse at o centro do cilindro como
mostra a fi#ura ao lado;
)ova o mouse para a janela :ront0
(rraste o mouse para a direita desta janela,
veremos que um c"rculo comea a se formar,
como mostrado na janela ao lado;
/i#ite o valor de &7mm para o raio, e ento
enter;
(rraste o mouse para a direita desta janela,
veremos que um cilindro comea a se formar;
/i#ite o valor de 'mm e ento clic com o oto
esquerdo do mouse;
O resultado dever ser como a fi#ura que se#ue.
O ojeto que foi criado em sua rea de traalho
provavelmente no aparecer com a cor
amarela, neste e*emplo que se#ue est deste
modo porque foi dado um clic sore o mesmo,
para melor ser visualizado.
#"
/esenhando o oto de acionamento da iluminao
O ato de acionamento na verdade uma esfera que ser constru"da sore o corpo superior da lanterna.
=eve o mouse para a posio que mostrado na
fi#ura ao lado. ,sta posio feita visualmente,
no necessitando de medida e*ata. 5uando
estiver na posio mostrada d0 um clic;
/i#ite o valor de Hmm para o raio que est sendo
solicitado na linha dde comando e ento enter;
O resultado dever ser como mostrado aai*o.
/0 dois clics no nome da janela %erspective, dei*ando$a somente uma 3nica janela;
%osicione a lanterna de maneira a visualizar toda, como mostrado ao lado;
8lic sore o comando shade na parte superior da tela;
O resultado dever ser como mostrado ao lado.
##
Renderizando a =anterna
Aoc0 pode utilizar o Rhino para adicionar cores, te*turas e luzes ao seu ojeto para fazer uma simples
apresentao.
Neste e*erc"cio adicionaremos somente cor na nossa lanterna e u usaremos o Reneder do Rhino para criar
uma apresentao realistica.
,m primeiro momento veremos nossa
lanterna sem sem cor e sem aplicao
de luzes.
/0 dois clics rpidos sore o nome da
janela %erspective, dei*ando somente
esta 3nica janela;
/0 um clic sore o comando render
localizado junto ao comando shade
anteriormente usado anteriormente
usado.
Notaremos que quando o comando
acionado, uma nova janela de
visualizao aparecer na tela e
comear a calcular a nossa
visualizao ou renderizao se
preferirmos. Normalmente este
processo leva al#um tempo, dependendo dos ojetos ou conjunto de ojetos que est sendo calculado.
4amm percee$se que uma linha horizontal movimenta$se nesta janela. Psto o sistema melhorando a
cada passo desta linha a nossa visualizao.
(dicionando cores ao corpo da lanterna
Renderizar e colocar te*turas, so na verdade propriedades que podemos
atriuir aos nossos ojetos, os quais no poss"veis visualizar quando estamos
em Bireframe 1linhas2 ou em mode shade 1somreado2.
%ara visualizarmos estas cores precisamos primeiro atriu"$las aos ojetos e
depois ento renderizarmos. %ara isso si#a os passos que se#ue:
/0 um clic no corpo da lanterna;
/0 um clic sore o "cone Oject %roperties
localizado na parte superior da tela;
Nesta janela temos lo#o aai*o do t"tulo da mesma, a
palavra oject. 8lique sore esta palavra e aparecer tamm a palavra
)aterial, como mostrado na janela ao lado;
/0 um clique sore a palavra )aterial. Note que os itens na janela mudaro
para as caracter"sticas do "tem Materia, correspondentes a propriedades dos
ojetos;
#$
Na p#ina de materiais, marque o "tem asic, lo#o aai*o na rea de opes (ssi#n D;
Na mesma pa#ina d0 um clic sore o ret-n#ulo ranco lo#o aai*o da palavra color. Note que arir uma
nova janela com o nome de select color;
/0 um clic sore a cor R,/ 1vermelha2 e ento o[, como mostrado na janela aai*o;
)ova o controle Kloss finish para o meio da arra deslizante, clicando e arrastando para a direita com o
mouse;
/0 um clic sore o "cone Render;
( visualizao dever parecer como a fi#ura aai*o.
8riando uma lente transparente
#%
9elecione a lente criada anteriormente como mostrado na fi#ura ao lado;
/0 um clic no "cone Oject %roperties;
Na janela %roperties selecione a opo >asic, como feito anteriormente com o
corpo da lanterna;
/0 um clic com o mouse e arraste o controle deslizante da opo
4ransoarencD at o meio da arra.
4ome cuidado para no mover at o final da arra, pois o mesmo poder tornar$se completamente
transparente, que no nosso ojetivo no momento;
/ce um clic sore o nome da janela %erspective para torna$la uma 3nica janela se caso estiver com as H
janela de visualizao;
%osicione com o oto mouse direito do mouse a lanterna de maneira a visualizar a lente no interior da
c-mara de iluminao;
/0 um clic sore o comando Render;
O resultado dever ser como mostrado aai*o.
#&
8riando um modelo do %ato Ruer
,ste e*erc"cio foca o traalho com formas livres, aspecto
amassado. /iferenciado do modelo ori#inal de luz, no
tamanho e*ato e colocao /os ojetos. O formato do
desenho o ojetivo principal.
,ste tutorial mostra como criar uma superf"cie simples:
Refaa a superf"cie
)odifique os pontos de controle da superf"cie
/esenhe e projete as curvas
9epare 1divida2 as superf"cies
Caa uma unio entre as duas superf"cies
=uz conforme o modelo
Aeja:
9e voc0 no conse#uir finalizar o tutorial, voc0 pode encontrar outro lu#ar apenas usando o tutorial
indicado. 8lique no "cone F%dKPN(G entre as setas FAO=4(RG e F%ReZ)OG em qualquer p#ina para pe#ar
a p#ina indicada. Aisite os lin[s com J4)=, voc0 sinalizar seu lu#ar criando uma entrada nos favoritos.
8omeando o modelo:
8ada comando est dispon"vel em um dos dois menus ou na cai*a de ferramentas. Neste e*erc"cio voc0
usar os menus de comando. ,stando livre para procurar os comandos na cai*a de ferramentas e se
quiser us$los.
8omeando um novo modelo:
Na cai*a de dilo#os do arquivo 4emplate,
selecione a opo cent"metros Edm e clique
em arir.
No importa qual 4emplate voc0 use.
( escala deste modelo no importante.
8rie o corpo e a caea
No menu s.lidos, selecione a esfera, e depois
clique centralizar ponteiro.
(o centralizar a esfera pronta, na janela de
viso frontal, faa um ponto.
No ponteiro Q&Y ... pronto, escolha outro
ponto na mesma janela para criar uma esfera
como mosta.
Repita este processo para a se#unda esfera.
O tamanho das esferas esto na fi#ura acima.
9e quiser voc0 poder desenhar seu pato com
tamanho e colocao diferente. 9implesmente
delete a esfera ori#inal e desenhe outra.
O>9: 9e#uindo as ilustraes deste tutorial,
selecione a camada de cor dourada e
escurea o modo de janela. 1Aeja a opo
ajuda do Rhino para oter mais informaes
sore como fazer isso.2
)ova o ponteiro de controle na esfera.
9elecione a esfera #rande.
%ressione QC&7Y ou use o comando %ointsOn
para ativar esse controlador de pontos.
9elecione um desses controladores de pontos e arraste$o.
#'
Oserve que voc0 ter uma mar#em pontuda na esfera. %ara fazer essas FdeformaesG facilmente, voc0
apenas tem que adicionar o controle de pontos e com um pouco de hailidade FdeformarG com facilidade.
%recione Q,98Y para desativar o controlador de pontos.
/esfazer o ponto arrastando.
%recione Q,98Y repetidamente at que o
controlador de pontos seja desativado.
Caa esferas FdeformadasG
9elecione as duas esferas.
No menu Q,/P4Y1editar2, clique em
QR,>+P=/Y1refazer2.
Na cai*a de dilo#o da superf"cie refeita,
altere o ponto de conta#em para QTY em
amas unidades Q+Y e QAY.
(ltere o #rau para QEY em amas as
unidades Q+Y e QAY.
)arque a opo Q/,=,4, PN%+4Y.
=impe a camada atual.
8lique em OL.
5uanto mais controladores de pontos voc0 tiver ao redor da esfera
maior controle voc0 ter sore as pequenas partes da superf"cie. Numa
superf"cie de #rau E voc0 ter uma facilidade maior de fazer o desenho
quando FdeformarG
)odificando o corpo feito
9elecione a esfera #rande.
(tive o 8ontrolador de %ontos.
Na janela frontal use uma janela para selecionar o controlador de pontos
pr.*imo da ase da esfera.
+se o comando 9et%t para mover o controlador de pontos para a mesma elevao$z.
Na cai*a de dilo#o Q9,4 %OPN49Y, marque a opo Q9,4 <Y, desmarque as opes Q9,4 ZY e Q9,4
MY, ap.s assinale a opo Q(=PKN 4O aOR=/Y.
$(
Na janela frontal, arraste para cima o
controlador de pontos selecionado.
(ssim todos os controladores de pontos
selecionados estaro com o memso valor de
Q<Y 1acima na janela frontal2, dei*ando a
superf"cie plana.
(dapte os controladores de pontos no topo do
corpo usando a mesma tcnica.
(rrastando o controador de 7ontos 7ara /ormar o rabo.
Na janela frontal, use uma janela para
selecionar o controlador de pontos na
mar#em esquerda superior do corpo,
arraste para cima para formar o rao.
Aeja na janela 4op o controlador de pontos selecionado. Na janela frontal, voc0 pode apenas ver os
controladores de pontos fechados. Psso ocorre porque o se#undo controlador de pontos esta diretamente
atrs do outro, voc0 pode ver na janela frontal.
$1
(rrastando o controlador de pontos para criar o peito:
+se uma janela para selecionar os
controladores de pontos na frente do corpo,
arraste$os para direita para destacar o peito.
+se uma janela para selecionar os
controladores de pontos superiors direitos, e
arraste$os para cima e para direita.
(juste o controlador de pontos at que voc0 otenha o formato que voc0 quer.
%recione Q,98Y repetidamente at que o controlador de pontos seja desativado.
$
'riando a cabe5a
9elecione a esfera pequena.
(tive o controlador de pontos1tecla C&72.
(rrastando o controador de 7ontos 7ara criar o bico
+se uma janela para selecionar o controlador
de pontos do lado direito da esfera e arraste$os
at comear a formar o ico.
+se uma janela para selecionar o controlador
de pontos como mostra aai*o arrastando para
ai*o para formar o ico.
Se7arando o bico da cabe5a"
%ara finalizar nossa criao, o ico deve ter uma cor diferente do resto do corpo, %ara isso eles devem ser
separados na superf"cie. Aoc0 pode fazer isso numa superf"cie simples dentro de superf"cies m3ltiplas de
vrias formas. 9i#a os passos a se#uir.
%ara tornar a caea e o ico duas super$ficies separadas, corte$as com uma curva.
'riando a curva 7ara o bico"
No menu 8urvas, clique em QCR,,$COR)Y
1forma livre2, e depois clique em Pnterpolate
%oints.
Na janela frontal crie uma curva oservando
a curva vermelha aai*o.
$!
'ortando a su7er/cie com uma curva"
+se o comando 9plit para separar o ico da caea.
Na seleo do ojeto a ser cortado, selecione a caea e pressione Q,N4,RY.
Na seleo do ojeto que ir utilizar para cortar, selecione a curva, e pressione Q,N4,RY.
(ssim o ico est separado do restante da
caea.
(pa#ue a curva.
'riando o 7esco5o do 7ato"
O pato precisa de um pescoo.
%rimeiramente famos fazer um uraco na
superf"cie da caea e outro uraco
correspondente na superf"cie do corpo
podendo ento fundir as duas superf"cies.
9elecione a caea.
+se o comando 8ut%lane para criar um
ret-n#ulo que compor o espao entre as
superficies.
%ara comear um corte plano , na janela frontal, coloque o primeiro ponto na linha que define o plano.
(tive plano reto.
No final do corte plano, selecione o ponto final da linha que corta a parte de ai*o da caea, e pressione
Q,N4,RY.
(rrumando a cabe5a com o corte 7ano"
No menu ,ditar, clique em 4rim 1arrumar2.
Na seleo dos ojetos para cortar, selecione o plano cortado que voc0 criou, e pressione Q,N4,RY.
Na seleo dos ojetos para arrumar,
selecione a parte do fundo da caee na
superf"cie, e pressione Q,N4,R Y para
terminar o comando.
( parte de tras da caea estar arrumada.
$"
9elecione o plano cortado e pressione
Q/,=,4, L,MY 1apa#ar chave2, para
deleta$la.
8orte um uraco no corpo para o pescoo.
+se o comando ,*trude para retirar a
mar#em de curva da superf"cie.
Na seleo de curves para retirar,
selecione a mar#em de curva do fundo da
caea, e pressione Q,N4,RY.
%ara retirar a dist-ncia 1/PR,84PON 8(%XNO
>O4J9P/,9 4(%,R,/2 1direo coertaXsem
lados diminu"dos2, arraste a superf"cie
retirada at a interseco da caea com o
corpo do pato.
(rrumando o uraco do pescoo com o corpo
No menu ,ditar, clique em 4rim 1arrumar2.
Na seleo do ojeto para cortar, seleciona a
superf"cie cortada e pressione Q,N4,RY.
Na seleo do ojeto para arrumar, selecione o
corpo no lado de dentro da superf"cie retirada e
pressione Q,N4,RY.
$#
+m uraco ser criado no corpo.
/elete a superf"cie retirada.
(juste a posio da caea se necessrio.
'riando o 7esco5o do 7ato com a
su7er/cie unida"
+se o comando >lend9rf 1unir superf"cie2,
para criar uma superf"cie entre a caea e o
corpo.
Na seleo da fatia para a primeira mar#em,
selecione a curva no corpo.
Na seleo da fatia para a se#unda mar#em,
selecione a curva que est atrs da caea.
9e uma das curvas selecionadas estiver
cortada em partes, voc0 poder usar a Q(==
O%4PONY 1todas opes2 para selecionar
todas as partes.
No ajuste da curva juntada 1 Clip (utomatic
Natural 2 1unir naturalmente2, veja acima a
unio dos pontos.
e no conse#uir, selecione um dos pontos unidos e
arraste$o at a linha de cima como na outra fi#ura.
Aeja a direo dos dois pontos rancos. ,les
devero estar em posies opostas. 9e voc0 fizer
com a superf"cie unida assim, o pescoo do pato
ficar deformado. 9e isso acontecer, dentro do
ajuste de curvas fundidas 1 Clip (utomatic Natural 2
1+nir naturalmente2, 8ique na opo QClipY 1unir2
e coloque um ponto de costurafemenda em uma
das curvas. /este jeito os dois pontos estaro na
mesma direo.
$$
9e o ponto de costurafemenda suir, no
ajuste de curvas costurasfemendas
selecione 1 Clip (utomatic Natural 2 1unir
naturalmente2 e pressione Q,N4,RY.
+ma superf"cie inserida entre o corpo e
a caea.
9elecione o corpo, caea e pescoo.
+se o comando ?oin 1a#rupar2 para a#rupar essas
partes.
Cazendo os olhos
No menu 9.lidos, clique em ,llipsoid 1elips.ide2.
5ualquer sinal de alerta ative a ajuda.
No centro da ellipsoid, faa um ponto no topo da
janela.
No final do primeiro ei*o, faa um ponto.
No final do 9e#undo ei*o, faa um ponto, que
pe#ue o mesmo ponteiro como o anterior.
$%
No final do terceiro ei*o, faa um ponto na janela frontal para criar uma ellipsoide lisa.
/esative 1#rid snap2 para fazer uma forma lisa.
Cazendo a pupila para o olho
9er capaz de desenvolver uma cor diferente para a pupila do olho, a superf"cie da elips.ide tem que estar
rompida nas duas partes.
/esenhe um 8ircle 1c"rculo2 para usar no rompimento da pupila.
Nocentro do c"rculo feito, marque o centro da elips.ide.
No ponteiro Q&Y, faa um ponto no topo da janela que est um pouco menor do que a elips.ide.
'riando uma curva 7ara cortar a ei7s;ide"
+se o comando %roject 1projetar2 para projetar o
c"rculo para dentro da superf"cie da elips.ide.
Na seleo de pontos e curvas para projetar, no
topo da janela, selecione o c"rculo e pressione
Q,N4,RY.
Na seleo de superficies ou muitas superficies
para projetar dentro, no topo dela, selecione a
elips.ide e pressione Q,N4,RY.
$&
(pa#ue o c"rculo ori#inal e a ase inferior da
elips.ide.
Rom7endo a ei7s;ide com uma curva"
+se o comando 9plit 1romper2 para separar
a superf"cie da pupila da elips.ide do olho.
Na seleo de ojetos para romper,
selecione a elips.ide.
Na seleo de ojetos para cortar, selecione
o c"rculo no topo da elips.ide, e pressione
Q,N4,RY.
8riar uma cor para a pupila
9elecione a superf"cie da pupila.
9e no der certo em um dos dois, coloque as peas juntas.
No menu ,ditar, clique em Oject %roperties 1%ropriedades dos Ojetos2.
Na janela %ropriedades, no material
QetiquetaY, aai*o de (ssi#n >D, clique em
>asic 1sico2.
(ai*o de cor, clique em sBatch.
Na cai*a de dilo#o da seleo de cor,
selecione a cor preta para a pupila, como
mostra o quadro a direita acima da fi#uara ao
lado.
%ara verificar o resultado, d0 um clic no "cone
Render 1fi#ura aai*o2, localizado na parte
superior da tela.
$'
Mova o o3o 7ara a su7er/cie da cabe5a"
+se o comando OrientOn9rf 1orientao da
superf"cie2 para mover e #irar o olho na caea.
Na seleo de ojetos para orientao, selecione
todo o olho, e pressione Q,N4,RY.
No ponto de orientao, quere o centro da
elips.ide.
Na seleo de superf"cie para orientao, selecione
a caea.
No ponto da superf"cie que orienta, mova o cursor
para dentro da caea no lu#ar do olho e clique.
%ressione Q,N4,RY para finalizar o comando.
Es7e3ar o o3o 7ara o outro ado da
cabe5a"
9elecione as partes do olho na caea.
No menu 4ransform 1transformar2, clique
em )irror 1espelhar2.
No comeo do plano de espelhamento,
mova o curdor para o topo da janela e tipo
7,7.
No final do plano de espelhamento, arraste
o plano espelho com o Ortho e faa um
ponto como mostra a ilustrao aai*o.
Pintando o 7ato"
%odemos criar uma ima#em FrealG do nosso modelo com cores que voc0 crie. ,ssas cores sero diferentes
daquelas que estamos acostumados a usar, com o controlador de tela no modo de faricao.
9e voc0 fizer o pato a#ora, a 3nica cor que ter ser a da pupila do olho.
%(
Esco3endo a cor 7ara as 7artes do cor7o"
9elecione o ico.
+se o comando %roperties 1propriedades2 e ative o material 4(>, e troque as cores das partes do corpo.
,scolha uma cor para o ico, como laranja, por e*emplo.
9elecione o corpo.
,scolha uma cor para o corpo, como
amarelo, por e*emplo.
=u#ar das luzes
+se o comando %lane 1plano2 para
desenhar um plano retan#ular emai*o do
pato para servir de ase.
+se o comando %roperties 1propriedades2
para escolher uma cor para a ase do
soreamento.
+se o comando 9potli#ht 1luzes2 para
arrumar as luzes no modelo.
Na ase do cone, selecione um ponto no
meio do desenho.
No ponteiro, arraste o ponteiro at que ele se apro*ime duas vezes da lar#ura do modelo.
No final do cone, use o modo elevador e duas janelas pro lu#ar d final do cone, ento as luzes rilharo
no pato de cima e pelo lado esquerdo.
/0 um <oom para apro*imar a ima#em do
nosso pato;
/0 um clic no "cone Render 1fi#ura aai*o2,
localizado na parte superior da tela.
O
Resultado deve ser como mostrado ao lado;
%1
4he li#ht casts shadoBs.
Tente /a!er a6umas atera5<es no
nosso 7ato"
8oloque mais luzes no amiente, entre nas
propriedades de luzes e altere a cor e a
intensidade de somras 1shadoB intensitD2
da mesma.
)ude as cores e rilho no corpo e no ico do pato;
(ai*o uma su#esto para orientao:
%
Como Fa<er um Mp!
=este tutorial -amos aprender como desen-ol-er um mp3 playerC para isso inicie o ?hinoceros e ati-e
uma fola por centmetros0
=essa folha utili<e a Line e Circle e desen-ol-a o se/uinte desenhoD
;*ser-e o ponto 1C esse ponto se encontra na coordenada 3(C(4C esse ponto se refere ao centro do crculo
da es+uerda0
)pEs isso utili<e a ferramenta Circle e desenho os dois crculos mostrados na ilustra9:o a*aixoC
lem*rando +ue estes dois crculos tem um alinhamento centrali<ado com o circulo maior0
Com a ferramenta LineC crie uma linha no +uadrante superior do
circulo com o F10 ( para cima no tamanho de (0$(C e na ponta
dessa linha crie outro circulo com o diGmetro de (0(C assim como
mostra a ilustra9:o a *aixo0
H, at. a *arra de ferramentas Transform e acesse o comando
Polar ArrayC assim como mostra a ilustra9:o a*aixo0
%!
Selecione a ferramentaC com o comando selecionado o ?hino pede para indicar +ual o*@eto ser, copiadoC
selecione ent:o o circulo com o diGmetro de (0(C lo/o apEs o rhino per/unta +ual ser, o ponto de rota9:o de
seus o*@etosC cli+ue ent:o no centro de seus ! crculos @, existentesC em se/uida indi+ue a +uantidade de cEpias
o pro/rama far,C colo+ue ent:o o -alor %C por Iltimo ?hino +ue sa*er em +uantos /raus ser, a rota9:oC di/ite
ent:o 1&(J0
Veja a baixo como deve ficar o seu desenho.
Passamos a/ora a tra*alhar com a outra parte de nosso mp!0
=o outro lado do mp! fa9a uma linha -ertical com um
afastamento de !mm em rela9:o K ponta do mp!C e depoisC crie uma
se/unda linha hori<ontal em rela9:o K ponta do mp!C essa linha de-e
sair do +uadrante do crculo e de-e ter um comprimento de mm0 Veja
desenho a baixo
Com as linhas criadasC acesse ent:o a ferramenta
Offset e de um offset de 0.10 nas linhas laterais para dentroC
assim como mostra a ilustra!o a baixo.
=ote +ue de-ido ao offset foram /eradas duas
intersec9Bes em nosso desenho0 Estes dois pontos
ser-ir:o com *ase para desenharmos a cur-a de nossa
tampa0
)cesse ent:o a *arra de ferramentas Arc e
selecione a J ferramenta0 )ssim como mostra a
ilustra9:o a *aixo0
Com a ferramenta selecionada cli+ue na mesma se+LMncia
de pontos mostrado na fi/ura +ue se/ue0
%"
Lo/o depois de ter criado o )rcoC utili<e a ferramenta Trim para apa/ar as re*ar*as +ue ficar:o no seu
desenho0
He@a a ilustra9:o a *aixo de como de-e ficar o seu desenho0
)/ora fa9a uma linha no centro de seu desenho e de um offset de 101( para cada lado desta linhaC assim
como mostra a ilustra9:o a *aixo0
)/ora de um offset de (0( do arco de sua tampa para dentro do mp!0 )ssim
como mostra a ilustra9:o0
)pEs ter sido reali<ado essa opera9:o -, at. a *arra de ferramentas Transform e
acesse o comando "irror C assim como . mostrado na ilustra9:o0
Com o comando ati-adoC selecione o arco +ue aca*ara de copiarC
apEs a sele9:o o ?hino per/unta +ual . o ponto central de
espelhamento0 Nndi+ue com um cli+ue o meio da linha central de
seu mp!C arrate o mouse para *aixo e cli+ue no-amenteC -e@a
como ficar, o
seu desenho0
%#
A#ora com a ferramenta Trim$ corte as intersec%es deixando o seu desenho assim.
Fa9a uma cEpia de seu desenho e apa/ue as linhas de seus desenhos deixando1os da mesma maneira +ue
os -isuali<a a *aixo0
Com o comando JoinC une as linhas da tampaC do corpo e d -isor do mp!0
Com o comando CircleC crie um circulo no local indicado pela a ilustra9:o a *aixo0
%$
Com a ferramenta MirrorC selecione o circulo +ue aca*ara de desenhar e espelhe1o pelo centro de seu
mp!0 )ssim como mostra a ilustra9:o a *aixo0
Com a ferramenta LineC crie uma linha li/ando os dois +uadrantes de seu circuloC lo/o apEs apa/ue as
intersec9Bes +ue so*rarem0 He@a ilustra9:o a *aixo0
Lo/o apEs une as linhas
com a ferra1menta Join0
Com a ferramenta
Mo-eC mo-imente o
desenho de sua tampa
para o corpo de seu
mp!0
)ti-e a -ista em perspecti-a de seu desenho0 H, at. a *arra de ferramentas das Surfaces e ati-e o
comando Patch$ com o comando ati-o selecione o corpo de seu mp! e cli+ue com o *ot:o direito do mouseC
note +ue +uando -ocM clicar com o *ot:o direito a*rir, uma caixa de dialo/o per/untando o nJ correspondente
de malhaC simplesmente de um 3;O4 e note como ficar, o seu desenho0
%%
)/ora repita o mesmo comando para fa<er a superfcie da tampa0
Veja como ficar& o seu desenho'
H, at. a *arra de ferramentas (urface Tools selecione a ferramenta
Offset (urface e de um ;ffset para cimaC no corpo e na tampa de seu Mp!C o
;ffset de-e ter a distGncia de 10#(cm assim como mostra a ilustra9:o a *aixo0
Holte a *arra de ferramentas
(urface Tools e selecione o
comando )lend e fa9a um
aca*amento arredondado em seu
Mp!0 assim como mostra a
ilustra9:o +ue se/ue0
Com a ferramenta JoinC une as
duas faces e a lateral de sua tampa0
Para sa*er se foi unidaC *asta clicar em
uma parte da tampaC de-er, selecionar
toda0
%&
Selecione todas as suas superfcies e cli+ue no comando AN6EC assim -ocM ocultar, as mesmasC tendo
como resultado a fi/ura +ue se/ue0
6epois -, at. a *arra de ferramentas (urface e selecione o comando *evolve$ selecione a mesma linha
indicada na ilustra9:o a *aixo0
)pEs a sele9:o o ?hino pede para +ue -ocM indi+ue com dois cli+ues o ponto inicial e o ponto final do
seu eixo de rota9:o0 ;*ser-e no desenho acima +ue eles est:o identificados com os nImeros 1 e 0
PEs a indica9:o dos pontos a*rir, uma caixa de dialo/o onde -ocM de-e marcar na /uia +nd An#le o
-alor de 1,0.
Veja como ficar& a nova superf-cie.
%'
H, at. a -ista Front e mo-imente essa superfcie (0 para cima0 E cli+ue com o *ot:o direito do mouse
so*re o comando ./0+0 E -e@a como ficou o seu desenho na fi/ura +ue se/ue0
1ote a 2ltima superf-cie criada ficar& para dentro das outras.
Selecione a tampa de seu mp! e cli+ue no *ot:o AN6EC assim -ocM ocultar, o seu desenhoC depois de um
Extrude nas linhas de sua tampaC no momento da extrus:o mar+ue a op9:o BothSidesC assim a extru<:o ser,
feita para os dois ladosC a superfcie inferior de seu desenho0 )ssim como mostra a ilustra9:o a *aixo0
Selecione o comando SplitC selecione a superfcie nJ1 e cli+uecom o *ot:o direitoC selecione a superfcie
nJ e cli+ue com o *ot:o direito0 )ssim -ocM cortar, a superfcie nJ1 pelo formato da superfcie nJ0 )pEs esse
corte ter sido reali<ado pode apa/ar a superfcie nJ0
Cli+ue com o *ot:o direito do mouse no comando AN6EC assim -ocM mostrar, a sua tampa no-amente0
&(
Selecione ent:o a superfcie de sua tampa e a superfcie inferior da mesma e mo-imente am*as para fora
de seu desenho0 )ssim como mostra a ilustra9:o a *aixo0
3ire o seu desenho para 4ue possa ver melhor a sua tampa.
=ote +ue a superfcie inferior estar, se cru<ando com a superfcie da tampa0 >tili<e ent:o o comando
Split para cortar am*as superfcies e deix,1las com essa aparecia0
Obs. 5se o comando 6oin para unir as superf-cies
da tampa.
Selecione o comando Offset (urface e de um ;ffset de (0(# na superfcie de sua tampa para fora0
)ssim como mostra a ilustra9:o0
&1
)pEs ter reali<ado o OffsetC -, at. a *arra de ferramentas (urface e ati-e o comando (urface 7rom 8$3
or 9 +d#e :urves0 )ssim como mostra a ilustra9:o0
Com o comando selecionado feche as
superfcies de seu desenho0 )ssim como mostra a
ilustra9:o a *aixo0
1ote como ficar& o seu desenho.
Voltamos ent!o a trabalhar com o corpo de seu mp3.
>se a ferramenta (plit para cortar as re*ar*as
da superfcie inferior de seu desenho0 He@a na
ilustra9:o a *aixo como de-e ficar o seu desenho0
>tili<e o comando (urface
7rom 8$3 or 9 +d#e :urves para
fechar as ,reas +ue se encontram
a*ertas em seu desenho0 )ssim como
mostra a ilustra9:o a *aixoD
&
=ote +ue a
superfcie inferior
continuar, a*erta0 P,ra
poder fecha P l, -ocM ter,
+ue selecionar o comando
(plit e cortar a superfcie
nJ pela superfcie nJ
assim como mostra a
ilustra9:o a *aixo0
6epois de ter
reali<ado o cote selecione
no-amente a ferramenta
(urface 7rom 8$3 or 9
+d#e :urves e fa9a uma
superfcie nas +d#e
:urves mostradas a *aixo0
Selecione a ferramenta Project to (urface C com
a ferramenta selecionadaC selecione ent:o todos os o*@etos +ue
ser:o pro@etados0
Observe a ilustra!o a baixo'
)pEs a sele9:o ter sido
feitaC cli+ue com o *ot:o direito do
mouse0 Selecione ent:o a
superfcie em +ue esses o*@etos
ser:o pro@etadosC ou se@a a
superfcie superior do seu Mp!0 E
cli+ue com o *ot:o direito do
mouse0
&!
; resultado de-er, ser como se/ueD
Selecione a ferramenta Offset :urve e de um Offset de 0.0; nas linhas de seu Hisor para fora0 )ssim
como mostra a ilustra9:o0
&"
Com a ferramenta SplitC corte a superfcie nJ1 pelas linhas nJ e nJ!C assim como mostra a ilustra9:o0
Selecione a superfcie mostrada na ilustra9:o a *aixo e mo-a a mesma (0"cm pata *aixoC assim como
mostra a ilustra9:o0
&#
Selecione ent:o a superfcie de seu -isor e cli+ue no comando AN6EC assim -ocM ocultar, o seu -isor0
Com o comando (urface 7rom 8$3 or 9 +d#e :urves crie superfcies como mostra a ilustra9:o a *aixo0
)pEs ter criado essa
superfcie cli+ue com o *ot:o
direito do mouse para
mostrar no-amente o -isor
de mp!0
)/ora crie a mesma superfcieC sE +ue
pelo lado interno como mostra a ilustra9:o a
*aixoD
Com a ferramenta Split selecione a
superfcie superior de seu mp! e cli+ue com o
*ot:o direito de seu mouseC em se/uida
selecione a os % crculos +ue -ocM tem e cli+ue
com o *ot:o direitoC assim -ocM cortar, a
superfcie pelo formato de seus crculos0
&$
Em se/uida selecione as % superfcies +ue aca*ara de criar e mo-imente as (0#cm para *aixoC assim
como mostra a ilustra9:o a *aixo0
Com a ferramenta +xtrudeC selecione as linhas de seus % crculosC como mostra a ilustra9:o a *aixo e de
uma extrus!o de <.; e note como ficar, o seu desenho0
&%
)/ora selecione a ferramenta Split0 Selecione a superfcie superior de seu desenho e cli+ue com o *ot:o
direito do mouseC depois selecione os dois crculos maiores de sua superfcie e cli+ue com o *ot:o direito do
mouse0 ;*ser-e desenho a *aixoD
6epois de a superfcie ter sido cortadaC delete as superfcies dos crculosD
O seu desenho deve ficar assim.
Selecione a ferramenta Offset :urveC com a
mesma selecione o circulo com o diGmetro de
1cm e de um Offset de (0(# para fora assim como
mostra a ilustra9:o a *aixoD
&&
Selecione ent:o a ferramenta Torus +ue se encontra na *arra de ferramentas (olidC assim como mostra a
ilustra9:o a *aixoD
Com a ferramenta selecionada indi+ue o ponto inicial de seu
desenho no ponto nQ1 assim como mostra a ilustra9:o a *aixo0 6epois
indi+ue o se/undo ponto de seu desenho clicando no ponto nQ assim
mostrado na ilustra9:o a *aixo0
E por ultimo indi+ue um terceiro ponto em seu desenhoC como mostra a ilustra9:o0
O seu desenho deve ficar assim'
&'
Selecione ent:o o Torus +ue aca*ara de criar e cli+ue no comando AN6E0 =ote +ue o mesmo ser,
oculto0
Selecione ent:o a ferramenta +llipsoid' )y 0iameterC assim como mostra a ilustra9:o a *aixoD
8om essa ferramenta voc0 desenhar uma elipse Ed, para isso clique nos pontos indicados na
ilustrao a ai*o.
=ote +ue ao indicar os ! pontos na -ista Front -ocM poder, re/ular a altura de seu *ot:oC fa9a isso ent:o
re/ule -isualmente a altura de seu *ot:oC assim como mostra a ilustra9:o a *aixo
=ote ent:o como ficar, o seu desenho0
'(
Com a ferramenta =ine crie uma linha -erticalmente com o tamanho de 10# e uma linha hori<ontalC essa
linha hori<ontal de-e exceder o comprimento de seu mp!0 )ssim como mostra a ilustra9:o a *aixo0
) linha -ertical ou a linha de =Q1 esta alinhada com o corpo de seu mp!C e a linha de nQ passa pelo
meio do mesmo0 )ssim como mostra a ilustra9:o a cima0
Com a ferramenta Offset Cur-eC de um offset de 0.90 na linha de n para cada ladoC assim -ocM criar, a
linha de nQ! e de nJ"0 assim como mostra a ilustra9:o a *aixo0
'1
)/ora de uma extrus:o para os dois lados nas linhas nQ! e nQ" assim como mostra a ilustra9:o a *aixo0 A
extruzo no tem uma medida definida, basta que ela passe de seu desenho.
Pode acontecer de voc> ter 4ue rotacionar as suas linhas para 4ue elas fi4uem corretas.
Com a ferramenta SplitC corte a lateral de seu mp! pelas superfcies +ue aca*ara de criar0 =ote como
de-e ficar o seu mp!
A parte a?ul @ a parte 4ue foi cortada.
Passe a/ora a tra*alhar na -ista
frontC em uma parte em *ranca de sua
-ista foca o se/uinte desenhoD
'
Com a ferramenta Trim corte as intersec9Bes de seu desenhoC de um Join no mesmo e por ultimo0
6e um ;ffset de (0(! para dentro de seu desenho e fa9a o mesmo desenho +ue . mostrado a *aixo0
Com a ferramenta Trim apa/ue as intersec9Bes de seu desenho deixando o assimD
)/ora posicione o seu *ot:o assim como mostra a ilustra9:o a *aixo
'!
Com a ferramenta ExtrudeC de uma extrus:o de forma +ue seu desenho fi+ue como . mostrado na
ilustra9:o a *aixo0
)/ora com a ferramenta Spit corte a lateral de seu
desenho pela superfcie +ue aca*aste de criar0 )ssim como
mostra a ilustra9:o ao lado0
=ote na ilustra9:o ao lado uma das superfcies selecionadasC com a mesma superfcie colecionada cli+ue
na ferramenta M;HEC mo-imente ent:o o seu desenho (0!cm para tra<0 )ssim como mostra a ilustra a *aixoD
'"
1ote como vai ficar o seu desenho.
Selecione ent:o a ferramenta )lend (urface
assim como mostra a ilustra9:o a *aixo0
Com a ferramenta selecionadaC selecione as *ordas e crie uma superfcie como mostra a ilustra9:o a
*aixo0
1ote como ficar& a sua ilustra!o.
'#
Mo-imente a tampa de seu *ot:o (01cm para fora assim como mostra a ilustra9:o a *aixo0
)/ora com a ferramenta )lend (urface$ crie uma superfcie mais ou menos da mesma maneira +ue -ocM
fe< anteriormente0
1ote como vai ficar o seu desenho'
Holte a/ora para a -ista Front0
=a -ista Front0 Crie o desenho . mostrado a *aixoD
)*re a *arra de ferramentas Circle e selecione a ferramenta Tan#ente to 3 :urves$ assim como mostra a
ilustra9:o a *aixoD
'$
Com este ferramenta -ocM criar, um circulo com *ase de trMs tan/entesC pe/ue a ferramentaC cli+ue na
*orde de um de seus crculosC le-e o mouse at. o outro circulo e cli+ueC a/ora -ocM pode re/ular a
circunferMncia de seu circulo0
*epare na ilustra!o a baixo.
%e#ue a ferramenta 4rim e apa#ue as interseces e a
metade inferior de seu desenho, e use a ferramenta )irror para
espelhar o seu desenho.
1o final o seu desenho deve ficar assim'
>se a ferramenta
;ffset e de um
;ffset de (0( para
dentro assim como
mostra a ilustra9:o a
*aixo0
Com a ferramenta Mo-eC mo-imente o
seu desenho para a lateral de seu mp!0 e com a
ferramenta ExtrudeC de uma extrus:o da mesma
maneira +ue -ocM fe< no *ot:o anterior0
Com a ferramenta SplitC corte a lateral de
seu desenho pelos *otBes +ue aca*aste de criar0
=ote +ue a/ora -ocM tem ! superfciesC
mo-imente a superfcie mais fina (0!cm
para tra< e a mais lar/a (01cm para frente assim como
mostra a ilustra9:o0
Selecione a ferramenta )lend (urface e crie duas
superfcies para fechar o seu desenho0 )ssim como mostra
a
ilustra9:oD
'%
Observe como deve estar o seu desenho'
Passe no-amente para a -ista front fa9a o desenho dos se/uintes crculos0
=ote +ue todos os crculos est:o centrali<ados
uns com os outros0 )pEs o desen-ol-imento dos
mesmosC mo-imente1os -isualmente como mostra a
ilustra9:o a *aixo0
)pEs isso de uma extru<:o neles de maneira
+ue todos passem para fora de seu mp!0 assim como
mostra a ilustra9:o a *aixoD
=ote +ue desta -e< a extru<:o passa pouca
coisa para fora do mp!0
'&
Selecione ent:o a ferramenta Split0 Com a ferramenta selecionada cortaremos os dois tu*os maiores
pelas laterais do mp!C depois cortaremos as laterais do mp! pelos dois tu*os menores0 He@a como ficar, o seu
desenho0
6epois com a ferramenta )lend (urfaceC fa9a aca*amentos para +ue seu desenho fi+ue desta forma0
=a -ista frontC fa9a o se/uinte desenho0
>tili<e a ferramenta Trim e deixe o seu
desenho assimD
Posicione o seu desenho como fi<este com
os *otBes anteriores e de uma extru<:o para tra<
como mostra a ilustra9:o a *aixo0
''
)/ora use a ferramenta Split para cortar a lateral pela a extru<:o reali<ada0 He@a a ilustra9:o a *aixoD
Com a ferramenta ;ffset SurfaceC de um ;ffset de (0!cm na superfcie
+ue aca*ara de cortar para dentro de seu mp!0 assim como mostra a ilustra9:o a *aixoD
)pa/ue a superfcie +ue se encontra na frente da superfcie +ue aca*ara de copiar e com a ferramenta
)lend (urface fa9a um aca*amentoC assim como mostra a ilustra9:o a *aixoD
1((
6esa*ilite o seu sistema Osnap e com a ferramenta =ine crie uma linha em dia/onal como mostra a
ilustra9:o a *aixoD
Obs. Essa in3a deve ser criada na vista TOP
Selecione o comando Pipe na
*arra de ferramentas (olids e crie um
tu*o de (01cm de circunferMncia nessa
linha +ue aca*ara de criarC e depois
com a ferramenta mo-eC arraste esse tu*o para +ue ele fi+ue na
mesma posi9:o +ue a ilustra9:o apresenta0
Selecione o comando
Patch0
Com o comando Patch selecionadoC crie uma
superfcie como mostra a ilustra9:o a *aixo0
)pEs ter selecionado a aresta em +ue -ai ser
criada a superfcie cli+ue com o *ot:o direitoC no+ue
+ue a*rir, um +uadro de dialo/o para -ocMC *asta
apenas clicar no *ot:o ;O deste +uadro de dialo/o0
Veja como vai ficar o seu desenho.
1(1
Hamos desenhar ent:o a entrada >SB de seu Mp!
H, ate a -ista ?i/htC selecione a ferramenta Line e
crie os se/uintes desenhoD
HocM ter, ent:o " retGn/ulos fechados0
Com a ferramenta Extrude de as mesmas
extru<:o apresentadas na ilustra9:o a *aixoD
Feche as superfcies pare +ue elas fi+uem da mesma maneira apresentadas na ilustra9:o a *aixoD
1(
Com a ferramenta Mo-eC mo-imente -isualmente a sua entrada >SB para a mesma posi9:o indicada na
ilustra a *aixo0
Se for necessrio voc poder dar alguns acabamentos em seu desenho.
1(!
1("
esenho pronto.
1(#
Vamos acrescentar uma apresenta!o com mais realismo para o nosso produto'
Para atin/irmos este o*@eti-oC iremos usar os recursos do Plu/1in !lamingo" +ue normalmente acompanha o
#hinoceros.
Si/amos os passos +ue se/uemD
6M um clic com o *ot:o es+uerdo do mouse so*re o comando $dit %a&ers 5modificar camadas7C ilustrado a*aixo pelo crculo a<ulR
=a @anela +ue . mostradaC dM um clic so*re a op9:o Create a 'e( %a&erC ilustrado a*aixo pelo crculo -ermelhoR
=ote +ue um no-o LaSer . mostrado e salientado com uma faixa a<ulC mostrado a*aixo pelo LaSer (' como exemploR
6M um duplo clic so*re este LaSer e di/ite a pala-ra %ateralC como mostrado tam*.m a*aixoR
)pEs si/a os mesmos passos e fa9a os LaSersD )idro" *elinha" $+terior" ispla& e %etrasR
Ent:o feche esta @anelaC clicando no 3x4 no alto desta @anelaR
Sal-e seu desenhoR
1($
1(%
esigner de ,-veis
:onfeccionando um :riado<"udo
Ol& tudo bemA
Este tutorial . muito simplesC ele a@udar, -ocM a desen-ol-er um desenho de um criado1mudo0 Para isso
a*ra o ?hinoceros e ati-e uma folha por cent-metrosC ati-e ent:o a -ista 7ront para o desen-ol-imento de seu
Pro@eto0
)/ora com a ferramenta Line desenhe um retGn/ulo com as se/uintes dimensBesC "$ x #$C assim como .
mostrado na ilustra9:o a *aixoC certifi+ue1se +ue a op9:o Ortho este@a ati-ada0
Obs. :omece seu desenho na coordenada B0C.
)/ora -, at. a *arra de ferramentas :urve ToolsC e ati-e o comando
OffsetC assim como . mostrado na ilustra9:o a *aixo0
Com a ferramenta ati-a -, at. o seu desenho e de um offset de cm
nas duas laterais e na linha superior de seu desenho e um offset de $cm na linha inferior de seu desenho0 )ssim
como mostra a ilustra9:o a *aixo0
Selecione a/ora a ferramenta TrimC com a mesma selecionadaC selecione todo o seu desenho com o
*ot:o es+uerdo do mouseC apEs ter indicado a sele9:oC cli+ue ent:o com o *ot:o direitoC a/ora cli+ue com o
es+uerdo em cima das linhas +ue ser:o apa/adas de seu desenho0
O seu desenho deve ficar com esse formatoD
1(&
?etorne a ferramenta Offset e de um Offset de cm da linha de
*ase de seu desenhoC e de um trim nas intersec9Bes causadas0
o lado da ferramenta TrimC -ocM encontrar, a ferramenta (plit
com essa ferramenta -ocM cortar, as laterais de seu desenho0
Para tra*alhar com a ferramenta . muito simplesC selecione com o *ot:o es+uerdo as linhas +ue ser:o
cortadasC neste caso as duas laterais de seu desenhoC 5assim como . mostrado na ilustra9:o7C apEs confirma a
sele9:o com o *ot:o direito do mouseC a/ora selecione a linha +ue -ai cortar o seu desenhoC e cli+ue com o
*ot:o direito0 Pronto as suas laterais foram cortadas0
Selecione ent:o a ferramenta Offset e de um offset de cm para dentro
de seu desenhoC lo/o apEs apa/ue as intersec9Bes de seu desenhoC deixando da
se/uinte maneiraD
1('
%elo teclado di#ite o comando /PAP/, se#uido de um ,nter, note que o Rhino pede a seleo da
linha a ser dividida, em selecione uma lateral interna e clique com o oto direito do mouse, ap.s no
Rhino per#unta em quantas partes a sua linha ser dividida, di#ite ento o valor numrico de 3 e em
se#uida de um ,nter.
Caa duas linhas usando como ase os dois pontos centrais que acaamos de criar. (ssim como
mostra a ilustrao a ai*o:
(s linhas que acaar de criar serviro de linhas de centro
para o desenvolvimento das reparties de seu criado.
8om a ferramenta Offset, de um offset de & cm para cima e &
cm para ai*o de cada linha criada, lo#o ap.s apa#ue a linha
central. (ssim como mostra a ilustrao a ai*o.
8om a
ferramenta Trim
selecione as linhas
mostradas na
ilustrao a ai*o:
8onfirme a seleo com o oto direito do mouse, com o oto
esquerdo clique sore as linhas que deseja apa#ar o seu desenho deve
ficar assim.
11(
8om a ferramenta Join crie Re#ies em seu desenho, para isso selecione em ordem
seq]encial, note que ap.s a seleo o seu ret-n#ulo ficar vedado, em repita esse comando para as suas
#avetas, note que quando voc0 for clicar sore uma das linhas de uma #aveta selecionar o ret-n#ulo
inteiro, isso indicar que o comando funcionou.
(p.s isso feche um ret-n#ulo em seu roda$p. No final do comando voc0 dever ter 6 ret-n#ulos
fechados.
8om a ferramenta Offset, de um Offset de 7.T7 nas ultimas duas #avetas, veja a ilustrao a
ai*o:
Obs. Os offsets sero dados para fora dos retn!"los #$ existentes.
+se a ferramenta %op& e faa uma c.pia ao lado de seus
quatros ret-n#ulos indicados ao lado.
(p.s ter feito as c.pias apa#ue os Offsets que ficaram na
cai*a.
O se" desenho deve ficar assim:
111
(#ora v at as #avetas que acaar de copiar, de um Offset de &cm no ret-n#ulo interno de seu
desenho. (ssim como mostra a ilustrao aai*o:
Note que as linhas de seus ret-n#ulos esto unidas
e assim formando um ret-n#ulo.
%ara desenhar a parte interna da #aveta
deveremos e*plodir os dois ret-n#ulos menores de seus
desenhos. Note que depois de e*plodir os seus ret-n#ulos
sero divididos por n3meros de linhas.
%ara e*plodir os seus ret-n#ulos v at a
ferramenta explode , &g selecione as linhas que
deseja e*plodir, confirme a seleo com o oto direto do
mouse, note que as linhas sero divididas.
(#ora use a ferramenta Offset e faa uma c.pia para ai*o da linha superior do ret-n#ulo central,
numa dist-ncia de H cm. (ssim como mostra a ima#em a ai*o.
(#ora com a ferramenta 4rim dei*e o
seu desenho da mesma maneira que a ilustrao a ai*o mostra.
(#ora use a ferramenta Join para unir as linhas
que formo o F+G interno de suas #avetas.
11
8om a ferramenta =ine faa uma linha na Jorizontal e uma na Aertical de suas #avetas. (ssim
como mostra a ilustrao a ai*o:
Obs. 's linhas devem ser centrali(ados no retn!"lo.
>em, antes de comearmos a dar volume em nosso desenho, vamos desenvolver o pu*ador do
nosso m.vel.
A para um espao livre na vista Cront e utilize a ferramenta Ellipse: )rom %enter
com ela selecionada crie uma elipse com os raios de E e &.6 cm, assim como mostra a ilustrao
aai*o:
8om a ferramenta =ine, faa uma linha que saia
do centro de sua elipse no comprimento de '&cm e na
outra ponta da linha crie uma se#unda elipse. (ssim
como mostra a ilustrao a ai*o.
11!
(#ora pe#ue a ferramenta =ine, na vista Cront, procura o centro desta sua linha que une as duas
elipses, clique no centro dela e arraste o mouse para a vista 4op, na vista 4op arraste o mouse para que
fique i#ual a ilustrao a ai*o e di#ite o valor de Hcm.
O se" desenho deve ficar assim:
%e#ue
a#ora a
ferramenta
(rc , a se#unda
como mostra a ilustrao acima. 8om a ferramenta selecionada o usurio ter que marcar E pontos de
refer0ncia note na ilustrao a ai*o que fora marcado com n3meros os pontos que voc0 deve clicar.
11"
Os cli*"e devem ser em ordem n"m+rica.
9elecione a
ferramenta %ircle:
%enter, Radi"ns,
na vista 4op clique
no ponto E para
indicar o centro do
circulo, depois de
ter indicado o
centro de seu
circulo leve o
mouse para a vista
Ri!ht e di#ite o
valor do raio: Raio
de -...
O se" desenho
deve focar
assim.
11#
%om os nossos es*"eletos #$ desenhados, passaremos ento a dar vol"me em nosso pro#eto.
Aamos comear pela cai*a:
9elecione a ferramenta ,*trude na arra de ferramentas 9urface,
selecione ento a cai*a de seu criado mudo, menos o roda$p e de um volume de E6 cm. Note como
ficar o seu desenho.
Note que a ilustrao ao lado mostra as nossas
superf"cies aertas. %ara poder fechar selecione o
comando %ap /lanar na arra de ferramentas 0olid,
selecione o retn!"lo esterno de se" desenho e
cli*"e com o boto direito do mo"se.
O seu desenho deve ficar assim.
Selecione a ferramenta Split0 Com essa ferramenta faremos o
*uraco do nicho e os das /a-etas0
)o pe/ar a ferramenta o ?hino per/unta +ual . o o*@eto a ser
cortadoC ent:o selecione a caixa externa de seu criado1mudoC assim
como mostra a ilustra9:o a *aixo0
11$
)pEs essa sele9:o cli+ue com o *ot:o direito do mouseC a/ora
indi+ue +uais s:o as superfcies +ue -:o cortar o nosso desenho0
Observe ilustra!o a baixo'
6elete al/umas superfcies de seu desenhoC deixando
com esta aparMnciaD
Passaremos ent!o
a dar volumes em
nossas #avetas.
Com a ferramenta ExtrudeC de uma extru<:o no tamp:o de
suas /a-etas de cm e na parte intena de !( cm0 )ssim como
mostra a ilustra9:o a *aixo0
Com o comando
Cap feche a
superfcie dos
tampos e da parte interna das /a-etas0
11%
(eu desenho deve ficar assim'
Observe o desenho 4ue se#ue'
=ote +ue a parte interna da /a-eta esta por dentro do
tampo0
Pe/ue a ferramenta mo-e e mo-imente as partes internas
de suas /a-etas cm para tra<0
;*ser-e como de-e ficar o seu desenhoD
11&
Vamos dar volume ao puxador.
Selecione a ferramenta Loft na *arra de ferramentas Surface 0
Com a ferramenta LoftC selecione as suas elipses e seu circulo na mesma ordem +ue . mostrada a *aixoD
)pEs ter selecionado confirme a sele9:o com o *ot:o direito do mouseC a*rir, a se/uinte caixa de
dialo/oD
Certifi+ue +ue no estilo este@a ma9ada a op9:o =ormal0 E *asta dar um
;O0
11'
Observe 4ue voc> ainda tem uma linha hori?ontal em seu puxador.
Com a ferramenta CopSC fa9a uma copia do centro deste puxador at. o centro dos tampos de suas
/a-etas0 )ssim como mostra a ilustra9:o a *aixoD
Com a ferramenta Mo-e mo-imente e encaixe as suas
/a-etas0 )ssim como a ilustra9:oD
Por ultimo de um extrude em
seu rodap. de !! cm utili<e o comando Cap para fechar a superfcie e o mo-imente cm para tra<0
1(
esenho !inal
11
:O=O:A* VD0+O( 0O :0 0+=:A"'
:O"7+:EFO 0O (O=A0O 5(/1A3+" + P*O:+((OG
:*/AEFO 0O "O0+=O PA*A 5(/1A3+" 1O POH+* (.AP+.
Arcos *omanosG
:olherG
)icicletaG
(altoG
(oladG.
T>nis sobre a forma.
1
Vous aimerez peut-être aussi
- Simplesmente R: Um Curso Introdutório De ProgramaçãoD'EverandSimplesmente R: Um Curso Introdutório De ProgramaçãoPas encore d'évaluation
- Algebra Booleana Exercicios 20090417 PDFDocument1 pageAlgebra Booleana Exercicios 20090417 PDFpmi@portugalmail.com100% (1)
- Testable: uma ferramenta gamificada para auxiliar o ensino de testes unitáriosD'EverandTestable: uma ferramenta gamificada para auxiliar o ensino de testes unitáriosPas encore d'évaluation
- Heurísticas de Nielsen - Dalila e SandyDocument24 pagesHeurísticas de Nielsen - Dalila e SandySandy QueirozPas encore d'évaluation
- Aplicando Iot Na Medição Do Nível De Caixa D'água Com Esp8266 (nodemcu) Programado Em ArduinoD'EverandAplicando Iot Na Medição Do Nível De Caixa D'água Com Esp8266 (nodemcu) Programado Em ArduinoPas encore d'évaluation
- Criar aplicações empresariais em C Um guia passo-a-passo para o desenvolvimento de aplicações empresariaisD'EverandCriar aplicações empresariais em C Um guia passo-a-passo para o desenvolvimento de aplicações empresariaisPas encore d'évaluation
- 1080P VTRAXX Manual PORT. VTX 300800 SeriesDocument46 pages1080P VTRAXX Manual PORT. VTX 300800 Serieselvis lira borges da fonseca0% (1)
- Crise Do SoftwareDocument3 pagesCrise Do SoftwareantoniobozoPas encore d'évaluation
- Como Escrever Um Manual de Usuário para Um Programa - OdtDocument2 pagesComo Escrever Um Manual de Usuário para Um Programa - Odtkhasssadhor100% (1)
- Processamento de ImagensDocument87 pagesProcessamento de ImagensJeremy JonesPas encore d'évaluation
- Aplicação De S.g.b.d. Firebird Para Construção De Banco De DadosD'EverandAplicação De S.g.b.d. Firebird Para Construção De Banco De DadosPas encore d'évaluation
- Jornada Cloud Native: do zero ao avançado somando conceitos e práticasD'EverandJornada Cloud Native: do zero ao avançado somando conceitos e práticasPas encore d'évaluation
- Design De Objetos Para Impressora 3d Com O TinkercadD'EverandDesign De Objetos Para Impressora 3d Com O TinkercadPas encore d'évaluation
- Curso Game Maker - Aula 1Document50 pagesCurso Game Maker - Aula 1Jeter Dos Santos Campos100% (1)
- Tutorial Instalação Java e BrModeloDocument6 pagesTutorial Instalação Java e BrModelommazonPas encore d'évaluation
- 10 Heurísticas de NielsenDocument2 pages10 Heurísticas de NielsenhenryquePas encore d'évaluation
- Mini-Curso Do GIT Modificado Por Diogo Jesus Pina Cedido Por Thiago Kenji OkadaDocument61 pagesMini-Curso Do GIT Modificado Por Diogo Jesus Pina Cedido Por Thiago Kenji OkadaAlberto Alves FragaPas encore d'évaluation
- Apostila – Criando Um Mvc Em PhpD'EverandApostila – Criando Um Mvc Em PhpPas encore d'évaluation
- Apostila Sobre Sistemas Operacionais:D'EverandApostila Sobre Sistemas Operacionais:Pas encore d'évaluation
- Apostila De Html Para IniciantesD'EverandApostila De Html Para IniciantesPas encore d'évaluation
- Lógica De Programação: PseudocódigoD'EverandLógica De Programação: PseudocódigoPas encore d'évaluation
- Diagrama de AtividadesDocument25 pagesDiagrama de AtividadesfernandoPas encore d'évaluation
- Data Visualization: Transforme dados em conhecimentoD'EverandData Visualization: Transforme dados em conhecimentoPas encore d'évaluation
- Aula06 - Repetição Por ContagemDocument45 pagesAula06 - Repetição Por ContagemLeandro GalvãoPas encore d'évaluation
- C# - Data Grid View, Binding Source e Binding NavigatorDocument13 pagesC# - Data Grid View, Binding Source e Binding Navigatorwillian_lyyraPas encore d'évaluation
- Criando Telas de CRUD Com Bootstrap 3 FINALDocument49 pagesCriando Telas de CRUD Com Bootstrap 3 FINALDr.Freitas AdvogadoPas encore d'évaluation
- Aceleracao PHP - Lista de Exercicios 8 Introducao POODocument5 pagesAceleracao PHP - Lista de Exercicios 8 Introducao POOFilipe SanderPas encore d'évaluation
- (PDF) Exercicios de Algoritmo Resolvidos - Domingos Massissa - Academia - EduDocument46 pages(PDF) Exercicios de Algoritmo Resolvidos - Domingos Massissa - Academia - EduLuis Daniel MalundoPas encore d'évaluation
- Slides de Aula - Unidade IIDocument41 pagesSlides de Aula - Unidade IINathan CaetanoPas encore d'évaluation
- Exercícios de Matriz Usando o VisualGDocument6 pagesExercícios de Matriz Usando o VisualGtacian29Pas encore d'évaluation
- Ajax Com JQueryDocument5 pagesAjax Com JQueryCristiano Ronassic LagamePas encore d'évaluation
- Montgem 01 PDFDocument2 pagesMontgem 01 PDFTeixeira Fabio100% (1)
- Aula 16 - Pistão em 3D - SolidWorksDocument42 pagesAula 16 - Pistão em 3D - SolidWorksTeixeira FabioPas encore d'évaluation
- Morsa SolidWorksDocument9 pagesMorsa SolidWorksJose luiz coelho100% (1)
- Apostila Torno ProducaoDocument1 pageApostila Torno ProducaoTeixeira FabioPas encore d'évaluation
- Apostila Torno ProducaoDocument1 pageApostila Torno ProducaoTeixeira FabioPas encore d'évaluation
- AutoCAD 2D - Exercícios SENAI PDFDocument34 pagesAutoCAD 2D - Exercícios SENAI PDFTeixeira FabioPas encore d'évaluation
- REVIT - Tutorial - Com AnotacoesDocument31 pagesREVIT - Tutorial - Com AnotacoesTeixeira FabioPas encore d'évaluation
- Planta Baixa Sobrado Folha A1 Cursos Autocriativo PDFDocument1 pagePlanta Baixa Sobrado Folha A1 Cursos Autocriativo PDFTeixeira FabioPas encore d'évaluation
- O Romantismo Na InglaterraDocument3 pagesO Romantismo Na Inglaterrahuascar160% (1)
- Tratamento Térmico - TêmperaDocument2 pagesTratamento Térmico - TêmperaErnani ZimmermannPas encore d'évaluation
- Tiago Irmão de CristoDocument11 pagesTiago Irmão de CristoRondinelle Almeida Oliveira100% (2)
- Apostila Exegese Biblica At2Document14 pagesApostila Exegese Biblica At2Delvacyr CostaPas encore d'évaluation
- PDFDocument26 pagesPDFPaulo HenriquePas encore d'évaluation
- Texto - O FogoDocument3 pagesTexto - O FogoAnabela SilvaPas encore d'évaluation
- Re Vista 2012Document38 pagesRe Vista 2012Marcelo Correa Dos SantosPas encore d'évaluation
- Aboboda Interpretacao Comentario ObraDocument22 pagesAboboda Interpretacao Comentario ObraCristina PauloPas encore d'évaluation
- TCC Pra. Socorro IntercessãoDocument9 pagesTCC Pra. Socorro Intercessãoc_mascarenhas100% (2)
- Lexmark S300 - Guia Do UsuárioDocument144 pagesLexmark S300 - Guia Do Usuáriojoribas0% (1)
- 6 Passos para Desenvolver Um Caráter CristãoDocument2 pages6 Passos para Desenvolver Um Caráter CristãoLuis Cesar OliveiraPas encore d'évaluation
- 26 - Os EvangelhosDocument41 pages26 - Os EvangelhosFagner BrandãoPas encore d'évaluation
- A Construção Estética Da Realidade - Vagabundos e Pícaros Na Idade Moderna - Roger ChartierDocument19 pagesA Construção Estética Da Realidade - Vagabundos e Pícaros Na Idade Moderna - Roger ChartierLucas CabralPas encore d'évaluation
- Criando Uma Fé Relevante para o Mundo - Yago MartinsDocument44 pagesCriando Uma Fé Relevante para o Mundo - Yago MartinsGabriel Gorski100% (1)
- Infinitivo Flexionado: Origem e UsoDocument14 pagesInfinitivo Flexionado: Origem e UsoMarcosNaka100% (1)
- Buda Da Medicina PDFDocument15 pagesBuda Da Medicina PDFGuilherme ErhardtPas encore d'évaluation
- Rodrigo Alcon QuintanilhaDocument973 pagesRodrigo Alcon QuintanilhaLaurie SánchezPas encore d'évaluation
- #2 Pretty Lost Dolls - Ker Dukey e K. Webst PDFDocument224 pages#2 Pretty Lost Dolls - Ker Dukey e K. Webst PDFsamuelPas encore d'évaluation
- Vevendo Com IntegridadeDocument3 pagesVevendo Com IntegridadeAntonio Bamdeira50% (2)
- Como Ser Usado Por Deus - Neemias 1.1-11Document6 pagesComo Ser Usado Por Deus - Neemias 1.1-11Felipe Bernardino100% (1)
- Crenças Limitantes Com DinheiroDocument15 pagesCrenças Limitantes Com DinheiroleovittiPas encore d'évaluation
- Como Raspar As Axilas (Para Homens) - 10 Passos - WikiHowDocument3 pagesComo Raspar As Axilas (Para Homens) - 10 Passos - WikiHowDaniel CuryPas encore d'évaluation
- D&D - Dragon Quest - Livro de RegrasDocument34 pagesD&D - Dragon Quest - Livro de RegrasDiogo MeloPas encore d'évaluation
- Piaget e Literatura InfantilDocument50 pagesPiaget e Literatura InfantilAdriana MeloPas encore d'évaluation
- Fotografia, Escultura, Intervenção PDFDocument5 pagesFotografia, Escultura, Intervenção PDFfbarrocasPas encore d'évaluation
- Texto Poético - Teste de Avaliação (Blog7 09-10)Document2 pagesTexto Poético - Teste de Avaliação (Blog7 09-10)Duarte Amaral78% (9)
- Análise de Um Poema de Ricardo ReisDocument14 pagesAnálise de Um Poema de Ricardo ReisMiguel CruzPas encore d'évaluation
- Ficha de Trabalho 1 - Modo IndicativoDocument2 pagesFicha de Trabalho 1 - Modo IndicativoAdrianaReisDiasPas encore d'évaluation
- Frei Luís de Sousa Cena Viii e Ix Ato IIIDocument10 pagesFrei Luís de Sousa Cena Viii e Ix Ato IIIJoana0% (1)
- Eclesiologia - Unidade IVDocument59 pagesEclesiologia - Unidade IVSalvo Por Tua Graça100% (1)