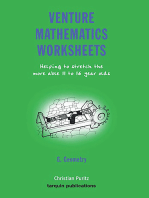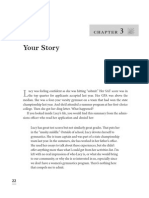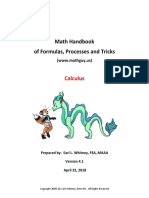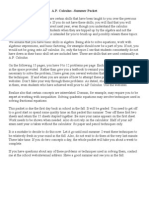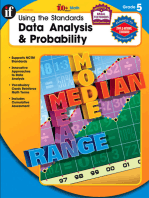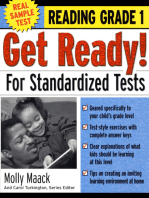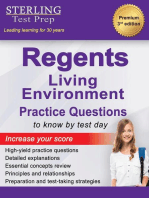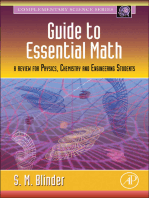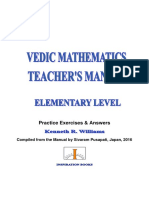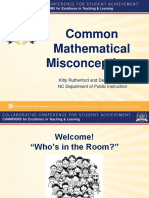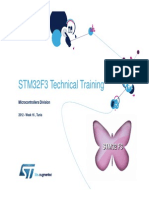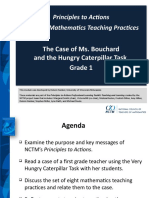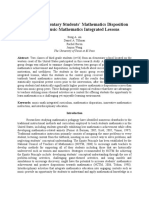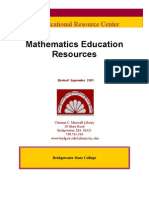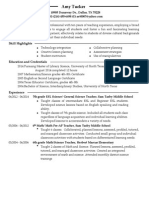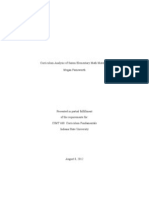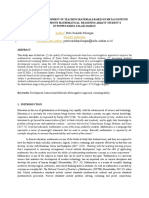Académique Documents
Professionnel Documents
Culture Documents
Sketchpad Book
Transféré par
Vport PortCopyright
Formats disponibles
Partager ce document
Partager ou intégrer le document
Avez-vous trouvé ce document utile ?
Ce contenu est-il inapproprié ?
Signaler ce documentDroits d'auteur :
Formats disponibles
Sketchpad Book
Transféré par
Vport PortDroits d'auteur :
Formats disponibles
Harness the power of Sketchpad to bring
geometry concepts to life in your middle
school classroom.
9 781559 532990
9 0 0 0 0>
I SBN 1- 55953- 299- 8
Ke y Cur r ic ulum Pr e s s
G
e
o
m
e
t
r
y
A
c
t
i
v
i
t
i
e
s
f
o
r
M
i
d
d
l
e
S
c
h
o
o
l
S
t
u
d
e
n
t
s
w
i
t
h
T
h
e
G
e
o
m
e
t
e
r
s
S
k
e
t
c
h
p
a
d
G
e
o
m
e
t
r
y
A
c
t
i
v
i
t
i
e
s
f
o
r
M
i
d
d
l
e
S
c
h
o
o
l
S
t
u
d
e
n
t
s
w
i
t
h
T
h
e
G
e
o
m
e
t
e
r
s
S
k
e
t
c
h
p
a
d
Karen Windham Wyatt
Ann Lawrence
Gina M. Foletta
Karen Windham Wyatt
Ann Lawrence
Gina M. Foletta
BLACKLINE MASTERS FOR USE WITH THE GEOMETERS SKETCHPAD
for Middle Sc hool
St ude nt s
for Middle Sc hool
St ude nt s
w it h
w it h
THE
GEOMETERS SKETCHPAD
THE
GEOMETERS SKETCHPAD
Ge ome t ry Ac t ivit ie s
Ge ome t ry Ac t ivit ie s
In the Symmetry unit
activities, students learn
how to test figures for
symmetry and how to
construct symmetric
figures using transfor-
mations. In other units,
students explore topics
ranging from simple line
and angle relationships
to such complex con-
structionsmade easy
with Sketchpadas the
dragon-curve fractal.
The CD-ROM that
accompanies this
book contains many
examples of
dazzling student
projects as well as
all the sketches
required for the
activities and teacher
demonstrations.
for Middle Sc hool
St ude nt s
for Middle Sc hool
St ude nt s
w it h
w it h
THE
GEOMETERS SKETCHPAD
THE
GEOMETERS SKETCHPAD
Ge ome t ry Ac t ivit ie s
Ge ome t ry Ac t ivit ie s
D
y
n
a
m
i
c
G
e
o
m
e
t
r
y
f
o
r
t h e 2 1
s
t
C
e
n
t
u
r
y
T
h
e
G
e
o
m
e
te
rs
S
k
e
tc
h
p
a
d
is
a
d
y
n
a
m
ic
g
e
o
m
e
try
c
o
n
s
tru
c
tio
n
a
n
d
e
x
p
lo
ra
tio
n
to
o
l fo
r s
tu
d
e
n
ts
, te
a
c
h
e
rs
, re
s
e
a
rc
h
e
rs
, a
rtis
ts
, a
n
d
o
th
e
r g
e
o
m
e
try
lo
v
e
rs
. W
ith
S
k
e
tc
h
p
a
d
y
o
u
c
a
n
d
e
s
ig
n
fig
u
re
s
w
ith
fre
e
h
a
n
d
d
ra
w
in
g
a
n
d
p
re
c
is
e
c
o
n
s
tru
c
tio
n
te
c
h
n
iq
u
e
s
. T
h
e
n
y
o
u
c
a
n
tra
n
s
fo
rm
, m
a
n
ip
u
la
te
, a
n
d
d
is
to
rt y
o
u
r fig
u
re
in
te
ra
c
tiv
e
ly
, w
h
ile
p
re
s
e
rv
in
g
a
ll o
f its
g
e
o
m
e
tric
re
la
tio
n
s
h
ip
s
. D
y
n
a
m
ic
in
te
ra
c
tio
n
g
iv
e
s
y
o
u
th
e
p
o
w
e
r to
e
x
p
lo
re
, a
n
a
ly
ze
,
a
n
d
u
n
d
e
rs
ta
n
d
g
e
o
m
e
try
a
s
n
e
v
e
r b
e
fo
re
.
Ge ome t ry Ac t ivit ie s
Ge ome t ry Ac t ivit ie s
Karen Windham Wyatt
Ann Lawrence
Gina M. Foletta
Karen Windham Wyatt
Ann Lawrence
Gina M. Foletta
for Middle Sc hool
St ude nt s
for Middle Sc hool
St ude nt s w it h w it h
THE
GEOMETERS SKETCHPAD
THE
GEOMETERS SKETCHPAD
BLACKLINE MASTERS FOR USE WITH THE GEOMETERS SKETCHPAD
I N D O W S
W
A C I N T O S H
M
Editors Dan Bennett and John Bergez
Editorial Assistant Romy Snyder
Advisor William Finzer
Reviewers Ellen M. Cooch, David Rock, Mary Ann Rota,
Susan Smolin, Anne C. Thompson
Production Editor Jason Luz
Production Consultant Steve Rogers
Production Coordinator Diana Krevsky
Copyeditor Mary Roybal
Cover and
Interior Design Kirk Mills
Composition and Art Kirk Mills
Publisher Steven Rasmussen
Editorial Director John Bergez
Photo credit: Photo on page ix supplied by authors. Pictured (left to right) are Ann Lawrence, Charlie
Adams, Brittany Beth, Karen Wyatt, and David Sloan.
The Geometers Sketchpad and Dynamic Geometry are trademarks of Key Curriculum Press. Sketchpad
is a trademark of Key Curriculum Press. All other brand names and product names are trademarks or
registered trademarks of their respective owners.
Key Curriculum Press Distribution in Ontario by:
1150 65th Street Spectrum Educational Supplies
Emeryville, CA 94608 125 Mary Street
510-595-7000 Aurora, Ontario L4G 1G3
http://www.keypress.com 1-800-668-0600
speedu@ibm.net
http://www.spectrumed.com
Limited Reproduction Permission
1998 Key Curriculum Press. All rights reserved. Licensed to the Ontario Ministry of Education and
Training. Kewy Curriculum Press grants all public elementary and secondary schools throughout the Province
of Ontario, First Nation and native schools in Ontario, the Ontario Institute for Studies in Education, Ontario
Colleges of Applied Arts and Technology, and Faculties Education Teacher Training Institutes the right to print
and reproduce the material included in Geometry Activities for Middle School Students with The Geometers
Sketchpad for use in Ontario classrooms of licensed educational institutions. Unauthorized copying of
Geometry Activities for Middle School Students with The Geometers Sketchpad constitutes copyright
infringement and is a violation of the licensing agreement between Ontario Ministry of Education and
Training, Spectrum Educational Supplies, and Key Curriculum Press.
About the Authors
At various times during the last twenty years, Karen Windham Wyatt has taught middle
school mathematics, high school mathematics, and computer programming. For the last
four years, she has served as Secondary Mathematics Technology Facilitator for
Mountain Brook City Schools. She has been a co-instructor of three five-day Beginning
Sketchpad institutes, taught numerous calculator and computer workshops, and served as
co-editor for the software review feature of the journal Mathematics Teaching in the
Middle School. With Ann Lawrence, she has co-authored and received several grants
along with local, state, and national recognition. Her daughter hopes that someday she
can last twenty-four hours without touching a calculator or computer! She can be
contacted via email at WYATTK@MTNBROOK.K12.AL.US.
Ann Lawrence has taught middle school mathematics for over twenty years. During
that time, she has undertaken a wide range of related endeavors, from co-coaching a
national championship MATHCOUNTS team to being Cartoon Editor for the journal
Mathematics Teaching in the Middle School, a T
3
instructor for graphing calculators,
and a member of the K-8 Leadership Institute for Discrete Mathematics. For the past
five years she has been coordinator of the Mountain Brook Junior High mathematics
department. With Karen Wyatt, she has co-authored and received several grants along
with local, state, and national recognition. For fun, she loves to travel and go white
water-rafting, and she aspires to be a serious photographer someday (in her spare time?)!
She can be contacted via email at AnnLTeach@AOL.com.
Gina M. Foletta, Ph.D., has taught high school mathematics in California and Iowa.
She is currently Assistant Professor of mathematics at Northern Kentucky University.
Gina has worked extensively with pre-service and in-service teachers, especially in the
areas of geometry and technology. She is currently co-directing the Kentucky
Partnership for Reform Initiatives in Science and Mathematics (PRISM) Secondary
Mathematics Initiative in northern Kentucky. Underlying all of her work is an interest in
appropriate uses of technology in the learning and teaching of mathematics coupled with
mathematical reasoning and thought. She can be contacted via email at foletta@nku.edu.
G eom etry A ctivities for M iddle School Students w ith The G eom eters Sketchpad C ontents v
Contents
A N ote to Tea chers ix
Unit 1 : Tours
Teacher Notes 3
Getting to Know SketchpadTour 1 4
Getting to Know SketchpadTour 2 7
AnimationTour 1 10
AnimationTour 2 14
AnimationTour 3 17
Unit 2 : Points, Lines, a nd Angles
Teacher Notes 23
Activities
Pesky Points 31
A Point of Interest 33
Exploring Angles 34
Exploring Special Pairs of Angles 36
Exploring Angles Formed by Parallel Lines and a Transversal 38
Projects
Interesecting Angles 40
Name Angles 41
Angle Puzzle 42
Sharp Shooter 43
Creating a Sketchpad Clock 44
More Ideas for Points, Lines and Angles Projects 45
Points, Lines and Angles Wrap-up 46
Points, Lines, and Angles Quick Reference Guide 48
Unit 3 : Tria ngles
Teacher Notes 53
Activities
Altitudes 60
Area 61
Angles 62
Exploring Properties of Triangles 63
Exploring Types of Triangles 65
Exploring the Pythagorean Theorem 67
vi C ontents G eom etry A ctivities for M iddle School Students w ith The G eom eters Sketchpad
Triangle Search 70
The Real Real Number Line 71
Projects
Slice It, Dice It 73
PT Problems 74
Pythagoras Plus 75
A Look Inside 76
More Ideas for Triangles Projects 77
Triangles Wrap-Up 78
Polygons Quick Reference Guide 79
Unit 4 : Qua drila tera ls
Teacher Notes 83
Activities
Simple Closed Figures 88
Exploring Quadrilaterals 89
Properties of Quadrilaterals 92
Diagonals in Quadrilaterals 94
Diagonals Inside and Out 96
Midpoint Quadrilaterals 97
Dog Pens 98
Projects
Quadrilateral Puzzle 99
More Ideas for Quadrilaterals Projects 100
Quadrilaterals Wrap-Up 101
Unit 5 : Symmetr y
Teacher Notes 105
Activities
Mirrors and Reflection 112
Reflection and Rotation Symmetry 113
Diagonals in Parallelograms 115
Midsegments in Parallelograms 116
Rotation Symmetry in Parallelograms 117
The S Files 118
Projects
Alphabet Symmetry 119
Symmetric Patterns in a Hexagon 120
Make Me Symmetric 121
More Ideas for Symmetry Projects 122
Symmetry Wrap-Up 124
Symmetry and Transformations Quick Reference Guide 126
G eom etry A ctivities for M iddle School Students w ith The G eom eters Sketchpad C ontents vii
Unit 6 : Tra nsforma tions
Teacher Notes 131
Activities
Exploring Translations 141
Exploring Rotations 143
Exploring Transformations with Freehand Tools 145
Transformations on the Coordinate Grid 146
Glide Reflections 150
Dilations 152
Similar Figures 155
Projects
Mission: Matched Pairs 157
The Name Game 158
Triangle Buddies 159
Go, Team, Go 160
Golden Rectangle Survey 161
More Ideas for Transformations Projects 162
Transformations Wrap-Up 164
Unit 7 : Constructions
Teacher Notes 169
Constructing an Equilateral Triangle 170
Constructing a Parallelogram 172
Constructing a Rhombus 175
Constructing a Golden Rectangle 178
Constructing a Sketchpad Kaleidoscope 182
Constructing a Pantograph 185
Constructing a Box with Two-Point Perspective 189
Constructing Tessellations by Translations 193
Constructing a Binary Tree Fractal 196
Constructing a Sierpinski Gasket Fractal 199
Constructing a Dragon Fractal 202
Shortcuts with The Geometers Sketchpad 205
G eom etry A ctivities for M iddle School Students w ith The G eom eters Sketchpad A N ote to Teachers ix
A Note to Teachers
Interactive computer software provides abundant opportunities to enhance the way we
teach mathematics. Beyond the obvious advantage of electronic practice, software
programs increase the options for presentation of new material and independent student
investigations. Perhaps the possibilities have expanded most for the teaching of geometry.
Using The Geometers Sketchpad
, for example, students can explore concepts much
more easily than in the past. The ability to create and manipulate figures on the computer
screen enables students to quickly visualize
and produce many examples, examine
properties of the figures, look for patterns, and
make conjectures. This capability is especially
exciting because these steps are essential for
most students to truly understand even the
basic concepts of geometry.
As teachers of middle school students, we
deal with students at the age where they are
beginning to think abstractly; also, the
mathematics curriculum for this age group
includes the introduction of many of the
concepts that lay the foundation for the formal
study of geometry. Thus, it is during these
years that students need exactly the kind of
experiences that The Geometers Sketchpad
makes possible.
We believe that students should discover for themselves as many of the ideas and
relationships of geometry as possible. Of course, when first encountering this approach
students need more guidance down the path to discovery than they do later. Nevertheless,
we have found that carefully constructed activities enable our middle school students to
experience the joy of discovering mathematics, the confidence that comes with success,
and the framework for a pattern of independent learning.
With these experiences in mind, we have developed the units in this book for teachers
to use with The Geometers Sketchpad in middle school mathematics classes. The
materials are designed to be flexible. They may be used as the basis for an independent
geometry unit for a middle school, as a set of activities for reinforcement or enrichment
for a text-based unit, or as individual activities to be woven into the mathematics
curriculum on appropriate occasions.
Content and Organization
Units 2 through 6 each focus on a cluster of geometric concepts that are usually
introduced during the middle school years. They are grouped as follows:
Unit 2: Points, Lines, and Angles
Unit 3: Triangles
Unit 4: Quadrilaterals
Unit 5: Symmetry
Unit 6: Transformations
x A N ote to Teachers G eom etry A ctivities for M iddle School Students w ith The G eom eters Sketchpad
For each of these units, the material is self-contained. Of course, there are activities in
each unit that integrate concepts from others, but the primary emphasis is indicated by
the unit title. None of the units rely on students having done any other unit, although the
Teacher Notes sometimes refer to related activities that might be helpful to do first.
Unit 1 contains tours for getting acquainted withThe Geometers Sketchpad
and some
of its animation capabilities. Unit 7 contains step-by-step instructions for a variety of con-
structions that use Sketchpad and are suitable for middle school students.
Units 2 through 6 include the following components.
1. Teacher Notes. The Teacher Notes in each unit include an anecdotal commentary with
hints or comments about each activity and project, a list of mathematical concepts, a
list of prerequisite Sketchpad skills, definitions of essential vocabulary, and detailed
instructions for carrying out Teacher Demonstrations. Also included are writing
prompts for student assignments, examples of student work, and answers for both the
guided discovery activities and Wrap-Up assignment.
Sketches for Teacher Demonstrations are included in a folder on the disks that
accompany this book. You may often find the demonstrations helpful in orienting
students before they begin some of the independent activities. The demonstrations
help you consider prerequisites, present appropriate mathematical terms, and
introduce or review Sketchpad skills that will be employed in the activities.
2. Activities and Projects. The activities in each unit provide a framework for students
explorations. Often there are one or two activities requiring very little technical
expertise that you will feel comfortable giving your students with little or no guidance
beforehand. Other activities maximize guided discovery by students. Some of these
are more open-ended than others, and their difficulty levels vary. You should feel free
to choose those activities that are most appropriate for the ability and skill levels
of your students. In some instances, even though the activities are designed for use
with a class of students working alone or in pairs, using the activity as a teacher
demonstration will be appropriate. Sketches for these activities are included on the
accompanying CD-ROM, while the text provides blackline masters for student work.
Each unit also contains projects, which are designed to help students explore the unit
topic further in small groups or independently. Usually the projects require students to
create their own sketches. Each project specifies an objective to accomplish or an area
to explore, but specific instructions are not given.
3. Wrap-Up. The unit Wrap-Up is a blackline master you can use for individual, in-class
reinforcement, as a homework assignment, or as an assessment instrument. The
Wrap-Up does not require the use of Sketchpad.
4. Quick Reference Guide. These step-by-step instruction sheets enumerate Sketchpad
maneuvers needed to carry out the activities in each unit. We have found it helpful
to copy a classroom set of each of these reference guides and laminate them. We leave
the laminated copies in the computer lab so that students can use them not only when
working with their classmates but also when they go to lab for independent explo-
rations with Sketchpad.
G eom etry A ctivities for M iddle School Students w ith The G eom eters Sketchpad A N ote to Teachers xi
Hints and Suggestions
Especially if youre new to Sketchpad, we suggest working through the Tours, Quick
Reference Guides, and Teacher Demonstrations in your preparation for working with
students. Becoming familiar with these aids can greatly facilitate your own learning of the
software and increase your comfort level with these materials in the classroom or com-
puter lab.
But even if youre using Sketchpad for the first time, dont let your inexperience keep
you from placing the software into the hands of your students! One of the best aspects of
our first year in the middle school classroom with Sketchpad was learning along with our
students. Students and teachers learned and taught one another not only the software but
also mathematics. Nothing in the classroom can compare to the excitement generated
when students and teacher both experience the joy of learning mathematics together.
If you are an adventurous teacher, you may choose to alter or omit the Teacher
Demonstrations altogether. Another choice is to let students explore for themselves with
the Demo sketches. In our first year we certainly had no notes or predesigned sketches,
yet the year was exciting as well as productive.
Regardless of the degree of structure you are comfortable with, be sure to allow time
for students to simply explore with the software. Before or after initial activities students
love to try the tools and experiment on their own. This free exploration motivates
students to want to learn more about the capabilities of Sketchpad, thus drawing forth a
rich learning atmosphere.
Finally, we encourage you to allow your students to work in pairs or in small groups
for some if not most of the activities. The units in this book, as well as Sketchpad itself,
are ideal instruments for cooperative learning. When we teach this way, our students
exhibit both increased mathematical understanding and greater Sketchpad proficiency.
Some Comments on Sketchpad Sketches and Techniques
In constructing the sketches that accompany the demonstrations and activities, we have
sometimes introduced constraints for pedagogical reasons. We dont want students
hampered by their lack of mathematical understanding or Sketchpad proficiency. For
example, when the goal is for students to discover the properties of the various types of
quadrilaterals, they obviously dont have enough knowledge to construct a rectangle that
has the mathematical properties of a rectangle, or they wouldnt need to do the activity!
By dragging a rectangle that is constructed to remain a rectangle, they can test to
see whether it can be dragged into a square with the confidence that their results are
mathematically sound.
Also, some of the sketches have orientation restrictions so that students can avoid
distractions and focus on the target concept. In either case, as your students become
more experienced with Sketchpad, you may want them to devise more of their own
constructions. At some point, you may want to redesign some of our sketches to take
advantage more fully of the dynamic features of the software.
There are many quick keys and other shortcuts built into Sketchpad, and these can be
terrific time-saving measures. Hints on shortcuts are provided in many of the Quick
Reference Guides. However, in our experience with middle school students it is better to
postpone the introduction of most shortcuts, including quick keys, until the students are
somewhat familiar with the software.
xii A N ote to Teachers G eom etry A ctivities for M iddle School Students w ith The G eom eters Sketchpad
The primary benefits of waiting are threefold. First, middle school students who are
new to Sketchpad often need some experience before they can carry out shortcuts
successfully. What seems to be a simple maneuver at a later time can be quite difficult in
the beginning. For example, to construct a segment between two points, a Sketchpad user
can use the Segment tool , click on one point, and drag and release on the other point
instead of selecting the two points, going to the Construct menu, and choosing Segment.
However, when many middle schoolers try to perform this shortcut, they fail to drag the
segment near enough to the second endpoint to activate the snap to feature. As a result,
their figure falls apart eventually, and they are both disappointed and frustrated. Of
course, with some experience using Sketchpad, these obstacles disappear.
Second, the speed of the shortcuts, especially during teacher demonstrations, may
not provide students with enough time to process the steps the shortcut replaces. For
example, use of the quick key for constructing the midpoint of a segment may be
misconstrued as constructing an arbitrary point on the segment. We have found it works
far better for students to discover this shortcut on their own or to show them the shortcut
later after they clearly understand what constructing a midpoint means mathematically
and can then realize what steps the shortcut replaces.
Third, the visual reinforcement of seeing the labels in the menus for the Sketchpad
maneuver reinforces the students grasp of the mathematical processes they are
performing. For example, when designating a segment as a mirror, the user selects the
segment, goes to the Transform menu, and chooses Mark Mirror. Going through this use
of the menu seems to remind students why the segment is being selected and to help them
connect the use of a mirror to the whole concept of transformations.
Sketches on the CD-ROM
As noted above, the CD-ROM that accompanies this book contains Geometers
Sketchpad sketches for the activities and Teacher Demonstrations. The CD is a hybrid
disc that will work on computers running Microsoft Windows
and on computers running
the Macintosh
operating system. The disc does not contain The Geometers Sketchpad
program itself. Sketchpad is available separately from Key Curriculum Press.
The sketches are organized in folders by chapter, with separate folders for activity
sketches and demo sketches (except for the Quadrilaterals and Tours chapters, which each
have only one folder of sketches). The Symmetry Demos folder also includes examples of
student work on the symmetry project. Be sure to look these overtheyre lots of fun.
Origins of This Book
This book originated in the experiences of two of the authors, Karen Wyatt and Ann
Lawrence. Our Junior High Math Department was working to implement the NCTM
Curriculum and Evaluation Standards. We were making progress, but much more slowly
than we wished. We took a proposal to our principal and superintendent in which we
asked for release time for Karen to lead a push to integrate technology into the mathematics
curriculum of all our courses. Once we received the go-ahead, all the teachers in our
department helped collect ideas for calculator activities, computer topics, and software.
One of our teachers saw a demonstration of The Geometers Sketchpad at a regional
NCTM meeting in the spring of 1993. At the national convention in Seattle that same
spring, Karen attended the first user group meeting for Sketchpad, and we were sold on
the software! We wrote grant proposals and were granted a site license for Sketchpad.
G eom etry A ctivities for M iddle School Students w ith The G eom eters Sketchpad A N ote to Teachers xiii
Karen attended the first five-day Sketchpad Institute in the summer of 1993. The school
administration granted Karen the partial release time we had requested and our year
began. We used Sketchpad at all three grade levels with great success. Karen kept a
journal during that year, so when Key requested feedback from the participants of the
Sketchpad Institute, she sent them entries from the journal and copies of the instructions
and activities that involved Sketchpad. Key was excited about the ways we were
applying Sketchpad in the middle school classroom. They called to ask us whether we
were interested in writing a book of middle school activities for Sketchpad. We were and
we did!
We held a Sketchpad camp the first summer to refine some of the activities we had
tried with our students the previous year and to try out new ideas. During the next two
school years we continued the process of developing and refining activities as ideas
occurred to us, our fellow teachers, and our students. Gina Foletta joined us for the final
major round of revisions and the materials presented in this book were completed.
Without the help, support, and patience of the other teachers in our department, this
book would never have been completed. Likewise, our students gave us inspiration to cre-
ate and complete the task. Our team from KeyBill Finzer, Dan Bennett, Steve
Rasmussen, John Bergez, and Jason Luzwere our technical advisors and provided
much encouragement. Kirk Mills supplied the interior and cover designs. We especially
want to thank our daughters, Emily and Lori, who put up with ridiculous hours, endured
computers even on vacations, and provided solicited and unsolicited editing advice. We
are grateful to you all.
When all is said and done, this book is written for children, for that is where our
dedication lies.
Karen Windham Wyatt
Ann Lawrence
Gina M. Foletta
TOURS
Unit 1
Teacher Notes
Getting to Know SketchpadTour 1
Getting to Know SketchpadTour 2
AnimationTour 1
AnimationTour 2
AnimationTour 3
G eom etry A ctivities for M iddle School Students w ith The G eom eters Sketchpad U nit 1 Tours 3
Commentary
The purpose of the Tours unit is to provide step-
by-step instructions so that students will feel
comfortable using Sketchpad. Getting to Know
SketchpadTours 1 and 2 will give middle-
school students the hands-on experience they
need as a foundation for building proficiency
and confidence in using the software. We highly
recommend having students work through these
tours before they do other activities in this book.
AnimationTours 1, 2, and 3 not only provide
exposure to Sketchpad animation skills used in
later activities, but also act as a springboard for
independent student exploration. We have found
the animation capabilities of Sketchpad exciting
and extremely motivating for every group of
middle-school students (and teachers!) with
whom we have worked. Unlike the two introduc-
tory tours, the animation tours can be delayed
until you feel they are appropriate. One excellent
place to incorporate animation is with the pro-
ject Make Me Symmetric in the Symmetry unit.
Whenever you choose to use these tours, you
may want to show your students some of our
students animated sketches (found in the
Symme try folder). Seeing other students work has
always sparked imaginations!
Tours Teacher Notes
4 U nit 1 Tours G eom etry A ctivities for M iddle School Students w ith The G eom eters Sketchpad
1998 Key C urriculum Press
Tours
Getting to Know SketchpadTour 1
Welcome to The Geometers Sketchpad, an exciting and useful tool for students of all
ages. With Sketchpad, you can explore geometry in ways you never would be able to
otherwise. In Getting to Know SketchpadTour I, you will learn some Sketchpad skills
that you will use in doing activities and projects. Feel free to explore on your own with
the tools as you proceed through the tour.
1. Open a new sketch by choosing New Sketch from the File menu. You will use this
tour to explore some features of Sketchpad.
2. On the left side of your sketch, youll see Sketchpads toolbox, shown below. You will
use most of these tools during this tour.
The list of words across the top of your screen (see below) is known as the Menu
Bar. You will use the various menus to choose commands.
3. Click on the Point tool and move onto your sketch. Click in a couple of places to
construct points.
4. Click on the Segment tool and move onto your sketch. Press and hold down the
mouse, and drag to draw a segment.
The Selection Arrow tool is used to select or deselect
objects and to move objects.
The Point tool is used to construct points in your sketch.
The Text tool is used to show or hide labels and to add
text to your sketch.
The Object Information tool displays a pop-up menu listing
the selected objects. You can also click on an object with this
tool to display information about the object.
The Circle tool is used to construct circles in your sketch.
The Segment tool is used to construct segments in your
sketch. It can be changed to a Ray tool or a Line tool .
G eom etry A ctivities for M iddle School Students w ith The G eom eters Sketchpad U nit 1 Tours 5
1998 Key C urriculum Press
5. Now construct an angle using the Segment tool . First,
draw a segment. Then, starting from one of the segments
endpoints, draw another segment to create an angle. Your
screen should look similar to the figure at right.
6. Click on the Text tool . To show a points label, position
the Text tool over the point and click. Show some of the
point labels. Then click on the segment itself (not the
endpoints) to show its label. Your screen should now look
similar to the figure at right. Your labels may not be the
same as the ones in this example.
7. To move the objects or to change their size, click on the Selection Arrow tool .
Using this tool, drag one of the endpoints of your segment to make the segment
longer or shorter.
8. Drag one of the endpoints of a side of your angle to change the size of the angle.
9. To move the segment, click on the segment itself. The
segment should look similar to this when it is
selected: . While it is selected, drag it. It
should move around on your screen without changing
its length.
10. Click on the Circle tool . Drag in your sketch to
construct a circle. Notice that the center and a
point on the circle are always given.
11. Click on the Selection Arrow tool and drag the
point on the circle to change the circles size. Also try
dragging the center point to change the size of the circle.
12. Drag the circle to change its location (drag the circle, not
the point on the circle).
13. Click on the segment to select it again. Go to the Measure
menu and choose Length. The measure for your segment
should appear on your screen.
14. Drag one of the endpoints of your segment. The
measure on your screen should change as you drag.
A
B
n
C
D
E
n
A
C
D
E
n
n = 5.4 cm
n
n = 3.0 cm
H
J
H J
larger smaller
B
H
J
Getting to Know SketchpadTour 1 (continued)
6 U nit 1 Tours G eom etry A ctivities for M iddle School Students w ith The G eom eters Sketchpad
1998 Key C urriculum Press
15. Choose the Selection Arrow tool , then click in any blank space on your screen.
This click deselects everything. You need everything deselected so that you can
select the necessary points to measure your angle.
16. Hold down the Shift key and click on the three points that define the
angle, with the vertex point your middle selection. When you have
them all selected, they should look similar to the diagram at right.
17. While the points are selected, go to the Measure menu and
choose Angle. You should see the measure of your angle
appear on your screen.
18. Click in any blank space on your screen to deselect all objects.
Drag the endpoint of one of the angles sides and observe the changing angle
measure. Drag the angle into an acute angle, a right angle, and then an obtuse
angle.
19. Click in any blank space to deselect objects. Click on the circle (not
the point on the circle) to select it, then go to the Measure menu
and choose Radius, Circumference, or Area. The measure you
choose should appear on your screen.
Note: If any measure appears on your screen in an undesirable
location, you may drag it to a different position on the screen.
20. Click on the Text tool and drag in a blank area at the top of your sketch to create
a text box.
21. Type your name in this box.
Summary
In this tour, you have learned to
Use the Selection Arrow tool to select and move objects
Use the Selection Arrow tool to deselect objects
Use the Point tool to construct points in your sketch
Use the Circle tool to construct circles in your sketch
Use the Segment tool to construct segments in your sketch
Use the Text tool to show labels and to add text to your sketch
Change the size of objects in your sketch
Measure objects in your sketch
C
D
E
C D
E
mCDE = 44
H
J
Area HJ = 7.5 cm
2
Getting to Know SketchpadTour 1 (continued)
G eom etry A ctivities for M iddle School Students w ith The G eom eters Sketchpad U nit 1 Tours 7
1998 Key C urriculum Press
1. Open the sketch Tour 2 (Mac) or
Tour2. gs p (Windows). You will use this
sketch to explore some other features
of Sketchpad.
Use the Selection Arrow tool while
working in steps 25.
2. To construct a segment between two
given points, hold down the Shift key
and click on points Eand F in your
sketch. Release the Shift key. Go to the Construct menu and choose Segment.
3. Click in any blank space in your sketch to deselect objects.
4. To construct a point on a circle, click on the circle in your sketch
(not on point H). The circle should look like the figure at right when
selected. Go to the Construct menu and choose Point On Object.
A new point should appear on your circle. Drag the new point.
Notice that it moves freely around the circle, but you cannot drag
it off the circle. Drag point H. Because point His one of the control
points of the circle, dragging it will change the size of the circle.
5. Click on segment JK, go to the Construct menu, and choose Point On Object. Try
dragging the new point that appears on
s
JK. Notice that it will slide along
s
JK but you
cannot move it off the segment.
Use the Text tool while working in steps 6 and 7.
6. To move a label to a new position, position the Text tool over the
label, not on the object itself. Click on the letter Bin your sketch. It
should look like the figure on the right when you hold down the mouse
button. Drag the Baround. Notice that you can move the label, but you
cannot move it very far from the object it names. Try dragging other
labels in your sketch.
7. To rename a label, double click on the label you wish to
change. Double click on the letter G. You should see the
dialog box shown at right.
Type Pto replace the letter G. Click OK. The new name
for the center of your circle should appear.
Tours
Getting to Know SketchpadTour 2
A
B
C
D
E
F
G
H
J K
G
H
R elabel D ialog B ox (M acintosh)
8 U nit 1 Tours G eom etry A ctivities for M iddle School Students w ith The G eom eters Sketchpad
1998 Key C urriculum Press
Getting to Know SketchpadTour 2 (continued)
Use the Selection Arrow tool while working in steps 821.
8. Youve already seen how you can select an object by
clicking on it. Also, if you hold the down Shift key, you can
select several objects by clicking on them. Now you will
learn another way to select one or more objects. Position
the arrow in a blank area above and to the left of the
quadrilateral. Drag down and to the right so that a dashed
box surrounds the quadrilateral.
9. Release the mouse button. All objects inside the box should be selected. This
method of selecting objects is known as using a selection marquee.
10. While it is still selected, drag any part of the quadrilateral. Notice that when all its
parts are selected, you can move it without changing its shape.
11. Use the Selection Arrow tool to click in any blank space to deselect all objects.
12. To construct a polygon interior, hold down the Shift key. Click
on the vertex points A, B, C, and Din clockwise or counter-
clockwise order, then release the Shift key. Go to the
Construct menu and choose Polygon Interior. While it is
selected, you may change the shade or color of the interior
by going to the Display menu and choosing Shade or Color.
13. To construct the circle interior, click on the circle (not on one of the
points on the circle). Go to the Construct menu and choose Circle
Interior. You may use the Display menu to change the shade of the
circle interior if desired.
14. To construct the midpoint of a line segment, click on segment EF.
Go to the Construct menu and choose Point At Midpoint. Drag
point F and observe that the midpoint remains a midpoint
regardless of the change in length of the segment.
15. To hide segment JK, click on segment JK, go to the Display menu, and choose Hide
Segment. The points J and K should remain even though the segment is hidden.
16. To hide several objects at once, you may use a
selection marquee. Use the Selection Arrow
tool to drag a box around quadrilateral
ABCDand circle P. Go to the Display menu
and choose Hide Objects.
B
A
D
C
B
A
D
C
H
P
E
F
A
B
C
D
P
H
G eom etry A ctivities for M iddle School Students w ith The G eom eters Sketchpad U nit 1 Tours 9
1998 Key C urriculum Press
Getting to Know SketchpadTour 2 (continued)
17. To construct a line perpendicular to segment EF through point F,
hold down the Shift key. Click on point F and then on segment EF.
Go to the Construct menu and choose Perpendicular Line. Drag
point E. The line remains perpendicular.
18. Use the Selection Arrow tool to click in any blank
space to deselect all objects.
19. To construct a line parallel to segment EF through point J, hold down the Shift
key. Click on point J and then on
w
EF. Go to the Construct menu and choose Parallel
Line. Drag point E. The lines remain parallel.
20. To construct a ray in your sketch, press and hold down the mouse
button on the Segment tool . Drag to the right and choose the
Ray tool . Drag to draw a ray in your sketch.
21. To construct a line in your sketch, press and hold down the
mouse button on the Ray tool . Drag to the right and choose
the Line tool . Drag to draw a line in your sketch.
22. Click on the Selection Arrow tool . Drag one of the
control points that appeared on your ray or line. You
should be able to change the direction of the line or
ray when you drag.
23. Click on the Text tool and drag in a blank area at the top of your screen to make
a text box.
24. Type your name inside the box.
Summary
In this tour, you have learned to
Construct a segment between two points using the Construct menu
Construct a point on an object
Construct the midpoint of a segment
Construct rays and lines
Construct perpendicular and parallel lines
Construct circle and polygon interiors
Move labels and change the name of a label
Select objects by using a selection marquee
Hide objects
E
F
J
K
E
F
J
K
M
N
O
P
10 U nit 1 Tours G eom etry A ctivities for M iddle School Students w ith The G eom eters Sketchpad
1998 Key C urriculum Press
An exciting feature of Sketchpad is animation. Animation in Sketchpad is the ability to
give movement to constructed objects. You will discover many ways that animation will
add a new dimension to your sketches as you explore. In this tour, youll begin to learn
how to create animations in Sketchpad.
1. Open the sketch Anima tion Tour (Mac) or Animtour. gs p (Windows).
First, you will animate a point on a circle.
2. Notice that there are two points on the circle. Drag point Hand
observe that it is one of the control points of the circle. It
changes the size of the circle. You cannot animate it on the
circle for which it is a control point.
3. Drag point J. It was constructed as a Point On Object. It moves
freely around the circle but does not change the size of the
circle. This point can be animated about the circle.
4. Hold down the Shift key and, using the Selection Arrow tool , click on point J.
Then click on the circle.
5. Go to the Edit menu and drag down to Action Button. Then, from the submenu,
choose Animation.
6. When the Path Match dialog box appears, click on Animate. (You can experiment
with different speeds and directions later.)
7. You should see an Animate button appear on your screen. Double click on
it. You will see point J move around the circle.
Animate
Tours
AnimationTour 1
Hungry Froggy
Fly
eyes tongue
Hungry Froggy
Fly
eyes tongue
Hungry Froggy
Fly
eyes tongue
m
H
G
J
m
H
G
J
G eom etry A ctivities for M iddle School Students w ith The G eom eters Sketchpad U nit 1 Tours 11
1998 Key C urriculum Press
8. Click once to stop the animation. Click again in any blank space to
deselect all objects.
9. To change the button name, click on the Text
tool , then double click on the Animate
button. When the dialog box shown at right
appears on your screen, type Point on Circle.
Click on OK.
10. Use the Selection Arrow tool to click in any
blank space to deselect all objects.
Next, you will animate a point along a segment.
11. Click on the Selection Arrow tool . Hold down the Shift key.
Click on point G and then on segment m.
12. Go to the Edit menu and choose Action Button. Choose
Animate from the submenu.
13. When the Path Match dialog box appears, click on Animate.
14. You should see an Animate button appear on your screen.
Double click on the button. You will see point G move along
segment m. Click once to stop the animation. Experiment by
changing the length and location of the segment and
animating again.
15. To change the button name, click on the Text tool , then
double click on the Animate button. When the Relabel dialog
box appears on your screen, type Center. Click on OK.
16. Use the Selection Arrow tool to click in any blank space
to deselect all objects.
17. Hold down the Shift key. Click on point Pand then on segment k.
18. Go to the Edit menu and choose Action Button, then choose
Animation in the submenu. Click Animate in the Path Match dialog
box.
19. You should see an Animate button appear on your screen. Double
click on the button. You should see the point Pmove along segment k.
20. Change the name of the button if you wish. (See step 15 above.)
21. Use the Selection Arrow tool to click in any blank space to deselect all objects.
AnimationTour 1 (continued)
m
G
J
1
1
Animate
m
G
J
1
Center
m
G
J
k
P
R elabel D ialog B ox (W indow s)
12 U nit 1 Tours G eom etry A ctivities for M iddle School Students w ith The G eom eters Sketchpad
1998 Key C urriculum Press
22. You may hide unwanted objects even if they are used as part of
the animation. For example, hold down the Shift key and click on
segment m and both its endpoints. Go to the Display menu and
choose Hide Objects. Double click on the Center animation
button again. The animation should occur even though the
segment is no longer showing.
23. Follow step 22 to hide segment k and its endpoints.
Now you will use animation techniques with a polygon.
24. To move an entire shape, you may need to animate points on
congruent segments, as with triangle ABC. To do this, hold down
the Shift key, click on point A, and then click on the segment to
its right. Click on point Band the segment to its right. Then click
on point Cand the segment to its right.
25. Go to the Edit menu and choose Action Button, then choose Animation in the
submenu. When the Path Match dialog box appears, click on Animate.
26. Double click on the Animate button. You should see triangle ABCmove across the
screen. Hide the path segments and change the name of the button if you wish.
27. Use the Selection Arrow tool to click in any blank space to deselect all objects.
Now you will explore using different speeds in animation.
28. Hold down the Shift key and click on point Dand the segment to
its right. Click on point Eand the segment to its right. Finally,
click on point F and the segment to its right.
29. Go to the Edit menu and choose Action
Button, then choose Animation in the
submenu. When the Path Match dialog
box appears, each of the three
animations will be set to go bidirectionally
along a segment quickly. Click on the
second statement in the list. Press the
pop-up menu that says quickly and change it to normally. Click on the third
statement and use the pop-up menu to change quickly to slowly.
30. Double click on the Animate button. You should see triangle DEF move across the
screen. Hide the segments and change the name of the button if you wish.
AnimationTour 1 (continued)
m
G
J
1
k
A
B
C
D
E
F
A nim ation Path M atch D ialog B ox (M acintosh)
G eom etry A ctivities for M iddle School Students w ith The G eom eters Sketchpad U nit 1 Tours 13
1998 Key C urriculum Press
Next, you will trace a locus, a process closely related to animation.
31. Hold down the Shift key. Click on points G and J. Go to the
Construct menu and choose Segment.
32. While the segment is selected, go to the Display menu and
choose Trace Segment. Now double click on the Point on Circle
animation button again. What you see is the path of
s
GJ as point
J moves around the circle.
33. Experiment with animation on your own.
34. Click on the Text tool and drag a box at the top of your
screen.
35. Type your name inside the box.
Summary
In this tour, you have learned to
Animate a point on a circle
Animate a point on a segment
Animate a polygons vertices on congruent, parallel segments at the same
speed so that the polygon moves and its shape is preserved
Animate objects at different speeds
Change the name of an animation button
Trace a locus
AnimationTour 1 (continued)
G
J
1
14 U nit 1 Tours G eom etry A ctivities for M iddle School Students w ith The G eom eters Sketchpad
1998 Key C urriculum Press
Tours
AnimationTour 2
In this tour, you will learn more techniques of animation in Sketchpad.
1. Open the sketch J a ck (Mac) or J a ck. gs p (Windows). One side of Jacks face was
constructed, and then that half was reflected across a vertical mirror to complete his
face. Therefore, when you animate an object on
one side of the face, the animation will occur on
both sides.
Follow steps 28 to animate Jacks hair.
2. To animate Jacks hair, use the Segment tool to
construct short segments close to Jacks hair. Your
sketch should look similar to the drawing at the right.
3. Click on the Selection Arrow tool . Click in a
blank space to deselect objects.
4. Hold down the Shift key. Select a point on the hair and then select the segment (not
its endpoints) closest to that point. Repeat until you have selected all the points of
the hair and the segments closest to them.
5. Go to the Edit menu and choose Action Button. Choose Animate in the submenu.
6. An Animate button should appear in your sketch. Use the Text tool to change the
name of the button if desired. Double click on the Animate button to see the
animation.
7. Click once to stop the animation, then click again in a blank space to deselect
objects.
8. To hide the segments and their endpoints, hold down the Shift key. Click on the
segments and their endpoints until you have selected them all. Go to the Display
menu and choose Hide Objects.
Follow steps 921 to construct animated pupils in
Jacks eyes.
9. Click on the Segment tool .
10. Draw a small segment in your sketch similar to the one
shown at right. This will be the control radius for the pupil.
11. Use the Selection Arrow tool to click on the
inner circle in one eye (not the center point). Go to
the Construct menu and choose Point On Object.
Hair
Hair
control radius
G eom etry A ctivities for M iddle School Students w ith The G eom eters Sketchpad U nit 1 Tours 15
1998 Key C urriculum Press
12. Click in a blank space to deselect objects.
13. Hold down the Shift key. Click on the point that appeared on your small circle and
then click on the control radius segment.
14. Go to the Construct menu and choose Circle By
Center+Radius. Drag an endpoint of your control
radius segment to change the size of the pupil so
that it fits inside the eye.
15. To animate this pupil inside the eyeball, use the
Selection Arrow tool . Click in a blank space to
deselect objects. Hold down the Shift key. Click on
the center point of the new circle and then click on
the middle circle.
16. Go to the Edit menu and choose Action Button.
Choose Animate from the submenu. Use the Text
tool to change the name of the button if you like.
17. Use the Selection Arrow tool . Click in a blank
space to deselect objects.
18. To fill in the pupil, click on the pupil circle. Go to
the Construct menu and choose Circle Interior.
19. Hide the middle circle and the center point of the eyes. To do this, use the Selection
Arrow tool . Click in a blank space to deselect objects. Hold down the Shift key.
Click on the middle-sized circles and the center points of both eyes. Go to the
Display menu and choose Hide Objects.
20. Click on the vertical segment between the eyes. Go to the Transform menu and
choose Mark Mirror.
21. Click on the pupil. Go to the Transform menu and choose Reflect. Double click on
your Animate button to see the animation.
Follow steps 2231 to animate Jacks tongue.
22. To animate the tongue up and down, use the Segment tool to construct a short
vertical segment.
23. While the vertical segment is selected, go to the Edit menu and choose Copy.
24. Go to the Edit menu and choose Paste. Paste three more times so that you have
four copies of the vertical segment pasted in your sketch.
AnimationTour 2 (continued)
Hair
control radius
Hair
control radius
Eyes
16 U nit 1 Tours G eom etry A ctivities for M iddle School Students w ith The G eom eters Sketchpad
1998 Key C urriculum Press
25. Drag each vertical segment directly below a
different one of the four points on one side of
Jacks tongue.
26. Use the Selection Arrow tool . Click in a blank
space to deselect objects.
27. Hold down the Shift key. Click on a point on the
tongue and then click on the vertical segment
directly under that point. Continue to do this until
you have all four points and the vertical segments below them selected.
28. Go to the Edit menu and choose Action Button. Choose Animate in the
submenu. Use the Text tool to change the name of the button if you desire.
29. Use the Selection Arrow tool . Hold down the Shift
key and click on the vertical segments. Go to the
Display menu and choose Hide Segments.
30. Hide any other unwanted segments and points.
31. Double click on the animate buttons to watch the
animation. What a lovely Jack!
32. Experiment on your own.
33. Click on the Text tool and drag a box at the top of
your screen.
34. Type your name inside the box.
Summary
In this tour, you have learned to
Animate a point on a polygon (the hair) and on a segment to move part
of the polygon
Construct a circle (the pupil of the eye) using a control radius segment
and animate the center of the circle around another circle
Animate a polygon (the tongue) on congruent segments at the same speed so
that the polygon moves and its shape is preserved
Reflect an object (the pupil) about a mirror
AnimationTour 2 (continued)
Eyes
Tongue
Hair
Hair
control radius
vetical segment
Eyes
G eom etry A ctivities for M iddle School Students w ith The G eom eters Sketchpad U nit 1 Tours 17
1998 Key C urriculum Press
Tours
AnimationTour 3
In this tour, you will learn more techniques of animation in Sketchpad.
1. Open the sketch Ba s ke t (Mac) or Ba s ke t. gs p (Windows).
Follow steps 213 to construct a ball and animate it
through the basket.
2. First, use the Point tool to construct three points
in blank space to the left of the basket.
3. Click on the Selection Arrow tool . Select the three
points. Go to the Construct menu and choose Arc
Through 3 Points.
4. Drag one of the endpoints of your arc until you have
the arc positioned so that it appears to pass through
the basket.
5. Use the Segment tool to construct a short
segment somewhere in the blank area of your
sketch.
6. Use the Point tool to construct a point
somewhere in the blank area of the sketch.
7. Use the Selection Arrow tool to click in a
blank space to deselect objects. Hold down the
Shift key and select both the point and the short
segment. (Remember to click on the segment,
not on its endpoints.)
8. Go to the Construct menu and choose Circle
By Center+Radius. Drag an endpoint of the short
segment to change the size of the ball.
9. Use the Selection Arrow tool to click in a
blank space to deselect objects. Hold down the
Shift key and click on the center point of the ball
and then click on the arc to select it. (Do not click
on the points on the arc.)
10. Go to the Edit menu and choose Action Button. Choose Animation from
the submenu. Change the direction to one way. Then click on Animate.
short segment
point
Animate
18 U nit 1 Tours G eom etry A ctivities for M iddle School Students w ith The G eom eters Sketchpad
1998 Key C urriculum Press
11. Double click on the new Animate button to see your animation.
12. Click once to stop the animation. Then click again in a blank space with the
Selection Arrow tool to deselect objects. Hold down the
Shift key and click on the arc and its three defining points and
on the short segment and its endpoints.
13. Go to the Display menu and choose Hide Objects. Double
click on the Animate button again. Notice that the ball still animates
along the arc even though the arc is hidden.
Follow steps 1424 to create a bouncing ball in
your sketch.
14. Use the Segment tool to construct a
many-sided polygon below the basket.
15. Use the Selection Arrow tool to click in a
blank space to deselect objects.
16. Hold down the Shift key. Select the vertex
points of your polygon in clockwise or
counterclockwise order.
17. Go to the Construct menu and choose Polygon
Interior.
18. Use the Selection Arrow tool to click in a blank
space to deselect objects.
19. Hold down the Shift key. Click on the center point of
the ball and click on the interior of the polygon.
20. Go to the Edit menu and choose Action Button. Choose Animation in the
submenu. Change directions if you desire. Click on
Animate.
21. Double click on this new Animate button. Watch your ball
bounce around the polygon. Click once to stop the
animation.
22. Drag your ball away from the polygon. Use the Selection
Arrow tool to select the polygon interior and all the sides and points that
define the polygon. Go to the Display menu and choose Hide Objects.
23. Double click on either of your Animate buttons and watch your animation.
Animate
Animate
Animate
Animate
Animate
AnimationTour 3 (continued)
G eom etry A ctivities for M iddle School Students w ith The G eom eters Sketchpad U nit 1 Tours 19
1998 Key C urriculum Press
24. You can construct the circle interior and hide the center point of the ball if
you desire.
25. Use the Text tool to change the name of the buttons if you desire.
26. Use the Selection Arrow tool to click in a blank space to deselect objects.
27. Select both Animate buttons. Go to the Edit menu and choose Action Button.
Choose Sequence in the submenu.
28. Double click on the Sequence button to start the first
animation. Click once to stop the first animation and start
the second animation.
29. Experiment on your own!
30. Click on the Text tool and drag a box at the top of your
screen.
31. Type your name inside the box.
Summary
In this tour, you have learned to
Construct an arc and animate a point (the balls center) along the arc
Animate a point (the balls center) along a polygon interior
Set up a Sequence button
Hoop
Bounce
Sequence
AnimationTour 3 (continued)
Kyle
Ashley
Clint
POINTS, LINES,
AND ANGLES
Unit 2
Teacher Notes
Activities
Pesky Points
A Point of Interest
Exploring Angles
Exploring Special
Pairs of Angles
Exploring Angles Formed by
Parallel Lines and a Transversal
Projects
Interesting Angles
Name Angles
Angle Puzzle
Sharp Shooter
Creating a Sketchpad Clock
More Ideas for Points, Lines,
and Angles Projects
Points, Lines, and Angles
Wrap-Up
Points, Lines, and Angles
Quick Reference Guide
G eom etry A ctivities for M iddle School Students w ith The G eom eters Sketchpad U nit 2 Points,Lines,and A ngles 23
Commentary
This unit is especially suitable for students who
are encountering for the first time the concepts
about lines and angles presented in the activities.
Formulating their own definitions or lists of char-
acteristics for these concepts not only gives the
students ownership of their work, but also enables
them to remember the concepts much better.
For many groups of students, it will be appro-
priate to present some of the activities in this unit
as teacher- or student-led demonstrations rather
than as independent explorations by each child.
This is true both for groups first encountering
these topics mathematically and for groups who
are already familiar with the topics but who need
a quick review. Of course, you must decide
which activities and formats best meet the skill
levels and needs of a particular group.
Pesky Points helps students understand how
points function in the Sketchpad program. This
introduction is very important for all students,
regardless of their mathematical background,
unless they have previous experience with
Sketchpad. This is one of the activities that may
best serve your students needs when done as a
teacher demonstration; in this case, you can use
the student activity sheet as a checklist to ensure
that you explain the ways points function with
Sketchpad. You may want the students to choose
Auto Show Label for Points in Preferences under
the Display menu as they begin this activity.
They should understand the following character-
istics of points:
Points constructed as free points can be
dragged anywhere in the sketch.
A point constructed at the intersection of two
objects may drag the objects for which it is an
intersection point.
A point constructed as a Point On Object can
be dragged anywhere along or around the
object but will not drag the object itself and
cannot be dragged off the object.
When you use the Segment, Ray, Line, or
Circle tool, two control points appear as you
construct these objects. These points will
change the orientation of the object and, in the
case of the segment and circle, will also con-
trol the size of the object on which they are
constructed.
A Point of Interest is designed to lead students
to discover that there are an infinite number of
points equidistant from two given points. This
activity also serves as an exploratory introduc-
tion to tracing a locus of a point and requires
very little technical expertise.
Since the study of points, lines, and angles
usually appears early in the middle-school
geometry curriculum, most students doing the
three Exploring Angles activities will be new to
Sketchpad. Because of this, the teacher demon-
stration needs to be done slowly and thoroughly
and may require repetition or additional exam-
ples for some groups of students. Keep in mind
that, for many beginners in dealing with angles,
the orientation of an angle is a stumbling block
unless this characteristic is addressed very early.
Students readily accept that an angle can face
any direction unless they have measured a large
number of angles all oriented in the same direc-
tion before they are exposed to one turned a
different way. Be sure that students drag to form
the angles listed in each section of the activity.
Repeating the process helps develop confidence
in their Sketchpad skills as well as improve their
memory for how to perform the maneuver.
In Exploring Angles, the sketch Angle s 2 is not
dynamic, so students can stay focused on target
concepts. At this beginning level, the sketch pro-
vides practice in visual recognition of types of
angles and in using Sketchpad.
For Exploring Special Pairs of Angles, we have
found that the most important things to keep in
mind during the teacher demonstration are
essentially the same as those for Exploring
Angles. Remembering that the students are
Sketchpad beginners as well as newcomers to
Points, Lines, and Angles Teacher Notes
24 U nit 2 Points,Lines,and A ngles G eom etry A ctivities for M iddle School Students w ith The G eom eters Sketchpad
the mathematical concepts helps ensure the suc-
cess of the activity. The continual updating of
measures by Sketchpad provides much of the
impact of this demonstration. In our classroom,
this feature of Sketchpad has convinced more
students that some things simply are always true
than has the text or all our proclamations! You
will have allies: Listen for one student to say to
another, It must happen all the time. Weve
tried all the ways there are, and it always turns
out the same. Dont you see those numbers on
the screen?
Exploring Angles Formed by Parallel Lines
and a Transversal is one of the activities that
most clearly demonstrates the power of
Sketchpad. So many examples appear in such a
short time that students quickly grasp a concept
that is traditionally time-consuming and tricky to
teach. Students repeatedly refer to this activity
later in the year: Dont you remember? Those
angles are always congruent, like we did with
Sketchpad when we dragged that transversal,
you remember.
Interesting Angles has often surprised us.
Students who we suspected might have trouble
have often enjoyed this project the most: kids
see it as a puzzle. The inevitable experimenta-
tion builds confidence with Sketchpad, and kids
are often eager to show off unique solutions.
Promoting illustrations like those at the top of
the instructions adds to the fun. If your students
wish to use arrows, you may need to load the
Script tool . Directions are included in
Instructions for Teacher Demonstrations later in
these notes.
Name Angles has been a great motivator for
our kids. They love to show their creations to the
class. Having classmates guess the measure of
the angles in each of the sketches, followed up
by measuring with Sketchpad or a protractor, is
a fun way to practice, too.
Angle Puzzle is considerably more difficult
than the activities. Most likely, it will be used
best as a reinforcement or extension at a later
time or with more knowledgeable groups.
Certainly, Angle Puzzle should be done in
groups, since students working alone may get
frustrated with it. It is an especially good activ-
ity when you are trying to establish the value of
cooperative learning, because different individu-
als invariably notice different details that help
unravel the mystery for the group. We have
found it effective to let students work alone at
first, then to pair them with a partner after a
short time, and finally to combine two pairs a
little later.
Angle Puzzle is not dynamic and, in fact, does
not require the use of Sketchpad at all; however,
we included it because it involves valuable syn-
thesis and application. It also provides an
alternative assessment instrument that requires
substantial application of the concepts presented
in the activities in this unit. The Sketchpad com-
ponent, of course, is the Challenge at the end.
Having students work each others Challenges is
a must; furthermore, students should view their
first attempts only as a draft, and they should
gain insight from initial errors.
Students should be warned to read the direc-
tions for Sharp Shooter extremely carefully. The
kids to whom this project appeals especially
enjoy the portion in which the ball must bounce
off two walls, but it is too difficult for some
middle-schoolers. Knowledge of reflections
enhances this project and suggests alternative
solutions.
The Sketchpad skills required by Creating a
Sketchpad Clock may cause you to deem it more
appropriate at some later point in the year. For
some reason, the notion of creating an accurate
model of a clock comes up with almost every
new group of students who work with
Sketchpad, but they really need knowledge of
animation, reflection, dilation, and rotation
before they can successfully create a working
model. Students will persevere and take great
pride in demonstrating their final product for
their classmates. This project is a terrific teaser
Points, Lines, and Angles Teacher Notes (continued)
to mention early in the year and revisit after stu-
dents have done transformations. Of course,
some kids could explore transformations on their
own using the activities in Unit 6 and then try the
project if you feel it is appropriate.
Referring to the Wrap-Up for this unit, we
would like to emphasize an observation: While
for some middle-school kids the always, some-
times, never format is a little too difficult, our
experience is that many kids improve dramati-
cally after practice with this format and that the
understanding gained is clearly more than that
accomplished by true-false questions. We would
encourage you to try the format several times
before becoming discouraged.
Prerequisite Mathematical
Terms and Concepts
point, line, ray, segment, endpoint
measuring angles
Recommended Sketchpad
Proficiency
Basic knowledge of the freehand tools;
beginner-level Sketchpad proficiency.
Use of the Points, Lines, and Angles Quick
Reference Guide (found at the end of this
unit) is suggested.
Doing Tours 1 and 2 would be beneficial (see
Tours unit).
Essential Vocabulary
Acute angleany angle measuring less than 90
and greater than 0
Alternate exterior anglesa pair of angles
formed by parallel lines and a transversal where
both angles are outside the parallel lines but on
opposite sides of the transversal
Alternate interior anglesa pair of angles
formed by parallel lines and a transversal where
both angles are inside the parallel lines but on
opposite sides of the transversal
Angletwo rays with a common endpoint; usu-
ally named by three letters with the vertex label
as the middle letter
Complementary anglesa pair of angles whose
measures total 90
Corresponding anglesa pair of angles formed
by parallel lines and a transversal where one
angle is outside the parallel lines and the other is
inside, and both angles are on the same side of
the transversal
Obtuse angleany angle measuring greater than
90 and less than 180
Parallel linestwo or more lines in a plane that
never intersect
Right angleany angle measuring exactly 90
Straight angleany angle measuring exactly
180
Supplementary anglesa pair of angles whose
measures total 180
Transversala line that intersects two lines to
form eight angles
Vertical anglesa pair of angles that are formed
by a pair of intersecting lines and do not share a
side
Instructions for Teacher
Demonstrations
In each unit, we have included sketches and
guidelines for teacher demonstrations designed
as introductions by the teacher in whole-class
presentations before students attempt the various
activities independently. They include the intro-
duction of relevant mathematical vocabulary and
concepts as well as appropriate Sketchpad skills.
Often there are one or two activities that you
will feel comfortable assigning to your students
with very little guidance beforehand. In this unit,
for example, A Point of Interest works fine as an
exploratory introduction to tracing a locus of a
G eom etry A ctivities for M iddle School Students w ith The G eom eters Sketchpad U nit 2 Points,Lines,and A ngles 25
Points, Lines, and Angles Teacher Notes (continued)
point and requires very little technical expertise.
On the other hand, one or more activities in each
unit are designed to maximize guided discovery
by the students. For these activities, a careful
teacher demonstration will focus the students
attention on targeted mathematical concepts and
prevent distractions due to lack of Sketchpad
proficiency. In this unit, the activities Exploring
Angles, Exploring Special Pairs of Angles, and
Exploring Angles Formed by Parallel Lines and a
Transversal are designed to follow such a
demonstration. Instructions are included later in
these notes. Of course, you may want to use por-
tions or adaptations of the demonstrations before
other activities; certainly, you will want to pre-
view activities to be sure they are appropriate for
the mathematical and Sketchpad skill levels of
your students. Even with careful demonstrations,
many students will forget one or more steps
when they try something for the first time, for
example, measuring an angle at the com-puter.
You need to show several examples and then, at
the close of the teacher demonstration, have a
student sit at the computer while another student
gives verbal instructions.
We find it very valuable to solicit student sug-
gestions during the demonstrations. In the
parallel lines demonstrations, for example, a stu-
dent invariably suggests first using the freehand
Segment or Line tool to construct a line
parallel to a given line. Errors like this stimulate
thought, result in lively class discussion, and
provide many opportunities for guided discovery.
For some of the activities in this unit, you
and your students may want to use the
Sample Utility Scripts as Script tools . To
load the Utility Scripts as Script tools, do the
following steps:
1. Go to the Display menu and choose
Preferences.
2. Click on More.
3. Click on Set in the Advanced Preferences
dialog box where it says Script Tool Folder.
(You may have to click Clear first.)
4. Open the Sa mple Scripts folder in The
Ge ome te rs Ske tchpa d folder.
5. Open the Utility Scripts folder (Mac) or the
Utilitie s directory (Windows).
6. Click on Select Utility Scripts.
7. Click on Continue.
8. Click on OK. You should see the Script tool
added to the bottom of your toolbox.
You may find the Points, Lines, and Angles
Quick Reference Guide (at the end of this unit)
helpful in preparing for the teacher demonstrations.
Exploring Angles
Introducing Points, Segments, Rays, and Lines
Open a new sketch. Use the freehand tools to
demonstrate and discuss point, segment, ray, and
line.
Construct free points.
Construct and drag a segment. (Discuss end-
points.)
Construct and drag a ray. (Discuss the end-
point and other control point.)
Construct and drag a line. (Discuss the two
control points.)
Introducing Angles
1. Open a new sketch. Use the Segment
and Ray tools to construct sever-
al angles. Demonstrate the following
Sketchpad skills.
Construct an angle using the Segment
tool .
Construct an angle using the Ray tool .
Measure both angles. (Be sure you orient
the angles in several different directions,
for example, as and . Also
emphasize that the vertex must be the
middle point selected when measuring.)
26 U nit 2 Points,Lines,and A ngles G eom etry A ctivities for M iddle School Students w ith The G eom eters Sketchpad
Points, Lines, and Angles Teacher Notes (continued)
G eom etry A ctivities for M iddle School Students w ith The G eom eters Sketchpad U nit 2 Points,Lines,and A ngles 27
2. Point out to students that angles in some
sketches in this unit will appear as textbook
angles, with arrows at the ends of segments
to represent rays. Others will appear with
rays that go off the sketch, implying that the
rays continue indefinitely in one direction.
3. Use the same sketch to show and discuss
acute, obtuse, and right angles.
4. Using PLA De mo 1 (Mac) or Pla de mo1. gs p
(Windows), discuss and demonstrate the
interior and exterior of an angle. Discuss and
construct points on the angle, in the interior
of the angle, and in the exterior of the angle.
Exploring Special Pairs of Angles
1. Review angles and naming angles.
2. Demonstrate the following Sketchpad skills
using PLA De mo 2 (Mac) or Pla de mo2. gs p
(Windows).
Drag point A, B, C, or Dusing the
Selection Arrow tool . Each of these
points changes the angle measure or orien-
tation of the angle when dragged.
Drag any of the points at the end of the
arrows to show that the measure of the angle
does not depend on the length of the indi-
cated ray. (Remind students that the ray
should be thought of as having infinite
length.)
Make observations from displayed mea-
sures (e.g., mABD+ mDBCalways
equals mABC).
3. Discuss the angles formed by intersecting
lines. Demonstrate the following Sketchpad
skills using PLA De mo 3 (Mac) or Pla de mo3. gs p
(Windows).
Display the measure of any angle. Do not
display the measures of all four angles,
since students will be doing this in the
activity.
Drag point Sor Bto change the measures
of the angles.
Exploring Angles Formed by Parallel
Lines and a Transversal
1. Discuss the angles formed by a transversal
intersecting two parallel lines. Demonstrate
the following concepts using PLA De mo 4
(Mac) or Pla de mo4. gs p (Windows): transver-
sal, corresponding angles, alternate interior
angles, and alternate exterior angles.
2. Discuss the relationship between the various
angles formed using PLA De mo 4.
Measure some of the angles within the fig-
ure.
Demonstrate how the orientation of the
lines and the measures of the angles
change as you drag point A, B, or D.
Demonstrate how the orientation of the
transversal and the measures of the angles
change as you drag point N.
Note: For some classes, it will be more appropri-
ate to do Exploring Angles Formed by Parallel
Lines and a Transversal totally as a teacher
demonstration. If you do so, you may want to
demonstrate not only with PLA De mo 4 but also
with the sketch Pa ra lle l (Mac) or Pa ra lle l. gs p
(Windows).
Writing Prompts
Ask students to choose a topic below and to
write a short paper, including sketches created
with Sketchpad.
Angles Party (and the Special Pairs Who
Attend)
Important Points About Angles
Points, Lines, and AnglesThe Basics of
Geometry
Taking a Geometric Walk (Observing Lines
and Angles in My Neighborhood)
Points, Lines, and Angles Teacher Notes (continued)
28 U nit 2 Points,Lines,and A ngles G eom etry A ctivities for M iddle School Students w ith The G eom eters Sketchpad
Examples of Student Work
Name Angles Project Interesting Angles Project
Answers for Exploring Angles Activity
Orientation of these angles will vary.
2. a. b. c.
d. e. f.
3. a. b. c.
d. e. f.
A S
K
A S
K
A S
K
A S
K
A S
K
A S
K
A
B
G
A
B
G
A
B
G
A
B
G
A
B
G
A
B
G
mE = 90 mA = 127 mW = 23
mL = 107 mK = 90 mN = 35
T
D
O
C
L
A
Angles CAL and DOT intersect in two points.
by Christina W.
Y
F
N
D
A
Angles DAN and FAY intersect in one point.
By Matt N.
Laura Kathryn Nolin
Emily Ann Wyatt
Points, Lines, and Angles Teacher Notes (continued)
G eom etry A ctivities for M iddle School Students w ith The G eom eters Sketchpad U nit 2 Points,Lines,and A ngles 29
4. a. b.
5. a. b.
7. acute, 70
8. a. acute, 60 b. obtuse, 155 c. acute, 45
d. obtuse, 95 e. acute, 40 f. right, 90
g. obtuse, 135 h. right, 90 i. acute, 20
j. right, 90
Answers for Exploring Special Pairs of Angles Activity
2. The sum equals 90. 3. two angles whose sum is 90
5. The sum equals 180. 6. two angles whose sum is 180
9. They are always equal. 10. They are always equal.
11. A pair of vertical angles have equal measures.
12. supplementary; supplementary
13. You need to know only one angle measure. If you know one angle, it is equal to one
of the angles and supplementary to the other two angles.
Answers for Exploring Angles Formed by Parallel Lines and a Transversal Activity
2. They are equal in measure.
3. a. EOR, HEM = EOR b. RON, MEO= RON
c. YON, XEO= YON
4. equal; equal in measure
5. They are equal in measure.
6. YEO; EOR; Their sum is 180.
7. They are equal; equal
8. They have equal measures.
9. HEX; RON; They are equal.
10. They are equal; equal in measure
Answers for Angle Puzzle Project
m1 = 130 m2 = 130 m3 = 50
m4 = 30 m5 = 70 m6 = 70
m7 = 60 m8 = 40
m9 = 40 m10 = 50
A
S
K
A
B
G
A S
K
A
S
K
Points, Lines, and Angles Teacher Notes (continued)
Answers for Points, Lines, and Angles Wrap-Up
1. acute 2. obtuse 3. right
4. acute 5. obtuse 6. acute
7. a. supplementary b. 155
8. a. complementary b. 40
9. a. vertical b. 135
10. a. vertical and complementary b. 45
11. a. alternate interior b. 40
12. a. corresponding b. 130
13. a. alternate exterior b. 140
14. a. corresponding b. 60
15. sometimes 16. sometimes 17. sometimes
18. always 19. never 20. sometimes
30 U nit 2 Points,Lines,and A ngles G eom etry A ctivities for M iddle School Students w ith The G eom eters Sketchpad
Points, Lines, and Angles Teacher Notes (continued)
G eom etry A ctivities for M iddle School Students w ith The G eom eters Sketchpad U nit 2 Points,Lines,and A ngles 31
1998 Key C urriculum Press
Pesky Points
Points, Lines, and Angles Activity
Because Sketchpad is a dynamic tool, points will behave
differently depending on how they are constructed. This
activity helps you explore such points.
1. Open the sketch Points (Mac) or Points . gs p
(Windows).
2. Using the Point tool , click to create a point
somewhere in the sketch so that it does not touch
any of the objects already in the sketch. This point
will probably be labeled point F. If the label does not
appear when you create the point, click on the point
using the Text tool .
3. Click on the Selection Arrow tool . Click in a
blank space to deselect objects.
4. Hold down the Shift key and click on line EK and
segment PSwith the Selection Arrow tool to
select them (dont click on the points on the line or
the points on the segment). Go to the Construct
menu and choose Point At Intersection. This new
point will probably be labeled point G.
5. Click on the segment PY (not on the points Pand Y). Go to the Construct menu and
choose Point On Object. This new point will probably be labeled point H.
Your sketch probably looks similar to the one above. Now you will experiment with the
way different points behave.
6. Use the Selection Arrow tool to drag point F. Describe the effects on the figure.
7. Use the Selection Arrow tool to drag point H. Describe the effects on the figure.
Did points F and Hbehave in the same manner? Explain.
P
Y
S
K
E
P
Y
S
K
E
F
G
H
32 U nit 2 Points,Lines,and A ngles G eom etry A ctivities for M iddle School Students w ith The G eom eters Sketchpad
1998 Key C urriculum Press
Pesky Points (continued)
8. Use the Selection Arrow tool to drag point G. Describe the effects on the figure.
Is the behavior of point G like that of point F or H? Explain.
9. Use the Selection Arrow tool to drag point E. Describe the effects on the figure.
What happens to point G when you drag point Eso that the line no longer crosses
the triangle?
10. Explain why you think the different points behaved differently.
11. Open a new sketch.
12. Use the Circle tool to construct a circle in your sketch.
13. Use the Selection Arrow tool to drag the center of your circle. What happened to
the circle?
14. Now drag the point on the circle. What happened?
15. Click on the circle to select it (dont select the center point or the point on the circle).
Go to the Construct menu and choose Point On Object to construct another point on
the circle. Drag this point. Describe what happens.
16. Explain why you think the different points behaved differently.
If you are given two points, how many points are there that are equidistant (the same
distance) from the two given points?
Because Sketchpad is a dynamic tool, points can be traced (can leave a path) when
animated. This activity helps you explore such a point and answer the question above.
1. Open the sketch Equidis ta nt (Mac) or Equidis t. gs p (Windows). Notice that the distances
between points Q and Pand points Q and Rare displayed in the sketch. As you can
see, point Q is equidistant from points Pand R.
2. Carefully drag point Q so that the distances change, but try to keep the distances as
close to equal as you can. Is there more than one position where point Q is
equidistant from points Pand R?
3. Use the Selection Arrow tool and double click on Animate Point Q in your sketch
to observe the path of point Q. Notice the distances as they are updated on your
screen. Are there positions besides the one where point Q started that are
equidistant from points Pand R?
4. To stop the moving point, click with the mouse once. Describe the path that point Q
seems to trace.
5. Based on your observations, answer the question at the beginning of this activity.
G eom etry A ctivities for M iddle School Students w ith The G eom eters Sketchpad U nit 2 Points,Lines,and A ngles 33
1998 Key C urriculum Press
A Point of Interest
Points, Lines, and Angles Activity
P
R
Q
QP = 1.6 inches
QR = 1.6 inches
Animate Point Q
34 U nit 2 Points,Lines,and A ngles G eom etry A ctivities for M iddle School Students w ith The G eom eters Sketchpad
1998 Key C urriculum Press
Exploring Angles
Points, Lines, and Angles Activity
A G
B
mBAG = 42
A N
P
R
D
C
B
T A
S
K
mSAK = 130
Two rays with a common endpoint form an angle. Use Sketchpad to explore angles.
1. Open the sketch Angles 1 (Mac) or Angles1.gsp (Windows).
2. Notice BAG. It is an acute angle (an angle with measure less than 90). For each
measure listed below, drag either Bor G to observe the angle and make a sketch of
your result.
a. 20 b. 45 c. 82.5
d. 5 e. 35.5 f. 65
3. Notice SAK. It is an obtuse angle (an angle with measure between 90and 180).
For each measure listed below, drag Sor K to observe the angle and make a sketch
of your result.
a. 120 b. 160 c. 95
d. 175.4 e. 135 f. 110.7
4. Of course, you can drag SAK to make it an acute angle as well. Drag Sor K to
observe an angle with each measure listed below and make a sketch of your result.
a. 20 b. 45
5. A right angle measures exactly 90. Drag to make BAG and SAK right angles.
Sketch your results below.
a. mBAG = 90 b. mSAK = 90
Ac ute, right, Estimated Ac tual
Angle or obtuse Measure Measure
a. CAT
b. PAT
c. RAP
d. CAP
e. CAB
f. DAN
g. BAP
h. TAD
i. RAD
j. BAR
G eom etry A ctivities for M iddle School Students w ith The G eom eters Sketchpad U nit 2 Points,Lines,and A ngles 35
1998 Key C urriculum Press
6. Open the sketch Angle s 2 (Mac) or Angle s 2. gs p (Windows).
7. To measure an angle in Sketchpad, do the following steps:
Hold down the Shift key.
Click on three points: a point on either side, the vertex, and the point on the other
side, in clockwise or counterclockwise order. Be sure the vertex is the middle
point selected.
Go to the Measure menu and choose Angle. You should see the measure of the
angle appear on the screen.
What kind of angle is RAN(acute, right, or obtuse)?
What is the measure of RAN?
You should have found mRAN= 70, which means it is an acute angle.
8. For each angle listed below, do the following:
Write whether you think it is acute, right, or obtuse.
Estimate the measure of the angle.
Use Sketchpad to measure the angle, and record its actual measure.
Change your answer for the kind of angle, if necessary.
Exploring Angles (continued)
36 U nit 2 Points,Lines,and A ngles G eom etry A ctivities for M iddle School Students w ith The G eom eters Sketchpad
1998 Key C urriculum Press
Exploring Special Pairs of Angles
Points, Lines, and Angles Activity
In geometry, you study several special kinds of pairs of angles. Use Sketchpad
to explore some of these pairs.
1. Open the sketch Pa irs 1 (Mac) or Pa irs 1. gs p (Windows).
2. Notice CAPand HAT. They are complementary angles. As you drag point
X, the angles will remain complementary. What do you notice about the sum
of their measures?
3. Use your observation from step 2 to define complementary angles.
4. Open the sketch Pa irs 2 (Mac) or Pa irs 2. gs p (Windows).
5. Notice MIT and SOK. They are supplementary angles. As you drag point
G, the angles will remain supplementary. What do you notice about the sum
of their measures?
6. Use your observation from step 5 to define supplementary angles.
7. Open the sketch Pa irs 3 (Mac) or Pa irs 3. gs p (Windows).
8. Notice that four angles are formed by a pair of intersecting lines. In this
sketch, line BK intersects line GSto form the following angles: BAG, SAK,
BAS, and GAK.
9. SAK and BAG are a pair of vertical angles. How do the measures of the
angles compare?
A A P T
H
C
angle(CAP) = 63 angle(HAT) = 27
O I K T
S
M
angle(SOK) = 66 angle(MIT) = 114
G eom etry A ctivities for M iddle School Students w ith The G eom eters Sketchpad U nit 2 Points,Lines,and A ngles 37
1998 Key C urriculum Press
Exploring Special Pairs of Angles (continued)
10. BASand GAK are also vertical angles. How do their measures compare?
11. Drag points Sand K. As you drag, the pairs of angles remain vertical
angles. What conclusion can you draw about the measures of any pair of
vertical angles?
12. What kind of angles are BASand SAK?
What kind of angles are BAG and GAK?
13. From what you now know about vertical and supplementary angles, answer
the following question: When two lines intersect, four angles are formed.
How many angle measures would you need to know before you could name
the measures of all the angles?
Draw an example and write a short explanation to show how to do this.
38 U nit 2 Points,Lines,and A ngles G eom etry A ctivities for M iddle School Students w ith The G eom eters Sketchpad
1998 Key C urriculum Press
Exploring Angles Formed by
Parallel Lines and a Transversal
Points, Lines, and Angles Activity
When parallel lines are intersected by a third line, called a transversal, there are
certain relationships among the angles formed. Use Sketchpad to explore these
relationships.
1. Open the sketch Pa ra lle l (Mac) or Pa ra lle l. gs p (Windows).
2. Find HEX and EOY. They are a pair of corresponding angles. How do
their measures compare?
3. For each angle given below, list its corresponding angle and tell how the
measures compare.
a. HEM
b. MEO
c. XEO
4. Drag point Nslowly and notice the measures of each pair of corresponding
angles. How do their measures always compare?
Complete the following statement: If two parallel lines are cut by a
transversal, then the corresponding angles are
5. Find MEOand EOY. They are a pair of alternate interior angles. How do
their measures compare?
6. Name the other pair of alternate interior angles in the sketch:
and . How do their measures compare?
G eom etry A ctivities for M iddle School Students w ith The G eom eters Sketchpad U nit 2 Points,Lines,and A ngles 39
1998 Key C urriculum Press
Exploring Angles Formed by Parallel Lines and a Transversal (continued)
7. Drag point Nslowly and notice the measures of both pairs of alternate
interior angles. How do their measures compare?
Complete the following statement: If two parallel lines are cut by a
transversal, then the alternate interior angles are
8. Find HEM and YON. They are a pair of alternate exterior angles. How do
their measures compare?
9. Name the other pair of alternate exterior angles in the sketch:
and . How do their measures compare?
10. Drag point Nslowly and notice the measures of both pairs of alternate
exterior angles. How do their measures always compare?
Complete the following statement: If two parallel lines are cut by a
transversal, then the alternate exterior angles are
.
40 U nit 2 Points,Lines,and A ngles G eom etry A ctivities for M iddle School Students w ith The G eom eters Sketchpad
1998 Key C urriculum Press
1. Open a new sketch.
Use Sketchpad to construct the following:
a. a pair of angles that intersect at one point
b. a pair of angles that intersect at two points
c. a pair of angles that intersect at three points
d. a pair of angles that intersect at four points
e. a pair of angles that intersect at an infinite number of points
f. a pair of angles that intersect at any other number of points
2. If you used the Segment tool to construct your angles and you wish to make
arrows at the ends of the segments, you may do the following:
a. Set the Script Tool folder to Utility Scripts (Mac) or Utilitie s (Windows). (See the
Points, Lines, and Angles Quick Reference Guide for how to do this.)
b. Press and hold down the mouse button on the Script tool . Choose Open
Arrow from the menu.
c. Start at the vertex of the angle and drag to the point where you wish to
construct the arrowhead.
3. Put your name in the sketch and print out a copy to hand in.
Challenge: In how many points can three angles intersect? Use Sketchpad to
investigate.
Interesting Angles
Kyle Ashley Clint
Points, Lines, and Angles Project
G eom etry A ctivities for M iddle School Students w ith The G eom eters Sketchpad U nit 2 Points,Lines,and A ngles 41
1998 Key C urriculum Press
Name Angles
1. Open a new sketch.
2. Use the Segment tool to write your initials in the sketch.
3. Display the measures of three angles in your sketch. Try to show one acute,
one obtuse, and one right angle, if possible.
Example:
Ls angle measure = 122 Es angle measure = 90 Js angle measure = 58
4. Put your name in the sketch and print out a copy to hand in.
Points, Lines, and Angles Project
Lathem Emily Jenkins
42 U nit 2 Points,Lines,and A ngles G eom etry A ctivities for M iddle School Students w ith The G eom eters Sketchpad
1998 Key C urriculum Press
Angle Puzzle
Points, Lines, and Angles Project
1. Using only the information you are given in the drawing below, work with the
students in your group to find the measure of each numbered angle.
2. Use what you know about the measures of special pairs of angles and
angles formed by parallel lines and a transversal to help you. Also, remember
that the sum of the angles of any triangle is 180.
m1 = m2 = m3 = m4 =
m5 = m6 = m7 = m8 =
m9 = m10 =
Challenge: Use Sketchpad to design your own Angle Puzzle. You must be careful
to construct parallel lines that will stay parallel. Also, try only a few
angles at first! Have another student try your first draft, and dont be
surprised if you have to revise.
60
130
4
2
6
9
1
10
8
3
7
5
c d
a
b
a || b
c || d
G eom etry A ctivities for M iddle School Students w ith The G eom eters Sketchpad U nit 2 Points,Lines,and A ngles 43
1998 Key C urriculum Press
Sharp Shooter
Points, Lines, and Angles Project
The figure below is a scale drawing of a pool table, with points C, D, and F
representing balls. Points T, A, B, L, E, and Q represent pockets. Suppose you
want the ball to bounce off one of the sides of the pool table and roll into one of
the pockets. Where on the table would you aim for the ball to strike? Remember
that the path of a ball must make equal angles with a side of the pool table to
model or simulate a real pool ball, as shown in the figure.
1. Open the sketch Pool (Mac) or Pool. gs p (Windows).
2. Use the Ray tool to construct a path for one of the balls. The ball must be
the endpoint of your ray, and the other control point must be constructed on
the side at which you decide to aim. Construct a second ray with the
intersection point of the first ray and the side as its endpoint and the other
control point the pocket for which you are aiming. Measure the angles made
by the path of the ball and the side of the pool table. Drag the point on the
side to adjust the measures of the angles until they are congruent.
3. Print out a copy with your results.
4. Repeat this for the other two balls.
5. Go to the Edit menu and choose Undo until you see the original pool table on
the screen. This time, try to find the path of a ball that bounces off two sides
and then enters a pocket.
D
F
C
Q
L
E
T
B
A G
mFGB = 37
mQGT = 37
44 U nit 2 Points,Lines,and A ngles G eom etry A ctivities for M iddle School Students w ith The G eom eters Sketchpad
1998 Key C urriculum Press
Creating a Sketchpad Clock
Points, Lines, and Angles Project
1. Open a new sketch and create an accurate model of a clock.
2. Display correct measures for any time of day.
Challenge: Animate the hands of your clock so that they move just like the hands
of a real clock. Make sure the hands rotate clockwise.
12
11
10
9
8
7
6
5
4
3
2
1
hands angle = 100
G eom etry A ctivities for M iddle School Students w ith The G eom eters Sketchpad U nit 2 Points,Lines,and A ngles 45
1998 Key C urriculum Press
1. Investigate how runways are numbered at airports.
Use Sketchpad to illustrate how angles determine
the numbers and what they mean to pilots.
2. Investigate how angles are used in celestial
navigation. Use Sketchpad to create a sketch that
illustrates this means of determining your position.
3. Use Sketchpad to construct three lines intersecting
at a single point to form six angles. Construct a
point on each ray that doesnt already have a point
on it. Notice special pairs of angles formed.
Experiment to discover how many angle measures
you would need to know in order to find the rest.
4. Investigate the relationship between the
measures of pairs of consecutive interior
angles formed by a pair of parallel lines and a
transversal. Also, investigate the relationship
between the measures of pairs of consecutive
exterior angles formed by a pair of parallel lines
and a transversal.
5. Explore the relationship between the measures of an
exterior angle of a triangle and the two remote
(nonadjacent) interior angles. Then investigate the
relationship between the measures of an exterior
angle of a quadrilateral and the three nonadjacent
interior angles.
6. Explore with diagonals in polygons to find a pattern for the
maximum number of intersection points of the diagonals of
a convex polygon.
W
E
S
N
Runway 8
More Ideas for Points, Lines, and Angles Projects
46 U nit 2 Points,Lines,and A ngles G eom etry A ctivities for M iddle School Students w ith The G eom eters Sketchpad
1998 Key C urriculum Press
Tell whether each angle listed below is acute, right, or obtuse.
1. COD 2. BOE
3. DOA 4. FOE
5. EOA 6. AOC
For each pair of angles in questions 710, (a) identify the pair as complementary,
supplementary, or vertical and (b) give the measure of the numbered angle.
7. 8.
a. a.
b. b.
9. 10.
a. a.
b. b.
O
F
A
B
C
D
E
7 25 8
50
135
9
45
10
Points, Lines, and Angles Wrap-Up
G eom etry A ctivities for M iddle School Students w ith The G eom eters Sketchpad U nit 2 Points,Lines,and A ngles 47
1998 Key C urriculum Press
For each pair of angles in questions 1114, (a) classify the pair as corresponding
angles, alternate interior angles, or alternate exterior angles and (b) give the measure of
the numbered angle. For these questions, the two horizontal lines are parallel.
11. 12.
a. a.
b. b.
13. 14.
a. a.
b. b.
Write sometimes, always, or never for each statement in questions 1520.
15. A pair of angles are vertical and acute.
16. Alternate interior angles formed by parallel lines and a
transversal are complementary.
17. A pair of angles are vertical and supplementary.
18. Corresponding angles formed by parallel lines and a
transversal are congruent.
19. Alternate exterior angles formed by parallel lines and a
transversal are vertical angles.
20. One of a pair of supplementary angles is acute and
one is obtuse.
40
11
130
12
140
13
14
60
Points, Lines, and Angles Wrap-Up (continued)
48 U nit 2 Points,Lines,and A ngles G eom etry A ctivities for M iddle School Students w ith The G eom eters Sketchpad
1998 Key C urriculum Press
To measure an angle (use the Selection Arrow tool )
1. Hold down the Shift key and click on the three points that define
the angle. (Make sure you click on the vertex second. For B, click
on A, B, and then C, or click on C, B, and then A.)
2. Go to the Measure menu and choose Angle.
To construct a segment between two existing points
(use the Selection Arrow tool )
1. Hold down the Shift key and click on the two points.
2. Go to the Construct menu and choose Segment. (If the Construct
menu shows Ray or Line instead of Segment, change the Ray or
Line tool to the Segment tool on the toolbox.)
To construct the point(s) of intersection for two objects
(use the Selection Arrow tool )
1. Hold down the Shift key and click on the two objects.
2. Go to the Construct menu and choose Point At Intersection.
To construct a line parallel to a given line, ray, or segment
through a given point (use the Selection Arrow tool )
1. Hold down the Shift key and click on the point and the
given line, ray, or segment.
2. Go to the Construct menu and choose Parallel Line.
To construct a line perpendicular to a given line, ray, or segment
through a given point (use the Selection Arrow tool )
1. Hold down the Shift key and click on the point and the given line,
ray, or segment.
2. Go to the Construct menu and choose Perpendicular Line.
B
A
C
B
A
A
B
K
J
segment
parallel line
point
perpendicular line
point
segment
Points, Lines, and Angles Quick Reference Guide
G eom etry A ctivities for M iddle School Students w ith The G eom eters Sketchpad U nit 2 Points,Lines,and A ngles 49
1998 Key C urriculum Press
To display or hide a label (use the Text tool )
1. Position the Text tool over the object and click once. For a segment,
click on the segment itself, not on the endpoints.
2. To hide the label, click on the object again (not on the label).
To move a label (use the Text tool )
1. Click on the label and drag it to any location close to the object.
To change a label name (use the Text tool )
1. Double click on the label.
2. When the Relabel dialog box appears, rename
the object.
To write your name(s) on a sketch and then print (use the Text tool )
1. Drag in a blank area of your sketch to make a text box.
2. Type your name(s) in this box.
3. Go to the File menu and choose Print.
To set the Utility Scripts folder as the Script Tool folder
1. Go to the Display menu and choose Preferences.
2. Click on More.
3. In the Script Tool Folder box, click on Set. (You may have to click on Clear first.)
4. Find and open the Utility Scripts folder (Mac) or Utilitie s directory (Windows). This
folder comes with The Geometers Sketchpad Sa mple Scripts .
5. Click on Select Utility Scripts.
6. Click on Continue to dismiss the Advanced Preferences dialog box.
7. Click on OK to dismiss the Preferences dialog box. You should see the Script
tool added to the bottom of the toolbox.
B
A
n
B
A
n
Points, Lines, and Angles Quick Reference Guide (continued)
R elabel D ialog B ox (W indow s)
TRIANGLES
Unit 3
Teacher Notes
Activities
Altitudes
Area
Angles
Exploring Properties of Triangles
Exploring Types of Triangles
Exploring the Pythagorean Theorem
Triangle Search
The Real Real Number Line
Projects
Slice It, Dice It
PT Problems
Pythagoras Plus
A Look Inside
More Ideas for Triangles Projects
Triangles Wrap-Up
Polygons Quick Reference Guide
G eom etry A ctivities for M iddle School Students w ith The G eom eters Sketchpad U nit 3 Triangles 53
Commentary
The skill levels required by the activities in the
Triangles unit probably reflect the widest range
of any in this book. The activities and projects
range from Angles (which is appropriate for stu-
dents who have little or no experience with
triangles) to Pythagoras Plus (which is a discov-
ery activity for many mathematics teachers!).
Throughout this unit, you need to emphasize
the effects of rounding numbers in general and
when using Sketchpad. For example, while using
the sketch Pytha gora s 2 (Mac) or Pytha g2. gs p
(Windows), where side lengths are displayed to
the nearest tenth and angle measures are dis-
played to the nearest unit, the sketch may
display a = 3.0, b = 4.0, and c = 5.0 and yet may
display NOW as 91. Preferences are set and
saved in the sketches provided with this unit to
help minimize the effects of rounding, but stu-
dents must learn to deal with this reality. As you
probably experience in your own classroom, we
find that some middle-school math students need
several reminders of this particular feature!
When your students do Altitudes, encourage
them to drag angles H, J, and K to make each of
them obtuse or right before formulating their
conjectures. For Area, you may need to remind
some students that Sketchpad will display the
area of a polygon if they select the polygon inte-
rior and choose Area from the Measure menu. It
may be appropriate to show the activity Angles
as a teacher demonstration whether or not you
choose to include the section dealing with exte-
rior angles. The sum of angle measures in a
triangle is also covered in Exploring Properties
of Triangles, so you will want to choose which
activity is more appropriate for your students.
Students for whom Exploring Properties of
Triangles is appropriate may need a detailed
teacher demonstration, since most of them have
had little experience with either Sketchpad or
formal geometry. Also, this activity is likely to
be one of the first encounters with Sketchpad for
many students. The portion of the activity that
deals with the sum of the angle measures can be
a class demonstration for some more experi-
enced groups. For others, it will be primarily a
reminder. However, for some beginner groups,
the activity will be entirely new; you may want
to add a follow-up demonstration by tearing one
or more paper triangles and arranging the three
angles to form a straight angle to help establish
the concept. At the other extreme, the portion of
this activity that deals with triangle inequalities,
which seem quite obvious to most teachers,
seems to surprise even many students who have
had a good bit of classroom experience with
geometry before encountering Sketchpad. For
students at all skill levels, the discovery method
Sketchpad affords makes it much easier to
remember to test the sum of each pair of sides
against the length of the third side to determine
whether the triangle is possible. With a textbook
or even a chalkboard demonstration, our stu-
dents in the past nodded when the idea was
presented but repeatedly forgot it in follow-up
activities or written assessments. This portion of
the activity seems a must for groups at all levels.
Before trying Exploring Types of Triangles,
students need to understand clearly the classifi-
cation of triangles by sides and by angles; only
then can they discover the relationships among
the characteristics of triangles as defined by
these classifications through practice with the
sketches. It was gratifying to hear the discus-
sions between and among pairs as they worked:
Look, you can tell that every equilateral trian-
gle is also isosceles because any two sides you
choose are already the same length Of course
a right triangle has two acute anglesyou have
only 90 left for both of them and OK, show
me a scalene obtuse triangle, Mr. Smartie! We
have yet to have a group of middle-schoolers for
whom this activity is not beneficial.
Exploring the Pythagorean Theorem is
designed to introduce students to the theorem.
Triangles Teacher Notes
54 U nit 3 Triangles G eom etry A ctivities for M iddle School Students w ith The G eom eters Sketchpad
Again, the teacher demonstration plays an
important role for most students, because the
activity incorporates building a table with
Sketchpad, a skill most middle-school students
either have not encountered or do not use often
enough to recall without a reminder. With stu-
dents who have had some exposure to the
theorem, it was surprising to us how many of
our students assumed the relationship would also
exist among the side lengths in nonright trian-
gles. Of course, if you have time constraints,
you could split this activity into two parts, but
we have encountered misunderstanding among
some students when we have rushed or omitted
the second half. The informal exposure to con-
verses in the second part of this activity is truly
enriching for many students.
For Triangle Search to be successful, we have
found it helpful for kids to work in pairs and
then compare results with at least one other pair.
The benefits of cooperation have been very obvi-
ous to our students during this activity, since
different results were invariably obtained on the
first attempt. In fact, this activity helped win
over to this approach some students formerly
reluctant to work with others. Also, you need to
emphasize to your students that they must avoid
dragging the figures and to remind them that
they can use the Edit Undo feature if they acci-
dentally alter the sketch. After completing the
activity, our students enjoy dragging the design
into other shapes. Alternatively, you may want to
design a more constrained figure for some
groups of students.
The activity The Real Real Number Line is
more challenging than most others in this book.
For many middle-school classes, it may be
appropriate to use it only as a teacher demon-
stration. For others, we have gone through
almost the entire activity with a student sitting at
the computer while the teacher verbally led stu-
dents through the activity. In this case, the focus
was on students gaining Sketchpad skills and on
reinforcing the location of commonly encoun-
tered irrational numbers when they did their own
follow-up constructions. Pairs work nicely here.
With more advanced groups of students, of
course, a shorter, less detailed demonstration is
needed. Regardless of their level, every group of
middle-schoolers requires some discussion about
radicals and irrational numbers prior to carrying
out the activity. The stage for this activity is set
with questions such as What are irrational num-
bers? Where on the number line is 9 ? and
Between what two whole numbers will you
find 18? Regardless of the format in which it
is used, we have been pleased with the impact of
this activity. It is the first time the Real Number
line truly becomes real for students. Students
repeatedly comment, Now the number line in
my head is fuller, or Constructing my own
Sketchpad number line helped me remember
what 2 is. If your paper supply is generous, it
is helpful to have students print an extra copy of
their number line showing all hidden features.
We often ask students to save a copy of their
sketches on a disk so we can check them for ver-
ification or construction errors.
Slice It, Dice It can be extended nicely for
algebra students. If the drawings are done on a
grid, questions and observations about slope are
appropriate and interesting.
Kids really get into PT Problems as a follow-
up to Exploring the Pythagorean Theorem.
Having students present their problems in class
for others to solve is a motivating, effective
method of alternative assessment. Again, pairs
work well here.
Dont overlook Pythagoras Plus. Students of
all ages (including most adults) feel like real
mathematicians as they discover the extension
of the Pythagorean Theorem on their own. It is a
wonderful attribute of Sketchpad that a student
who lacks the skill to find the area of regular
polygons beyond squares can have the same
feeling of accomplishment as others with more
experience, since Sketchpad will calculate and
display the area for the student. For some kids,
Triangles Teacher Notes (continued)
scripts for construction of the regular polygons
may be needed; for others, doing their own con-
structions and/or scripts is the highlight of the
activity.
Before students attempt the project A Look
Inside, you need to demonstrate the Sketchpad
skill of constructing a midpoint of a side and
then a new segment for each half. This project is
technically more difficult than most projects in
this book. It fits nicely into a fractals unit.
If your students explore tessellations with tri-
angles (see number 3 in More Ideas for Triangles
Projects), we have found that exploring with equi-
lateral triangles first is the most successful route
for most middle-school students, because it is
technically so much easier. Most students can use
the Scripting tool to tessellate equilateral trian-
gles. Of course, you can approach this topic by
tessellating first with a scalene triangle. Then the
students can drag a vertex and watch the triangles
change from scalene to isosceles or equilateral if
their Sketchpad proficiency is sufficient.
Prerequisite Mathematical
Terms and Concepts
vertex, ray, acute angle, right angle, obtuse angle
names and rules for types of triangles classi-
fied by sides (scalene, isosceles, equilateral)
and by angles (acute, obtuse, right)
Recommended Sketchpad
Proficiency
Basic knowledge of the freehand tools.
Use of the Polygons Quick Reference Guide
at the end of this unit is suggested.
Doing the Points, Lines, and Angles unit prior
to this one would be beneficial; otherwise,
you might want to use specific sketches from
that unit as student questions arise.
Essential Vocabulary
Acute trianglea triangle with three acute angles
Equilateral trianglea triangle with all sides
congruent
Exterior angleany angle formed outside a
polygon by one side of a polygon and the exten-
sion of an adjacent side
Hypotenuseside opposite the right angle in a
right triangle
Interior angleany angle formed within a poly-
gon by two adjacent sides
Isosceles trianglea triangle with at least two
congruent sides
Legone of the sides forming the right angle in
a right triangle
Obtuse trianglea triangle with one obtuse angle
Right trianglea triangle with one right angle
Scalene trianglea triangle with no congruent
sides
Trianglea polygon with three sides
Instructions for Teacher
Demonstrations
In each unit, we have included sketches and
guidelines for teacher demonstrations designed
as introductions by the teacher in whole-class
presentations before students attempt the various
activities independently. They include the intro-
duction of relevant mathematical vocabulary and
concepts as well as appropriate Sketchpad skills.
Often there are several activities that you will
feel comfortable assigning to your students with
very little guidance beforehand. In this unit, for
example, the activities Altitudes and Angles work
fine as exploratory introductions to those topics
and require very little technical expertise. For
Area, on the other hand, students should know
the formula for finding the area of a triangle. In
addition, you might want to demonstrate how to
use Sketchpad to display area before assigning
G eom etry A ctivities for M iddle School Students w ith The G eom eters Sketchpad U nit 3 Triangles 55
Triangles Teacher Notes (continued)
the activity. One or more activities in each unit
are designed to maximize guided discovery by
the students. For these activities, a careful
teacher demonstration will focus the students
attention on targeted mathematical concepts and
prevent distractions due to lack of Sketchpad
proficiency. In this unit, the activities Exploring
Properties of Triangles, Exploring Types of
Triangles, and Exploring the Pythagorean
Theorem are designed to follow such a demon-
stration. Instructions are included later in these
notes, along with answers for the guided discov-
ery activities, for your convenience. Of course,
you may want to use portions or adaptations of
the demonstrations before other activities; cer-
tainly, you will want to preview activities to be
sure they are appropriate for the mathematical
and Sketchpad skill levels of your students. The
teacher demonstrations will help ensure success
with most of the activities in this unit, since the
topics related to triangles come early in most
middle-school geometry curricula, and needed
Sketchpad skills, which are introduced in each
portion of the demonstration, may be new to
many of your students. Each new Sketchpad
skill may require several repetitions. We often
show several examples and then, at the close of
each teacher demonstration, have a student sit at
the computer while another student gives verbal
instructions.
You may find the Polygons Quick Reference
Guide at the end of this unit helpful in preparing
for the triangles demonstrations.
Exploring Properties of Triangles
1. Demonstrate the following Sketchpad skills
using Tria ngle s De mo 1 (Mac) or Tride mo1. gs p
(Windows):
Drag a vertex using the Selection Arrow
tool .
Move labels using the Text tool .
Move captions or measures using the
Selection Arrow tool .
Find the sum of angles using Calculate in
the Measure menu (you may want to show
students how to double click on a measure
to activate the calculator).
2. Demonstrate the following Sketchpad skills
using Tria ngle s De mo 2 (Mac) or Tride mo2. gs p
(Windows):
Manipulate segments to given lengths.
Make endpoints of segments meet (or not)
to form vertices of a triangle.
Exploring Types of Triangles
1. Discuss classifications of triangles by sides
and by angles. Open Tria ngle s De mo 3 (Mac)
or Tride mo3. gs p (Windows) and drag to illus-
trate each of the following:
Scalene triangle
Isosceles triangle
Equilateral triangle
Acute triangle
Obtuse triangle
Right triangle
2. Explain that the triangle in each sketch used
by students in Exploring Types of Triangles
(with the exception of the scalene triangle)
will remain that kind of triangle when
dragged; in other words, in the isosceles tri-
angle sketch, the triangle will always remain
isosceles, and in the equilateral triangle
sketch, the triangle will always remain equi-
lateral. For the scalene triangle sketch,
emphasize to students that they should
observe the measures of the sides to keep the
triangle scalene as they drag to answer the
questions.
Exploring the Pythagorean Theorem
1. Review angles, if needed. Open a new
sketch. Use the Segment tool to con-
struct an angle. Drag to show acute, right,
and obtuse angles.
56 U nit 3 Triangles G eom etry A ctivities for M iddle School Students w ith The G eom eters Sketchpad
Triangles Teacher Notes (continued)
G eom etry A ctivities for M iddle School Students w ith The G eom eters Sketchpad U nit 3 Triangles 57
2. Review right triangles, including the terms
hypotenuse and legs. Open Tria ngle s De mo 4
(Mac) or Tride mo4. gs p (Windows) and drag to
illustrate each of the following Sketchpad
skills:
Build a table using Tabulate in the
Measure menu.
Manipulate segments to given lengths.
Writing Prompts
Ask students to choose a topic below and to
write a short paper, including sketches created
with Sketchpad.
All I Know About Triangles
Triangles Everywhere
Pythagoras Lives
Triangles Are Confusing!?
Triangles Teacher Notes (continued)
Examples of Student Work
Triangles Project: Pythagoras Plus Triangles Project: PT Problems
a
b
c
a
2
+ b
2
= 10.8 cm
2
c
2
= 10.8 cm
2
area pentagon A = 15.1 cm
2
area pentagon B = 3.5 cm
2
area pentagon C = 18.7 cm
2
b
ladder
Billy Bob
Slide, Billy Bob, Slide
Billy Bob was at the top of a slide!
125 ft. high. His mother was waiting
at the bottom of the slide for him.
From the bottom of the slide to the
bottom of the ladder is 58 ft. How
long was Billy Bobs ride down the
slide?
By HeeYoung, Katy, and Sarah K.
ladder =
125 pixels
b = 58 pixels
Mom
c^2 = a^2 + b^2
c^2 = 125^2+58^2
c^2 = 15625 + 3364
c^2 = 18989
18989 = 137.8 ft.
slide
slide = 138 pixels
Answers for Exploring Properties of Triangles Activity
Be sure you discuss with students the effects of rounding in this activity.
6. The sum of the angle measures in any triangle is 180.
7. a. The angle measures are also equal.
b. The angle measures are not equal.
c. The lengths of the two sides are also equal.
d. The lengths of those two sides are not equal.
8. Answers will vary. One acceptable response: The longest side in any triangle is opposite the
largest angle, and the shortest side in any triangle is opposite the smallest angle.
11. a. b. impossible c. impossible
c
b
a
d. e. f. impossible
12. Answers will vary. One acceptable response: The sum of the lengths of two sides was less than
the length of the third side.
13. Answers will vary. One acceptable response: The sum of the lengths of any two sides of a trian-
gle is always greater than the length of the third side.
Answers for Exploring Types of Triangles Activity
Be sure you discuss with students the effects of rounding in this activity.
2. a. yes b. yes c. yes
4. a. yes b. yes c. yes
6. a. yes b. no c. no
7. a. sometimes b. sometimes c. never
d. never e. never f. sometimes
g. always h. always
Answers for Exploring the Pythagorean Theorem Activity
Be sure you discuss with students the effects of rounding in this activity.
4. For each right triangle, the sum of a
2
and b
2
is equal to c
2
.
6. (Wording may vary.) In a right triangle, the square of the hypotenuse is equal to the sum of the
squares of the other two sides.
9. a. no, no, 90 b. no, no, 90 c. no, no, 90
d. no, no, 90 e. no, no, 90 f. no, no, 90
10. a. yes b. no c. yes, yes, no
11. (Wording may vary.) A triangle will be a right triangle only when the square of the hypotenuse
is equal to the sum of the squares of the other two sides.
Solution for Triangle Search Activity
c
b a
c
a
b
58 U nit 3 Triangles G eom etry A ctivities for M iddle School Students w ith The G eom eters Sketchpad
Triangles Teacher Notes (continued)
acute triangles 11
obtuse triangles 9
right triangles 4
number of different sizes of
triangle 13
scalene triangles 12
isosceles triangles 12 (includ-
ing equilateral triangles)
equilateral triangles 2
total number of triangles 24
G eom etry A ctivities for M iddle School Students w ith The G eom eters Sketchpad U nit 3 Triangles 59
Triangles Teacher Notes (continued)
Answers for Triangles Wrap-Up
1. yes 2. no 3. yes
4. b, c, a 5. c, a, b 6. a, b, c
7. c, b, b 8. c, b, a 9. a, b, c
1015. Drawings will vary. Triangles described in questions 13 and 14 are impossible.
60 U nit 3 Triangles G eom etry A ctivities for M iddle School Students w ith The G eom eters Sketchpad
1998 Key C urriculum Press
Altitudes
Triangles Activity
1. Open the sketch Tri Altitude s (Mac) or Tri_a lt. gs p (Windows).
2. Construct a perpendicular line from any vertex of the triangle to the opposite side.
Change its color or make it dashed. Construct the point of intersection of the line
and the side of the triangle. The segment from the vertex to this point of intersection
is called an altitude of the triangle.
3. Drag any of the points H, J, or K to make an acute triangle. Describe the placement
of the altitude. Write your conjecture.
4. Drag any of the points H, J, or K to make a right triangle. Describe the placement of
the altitude. Does it matter which angle is the right angle? Write your conjecture.
5. Drag any of the points H, J, or K to make an obtuse triangle. Describe the placement
of the altitude. Does it matter which angle is the obtuse angle? Write your
conjecture.
p
q
r
H
J
K
G eom etry A ctivities for M iddle School Students w ith The G eom eters Sketchpad U nit 3 Triangles 61
1998 Key C urriculum Press
Area
Triangles Activity
1. Open the sketch Tri Are a (Mac) or Tri_a re a . gs p (Windows).
2. Use Sketchpad to determine the area of the triangle in two different ways. Use side
GH as the base.
3. Now drag vertex F or use the Animate button to change the shape of the triangle.
Observe the effect on the area. Make conjectures and explain your reasoning.
Test your conjectures by dragging the dashed line or one of the points G or H. Do
your conjectures still hold? Explain.
H
G
F
62 U nit 3 Triangles G eom etry A ctivities for M iddle School Students w ith The G eom eters Sketchpad
1998 Key C urriculum Press
Angles
Triangles Activity
1. Open a new sketch.
2. Construct a triangle.
3. Extend one side by constructing a ray using two vertices.
4. Measure each of the interior angles.
5. Go to the Measure menu and choose Calculate. Use Sketchpads calculator to
determine the sum of the three interior angles.
6. Drag any vertex of the triangle and observe the measures of the interior angles and
their sum.
7. Write any conjectures based on your exploration.
8. Click somewhere on the ray outside the triangle to construct a point. Measure the
exterior angle.
9. Use Sketchpads calculator to determine the sum of the two interior angles that are
not adjacent to the exterior angle.
10. Drag any vertex of the triangle and compare the measure of the exterior angle to
the sum of the two remote (nonadjacent) interior angles.
11. Write any conjectures based on your exploration.
A
B
C
D
G eom etry A ctivities for M iddle School Students w ith The G eom eters Sketchpad U nit 3 Triangles 63
1998 Key C urriculum Press
Exploring Properties of Triangles
Triangles Activity
1. Open the sketch Exploring Tria ngle s 1 (Mac) or Exp_tri1. gs p (Windows).
You will use the Sketchpad calculator to find the sum of the measures of the angles in
any triangle.
2. Go to the Measure menu and choose Calculate, or double click on one of the angle
measures to activate the calculator.
3. Click on one of the angle measures that is showing in your sketch.
4. Click on the + sign and then click on another angle measure showing in your sketch.
5. Click on the + sign again and click on the third angle measure. Then click on OK.
6. Drag any vertex and observe the sum of the angle measures. What can you
conclude about the sum of the measures of the angles of any triangle?
Now you will explore the measures of the angles and the lengths of the sides opposite
those angles.
7. Drag any vertex to change the size and shape of your triangle. Observe the
measures of the angles and the lengths of the sides. Answer the questions below.
a. If the lengths of two sides of a triangle are equal, what do you know about the
measures of the angles opposite them?
b. If the lengths of two sides of a triangle are unequal, what do you know about the
measures of the angles opposite them?
c. If the measures of two angles of a triangle are equal, what do you know about
the lengths of the sides opposite them?
d. If the measures of two angles of a triangle are unequal, what do you know about
the lengths of the sides opposite them?
8. Summarize the relationship in any triangle between the measures of the angles and
the lengths of the sides opposite them.
Now you will explore the relationship among the lengths of the sides of a triangle.
9. Open the sketch Exploring Tria ngle s 2 (Mac) or Exp_tri2. gs p (Windows).
10. Drag the endpoints of the parallel segments to adjust the measures of the sides of
your figure. Then swing the endpoints of the figure to see whether you can make a
triangle. The endpoints must meet to form the vertices of the triangle.
11. Try to construct a triangle using the following lengths for the three sides. For each
example, sketch your triangle or write impossible in the box.
12. Why was it impossible to construct a triangle with some of the given lengths?
13. Experiment with other lengths. Write a statement about the relationship among the
lengths of the three sides of a triangle.
64 U nit 3 Triangles G eom etry A ctivities for M iddle School Students w ith The G eom eters Sketchpad
1998 Key C urriculum Press
Exploring Properties of Triangles (continued)
Side a Side b Side c Triangle?
a. 2.0 cm 3.0 cm 4.0 cm
b. 6.0 cm 1.0 cm 4.0 cm
c. 3.5 cm 2.0 cm 6.0 cm
d. 3.0 cm 4.0 cm 4.0 cm
e. 5.0 cm 5.0 cm 6.0 cm
f. 2.0 cm 7.0 cm 4.0 cm
G eom etry A ctivities for M iddle School Students w ith The G eom eters Sketchpad U nit 3 Triangles 65
1998 Key C urriculum Press
Exploring Types of Triangles
Triangles Activity
What am I? Scalene? Isosceles? Equilateral? Acute? Right? Or Obtuse?
Use Sketchpad to explore more types of triangles.
1. Open the sketch Sca le ne Tria ngle (Mac) or Sca le ne . gs p (Windows).
2. The sketch shows you the angle measures and side lengths. As you drag to answer
the questions below, make sure you keep the measures of all three sides different
so that the triangle remains scalene.
a. Can you have a scalene triangle that is also an acute triangle?
b. Can you have a scalene triangle that is also an obtuse triangle?
c. Can you have a scalene triangle that is also a right triangle?
3. Open the sketch Is os ce le s Tria ngle (Mac) or Is o_tri. gs p (Windows).
4. The sketch shows you the angle measures and side lengths. Drag the figure and
answer the following questions.
a. Can you have an isosceles triangle that is also an acute triangle?
b. Can you have an isosceles triangle that is also an obtuse triangle?
c. Can you have an isosceles triangle that is also a right triangle?
5. Open the sketch Equila te ra l Tria ngle (Mac) or Equi_tri. gs p (Windows).
6. The sketch shows you the angle measures and side lengths. Drag the figure and
answer the following questions.
a. Can you have an equilateral triangle that is also an acute triangle?
b. Can you have an equilateral triangle that is also an obtuse triangle?
c. Can you have an equilateral triangle that is also a right triangle?
66 U nit 3 Triangles G eom etry A ctivities for M iddle School Students w ith The G eom eters Sketchpad
1998 Key C urriculum Press
Exploring Types of Triangles (continued)
7. Use any of the three sketches (if needed) to tell whether each statement below is
true always, sometimes, or never.
a. An acute triangle is isosceles.
b. An obtuse triangle is scalene.
c. An obtuse triangle contains a right angle.
d. A triangle contains two obtuse angles.
e. A right triangle is equilateral.
f. An isosceles triangle is equilateral.
g. A right triangle has two acute angles.
h. An equilateral triangle is isosceles.
G eom etry A ctivities for M iddle School Students w ith The G eom eters Sketchpad U nit 3 Triangles 67
1998 Key C urriculum Press
Exploring the Pythagorean Theorem
*
Triangles Activity
1. Open the sketch Pytha gora s 1 (Mac) or Pytha g1. gs p (Windows).
2. Notice the following features of the figure.
a. Triangle TRY is a right triangle.
b. The figure constructed on each side of TRY is a square.
c. For each square, the length of each side equals the length of one side of the
triangle.
d. The lengths of the sides of the triangle and squares are shown in the sketch.
e. The areas of the squares are shown.
3. Using the displayed measures of the areas of the squares, build a table to show the
values as you change the triangle.
a. Hold down the Shift key and click on the displayed measures of a
2
, b
2
, and c
2
.
b. Go to the Measure menu and choose Tabulate.
c. Drag the resulting table of values to a convenient location in your sketch.
d. Drag T or Y.
e. Double click on a value in the table to add a new column.
f. Repeat steps d and e until you have added several columns.
4. Do you see any relationship among the values in your table? If yes, explain.
Note: Keep in mind that measurements are rounded to the nearest tenth of a
square centimeter.
*There is evidence that special cases of this theorem were known in Babylon (present-day Iran and Iraq)
at least 1,000 years before Pythagoras lived. There exists what some consider a proof of this theorem by
the Chinese in Zhoubi suajing, which may date from before Pythagorass time. For more details, see Victor
J. Katz, A History of Mathematics, (HarperCollins 1995).
If no, do the following: Add a
2
and b
2
. Notice how the sum compares with c
2
. Now
state the relationship in the space above.
Tip: To calculate the sum of a
2
and b
2
in your sketch, go to the Measure menu and
choose Calculate. You can use Sketchpads calculator to find the sum for you.
5. Drag vertices T and Y to determine whether this relationship always exists.
6. Explain in your own words what this activity tells you about the relationship among
the sides of any right triangle.
7. Open the sketch Pytha gora s 2 (Mac) or Pytha g2. gs p (Windows).
Notice that the following measures are displayed: the lengths of a, b, and c; the
values of a
2
, b
2
, and c
2
; the measure of NOW; and the value of a
2
+ b
2
.
8. Drag the endpoints of the parallel segments on the right side of your sketch to
change the lengths of sides a, b, and c in your sketch. Drag vertices N and W to
change the size of NOW.
Notice that dragging N and W changes the angle measure of NOW and side c but
not the lengths of a and b. Also, notice that dragging segments a and b changes the
lengths of a, b, and c but not the measure of NOW.
9. Drag a and b to the designated lengths, and then drag vertex N or W to change the
measure of NOW to answer the questions and complete the table.
68 U nit 3 Triangles G eom etry A ctivities for M iddle School Students w ith The G eom eters Sketchpad
1998 Key C urriculum Press
Side a Side b
a. 3.0 cm 4.0 cm
b. 1.5 cm 2.0 cm
c. 0.5 cm 1.2 cm
d. 6.0 cm 8.0 cm
e. 3.4 cm 2.4 cm
f. 3.5 cm 3.5 cm
Drag N and/or W until
a
2
+ b
2
= c
2
. What is the
measure of NOW when
this happens?
Can you drag N
and/or W so that
NOW is obtuse
and a
2
+ b
2
= c
2
?
Can you drag N
and/or W so that
NOW is ac ute
and a
2
+ b
2
= c
2
?
Exploring the Pythagorean Theorem (continued)
D
E
F
1.8 cm
2.1 cm
1.9 cm
A
B
C
3.3 cm
1.8 cm
2.8 cm
G
H I
2.9 cm
2.1 cm
1.9 cm
J
K
L
3.1 cm
2.3 cm
4.4 cm
G eom etry A ctivities for M iddle School Students w ith The G eom eters Sketchpad U nit 3 Triangles 69
1998 Key C urriculum Press
10. Use your results from step 9 to answer each question below.
a. If the sum of the squares of the two short sides (a
2
+ b
2
) equals the square of the
longest side (c
2
) in a triangle, is it always a right triangle?
b. If the sum of the squares of the two short sides (a
2
+ b
2
) does not equal the
square of the longest side (c
2
), can you ever have a right triangle?
c. Can you have a right triangle with the side lengths shown below? Write yes or no
for each.
20, 21, 29
8, 15, 17
8, 10, 13
11. Complete this statement about the relationship of side lengths in right triangles:
A triangle will be a right triangle only when
Exploring the Pythagorean Theorem (continued)
70 U nit 3 Triangles G eom etry A ctivities for M iddle School Students w ith The G eom eters Sketchpad
1998 Key C urriculum Press
1. Open the sketch Tria ngle Se a rch (Mac) or Tri_s rch. gs p (Windows).
2. Being careful not to drag any points or change any shapes in any way, work
together to complete the activity: Count the total of each kind of triangle found in the
figure below. Be sure to include triangles formed by two or more individual shapes.
Use Sketchpad tools and the Measure menu to verify lengths of sides and measures
of angles when needed.
Remember: You can measure the length of a side by selecting the side and
choosing Length from the Measure menu. However, when a segment serves as a
side to several triangles, you may need to select the two endpoints of the side of
your triangle and choose Distance from the Measure menu. Also, do not add two
parts of a side to get its length. Instead, always select the endpoints of the side you
wish to measure and choose Distance from the Measure menu.
3. Put your names on your sketch and print out a copy to hand in.
acute triangles scalene triangles
obtuse triangles isosceles triangles
right triangles equilateral triangles
number of different sizes of triangles total number of triangles
Triangle Search
Triangles Activity
In this activity, you will construct a Sketchpad number line that will display some
irrational numbers as well as the whole numbers traditionally displayed on a
number line.
1. Open a new sketch. Go to the Display menu and choose Preferences.
Change the distance unit to Inches if needed.
2. Using the Line tool , draw a horizontal line in your sketch.
3. Hold down the Shift key. Using the Selection Arrow tool , select both
points on the line.
4. Go to the Display menu and choose
Hide Points.
5. Select the line. Go to the Construct menu and choose Point On Object.
6. Using the Text tool , click on the point on your horizontal line to display its
label. Double click on the label and change its name to 0 (to mark it as the
zero point on your number line).
7. Using the Selection Arrow tool , select the zero
point. Go to the Transform menu and choose Translate.
Translate as shown at right.
8. Continue selecting a point and translating it until you
have a number line at least 5 inches long. Label the
points as they appear below.
9. Select the horizontal line and the zero point on that line. Go to the Construct menu
and choose Perpendicular Line.
G eom etry A ctivities for M iddle School Students w ith The G eom eters Sketchpad U nit 3 Triangles 71
1998 Key C urriculum Press
The Real Real Number Line
Triangles Activity
0
0 1 2 3 4 5
0 1 2 3 4 5
Translate dialog box (M acintosh)
72 U nit 3 Triangles G eom etry A ctivities for M iddle School Students w ith The G eom eters Sketchpad
1998 Key C urriculum Press
10. Select the zero point and translate
it vertically 1 unit.
11. Select the point 0, the point 1, and
the translated point and construct
segments between them to create
a right triangle. (You may want to
hide the vertical perpendicular line
before you do this.)
12. Select the hypotenuse and the zero point. Go to
the Construct menu and choose Circle By
Center+Radius.
13. Click on the point of intersection of the circle and
the number line to construct the point 2 on your
number line.
Hide your circle and the hypotenuse. Label this point.
Note: On a Macintosh, type option v to display .
With Windows, use the Symbol font, then hold down the alt key while you type
0214 on the number keypad.
14. Construct a segment between the translated point and the point 2. This
construction yields a 1, 2 , 3 right triangle.
15. Select the hypotenuse and the zero point. Go to the
Construct menu and chose Circle By
Center+Radius.
16. Click on the point of intersection of the circle
and the number line to construct the point 3 on
your number line.
17. Hide your circle and the hypotenuse. Label this point.
18. Repeat the above process to construct the points 5 , 6, and 7 on your number
line as shown below. Be sure to hide objects.
19. Print out a copy of your sketch to hand in.
20. Using your pencil, place labeled points on the printed copy of your number line to
approximate the numbers 10, 2.5, 15, 3.75 , 1 6, 1 8, and 2 4.
0 1 2
translated point
0 1 2
translated point
This is a 1, 1, 2 right triangle.
0 1 2
translated point
intersection point
of circle and line
0 1 2 2
0 1 2 3 4 5 2
3
5
6
7
The Real Real Number Line (continued)
G eom etry A ctivities for M iddle School Students w ith The G eom eters Sketchpad U nit 3 Triangles 73
1998 Key C urriculum Press
1. Use Sketchpad to construct a triangle. Cut the triangle into exactly two triangles.
2. Is it possible for these two smaller triangles to have the same area? Make a
conjecture. (It may be helpful to choose Preferences from the Display menu and set
the distance unit to tenths).
3. Does your conjecture depend on a particular type of original triangle? Is there just
one such pair of triangles? Will the two smaller triangles ever be congruent? Use
sketches to help you. Explain your reasoning.
Slice It, Dice It
Triangles Project
74 U nit 3 Triangles G eom etry A ctivities for M iddle School Students w ith The G eom eters Sketchpad
1998 Key C urriculum Press
PT Problems
Triangles Project
Create a word problem of your own that can be solved by using the Pythagorean
Theorem. Put the problem, a drawing, and the solution in a sketch. Put your name on the
sketch and print out a copy to hand in.
Student Example:
Emily is riding her bicycle on straight roads 12 miles due
south, then 5 miles due east. If Katy starts at the same
place and bikes along a straight diagonal road that ends
where Emily does, how far must Katy bike?
Example Solution:
In the diagram, a = 12 miles, b = 5 miles, and the triangle is
a right triangle. You must find c.
a
2
+ b
2
= c
2
5
2
+ 12
2
= c
2
25 + 144 = c
2
169 = c
2
13 = c
Katy must bike 13 miles.
starting point
destination
12 miles
5 miles
13 miles
a
b
c
G eom etry A ctivities for M iddle School Students w ith The G eom eters Sketchpad U nit 3 Triangles 75
1998 Key C urriculum Press
Pythagoras Plus
Triangles Project
Use Sketchpad to explore further with the Pythagorean Theorem. Remember
how we used squares on the sides of a right triangle to show the Pythagorean
Theorem? Recall that in a right triangle the square of the hypotenuse is equal to
the sum of the squares of the other two sides. Do you think this relationship will
hold for polygons besides squares? Test the idea.
1. Open a new sketch and construct a right triangle. Next, construct a regular
polygon (a polygon with all sides congruent and all angles congruent) of
some kind so that the hypotenuse is one side of the polygon. Construct the
same kind of regular polygon on each leg of your triangle, using the leg as
one side of your polygon. Construct the polygon interiors.
2. Use the Measure menu and the Sketchpad calculator to find and display
the area of your three polygons. Show whether the area of the figure
constructed on side a plus the area of the figure constructed on side b
equals the area of the figure constructed on hypotenuse c in your sketch.
Print out a copy with all measures and your conclusions displayed. Turn it in
to your teacher.
a
b
c
76 U nit 3 Triangles G eom etry A ctivities for M iddle School Students w ith The G eom eters Sketchpad
1998 Key C urriculum Press
A Look Inside
Triangles Project
Use Sketchpad to investigate the effects of subdividing triangles.
1. Construct a triangle and use Calculate in the
Measure menu to find its perimeter. Call this Stage 0,
because this is the figure before any changes are
made.
2. For Stage 1, find the midpoint of each side of your
triangle and construct four smaller congruent
triangles. Find the sum of the perimeters of the three
corner triangles.
3. For Stage 2, find the midpoint of each side of your
corner triangles and construct four smaller congruent
triangles inside each. Find the sum of the perimeters of
the nine corner triangles within the original corner
triangles.
4. Compare the total perimeters for each stage and look for patterns. Write any
conjectures and explain your reasoning.
Test your conjectures by dragging any vertex of the original triangle. You can also
create more stages to test your conjectures.
5. Investigate total area using the same stages.
G eom etry A ctivities for M iddle School Students w ith The G eom eters Sketchpad U nit 3 Triangles 77
1998 Key C urriculum Press
More Ideas for Triangles Projects
1. Use Sketchpad to construct an equilateral triangle.
Place a point anywhere inside the triangle and
construct a segment perpendicular to each side of the
triangle from that point. Find the sum of the three
segments. Drag a vertex of the triangle or your interior
point. Make any conjectures you can.
2. The Pythagorean Theorem states that, for every right
triangle, the square of the longest side equals the
sum of the squares of the other two sides. Use
Sketchpad to explore this kind of comparison in
acute triangles. How does the square of the longest
side compare to the sum of the squares of the other
two sides? How do these compare in obtuse triangles?
3. Use Sketchpad to explore tessellations with triangles.
Try to tessellate the plane with each type of triangle
(equilateral, isosceles, scalene, right, acute, and
obtuse). What conjectures can you make?
4. Use Sketchpad to construct several large triangles
with the same area. Make the shapes as different
as you can. (You may want to display altitude,
angle measures, side and altitude lengths, and
area measure for each triangle.) Print out your
sketches, cut out the triangles, and make a mobile.
5. Use Sketchpad to construct several large triangles.
Create as many different shapes as you can. Label
each triangle according to its sides and according
to its angles. Print out your sketches, cut out the
triangles, and make a mobile.
B A
C
a
b
c
obtuse
A B
C
D F
E
area DFE = 4.7 cm
2
area ACB = 4.7 cm
2
A B
C
D
F
E
acute
equilateral
obtuse
isosceles
78 U nit 3 Triangles G eom etry A ctivities for M iddle School Students w ith The G eom eters Sketchpad
1998 Key C urriculum Press
For each set of lengths in questions 13, tell whether it is possible to draw a triangle with
sides of those measures. Write yes or no.
1. 6 cm, 8 cm, 10 cm 2. 3.5 in., 4.5 in., 8 in. 3. 2
3
4
in., 2
1
4
in., 1 in.
For each triangle in questions 46, use the labels given to list the sides in order
from shortest to longest.
4. 5. 6.
For each triangle in questions 79, use the labels given to list the angles in order
from smallest to largest.
7. 8. 9.
Draw an example of each type of triangle in questions 1015. If it cannot be done,
write impossible in the space.
10. acute isosceles triangle 11. obtuse scalene triangle
12. right isosceles triangle 13. obtuse equilateral triangle
14. right equilateral triangle 15. acute scalene triangle
40
60
80
a
c
b
120
c a
b
6 cm 5 cm
a
c
b
13 ft
5 ft
12 ft b
a
c
4.7 cm
4.3 cm
4.2 cm
68
55
a
c
b
35
b
c
a
Triangles Wrap-Up
G eom etry A ctivities for M iddle School Students w ith The G eom eters Sketchpad U nit 3 Triangles 79
1998 Key C urriculum Press
Polygons Quick Reference Guide
To measure the length of a line segment (use the Selection
Arrow tool )
1. Click on the segment.
2. Go to the Measure menu and choose Length.
To measure the distance between two points (use the Selection
Arrow tool )
1. Hold down the Shift key.
2. Click on one of the points and then on the other.
3. Go to the Measure menu and choose Distance.
To measure an angle (use the Selection Arrow tool )
1. Hold down the Shift key.
2. Click on three points you could use to name the angle, with
the vertex your middle selection.
3. Go to the Measure menu and select Angle.
To sum measures (use the Selection Arrow tool )
1. Go to the Measure menu and choose
Calculate or double click on a measure
to activate the calculator.
2. Click on one of the measures that is
showing in your sketch.
3. Click on the + sign and then click on
another measure showing in your
sketch.
4. Repeat until all the measures you wish
to sum appear, then click on OK.
B
A
m s AB = 2.1 cm
B
A
AB = 2.1 cm
C
D
E
m CDE = 51
80 U nit 3 Triangles G eom etry A ctivities for M iddle School Students w ith The G eom eters Sketchpad
1998 Key C urriculum Press
To display a label and move it (use the Text tool )
1. Click on the object. For a segment, click on the segment itself, not
on the endpoints.
2. To move the label, click on the label and drag it to any location
close to the object.
To make a table (use the Selection Arrow tool )
1. Hold down the Shift key and click on the measures you wish to show in your table.
2. Go to the Measure menu and choose Tabulate.
3. Drag the table of values to a convenient place
in your sketch.
4. Drag your object to change its size.
5. Double click on a value in your table to add a new
column. Repeat steps 4 and 5 to add new values.
To construct a polygon interior (use the Selection Arrow tool )
1. Hold down the Shift key. Click on the vertices of the polygon in
order, either clockwise or counterclockwise.
2. Go to the Construct menu and choose Polygon Interior.
To measure perimeter or area of a polygon (use the
Selection Arrow tool )
1. Construct the polygon interior, if you havent done so already.
2. Click on the polygon interior.
3. Go to the Measure menu and choose Perimeter or Area.
To write your name(s) on a sketch and then print (use the Text tool )
1. Drag in a blank area in your sketch to create a text box.
2. Type your name(s) in this box.
3. Go to the File menu and choose Print.
A
B
C
mACB = 66
mCBA = 71
mBAC = 43
Angle(BAC) 37 43
Angle(CBA) 71 71
Angle(ACB) 72 66
D
A
B
C
area ABCD = 2.8 cm
2
Polygons Quick Reference Guide (continued)
B
A
n
QUADRILATERALS
Unit 4
Teacher Notes
Activities
Simple Closed Figures
Exploring Quadrilaterals
Properties of Quadrilaterals
Diagonals in Quadrilaterals
Diagonals Inside and Out
Midpoint Quadrilaterals
Dog Pens
Projects
Quadrilateral Puzzle
More Ideas for
Quadrilaterals Projects
Quadrilaterals Wrap-Up
G eom etry A ctivities for M iddle School Students w ith The G eom eters Sketchpad U nit 4 Q uadrilaterals 83
Commentary
Teaching quadrilaterals had always been difficult
for us. Year after year, students took notes faith-
fully, did well on a quiz when asked to list the
characteristics of each type of quadrilateral,
played diligently with shapers (cardboard
strips used to help clarify characteristics), and
then (ugh!) did poorly on the unit test.
With The Geometers Sketchpad, the experi-
ence was quite different. After a day of
introductory work in the classroom demonstrat-
ing each type of quadrilateral with Sketchpad
and an overhead projector, we went to the com-
puter lab, where students completed the activity
Exploring Quadrilaterals, working in pairs.
There we discovered the importance of demon-
strating how to test a pair of sides or angles for
congruencebecause it had been a while since
we had worked in the lab, most of the kids had
forgotten how to do that with Sketchpad.
If your students are at a level where they
would benefit from exploring the concept of
simple closed figures, the activity Simple Closed
Figures is an appropriate way to introduce them
to the dynamic figures that are created using
Sketchpad.
In Exploring Quadrilaterals, students should
discover the properties of various types of
quadrilaterals. They make these discoveries by
playing with sketches that are constrained to
remain a certain shape. For example, the paral-
lelogram will remain a parallelogram no matter
how the students drag its vertices. When a figure
such as the parallelogram can be made into a
square by dragging, it is easy for most students
to conclude that a parallelogram is sometimes a
square. By measuring the sides and angles, some
kids discover that this happens whenever a pair
of adjacent sides is congruent and forms a right
angle. While the kids worked, we overheard con-
versations between and among pairs: Do we
need to measure all the sides of the rhombus? I
can tell theyre all the same Hey, did you guys
get the trapezoid to turn into anything? and If
we got the rectangle to be a square, does that
mean a rectangle is always a square or that a
square is always a rectangle? It seemed as if
most of the kids were really grasping the proper-
ties of each type of quadrilateral and the
relationships between the types.
As we went over the activity in class the next
day, we were excited to see how clearly the kids
seemed to understand the material. A few were
shaky on the sometimes/always/never questions,
but the problem seemed to lie with the format of
the questions rather than with their understand-
ing of the properties. We still believe it is
important to use this format because of the extra
thinking it requires. Students get better at it with
practice.
Properties of Quadrilaterals is included as an
open-ended alternative to Exploring Quadrilat-
erals. It can be used as a follow-up or an
assessment instrument as well.
Diagonals in Quadrilaterals is appropriate
only for students who can clearly differentiate
among the types of quadrilaterals. Before start-
ing it, we found it very important to go over
Sketchpad skills such as constructing the point
of intersection for the diagonals and then a new
segment for each part. You may want to point
out to students that the measure of the length of
a segment is the same as the distance between its
two endpoints. Since measuring the distance
between two points is, in this situation, a simpler
maneuver with Sketchpad, you may want to
encourage your students to use this method.
During this activity, students test the diagonals
of several kinds of quadrilaterals to determine
whether the diagonals are always congruent, per-
pendicular, and/or bisectors of each other. Some
students need to be prodded to have Sketchpad
actually measure angles and segments; they
often want to eyeball the sketch and guess at
the answers. Student comments during the activ-
ity made it clear that manipulating the figures in
Quadrilaterals Teacher Notes
84 U nit 4 Q uadrilaterals G eom etry A ctivities for M iddle School Students w ith The G eom eters Sketchpad
the sketches enabled many of them to see some
of the properties clearly for the first time. Back
in the classroom, our impressions of their overall
understanding were verified when their perfor-
mance on the unit test was the best ever.
We found Diagonals Inside and Out to be
especially effective when used in response to
questions raised by students about convex versus
concave polygons. (Of course, as all middle-
school teachers know, cleverly guided dialogue
by you can often provoke such questions!)
Similarly, Midpoint Quadrilaterals is most mean-
ingful as a search for answers to what if
questions: What happens if you connect the
midpoints of the sides of a quadrilateral to con-
struct another quadrilateral inside the original
figure?
Dog Pens lends itself to a cooperative-learning
format. Middle-school kids enjoy creating a
Sketchpad illustration to show their solution.
Quadrilateral Puzzle is harder than it first
appears. Students should have done some con-
structions before being assigned this activity.
Doing Constructing a Rhombus and/or
Constructing a Parallelogram (see the
Constructions unit) is desirable. If students have
made scripts for constructing quadrilaterals,
these would also be appropriate here. Because it
is easy to overlook some quadrilaterals when
making a key, we found that requiring checks by
other students before the puzzle is handed in
helped reduce student errors.
Prerequisite Mathematical
Terms and Concepts
polygon, quadrilateral, opposite sides, oppo-
site angles, consecutive sides, consecutive
angles, parallel, perpendicular
congruent sides, congruent angles
Recommended Sketchpad
Proficiency
Basic knowledge of the freehand tools.
Use of the Polygons Quick Reference Guide
(in the Triangles unit) is suggested.
Essential Vocabulary
Bisectto divide into two congruent parts (e.g.,
if a point divides a segment into two congruent
parts, it bisects the segment; if a ray divides an
angle into two congruent angles, it bisects the
angle)
Concave polygona polygon containing at least
one interior angle with measure greater than
180
Convex polygona polygon in which the mea-
sure of each interior angle is less than 180
Diagonala segment connecting any two non-
consecutive vertices of a polygon
Intersection pointany point that two geometric
shapes have in common
Parallelograma quadrilateral with two pairs of
parallel sides
Polygona simple closed figure in a plane, with
segments as sides
Quadrilaterala polygon with four sides
Rectanglean equiangular parallelogram
Rhombusan equilateral parallelogram
Squarean equilateral rectangle
Trapezoida quadrilateral with exactly one pair
of parallel sides
Instructions for Teacher
Demonstrations
In each unit, we have included sketches and
guidelines for teacher demonstrations designed
as introductions by the teacher in whole-class
presentations before students attempt the various
activities independently. They include the
Quadrilaterals Teacher Notes (continued)
introduction of relevant mathematical vocabulary
and concepts as well as appropriate Sketchpad
skills. Often there are one or several activities
that you will feel comfortable assigning to your
students with very little guidance beforehand. In
this unit, for example, Simple Closed Figures
works fine as an exploratory introduction to
quadrilaterals and requires very little technical
expertise. On the other hand, one or more
activities in each unit are designed to maximize
guided discovery by the students. For these
activities, a careful teacher demonstration will
focus the students attention on targeted
mathematical concepts and prevent distractions
due to lack of Sketchpad proficiency. In this
unit, Exploring Quadrilat-erals is designed to
follow such a demonstration; the instructions are
included later in these notes. Of course, you may
want to use portions or adaptations of the
demonstration before other activities; certainly,
you will want to preview activities to be sure
they are appropriate for the mathematical and
Sketchpad skill levels of your students.
You may find the Polygons Quick Reference
Guide (at the end of the Triangles unit) helpful in
preparing for the quadrilaterals demonstrations.
Exploring Quadrilaterals
1. Discuss quadrilaterals. Open a new sketch,
draw a general quadrilateral, and demon-
strate the following Sketchpad skills:
Set preferences.
a. Choose Preferences from the Display
menu.
b. Select the following settings:
Distance Unitcm
Angle Unitdegrees
Precisionhundredths
Precisionunits
Use the Text tool to change the name
for a measure (a name often needs short-
ening).
2. Explain that the figure in each student sketch
will remain that kind of quadrilateral when it
is dragged. [We suggest opening the sketch
Rhombus (Mac) or Rhombus . gs p (Windows)
and dragging to show that it can become a
square. Point out that the figure is still a
rhombus.]
3. Using a general quadrilateral sketch, demon-
strate and discuss the following Sketchpad
skills:
Test sides and angles for congruence.
Find the sum of the angle measures in a
quadrilateral using Calculate in the
Measure menu.
Drag a figure to determine relationships
ranging from no relationship to all x
are always congruent.
Drag a figure to test whether it can
become another kind of quadrilateral (e.g.,
drag a rectangle to a square).
Drag a figure to determine sometimes/
always/never for statements in the form
A type c quadrilateral is sometimes/
always/never a type d quadrilateral.
Solicit student suggestions for possible
statements.
4. Discuss diagonals, intersection point, bisect.
Demonstrate the following Sketchpad skills
using a general quadrilateral sketch:
Construct the diagonals of a quadrilateral.
Construct the intersection point of
diagonals.
Measure the length of part or all of a
diagonal.
Measure angles formed at the intersection
point of diagonals.
Determine whether two diagonals are per-
pendicular.
G eom etry A ctivities for M iddle School Students w ith The G eom eters Sketchpad U nit 4 Q uadrilaterals 85
Quadrilaterals Teacher Notes (continued)
5. Using the various types of quadrilateral
sketches in the Quadrilateral folder (Mac) or
Quads directory (Windows), discuss dragging.
Test diagonals for a particular kind of
quadrilateral from the sketch.
Determine whether a statement is always
true for a particular kind of quadrilateral.
Solicit student suggestions for possible
statements.
Note to Teacher: Constructing a Rhombus and
Constructing a Parallelogram (in the Construc-
tions unit) fit nicely with this unit.
Writing Prompts
Ask students to choose a topic below and write a
short paper, including sketches created with
Sketchpad.
Introducing the Quadrilateral Family
A Day in the Life of Quadra Lateral
Diagonals in Quadrilaterals
Questions I Have About Quadrilaterals
86 U nit 4 Q uadrilaterals G eom etry A ctivities for M iddle School Students w ith The G eom eters Sketchpad
Quadrilaterals Teacher Notes (continued)
Example of Student Work
Quadrilateral Puzzle
by Scott
Answers for Exploring Quadrilaterals Activity
2. a. all equal b. all equal c. always
d. always e. always
4. a. all equal b. Two pairs of opposite angles have equal measures.
c. always d. always e. always
f. always g. sometimes h. always
6. a. Two pairs of opposite sides have equal lengths. b. all equal
c. always d. always e. always
f. sometimes g. always h. sometimes
8. a. Two pairs of opposite sides have equal lengths.
b. Two pairs of opposite angles have equal measures.
c. always d. always e. always
f. sometimes g. always h. always
Key
Trapezoids (2)
Squares (1)
Rectangles (3)
Rhombuses (2)
Parallelograms (4)
H, I
E
A, B, A+B
D, F
C, G, C+D, F+G
Total points:
2 pts.
4 pts.
9 pts.
6 pts.
8 pts.
29
A
B
C D
E
F G
H I
G eom etry A ctivities for M iddle School Students w ith The G eom eters Sketchpad U nit 4 Q uadrilaterals 87
Quadrilaterals Teacher Notes (continued)
10. a. no relationship b. no relationship c. yes
d. yes e. no f. always
g. never
12. a. no b. no c. four-sided
polygon
Solution for Dog Pens Activity
Diagram in sketch Dog Pens Solution
Answers for Quadrilaterals Wrap-Up
1. a, c, d, e, g, h 2. a, c, e, h 3. b, f
parallelogram rectangle trapezoid
4. a, h 5. a, g, h 6. a, h
square rhombus square
For questions 7 and 8, answers will vary.
88 U nit 4 Q uadrilaterals G eom etry A ctivities for M iddle School Students w ith The G eom eters Sketchpad
1998 by Key C urriculum Press
A polygon is a simple closed figure in a plane with segments as sides.
A quadrilateral is a polygon with exactly four sides.
Use Sketchpad to explore quadrilaterals as simple closed figures.
1. Open the sketch Qua ds Intro (Mac) or Qua dintr. gs p (Windows).
2. A point can move around a simple closed
figure in a plane tracing a complete path
that doesnt cross itself. Animate Traveller
and observe the path traced on
quadrilateral ABCD. Is the quadrilateral a
simple closed figure? Explain.
3. Drag any vertex of quadrilateral ABCD until
it is concave (i.e., until one of the interior
angles is greater than 180). Animate
Traveller and observe the path traced. Is
the figure a simple closed figure? Explain.
Is the figure still a quadrilateral? Explain.
4. Drag any vertex of quadrilateral ABCD until
two sides cross. Animate Traveller and
observe the path traced. Is the figure a
simple closed figure? Explain. Is the figure
still a quadrilateral? Explain.
Simple Closed Figures
Quadrilaterals Activity
A
B
C
D
Traveller
A
B
C
D
Traveller
A
B
C
D
Traveller
G eom etry A ctivities for M iddle School Students w ith The G eom eters Sketchpad U nit 4 Q uadrilaterals 89
1998 by Key C urriculum Press
Exploring Quadrilaterals
Use Sketchpad to explore some properties of quadrilaterals.
1. Open the sketch Squa re (Mac) or Squa re . gs p (Windows).
2. Follow the instructions in the sketch. As you drag the figure, answer the following
questions.
a. How are the lengths of the sides related?
b. How are the measures of the angles related?
Answer sometimes, always, or never for each statement about any square.
c. A pair of opposite sides are parallel.
d. Both pairs of opposite sides are parallel.
e. All angles are right angles.
3. Open the sketch Rhombus (Mac) or Rhombus . gs p (Windows).
4. Follow the instructions in the sketch. As you drag the figure, answer the following
questions.
a. How are the lengths of the sides related?
b. How are the measures of the angles related?
Answer sometimes, always, or never for each statement about any rhombus.
c. A pair of opposite sides are parallel.
d. Both pairs of opposite sides are parallel.
e. A pair of opposite angles are congruent.
f. Both pairs of opposite angles are congruent.
g. A rhombus is a square.
h. A square is a rhombus.
5. Open the sketch Re cta ngle (Mac) or Re cta ngl. gs p (Windows).
Quadrilaterals Activity
90 U nit 4 Q uadrilaterals G eom etry A ctivities for M iddle School Students w ith The G eom eters Sketchpad
1998 by Key C urriculum Press
6. Follow the instructions in the sketch. As you drag the figure, answer the following
questions.
a. How are the lengths of the sides related?
b. How are the measures of the angles related?
Answer sometimes, always, or never for each statement about any rectangle.
c. A pair of opposite sides are parallel.
d. Both pairs of opposite sides are parallel.
e. All angles are right angles.
f. A rectangle is a square.
g. A square is a rectangle.
h. A rhombus is a rectangle.
7. Open the sketch Pa ra lle logra m (Mac) or Pa ra _grm. gs p (Windows).
8. Follow the instructions in the sketch. As you drag the figure, answer the following
questions.
a. How are the lengths of the sides related?
b. How are the measures of the angles related?
Answer sometimes, always, or never for each statement about any parallelogram.
c. A pair of opposite sides are parallel.
d. Both pairs of opposite sides are parallel.
e. A pair of opposite angles are congruent.
f. A parallelogram is a rectangle.
g. A rhombus is a parallelogram.
h. A square is a parallelogram.
9. Open the sketch Tra pe zoid (Mac) or Tra pe zd. gs p (Windows).
10. Follow the instructions in the sketch. As you drag the figure, answer the following
questions.
a. How are the lengths of the sides related?
b. How are the measures of the angles related?
c. Can you drag the trapezoid so that one pair of opposite sides is congruent?
d. If the answer to question 10c is yes, are two angles formed in the trapezoid
congruent?
Exploring Quadrilaterals (continued)
G eom etry A ctivities for M iddle School Students w ith The G eom eters Sketchpad U nit 4 Q uadrilaterals 91
1998 by Key C urriculum Press
e. Can you drag the figure so that the trapezoid becomes a parallelogram?
Answer sometimes, always, or never for each statement about any trapezoid.
f. One pair of opposite sides is parallel.
g. Both pairs of opposite sides are parallel.
11. Open the sketch Qua drila te ra l (Mac) or Qua d. gs p (Windows).
12. Follow the instructions in the sketch. As you drag the figure, answer the following
questions.
a. Are any side lengths always equal?
b. Are any angle measures always equal?
c. What characteristic(s) apply to all quadrilaterals?
Exploring Quadrilaterals (continued)
92 U nit 4 Q uadrilaterals G eom etry A ctivities for M iddle School Students w ith The G eom eters Sketchpad
1998 by Key C urriculum Press
Properties of Quadrilaterals
Quadrilaterals Activity
Open all of the sketches from the appropriate list below.
1. List all the characteristics you can for each type of quadrilateral. Organize your
information into a chart or table. Your table might be similar to the one shown here.
Macintosh:
Qua drila te ra l
Pa ra lle logra m
Re cta ngle
Rhombus
Squa re
Tra pe zoid
Windows:
Qua d. gs p
Pa ra _grm. gs p
Re cta ngl. gs p
Rhombus . gs p
Squa re . gs p
Tra pe zd. gs p
Type of quadrilateral Charac teristic s
Quadrilateral
Parallelogram
Rectangle
Rhombus
Square
Trapezoid
Queenie
Quadrilateral
Penelope
Parallelogram
Sarah
Square
Raphael
Rhombus
Ronnie
Rectangle
Timmy
Trapezoid
G eom etry A ctivities for M iddle School Students w ith The G eom eters Sketchpad U nit 4 Q uadrilaterals 93
1998 by Key C urriculum Press
2. Write the simplest complete definition you can for each type of quadrilateral. You
may find more than one definition for some types.
Properties of Quadrilaterals (continued)
Type of quadrilateral Definition
Quadrilateral
Parallelogram
Rectangle
Rhombus
Square
Trapezoid
94 U nit 4 Q uadrilaterals G eom etry A ctivities for M iddle School Students w ith The G eom eters Sketchpad
1998 by Key C urriculum Press
Diagonals in Quadrilaterals
Quadrilaterals Activity
Use Sketchpad to explore the diagonals in several kinds of parallelograms.
1. Open the sketch Pa ra lle logra m (Mac) or Pa ra _grm. gs p (Windows).
2. Construct the diagonals of the parallelogram.
3. Construct the intersection point of the two diagonals.
4. Measure the length of each diagonal.
5. Drag the parallelogram and then answer the following questions.
a. Are the lengths of the diagonals in a parallelogram always related in the same
way?
b. How are the angles formed by the intersection of the diagonals in a parallelogram
related?
c. List any types of parallelograms in which the diagonals are always congruent.
d. List any parallelograms in which all four angles formed by the intersection of the
diagonals are congruent.
e. List any parallelograms in which the diagonals are always perpendicular.
f. List any parallelograms in which the diagonals are always congruent and
perpendicular.
g. Measure the two parts of each diagonal (remember that the measure of the
length of a segment is the same as the distance between its two endpoints). List
any parallelograms in which the diagonals always bisect each other.
A
B
D
C
G eom etry A ctivities for M iddle School Students w ith The G eom eters Sketchpad U nit 4 Q uadrilaterals 95
1998 by Key C urriculum Press
6. Drag the parallelogram (if needed) to complete the chart below. Write yes or no in
each box.
Extension: Open the sketch Tra pe zoid (Mac) or Tra pe zd. gs p (Windows). Construct the
diagonals. Drag to explore. Write sometimes, always, or never for each statement below.
1. The diagonals of a trapezoid are congruent.
2. The diagonals of a trapezoid bisect each other.
3. The diagonals of a trapezoid are perpendicular.
Diagonals in Quadrilaterals (continued)
Parallelogram
Rectangle
Rhombus
Square
Diagonals always
c ongruent?
Diagonals always
bisec t eac h other?
Diagonals always
perpendic ular?
96 U nit 4 Q uadrilaterals G eom etry A ctivities for M iddle School Students w ith The G eom eters Sketchpad
1998 by Key C urriculum Press
1. Open the sketch Quads & Diagonals (Mac) or QuadDiag.gsp (Windows).
2. Drag any vertex of quadrilateral ABCD,
being careful to keep the figure convex
(i.e., all interior angles are less than 180).
Watch the diagonals as you drag the
vertex. Describe the locations of the
diagonals with respect to the interior and
exterior of the quadrilateral.
3. Drag any vertex of quadrilateral ABCD until
it is concave (i.e., one of the interior
angles is greater than 180). Describe the
locations of the diagonals with respect to
the interior and exterior of the
quadrilateral.
4. Drag any vertex of quadrilateral ABCD until
two sides cross. Is the figure still a
quadrilateral? Explain. Describe the
locations of the diagonals with respect to
the interior and exterior of the
quadrilateral.
5. Summarize the locations of the two diagonals of figure ABCD when it is convex,
concave, and not a simple closed figure.
Diagonals Inside and Out
Quadrilaterals Activity
D
C
B
A
D
C
B
A
D
C
B
A
G eom etry A ctivities for M iddle School Students w ith The G eom eters Sketchpad U nit 4 Q uadrilaterals 97
1998 by Key C urriculum Press
Midpoint Quadrilaterals
Quadrilaterals Activity
1. Construct a quadrilateral. Construct the midpoints of the sides and connect them to
construct another quadrilateral inside your original one. We will call the inside figure
the midpoint quadrilateral.
2. Drag any vertex of the original quadrilateral and compare the area of your midpoint
quadrilateral to the area of your original quadrilateral.
3. Make conjectures based on your findings.
4. What is the shape of the midpoint quadrilateral? Write any conjectures and explain
your reasoning.
5. Repeat steps 14 for triangles. Write your conjectures about midpoint triangles.
98 U nit 4 Q uadrilaterals G eom etry A ctivities for M iddle School Students w ith The G eom eters Sketchpad
1998 by Key C urriculum Press
Dog Pens
Quadrilaterals Activity
1. Open the sketch Dog Pe ns (Mac) or Dog_Pe ns . gs p (Windows).
2. Working in a group, create a sketch in Sketchpad that solves the problem below.
3. Put your names on your sketch and print out a copy to hand in.
Mr. K. Nine has a square lot for his dogs. He wants to place the dogs as shown below,
and he wants a separate pen for each animal. He calls a fencing company and asks
them to build two new square fences on the lot so that no two dogs share the same pen.
Create a sketch for the fencing company to use as a plan.
G eom etry A ctivities for M iddle School Students w ith The G eom eters Sketchpad U nit 4 Q uadrilaterals 99
1998 by Key C urriculum Press
Quadrilateral Puzzle
Quadrilaterals Project
1. Working with a partner, create an attractive design in which each individual
polygon in your design is a quadrilateral. Check your angle measures and
side lengths to be sure you include at least one of each kind of quadrilateral:
parallelogram, rhombus, square, rectangle, and trapezoid. If a figure needs
parallel or perpendicular sides, be sure to use the Construct menu.
Remember: Simple is elegant.
2. Now for the hard part: Your design must have a value of less than 50 points,
with the value of your design determined as shown below. Give only one
value to each shape (the highest number of points possible). For example,
dont count a square as both a square and a rectangle. Count it only as a
square, since a square is worth more points than a rectangle. Be sure to
include shapes formed by two or more of your individual quadrilaterals when
you compute the value!
Use the following point values:
each trapezoid = 1 point
each parallelogram = 2 points
each rhombus or rectangle = 3 points
each square = 4 points
3. Include a key for the value of your design. The key should include the total
number and value of each kind of quadrilateral as well as the overall value.
Check your key by letting other students try your puzzle. (See the example
below.)
Bonus: You may earn bonus points if you can create a design worth between 25
and 30 points.
Example: Key
Trapezoids (10)
Squares (2)
Rectangles (1)
Rhombuses (2)
Parallelograms (1)
B, C, F, G, A+B, G+H, C+D,
C+D+E, E+F, D+E+F
D, E
D+E
A, H
C+D+E+F
Total points:
10 pts.
8 pts.
3 pts.
6 pts.
2 pts.
29
H G
F E D C
B A
100 U nit 4 Q uadrilaterals G eom etry A ctivities for M iddle School Students w ith The G eom eters Sketchpad
1998 by Key C urriculum Press
1. Use Sketchpad to explore concave quadrilaterals. For example,
create sketches to help you explore the sum of the interior or
exterior angles in concave quadrilaterals.
Note: Sketchpad only displays angle measures less than 180.
When an interior in a concave quadrilateral measures greater than
180, you will have to use the measure Sketchpad displays to
calculate the true angle measure. For angles greater than 180, the true angle
measure is 360minus the displayed angle measure.
2. Use Sketchpad to explore symmetry in
quadrilaterals. Create sketches to demonstrate
whether each type of quadrilateral sometimes,
always, or never has reflection or rotation symmetry.
3. Construct a particular type of quadrilateral by
focusing on its properties. First, choose one or
more properties you feel might be sufficient to
define the figure. Then construct the figure
using Sketchpad, making sure the figure has
the property or properties. Finally, test your
figure by dragging to see whether it will always
remain that type of quadrilateral. If it does
appear to remain that type of quadrilateral,
then list the property or properties used to
construct it. Repeat for other types of quadrilaterals.
4. Construct a quadrilateral starting with a pair of diagonals that
are related in some way. For example, construct a pair of
congruent and perpendicular segments. Then construct the
quadrilateral that has these segments as diagonals. Or start
with diagonals that are perpendicular but not congruent. Use
Sketchpad to create sketches to help you determine how to
construct each type of quadrilateral from its diagonals.
D E
F G
ms FG = 0.7 inches
Properties: A pair of
opposite sides are
congruent and parallel.
ms DE = 0.7 inches
More Ideas for Quadrilaterals Projects
G eom etry A ctivities for M iddle School Students w ith The G eom eters Sketchpad U nit 4 Q uadrilaterals 101
1998 by Key C urriculum Press
For questions 16, read each set of properties and list the letter for each quadrilateral
above that has all those properties. Then give the name of that kind of quadrilateral.
For questions 7 and 8, choose any property a quadrilateral may have. List the letters of
the quadrilaterals above that have that property, and draw another quadrilateral with that
same property.
Example: Property: All sides congruent Drawing
Figures: a, g, h
1. Two pairs of parallel sides
Opposite angles congruent
Opposite sides congruent
Figures:
Name of quadrilateral:
3. Exactly one pair of parallel sides
Figures:
Name of quadrilateral:
5. Opposite angles congruent
All sides congruent
Figures:
Name of quadrilateral:
2. Adjacent sides perpendicular
Opposite sides parallel
Figures:
Name of quadrilateral:
4. All sides congruent
All angles congruent
Figures:
Name of quadrilateral:
6. Diagonals perpendicular
Diagonals congruent
Figures:
Name of quadrilateral:
7. Property:
Figures:
Drawing
8. Property:
Figures:
Drawing
a
b
c
d
e
f
g
h
Quadrilaterals Wrap-Up
SYMMETRY
Unit 5
Teacher Notes
Activities
Mirrors and Reflection
Reflection and Rotation Symmetry
Diagonals in Parallelograms
Midsegments in Parallelograms
Rotation Symmetry in
Parallelograms
The S Files
Projects
Alphabet Symmetry
Symmetric Patterns in a Hexagon
Make Me Symmetric
More Ideas for Symmetry Projects
Symmetry Wrap-Up
Symmetry and Transformations
Quick Reference Guide
G eom etry A ctivities for M iddle School Students w ith The G eom eters Sketchpad U nit 5 Sym m etry 105
Commentary
One of the rewards of including a symmetry
unit in the middle-school mathematics curricu-
lum is that the students are usually unfamiliar
with the concepts, so they are fresh and eager
to learn. Of course, this unfamiliarity also
means we have to proceed slowly as we intro-
duce vocabulary and mathematical ideas to our
students for the first time.
Mirrors and Reflection is a simple explor-
atory introduction to reflections. Our students
enjoy dragging vertices of the preimage or
image or the mirror to observe the effects.
Our kids truly seem to enjoy Reflection and
Rotation Symmetry, and most are surprised at the
results for at least one of their figures. Many
otherwise savvy kids will declare confidently
that a regular pentagon has one line of symme-
try. Their mouths literally drop open when they
find they were mistaken. Lots of furrowed brows
turn into ahas and smiles by the end of class.
The activities Diagonals in Parallelograms,
Midsegments in Parallelograms, and Rotation
Symmetry in Parallelograms are great examples
of the adage Seeing is believing. Kids (and
sometimes teachers!) are amazed when the diag-
onals of a parallelogram or rectangle are not
lines of symmetry. Similarly, many expect mid-
segments of all parallelograms to serve as lines
of symmetry and are surprised when an angle of
90 does not work as an angle of rotation for all
parallelograms. Using Sketchpad to discover what
works for which parallelograms imprints the rela-
tionships in our students memories far better than
any list, table, or static drawing ever has.
The S Files helps students notice details about
figures that alter their symmetries. While this
activity may not be appropriate for beginners,
we feel it has helped improve the performance
of our students on standardized tests because
these tests often contain questions involving
such figures.
Kids find Alphabet Symmetry lots of fun. The
extension promotes creativity, and students love
to share their designs.
Symmetric Patterns in a Hexagon is also
popular. Some kids really get carried away with
it, while others struggle a bit at first. Being
shown a sample solution helps some students get
started. We have seen much improvement in
kids visual skills simply as a result of doing this
project themselves and testing the sketches of
other students.
The highlight of this unit for our kids each
year is the project Make Me Symmetric. This
project has been successful at our school with all
grade and skill levels. We have found that work-
ing in pairs works very well for this project.
Every year, both the students and teachers are
astounded at its overwhelming success. Students
make terrific gains in both their mathematical
skills and their self-confidence. A phenomenon
that shouldnt surprise us is that some of the
most creative projects are done by students who
dont usually lead the math class. In fact, the
poorest calculator or logician often has the best
project! It is also gratifying that someone like
John G. seems to emerge in every classa kid
who gets so enthralled that he becomes the
Animation Expert and thrives on helping
classmates achieve the effects they desire in par-
ticular sketches. The students are always very
proud of the products they are able to create, and
rightly so. They often come back to visit our
classrooms, even a couple of years later, to
remind us of the working windshield wipers on
the animated car they made or the reaction of
their classmates when bees danced across the
screen in their sketch. I had no idea I could
draw like that! they often exclaim when looking
at their finished product. The mathematics they
learn while doing this project amazes us as well.
Be sure to cover the Animation Tours, found
in the Tours unit, before the students start their
projects. A little time spent by students in learn-
ing the basics of animation will go a long way
Symmetry Teacher Notes
106 U nit 5 Sym m etry G eom etry A ctivities for M iddle School Students w ith The G eom eters Sketchpad
toward producing confidence and daring. It also
prevents their asking you the same questions a
multitude of times. A teacher demonstration that
includes examples of student symmetry projects
is a good motivator to get things off to a solid
start. You will need to emphasize the fact that
you cannot animate a point that defines an object
on that object. For example, you cannot animate
the endpoint of a segment along the segment;
instead, you have to animate some other point
along the segment (a free point on or off the seg-
ment or a point tied to another object). Kids
always come in before and after school to perfect
their figure or its animation. This project is a
motivator for almost every single child!
Prerequisite Mathematical
Terms and Concepts
point, segment, polygon, polygon interior,
vertex
names and properties of quadrilaterals, right
angles and straight angles, sum of measures of
central angles of a circle
Recommended Sketchpad
Proficiency
Basic knowledge of the freehand tools.
Use of the Symmetry and Transformations
Quick Reference Guide, found at the end of
this unit, is suggested.
Doing the Quadrilaterals unit prior to this one
would be beneficial; otherwise, you may want
to use specific sketches from that unit as stu-
dent questions arise.
Essential Vocabulary
Angle of rotationany angle of n degrees
(0 < n 360) through which a figure is rotated
about a center point
Center of rotationa point about which a figure
can be rotated
Line of symmetrya line or segment that sepa-
rates a figure into two halves that are mirror
images of each other
Midsegmenta segment connecting the mid-
points of two sides of a polygon
Reflection symmetrysymmetry in which a line
can be drawn that separates the given figure into
two halves that are mirror images of each other
Rotation symmetrysymmetry in which a figure
can be rotated about a center point by an angle
of rotation so that it lies exactly atop its original
position
Symmetrybalance; correspondence of parts of
a figure on opposite sides of a point, line, or
plane
Instructions for Teacher
Demonstrations
In each unit, we have included sketches and
guidelines for teacher demonstrations designed
as introductions by the teacher in whole-class
presentations before students attempt the various
activities independently. They include the intro-
duction of relevant mathematical vocabulary and
concepts as well as appropriate Sketchpad skills.
Often there are one or two activities that you
will feel comfortable assigning to your students
with very little guidance beforehand. In this unit,
for example, Mirrors and Reflection works fine
as an exploratory introduction to symmetry and
requires very little technical expertise. On the
other hand, one or more activities in each unit
are designed to maximize guided discovery by
the students. For these activities, a careful
teacher demonstration will focus the students
attention on targeted mathematical concepts and
prevent distractions due to lack of Sketchpad
proficiency. In this unit, Reflection and Rotation
Symmetry is designed to follow such a demon-
stration. Instructions are included later in these
Symmetry Teacher Notes (continued)
notes, along with answers for this guided discov-
ery activity, for your convenience. Of course,
you may want to use portions or adaptations of
the demonstration before other activities; cer-
tainly, you will want to preview activities to be
sure they are appropriate for the mathematical
and Sketchpad skill levels of your students. In
this Symmetry unit, at least a brief teacher
demonstration is essential for success with most
of the activities. Not only are the mathematical
concepts new, but several Sketchpad skills that
may be new to your students are also required in
each activity. This situation calls for more prepa-
ration and practice than is necessary with most
topics. Even with careful demonstrations, many
students will forget one or more steps when they
try for the first time, for example, to reflect a
figure themselves at the computer. You need to
show several examples and then have a student
sit at the computer while another student gives
verbal instructions at the close of the teacher
demonstration.
We find it very valuable to solicit student sug-
gestions during the demonstrations. In the
rotation demonstration, for example, a student
invariably first suggests trying an angle of rota-
tion of 60 for the equilateral triangle. Errors
like this stimulate thought, result in lively class
discussion, and provide many opportunities for
guided discovery.
You may find the Symmetry and Transfor-
mations Quick Reference Guide, found at the
end of this unit, helpful in preparing for the
symmetry demonstrations.
Reflection and Rotation Symmetry Activity
Exploring Reflection Symmetry
1. Discuss symmetry, line of symmetry, and
reflection symmetry. Demonstrate and dis-
cuss the following Sketchpad steps as you
show Symme try De mo 1 (Mac) or SymDe mo1. gs p
(Windows).
Mark a segment as a mirror.
Select a figure using a selection marquee.
Reflect the figure over the mirror. (Discuss
with students what they think the resulting
figure will look like before reflecting.)
Drag parts of each design and discuss the
effects of the changes.
2. Discuss testing a segment as a line of sym-
metry for a given figure. Demonstrate and
discuss the following Sketchpad steps, using
Symme try De mo 2 (Mac) or SymDe mo2. gs p
(Windows).
Mark the dashed segment as a mirror.
Construct the polygon interior on one side
of the segment.
Select the polygon interior and reflect it
over the mirror.
Drag a vertex to show that the segment is
a line of symmetry when the trapezoid is
isosceles.
3. Using Symme try De mo 3 (Mac) or
SymDe mo3. gs p (Windows), demonstrate con-
structing your own segments or lines to test
figures for reflection symmetry.
Construct the midpoint of any side of the
triangle and the segment connecting that
midpoint to the opposite vertex.
Select the segment you have constructed
and test your segment as a line of symme-
try for the triangle.
Drag parts of the triangle and discuss the
effects of the changes. Compare the
results with those in Symme try De mo 2. (Be
sure students observe that the segment is a
line of symmetry because the triangle
remains equilateral, unlike the arbitrary
trapezoid in Symme try De mo 2, which must
be manipulated to be isosceles.)
G eom etry A ctivities for M iddle School Students w ith The G eom eters Sketchpad U nit 5 Sym m etry 107
Symmetry Teacher Notes (continued)
4. Demonstrate creating an original figure hav-
ing a line of symmetry.
Open a new sketch and, using the Segment
tool , draw a segment on the screen.
Use the Segment tool to draw a design
on one side of the original segment.
Mark the original segment as a mirror.
Using a selection marquee, select the
design you drew.
Reflect the design over the mirror.
Drag parts of the design to show that any
changes made on one side of the mirror
move in the same way on the other side of
the mirror.
Exploring Rotation Symmetry
1. Discuss symmetry, angle of rotation, center
of rotation, and rotation symmetry.
Demonstrate and discuss testing a figure for
rotation symmetry as you show Symme try
De mo 4 and Symme try De mo 5 (Mac) or
SymDe mo4. gs p and SymDe mo5. gs p (Windows).
In Symme try De mo 4, select the shaded poly-
gon interior, then rotate.
In Symme try De mo 5, select an entire figure
using a selection marquee when the figure
is not shaded, then rotate.
Test a figure for a particular angle of rota-
tion (e.g., 30 as test angle).
2. Demonstrate and discuss testing a figure for
rotation symmetry. Demonstrate the follow-
ing Sketchpad skills as you show Symme try
De mo 6 (Mac) or SymDe mo6. gs p (Windows).
Mark the point as a center.
Select a figure to rotate, using both meth-
ods (as in Symme try De mo 4 and Symme try
De mo 5).
Rotate a figure by a given angle (show
rotations of 90 and 180).
Find the angle(s) of rotation for a figure
that makes the figure lie exactly atop its
original position (take student suggestions
until they find 120 and 240).
Tip: We have found it helpful to place a tick
mark on one edge of the figure so that when the
figure is rotated by an angle that makes it fall
exactly atop its original position, it is obvious to
the student that the figure has moved. See below.
Of course, you must select the tick mark before
rotating the figure.
3. Demonstrate and discuss creating an original
figure having rotation symmetry.
Open a new sketch and design a small,
irregular polygon using the Segment
tool .
Point out that a user may rotate a figure
either by selecting only segments and
points or by constructing the polygon inte-
rior and rotating.
Mark a point as a center (one of the lower
vertices of the polygon often works well)
and rotate the figure.
4. Review the sequence for rotating a figure.
Select the polygon (remind students of the
tick mark suggestion).
Go to the Transform menu, choose Rotate,
and make sure the By Fixed Angle option
is chosen.
Type in the desired angle of rotation.
Repeat the rotation by returning to the
Transform menu as many times as needed.
5. Demonstrate writing a student name on a
sketch, using the Text tool .
108 U nit 5 Sym m etry G eom etry A ctivities for M iddle School Students w ith The G eom eters Sketchpad
Symmetry Teacher Notes (continued)
G eom etry A ctivities for M iddle School Students w ith The G eom eters Sketchpad U nit 5 Sym m etry 109
Youll find examples of student sketches in
the folders Stude nt Re fle ction Ske tche s and Stude nt
Rota tion Ske tche s (Mac) or Stude nt_Re f and
Stude nt_Rot (Windows). These folders are in the
Symme try folder (Mac and Windows). You may
want to show students these sketches to give
them some ideas for their own sketches.
Writing Prompts
Ask students to choose a topic below and
write a short paper, including sketches created
with Sketchpad.
Symmetry in Nature
Symmetry in Quadrilaterals
Symmetry in Regular Polygons
Questions I Have About Symmetry
Symmetry Teacher Notes (continued)
Examples of Student Work
Symmetry Project: Symmetric Patterns in a Hexagon
2a. b. c. d. e. f.
Symmetry Project: Make Me Symmetric
This figure has 1 line of symmetry.
Bumble the Bee
Lets Boogie!
Antennae
Wings
The Struggle!
This figure has one line of symmetry.
The Kill
mouth/fly
mouth/fly slow
ROTATING ROSES
Mary Forman & Alice B. Cox
This figure has angles of rotation of 60,
120, 180, 240, and 300.
BY ALEXIS MCLEAN
Ribbit Frog
This figure has one line of symmetry.
110 U nit 5 Sym m etry G eom etry A ctivities for M iddle School Students w ith The G eom eters Sketchpad
Answers for Reflection and Rotation Symmetry Activity
4. a. no b. none c. trapezoid
d. yes e. 2 f. rhombus
g.
6. a. 5 b.
8. a. yes b. 120, 240, 360 c. yes
d. 180, 360
10. a. yes b. 60, 120, 180, 240, 300, 360 c. yes
d. 90, 180, 270, 360
Y
W
Z
X
Kaleidoscope
THIS FIGURE HAS 90, 180, 270
DEGREE ROTATIONAL SYMMETRY.
Rotate
Love Your Planet
This figure has 12, 24, 36, 48, 60, 72, 84, 96, 108,
120, 132, 144, 156, 168, 180, 192, 204, 216, 228,
240, 252, 264, 276, 288, 300, 312, 324, 336, and
348 degree rotational symmetry.
This figure has angles of rotation of 45,
90, 135, 180, 225, 270, & 315 degrees.
Sunflower
twinkle
Fish Waves Eyes Fishing Pole Fish and Pole
The Fishermen
Symmetry Teacher Notes (continued)
G eom etry A ctivities for M iddle School Students w ith The G eom eters Sketchpad U nit 5 Sym m etry 111
12. a. yes b. 2 c. yes
d. 180, 360 e. no f. none
g. yes h. 180, 360
Answers for Symmetry Wrap-Up
1. a. no b. yes c. no
d. no e. yes f. yes
2. a. b. c.
3. a. no, yes b. no, yes c. yes, yes
d. no, no e. no, yes f. yes, yes
4. a. Answers will vary. Possible answer: square.
b. Answers will vary. Possible answer: parallelogram.
c. Answers will vary. Possible answer: regular polygon with five or more sides.
Symmetry Teacher Notes (continued)
112 U nit 5 Sym m etry G eom etry A ctivities for M iddle School Students w ith The G eom eters Sketchpad
1998 Key C urriculum Press
Mirrors and Reflection
1. Open a new sketch.
2. Construct a segment.
3. Mark the segment as a mirror.
4. Construct a polygon on one side of the segment (see example).
5. Using the Selection Arrow tool , drag a selection marquee around the polygon to
select it.
6. Reflect the polygon.
7. Drag any vertex of the polygon. Describe what happens.
8. Drag the mirror. Describe what happens.
Symmetry Activity
G eom etry A ctivities for M iddle School Students w ith The G eom eters Sketchpad U nit 5 Sym m etry 113
1998 Key C urriculum Press
Use Sketchpad to explore reflection and rotation symmetry.
1. Open Symme try Exp 1 (Mac) or Sym_Exp1. gs p (Windows).
2. Follow the instructions in the sketch.
3. Open Symme try Exp 2 (Mac) or Sym_Exp2. gs p (Windows).
4. Follow the instructions in the sketch and answer these questions.
a. Is the dashed segment GH a line of symmetry for quadrilateral ADCB?
b. How many lines of symmetry do you think quadrilateral ADCB has?
c. What kind of quadrilateral is ADCB?
You can measure the angles and sides if needed to identify the quadrilateral.
d. Is the dashed segment IJ a line of symmetry for quadrilateral WXYZ?
e. How many lines of symmetry do you think quadrilateral WXYZ has?
f. What kind of quadrilateral is WXYZ?
You can measure the angles and sides if needed to identify the quadrilateral.
g. Sketch quadrilateral WXYZ and show all its lines of symmetry here.
5. Open Symme try Exp 3 (Mac) or Sym_Exp3. gs p (Windows).
6. Follow the instructions in the sketch and answer these questions.
a. How many lines of symmetry does the regular pentagon have?
b. Sketch the regular pentagon and show all its lines of symmetry here.
Reflection and Rotation Symmetry
Symmetry Activity
C
D
J
I
W
Y
Z
X
114 U nit 5 Sym m etry G eom etry A ctivities for M iddle School Students w ith The G eom eters Sketchpad
1998 Key C urriculum Press
Reflection and Rotation Symmetry (continued)
7. Open Symme try Exp 4 (Mac) or Sym_Exp4. gs p (Windows).
8. Follow the instructions in the sketch and answer these questions.
a. Does figure E have rotation symmetry?
b. If so, list the angle(s) of rotation that make the figure lie atop its original
position.
c. Does figure F have rotation symmetry?
d. If so, list the angle(s) of rotation that make the figure lie atop its original
position.
9. Open Symme try Exp 5 (Mac) or Sym_Exp5. gs p (Windows).
10. Follow the instructions in the sketch and answer these questions.
a. Does the regular hexagon in figure G have rotation symmetry?
b. If so, list the angle(s) of rotation that make the figure lie atop its original
position.
c. Does figure H have rotation symmetry?
d. If so, list the angle(s) of rotation that make the figure lie atop its original
position.
11. Open Symme try Exp 6 (Mac) or Sym_Exp6. gs p (Windows).
12. Follow the instructions in the sketch and answer these questions.
a. Does figure I have reflection symmetry?
b. If so, how many lines of symmetry does it have?
c. Does figure I have rotation symmetry?
d. If so, list the angle(s) of rotation that make the figure lie atop its original
position.
e. Does figure J have reflection symmetry?
f. If so, how many lines of symmetry does it have?
g. Does figure J have rotation symmetry?
h. If so, list the angle(s) of rotation that make the figure lie atop its original
position.
G eom etry A ctivities for M iddle School Students w ith The G eom eters Sketchpad U nit 5 Sym m etry 115
1998 Key C urriculum Press
Diagonals in Parallelograms
Symmetry Activity
1. Open Pa ra lle logra m Sym Dia gona ls (Mac) or
Pa ra Dia g. gs p (Windows).
2. Double click on the Show Diagonal AD button in
the sketch to show the diagonal between points
A and D and the polygon interior for ADC.
3. Test diagonal AD as a line of symmetry for parallelogram ABDC by marking
s
AD as a
mirror, then reflecting the polygon interior of ADC over the mirror. (See the
Symmetry and Transformations Quick Reference Guide, if needed, for help.)
4. Drag your parallelogram into different types of parallelograms. Make sure to drag
parallelogram ABDC so that it looks like a rectangle, a rhombus, and a square by
dragging vertex A, B, C, or D.
5. Describe parallelogram ABDC when diagonal AD is a line of symmetry.
6. Double click on the Hide Diagonal AD and Interiors button in your sketch to hide
s
AD
and the polygon interiors.
7. Double click on the Show Diagonal CB button in the sketch.
8. Test diagonal CB as a line of symmetry for parallelogram ABDC by marking
s
CB as a
mirror, then reflecting the polygon interior of ABC over the mirror.
9. Drag your parallelogram so that it looks like different types of parallelograms. Make
sure to drag parallelogram ABDC into a rectangle, a rhombus, and a square by
dragging vertex A, B, C, or D.
10. Describe parallelogram ABDC when diagonal CB is a line of symmetry.
11. What conclusion(s) can you draw about the diagonals of a parallelogram as lines of
symmetry?
C
B
A
D
116 U nit 5 Sym m etry G eom etry A ctivities for M iddle School Students w ith The G eom eters Sketchpad
1998 Key C urriculum Press
Midsegments in Parallelograms
Symmetry Activity
1. Open Pa ra lle logra m Sym Mids e gme nts (Mac) or Pa rMds e g. gs p
(Windows).
2. Double click on the Show Midsegment FE button to show the midsegment between
midpoints F and E and the polygon interior for parallelogram FEDC.
3. Test midsegment FE as a line of symmetry for parallelogram ABDC by marking
w
FE as
a mirror, then reflecting the polygon interior of parallelogram FEDC over the mirror.
(See the Symmetry and Transformations Quick Reference Guide, if needed, for help.)
4. Drag your parallelogram into different types of parallelograms. Make sure to drag
parallelogram ABDC so that it looks like a rectangle, a rhombus, and a square by
dragging vertex A, B, C, or D.
5. Describe parallelogram ABDC when midsegment FE is a line of symmetry.
6. Double click on the Hide FE and Interiors button in your sketch to hide midsegment
FE and the polygon interiors.
7. Double click on the Show Midsegment GH button to show the midsegment between
midpoints G and H.
8. Test midsegment GH as a line of symmetry for parallelogram ABDC by marking
s
GH
as a mirror, then reflecting the polygon interior of parallelogram AGHC over the mirror.
9. Drag your parallelogram so that it looks like different types of parallelograms. Make
sure to drag parallelogram ABDC into a rectangle, a rhombus, and a square by
dragging vertex A, B, C, or D.
10. Describe parallelogram ABDC when midsegment GH is a line of symmetry.
11. What conclusion(s) can you draw about the midsegments of a parallelogram as lines
of symmetry?
C
B
A
D
G eom etry A ctivities for M iddle School Students w ith The G eom eters Sketchpad U nit 5 Sym m etry 117
1998 Key C urriculum Press
Rotation Symmetry in Parallelograms
Symmetry Activity
1. Open the sketch Pa ra lle logra m Ce nte r (Mac) or
Pa ra Cntr. gs p (Windows). The polygon interior of
parallelogram ABDC has been constructed, and
it can be rotated about the point Center. The
angle of rotation can be changed by dragging
point X in the angle XYZ.
2. Drag point X to rotate the polygon interior. Find all angles of rotation less than 360
for which the polygon interior lies exactly atop parallelogram ABDC.
3. Does the general parallelogram displayed in this sketch have rotation symmetry for
the following angles of rotation?
90 180 270
4. Drag parallelogram ABDC into a rectangle by dragging vertex A, B, D, or C. Does the
rectangle displayed in this sketch have rotation symmetry for the following angles of
rotation?
90 180 270
5. Drag parallelogram ABDC into a rhombus by dragging vertex A, B, D, or C. Does the
rhombus displayed in this sketch have rotation symmetry for the following angles of
rotation?
90 180 270
6. Drag parallelogram ABDC into a square by dragging vertex A, B, D, or C. Does the
square displayed in this sketch have rotation symmetry for the following angles of
rotation?
90 180 270
7. What conjecture(s) can you make about rotation symmetry in parallelograms?
B A
C
Y
D
Z
Center
X
118 U nit 5 Sym m etry G eom etry A ctivities for M iddle School Students w ith The G eom eters Sketchpad
1998 Key C urriculum Press
The S Files
Symmetry Activity
1. Open the sketch The S File s (Mac) or S_File s . gs p (Windows).
For questions 24 use Sketchpad to explore reflection and rotation symmetries in the
figures in this sketch.
2. Compare the reflection and rotation symmetries
in figure A to the symmetries of a square.
3. Compare the reflection and rotation symmetries
in figure B to the symmetries of a regular
octagon.
4. Compare the reflection and
rotation symmetries in figure C
to those of an isosceles
triangle and to those of an
equilateral triangle.
figure A square
figure B regular octagon
isosceles triangle figure C equilateral triangle
G eom etry A ctivities for M iddle School Students w ith The G eom eters Sketchpad U nit 5 Sym m etry 119
1998 Key C urriculum Press
Alphabet Symmetry
Symmetry Project
Work with a partner or group to construct the 26 capital letters of our alphabet on the
Sketchpad grid. Then classify them according to the reflection and rotation symmetries
they have. Organize your results into a table.
Extension: Design your own alphabet using Sketchpad so that every letter has
reflection or rotation symmetry. You may want to change some of the traditional letters as
little as possible (see the example), or you may want to completely design your own
alphabet.
Example: For the letter P, you might choose to construct a design similar to one of those
shown below.
120 U nit 5 Sym m etry G eom etry A ctivities for M iddle School Students w ith The G eom eters Sketchpad
1998 Key C urriculum Press
Symmetric Patterns in a Hexagon
Symmetry Project
1. Open the sketch He xa gon Symme try (Mac) or 6gon_Sym. gs p (Windows). You will
see a sketch containing six congruent hexagons.
To shade the inside of a figure using Sketchpad, you need to create the
polygon interior of the polygon. To do this, use the Selection Arrow tool ,
hold down the Shift key, click on the vertices of the polygon in clockwise or
counterclockwise order, go to the Cons truct menu, and choose Polygon Inte rior.
2. Shade one or more small triangles so that the completed design has the
following reflection symmetry:
a. Hexagon A has a vertical line of symmetry and no other.
b. Hexagon B has a horizontal line of symmetry and no other.
c. Hexagon C has both vertical and horizontal lines of symmetry.
Shade in small triangles with a total area one-fourth that of the hexagonal
region so that the completed design has the following rotation symmetry:
d. Hexagon D has 180rotation symmetry.
e. Hexagon E has 60rotation symmetry.
f. Hexagon F has 120rotation symmetry.
3. Test your answers to step 2 using reflections and rotations.
To reflect an object, you must first mark a mirror. To do this, select a segment
or a line, go to the Transform menu, and choose Mark Mirror. Then select the
figure you wish to reflect, go to the Transform menu, and choose Reflect.
To rotate an object, you must select a point using Sketchpad, go to the
Transform menu, and choose Mark Center. Then select the figure you wish to
rotate, go to the Transform menu, and choose Rotate. Enter an angle of
rotation.
4. Put your name on your sketch and print out a copy to hand in.
Extension: Copy one of the original hexagons onto a new sketch. Shade
triangles to create another design with both reflection and rotation symmetry.
Write a statement on your sketch that tells what line(s) of symmetry it has and the
angle(s) of rotation. Put your name on your sketch and print out a copy.
G eom etry A ctivities for M iddle School Students w ith The G eom eters Sketchpad U nit 5 Sym m etry 121
1998 Key C urriculum Press
Make Me Symmetric
Symmetry Project
1. Use Sketchpad to create a figure with reflection symmetry. You must create a
mirror and use reflection to give your figure at least one line of symmetry.
Include a title, your name, and a statement describing the reflection
symmetry of your figure.
2. Use Sketchpad to create a figure with rotation symmetry. Include a title, your
name, and a statement describing the rotation symmetry of your figure.
Note: You can animate your figure by using the Sketchpad animation buttons. If
you choose to include animation buttons, you will need to save the animated
version on a disk.
SHARMAN RINGLAND & ALEXIS MCLEAN
THE CLOWN
THIS FIGURE HAS ONE LINE OF SYMMETRY.
Animate
122 U nit 5 Sym m etry G eom etry A ctivities for M iddle School Students w ith The G eom eters Sketchpad
1998 Key C urriculum Press
1. Find an example of reflection or rotation symmetry in the real
worlda leaf, a tile pattern, the front of a building, etc. Open a
new sketch and create a Sketchpad version of the object.
2. Create a figure with two lines of symmetry. Drag your
figure to discover whether such a figure will sometimes,
always, or never have rotation symmetry.
Now try to create a figure with three lines of symmetry.
Explore its rotation symmetry. Can you make a general
statement about the relationship between the number of
lines of reflection and the number of angles of rotation in
these figures?
3. Read about snowflakes. Create your own version of a
Sketchpad snowflake using reflections or rotations.
4. Use Sketchpad to create several polygons with
different numbers of sides (first three, then four,
five, and so on). Drag the vertices of each polygon
so that it has reflection symmetry. After examining
several such polygons, describe how the number
of sides relates to the location of the line(s) of
symmetry.
More Ideas for Symmetry Projects
G eom etry A ctivities for M iddle School Students w ith The G eom eters Sketchpad U nit 5 Sym m etry 123
1998 Key C urriculum Press
5. Open a new sketch and use the Segment tool
to write your name. Reflect it over a line. Drag
vertices to make it more interesting. Print a copy
of your sketch.
Choose another word you think would make a
nice visual image after it is reflected or rotated.
Create your picture word using Sketchpad. Can
you make your picture word show the meaning of
the word as well?
6. Investigate lines of symmetry in a circle. How many
are there? What do all such lines of symmetry have
in common? What can you say about rotation
symmetry in a circle? Drag to try circles of different
sizes. What conjectures can you propose?
Symmetry More Ideas for Symmetry Projects (continued)
124 U nit 5 Sym m etry G eom etry A ctivities for M iddle School Students w ith The G eom eters Sketchpad
1998 Key C urriculum Press
Reflection Symmetry
1. Is
s
XY a line of symmetry? Write yes or no.
a. b. c.
d. e. f.
2. Draw all lines of symmetry for each figure. If the figure has no lines of symmetry,
write none.
a. b. c.
Rotation Symmetry
3. Does each figure have 90rotation symmetry? Does each figure have 180rotation
symmetry? Write yes or no. If yes, mark the center of rotation.
a. 90 b. 90 c. 90
180 180 180
Y X
X
Y
X Y
Y X
X Y
X
Y
Symmetry Wrap-Up
G eom etry A ctivities for M iddle School Students w ith The G eom eters Sketchpad U nit 5 Sym m etry 125
1998 Key C urriculum Press
d. 90 e. 90 f. 90
180 180 180
4. Draw a figure that has the rotation symmetry listed.
a. 90and 180 b. 180only c. an angle of rotation
less than 90
Symmetry Wrap-Up (continued)
126 U nit 5 Sym m etry G eom etry A ctivities for M iddle School Students w ith The G eom eters Sketchpad
1998 Key C urriculum Press
To mark a segment or line as a mirror (use the Selection Arrow tool )
1. Click on the line or segment.
2. Go to the Transform menu and choose Mark Mirror.
To reflect a figure over a mirror
1. Mark a line or a segment as a mirror.
2. Select the figure.
3. Go to the Transform menu and choose Reflect.
To mark a point as a center (use the Selection Arrow tool )
1. Click on the point.
2. Go to the Transform menu and choose Mark Center.
To rotate an object by a fixed angle
1. Mark a point as a center.
2. Select the figure.
3. Go to the Transform menu and choose Rotate.
4. Choose By Fixed Angle.
5. Enter the angle measure.
6. Click on OK.
To construct a segment between two existing points (use the Selection
Arrow tool )
1. Hold down the Shift key and click on the two points.
2. Go to the Construct menu and choose Segment.
A
B
Symmetry and Transformations Quick Reference Guide
G eom etry A ctivities for M iddle School Students w ith The G eom eters Sketchpad U nit 5 Sym m etry 127
1998 Key C urriculum Press
To construct a polygon interior (use the Selection Arrow tool )
1. Hold down the Shift key. Click on the vertices of the polygon in
order, either clockwise or counterclockwise.
2. Go to the Construct menu and choose Polygon Interior.
To select a figure using a selection marquee (use the Selection
Arrow tool )
1. Click above and to the left of the figure. Drag the mouse down
and to the right until the dashed rectangle surrounds the figure.
2. Release the mouse button. All objects inside the rectangle
should be selected.
To select the polygon interior of a polygon (use the Selection
Arrow tool )
1. Click on the shaded area of the polygon.
To write your name(s) on a sketch and then print (use the Text tool )
1. Drag in a blank area of your sketch to create a text box.
2. Type your name(s) in this box.
3. Go to the File menu and choose Print.
To measure segments or sides of polygons (use the Selection
Arrow tool )
1. Click on the side or segment.
2. Go to the Measure menu and choose Length.
3. Drag the measure to a different location, if needed.
A
B
C
D
A
B
C
D
A
B
C
D
Symmetry and Transformations Quick Reference Guide (continued)
Select A, B, C, and D.
128 U nit 5 Sym m etry G eom etry A ctivities for M iddle School Students w ith The G eom eters Sketchpad
1998 Key C urriculum Press
Symmetry and Transformations Quick Reference Guide (continued)
To measure angles (use the Selection Arrow tool )
1. Hold down the Shift key and click on the three points that define
the angle. (Make sure you click on the vertex secondfor B,
click on A, B, and then C or click on C, B, and then A.)
2. Go to the Measure menu and choose Angle.
To dilate a figure by a fixed ratio
1. Select an existing point or use the Point tool to
construct a point for your center.
2. Use the Selection Arrow tool to click on the point. Go
to the Transform menu and choose Mark Center.
3. Use a selection marquee to select the figure. Go to the
Transform menu and choose Dilate.
4. When the Dilate dialog box appears, enter new and old
scale factors. Click on OK.
To dilate a figure by a marked ratio (use the
Selection Arrow tool )
1. Click on a point to use as your center. Go to
the Transform menu and choose Mark Center.
2. Construct two line segments in your sketch
whose lengths show the ratio by which you
wish to dilate. (Or select two line segments
already in your sketch.)
3. Hold down the Shift key and click on both segments.
Go to the Transform menu and choose Mark Ratio.
4. Use a selection marquee to select the figure. Go to
the Transform menu and choose Dilate.
5. When the Dilate dialog box appears, choose By
Marked Ratio. Click on OK.
center point
segments selected to mark ratio
A
B
C
D
mABC = 75
D ilate D ialog B ox (W indow s)
D ilate D ialog B ox (M acintosh)
TRANSFORMATIONS
Unit 6
Teacher Notes
Activities
Exploring Translations
Exploring Rotations
Exploring Transformations with
Freehand Tools
Transformations on the
Coordinate Grid
Glide Reflections
Dilations
Similar Figures
Projects
Mission:Matched Pairs
The Name Game
Triangle Buddies
Go,Team, Go
Golden Rectangle Survey
More Ideas for
Transformations Projects
Transformations Wrap-Up
G eom etry A ctivities for M iddle School Students w ith The G eom eters Sketchpad U nit 6 Transform ations 131
Commentary
The topic of transformations has received vary-
ing degrees of emphasis in middle-school
mathematics curricula in past decades. With
increased use of computers in the classroom
and workplace, however, the topic undoubtedly
will receive increased attention at these grade
levels. Investigating transformations fosters
development of spatial reasoning and also
builds a conceptual foundation for topics as
varied as slope, trigonometric ratios, and frac-
tals. As a significant bonus, middle-school kids
love this topic!
Ideally, students doing the activities in this
unit will have some Sketchpad proficiency. If
not, the teacher demonstrations should receive
special emphasis. Doing the activities in the
Symmetry unit prior to this unit would be ben-
eficial as well.
The activities Exploring Translations and
Exploring Rotations are designed as introduc-
tory explorations for students who are
unfamiliar with these concepts. The second
part of each of these activities leads students
through an alternate Sketchpad method for per-
forming the transformations. You may want to
omit these portions for some students until they
are proficient in using the first method. It may
also be appropriate to use the activity Mirrors
and Reflection from the Symmetry unit with
students who are being introduced to this topic
for the first time. Of course, class discussion is
needed as a follow-up to these explorations to
clarify the definitions of the transformations for
all your students.
During the teacher demonstration for
Exploring Transformations with Freehand Tools,
you will need to show the use of the Rotation
tool with several figures. If students have
trouble making the preimage and image match
exactly, lead them to discover how to make this
happen by moving the center of rotation. Also,
it is best to let students suggest an alternate set
of transformations for moving the same preim-
age to its image rather than just providing
another solution for them. This teaching tech-
nique stimulates kids to visualize the results of
various transformations in their minds and
helps build confidenceeven when several
undos are needed before they are successful!
We have found that this independent explo-
ration helps students develop an accurate
understanding of what happens to a figure dur-
ing each kind of rigid transformation, an
understanding that some fail to grasp when
Sketchpad physically performs the transforma-
tion for them. Be sure students realize that a
90 rotation is in a counterclockwise direction,
while a 90 rotation moves the figure clock-
wise. Student comments during these
explorations are delightful: No, no, we still
gotta reflectyou got the fat leg on the skinny
one! and Thats not good enough. Move that
center so the figures fit exactly!
During the teacher demonstration for
Transformations on the Coordinate Grid, you
may want to show the students how to display
coordinates of points with Sketchpad.
However, we believe it is a good idea to have
students at this level first name the coordinates
themselves and then check their answers with
Sketchpad.
For Glide Reflections, you may choose to
omit showing your students translating a figure
by a marked vector. For some groups you may
want to show this at a later time, and for oth-
ers, not at all. We have found it to be an
alternative method that kids avoid if they do
not understand it yet utilize quite efficiently
when they do. As always, adjust your instruc-
tion to fit the needs of your students.
As you introduce dilations to your students
in Dilations, it is important to point out the
difference between this type of transformation
and the rigid transformations (isometries) they
have previously encountered. While most
Transformations Teacher Notes
132 U nit 6 Transform ations G eom etry A ctivities for M iddle School Students w ith The G eom eters Sketchpad
middle-school kids are familiar with photo
enlargements and scale drawings or other
practical applications of dilations, most likely
they have not encountered the concept formally
in their mathematics classes and often miss the
distinction unless it is emphasized. For some
groups of students, it may be appropriate to
postpone the introduction of dilating a figure
by a marked ratio until the first method has
been completely mastered. Note that a third
method, using the Dilation tool , is also
available with Sketchpad. This activity brings
oohs and ahas from students and
stimulates many independent, self-initiated
explorations.
Before students do Similar Figures, they
often need a review of several Sketchpad skills
and a teacher demonstration in addition to an
introduction to corresponding sides and angles.
We have found a dramatic improvement among
students recall of the important concepts
related to similar figures since we started using
this activity in our classes.
Your students will likely encounter a chal-
lenge with Mission: Matched Pairs. We suggest
letting students work in pairs or teams. Another
alternative is to require only 10 correct solu-
tions instead of all 13. Despite their struggles,
most of our students are quite engaged by this
project and exhibit a real sense of pride when
they are successful with it.
The Name Game is relatively simple, and the
kids love to exhibit their results. As you can
imagine, some produce quite elaborate cre-
ations!
Before students do Triangle Buddies, we find
it important to demonstrate selecting the point
at the intersection of the side of the triangle
and the new parallel line and then constructing
a new segment for each part of the original
side. Point out to students that the measure of
the length of a segment is the same as the dis-
tance between its two endpoints. Since
measuring the distance between two points in
this situation is a simpler maneuver with
Sketchpad, you may want to encourage your
students to use this method along with the
Calculate feature from the Measure menu to
find the ratio of the corresponding sides in the
newly formed triangles.
For Go, Team, Go, you may want to expand
the choices for your students to include an ath-
letic court at a neighborhood recreation facility
or nearby university. We have also varied this
project to allow a scale drawing of any athletic
court or field (in this case, checking the accu-
racy of student sketches becomes a challenge!).
Kids enjoy sharing their sketches. If all stu-
dents are assigned the same court, a good
follow-up activity is to have students observe
that all their scale drawings are dilations of the
same preimage and, therefore, are all similar
figures. You might have them find the scale
factor between different groups drawings.
Working in pairs works well for this project.
The results of Golden Rectangle Survey
astound students every time we assign it. As
long as the other three rectangles in their
sketch are clearly not golden rectangles, more
than 50% of the respondents to the survey
always prefer their golden rectangle. Youll
find many of your students quite eager to do
more research and investigation on this topic.
Be sure to discuss the questions listed in the
Think It Over section of the project. Note
that students will need to complete
Constructing a Golden Rectangle (see the
Constructions unit) as part of this project.
If you do not include dilations in your
Transformations unit, you should omit ques-
tions 4 through 9 in the Transformations
Wrap-Up; questions 1 through 3 relate to rigid
transformations.
The project Make Me Symmetric, found in
the Symmetry unit of this book, makes a very
nice assessment activity at the completion of
the Symmetry and Transformations units for
middle-school students of all ages and abilities.
Transformations Teacher Notes (continued)
Several of the activities in the Constructions
unit of this book involve transformations and/or
similar polygons. Try doing Constructing a
Binary Tree Fractal, Constructing a Sierpinski
Gasket Fractal, Constructing a Dragon Fractal,
Constructing a Golden Rectangle, or
Constructing a Pantograph with your students.
We have used each of these with great success!
Prerequisite Mathematical
Terms and Concepts
polygon interior, origin, coordinates of a
point, horizontal, vertical, x-axis, y-axis,
ratio, proportion
congruent figures, points on a coordinate
plane, angles and angle measures, corre-
sponding sides, corresponding angles, scale
factor
Recommended Sketchpad
Proficiency
Basic knowledge of the freehand tools; some
experience with Sketchpad is helpful.
Use of the Symmetry and Transformations
Quick Reference Guide (found at the end of
the Symmetry unit) is suggested.
Doing the Symmetry unit prior to this one
would be beneficial; otherwise, you may
want to use specific sketches from that unit
as student questions arise.
Essential Vocabulary
Angle of rotationany angle of n degrees
(0 < n < 360) by which a figure is rotated
around a point
Dilationa transformation that shrinks or
enlarges a figure
Glide reflectiona transformation that is a
combination of a reflection and a translation
Imagea figure obtained through a transfor-
mation of a given figure
Isometrymovement of a figure so that the
position of the figure changes but its size and
shape do not
Line of reflectionline over which a preimage
is reflected
Preimagethe original figure in a
transformation
Reflectiona transformation that yields a fig-
ure that is a mirror image of the given figure
Rigid transformation (isometry)movement of
a figure so that the position of the figure
changes but its size and shape do not; see also
reflection, rotation, translation
Rotationa transformation that rotates a figure
a certain number of degrees about a point
Scale factorthe ratio of corresponding sides
in two similar figures; given in Sketchpad as
New : Old
Similar polygonstwo or more polygons that
have all pairs of corresponding angles congru-
ent and the same ratio for the lengths of all
pairs of corresponding sides
Transformationchanging of a figure, as by a
reflection, rotation, translation, or dilation
Translationa transformation that moves all
points in a figure by a given distance and in a
given direction
Vectora directed distance; can be used to
define a translation
Instructions for Teacher
Demonstrations
In each unit, we have included sketches and
guidelines for teacher demonstrations designed
as introductions by the teacher in whole-class
presentations before students attempt the vari-
ous activities independently. They include the
introduction of relevant mathematical vocabu-
lary and concepts as well as appropriate
G eom etry A ctivities for M iddle School Students w ith The G eom eters Sketchpad U nit 6 Transform ations 133
Transformations Teacher Notes (continued)
Sketchpad skills. Often, there are one or sev-
eral activities you will feel comfortable
assigning to your students with very little guid-
ance beforehand. In this unit, for example, the
activities Exploring Translations and Exploring
Rotations work fine as exploratory introduc-
tions to transformations and require very little
technical expertise. On the other hand, one or
more activities in each unit are designed to
maximize guided discovery by the students.
For these activities, a careful teacher demon-
stration will focus students attention on
targeted mathematical concepts and prevent
distractions due to lack of Sketchpad profi-
ciency. In this unit, the activities Exploring
Transformations with Freehand Tools,
Transformations on the Coordinate Grid,
Dilations, and Similar Figures are designed to
follow such a demonstration. The instructions
are given below. You may want to use portions
or adaptations of the demonstrations before
doing other activities; certainly, you will want
to preview activities to be sure they are appro-
priate for the mathematical and Sketchpad skill
levels of your students.
If you choose to have your students work
through several of the activities in this unit,
you may want to show them the following
shortcuts for marking mirrors and centers:
To mark a mirror, simply double click on the
line or segment you wish to designate as the
mirror.
To mark a center, you can double click on
the point you wish to designate as the center.
It has been our experience with middle-
school students that it is best to postpone the
use of shortcuts until the students fully under-
stand the steps that each shortcut replaces.
You may find the Symmetry and
Transformations Quick Reference Guide (at the
end of the Symmetry unit) helpful in preparing
for the transformations demonstrations.
Exploring Transformations with
Freehand Tools
1. Discuss transformations and translations.
Demonstrate the following Sketchpad skills
as you show Tra ns De mo 1 (Mac) or
Tra nDe m1. gs p (Windows):
Select the figure and copy it.
Paste the image and change its color or
shade.
Use the Selection Arrow tool to drag
(translate) the image. Discuss with stu-
dents the relationship of the image and
the preimage.
2. Discuss reflections and lines of reflection.
Demonstrate the following Sketchpad skills
as you show Tra ns De mo 2 (Mac) or
Tra nDe m2. gs p (Windows):
Mark a segment as a mirror.
Select a figure, using a selection
marquee.
Reflect the figure over the mirror. Before
reflecting, discuss with the students what
they think the resulting figure will look
like.
Drag the mirror and discuss the effects.
3. Discuss rotations. Demonstrate the following
Sketchpad skills as you show Tra ns De mo 3
(Mac) or Tra nDe m3. gs p (Windows):
Construct a point in the sketch and mark
it as a center. (Discuss with the students
where they think the center should be to
make the preimage match the rotated
image.)
Rotate the figure, using the Rotation
tool .
Drag the center and discuss the effects.
(You will have to use the Selection
Arrow tool to drag the center.)
4. Show how different transformations of a
preimage may be used to create the same
134 U nit 6 Transform ations G eom etry A ctivities for M iddle School Students w ith The G eom eters Sketchpad
Transformations Teacher Notes (continued)
G eom etry A ctivities for M iddle School Students w ith The G eom eters Sketchpad U nit 6 Transform ations 135
image, using Tra ns De mo 4 (Mac) or
Tra nDe m4. gs p (Windows) (e.g., create a
rotated image and then show this same
result by using two reflections).
Double click on the Show Center button.
Mark the point as a center.
Select the preimage and rotate by an
angle of 60.
Change the shade or color to clearly
identify the image.
Double click on the Show Mirror 1
button.
Mark the segment as a mirror.
Select the preimage and reflect.
Double click on the Show Mirror 2
button.
Mark the new segment as a mirror.
Select the reflected image and reflect.
Transformations on the Coordinate Grid
Rigid Transformations
1. Review transformations, reflections, and
lines of reflection. Demonstrate the follow-
ing Sketchpad skills as you show Tra ns
De mo 5 (Mac) or Tra nDe m5. gs p (Windows):
Mark one of the axes as a mirror.
Select a polygon interior and the
vertices.
Reflect the polygon over the mirror.
Before you do the reflection, discuss
with students what they think the image
will look like.
2. Discuss rotations. Demonstrate the follow-
ing Sketchpad skills, using Tra ns De mo 5
(Mac) or Tra nDe m5. gs p (Windows):
Select a point (one of the vertices of the
polygon or the origin) and mark it as a
center.
Select the polygon and the vertices.
Choose Rotate from the Transform menu,
enter an angle measure (we suggest 90
or 180), and rotate the polygon. Discuss
with students what they think the image
will look like before you do the rotation.
3. Discuss translations, especially notation,
such as 3, 2. Demonstrate the following
Sketchpad skills, using Tra ns De mo 5 (Mac)
or Tra nDe m5. gs p (Windows):
Select the vertices and the polygon
interior.
Choose Translate from the Transform
menu.
Enter appropriate horizontal and vertical
measures (make sure By Rectangular
Vector is chosen) and translate the
polygon.
Dilations
1. Review transformations and similar poly-
gons. Use Dila te De mo 1 (Mac) or Dila te 1. gs p
(Windows) to illustrate a pair of similar
polygons.
a. Pairs of corresponding sides.
Select a pair of corresponding sides.
Note that order is important.
Choose Ratio from the Measure menu.
Repeat for each pair of corresponding
sides to show that the ratio is the same
for each pair.
Drag any part of any figure and dis-
cuss the effects.
b. Pairs of corresponding angles.
Select the three points that define one
of the interior angles in quadrilateral
BARN, in clockwise or counterclock-
wise order.
Choose Angle from the Measure menu.
Measure the corresponding angle in
quadrilateral SILO. Compare the mea-
sures of the corresponding angles.
Transformations Teacher Notes (continued)
136 U nit 6 Transform ations G eom etry A ctivities for M iddle School Students w ith The G eom eters Sketchpad
Repeat for each pair of corresponding
angles.
Drag any part of any figure and dis-
cuss the effects.
2. Define a dilation and explain how it is dif-
ferent from an isometry. Review
corresponding sides and corresponding
angles. Review ratios, especially the 1:1
ratio for equal measures. Demonstrate the
following Sketchpad skills, using Dila te
De mo 2 (Mac) or Dila te 2. gs p (Windows):
a. Dilate a figure using a scale factor.
Select point Sand choose Mark Center
from the Transform menu.
Using a selection marquee, select
hexagon TAYLORand choose Dilate
from the Transform menu.
For the Scale Factor, enter 1 for New
and 2 for Old.
Drag any part of any figure and dis-
cuss the effects.
b. Find the ratio of two corresponding sides.
Select a pair of corresponding sides in
the preimage and the image. Note that
order is important.
Choose Ratio from the Measure menu.
Repeat for each pair of corresponding
sides.
Drag any part of any figure and dis-
cuss the effects.
c. Compare the measures of corresponding
angles.
Select the three points that define one of
the interior angles in hexagon TAYLOR,
in clockwise or counterclockwise order.
Choose Angle from the Measure menu.
Repeat for the corresponding angle of
the image.
Compare the angle measures.
Repeat for each pair of corresponding
angles.
Drag any part of any figure and dis-
cuss the effects.
3. Dilate a figure by a marked ratio.
Demonstrate the following Sketchpad
skills, using Dila te De mo 3 (Mac) or
Dila te 3. gs p (Windows):
Select point Dand choose Mark Center
from the Transform menu.
Hold down the Shift key. Select
s
LM and
then
s
JK. Choose Mark Ratio from the
Transform menu.
Using a selection marquee, select penta-
gon MARGEand choose Dilate from the
Transform menu.
Choose By Marked Ratio.
Drag K in the sketch and discuss how the
figure changes.
Discuss or demonstrate the ratio of corre-
sponding sides and corresponding angles.
Drag any part of any figure and discuss
the effects.
4. Dilate a figure using the Dilation tool .
Demonstrate the following Sketchpad
skills, using Dilate Demo 4 (Mac) or
Dilate4.gsp (Windows):
Select point Dand choose Mark Center
from the Transform menu.
Press and hold down the mouse button on
the Selection Arrow tool . Drag to the
right and choose the Dilation tool .
Select the entire figure PAUL, using a
selection marquee, and drag to show the
effect of using the Dilation tool .
Transformations Teacher Notes (continued)
G eom etry A ctivities for M iddle School Students w ith The G eom eters Sketchpad U nit 6 Transform ations 137
Similar Figures
1. Discuss polygons. Review the meaning of
ratio. Demonstrate the following Sketchpad
skills, using Simila r De mo 1 (Mac) or
SimDe mo1. gs p (Windows):
a. Measure an angle.
Select the three points that define the
angle, in clockwise or counterclock-
wise order.
Choose Angle from the Measure menu.
b. Find the ratio of two segments.
Select the segments.
Choose Ratio from the Measure menu.
c. Change the name of a measure (a name
often needs shortening).
2. Discuss corresponding sides and
corresponding angles in a pair of polygons.
Using Simila r De mo 1 (Mac) or SimDe mo1. gs p
(Windows), have students identify the
following:
Each pair of corresponding sides in
quadrilaterals BARNand SILO.
Each pair of corresponding angles in
quadrilaterals BARNand SILO.
Writing Prompts
Ask students to choose a topic below and write
a short paper, including sketches created with
Sketchpad.
Flip, Slide, and TurnThe Basics of
Transformations
Groovin on the Grid (Transformations on
the Coordinate Plane)
Similarity Simplified
Up, Down, and All Around
Transformations in the Real World
If I Were a Transformation
Transformations Teacher Notes (continued)
Examples of Student Work
The Name Game
m
A
Reflection over segment m.
Rotation of -90 with point A as the center.
n
X
A reflection over segment n.
A rotation of 75 with X as the center.
138 U nit 6 Transform ations G eom etry A ctivities for M iddle School Students w ith The G eom eters Sketchpad
Transformations Teacher Notes (continued)
Answers for Transformations on the Coordinate Grid Activity
2. 6.
4. M (1, 4) R (3, 1) 8. M (4, 1) R (1, 3)
10. 14.
12. M (4, 5) R (2, 2) 16. A (2, 5) P (5, 3)
18. 22.
20. A (5, 2) P (3, 5) 24. A (1, 1) P (2, 1)
Answers for Dilations Activity
3. 0.75
4. Each side in the image is three-fourths as long as the corresponding side in the
preimage. Alternative answer: The ratio of the measures of the lengths of each
pair of corresponding sides is 0.75.
5. They are equal.
6. a. They are equal. b. 1.00, or 1 : 1
L T
A
D
P
O
-5
5
5 -5
L T
A
D
P
O
L T
A
D
P
O
-5
5
5 -5
T
A
L
O
P
D
L T
A
D
P
O
-5
5
5 -5
P
D
O
L
T
A
Y
T
M
H
R
O
-5
5
5 -5
N
E
Y
T
M
H
R O
N
E
Y
T
M
H
R
O
-5
5
5 -5
N
E
E
R
O
N
M
T Y
H
Y
T
M
H
R
O
-5
5
5 -5
N
E
M Y
T
E
N
O R
H
G eom etry A ctivities for M iddle School Students w ith The G eom eters Sketchpad U nit 6 Transform ations 139
Transformations Teacher Notes (continued)
7. a. 1.25 b. 1.00, or 1 : 1
8. The ratio of the measures of the lengths of each pair of corresponding sides will
be 0.67, or 2 : 3. The ratio of the measures of each pair of corresponding angles
is 1.00, or 1 : 1.
12. Both ratios are 0.5.
13. yes
14. They are equal.
15. a. They are equal. b. 1.00, or 1 : 1
c. Yes. The ratio of the measures of the lengths of every pair of corresponding
sides is the same. The measures of every pair of corresponding angles are the
same.
16. a. When
w
EF is shorter than
s
GH, the ratio is less than 1.00 and the image is
smaller than the preimage.
b. When
w
EF is longer than
s
GH, the ratio is greater than 1.00 and the image is
larger than the preimage.
c. When
w
EF and
s
GHhave equal lengths, the ratio is 1.00 and the figures coincide.
Answers for Similar Figures Activity
2. a.
w
TI,
w
IN,
s
NY,
s
YT, b. 2.0 (or 0.5)
c. YTI, TIN, INY, NYT d. They are equal.
4. REDIPS; mYWE mEDI 6. LAUGH; mEIN mHGU
8. a. 1.5 b. 1.5
c.
s
FT= 4 inches;
6
x
=
3
2
d. Answers will vary.
e. Same measure as 8d; corresponding angles of similar triangles are congruent.
Solution for Mission: Matched Pairs Project
Answers for Transformations Wrap-Up
1. a. C, D b. B, E c. F
2. a. reflection b. rotation c. rotation
d. rotation e. translation
3. a. b.
c. d.
e. f.
4.
s
WO 5. YTS 6.
w
BI
7. PEA or AEP 8. 1.2 units 9. 60
x - axis
y-axis
F
E
x - axis
y-axis
x - axis
y - axis
D
x - axis
y - axis
C
P
x - axis
y - axis
B
A
x - axis
y - axis
140 U nit 6 Transform ations G eom etry A ctivities for M iddle School Students w ith The G eom eters Sketchpad
Transformations Teacher Notes (continued)
G eom etry A ctivities for M iddle School Students w ith The G eom eters Sketchpad U nit 6 Transform ations 141
1998 by Key C urriculum Press
Exploring Translations
Transformations Activity
1. Open a new sketch.
2. Construct a polygon (use the Segment tool ). This figure is your preimage.
Use Sketchpad to translate your polygon.
3. Select your polygon (use the Selection Arrow tool ).
4. Go to the Transform menu and choose Translate.
5. Choose By Rectangular Vector.
6. Enter a Horizontal and a Vertical distance.
7. Click on OK. This new figure is your image.
8. Drag any vertex or side of your preimage. Observe the effects on the image.
9. Go to the Edit menu and choose Undo until you see only your original selected
preimage.
10. Repeat steps 4, 5, 6, and 7, entering different values for the Horizontal and Vertical
distances. You may want to use some negative values. Observe the results.
11. Drag your figure again and make observations.
12. Based on your observations, define translation. Include the relationship between
sizes, shapes, and locations of the preimage and image.
142 U nit 6 Transform ations G eom etry A ctivities for M iddle School Students w ith The G eom eters Sketchpad
1998 by Key C urriculum Press
Alternate Method for Translations
13. Go to the Edit menu and choose Undo until you see only your
original preimage.
14. Using the Segment tool , construct a short segment in your
sketch.
15. Hold down the Shift key, and click on the two
endpoints of the segment. Make sure only the
endpoints are selected, not the segment itself.
16. Go to the Transform menu and choose Mark
Vector.
17. Select the sides and vertices of your polygon (use the Selection Arrow tool ).
18. Go to the Transform menu and choose Translate.
19. Choose By Marked Vector.
20. Click on OK. You should see a new image appear.
21. Drag one of the endpoints of the vector segment. Observe the image as you drag
either endpoint of the segment. How does this affect the size, shape, and position of
the image?
22. Drag one of the vertices of the preimage. How does this affect the size, shape, and
position of the image?
23. How is the effect of changing the vector different from the effect of changing the
preimage?
24. Compare the two methods you have learned for translating a figure.
Exploring Translations (continued)
G eom etry A ctivities for M iddle School Students w ith The G eom eters Sketchpad U nit 6 Transform ations 143
1998 by Key C urriculum Press
1. Open a new sketch.
2. Construct a polygon (use the Segment tool ). This figure is your preimage.
Use Sketchpad to rotate your polygon.
3. Construct a point near your polygon (use the Point tool ).
4. While this point is selected, go to the Transform menu and choose Mark Center.
5. Select the sides and vertices of your polygon (use the Selection Arrow tool ).
6. Go to the Transform menu and choose Rotate.
7. Choose By Fixed Angle.
8. Enter an angle measure.
9. Click on OK. This new figure is your image.
10. Drag any vertex or side of your preimage. Observe the effects on the image.
11. Go to the Edit menu and choose Undo until you see only your original preimage.
12. Repeat steps 5, 6, 7, 8, and 9, entering different values for the angle of rotation. You
may want to use some negative values. Observe the results.
13. Drag your figure again and make observations.
14. Based on your observations, define rotation. Include the relationship between sizes,
shapes, and locations of the preimage and image.
15. Drag the point you marked as your center of rotation. Make observations. Use your
observations to define a center of rotation.
Exploring Rotations
Transformations Activity
Center
144 U nit 6 Transform ations G eom etry A ctivities for M iddle School Students w ith The G eom eters Sketchpad
1998 by Key C urriculum Press
Alternate Method for Rotations
16. Go to the Edit menu and choose Undo until you
see only your original preimage.
17. Construct an angle in your sketch (use the
Segment tool ).
18. Hold down the Shift key, and click on the points
that define the angle, in clockwise or
counterclockwise order. Make sure the
vertex of the angle is the second point you
choose (use the Selection Arrow tool ).
19. Go to the Transform menu and choose Mark Angle.
20. Select the sides and angles of your polygon (use the Selection Arrow tool ).
21. Go to the Transform menu and choose Rotate.
22. Choose By Marked Angle.
23. Click on OK. You should see a new image appear.
24. Drag one of the points defining your angle of rotation. Observe the image as you
drag. How does this affect the size, shape, and position of the image?
25. Drag one of the vertices of the preimage. How does this affect the size, shape, and
position of the image?
26. How is the effect of changing the angle of rotation different from the effect of
changing the preimage?
27. Compare the two methods you have learned for rotating a figure.
Exploring Rotations (continued)
Angle
Center
G eom etry A ctivities for M iddle School Students w ith The G eom eters Sketchpad U nit 6 Transform ations 145
1998 by Key C urriculum Press
Exploring Transformations with Freehand Tools
Transformations Activity
Use the freehand tools with the Transform menu in Sketchpad to explore
transformations.
1. Open the sketch Move s 1 (Mac) or Move s _1. gs p (Windows).
2. Use reflections, rotations, and/or translations to move the darker shaded figure on
top of the other figure.
3. Open the sketch Move s 2 (Mac) or Move s _2. gs p (Windows).
4. Use reflections, rotations, and/or translations to move the darker shaded figure on
top of the other figure.
5. Open the sketch Move s 3 (Mac) or Move s _3. gs p (Windows).
6. Use reflections, rotations, and/or translations to move the darker shaded figure on
top of the other figure.
7. Open the sketch Move s 4 (Mac) or Move s _4. gs p (Windows).
8. Use reflections, rotations, and/or translations to move the darker shaded figure on
top of the other figure. Use the space below to briefly describe the transformations
you used to make this happen.
On Your Own: Reopen one of the sketches in this activity. Try to use a different transfor-
mation or set of transformations than you did the first time to move the
darker shaded figure onto the lighter figure.
146 U nit 6 Transform ations G eom etry A ctivities for M iddle School Students w ith The G eom eters Sketchpad
1998 by Key C urriculum Press
Transformations on the Coordinate Grid
Transformations Activity
Use Sketchpad to explore transformations on the coordinate plane.
1. Open the sketch Grids 1 (Mac) or Grids _1. gs p (Windows).
2. Imagine the image of polygon MYTHRONEafter it is reflected over the y-axis. On the
grid at left below, sketch the image as you think it will appear.
3. Reflect MYTHRONEover the y-axis.
a. Mark the y-axis as a mirror.
b. Select the vertices, sides, and polygon interior of MYTHRONE.
c. Go to the Transform menu and choose Reflect.
4. On the grid at right above, sketch the image of MYTHRONEafter reflection.
Give the coordinates of M and R. M( ) R( )
5. Go to the Edit menu and choose Undo until your reflection no longer appears.
6. Imagine the image of MYTHRONEafter it is rotated 90clockwise about the origin.
On the grid at left below, sketch the image as you think it will appear.
7. Rotate MYTHRONE90about the origin.
a. Mark the origin as a center.
b. Select the vertices, sides, and polygon interior of MYTHRONE.
c. Go to the Transform menu and choose Rotate. Enter 90.
Y
T
M
H
R
O
-5
5
5 -5
N
E
Y
T
M
H
R
O
-5
5
5 -5
N
E
Y
T
M
H
R
O
-5
5
5 -5
N
E
Y
T
M
H
R
O
-5
5
5 -5
N
E
G eom etry A ctivities for M iddle School Students w ith The G eom eters Sketchpad U nit 6 Transform ations 147
1998 by Key C urriculum Press
8. On the grid at right in step 6, sketch the image of MYTHRONEafter the rotation.
Give the coordinates of M and R. M( ) R( )
9. Go to the Edit menu and choose Undo until your rotation no longer appears.
10. Imagine the image of MYTHRONEafter it is translated by 5, 1. (Remember that
5, 1 means to move each point 5 units to the left and 1 unit up.) On the grid to the
left below, sketch the image as you think it will appear.
11. Translate MYTHRONEby 5, 1.
a. Select the vertices, sides, and polygon interior of MYTHRONE.
b. Go to the Transform menu and choose Translate.
c. Be sure By Rectangular Vector is chosen.
d. Enter 5 as the Horizontal value and 1 as the Vertical value, and click on OK.
12. On the grid to the right above, sketch the image of MYTHRONEafter the translation.
Give the coordinates of M and R. M( ) R( )
13. Open the sketch Grids 2 (Mac) or Grids _2. gs p (Windows).
14. Imagine the image of TADPOL after it is reflected over the x-axis. On the grid at left
below, sketch the image as you think it will appear.
L T
A
D
P
O
-5
5
5 -5
L T
A
D
P
O
-5
5
5 -5
Y
T
M
H
R
O
-5
5
5 -5
N
E
Y
T
M
H
R
O
-5
5
5 -5
N
E
Transformations on the Coordinate Grid (continued)
148 U nit 6 Transform ations G eom etry A ctivities for M iddle School Students w ith The G eom eters Sketchpad
1998 by Key C urriculum Press
Transformations on the Coordinate Grid (continued)
15. Reflect TADPOL over the x-axis.
a. Mark the x-axis as a mirror.
b. Select the vertices, sides, and polygon interiors of TADPOL.
c. Chose Reflect from the Transform menu, and reflect the preimage.
16. On the grid at right in step 14, sketch the image of TADPOL after the reflection.
Give the coordinates of A and P. A( ) P( )
17. Go to the Edit menu and choose Undo until your reflection no longer appears.
18. Imagine the image of TADPOL after it is rotated 90counterclockwise about the
origin. On the grid at left below, sketch the image as you think it will appear.
19. Rotate TADPOL 90about the origin.
a. Mark the origin as a center.
b. Select the vertices, sides, and polygon interiors of TADPOL.
c. Choose Rotate from the Transform menu, enter 90, and click on OK.
20. On the grid at right above, sketch the image of TADPOL after the rotation.
Give the coordinates of A and P. A( ) P( )
21. Go to the Edit menu and choose Undo until your rotation no longer appears.
22. Imagine the image of TADPOL after it is translated by 3, 4. On the grid at left
below, sketch the image as you think it will appear.
L T
A
D
P
O
-5
5
5 -5
L T
A
D
P
O
-5
5
5 -5
L T
A
D
P
O
-5
5
5 -5
L T
A
D
P
O
-5
5
5 -5
G eom etry A ctivities for M iddle School Students w ith The G eom eters Sketchpad U nit 6 Transform ations 149
1998 by Key C urriculum Press
Transformations on the Coordinate Grid (continued)
23. Translate TADPOL by 3, 4.
a. Select the vertices, sides, and polygon interiors of TADPOL.
b. Choose Translate from the Transform menu.
c. Be sure By Rectangular Vector is chosen.
d. Enter 3 as the Horizontal value and 4 as the Vertical value, and click on OK.
24. On the grid at right in step 22, sketch the image of TADPOL after the translation.
Give the coordinates of A and P. A( ) P( )
On Your Own: Reopen the sketch Grids 1 (Mac) or Grids _1. gs p (Windows). Perform a
transformation somewhat different from any in this activity. Then perform a
transformation on the image you just created. Print out the sketch. Now
hide the first image and print out the sketch again. Compare second
printouts with your partner to see whether each of you can guess the two
transformations used by the other to create the final image. Turn in all
printouts.
150 U nit 6 Transform ations G eom etry A ctivities for M iddle School Students w ith The G eom eters Sketchpad
1998 by Key C urriculum Press
Glide Reflections
Transformations Activity
A glide reflection is a combination of two transformations. Use Sketchpad to explore
glide reflections.
1. Open a new sketch.
2. Use the Segment tool to draw a polygon.
3. Construct the polygon interior.
4. Construct a segment and a point on the segment. The points are
labeled A, B, and Cin the diagram at right for easy identification.
5. Mark your segment as a mirror.
6. Select the polygon interior, go to the Transform menu, and
choose Reflect.
7. Use the Selection Arrow tool to select point A and then point B.
8. Go to the Transform menu and choose Mark Vector.
9. Select the image (the reflected polygon). Go to the Transform menu,
choose Translate, and choose By Marked Vector. Click on OK.
10. Drag your original figure or point Band notice how the images are affected.
What two transformations are used in a glide reflection? /
Set up your glide reflection as a single transformation.
11. Hide the reflected polygon so that just the original polygon (the preimage) and the
glide-reflected polygon (the final image) remain.
12. Select your preimage and final image.
13. Go to the Transform menu and choose Define Transform.
14. Type in Glide Reflection. Then click on Define.
You can use the glide reflection you defined for other figures anytime within this sketch.
Try the following steps.
15. Hide all images except the preimage.
16. Select the polygon interior of the preimage.
17. Go to the Transform menu and choose Glide Reflection. While this new image is
selected go to the Transform menu and choose Glide Reflection again. Repeat to
construct more glide-reflected images.
A
C
B
A
C
B
G eom etry A ctivities for M iddle School Students w ith The G eom eters Sketchpad U nit 6 Transform ations 151
1998 by Key C urriculum Press
On Your Own: Open a new sketch and create your own custom transformation. Make two
copies of your sketch. One copy should show all stages. The other copy
should have all objects hidden except your original polygon and the final
image.
Glide Reflections (continued)
152 U nit 6 Transform ations G eom etry A ctivities for M iddle School Students w ith The G eom eters Sketchpad
1998 by Key C urriculum Press
Dilations
Transformations Activity
A dilation is a transformation that shrinks or enlarges a figure. (Unlike other
transformations, the image is not necessarily the same size as the preimage.) Use
Sketchpad to investigate dilations.
1. Open the sketch Dila tions 1 (Mac) or Dila tns 1. gs p (Windows).
2. Dilate ABCby using a scale factor.
a. Using the Selection Arrow tool , click on point D. Go to the Transform menu
and choose Mark Center.
b. Use a selection marquee to select ABC. Go to the Transform menu and choose
Dilate.
c. When the Dilate dialog box appears, for Scale Factor enter 3 for New and 4 for
Old. Click on OK.
You should see another, smaller triangle appear to the right of the original triangle.
3. Find the ratio of a pair of corresponding sides in the two triangles.
a. Click on a side of your image (the new triangle). Then click on the corresponding
side of the preimage (the original triangle).
b. Go to the Measure menu and choose Ratio.
What ratio appears on your screen for this pair of corresponding sides?
4. Follow the directions in step 3 to find the ratio for each pair of corresponding sides
of your triangles.
What is the relationship between the length of new and the length of old for every
pair of corresponding sides?
5. Measure an angle of the preimage and a corresponding angle of the image.
How do the measures compare?
6. Find the measures of each pair of corresponding angles in the triangles.
a. How do the measures of pairs of corresponding angles compare?
b. What is the ratio of the measures of any pair of corresponding angles?
G eom etry A ctivities for M iddle School Students w ith The G eom eters Sketchpad U nit 6 Transform ations 153
1998 by Key C urriculum Press
7. Undo your dilation. Dilate the original figure by the ratio 5: 4 (5 as New and 4 as
Old).
Answer the following questions. (Verify each by measuring, if needed.)
a. What is the ratio length of new : length of old for each pair of corresponding
sides?
b. What is the ratio measure of new : measure of old for each pair of corresponding
angles?
8. Explain in your own words how the corresponding sides and angles of the preimage
and image will relate if you create the image by a fixed ratio of 2 : 3 (2 as New and
3 as Old.)
9. Open the sketch Dila tions 2 (Mac) or Dila tns 2. gs p (Windows).
10. Dilate quadrilateral ABCDby a marked ratio.
a. Using the Selection Arrow tool , click on point P. Go to the Transform menu
and choose Mark Center.
b. Holding down the Shift key, click on s EF and then on x GH. Go to the Transform
menu and choose Mark Ratio.
c. Use a selection marquee to select quadrilateral ABCD. Go to the Transform menu
and choose Dilate.
d. When the Dilate dialog box appears, make sure By Marked Ratio is chosen. Then
click on OK. You should see another, smaller quadrilateral appear to the right of
the original quadrilateral.
11. Holding down the Shift key, click on s EF and then on x GH. Go to the Measure menu
and choose Ratio.
12. Click on a side of your image (the new quadrilateral). Then click on the
corresponding side of the preimage (the original quadrilateral). Go to the Measure
menu and choose Ratio.
How does the ratio of the side lengths compare to the marked ratio?
13. Repeat step 12 to find the ratio for each pair of corresponding sides of your
quadrilaterals.
Is the ratio length of new : length of old the same for every pair of corresponding
sides?
Dilations (continued)
154 U nit 6 Transform ations G eom etry A ctivities for M iddle School Students w ith The G eom eters Sketchpad
1998 by Key C urriculum Press
Dilations (continued)
14. Measure an angle of the preimage and a corresponding angle of the image.
How do the measures compare?
15. Find the measures of each pair of corresponding angles in the quadrilaterals.
Answer the following questions.
a. How do the measures of pairs of corresponding angles compare?
b. What is the ratio of the measures of any pair of corresponding angles?
c. Are these results consistent with the results you got using the first method for
dilating? Explain why or why not.
16. Drag one or more endpoints of s EF and x GH. Answer the following questions.
a. What is the effect on the figures and the ratio when s EF is shorter than x GH?
b. What is the effect on the figures and the ratio when s EF is longer than x GH?
c. What is the effect on the figures and the ratio when s EF is equal in length to x GH?
On Your Own: Open a new sketch. Draw an angle and a circle. Dilate each, using both
methods you have learned. Create a label for each pair showing the ratio
of corresponding measures. For the angles, compare their measures in
degrees. For the circles, compare the measures of their radii. Put your
name on the sketch and print out a copy to turn in.
G eom etry A ctivities for M iddle School Students w ith The G eom eters Sketchpad U nit 6 Transform ations 155
1998 by Key C urriculum Press
Similar Figures
Transformations Activity
Use Sketchpad to explore similar polygons.
1. Open the sketch Simila rity 1 (Mac) or Simila r1. gs p (Windows).
2. Quadrilateral TINY is similar to quadrilateral LARG. With this information in mind,
answer each question below.
a. List the pairs of corresponding sides in quadrilateral TINY for each side of
quadrilateral LARG.
s
LA ,
s
AR ,
s
RG ,
s
GL
b. What is the ratio of the lengths of each pair of corresponding sides in the
quadrilaterals?
c. List the pairs of corresponding angles in TINY for each angle in LARG.
GLA
,
LAR , ARG , RGL
d. What is the relationship of the measures of each pair of corresponding angles in
the quadrilaterals?
3. Open the sketch Simila rity 2 (Mac) or Simila r2. gs p (Windows).
4. Hexagon FLYWEBis similar to two of the other hexagons shown, but not to the third.
Use the ratios of corresponding sides and the measures of corresponding angles to
determine which hexagon is not similar to FLYWEB. Which hexagon is not similar to
the others? Explain how your measures show that you are correct.
5. Open the sketch Simila rity 3 (Mac) or Simila r3. gs p (Windows).
U
N
I
E
F
A
G
U
H
L
U
N
E
S
P
O
K
E
S
J
156 U nit 6 Transform ations G eom etry A ctivities for M iddle School Students w ith The G eom eters Sketchpad
1998 by Key C urriculum Press
6. Pentagon FUNIEis similar to two of the other pentagons shown, but not to the third.
Use ratios of corresponding sides and measures of corresponding angles to find the
pentagon that is not similar. Which pentagon is not similar to the others?
Explain how your measures show that you are correct.
7. Open the sketch Simila rity 4 (Mac) or Simila r4. gs p (Windows).
8. Since corresponding sides in similar figures have the same ratio and corresponding
angles have the same measure, you can often find the lengths of unknown sides
and measures of unknown angles. Triangle HANis similar to FUT. With this
information in mind, answer each question below.
a. Measure the ratio of
s
HN :
w
FT. What is this ratio?
b. What is the ratio of the lengths of any two corresponding sides?
c. If
s
HNis 6 inches long, how long is
w
FT? (You may use a proportion to solve.)
How do you know you are correct?
d. Measure AHN. What is this measure?
e. Without measuring, what is the measure of UFT? How do you
know you are correct?
Similar Figures (continued)
1. Open the sketch Ma tche d Pa irs (Mac) or Ma tchPr. gs p (Windows).
Your mission, should you choose to accept it, is to work
together to divide the four-by-four square array shown into
two congruent regions that would fill the square. Do this
by connecting points shown in the array to separate the
two regions. Mark one solution on each array. You do not
have a new solution if the congruent regions are the same
as those in another drawing turned in a different direction.
2. Check each solution, using the following steps:
a. Construct the polygon interior on one side of your
path.
b. Select the polygon interior.
c. Use the appropriate transformation(s) to move the selected polygon so
that it fits exactly onto the other half of the array. You may use two
reflections or a rotation of 180. If you choose to rotate, you may double
click on the Show Centers button to display the appropriate point to mark
as a center for each square.
See how many different solutions you can find. First work alone. Then
compare, check, and combine your findings with those of your partner.
Use the grids to show up to six solutions. If you need more grids, open the
sketch Ma tche d Pa irs (Mac) or Ma tchPr. gs p (Windows) again. If you still have the
Ma tche d Pa irs sketch open, the new one will open as Untitle d. Put your name on
each sketch and print out a copy to hand in.
You may use the grids below to sketch your solutions.
Two Sample Solutions
Example 1
Example 2
G eom etry A ctivities for M iddle School Students w ith The G eom eters Sketchpad U nit 6 Transform ations 157
1998 by Key C urriculum Press
Mission:Matched Pairs
Transformations Project
158 U nit 6 Transform ations G eom etry A ctivities for M iddle School Students w ith The G eom eters Sketchpad
1998 by Key C urriculum Press
1. Open a new sketch and use the Segment tool to write your first name or
nickname. In the same sketch, create each of the following:
a. a reflection of your name (show your line of reflection, too)
b. a rotation of your name (show your marked center, too)
Note: A rotation may be done by a marked angle (show the angle if you
use this method).
Be sure the images do not overlap!
2. For each transformation, include a caption similar to the ones shown in the
example below.
Bonus
You may earn bonus points if you show a translation of your name by using By
Rectangular Vector. Again, be sure the images do not overlap!
The Name Game
Transformations Project
j
C Reflection over segment j.
Rotation of -90 with C as a center.
G eom etry A ctivities for M iddle School Students w ith The G eom eters Sketchpad U nit 6 Transform ations 159
1998 by Key C urriculum Press
1. Open a new sketch and construct a triangle.
2. Construct a line passing through two sides of the triangle parallel to the third
side.
3. Use Sketchpad to see whether the two triangles you now have (ABCand
ADEin the example above) are similar. Drag your triangle to see whether
your conclusion holds true for any triangle.
4. Make captions showing appropriate measures and ratios and a statement of
your conclusions. Put your name on your sketch, print it out, and hand it in.
5. Repeat steps 2 and 3 with a line parallel to a different side of your triangle.
Triangle Buddies
Transformations Project
A
B
C
D
E
A
B
C
160 U nit 6 Transform ations G eom etry A ctivities for M iddle School Students w ith The G eom eters Sketchpad
1998 by Key C urriculum Press
In a scale drawing, the ratio of the measures of real objects to those in the drawing
is always the same. For example, if the scale for a drawing is 3 cm to 2 m, an object
that has a length of 3 cm in the scale drawing has an actual length of 2 m, and the
ratio of any two measures of object in drawing : real object is 3 : 200.
1. Your group is to measure the basketball court at your school and use
Sketchpad to make a scale drawing. Be sure to show the free throw line and
lane, the center circles, and all other lines on the court.
2. Put a title, your names, and the scale for your drawing on your sketch. Print
out a copy and hand it in.
Basketball Court
Go,Team, Go
Transformations Project
free throw line
free throw line
G eom etry A ctivities for M iddle School Students w ith The G eom eters Sketchpad U nit 6 Transform ations 161
1998 by Key C urriculum Press
A golden rectangle is one in which the ratio of the length (the longer side) to the
width creates a shape that supposedly is particularly pleasing. This ratio is
referred to as the golden ratio and is present when
l
w
en
id
g
t
t
h
h
=
(leng
l
t
e
h
n
+
gt
w
h
idth)
1. Use Sketchpad to construct a golden rectangle.
2. In the same sketch, construct three other rectangles that are not golden
rectangles. (Do not make the ratio length : width close to the golden ratio in
your other rectangles.) Print out your sketch.
3. Ask 20 people to tell you which rectangle is the most pleasing. Record their
choices.
4. Combine your results with those of your classmates. Did most people choose
the golden rectangle as the most pleasing shape?
Think It Over
5. Are all the golden rectangles created by you and your classmates similar?
Why or why not? Verify your answer using Sketchpad.
6. If you dilate your golden rectangle, will the new figure also be a golden
rectangle? Why or why not? Verify your answer using Sketchpad.
Golden Rectangle Survey
Transformations Project
C
B
A
162 U nit 6 Transform ations G eom etry A ctivities for M iddle School Students w ith The G eom eters Sketchpad
1998 by Key C urriculum Press
1. Look at designs in wallpaper books or on fabric
to find an example of a strip symmetry made
using glide reflections. Create a Sketchpad
version of the design. Make a poster showing
the wallpaper or fabric sample, your sketch, and
an explanation of how glide reflections were
used to create the design.
2. Explore the general effects of reflecting figures on
the coordinate plane over the x- and y-axes. Take
particular notice of the coordinates of points in the
preimage and image. Can you find any patterns
that would allow you to predict the coordinates in
the image before you reflect? Make any
conjectures you can. Drag the points in your
figures to test your ideas.
3. Use your knowledge of
transformations and similar figures
to create several optical illusions.
You may want to do some research
in your school library or on the
Internet for ideas.
4. Use transformations to create an original fractal.
You may want to begin by completing one of the
fractals in the Constructions unit of this book
and/or investigating the topic on your own. Be
sure you use a Sketchpad script to create the
stages of your fractal.
-5
F
E (5, 5)
D
C
H
5
5 -5
D
C
H
F
E (5, 5)
C
D
F
E (5, 5)
G
H
G
W X
Z Y
Which is greater in
length: x WX or x YZ?
Are the lines connecting
the pairs of squares equal
in length?
More Ideas for Transformations Projects
G eom etry A ctivities for M iddle School Students w ith The G eom eters Sketchpad U nit 6 Transform ations 163
1998 by Key C urriculum Press
5. Investigate the concept of slope of lines in the graphs
of functions on the coordinate plane. Prepare a
presentation using sketches you create with
Sketchpad to explain slope using translations. For
example, translating a point 1 unit horizontally and 2
units vertically several times will produce points on a
line with slope 2.
6. Create star polygons with Sketchpad using
transformations. Try to create each one using at
least two different methods.
1
-2
C
D
E
F
Slope d DC = 2
Transformations More Ideas for Transformations Projects (continued)
164 U nit 6 Transform ations G eom etry A ctivities for M iddle School Students w ith The G eom eters Sketchpad
1998 by Key C urriculum Press
1. Determine which figures are images of figure A under the transformations named in
ac below.
figure A figure B figure C
figure D figure E figure F
a. Which figure(s) are images of figure A after one reflection?
b. Which figure(s) are images of figure A after a rotation?
c. Which figure(s) are images of figure A after a
translation?
2. Give one transformation (reflection, rotation, or translation)
that will move the preimage (the first figure listed) onto the
image (the second figure listed).
a. Move figure A onto figure B.
b. Move figure B onto figure C.
c. Move figure B onto figure D.
d. Move figure A onto figure E.
e. Move figure D onto figure F.
3. Draw each image that results from the given transformation.
a. b.
Transformations Wrap-Up
B C
E F
A
D
G eom etry A ctivities for M iddle School Students w ith The G eom eters Sketchpad U nit 6 Transform ations 165
1998 by Key C urriculum Press
Reflect figure A over the y-axis. Reflect figure B over the x-axis.
c. d.
Rotate figure C 90clockwise around point P. Rotate figure D 180around the origin.
e. f.
x-axis
y-axis
F
E
x-axis
y-axis
x-axis
y-axis
D
x-axis
y-axis
C
P
x - axis
y - axis
B
A
x - axis
y - axis
Transformations Wrap-Up (continued)
Transformations Wrap-Up (continued)
166 U nit 6 Transform ations G eom etry A ctivities for M iddle School Students w ith The G eom eters Sketchpad
1998 by Key C urriculum Press
Translate figure E by 6, 4. Translate figure F by 7, 5.
CONSTRUCTIONS
Unit 7
Teacher Notes
Constructing an Equilateral Triangle
Constructing a Parallelogram
Constructing a Rhombus
Constructing a Golden Rectangle
Constructing a Sketchpad Kaleidoscope
Constructing a Pantograph
Constructing a Box with Two-Point Perspective
Constructing Tessellations by Translations
Constructing a Binary Tree Fractal
Constructing a Sierpinski Gasket Fractal
Constructing a Dragon Fractal
Shortcuts with The Geometers Sketchpad
G eom etry A ctivities for M iddle School Students w ith The G eom eters Sketchpad U nit 7 C onstructions 169
Commentary
This unit provides students with step-by-step
instructions that can be used with The
Geometers Sketchpad to produce figures that
maintain their essential characteristics. Unlike
a drawing, each of the finished products can be
dragged and will not fall apart or lose its
defining properties. In addition, the products
are dynamic and allow further exploration, an
advantage Euclid and others did not have!
The purpose of these activities is to intro-
duce middle-school students to the capabilities
of Sketchpad as an alternative to compass and
straightedge constructions and to provide expe-
riences that will spark their imaginations to do
constructions of their own. We believe they
also provide an intuitive base for the construc-
tions and formal proofs the students will
encounter later in their mathematics instruction.
Each construction is designed to stand
alone; that is, none is dependent upon having
done a previous activity, although, of course,
related experiences will certainly enhance the
benefits. Some of the constructions fit nicely
into other units of the book, and for each of
these a reference is included in the Teacher
Notes of the appropriate unit. For example,
using Constructing an Equilateral Triangle will
be appropriate for some students as they work
through the Triangles unit. Other constructions
may fit appropriately in two or more places; for
example, Constructing a Golden Rectangle
might be used with some groups during a study
of quadrilaterals, while for others it might fit
best after a study of transformations and simi-
lar polygons.
Our intent is that these constructions serve
as examples and motivators to middle-school
students. We love to see their follow-up con-
structions. Our experience with Sketchpad
gives us confidence that middle-school students
can grasp the concepts of sound constructions
and create their own. Give them the tools and a
little experience, then step back and get ready
for exciting results!
For each construction, the major steps
required have been delineated. Detailed
instructions are provided for each step and are
designated by the compass symbol.
Experienced Sketchpad users may not need the
detailed instructions included with each step.
This format allows such students to proceed at
their own pace while providing a foolproof
method for less experienced students to have
success as well. Dont forget to emphasize the
wonderful Undo feature of Sketchpad. These
activities reinforce that favorite adage of
teachers: Perseverance pays off!
As they use the software, your students may
be eager to use shortcuts with Sketchpad. Some
users are skilled enough to use shortcuts almost
immediately, while others are not sufficiently
proficient with either Sketchpad or using a
mouse until much later. We certainly believe
that any child should be allowed to use any
shortcut whenever he or she demonstrates a
level of proficiency that minimizes errors.
However, it has been our experience with
middle-school students that it works best to
postpone the use of shortcuts with the tools
until the students fully understand the steps
each shortcut replaces, as discussed in the
introduction to this book. For your conve-
nience, we have included a guide to shortcuts
with Sketchpad at the end of this unit.
We suggest that you remind students who
have minimal Sketchpad experience that to
select an object or a figure one usually clicks
on the object with the Selection Arrow tool
or drags a selection marquee around it.
We believe that including some exposure to
constructions in a middle-school geometry cur-
riculum is important. Going through such a
process adds a dimension to students mathe-
matical experience that is enriching and, to
many, quite motivating as well.
Constructions Teacher Notes
170 U nit 7 C onstructions G eom etry A ctivities for M iddle School Students w ith The G eom eters Sketchpad
1998 by Key C urriculum Press
Constructing an Equilateral Triangle
Constructions
An equilateral triangle is a triangle with all three sides the same length. Labels
are shown to make the directions clearer, but you dont need labels in your
drawing. Whenever needed, use the detailed instructions marked by . Make
sure you did each step correctly before you go on to the next step.
Step 1: Open a new sketch and construct a circle with radius AB.
a. Go to the File menu and choose New Sketch.
b. Click on the Circle tool to highlight it. Drag to draw a circle
in your sketch.
Step 2: Construct a circle with center Band radius BA.
a. Click on the Selection Arrow tool . Click in any blank
space to deselect objects.
b. Hold down the Shift key. Select point Band then point A. Go
to the Construct menu and select Circle By Center+Point.
Step 3: Construct intersection point C.
a. Click in any blank space to deselect objects.
b. Hold down the Shift key. Select circle A and then circle B
(select the circles, not points A and B). Go to the Construct
menu and choose Point At Intersection. Two intersection
points will appear. We will use point C.
Step 4: Construct segments AB, AC, and CB.
a. Click in any blank space to deselect objects.
b. Hold down the Shift key. Select points A, B, and C. Go to the
Construct menu and choose Segment.
Step 5: Hide the two circles and point D.
a. Click in any blank space to deselect objects.
b. Hold down the Shift key. Select the two circles and point D.
c. Go to the Display menu and choose Hide Objects.
A
B
A
B
A
B
C
D
A B
C
D
A B
C
G eom etry A ctivities for M iddle School Students w ith The G eom eters Sketchpad U nit 7 C onstructions 171
1998 by Key C urriculum Press
Congratulations! You have a new Sketchpad equilateral triangle. Unlike an
equilateral triangle that you might draw using only the Segment tool , this
equilateral triangle stays equilateral when you drag it. See what happens when
you drag any of its vertices. Why do you think dragging point A or Bgives a
different result than dragging point C?
Teach Sketchpad This Construction
1. Use a selection marquee to select your equilateral triangle. (Make sure all
three sides and vertices are selected.)
2. Go to the Work menu and choose Make Script.
3. Go to the File menu and choose New Sketch. Using the Point tool ,
construct two points in your sketch.
4. Select both points, click back on your Script window, and click on the Fast
button. You should see an equilateral triangle constructed in your sketch!
5. Click back on the Script dialog box, go to the File menu, and choose Save.
Call this script Equila te ra l Script (Mac) or Equitri. gs s (Windows). Save the script
to a disk or folder according to your teachers directions. Any time in the
future you need an equilateral triangle, simply play your script!
Follow-up Construction
Construct an isosceles triangle.
Constructing an Equilateral Triangle (continued)
172 U nit 7 C onstructions G eom etry A ctivities for M iddle School Students w ith The G eom eters Sketchpad
1998 by Key C urriculum Press
A parallelogram is a quadrilateral with both pairs of opposite sides parallel.
Follow the directions below to construct a parallelogram. Labels are shown to
make the directions clearer, but you dont need labels in your drawing.
Whenever needed, use the detailed instructions marked by . Make sure you
did each step correctly before you go on to the next step.
Step 1: Open a new sketch and construct
s
AB.
a. Go to the File menu and choose New Sketch.
b. Use the Segment tool and drag to draw a
horizontal segment in your sketch.
Step 2: Construct
s
AC.
a. Click on point A, and drag to construct
s
AC.
Step 3: Construct a line through point C, parallel to
s
AB.
a. Click on the Selection Arrow tool . Click in
any blank space to deselect objects.
b. Hold down the Shift key. Select point Cand
s
AB. Go to the Construct menu and choose
Parallel Line.
Step 4: Construct a line through point Bparallel to
s
AC.
a. Click in any blank space to deselect objects.
b. Hold down the Shift key. Select point Band
s
AC. Go to the Construct menu and choose
Parallel Line.
Step 5: Construct intersection point D.
a. Click in any blank space to deselect objects.
b. Hold down the Shift key. Select each of the
two lines. Go to the Construct menu and
choose Point At Intersection.
Constructing a Parallelogram
Constructions
A B
A B
C
A B
C
A B
C
A B
C
D
G eom etry A ctivities for M iddle School Students w ith The G eom eters Sketchpad U nit 7 C onstructions 173
1998 by Key C urriculum Press
Step 6: Hide the lines.
a. Click in any blank space to deselect objects.
b. Hold down the Shift key. Select d BDand d CD. Go
to the Display menu and choose Hide Lines.
Step 7: Construct sides
s
CDand
s
DB.
a. Click in any blank space to deselect objects.
b. Hold down the Shift key. Select points Cand D. Go to
the Construct menu and choose Segment.
c. Click in any blank space to deselect objects.
d. Hold down the Shift key. Select points Dand B. Go to
the Construct menu and choose Segment.
Congratulations! You have a new Sketchpad parallelogram. Unlike a parallelogram
that you might draw using only the Segment tool , this parallelogram stays a
parallelogram when you drag it. See what happens when you drag any of its
vertices. Why do you think dragging point A, B, or Cgives a different result than
dragging point D? See whether you can drag a part of your parallelogram so that
it appears to be a rectangle, a square, or a rhombus.
Teach Sketchpad This Construction
1. Use a selection marquee to select your parallelogram.
2. Go to the Work menu and choose Make Script.
3. Go to the File menu and choose New Sketch. Using the Point tool ,
construct three points in your sketch.
4. Select all three points, click back onto your Script window, and click on the
Fast button. You should see a parallelogram constructed in your sketch!
5. Click back on the Script window, go to the File menu, and choose Save.
Call this script Pa ra lle logra m Script (Mac) or Pa ra gra m. gs s (Windows). Any
time in the future you need a parallelogram, simply play your script!
Follow-up Constructions
Construct any two of the figures listed below. Notice the characteristics given
in each definition. Be sure your figure keeps those characteristics when
dragged and does not fall apart. Make a script for each of your constructions.
Constructing a Parallelogram (continued)
A B
C
D
A B
C
D
174 U nit 7 C onstructions G eom etry A ctivities for M iddle School Students w ith The G eom eters Sketchpad
1998 by Key C urriculum Press
A. Rhombusa quadrilateral with both pairs of opposite sides parallel and
all side lengths equal.
B. Rectanglea parallelogram with four right angles.
C. Squarea rectangle with all sides congruent, or a rhombus with four
right angles.
D. Trapezoida quadrilateral with exactly one pair of parallel sides.
Constructing a Parallelogram (continued)
G eom etry A ctivities for M iddle School Students w ith The G eom eters Sketchpad U nit 7 C onstructions 175
1998 by Key C urriculum Press
Constructing a Rhombus
Constructions
A rhombus is defined as either a quadrilateral with both pairs of opposite sides
parallel and all side lengths equal or as a parallelogram with all sides congruent.
Follow the directions below to construct a rhombus. Labels are shown to make the
directions clearer, but you dont need labels in your drawing. Whenever needed,
use the detailed instructions marked by . Make sure you did each step correctly
before you go on to the next step.
Step 1: Open a new sketch and construct a circle.
a. Go to the File menu and choose New Sketch.
b. Click on the Circle tool . Drag in your sketch to
draw a circle.
Step 2: Construct radius
s
AB.
a. Click on the Selection Arrow tool . Click in any blank
space to deselect objects.
b. Hold down the Shift key. Select points A and B, go to the
Construct menu, and choose Segment.
Step 3: Construct
s
AC, where Cis any point on the circle.
a. Click in any blank space to deselect objects.
b. Select the circle (not a point on the circle). Go to the
Construct menu and choose Point On Object.
c. Hold down the Shift key. Select points A and C. Go to the
Construct menu and choose Segment.
Step 4: Construct a line through point Cparallel to
s
AB.
a. Click in any blank space to deselect objects.
b. Hold down the Shift key. Select point Cand
s
AB. Go to
the Construct menu and choose Parallel Line.
A B
A B
A B
C
A B
C
176 U nit 7 C onstructions G eom etry A ctivities for M iddle School Students w ith The G eom eters Sketchpad
1998 by Key C urriculum Press
Step 5: Construct a line through point B, parallel to
s
AC.
a. Click in any blank space to deselect objects.
b. Hold down the Shift key. Select point Band
s
AC. Go to
the Construct menu and choose Parallel Line.
Step 6: Construct intersection point D.
a. Click in any blank space to deselect objects.
b. Hold the Shift key down. Select each of the two lines. Go
to the Construct menu and choose Point At Intersection.
Step 7: Hide the circle and d CDand d BD.
a. Click in any blank space to deselect objects.
b. Hold down the Shift key. Select the circle (not a point on
the circle) and d CDand d BD. Go to the Construct menu and
choose Hide Objects.
Step 8: Construct
s
CDand
s
BD.
a. Click in any blank space to deselect objects.
b. Hold down the Shift key. Select points Cand D. Go to the
Construct menu and choose Segment.
c. Click in any blank space to deselect objects. Hold down the
Shift key. Select points Band D. Go to the Construct menu
and choose Segment.
Congratulations! You have a new Sketchpad rhombus. Unlike a rhombus that
you might draw using only the Segment tool , this rhombus stays a
rhombus when you drag it. See what happens when you drag any of its
vertices. Why do you think dragging point A, B, or Cgives a different result
than dragging point D? See whether you can drag a part of your rhombus so
that it appears to be a square.
Teach Sketchpad This Construction
1. Use a selection marquee to select your rhombus.
2. Go to the Work menu and choose Make Script.
Constructing a Rhombus (continued)
A B
C
A B
C
D
A B
C
D
A B
C
D
G eom etry A ctivities for M iddle School Students w ith The G eom eters Sketchpad U nit 7 C onstructions 177
1998 by Key C urriculum Press
Constructing a Rhombus (continued)
3. Go to the File menu and choose New Sketch. Using the Point tool ,
construct two points in your sketch.
4. Select both points, click back onto your Script window, and click on the Fast
button. You should see a rhombus constructed in your sketch!
5. Click back on the Script window, go to the File menu, and choose Save. Call
this script Rhombus Script (Mac) or Rhombus . gs s (Windows). Any time in the
future you need a rhombus, simply play your script!
Follow-up Constructions
Construct any two of the figures listed below. Notice the characteristics given in
each definition. Be sure your figure keeps those characteristics when dragged and
does not fall apart. Make a script for each of your constructions.
A. Parallelograma quadrilateral with two pairs of parallel sides, or a
quadrilateral whose opposite sides are congruent.
B. Rectanglea parallelogram with four right angles.
C. Squarea rectangle with all sides congruent, or a rhombus with four right
angles.
D. Trapezoida quadrilateral with exactly one pair of parallel sides.
178 U nit 7 C onstructions G eom etry A ctivities for M iddle School Students w ith The G eom eters Sketchpad
1998 by Key C urriculum Press
Constructing a Golden Rectangle
Constructions
A golden rectangle is a rectangle in which the ratio of the length (the longer side) to the
width is the golden ratio. This ratio exists when
l
w
en
id
g
t
t
h
h
=
leng
l
t
e
h
n
+
gt
w
h
idth
Follow the directions below to construct a golden rectangle. Labels are shown to make
the directions clearer, but you dont need labels in your drawing. Whenever needed, use
the detailed instructions marked by . Make sure you did each step correctly before you
go on to the next step.
Step 1: Open a new sketch and construct a square.
a. Go to the File menu and choose New Sketch.
b. Click on the Segment tool and construct
s
AB.
c. Click on the Selection Arrow tool . Select point A. Go
to the Transform menu and choose Mark Center.
d. Hold down the Shift key. Select point Band
s
AB. Go to
the Transform menu and choose Rotate.
e. Choose By Fixed Angle and enter 90. Click on OK. Click
in any blank space to deselect objects.
f. Select point B. Go to the Transform menu and choose
Mark Center.
g. Hold down the Shift key. Select point A and
x
AB. Go to
the Transform menu and choose Rotate.
h. Choose By Fixed Angle and enter 90. Click on OK. Click
in any blank space to deselect objects.
i. Hold down the Shift key. Select points A and B. Go to
the Construct menu and choose Segment.
Step 2: Construct midpoint Con side
s
AB.
a. Click in any blank space to deselect objects.
b. Select
s
AB. Go to the Construct menu and choose Point
At Midpoint.
A B
A B
B
A B
B
A
A B
B
A
A B
B
A
A B
B
A
C
G eom etry A ctivities for M iddle School Students w ith The G eom eters Sketchpad U nit 7 C onstructions 179
1998 by Key C urriculum Press
Step 3: Construct
x
CA.
a. Click in any blank space to deselect objects.
b. Hold down the Shift key. Select point Cand then point A.
Go to the Construct menu and choose Segment.
Step 4: Construct a circle with center Cand radius
x
CA.
a. Click in any blank space to deselect objects.
b. Hold down the Shift key. Select point Cand
segment
x
CA. Go to the Construct menu and
choose Circle By Center+Radius.
Step 5: Extend side
s
ABto intersect the circle at point D.
a. Click in any blank space to deselect objects.
b. Press and hold down the mouse button on the
Segment tool . Drag to the right and click on
the Ray tool to highlight it.
c. Click on the Selection Arrow tool . Hold down
the Shift key. Select point A and then point B. Go
to the Construct menu and choose Ray.
d. Click in any blank space to deselect objects.
Hold down the Shift key. Select f ABand the
circle. Go to the Construct menu and choose
Point At Intersection.
Step 6: Construct a line perpendicular to f AB through D.
a. Click in any blank space to deselect objects.
b. Hold down the Shift key. Select f ABand point D.
Go to the Construct menu and choose
Perpendicular Line.
Constructing a Golden Rectangle (continued)
A B
B
A
C
A B
B
A
C
A B
B
A
C D
A B
B A
C D
180 U nit 7 C onstructions G eom etry A ctivities for M iddle School Students w ith The G eom eters Sketchpad
1998 by Key C urriculum Press
Step 7: Extend
x
BA to intersect the perpendicular line
at point E.
a. Click in any blank space to deselect objects.
b. Hold down the Shift key. Select point B and then
point A. Go to the Construct menu and choose
Ray.
c. Hold down the Shift key. Select v BA and the
perpendicular line. Go to the Construct menu
and choose Point At Intersection.
Step 8: Hide all unneeded parts to leave rectangle ABED.
a. Click in any blank space to deselect objects.
b. Hold down the Shift key. Select any unwanted points,
segments, rays, and circle. Go to the Display menu
and choose Hide Objects.
c. Press and hold down the mouse button on the Ray
tool . Drag to the right and click on the Segment
tool to highlight it.
d. Click on the Selection Arrow tool . Hold down the
Shift key. Select points A, B, E, and D, in that order.
Go to the Construct menu and choose Construct
Segment.
Step 9: Measure the sides of rectangle ABEDand find
the ratio of length to width.
a. Click in any blank space to deselect objects.
b. Hold down the Shift key. Select sides
s
ADand
s
DE. Go to the Measure menu and choose
Length.
c. Double click on one of the measures to display
the calculator.
d. Click on the measure of
s
DE, click on /, click on
the measure of
s
AD, and then click on OK.
Constructing a Golden Rectangle (continued)
A B
B
A
C
E
D
A
B
E
D
A
B
E
D
step b
step d
C alculator (W indow s)
G eom etry A ctivities for M iddle School Students w ith The G eom eters Sketchpad U nit 7 C onstructions 181
1998 by Key C urriculum Press
Constructing a Golden Rectangle (continued)
Step 10: Find the ratio of (length + width) to length of rectangle ABED.
a. Double click on one of the measures to
display the calculator again.
b. Click on (, click on the measure of
s
DE, click
on +, click on the measure of
s
AD, click on ),
click on /, click on the measure of
s
AD, and
then click on OK.
Drag point A. Compare the two ratios. Do the ratios
change as you change the size of your rectangle?
Is each rectangle displayed a golden rectangle?
C alculator (M acintosh)
182 U nit 7 C onstructions G eom etry A ctivities for M iddle School Students w ith The G eom eters Sketchpad
1998 by Key C urriculum Press
Constructing a Sketchpad Kaleidoscope
Constructions
Follow the directions below to construct a Sketchpad kaleidoscope. Whenever
needed, use the detailed instructions marked by . Make sure you did each step
correctly before you go on to the next step.
Step 1: Open a new sketch and construct a many-sided polygon.
a. Go to the File menu and choose New Sketch.
b. Use the Segment tool to construct a polygon with
many sides (make it long and somewhat slender).
Step 2: Construct several polygon interiors within your polygon.
Shade them different colors.
a. Click on the Selection Arrow tool .
Click in any blank space to deselect
objects.
b. Hold down the Shift key. Select three or
four points in clockwise or counter-
clockwise order.
c. Go to the Construct menu and choose
Polygon Interior.
d. While the polygon interior is still selected, go to the Display menu and
choose a shade and/or color for your polygon interior.
e. Click in any blank space to deselect objects. Repeat steps b, c, and d
until you have constructed several polygon interiors with different colors
or shades.
Step 3: Mark the bottom vertex point of your polygon as the center. Hide the
points and rotate the polygon by an angle of 60.
a. Click in any blank space to deselect objects.
b. Select the bottom vertex point. Go to the Transform menu and choose
Mark Center.
c. Click on the Point tool . Go to the Edit menu and choose Select All
Points. Go to the Display menu and choose Hide Points.
step b step c step e
G eom etry A ctivities for M iddle School Students w ith The G eom eters Sketchpad U nit 7 C onstructions 183
1998 by Key C urriculum Press
d. Click on the Selection Arrow tool .
Use a selection marquee to select
your polygon. Go to the Transform
menu and choose Rotate.
e. Choose By Fixed Angle. Enter 60
and then click on OK. (Pick a
different factor of 360 if you wish.)
Step 4: Continue to rotate the new rotated images
until you have completed your kaleidoscope.
a. While the new rotated image is still selected, go to
the Transform menu and rotate this image by an
angle of 60. Remember to click on OK.
b. When the newer rotated image appears, and while it is still selected, go
to the Transform menu and rotate this image by an angle of 60.
Remember to click on OK.
c. Repeat this process until you have constructed your complete kaleidoscope.
d. Go to the Display menu and choose Show All
Hidden. You should see the points on the
original arm reappear.
Step 5: Construct circles with their centers at
the center of your kaleidoscope.
a. Click in any blank space to deselect
objects.
b. Click on the Circle tool . Press on the
center point of your kaleidoscope and
drag a circle with a radius a little larger than
the outside edge of your kaleidoscope.
Constructing a Sketchpad Kaleidoscope (continued)
selection marquee after 60rotation
R otate D ialog B ox (W indow s)
control point
control point
control point
184 U nit 7 C onstructions G eom etry A ctivities for M iddle School Students w ith The G eom eters Sketchpad
1998 by Key C urriculum Press
Constructing a Sketchpad Kaleidoscope (continued)
c. Using the Circle tool , construct another circle with its center at the
center of your kaleidoscope, but this time let the radius be about half
the radius of your kaleidoscope. Repeat for a circle with a radius about
one-third the radius of your kaleidoscope.
Note: Make sure you release your mouse in a blank space between two arms of
your kaleidoscope. You do not want the outside control points of your circles to be
constructed on any part of your kaleidoscope.
Step 6: Animate points of your kaleidoscope on the three circles.
a. Click on the Selection Arrow tool . Click in any blank space to
deselect objects.
b. Hold down the Shift key. Select one point
on the original polygon near the outside
circle and select the outside circle (do
not click on one of the control points of
the circle).
c. While you continue to hold down the
Shift key, select a point near the
middle circle and then select the
middle circle. Select a point near the
smallest circle and select the smallest
circle.
d. Go to the Edit menu, choose Action Button, and
drag to the right and choose Animation. Click on Animate in the
Animate dialog box.
e. When the Animate button appears, double
click on it to start the animation. Watch
your kaleidoscope turn!
f. Click in any blank space to stop the
animation. To hide all the points, click on
the Point tool . Go to the Edit menu
and choose Select All Points. Go to the
Display menu and choose Hide Points. Click on
the Circle tool , select all the circles, and hide
them.
Animate
G eom etry A ctivities for M iddle School Students w ith The G eom eters Sketchpad U nit 7 C onstructions 185
1998 by Key C urriculum Press
Constructing a Pantograph
Constructions
A pantograph is a simple mechanical device that uses two pens to copy and
enlarge or reduce drawings or maps. Whenever needed, use the detailed
instructions marked by . Displaying the labels for points may be helpful in this
construction. You can choose Preferences from the Display menu and check the
Auto Show Labels for Points box, or you can use the Text tool to click on the
points to show the labels as you go. Make sure you did each step correctly before
you go on to the next step.
Step 1: Open a new sketch and construct
s
AB.
a. Go to the File menu and choose New Sketch.
b. Click on the Segment tool . Construct a segment,
s
AB, in your sketch.
Segment ABis not part of the pantograph but is a control segment that will
make your pantograph adjustable.
Step 2: Construct f CD.
a. Press and hold down the mouse button on the
Segment tool . Drag to the right and click on
the Ray tool to highlight it.
b. Construct a ray similar to the one at right.
Step 3: Construct circles with centers Cand Dand radius AB.
a. Click on the Selection Arrow tool . Click in any
blank space to deselect objects.
b. Hold down the Shift key. Select point Cand
s
AB.
Go to the Construct menu and choose Circle By
Center+Radius.
c. Click in any blank space to deselect objects. Hold down the Shift key. Select
point Dand
s
AB. Go to the Construct menu and choose Circle By
Center+Radius.
A B
A B
C
D
A B
C
D
186 U nit 7 C onstructions G eom etry A ctivities for M iddle School Students w ith The G eom eters Sketchpad
1998 by Key C urriculum Press
Step 4: Construct f CE, where Eis one of the intersection points of these
circles, as shown.
a. Using the Selection Arrow tool , click on the top
intersection point of the two circles. You should see a
point appear there. Use the Text tool to label
it E, if needed.
b. Click in any blank space to deselect objects.
Hold down the Shift key. Select point Cand then point E. Go to the
Construct menu and choose Ray.
Step 5: Construct
s
CEand
s
DE.
a. Press and hold down the mouse button on the Ray
tool . Drag to the right and click on the
Segment tool to highlight it. Click on the
Selection Arrow tool . Click in any blank
space to deselect objects.
b. Hold down the Shift key. Click on point Cand then on point
E. Go to the Construct menu and choose Segment. (The segment
you just constructed overlaps the ray.)
c. Click in any blank space to deselect objects. Hold down the Shift key. Click on
point Eand then on point D. Go to the Construct menu and choose Segment.
Step 6: Construct
s
EF, where F is any point past Eon f CE.
a. Click in any blank space to deselect objects. Select
f CE(click to the right of point E). Go to the Construct
menu and choose Point On Object. Drag point F past
point Eif necessary.
b. Hold down the Shift key. Click on point Eand
then on point F. Go to the Construct menu and choose
Segment.
Constructing a Pantograph (continued)
A B
C
D
E
A B
C
D
E
A B
C
D
E
F
G eom etry A ctivities for M iddle School Students w ith The G eom eters Sketchpad U nit 7 C onstructions 187
1998 by Key C urriculum Press
Step 7: Construct a line through point F parallel to
s
DEand also construct point G
where the new line and f CDintersect.
a. Click in any blank space to deselect objects.
Hold down the Shift key. Click on point F and
then on
s
DE.
b. Go to the Construct menu and choose
Parallel Line.
c. Click on the intersection of this new line and
f CDto construct point G.
Step 8: Construct a line through point Dparallel to
s
EF.
a. Click in any blank space to deselect
objects. Hold down the Shift key. Click on
point Dand then on
s
EF.
b. Go to the Construct menu and choose
Parallel Line.
c. Click on the intersection of this parallel
line and line FG to construct point H.
Step 9: Construct
s
DH, where point His the intersection of the lines constructed in
steps 7 and 8.
a. Click in any blank space to deselect
objects. Hold down the Shift key. Click on
point Dand then click on point H.
b. Go to the Construct menu and choose
Segment.
Step 10: Construct
s
FG.
a. Click in any blank space to deselect
objects. Hold down the Shift key. Click on
point F and then on point G.
b. Go to the Construct menu and choose
Segment.
Constructing a Pantograph (continued)
A B
C
D
E
F
G
A B
C
D
E
F
G
H
A B
C
D
E
F
G
H
A B
C
D
E
F
G
H
188 U nit 7 C onstructions G eom etry A ctivities for M iddle School Students w ith The G eom eters Sketchpad
1998 by Key C urriculum Press
Constructing a Pantograph (continued)
Step 11: Hide the circles, lines, and rays so that your pantograph consists only of
segments.
a. Click in any blank space to deselect
objects. Hold down the Shift key. Click on
the circles, lines, and rays you want to
hide.
b. Go to the Display menu and choose Hide
Objects.
c. Repeat step b if you missed any objects.
Your sketch should look similar to the one at right.
Step 12: Trace points Dand G and drag point Dto write something.
a. Click in any blank space to deselect objects. Hold down the Shift key. Select
points Dand G.
b. Go to the Display menu and choose Trace Points. Click in any blank space to
deselect objects.
c. Select point Dand slowly drag. Try writing your name with your pantograph.
d. Change the length of
s
ABand try writing your name again. How does this
affect the tracing by point G?
e. Change the position of point F. How does this affect the tracing by point G?
A B
C
D
E
F
G
H
A B
C
D
E
F
G
H
G eom etry A ctivities for M iddle School Students w ith The G eom eters Sketchpad U nit 7 C onstructions 189
1998 by Key C urriculum Press
Perspective is a way of drawing three-dimensional objects in two dimensionson
a piece of paper or a computer screen, for exampleso that they appear true-to-
life. Objects that are farther away appear smaller. Perspective drawings take
advantage of this principle to make flat drawings appear to have depth. Follow the
directions below to draw a box with two-point perspective. Labels are shown to
make the directions clearer, but you dont need labels in your drawing. Whenever
needed, use the detailed instructions marked by . Make sure you did each step
correctly before you go on to the next step.
Step 1: Open a new sketch.
a. Go to the File menu and choose New Sketch.
Step 2: Draw a long horizontal segment,
s
AB.
a. Click on the Segment tool .
b. Press and drag to draw a segment in your
sketch. (If you hold down the Shift key while
you drag, it will be easier to make your segment horizontal.)
Note: This will be your horizon line, and its endpoints will be the vanishing points
of your perspective box.
Step 3: Draw a short, vertical segment,
s
CD, below your horizon line.
a. Press and drag with the Segment tool to
draw a vertical segment below
s
AB.
Note: This will be the front edge of your box.
Step 4: Construct
s
CA,
s
DA,
s
CB, and
s
DB.
a. Click on the Selection Arrow tool . Click in
any blank space to deselect objects.
b. Hold down the Shift key. Select point Cand
then point A.
c. Go to the Construct menu and choose Segment.
d. Click in any blank space to deselect objects. Hold down the Shift key.
Select point Dand then point A.
Constructing a Box with Two-Point Perspective
Constructions
A B
A B
C
D
A B
C
D
190 U nit 7 C onstructions G eom etry A ctivities for M iddle School Students w ith The G eom eters Sketchpad
1998 by Key C urriculum Press
Constructing a Box with Two-Point Perspective (continued)
e. Go to the Construct menu and choose Segment.
f. Click in any blank space to deselect objects. Hold down the Shift key.
Select point Cand then point B.
g. Go to the Construct menu and choose Segment.
h. Click in any blank space to deselect objects. Hold down the Shift key.
Select point Dand then point B.
i. Go to the Construct menu and choose Segment.
Step 5: Construct point Eon
s
DA and point F on
s
DB.
a. Click in any blank space to deselect objects.
Hold down the Shift key. Select
s
DA and
s
DB.
b. Go to the Construct menu and choose Point
On Object.
c. Drag each point to approximately the middle of each segment.
Step 6: Construct lines parallel to
s
CDthrough points Eand F.
a. Click in any blank space to deselect objects.
Hold down the Shift key. Select
s
CDand points
Eand F.
b. Go to the Construct menu and choose Parallel
Line.
Step 7: Construct the intersection points G and H.
a. Click in any blank space to deselect objects.
Hold down the Shift key. Select the parallel line
on the left and
s
AC.
b. Go to the Construct menu and choose Point At
Intersection.
c. Construct point Hon the parallel line on the right in the same way.
A B
C
D
E F
A B
C
D
E F
A B
C
D
E F
G H
G eom etry A ctivities for M iddle School Students w ith The G eom eters Sketchpad U nit 7 C onstructions 191
1998 by Key C urriculum Press
Constructing a Box with Two-Point Perspective (continued)
Step 8: Construct
s
GBand
s
HA.
a. Click in any blank space to deselect objects.
Hold down the Shift key. Select point G and
then point B.
b. Go to the Construct menu and choose
Segment.
c. Construct
s
HA in the same way.
Step 9: Construct point J at the intersection of
s
GBand
s
HA
a. Click in any blank space to deselect objects.
Hold down the Shift key. Select
s
GBand then
s
HA.
b. Go to the Construct menu and choose Point At
Intersection.
Step 10: Construct
s
GJ,
s
JH,
s
HF,
s
FD,
s
DE,
s
EG,
s
GC, and
s
CH.
Note: These segments are the remaining edges of your box. Each overlaps the
larger segment or line it is a part of.
a. Click in any blank space to deselect objects. Hold down the Shift key.
Select point G and then point J.
b. Go to the Construct menu and choose Segment.
c. Construct
s
JH,
s
HF,
s
FD,
s
DE,
s
EG,
s
GC, and
s
CHin the same way.
Step 11: Hide all lines and segments that are not part of your box.
a. Click in any blank space to deselect objects.
Hold down the Shift key. Click outside your box
on the part of the line or segment you want to
hide.
b. Go to the Display menu and choose Hide Straight Objects.
Step 12: Move various parts of your box (you can always undo) until you find the
view you like best.
A B
C
D
E F
G H
A B
C
D
E F
G H
J
A B
C
D
E F
G H
J
192 U nit 7 C onstructions G eom etry A ctivities for M iddle School Students w ith The G eom eters Sketchpad
1998 by Key C urriculum Press
Constructing a Box with Two-Point Perspective (continued)
Extension: If you moved the front edge of your box above your horizontal
segment,
s
AB, you should have noticed that your box has no bottom. Use the
following steps to create the missing faces and bottom.
Step 13: Select
s
ABand drag it below your box.
Step 14: Construct
s
EBand
s
FA.
a. Click in any blank space to deselect objects. Hold
down the Shift key. Select point Eand then point B.
b. Go to the Construct menu and choose Segment.
c. Construct
s
FA in the same way.
Step 15: Construct point K and
s
KJ.
a. Click in any blank space to deselect objects.
Hold down the Shift key. Select
s
EBand
s
FA.
b. Go to the Construct menu and choose Point
At Intersection.
c. Click in any blank space to deselect objects.
Hold down the Shift key. Select points J and K.
d. Go to the Construct menu and choose Segment.
Step 16: Construct
s
EK and
s
FK.
a. Click in any blank space to deselect objects. Hold
down the Shift key. Select point Eand then point K.
b. Go to the Construct menu and choose Segment.
c. Construct
s
FK in the same way.
Step 17: Hide unwanted points and segments.
a. Click in any blank space to deselect objects. Hold
down the Shift key. Select points and segments
you want to hide.
b. Go to the Display menu and choose Hide Objects.
You have a complete box with two-point perspective!
A B
C
D
E F
G
H
J
A B
C
D
E F
G
H
J
A B
C
D
E F
G
H
J
K
A B
C
D
E F
G
H
J
K
A B
C
D
E F
G
H
J
K
G eom etry A ctivities for M iddle School Students w ith The G eom eters Sketchpad U nit 7 C onstructions 193
1998 by Key C urriculum Press
Follow the directions below to produce a tessellation by translations. You may
want to label the points we have labeled in the instructions to more clearly identify
the needed points for marking the vectors. Use the Text tool to click on the
points you wish to label. Whenever needed, use the detailed instructions marked
by . Make sure you did each step correctly before you go on to the next step.
Step 1: Open a new sketch. Construct two adjacent sides of a fractured
parallelogram.
a. Go to the File menu and choose New Sketch.
b. Click on the Segment tool and use it to draw a vertical
fractured side for your fractured parallelogram (similar to the
one from A to Bshown at right). Use the Text tool to label
points when needed.
c. Click in any blank space to deselect objects.
d. Start at point A and draw a fractured horizontal side similar to
the one shown here from A to C.
Step 2: Translate one side of the fractured parallelogram.
a. Click in any blank space to deselect objects. Click on the
Selection Arrow tool . Hold down the Shift key. Select point
A and then point B.
b. Go to the Transform menu and choose Mark Vector.
c. Click in any blank space to deselect objects.
d. Hold down the Shift key. Select all points and segments along
the fractured side from point A to point C.
e. Go to the Transform menu and choose Translate. Choose By
Marked Vector. Then click on OK. Your figure should look
similar to the one shown at right.
Constructing Tessellations by Translations
Constructions
B
A
B
A
C
B
A
C
B
A
C
step e
step d
194 U nit 7 C onstructions G eom etry A ctivities for M iddle School Students w ith The G eom eters Sketchpad
1998 by Key C urriculum Press
Constructing Tesselations by Translations (continued)
Step 3: Use a translation to complete the fractured parallelogram.
a. Click in any blank space to deselect objects. Hold down the
Shift key. Select point A and then point C. Go to the Transform
menu and choose Mark Vector.
b. Click in any blank space to deselect objects.
c. Hold down the Shift key. Select all points and segments along
the fractured side from point A to point B.
d. Go to the Transform menu and choose Translate. Choose By
Marked Vector. Then click on OK. Your figure should look
similar to the one shown at right.
Step 4: Translate your fractured parallelogram to tessellate the plane.
a. Use a selection marquee to select your figure.
b. Go to the Transform menu and choose Translate. Choose
By Marked Vector. Then click on OK. Your figure should look
similar to the one shown.
c. While the new figure is selected, repeat step b so that you
have three figures in a row.
d. Click in any blank space to deselect objects.
e. Hold down the Shift key. Select point A and then
point B.
f. Go to the Transform menu and choose Mark Vector.
g. Use a selection marquee to select your entire figure.
h. Go to the Transform menu and choose
Translate. Choose By Marked Vector. Then
click on OK.
i. While the new row is selected, repeat step h
to produce a figure similar to the one shown
at right.
j. Drag a point in one of your fractured
parallelograms to see what happens.
Continue to drag until you have a shape you
like.
B
A
C
B
A
C
B
A
C
B
A C
step c
step d
step i
step b
step a
G eom etry A ctivities for M iddle School Students w ith The G eom eters Sketchpad U nit 7 C onstructions 195
1998 by Key C urriculum Press
Constructing Tesselations by Translations (continued)
k. You may want to construct polygon interiors and shade them to give
some contrast to your tessellation. (You can construct just one polygon
interior and translate it again and again to fill all the polygons in the
tessellation.)
Remember: To construct a polygon interior, select the vertices in clockwise or
counterclockwise order, go to the Construct menu, and choose Polygon Interior.
To change the shade or color of a polygon interior, click on it to select it, go to the
Display menu, and choose Shade or Color. Pick a shade or color you like.
196 U nit 7 C onstructions G eom etry A ctivities for M iddle School Students w ith The G eom eters Sketchpad
1998 by Key C urriculum Press
Constructing a Binary Tree Fractal
Constructions
You will use Sketchpad to record a recursive script to create the first stages of the
binary tree fractal. Follow the directions below. Labels are shown to make the
directions clearer, but you dont need labels in your drawing. Whenever needed,
use the detailed instructions marked by . Make sure you did each step correctly
before you go on to the next step.
Step 1: Open a new sketch and a new script and start recording the script.
a. Go to the File menu and choose New Sketch.
b. Go to the File menu and choose New Script.
c. Click on RECin the Script window.
Step 2: Draw a vertical segment (approximately 2 inches long) in your sketch.
a. Click on the Segment tool .
b. Draw a vertical segment in your sketch. (Start near the bottom of
your sketch and drag upward to point B.)
Step 3: Mark point A as a center.
a. Click on the Selection Arrow tool .
b. Select point A. Go to the Transform menu and choose Mark Center.
Step 4: Dilate point Bupward by a scale factor of 3 to 2.
a. Select point B.
b. Go to the Transform menu and choose Dilate.
c. In the Dilate dialog box, enter 3 as New and 2
as Old. Click on OK.
Step 5: Mark point Bas a center. Rotate point Cby an angle of 45. Then rotate
point Cby an angle of 45.
a. Select point B. Go to the Transform menu and choose Mark Center.
b. Select point C. Go to the Transform menu and choose Rotate. In
the Rotate dialog box, enter 45as the angle of rotation.
c. Repeat step b, except this time enter 45as the angle of rotation.
B
A
B
A
D
C
E
B
A
D ilate D ialog B ox (M acintosh)
G eom etry A ctivities for M iddle School Students w ith The G eom eters Sketchpad U nit 7 C onstructions 197
1998 by Key C urriculum Press
Constructing a Binary Tree Fractal (continued)
Now you will set up the recursive steps to create new stages for your fractal.
Step 6: Loop your script on points Band D.
a. Click in any blank space to deselect objects.
b. Hold down the Shift key. Select point Band then point D.
c. Click back on your Script window box and click on Loop.
d. Click back on your Sketch window box and click in any blank
space to deselect objects.
Step 7: Loop your script on points Band E.
a. Hold down the Shift key. Select point Band then point E.
b. Click back on your Script window and click on Loop.
c. Click back on your Sketch window and click in any blank space to
deselect objects.
Step 8: Hide all points.
a. Click on the Point tool .
b. Go to the Edit menu and choose Select All Points.
c. Go to the Display menu and choose Hide Points.
Now you can view one of several stages of your binary tree fractal.
Step 9: Stop recording your script.
a. Click on the Script window.
b. Click on Stop.
Step 10: Play your script.
a. Go to the File menu and choose New Sketch.
b. Click on the Point tool . Hold down the Shift key. Construct two points
in your sketch, constructing first the bottom point and then the top point.
c. Click back on your Script window and click on Fast.
d. In the Recursion dialog box, enter 3 and click on OK or Play. You can
D
C
E
B
A
D
C
E
B
A
198 U nit 7 C onstructions G eom etry A ctivities for M iddle School Students w ith The G eom eters Sketchpad
1998 by Key C urriculum Press
Constructing a Binary Tree Fractal (continued)
experiment with the depth of recursion later.
You should have a nice binary tree fractal in your sketch.
Play your script again and experiment with the depth of
recursion.
Follow-up Constructions
Try writing your own script to produce a
fractal of a different design!
R ecursion D ialog B ox (W indow s)
G eom etry A ctivities for M iddle School Students w ith The G eom eters Sketchpad U nit 7 C onstructions 199
1998 by Key C urriculum Press
Constructing a Sierpinski Gasket Fractal
Constructions
You will use Sketchpad to record a recursive script to create the first stages of the
Sierpinski Gasket fractal. Follow the directions below. Labels are shown to make
the directions clearer, but you dont need labels in your drawing. Whenever
needed, use the detailed instructions marked by . In this construction, its
important to follow the selection order exactly as its described. If your script
doesnt work correctly, your best bet is to start over in a new sketch with a new
script, being very careful about selection order. Make sure you did each step
correctly before you go on to the next step.
Step 1: Open a new sketch and a new script and start recording the script.
a. Go to the File menu and choose New Sketch.
b. Go to the File menu and choose New Script.
c. Click on RECin the Script window.
Step 2: Construct a triangle, ABC, and construct the midpoints of its sides.
a. Use the Segment tool to construct a triangle.
b. Hold down the Shift key. Click on the Selection
Arrow tool . Click on the three sides of your
triangle to select them.
c. Go to the Construct menu and choose Point At
Midpoint.
Step 3: Construct the polygon interior of triangle ABC. Shade it a light shade.
a. Click in any blank space to deselect objects.
b. Hold down the Shift key. Select the vertices of
triangle ABCin that order. Go to the Construct
menu and choose Polygon Interior.
c. Select the polygon interior. Go to the Display
menu and choose Shade. Pick a light shade.
B
A C
E
F
D
B
A C
E
F
D
200 U nit 7 C onstructions G eom etry A ctivities for M iddle School Students w ith The G eom eters Sketchpad
1998 by Key C urriculum Press
Constructing a Sierpinski Gasket Fractal (continued)
Step 4: Construct the polygon interiors of triangles AEF, EBD, and FDC.
a. Click in any blank space to deselect objects.
b. Hold down the Shift key. Select the points A, E,
and F in that order. Go to the Construct menu
and choose Polygon Interior.
c. Select the polygon interior. Go to the Display
menu and choose Shade. Pick a dark shade.
d. Construct the interiors of EBDand FDC, in that order, in the same
way.
Now you will set the recursive steps to create new stages for your fractal.
Step 5: Select points A, E, and F and click on Loop. Repeat for points E, B, and
Dand points F, D, and C.
a. Click in any blank space to deselect objects.
b. Hold down the Shift key. Select points A, E, and
F, in that order.
c. Click on your Script window and click on Loop.
d. Loop on points E, B, and Dand points F, D, and
Cin the same way. Be careful to follow this selection order.
Step 6: Hide the interior of the large triangle ABC. Then hide all midpoints and
segments.
a. Click in any blank space to deselect objects.
b. Click in the lightly shaded area in the center of
ABC. Go to the Display menu and choose Hide
Polygon.
c. Hold down the Shift key. Select the sides of
ABCand all the points and midpoints of the
triangles. Go to the Display menu and choose Hide Objects.
B
A C
E
F
D
B
A C
E
F
D
B
A C
G eom etry A ctivities for M iddle School Students w ith The G eom eters Sketchpad U nit 7 C onstructions 201
1998 by Key C urriculum Press
Constructing a Sierpinski Gasket Fractal (continued)
Step 7: Stop your script.
a. Click on the Script window and click on Stop.
Now you can view your Sierpinski Gasket fractal.
Step 8: Play your script.
a. Open a new sketch.
b. Hold down the Shift key and use the Point tool to construct three
points (vertices of a triangle) in your sketch. These are the requirements
(givens) of your script. They should be selected.
c. Click back on your Script window and click on Fast.
d. In the Recursion dialog box, enter 3 and click on
OK or Play. You can experiment with the depth of
recursion later.
You should have a nice
Sierpinski Gasket fractal
sketch. Play your script
again and experiment with
the depth of recursion.
Follow-up Constructions
Try writing your own script to produce a fractal of a different design.
C A
B
R ecursion D ialog B ox (M acintosh)
202 U nit 7 C onstructions G eom etry A ctivities for M iddle School Students w ith The G eom eters Sketchpad
1998 by Key C urriculum Press
Constructing a Dragon Fractal
Constructions
If you are familiar with the book Jurassic Park, you may have noticed that a new
stage of the dragon fractal is found at the beginning of each chapter. You will use
Sketchpad to record a recursive script to create the first stages of the dragon
fractal. Follow the directions below. Labels are shown to make the directions
clearer, but you dont need labels in your drawing. Whenever needed, use the
detailed instructions marked by . Make sure you did each step correctly before
you go on to the next step.
Step 1: Open a new sketch and a new script and start recording the script.
a. Go to the File menu and choose New Sketch.
b. Go to the File menu and choose New Script.
c. Click on RECin the Script window.
Step 2: Draw a horizontal segment (approximately 2 inches long) in your
sketch.
a. Click on the Segment tool .
b. Press and drag to draw a horizontal segment in your
sketch. (Holding down the Shift key while you drag
makes it easier to make your segment horizontal.)
Step 3: Mark point A as a center.
a. Click on the Selection Arrow tool .
b. Select point A. Go to the Transform menu and
choose Mark Center.
Step 4: Rotate
s
ABby an angle of 45about point A.
a. Select
s
AB.
b. Go to the Transform menu and choose Rotate.
c. In the Rotate dialog box, choose By Fixed Angle
and enter 45. Click on OK.
A B
A B
R otate D ialog B ox (W indow s)
G eom etry A ctivities for M iddle School Students w ith The G eom eters Sketchpad U nit 7 C onstructions 203
1998 by Key C urriculum Press
Constructing a Dragon Fractal (continued)
Step 5: Mark point Bas a center and rotate
s
ABby an angle of 45about point B.
a. Select point B. Go to the Transform menu and choose Mark Center.
b. Select
s
AB.
c. Go to the Transform menu and choose Rotate.
d. In the Rotate dialog box, choose By Fixed Angle
and enter 45. Click on OK.
Step 6: Construct the intersection point of the rotated segments.
a. Hold down the Shift key. Select the two new segments.
b. Go to the Construct menu and choose Point At
Intersection.
Step 7: Hide the two rotated segments.
a. Hold down the Shift key. Select the two new segments.
b. Go to the Display menu and choose Hide Segments.
Step 8: Construct segments ACand BC.
a. Hold down the Shift key. Select point A and then point C.
b. Go to the Construct menu and choose Segment. Click in any blank
space to deselect objects.
c. Hold down the Shift key. Select point Band then
point C.
d. Go to the Construct menu and choose Segment.
Step 9: Hide segment AB.
a. Select
s
AB.
b. Go to the Display menu and choose Hide Segment.
Now you will set up the recursive steps to create the new
stages of your fractal.
A B
C
A B
C
A B
C
A B
C
R otate D ialog B ox (M acintosh)
204 U nit 7 C onstructions G eom etry A ctivities for M iddle School Students w ith The G eom eters Sketchpad
1998 by Key C urriculum Press
Step 10: Loop your script on points A and Cand then loop on points Band C.
a. Hold down the Shift key. Select point A and then point C.
b. Click back on your Script window and click on Loop.
c. Click back on your Sketch window and click in any
blank space to deselect objects.
d. Loop on points Band Cin the same way.
Step 11: Hide all points.
a. Click on the Point tool .
b. Go to the Edit menu and choose Select All Points.
c. Go to the Display menu and choose Hide Points.
Step 12: Stop recording your script.
a. Click on the Script window.
b. Click on Stop.
Step 13: Play your script.
a. Go to the File menu and choose New Sketch.
b. Click on the Point tool . Hold down the Shift
key. Construct two points in your sketch.
c. Click back on your Script window and click on
Fast.
d. In the Recursion dialog box, enter 3 and click on
OK or Play. You can experiment with the depth of
recursion later.
You should have the beginning stages of a dragon fractal in
your sketch. Play your script again and experiment with the
depth of recursion.
Follow-up Constructions
Try writing your own script to produce a fractal of a different design!
Constructing a Dragon Fractal (continued)
A
B
C
R ecursion D ialog B ox (W indow s)
G eom etry A ctivities for M iddle School Students w ith The G eom eters Sketchpad U nit 7 C onstructions 205
1998 by Key C urriculum Press
There are two types of shortcuts you can perform with Sketchpad. The first type uses the
Command key () on Macintosh keyboards or the Control key (Ctrl) on Windows
keyboards and another keystroke. Each shortcut is listed with the appropriate menu item.
The second type of shortcut uses the Sketchpad tools. When performed correctly,
such shortcuts result in constructions that are just as sound as those made by using
the commands from the menu.
Shortcuts with The Geometers Sketchpad
Z or Ctrl Z
R or Ctrl R
A or Ctrl /
N or Ctrl N
O or Ctrl O
W or Ctrl W
Q or Ctrl Q
S or Ctrl S
H or Ctrl H
K or Ctrl K
T or Ctrl T
I or Ctrl I
M or Ctrl M
L or Ctrl L
P or Ctrl P
F or Ctrl F
G or Ctrl G
Undo
Redo
Select all
Open a new sketch
Open dialog box for files
Close file
Quit or exit Sketchpad
Save file
Hide objects
Show or hide labels
Trace objects
Construct point at intersection
Construct point at midpoint
Construct segment, ray, or line
Construct interior of polygon,
circle, or arc sector
Mark a center
Mark a mirror
Keystroke Result Keystroke Result
Mark a mirror
Mark a center
Construct a segment, ray, or line
through two given points
Construct a circle using two given
points, one as the center and the
other as a point on the circle.
Construct the intersection point(s) of
two given objects
Using the Selection Arrow tool , double click on the segment,
ray, or line you wish to be the mirror.
Using the Selection Arrow tool , double click on the point you
wish to be the center.
Using the Segment , Ray , or Line tool , press on the first
point and then drag, releasing on the second point.
Using the Circle tool , press on the point you wish to be the
center and then drag, releasing on the second point.
Using the Selection Arrow tool , or using the Point tool , click
on the point of intersection. (This method is not as foolproof for
beginners.) Note: you can also draw segments, rays, lines, and
circles to intersections. You dont have to construct a point first.
Technique
Objective
Harness the power of Sketchpad to bring
geometry concepts to life in your middle
school classroom.
9 781559 532990
9 0 0 0 0>
I SBN 1- 55953- 299- 8
Ke y Cur r ic ulum Pr e s s
G
e
o
m
e
t
r
y
A
c
t
i
v
i
t
i
e
s
f
o
r
M
i
d
d
l
e
S
c
h
o
o
l
S
t
u
d
e
n
t
s
w
i
t
h
T
h
e
G
e
o
m
e
t
e
r
s
S
k
e
t
c
h
p
a
d
G
e
o
m
e
t
r
y
A
c
t
i
v
i
t
i
e
s
f
o
r
M
i
d
d
l
e
S
c
h
o
o
l
S
t
u
d
e
n
t
s
w
i
t
h
T
h
e
G
e
o
m
e
t
e
r
s
S
k
e
t
c
h
p
a
d
Karen Windham Wyatt
Ann Lawrence
Gina M. Foletta
Karen Windham Wyatt
Ann Lawrence
Gina M. Foletta
BLACKLINE MASTERS FOR USE WITH THE GEOMETERS SKETCHPAD
for Middle Sc hool
St ude nt s
for Middle Sc hool
St ude nt s
w it h
w it h
THE
GEOMETERS SKETCHPAD
THE
GEOMETERS SKETCHPAD
Ge ome t ry Ac t ivit ie s
Ge ome t ry Ac t ivit ie s
In the Symmetry unit
activities, students learn
how to test figures for
symmetry and how to
construct symmetric
figures using transfor-
mations. In other units,
students explore topics
ranging from simple line
and angle relationships
to such complex con-
structionsmade easy
with Sketchpadas the
dragon-curve fractal.
The CD-ROM that
accompanies this
book contains many
examples of
dazzling student
projects as well as
all the sketches
required for the
activities and teacher
demonstrations.
for Middle Sc hool
St ude nt s
for Middle Sc hool
St ude nt s
w it h
w it h
THE
GEOMETERS SKETCHPAD
THE
GEOMETERS SKETCHPAD
Ge ome t ry Ac t ivit ie s
Ge ome t ry Ac t ivit ie s
D
y
n
a
m
i
c
G
e
o
m
e
t
r
y
f
o
r
t h e 2 1
s
t
C
e
n
t
u
r
y
T
h
e
G
e
o
m
e
te
rs
S
k
e
tc
h
p
a
d
is
a
d
y
n
a
m
ic
g
e
o
m
e
try
c
o
n
s
tru
c
tio
n
a
n
d
e
x
p
lo
ra
tio
n
to
o
l fo
r s
tu
d
e
n
ts
, te
a
c
h
e
rs
, re
s
e
a
rc
h
e
rs
, a
rtis
ts
, a
n
d
o
th
e
r g
e
o
m
e
try
lo
v
e
rs
. W
ith
S
k
e
tc
h
p
a
d
y
o
u
c
a
n
d
e
s
ig
n
fig
u
re
s
w
ith
fre
e
h
a
n
d
d
ra
w
in
g
a
n
d
p
re
c
is
e
c
o
n
s
tru
c
tio
n
te
c
h
n
iq
u
e
s
. T
h
e
n
y
o
u
c
a
n
tra
n
s
fo
rm
, m
a
n
ip
u
la
te
, a
n
d
d
is
to
rt y
o
u
r fig
u
re
in
te
ra
c
tiv
e
ly
, w
h
ile
p
re
s
e
rv
in
g
a
ll o
f its
g
e
o
m
e
tric
re
la
tio
n
s
h
ip
s
. D
y
n
a
m
ic
in
te
ra
c
tio
n
g
iv
e
s
y
o
u
th
e
p
o
w
e
r to
e
x
p
lo
re
, a
n
a
ly
ze
,
a
n
d
u
n
d
e
rs
ta
n
d
g
e
o
m
e
try
a
s
n
e
v
e
r b
e
fo
re
.
Vous aimerez peut-être aussi
- Transform Your 6-12 Math Class: Digital Age Tools to Spark LearningD'EverandTransform Your 6-12 Math Class: Digital Age Tools to Spark LearningPas encore d'évaluation
- Before the Application: How to Become the Ideal College Candidate (A Step-by-Step Guide to Making Each Year of High School Count)D'EverandBefore the Application: How to Become the Ideal College Candidate (A Step-by-Step Guide to Making Each Year of High School Count)Pas encore d'évaluation
- Venture Mathematics Worksheets: Bk. A: Algebra and Arithmetic: Blackline masters for higher ability classes aged 11-16D'EverandVenture Mathematics Worksheets: Bk. A: Algebra and Arithmetic: Blackline masters for higher ability classes aged 11-16Pas encore d'évaluation
- Tables of Laguerre Polynomials and Functions: Mathematical Tables Series, Vol. 39D'EverandTables of Laguerre Polynomials and Functions: Mathematical Tables Series, Vol. 39Pas encore d'évaluation
- Algebraic Sudoku Bk 1: A Fun Way to Develop, Enhance, and Review Students’ Algebraic SkillsD'EverandAlgebraic Sudoku Bk 1: A Fun Way to Develop, Enhance, and Review Students’ Algebraic SkillsPas encore d'évaluation
- Venture Mathematics Worksheets: Bk. G: Geometry: Blackline masters for higher ability classes aged 11-16D'EverandVenture Mathematics Worksheets: Bk. G: Geometry: Blackline masters for higher ability classes aged 11-16Pas encore d'évaluation
- Algebra W AnswersDocument15 pagesAlgebra W Answerszhouh19980% (1)
- Tell Your Story (Excerpt From How To Prepare A Standout College Application)Document4 pagesTell Your Story (Excerpt From How To Prepare A Standout College Application)Jossey-Bass EducationPas encore d'évaluation
- Elementary School ‘Grades 3, 4 & 5: Math – Counting Practice - Ages 8-11’ eBookD'EverandElementary School ‘Grades 3, 4 & 5: Math – Counting Practice - Ages 8-11’ eBookÉvaluation : 5 sur 5 étoiles5/5 (1)
- CalculusHandbook PDFDocument235 pagesCalculusHandbook PDFTim_C100% (1)
- PSAT Test Prep Geometry Review--Exambusters Flash Cards--Workbook 6 of 6: PSAT Exam Study GuideD'EverandPSAT Test Prep Geometry Review--Exambusters Flash Cards--Workbook 6 of 6: PSAT Exam Study GuidePas encore d'évaluation
- Summer Calculus PacketDocument17 pagesSummer Calculus PacketlderegnaucourtPas encore d'évaluation
- Boot Camp for Your Brain: A No-Nonsense Guide to the Sat Fifth EditionD'EverandBoot Camp for Your Brain: A No-Nonsense Guide to the Sat Fifth EditionPas encore d'évaluation
- Using Algebra Tiles From Polynomials To Factoring HandoutDocument13 pagesUsing Algebra Tiles From Polynomials To Factoring HandoutnoPas encore d'évaluation
- BC10 Examstudy U2Document91 pagesBC10 Examstudy U2Bryant Villarin BaldivicioPas encore d'évaluation
- Algebra Word Problems FDocument2 pagesAlgebra Word Problems FrandonamPas encore d'évaluation
- Mathematical Treasure Hunts: Blackline masters for mathematical treasure hunts ages 10-14D'EverandMathematical Treasure Hunts: Blackline masters for mathematical treasure hunts ages 10-14Pas encore d'évaluation
- Practice Makes Perfect in Geometry: Angles, Triangles and other Polygons with AnswersD'EverandPractice Makes Perfect in Geometry: Angles, Triangles and other Polygons with AnswersPas encore d'évaluation
- Ch4wbanswers PDFDocument36 pagesCh4wbanswers PDFHanady Ghoneim100% (1)
- Decimal Addition and Subtraction Practice Book 3, Grade 4D'EverandDecimal Addition and Subtraction Practice Book 3, Grade 4Pas encore d'évaluation
- Regents Living Environment Practice Questions: New York Regents Living Environment Practice Questions with Detailed ExplanationsD'EverandRegents Living Environment Practice Questions: New York Regents Living Environment Practice Questions with Detailed ExplanationsPas encore d'évaluation
- Algebra Word Problems - Worksheet 4 - Coin and Money ProblemsDocument31 pagesAlgebra Word Problems - Worksheet 4 - Coin and Money ProblemsZeinab ElkholyPas encore d'évaluation
- Ch18 PDF Official Sat Study Guide Passport Advanced MathDocument14 pagesCh18 PDF Official Sat Study Guide Passport Advanced MathyawahabPas encore d'évaluation
- Equations From Patterns PDFDocument6 pagesEquations From Patterns PDFAlex GarciaPas encore d'évaluation
- Exploring Nonroutine FunctionsDocument6 pagesExploring Nonroutine Functionsapi-21940065Pas encore d'évaluation
- SAT Math Level 2 Subject Test Practice Problems 2013 EditionD'EverandSAT Math Level 2 Subject Test Practice Problems 2013 EditionÉvaluation : 1 sur 5 étoiles1/5 (1)
- Misconceptions Error 2Document40 pagesMisconceptions Error 2missfhPas encore d'évaluation
- Volumes of Solids of Revolution Calculus CMDocument22 pagesVolumes of Solids of Revolution Calculus CMAnderson AlfredPas encore d'évaluation
- Design Topic: Math Subject(s) : Geometry Grade(s) : 4 Designer(s) : Sarah ZajacDocument16 pagesDesign Topic: Math Subject(s) : Geometry Grade(s) : 4 Designer(s) : Sarah Zajacapi-393056921Pas encore d'évaluation
- The Application of Mathematical Statistics to Chemical AnalysisD'EverandThe Application of Mathematical Statistics to Chemical AnalysisPas encore d'évaluation
- Middle (Junior High) School ‘Grades 6, 7 & 8 - Math – Number Patterns and Sequences - Ages 11-14’ eBookD'EverandMiddle (Junior High) School ‘Grades 6, 7 & 8 - Math – Number Patterns and Sequences - Ages 11-14’ eBookPas encore d'évaluation
- 5 AGS Pre AlgebraDocument123 pages5 AGS Pre Algebradabicvasilije31Pas encore d'évaluation
- EAR2024Document7 pagesEAR2024eunchan.hwang100% (1)
- Mathematics Vocabulary Challenge One: 36 Blackline Worksheets ages 5-7D'EverandMathematics Vocabulary Challenge One: 36 Blackline Worksheets ages 5-7Pas encore d'évaluation
- Quiz 10Document5 pagesQuiz 10omar figueroa0% (1)
- Guide to Essential Math: A Review for Physics, Chemistry and Engineering StudentsD'EverandGuide to Essential Math: A Review for Physics, Chemistry and Engineering StudentsPas encore d'évaluation
- Practice Exercises & Answers: Compiled From The Manual by Sivaram Pusapati, Japan, 2016Document75 pagesPractice Exercises & Answers: Compiled From The Manual by Sivaram Pusapati, Japan, 2016SutharthanMariyappanPas encore d'évaluation
- Upper Elementary Math Lessons: Case Studies of Real TeachingD'EverandUpper Elementary Math Lessons: Case Studies of Real TeachingPas encore d'évaluation
- 3 - Basic CryptarithmsDocument12 pages3 - Basic CryptarithmskevinPas encore d'évaluation
- Common Mathematical Misconceptions: Kitty Rutherford and Denise Schulz NC Department of Public InstructionDocument83 pagesCommon Mathematical Misconceptions: Kitty Rutherford and Denise Schulz NC Department of Public InstructionManisah Mohd ShahPas encore d'évaluation
- AP World History Final ProjectDocument1 pageAP World History Final ProjectMatty 0331Pas encore d'évaluation
- ElementaryAlgebra2e WEB 3zxfu3zDocument1 291 pagesElementaryAlgebra2e WEB 3zxfu3zKafka Luk100% (1)
- Volnei A. Pedroni Finite State Machines in Hardware Theory and Design PDFDocument349 pagesVolnei A. Pedroni Finite State Machines in Hardware Theory and Design PDFjcfermosellPas encore d'évaluation
- Bash Notes For ProfessionalsDocument204 pagesBash Notes For ProfessionalsRichard Armando100% (1)
- Embedded Programming Textbook PDFDocument266 pagesEmbedded Programming Textbook PDFVport PortPas encore d'évaluation
- Conv DSP TutorialDocument15 pagesConv DSP TutorialVport PortPas encore d'évaluation
- UDP Control and Monitoring With PIC Microcontroller - StudentCompanion PDFDocument14 pagesUDP Control and Monitoring With PIC Microcontroller - StudentCompanion PDFVport PortPas encore d'évaluation
- FFT BookDocument209 pagesFFT BookVport Port100% (2)
- Mixed Signal Embedded ProgrammingDocument268 pagesMixed Signal Embedded ProgrammingPavan Kumar100% (14)
- How To Make Arduino and Processing IDE Communicate - Arduino - Maker ProDocument16 pagesHow To Make Arduino and Processing IDE Communicate - Arduino - Maker ProVport PortPas encore d'évaluation
- UDP Control and Monitoring With PIC Microcontroller - StudentCompanion PDFDocument14 pagesUDP Control and Monitoring With PIC Microcontroller - StudentCompanion PDFVport PortPas encore d'évaluation
- Mis STD 1553 Packet FormatDocument41 pagesMis STD 1553 Packet Formatiwc2008007Pas encore d'évaluation
- (Ebook - PDF) Kick Ass Delphi ProgrammingDocument493 pages(Ebook - PDF) Kick Ass Delphi Programmingnflorin_adrianPas encore d'évaluation
- Shifrin L. Mathematica Programming.. An Advanced Introduction (Draft, 2008) (408s) - SCDocument408 pagesShifrin L. Mathematica Programming.. An Advanced Introduction (Draft, 2008) (408s) - SCVport PortPas encore d'évaluation
- Digital Signal Processing First TermDocument48 pagesDigital Signal Processing First TermVport PortPas encore d'évaluation
- Digital Signal Processing 2014Document151 pagesDigital Signal Processing 2014Vport PortPas encore d'évaluation
- All-in-One Data Acquisition Solution on a ChipDocument34 pagesAll-in-One Data Acquisition Solution on a ChipVport PortPas encore d'évaluation
- QuickUSB User Guide v2.11.41Document75 pagesQuickUSB User Guide v2.11.41Vport Port100% (1)
- Developing Applications On STM32Cube With LwIP TCP-IP StackDocument44 pagesDeveloping Applications On STM32Cube With LwIP TCP-IP StackVport Port100% (1)
- EFY Special Isuue Microcontroller Based Project PDFDocument88 pagesEFY Special Isuue Microcontroller Based Project PDFVport Port100% (4)
- stm32f0 Hands On PDFDocument91 pagesstm32f0 Hands On PDFVport PortPas encore d'évaluation
- STM32F3xx Training V1 - 2x PDFDocument602 pagesSTM32F3xx Training V1 - 2x PDFVport Port100% (1)
- Spartan3E Tutorial 3Document162 pagesSpartan3E Tutorial 3abedoubariPas encore d'évaluation
- TCP IP 2006 Corp SeminarDocument187 pagesTCP IP 2006 Corp SeminarVport PortPas encore d'évaluation
- Embedded Systems Design With The Atmel AVR Microcontroller Part II PDFDocument176 pagesEmbedded Systems Design With The Atmel AVR Microcontroller Part II PDFMbako Buck Goitsemang100% (2)
- MCU8 University Conference Oct - 2012 PDFDocument34 pagesMCU8 University Conference Oct - 2012 PDFVport Port100% (1)
- Advanced Visual Basic 6 Techniques - WileyDocument520 pagesAdvanced Visual Basic 6 Techniques - WileyEugen1968100% (1)
- PIC32 TrainingDocument96 pagesPIC32 TrainingPalmDINO100% (4)
- VHDL Beginners BookDocument201 pagesVHDL Beginners Bookapi-3731978100% (7)
- Mukholi F. T. MbaDocument98 pagesMukholi F. T. MbaVport PortPas encore d'évaluation
- uC-GUI User4.04Document855 pagesuC-GUI User4.04Vport PortPas encore d'évaluation
- CodeVisionAVR2.05.3 1Document502 pagesCodeVisionAVR2.05.3 1Efrad Eka NugrahaPas encore d'évaluation
- Tantalizing TangramsDocument26 pagesTantalizing TangramsGrace Jane Butac SinadjanPas encore d'évaluation
- Principles To Actions Effective Mathematics Teaching PracticesDocument58 pagesPrinciples To Actions Effective Mathematics Teaching PracticesShannon may torremochaPas encore d'évaluation
- Sample Baby Thesis in MathematicsDocument4 pagesSample Baby Thesis in Mathematicsdpknvhvy100% (1)
- List of Mathematics and Mathematics Education JournalsDocument8 pagesList of Mathematics and Mathematics Education JournalsPoohzain PuspaPas encore d'évaluation
- Dislike of Math Thesis (FINAL VERSION)Document35 pagesDislike of Math Thesis (FINAL VERSION)api-382012694% (36)
- Resume 2017Document2 pagesResume 2017api-364202445Pas encore d'évaluation
- Fairy Tale MathDocument2 pagesFairy Tale MathrozemathPas encore d'évaluation
- Learning Progressions CCSSO 2008Document32 pagesLearning Progressions CCSSO 2008Brian BurnettPas encore d'évaluation
- Effects of Calculator On The Performance of StudentsDocument18 pagesEffects of Calculator On The Performance of StudentsHar ChenPas encore d'évaluation
- Text-Number & Numeration Pre-K - Grade 2 PDFDocument74 pagesText-Number & Numeration Pre-K - Grade 2 PDFBerta100% (1)
- Music-Math Lessons Boost Elementary Students' Math SkillsDocument19 pagesMusic-Math Lessons Boost Elementary Students' Math SkillsNur SholihahPas encore d'évaluation
- Open Ended QuestionDocument6 pagesOpen Ended QuestionYuhan Futri BasyaPas encore d'évaluation
- Kilpatrick Algebra GameDocument10 pagesKilpatrick Algebra GameJack OranlePas encore d'évaluation
- Grade 3 Mental Math ActivitiesDocument3 pagesGrade 3 Mental Math ActivitiesJasminePas encore d'évaluation
- Chapter 1 From Posamentier (Problem Solving) PDFDocument16 pagesChapter 1 From Posamentier (Problem Solving) PDFhematPas encore d'évaluation
- MSE2183Document102 pagesMSE2183MarkusPas encore d'évaluation
- Math EdDocument28 pagesMath EdRadhakrishnan Sreerekha100% (1)
- Amy Tucker Resume 2014Document3 pagesAmy Tucker Resume 2014api-252108332Pas encore d'évaluation
- Curriculum Analysis of Saxon Elementary Math Materials Megan FarnsworthDocument22 pagesCurriculum Analysis of Saxon Elementary Math Materials Megan Farnsworthapi-199155734Pas encore d'évaluation
- Mtes3073 (Case Study Report)Document8 pagesMtes3073 (Case Study Report)SEJ1-0620 Fajarul Amin Bin RoslanPas encore d'évaluation
- Ellerton (2013) - Engaging Pre-Service Middle-School Teacher-Educator Students ... - Handhake Problem - Educational Studies 83Document15 pagesEllerton (2013) - Engaging Pre-Service Middle-School Teacher-Educator Students ... - Handhake Problem - Educational Studies 83X YPas encore d'évaluation
- Thinking Mathematically - ForParents PDFDocument2 pagesThinking Mathematically - ForParents PDFSanjeev SinghPas encore d'évaluation
- Applying Covariational Reasoning While Modeling Dynamic Events: A Framework and A StudyDocument41 pagesApplying Covariational Reasoning While Modeling Dynamic Events: A Framework and A StudyNathalia Morgado HdzPas encore d'évaluation
- Making Mathematical ConnectionsDocument2 pagesMaking Mathematical Connectionschoo3shijunPas encore d'évaluation
- A Qualitative Research On The Difficulti PDFDocument19 pagesA Qualitative Research On The Difficulti PDFEladio Miguel EspillardoPas encore d'évaluation
- HELPING CHILDREN LEARN MATHEMATICS 2E - (CHAPTER 7 Counting and Number Sense in Early Childhood and Primary Yea... )Document39 pagesHELPING CHILDREN LEARN MATHEMATICS 2E - (CHAPTER 7 Counting and Number Sense in Early Childhood and Primary Yea... )钟易Pas encore d'évaluation
- K-12 Curriculum Changes Challenge Philippines Education SystemDocument3 pagesK-12 Curriculum Changes Challenge Philippines Education SystemSheena MoncadaPas encore d'évaluation
- FULL PAPER Putri Su'aidah Pulungan Jurnal Conference International NewDocument12 pagesFULL PAPER Putri Su'aidah Pulungan Jurnal Conference International NewputriPas encore d'évaluation
- The Mathematician and The Mathematics Education Reform: Wu@math - Berkeley.eduDocument15 pagesThe Mathematician and The Mathematics Education Reform: Wu@math - Berkeley.eduGregorio RamirezPas encore d'évaluation
- Geist Patterns of Music Jan01212Document6 pagesGeist Patterns of Music Jan01212api-264474189Pas encore d'évaluation