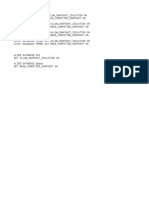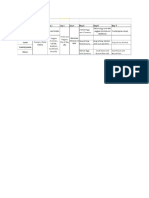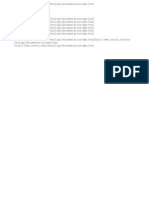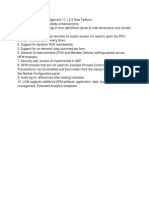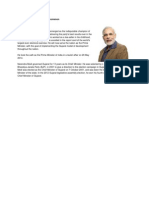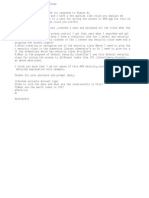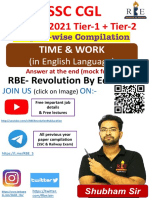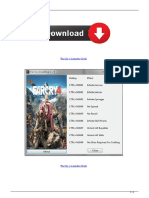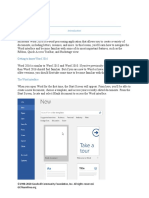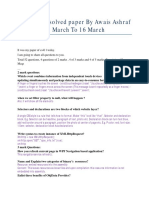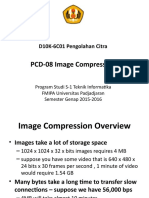Académique Documents
Professionnel Documents
Culture Documents
Instructions For Loading Stat Application For IC Transaction Purpose Only
Transféré par
nara4all0 évaluation0% ont trouvé ce document utile (0 vote)
29 vues4 pagesInstructions for Loading Stat Application for IC Transaction Purpose Only
Titre original
Instructions for Loading Stat Application for IC Transaction Purpose Only
Copyright
© © All Rights Reserved
Formats disponibles
DOCX, PDF, TXT ou lisez en ligne sur Scribd
Partager ce document
Partager ou intégrer le document
Avez-vous trouvé ce document utile ?
Ce contenu est-il inapproprié ?
Signaler ce documentInstructions for Loading Stat Application for IC Transaction Purpose Only
Droits d'auteur :
© All Rights Reserved
Formats disponibles
Téléchargez comme DOCX, PDF, TXT ou lisez en ligne sur Scribd
0 évaluation0% ont trouvé ce document utile (0 vote)
29 vues4 pagesInstructions For Loading Stat Application For IC Transaction Purpose Only
Transféré par
nara4allInstructions for Loading Stat Application for IC Transaction Purpose Only
Droits d'auteur :
© All Rights Reserved
Formats disponibles
Téléchargez comme DOCX, PDF, TXT ou lisez en ligne sur Scribd
Vous êtes sur la page 1sur 4
Page 1 of 4
Instructions for loading Stat application for IC Transactions
1. Load dimensions into Master View Stat
a. Open Web Client and Logon
b. Navigate to Dimension Library
c. Select File-Import-Create Profile
i. Give Profile Name (Stat)
ii. Select type of Flat File
iii. Select Upload and Browse to find the file
sampleapps/Stat/metadata/StatApp.ads
iv. Select the file and select Upload
v. Select the Ok button
vi. Select Next at the File Properties screen (accept all defaults)
vii. Select the Create dimensions for the non-mapped dimensions with
the source dimension name check box and hit Next
1. This will load the files into the Master View
viii. Accept all defaults at the Map Properties page and select Finish
ix. Select Yes to the popup asking Do you want to execute the profile
now
2. Navigate to the Job Console to review status of the Import process. Once
complete proceed to step 3 (you can also view if dimensions are loaded by
refreshing the Dimension Library)
3. From the Dimension Library select File-New - Application View
a. Name Stat
b. Type Consolidation
4. Drag and drop the following dimensions into the Center Pane (titled Stat)
a. ST_Account, ST_Alias, ST_ConsolidationMethod, ST_Currency,
ST_Entity, ST_Channel, ST_Customers, ST_Product, ST_UnitsFlows,
ST_ICP, ST_Period,ST_Scenario, ST_SecurityClass, ST_Value,
ST_View, ST_Year
5. Select the application name (Stat) in the main pane select the
Category(Consolidation) on the Property Pane
6. Set the following Properties (note you need to save properties by selecting the disk icon on
the property tab)
a. Default Currency: USD
b. Security For Accounts, Security For Entities, Security For Scenarios:
Select
c. Node Security: Entity
d. Default Rate for Balance Accounts: Clorate
e. Default Rate for Flow Accounts: Averate
f. ICP Entities Aggregation Weight, Default Value for Active: 1
g. Validation Account: ValidateAcctTotal
h. Consolidation Rules,Org by Period Application: Select
7. Define Dimension Associations for Application
a. Select the application and right mouse click and select Activate All
Associations
8. Navigate to Application Library
Page 2 of 4
9. Select the Stat app and right click
a. Validate will ensure all settings are correct before deploying
b. Deploy will create the application on the HFM application server
10. Load Member Lists
a. Use Stat.lst file located in Lists directory
11. Load Rules
a. Use Stat.rle file located in Rules Directory
12. Load Data
a. Use file Stat_ICData.dat located in Data directory. This file contains the
rate data and other account data that is not part of the IC Transactions.
b. Ensure File Contains Ownership Data is checked
c. Merge or Replace mode
13. Web Grids
a. There are several web grids located in the WebGrid directory that can be
loaded. However, for IC Transactions purpose, you can just load the grid
ICTrans_Grid.xml which will give you the grid for the account
RecltIC for the Drill Through.
b. This grid contains Accounts in rows and Entities in columns. Select the
cell for account RecltIC and Entity GroupICM.A. In the POV, be sure
that you are set for ActMon, 2007, January, <scenario view>, <entity
currency>, B as the ICP, Increases as the C1, [None] for C2, C3, C4. Be
sure that you have posted the corresponding IC transactions.
c. Right click the cell and you should see the menu option for Intercompany
Transactions. Select the Intercompany Transactions option, it would bring
you to Detail Transactions report..
14. Web Data Entry Forms
a. There are several web data entry forms located in the
WebDataEntryForms directory that can be loaded. However, for IC
Transactions purpose, you can just load the form ICTrans_Form.wdf
which will give the WDEF for the account RecltIC for the Drill Through.
b. This form contains accounts in rows and c1 in columns. You should select
the cell for account RecltIC and C1 Increases. In the POV, be sure that
you are set for ActMon, 2007, January, YTD, GroupICM.A, <Entity
Currency>, B as ICP, [None] for C2, C3, C4. Be sure that you have
posted the corresponding IC transactions.
c. Right click the cell and you should see the menu option for Intercompany
Transactions. Select the Intercompany Transactions option, it would bring
you to Detail Transactions report.
15. Intercompany Matching Reports
a. There are several system reports located in the SystemReports
\ICMatchingReport directory that can be loaded. However, for IC
Transactions purpose, all you need to load is the report ICTrans
RecltIC.rpt for the drill through.
Page 3 of 4
b. After you load the report, you can run the matching report and there
should be link added to the ICM report to show the drill through link. If
you select the link, it should bring you to the Drill through report which
should be the matching report by account.
16. TaskList
a. There are several workspace files available in the Tasklist directory. For
IC Transactions purpose, just load the tasklist file called IC
Transactions.xml. This tasklist contains the tasks and documents needed
for the IC Transactions process.
b. Select tasklist IC Transactions to open.
c. From tasklist, select Manage IC Periods to open period.
17. Manage IC Periods
a. Change POV to Scenario: ActMon, Year: 2007. Select Period: January
and Open the period.
18. Load Reason Codes
a. From the Load Transactions screen, select Stat_ReasonCode.Txt file
located in ReasonCode Directory to load.
19. Load IC Transactions
a. Use file *.Trn located in the Transactions/Workshop directory for
loading the transactions. Please note that in the \MatchData subdirectory,
it contains transaction data for auto-match purpose. In the
\ReportMatchByAcct subdirectory, it contains transaction data for
matching report by account. In the \ReportMatchByTID subdirectory, it
contains transaction data for matching report by TID. In the
\ReportMatchByRID subdirectory, it contains transaction data for
matching report by RID. In each of these subdirectory, it contains the
corresponding XLS which gives you the expected results if the report is
processed using the USD currency.
b. Use Merge mode for loading
20. Load IC Auto-Match Templates
a. In Doc Manager, select the system report tab, and select the report type
IC Matching Template. Load the *.Rpt files located in the
SystemReports \ICTransactionReport\ AutoMatchTemplate directory
to load the matching templates. These templates will be available in the
Auto-Match process.
21. Load IC Transaction Matching by Account Reports
Page 4 of 4
a. In Doc Manager, select the system report tab, and select the report type
IC Matching By Account. Load the *.Rpt files located in the
SystemReports \ICTransactionReport\ ICMatchByAccount directory
to load the matching report.
22. Load IC Transaction Matching by ID Reports
a. In Doc Manager, select the system report tab, and select the report type
IC Matching By Trans ID. Load the *.Rpt files located in the
SystemReports \ICTransactionReport\ ICMatchByTransID directory
to load the matching report.
23. Load IC Transaction Details Reports
a. In Doc Manager, select the system report tab, and select the report type
IC Transactions. Load the *.Rpt files located in the SystemReports
\ICTransactionReport\ ICTransactions directory to load the matching
report.
Vous aimerez peut-être aussi
- The Subtle Art of Not Giving a F*ck: A Counterintuitive Approach to Living a Good LifeD'EverandThe Subtle Art of Not Giving a F*ck: A Counterintuitive Approach to Living a Good LifeÉvaluation : 4 sur 5 étoiles4/5 (5794)
- The Gifts of Imperfection: Let Go of Who You Think You're Supposed to Be and Embrace Who You AreD'EverandThe Gifts of Imperfection: Let Go of Who You Think You're Supposed to Be and Embrace Who You AreÉvaluation : 4 sur 5 étoiles4/5 (1090)
- Never Split the Difference: Negotiating As If Your Life Depended On ItD'EverandNever Split the Difference: Negotiating As If Your Life Depended On ItÉvaluation : 4.5 sur 5 étoiles4.5/5 (838)
- Hidden Figures: The American Dream and the Untold Story of the Black Women Mathematicians Who Helped Win the Space RaceD'EverandHidden Figures: The American Dream and the Untold Story of the Black Women Mathematicians Who Helped Win the Space RaceÉvaluation : 4 sur 5 étoiles4/5 (895)
- Grit: The Power of Passion and PerseveranceD'EverandGrit: The Power of Passion and PerseveranceÉvaluation : 4 sur 5 étoiles4/5 (588)
- Shoe Dog: A Memoir by the Creator of NikeD'EverandShoe Dog: A Memoir by the Creator of NikeÉvaluation : 4.5 sur 5 étoiles4.5/5 (537)
- The Hard Thing About Hard Things: Building a Business When There Are No Easy AnswersD'EverandThe Hard Thing About Hard Things: Building a Business When There Are No Easy AnswersÉvaluation : 4.5 sur 5 étoiles4.5/5 (344)
- Elon Musk: Tesla, SpaceX, and the Quest for a Fantastic FutureD'EverandElon Musk: Tesla, SpaceX, and the Quest for a Fantastic FutureÉvaluation : 4.5 sur 5 étoiles4.5/5 (474)
- Her Body and Other Parties: StoriesD'EverandHer Body and Other Parties: StoriesÉvaluation : 4 sur 5 étoiles4/5 (821)
- The Sympathizer: A Novel (Pulitzer Prize for Fiction)D'EverandThe Sympathizer: A Novel (Pulitzer Prize for Fiction)Évaluation : 4.5 sur 5 étoiles4.5/5 (121)
- The Emperor of All Maladies: A Biography of CancerD'EverandThe Emperor of All Maladies: A Biography of CancerÉvaluation : 4.5 sur 5 étoiles4.5/5 (271)
- The Little Book of Hygge: Danish Secrets to Happy LivingD'EverandThe Little Book of Hygge: Danish Secrets to Happy LivingÉvaluation : 3.5 sur 5 étoiles3.5/5 (399)
- The World Is Flat 3.0: A Brief History of the Twenty-first CenturyD'EverandThe World Is Flat 3.0: A Brief History of the Twenty-first CenturyÉvaluation : 3.5 sur 5 étoiles3.5/5 (2259)
- The Yellow House: A Memoir (2019 National Book Award Winner)D'EverandThe Yellow House: A Memoir (2019 National Book Award Winner)Évaluation : 4 sur 5 étoiles4/5 (98)
- Devil in the Grove: Thurgood Marshall, the Groveland Boys, and the Dawn of a New AmericaD'EverandDevil in the Grove: Thurgood Marshall, the Groveland Boys, and the Dawn of a New AmericaÉvaluation : 4.5 sur 5 étoiles4.5/5 (266)
- A Heartbreaking Work Of Staggering Genius: A Memoir Based on a True StoryD'EverandA Heartbreaking Work Of Staggering Genius: A Memoir Based on a True StoryÉvaluation : 3.5 sur 5 étoiles3.5/5 (231)
- Team of Rivals: The Political Genius of Abraham LincolnD'EverandTeam of Rivals: The Political Genius of Abraham LincolnÉvaluation : 4.5 sur 5 étoiles4.5/5 (234)
- On Fire: The (Burning) Case for a Green New DealD'EverandOn Fire: The (Burning) Case for a Green New DealÉvaluation : 4 sur 5 étoiles4/5 (73)
- Duniya Ne Undha Chasma PDFDocument3 pagesDuniya Ne Undha Chasma PDFNishant Singh14% (7)
- The Unwinding: An Inner History of the New AmericaD'EverandThe Unwinding: An Inner History of the New AmericaÉvaluation : 4 sur 5 étoiles4/5 (45)
- Expert PDF Pro SerialDocument2 pagesExpert PDF Pro SerialNicolePas encore d'évaluation
- Apple BenifitsDocument8 pagesApple Benifitsnara4allPas encore d'évaluation
- DbqueryDocument1 pageDbquerynara4allPas encore d'évaluation
- Diet PlanDocument1 pageDiet Plannara4allPas encore d'évaluation
- HFM InterviewqueDocument18 pagesHFM Interviewquenara4allPas encore d'évaluation
- TexstDocument5 pagesTexstnara4allPas encore d'évaluation
- Apple BenifitsDocument8 pagesApple Benifitsnara4allPas encore d'évaluation
- Planning QuesDocument11 pagesPlanning Quesnara4allPas encore d'évaluation
- HFM Rules BasicsDocument17 pagesHFM Rules Basicsnara4allPas encore d'évaluation
- Hyperion - Hyperion Planning Interview Questions - IIDocument9 pagesHyperion - Hyperion Planning Interview Questions - IInara4allPas encore d'évaluation
- Hyperion - Essbase FundamentalsDocument5 pagesHyperion - Essbase Fundamentalsnara4allPas encore d'évaluation
- Version, Hierarchy and Relationship Hierarchy: New Import: Source:-Client File, Server File, DatabaseDocument1 pageVersion, Hierarchy and Relationship Hierarchy: New Import: Source:-Client File, Server File, Databasenara4allPas encore d'évaluation
- SmartView User NotesDocument7 pagesSmartView User Notesnara4allPas encore d'évaluation
- TTD Calendar 2017-2Document16 pagesTTD Calendar 2017-2nara4allPas encore d'évaluation
- RentReceipt Apr JuneDocument1 pageRentReceipt Apr Junenara4allPas encore d'évaluation
- MS Excel FormulasDocument223 pagesMS Excel FormulasbgmenotmanPas encore d'évaluation
- HFM Admin PDFDocument402 pagesHFM Admin PDFnara4allPas encore d'évaluation
- DRMDocument1 pageDRMnara4allPas encore d'évaluation
- Calculate Your Agehelp of ExcellDocument1 pageCalculate Your Agehelp of Excellnara4allPas encore d'évaluation
- Diffrence Betwen IFRS Vs US GAAPDocument1 pageDiffrence Betwen IFRS Vs US GAAPnara4allPas encore d'évaluation
- 11.1.2.3 New FeaturesDocument1 page11.1.2.3 New Featuresnara4allPas encore d'évaluation
- About Narendra ModiDocument1 pageAbout Narendra Modinara4allPas encore d'évaluation
- Calculate Your AgeDocument1 pageCalculate Your Agenara4allPas encore d'évaluation
- My WorkDocument1 pageMy Worknara4allPas encore d'évaluation
- DRMDocument1 pageDRMnara4allPas encore d'évaluation
- NEW TextDocument1 pageNEW Textnara4allPas encore d'évaluation
- HFM IssueDocument1 pageHFM Issuenara4allPas encore d'évaluation
- InstagramHacks Guide enDocument9 pagesInstagramHacks Guide enPenelope MeloPas encore d'évaluation
- WIN10 Commands PDFDocument3 pagesWIN10 Commands PDFemil2809Pas encore d'évaluation
- Chapter-Wise Compilation: 2018 To 2021 Tier-1 + Tier-2Document16 pagesChapter-Wise Compilation: 2018 To 2021 Tier-1 + Tier-2Pramod WarkePas encore d'évaluation
- Installation: Easendmail InstallerDocument6 pagesInstallation: Easendmail InstallerRalph Laurence G VisayaPas encore d'évaluation
- SIM Flash Programmer v2.5: Full ContentsDocument11 pagesSIM Flash Programmer v2.5: Full ContentsMitica ScurtuPas encore d'évaluation
- Data Synchronization in AngularJSDocument24 pagesData Synchronization in AngularJSLR Seiya CordobaPas encore d'évaluation
- Win 98Document4 pagesWin 98Ripunjay MishraPas encore d'évaluation
- Far Cry 4 Launcher Crack PDFDocument3 pagesFar Cry 4 Launcher Crack PDFAmberPas encore d'évaluation
- Quick Start: Renesas Starter Kit For M16C/29Document4 pagesQuick Start: Renesas Starter Kit For M16C/29potoculPas encore d'évaluation
- Dahua Nvr5232-4ks2 FDocument3 pagesDahua Nvr5232-4ks2 FpeponetasPas encore d'évaluation
- Browser With Ad Blocker: Keeway Superlight 200 Service ManualDocument1 pageBrowser With Ad Blocker: Keeway Superlight 200 Service ManualKuchoPas encore d'évaluation
- CyberArk EPM Overview 1Document31 pagesCyberArk EPM Overview 1Quan TranPas encore d'évaluation
- Lesson 1 - Introduction - Grade 8Document10 pagesLesson 1 - Introduction - Grade 8davidPas encore d'évaluation
- Self Service Password Reset User GuideDocument18 pagesSelf Service Password Reset User GuideKathrina Paula BelenPas encore d'évaluation
- Nexpose Admin Guide-2Document123 pagesNexpose Admin Guide-2coredumpbrPas encore d'évaluation
- Cs 411 Current Solved by Awais AshrafDocument10 pagesCs 411 Current Solved by Awais AshrafchiPas encore d'évaluation
- Movie DatabaseDocument18 pagesMovie DatabaseShloka RaajPas encore d'évaluation
- Task L - Deployment and Production - Agile Web Development With Rails 81Document3 pagesTask L - Deployment and Production - Agile Web Development With Rails 81Taro ChilongoshiPas encore d'évaluation
- Open Lab Management System: Priceless BrainsDocument13 pagesOpen Lab Management System: Priceless Brainsnkhwashu prettyPas encore d'évaluation
- Resume - Taha - Taha JamalDocument1 pageResume - Taha - Taha JamalMerajAhmedPas encore d'évaluation
- Igxp 32Document34 pagesIgxp 32Larasati Wido MathovaniePas encore d'évaluation
- Epson Stepper em 546Document12 pagesEpson Stepper em 546gui98710% (2)
- PCD-08 Image Compression: D10K-6C01 Pengolahan CitraDocument34 pagesPCD-08 Image Compression: D10K-6C01 Pengolahan CitraFarid YanuarPas encore d'évaluation
- Kathmandu Model College: (Affiliated To Tribhuvan University)Document22 pagesKathmandu Model College: (Affiliated To Tribhuvan University)Apeksha NiraulaPas encore d'évaluation
- Clone Steps RmanDocument10 pagesClone Steps RmanKishore AdikarPas encore d'évaluation
- Sections vs. Separate Pages vs. TransclusionDocument4 pagesSections vs. Separate Pages vs. TransclusioncaptainPas encore d'évaluation
- Vivitek D-511Document1 pageVivitek D-511saeedfinePas encore d'évaluation
- Travel Desk Management System AbstractDocument4 pagesTravel Desk Management System AbstractTelika RamuPas encore d'évaluation