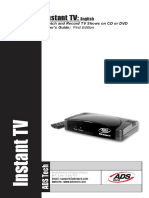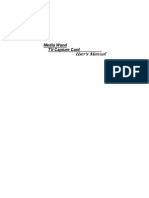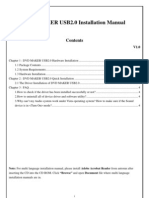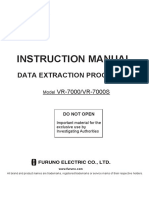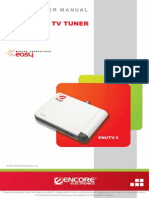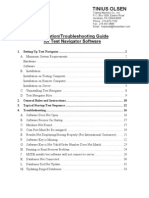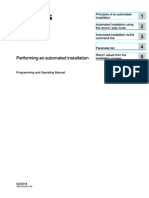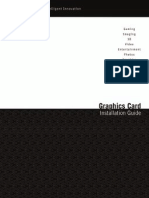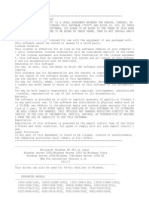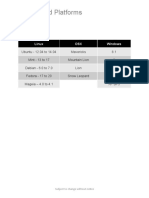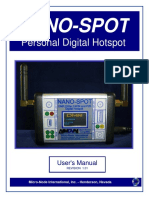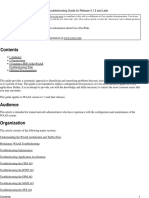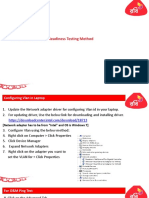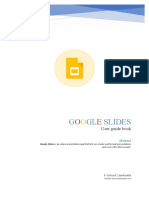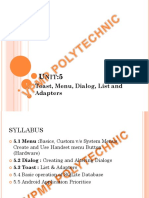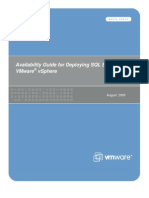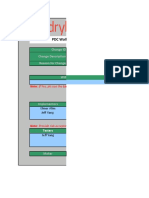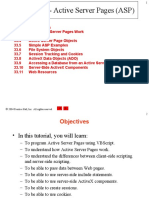Académique Documents
Professionnel Documents
Culture Documents
Enutv: User's Guide
Transféré par
Paula FigueroaDescription originale:
Titre original
Copyright
Formats disponibles
Partager ce document
Partager ou intégrer le document
Avez-vous trouvé ce document utile ?
Ce contenu est-il inapproprié ?
Signaler ce documentDroits d'auteur :
Formats disponibles
Enutv: User's Guide
Transféré par
Paula FigueroaDroits d'auteur :
Formats disponibles
ENUTV
USB TV Tuner Adapter
Users Guide
ENUTV Users Guide
Users Notice
No part of this manual, including the products and software described in it, may be
reproduced, transmitted, transcribed, stored in a retrieval system, or translated into any language in
any form or by any means, except documentation kept by the purchaser for backup purposes,
without the express written permission of us.
WE PROVIDES THIS MANUAL AS IS WITHOUT WARRANTY OF ANY KIND,
EITHER EXPRESS OR IMPLIED, INCLUDING BUT NOT LIMITED TO THE IMPLIED
WARRANTIES OR CONDITIONS OF MERCHANTABILITY OR FITNESS FOR A
PARTICULAR PURPOSE. IN NO EVENT SHALL US, ITS DIRECTORS, OFFICERS,
EMPLOYEES OR AGENTS BE LIABLE FOR ANY INDIRECT, SPECIAL, INCIDENTAL, OR
CONSEQUENTIAL DAMAGES (INCLUDING DAMAGES FOR LOSS OF PROFITS, LOSS
OF BUSINESS, LOSS OF USE OR DATA, INTERRUPTION OF BUSINESS), EVEN IF WE
HAS BEEN ADVISED OF THE POSSIBILITY OF SUCH DAMAGES ARISING FROM ANY
DEFECT OR ERROR IN THIS MANUAL OR PRODUCT.
Product warranty or service will not be extended if: (1) the product is repaired, modified or
altered, unless such repair, modification of alteration is authorized in writing by us; or (2) the serial
number of the product is defaced or missing.
Products and corporate names appearing in this manual may or may not be registered
trademarks or copyrights of their respective companies, and are used only for identification or
explanation and to the owners benefit, without intent infringe.
Windows, MS-DOS, and DirectX are registered trademarks of Microsoft Corporation.
Adobe and Acrobat are registered trademarks of Adobe Systems Incorporated.
The product name and revision number are both printed on the product itself. Manual revisions are
released for each product design represented by the digit before and after the period of the manual
revision number. Manual updates are represented by the third digit in the manual revision number.
SPECIFICATIONS AND INFORMATION CONTAINED IN THIS MANUAL ARE
FURNISHED FOR INFORMATION USE ONLY, AND ARE SUBJ ECT TO CHANGE AT ANY
TIME WITHOUT NOTICE, AND SHOULD NOT BE CONSTRUED AS A COMMITMENT BY
US. WE ASSUME NO RESPONSIBILITY OR LIABILITY FOR ANY ERRORS OR
INACCURACIES THAT MAY APPEAR IN THIS MANUAL, INCLUDING THE PRODUCTS
AND SOFTWARE DESCRIBED IN IT.
Copyright Encore Electronics 2009. All Rights Reserved.
ENUTV Users Guide
Contents:
Chapter 1: Introduction...................................................................................................................... 1
1.1 - Package Contents............................................................................................................... 1
1.2 - System Requirements........................................................................................................ 1
Chapter 2: Getting Started................................................................................................................. 2
2.1 - Connect ENUTV ............................................................................................................... 2
2.2 - Device Driver Installation for Windows
XP.................................................................... 3
2.3 - Device Driver Installation for Windows Vista
................................................................ 6
2.4 - Device Driver Installation for Windows
7....................................................................... 9
2.5 - Install the DirectX
......................................................................................................... 11
2.6 - Install the ENUTV Utility Software on Windows
XP................................................... 13
2.7 - Install the ENUTV Utility Software on Windows Vista
................................................ 15
2.8 - Install the ENUTV Utility Software on Windows
7...................................................... 17
Chapter 3: Launch the ENUTV Program......................................................................................... 20
3.1 - Running the ENUTV for the first time............................................................................ 20
3.2 - Watch TV programs or movies from DVD/VCR/Camcorder......................................... 21
3.3 - Video Recorder................................................................................................................ 22
3.4 - Using the Snapshot.......................................................................................................... 23
3.5 - Playback Video................................................................................................................ 24
3.6 - ImageViewer.................................................................................................................... 26
Chapter 4: Using the Remote Control.............................................................................................. 27
Chapter 5: Frequently Asked Questions.......................................................................................... 28
Chapter 6: Technical Support........................................................................................................... 29
ENUTV Users Guide
Chapter 1: Introduction
1.1 - Package Contents
The following items are included in the ENUTV package
ENUTV USB TV Tuner Adapter
CD setup disc (includes Software Driver and Utility Software)
Remote controller (optional)
Users Guide
Audio/Video In Connecter
USB Extension Cable
Antenna
RF Connector
RF Cable
1.2 - System Requirements
Intel
Pentium
4 2.0GHz CPU or equivalent AMD Athlon CPU
Minimum 128 MB memory (256MB Recommended)
Minimum 100 MB hard disk space available
1024x768 graphic card, DirectX
9.0c or above compatible graphic card or higher
One free USB 2.0 slot
Microsoft Windows
7/XP ; Windows Vista
CD-ROM drive
1
ENUTV Users Guide
Chapter 2: Getting Started
2.1 - Connect ENUTV
To install the ENUTV into your computer, follow the steps below:
Notes:
Please disconnect internet when you first time to install the driver. Because sometime
system will auto install to other driver from internet.
1. Connect the antenna cable to the
connector.
2. Connect the Device to PC USB Hub.
3. Once you connect ENUTV to the USB
port, you can just follow the systems
prompted messages to finish the driver
installation.
2
ENUTV Users Guide
2.2 - Device Driver Installation for Windows
XP
1. When you insert ENUTV, system will
show the Found New Hardware dialogue
box.
2. Insert the installation CD into the
CD-ROM drive. The setup screen will
automatically appear.
3. Click the Setup Driver button.
4. Click Next on driver setup welcome
window to continue.
3
ENUTV Users Guide
5. Click Next button.
6. Click Continue Anyway to continue the
installation.
7. Click Finish button
4
ENUTV Users Guide
8. Click Finish to reboot PC.
9. To make sure the driver is properly
installed and started, open the Device
Manager. Please double-click the
Sound, video and game controller.
5
ENUTV Users Guide
2.3 - Device Driver Installation for Windows Vista
1. When you insert ENUTV, system will show
the Found New Hardware dialogue box.
2. Insert the installation CD into the CD-ROM
drive. The setup screen will automatically
appear.
3. Click the Setup Driver button.
4. Click Next on driver setup welcome
window to continue.
6
ENUTV Users Guide
5. Click Install button.
6. Click Next button.
7. Click Finish button.
7
ENUTV Users Guide
8. Click Finish button.
9. To make sure the driver is properly
installed and started, open the Device
Manager. Please double-click the
Sound, video and game controller.
8
ENUTV Users Guide
2.4 - Device Driver Installation for Windows
7
1. Please disconnect from the internet
before you installed the driver.
2. Insert the installation CD into the
CD-ROM drive. The setup screen will
automatically appear.
3. Click the Setup Driver button.
4. Click Next on driver setup welcome
window to continue.
5. Click Install button.
9
ENUTV Users Guide
6. Click Next button.
7. Click Finish button.
8. Click Finish button.
10
ENUTV Users Guide
9. To make sure the driver is properly
installed and started, open the Device
Manager. Please double-click the
Sound, video and game controller.
2.5 - Install the DirectX
Microsoft DirectX
allows 3D hardware acceleration support in Windows
98, 2000,
Windows
XP and Windows Vista
. For software MPEG support in Windows
98, you
must first install Microsoft DirectX
, and then an MPEG compliant video player. Follow the
installation steps below to install MSDirectX
.
1. Insert the installation CD into the
CD-ROM drive. The setup screen will
automatically appear.
2. Click the DirectX button.
11
ENUTV Users Guide
3. Click Accept the agreement radio button
then click Next
4. Click Next to confirm the installation of
DirectX
5. Click Finish
NOTE:
The computer will automatically restart.
Please close all programs if any and save
files if needed before hitting the Finish
button.
12
ENUTV Users Guide
2.6 - Install the ENUTV Utility Software on Windows
XP.
1. Insert the installation CD into the
CD-ROM drive. The setup screen should
automatically appear.
2. Click the Setup Utility
3. Click Next button.
4. Please read the License Agreement and
click Yes button
13
ENUTV Users Guide
5. Make sure the Typical radio button is
selected then click Next.
6. Click Next button to accept the default
location or choose a different folder
Note:
(We recommend not to change the default
location)
7. Click Next button.
14
ENUTV Users Guide
8. Click Finish to restart your computer
NOTE:
We recommend restarting your computer
right after the Installation Wizard.
2.7 - Install the ENUTV Utility Software on Windows Vista
1. Insert the installation CD into the
CD-ROM drive. The setup screen should
automatically appear.
2. Click the Setup Utility
3. Click Next button to start the ENUTV
Installation
15
ENUTV Users Guide
4. Please read the License Agreement and
click Yes button
5. Make sure the Typical radio button is
selected then click Next
6. Click Next button to accept the default
location or choose a different folder
Note:
(We recommend not to change the default
location)
16
ENUTV Users Guide
7. Click Next
8. Click Finish to restart your computer.
NOTE:
We recommend restarting your computer
right after the Installation Wizard.
2.8 - Install the ENUTV Utility Software on Windows
7
1. Insert the installation CD into the
CD-ROM drive. The setup screen should
automatically appear.
2. Click the Setup Utility.
17
ENUTV Users Guide
3. Click Next button to start the ENUTV
Installation
4. Please read the License Agreement and
click Yes button
5. Make sure the Typical radio button is
selected then click Next
18
ENUTV Users Guide
6. Click Next button to accept the default
location or choose a different folder
Note:
(We recommend not to change the default
location)
7. Click Next
8. Click Finish to restart your computer.
NOTE:
We recommend restarting your computer
right after the Installation Wizard.
19
ENUTV Users Guide
Chapter 3: Launch the ENUTV Program
3.1 - Running the ENUTV for the first time
Click Start, move your mouse to
Programs\ENUTV\ENUTV then click
ENUTV
NOTE:
When the ENUTV Program is first started, it will prompt you to configure the Device Setting.
1. Select the video signal format in your
area (NTSC or PAL) from the TV Tuner
Standard drop-down menu.
2. Click Next
3. This step will give you an option to scan
for TV channels. Select which signal
source you are connected to in the TV
Scan Type line then click Search.
There are two types of scans.
i. One is scan by TV channel table
Cable, Antenna and Extend
ii. One is scan by frequency that scans
low frequency to high frequency. The
Auto scan mode is not for the TV
table order.
20
ENUTV Users Guide
3.2 - Watch TV programs or movies from DVD/VCR/Camcorder
1. TV wall display: Show 4x4 TV wall on screen
2. Channel List: This is listing all available TV channel.
3. Channel control: Set channel up or down
4. Volume control: Adjust the Volume or mute.
5. Search TV channel: Click to search available TV channel.
6. Double click to full screen display.
When you do a full screen display, you can use the panel bar to set up your TV box.
1. Fix Panel: To fix the display panel. Show / Hide as mouse drags.
2. Hide Panel: To hide the sub-panel.
3. Snapshot: Same as "Snapshot" button of main panel.
4. TV Wall: To launch TV Wall function, same as "TV Wall" button,
5. Start / Stop Record: Record the current playing audio/video, same as "Start/Stop Record" of main panel.
6. Switch Next Channel: Switch to next channel, same as "Switch Next Channel" button of main panel.
7. Switch Previous Channel: Switch to previous channel, same as "Switch Previous Channel" button of main
panel.
8. Volume Adjustment: To adjust the output volume, same as "Volume Adjust" scroll bar of the main panel.
9. Mute: Audio Mute
6. Double click to full screen
3.Channel Control
2.Channel List
1.TV wall display
4.Volume Control
5.Search TV Channel
21
ENUTV Users Guide
3.3 - Video Recorder
1. Click Record button to start recording
video.
2. You can use the control panel or setting
table to set the video format.
3. Setup the video format then click OK.
22
ENUTV Users Guide
3.4 - Using the Snapshot
1. Click the Setting button to setup the
image format.
2. The ENUTV support BMP and J PEG
image format. The default is J PEG.
Please choose your desired format.
3. Click Snapshot button to capture
image.
23
ENUTV Users Guide
3.5 - Playback Video
1. Click Playback button to select video
file.
2. Choose the video then click open button
Exit: To exit the video playback window, [Esc] or [ALT]+[F4] on keyboard equalized
Minimize: To minimize the video playback window, click "Movie Player" in desktop
taskbar to restore display
Hide Control Panel: To hide video control panel, right click video window and select
"Control Panel" to restore display
Setting: Click to open Options dialog and adjust settings for video windows,
snapshots and playlist.
Browse Image: To open image folder (refer to 3.6 Browse Image on page26).
24
ENUTV Users Guide
Step Backward: Step by step rewind recorded video
Step Forward: Step by step forward recorded video
Slow Backward: To slow-rewind play recorded video
Slow Forward: To slow-forward the video
Fast Backward: To fast rewind play recorded video
Fast Forward: To fast forward play recorded video
Mute: To turn off audio, click again to restore
Volume Adjust: Drag the slider with the mouse or use Left and Right arrow
on keyboard to adjust volume.
Play/Pause: Click to play the current video file, click again to pause, click one
more to continue.
Stop Play: Stop.
Snapshot: Save current video frame as .BMP or .J PG image file.
Default save file name is snapshot time and saved under My Pictures folder. You also
can open snapshots settings option in Optionsto set snapshot saving directory, image
format and select rename file.
Play List: Show/Hide the Play List window. By default, video files shown are from
the record directory, C:\VIdeo\
25
ENUTV Users Guide
3.6 - ImageViewer
1. Click the ImageViewer to retrieve the
saved pictures.
2. You can use the ImageViewer software
to control pictures zoom in/out, or
rename.
The menu bar contains many function buttons for easy operations, these are:
Refresh: To refresh the display snapshot image in current folder.
DirBar: Show/Hide the Direct Panel on the left window Pane, through which you
can browse and select folder.
ImageBar: Show/Hide the Image Bar on the left of window, through which you can
preview snapshot image.
Set Wallpaper: Set the current image as wallpaper of the Windows desktop, click
the right dropped arrow you can select wallpaper display mode.
Skin: To Choose the skin for image browser window.
Zoom out: To shrink display current image
Zoom in: To magnify current image
Match Zoom: You can select the matched display mode in the drop-down arrow
Full Size: Shows image at 100% magnification;
Fit Image: Magnifies image to fit screen or window;
Fit Width: Magnifies image to fit width of screen or window;
Fit Height: Magnifies image to fit height of screen or window;
Lock: Locks the viewer at the current zoom level.
26
ENUTV Users Guide
Chapter 4: Using the Remote Control
The Remote control allows you to operate the ENUTV program, such as turning the TV on
or off, changing channel and volume, etc. Aim the upper front side of the Remote Control
to the Remote Control Receiver as you would do on other infrared remote control. For
default button assignments, please refer to the list below:
Remote Control Default Settings:
1. ON/OFF: Open or Close TV Program.
2. REC: Record
3. FullScreen: Full screen display
4. SNAP: Snapshot
5. 0-9: Number keys.
6. -/--: Single or Double digits channel.
7. Recall: Return to the previous channel last
viewed
8. Timeshift: Time-shift mode
9. Source: Switch TV signals, S-Video and A/V
signal
10. CH +: Channel Up
11. CH - : Channel Low
12. VOL +: Volume High
13. VOL -:Volume Low
27
ENUTV Users Guide
Chapter 5: Frequently Asked Questions
Q: Why is the device driver name incorrect after I installed the ENUTV?
How can I correct it?
A: When you install the ENUTV driver while the computer is online, the windows may
automatically install other drivers from internet.
1. Open the Device Manager, and then
double-click the Sound, video and game
controller to make sure the device driver
name UAD TV Box is properly installed.
If not, please follow the steps below to
reinstall.
2. Double click the incorrect device driver
name, and then go to Driver tab, then
click the Update Driver button.
3. Select Let me pick from a list of device
drivers on my computer, and then click
the Next button.
28
ENUTV Users Guide
4. Select UAD TV Box, and then click the
Next button.
5. After device driver name updates to
UAD TV Box, click the Close button.
6. To make sure the driver is properly
installed and started, open the Device
Manager. Please double-click the
Sound, video and game controller.
Chapter 6: Technical Support
For Technical Support or Installation Hotline contacts please visit our web site at
http://www.encore-usa.com
29
ENUTV Users Guide
2009/10/15
Version: 2.0
30
Vous aimerez peut-être aussi
- Windows Operating System: Windows Operating System (OS) Installation, Basic Windows OS Operations, Disk Defragment, Disk Partitioning, Windows OS Upgrade, System Restore, and Disk FormattingD'EverandWindows Operating System: Windows Operating System (OS) Installation, Basic Windows OS Operations, Disk Defragment, Disk Partitioning, Windows OS Upgrade, System Restore, and Disk FormattingPas encore d'évaluation
- Encore PCI TV Tuner ENLTV-FM3 / ENLTV-3Document32 pagesEncore PCI TV Tuner ENLTV-FM3 / ENLTV-3pablon77100% (3)
- PCI TV Tuner Adapter With FM Radio Manual UsuarioDocument33 pagesPCI TV Tuner Adapter With FM Radio Manual UsuarioOscar AnguloPas encore d'évaluation
- ENLTV-FM ManualDocument32 pagesENLTV-FM ManualCarlos ParapePas encore d'évaluation
- The User ToolDocument125 pagesThe User ToolVictor SantosPas encore d'évaluation
- VTV 440 8x64ad2Document22 pagesVTV 440 8x64ad2olavagnerPas encore d'évaluation
- Manual 000057577Document38 pagesManual 000057577jesuspxPas encore d'évaluation
- MANUAL USO PARA USB 3.0 To HDMI (INGLES)Document12 pagesMANUAL USO PARA USB 3.0 To HDMI (INGLES)MANUEL ALVAREZ BARRAGANPas encore d'évaluation
- Win10 Clean StepByStepGuide en 19Z MB5 MA6Document9 pagesWin10 Clean StepByStepGuide en 19Z MB5 MA6Aigars MulisPas encore d'évaluation
- DSE Configuration Suite Software Installation ManualDocument38 pagesDSE Configuration Suite Software Installation ManualGboyegaAboderin100% (3)
- User's Manual: Media Wand TV Capture CardDocument41 pagesUser's Manual: Media Wand TV Capture CarddionnybuenoPas encore d'évaluation
- Bizhub 160 - 161 Twain DriverDocument46 pagesBizhub 160 - 161 Twain DriverStemplarsPas encore d'évaluation
- G2Nu/G2.1Nu USB SUBSYSTEM Firmware Update Guide For Windows: CautionDocument7 pagesG2Nu/G2.1Nu USB SUBSYSTEM Firmware Update Guide For Windows: Cautiondanchristiano100% (1)
- DVD Mkaer Usb20 Installation - Eng v1Document6 pagesDVD Mkaer Usb20 Installation - Eng v1scrapdavidPas encore d'évaluation
- WinVenus Manual (Ver. 3.0) - (E)Document143 pagesWinVenus Manual (Ver. 3.0) - (E)Victor Martinez100% (1)
- 4 Channel Usb DVR Card ManualDocument39 pages4 Channel Usb DVR Card ManualAlamsyah AdiputraPas encore d'évaluation
- USB To VGA AdapterDocument14 pagesUSB To VGA AdapterfsabrunPas encore d'évaluation
- USB-N10: EZ N Network AdapterDocument46 pagesUSB-N10: EZ N Network AdapterkumPas encore d'évaluation
- CNC Usb ControllerDocument210 pagesCNC Usb ControllerDarween RezaPas encore d'évaluation
- Driver Installation Manual: Usb Interface Bell202 Modem Model: Cop-HuDocument9 pagesDriver Installation Manual: Usb Interface Bell202 Modem Model: Cop-HuĐỗ Nhật MinhPas encore d'évaluation
- User's Manual: 54-VENTI-01Document35 pagesUser's Manual: 54-VENTI-01Matrix RevolutionSPas encore d'évaluation
- vr7000 Instruction ManualDocument28 pagesvr7000 Instruction Manual宋翔Pas encore d'évaluation
- User's Manual: USB 1.1 Serial AdapterDocument16 pagesUser's Manual: USB 1.1 Serial AdapterLou MaccaronePas encore d'évaluation
- Vcep Quick Start ManualDocument22 pagesVcep Quick Start ManualPedro BortotPas encore d'évaluation
- CNC Usb ControllerDocument138 pagesCNC Usb ControllerNéstor Vargas100% (1)
- 7000 System SetupDocument17 pages7000 System SetupChristian J. FrankePas encore d'évaluation
- USB Driver Instruction ManualDocument36 pagesUSB Driver Instruction ManualQiming WangPas encore d'évaluation
- PDF AlfaDocument34 pagesPDF AlfaEber AliagaPas encore d'évaluation
- High Definition DVB-T Receiver ManualDocument22 pagesHigh Definition DVB-T Receiver ManualRayner MihailovPas encore d'évaluation
- Enutv-3 Um enDocument25 pagesEnutv-3 Um enKelly Carolina VianaPas encore d'évaluation
- Easy CaptureDocument12 pagesEasy CaptureAndrea Sandoval RiquelmePas encore d'évaluation
- Virtual CWD External HDDocument2 pagesVirtual CWD External HDkissesforyou34Pas encore d'évaluation
- VISPro en ManualDocument46 pagesVISPro en ManuallabsangoinaPas encore d'évaluation
- Jet Usb InstallDocument13 pagesJet Usb InstallFirstface LastbookPas encore d'évaluation
- Test Nav Install Troubleshoot Rev6Document34 pagesTest Nav Install Troubleshoot Rev6Maria Elena Beltran PuricaPas encore d'évaluation
- Firmware Update Procedure: Easy Wireless StickDocument6 pagesFirmware Update Procedure: Easy Wireless StickDaniel SunPas encore d'évaluation
- TSI LogDat2 Install Guide 2011reDocument25 pagesTSI LogDat2 Install Guide 2011reNathan VoPas encore d'évaluation
- Lenovo USB WebCam Quick Start GuideDocument46 pagesLenovo USB WebCam Quick Start GuideAttilio SalutariPas encore d'évaluation
- Navis Lite 1Document25 pagesNavis Lite 1Coste GuillaumePas encore d'évaluation
- JamVOX III Installation EJ2Document16 pagesJamVOX III Installation EJ2Kristian LetinaPas encore d'évaluation
- Deep Sea Electronics PLC: DSE103 MKII Speed Switch PC Configuration Suite LiteDocument14 pagesDeep Sea Electronics PLC: DSE103 MKII Speed Switch PC Configuration Suite LiteMostafa ShannaPas encore d'évaluation
- Wifi User ManualDocument88 pagesWifi User ManualkoopamoxoPas encore d'évaluation
- Digital USB Driver Installation Guide R5.0Document26 pagesDigital USB Driver Installation Guide R5.0elkinfgh0417Pas encore d'évaluation
- USB 2.0 To DVI External Video Adapter USB 2.0 To VGA External Video AdapterDocument12 pagesUSB 2.0 To DVI External Video Adapter USB 2.0 To VGA External Video AdaptergggdeiPas encore d'évaluation
- Peau To Install en UsDocument24 pagesPeau To Install en UsApril PetersonPas encore d'évaluation
- Chapter of ContentsDocument91 pagesChapter of ContentsAlexandru OrghiciPas encore d'évaluation
- 9300-USBS User's Manual (English)Document13 pages9300-USBS User's Manual (English)Rodrigo Eduardo Rosales Rivera0% (1)
- Manual de Video Card 9500gtDocument16 pagesManual de Video Card 9500gtkenieritoPas encore d'évaluation
- ENPUH-302 User's ManualDocument14 pagesENPUH-302 User's ManualCarlos Alberto López LaraPas encore d'évaluation
- User's Manual USBDocument36 pagesUser's Manual USBJovany MatadamasPas encore d'évaluation
- ReadmeDocument6 pagesReadmebartosz.mielczarek2584Pas encore d'évaluation
- VME102 User GuideDocument40 pagesVME102 User GuideKosygin LeishangthemPas encore d'évaluation
- ReadmeV11 1 EN PDFDocument12 pagesReadmeV11 1 EN PDFVishal NikamPas encore d'évaluation
- Unity Loader ManualDocument10 pagesUnity Loader ManualJuan Flores CórdovaPas encore d'évaluation
- Installation / Un-Installation ManualDocument15 pagesInstallation / Un-Installation ManualdouglarePas encore d'évaluation
- LenovoDocument42 pagesLenovoRavindra MRPas encore d'évaluation
- Installation Guide: Touchpanel DriverDocument19 pagesInstallation Guide: Touchpanel Driverhoney molPas encore d'évaluation
- Windows Vista Sp2 Install Guide English EditionD'EverandWindows Vista Sp2 Install Guide English EditionPas encore d'évaluation
- Why Is My Computer So Slow?: Computer Tips and Solutions, #1D'EverandWhy Is My Computer So Slow?: Computer Tips and Solutions, #1Pas encore d'évaluation
- Konfiguration Movilizer MFS SolutionDocument3 pagesKonfiguration Movilizer MFS SolutionmuxerPas encore d'évaluation
- RCS 9.3 Features Compatibility Anon v1.0Document7 pagesRCS 9.3 Features Compatibility Anon v1.0Andres CelisPas encore d'évaluation
- Nano Spot UserDocument19 pagesNano Spot UserjaiherdPas encore d'évaluation
- Training Course 6RV80 Starter ChapterDocument16 pagesTraining Course 6RV80 Starter ChapterCristian VillalbaPas encore d'évaluation
- WAAS TShoot GuideDocument192 pagesWAAS TShoot GuideCarlos Chavez0% (1)
- Prog Manual 7 IO ControlDocument64 pagesProg Manual 7 IO ControlServiciul AlarmarePas encore d'évaluation
- J ADH0 EAZDocument63 pagesJ ADH0 EAZAnonymous aKzd0QMWePas encore d'évaluation
- Oracle Database 19c Step by Step Installation Guide On Oracle Linux 7.6 PDFDocument22 pagesOracle Database 19c Step by Step Installation Guide On Oracle Linux 7.6 PDFShahin KunhiPas encore d'évaluation
- PM End-User ManualDocument241 pagesPM End-User ManualChrist MelkonyanPas encore d'évaluation
- 3G FE Testing Method Manual - 220516Document11 pages3G FE Testing Method Manual - 220516Fuad Adnan RahmaniPas encore d'évaluation
- Jupyter Notebook Cheat SheetDocument1 pageJupyter Notebook Cheat SheetJosiah KhorPas encore d'évaluation
- Google SlideDocument167 pagesGoogle SlideKhoy LeaphongPas encore d'évaluation
- Unit 5 MCADDocument46 pagesUnit 5 MCADkrish patelPas encore d'évaluation
- Erez ShusterDocument2 pagesErez ShusterSaksham RawatPas encore d'évaluation
- m585 m590 Silent PDFDocument22 pagesm585 m590 Silent PDFmausfliesPas encore d'évaluation
- Rhel Advanced Linux Cheat Sheet r3v1Document5 pagesRhel Advanced Linux Cheat Sheet r3v1testdottest9251Pas encore d'évaluation
- RHEL7 RHCSA Exam ObjectivesDocument11 pagesRHEL7 RHCSA Exam ObjectivesSujitkumarManePas encore d'évaluation
- Net FX Setup EventsDocument1 pageNet FX Setup EventsManuel Lorenzo Sarmiento toledoPas encore d'évaluation
- SQL Server Availability Guide FINALDocument134 pagesSQL Server Availability Guide FINALfduranPas encore d'évaluation
- Gudlavalleru Engineering College: Seshadri Rao Knowledge Village, Gudlavalleru - 521 356Document42 pagesGudlavalleru Engineering College: Seshadri Rao Knowledge Village, Gudlavalleru - 521 356fopivPas encore d'évaluation
- RoboDK Doc EN Robots MotomanDocument5 pagesRoboDK Doc EN Robots MotomanSarfaraz BegPas encore d'évaluation
- BlueJ Homework TTHDocument7 pagesBlueJ Homework TTHanna_karrePas encore d'évaluation
- Oracle Database 11g Managing Oracle On Linux For DBAsDocument4 pagesOracle Database 11g Managing Oracle On Linux For DBAsschoonus_mPas encore d'évaluation
- Available Freeware ListDocument268 pagesAvailable Freeware Listriddhee0% (1)
- Macro Viruses and How To Protect Your ComputerDocument2 pagesMacro Viruses and How To Protect Your ComputerChandra Bhan SinghPas encore d'évaluation
- BT Education User Manual v1.0 For j3.xDocument33 pagesBT Education User Manual v1.0 For j3.xCurtis HolmesPas encore d'évaluation
- Practical: - 1 Aim: - Execution of Basic TCP/IP Utilities and CommandsDocument100 pagesPractical: - 1 Aim: - Execution of Basic TCP/IP Utilities and CommandsAyushi SavaniPas encore d'évaluation
- PDC Wallix Bastion Integration To Active DirectoryDocument100 pagesPDC Wallix Bastion Integration To Active DirectoryAlim ElmerPas encore d'évaluation
- Mcafee Enterprise Security Manager Data Source Configuration Reference Guide 9-13-2022Document1 077 pagesMcafee Enterprise Security Manager Data Source Configuration Reference Guide 9-13-2022DE ReddyPas encore d'évaluation
- Chapter 33 - Active Server Pages (ASP) : 2004 Prentice Hall, Inc. All Rights ReservedDocument102 pagesChapter 33 - Active Server Pages (ASP) : 2004 Prentice Hall, Inc. All Rights ReservedSelva GaneshPas encore d'évaluation