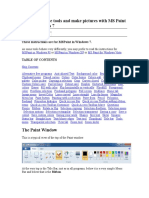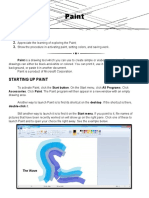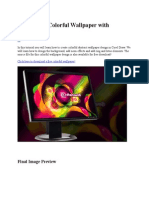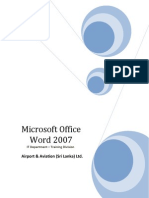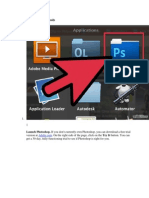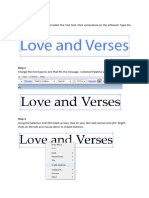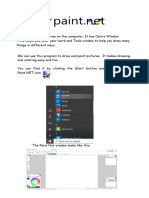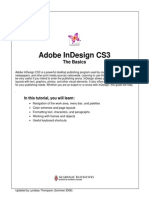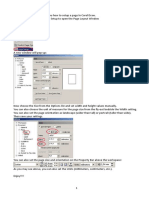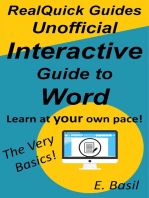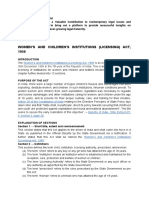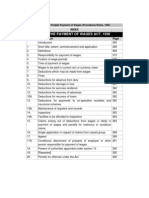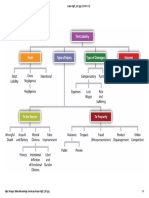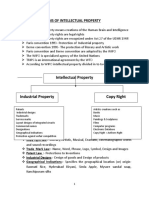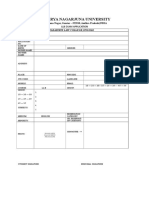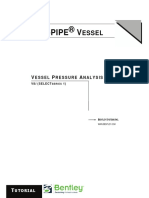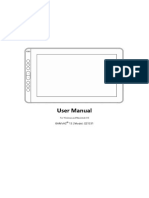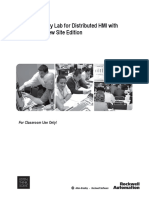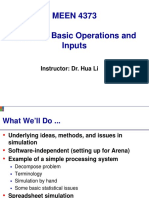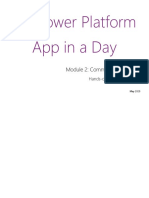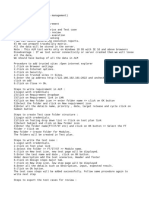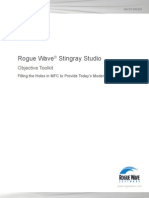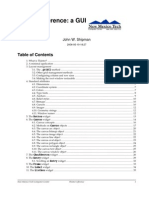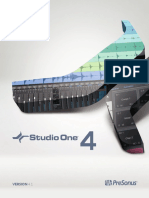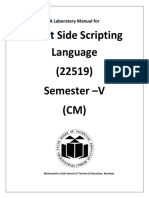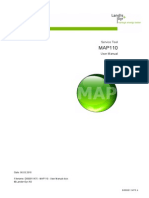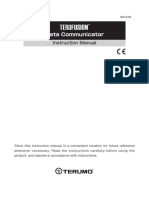Académique Documents
Professionnel Documents
Culture Documents
Notepad and Word Pad
Transféré par
Svb CharyTitre original
Copyright
Formats disponibles
Partager ce document
Partager ou intégrer le document
Avez-vous trouvé ce document utile ?
Ce contenu est-il inapproprié ?
Signaler ce documentDroits d'auteur :
Formats disponibles
Notepad and Word Pad
Transféré par
Svb CharyDroits d'auteur :
Formats disponibles
Mouse | Windows | Desktop | Built-In | Formatting a Disk | Saving | Keyboard
Built-In Components
Calculator | Notepad | WordPad | Paint
Put away the software catalogues for a while. Let's explore what is built in to your computer.
Move your mouse pointer to the Start menu in the lower left corner of your screen.
Click one time on the Start button, move your cursor up to Programs in the menu that pops up and click.
Clicking will keep that menu in place while you move somewhere else. Now slide your mouse pointer to
the right and then up to Accessories and click again. The menu you see will contain most of the built in
components that will be discussed on this page.
Calculator - A simple, four function calculator
Actually this calculator is not as simple as it looks. If you change
the View from Standard to Scientific many more capabilities open up.
If you are not sure what something on the either calculator does, another built-in feature of Windows may
be of assistance to you. I was not sure what log on the calculator does so I put the mouse pointer on
the log button and gently clicked one time with the button under my middle finger. (If you do not have a
button under your middle finger, perhaps you skipped the lesson on how to hold a mouse. You might
want to go back and review.) A small dialog box opens:
Put your mouse cursor over the question ("What's This?") and gently click one time with the mouse
button under your index finger. A neat looking pop-up box explains the function of the log button.
Note: This "What's This?" feature is not limited to the calculator.
Task: (1) Open the calculator (2) Enter your age (3) Divide by 7 (4) Remember that answer, it is your age
in dog years. The person writing this page is 8.4 dog years old. (5) Calculate the age of that person in
human years.
Notepad - A simple word processor with no formatting built in.
Because there is no formatting built in, this application is very useful to people writing web pages like
this one. If you are just starting with computers, you will probably want to use another word processor.
Open Notepad the same way you opened Calculator. If you forgot the path to use, go to the top of this
page to review. The application window that opens looks quite different from most other windows.
Notice that there are no buttons. After you produce text you can not make it red nor can you change the
size of just one word. Any document you save is saved as a text document (.txt).
Task: (1) Open Notepad (2) Type your name and press the Enter key (3) Type "I am xx dog years old,"
and press the Enter Key (4) Type "It feels good to be so young again!," and press the Enter Key (5) Click
on the file menu and choose Save. (6) Name the document "dog" and save it on the desktop. Asking for
help with step 6 is allowed.
WordPad - A word processor with quite a few formatting options.
Open WordPad the same way you opened Notepad and Calculator. If you forgot the path to use, go to
the top of this page to review. The window that opens will look like a simple version of Word. Hint: That
is how you can keep Notepad and WordPad straight in your mind. Wordpad is the one that looks like
simple Word.
WordPad is capable of much more than Notepad. For this activity you will be asked to try only three
things:
Center the text
Change the text size to 24
Change the text color to Fuchsia
After you have made all three of those changes type "How Pretty!"
Task: (1) Open WordPad (2) Type your name and press the Enter key (3) Type "I am xx dog years old,"
and press the Enter Key (4) Type "It feels good to be so young again!," and change the word "good" to
any color other than Black. (5) Change the size of the word "good" to any size larger than 20. (6) Click
on the file menu and choose Save. (7) Name the document "dog2" and save it on the desktop. Asking for
help with step 7 is allowed.
Paint - A fun-to-use drawing program
Open Paint the same way you opened WordPad, Notepad and Calculator. Click on the Start button,
move your cursor up to Programs in the menu that pops up and click. Now slide your mouse pointer to
the right and then up to Accessories and click again. Slide your mouse pointer to the right and find Paint
and click on it once. To introduce you to Paint we will use four of the buttons below:
(This image was produced in Paint)
To select a color to draw with, click on any one of the 28 colors below the drawing area, then select the
drawing tool. Try a different color with each tool.
Oval Tool - Click once on the Oval tool to select it. Click in the white drawing area of
Paint and your cursor changes to a cross hair. Then, click and drag to draw an oval. The
further you drag before letting go of the mouse button, the larger the oval will be. If you
hold down the Shift key before you click and drag, a perfect circle can be drawn.
Line Tool - Click once on the Line tool to select it. After you select the Line tool, a box
will appear below the oval tool.You may choose the thickness of the line by clicking on
one of the 5 lines of thickness. Click in the white drawing area of Paint and your cursor
changes to a cross hair. Hold the mouse button down to draw the line. Release the mouse
when the line is drawn. This tool draws straight or diagonal lines, but no curved lines.
Paint Brush -Click once on the Paint Brush tool to select it. After you select
the Paint Brush tool, a box will appear below the oval tool with 12 brush shapes. Choose
a brush shape and draw some shape. Click in the white drawing area of Paint and your
cursor changes to a cross hair. Hold the mouse button down to paint. Release the mouse
when the painting is done..To remove a paint you have just drawn, choose Undo from
the Edit menu.
Paint Bucket - Click on the Paint Bucket tool to select it. Select a color from the 28
color squares at the bottom left corner of the Paint window. Next, put the tip of the
spilling paint in some area of your drawing. Gently click one time on the left mouse
button and the chosen color will fill the space.
After you have practiced using these four tools, open a new blank document. Go to the File menu and
choose New. Paint will ask you if you want to save the changes. Select No.
Task: (1) Using the Oval tool, Line tool and Paint Brush draw a dog face. (2) Use the Paint Bucket to fill
in some area of the face with a color of your choosing. (3) Click on the file menu and choose
Save. (4) Name the document "dog3" and save it on the desktop. Asking for help with step 4 is allowed.
Vous aimerez peut-être aussi
- Creating Graphics For A Full Screen PDF Presentation in Coreldraw® Graphics Suite X3Document10 pagesCreating Graphics For A Full Screen PDF Presentation in Coreldraw® Graphics Suite X3mitaranePas encore d'évaluation
- OpenOffice Writer Guide for First Time UsersDocument8 pagesOpenOffice Writer Guide for First Time UsersKOUSHIK MAJUMDERPas encore d'évaluation
- Indesign Resume InstructionsDocument11 pagesIndesign Resume Instructionsapi-666678197Pas encore d'évaluation
- Tinywow Photoshop 101 A Crash Course 44990968Document26 pagesTinywow Photoshop 101 A Crash Course 44990968paramount lacePas encore d'évaluation
- MS Paint for Windows 7: Tools and Picture MakingDocument25 pagesMS Paint for Windows 7: Tools and Picture MakingMohammed Ashraf NKPas encore d'évaluation
- Introduction to Microsoft PaintDocument3 pagesIntroduction to Microsoft Paintpintu_55Pas encore d'évaluation
- Draft A Cad DrawingDocument4 pagesDraft A Cad Drawingapi-261275697Pas encore d'évaluation
- Rocknrolla Personal Blog Design Tutorial - HTML PDFDocument110 pagesRocknrolla Personal Blog Design Tutorial - HTML PDFRahulPas encore d'évaluation
- Roselle Ann V. Araza Grade 10 STEM A Mr. Griv Brown Aguiree The Toolbox ToolboxDocument5 pagesRoselle Ann V. Araza Grade 10 STEM A Mr. Griv Brown Aguiree The Toolbox ToolboxsellePas encore d'évaluation
- III Computer 2 L10Document4 pagesIII Computer 2 L10jayzell villadolidPas encore d'évaluation
- Fernando Adan: Beginners' Guide To Adobe Photoshop - Page 1 of 4Document6 pagesFernando Adan: Beginners' Guide To Adobe Photoshop - Page 1 of 4Fernando AdanPas encore d'évaluation
- OnshapeDocument14 pagesOnshapeVesta LogicPas encore d'évaluation
- Portfolio 1Document4 pagesPortfolio 1api-281051002Pas encore d'évaluation
- Create Floral Business Card in CorelDrawDocument37 pagesCreate Floral Business Card in CorelDrawClaudiu PojarPas encore d'évaluation
- Colorful Brochure Design in CorelDrawDocument48 pagesColorful Brochure Design in CorelDrawRevathi KrishnanPas encore d'évaluation
- Create 3D Boxes in Corel Draw PDFDocument37 pagesCreate 3D Boxes in Corel Draw PDFRivai Ahmad100% (1)
- How To Create A Brochure Template in Photoshop: Get Photoshop Here From Adobe's SiteDocument16 pagesHow To Create A Brochure Template in Photoshop: Get Photoshop Here From Adobe's SiteAleksandraPas encore d'évaluation
- Lesson 22Document13 pagesLesson 22Cy LaiPas encore d'évaluation
- Color Grid Design in PhotoshopDocument30 pagesColor Grid Design in PhotoshopElit igaPas encore d'évaluation
- Not What You're Looking For? Check Out Our Other Photo Effects Tutorials!Document43 pagesNot What You're Looking For? Check Out Our Other Photo Effects Tutorials!Nooray MalikPas encore d'évaluation
- Practical Guide To Affinity Designer Learn Affinity Designer Through Practical Projects by Dawid TuminskiDocument99 pagesPractical Guide To Affinity Designer Learn Affinity Designer Through Practical Projects by Dawid Tuminskimp3elv1428Pas encore d'évaluation
- Designing A Colorful Wallpaper With CorelDrawDocument54 pagesDesigning A Colorful Wallpaper With CorelDrawHenricusEraMawantoPas encore d'évaluation
- Bhagat Negi MultimediaDocument34 pagesBhagat Negi MultimediaBhagat NegiPas encore d'évaluation
- Desain CorelDocument348 pagesDesain CorelAlans WalkersPas encore d'évaluation
- IndesignflyerDocument26 pagesIndesignflyerapi-253440916Pas encore d'évaluation
- Introduction To Indesign: WorkbookDocument34 pagesIntroduction To Indesign: Workbookapi-258279026Pas encore d'évaluation
- MS Word 2007 Training PDFDocument45 pagesMS Word 2007 Training PDFBuddhika PrasadPas encore d'évaluation
- Activinspire Training Manual ChapmanDocument24 pagesActivinspire Training Manual Chapmanapi-218523869Pas encore d'évaluation
- Method 1 of 4: Basic Tools: Launch Photoshop. If You Don't Currently Own Photoshop, You Can Download A Free TrialDocument50 pagesMethod 1 of 4: Basic Tools: Launch Photoshop. If You Don't Currently Own Photoshop, You Can Download A Free TrialpatchirajaPas encore d'évaluation
- Ultragraphics: Instruction ManualDocument15 pagesUltragraphics: Instruction ManualSörös EndrePas encore d'évaluation
- Business Card Design in CorelDrawDocument37 pagesBusiness Card Design in CorelDrawДарко ТркуљаPas encore d'évaluation
- Creating A BazingaDocument52 pagesCreating A BazingaMiguel 1Pas encore d'évaluation
- Website Layout Design in Corel DrawDocument111 pagesWebsite Layout Design in Corel DrawFathoni WangsadranaPas encore d'évaluation
- Training PDS Quick Guide ReferencesDocument15 pagesTraining PDS Quick Guide ReferencesMegan DonaldsonPas encore d'évaluation
- The Text Wrap Feature in Adobe PageMaker Allows You To Place Graphics in A Document and Have The Text Wrap Around That Image Without Covering ItDocument8 pagesThe Text Wrap Feature in Adobe PageMaker Allows You To Place Graphics in A Document and Have The Text Wrap Around That Image Without Covering ItilovescribdonlyPas encore d'évaluation
- Lab Exercise TypographyDocument10 pagesLab Exercise TypographyhanifPas encore d'évaluation
- 3D Effect in Corel DrawDocument52 pages3D Effect in Corel DrawFathoni YuniorPas encore d'évaluation
- The BIG PictureDocument6 pagesThe BIG PictureCristian BenalcázarPas encore d'évaluation
- HandoutsDocument8 pagesHandoutsMsHart swthartPas encore d'évaluation
- Adobe Indesign Cs3: How To UseDocument12 pagesAdobe Indesign Cs3: How To UseAlen NorthPas encore d'évaluation
- Setting Up An Illustrator DocumentDocument3 pagesSetting Up An Illustrator DocumentHimani SinglaPas encore d'évaluation
- CorelDocument11 pagesCorelnishu_hainaPas encore d'évaluation
- Corel DrawDocument24 pagesCorel DrawargusacademyPas encore d'évaluation
- CorelDraw Page Layout TutorialDocument63 pagesCorelDraw Page Layout TutorialGRAHAMS TORPas encore d'évaluation
- Microsoft Word 2007 TutorialDocument19 pagesMicrosoft Word 2007 TutorialMarlon_de_la_C_7954Pas encore d'évaluation
- Illustrator TutorialDocument120 pagesIllustrator Tutorialpoppy76bgPas encore d'évaluation
- Chapter - 6: Windows and Paintbrush: Operating SystemDocument10 pagesChapter - 6: Windows and Paintbrush: Operating SystemdagnePas encore d'évaluation
- Introduction To CADDocument13 pagesIntroduction To CADStephanie M. BernasPas encore d'évaluation
- InPage Toolbar GuideDocument16 pagesInPage Toolbar GuideMohammad Hunzala100% (4)
- Photoshop Curves TextDocument2 pagesPhotoshop Curves Textsaya_sajaPas encore d'évaluation
- Create Simple 3D Text in PhotoshopDocument10 pagesCreate Simple 3D Text in PhotoshopOCTAL, Krisia Helena May C.Pas encore d'évaluation
- The Desktop: Corel Draw InterfaceDocument16 pagesThe Desktop: Corel Draw InterfaceSam AliPas encore d'évaluation
- Canva Basics FreeDocument20 pagesCanva Basics FreeBecky Smith100% (1)
- The Ridiculously Simple Guide to Sketch App: The Absolute Beginners Guide to Designing Websites and Apps with Sketch AppD'EverandThe Ridiculously Simple Guide to Sketch App: The Absolute Beginners Guide to Designing Websites and Apps with Sketch AppPas encore d'évaluation
- Status of Women in Indian SocietyDocument64 pagesStatus of Women in Indian SocietySvb CharyPas encore d'évaluation
- Women, Business and LawDocument2 pagesWomen, Business and LawSvb CharyPas encore d'évaluation
- Women's and Children's Institutions (Licensing) Act, 1956Document4 pagesWomen's and Children's Institutions (Licensing) Act, 1956Svb CharyPas encore d'évaluation
- Lecture Notes - Human Rights Lecture Notes - Human RightsDocument62 pagesLecture Notes - Human Rights Lecture Notes - Human RightsSvb CharyPas encore d'évaluation
- Adultery JudgmentDocument43 pagesAdultery JudgmentSvb CharyPas encore d'évaluation
- @upsc - Facts: Topic - WOMENDocument1 page@upsc - Facts: Topic - WOMENSvb CharyPas encore d'évaluation
- Stages of Civil SuitDocument6 pagesStages of Civil SuitSvb CharyPas encore d'évaluation
- UNCITRAL 2016 Notes on Organizing Arbitral ProceedingsDocument36 pagesUNCITRAL 2016 Notes on Organizing Arbitral ProceedingsSvb CharyPas encore d'évaluation
- RepresentingDocument1 pageRepresentingSvb CharyPas encore d'évaluation
- Important Sections of IPCDocument5 pagesImportant Sections of IPCSvb CharyPas encore d'évaluation
- List of Advocates Required to File Declaration FormsDocument131 pagesList of Advocates Required to File Declaration FormsSvb CharyPas encore d'évaluation
- Seven Promises Should Be Taken Before Choosing LLBDocument6 pagesSeven Promises Should Be Taken Before Choosing LLBSvb CharyPas encore d'évaluation
- Payment of Wages ActDocument40 pagesPayment of Wages Actabhay28052831Pas encore d'évaluation
- Notes On Labour LawsDocument173 pagesNotes On Labour LawsChandra Sekhar JujjuvarapuPas encore d'évaluation
- Seven Promises Should Be Taken Before Choosing LLBDocument6 pagesSeven Promises Should Be Taken Before Choosing LLBSvb CharyPas encore d'évaluation
- Tort Liability PDFDocument1 pageTort Liability PDFSvb CharyPas encore d'évaluation
- Adultery JudgmentDocument243 pagesAdultery JudgmentSiddhartha SrivastavaPas encore d'évaluation
- Important JudgementsDocument65 pagesImportant Judgementsvineetanand100% (4)
- CLASS-II HEIRS ORDERDocument2 pagesCLASS-II HEIRS ORDERSvb CharyPas encore d'évaluation
- Chary Intellectual PropertyDocument10 pagesChary Intellectual PropertySvb CharyPas encore d'évaluation
- Law of Evidence Notes LLBDocument216 pagesLaw of Evidence Notes LLBSpeedie records83% (47)
- Anu Exam ApplicationDocument1 pageAnu Exam ApplicationSvb CharyPas encore d'évaluation
- Patent Manual RightsDocument0 pagePatent Manual RightsShubham ShekharPas encore d'évaluation
- Company Law PDFDocument36 pagesCompany Law PDFSvb CharyPas encore d'évaluation
- BANK Regulation ActDocument187 pagesBANK Regulation ActAnmol RahangdalePas encore d'évaluation
- MOSFET Tutorial by E-FixDocument6 pagesMOSFET Tutorial by E-FixSvb CharyPas encore d'évaluation
- Insurance HB 1101 PDFDocument110 pagesInsurance HB 1101 PDFvenugopalPas encore d'évaluation
- Criminal Law Vs Civil Law PDFDocument1 pageCriminal Law Vs Civil Law PDFSvb CharyPas encore d'évaluation
- Contracts Law of TopicsDocument4 pagesContracts Law of TopicsSvb CharyPas encore d'évaluation
- The Basic of Indian Contract Act 1872Document12 pagesThe Basic of Indian Contract Act 1872anasPas encore d'évaluation
- Smart Security Manager Virtual Matrix: User ManualDocument57 pagesSmart Security Manager Virtual Matrix: User ManualRoldanPas encore d'évaluation
- CMSClient ManualDocument41 pagesCMSClient ManualIsmaelPas encore d'évaluation
- Keyboard Anatomy GuideDocument5 pagesKeyboard Anatomy GuideMiruna A. CopoiuPas encore d'évaluation
- Add Formatting Text Slides Database AccessDocument136 pagesAdd Formatting Text Slides Database Accesssoniya tewatiaPas encore d'évaluation
- Image InterpreterDocument191 pagesImage Interpreterapi-3788255Pas encore d'évaluation
- AutoPIPE Vessel Tutorial enDocument170 pagesAutoPIPE Vessel Tutorial enBhardwaj Trivedi100% (3)
- User Manual - Kamvas 13 - GS1331 PDFDocument20 pagesUser Manual - Kamvas 13 - GS1331 PDFAdobe TestPas encore d'évaluation
- L - 21ftview SE PDFDocument115 pagesL - 21ftview SE PDFluisPas encore d'évaluation
- Geosos-Flus Manual enDocument21 pagesGeosos-Flus Manual enodcardozoPas encore d'évaluation
- EIS 610 User Guide en v2Document400 pagesEIS 610 User Guide en v2ssyed1350% (2)
- FB login, profile photo upload, and message sending test casesDocument5 pagesFB login, profile photo upload, and message sending test casesShree AndhalePas encore d'évaluation
- Fityk ManualDocument47 pagesFityk Manualdeceneu2005Pas encore d'évaluation
- Modeling Basic Operations and InputsDocument193 pagesModeling Basic Operations and InputsbutwhythoPas encore d'évaluation
- Safeguard Windows Viewer Manual - View, Print Protected PDF FilesDocument45 pagesSafeguard Windows Viewer Manual - View, Print Protected PDF Filesbroakin1311Pas encore d'évaluation
- How To Transcribe An Audio File On E2f Platform?............................................................................. 3Document9 pagesHow To Transcribe An Audio File On E2f Platform?............................................................................. 3Ksenija WölfelPas encore d'évaluation
- 02-Common Data Service Lab ManualDocument51 pages02-Common Data Service Lab ManualJavier MoralesPas encore d'évaluation
- Encounter Workshop 2: What You Will Learn - Partitioning A DesignDocument32 pagesEncounter Workshop 2: What You Will Learn - Partitioning A DesignshuvrarobocrazePas encore d'évaluation
- ALM NotesDocument3 pagesALM NotesPrashanth DlpPas encore d'évaluation
- Stingray Studio 10.2 ToolkitDocument96 pagesStingray Studio 10.2 ToolkitkkrriisshhnnaaPas encore d'évaluation
- The Home Tab in Microsoft Word PDFDocument14 pagesThe Home Tab in Microsoft Word PDFSunil baghelPas encore d'évaluation
- Tkinter Reference: A GUI For Python: John W. ShipmanDocument86 pagesTkinter Reference: A GUI For Python: John W. ShipmanjmarshmallowPas encore d'évaluation
- Magic Remote: Owner'S ManualDocument9 pagesMagic Remote: Owner'S ManualSujeevanPas encore d'évaluation
- Studio One 4.1 Reference Manual1 PDFDocument336 pagesStudio One 4.1 Reference Manual1 PDFperote72Pas encore d'évaluation
- WSK3 V3.2.10 - enDocument15 pagesWSK3 V3.2.10 - enRobert RoigPas encore d'évaluation
- Search Filter User StoriesDocument26 pagesSearch Filter User StoriesKavarthapu Vijay BhaskarPas encore d'évaluation
- Manual YDS Versión 1.32Document232 pagesManual YDS Versión 1.32Isaac Rodríguez BetancourtPas encore d'évaluation
- Final Css ManualDocument51 pagesFinal Css ManualSujit Khandare100% (1)
- MAP110 UserManual1Document102 pagesMAP110 UserManual1Khuê TràPas encore d'évaluation
- Sedit TutorialDocument177 pagesSedit TutorialMohamedPas encore d'évaluation
- Te Sw800be800pe en 500 001Document65 pagesTe Sw800be800pe en 500 001Dendy LevinePas encore d'évaluation