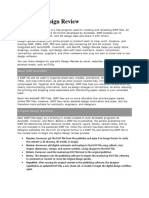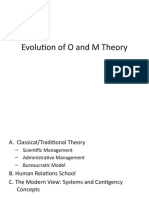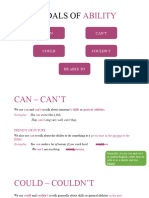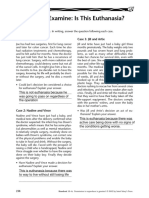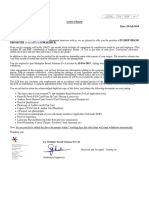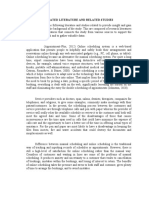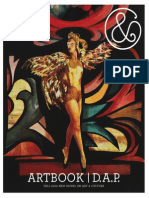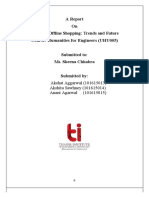Académique Documents
Professionnel Documents
Culture Documents
(En) Méthodologie: Concevoir Un Catalogue Électronique
Transféré par
somhatuchDescription originale:
Titre original
Copyright
Formats disponibles
Partager ce document
Partager ou intégrer le document
Avez-vous trouvé ce document utile ?
Ce contenu est-il inapproprié ?
Signaler ce documentDroits d'auteur :
Formats disponibles
(En) Méthodologie: Concevoir Un Catalogue Électronique
Transféré par
somhatuchDroits d'auteur :
Formats disponibles
Elaborating an e-catalog
Methodology
Somhat UCH Technical writing
Malis BUREAU 2013/2014
March 2014
Foreword
This guide explains the methodology in order to concept an e-catalog.
Throughout this guide, you will fnd pictures to illustrate all concepts.
At the end of the guide, you will fnd an index that listing all the essential words of this
documentation.
1
1.Preliminary to the conception of an e-catalog ..................... 4
1.1 What is an e-catalog ?................................................... 4
1.1.1 Differences between a paper catalog and an e-catalog ................ 4
1.1.2 Both types of e-catalog ...................................................... 5
1.2 Determining the category of the objects to be described ........ 6
1.2.1 Determining all the objects to describe................................... 6
1.2.2 Listing the features according to one or more points of view ......... 6
1.3 Three ways of representing a category .............................. 7
1.3.1 The lists ........................................................................ 7
1.3.2 The taxonomies ............................................................... 8
1.3.3 The networks .................................................................. 8
1.4 Topic Maps : a technical representation of the network .......... 9
2.Installing Ontopia....................................................... 13
2.1 Installing Ontopia on Windows........................................13
2.1.1 Updating Java ................................................................13
2.1.2 Installing a server ............................................................13
2.1.2.1 Downloading Tomcat 6..............................................................13
2.1.2.2 Installing Tomcat 6 ..................................................................13
2.1.3 Installing Ontopia ............................................................16
2.1.3.1 Downloading Ontopia ...............................................................16
2.1.3.2 Installing Ontopia....................................................................16
2.1.3.3 Launching the application..........................................................17
2.2 Installing Ontopia on MAC .............................................17
2
2.2.1 Updating Java ................................................................17
2.2.2 Downloading Ontopia........................................................17
2.2.3 Launching the application ..................................................18
3.Entering a Topic Map on Ontopia .................................... 18
3.1 Creating a project ......................................................18
3.2 Saving a project.........................................................18
3.2.1 Saving a Topic Map...........................................................18
3.2.2 Exporting a Topic Map.......................................................18
3.3 Importing a Topic Map .................................................19
3.4 Creating a Topic Map...................................................19
3.4.1 Adding a class.................................................................19
3.4.2 Adding an object to a class.................................................20
3.4.3 Adding a feature to the objects of a class ...............................20
3.4.3.1 Using an association with objects of an other class............................20
3.4.3.2 Adding an occurrence to the class ................................................22
3.4.3.3 Verifying a Topic Map...............................................................22
4.Modifying an existant Topic Map..................................... 23
4.1 Modifiying features and objects in a Topic Map ...................23
4.1.1 Modifying an association or a role.........................................23
4.1.2 Modifying an occurrence....................................................23
4.1.3 Modifying a class or a subclass .............................................24
4.1.4 Modifying an object..........................................................24
3
4.2 Deleting features and objects in a Topic Map......................25
4.2.1 Deleting an association or a role ..........................................25
4.2.2 Deleting an occurrence .....................................................25
4.2.3 Deleting a class or a subclass ..............................................26
4.2.4 Deleting an object ...........................................................26
5.Extracting and ordering objects ..................................... 26
5.1 Pointing a Subject Identifier ..........................................26
5.2 Select all the objects of a class ......................................27
5.3 Selecting objects sharing the same features .......................27
5.3.1 Property located in an other class ........................................27
5.3.2 Feature located in a occurrence...........................................28
5.4 Ordering alphabetically or numerically the objects...............28
5.5 Verifying the results....................................................28
Index ........................................................................ 31
Appendix ................................................................... 32
Preliminary to the conception of an e-catalog
4
Methodology to elaborate a e-catalog
1.Preliminary to the conception of an e-catalog
1.1 What is an e-catalog ?
To allow users to access a database, through the internet, there is a tool called "e-catalog".
An e-catalog is a database of products visible on the internet. An e-catalog permits the user to
access a lot of information quickly, about a product or a category. Nowadays, two types of
catalog exist: the paper catalog and the e-catalog.
1.1.1 Differences between a paper catalog and an e-catalog
Both catalogs are similar in their content : both offer same products and same characteristics.
However, they are different in structure.
In a paper catalog, the user must have to follow a predefined tree view in order to find a
product.
Preliminary to the conception of an e-catalog
5
It is common to find e-catalogs built in the same way as paper catalog. Indeed, some of the e-
catalogs use a tree-view to represent the category but others use a representation which can
link some features between them to refine a search.
1.1.2 Both types of e-catalog
Websites that offer e-catalogs choose to guide the functioning in two ways. There are two types
of e-catalog.
The first e-catalog works with an imposed tree-structure of characteristics and we call it a
taxonomy.
Preliminary to the conception of an e-catalog
6
The second one links different types of information between them, we call it a network.
1.2 Determining the category of the objects to be described
Before building an e-catalog, you have to define the category which will be proccessed in the
future e-catalog. All categories can be represented in an e-catalog : there is no technology or
scientifically limits.
1.2.1 Determining all the objects to describe
The category, which contains the objects to describe, is arbitrarily determined. In fact, it is
possible to create a category that contains hardware, decoration or furniture for a seller. In this
example, we can notice that the objetcs don't necessarily share the same characteristics or
functions.
Another example is the touchscreen tablets category and the objects to be described are the
touchscreen tablets.
1.2.2 Listing the features according to one or more points of view
Most of the time, we express the features of the object to describe it. Expressing features imply
a point of view.
Preliminary to the conception of an e-catalog
7
For instance, one might describe a pen by expressing it's color, it's weight. But another one
might describe the pen by expressing it's length, the width of the point. That is the reason why
expressing features involves one or more points of view.
The most common point of view is the user's point of view because most e-catalogs are destined
for the final users. However, we can imagine specific points of view like the expedition service
or the producer.
In the example of touchscreen tablets, the brand, the price or the size of the screen might be
the features which that interest the customer.
For the expedition services, the packed weight, the packing dimensions or the storage
temperature of the object might take priority.
1.3 Three ways of representing a category
1.3.1 The lists
The first way of representing a category is the list. This method consists of listing all the objects
of the category. The referencing of the objects can be done through keywords.
This is an example of representing the touchscreen touchscreen tablets category with the list.
Preliminary to the conception of an e-catalog
8
1.3.2 The taxonomies
Ordering objects using a tree-view is called a taxonomy. This second method uses an
organization by levels. A level corresponds to many values of one feature.
1.3.3 The networks
A network structure allows the user to link many types of information between them. This
information does not depend to others because the user can select features but he is not obliged
to select all of them.
When you use the list as a representation of the category, you have to list keywords to describe
the object.
Listing several hundreds of objects is possible but it is a long job. Moreover, updating the file
becomes a complex task and mistakes might be made.
The first drawback of the taxonomies is that destroys the tree-view structure. It is called a
destructive modification.
Preliminary to the conception of an e-catalog
9
In this example, we can see that adding a feature (the material) destroys the initial structure
of the tree-view.
The second drawback is that the tree-view structure is made with a specific point of view. If we
need a different point of view, you have to create a new taxonomy for this point of view.
Representing a category with the network seems to be the best method.
With the network structure, you can add one or more points of view in the same diagram
without destroying it.
1.4 Topic Maps : a technical representation of the network
To respect the network structure, you need to connect the features you have listed to the
object to be described.
Preliminary to the conception of an e-catalog
10
In a Topic Map, the features and the object to be described are called "classes". It is possible to
distinguish these two types of class : the class of the object to be described is called a fonctional
class, and the class that describes the object thanks to a feature is called a descriptive class.
The link between these classes is an association. For example, you can connect the features
"Builder" and "Size of the screen" to the class "touchscreen tablets".
To precise the relationship between two classes, it is possible to specify the role in this
association and their cardinalities. Cardinalities are values which are located between every
class and their associations. In an association, you must have specified four cardinalities (two
on each side). There are three possible values which are 0,1, and N (several). These values show
how many times an object can be linked to an object of the associated class.
When we want to designate the first number of the cardinality, we will talk about of "lower
limit" contrary to "higher limit" which is going to designate the last number of the cardinality
couple.
Preliminary to the conception of an e-catalog
11
If a tab has a brand "Apple", we are going to use the lower limit "1". If a builder is the brand of
several tabs, the higher limit will be "N".
The cardinality "N" shows a large possibility in the instances. If a feature is optional, is it
required to use the cardinality "0" as a lower limit, ant the next higher limit will be "1" or "N".
For example, the feature "camera" is optionnal on a tab but some of them have a camera. In
this case, we are going to used the cardinality "0,1".
Some features can not be defined in advance and listed in a class. In fact, their values are too
vague. It is the case for the price or the weightt of an object. These features can be expressed
using "occurrences".
Using an occurrence gains more time for the user than creating a class where all the instances
must be entered one by one. For the price, it is possible to create a class "Price" which contains
all the instances of prices that you have to link to the object. This method can be fastidious if
there are too many objects to be described.
This method has a drawback: if an object has the same price as another, you will have to search
the value of the price which is contained in the list of instances of prices, in the field on
Ontopia. Problems of readability and search problems. are possible. To avoid this problems,
there is another method which consist to createan attribut to the class of the object to
describe. In this case it will be an attribut called "price".
When creating a described object, it is possible to tape the value of the price on Ontopia. if we
compare both methodolgies, adding an occurrence allows to do fewer actions, because this
method is faster and the chance to do mistakes is low. There are other possibilities to connect
some characteristics to the class of the described object.
Finally, it is possible to detail a class in a Topic Map by decomposing it in a "subclass".Here,
there is a notion of inheritance between "class" and "subclass".The "subclass" are going to share
the characteristic of the class but they will be different by the value of the characteristics.
Preliminary to the conception of an e-catalog
12
When all the elements are created, you just have to determine the objects to a class and
occurrence them to classes.
Installing Ontopia
13
2.Installing Ontopia
2.1 Installing Ontopia on Windows
2.1.1 Updating Java
To start Ontopia correctly, it is necessary to use the version 6 or newer.
To update Java :
Go to "http://www.java.com/en/download/".
Click on "Free Java download".
Launch the downloaded file.
2.1.2 Installing a server
2.1.2.1 Downloading Tomcat 6
Go to "http://tomcat.apache.org/".
Click on "Tomcat 6.0" in the section "Download" of the menu, on the left-hand side of the
page
Click on "32-bit/64bit Windows Service Installer" in the list "Binary Distributions" at the bot-
tom of the page.
Click on "Save the file" in the dialog box.
2.1.2.2 Installing Tomcat 6
Double-click on the icon "apache-tomcat6.exe".
Click on "Next" in the window "Apache Tomcat Setup".
Installing Ontopia
14
Click on "I Agree".
Click on "Next".
Installing Ontopia
15
Click on "Next".
Select the folder path "jre" which is installed on your system.
Installing Ontopia
16
Select the folder where Apache Tomcat will be installed.
For practical reasons, select the root as the folder destination, like it is showed on the example,
by deleting spaces between the words.
Click on "Install".
2.1.3 Installing Ontopia
2.1.3.1 Downloading Ontopia
Go to : "http://code.google.com/p/ontopia/downloads/list".
Click on "ontopia-5.3.0.zip".
2.1.3.2 Installing Ontopia
The server Tomcat must be stopped.
Unzip in a new folder the file Ontopia which was downloaded. By default, the folder is
named "ontopia 5.3.0".
Open the folder "ontopia 5.3.0".
Copy all the folders except the folder "apache-tomcat".
Open the folder "ApacheSoftwareFoundation" located in the root "C :".
Paste the folders in the folder "ApacheSoftwareFoundation".
Open the folder "apache-tomcat" located in the folder "ontopia 5.3.0".
Copy all the folders except the folder "bin".
Open the folder "Tomcat6.0" located in the folder "ApacheSoftwareFoundation".
Paste the folders in the folder "Tomcat6.0".
Installing Ontopia
17
2.1.3.3 Launching the application
2.1.3.3.1 Launching Tomcat 6
Click on "Configure Tomcat" in the folder "Apache Tomcat 6.0" in the start menu.
Click on "Start".
2.1.3.3.2 Launching Ontopia
Launch a web browser.
Go to : "http://localhost:8080".
2.2 Installing Ontopia on MAC
2.2.1 Updating Java
To update Java, see Updating Java on page 13.
2.2.2 Downloading Ontopia
To download Ontopia, see Downloading Ontopia on page 16.
Entering a Topic Map on Ontopia
18
2.2.3 Launching the application
Open the file "start_ontopia.rtf".
Copy the lines that correspond to the opening of the server.
Open the "Terminal".
Paste the lines.
3.Entering a Topic Map on Ontopia
3.1 Creating a project
Click on "Create and edit topic maps on Ontopoly".
Enter name in the field "Create New Topic Map".
Click on "Create".
3.2 Saving a project
3.2.1 Saving a Topic Map
Click on "Save".
Save regularly to avoid a loss of data.
Warning : There is no message on the screen after saving.
3.2.2 Exporting a Topic Map
The tab "Admin" must be selected.
Select the content to export.
Select the file format to export.
Enter the file name.
Click on "Export".
Entering a Topic Map on Ontopia
19
By default, the exported file is saved in the folder "Downloads".
3.3 Importing a Topic Map
You must have followed the installation of the server Tomcat 6, (xref)
Go to the root element "C:" of your system.
Open the folder "ApacheSoftwareFoundation".
Open the folder "topicmaps".
Put the Topic map in the folder "topicmaps".
3.4 Creating a Topic Map
3.4.1 Adding a class
The tab "Ontology" must be selected.
By default, "Topic Types" is selected.
Enter a name of class in the field "New Topic type".
Click on "Create".
Entering a Topic Map on Ontopia
20
"http://psi.ontopedia.net/" is required in the field "Subject identifier".
Enter a name after "http://psi.ontopedia.net/".
At least two classes must be added.
Choose the superclass or the subclass in the drop-down list if necessary.
Click on the field "Identities".
Click on the arrow of "Subject indentifier" to insert a Subject Identifier.
Repeat the process until there is no more class to add.
3.4.2 Adding an object to a class
The tab "Instances" must be selected.
Select a class.
Enter a name of object in the field "New instance".
Click on "Create".
"http://psi.ontopedia.net/" is required in the field "Subject identifier".
Enter a name after "http://psi.ontopedia.net/".
Repeat the process until there is no more object to add.
3.4.3 Adding a feature to the objects of a class
3.4.3.1 Using an association with objects of an other class
3.4.3.1.1 Adding a role
The tab "Ontology" must be selected.
Click on "Role Types", under the tabs.
Enter a name of role in the field "New role type".
Entering a Topic Map on Ontopia
21
Click on "Create".
"http://psi.ontopedia.net/" is required in the field "Subject identifier".
Enter a name after "http://psi.ontopedia.net/".
Repeat the process until there is no more role to add.
3.4.3.1.2 Creating an association
The tab "Ontology" must be selected.
Click on "Association Types", under the tabs.
Enter a name of association in the field "New association type".
Click on "Create".
"http://psi.ontopedia.net/" is required in the field "Subject identifier".
Enter a name after "http://psi.ontopedia.net/".
Enter a name of role in the field "Name".
At least two roles must be added.
Select a role in the drop-down list "Role type".
Select the associated class to the role in the drop-down list "Used by".
Select the cardinality in the drop-down list "Cardinality".
Select "Drop-down list" in the drop-down list "Interface control".
Repeat the process for the second role.
Entering a Topic Map on Ontopia
22
3.4.3.2 Adding an occurrence to the class
The tab "Ontology" must be selected.
Click on "Occurrence Types", under the tabs.
Enter an occurrence name in the field "New occurrence type".
Click on "Create".
"http://psi.ontopedia.net/" is required in the field "Subject identifier".
Enter a name after "http://psi.ontopedia.net/".
Enter a occurrence name in the field "Name".
Select a data type in the drop-down list "Data type".
Select the associated type to the occurrence in the drop-down list "Used by".
Select the cardinality in the drop-down list "Cardinality".
Repeat the process until there is no more occurrence to add.
3.4.3.3 Verifying a Topic Map
3.4.3.3.1 Verifying the objects sharing the same features
The tab "Instance" must be selected.
Select a descriptive class.
Select a instance of a descriptive class.
The list of the classified objects which are sharing the selected feature is displayed on the
screen.
3.4.3.3.2 Checking the features of an object
The tab "Instance" must be selected.
Select a class of object to describe.
Select an instance of the class of object to describe.
The list of features which are linked to the selected object is displayed on the screen.
Modifying an existant Topic Map
23
4.Modifying an existant Topic Map
4.1 Modifiying features and objects in a Topic Map
4.1.1 Modifying an association or a role
The tab "Ontology" must be selected.
Click on "Association Types", under the tabs.
Select the association to modify.
To modify a name in the fields "Name" or "Subject identifier":
Select the name to modify.
Enter a new name in the necessary fields.
To modify a value in the frame "Association field" :
Click on the sign " - " to remove the existing value.
Select the desired value in the drop-down list.
To add a value in the frame "Association field" :
Click on the sign " + " to add a new value.
Select the desired value in the drop-down list.
Repeat the process until there is no more association or role to modify.
4.1.2 Modifying an occurrence
The tab "Ontology" must be selected.
Click on "Occurrence Types", under the tabs.
Select the occurrence to modify.
Modifying an existant Topic Map
24
To modify a name in the fields "Name" or "Subject identifier":
Select the name to modify.
Enter a new name in the necessary fields.
To modify a value in the frame "Occurrence field" :
Click on the sign " - " to remove the existing value.
Select the desired value in the drop-down list.
To add a value in the frame "Occurrence field" :
Click on the sign " + " to add a new value.
Select the desired value in the drop-down list.
Repeat the process until there is no more occurrence to modify.
4.1.3 Modifying a class or a subclass
The tab "Ontology" must be selected.
Click on "Topic Types" under the tabs.
Select the class to modify.
To modify a name in the fields "Name" or "Subject identifier":
Select the name to modify.
Enter a new name in the necessary fields.
To modify the cardinality of a role or an occurrence :
Select a new cardinality in the drop-down list.
To add an occurrence :
Click on "Occurrence" in the banner "Fields".
Select the desired occurrence in the list.
Repeat the process until there is no more class or subclass to modify.
4.1.4 Modifying an object
The tab "Instances" must be selected.
Select the class where the instance to modify is.
Select the instance to modify.
To modify a name :
Seclect the name to modify.
Enter a new name in the necessary fields.
To remove a value :
Click on the sign " - " to remove the existing value.
Modifying an existant Topic Map
25
Select the desired value in the drop-down list.
To add a value :
Click on the sign " + " to add the a new value.
Select the desired value in the drop-down list.
Repeat the process until there is no more instance to modify.
4.2 Deleting features and objects in a Topic Map
4.2.1 Deleting an association or a role
The tab "Ontology" must be selected.
Click on "Association Types" under the tabs.
Select an association to delete.
Click on "Delete" in the menu "Delete this topic" on the right of the screen.
Click on "OK" in the dialog box.
Repeat the process until there is no more association or role to delete.
4.2.2 Deleting an occurrence
The tab "Ontology" must be selected..
Click on "Occurrence Types" under the tabs.
Select an occurrence to delete.
Extracting and ordering objects
26
Click on "Delete" in the menu "Delete this topic" on the right of the screen.
Click on "OK" in the dialog box.
Repeat the process until there is no more occurrence to delete.
4.2.3 Deleting a class or a subclass
The tab "Ontology" must be selected.
Click on "Topic Types" under the tabs.
Select a class or a subclass to delete.
Click on "Delete" in the menu "Delete this topic" on the right of the screen.
Click on "OK" in the dialog box.
Repeat the process until there is no more class or subclass to delete.
4.2.4 Deleting an object
The tab "Instances" must be selected.
Select the class where the instance to delete is.
Select the instance to delete.
Click on "Delete" in the menu "Delete this topic" on the right of the screen.
Click on "OK" in the dialog box.
Repeat the process until there is no more instance to delete.
5.Extracting and ordering objects
5.1 Pointing a Subject Identifier
All the objects which are contened in a Topic Map must have a Subject Identifier in order to use
request. The Subject identifier, who is the value of the object is unique and must be filled by
Extracting and ordering objects
27
the user of the Topic Map. In Ontopia, the Subject identifier has the following syntax : "http:/
/psi.ontopedia.net/xxx" ("xxx" is defined by the user).
Ever request start by "using o for i"http://psi.ontopedia.net/" which correpond to the prefix of
the Subject Identifier.The object "o" is going to keep in memory this prefix; that will permit to
point on a especially Subject Identifier when the object "o" will be used in the request.
Example :
o:Tabs
In this example, we point on the object who has a Subject identifier "Tabs".
5.2 Select all the objects of a class
The displaying of all instances of a class is do by the throught of key-words "instance-of". He is
follow by a name of a column (which will be contain the instances to display) and the Subject
identifier of the wanted class.
Example :
using o for i"http://psi.ontopedia.net/"
instance-of($TABS, o:Tabs)
In this example, we are display all the instances of the class "Tabs" in a column called "TABS".
5.3 Selecting objects sharing the same features
5.3.1 Property located in an other class
In order to relate a class and a property in a request, it is necessary to filled the Subject
Identifier of the association of both roles.
Example :
using o for i"http://psi.ontopedia.net/"
o:Signal($TABS: o:assignal, $SIGNAL: o:isthesignalof)
In this example, we displayed all the tabs and their signals.
If we want to point on a specific porperty, it is necessary to specified it instead of the name
space of the column of the property.
Example :
using o for i"http://psi.ontopedia.net/"
o:Signal($TABS: o:assignal, o:wifi: o:istheisgnalof)?
In this example, we displayed all the tabs who had "wifi" as signal.
Extracting and ordering objects
28
5.3.2 Feature located in a occurrence
To display the informations contained in a occurrence of a class, it is necessary to filled the
Subject identifier of the occurrence and the name of the column which is going to contain this
occurrence.
Example :
using o for i"http://psi.ontopedia.net/"
o:Price($TABS, $PRICE)?
In this example, we displayed all the tabs and their associated prices in the colums "TABS" and
"PRICE".
5.4 Ordering alphabetically or numerically the objects
For a better view, it is possible to order the objects that we had selected, by default they are
not. For doing this, you have to used the key-word "order by" and the name of the colums on
wich we want to do the ordering, at the end of the request.
Example :
using o for i"http://psi.ontopedia.net/"
o:Price($TABS, $PRICE)
order by $TABS?
In this example, we display all the tabs and their associated price in the columns "TABS" et
"PRICE", alphabeticaly on the name of the tabs.
5.5 Verifying the results
To testing your request on Ontopia :
Click on "Home".
Click on "Browse topic maps with Omnigator" in the frame "Navigate".
Select the wanted Topic Mapon the left menu.
Extracting and ordering objects
29
Click on "Query" on the frame.
Enter the requets in the filed Query".
Click on "Search".
Extracting and ordering objects
30
The results of a request had to be presented like a table.
31
B
Banner 24
C
Cardinalities 10
Catalog 4
Column 27
D
Data type 22
Dialog box 25
Drop-down list 20
E
E-catalog 4
F
Fields 23
Features 5
I
Identities 20
Instances 20
J
Java 13
K
Key-word 7
L
List 7
N
Network 8,9
O
Ontopia 13
P
Process 20
Q
Query 29
R
Request 26
S
Subject Identifier 20,26
T
Tab 20
Tree view 8
Taxonomies 8
Topic Map 9
V
Values 10
Index
32
Appendix
Examples of interface models :
Vous aimerez peut-être aussi
- The Subtle Art of Not Giving a F*ck: A Counterintuitive Approach to Living a Good LifeD'EverandThe Subtle Art of Not Giving a F*ck: A Counterintuitive Approach to Living a Good LifeÉvaluation : 4 sur 5 étoiles4/5 (5794)
- Shoe Dog: A Memoir by the Creator of NikeD'EverandShoe Dog: A Memoir by the Creator of NikeÉvaluation : 4.5 sur 5 étoiles4.5/5 (537)
- The Yellow House: A Memoir (2019 National Book Award Winner)D'EverandThe Yellow House: A Memoir (2019 National Book Award Winner)Évaluation : 4 sur 5 étoiles4/5 (98)
- Hidden Figures: The American Dream and the Untold Story of the Black Women Mathematicians Who Helped Win the Space RaceD'EverandHidden Figures: The American Dream and the Untold Story of the Black Women Mathematicians Who Helped Win the Space RaceÉvaluation : 4 sur 5 étoiles4/5 (895)
- The Hard Thing About Hard Things: Building a Business When There Are No Easy AnswersD'EverandThe Hard Thing About Hard Things: Building a Business When There Are No Easy AnswersÉvaluation : 4.5 sur 5 étoiles4.5/5 (344)
- The Little Book of Hygge: Danish Secrets to Happy LivingD'EverandThe Little Book of Hygge: Danish Secrets to Happy LivingÉvaluation : 3.5 sur 5 étoiles3.5/5 (399)
- Grit: The Power of Passion and PerseveranceD'EverandGrit: The Power of Passion and PerseveranceÉvaluation : 4 sur 5 étoiles4/5 (588)
- The Emperor of All Maladies: A Biography of CancerD'EverandThe Emperor of All Maladies: A Biography of CancerÉvaluation : 4.5 sur 5 étoiles4.5/5 (271)
- Devil in the Grove: Thurgood Marshall, the Groveland Boys, and the Dawn of a New AmericaD'EverandDevil in the Grove: Thurgood Marshall, the Groveland Boys, and the Dawn of a New AmericaÉvaluation : 4.5 sur 5 étoiles4.5/5 (266)
- Never Split the Difference: Negotiating As If Your Life Depended On ItD'EverandNever Split the Difference: Negotiating As If Your Life Depended On ItÉvaluation : 4.5 sur 5 étoiles4.5/5 (838)
- A Heartbreaking Work Of Staggering Genius: A Memoir Based on a True StoryD'EverandA Heartbreaking Work Of Staggering Genius: A Memoir Based on a True StoryÉvaluation : 3.5 sur 5 étoiles3.5/5 (231)
- On Fire: The (Burning) Case for a Green New DealD'EverandOn Fire: The (Burning) Case for a Green New DealÉvaluation : 4 sur 5 étoiles4/5 (73)
- Elon Musk: Tesla, SpaceX, and the Quest for a Fantastic FutureD'EverandElon Musk: Tesla, SpaceX, and the Quest for a Fantastic FutureÉvaluation : 4.5 sur 5 étoiles4.5/5 (474)
- Team of Rivals: The Political Genius of Abraham LincolnD'EverandTeam of Rivals: The Political Genius of Abraham LincolnÉvaluation : 4.5 sur 5 étoiles4.5/5 (234)
- The World Is Flat 3.0: A Brief History of the Twenty-first CenturyD'EverandThe World Is Flat 3.0: A Brief History of the Twenty-first CenturyÉvaluation : 3.5 sur 5 étoiles3.5/5 (2259)
- The Unwinding: An Inner History of the New AmericaD'EverandThe Unwinding: An Inner History of the New AmericaÉvaluation : 4 sur 5 étoiles4/5 (45)
- The Gifts of Imperfection: Let Go of Who You Think You're Supposed to Be and Embrace Who You AreD'EverandThe Gifts of Imperfection: Let Go of Who You Think You're Supposed to Be and Embrace Who You AreÉvaluation : 4 sur 5 étoiles4/5 (1090)
- The Sympathizer: A Novel (Pulitzer Prize for Fiction)D'EverandThe Sympathizer: A Novel (Pulitzer Prize for Fiction)Évaluation : 4.5 sur 5 étoiles4.5/5 (120)
- Her Body and Other Parties: StoriesD'EverandHer Body and Other Parties: StoriesÉvaluation : 4 sur 5 étoiles4/5 (821)
- Kitchen Equipment Handling and Maintaining Standard Procedure and PoliciesDocument2 pagesKitchen Equipment Handling and Maintaining Standard Procedure and PoliciesChef Chef75% (4)
- Family School Project Lesson Plan AstrologyDocument3 pagesFamily School Project Lesson Plan Astrologyapi-529488210Pas encore d'évaluation
- Chapter 7odeDocument29 pagesChapter 7odeRoberto NascimentoPas encore d'évaluation
- Autodesk Design Review: About DWF and DWFXDocument7 pagesAutodesk Design Review: About DWF and DWFXNesrePas encore d'évaluation
- Tema & Htri by Bert BoxmaDocument5 pagesTema & Htri by Bert Boxmabloodterry2284Pas encore d'évaluation
- Pointers in CDocument25 pagesPointers in CSainiNishrithPas encore d'évaluation
- 2019q123.ev3-Descon Engro Level Gauges-QDocument7 pages2019q123.ev3-Descon Engro Level Gauges-Qengr_umer_01Pas encore d'évaluation
- Panel Hospital List IGIDocument6 pagesPanel Hospital List IGIAbdul RahmanPas encore d'évaluation
- 1evolution of O and M TheoryDocument27 pages1evolution of O and M TheoryTracy AdraPas encore d'évaluation
- Digital ThermometerDocument12 pagesDigital Thermometershahpatel19Pas encore d'évaluation
- 10 Problem For The Topic 9 & 10 Hicao GroupDocument4 pages10 Problem For The Topic 9 & 10 Hicao GroupArvin ArmojallasPas encore d'évaluation
- FE 208 Lab #4 - Profile Leveling: CrewDocument4 pagesFE 208 Lab #4 - Profile Leveling: CrewJefferson Himson0% (1)
- Kobelco CK1100G Spec BookDocument38 pagesKobelco CK1100G Spec BookEjeantengPas encore d'évaluation
- The King's Avatar - Chapter 696 - Guild Feature - Gravity TalesDocument5 pagesThe King's Avatar - Chapter 696 - Guild Feature - Gravity TalesMayhaaaPas encore d'évaluation
- 7094 Bangladesh Studies: MARK SCHEME For The May/June 2011 Question Paper For The Guidance of TeachersDocument11 pages7094 Bangladesh Studies: MARK SCHEME For The May/June 2011 Question Paper For The Guidance of Teachersmstudy123456Pas encore d'évaluation
- José Guadalupe PosadaDocument19 pagesJosé Guadalupe PosadaJudy Baca100% (1)
- Bell Single-Sleeve Shrug Crochet PatternDocument2 pagesBell Single-Sleeve Shrug Crochet PatternsicksoxPas encore d'évaluation
- Avanquest Perfect Image V.12 User GuideDocument174 pagesAvanquest Perfect Image V.12 User GuideShafiq-UR-Rehman Lodhi100% (1)
- Modal Verbs of Ability and PossibilityDocument12 pagesModal Verbs of Ability and PossibilitymslolinrPas encore d'évaluation
- Paper Format IJRDTDocument3 pagesPaper Format IJRDTrock starPas encore d'évaluation
- Engineering Mathematics Questions and AnswersDocument9 pagesEngineering Mathematics Questions and AnswersZaky Muzaffar100% (1)
- Cases To Examine - EuthanasiaDocument1 pageCases To Examine - EuthanasiadamianmackytPas encore d'évaluation
- Letter of Intent Date: 18-Feb-2019 Mr. Ravi Mishra,: For Multiplier Brand Solutions PVT LTDDocument2 pagesLetter of Intent Date: 18-Feb-2019 Mr. Ravi Mishra,: For Multiplier Brand Solutions PVT LTDRavi MishraPas encore d'évaluation
- DPP On Mole Concept (Ncert)Document47 pagesDPP On Mole Concept (Ncert)Raju SinghPas encore d'évaluation
- Drill Bit Classifier 2004 PDFDocument15 pagesDrill Bit Classifier 2004 PDFgustavoemir0% (2)
- Tyler & Wheeler Curriculum ModelDocument8 pagesTyler & Wheeler Curriculum Modelliliyayanono100% (1)
- Review of Related Literature and Related StudiesDocument23 pagesReview of Related Literature and Related StudiesReynhard Dale100% (3)
- E Commerce and Its Influence in Changing in Purchasing Behavior of Modern ConsumersDocument13 pagesE Commerce and Its Influence in Changing in Purchasing Behavior of Modern ConsumersRichard VillanuevaPas encore d'évaluation
- Fall 20122Document98 pagesFall 20122DobarCovek67% (3)
- Sample Hum RepDocument21 pagesSample Hum RepPritam PiyushPas encore d'évaluation