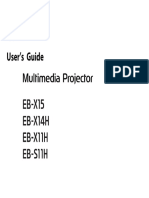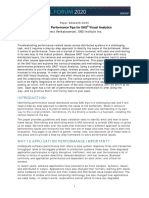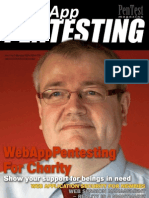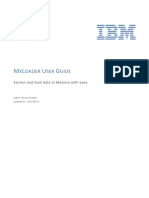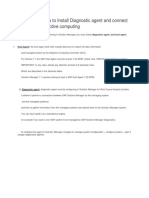Académique Documents
Professionnel Documents
Culture Documents
Configuring Streaming
Transféré par
Daniel Moreno BarónDescription originale:
Copyright
Formats disponibles
Partager ce document
Partager ou intégrer le document
Avez-vous trouvé ce document utile ?
Ce contenu est-il inapproprié ?
Signaler ce documentDroits d'auteur :
Formats disponibles
Configuring Streaming
Transféré par
Daniel Moreno BarónDroits d'auteur :
Formats disponibles
Windows Media Streaming Server Setup
Prerequisites:
1. This setup guide assumes your server is running a version of Windows Server 2003 operating system.
2. You need at least one publicly accessible IP address bound to this server. We recommend having two
NICs or two IP addresses bound to your media server to circumvent conflicts between IIS and WMS.
3. IIS and WMS services are installed and running on your server.
A. Installing Windows Media Services (If not already installed on your server)
1. Windows Media Services can be found under Add or Remove Programs -> Add/Remove Windows
Components.
2. Highlight Windows Media Services and click on the Details button to select specific options to install.
3. You only need to install the Windows Media Services and Windows Media Services Snap-In
components.
4. Once you have selected these options, click Ok to continue. Click the Next button to continue the
install. If you do not have the i386 folder copied to your hard drive, you will need to insert your OS cd
into the CD-Rom drive.
5. If the install completed successfully, you should now see the WMS icon under All Programs ->
Administrative Tools.
B. Creating a publishing point within WMS
1. Before you can stream videos, a publishing point must first be created within WMS. A publishing point
tells your server where to find the content you wish to stream and establishes other parameters for
that content.
2. To create a publishing point, open WMS from within Programs -> Administrative Tools -> Windows
Media Services (WMS).
3. Expand the plus sign like the image below. You will see the default publishing points which were
installed.
4. Learn360 uses an on-demand publishing point. We will proceed by modifying the <Default> on-
demand publishing point in WMS.
5. Right-click on the <Default> (on-demand) publishing to rename it. Rename this to videos. Your
publishing point should resemble the image below:
6. Now we will configure the protocols used for streaming. Click on the name of your server within WMS
to select the overall WMS properties. In the image above, the name of the server is: CLEARVUE-
EMAIL.
7. Once you have clicked on your server name, you should see a set of four menu tabs to the right-hand
side. Click on the Properties menu.
8. Click on the Control protocol category on the right-hand side to see a list of the three available plug-
ins. See above image.
9. By default, WMS HTTP is disabled; leave it disabled until the IP address settings have been properly
configured. If you only have one available IP address on your server, you will leave WMS HTTP
disabled. If you have multiple IP addresses, continue on to part C.
C. Configuring WMS protocols
1. This section should only be read if you have multiple IP addresses. To prevent socket conflicts, we will
now need to specifically bind these protocols to specific IP addresses on your server.
2. For each of the three protocols listed above, we will need to allow each of them use of only one of the
two available IP addresses. The other IP address will be reserved for IIS publishing points which you
will need for video downloads.
3. Configure each protocol by right-clicking on them and selecting Properties.
4. Once you see the menu above, select the radio button that reads, Allow selected IP addresses to use
this protocol and then select the IP address you have reserved for WMS. Under Port selection, leave
all settings at their defaults. In this example, 10.0.0.48 has been reserved for WMS.
5. Repeat the above steps for all three protocols.
6. Before enabling the WMS HTTP protocol, we must first configure the IIS listener to only listen on its
specific IP address and not all available IP addresses. The default installation has IIS listening on all IP
addresses. This will cause a socket error if you try enabling WMS HTTP.
7. Ensure that all IIS publishing points are stopped. You can stop an IIS publishing point by opening IIS
from Programs -> Administrative Tools -> Internet Information Services (IIS) Manager.
8. Once open, select the plus sign next to your servers name on the right-hand side to expand the menu
options. Click the plus sign next to Web Sites to see all available publishing points. Disable all
available publishing points by right-clicking on each and selecting Stop. See the image below:
9. Close IIS.
10. Change the startup type for the following services to Manual.
a. IIS Admin Service
b. Windows Media Services
c. World Wide Web Publishing Service
11. This can be accomplished by going to: Programs -> Administrative Tools -> Services.
12. From within the Services menu, find the above services, right-click on them and go to properties to
change their startup type.
13. After all services have been set to manual, they must be stopped from the command line. From a
command prompt, type the appropriate command to stop the following services:
a. Windows Media Services: net stop wmserver
b. Internet Information Services: net stop iisadmin
c. Http.sys Listener: net stop http
14. If you performed the commands above correctly, you will see confirmation that the services were
stopped in the command window like the example below:
15. Run the WMSHttpSysCfg utility located in the following directory:
%systemroot%\system32\windows media\server\admin\mmc\WMSHttpSysCfg.exe.
16. Add the IP addresses that you want Http.sys to listen to. The IP addresses not entered here will be
available for WMS to use as Http.sys does not listen to those. In this example, 10.0.0.47 has been
reserved for IIS and is entered in WMSHttpSysCfg.exe as indicated below:
17. Once you have entered the IP address, click OK to close the dialog box.
18. Restart the services that you stopped in step 13 by entering the following commands in a command
prompt:
a. Http.sys Listener: net start http
b. World Wide Web Publishing Service or IIS Admin: net start w3svc
c. Windows Media Services: net start wmserver
19. Open Windows Media Services and click on your servers name to bring up the menus on the right-
hand side.
20. Click on the Properties menu and go to Control Protocols.
21. Right-click on the WMS HTTP Server Control Protocol and choose: enable.
22. This protocol should change to enabled status now, if you receive an error code of: 0xC00D158B,
repeat the above steps to rectify the error.
23. Change all services back to Automatic in: Programs -> Administrative Tools -> Services.
D. Configuring the publishing point directory for your content
1. Now that WMS is working properly, you must point your Videos publishing point to your content.
2. To change the directory your publishing points references, click on your Videos publishing point within
WMS.
3. Click on the Source tab on the right-hand side.
4. Your Learn360 content should be contained in a folder structure exactly like the following:
\content\audio\ (subscription mp3 files here)
\content\audio\custom\ (custom mp3 files here)
\content\videos\wm\100k
\content\videos\wm\300k
\content\videos\wm\custom
\content\videos\qt\100k
\content\videos\qt\300k
\content\videos\qt\custom
5. By default, WMS will be pointing to: C:\WMPub\WMRoot. You can change this by clicking on the
Change button and browsing to the appropriate drive and folder.
6. Your publishing point should be pointing to: drive letter:\content\videos, so that the wm and qt
folders are visible as in the image below:
7. Verify that streaming is working by typing the following URL into your browser:
mms://serveripaddress/videos/wm/100k/videotitle.wmv
E. Setting up the IIS publishing point for local downloads and MP3 streaming
1. Open IIS and click the plus next to Web Sites to expand all available publishing points.
2. Right-click on the publishing point labeled: Microsoft SharePoint Administrator and click Stop to disable
this publishing point.
3. If any remaining publishing points are running, and are not needed for this server, stop them now.
4. To create a new publishing point, right-click on the Web Sites folder and select New -> Web Site.
5. You should now see the Web Site Creation Wizard. Click Next to continue.
6. Enter downloads for a description of the web site and click Next.
7. From the drop-down box, choose the IP address you reserved for IIS in the steps above. This should
also be the IP address that was entered in WMSHttpSysCfg.exe. Leave other options at their defaults.
8. Click Next, to proceed.
9. Click Browse to locate the directory where your content is stored. If you named the root folder
content, point IIS to that folder as your root. This publishing point is used for MP3 streaming in
addition to video downloads. The audio and videos folders must both be accessible from this
publishing point.
10. Click Next, to proceed.
11. Permissions for this publishing point should be left at Read for now. Click Next, and click Finish to
complete the publishing point setup.
12. If your publishing point was setup correctly, it should be running now.
13. Right-click on your publishing point to configure its properties.
14. Click on the Home Directory tab to configure options for this publishing point.
15. Under the Local Path section, make sure the following boxes are checked: Read, Log Visits (optional)
and Index this resource.
16. The Application settings section should match the image below:
17. Place a test .htm page in the content root folder to verify that this publishing point is accessible from
the Internet. You can test this by entering the publishing points IP address in your browser followed
by the .htm page you placed in that directory: http://10.0.0.47/index.htm.
18. Verify that MP3 streaming is working by entering the following URL in your browser:
http://ipaddressofserver/audio/nameoffile.mp3. The audio file should play within Windows Media
Player.
19. Your server is now ready to be connected to Learn360.com as a Local Server for your
location.
20. Please contact Chris Plapp @ 1-877-279-4090.
Vous aimerez peut-être aussi
- Shoe Dog: A Memoir by the Creator of NikeD'EverandShoe Dog: A Memoir by the Creator of NikeÉvaluation : 4.5 sur 5 étoiles4.5/5 (537)
- Letras de CancionesDocument5 pagesLetras de CancionesDaniel Moreno BarónPas encore d'évaluation
- Grit: The Power of Passion and PerseveranceD'EverandGrit: The Power of Passion and PerseveranceÉvaluation : 4 sur 5 étoiles4/5 (587)
- Manual de Usuario Proyector Epson EBS11HDocument103 pagesManual de Usuario Proyector Epson EBS11HDaniel Moreno BarónPas encore d'évaluation
- Hidden Figures: The American Dream and the Untold Story of the Black Women Mathematicians Who Helped Win the Space RaceD'EverandHidden Figures: The American Dream and the Untold Story of the Black Women Mathematicians Who Helped Win the Space RaceÉvaluation : 4 sur 5 étoiles4/5 (894)
- Appendix - Session List - 21-03-2016Document53 pagesAppendix - Session List - 21-03-2016Daniel Moreno BarónPas encore d'évaluation
- The Yellow House: A Memoir (2019 National Book Award Winner)D'EverandThe Yellow House: A Memoir (2019 National Book Award Winner)Évaluation : 4 sur 5 étoiles4/5 (98)
- Puntos A Tratar Sobre StreamingDocument4 pagesPuntos A Tratar Sobre StreamingDaniel Moreno BarónPas encore d'évaluation
- The Little Book of Hygge: Danish Secrets to Happy LivingD'EverandThe Little Book of Hygge: Danish Secrets to Happy LivingÉvaluation : 3.5 sur 5 étoiles3.5/5 (399)
- Node - Js Setup DocumentDocument8 pagesNode - Js Setup DocumentsamPas encore d'évaluation
- On Fire: The (Burning) Case for a Green New DealD'EverandOn Fire: The (Burning) Case for a Green New DealÉvaluation : 4 sur 5 étoiles4/5 (73)
- Answer:: Free Exam/Cram Practice Materials - Best Exam Practice MaterialsDocument4 pagesAnswer:: Free Exam/Cram Practice Materials - Best Exam Practice MaterialsBanaPas encore d'évaluation
- The Subtle Art of Not Giving a F*ck: A Counterintuitive Approach to Living a Good LifeD'EverandThe Subtle Art of Not Giving a F*ck: A Counterintuitive Approach to Living a Good LifeÉvaluation : 4 sur 5 étoiles4/5 (5794)
- Essential Performance Tips For SAS Visual Analytics: Meera Venkataramani, SAS Institute IncDocument12 pagesEssential Performance Tips For SAS Visual Analytics: Meera Venkataramani, SAS Institute IncSuvadeep ChatterjeePas encore d'évaluation
- Never Split the Difference: Negotiating As If Your Life Depended On ItD'EverandNever Split the Difference: Negotiating As If Your Life Depended On ItÉvaluation : 4.5 sur 5 étoiles4.5/5 (838)
- WCF1Document32 pagesWCF1shubhangiPas encore d'évaluation
- Elon Musk: Tesla, SpaceX, and the Quest for a Fantastic FutureD'EverandElon Musk: Tesla, SpaceX, and the Quest for a Fantastic FutureÉvaluation : 4.5 sur 5 étoiles4.5/5 (474)
- SH CX 9.2.0Document30 pagesSH CX 9.2.0Dent TewinPas encore d'évaluation
- Security in Oracle WebLogic - Realm, Security Provider, Authentication, Authorization, Users - Online Identity & Access ManagementDocument12 pagesSecurity in Oracle WebLogic - Realm, Security Provider, Authentication, Authorization, Users - Online Identity & Access ManagementAsad HussainPas encore d'évaluation
- A Heartbreaking Work Of Staggering Genius: A Memoir Based on a True StoryD'EverandA Heartbreaking Work Of Staggering Genius: A Memoir Based on a True StoryÉvaluation : 3.5 sur 5 étoiles3.5/5 (231)
- Web Appc Pentesting 02 2011Document59 pagesWeb Appc Pentesting 02 2011Amant SinghPas encore d'évaluation
- AtlaLinkC8100 B8100 SAG Feb.25.2020Document366 pagesAtlaLinkC8100 B8100 SAG Feb.25.2020José Bonifácio Marques de AmorimPas encore d'évaluation
- The Emperor of All Maladies: A Biography of CancerD'EverandThe Emperor of All Maladies: A Biography of CancerÉvaluation : 4.5 sur 5 étoiles4.5/5 (271)
- Prinsip Aplikasi Jaringan: Merna Baharuddin, PHDDocument12 pagesPrinsip Aplikasi Jaringan: Merna Baharuddin, PHDSiti NamiraPas encore d'évaluation
- The Gifts of Imperfection: Let Go of Who You Think You're Supposed to Be and Embrace Who You AreD'EverandThe Gifts of Imperfection: Let Go of Who You Think You're Supposed to Be and Embrace Who You AreÉvaluation : 4 sur 5 étoiles4/5 (1090)
- Chapter 2 Your Potential As An EntrepreneurDocument31 pagesChapter 2 Your Potential As An EntrepreneurLeojelaineIgcoyPas encore d'évaluation
- The World Is Flat 3.0: A Brief History of the Twenty-first CenturyD'EverandThe World Is Flat 3.0: A Brief History of the Twenty-first CenturyÉvaluation : 3.5 sur 5 étoiles3.5/5 (2219)
- Vehicle Tracking System For School Bus by ArduinoDocument7 pagesVehicle Tracking System For School Bus by ArduinoAnonymous kw8Yrp0R5rPas encore d'évaluation
- Team of Rivals: The Political Genius of Abraham LincolnD'EverandTeam of Rivals: The Political Genius of Abraham LincolnÉvaluation : 4.5 sur 5 étoiles4.5/5 (234)
- What Is Grinder: LicenseDocument6 pagesWhat Is Grinder: LicenseVipin DhimanPas encore d'évaluation
- The Hard Thing About Hard Things: Building a Business When There Are No Easy AnswersD'EverandThe Hard Thing About Hard Things: Building a Business When There Are No Easy AnswersÉvaluation : 4.5 sur 5 étoiles4.5/5 (344)
- MxLoader User GuideDocument32 pagesMxLoader User Guidesrihariv1Pas encore d'évaluation
- Devil in the Grove: Thurgood Marshall, the Groveland Boys, and the Dawn of a New AmericaD'EverandDevil in the Grove: Thurgood Marshall, the Groveland Boys, and the Dawn of a New AmericaÉvaluation : 4.5 sur 5 étoiles4.5/5 (265)
- Qualys WAS Lab Tutorial SupplementDocument30 pagesQualys WAS Lab Tutorial SupplementazizPas encore d'évaluation
- Sample DRDISDocument34 pagesSample DRDISYulian SaniPas encore d'évaluation
- Computer Networks Laboratory ManualDocument8 pagesComputer Networks Laboratory ManualankitPas encore d'évaluation
- Aam HelpDocument503 pagesAam Helpanupamb82Pas encore d'évaluation
- 39 SlideDocument34 pages39 SlideHoàng VũPas encore d'évaluation
- IKeyman User GuideDocument66 pagesIKeyman User GuideAlain-Claude OussouPas encore d'évaluation
- The Unwinding: An Inner History of the New AmericaD'EverandThe Unwinding: An Inner History of the New AmericaÉvaluation : 4 sur 5 étoiles4/5 (45)
- MediaTek LinkIt Smart 7688 Duo Quick Start GuideDocument27 pagesMediaTek LinkIt Smart 7688 Duo Quick Start GuideEsteban Eduardo EcPas encore d'évaluation
- 350-401-100questions Enter PriseDocument41 pages350-401-100questions Enter PriseIsmael MontillaPas encore d'évaluation
- Error Handling and Debugging in JSP PDFDocument2 pagesError Handling and Debugging in JSP PDFSummer0% (2)
- ZPF SolutionDocument5 pagesZPF SolutionSaya WaniPas encore d'évaluation
- HTML Toolkit Programmer Reference - R2.0Document182 pagesHTML Toolkit Programmer Reference - R2.0Michael PalmerPas encore d'évaluation
- 02 MK-PPT ApplicationsDocument97 pages02 MK-PPT ApplicationsHaftamu HailuPas encore d'évaluation
- Install Diagnostic Agent and Connect to ACCDocument7 pagesInstall Diagnostic Agent and Connect to ACCDevender5194Pas encore d'évaluation
- Administering Websense DatabasesDocument26 pagesAdministering Websense DatabasesLew OyeahPas encore d'évaluation
- The Sympathizer: A Novel (Pulitzer Prize for Fiction)D'EverandThe Sympathizer: A Novel (Pulitzer Prize for Fiction)Évaluation : 4.5 sur 5 étoiles4.5/5 (119)
- UM1709 User Manual: STM32Cube Ethernet IAP ExampleDocument22 pagesUM1709 User Manual: STM32Cube Ethernet IAP ExampleTameClaudioPas encore d'évaluation
- J QueryDocument40 pagesJ QueryArgha SenPas encore d'évaluation
- Mcq4 Questions on Spring Boot, Spring MVC, Microservices and REST APIsDocument40 pagesMcq4 Questions on Spring Boot, Spring MVC, Microservices and REST APIsAbcdPas encore d'évaluation
- Her Body and Other Parties: StoriesD'EverandHer Body and Other Parties: StoriesÉvaluation : 4 sur 5 étoiles4/5 (821)