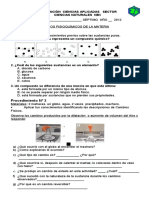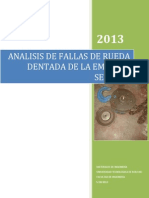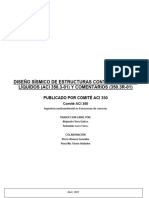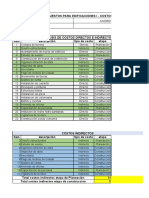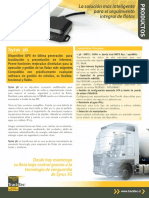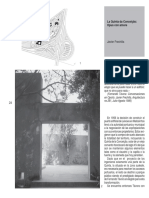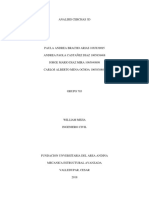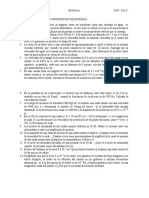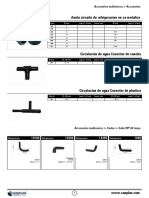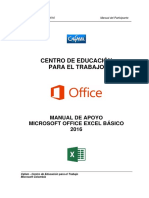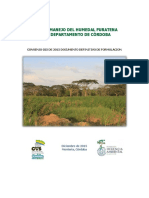Académique Documents
Professionnel Documents
Culture Documents
Guidenb 3 Dtoolsusersv 22 Feb 12
Transféré par
mjrsTitre original
Copyright
Formats disponibles
Partager ce document
Partager ou intégrer le document
Avez-vous trouvé ce document utile ?
Ce contenu est-il inapproprié ?
Signaler ce documentDroits d'auteur :
Formats disponibles
Guidenb 3 Dtoolsusersv 22 Feb 12
Transféré par
mjrsDroits d'auteur :
Formats disponibles
Gua del usuario de
Herramientas 3D de
SMARTNotebook
Registro del producto
Si registra su producto SMART, le enviaremos notificaciones sobre las nuevas caractersticas y
actualizaciones del software.
Registre su producto en lnea en smarttech.com/registration.
Tenga la siguiente informacin a mano por si debe llamar a la Asistencia tcnica de SMART.
Nmero de serie:
Fecha de compra:
Aviso de marcas
SMARTNotebook, smarttech, SMARTExchange, el logotipo de SMART, smarttech y todas las frases de SMART son marcas comerciales o marcas registradas de
SMART Technologies ULC en los EE.UU. y/o en otros pases. Google y SketchUp son marcas comerciales de Google Inc. Windows, DirectX y WindowsVista son
marcas comerciales registradas o marcas comerciales de Microsoft Corporation en EE.UU. y/u otros pases. Los dems nombres de empresas y productos de terceros
pueden ser marcas comerciales de sus respectivos propietarios.
Aviso de copyright
[Ingresar aqu el ao de copyright] SMARTTechnologiesULC. Reservados todos los derechos. Ninguna parte de esta publicacin se puede reproducir, trasmitir,
transcribir o almacenar en un sistema de recuperacin, ni traducirse a ningn idioma, de ninguna forma y por ningn medio, sin el consentimiento previo expresado por
escrito de SMART Technologies ULC. La informacin suministrada en este manual puede ser modificada sin notificacin previa y no representa compromiso alguno por
parte de SMART.
Una o ms de las siguientes patentes: US6320597; US6326954; US6741267; US7151533; US7757001; USD616462 y USD617332. Otras patentes en trmite.
[Introducir aqu la fecha]
Contenido
Captulo 1: Usar las herramientas 3D de SMART Notebook 1
Activar las herramientas 3D de SMART Notebook 1
Incorporar contenido 3D en sus lecciones 2
Pasos preliminares 2
Captulo 2: Insertar y manipular modelos 3D 5
Insertar modelos 3D 5
Manipular modelos 3D 6
Navegar escenas 3D 9
Ocultar modelos 3D antes de presentarlos 12
Captulo 3: Usar el software de diseo 3D SketchUp y el depsito de modelos 3D Google
3D Warehouse 15
Usar el software de diseo 3D SketchUp 15
Usar Google 3D Warehouse 16
ndice 17
i
Captulo 1: Usar las herramientas 3D de
SMART Notebook
Activar las herramientas 3D de SMART Notebook 1
Incorporar contenido 3D en sus lecciones 2
Pasos preliminares 2
Sistemas operativos Windows 2
software de sistema operativo Mac OS X 3
El complemento de software de Herramientas 3D de SMART Notebookpara el software de
aprendizaje colaborativo SMART Notebookofrece representaciones visuales detalladas que se
pueden manipular en tres dimensiones para captar mejor la atencin de los alumnos y lograr una
mayor comprensin y apreciacin de conceptos complejos.
La gua del usuario suministra la informacin necesaria para comenzar a usar las herramientas 3D de
SMART Notebook y el software de diseo 3D SketchUpy el depsito de modelos 3D Google3D
Warehouse.
Activar las herramientas 3Dde SMART
Notebook
g Para activar las herramientas 3D de SMART Notebook
1. Para sistemas operativos Windows, seleccione Inicio > Todos los programas > SMART
Technologies > Herramientas SMART> SMART Product Update.
Para el software de sistema operativo MacOSX, busque
Aplicaciones\SMARTTechnologies\Herramientas SMARTTools\SMARTProduct
Update y haga doble clic.
Aparece la ventana SMART Product Update.
Captulo 1
1
2. Haga clic en Activar en la fila SMART Notebook.
Se abre el cuadro de dilogo Activacin del software de SMART.
3. Haga clic en Agregar.
4. Escriba la clave de producto recibida de SMART en el cuadro Clave de producto y, a
continuacin, haga clic en Agregar.
5. Haga clic en contrato de licencia, lea con atencin el contrato y, a continuacin, haga clic en
Cerrar.
6. Si acepta el contrato de licencia, seleccione la casilla de verificacin Acepto los trminos y
condiciones del contrato de licencia.
7. Haga clic en Siguiente.
Se activan las herramientas 3D de SMART Notebook.
8. Haga clic en Finalizar y, a continuacin cierre la ventana SMART Product Update.
Incorporar contenido 3Den sus lecciones
Puede incorporar contenido 3D en sus lecciones del software SMART Notebook. Los siguientes son
ejemplos de cmo hacerlo:
l Si tiene que impartir una leccin de biologa, inserte un modelo 3D de un corazn en su archivo
.notebook. Rote y cambie el tamao del modelo 3D para presentar las distintas partes del
corazn.
l Si tiene que impartir una leccin de ingls, inserte un modelo 3D de una ciudad a la que se hace
referencia en una novela que la clase est leyendo. Ingrese en la escena 3D para recorrer
calles y el interior de edificios.
l Si tiene que impartir una leccin de grados primarios, inserte varios modelos 3D y use la
caracterstica Ocultar para mostrar las respuestas como un ejercicio de memoria.
Pasos preliminares
Para comenzar a usar las herramientas 3D de SMART Notebook, el software SMART Notebook
debe estar instalado en una computadora que cumpla con los siguientes requisitos.
Sistemas operativos Windows
l Procesador Pentium 4 o superior
l 512 MB de RAM(se recomiendan 1 MB)
CAP T UL O 1
Usar las herramientas 3Dde SMART Notebook
2
l 2 GB de espacio libre en disco duro
l Sistemas operativos XP SP3, WindowsVista SP2 o Windows 7
l Hardware para grficos compatible con DirectX 9
software de sistema operativo Mac OSX
l Procesador Intel de 1,5 GHz o superior
l 1 GB de memoria RAM
l 1 GB de espacio en disco duro libre para una instalacin mnima (2 GB para una instalacin
completa con las colecciones de la Galera)
l Software de sistema operativo Mac OS X 10.6 o posterior
CAP T UL O 1
Usar las herramientas 3Dde SMART Notebook
3
Captulo 2: Insertar y manipular modelos 3D
Insertar modelos 3D 5
Manipular modelos 3D 6
Rotar un modelo 3D 7
Pausar, reproducir y reiniciar una animacin 7
Agregar etiquetas 8
Navegar escenas 3D 9
Ocultar modelos 3D antes de presentarlos 12
Para usar el software de herramientas 3D de SMART Notebook, es necesario insertar un modelo 3D
en el archivo .notebook.Una vez insertado un modelo 3D, se lo puede manipular de la misma manera
que se manipulan otros objetos en el software SMART Notebook.
NOTA
Puede insertar imgenes 2D y modelos 3D en la misma pgina y manipularlos de la misma manera
que los dems objetos en el software SMARTNotebook.
Insertar modelos 3D
Los modelos 3D estn disponibles en la carpeta Objetos 3D en Actividades para lecciones de
ejemplo y en el sitio web SMARTExchange(exchange.smarttech.com) y en el depsito de
modelos 3D de Google (consulte Usar Google 3D Warehouse en la pgina 16). Tambin puede
insertar modelos 3D propios en uno de los siguientes formatos:
l COLLADA (.dae)
l 3D Object (.obj)
l FBX (.fbx)
Captulo 2
5
NOTA
La textura y otros datos de los modelos 3D se almacenan en archivos y carpetas aparte. Cuando
se insertan estos modelos 3D, se debe asegurar que el archivo de modelo 3D se encuentre en la
estructura de carpetas correcta con los archivos y carpetas complementarias.
g Para insertar un modelo 3D
1. Seleccione Insertar > Archivo 3D.
Aparece el cuadro de dilogo Insertar archivo 3D.
2. Busque el modelo 3D que desea insertar y seleccinelo.
3. Presione Abrir.
Aparece el modelo 3D en la pgina.
Manipular modelos 3D
Una vez insertado un modelo 3D, se lo puede manipular de la misma manera que se manipulan otros
objetos en el software SMART Notebook. En particular, podr realizar lo siguiente:
l Cortar, copiar y pegar
l Duplicar
l Mover
l Aumentar o reducir proporcionalmente
l Bloquear
l Adjuntar vnculos y sonidos
l Agregar a la ficha Galera
NOTAS
l Para obtener informacin sobre estas opciones bsicas, consulte la Ayuda del software
SMARTNotebook.
l Cuando se agrega un modelo 3D a la ficha Galera, ste aparece en la categora Objetos
3D.
CAP T UL O 2
Insertar y manipular modelos 3D
6
Adems de estas opciones bsicas, podr hacer lo siguiente:
l Rotar el modelo 3D
l Pausar, reanudar, reproducir y reiniciar animaciones
l Agregar etiquetas
Rotar un modelo 3D
Se puede rotar un modelo 3D por varios ejes. Despus de rotar un modelo 3D, se puede restablecer
su orientacin original.
g Para rotar un modelo 3D por un solo eje
1. Seleccione el modelo 3D.
2. Presione y mantenga presionada una las asas de rotacin lateral.
3. Arrastre el dedo por el centro del modelo 3D y luego retire el dedo cuando haya terminado.
g Para rotar un modelo 3D por varios ejes
1. Seleccione el modelo 3D.
2. Presione y mantenga presionada el asa de rotacin central.
3. Arrastre el dedo en la direccin en que desea que rote el modelo 3D y luego retire el dedo
cuando haya terminado.
g Para restablecer la orientacin original del modelo 3D
1. Seleccione el modelo 3D.
2. Presione la flecha de men del modelo 3D y, a continuacin, seleccione Restaurar rotacin.
Pausar, reproducir y reiniciar una animacin
Si un modelo 3D tiene animacin, puede pausar, reanudar y reiniciar la animacin.
NOTA
Si un modelo 3D no tiene animacin, el men Animacin al que se hace referencia en los
procedimientos siguientes est inhabilitado.
CAP T UL O 2
Insertar y manipular modelos 3D
7
g Para pausar una animacin
1. Seleccione el modelo 3D.
2. Presione la flecha de men del modelo 3D y, a continuacin, seleccione Animacin >
Reproducir/Pausar animacin.
g Para reanudar la reproduccin de una animacin
1. Seleccione el modelo 3D.
2. Presione la flecha de men del modelo 3D y, a continuacin, seleccione Animacin >
Reproducir/Pausar animacin.
g Para reiniciar una animacin
1. Seleccione el modelo 3D.
2. Presione la flecha de men del modelo 3D y, a continuacin, seleccione Animacin >
Reiniciar animacin.
Agregar etiquetas
Se pueden usar etiquetas para destacar distintos componentes de un modelo 3D. Las etiquetas
pueden ser texto, figuras u otros objetos 2D.
g Para agregar una etiqueta
1. Seleccione el modelo 3D.
2. Haga clic con el botn secundario en el modelo 3D al que desea agregarle una etiqueta y, a
continuacin, seleccione Agregar etiqueta.
Aparece una etiqueta.
3. Para usar texto en la etiqueta, haga doble clic en el texto predeterminado de la etiqueta y, a
continuacin, escriba el propio.
Obien
Para usar una forma u otro objeto 2D en la etiqueta, cree el objeto y luego arrstrelo a la
etiqueta.
4. Opcionalmente, arrastre el punto de conexin de la etiqueta a otra ubicacin en el modelo 3D.
CAP T UL O 2
Insertar y manipular modelos 3D
8
g Para ocultar y mostrar una etiqueta
1. Presione el punto de conexin de la etiqueta en el modelo 3D.
La etiqueta se oculta.
2. Presione el punto de conexin de la etiqueta para mostrar la etiqueta.
g Para eliminar una etiqueta
1. Seleccione la etiqueta
2. Presione Cerrar .
Navegar escenas 3D
Los modelos 3D de gran tamao que contienen detalles internos se denominan escenas 3D. Estas
escenas se pueden recorrer con los controles del software SMART Notebook.
NOTAS
l Se pueden usar los controles de navegacin para recorrer cualquier modelo 3D. Sin
embargo, no todos los modelos 3D contienen detalles internos. Si ingresa en un modelo 3D
que no contiene detalles internos, el interior se presenta vaco u oscuro.
l Si usa el software de sistema operativo Mac OS X, no podr ingresar en una escena 3D en el
modo de pantalla completa. Para ingresar en una escena 3D, salga del modo de pantalla
completa y luego realice este procedimiento.
CAP T UL O 2
Insertar y manipular modelos 3D
9
g Para recorrer una escena 3D
1. Seleccione un modelo 3D.
2. Presione la flecha de men del modelo 3D y, a continuacin, seleccione Ingresar 3D Scene.
El software SMART Notebook muestra la escena 3D en el modo de pantalla completa.
Aparecen un mapa de la escena 3D, controles de navegacin y el botn Cerrar.
CONSEJOS
o
Puede presionar el borde gris del mapa para arrastrarlo a otra rea de la pgina en caso
de que est cubriendo material que usted desea mostrar. Tambin puede cambiar el
tamao del mapa presionando el borde gris en la esquina inferior derecha para luego
arrastrarlo.
o
Puede presionar el fondo gris o el icono central de un control de navegacin para
arrastrarlo a otra rea de la pgina en caso de que est cubriendo material que usted
desea mostrar.
CAP T UL O 2
Insertar y manipular modelos 3D
10
3. Recorra la escena 3D utilizando los controles de navegacin.
Botn Se usa para:
A Cambiar la orientacin hacia arriba.
B Cambiar la orientacin hacia la izquierda.
C Cambiar la orientacin hacia la derecha.
D Cambiar la orientacin hacia abajo.
E Aumentar la elevacin.
F Avanzar en la escena.
G Moverse hacia la izquierda en la escena.
H Moverse hacia la derecha en la escena.
I Retroceder en la escena.
J Reducir la elevacin.
Como alternativa, puede usar los botones del teclado para recorrer las escenas 3D.
Botn del teclado Se usa para:
W Cambiar la orientacin hacia arriba.
A Cambiar la orientacin hacia la izquierda.
D Cambiar la orientacin hacia la derecha.
S Cambiar la orientacin hacia abajo.
RePg Aumentar la elevacin.
FLECHA ARRIBA Avanzar en la escena.
FLECHA IZQUIERDA Moverse hacia la izquierda en la escena.
FLECHA DERECHA Moverse hacia la derecha en la escena.
CAP T UL O 2
Insertar y manipular modelos 3D
11
Botn del teclado Se usa para:
FLECHA ABAJO Retroceder en la escena.
AvPg Reducir la elevacin.
ESC Cerrar
NOTA
Mientras recorre la escena 3D, un indicador de color rojo en el mapa indica su posicin en la
escena y la direccin en la que est mirando. La flecha en el centro indica la orientacin. La
flecha se convierte en un crculo cuando se dirige directamente hacia arriba o hacia abajo.
Nivel Inclinar Descender
Fuera de la pantalla (nivel) Hacia arriba Hacia abajo
4. Presione Cerrar cuando haya terminado.
Ocultar modelos 3Dantes de presentarlos
Si desea ocultar modelos 3D en su archivo .notebook antes de presentarlo, puede usar la funcin
Ocultar para ocultar los modelos 3D con una galera mgica.
NOTA
Si oculta varios modelos 3D en la misma pgina con galeras mgicas, cada una de ellas llevar
una cinta de distinto color.
g Para ocultar un modelo 3D con una galera mgica
1. Seleccione el modelo 3D.
2. Presione la flecha de men del modelo 3D y, a continuacin, seleccione Ocultar > Oculto.
CAP T UL O 2
Insertar y manipular modelos 3D
12
g Para cambiar el color de la galera mgica
1. Seleccione la galera mgica.
2. Presione la flecha de men de la galera mgica y, a continuacin, seleccione Ocultar >
Cambiar color.
g Para mostrar un modelo 3D oculto debajo de una galera mgica
Presione el icono de la galera en la esquina inferior izquierda.
CAP T UL O 2
Insertar y manipular modelos 3D
13
Captulo 3: Usar el software de diseo 3D
SketchUp y el depsito de
modelos 3D Google 3D
Warehouse
Usar el software de diseo 3D SketchUp 15
Usar Google 3D Warehouse 16
Google ofrece dos herramientas 3D que se pueden usar con las herramientas 3D de SMART
Notebook:
l Software de diseo 3D SketchUp
l Depsito Google 3D Warehouse
Usar el software de diseo 3DSketchUp
Puede usar el software de diseo 3D SketchUp para crear modelos 3D. Puede guardar estos
modelos 3D en formato COLLADA (.dae) y luego insertarlos en el software SMART Notebook.
g Para guardar un modelo 3D en formato .dae
1. Abra el modelo 3D en el software de diseo 3D SketchUp
2. Seleccione Archivo > Exportar > Modelo 3D.
Aparece el cuadro de dilogo Exportar modelo.
3. Busque el lugar donde quiere guardar el archivo.
4. Escriba un nombre para el archivo en el cuadro Nombre de archivo.
5. Seleccione Archivo COLLADA (*.dae) en la lista desplegable Exportar tipo.
6. Presione Exportar.
Captulo 3
15
g Para insertar el modelo 3D en el software SMART Notebook
Consulte Insertar modelos 3D en la pgina 5.
Usar Google 3DWarehouse
Google3D Warehouse es un depsito en lnea de modelos 3D.La ficha Galera en software SMART
Notebook incluye un vnculo con Google 3D Warehouse. El uso de este vnculo le permite buscar
modelos 3D y descargarlos en su computadora. Luego, podr insertar los modelos 3D en sus
archivos .notebook.
g Para descargar modelos 3D de Google 3D Warehouse
1. Presione la ficha Galera .
2. Presione Usar Google 3D Warehouse.
Google3D Warehouse aparece en la seccin inferior de la ficha Galera.
3. Busque un modelo 3D que desee descargar.
Seleccione el modelo 3D.
4. Presione Descargar modelo y, a continuacin, presione el vnculo Descargar junto a Collada
(.zip).
NOTAS
o
La primera vez que descarga un modelo 3D, Google 3D Warehouse podra solicitarle
su apodo.
o
Si usa el software de sistema operativo MacOSX y cancela la descarga, el modelo
3D se guarda en la carpeta Descargas.
5. Guarde el archivo .zip en la computadora.
6. Extraiga el contenido del archivo .zip en una carpeta de su computadora.
g Para insertar un modelo 3D descargado de Google 3D Warehouse
Consulte Insertar modelos 3D en la pgina 5.
CAP T UL O 3
Usar el software de diseo 3DSketchUp y el depsito de modelos 3DGoogle 3DWarehouse
16
A
activacin 1
animacin 7
pausar 8
reiniciar 8
reproducir 8
archivos 3D Object 5
archivos COLLADA 5, 15-16
archivos DAE 5, 15-16
archivos FBX 5
archivos OBJ 5
B
botn
control de navegacin 11
C
controles de navegacin 11
controles del teclado 11
D
depsito 16
E
escenas 9
escenas 3D 9
mapa 12
etiquetas 8
agregar 8
eliminar 9
G
galeras mgicas 12
cambiar color 13
Galera 6
Google 3D Warehouse 15-16
descargar 16
Google SketchUp 15
H
Herramientas 3D de SMART Notebook 1
M
modelos 3D
insertar 5
manipular 6
mostrar 13
ocultar 12
rotar 7
texturas 6
O
oculto 12
S
Sistemas operativos Windows 2
software de diseo 3D SketchUp 15
software de sistema operativo Mac OS X 3
software SMART Notebook 1
ndice
17
SMART Technologies
smarttech.com/support
smarttech.com/contactsupport
Vous aimerez peut-être aussi
- Pp7guacambiosfsicosyqumicos2012 120829174457 Phpapp02Document6 pagesPp7guacambiosfsicosyqumicos2012 120829174457 Phpapp02polichaPas encore d'évaluation
- Dulce de TamarindoDocument3 pagesDulce de TamarindoMariela Angeles RodriguezPas encore d'évaluation
- Grafico Esfuerzo-DeformacionDocument4 pagesGrafico Esfuerzo-DeformacionOtto Ruck PolancoPas encore d'évaluation
- Ludeña ReDocument57 pagesLudeña ReFranklin Tovar PaucarPas encore d'évaluation
- Fichas 2Document4 pagesFichas 2MegumiTrancyPas encore d'évaluation
- Informe Técnico (Rueda Dentada Seridme)Document7 pagesInforme Técnico (Rueda Dentada Seridme)Aura Milena Casseres RodriguezPas encore d'évaluation
- Cañote Fisica 1 FIIS UNIDocument2 pagesCañote Fisica 1 FIIS UNIrianiPas encore d'évaluation
- Practica EvaporacionDocument21 pagesPractica EvaporacionMelissa Veneros RichartePas encore d'évaluation
- Diseno Sismico de Estructuras Contenedoras de Liquidos Aci 350 3 01 y Comentarios 350 3r 01 Publicado Por Comite Aci 350 ContenidosDocument55 pagesDiseno Sismico de Estructuras Contenedoras de Liquidos Aci 350 3 01 y Comentarios 350 3r 01 Publicado Por Comite Aci 350 ContenidosshashopazmalPas encore d'évaluation
- Catalogo Muebles-Casa Creative-Febrero 2023 - CompressedDocument175 pagesCatalogo Muebles-Casa Creative-Febrero 2023 - Compressedhxh75vtkdbPas encore d'évaluation
- Imanes y ElectronesDocument3 pagesImanes y Electronesyasho poder animePas encore d'évaluation
- Taller Costos en La Construccion Andres Jose Rodriguez BerdugoDocument4 pagesTaller Costos en La Construccion Andres Jose Rodriguez BerdugoAndresRodriguezBerdugoPas encore d'évaluation
- Armado de Antenas Ceragon Configuración XPICDocument7 pagesArmado de Antenas Ceragon Configuración XPICAndres RebolledoPas encore d'évaluation
- Ficha Syrus 3GDocument2 pagesFicha Syrus 3GJhon J AcevedoPas encore d'évaluation
- JAVIER FRECHILLA - La Quinta Da Conceição. Opus Con AmoreDocument6 pagesJAVIER FRECHILLA - La Quinta Da Conceição. Opus Con AmoreJoão Bernardo GomesPas encore d'évaluation
- Informe 3 - El Transformador Trifasico Tipo SecoDocument45 pagesInforme 3 - El Transformador Trifasico Tipo SecoAdrian Arauco CarhuasPas encore d'évaluation
- EXAMEN UNIDAD 1 - Revisión Del IntentoDocument5 pagesEXAMEN UNIDAD 1 - Revisión Del IntentoJean PoncePas encore d'évaluation
- TESIS CIV456 - Chi PDFDocument212 pagesTESIS CIV456 - Chi PDFflavioPas encore d'évaluation
- Construcción Con AdobeDocument35 pagesConstrucción Con AdobeEduar Delgado Santa Cruz100% (1)
- Business Plan McKinseyDocument33 pagesBusiness Plan McKinseyChristian Gonzalez Carrasco100% (1)
- Analisis Cerchas 3DDocument5 pagesAnalisis Cerchas 3DJorge Mariio DiiAzPas encore d'évaluation
- Ejercicios Resueltos y Propuestos de Fluidos y OndasDocument1 pageEjercicios Resueltos y Propuestos de Fluidos y OndasLuis Franklin Mendoza FloreanoPas encore d'évaluation
- Until Sage - Aurora Rose ReynoldsDocument284 pagesUntil Sage - Aurora Rose ReynoldsAngelica RojasPas encore d'évaluation
- Cauplas 24 10 2020 09 12 09Document946 pagesCauplas 24 10 2020 09 12 09Daniel Martinez100% (1)
- Manual Excel Basico - 2016Document93 pagesManual Excel Basico - 2016Yolly Cosplay67% (3)
- PMA Furatena DefinitivoDocument438 pagesPMA Furatena DefinitivoCarito TorresPas encore d'évaluation
- Roberto - Pulgar Tecnologia de Internet Control 7Document5 pagesRoberto - Pulgar Tecnologia de Internet Control 7roberto pulgar0% (1)
- 2 SOP para El Manejo de Amoniaco RevisadoDocument5 pages2 SOP para El Manejo de Amoniaco RevisadoASISTENCIAS EDUGERPas encore d'évaluation
- Lab 11Document6 pagesLab 11WarframePas encore d'évaluation
- Logica Matematica Fase 2Document11 pagesLogica Matematica Fase 2julianPas encore d'évaluation