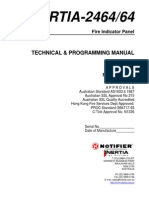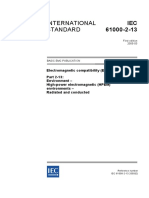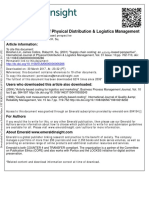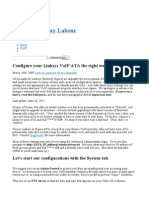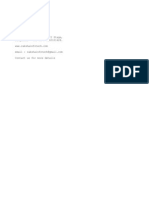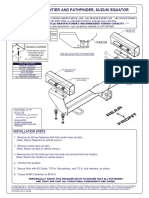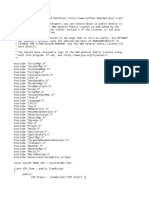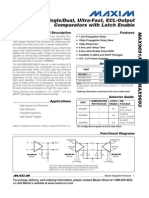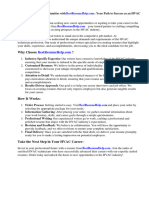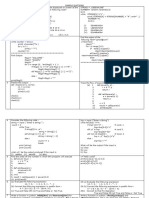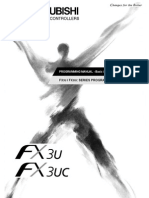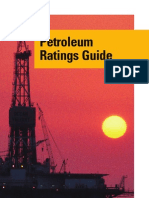Académique Documents
Professionnel Documents
Culture Documents
JavaScript Tutorial
Transféré par
Lourence JaromayCopyright
Formats disponibles
Partager ce document
Partager ou intégrer le document
Avez-vous trouvé ce document utile ?
Ce contenu est-il inapproprié ?
Signaler ce documentDroits d'auteur :
Formats disponibles
JavaScript Tutorial
Transféré par
Lourence JaromayDroits d'auteur :
Formats disponibles
JavaScript Primer
So what is JavaScript? Is it Java? What does it do? Is it difficult to learn? These questions
will all be answered in this tutorial, and more. Just to get us started, JavaScript is basically
a scripting language that helps kick HTML into overdrive. With it, elements in a document
can be programmatically accessed and manipulated, bringing a dull web page to life. If you
are content with using simply html to create web pages, you are ready to head out to our
special tutorial , how to make fire with sticks; the rest of us, lets rock.
In this tutorial, we'll be looking at the following topics:
1. Tutorial introduction
2. FAQs about this language.
3. Getting Started: Setting Up your code.
4. Introducing objects-what JavaScript's made of
5. Using the document object to explain objects.
6. Functions and creating your own functions
FAQs about this language.
What is JavaScript?
So what exactly is JavaScript? Well, it's is a scripting language developed by Netscape to
add interactivity and power to web documents. Examples of JavaScript include live clocks,
rollover effects, scrollers, form validations, and so on. JavaScript differs from most other
programming languages in that it is relatively easy to master, even for people who have
absolutely no programming experiences whatsoever.
Why learn JavaScript?
The first few words that come to mind are: "Freedom baby, freedom!" With html, you are
restricted to creating static, non interactive webpages. This, in today's internet standards, is
unacceptable. With JavaScript, you can change that. Imagine being able to break free and
allow your creativity to dictate what you put on your webpage, instead of the other way
round. And the best part is, JavaScript can be learned by anyone-yes, I said anyone!
What's the difference between Java and JavaScript?
Java is completely different from JavaScript-It's a lot more powerful, more complex, and
unfortunately, a lot harder to master. It belongs in the same league as C, C++, and other
more complex languages. Also, you need to compile a Java program before you can run it,
whereas with JavaScript, no compilation is needed-simply open up a text editor, type it,
save it, and your browser is ready to run it!
Can my JavaScript programs run on both Netscape and Internet Explorer
browsers?
Unfortunately, not necessarily. JavaScript was created by Netscape, so it is most compatible
with Netscape. Internet Explorer 4.x supports 99% of what JavaScript has to offer, although
IE 3.x is not quite as adorable. A good rule to follow is to always test your codes using both
browsers before uploading it onto the internet. You will be surprised how many websites fail
to do this, annoying surfers and not even realizing that their scripts are going haywire
behind their backs! (this might pertain to me too)
Getting Started: Setting Up your code.
Where do your JavaScript codes go? Well, basically anywhere inside the <html> tags of
your page. The beginning of your code begins with <script type="text/javascript"> and
ends with </script>
<html>
<head><title>This is an example page</title></head>
<body>
Welcome to the JavaScript course!
<script type="text/javascript">
<!--
document.write("Hi there. This text is written using JavaScript!")
//-->
</script>
</body>
</html>
Output: Hi there. This text is written using JavaScript!
As you can see, we began our script with the tag <script language="type/javascript"> The
part in red is purely optional, as the browser by default assumes a <script> tag to be
JavaScript, though you should include it nevertheless for validation reasons. The second and
next to last lines of the above example are <!-- and //-->, which are HTML comment tags
tailored for JavaScript. It is recommended you include them to hide your code against very
old browsers that don't support JavaScript. If you don't include them and someone is using
such a browser, the browser will just "dump" all your code as text onto the screen, in other
words, not a pretty sight! The only "functional part" of this script is
the document.write(".......") part. It basically writes to the page whatever you put inside the
quotation marks. Don't worry so much about why this is so yet, we will discuss this in detail
later. We end this entire code with </script> This terminates your script, and brings you
back to html.
Like html, you can insert comments in your JavaScript codes. JavaScript comments are
different from HTML comments, with the later commenting out certain lines within your
script so they don't get interpreted. The syntax for JavaScript comments are:
//
for single-lined comments, or
/*
*/
for multiple ones.
For example:
<script language="JavaScript">
<!--
//this script does nothing and is useless!
/*
Hay, don't involve me
in this!
*/
//-->
</script>
Ok, we are now ready to proceed to some real programming!
JavaScript, like many programming languages, relies on objects, functions, and event
handlers to create workable programs. If you know absolutely nothing about these
technical terms and how to use them, don't worry. By the time we're through with this
tutorial, you will.
Introducing objects-what JavaScript's made of
Eventually we're going to have to face it, so lets just get it over with. I will now explain to
you the fundamental structure of ALL JavaScript codes, because in order to understand
JavaScript, you'll have to understand the structure of it. JavaScript is a language that
revolves around the "object" concept, meaning that the majority of what you do with
JavaScript involves merely picking of one JavaScript's pre-made code and accessing it. Uh?
You say. Don't worry, I'll clear it up.
Using the document object to explain objects.
The document object is one of the most important objects of JavaScript. Lets have a look at
a very simple JavaScript code. The below script writes out a line of text onto the web page:
document.write("Hi there. This text is written using javascript!")
"document" is the object in the above example.
"write" is the method of this object. (Think of it as the arm and legs of this object
that allows it to do something-anything.
JavaScript is a language of objects, and all objects (95%) of them have both methods and
properties. "Document" is just one of the many objects that essentially make up JavaScript
as a language-learn these objects, and you are a JavaScript programmer! It is the object
that controls the layout of a webpage-background color, text, images etc. Now, the word
"write" is a method of the document object. Most objects have more than one method and
property (You'll see what property is very soon), and this is true for the document object as
well. Lets have a look at some of the others that the document object possesses.
Document Object
Properties Methods
bgColor (changes bgcolor) write (writes something)
lastModified (gives date of document's last change) writeln (writes in new line)
referrer (gives URL of the page that linked here)
fgColor (changes foreground color (text))
The column on the left are properties of the document object. They are static attributes of
the object. Lets say you want to write out the date and time of the last modification to your
page onto the screen. Here's what you would do:
<script type="text/javascript">
var example
example=document.lastModified
document.write("This page was last modified: "+example)
</script>
Output: This page was last modified: 08/23/2013 09:07:29
Whenever you update your page and save it, this script will display the date and time of this
occurrence. Something you can add to the end of your page right now! In this example,
"document.lastModified" is a property of "document" Its a static attribute of the current
document. In order to show this property, we used the non-static method to write this
information out. Notice that we used "+" to put together "This page was last modified:" and
example. The "+" sign is used to "combine" strings into one-similar to math, in a sense.
As you can see, as long as you know the object name and what methods and properties it
contains, you know how to use it! The majority of commands in JavaScript are referenced
by first specifying the object name, than a dot (.), plus the method/property.
Lets try playing around with another document method then. Looking at the above chart,
lets use "referrer", which gives the URL of the page that you came from to get here. Lets
see what this might be useful for:
<script>
document.writeln("Please thank this site for adding a link to me!")
document.write(document.referrer)
</script>
Please thank this site for adding a link to me!
http://www.javascriptkit.com/javatutors/primer4.shtml
Ok, maybe not so useful like this, but you get the point.
As you learn more about JavaScript, you will bump into more objects. All objects' properties
and methods are accessed in the same manner as above- first by specifying the object
name, then a dot (.), then the method or property you want to use from it.
Remember, JavaScript is a language of objects- 95% of what you'll want to do with
JavaScript will involve simply picking the right object and using it!
Functions and creating your own functions
Ok, what are functions? Well, functions are chunks of code that together achieve a more
complex task, and are not executed until you call upon them. Its like your trusted car-It can
take you places, but it only does that when you drive it-it does not start driving by itself.
Unlike regular lines of codes, the execution of them are deferred until you want them to.
The basic syntax of a function is:
function whatever_name(){
function codes are entered here
}
Lets do a basic example:
function test(){
document.write("Hello there!")
}
We've just created a simple function. Note that if only this were within your
<script></script> tags, you will not see "Hello there" on your screen. Like the car you own,
it does not drive by itself. To "drive" it, you have to call it. Take a look:
function test(){
document.write("Hello there!")
}
test()
Now the function is "summoned", and you will see the words "Hello there!"
Functions with Parameters
The beauty of functions is that it can receive data from the "outside" world and process it.
The term parameter is used as a definition for "what goes into the function." You can supply
different data into the function each time. What this means is that you can create one
function, and use it over and over again. An example should clear
up this. Lets do an example that calculates the area of a trapezoid.
The formula is : (width1+width2)*height/2
function area(w1, w2, h){
var area=(w1+w2)*h/2
alert(area+" sq ft")
}
area(2,3,7)
area(5,7,4)
area(3,2,1)
w1, w2, and h are what the function use to store the input it receives from outside
the function. They are the parameters. In the first function call, w1=2, w2=3, and
h=7
You can have as many parameters as you like; of course, you have to specify that in
your function. In this case, there are three: w1, w2, and h.
Another reminder: Look at: alert(area+" sq ft"). How can we add characters? Well, in
JavaScript, we could, and the result is the combination of the two strings into one.
For example: alert ("Hi there"+" What is your age?") is the same as: alert("Hi there
What is your age?")
You are not limited to passing actual values into a function that accepts parameters. You
can also pass in variables can contain these values. This adds flexibility to your functions.
Lets look at an example of such that'll demonstrate this concept:
<script type="text/javascript">
var x=prompt("Please enter your age")
function calsecs(age){
var temp=age*365*24*60*60
alert("You have lived "+temp+" seconds!")
}
calsecs(x)
</script>
Notice that we passed in x into the function, which can change each time a person enters a
different age. One important thing to take notice is that the actual variable name that's
passed in, "x", is not, and does not have to be the same name represented in the function.
For example, instead of using "x", we used the name "age" in the declaration of the function
. The name "age" is simply a placeholder that "holds" the actual variable that gets passed
in. Simply put, the two names do not have to be the same, despite the fact they represent
the same "thing". Lets say I call the function above another three times:
calsecs(z) //this time, "age" holds the variable "z"
calsecs(w) //this time, "age" holds the variable "w"
calsecs(m) //this time, "age" holds the variable "m"!
If the two names have to be the same, then you are restricted to passing only that variable
in, instead of "z", "m", "w", or whatever you want!
Functions that return a value
Ok, I know you're sick and tired by now of all the function talk, but this will be the last one,
and a very important one indeed. One thing to realize is that a function itself can return a
value. Lets see what I mean:
function diameter(x){
temp=2*x
return temp
}
Look at the part in red. This function will take in a radius of a circle, and return the
diameter. Lets see how this function may be used in a script:
<script type="text/javascript">
var d=diameter(5) //d will contain 10
var a=3.14*diameter(5) //a will contain 31.4
</script>
See, by setting a function to return a value, the function itself becomes, in a sense, a
variable that will store what the function itself returned. Is, and why is this useful, you ask?
Because now you can have a function process something, return the "processed goods", and
have the script continue on manipulating that variable. Normally, once a function processes
something, the processing of that "something" ends there. BTW, if you didn't get a thing I
just said in the last sentence, don't worry about it! Just know how to return a value from a
function, and sooner or later, you will wonder how you lived without this knowledge for so
long. One thing to take note: A function can only return one value, just like a variable can
only contain one value at a time. For example, the following is illegal:
function illegal(x){
temp=2*x
temp2=2*2*x
return temp
return temp2
}
Creating interactive alert, confirm, and prompt boxes using
JavaScript
You've undoubtedly seen them, used them, and gotten annoyed by them while surfing the
net. Now its time to learn how to create them- interactive dialog boxes, that is. With
JavaScript, you can pump into your pages some life by using JavaScript controlled boxes.
For example, you can have a box pop up asking surfers to type in his/her name and then
display it accordingly. You can also have a confirmation box that gives users a choice
whether or not to proceed with a specified action, such as enter a restricted site. These are
among the endless possibilities that are out there; fortunately, there are only three methods
(commands) you'll need to learn to be able to achieve all of them.
1. Tutorial introduction
2. The alert, confirm, and prompt boxes
3. A more complex example of interactive dialog boxes
The alert, confirm, and prompt boxes
The three "commands" involved in creating alert, confirm, and prompt boxes are:
window.alert()
window.confirm()
window.prompt()
Lets look at them in detail. The first one is:
window.alert()
This command pops up a message box displaying whatever you put in it. For example:
<body>
<script type="text/javascript">
window.alert("My name is George. Welcome!")
</script>
</body>
As you can see, whatever you put inside the quotation marks, it will display it.
The second one is:
window.confirm()
Confirm is used to confirm a user about certain action, and decide between two choices
depending on what the user chooses.
Click here for output:
<script type="text/javascript">
var x=window.confirm("Are you sure you are ok?")
if (x)
window.alert("Good!")
else
window.alert("Too bad")
</script>
There are several concepts that are new here, and I'll go over them. First of all, "var x=" is
a variable declaration; it declares a variable ("x" in this case) that will store the result of the
confirm box. All variables are created this way. x will get the result, namely, "true" or
"false". Then we use a "if else" statement to give the script the ability to choose between
two paths, depending on this result. If the result is true (the user clicked "ok"), "good" is
alerted. If the result is false (the user clicked "cancel"), "Too bad" is alerted instead. (For all
those interested, variable x is called a Boolean variable, since it can only contain either a
value of "true" or "false").
The third one is:
window.prompt()
Prompt is used to allow a user to enter something, and do something with that info:
Click here for output:
<script type="text/javascript">
var y=window.prompt("please enter your name")
window.alert(y)
</script>
The concept here is very similar. Store whatever the user typed in the prompt box using y.
Then display it.
A more complex example of interactive dialog boxes
Using these three basic methods (window.alert(), window.confirm(), and window.prompt()),
we can actually create some more "useful" scripts.The below illustrates how to add a
confirmation box to a web page that asks a user whether he/she really wants to enter the
page. If not, the surfer is taken to Yahoo instead:
<html>
<head>
<script type="text/javascript">
var stay=confirm("The following site contains appalling material suitable
only for webmasters. Please 'ok' to enter, 'cancel' to exit immediately!")
if (!stay)
window.location="http://www.yahoo.com"
</script>
</head>
<body>
Appalling material here
</body>
</html>
In the above example, clicking "cancel" in the confirmation box will take the surfer to
yahoo, and clicking ok will continue with the loading of the "appalling" document.
There are two lines of code above that require explaining:
if (!stay)
window.location="http://www.yahoo.com"
Translating the above into pure English, it reads "if the surfer pressed "cancel", take him to
Yahoo. Recall that confirmation boxes always return either a Boolean value of "true" or
"false" to a variable. If the user pressed cancel, a value of "false" is returned. In JavaScript,
we can detect this false value by using the exclamation mark (!). Then by using the prebuilt
window.location property, we can change the contents of the document to the specified url
accordingly.
As you learn more about JavaScript, you will be able to build more complex JavaScript
boxes that will irritate your surfers even more.
Ok, having looked at the three methods (commands), let me introduce you to an alternate
way of writing the methods that save you some time.
In all our examples above, we wrote the three methods as follows:
window.alert()
window.confirm()
window.prompt()
Actually, we could ALWAYS simply write the following instead:
alert()
confirm()
prompt()
For example:
<script type="text/javascript">
alert("this is really good on my wrist!")
</script>
The three commands we have just gone through all have practical (and annoying
sometimes) uses that I'm sure you've seen on the web. Try them out, play around with
them, but don't get too close to them!
Understanding "event handlers" in JavaScript
So, what are event handlers? Very powerful and useful! They are JavaScript code that are
not added inside the <script> tags, but rather, inside the html tags, that execute JavaScript
when something happens, such as pressing a button, moving your mouse over a link,
submitting a form etc. The basic syntax of these event handlers is:
name_of_handler="JavaScript code here"
For example:
<a href="http://google.com" onClick="alert('hello!')">Google</a>
As you can, this is certainly unlike a regular JavaScript code in that here we're inserting it
directly inside a HTML tag, via the onClick event handler. When the above link is clicked, the
user will first see an alert message before being taken to Google.
Different event handlers with with different HTML tags. For example, while "onclick" can be
inserted into most HTML tags to respond to that tag's onclick action, something like
"onload" (see below) only works inside the <body> and <img> tags. Below are some of the
most commonly used event handlers supported by JavaScript:
Event Handlers:
onclick: Use this to invoke JavaScript upon clicking (a link, or form boxes)
onload: Use this to invoke JavaScript after the page or an image has finished loading.
onmouseover: Use this to invoke JavaScript if the mouse passes by some link
onmouseout: Use this to invoke JavaScript if the mouse goes pass some link
onunload: Use this to invoke JavaScript right after someone leaves this page.
onClick Event handler
Ok, lets see how the onclick event-handler can help us. Remember, any event handlers are
added inside html tags, not inside <script></script> ( there is an alternate way, which
will not be discussed in this section). First of all, does that mean we can add event handlers
inside any html tag? Noooo! In the case of the" onClick" event handler, which executes a
peice of JavaScript when an element is clicked on, it can only be added to visible elements
on the page such as <a>, form buttons, check boxes, a DIV etc. You wouldn't expect to be
able to add this event handler inside the <head> tag for example, and you can't. With that
understanding, lets see an example:
Click here for output:
<script>
function inform(){
alert("You have activated me by clicking the grey button! Note that the event
handler is added within the event that it handles, in this case, the form
button event tag")
}
</script>
<form>
<input type="button" name="test" value="Click me" onclick="inform()">
</form>
The function inform() is invoked when the user clicks the button.
Ok, let me show you another example that adds the onClick event inside form radio
buttons:
Try this: (it will change the background color of a document interactively)
<form name="go">
<input type="radio" name="C1" onclick="document.bgColor='lightblue'">
<input type="radio" name="C2" onclick="document.bgColor='lightyellow'">
input type="radio" name="C3" onclick="document.bgColor='lightgreen'">
</form>
I've put the actual demo of this example onto another window. Click the button to see it.
Click here for output:
I used the onclick handler to change the background color. Notice that we just wrote in plain
English the name of the bgcolor...you can do that, for most colors, or for a greater
selection, use its hex value (ie: #000000).
onLoad Event handlers
The onload event handler is used to call the execution of JavaScript after a
page, frame or image has completely loaded. It is added like this:
<body onload="inform()"> //Execution of code //will begin after the page
has loaded.
<frameset onload="inform()"> //Execution of code //will begin after the
current frame has loaded.
<img src="whatever.gif" onload="inform()"> //Execution of code will begin
after the image //has loaded.
Lets see an example of an onload handler:
<html>
<head><title>Body onload example</title>
</head>
<body onload="alert('This page has finished loading!')">
Welcome to my page
</body>
</html>
Depending on the complexity or nature of your JavaScript, sometimes it is
necessary to wait until the entire page has loaded before that script is run to
prevent any potential problems or make sure the aspect of the page you're
manipulating has been downloaded. This is where the onload event handler
comes in handy.
Executing a JavaScript function after the page has loaded is necessary
sometimes
onMouseover, onMouseout
Next up, the onMouseover and onMouseout event handlers. Just like the "onClick" event,
these events can be added to visible elements such as a link (<a>), DIV, even inside the
<BODY> tag, and are triggered when the mouse moves over and out of the element (big
surpise). Lets create a once very popular effect- display a status bar message when the
mouse moves over a link:
Output: Dynamic Drive
<a href="blabla.htm" onmouseover="status='DHTML code library!';return true"
onmouseout="status=' '">Dynamic Drive</a>
Several new concepts arise here, so I'll go over each one of them.
the "status" refers to window.status, which is how you write to the status bar.
Note that instead of calling a function, we called directly two JavaScript statements
inside the event handler :"status='Do not click here, its empty!';return true"This is
ok, but you must separate multiple statements with a semicolon (;). You could have,
alternatively, written everything up until "return true" as a function and then calling
it:
function writestatus(){
status="Do not click here, its empty!"
}
and then:
onmouseover="writestatus();return true"
So you're thinking, "what is return true?" Good question. You need to add this line of
code to set the status property with the mouseover effect. Uh? I know, don't worry
so much now, it really isn't important. Just remember you need this to "activate" the
status onmouseover effect.
onmouseout="status=' '" clears the status after the mouse leaves the link. Whenever
the mouse moves away from the link, the status bar is "reset" again. If you don't
insert this code, the status bar will still have those words you entered into it even
after taking away the cursor.
Whenever we have nested quotations, the inner ones are always singled. Ie:
onclick="alert('hello')"
onUnload event handler
onunload executes JavaScript immediately after someone leaves the page. A common use
(though not that great) is to thank someone as that person leaves your page for coming
and visiting.
<body onunload="alert('Thank you. Please come back to this site and visit us
soon, ok?')">
There are other event handlers, many belonging to forms. These event handlers are
discussed in the tutorial Accessing and validating forms using Javascript.
Here is a list of commonly used event handlers in JavaScript:
Event Handlers Applicable inside:
onAbort <img> tags
onBlur window object, all form objects (ie: <input>), and <frame>.
onClick Most visible elements such as <a>, <div>, <body> etc.
onChange Use this to invoke JavaScript if the mouse goes pass some link
onError Text fields, textareas, and select lists.
onFocus Most visible elements such as <a>, <div>, <body> etc.
onLoad <body>, <img>, and <frame>
onMouseover Most visible elements such as <a>, <div>, <body> etc.
onMouseout Most visible elements such as <a>, <div>, <body> etc.
onReset <form> tag, triggered when the form is reset via <input type="reset">.
onSelect Elements with textual content. Most commonly used inside text fields and textareas.
onSubmit <form> tag, triggered when the form is submitted.
onUnload <body>
Vous aimerez peut-être aussi
- The Subtle Art of Not Giving a F*ck: A Counterintuitive Approach to Living a Good LifeD'EverandThe Subtle Art of Not Giving a F*ck: A Counterintuitive Approach to Living a Good LifeÉvaluation : 4 sur 5 étoiles4/5 (5794)
- Shoe Dog: A Memoir by the Creator of NikeD'EverandShoe Dog: A Memoir by the Creator of NikeÉvaluation : 4.5 sur 5 étoiles4.5/5 (537)
- The Yellow House: A Memoir (2019 National Book Award Winner)D'EverandThe Yellow House: A Memoir (2019 National Book Award Winner)Évaluation : 4 sur 5 étoiles4/5 (98)
- Hidden Figures: The American Dream and the Untold Story of the Black Women Mathematicians Who Helped Win the Space RaceD'EverandHidden Figures: The American Dream and the Untold Story of the Black Women Mathematicians Who Helped Win the Space RaceÉvaluation : 4 sur 5 étoiles4/5 (895)
- The Hard Thing About Hard Things: Building a Business When There Are No Easy AnswersD'EverandThe Hard Thing About Hard Things: Building a Business When There Are No Easy AnswersÉvaluation : 4.5 sur 5 étoiles4.5/5 (344)
- The Little Book of Hygge: Danish Secrets to Happy LivingD'EverandThe Little Book of Hygge: Danish Secrets to Happy LivingÉvaluation : 3.5 sur 5 étoiles3.5/5 (399)
- Grit: The Power of Passion and PerseveranceD'EverandGrit: The Power of Passion and PerseveranceÉvaluation : 4 sur 5 étoiles4/5 (588)
- The Emperor of All Maladies: A Biography of CancerD'EverandThe Emperor of All Maladies: A Biography of CancerÉvaluation : 4.5 sur 5 étoiles4.5/5 (271)
- Devil in the Grove: Thurgood Marshall, the Groveland Boys, and the Dawn of a New AmericaD'EverandDevil in the Grove: Thurgood Marshall, the Groveland Boys, and the Dawn of a New AmericaÉvaluation : 4.5 sur 5 étoiles4.5/5 (266)
- Never Split the Difference: Negotiating As If Your Life Depended On ItD'EverandNever Split the Difference: Negotiating As If Your Life Depended On ItÉvaluation : 4.5 sur 5 étoiles4.5/5 (838)
- A Heartbreaking Work Of Staggering Genius: A Memoir Based on a True StoryD'EverandA Heartbreaking Work Of Staggering Genius: A Memoir Based on a True StoryÉvaluation : 3.5 sur 5 étoiles3.5/5 (231)
- On Fire: The (Burning) Case for a Green New DealD'EverandOn Fire: The (Burning) Case for a Green New DealÉvaluation : 4 sur 5 étoiles4/5 (73)
- Elon Musk: Tesla, SpaceX, and the Quest for a Fantastic FutureD'EverandElon Musk: Tesla, SpaceX, and the Quest for a Fantastic FutureÉvaluation : 4.5 sur 5 étoiles4.5/5 (474)
- Team of Rivals: The Political Genius of Abraham LincolnD'EverandTeam of Rivals: The Political Genius of Abraham LincolnÉvaluation : 4.5 sur 5 étoiles4.5/5 (234)
- The World Is Flat 3.0: A Brief History of the Twenty-first CenturyD'EverandThe World Is Flat 3.0: A Brief History of the Twenty-first CenturyÉvaluation : 3.5 sur 5 étoiles3.5/5 (2259)
- The Unwinding: An Inner History of the New AmericaD'EverandThe Unwinding: An Inner History of the New AmericaÉvaluation : 4 sur 5 étoiles4/5 (45)
- The Gifts of Imperfection: Let Go of Who You Think You're Supposed to Be and Embrace Who You AreD'EverandThe Gifts of Imperfection: Let Go of Who You Think You're Supposed to Be and Embrace Who You AreÉvaluation : 4 sur 5 étoiles4/5 (1090)
- The Sympathizer: A Novel (Pulitzer Prize for Fiction)D'EverandThe Sympathizer: A Novel (Pulitzer Prize for Fiction)Évaluation : 4.5 sur 5 étoiles4.5/5 (120)
- Her Body and Other Parties: StoriesD'EverandHer Body and Other Parties: StoriesÉvaluation : 4 sur 5 étoiles4/5 (821)
- 2464 Manual v1 07eDocument0 page2464 Manual v1 07eDota NgPas encore d'évaluation
- Apache 2.0 Hardening GuideDocument13 pagesApache 2.0 Hardening GuideLovelyn ArokhamoniPas encore d'évaluation
- 1.new Products ProcessDocument14 pages1.new Products ProcesssonamPas encore d'évaluation
- Iec 61000-2-13-2005Document46 pagesIec 61000-2-13-2005D SaiRajaPas encore d'évaluation
- Bs en 12Document10 pagesBs en 12Alvin BadzPas encore d'évaluation
- Supply Chain - ABCDocument15 pagesSupply Chain - ABCYulia Tri AngganiPas encore d'évaluation
- ATA ConfigurationDocument14 pagesATA ConfigurationsreedharPas encore d'évaluation
- Karta Enkoderowa Oraz RS232RS485Document15 pagesKarta Enkoderowa Oraz RS232RS485Saber LeffiPas encore d'évaluation
- PS2103 Electrical Transients in Power SystemsDocument4 pagesPS2103 Electrical Transients in Power Systemssathishkumar3ramasamPas encore d'évaluation
- Crafting Wearables - Blending Technology With Fashion (PDFDrive)Document229 pagesCrafting Wearables - Blending Technology With Fashion (PDFDrive)gopika100% (2)
- ErrorDocument28 pagesErrorバネガス ネストルPas encore d'évaluation
- Kanban: CEN 4010 Intro To Software Engineering Professor Alex RoqueDocument25 pagesKanban: CEN 4010 Intro To Software Engineering Professor Alex RoquespringleePas encore d'évaluation
- RTO Office Admn DocumentDocument57 pagesRTO Office Admn DocumentBlixProjects0% (2)
- ITM Mining Sept 2017Document8 pagesITM Mining Sept 2017Mclaren Woro100% (1)
- Steam Turbines: ASME PTC 6-2004Document6 pagesSteam Turbines: ASME PTC 6-2004Dena Adi KurniaPas encore d'évaluation
- Openecu User Guide Simulink 3 1 0Document681 pagesOpenecu User Guide Simulink 3 1 0Adam TanPas encore d'évaluation
- ABS (W/ VSC), Hill-Start Assist Control, TRC, VSCDocument10 pagesABS (W/ VSC), Hill-Start Assist Control, TRC, VSCThảo Đào ThuPas encore d'évaluation
- Nissan Tow Hitch InstallationDocument2 pagesNissan Tow Hitch InstallationalvinPas encore d'évaluation
- Token - Vip - 30dias de Uso para Deathcore o TrinitycoreDocument2 pagesToken - Vip - 30dias de Uso para Deathcore o Trinitycorevictor manuel diazPas encore d'évaluation
- Garcia CVMarch 2015Document25 pagesGarcia CVMarch 2015lifelongmaPas encore d'évaluation
- Max9691 Max9693Document12 pagesMax9691 Max9693Frank M CPas encore d'évaluation
- Allied Toronto Missioncritical Brochure-Lo-ResDocument26 pagesAllied Toronto Missioncritical Brochure-Lo-Resapi-241318155Pas encore d'évaluation
- Hvac Technician Cover Letter ExamplesDocument5 pagesHvac Technician Cover Letter Examplesf633f8cz100% (2)
- 12 CS - SQPDocument5 pages12 CS - SQPkumaran mudPas encore d'évaluation
- FX3U Programming ManualDocument906 pagesFX3U Programming ManualSuthep LairusameePas encore d'évaluation
- Motor Es CatDocument42 pagesMotor Es CatfelixezamoraPas encore d'évaluation
- Hydraulic System For AIRBUS 330 AirlinerDocument5 pagesHydraulic System For AIRBUS 330 AirlinerAhmed SharinPas encore d'évaluation
- Best Thesis Topics For Mechanical EngineeringDocument7 pagesBest Thesis Topics For Mechanical EngineeringDaniel Wachtel100% (1)
- Climpper Clamper and Transistor ExperimentDocument7 pagesClimpper Clamper and Transistor ExperimentBryan SmithPas encore d'évaluation