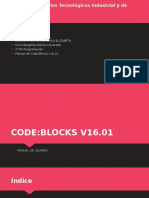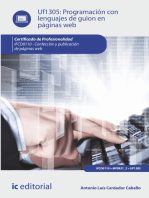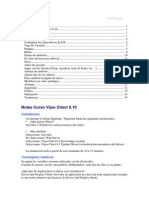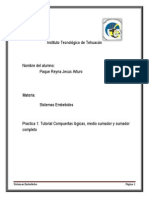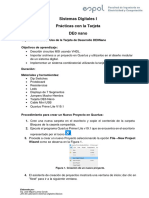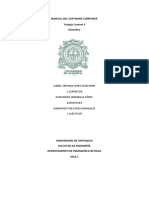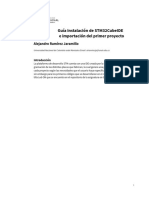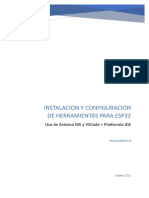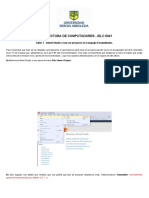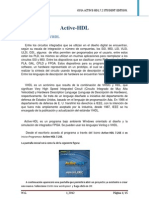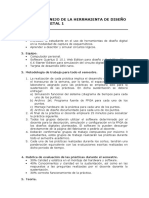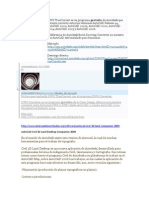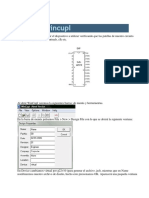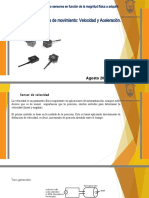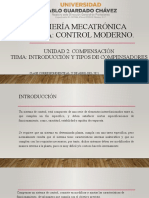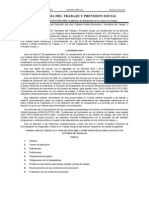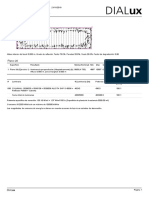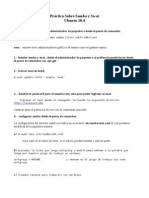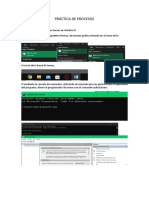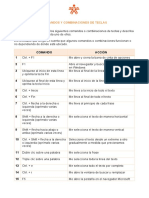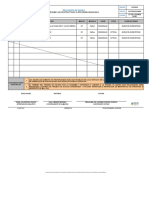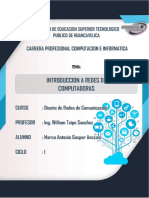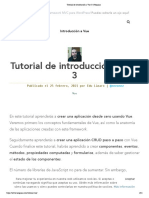Académique Documents
Professionnel Documents
Culture Documents
Sistema Base Con Comunicación GPIO
Transféré par
Abisaí Sánchez Alegría0 évaluation0% ont trouvé ce document utile (0 vote)
111 vues13 pagesCopyright
© © All Rights Reserved
Formats disponibles
PDF, TXT ou lisez en ligne sur Scribd
Partager ce document
Partager ou intégrer le document
Avez-vous trouvé ce document utile ?
Ce contenu est-il inapproprié ?
Signaler ce documentDroits d'auteur :
© All Rights Reserved
Formats disponibles
Téléchargez comme PDF, TXT ou lisez en ligne sur Scribd
0 évaluation0% ont trouvé ce document utile (0 vote)
111 vues13 pagesSistema Base Con Comunicación GPIO
Transféré par
Abisaí Sánchez AlegríaDroits d'auteur :
© All Rights Reserved
Formats disponibles
Téléchargez comme PDF, TXT ou lisez en ligne sur Scribd
Vous êtes sur la page 1sur 13
Sistema Base con comunicacin GPIO
Autor: M. en I. William Hidber Cruz
Instituto de Ciencias Nucleares, UNAM
Junio 2014
Esta prctica tiene como objetivo crear un Sistema base en el dispositivo Zynq, el cual tendr
comunicacin hacia el exterior por medio de los pines GPIO. Se ocuparan los Leds de la tarjeta de
desarrollo Zedboard para verificar que se estn mandando datos hacia el exterior.
Requerimientos
La prctica requiere los siguientes dispositivos y software.
Zedboard.
Cable usb a microusb para programacin de la tarjeta de desarrollo.
Vivado 2013.4 con SDK 2013.4 o Vivado 2014.1 con SDK 2014.1
Parte 1._ Diseo del Sistema base.
En esta parte del tutorial se creara el Sistema base, el cual posteriormente se programara
en SDK. EL sistema base har referencia a la parte PS (Processing system) del dispositivo Zynq,
adems ocuparemos un core GPIO el cual tendr comunicacin con los LEDs de la tarjeta de
desarrollo y estar implementado en la parte PL (Programmable logic) del dispositivo Zynq.
Iniciamos el software Vivado.
Creamos un nuevo proyecto, seleccionando la opcin Create New Project. En el wizard que
se despliega a continuacin seleccionamos next, ahora se desplegar la pantalla donde se
nos pedir el directorio donde queremos guardar el proyecto. En este caso el proyecto se
llama Zynq_SistemBaseGPIO. A continuacin pulsamos el botn Next.
En la siguiente ventana dejamos las opciones que estn por default y pulsamos Next. En la
nueva ventana nos aseguramos que las opciones del lenguaje estn en VHDL, luego
pulsamos el botn Next. En la siguiente ventana no hacemos nada y pulsamos el botn Next.
En la nueva ventana que aparece, como no vamos a agregar archivos de restriccin
pulsamos el botn Next. En la nueva ventana tenemos que asegurarnos que seleccionamos
la tarjeta de desarrollo con la que estamos trabajando, que en nuestro caso es la Zedboard.
Pulsamos el botn Next y la ltima ventana nos mostrara un resumen del proyecto que se
va a crear. Pulsamos Finish y con esto se abrir el entorno de desarrollo de Vivado.
Lo primero que vamos a hacer es crear nuestro sistema base, para esto hacemos click en el
botn Create Block Design que se encuentre en el Flow Navigator (lado izquierdo de la
pantalla). Se abrir un cuadro de dialogo en el cual le pondremos nombre a nuestro diseo.
Una vez que pulsemos el botn OK en el entorno de trabajo se abrir el IP integrator. Desde
aqu crearemos nuestro diseo del sistema. En la parte superior del IP integrator aparece el
texto Add IP, hacemos click y se abrir un cuadro de dialogo con diferentes cores que
podemos agregar a nuestro diseo.
Tecleamos Zynq y aparecern dos opciones, seleccionamos ZYNQ7 Processing System y
apretamos enter. En el IP integrator aparecer un bloque, este bloque pertenece a la parte
PS del dispositivo Zynq. Donde anteriormente apareci add IP ahora aparecer Run Block
Automation, hacemos click y seleccionamos la opcin /processing_system7_0, se
desplegara un cuadro de dialogo. En este cuadro de dialogo dejamos las opciones por
defecto. Esta opcin lo que hace es realizar las conexiones que trae por defecto la parte PS
(MIO, Multiplexed Input Output) con pines externos de la tarjeta de desarrollo.
Debido a que no vamos a ocupar todas las conexiones de la tarjeta de desarrollo debemos
desconectar las innecesarias, para esto hacemos doble click sobre el bloque, con esto se
desplegara un cuadro de dialogo como el de la siguiente figura.
En la opcin MIO Configuration hacemos click y posteriormente deseleccionamos todas las
interfaces que estn seleccionada. Por ultimo le damos click en el botn OK. Con esto ya
tendremos configurado nuestro bloque PS.
Ahora agregaremos los bloques necesarios (core GPIO) para comunicarnos con los LEDs de
la tarjeta de desarrollo. Para agregar un core hacemos click izquierdo con el botn derecho
del mouse y seleccionamos Add IP o tambin podemos presionar las teclas ctrl+I.
Adicionalmente agregamos los cores: Block memory generator y AXI Bram Controller.
Hacemos doble click en el bloque Block memory generator y en la ventana que aparece
cambiamos el valor de Memory type por True Dual Port RAM y hacemos click en el botn
OK. Nuestro lienzo de trabajo se parecer a la figura de abajo.
Ahora colocamos el puntero del mouse sobre la salida BRAM_PORTA del core AXI BRAM
Controller, el puntero cambiara a la forma de un lpiz, hacemos click y sin soltar el botn
izquierdo del mouse arrastramos hasta la entrada BRAM_PORTA del core Block memory
generator y soltamos el botn del mouse. Hacemos lo mismo con el puerto BRAM_PORTB.
Nuestro diagrama quedara como en la figura de abajo.
En el lienzo de trabajo hacemos click sobre Run Connection Automation y seleccionamos
axi_bram_ctrl_0/S_AXI. En la ventana que aparece dejamos las opciones por defecto y
hacemos click en OK. Esto creara automticamente un core para el bus AXI y se realizaran
las conexiones del bus AXI hacia el core AXI bram y hacia la PS. Nuestro lienzo de trabajo
ahora se parecer a la siguiente figura.
Volvemos hacer click en Run Connection Automation y seleccionamos axi_gpio_0/S_AXI, en
la ventana que aparece dejamos las opciones por defecto y seleccionamos OK. Se harn las
conexiones automticas con el bus AXI. Ahora volvemos hacer click en Run Connection
Automation y seleccionamos axi_gpio_0/GPIO y en la ventana que aparece seleccionamos
leds_8bits y hacemos click en el botn OK. Se creara un puerto hacia el exterior de la tarjeta,
los cuales se conectan a los leds de la tarjeta de desarrollo. Despues de esto hacemos click
en el botn la cual acomodara nuestro diseo, el resultado final ser parecido a la figura
de abajo.
Ahora vamos a validar nuestro diseo por medio del DRC (Design Rule Check), para esto
hacemos click en el botn que se encuentra en el lado derecho de nuestro lienzo de
trabajo o presionando la tecla F6. Saldr un mensaje diciendo que nuestro diseo es vlido.
Salvamos nuestro proyecto presionando las teclas ctrl+S. Una vez salvado nuestro proyecto
seleccionamos la pestaa sources del entorno de trabajo.
Una vez seleccionado la pestaa source, hacemos click con el botn derecho del mouse y
seleccionamos la opcin Generate Output Products. En la ventana que aparece
seleccionamos Generate. Esto tomara un par de minutos.
Una vez que haya terminado el proceso, volvemos a hacer click en el nombre de nuestro
sistema y ahora seleccionamos la opcin Create HDL Wrapper. En la ventana que aparece
dejamos las opciones por defecto y seleccionamos OK. Para finalizar hacemos click en la
opcin Generate bitstream en el Flow Navigator. Este proceso tomara un par de minutos,
dependiendo de la PC donde se este ejecutando. Una vez terminado el proceso aparecer
una ventana preguntndonos si deseamos abrir el diseo implementado, lo abrimos.
Parte 2. SDK
Una vez que se abri el diseo, en la barra de mens seleccionamos File Export Export
Hadware for SDK. En la ventana que aparece seleccionamos todas las opciones y damos
click en OK, Se abrir SDK.
El proyecto lo realizaremos en C++. Primero vamos a la opcin File New Application
Project, En la ventana que aparece le ponemos nombre a nuestro proyecto y seleccionamos
como lenguaje C++, hacemos click en Next y luego en Finish.
En el Project Explorer, abrimos la carpeta con el nombre de nuestro proyecto,
posteriormente abrimos la carpeta src y abrimos nuestro archivo main.cc para editarlo.
Creamos dos archivos ms, Leds.h y Leds.cpp. Ambos archivos ubicados en la misma carpeta
src. El cdigo para los tres archivos se muestra abajo. Para compilar solo salvamos nuestro
proyecto y automticamente se compilara.
Leds.h
#include <xgpio.h>
#include "xparameters.h"
class Leds {
public:
/*
* Constructor that initialize our GPIO core
* Leds(Gpio name, GPIO Device ID, direction, channel)
* @param Gpio name: Name of our Gpio device.
* @param Gpio Device ID: device base address in the virtual memory
* address space of our Gpio device.
* @param direction: Bits set to 0 are output and bits set to 1
* are input.
* @param channel: It contains the channel of our GPIO to operate on
*/
Leds(XGpio, u16, u32, unsigned);
//Function that writes a value
void dataWrite(u32);
private:
XGpio GpiosName;
unsigned ChannelLeds;
};
Leds.cpp
#include <xgpio.h>
#include "xparameters.h"
#include "Leds.h"
//Constructor
Leds::Leds(XGpio GpioName, u16 deviceID, u32 writeRead, unsigned Channel) {
XGpio_Initialize(&GpioName, deviceID);
XGpio_SetDataDirection(&GpioName,Channel, writeRead); // set Leds as
output ports
GpiosName = GpioName;
ChannelLeds = Channel;
}
void Leds::dataWrite(u32 dataLeds) {
XGpio_DiscreteWrite(&GpiosName, ChannelLeds, dataLeds);
}
main.cc
#include <xgpio.h>
#include "xparameters.h"
#include "Leds.h"
int main(){
XGpio leds;
volatile long int delay;
long int ust_limit(9999999);
int i=0;
//Create one Led object
Leds ledsTest1(leds, XPAR_AXI_GPIO_0_DEVICE_ID, 0, 1);
while(1)
{
for(i=0;i<255;i++)
{
ledsTest1.dataWrite(i);
for(delay=0;delay<ust_limit;delay++){};
}
}
return 0;
}
Una vez que tengamos los tres archivos pasaremos a programar la Zedboard. Para esto
primero debemos asegurarnos que la tarjeta est conectada, tanto a una fuente de
alimentacin como a nuestra PC. Adems de asegurarnos que los jumpers de los modos de
configuracin estn configurados para utilizar el JTAG. En la barra de herramientas
seleccionamos Program FPGA ( ), esto har que aparezca una ventana, dejamos las
opciones por defecto y hacemos click en program.
Ya tendremos nuestra Zedboard programada, ahora descargaremos nuestro archivo elf(el
cual se crea al compilar nuestro cdigo) a la tarjeta. En el navegador de proyecto hacemos
click derecho en la carpeta con el nombre de nuestro proyecto y seleccionamos Run As
Launch on Hardware.
Con esto ya tendremos nuestra aplicacin corriendo en la tarjeta.
Vous aimerez peut-être aussi
- Compilador C CCS y Simulador Proteus para Microcontroladores PICD'EverandCompilador C CCS y Simulador Proteus para Microcontroladores PICÉvaluation : 2.5 sur 5 étoiles2.5/5 (5)
- Instalación DCM4CHEE PACS ServerDocument11 pagesInstalación DCM4CHEE PACS ServerALVxRIOPas encore d'évaluation
- Processing: Desarrollo de interfaces de usuario, aplicaciones de visión artificial e IoT para Arduino y ESP8266D'EverandProcessing: Desarrollo de interfaces de usuario, aplicaciones de visión artificial e IoT para Arduino y ESP8266Évaluation : 5 sur 5 étoiles5/5 (1)
- Code BlockDocument50 pagesCode BlockAnonymous gUkr7L29O4Pas encore d'évaluation
- Excel: Funciones y herramientasDocument5 pagesExcel: Funciones y herramientasYeison Lopez Aparicio100% (1)
- Code Blocks 1Document50 pagesCode Blocks 1Reyna CamachoPas encore d'évaluation
- Programación con lenguajes de guión en páginas web. IFCD0110D'EverandProgramación con lenguajes de guión en páginas web. IFCD0110Pas encore d'évaluation
- PRIMER TUTORIAL HOLA MUNDO NIOSDocument77 pagesPRIMER TUTORIAL HOLA MUNDO NIOSMarco CasadoPas encore d'évaluation
- Diseño de Alimentadores para Un Sistema Eléctrico en Baja Tensión PDFDocument72 pagesDiseño de Alimentadores para Un Sistema Eléctrico en Baja Tensión PDFAbraham Perez100% (1)
- Diseño de Alimentadores para Un Sistema Eléctrico en Baja Tensión PDFDocument72 pagesDiseño de Alimentadores para Un Sistema Eléctrico en Baja Tensión PDFAbraham Perez100% (1)
- Automatizacion Industrial Con PLCDocument76 pagesAutomatizacion Industrial Con PLCAlexander Raul100% (2)
- Thymeleaf, Un Motor de PlantillasDocument7 pagesThymeleaf, Un Motor de PlantillasjasogranadaPas encore d'évaluation
- Informe Del Diagnóstico de La Red Lan de La Municipalidad de Atalaya-P1 CorregidoDocument45 pagesInforme Del Diagnóstico de La Red Lan de La Municipalidad de Atalaya-P1 CorregidoJHON CARLOS RAMOS RODRIGUEZPas encore d'évaluation
- Luminotecnia PDFDocument10 pagesLuminotecnia PDFimherbyPas encore d'évaluation
- Curso Completo o SCADA Vijeo Citect 6,10 Schneider ElectricDocument63 pagesCurso Completo o SCADA Vijeo Citect 6,10 Schneider ElectricJulianodeLima100% (1)
- Paso A Paso para El Manejo Del MPLABXDocument20 pagesPaso A Paso para El Manejo Del MPLABXPedroFelipePerezCantilloPas encore d'évaluation
- Guia para Quemar en VivadoDocument2 pagesGuia para Quemar en VivadomntxPas encore d'évaluation
- Tutorial Básico de Uso de VivadoDocument12 pagesTutorial Básico de Uso de VivadoAngel YaaelPas encore d'évaluation
- Tutorial Básico de Uso de VivadoDocument12 pagesTutorial Básico de Uso de VivadoAngel YaaelPas encore d'évaluation
- Tutorial Compuertas lógicas, medio sumador y sumador completo en FPGA Nexys 4Document25 pagesTutorial Compuertas lógicas, medio sumador y sumador completo en FPGA Nexys 4AlexiKleeoPas encore d'évaluation
- Guía para Diseño Con El MAX PLUS II V PDFDocument8 pagesGuía para Diseño Con El MAX PLUS II V PDFMarco Agapito VasquezPas encore d'évaluation
- Guía para Diseño Con El MAX PLUS IIDocument8 pagesGuía para Diseño Con El MAX PLUS IIElias EstebanPas encore d'évaluation
- WincuplDocument8 pagesWincuplMario VieraPas encore d'évaluation
- DE0Nano Leds Switch y Botoneras 01Document13 pagesDE0Nano Leds Switch y Botoneras 01Jacinto OrtizPas encore d'évaluation
- Proyecto CodeblocksDocument25 pagesProyecto CodeblocksJessi Aguilera100% (1)
- Actividad de Construccion Aplicada 3Document20 pagesActividad de Construccion Aplicada 3Oscar CuellarPas encore d'évaluation
- Manual ComposerDocument42 pagesManual ComposerIsa YepesPas encore d'évaluation
- Wincupl5winsim GuiapracticaesencialDocument8 pagesWincupl5winsim GuiapracticaesencialEli GarciaPas encore d'évaluation
- Gu A 1 Estructuras Instalacion cubeIDEDocument9 pagesGu A 1 Estructuras Instalacion cubeIDEJuan Sebastian GiraldoPas encore d'évaluation
- 8SM2 - Arturo Reyes RojasDocument15 pages8SM2 - Arturo Reyes Rojasartu.rr03020Pas encore d'évaluation
- Programación de Videojuegos en Android Con libGDXDocument51 pagesProgramación de Videojuegos en Android Con libGDXAdrián DeJesúsPas encore d'évaluation
- Introduccion Programacion de Psoc (Cap1)Document15 pagesIntroduccion Programacion de Psoc (Cap1)Diego Leyton100% (2)
- Tutorial Soft ESP32Document15 pagesTutorial Soft ESP32cynthiPas encore d'évaluation
- Manual Instalacion y Registro Corel Draw X4Document34 pagesManual Instalacion y Registro Corel Draw X4felipeh2535758Pas encore d'évaluation
- Info Robotica PDFDocument29 pagesInfo Robotica PDFEly PatiñoPas encore d'évaluation
- Configura ApkDocument38 pagesConfigura ApkQueTeImportaPas encore d'évaluation
- Instalación de GLUT en CodeBlocksDocument5 pagesInstalación de GLUT en CodeBlocksBetsabe De LeonPas encore d'évaluation
- Taller 1Document16 pagesTaller 1MARTIN ELIAS ANGULO MENDEZPas encore d'évaluation
- GUI Desde Un Proyecto Blanco SharpDevelopDocument12 pagesGUI Desde Un Proyecto Blanco SharpDevelopjhonnybravosPas encore d'évaluation
- Practica 1 VLSIDocument17 pagesPractica 1 VLSIPaulina casasola hernandezPas encore d'évaluation
- Guía NIOS II 4KDocument19 pagesGuía NIOS II 4KVader JohnsonPas encore d'évaluation
- Practica 1 - Introduccion Al CodeWarrior For HCS08 PDFDocument6 pagesPractica 1 - Introduccion Al CodeWarrior For HCS08 PDFGylman Soto SuarezPas encore d'évaluation
- (F2877s) Proyecto CCS v.6Document7 pages(F2877s) Proyecto CCS v.6Juan UcPas encore d'évaluation
- Taller 1 - Atmel Studio Crear Un Proyecto en Lenguaje EnsambladorDocument13 pagesTaller 1 - Atmel Studio Crear Un Proyecto en Lenguaje EnsambladorSoy Yo Oo Es Mi Fotocopia?Pas encore d'évaluation
- Introducción a libGDXDocument50 pagesIntroducción a libGDXChampion AsuraStrike100% (1)
- Manual GalaxyDocument16 pagesManual GalaxyCésar Ulises ZamoraPas encore d'évaluation
- Contador BCD a 7 segmentos en XilinxDocument18 pagesContador BCD a 7 segmentos en XilinxJosset Aldridge AguilaPas encore d'évaluation
- Instalacion y Configuracion de Una NICDocument16 pagesInstalacion y Configuracion de Una NICrayasPas encore d'évaluation
- Manual de Conexión e Instalación Del Phantom OmniDocument11 pagesManual de Conexión e Instalación Del Phantom OmniMarco Antonio Mugaburu CeliPas encore d'évaluation
- Practica 4 FDDDocument15 pagesPractica 4 FDDHugo GuadarramaPas encore d'évaluation
- Instalar y Activar Windows 8 ProDocument16 pagesInstalar y Activar Windows 8 ProbrydylPas encore d'évaluation
- Practica4SimulacionMSI VHDL PDFDocument18 pagesPractica4SimulacionMSI VHDL PDFAneyra SantosPas encore d'évaluation
- Active HDLDocument15 pagesActive HDLWhendy GarciaPas encore d'évaluation
- Trabajo de MicrocontroladoresDocument10 pagesTrabajo de MicrocontroladoresiwefferPas encore d'évaluation
- Practica 3 Electronica DigitalDocument18 pagesPractica 3 Electronica DigitalCamilo Andres PeraltaPas encore d'évaluation
- Convertir DWG y versiones AutoCADDocument25 pagesConvertir DWG y versiones AutoCADNodigunse Aguirre0% (1)
- Resumen Curso Altium V03Document26 pagesResumen Curso Altium V03freesbyfreesbyPas encore d'évaluation
- Tutorial de Intouch UltimoDocument38 pagesTutorial de Intouch UltimoSamael SickPas encore d'évaluation
- Uso de WincuplDocument4 pagesUso de WincuplSergio agPas encore d'évaluation
- Uso de WincuplDocument4 pagesUso de WincuplSergio agPas encore d'évaluation
- 2.1 Conversión A-DDocument5 pages2.1 Conversión A-DAbisaí Sánchez AlegríaPas encore d'évaluation
- Compensación de Adelanto, Atraso y AmbasDocument44 pagesCompensación de Adelanto, Atraso y AmbasAndres SilvaPas encore d'évaluation
- Clase 3Document6 pagesClase 3Abisaí Sánchez AlegríaPas encore d'évaluation
- Clase 2Document3 pagesClase 2Abisaí Sánchez AlegríaPas encore d'évaluation
- Ejercicio Compe AtrDocument1 pageEjercicio Compe AtrAbisaí Sánchez AlegríaPas encore d'évaluation
- TEMA 2.2 Pruebas EstadísticasDocument9 pagesTEMA 2.2 Pruebas EstadísticasAbisaí Sánchez AlegríaPas encore d'évaluation
- 2.4 Transductores de Movimiento Velocidad y AceleraciónDocument17 pages2.4 Transductores de Movimiento Velocidad y AceleraciónAbisaí Sánchez AlegríaPas encore d'évaluation
- Guía Introductoria para Sensores de Posición - Rev - 1.0Document15 pagesGuía Introductoria para Sensores de Posición - Rev - 1.0angel davidPas encore d'évaluation
- 2.1 Transductores de TemperaturaDocument16 pages2.1 Transductores de TemperaturaAbisaí Sánchez AlegríaPas encore d'évaluation
- TEMA 2.1 Generación Números Al3Document10 pagesTEMA 2.1 Generación Números Al3Abisaí Sánchez AlegríaPas encore d'évaluation
- 2.2 Transductores de Posición y DesplazamientoDocument8 pages2.2 Transductores de Posición y DesplazamientoAbisaí Sánchez AlegríaPas encore d'évaluation
- Ejercicio Compe AdelDocument1 pageEjercicio Compe AdelAbisaí Sánchez AlegríaPas encore d'évaluation
- Sensores de fuerza y par: tipos y aplicacionesDocument9 pagesSensores de fuerza y par: tipos y aplicacionesAbisaí Sánchez AlegríaPas encore d'évaluation
- Termopares: efectos, tipos y aplicacionesDocument4 pagesTermopares: efectos, tipos y aplicacionesfrankys200Pas encore d'évaluation
- Tarea 2Document1 pageTarea 2Abisaí Sánchez AlegríaPas encore d'évaluation
- Tema 2.4 Diagrama en RetrasoDocument11 pagesTema 2.4 Diagrama en RetrasoAbisaí Sánchez AlegríaPas encore d'évaluation
- Practicas de Instalaciones EléctricasDocument1 pagePracticas de Instalaciones EléctricasAbisaí Sánchez AlegríaPas encore d'évaluation
- Tema 2.1 IntroduccionDocument7 pagesTema 2.1 IntroduccionAbisaí Sánchez AlegríaPas encore d'évaluation
- Norma iluminación centros trabajoDocument13 pagesNorma iluminación centros trabajoTrebor HGPas encore d'évaluation
- Ejercicio Compe AdelDocument1 pageEjercicio Compe AdelAbisaí Sánchez AlegríaPas encore d'évaluation
- Reticula Ingenieria Electrica IELE-2010-209 PDFDocument1 pageReticula Ingenieria Electrica IELE-2010-209 PDFLuis Felix 10Pas encore d'évaluation
- 28 CreenciasDocument1 page28 CreenciasAbisaí Sánchez AlegríaPas encore d'évaluation
- Calculo Iluminacion - Ruizmolina1Document13 pagesCalculo Iluminacion - Ruizmolina1Abisaí Sánchez AlegríaPas encore d'évaluation
- Ejericio 1Document1 pageEjericio 1Abisaí Sánchez AlegríaPas encore d'évaluation
- Calculo Iluminacion - Ruizmolina1Document13 pagesCalculo Iluminacion - Ruizmolina1Abisaí Sánchez AlegríaPas encore d'évaluation
- Ejercicio TransDocument1 pageEjercicio TransAbisaí Sánchez AlegríaPas encore d'évaluation
- ZMP 1908881 P Par 16 50 36 4.6 W 2700K Gu10Document4 pagesZMP 1908881 P Par 16 50 36 4.6 W 2700K Gu10Abisaí Sánchez AlegríaPas encore d'évaluation
- VBa Access 2016 (Extractos de Los Libros)Document14 pagesVBa Access 2016 (Extractos de Los Libros)Cesar Walter Chavez LeivaPas encore d'évaluation
- Unidad - 4 - Ppt11a - Visualizacion en DisplayDocument15 pagesUnidad - 4 - Ppt11a - Visualizacion en DisplayRafael Vilchez SanchezPas encore d'évaluation
- P1 AutomatizacionDocument5 pagesP1 AutomatizacionCris 97Pas encore d'évaluation
- Samba y Swat en Ubuntu 10.4Document6 pagesSamba y Swat en Ubuntu 10.4Jose Antonio FloresPas encore d'évaluation
- Sistemas operativos guíaDocument3 pagesSistemas operativos guíaNelson CórdobaPas encore d'évaluation
- Práctica de ProcesosDocument22 pagesPráctica de ProcesosAntonio Jesus Priego MoyanoPas encore d'évaluation
- Historia de La ComputadoraDocument3 pagesHistoria de La ComputadoramynhidwotzPas encore d'évaluation
- Las Capas Superiores Del Modelo OSIDocument5 pagesLas Capas Superiores Del Modelo OSIRodolfo Ivan Marroquin MartinezPas encore d'évaluation
- Capitulo 4Document13 pagesCapitulo 4SALVADOR ALCANTARA wilder DanielPas encore d'évaluation
- Sistemas Distribuidos de InformaciónDocument5 pagesSistemas Distribuidos de Informaciónervin lewis caceres mariñoPas encore d'évaluation
- Copiar y PegarDocument15 pagesCopiar y PegarHOLAPas encore d'évaluation
- Manual de Uso Del Escenario en La Ma Open SimDocument17 pagesManual de Uso Del Escenario en La Ma Open Simmontsecarnero4126Pas encore d'évaluation
- Administracion de Los Activos Del Software y HardwareDocument26 pagesAdministracion de Los Activos Del Software y HardwareESTEBAN NOLBERTO PANTA MEDINAPas encore d'évaluation
- Biografía de Pitogoras y de TeoríasDocument6 pagesBiografía de Pitogoras y de TeoríasAriel GarciaPas encore d'évaluation
- Recuperación Del Contraseña Del Administrador WINDOWS SERVER 2012Document7 pagesRecuperación Del Contraseña Del Administrador WINDOWS SERVER 2012Landio RojasPas encore d'évaluation
- Arduino LeonardoDocument4 pagesArduino LeonardoPaseandoandoPas encore d'évaluation
- Resetear Un Nokia Con Hard Reset y Soft Reset PDFDocument5 pagesResetear Un Nokia Con Hard Reset y Soft Reset PDFpotaizaPas encore d'évaluation
- Comandos Básicos - Taller DesarrolladoDocument3 pagesComandos Básicos - Taller DesarrolladoJoselito PedrazaPas encore d'évaluation
- Aplicación para registrar ventas y aplicar descuentos en supermercadoDocument2 pagesAplicación para registrar ventas y aplicar descuentos en supermercadoDavid GonzaPas encore d'évaluation
- Api Basico Con PostmanDocument5 pagesApi Basico Con PostmanIvan QuiñonezPas encore d'évaluation
- Copia de Resguardo Equipo COTERDocument2 pagesCopia de Resguardo Equipo COTERlucasPas encore d'évaluation
- 16.5.1 Packet Tracer - Secure Network Devices - Alberto TellezDocument4 pages16.5.1 Packet Tracer - Secure Network Devices - Alberto TellezomarmonrroyPas encore d'évaluation
- Introduccion A Redes de ComputadorasDocument7 pagesIntroduccion A Redes de ComputadorasMARCO ANTONIO GASPAR ANCCASI100% (1)
- Autómata Programable Twido: Comunicable, Compacto y SimpleDocument8 pagesAutómata Programable Twido: Comunicable, Compacto y SimpleAlvaro SanchezPas encore d'évaluation
- Introducción A VueDocument81 pagesIntroducción A VuejosefoPas encore d'évaluation