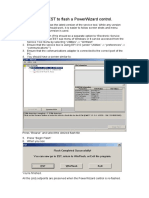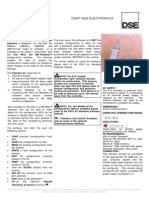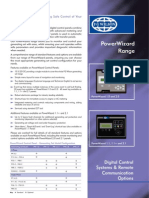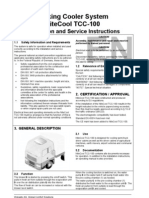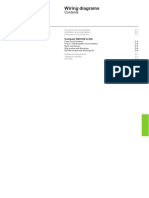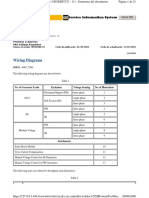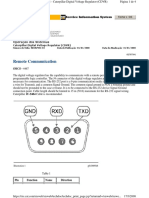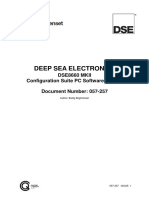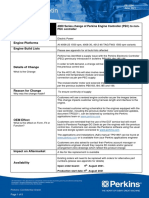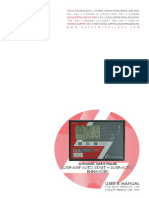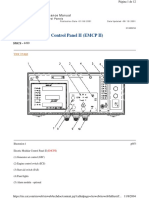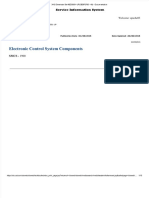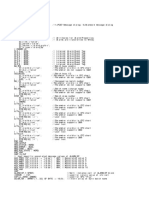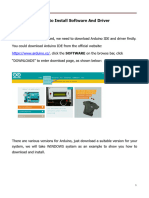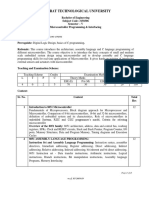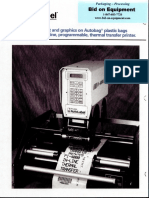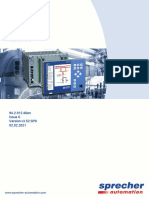Académique Documents
Professionnel Documents
Culture Documents
Dse Configuration Suite PC Software Installation Operation Manual Dse7310
Transféré par
Irish ToleroTitre original
Copyright
Formats disponibles
Partager ce document
Partager ou intégrer le document
Avez-vous trouvé ce document utile ?
Ce contenu est-il inapproprié ?
Signaler ce documentDroits d'auteur :
Formats disponibles
Dse Configuration Suite PC Software Installation Operation Manual Dse7310
Transféré par
Irish ToleroDroits d'auteur :
Formats disponibles
DSE Configuration Suite PC Software Installation & Operation Manual
ISSUE 1
DEEP SEA ELECTRONICS PLC
DSE Configuration Suite PC Software
Installation & Operation Manual
Document Number 057-151
Author: Ashley Senior
DSE Configuration Suite PC Software Installation & Operation Manual
2
DEEP SEA ELECTRONICS PLC
Highfield House
Hunmanby
North Yorkshire
YO14 0PH
ENGLAND
Sales Tel: +44 (0) 1723 890099
Sales Fax: +44 (0) 1723 893303
E-mail : sales@deepseaplc.com
Website : www.deepseaplc.com
DSE Configuration Suite PC Software Installation & Operation Manual
Deep Sea Electronics Plc
All rights reserved. No part of this publication may be reproduced in any material form (including photocopying
or storing in any medium by electronic means or other) without the written permission of the copyright holder
except in accordance with the provisions of the Copyright, Designs and Patents Act 1988.
Applications for the copyright holders written permission to reproduce any part of this publication should be
addressed to Deep Sea Electronics Plc at the address above.
The DSE logo is a UK registered trademarks of Deep Sea Electronics PLC.
Any reference to trademarked product names used within this publication is owned by their respective
companies.
Deep Sea Electronics Plc reserves the right to change the contents of this document without prior notice.
Amendments List
Issue Comments Minimum
Module
version
required
Minimum
Configuration Suite
Version required
1 Initial release 1
Typeface: The typeface used in this document is Arial. Care should be taken not to mistake the upper case letter I with the numeral 1. The
numeral 1 has a top serif to avoid this confusion.
DSE Configuration Suite PC Software Installation & Operation Manual
3
TABLE OF CONTENTS
1 DESCRIPTION ................................................................................................. 4
2 INSTALLATION INSTRUCTIONS ................................................................... 5
2.1 SOFTWARE INSTALLATION ........................................................................................................... 5
2.1.1 MINIMUM SYSTEM REQUIREMENTS ........................................................................................................... 5
2.1.2 INSTALLATION .............................................................................................................................................. 5
2.1.3 TROUBLESHOOTING SOFTWARE INSTALLATION .................................................................................... 9
2.1.3.1 WINDOWS 7 ....................................................................................................................................................................... 9
2.1.3.2 WINDOWS VISTA ............................................................................................................................................................... 9
2.1.3.3 WINDOWS XP .................................................................................................................................................................... 9
2.1.3.4 WINDOWS NT, WINDOWS MILLENIUM, WINDOWS 98, WINDOWS 95, WINDOWS 3.1 ............................................. 9
2.1.3.5 APPLE MAC, WINDOWS CE, PALM OS, SMARTPHONE, PDA, ANDROID ................................................................... 9
2.2 HARDWARE INSTALLATION ........................................................................................................ 10
2.3 TROUBLESHOOTING INSTALLATION ......................................................................................... 10
3 USING THE DSE CONFIGURATION SUITE PC SOFTWARE ...................... 11
3.1 IF SOFTWARE UPDATES ARE AVAILABLE ................................................................................ 11
3.2 OPENING PAGE ............................................................................................................................. 13
4 MENUS AND TOOLBAR ............................................................................... 14
4.1 TOOLBAR ....................................................................................................................................... 14
4.2 FILE MENU ...................................................................................................................................... 16
4.3 TOOLS MENU ................................................................................................................................. 17
4.3.1 UPDATE FIRMWARE ................................................................................................................................... 19
4.3.1.1 DIRECT USB CONNECTION ........................................................................................................................................... 19
4.3.1.2 CONNECTION VIA DSE813 ............................................................................................................................................. 22
4.3.2 ACCESS PERMISSIONS .............................................................................................................................. 24
4.3.4 DSE8XXX SERIES PC EVENT LOG ............................................................................................................ 26
4.3.5 ADDRESS BOOK ......................................................................................................................................... 27
4.3.5.1 CREATING A NEW ENTRY ............................................................................................................................................. 27
4.3.5.2 USING AN ENTRY ............................................................................................................................................................ 28
4.3.6 LANGUAGE EDITOR ................................................................................................................................... 29
4.3.6.1 GETTING STARTED ........................................................................................................................................................ 29
4.3.6.2 EDITING THE STRINGS .................................................................................................................................................. 30
4.3.6.3 UPDATING THE MODULE LANGUAGE .......................................................................................................................... 30
4.3.6.4 UPDATING THE SCADA ALARMS/EVENT LOG LANGUAGE ....................................................................................... 31
4.3.8 DSE8XXX DATA LOG VIEWER ................................................................................................................... 33
4.3.9 BATCH CONVERT TO... .............................................................................................................................. 35
4.4 HELP MENU .................................................................................................................................... 36
Description
4
1 DESCRIPTION
This manual covers the installation and generic operation of the DSE Configuration Suite PC Software.
Separate manuals cover the configuration and SCADA section for DSE modules supported by the software.
The DSE Configuration Suite PC Software allows DSE modules to be connected to a PC via USB A USB
B cable or a DSE813 USB Interface. Once connected the various operating parameters within the module
can be viewed or edited as required by the engineer. This software allows easy controlled access to these
values and also has diagnostic monitoring facilities.
The DSE Configuration Suite PC Software should only be used by competent, qualified personnel, as
changes to the operation of the module may have safety implications on the panel / generating set to which it
is fitted. Access to critical operational sequences and settings for use by qualified engineers, may be barred
on some modules by a security code set by the generator provider.
The information contained in this manual should be read in conjunction with the information contained in the
appropriate module documentation.
Separate manuals deal with the configuration and operation of the individual modules.
Installation
5
2 INSTALLATION INSTRUCTIONS
2.1 SOFTWARE INSTALLATION
2.1.1 MINIMUM SYSTEM REQUIREMENTS
Operating System Windows 7, Windows Vista, Windows XP with Microsoft .Net 4.0 framework
Monitor 17 inch recommended (1024 x 768 resolution)
Communications USB required to configure the module. DSE813 for some modules.
NOTE: - As DSE configuration software for Windows is a 32 or 64 bit application requiring
Microsoft .net 4 framework, it will not operate on Windows 2.0, 3.0, 3.1,3.11, 95, 98 or Me.
NOTE: - Microsoft .Net 4.0 Framework can be obtained from Microsofts website. Alternatively, it
is included in the DSE Configuration Suite Software CD version which can be obtained on CD from
Deep Sea Electronics PLC or by downloading the WebSetup from the DSE website.
NOTE: - Exit all other programs before installing the software. It is recommended that any earlier
releases of the software be uninstalled prior to installing this version.
NOTE: - Please register online at www.deepseaplc.com Once registered you will be able to
download updates to the software to ensure that you always have access to the latest features.
2.1.2 INSTALLATION
Insert the Software CD into the CD-ROM drive on the
PC. The CD will then Auto-run if this feature is enabled
on your PC.
Alternatively:
Download the PC software by visiting our website
www.deepseaplc.com .
Once download:
Double click on Computer
Double click WebSetup
Double click on CD-ROM Drive
Double click CDSetup
Click Next to continue
Installation
6
Select Typical (only installs the common program features), Custom (allows the user to customise to
installation) or Complete (installs all software packages) to start the installation
Example showing the Custom installation window.
Click Next to continue.
Click Install to begin.
Installation
7
Enter your login details for the DSE Website.
Click Ok to continue.
NOTE: - To register on our website please visit: http://www.deepseaplc.com/members/register/
Installation
8
Select the modules which are to be installed with the software.
Click Update to continue.
The installer will then either download or install the modules selected.
Click Finish to complete the installation.
A module with (new)
indicates it has not
been installed.
Installation
9
2.1.3 TROUBLESHOOTING SOFTWARE INSTALLATION
It is very rare that problems are encountered when installing the system, however if problems arise, use the
following checklist to troubleshoot your software installation
2.1.3.1 WINDOWS 7
32 bit and 64 bit versions
Ensure the operating system is logged onto using an Administrator Account. Failure to do this results
in installation failure due to incorrect user permissions disallowing registration of some parts of the
Configuration Suite Software.
When installing the software, instead of clicking the icon with the left mouse button, click on the
installation icon with the right mouse button, then select Run as Administrator.
Ensure the operating system is fully up to date using the Microsoft Windows Update facility.
Ensure that Windows Installer is fully up to date using the Microsoft Windows Update facility.
Ensure the operating system has Microsoft .net 4 Framework redistributable (for x86) installed and is
fully up to date. This is available from Microsofts website.
2.1.3.2 WINDOWS VISTA
32 bit and 64 bit versions
Ensure the operating system is logged onto using an Administrator Account. Failure to do this results
in installation failure due to incorrect user permissions disallowing registration of some parts of the
Configuration Suite Software.
When installing the software, instead of clicking the icon with the left mouse button, click on the
installation icon with the right mouse button, then select Run as Administrator.
Ensure the operating system is fully up to date using the Microsoft Windows Update facility.
Ensure that Windows Installer is fully up to date using the Microsoft Windows Update facility.
Ensure the operating system has Microsoft .net 4 Framework redistributable (for x86) installed and is
fully up to date. This is available from Microsofts website.
2.1.3.3 WINDOWS XP
Ensure the operating system is logged onto using an Administrator Account. Failure to do this results
in installation failure due to incorrect user permissions disallowing registration of some parts of the
Configuration Suite Software.
Ensure the operating system is fully up to date using the Microsoft Windows Update facility.
Ensure that Windows Installer is fully up to date using the Microsoft Windows Update facility.
Ensure the operating system has Microsoft .net 4 Framework redistributable (for x86) installed and is
fully up to date. This is available from Microsofts website.
2.1.3.4 WINDOWS NT, WINDOWS MILLENIUM, WINDOWS 98, WINDOWS 95,
WINDOWS 3.1
DSE Configuration Suite does not support these operating systems. It is recommended that the
system is operated under Windows 7, Windows Vista or Windows XP operating systems.
2.1.3.5 APPLE MAC, WINDOWS CE, PALM OS, SMARTPHONE, PDA, ANDROID
DSE Configuration Suite requires a Windows Personal Computer (PC) running the full version of
Windows. (Windows 7, Windows Vista or Windows XP operating systems).
Installation
10
2.2 HARDWARE INSTALLATION
Ensure the Configuration Suite Software is installed on the PC as described above.
The installation of the PC software also installs the DSE Controller USB and DSE813 Driver automatically.
Connect the USB cable to the PC as shown below and also to the module. Connection details for the DSE813
can be found in the products software manual.
Windows detects the module when power is applied to it.
You are now ready to configure or monitor the module using the Configuration Suite Software.
2.3 TROUBLESHOOTING INSTALLATION
Occasionally USB devices are disabled by the Windows operating system, the following procedure will re-
enable the device in these instances.
Disconnect the Deep Sea Electronics Controller from the USB port. Wait a moment, then reconnect
and try again. If you still encounter problems then :
Try another USB cable. If you dont have one, its the same type of cable as usually used between a
PC and a USB printer (Type A to Type B). If you still encounter problems then :
Disconnect the Deep Sea Electronics Controller. Shutdown, then restart the PC. Reconnect the
interface, and then try again. If you continue to experience problems then :
Check the USB port with another device (for instance a mouse, printer or digital camera).
Using the DSE Configuration Suite PC Softwar
11
3 USING THE DSE CONFIGURATION SUITE PC SOFTWARE
To run the Configuration Suite Software for Windows program click the Windows start button
or depending upon your version of Windows.
Then select All Programs - DSE Configuration Suite - DSE Configuration Suite
3.1 IF SOFTWARE UPDATES ARE AVAILABLE
After a short delay to load the application, the splash screen is shown, after which the screen will
display the following:-
If there is an internet connection and updates are available, this window will be displayed.
Click Update Now to begin the procedure.
Using the DSE Configuration Suite PC Software
12
Select the type of software update required. Example showing Custom Update
Click Update to continue.
The software will then download the selected updates.
A module with (update available)
indicates there are updates
available for that specific module
Using the DSE Configuration Suite PC Software
13
3.2 OPENING PAGE
If there are not updates or they have been completed, the initial start up screen will be displayed. This is the
initial start-up screen and can be disabled by checking the box Hide this screen at start-up.
The screen prompts the user to select between the three main uses for the software:
Creating a new configuration. Select the module type under Create new configuration. This allows
you to create a configuration for the latest module version. Use File | Convert to... to convert the
configuration to suit an earlier module version or use Tools | Update firmware to update an earlier
module to the latest firmware version.
Editing a configuration previously saved to disk or flash memory device. Select the configuration file
either from the Open recent configuration area or by clicking Open a configuration file and browsing
to the file.
Reading and changing the configuration of a connected module. Click Read configuration from a
module. The file is read from a currently connected controller and is available for editing in the
Configuration Suite.
Alternatively you can ignore this screen and continue to use the program in the background. Once you make a
connection or load/create a configuration, the start-up screen will disappear.
4 MENUS AND TOOLBAR
The menu and toolbar are located at the top of the screen:
4.1 TOOLBAR
The toolbar contains the most used commands from the menus and is often a quicker way of accessing these
commands. Not all options are applicable to all DSE controllers.
Create a new configuration file
Open an existing file from disk or flash memory device
Save the currently open file to the location it was loaded from previously. If this is
a new file, you are prompted to enter a filename.
Print the currently open configuration file
Preview what the configuration file will look like on the page after
Send the currently open configuration settings to the controller
Read the settings out of the connected controller for viewing / editing
Allows the user to create an Address Book of connects. For a complete
description see the section
Allows the user to log all the events from any module connected to the PC via
SCADA. For a complete description see the section entitled Event Log else
where in this document.
Allows the user to
from a suitably configured controller.
Voltage
Voltage
Menus and Toolbar
14
MENUS AND TOOLBAR
The menu and toolbar are located at the top of the screen:
contains the most used commands from the menus and is often a quicker way of accessing these
commands. Not all options are applicable to all DSE controllers.
Create a new configuration file
Open an existing file from disk or flash memory device
e the currently open file to the location it was loaded from previously. If this is
a new file, you are prompted to enter a filename.
Print the currently open configuration file
Preview what the configuration file will look like on the page after
Send the currently open configuration settings to the controller
Read the settings out of the connected controller for viewing / editing
Allows the user to create an Address Book of connects. For a complete
description see the section entitled Address Book else where in this document.
Allows the user to log all the events from any module connected to the PC via
SCADA. For a complete description see the section entitled Event Log else
where in this document.
Allows the user to mute any alarms that have been received by telephone modem
from a suitably configured controller.
Voltages are shown as phase to phase voltages in the configuration editor
Voltages are shown as phase to neutral voltages in the configuration edit
contains the most used commands from the menus and is often a quicker way of accessing these
e the currently open file to the location it was loaded from previously. If this is
Preview what the configuration file will look like on the page after printing.
Send the currently open configuration settings to the controller
Read the settings out of the connected controller for viewing / editing
Allows the user to create an Address Book of connects. For a complete
entitled Address Book else where in this document.
Allows the user to log all the events from any module connected to the PC via
SCADA. For a complete description see the section entitled Event Log else
mute any alarms that have been received by telephone modem
are shown as phase to phase voltages in the configuration editor
voltages in the configuration editor
Menus and Toolbar
15
Select the communication method. The choices present are dependent upon your
PCs configuration. Any modem connections added to the address book are also
selected here.
USB To connect via USB directly to the controller, select USB :
If there are more than one controller connected via USB, select which module
you wish to communicate with:
Modem
To connect via Modem, select your modem connection from the list:
Then click Modem Settings box to enter the number to dial.
Alternatively you can select an entry in the address book.
Dial
Dial the number currently entered into the Module
Phone Number setting.
Hang-up
Close the phone connection.
Answer mode
The Configuration Suite goes into Answer Mode
awaiting a connection from a remote module.
TCP/IP connection To connect via Ethernet, select TCP/IP connection :
Then click TCP/IP Settings in the toolbar.
You must consult your network
administrator for help in selecting these
settings.
They must match the settings of the
controller you wish to communicate with.
RS485 / RS232
To connect to a module via RS232 or RS485, select your comport from the list :
Then click Serial Settings to configure the RS485 Port :
Enable 485 : Enable or Disable the RS485
port connection in the PC.
86x Support : Enables a longer
communication time-out
Slave ID: The modbus slave ID you wish to
communicate with.
Baud Rate: The baud rate you wish to
connect at.
Menus and Toolbar
16
4.2 FILE MENU
Create a new configuration file. You are prompted to select what kind of
module you want to create the configuration for.
The settings of the new configuration file match the factory settings for the
chosen module type.
You can only select to create a configuration file for the latest version of
controller. If you want to create a configuration for an earlier version of
controller, you can use Convert to... to make your configuration suitable for the
earlier controller or use Tools | Update firmware to update the earlier module
to the latest version.
Open an existing file from disk or flash memory device.
Close the currently open file.
Save the currently open file to the location it was loaded from previously. If this
is a new file, you are prompted to enter a filename.
Save the currently open file, under a new name. You will be prompted to enter
a filename.
Send the currently open configuration settings to the controller.
Read the settings out of the connected controller for viewing / editing.
Read the settings from the connected controller and convert to the currently
selected configuration type.
Read the settings from a modules configuration file on disk or flash memory
device and convert to the currently selected configuration type.
Convert the currently loaded configuration file to suit another module type or
another module version.
Print the currently open configuration file.
Preview what the configuration file will look like on the page after printing.
Select printer type and printer settings.
Exit the software. If the currently open file has changed since it was last
saved, you will be prompted to save it.
Menus and Toolbar
17
4.3 TOOLS MENU
Options Opens the Settings screen containing customisation options for the DSE
Configuration Suite.
Logo insert Only available when currently viewing the Module section of the
configuration.
This allows the user to create Logo Inserts for certain DSE modules to
customise the controller to suit the generator manufacturer.
Text Insert Only available when currently viewing the Module section of the
configuration.
This allows the user to create Text Inserts for the configurable LEDs on the
certain DSE modules.
Change
font
Change
background
colour
Reset font
and colour
changes
Print this
insert card
Load an image
into the logo
insert program
Print this
logo insert
card
File/folder
location
Browse to change
file/folder location
Check for
updates
Press ok to
save changes
Menus and Toolbar
18
Annunciator text insert Only available when currently viewing the DSE2548 configurations in the
Expansion | 2548 Annunciator Modules section of the configuration.
This allows the user to create Text Inserts for the DSE2548 Expansion
Annunciator modules
Update Firmware Allows the user to update the firmware (internal software) of the DSE
controller. For a complete description see the section entitled Update
Firmware elsewhere in this document.
Access Permissions See the section headed Access Permissions after this table.
Alarms Allows the user to mute any alarms that have been received by telephone
modem from a suitably configured controller.
Manage curves Allows the management (editing or deleting) of custom sensor curves
Event Log Allows the user to log all the events from any module connected to the PC
via SCADA. For a complete description see the section entitled Event
Log else where in this document.
Address Book Allows the user to create an Address Book of connections. For a complete
description see the section entitled Address Book else where in this
document.
Language Editor
Allows the editing of the text displayed by the module. For a complete
description see the section entitled Language Editor elsewhere in this
document.
Data Log Viewer Allows the user to view previously logged data from a DSE module. For a
complete description see the section entitled Data Log Viewer elsewhere
in this document.
Batch Convert To... Allows the user to update a large quantity of configuration files to the latest
version. For a complete description see the section entitled Batch Convert
To... elsewhere in this document.
Backup Module Allows the user to backup up the connected modules configuration file and
SCADA settings.
Restore Module Allows the user to restore a previous configuration file and SCADA settings
to the connected module.
Change
font
Change
background
colour
Reset font
and colour
changes
Print this
insert card
Load an image
into the logo
insert program
Menus and Toolbar
19
4.3.1 UPDATE FIRMWARE
Selecting Update Firmware initiates the update wizard:
4.3.1.1 DIRECT USB CONNECTION
Click the exit button if you dont
want to update your module.
Click next to continue.
Hint : Stopping the update process
once it begins could leave the
module inoperable! If this occurs,
simply run the update wizard again
and let it complete correctly.
Ensure the modules supply and
USB cable are removed, and
then click next to continue.
Click next to continue.
Select the device type
Menus and Toolbar
20
Click to select the firmware update
file.
Then click next to
continue.
If the file you attempt to send to the
module is not compatible with the
currently connected module, the
update cannot continue.
In this example an attempt was
made to send a DSE8660 firmware
file to a DSE8610 module!
Ensure the USB cable is connected before the
modules power supply. It will be automatically
detected and the update process will begin.
Menus and Toolbar
21
The update is now in progress and will
take under one minute.
During this phase:
DO NOT DISCONNECT THE USB
CONNECTION
DO NOT TURN OFF YOUR PC
DO NOT REMOVE POWER
FROM THE CONTROLLER
The update is now complete.
The module will automatically restart
with the updated firmware (internal
software program).
It is now safe to disconnect the USB
lead and power down the module or
your PC.
Click OK to continue.
Menus and Toolbar
22
4.3.1.2 CONNECTION VIA DSE813
Then click next to
continue.
Select the COM Port of the
DSE813 uses.
Click to select the firmware update
file.
Then click next to begin
the firmware upgrade.
If the wrong COM port has been selected,
or the DSE813 in not connected properly
the update will not begin
Hint : You can find the COM Port number
out from Windows Device Manager | Ports
(COM & LPT)
Menus and Toolbar
23
The update is now in progress and will
take around three minutes to complete.
During this phase:
DO NOT DISCONNECT THE
DSE813 INTERFACE
DO NOT TURN OFF YOUR PC
The update is now complete.
It is now safe to disconnect the
DSE813 interface from the module and
your PC.
Click OK to continue.
Menus and Toolbar
24
4.3.2 ACCESS PERMISSIONS
Access permissions is an advanced Administration option to allow OEMS to setup the Configuration Suite
software to limit access for certain users.
For instance, the generator OEM can install the software on the End Users PC and then setup multiple
usernames to limit the customers access to only those functions that the OEM requires for the end user.
An example of this is to give only SCADA access to a user requiring monitoring, or to give access to read and
write configuration files, but not to edit a configuration file.
Create a new user type
Select Edit, then New to create
a new user
Menus and Toolbar
25
This example shows a new user
that is able to view, read and
write configurations but is not
able to edit the configuration.
When you exit this window you
are asked if you want to save
these changes and then
prompted to enter the password
for this user.
Menus and Toolbar
26
4.3.4 DSE8XXX SERIES PC EVENT LOG
The PC event log is provided to maintain a log of alarms of DSE8XXX controllers that have been connected to
the SCADA section of the software.
This event log is intended to maintain a log of alarms from modules that have dialled in when the station is
unattended.
Export PC Event Log
as either a PDF or
Excel spreadsheet
Clear and
create a new
PC Event Log
Events taken from
DSE8XXX modules
and stored on the PC
Menus and Toolbar
27
4.3.5 ADDRESS BOOK
The Address Book (Tools | Address Book) is included to allow the user to create and store address entries to
make connection to a defined module with ease. An obvious use for this facility is to allow the user to create and
store address entries for modules which are connected with modems to make communication without entering
the information into the software multiple times.
4.3.5.1 CREATING A NEW ENTRY
To create a new Address Book
entry, click on the Address Book
icon or go to (Tools | Address Book).
Available
communication ports
The user can choose to create a new
Address Book entry, open an existing
one for editing or delete an old one.
Click the column headings
to sort them into order.
Select the port to communicate
with module.
Enter the address details, if an identical
name is used multiple times, a number will
be automatically added after each entry.
Enter the modules PIN number if
configured to allow access. If the
module does not have a PIN number
configured, leave as shown.
Configure the communication
parameters.
To save the address entry,
press the Ok button.
Menus and Toolbar
28
4.3.5.2 USING AN ENTRY
The new entry can now be selected
by double clicking with the left
mouse button or using the Connect
via drop down menu
If the user has multiple
Address Book entries, the last
5 used will be shown in the
Connect via drop down
menu.
Menus and Toolbar
29
4.3.6 LANGUAGE EDITOR
The Language editor (Tools | Language Editor) is included to allow the user to tailor the text for some DSE
controllers to suit their own requirements. An obvious use for this facility is to allow the user to change the entire
module text to another language. Other uses include changing some wording to better reflect the customers
application. For instance Shutdown can be renamed to Critical Alarm and Warning can be changed to
Prompt Alarm.
4.3.6.1 GETTING STARTED
To start a new translation, go to the File menu. The user can choose to
create a new module translation or SCADA/event log translation (Module
alarm strings) or open an existing one for editing.
The text strings are grouped together to make finding a
particular string easier.
A summary shows how many strings do not have text
entered, and if any are incorrect (are too long to display on
the module screen) these will be shown as errors.
Give the new text file a name, for instance the name of the
language you are translating it to.
Menus and Toolbar
30
4.3.6.2 EDITING THE STRINGS
4.3.6.3 UPDATING THE MODULE LANGUAGE
Click the + symbol to open up that
section and view/modify the text
strings. Click to close this group
Click the column headings to sort
the strings into alphabetical order
Enter the new text into
the Translation column.
A tick shows that the text
fits onto the display.
A cross means the text is
too long for the display.
When youre ready to test your new text file in the connected module, send it using the
button provided.
Remember you must select this new language file in the modules display configuration
editor. You can also upload language files to the module using the SCADA |
LANGUAGES section of the Configuration Suite Software.
The Mimic column shows how it will
appear on the module display.
Take care that the text fits correctly
in the green box. You may need to
abbreviate your translation if it does
not fit into the space allowed.
Menus and Toolbar
31
4.3.6.4 UPDATING THE SCADA ALARMS/EVENT LOG LANGUAGE
NOTE: - The SCADA text file is only applicable to the PC that it has been selected on.
NOTE: - The SCADA text file will be used until the user configures it back to default (leaving the file
location blank) or selecting another file.
NOTE: - The SCADA text file only affects the alarms page and the event log in the SCADA section.
When youre ready to test your new text file for the SCADA alarms and event log, save
the file with an appropriate name, e.g. the name of the language you are translating it to,
to a folder on your computer you know the location of.
When you have saved the new text file for the SCADA alarms, go to the Options page
(Tools | Options) and click the Browse button for SCADA Module alarm translations to
locate the new text file. When you have selected the new text file for the SCADA alarms,
press the Ok button to save the changes.
Menus and Toolbar
32
An example of a
user configured
SCADA alarm
string for Fail to
Stop
An example of
a default
SCADA alarm
string for Fail
to Stop
An example of
a default
event log
string for Fail
to Stop
An example of a
user configured
event log string
for Fail to Stop
Menus and Toolbar
33
4.3.8 DSE8XXX DATA LOG VIEWER
The Data Log Viewer (Tools | Data Log Viewer) is included to allow the user to view saved data which has been
logged by a DSE module. An obvious use for this facility is to allow the user to gather information for fault
diagnostic or creating a report.
An example of logged
data from the module
Data segments
downloaded from
the module
Download progress per
segment from the module
Data segment being
downloaded from the module
Zoom slider
Navigation sliders
To view the logged data, press the Read from Controller icon if the data is being logged to
the modules internal memory. If the data is being logged to an external memory device,
plug the external device into your computer and press the Open Icon and locate the data.
Menus and Toolbar
34
Click the + symbol to open up the data.
Click the symbol to close to minimise the data
Click the + symbol to increase the resolution
in the Y axis
Click the symbol to decrease the resolution
in the Y axis
Click to hide the data on the
graph. When the data is hidden
the text will be in italics.
Data which has been logged by the
module and waiting to be downloaded
Data which has been logged by the
module and is currently downloading
Once the data has downloaded from the module, save the file with an
appropriate name, e.g. the name of the site the generator is based,
to a folder on your computer you know the location of.
Menus and Toolbar
35
4.3.9 BATCH CONVERT TO...
The Batch Convert To... (Tools | Batch Convert To...) is included to allow the user to convert a large batch of pre-
existing module configuration files to the latest version with ease.
Select the type of
configuration file to convert
the pre-existing files to.
Add single configuration
file to be converted.
Add multiple configuration files
contained within a folder.
Configuration files
waiting to be converted.
Add filename suffix to the new
converted configuration files
Click Start to begin the
conversion process.
Menus and Toolbar
36
4.4 HELP MENU
Check for Updates
If an internet connection is available, the software will check for any updates to
download.
Shows the version number of the configuration suite
A tick shows that the configuration file
has been converted.
A cross shows that the configuration
file has not been converted.
Current configuration file being
converted.
37
This page is intentionally left blank
38
This page is intentionally left blank
Vous aimerez peut-être aussi
- Deepsea Amf 5120Document35 pagesDeepsea Amf 5120Gd Johandana0% (1)
- EST To Flash A PowerWizardDocument2 pagesEST To Flash A PowerWizardmahmoud khtaPas encore d'évaluation
- Especificaciones Tecnicas Interface P810-RS232Document2 pagesEspecificaciones Tecnicas Interface P810-RS232MH..2023Pas encore d'évaluation
- Service Mode: Operação Dos SistemasDocument4 pagesService Mode: Operação Dos Sistemaswagner_guimarães_1Pas encore d'évaluation
- Asco ControlerDocument40 pagesAsco ControlerjulPas encore d'évaluation
- IB-NT-1.0 - ManualDocument34 pagesIB-NT-1.0 - ManualDiego Costa67% (3)
- G3412 Con 4.2 PDFDocument15 pagesG3412 Con 4.2 PDFJaime Rocha QuimbayaPas encore d'évaluation
- Power Wizard Amalgamated GBDocument5 pagesPower Wizard Amalgamated GBadamread100% (1)
- ECU Minco-F2 Manual enDocument12 pagesECU Minco-F2 Manual enVerona MedinaPas encore d'évaluation
- Parking Cooler System Nitecool Tcc-100: Installation and Service InstructionsDocument12 pagesParking Cooler System Nitecool Tcc-100: Installation and Service Instructionsebuk123Pas encore d'évaluation
- Wiring NSXDocument9 pagesWiring NSXAsepta Surya WardhanaPas encore d'évaluation
- Wiring Diagrams: VR6 Voltage RegulatorDocument21 pagesWiring Diagrams: VR6 Voltage Regulatorgeorgi15685Pas encore d'évaluation
- Global GuideDocument292 pagesGlobal GuideGiangDoPas encore d'évaluation
- Perkins 2800 InstallationDocument46 pagesPerkins 2800 InstallationRobiPas encore d'évaluation
- DSEWebNet PC Internet Browser Software ManualDocument131 pagesDSEWebNet PC Internet Browser Software ManualFernando MendozaPas encore d'évaluation
- FGW P220HE2 Generator SpecificationsDocument1 pageFGW P220HE2 Generator SpecificationszavirkPas encore d'évaluation
- CDVR 6Document4 pagesCDVR 6wagner_guimarães_1100% (1)
- Cat Electronic Technician 2020B v1.0 Product Status ReportDocument34 pagesCat Electronic Technician 2020B v1.0 Product Status ReportFrancisco LópezPas encore d'évaluation
- DSE8660 MKII Configuration Suite PC Software ManualDocument118 pagesDSE8660 MKII Configuration Suite PC Software ManualSon DoPas encore d'évaluation
- Emcp 4: EMCP 4.2 Generator Set ControllerDocument3 pagesEmcp 4: EMCP 4.2 Generator Set ControllerdinukaeePas encore d'évaluation
- Datakom d700tft Installation ManualDocument179 pagesDatakom d700tft Installation ManualJaime Calmet0% (1)
- General: Technical Data TAD721GEDocument8 pagesGeneral: Technical Data TAD721GEbaljeetjatPas encore d'évaluation
- Rehs2362 02Document24 pagesRehs2362 02zekaPas encore d'évaluation
- Dec3000 ControllerDocument4 pagesDec3000 ControllerSyed Mohammad NaveedPas encore d'évaluation
- Operation and Maintenance Manual: 1600 Series Industrial EngineDocument92 pagesOperation and Maintenance Manual: 1600 Series Industrial EnginedmitryiPas encore d'évaluation
- Priamos I SeriesDocument59 pagesPriamos I SeriesReza NadianPas encore d'évaluation
- PIB4168 DPG100 - 101 Series PDFDocument3 pagesPIB4168 DPG100 - 101 Series PDFUNIPOWER2013100% (1)
- Configuration 2-20-17 12 PDFDocument2 pagesConfiguration 2-20-17 12 PDFbagusPas encore d'évaluation
- R250 RegulatorDocument12 pagesR250 Regulatoremerson212121100% (2)
- DVR 2000eDocument101 pagesDVR 2000eDavid GoldenPas encore d'évaluation
- PowerWizard 1-0 (GB)Document2 pagesPowerWizard 1-0 (GB)kagaPas encore d'évaluation
- Change of Electronic Controller On 4000 Series EnginesDocument8 pagesChange of Electronic Controller On 4000 Series EnginesTTIBCCAPas encore d'évaluation
- Deep Sea Electronics PLC: DSE7110 MKII & DSE7120 MKII Operator ManualDocument100 pagesDeep Sea Electronics PLC: DSE7110 MKII & DSE7120 MKII Operator ManualKelvinPas encore d'évaluation
- Sices GC315Document4 pagesSices GC315Mahmoud ElbakryPas encore d'évaluation
- User'S Manual: Surf-Amf Auto Start - Surf-Auto EnhancedDocument48 pagesUser'S Manual: Surf-Amf Auto Start - Surf-Auto EnhancedBelghennou Hadj AliPas encore d'évaluation
- Emcp Ii - O&mDocument12 pagesEmcp Ii - O&mJorge Luis Tanaka ConchaPas encore d'évaluation
- New Wiring Diagram Electric Ems2 Tad1640gepdfDocument2 pagesNew Wiring Diagram Electric Ems2 Tad1640gepdfSai R-JAgPas encore d'évaluation
- C32 Syc03519 - PSRPT - 2019-11-06 - 17.53.14 PDFDocument4 pagesC32 Syc03519 - PSRPT - 2019-11-06 - 17.53.14 PDFiprahim202066100% (1)
- Parallel OperationDocument54 pagesParallel OperationGabriel Paco LunaPas encore d'évaluation
- Canbus Wiring For DSE Controllers Issue6 20110719 PDFDocument87 pagesCanbus Wiring For DSE Controllers Issue6 20110719 PDFmanuelbeasPas encore d'évaluation
- GEH330-1 Spec SheetDocument4 pagesGEH330-1 Spec SheetWai YanPas encore d'évaluation
- Cat Electronic Technician 2019C v1.0 Product Status ReportDocument17 pagesCat Electronic Technician 2019C v1.0 Product Status ReportJalel SaidiPas encore d'évaluation
- Búsqueda Del Medio - SEBU7898 - C18 Generator Set Cat Digital Voltage Regulator (Cat DVR)Document4 pagesBúsqueda Del Medio - SEBU7898 - C18 Generator Set Cat Digital Voltage Regulator (Cat DVR)CEVegaOPas encore d'évaluation
- DCU 305 R3 and R3 LT Installation ManualDocument44 pagesDCU 305 R3 and R3 LT Installation ManualmichaelfvPas encore d'évaluation
- Cummins Confidential: This Document (And The Information Shown Thereon) Is CONFIDENTIAL AND PROPRIETARYDocument1 pageCummins Confidential: This Document (And The Information Shown Thereon) Is CONFIDENTIAL AND PROPRIETARYJulio LeijaPas encore d'évaluation
- Numeros de Parte de EMCPII Electronic Control (Generator Set) 3306 CaterpillarDocument10 pagesNumeros de Parte de EMCPII Electronic Control (Generator Set) 3306 CaterpillarMariano ReyesPas encore d'évaluation
- DSE6010 MKII DSE6020 MKII Installation InstructionsDocument2 pagesDSE6010 MKII DSE6020 MKII Installation Instructionsedgarcoo100% (1)
- Transformadores de Sensado CaterpillarDocument1 pageTransformadores de Sensado CaterpillarRoberto EspinPas encore d'évaluation
- Dokumen - Tips 3412 Generator Set 4bz00001 Upsebp2785 48 DocumentationDocument15 pagesDokumen - Tips 3412 Generator Set 4bz00001 Upsebp2785 48 Documentationluis blancoPas encore d'évaluation
- DG 09 006-E 12-09 HELENOS IDocument61 pagesDG 09 006-E 12-09 HELENOS IBalu MPas encore d'évaluation
- S 1250AJP JLG Service EnglishDocument788 pagesS 1250AJP JLG Service EnglishmilandilovPas encore d'évaluation
- LH Engine View: 777B Off-Highway Truck Electrical System C32 Engine RepowerDocument2 pagesLH Engine View: 777B Off-Highway Truck Electrical System C32 Engine RepowerAlberto Ignacio Castro CastilloPas encore d'évaluation
- Product Information: Reference OnlyDocument4 pagesProduct Information: Reference Onlyjesus silvaPas encore d'évaluation
- C13, C15, and C18 Generator Set With Electrical System EMCP 4.4 ControlDocument4 pagesC13, C15, and C18 Generator Set With Electrical System EMCP 4.4 ControlRuben FajardoPas encore d'évaluation
- Documentacion Tecnica Del Modulo de ProteccionDocument110 pagesDocumentacion Tecnica Del Modulo de ProteccionmasanmartinfPas encore d'évaluation
- TP 6437Document34 pagesTP 6437Roberto Sanchez ZapataPas encore d'évaluation
- Droop Mode Setting in Governor - CaterpillarDocument36 pagesDroop Mode Setting in Governor - CaterpillarSrinivasan TR100% (1)
- Dse Configuration Suite PC Software Installation Operation ManualDocument38 pagesDse Configuration Suite PC Software Installation Operation ManualRantau Farm92% (12)
- DSE Configuration Suite Software Installation ManualDocument38 pagesDSE Configuration Suite Software Installation ManualGboyegaAboderin100% (3)
- Dse Configuration Suite PC Software Installation Operation ManualDocument38 pagesDse Configuration Suite PC Software Installation Operation ManualFabio LiraPas encore d'évaluation
- Esp Hid Device MainDocument12 pagesEsp Hid Device MaingdesousamarquesPas encore d'évaluation
- Digital ElectronicsDocument386 pagesDigital ElectronicsVia Marie MesaPas encore d'évaluation
- Introduction To The BSC6900 V900R014 Feature - Transmission Resource Pool in RNC-BSCDocument64 pagesIntroduction To The BSC6900 V900R014 Feature - Transmission Resource Pool in RNC-BSCsamiali200350% (4)
- Symbian OsDocument32 pagesSymbian Osvipin_mogiliPas encore d'évaluation
- 1.5.3.5 Packet Tracer - Creating A Cyber WorldDocument4 pages1.5.3.5 Packet Tracer - Creating A Cyber Worldyop100% (1)
- Interview Question For Desktop Support EngineerDocument11 pagesInterview Question For Desktop Support EngineerAalok Singh95% (20)
- Assembly Code For N'TH Fibonacci NumberDocument7 pagesAssembly Code For N'TH Fibonacci NumberAyaz Masud Sezan0% (1)
- SCDB For Windows v4 Users ManualDocument31 pagesSCDB For Windows v4 Users Manualtimdog68Pas encore d'évaluation
- Operate SCLDocument2 pagesOperate SCLBassel AlmouiePas encore d'évaluation
- How To Install Arduino IDE and DriverDocument8 pagesHow To Install Arduino IDE and DrivermparejacursoPas encore d'évaluation
- Test For Systems AdministratorDocument4 pagesTest For Systems AdministratorFlyingkiwi69Pas encore d'évaluation
- MCPIDocument4 pagesMCPIHarshil DavePas encore d'évaluation
- Peer Control Data Interface Part 2Document77 pagesPeer Control Data Interface Part 2NILESH POWALEPas encore d'évaluation
- Cisco 8000 Series Routers DatasheetDocument14 pagesCisco 8000 Series Routers DatasheetMamoon20Pas encore d'évaluation
- A New Passport Authentication SystemDocument3 pagesA New Passport Authentication SystemSuresh PoosapatiPas encore d'évaluation
- Automated Packaging Systems Autolabel Pi-4000 In-Line, Programmable, Thermal Transfer PrinterDocument2 pagesAutomated Packaging Systems Autolabel Pi-4000 In-Line, Programmable, Thermal Transfer PrinterEdgar HoowerPas encore d'évaluation
- Epiforce: Protecting Personal InformationDocument4 pagesEpiforce: Protecting Personal InformationLuke TerringtonPas encore d'évaluation
- USB Boot Tool Manual 1.4 enDocument21 pagesUSB Boot Tool Manual 1.4 enpepe2kPas encore d'évaluation
- User Manual SPRECON-E Service Program EnglishDocument321 pagesUser Manual SPRECON-E Service Program EnglishHai Pham MinhPas encore d'évaluation
- Nr60 Blaise 60 UK TotalDocument44 pagesNr60 Blaise 60 UK TotalangdrakePas encore d'évaluation
- Preamble MPMC Even 2018-19Document1 pagePreamble MPMC Even 2018-19Vel MuruganPas encore d'évaluation
- Operating System LRUDocument4 pagesOperating System LRUAnonymous jTERdcPas encore d'évaluation
- ACI White Paper DesignDocument155 pagesACI White Paper DesignFatah AssadPas encore d'évaluation
- Lab 5 WorkaroundDocument7 pagesLab 5 WorkaroundMoses BandaPas encore d'évaluation
- Activity Sheet - Operating SystemsDocument2 pagesActivity Sheet - Operating SystemsJanine JavierPas encore d'évaluation
- Nexus Configuration For ACSDocument6 pagesNexus Configuration For ACSVirender Kumar100% (1)
- ABB Recovery Media Creation Guide EnuDocument30 pagesABB Recovery Media Creation Guide EnuIuga AndreiPas encore d'évaluation
- CM CodingDocument4 pagesCM Codingbijan11Pas encore d'évaluation
- This Study Resource WasDocument5 pagesThis Study Resource WasSomething.Pas encore d'évaluation
- Process Description & Control: Ccs21203 Operating SystemDocument32 pagesProcess Description & Control: Ccs21203 Operating SystemKaussallia JanePas encore d'évaluation