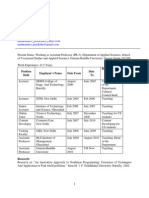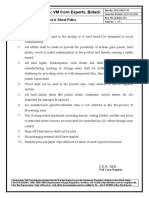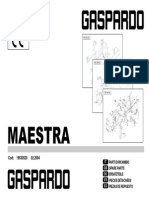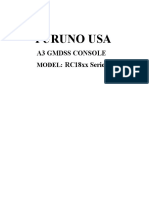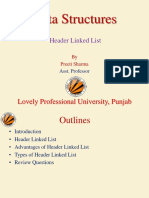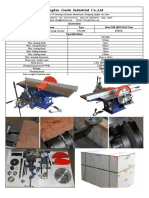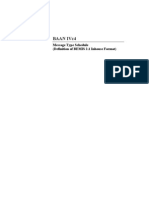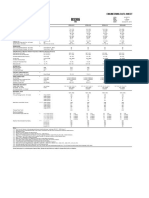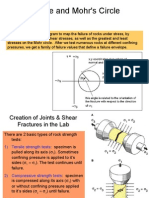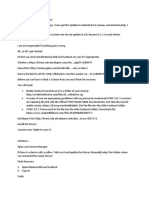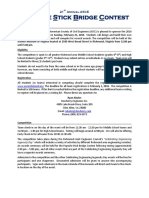Académique Documents
Professionnel Documents
Culture Documents
D-500 RainbowScada Usage
Transféré par
Ugur Buhara0 évaluation0% ont trouvé ce document utile (0 vote)
47 vues18 pagesRainbow Scada requires an active Internet connection to function. Other than that, your Internet connection must have a static IP-address or you have to use a Dynamic DNS service. The default TCP port that controllers will connect is port 90. Other ports may be used as well.
Description originale:
Copyright
© © All Rights Reserved
Formats disponibles
PDF, TXT ou lisez en ligne sur Scribd
Partager ce document
Partager ou intégrer le document
Avez-vous trouvé ce document utile ?
Ce contenu est-il inapproprié ?
Signaler ce documentRainbow Scada requires an active Internet connection to function. Other than that, your Internet connection must have a static IP-address or you have to use a Dynamic DNS service. The default TCP port that controllers will connect is port 90. Other ports may be used as well.
Droits d'auteur :
© All Rights Reserved
Formats disponibles
Téléchargez comme PDF, TXT ou lisez en ligne sur Scribd
0 évaluation0% ont trouvé ce document utile (0 vote)
47 vues18 pagesD-500 RainbowScada Usage
Transféré par
Ugur BuharaRainbow Scada requires an active Internet connection to function. Other than that, your Internet connection must have a static IP-address or you have to use a Dynamic DNS service. The default TCP port that controllers will connect is port 90. Other ports may be used as well.
Droits d'auteur :
© All Rights Reserved
Formats disponibles
Téléchargez comme PDF, TXT ou lisez en ligne sur Scribd
Vous êtes sur la page 1sur 18
- 1-
Tel: +90-216 466 84 60
Fax: +90-216 364 65 65
datakom@datakom.com.tr
http://www.datakom.com.tr
Rainbow Scada Usage Guide
PRODUCTS AFFECTED: D-500 / D-700
WRITTEN BY: Metin Hekimoglu
DATE: 14-08-2012
Issue 01
Related documents Rainbow Scada Installation Guide
This document assumes that the RainbowScada program is
installed to PC.
For installation details please check Rainbow Scada D-500 D-700
Installation Guide.
APPLICATION NOTE
- 2-
Rainbow Scada requires an active internet connection to function. It acts as a server for all
configured controllers.
Other than that, your internet connection must have a static IP-address or you have to use a
Dynamic DNS service.
Static IP-address configuration requires you to communicate with your ISP (this may incur
charges).
Dynamic DNS service is subscribed over the internet, very flexible and generally free for this
kind of usage.
When the program is installed, the RainbowScada icon is on your
desktop.
Double click this icon in order to start the RainbowScada program
Running the program
As the Rainbow Scada program acts as a server, the router (ADSL
modem, Fiber modem or standalone Router) must be configured
to allow certain port(s) to be directed to the computer that the
Rainbow Scada is running on.
Data Connection Establishment
- 3-
The default TCP port that
controllers will connect is
port 90.
Other ports may be used
as well.
To do that, please choose
Config from the File
menu. The Config
screen will open.
In order to change the
TCP port number, enter a
valid new port number
and then click Save.
The program will warn you
to exit & re-run the
application.
UDP Listening Port
parameter is reserved for
future use and has no
effect in the operation of
the unit.
The Communication Timeout parameters default value should not be changed.
DynDns parameters hold your DynDns account details and when configured, refresh your IP
information automatically. (there is no need to install DynDns update tool)
If DynDns parameters are not configured properly, then the
automatic refreshing of the IP address will not occur.
Configuring RainbowScada
TCP Port
Comm
timeout
Dynamic
DNS
parameters
- 4-
After Rainbow Scada and remote controllers are configured and the router port redirection is
set-up properly, remote controllers should start to appear on the geographical map.
They are also listed on the right hand ControllerTree under the UNASSIGNED block.
This ControllerTree configuration is read from the tree_*.cnf files that reside in the
application executable directory.
Controllers
tree
UNASSIGNED
block
- 5-
As controllers
connect to the
Rainbow Scada, they
appear on the
Geographical Map
and under the
UNASSIGNED block
at the right hand side
of the screen.
If you edit the
tree_*.cnf file
according to your
needs, you can
relocate the
controllers to more
appropriate nodes by
just dragging them
with the mouse.
If you single-click on
a controller on the
Tree, the Map
repositions itself to
show that controller.
If you single-click a
controller on the
Map, that particular
controller is selected
on the Tree.
If you double-click on
a controller on the
Tree, the Map
repositions itself and
the Device tab shows
all the received
information from that
particular controller if
that controller is
currently online.
If you right-click on a
controller on the
Tree, You see a
menu for useful
actions related to that
controller.
- 6-
Show Device Info
activates the Device Tab
that displays all the
information received from
this controller.
Set Device Position at Map
Center relocates the icon
of this controller to the
center of the Map if it is not
position-locked.
Set Device Position at Last
Mouse Click relocates the
icon of this controller to the
position of the Last Mouse
Click. With this, you can
locate the controllers
accurately.
Delete This Device
deletes this controller from
both Map and Tree. If the
controllers sends data
again, then it will reappear
in the UNASSIGNED block.
Show Device Parameters
opens the screen on the
left. You can only edit the
GPS Data value and
check/uncheck the Position
Locked checkbox. If
Position Locked is checked,
this controller can not be
relocated (useful for
accidental relocations).
- 7-
When you double-click a controller on the Tree, application takes you to the Summary screen
that is shown on the left.
On this screen, you see the most vital information for your controller and the KeyPad that
looks just like the one on an actual controller.
This KeyPad is functional but not real-time like a physical KeyPad. Depending on the
connection type/quality, you may feel some feedback lag.
- 8-
Every genset is represented by a colour box, both on the map and on the right hand tree
structure.
Colors on the map are sorted so that the most important information overrides other
information.
On the right hand side tree structure, a controller with a fault condition will turn all upper
levels to this color. As an example, if a controller shows a shutdown in a town, all these
blocks will have orange color: the controller, the town, the city, the country.
Please check the controller DATAKOM_5 on the above picture. As the controller is red,
Town_0101, City_010, Region_01 and Country_0 become red.
The color coding is as follows:
RED: The controller has a high priority fault condition (shutdown or loaddump alarm)
ORANGE: The controller has a low priority fault condition (a warning)
GREY: The controller has stopped communication with the Rainbow Scada program.
GREEN: The genset is running, there is no fault condition.
BLUE: The controller is at rest, genset is not running, there is no fault condition.
Color coding
- 9-
When installed for the first time, the Rainbow Scada program will come with a default tree file
which is named TREE_XX.CNF
This file is found in the RainbowScada executable folder.
This sample Tree Configuration file may be edited by notepad or any other text editor to
reflect your Genset portfolio geographical distribution.
You can have several of these files in the form of "tree_***.cnf", they will be appended on the
fly then used accordingly. Only ASCII/UTF-8 formatted files are accepted.
The tree file comprises a 4 level hierarchy which usually reflects countries, regions, cities and
towns. In practice any other hierarch may be freely used.
Each block must be written on a new line without precedenting blank characters.
Top level blocks (usually countries), are directly written on a line.
Level_2 blocks are precedented by a + (plus) sign.
Level_3 blocks are precedented by ++ (double plus).
Level_4 blocks are precedented by +++ (double plus).
COUNTRY REGION CITY TOWN
Country_0 Region_00 City_000 Town_0000
Town_0001
City_001 Town_0010
Region_01 City_010 Town_0100
Town_0101
Town_0102
Editing the Tree.cnf file
- 10-
The RainbowPlus icon is on your desktop.
Double click this icon in order to start the RainbowPlus program
The splash screen will come prior to
program execution.
The RainbowScada program must be installed to PC.
The controller should be connected to the PC.
Please check Rainbow Scada D-500 D-700 Installation Guide.
Configuring the controller
- 11-
Below screen will open.
Select Tools>Connections menu.
From the Connection Manager screen select USB.
Then click Connect.
Connections menu
USB selection
- 12-
The connection status is announced in the bottom line.
If a controller is connected through the USB port, the connection will be detected and device
id and version will appear.
The connection status is
displayed at this line
- 13-
From below screen click Read From Device
A progress bar will open. Wait until read complete.
Progress bar
Read From
Device button
- 14-
Select Communication>Basic tab.
Adjust the Rainbow Refresh Rate parameter as required. The minimum advised refresh rate
is 30 seconds.
Adjust Ping Period parameter. Advised range is 30 seconds to 3 minutes.
If GPRS modem is used, then adjust Modem Selection parameter accordingly.
Fill Engine Serial Number and Site Id definitions. These strings will let you identify this
controller from the data center.
- 15-
Select Communication>IP Settings tab
Fill Rainbow Server Address #1 parameter. If a second data center is required to be
updated, then fill also the Rainbow Server Address #2 parameter.
Adjust Rainbow Server Port parameters. These ports numbers are the IP ports that the
Rainbow Scada program is listening.
These settings must be identical in all units and the
Rainbow Scada program.
- 16-
If GSM modem is used for central monitoring, then select Communication>GSM tab
Tick the GPRS Connection Enable checkbox.
Fill completely the Miscellaneous and APN fields.
Correct APN Name, Username and Password are
required for successfull GPRS connection.
Otherwise GPRS connection cannot be established.
GSM modem is used for central monitoring
- 17-
If the ethernet port is used for central monitoring, then select Communication>Ethernet tab
Tick the Ethernet Enable checkbox.
Fill Network IP, Gateway IP and Subnet Mask fields. These settings are the same on all
computers connected to the same LAN (local area network)
If required, get help from your IP responsible.
Ethernet port is used for central monitoring
- 18-
Click Write to Device button in order to save programmed parameters.
A progress bar will open.
Wait until write complete.
Saving the setup to the unit
Progress bar
Write to Device
button
Vous aimerez peut-être aussi
- The Subtle Art of Not Giving a F*ck: A Counterintuitive Approach to Living a Good LifeD'EverandThe Subtle Art of Not Giving a F*ck: A Counterintuitive Approach to Living a Good LifeÉvaluation : 4 sur 5 étoiles4/5 (5794)
- Effect of Crystallinity On Electrical Properties of ElectronDocument4 pagesEffect of Crystallinity On Electrical Properties of Electronapi-3837841Pas encore d'évaluation
- The Little Book of Hygge: Danish Secrets to Happy LivingD'EverandThe Little Book of Hygge: Danish Secrets to Happy LivingÉvaluation : 3.5 sur 5 étoiles3.5/5 (399)
- Bendix Rsa Fuel Injection SystemDocument21 pagesBendix Rsa Fuel Injection SystemAdrian James100% (10)
- A Heartbreaking Work Of Staggering Genius: A Memoir Based on a True StoryD'EverandA Heartbreaking Work Of Staggering Genius: A Memoir Based on a True StoryÉvaluation : 3.5 sur 5 étoiles3.5/5 (231)
- GBU Profile 12 PDFDocument5 pagesGBU Profile 12 PDFsurabhidivyaPas encore d'évaluation
- Hidden Figures: The American Dream and the Untold Story of the Black Women Mathematicians Who Helped Win the Space RaceD'EverandHidden Figures: The American Dream and the Untold Story of the Black Women Mathematicians Who Helped Win the Space RaceÉvaluation : 4 sur 5 étoiles4/5 (894)
- 04 Metal and Glass-Wood PolicyDocument1 page04 Metal and Glass-Wood Policykitek100% (1)
- The Yellow House: A Memoir (2019 National Book Award Winner)D'EverandThe Yellow House: A Memoir (2019 National Book Award Winner)Évaluation : 4 sur 5 étoiles4/5 (98)
- EE105 - Fall 2015 Microelectronic Devices and Circuits: Prof. Ming C. Wu Wu@eecs - Berkeley.edu 511 Sutardja Dai Hall (SDH)Document5 pagesEE105 - Fall 2015 Microelectronic Devices and Circuits: Prof. Ming C. Wu Wu@eecs - Berkeley.edu 511 Sutardja Dai Hall (SDH)Kulanthaivelu RamaswamyPas encore d'évaluation
- Shoe Dog: A Memoir by the Creator of NikeD'EverandShoe Dog: A Memoir by the Creator of NikeÉvaluation : 4.5 sur 5 étoiles4.5/5 (537)
- Gaspardo MAESTRA 2004-02 (19530520)Document78 pagesGaspardo MAESTRA 2004-02 (19530520)costelchelariuPas encore d'évaluation
- Elon Musk: Tesla, SpaceX, and the Quest for a Fantastic FutureD'EverandElon Musk: Tesla, SpaceX, and the Quest for a Fantastic FutureÉvaluation : 4.5 sur 5 étoiles4.5/5 (474)
- Char-Lynn (Eaton) - 158-2925-001 - Motion IndustriesDocument2 pagesChar-Lynn (Eaton) - 158-2925-001 - Motion Industriesgeovane cardosoPas encore d'évaluation
- Never Split the Difference: Negotiating As If Your Life Depended On ItD'EverandNever Split the Difference: Negotiating As If Your Life Depended On ItÉvaluation : 4.5 sur 5 étoiles4.5/5 (838)
- MS Electrical Cable InstallationDocument11 pagesMS Electrical Cable InstallationAhmed Rashed APas encore d'évaluation
- Grit: The Power of Passion and PerseveranceD'EverandGrit: The Power of Passion and PerseveranceÉvaluation : 4 sur 5 étoiles4/5 (587)
- PLKKKDocument36 pagesPLKKKelecompinnPas encore d'évaluation
- Devil in the Grove: Thurgood Marshall, the Groveland Boys, and the Dawn of a New AmericaD'EverandDevil in the Grove: Thurgood Marshall, the Groveland Boys, and the Dawn of a New AmericaÉvaluation : 4.5 sur 5 étoiles4.5/5 (265)
- Premiertrak 1100x650 Parts ENGDocument276 pagesPremiertrak 1100x650 Parts ENGarttv44100% (1)
- ANSI-IsA 77.13.01-1999 Fossil Fuel Power Plant Steam Turbine Bypass SystemDocument42 pagesANSI-IsA 77.13.01-1999 Fossil Fuel Power Plant Steam Turbine Bypass SystemArzu AkarPas encore d'évaluation
- Indigo Assessment - Cynthia Nieto VargasDocument14 pagesIndigo Assessment - Cynthia Nieto Vargasapi-506651646Pas encore d'évaluation
- The Emperor of All Maladies: A Biography of CancerD'EverandThe Emperor of All Maladies: A Biography of CancerÉvaluation : 4.5 sur 5 étoiles4.5/5 (271)
- Furuno GMDSS Installation Manual PDFDocument64 pagesFuruno GMDSS Installation Manual PDFEric PskdPas encore d'évaluation
- On Fire: The (Burning) Case for a Green New DealD'EverandOn Fire: The (Burning) Case for a Green New DealÉvaluation : 4 sur 5 étoiles4/5 (73)
- Sustainable Transport Development in Nepal: Challenges and StrategiesDocument18 pagesSustainable Transport Development in Nepal: Challenges and StrategiesRamesh PokharelPas encore d'évaluation
- The Hard Thing About Hard Things: Building a Business When There Are No Easy AnswersD'EverandThe Hard Thing About Hard Things: Building a Business When There Are No Easy AnswersÉvaluation : 4.5 sur 5 étoiles4.5/5 (344)
- Cava v6 1x Install enDocument29 pagesCava v6 1x Install enWael SalahPas encore d'évaluation
- Team of Rivals: The Political Genius of Abraham LincolnD'EverandTeam of Rivals: The Political Genius of Abraham LincolnÉvaluation : 4.5 sur 5 étoiles4.5/5 (234)
- A967517734 - 24017 - 22 - 2018 - 10. Header Linked List (2 Files Merged) PDFDocument25 pagesA967517734 - 24017 - 22 - 2018 - 10. Header Linked List (2 Files Merged) PDFKiran KumarPas encore d'évaluation
- Distillation Is Defined As:: How Does Distillation Work?Document35 pagesDistillation Is Defined As:: How Does Distillation Work?sankalpnambiarPas encore d'évaluation
- Combination Woodworking Machine Quotation PDFDocument2 pagesCombination Woodworking Machine Quotation PDFAlunel TapuPas encore d'évaluation
- BaaN IV VDADocument126 pagesBaaN IV VDARostane Horvath ErzsebetPas encore d'évaluation
- Specification Substation AutomationDocument258 pagesSpecification Substation Automationmspd2003100% (1)
- The Unwinding: An Inner History of the New AmericaD'EverandThe Unwinding: An Inner History of the New AmericaÉvaluation : 4 sur 5 étoiles4/5 (45)
- Updated Infra-IIVendor ListDocument22 pagesUpdated Infra-IIVendor ListabhibaikarPas encore d'évaluation
- The World Is Flat 3.0: A Brief History of the Twenty-first CenturyD'EverandThe World Is Flat 3.0: A Brief History of the Twenty-first CenturyÉvaluation : 3.5 sur 5 étoiles3.5/5 (2219)
- Engineering Data Sheet: 49187073 E 1145842 1 of 1 October 21, 2016 60HzDocument1 pageEngineering Data Sheet: 49187073 E 1145842 1 of 1 October 21, 2016 60HzGustavo VillarrealPas encore d'évaluation
- Mohr's Circle Analysis of Rock Failure Under StressDocument26 pagesMohr's Circle Analysis of Rock Failure Under StressNitishPas encore d'évaluation
- Civil Engineering Faculty Hydraulics Division: HydrologyDocument2 pagesCivil Engineering Faculty Hydraulics Division: HydrologyENA CO LTD100% (1)
- The Gifts of Imperfection: Let Go of Who You Think You're Supposed to Be and Embrace Who You AreD'EverandThe Gifts of Imperfection: Let Go of Who You Think You're Supposed to Be and Embrace Who You AreÉvaluation : 4 sur 5 étoiles4/5 (1090)
- Quality Management Project On Quality Tools of "Ford Motors"Document6 pagesQuality Management Project On Quality Tools of "Ford Motors"Anuj SharmaPas encore d'évaluation
- K1 RootingDocument20 pagesK1 RootingHassan BallouzPas encore d'évaluation
- CS20 Instruction Manual: Inverted Vertical Turning CellDocument83 pagesCS20 Instruction Manual: Inverted Vertical Turning CellHenryPas encore d'évaluation
- CV Software Engineer Sarika DhingraDocument2 pagesCV Software Engineer Sarika DhingravirenderbishnoiPas encore d'évaluation
- The Sympathizer: A Novel (Pulitzer Prize for Fiction)D'EverandThe Sympathizer: A Novel (Pulitzer Prize for Fiction)Évaluation : 4.5 sur 5 étoiles4.5/5 (119)
- 2016 Popsicle Stick Bridge RulesDocument6 pages2016 Popsicle Stick Bridge RulesMahendra DewasiPas encore d'évaluation
- LAP Register To WLCDocument12 pagesLAP Register To WLCAditya NugrahaPas encore d'évaluation
- Her Body and Other Parties: StoriesD'EverandHer Body and Other Parties: StoriesÉvaluation : 4 sur 5 étoiles4/5 (821)