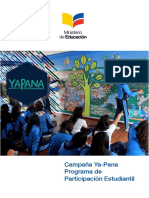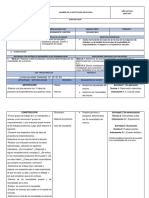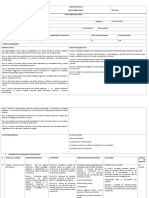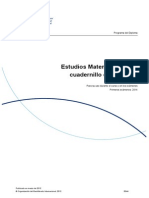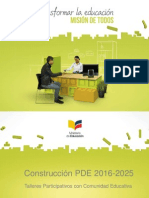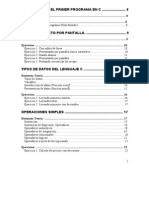Académique Documents
Professionnel Documents
Culture Documents
Son Las Que Estan en La Parte Superior Abajo de La Barra de Menus
Transféré par
KarlaDalilaDiazAlcivarTitre original
Copyright
Formats disponibles
Partager ce document
Partager ou intégrer le document
Avez-vous trouvé ce document utile ?
Ce contenu est-il inapproprié ?
Signaler ce documentDroits d'auteur :
Formats disponibles
Son Las Que Estan en La Parte Superior Abajo de La Barra de Menus
Transféré par
KarlaDalilaDiazAlcivarDroits d'auteur :
Formats disponibles
BARRAS DE HERRAMIENTAS PARA CONSTRUIR PRESENTACIONES
SON LAS QUE ESTAN EN LA PARTE SUPERIOR ABAJO DE LA BARRA DE MENUS (ARCHIVO, EDICION,
VER, HERRAMIENTAS, ETC...) INCLUSO ESA SE CONSIDERA COMO DE HERRAMIENTAS SEGUN EL
PUNTO DE VISTA... PERO LOS DE ABAJO KE TE PERMITEN MODIFICAR LA LETRA Y TODAS ESAS COSAS
SON LAS BARRAS DE HERRAMIENTAS
PASOS PARA CREAR UNA DIAPOSITIVA
1 Selecciona una plantilla de texto. Debajo del panel de diseo, debes tener diez o ms
opciones de dnde quieres ubicar tu texto en tu presentacin. Aqu ajustars el tamao, la
ubicacin y el nmero de cuadros de textos de cada diapositiva. Busca aquella que
consideres indicada o utiliza la plantilla por defecto.
2Selecciona un fondo, esta opcin tambin se encuentra disponible debajo del botn de
diseo. Selecciona un color llamativo y que corresponda a tu presentacin. Selecciona el
mismo color para aplicar a todas las diapositivas de la presentacin de Power Point; la
consistencia es clave.
3 Ingresa la informacin a tus diapositivas. Agrega algunas pocas palabras en la parte
superior del cuadro para que funcione como ttulo, el cual debe estar en negrita, y cuantas
menos palabras uses mejor. Si tu ttulo llega al segundo rengln, debers acortarlo.
4 Utiliza el cuadro debajo del primero que utilizaste para el ttulo para escribir el cuerpo
principal del texto. Inserta algunos puntos claves para el texto principal. Mantn tu texto
grande para que todos puedan verlo.
5 Agrega un grfico. Busca una imagen pequea que haga juego con el tema de tu texto,
sta debe ser simple y bsica para no distraer la atencin de lo que ests transmitiendo.
Etiqueta tus imgenes para ofrecer un significado claro . Quita cualquier espacio blanco
detrs de la imagen.
6 Agrega animaciones. Hacerlo puede aportar una clida transicin entre las distintas
diapositivas.
BARRAS DE HERRAMIENTAS PARA CONSTRUIR PRESENTACIONES
PASOS PARA INSERTAR UNA IMAGEN
1 En la hoja la cual estamos trabajando: Hacer clic en insertar.
2 Clic en imagen.
3 Podemos elegir insertar una imagen de imgenes prediseadas, o tambin desde
archivo.
4 Si elegimos insertar imgenes prediseadas:
5 Clic en imgenes prediseadas y aparecer una gran variedad de imgenes para escoger.
6 Si elegimos insertar imgenes desde archivo:
7 Clic en archivo
8 Aparecer una ventana en la cual podemos elegir de una carpeta queremos extraer las
imgenes.
PASOS PARA UN ARCHIVO DE AUDIO
1.- Nos vamos a "Presentacin" y ah escogemos "Transicin de diapositiva".
2.- Localizamos "Modificar transicin" que aparece a la derecha de tu diseo.
3.- Aqu se encuentra el "sonido" que por default nos indica "sin sonido", vamos a buscar en
este cuadro la opcin "Otro sonido".
4.- Al pulsarlo, se abrir un cuadro para que busques en tu directorio el sonido que deseas
insertar.Es muy importante que el sonido que escojas no pese demasiado, sto causara que
tu archivo se vea en serios problemas para viajar (enviar por correo o subir a una web)
* * * Los sonidos para poder incorporarse al archivo deben ser en formato .wav, de otra
manera slo se podrn escuchar en tu equipo, no a quien se lo envas.
5.- Ya tenemos la msica en tu presentacin. Si quieres que se escuche sin volver a empezar
en cada diapositiva hay que ponerle la opcin "Repetir hasta el prximo sonido" , as se oir
de manera contnua desde que empieza hasta que termine la presentacin.
Vous aimerez peut-être aussi
- Lalecturacrticacomoactividadcognitiva 150126152352 Conversion Gate02Document17 pagesLalecturacrticacomoactividadcognitiva 150126152352 Conversion Gate02KarlaDalilaDiazAlcivarPas encore d'évaluation
- Juego Del EspejoDocument5 pagesJuego Del EspejoKarlaDalilaDiazAlcivarPas encore d'évaluation
- Fiesta de La LecturaDocument5 pagesFiesta de La LecturarikardhoPas encore d'évaluation
- Emprendimiento Gestion 3ro Bgu ForosEcuadorDocument3 pagesEmprendimiento Gestion 3ro Bgu ForosEcuadorKarlaDalilaDiazAlcivarPas encore d'évaluation
- Manual ProcesosDocument118 pagesManual ProcesosjacvkelinePas encore d'évaluation
- Educacion Pedagogia y Didactica en La Escuela EncuDocument8 pagesEducacion Pedagogia y Didactica en La Escuela EncuEileen Andrea100% (1)
- Lineamientos de La Campaña YapanaDocument19 pagesLineamientos de La Campaña YapanaKarlaDalilaDiazAlcivar50% (2)
- Wa0001Document1 pageWa0001KarlaDalilaDiazAlcivarPas encore d'évaluation
- Asignatura Optativa Lectura Critica de Mensajes LL 3BGU PDFDocument17 pagesAsignatura Optativa Lectura Critica de Mensajes LL 3BGU PDFSandra Ivelisa100% (1)
- 1º Bloque o UnidadDocument15 pages1º Bloque o UnidadKarlaDalilaDiazAlcivarPas encore d'évaluation
- Pca Lectura CriticaDocument9 pagesPca Lectura CriticaKarlaDalilaDiazAlcivar100% (2)
- Cronograma Escolar Regimen Costa 2014-2015Document2 pagesCronograma Escolar Regimen Costa 2014-2015leninzabalaPas encore d'évaluation
- Planificacin Anual de InforDocument40 pagesPlanificacin Anual de Inforfjkm100% (2)
- 1º Bloque o Unidad 2Document6 pages1º Bloque o Unidad 2KarlaDalilaDiazAlcivarPas encore d'évaluation
- Cuadernillo de Formulas Ib Matematicas NMDocument7 pagesCuadernillo de Formulas Ib Matematicas NMMartín Villacreses Gavilanes0% (1)
- Lineamientos de La Campaña YapanaDocument19 pagesLineamientos de La Campaña YapanaKarlaDalilaDiazAlcivar50% (2)
- Lalecturacrticacomoactividadcognitiva 150126152352 Conversion Gate02Document17 pagesLalecturacrticacomoactividadcognitiva 150126152352 Conversion Gate02KarlaDalilaDiazAlcivarPas encore d'évaluation
- Aula 3Document11 pagesAula 3KarlaDalilaDiazAlcivarPas encore d'évaluation
- Anexo 6 - PPT Comunidad EducativaDocument25 pagesAnexo 6 - PPT Comunidad EducativaKarlaDalilaDiazAlcivarPas encore d'évaluation
- Plan de Ciencias Naturales. Bertha BazurtoDocument26 pagesPlan de Ciencias Naturales. Bertha BazurtoKarlaDalilaDiazAlcivarPas encore d'évaluation
- Matematicas 2º Bachillerato Plan de ClasesDocument149 pagesMatematicas 2º Bachillerato Plan de ClasesKarlaDalilaDiazAlcivarPas encore d'évaluation
- Plan de Clases Lengua 8-9-10Document299 pagesPlan de Clases Lengua 8-9-10Wuiller Angel Maldonado AguilarPas encore d'évaluation
- Matematicas 2º Bachillerato Plan de ClasesDocument149 pagesMatematicas 2º Bachillerato Plan de ClasesKarlaDalilaDiazAlcivarPas encore d'évaluation
- Formulario Evaluación Inicial de Necesidades Por Eventos AdversosDocument8 pagesFormulario Evaluación Inicial de Necesidades Por Eventos AdversosKarlaDalilaDiazAlcivarPas encore d'évaluation
- Instrumento Corregido - Autoevaluacion DocenteDocument3 pagesInstrumento Corregido - Autoevaluacion DocenteKarlaDalilaDiazAlcivarPas encore d'évaluation
- Comunicado ImeportanteDocument1 pageComunicado ImeportanteKarlaDalilaDiazAlcivarPas encore d'évaluation
- Son Las Que Estan en La Parte Superior Abajo de La Barra de MenusDocument2 pagesSon Las Que Estan en La Parte Superior Abajo de La Barra de MenusKarlaDalilaDiazAlcivarPas encore d'évaluation
- Disposiciones Actualizaciones Carga Horaria - Mineduc-Cz4-2014-07304-M PDFDocument2 pagesDisposiciones Actualizaciones Carga Horaria - Mineduc-Cz4-2014-07304-M PDFKarlaDalilaDiazAlcivarPas encore d'évaluation
- Ejercicios de Aplicación1Document62 pagesEjercicios de Aplicación1KarlaDalilaDiazAlcivarPas encore d'évaluation