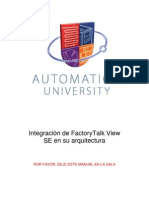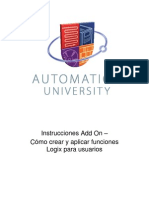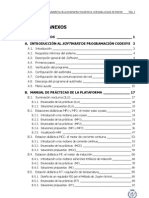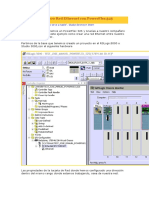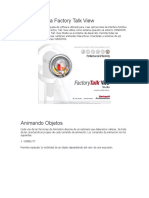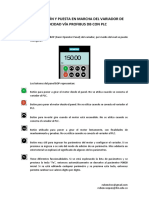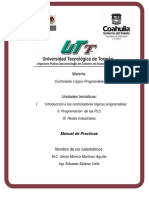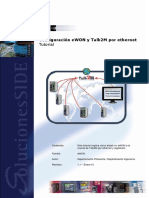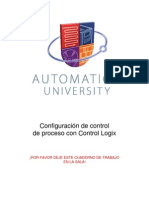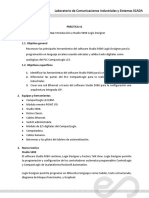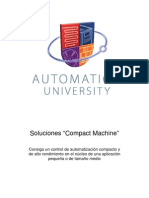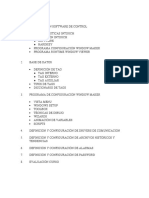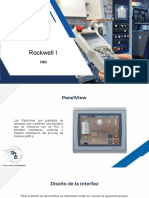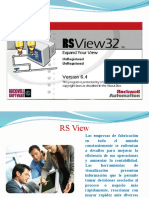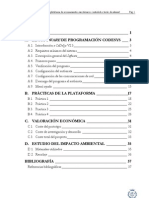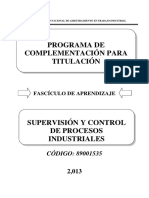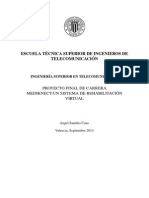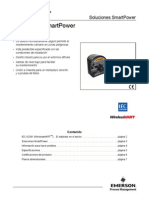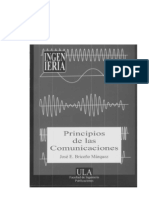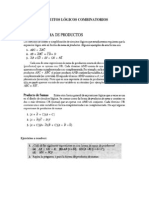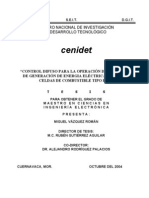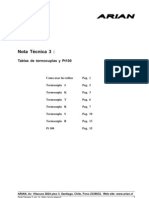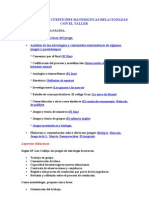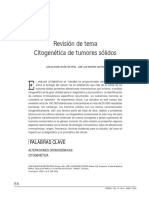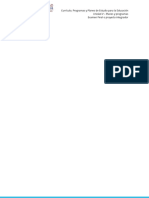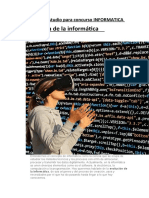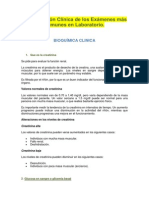Académique Documents
Professionnel Documents
Culture Documents
Factory Talk View Studio
Transféré par
edwinprun120%(1)0% ont trouvé ce document utile (1 vote)
856 vues154 pagesTitre original
93910812 Factory Talk View Studio
Copyright
© © All Rights Reserved
Formats disponibles
PDF, TXT ou lisez en ligne sur Scribd
Partager ce document
Partager ou intégrer le document
Avez-vous trouvé ce document utile ?
Ce contenu est-il inapproprié ?
Signaler ce documentDroits d'auteur :
© All Rights Reserved
Formats disponibles
Téléchargez comme PDF, TXT ou lisez en ligne sur Scribd
0%(1)0% ont trouvé ce document utile (1 vote)
856 vues154 pagesFactory Talk View Studio
Transféré par
edwinprun12Droits d'auteur :
© All Rights Reserved
Formats disponibles
Téléchargez comme PDF, TXT ou lisez en ligne sur Scribd
Vous êtes sur la page 1sur 154
Descubra las ventajas de las
soluciones escalables HMI a
nivel de mquina perfectamente
integradas
POR FAVOR, DEJE ESTE MANUAL EN LA SALA
FT1ES
1/5/2009 Page 3 of 154
Contenido
CONTENIDO 3
ANTES DE COMENZAR _______________________________________________________5
INICIO RPIDO: LOS PASOS BSICOS PARA DESARROLLAR UNA APLICACIN HMI ___________7
CONFIGURACIN DE LOS AJUSTES INICIALES DEL SISTEMA ___________________________28
CONFIGURACIN DE TAGS DE INTERFAZ DE OPERADOR______________________________32
CONFIGURACIN DE LAS CONEXIONES GLOBALES _________________________________35
IMPORTAR Y COMPRENDER LAS PANTALLAS OPERATIVAS ____________________________37
CONFIGURAR TENDENCIAS___________________________________________________53
CONFIGURAR LA PANTALLA DE MANTENIMIENTO___________________________________70
CONFIGURAR ALARMAS _____________________________________________________78
CONFIGURACIN DE RECIPEPLUS _____________________________________________82
CONFIGURAR EL CAMBIO DE IDIOMAS ___________________________________________97
CONFIGURAR LA SEGURIDAD ________________________________________________112
CONFIGURAR UN PANEL FRONTAL POWERFLEX __________________________________118
ESPECIFICAR LOS COMPONENTES DEL PROYECTO PARA QUE SE INICIEN AL
ARRANCAR 123
PRUEBA DE LA APLICACIN _________________________________________________124
SESIN EXTRA: CONVERSIN DE EJECUCIN A DESARROLLO ________________________140
HA TERMINADO ESTA SESIN. _______________________________________________148
SESIN EXTRA: DIAGNSTICO DEL USO DE MEMORIA DURANTE LA EJECUCIN EN CE______149
FT1ES
1/5/2009 Page 5 of 154
Antes de comenzar
FactoryTalk View Machine Edition (ME) es un producto HMI a nivel de mquina
con soporte para soluciones de interfaz de operador tanto abiertas como dedicadas
para la supervisin y el control de mquinas individuales o pequeos procesos.
Ofrece una interfaz de operador consistente para mltiples plataformas, incluidas
soluciones Microsoft Windows CE y Microsoft Windows 2000 y XP.
FactoryTalk View Machine Edition consta de dos componentes:
1. FactoryTalk View Studio: Este entorno de desarrollo contiene las
herramientas necesarias para crear todos los aspectos de una interfaz
hombre-mquina (HMI), incluidas las pantallas grficas, tendencias,
notificacin de alarmas y animacin en tiempo real. Tambin ofrece
herramientas para comprobar las distintas pantallas y aplicaciones
completas. Una vez finalizado el desarrollo, podr crear un archivo de
ejecucin (.MER) que se ejecutar en un PanelView Plus, PanelView Plus
CE o un ordenador personal.
2. FactoryTalk View ME Station: ste es el entorno de ejecucin. ME Station
ejecuta su aplicacin de ejecucin (el archivo .MER). Station lleva
integrados los terminales PanelView Plus y PanelView Plus CE. Las
aplicaciones de ejecucin tambin pueden ejecutarse en un ordenador
personal. Se instala por defecto, pero necesita una activacin adicional para
que se ejecute de manera autnoma.
PanelView Plus y PanelView Plus CE son terminales de interfaz de operador
diseados para optimizar el desarrollo, funcionamiento y eficacia de los sistemas.
He aqu una descripcin general de sus diferencias.
PanelView Plus
Intefaz de operador basada en Microsoft
Windows CE
Ideal para aplicaciones que necesiten supervisar, controlar y presentar
informacin de forma grfica, permitiendo que los operadores comprendan
rpidamente el estado de su aplicacin
PanelView Plus CE
Utiliza Microsoft
Windows CE para reunir las caractersticas de la interfaz de
operador PanelView Plus y de los ordenadores industriales VersaView
Plataforma abierta: los usuarios tienen acceso al escritorio de Windows CE
Soporte de opciones adicionales como Servicios de Terminal, Internet
Explorer, Controles ActiveX y visores de archivos PDF, Word, Excel y
PowerPoint
Acerca de esta sesin
Esta sesin le ensear a disear e implantar una interfaz de operador para un
sistema de control de yates de recreo haciendo uso de FactoryTalk View Studio y
FactoryTalk View Machine Edition. Ser capaz de desarrollar una pantalla de visin
general para el puente de mando, una pantalla de tendencias para supervisar la
presin de los cilindros de los motores, una pantalla de recetas para fijar la velocidad
mxima en funcin de las diversas condiciones de navegacin y una pantalla de
mantenimiento. Podr configurar el cambio de idiomas para que toda la aplicacin
cambie a ingls, francs y chino mientras se ejecuta. Aprender tambin lo fcil que
resulta configurar el panel frontal de PowerFlex.
La sesin tiene una duracin aproximada de 2 horas.
Herramientas y requisitos previos
Ordenador con Windows 2000 o Windows XP
FactoryTalk View Machine Edition Studio v5.0
RSLogix 5000 v17
RSLinx Professional v2.50
SoftLogix 5800 v17
Red Ethernet
Los archivos de pantallas grficas, los archivos de pantallas de objetos globales, los
archivos de texto de idiomas y los archivos de las recetas se encuentran en C:\PV02
Se requieren 128 MB de RAM y una tarjeta de almacenamiento interno de 128 MB para
los terminales de PanelView Plus CE
FT1ES
1/5/2009 Page 7 of 154
Inicio rpido: los pasos bsicos para desarrollar una
aplicacin HMI
En esta seccin se abordan los pasos clave necesarios para crear y ejecutar una
aplicacin de FactoryTalk View Machine Edition. Concretamente, se vern los
siguientes 5 pasos:
Crear una aplicacin
Crear accesos directos de diseo (local) y de ejecucin (objetivo)
Crear una pantalla con un objeto vinculado a un tag de controlador
Crear un botn Ir al modo de configuracin
Prueba y descarga en un terminal
Crear una aplicacin
1. Inicie el FactoryTalk View Studio.
En el men Inicio seleccione Programas > Rockwell Software > Rockwell Software >
FactoryTalk View > FactoryTalk View Studio o Programas > FactoryTalk View
Studio, tal y como se muestra a continuacin.
2. Cree un proyecto nuevo llamado Fantasea. Siga los pasos a a d.
3. Haga clic en Cancel (cancelar) cuando se le solicite Add Process Faceplates
(aadir paneles frontales de procesos)
d. Haga clic en
Create (crear).
c. Asegrese de que English
(ingls) sea el idioma
seleccionado en Language
(idioma).
B. Introduzca Fantasea en el
campo Application name
(nombre de la aplicacin).
a. Seleccione la ficha New
(nuevo) en New/Open
Machine Edition
Application (abrir/nueva
aplicacin Machine Edition).
FT1ES
1/5/2009 Page 9 of 154
Crear accesos directos de diseo (local) y de ejecucin (objetivo)
FactoryTalk View Studio permite que los usuarios puedan configurar mtodos de
comunicacin independientes para el desarrollo de aplicaciones (Local) y para el
desarrollo de ejecucin (Objetivo). Esta funcin permite comprobar aplicaciones en
la mquina de desarrollo antes de implantarla en un terminal. Esto supone un
importante ahorro de tiempo en las pruebas y el desarrollo de la aplicacin.
Los siguientes son tres tipos de software que pueden utilizarse para establecer las
comunicaciones de una aplicacin:
1. RSLinx Enterprise se utiliza cuando
se comunica desde un PVP/PVPCE o FactoryTalk View Studio a un
controlador Allen Bradley
se descarga una archivo MER (Aplicacin HMI) en un PVP/PVPCE
se utiliza el Administrador de aplicaciones para administrar los archivos
2. KepServer se emplea cuando se comunica con un controlador de terceros o a
travs de otras redes
3. RSLinx Classic se utiliza como alternativa para comunicarse entre
FactoryTalk View Studio y un controlador Allen Bradley.
En esta sesin se utilizar RSLinx Enterprise con un controlador L60 SoftLogix 5860.
Crear una nueva configuracin de RSLinx Enterprise
1. En la ventana Explorer (explorador), inicie Communication Setup
(configuracin de las comunicaciones) siguiendo los pasos a a b. El servidor de
datos RSLinx Enterprise se encuentra cerca de la parte inferior del rbol de la
aplicacin, justo encima de la carpeta System (sistema), tal y como se muestra a
continuacin.
B. Haga doble clic en
Communication Setup
(configuracin de las
comunicaciones).
a. Haga doble clic en RSLinx
Enterprise para acceder a
Communication Setup
(configuracin de las
comunicaciones).
2. En RSLinx Enterprise Configuration Wizard (asistente de configuracin de
RSLinx Enterprise), cree una nueva configuracin de RSLinx Enterprise. Siga los
pasos a a b.
Configuracin de las comunicaciones de diseo (locales)
La pestaa local en Communication Setup refleja la vista de la topologa del servidor
RSLinx Enterprise en el ordenador de desarrollo. Para esta aplicacin el ordenador
de desarrollo se comunica con el controlador L60 SoftLogix 5860 mediante Ethernet.
Compruebe la direccin IP del controlador en las etiquetas de su estacin de trabajo.
Veamos brevemente el Editor de configuracin de las comunicaciones.
Un sistema SoftLogix tpico se inicia con una aplicacin de chasis virtual que se
ejecuta en un ordenador Pentium. El chasis virtual alberga los procesadores y las
tarjetas de comunicacin que hacen de interfaz con el resto de procesadores Logix
as como E/S. La depuracin de la aplicacin y el arranque del sistema se facilitan
mediante el uso de mdulos de simulacin de E/S destinados a ser usados en el
chasis virtual.
b. Haga clic en
Finish (finalizar).
a. Seleccione Create a
new configuration
(crear una
configuracin nueva).
FT1ES
1/5/2009 Page 11 of 154
Descripcin general del Editor de configuracin de las comunicaciones
El rea de accesos directos de
dispositivos se utiliza para crear,
nombrar o eliminar accesos directos
de dispositivos. Un acceso directo de
dispositivo constituye una ruta hasta
un dispositivo especfico con el que
se comunicar una aplicacin cliente.
Esta zona mantiene el nombre del acceso directo y
permite buscar el archivo de tag fuera de lnea.
Para aplicaciones ME, tambin puede crear un
acceso directo que apunte a un archivo con tags
que se encuentren en un dispositivo en lnea.
El botn Apply (aplicar) permite aplicar el
nombre del acceso directo a la ruta
seleccionada y asociar el acceso directo a
un dispositivo especfico.
La opcin Copy from Design to
Runtime (Copiar de diseo a ejecucin)
copia la topologa de la ficha Design
(diseo) a la ficha Runtime (ejecucin).
La opcin Shortcut Verifier (verificar
accesos directos) ofrece una visin
general de todos los accesos directos
junto con sus propiedades.
Cuando se utiliza con FactoryTalk View Machine Edition (ME),
RSLinx Enterprise gestiona los dos grupos de datos de topologas
por separado y lleva un seguimiento de las referencias de los
accesos directos en ambos grupos:
el grupo de la estacin de trabajo local, que se utiliza para crear
y probar aplicaciones (cuadro de dilogo Communication Setup
(Configuracin de las comunicaciones), ficha Design (diseo) Esta
ficha se denominaba Local en versiones anteriores a CPR 9.)
el grupo que se implantar en el dispositivo objetivo
propiamente dicho (cuadro de dilogo Communication Setup
(Configuracin de las comunicaciones), ficha Runtime (ejecucin).
Esta ficha se denominaba Target (objetivo) en versiones anteriores
a CPR 9.)
1. Desplcese hasta el procesador L60 ControlLogix 5860.
c. Fjese en el papel de su mesa para obtener la
direccin IP que debe utilizar. Haga doble clic sobre
1789-A17/A, 1789-A17/A Virtual Chassis para
acceder al procesador L60 SoftLogix 5860.
B. Haga doble clic en EtherNet, Ethernet o haga clic
con el botn derecho sobre EtherNet, Ethernet y
seleccione Start Browsing (comenzar a explorar).
a. Asegrese de seleccionar la
ficha Design (Local).
d. Seleccione el procesador L60 en la ranura 2.
FT1ES
1/5/2009 Page 13 of 154
2. Aada un acceso directo de dispositivo del controlador seleccionado. El acceso
directo de dispositivo es la definicin formal de cmo FactoryTalk View Studio se
comunicar con el procesador.
3. Si ahora selecciona el acceso directo de dispositivo SC, debera ver que se
resalta el procesador SoftLogix en la ranura 2. Esto indica que el acceso directo se
corresponde correctamente con el procesador, permitiendo que las comunicaciones
sean correctas entre su aplicacin en el ordenador de desarrollo y el procesador.
B. b. Escriba el nombre
SCcomo nombre del acceso
directo de dispositivo.
c. Pulse Apply
(aplicar).
d. Haga clic en
OK (aceptar).
d. Pulse Yes (s) para
aceptar los cambios.
a. Asegrese de seleccionar el procesador L60
en la ranura 2. Luego seleccione Add (aadir).
Acaba de crear un enlace con el controlador SoftLogix en la pestaa Design (Local),
lo que significa que puede comprobar la aplicacin en su ordenador sin necesidad
de un controlador fsico. Cuando desee descargar su aplicacin a un Panelview
Plus o Panelview Plus CE, tendr que conectarse a un controlador fsico. Deber
crearse la ruta hasta este controlador en la pestaa Runtime (Target).
Por lo tanto, si ejecuta la aplicacin en su PC, estar vinculada a SoftLogix.
Cuando descargue la aplicacin a su Panelview Plus/Panelview Plus CE, utilizar un
controlador fsico.
En esta sesin tambin se utilizar el controlador SoftLogix como el controlador de
ejecucin.
FT1ES
1/5/2009 Page 15 of 154
Configuracin de las comunicaciones Runtime (Target) /
Ejecucin (objetivo)
La pestaa Runtime (Target) muestra la configuracin fuera de lnea desde el punto
de vista del dispositivo que ejecutar la aplicacin y comprende la topologa que se
cargar en el PanelView Plus o PanelView Plus CE. Para esta aplicacin, el
PanelView Plus se comunicar con el mismo controlador L60 SoftLogix 5860
mediante Ethernet.
1. Aada el procesador L60 ControlLogix 5860.
a. Seleccione la ficha Runtime (Target) /
Ejecucin (Objetivo).
B. Haga clic con el botn
derecho en EtherNet,
Ethernet y seleccione Add
Device (aadir
dispositivo).
g. Haga doble clic en
SoftLogix5800 EtherNet/IP para
acceder al chasis virtual.
h. Haga clic con el botn derecho en
1789-A17 Virtual Chassis y
seleccione Add Device (aadir
dispositivo) para aadir el
procesador L60 SoftLogix 5860.
c. Haga doble clic en EtherNetIP Devices y
seleccione SoftLogix 5800 EtherNet/IP.
d. Haga clic en
OK (aceptar).
f. Haga clic en
OK (aceptar).
e. Introduzca la direccin IP de la EtherNet/IP de
SoftLogix 5800 Fjese en el papel de su mesa
para obtener la direccin IP que debe introducir.
FT1ES
1/5/2009 Page 17 of 154
j. Seleccione Major Revision 16
(revisin 16).
k. Haga clic
en OK
(aceptar).
l. Seleccione 2 como nmero de
ranura de su controlador.
m. Haga clic
en OK
(aceptar).
i. Haga doble clic en 1789-L60/A
Softlogix5860 Controller para
desplegar el rbol de dispositivos.
2. La ltima pantalla de configuracin del objetivo debe parecerse a la siguiente.
Configure el acceso directo SC para que apunte al procesador L60 SoftLogix 5860
que acaba de aadir. Siga los pasos a a d.
Haga clic en Yes (s) cuando se le pregunte si desea aplicar los cambios realizados
en el acceso directo.
Para asegurarse de que las pestaas Design (diseo) y Runtime (ejecucin) estn
debidamente configuradas, haga clic en el botn Verify (verificar) situado en la parte
inferior de la pantalla de comunicaciones. A continuacin se abre el verificador de
accesos directos.
Ha terminado la configuracin de las comunicaciones.
d. Haga clic en OK
(aceptar).
a. Seleccione SC.
B. Seleccione el
procesador SoftLogix.
c. Haga clic en Apply (aplicar).
Seleccione Yes (s) si se le
solicita aplicar los cambios.
FT1ES
1/5/2009 Page 19 of 154
Nota: Si la configuracin de Design (Local) es igual que la de Runtime (Target),
podr copiar la configuracin de la pestaa Design (diseo) a la pestaa Runtime
(ejecucin) mediante el botn Copy from Design to Runtime (copiar de diseo a
ejecucin)
FactoryTalk View Machine Edition es el producto ideal HMI a nivel de mquina
para utilizarlo con otros productos de Rockwell Automation. RSLinx Enterprise
communications ofrece comunicaciones nativas y optimizadas con las plataformas
Logix. Gracias a FactoryTalk Directory, FactoryTalk View Machine Edition permite
explorar un directorio local en busca de direcciones de tags RSLogix y acceder
directamente a tags del controlador.
Creacin de una pantalla con un objeto vinculado a un tag de controlador
Una vez configuradas las comunicaciones correctamente, ya puede crear un objeto
en una pantalla y buscar tags en el controlador.
1. Cree una nueva pantalla.
2. Cree un objeto de pantalla numrica en la nueva pantalla.
En el panel Explorer, haga clic con el
botn derecho del ratn en Displays
(pantallas) y seleccione New (nueva).
b. Arrastre el ratn a la posicin y
dibuje un rectngulo en el centro de la
pantalla.
a. Seleccione Numeric Display
(pantalla numrica) de la Barra de
herramientas de objetos.
FT1ES
1/5/2009 Page 21 of 154
3. Busque el tag de los Cilindros 1-6 del Motor 1.
c. Haga doble clic en el objeto de Pantalla
numrica para acceder al cuadro de dilogo
Properties (propiedades).
d. Cambie libremente el aspecto del objeto
en la pestaa General. Seleccione la
pestaa Connections (conexiones).
e. Haga clic en el smbolo
de la columna Tag
para abrir el Tag Browser
(buscador de tags).
f. Haga clic con el botn derecho en
Fantasea en el directorio raz y seleccione
Refresh All Folders (actualizar todas las
carpetas) para ver el acceso directo SC de
RSLinx Enterprise que cre anteriormente.
g. Haga doble clic en la carpeta SC.
Haga doble clic en la carpeta Online.
h. Seleccione el tag con el
nombre
E1_Cylinder_1_6_press.
i. Haga clic en
OK (aceptar).
k. Haga clic en
OK.
j. Advierta que el tag aparece
ahora en la Value Connection
(conexin del valor).
FT1ES
1/5/2009 Page 23 of 154
Creacin de un botn de cierre
Durante la ejecucin, el botn de cierre sirve para detener la aplicacin ejecutada,
detener todos los componentes del proyecto y volver a Windows. De modo
alternativo, puede utilizar el botn Goto Configure Mode (pasar al modo de
configuracin) en CE. Detiene la aplicacin ejecutada y es un buen ejercicio para
detener con elegancia una aplicacin que se est ejecutando.
b. Arrastre el ratn a la posicin y
dibuje un rectngulo en la pantalla.
Haga doble clic en l para abrir el
cuadro de dilogo Properties
(propiedades).
a. Desde el men Objects (objetos),
seleccione Objects (objetos) ->
Advanced (avanzados) -> Shutdown
(cerrar).
Prueba y descarga en un terminal
Puede comprobar pantallas concretas para activar las pantallas grficas actuales.
Probemos ahora toda la aplicacin. Antes de que la aplicacin pueda ejecutarse en
el ordenador o en un terminal, debe especificar la configuracin de inicio. Esta
configuracin le permite especificar qu componentes del proyecto se iniciarn
durante la ejecucin. La configuracin de la pantalla inicial es un paso fundamental.
1. Abra el editor Startup (inicio)
a. Haga clic en el botn Test
Display (probar pantalla) de la
barra de herramientas. Advierta
los cambios del valor durante la
ejecucin.
c. Guarde la pantalla como
test (prueba). Haga clic en
OK (aceptar).
b. Guarde la pantalla pulsando en la barra de
herramientas o pulsando las teclas Ctrl+S.
c. Seleccione la pestaa Label
(etiqueta) e introduzca Exit
(salir) como Caption (texto).
a. Haga clic
en OK
(aceptar).
b. Haga clic en el botn Edit
Display (editar pantalla) para
detener la prueba.
FT1ES
1/5/2009 Page 25 of 154
Ejecucin en PC
Tenga en cuenta que, si pulsa la tecla X, se cerrar la aplicacin ejecutada cuando
utilice el icono del hombre que corre para probar la ejecucin. Tambin puede
pulsar el botn Exit (salir) para cerrar la aplicacin.
a. Seleccione Test Application
(probar aplicacin) en el men
Application (aplicacin). O
simplemente haga clic sobre el icono
que representa a un hombre que corre.
a. Haga doble clic en Startup (inicio)
para abrir Startup Editor (editor de
inicio).
b. Marque Initial graphic
(grfico inicial) y
seleccione test (prueba).
a. Haga clic
en OK
(aceptar).
Ejecucin en un PanelView CE
a. Haga clic en para
desplazarse hasta el archivo
de ejecucin.
b. Asegrese de seleccionar Runtime
5.0 Application para el tipo MER.
Haga clic en Save (guardar).
a. Debe crear un archivo de ejecucin y descargarlo
en el terminal CE. Seleccione Application -> Create
Runtime Application (aplicacin -> crear
aplicacin de ejecucin...).
c. Una vez compilado el archivo de
ejecucin, inicie la utilidad File
Transfer Utility (utilidad de
transferencia de archivos) desde la barra
de herramientas.
FT1ES
1/5/2009 Page 27 of 154
El archivo se transfiere al terminal. Una vez finalizado, vuelva a su terminal.
En la pantalla de configuracin de FactoryTalk View ME Station, haga clic en Load
Application (cargar aplicacin) seleccione test.mer. A continuacin haga clic en
Load (cargar). Haga clic en Yes (s) para sustituir la configuracin de
comunicaciones existente.
Haga clic en Run Application (ejecutar aplicacin) para iniciar el proyecto.
Ha aprendido los 5 pasos principales para configurar una aplicacin ME.
Procedamos a crear una aplicacin Fantasea.
e. Seleccione el archivo de
ejecucin test.mer y haga clic en
Open (abrir).
f. Busque en EtherNet y seleccione el
terminal que le ha sido asignado.
g. Haga clic en
Download (descargar).
Configuracin de los ajustes iniciales del sistema
Configure la aplicacin para el tamao de la pantalla del terminal en el que se
ejecutar el proyecto.
Configuracin de los ajustes del proyecto
1. Abra Project Settings (configuracin del proyecto).
2. Ahora puede configurar el tamao de pantalla del proyecto de su aplicacin
Fantasea.
En la pestaa general, deje el valor de pantalla predeterminado (640x480). Para
esta sesin, utilice el
PanelView Plus CE 1000
Como referencia...
Tipo de terminal Tamao de la
ventana del
proyecto
PanelView Plus 400 320 x 240
PanelView Plus 600 320 x 240
PanelView Plus 700 o PanelView Plus CE 700 640-480
PanelView Plus 1000 o PanelView Plus CE 1000 640-480
PanelView Plus 1250 o PanelView Plus CE 1250 800-600
PanelView Plus 1500 o PanelView Plus CE 1500 1024-768
a. Haga doble clic en
Project Settings
(configuracin del
proyecto).
FT1ES
1/5/2009 Page 29 of 154
3. Configure el proyecto de ejecucin para que muestre una barra de ttulo
denominada Fantasea. Siga los pasos a a d.
4. Debe aparecer la ventana Graphic Display Scaling (escala de presentacin
grfica): No nos debe preocupar la escala de presentacin en este momento.
Simplemente haga clic en OK (aceptar).
a. Seleccione la
ficha Runtime
(ejecucin).
b. Seleccione la casilla situada junto a
Title bar (barra de ttulo). Escriba
Fantasea en el campo situado debajo de
Title bar. ste es el nombre de la barra de
ttulo.
c. Asegrese de activar Control box (cuadro de
control) para activar el cuadro de men de control
de la esquina superior izquierda de la ventana
para el proyecto de ejecucin.
a. Haga clic
en OK
(aceptar).
Ha terminado la configuracin de los ajustes del proyecto.
Configuracin de la lista de diagnstico
FactoryTalk View Studio permite al usuario establecer la configuracin de los datos
de diagnstico de la aplicacin. Cuando se producen errores, aparecen avisos, se
emite informacin o se realizan inspecciones durante la ejecucin, es posible
imprimir los mensajes de registro o abrir pantallas automticamente para mostrar los
mensajes de diagnstico.
Para esta sesin basta con un sistema de diagnstico extremadamente bsico. Por
esta razn se configurar para que no abra automticamente ninguna ventana de
mensajes de diagnstico.
1. Inicie Diagnostics List Setup (configuracin de la lista de diagnstico).
2. Configrela para que no se abran pantallas de mensajes de diagnstico. Siga
los pasos a a c.
a. Haga clic
en OK.
a. Haga doble clic en Diagnostics
List Setup (configuracin de la lista
de diagnstico).
FT1ES
1/5/2009 Page 31 of 154
Ha terminado la configuracin de diagnsticos.
c. Haga clic
en OK.
a. Desactive la casilla situada
junto a Error occurs (se
produce un error).
b. Desactive la casilla situada
junto a Warning occurs (se
emite un aviso).
Configuracin de tags de interfaz de operador
FactoryTalk View Machine Edition admite dos tipos de tags:
Tags de interfaz de operador: el lugar central donde se configuran los
valores de los datos - tanto si corresponden al PLC como si no - que utilizan
como referencia los objetos de la pantalla. Cuando se crea un tag HMI, debe
especificarse cul ser su origen de datos durante la ejecucin. El origen de
datos puede ser:
o Dispositivo: recibe sus datos de un controlador programable a travs
de un controlador directo o un servidor OPC.
o Memoria: los datos provienen slo de la tabla de valores en vez de
un controlador programable o de otro programa.
o Sistema: el tag de sistema lo crea el sistema y se almacena en una
carpeta denominada System (sistema).
Tags de referencia directa: la ubicacin especfica en la memoria de un
valor PLC que utilizan como referencia los objetos de la pantalla.
En este proyecto es deseable que el personal de mantenimiento pueda modificar el
brillo de la pantalla. Como el valor de brillo no proviene del PLC, es necesario crear
un tag HMI (interfaz de operador) de memoria para incorporar esta funcin.
Tambin crear dos tags HMI adicionales para la aplicacin. Utilizaremos tags de
referencia directa para los objetos de las pantallas que disearemos ms adelante
en esta sesin.
1. Abra el Tag Editor (editor de tags). Siga los pasos a a b.
a. Haga clic dos veces en HMI
Tags (tags de interfaz de
operador) para acceder a Tags
Editor (editor de tags).
b. Haga clic dos veces
en Tags Editor.
FT1ES
1/5/2009 Page 33 of 154
2. Agregue un tag HMI denominado intensity a la base de datos de tags. Siga los
pasos a a g.
a. Escriba intensity
(intensidad) como nombre del
tag.
b. Seleccione el tipo Analog
(analgico).
c. Configure Minimum (mnimo) en 1 y
Maximum (mximo) en 100, ya que la intensidad
de la pantalla se determina mediante el nivel de
brillo, que puede ser de entre 1 y 100%. Nota
importante: Un valor mnimo de 0 permite al
usuario apagar la pantalla, algo que no deseamos.
Su pantalla debe parecerse a la siguiente.
Ha terminado la configuracin de los tags HMI.
g. Haga clic en Close
(cerrar) para cerrar el
Tags Editor (editor de
tags).
d. Seleccione Memory (memoria) y
fije el valor inicial en 100 para que
el brillo de la pantalla sea total
cuando el proyecto se ejecute por
primera vez.
e. Marque la casilla Retentive
(retentivo) para que el terminal
recuerde el ltimo nivel de
brillo cuando se reinicie.
f. Haga clic en Accept
(aceptar) para aceptar la
configuracin de este tag
de interfaz de operador.
FT1ES
1/5/2009 Page 35 of 154
Configuracin de las conexiones globales
FactoryTalk View Machine Edition permite al usuario controlar atributos especficos
de un terminal de interfaz de operador, como el control remoto de una pantalla, la
ejecucin de macros, la sincronizacin horaria, el ajuste de luminosidad de la
pantalla (brillo) o supervisin del uso de la RAM MERuntime (abordado en la Sesin
extra: Conversin de ejecucin a desarrollo, al final de este manual de sesin).
Todos estos atributos pueden controlarse mediante un tag PLC, un tag de memoria
de interfaz de operador o una expresin.
Como ya se ha indicado anteriormente, deseamos que el personal de mantenimiento
pueda controlar la intensidad de luz del terminal. Ya hemos creado un tag de
interfaz de operador para este propsito. Slo resta configurar la Global
Connection (conexin global) de la intensidad de luz.
1. Abra el Global Connections Editor (editor de conexiones globales).
2. Conecte el tag Display_Intensity a la conexin global Remote Backlight Intensity.
a. Haga clic dos veces en
Global Connections
(conexiones globales) para
abrir el editor.
a. Desplcese hasta la
ficha Backlight
(luminosidad).
b. Haga clic en el smbolo
de la columna Tag
para abrir el Tag Browser
(buscador de tags).
Ahora debe ver el tag intensity conectado a la conexin global Remote Backlight
Intensity de modo siguiente.
Ya est preparado para crear algunas pantallas operativas.
c. Desde la carpeta Fantasea situada
en la raz del rbol, haga clic en el tag
HMI intensity (intensidad) para
seleccionar este tag HMI. Los tags
HMI se mantienen en la raz de la
carpeta de la aplicacin (es decir, la
carpeta de Fantasea).
a. Haga clic en
OK (aceptar).
e. Haga clic en OK
para cerrar el editor.
FT1ES
1/5/2009 Page 37 of 154
Importar y comprender las pantallas operativas
FactoryTalk View Studio pone a disposicin del desarrollador las herramientas y
bibliotecas necesarias para crear pantallas grficas que representen maquinaria o
una lnea de proceso. En esta aplicacin Fantasea se utilizarn las siguientes diez
pantallas:
0 Splash Screen (pantalla de bienvenida): permite acceder a la pantalla Overview
(Visin general)
1 Overview (visin general) el Bridge (puente de mando): permite acceder al
resto de pantallas.
2 Engine Control Panel (panel de control de motores): controla la configuracin
de los motores y el telgrafo.
3 Engine Virtual View (vista virtual del motor): supervisa la presin combinada de
cilindros de ambos motores.
4 Desalination (desalinizacin): muestra el proceso de desalinizacin y permite
acceder al panel frontal de PowerFlex.
5 Trend (tendencia): crea la tendencia de la presin combinada de cilindros del
Motor 1.
6 Pantalla de alarmas: muestra el historial de alarmas.
7 Recipe (receta): fija la velocidad mxima en funcin de las condiciones de
navegacin.
8 Maintenance (mantenimiento): permite realizar el mantenimiento del terminal y
el sistema.
9 PowerFlex Faceplate (panel frontal PowerFlex): contiene pantallas
preconfiguradas de estado, control y diagnstico o el panel frontal de la familia
de controladores PowerFlex.
Adems, la mayora de las pantallas contar con un men. El men supervisa la
velocidad del yate, el telgrafo, las alarmas y da acceso a otras pantallas al operador
y personal de mantenimiento.
Debido a las limitaciones de tiempo, dispondr de pantallas listas para ser usadas.
Aprender a importar imgenes, pantallas grficas y de objetos globales y a
desarrollar pantallas de tendencias y alarmas.
Importar imgenes
Esta aplicacin Fantasea utiliza una serie de imgenes tridimensionales. Aprender
a importar imgenes a una aplicacin Machine Edition.
1. Importar todas las imgenes a la aplicacin. Siga los pasos a a f.
a. Haga clic con el botn derecho
del ratn en Images (imgenes) y
seleccione Add Component Into
Application (agregar
componente a la aplicacin).
b. En el men desplegable,
seleccione Local Disk (C:)
(disco local C:).
FT1ES
1/5/2009 Page 39 of 154
Habr importado todas las imgenes necesarias a la aplicacin Fantasea.
c. Haga doble clic en la carpeta PV02.
d. Haga doble clic en la carpeta Images
(imgenes).
e. Seleccione todas las imgenes
pulsando las teclas Ctrl+A.
f. Haga clic en
Open (abrir).
Importar pantallas de objetos globales
Los objetos globales permiten vincular el aspecto y el comportamiento de un objeto
grfico a mltiples copias de dicho objeto en la misma aplicacin. Esta opcin es de
gran utilidad cuando se desarrollan objetivos repetitivos en la misma aplicacin.
Cuando introduce cambios en los objetos originales, las copias tambin cambian.
Aprender ms sobre los objetos globales posteriormente en esta sesin.
1. Importar las dos pantallas de objetos globales listas para ser usadas. Siga los
pasos a a f.
b. En el men desplegable,
seleccione Local Disk (C:)
(disco local C:).
a. Haga clic con el botn derecho del
ratn en Global Objects (objetos
globales) y seleccione Add Component
Into Application (agregar
componente a la aplicacin).
FT1ES
1/5/2009 Page 41 of 154
c. Haga doble clic en la carpeta PV02.
a. Haga doble clic en la carpeta Global
Objects (objetos globales).
e. Seleccione todos los archivos
pulsando las teclas Ctrl+A.
f. Haga clic en
Open (abrir).
Importar pantallas grficas
Dispone de nueve pantallas listas para ser usadas: 0 Splash Screen (pantalla de
bienvenida), 1 Overview - the Bridge (Visin general el puente de mando), 2
Engine Control Panel (panel de control de motores), 3 Engine Virtual View (vista
virtual de los motores), 4 Desalination (desalinizacin), 5 Trend (tendencia), 6
Alarms (alarmas), 7 Recipe (receta), 8 Maintenance (mantenimiento) y 9
PowerFlex Faceplate (panel frontal de PowerFlex). Ser responsable de crear
pantallas para las tendencias y las alarmas.
1. Importe las ocho pantallas. Siga los pasos a a f.
a. Haga clic con el botn derecho del
ratn en Displays (pantallas) y
seleccione Add Component Into
Application (agregar componente a
la aplicacin).
b. En el men desplegable,
seleccione Local Disk (C:)
(disco local C:).
FT1ES
1/5/2009 Page 43 of 154
c. Haga doble clic en la carpeta PV02.
d. Haga doble clic en la carpeta Gfx.
e. Seleccione todos los archivos
pulsando las teclas Ctrl+A.
f. Haga clic en
Open (abrir).
Comprender las pantallas grficas listas para ser usadas
Entendamos cmo funciona la aplicacin Fantasea y aprendamos algunos de los
objetos y herramientas tiles de FactoryTalk View Machine Edition.
0 Splash Screen (pantalla de bienvenida): permite acceder a la pantalla Overview
(Visin general)
1 Overview (visin general) el Bridge (puente de mando): permite acceder al
resto de pantallas.
a. Haga doble clic en Displays
(pantallas) para desplegar el rbol.
b. Hay un botn transparente Goto
Display (ir a pantalla) sobre esta
imagen que da acceso a la pantalla
Overview (visin general).
b. Haga doble clic en 0 Splash Screen
(pantalla de bienvenida) para abrir la
pantalla.
FT1ES
1/5/2009 Page 45 of 154
FactoryTalk View Studio ofrece una prctica herramienta denominada Object
Explorer (explorador de objetos) que muestra una lista en rbol con los nombres de
todos los objetos de la pantalla seleccionada y permite seleccionar o resaltar objetos
de la lista por tipo de objeto, tipo de animacin o nombre de tag. Esta herramienta
es muy til cuando se tienen muchos objetos agrupados.
Abramos el Object Explorer (explorador de objetos).
Obtendr as un claro listado de objetos en la pantalla. Si hace clic en un objeto en
el Explorador de objetos, se selecciona el objeto en la pantalla y aparecen
manejadores de seleccin alrededor del mismo. Deje abierto el Explorador de
objetos.
a. Haga doble clic en Displays
(pantallas) para desplegar el rbol.
b. Haga doble clic en 1 Overview
the Bridge (visin general el puente
de mando) para abrir la pantalla.
c. Seleccione View -> Object Explorer
(ver -> explorador de objetos).
d. Haga clic en Expand (desplegar) para
desplegar la lista en rbol de objetos.
2 Engine Control Panel (panel de control de motores): controla la configuracin de los
motores y el telgrafo.
FactoryTalk View Studio ofrece tambin otro prctico elemento denominado
Workbook Mode tabs (pestaas del modo de libro de trabajo). Cuando se
selecciona Workbook Mode (modo de libro de trabajo), aparecen pestaas al pie
del panel derecho para cada pantalla grfica o editor que est abierto en ese
momento en la pantalla Explorer.
Activemos las pestaas Workbook Mode.
e. El men es un
objeto global.
b. Haga doble clic en 2 Engine Control
Panel (panel de control de motores) para
abrir la pantalla.
a. Seleccione View -> Workbook Mode
(ver -> modo libro de trabajo).
f. Las alarmas activas
son de color rojo. Si se
hace clic en las
alarmas, se abrir la
pantalla Alarms
(alarmas).
FT1ES
1/5/2009 Page 47 of 154
FactoryTalk View Studio ofrece una amplia biblioteca grfica con objetos listos para
ser utilizados que le aliviarn el esfuerzo durante el desarrollo. Los botones
industriales de Arranque y Parada utilizados en la pantalla 1 Overview the Bridge
se han copiado de la biblioteca Buttons Industrial (botones - industrial).
b. Advierta las fichas que aparecen al
pie del panel derecho.
c. El botn Goto Display (ir a pantalla) que
muestra la pantalla Recipe (receta) para fijar la
velocidad mxima.
d. El panel de control del
telgrafo y el control de
motores.
e. Haga doble clic en Libraries
(bibliotecas) para desplegar el rbol.
f. Desplcese hacia abajo y haga
doble clic en Buttons Industrial
para abrir la pantalla de bibliotecas.
g. Advierta que hay muchos sensores para
elegir. stos fueron los escogidos para
esta aplicacin.
FT1ES
1/5/2009 Page 49 of 154
3 Engine Virtual View (vista virtual del motor): supervisa la presin combinada de
cilindros de ambos motores.
a. Haga doble clic en 3 Engine Virtual
View (vista virtual de motores) para
abrir la pantalla.
b. Estos grficos de barras son objetos
globales.
4 Desalination (desalinizacin): muestra el proceso de desalinizacin y permite
acceder al panel frontal de PowerFlex.
5 Trend (tendencia): crea la tendencia de la presin combinada de cilindros del
Motor 1.
Nos ocuparemos de los detalles de esta pantalla en la seccin Configurar tendencias.
a. Haga doble clic en 4 Desalination
(desalinizacin) para abrir la pantalla.
c. Las tuberas son una versin modificada
de las tuberas de la pantalla de libreras
Pipes 3 (tuberas 3). Las burbujas (los
crculos del interior de las tuberas) tienen
una animacin visible.
b. Se trata de un botn Goto Display
(ir a pantalla) que ofrece acceso a 9
PowerFlex_Faceplate (panel frontal
PowerFlex) que controla un
PowerFlex simulado en el controlador
SoftLogix.
FT1ES
1/5/2009 Page 51 of 154
6 Pantalla de alarmas: muestra el historial de alarmas.
Nos ocuparemos de los detalles de esta pantalla en la seccin Configurar alarmar.
7 Recipe (receta): fija la velocidad mxima en funcin de las condiciones de
navegacin.
a. Haga doble clic en 7 Recipe
(recetas) para abrir la pantalla.
b. Advierta que esta pantalla se
trata de una versin modificada
de la pantalla de bibliotecas
RecipePlus_Components
(componentes RecipePlus).
Entraremos en ms detalles sobre RecipePlus ms tarde, cuando aprenda a
configurar la opcin de recetas de esta aplicacin Fantasea.
8 Maintenance (mantenimiento): permite realizar el mantenimiento del terminal y el
sistema.
Nos ocuparemos de los detalles de esta pantalla en la seccin Configurar la pantalla
de mantenimiento.
9 PowerFlex Faceplate (panel frontal PowerFlex): contiene pantallas
preconfiguradas de estado, control y diagnstico o los paneles frontales de la
familia de controladores PowerFlex.
Nos ocuparemos de los detalles de esta pantalla en la seccin Configurar paneles
frontales.
Ya he ha hecho una idea bsica de las pantallas principales de esta aplicacin
Fantasea, as como de algunos prcticos objetos y herramientas de Machine Edition.
Es momento de configurar el resto de la aplicacin Fantasea. Tambin aprender a
utilizar los objetos globales.
c. Observe la apariencia de la
pantalla de bibliotecas, haga doble
clic en Libraries (bibliotecas) para
abrir la pantalla.
d. Desplcese hacia abajo y haga
doble clic en
RecipePlus_Components para ver
la pantalla de bibliotecas.
FT1ES
1/5/2009 Page 53 of 154
Configurar tendencias
FactoryTalk View Machine Edition permite crear tendencias histricas y en tiempo
real de hasta 300.000 puntos de datos. Para este proyecto, nos gustara centrarnos
en los datos de creacin de tendencias histricos y de ejecucin para la presin
combinada de cilindros del Motor 1.
Crear el registro de datos
Con objeto de registrar datos histricos, FactoryTalk View Machine Edition permite al
usuario crear un registro de datos para registrar los datos histricos en el terminal o
en la unidad red remota. Los datos pueden registrarse de manera peridica o
basndose en un evento. Para este proyecto, crearemos un registro de datos para
registrar la presin combinada de cilindros del Motor 1.
1. Abra el editor de Data Log Model (modelo de registro de datos).
2. Configure el Registro de datos para registrar 1000 puntos de datos cuando
varen los valores de tag de los siguientes tags:
::[SC]E1_Cylinder_1_6_Press
::[SC]E1_Cylinder_7_12_Press
::[SC]E1_Cylinder_13_18_Press
Siga los pasos a a h.
a. Haga clic con el botn
derecho en Data Log Models
(modelos de registro de
datos) y seleccione New
(nuevo).
a. En la ficha Setup
(configuracin), escriba
Pressure (presin) en la casilla
de Description (descripcin).
Deje tal cual la ficha Paths
(rutas).
FT1ES
1/5/2009 Page 55 of 154
c. Haga clic con el botn derecho en
Fantasea en el directorio raz y seleccione
Refresh All Folders (actualizar todas las
carpetas) para ver el acceso directo SC de
RSLinx Enterprise que cre anteriormente.
b. En la ficha Log Triggers
(registrar disparadores),
seleccione On Change (al
cambiar) y deje el resto de
propiedades con sus valores
predeterminados.
En la ficha Tags in Model
(tag en el modelo), haga clic
en para acceder a los
tags.
d. Haga doble clic en SC. Haga doble clic
en Online. Haga doble clic en
E1_Cylinder_13_18_Press,
E1_Cylinder_1_6_Press y
E1_Cylinder_7_12_Press para aadir los
tags a la lista.
e. Haga clic en OK
para cerrar el Tag
Browser (buscador de
tags).
f. Haga clic en Add
(aadir) para aadir los 3
tags al modelo.
g. Haga clic en
Close (cerrar) para
cerrar el Editor.
h. Guarde el Data Log (registro de
datos) como Pressure (presin) cuando
se le solicite. Haga clic en OK
(aceptar).
FT1ES
1/5/2009 Page 57 of 154
Configurar objetos de tendencias
FactoryTalk View Machine Edition permite a los usuarios presentar una tendencia de
datos. Estos datos pueden incluir datos provenientes de un registro de datos o
pueden ser datos actuales en tiempo real. Para este proyecto, crearemos una
nueva pantalla para mostrar una tendencia histrica y en tiempo real de la presin
combinada de cilindros del Motor 1. Tambin aprender los principios bsicos de los
objetos globales.
1. Abra la pantalla 5 Trend (tendencia).
2. Los objetos existentes sirven para respaldar el objeto de tendencia que
crear posteriormente.
3. Es momento de aprender los conceptos bsicos de los objetos globales. En
primer lugar, deber copiar y pegar el men de la pantalla Global Objects (objetos
globales) en la pantalla grfica 5 Trends (tendencias).
Nota: Los objetos globales con parmetros se abordan en la Sesin
Extra al final de este manual de sesin formativa.
a. Haga doble clic en 5 Trend
(tendencia) para abrir la pantalla.
b. Advierta que los objetos que se
encuentran en la parte inferior son una
versin modificada de la pantalla de
bibliotecas de Trends (tendencias). Observe
libremente la pantalla de bibliotecas de
Trends (tendencias).
Conceptos bsicos de los objetos globales
Los objetos globales se crean en pantallas de objetos globales. Las pantallas de
objetos globales se crean en la carpeta Global Objects (objetos globales), del mismo
modo en que se crean pantallas grficas estndar en la carpeta Displays (pantallas).
Todos los objetos y grupos de objetos de una pantalla de objetos globales son
objetos globales.
Cuando se copia un objeto global en una pantalla estndar de la carpeta Displays
(pantallas), la copia se denomina objeto de referencia. El objeto global original de
la carpeta Global Objects se convierte en su objeto base. Los cambios realizados
en el objeto base se reflejan en sus objetos de referencia la siguiente vez que las
pantallas que contienen dichos objetos de referencia se abren o se actualizan
cerrndolas y volvindolas a abrir.
4. Abra la pantalla Global objects 1 de Global Objects.
Todos los objetos de esta pantalla son objetos globales. Como se ha explicado
anteriormente, los objetos de las pantallas de objetos globales se denominan
objetos base. Para crear objetos de referencia de los objetos globales es necesario
copiar los objetos globales de la pantalla de objetos globales a una pantalla grfica.
c. Haga doble clic en Global
Objects (objetos globales) para
desplegar el rbol. Haga doble clic
en Global Objects 1 para abrir la
pantalla.
FT1ES
1/5/2009 Page 59 of 154
5. Guarde la pantalla pulsando en la barra de herramientas o pulsando las
teclas Ctrl+S.
d. Si an tiene abierto el Object Explorer
(explorador de objetos), ver que hay dos
grupos de objetos. Seleccione el men de
la derecha y pulse Ctrl+C para copiar los
objetos.
e. Seleccione la pantalla 5 Trend que
acaba de abrir en la ficha Workbook
Mode (modo libro de trabajo).
f. En la pantalla 5 Trends (tendencias),
pegue los objetos en la pantalla pulsando
las teclas Ctrl+V. Voil! Aqu tenemos
los objetos de referencia.
Significado de las propiedades de los objetos de referencia
Un objeto de referencia presenta menos propiedades que su objeto base. En el
panel de propiedades nicamente aparecen las propiedades comunes del objeto
(tamao y posicin) y una propiedad de estado (si el objeto tiene estados). Puede
cambiar la configuracin de estas propiedades en los objetos de referencia, pero los
cambios no se reflejan en el objeto base.
6. Observe las propiedades de los objetos de referencia de la pantalla 5 Trend.
a. Asegrese de seleccionar el men de la derecha (el
objeto de referencia que acaba de copiar) de la pantalla
5 Trend. En Object Explorer (explorador de objetos),
debe resaltarse el grupo de objetos de referencia. Haga
doble clic en el grupo para desplegar el rbol. Haga
doble clic en TimeDateDisplay1 para abrir el cuadro
de dilogo Property Panel (panel de propiedades) del
objeto Time Date Display (pantalla de hora y fecha).
b. Los valores Height (alto),
Left (izquierda), Top (arriba) y
Width (ancho) aparecen en
color gris, lo que significa que
estn vinculados a los del
objeto base.
c. sta es una de las Link properties
(propiedades vinculadas) que
determinan la informacin que el
objeto de referencia recibe del objeto
base. El objeto base no tiene
propiedades vinculadas.
FT1ES
1/5/2009 Page 61 of 154
LinkAnimation (vincular animacin): determina si es posible o no configurar
animaciones o expresiones separadas para el objeto de referencia. El valor por
defecto es Link with expressions (vincular con expresiones). Tenga en cuenta
que este valor ha cambiado en ME 5.0 (CPR 9).
LinkBaseObject (vincular con objeto base): especifica el nombre y pantalla del
objeto base. Esta propiedad es de slo lectura y no puede modificarse.
LinkConnections (vincular conexiones): determina si es posible o no configurar
conexiones separadas para el objeto de referencia. Los objetos de referencia
que no admiten conexiones no presentan la propiedad LinkConnections. Su
valor por defecto es False (falso).
LinkSize (vincular tamao): determina si es posible o no cambiar el tamao del
objeto de referencia. Si el valor de esta propiedad es falso, es posible cambiar
los valores Height (alto) y Width (ancho) del objeto de referencia. Su valor por
defecto es True (verdadero).
Edicin de los valores por defecto de las propiedades vinculadas
Al crear objetos de referencia es posible especificar los valores por defecto de las
propiedades vinculadas que se aplicarn a todos ellos.
7. Abra el Global Object Defaults Editor (editor de valores por defecto de los
objetos globales).
d. Desplcese hasta la ficha Connections
(conexiones). Advierta que esta pgina est vaca
porque el objeto TimeDateDisplay no necesita
una conexin de tags. Para los objetos que
necesiten conexiones de tags, ver los campos de
Tag Value (valor del tag) y de Indicator
(indicador) en esta pgina. Podra aparecer en
gris segn sea el valor de la propiedad
LinkConnections (vincular conexiones).
Haga clic en para cerrar el Property Panel
(panel de propiedades).
Editar el objeto base
a. Abra el Global Object Defaults Editor
(editor de valores por defecto de los
objetos globales) en Edit > Global Object
Defaults (editar > valores por defecto de
los objetos globales).
b. Como puede ver, es posible cambiar cualquiera de
estos valores de los objetos de referencia. Cualquier
nuevo valor por defecto se aplicar a todos los objetos
referenciados nuevos cuando se creen. Haga clic en OK
para cerrar el editor.
a. Seleccione la pantalla de Global
Objects Global Objects 1 que acaba
de abrir en la ficha Workbook Mode
(modo libro de trabajo).
FT1ES
1/5/2009 Page 63 of 154
Guarde la pantalla de objeto global pulsando en la barra de herramientas o
pulsando las teclas Ctrl+S.
Como se ha explicado anteriormente, los cambios realizados en el objeto base se
reflejan en sus objetos de referencia la siguiente vez que las pantallas que contienen
dichos objetos de referencia se abren o se actualizan cerrndolas y volvindolas a
abrir. Como la pantalla 5 Trend ya est abierta, cirrela y vuelva a abrirla. De
manera alternativa, basta con abrir cualquier otra pantalla grfica. Tenga en cuenta
que el objeto Time Date Display (pantalla de hora y fecha) de Graphics Display
(pantalla grfica) ha cambiado de color.
b. En la pantalla Global Objects 1, asegrese de
seleccionar el men de la derecha. En Object Explorer
(explorador de objetos), debe resaltarse el grupo. Haga
doble clic en el grupo resaltado en Object Explorer
(explorador de objetos) para desplegar la tendencia.
Haga doble clic en TimeDateDisplay1 para abrir el
cuadro de dilogo Property Panel (panel de propiedades)
del objeto Time Date Display (pantalla de hora y fecha).
c. En la ficha General, haga clic en
el cuadrado situado junto a Back
color (color de fondo) y elija un
color de la paleta de colores.
a. Haga clic en
OK (aceptar).
Eliminacin de los vnculos entre un objeto de referencia y su objeto
base
Para modificar la apariencia de los objetos de referencia que tienen estados es
posible eliminar las propiedades vinculadas del objeto de referencia, lo que lo
convierte en un objeto grfico estndar. Puede eliminar el vnculo haciendo clic con
el botn derecho en cualquier objeto global y seleccionado Break Link (eliminar
vnculo) del men contextual.
FT1ES
1/5/2009 Page 65 of 154
a. En la pantalla 5 Trend, haga clic con el botn derecho sobre
el men de la derecha y seleccione Break Link (eliminar
vnculo) del men contextual.
c. En Object Explorer, haga doble clic en
TimeDateDisplay1 para abrir el cuadro de
dilogo Property Panel (panel de
propiedades) del objeto Time Date Display
(pantalla de hora y fecha).
b. Haga clic en Yes (s) para
continuar.
Ahora conoce los principios bsicos de los objetos globales.
Crear un objeto de tendencias
1. Cree una tendencia en la pantalla 5 Trend (tendencia). Abra la pantalla 5
Trend si an no la ha abierto.
d. Dado que Time Date Display es
ahora en un objeto estndar, el editor
de propiedades muestra todos los
atributos que pueden editarse. Haga
clic en OK para cerrar el cuadro de
dilogo.
a. Seleccione el objeto Trend de
Objects -> Trending -> Trend
(objetos -> crear tendencias ->
tendencia).
FT1ES
1/5/2009 Page 67 of 154
2. Haga doble clic en el objeto de tendencia para configura que la tendencia
muestre una tendencia Standard (estndar) con una Refresh Rate (frecuencia
de actualizacin) de 500 milisegundos y un fondo grey (gris) y cree la tendencia
de los tags siguientes con su correspondiente color de escritura:
::[SC]E1_Cylinder_1_6_Press
::[SC]E1_Cylinder_7_12_Press
::[SC]E1_Cylinder_13_18_Press
a. En la ficha General, seleccione
Standard (estndar) como el
Chart style (estilo de grfico).
b. Arrastre el ratn a la posicin y dibuje un
rectngulo en el centro de la pantalla. Haga
doble clic en trend object (objeto de
tendencia) para abrir el cuadro de dilogo de
propiedades.
b. Cambie la Refresh Rate
(frecuencia de actualizacin) a
500 Milliseconds (milisegundos).
Nota: En la aplicacin Fantasea se emplea una frecuencia de actualizacin de 500
milisegundos porque la presin de los cilindros vara rpidamente en una escala de
milisegundos. Queremos que la tendencia supervise el cambio de presin lo ms
fielmente posible.
c. En la ficha Display (pantalla), cambie el
Background color (color de fondo) a grey
(gris).
e. En la ficha Connections
(conexiones), seleccione los tags
pertinentes para las plumas
pulsando el botn de la
columna Tag para abrir el Tag
Browser (explorador de tags).
d. En la ficha Y-Axis
(eje Y), seleccione la
opcin Preset
(predeterminada).
FT1ES
1/5/2009 Page 69 of 154
3. Guarde la pantalla pulsando en la barra de herramientas o pulsando las
teclas Ctrl+S.
h. En la ficha Pens (plumas), debe
ver que los tags se han rellenado
automtica en Pen Attributes
(atributos de las plumas). Haga clic
en la barra de desplazamiento y
cambie el valor Max (mx.) de cada
pluma de 100 a 300.
j. Haga clic
en OK.
i. Seleccione Pressure (presin)
como el Data Log Model (modelo
de registro de datos) de la
tendencia.
h. Seleccione SC -> Online ->
E1_Cylinder_1_6_press. Haga clic en
OK (aceptar).
g. Repita el paso f anterior para
seleccionar los otros 2 tags,
E1_Cylinder_7_12_Press y
E1_Cylinder_13_18_Press.
Configurar la pantalla de mantenimiento
Creemos la pantalla que ser de utilidad para los supervisores de produccin y al
personal de mantenimiento. La pantalla de mantenimiento permite al personal de
mantenimiento cambiar la intensidad de la pantalla del terminal. Adems, la pantalla
cuenta con un panel de inicio/cierre de sesin. Slo el personal autorizado puede
acceder a la pantalla 7 Recipe (receta) para seleccionar el tipo de telgrafo.
Crear animaciones para controlar la intensidad de la pantalla
1. Abra la pantalla 8 Maintenance (mantenimiento).
2. Abra la pantalla Global objects 2 de Global Objects.
a. Haga doble clic en 8 Maintenance
(mantenimiento) para abrir la pantalla.
b. Haga doble clic en Global Objects 2
para abrir la pantalla de objetos globales.
FT1ES
1/5/2009 Page 71 of 154
3. El mando deslizante vertical sirve para controlar la intensidad de pantalla de los
terminales CE. La animacin ha quedado configurada. Veamos cmo se hace.
Primero, es preciso eliminar el vnculo entre el objeto de referencia del
deslizador y su objeto base.
c. Seleccione todos los objetos pulsando
las teclas Ctrl+A y luego pulse Ctrl+C
para copiar los objetos.
e. Seleccione la pantalla 8
Maintenance que acaba de abrir en
la ficha Workbook Mode (modo
libro de trabajo).
e. En la pantalla 8 Maintenance
(mantenimiento), pegue los objetos en la
pantalla pulsando las teclas Ctrl+V.
El grupo de objetos en el que debemos concentrarse aqu es el indicador de
forma rectangular del mando deslizante resaltado en la captura de pantalla
siguiente. Queremos poder deslizar el indicador verticalmente para controlar el
valor del tag de la intensidad de pantalla y podemos lograrlo utilizando la
animacin del mando deslizante vertical.
a. Dado que el deslizador vertical consta de una serie de
objetos, resulta ms fcil seleccionar el indicador del
Object Explorer (explorador de objetos). Haga doble clic
en el grupo situado en la parte superior del rbol para
desplegarlo.
a. En la pantalla 8
Maintenance
(mantenimiento), haga clic con
el botn derecho sobre el
deslizador vertical y seleccione
Break Link (eliminar vnculo)
del men contextual.
b. Haga clic en Yes (s) para continuar.
FT1ES
1/5/2009 Page 73 of 154
4. Guarde la pantalla pulsando en la barra de herramientas o pulsando las
teclas Ctrl+S.
c. haga clic con el botn derecho sobre
Group74. Seleccione Animation -> Vertical
Slider (animacin -> deslizador vertical)
para abrir el editor Animation (animacin).
d. Se utiliza el tag HMI que cre anteriormente.
f. Los valores mnimo y mximo del tag se emplean
para definir el intervalo de valores de la expresin.
Por tanto, el cuadrado ira de 1 a 100.
g. Haga clic en
Close (cerrar).
b. Seleccione Group74. Aparecern los
manejadores que rodean el indicador si ha
seleccionado el grupo correcto.
e. La desviacin vertical se refiere a la posicin
del objeto respecto de algn punto inicial. Aqu
es donde se define la posicin inicial y final del
recorrido del deslizador.
Crear variables incrustadas para controlar el valor de la intensidad de la
pantalla
Las variables incrustadas permiten presentar valores que varan dinmicamente
durante la ejecucin. Se ponen marcadores de posicin en las cadenas de texto
donde se mostrar la variable incrustada. Durante la ejecucin, el marcador de
posicin se actualiza con los valores de las variables en tiempo real. Es posible
incrustar valores de tags (numricos o cadenas), valores de fecha y valores de
hora. Utilizaremos una variable incrustada en los ttulos de texto para supervisar el
valor de la intensidad de la pantalla.
1. Dibuje un objeto de texto.
b. Arrastre el ratn a la posicin y dibuje un
rectngulo junto al deslizador vertical. Se abrir el
cuadro de dilogo Properties (propiedades) del
objeto de texto.
a. Seleccione el objeto Text (texto) de
Objects -> Drawing -> Text (objetos
-> dibujo -> texto).
FT1ES
1/5/2009 Page 75 of 154
c. Escriba Intensity
(intensidad) con un
espacio al final.
d. Haga clic en Insert Variable
(Insertar variable) y seleccione
Numeric... (numrica).
e. Haga clic en para buscar
el tag.
f. Haga clic en Fantasea para
buscar los tags en el directorio
raz.
g. Seleccione Intensity
(intensidad).
h. Haga clic
en OK.
i. Haga clic en OK para cerrar el
cuadro de dilogo Numeric
Variable (variable numrica).
FT1ES
1/5/2009 Page 77 of 154
La pantalla debe ser similar a la siguiente.
2. Guarde la pantalla pulsando en la barra de herramientas o pulsando las
teclas Ctrl+S.
Ha terminado la configuracin de la pantalla Maintenance (mantenimiento).
j. Advierta que la variable incrustada
se anexa al ttulo de texto. Escriba
% al final.
k. Seleccione 12 para el valor
Size (tamao). Haga clic en
B para poner el texto en
negrita.
l. Haga clic
en OK.
m. Botones de
inicio y cierre de
sesin por
motivos de
seguridad.
n. El tag de sistema System\User
(sistema\usuario) se utiliza con una
variable de cadena incrustada para mostrar
al usuario actual.
Configurar alarmas
FactoryTalk View Machine Edition permite al usuario crear y mostrar alarmas para
situaciones especficas. A partir de la versin ME 4.0, los botones de alarma
admiten el filtrado de alarmas. De este modo, el usuario puede decidir qu alarmas
sern confirmadas por el botn Acknowledge All Alarms (confirmar todas las
alarmas), qu alarmas sern eliminadas por el botn Clear Alarm History (eliminar el
historial de alarmas) y qu alarmas imprimir el botn Print Alarm History (imprimir el
historial de alarmas) y el botn Print Alarm Status (imprimir el estado de alarmas).
Adems, el botn Clear Alarm History (eliminar el historial de alarmas) cuenta con
una nueva opcin Reset Alarm Status (restablecer el estado de alarmas).
Para este proyecto, queremos que el sistema presente una alarma cuando la presin
y la temperatura de los cilindros del motor sean muy elevadas o muy bajas, y cuando
el motor tenga un exceso de velocidad o sobrecarga. Tambin deseamos poder
examinar el historial de alarmas.
Configuracin de las alarmas
En FactoryTalk View Machine Edition las alarmas se componen de disparadores.
Cuando los disparadores se activan puede asociarse un mensaje a los mismos
basndose en su valor. FactoryTalk View Studio puede crear una nueva
configuracin de alarmas para una aplicacin, exportar una configuracin de alarmas
de una aplicacin a un archivo XML o importar un archivo XML de configuracin de
alarmas. Aprender a importar la configuracin de alarmas creada para esta
aplicacin.
1. Importe el archivo de configuracin de alarmas Alarms.xml en la aplicacin.
Siga los pasos a a f.
a. Haga clic con el botn derecho
en Alarm Setup (configuracin
de alarmas) y seleccione Import
and Export (importar y
exportar).
FT1ES
1/5/2009 Page 79 of 154
1. Interpretacin de los disparadores de alarma.
b. Seleccione Import alarm configuration
(importar configuracin de alarmas).
Haga clic en Next (siguiente).
c. Seleccione No, ya que todava no
hemos configurado ninguna alarma.
Haga clic en Next (siguiente).
d. Haga clic en para desplazarse
hasta el archivo xml.
e. Acceda a C:\PV02. Seleccione
Alarms.xml. Haga clic en Open
(abrir).
f. Haga clic en
Finish
(terminar).
Cuando Alarm Setup Editor (editor de configuracin de alarmas) se haya abierto,
desplcese hasta la pestaa Messages (mensajes).
Existen seis disparadores, asociado cada uno a una situacin de emergencia. Por
ejemplo, cuando el motor se sobrecarga, se cumple la condicin del disparador
engine_overload y es lo que activa el mensaje de alarma Engine Overload
(sobrecarga del motor).
Interpretacin de la pantalla del historial de alarmas
Deseamos contar con una pantalla aparte que permita ver el historial de alarmas.
Deseamos igualmente que el personal de mantenimiento pueda borrar el historial de
alarmas. Ya ha aadido anteriormente la pantalla 6 Alarms (alarmas).
1. Interpretacin de la pantalla 6 Alarms (alarmas).
a. Haga doble clic en Alarm Setup
(configuracin de alarmas) para ver cmo
estn configurados los disparadores.
b. Haga clic
en OK.
FT1ES
1/5/2009 Page 81 of 154
Esta pantalla cuenta con un objeto Alarm List (lista de alarmas) que avisa al
operador cuando se produce una alarma que requiere atencin inmediata. El
operador tambin puede utilizar los botones Acknowledge (confirmar) y
Acknowledge All (confirmar todas las alarmas) para confirmar y silenciar la alarma
seleccionada.
a. Haga doble clic en 6
Alarms (alarmas) para
abrir la pantalla.
b. El objeto Alarm List (lista de alarmas).
c. Los indicadores se pondrn en rojo
cuando tenga lugar el estado de alarma
correspondiente.
Configuracin de RecipePlus
La finalidad general de un sistema de recetas es permitir al usuario leer y escribir el
conjunto de valores correspondiente a un grupo de tags con una sola operacin. Los
valores de datos de los ingredientes de la receta se guardan en un archivo de receta
y pueden cargarse o descargarse en un controlador de una sola vez. Una receta
puede contener hasta 15.000 ingredientes. El archivo de receta tambin puede
restaurarse en la tabla RecipePlus Table durante la ejecucin para visualizar los
valores de datos de los ingredientes de la receta.
La tabla RecipePlus Table se utiliza tambin para modificar los valores de los datos
de la receta durante la ejecucin. La tabla RecipePlus Table puede configurarse
para visualizacin exclusivamente con el fin de prevenir cualquier modificacin
durante la ejecucin.
Durante la ejecucin, es posible comparar los valores del conjunto de datos y el
grupo de tags. Adems, el sistema de recetas tambin puede servir para comparar
dos recetas configuradas o para comparar un par de conjuntos de datos o un par de
grupos de tags de una sola receta.
En esta seccin aprender a crear un sistema de recetas y sus componentes. La
receta que crear consiste en establecer la velocidad mxima en funcin de las
condiciones de navegacin, como son Navegacin despejada, Tiempo adverso y
Formacin de hielo y deterioro. En funcin del tipo de recetas que seleccione el
operador, los datos de los ingredientes se guardarn en tres unidades diferentes de
la receta. La informacin de la receta con ingredientes se descarga a un grupo de
tags del controlador y se utiliza para fijar la velocidad mxima en la pantalla 2
Engine Control Panel (panel de control de motores).
Configuracin de tags en RecipePlus
Las recetas tienen dos tags que se utilizan para determinar los resultados de las
operaciones realizadas con recetas durante el tiempo de ejecucin.
El primer tag se denomina Status Tag (tag de estado) e indica el resultado de las
operaciones de carga y descarga. El resultado puede ser start (iniciada),
successful (finalizada con xito) o with errors (con errores).
El segundo tag se llama Percent Complete Tag (tag de porcentaje completado). El
sistema de recetas escribe en este tag el porcentaje de ingredientes actualmente en
proceso que se ha completado durante todas las operaciones de carga o descarga.
1. Aada el tag HMI Status (estado) a la base de datos de tags empleando el Tag
Editor (editor de tags). Siga los pasos a a f.
a. Haga clic dos veces en HMI
Tags (tags de interfaz de
operador) para acceder a Tags
Editor (editor de tags).
b. Haga clic dos veces
en Tags Editor.
FT1ES
1/5/2009 Page 83 of 154
h. Haga clic en New
d. Escriba Status Tag (tag de estado)
para el campo Name (nombre).
Seleccione Analog (analgico) como
tipo de tag.
e. Seleccione Memory (memoria), ya
que no hay ningn valor PLC que
controle esta configuracin. Deje el
valor 0 como valor de tag inicial.
f. Haga clic en
Accept (aceptar).
c. Haga clic en
New (nuevo).
2. Aada el tag HMI Percent Complete (porcentaje completado) a la base de datos
de tags empleando el Tag Editor (editor de tags). Siga los pasos a a e.
Configurar los componentes de RecipePlus
La funcin RecipePlus permite al usuario leer o escribir un conjunto de valores en un
grupo de tags con una sola operacin. RecipePlus puede utilizarse tambin para
comparar dos recetas y determinar si existe alguna diferencia entre ellas.
RecipePlus se compone de varios elementos:
a. Haga clic en
New (nuevo).
b. Escriba PercentCompleteTag (tag de
porcentaje completado) para el campo Name
(nombre). Seleccione Analog (analgico)
como tipo de tag.
c. Seleccione Memory
(memoria). Deje el valor 0
como valor de tag inicial.
d. Haga clic en
Accept (aceptar).
e. Haga clic en
Close (cerrar).
FT1ES
1/5/2009 Page 85 of 154
RecipePlus Setup (configuracin RecipePlus): permite especificar si los
archivos de recetas sern parte o no del proyecto de interfaz de operador y
dnde se guardarn los archivos para que sea posible recuperarlos durante
la ejecucin.
RecipePlus Editor (editor RecipePlus): se utiliza para crear y editar los
archivos de recetas especificando los ingredientes, conjuntos de datos,
grupos de tags y unidades de la receta. El editor tambin puede emplearse
para comparar los conjuntos de datos y grupos de tags de una misma receta.
RecipePlus table object (objeto tabla RecipePlus): se utiliza para visualizar,
modificar y guardar el contenido de una receta durante la ejecucin. La tabla
tambin muestra las diferencias entre el valor de los datos de la receta y los
tags asociados con ella (es decir, el conjunto de datos y el grupo de tags)
RecipePlus button object (objeto botn RecipePlus): se utiliza para iniciar
las operaciones relacionadas con las recetas durante la ejecucin
(descargar, cargar, cargar y crear, guardar y restaurar)
RecipePlus selector object (objeto selector RecipePlus): se utiliza para
seleccionar una receta de entre la lista de recetas creadas
Crear una nueva Receta
1. Establezca la configuracin de RecipePlus. Siga los pasos a a d.
a. Haga doble clic en RecipePlus para
acceder al editor de RecipePlus Setup
(configuracin de RecipePlus).
b. Haga doble clic en RecipePlus Setup
(configuracin RecipePlus).
Nota: Si selecciona Recipe files are NOT part of the HMI project (los archivos de
receta NO forman parte del proyecto de interfaz de operador), los archivos de
recetas se guardarn en una ubicacin alternativa durante la ejecucin. Ninguno de
los archivos de receta del proyecto de interfaz de operador o de la carpeta
especificada se incluir en la aplicacin ME ejecutable.
2. Configure RecipePlus Editor.
2.1 Configure la pestaa General de RecipePlus Editor
Va a agregar el nombre de la receta de ejecucin, el tag Status (estado) y el tag
Percent Complete (porcentaje completado). Siga los pasos a a e.
c. Seleccione Recipe files are part of the HMI
project (los archivos de receta forman parte del
proyecto de interfaz de operador). Si se selecciona
esta opcin, todos los archivos de receta del
proyecto de interfaz de operador o la carpeta
especificada se incluirn en la aplicacin ME
ejecutable.
a. Haga clic
en OK
(aceptar).
a. Haga doble clic en RecipePlus Editor
(editor de RecipePlus).
FT1ES
1/5/2009 Page 87 of 154
c. Haga clic en para desplazarse hasta el
tag Status (estado).
b. En la ficha General, escriba
Navigation conditions
(condiciones de navegacin)
como nombre de receta.
d. Seleccione StatusTag. Haga clic
en OK (aceptar).
e. Busque el tag PercentCompleteTag (tag
de porcentaje completado).
2.2 Configure la pestaa Ingredients (ingredientes) de RecipePlus Editor
En este apartado agregar y configurar los ingredientes y sus correspondientes
conjuntos de datos y grupos de tags. Siga los pasos a a m.
Ingredientes: pueden ser del tipo String (cadena) o Numeric (numrico). Si
son numricos, el usuario puede especificar un valor de datos mnimo y
mximo para el ingrediente. Los ingredientes numricos pueden ser
booleanos, enteros o nmeros de coma flotante. Nota: Una receta puede
tener hasta 15.000 ingredientes.
Data Set (conjunto de datos): cada receta puede contener un mximo de 500
conjuntos de datos. Cada uno de estos conjuntos de datos representa un
grupo de valores de datos asociados individualmente a un ingrediente
especfico. Los conjuntos de datos se descargan (o cargan) en un
controlador.
Tag Set (grupo de tags): cada receta contiene un mximo de 50 grupos de
tags que representan los tags que se escribirn durante una operacin de
descarga (o se leern durante la carga). El nombre de cada tag se asocia a
un ingrediente especfico.
Crearemos 3 conjuntos de datos para cada condicin de navegacin:
- Data Set 1 (conjunto de datos 1): Navegacin despejada
- Data Set 2 (conjunto de datos 1): Tiempo adverso
- Data Set 3 (conjunto de datos 1): Formacin de hielo y deterioro
a. Seleccione la ficha Ingredients (ingredientes),
escriba Maximum speed (velocidad mxima)
como nombre descriptivo del ingrediente.
b. Seleccione Number
(nmero) como el tipo de
datos del ingrediente.
c. Si el ingrediente es de tipo numrico,
debe configurar los valores Min y Max.
Configure Min = 0 y Max = 35.
d. Dado que la condicin de
navegacin del Data Set 1 (conjunto
de datos 1) es Navegacin despejada,
escriba 33 como valor de los datos
FT1ES
1/5/2009 Page 89 of 154
Nota: Si desea agregar un ingrediente de tipo String (cadena), el campo de los
valores Min y Max debe dejarse vaco y el tipo de datos se configura como String.
Hemos creado un conjunto de datos para la condicin de Navegacin despejada.
Debemos aadir dos Data Sets (conjuntos de datos) para las condiciones de
Tiempo adverso y Formacin de hielo y deterioro. Asegrese de que la pestaa
Ingredient (ingredientes) de RecipePlus Editor est abierta.
e. Ahora hay que seleccionar el tag para el Tag Set
(grupo de tags). Para aadir el tag de este
ingrediente, haga clic con el botn derecho en la
celda y seleccione Tag Browser (explorador de
tags).
f. Seleccione el tag de SC -> Online -
> Nav_Max_Speed.
g. Haga clic
en OK.
Repita los pasos h a i para agregar un tercer conjunto de datos llamado: Data Set 3
(conjunto de datos 3).
2.3 Configure la pestaa Units (unidades) de RecipePlus Editor
Agregaremos dos unidades adicionales y cambiaremos el nombre de la unidad
existente. Siga los pasos a a l.
Units (unidades): una unidad es un conjunto de datos asociado a un grupo
de tags. Una receta puede contener hasta 2.500 unidades de receta. Las
unidades se muestran en el objeto RecipePlus Selector (selector de
RecipePlus) durante la ejecucin, por lo que constituye una buena prctica
asignar a las unidades un nombre descriptivo.
h. Seleccione Recipe -> Insert Data Set (receta ->
Insertar conjunto de datos). Este men tambin puede
utilizarse para insertar, eliminar y cambiar el nombre tanto de
conjuntos de datos como de tags. Adems, tambin permite
comparar dos recetas o bien dos conjuntos de datos o tags
dentro de la misma receta.
i. Escriba Data Set 2 (conjunto de datos
2). Haga clic en OK (aceptar).
j. Introduzca los valores correspondientes para los
nuevos conjuntos de datos. Escriba 11 para
Data Set 2 (conjunto de datos 2) y 3 para Data
Set 3 (conjunto de datos 3).
FT1ES
1/5/2009 Page 91 of 154
a. Seleccione la ficha Units (unidades).
Haga clic en Edit... para editar Unit 1.
Puede cambiar el nombre de la unidad de
receta, as como editar otras propiedades
de la unidad.
b. Escriba Clear sailing
(navegacin despejada) para el
campo Unit name (nombre de
unidad). Haga clic en OK
(aceptar).
c. Haga clic en Insert...
(insertar) para insertar una
nueva unidad.
b. Escriba Bad Weather
(tiempo adverso) para el campo
Unit name (nombre de unidad).
e. En Select a data set:
(seleccionar un conjunto de
datos), seleccione Data Set 2
(conjunto de datos 2).
a. Haga clic
en OK.
g. Seleccione Insert... (insertar) para
insertar la ltima unidad.
b. Escriba Ice Formation &
Decay (formacin de hielo y
deterioro) para el campo Unit name
(nombre de unidad).
i. En Select a data set: (seleccionar
un conjunto de datos), seleccione
Data Set 3 (conjunto de datos 3).
j. Haga clic
en OK.
FT1ES
1/5/2009 Page 93 of 154
Comparar recetas
Es posible comparar dos conjuntos de datos o dos grupos de tags de una nica
receta o entre dos recetas que se hayan configurado en la aplicacin. Para utilizar
esta funcin de comparacin, siga los pasos a a h.
k. Advierta que hay tres unidades
emparentadas con tres conjuntos de datos
diferentes con el mismo grupo de tags.
Haga clic en Close (cerrar).
l. Cuando se le solicite, nombre la
receta como Max speed (velocidad
mx.). Haga clic en OK (aceptar).
b. Seleccione Recipe -> Compare Recipes
(receta -> comparar recetas...).
a. Haga doble clic en Max speed
(velocidad mx.) en RecipePlus
Editor (editor de RecipePlus).
c. Seleccione Compare with a Single Recipe (comparar con
una sola receta) para comparar los valores de una nica receta.
La opcin Compare across two recipes (comparar con dos
recetas) sirve para comparar entre dos recetas.
d. Busque el archivo de recetas Max
speed.rpp. Advierta la ruta por
defecto.
e. Marque la casilla situada
junto a Compare Data Sets
(comparar conjuntos de datos).
f. Busque los conjuntos de
datos de desee comparar.
g. Seleccione Compare (comparar).
h. Debe aparecer el archivo de texto con el informe de
comparacin con un resumen de las diferencias.
Cierre el archivo de texto con el informe de la comparacin
despus de revisarlo. Cierre tambin Max Speed
RecipePlus Editor.
FT1ES
1/5/2009 Page 95 of 154
Interpretacin de la pantalla de recetas
La pantalla 7 Recipe contiene el RecipePlus Selector (selector), la RecipePlus Table
(tabla) y los RecipePlus Buttons (botones). Estos objetos pueden seleccionarse en
Objects -> RecipePlus (objetos -> RecipePlus). Siga los pasos a a g.
Guarde la pantalla pulsando en la barra de herramientas o pulsando las teclas
Ctrl+S.
b. El selector RecipePlus
Selector.
a. Haga doble clic en 7 Recipe
(recetas) para abrir la pantalla.
c. La tabla RecipePlus Table. Durante la ejecucin la
tabla RecipePlus Table solamente puede leerse. En
este caso, los valores de los datos de ingredientes de
las recetas no pueden modificarse durante la
ejecucin.
f. Los objetos del grfico de barra y el indicador
multiestado que controlan el porcentaje del
progreso de las acciones ejecutadas con los
botones Recipe Buttons y muestran el estado
de las acciones de los botones.
g. Los botones RecipePlus
Buttons.
d. The Header of the RecipePlus Table.
e. El Footer (pie) de la tabla RecipePlus
Table con el siguiente formato: <nombre de
receta> : <nombre de unidad> : <n de
ingredientes presentados en la tabla> : <n
total de ingredientes>.
A continuacin se resume la definicin de lo que representa cada una de las
columnas de la RecipePlus Table (tabla RecipePlus) durante la ejecucin:
Nombre de la
columna
Definicin
Ingredient Name
(nombre del
ingrediente)
Muestra el nombre del ingrediente de la receta.
Current Value
(valor actual)
Muestra el valor actual del tag asociado con el ingrediente.
Recipe Value
(valor de la receta)
Muestra el valor de los datos del ingrediente de la receta. Este
valor de datos puede modificarse seleccionando la fila del
ingrediente en la tabla y pulsando Intro.
Compare Status
(comparar estado)
Si el valor del tag y el valor de datos de la receta son diferentes,
aparece una "X" en esta columna para avisar al operador de que
existe una diferencia.
El sistema RecipePlus tiene un botn con siete propiedades de accin diferentes. La
tabla que figura a continuacin enumera los tipos de botn y resume sus funciones:
Tipo de botn Descripcin
Download
(descargar)
Escribe los valores de datos de todos los ingredientes en los tags
del controlador.
Upload (cargar) Lee los valores de los ingredientes del grupo de tags y los guarda
en el conjunto de datos del archivo de receta.
Upload and
Create (cargar y
crear)
Lee los valores de los tags del grupo de tags y crea una nueva
unidad de receta escribiendo esos valores en un nuevo conjunto
de datos.
Save (guardar) Guarda los cambios en los valores de datos realizados en la tabla
en el archivo de receta.
Restore
(restaurar)
Lee el archivo de receta y lo presenta en la tabla. Al visualizar la
receta en la tabla el usuario puede observar los valores de datos
de la receta, los valores de datos que estn actualmente en el
controlador y los nombres de los tags utilizados.
Delete (borrar) Borra la unidad de receta seleccionada del archivo de recetas.
Rename
(renombrar)
Renombra la unidad de receta seleccionada.
FT1ES
1/5/2009 Page 97 of 154
Configurar el cambio de idiomas
Cuando haya que dar soporte a una aplicacin donde los operadores, los ingenieros
y el personal de asistencia directa hablen idiomas diferentes, es conveniente poder
cambiar de idiomas mientras la aplicacin se est ejecutando. La opcin de cambio
de idioma de FactoryTalk View permite configurar mltiples idiomas para una
aplicacin y cambiar el idioma de la aplicacin de manera dinmica durante la
ejecucin. Los desarrolladores tendrn que exportar las cadenas de texto,
traducirlas a los idiomas deseados e importarlas de nuevo a la aplicacin. Los
usuarios podrn cambiar de idioma durante la ejecucin mediante un botn de
cambio de idiomas.
FactoryTalk View Machine Edition 5.0 (CPR 9) admite el cambio de idiomas en
mensajes de alarmas, locales y de informacin. Una aplicacin puede tener hasta
20 idiomas de ejecucin y 40 idiomas de diseo.
En esta seccin, aprender a configurar el cambio de idiomas en la aplicacin
Fantasea para poder cambiar a ingls, francs y chino.
Compatibilidad con idiomas de Asia oriental.
Con el fin de hacer compatible el cambio de idiomas con lenguas asiticas orientales
como el chino, el japons y el coreano, deben instalarse los tipos de fuentes
correctas en el PC y en los terminales PanelView Plus/PanelView Plus CE. A
efectos de esta sesin, tanto el PC como los terminales PanelView Plus CE llevan
instaladas las fuentes de chino.
Nota: A continuacin se explican las pautas de cmo instalar
fuentes. No es necesario que realice ninguno de los pasos de
esta seccin.
En el PC, las fuentes para los idiomas de Asia oriental pueden instalarse desde
Configuracin regional y de idioma en el Panel de control.
Las fuentes se instalan en la carpeta C:\WINDOWS\Fonts. Por ejemplo, las fuentes
SimHei y SimSun se utilizan para el chino.
Nota: A continuacin se explican las pautas de cmo instalar fuentes. No es
necesario que realice ninguno de los pasos.
Los terminales PanelView Plus/Panelview Plus CE no llevan preinstaladas las
fuentes para los idiomas de Asia oriental. Por tanto, deber copiar las fuentes en
cuestin a los terminales. Dado que los archivos de fuentes para los idiomas de
Asia oriental suelen ser de gran tamao (el tamao del archivo de fuente china
SimHei es de 10 MB), se recomienda que los terminales tengan como mnimo 128
MB de RAM y una tarjeta de almacenamiento interno de 128 MB.
Puede copiar manualmente las fuentes a \Storage Card\Fonts en el terminal
utilizando una tarjeta compact flash, o bien usar la aplicacin Transfer Utility (utilidad
de transferencia) de FactoryTalk View Studio.
Los archivos de fuentes se copiarn en \Storage Card\Fonts.
a. Acceda a la carpeta
C:\WINDOWS\Fonts.
b. Seleccione True Type Font
Files (archivos de fuentes True
Type) como Files of type
(archivos de tipo).
c. Seleccione el archivo de
fuente que desee instalar.
FT1ES
1/5/2009 Page 99 of 154
Una vez se hayan instalado todas las fuentes necesarias, puede desarrollar su
aplicacin para poder cambiar a distintos idiomas de Asia oriental.
Creacin de botones de cambio de idioma e incorporacin de otros idiomas
Para que sea posible cambiar de idiomas es necesario crear botones de cambio de
idioma y agregar idiomas adicionales a la aplicacin.
1. Incorporemos primero los idiomas adicionales a la aplicacin.
c. Seleccione French (France) para el
francs. Haga clic en OK (aceptar).
b. Seleccione Add (agregar) en el
editor Language Configuration
(configuracin de idioma).
a. En la barra de herramientas,
seleccione Tools -> Languages
(herramientas -> idiomas).
d. Seleccione Add (agregar) en el
editor Language Configuration
(configuracin de idioma).
2. Crear botones de cambio de idioma. Debido a la limitacin de tiempo de la
sesin, se le facilitan dos de los tres botones de cambio de idioma en la pantalla
1 Overview - Bridge. Deber crear un botn para el chino. Siga los pasos a a
m.
e. Seleccione Chinese (PRC) (chino
(PRC)). Haga clic en OK (aceptar).
a. Haga doble clic en 1 Overview -
Bridge (visin general-puente de
mando) para abrir la pantalla.
f. Acaba de agregar los idiomas adicionales
a la aplicacin. Advierta que puede
aadir hasta 40 idiomas a una
aplicacin.
FT1ES
1/5/2009 Page 101 of 154
b. Los dos botones de cambio de idioma se
encuentran al pie de la pantalla.
c. Seleccione Language Switch Button
(botn de cambio de idioma) en Objects
> Advanced (objetos > avanzado).
Dibuje un rectngulo junto a la bandera
de Francia en la pantalla para crear el
botn.
d. Haga doble clic en el botn de
cambio de idioma para abrir su
cuadro de dilogo Properties
(propiedades).
b. En la ficha General, escriba
2 para el Border width (ancho
del borde).
f. Seleccione el azul claro como Back
color (color de fondo).
g. Seleccione Chinese (PRC), zh-
CN de la Language list (lista de
idiomas).
i. Busque la bandera de China.
h. En la ficha Label (etiqueta),
seleccione Solid (slido) como el
Image back style (estilo de fondo
de imagen).
FT1ES
1/5/2009 Page 103 of 154
j. Desplcese hasta seleccionar
la imagen china_flag.
k. Haga clic
en OK.
l. En la ficha Common (comn),
introduzca el tamao y la posicin
correctos.
m. Haga clic
en OK.
Guarde la pantalla pulsando en la barra de herramientas o pulsando las teclas
Ctrl+S.
Ha terminado de aadir el botn de cambio de idioma y de idiomas adicionales.
Exportar e importar cadenas de texto
Ya est preparado para exportar las cadenas de texto de la aplicacin a un archivo
editable. Le vamos a mostrar el aspecto que tiene un archivo de cadena de idioma
exportado.
1. Exporte las cadenas de texto utilizando el String Import Export Wizard (asistente
de importacin y exportacin de cadenas).
a. Abra el Language Configuration Editor (editor
de configuracin de idioma) desde Tools >
Languages (herramientas > idiomas).
FT1ES
1/5/2009 Page 105 of 154
b. Seleccione Export... (exportar...) en
el editor Language Configuration
(configuracin de idioma).
c. Esta opcin sirve para exportar un nico
archivo de texto delimitado por tabulaciones (.txt)
en formato UNICODE.
d. Seleccione esta opcin para exportar cadenas
de todos los idiomas a una hoja de clculo de
Excel.
e. Marque estas dos casillas para optimizar
las cadenas duplicadas y abra el archivo
cuando finalice la exportacin. Haga clic en
Next (siguiente).
f. No cambie la ubicacin por
defecto del archivo exportado.
Haga clic en Finish (finalizar).
2. Debido a las limitaciones de tiempo, hemos preparado un archivo de texto
totalmente traducido al francs y chino. Importar las cadenas de texto a la
aplicacin.
a. Seleccione Import...
(importar) en el editor
Language Configuration
(configuracin de idioma).
g. El archivo exportado est bien formateado con informacin
como display name (nombre de pantalla), object name
(nombre de objeto) y las correspondientes cadenas de texto
para various languages (distintos idiomas).
FT1ES
1/5/2009 Page 107 of 154
b. Seleccione esta opcin ya que se le
ha facilitado la hoja de clculo con
todos los idiomas traducidos.
c. Haga clic en
Next
(siguiente).
d. Localice la hoja de clculo.
e. Advierta que la ubicacin por defecto contiene el
archivo de texto que acaba de exportar. NO
SELECCIONE el archivo Fantasea_1.xls. En su lugar,
acceda a C:\PV02 y seleccione Fantasea.xls. Haga clic
en Open (abrir).
Las cadenas de la pantalla 9 PowerFlex_Faceplate NO se han traducido a
propsito para poder mostrar que cualquier cadena indefinida aparece en el idioma
por defecto (en este caso en ingls).
Nota: Si especifica que las cadenas indefinidas aparezcan en el idioma por defecto,
cuando exporte las cadenas a una hoja de clculo de Excel, dichas cadenas se
exportarn como **UNDEFINED** (indefinidas). Si no se marca esta casilla
Display undefined strings using the default language (mostrar cadenas
indefinidas en el idioma por defecto), las cadenas indefinidas aparecern como
simples caracteres de interrogacin (?).
Vincular fuentes en los terminales PanelView Plus
Para ver correctamente las fuentes de idiomas de Asia oriental en los terminales CE,
es necesario vincular las fuentes con las correspondientes fuentes de Asia oriental.
Por ejemplo, esta aplicacin se desarrolla utilizando la fuente Arial. Tenemos que
f. Haga clic en
Finish (terminar).
h. Haga clic
en OK.
g. Marque la casilla Display undefined strings using
the default language (mostrar cadenas indefinidas
utilizando el idioma por defecto). No se ha traducido
ninguna de las cadenas de la pantalla 9
PowerFlex_Faceplate. Al marcar esta casilla, se
asegura de que las cadenas indefinidas aparezcan en el
idioma por defecto.
FT1ES
1/5/2009 Page 109 of 154
vincular la fuente Arial a la fuente china NSimSun para poder ver este idioma en el
terminal. Como ya se explic al comienzo de esta seccin, la fuente NSimSun se
copi a los terminales PanelView Plus CE.
1. En su terminal PanelView Plus CE, vincule la fuente en Terminal Settings
(configuracin del terminal).
a. Haga clic en Terminal
Settings.
b. Seleccione Font
Linking (vincular fuentes).
Haga clic en .
c. Seleccione Arial. Haga
clic en Show Links
(mostrar vnculos).
d. Advierta que no hay fijado
ningn enlace para Arial. Haga
clic en Edit Link (editar vnculo).
e. Seleccione NSimSun.
Haga clic en Add Font
(aadir fuente).
FT1ES
1/5/2009 Page 111 of 154
Voil! Ha terminado la seccin sobre el cambio de idioma.
f. Ha vinculado la fuente Arial con
la fuente NSimSun. Haga clic en
Close (cerrar).
Configurar la seguridad
FactoryTalk y RSAssetSecurity se utilizaron por primera vez en la Versin 4.0 de
FactoryTalk View Studio Machine Edition Desde entonces, ha cambiado el modo de
configurar y aplicar la seguridad. No obstante, los usuarios de ME no necesitan
utilizar los nuevos servicios de RSAssetSecurity. La mayora de los aspectos de
RSAssetSecurity quedan anulados si se aceptan los valores por defecto durante la
instalacin.
RSAssetSecurity forma parte de FactoryTalk Directory, que se instala con
FactoryTalk Automation Platform (plataforma de automatizacin de FactoryTalk).
Esto supone que la seguridad se aplica no slo a la aplicacin FactoryTalk View
Machine Edition, sino tambin al resto del software compatible con FactoryTalk en el
mismo ordenador. Es posible aadir una cuenta de usuario que est separada de la
cuenta de usuario de Windows o una cuenta de usuario vinculada a Windows.
En FactoryTalk View Machine Edition 5.0, hay algunos cambios nuevos en la
configuracin de la seguridad. En esta seccin, agregar a un usuario de
mantenimiento denominado maint que servir para acceder a la pantalla 7 Recipe
(receta).
1. Antes de agregar la cuenta de usuario, veamos cmo restringir el acceso a los
usuarios en las pantallas. En FactoryTalk View Machine Edition, a las pantallas
se les asigna uno de los 16 cdigos de seguridad (A P) o el asterisco (*). A
los usuarios tambin se les asignan cdigos de seguridad. Los usuarios cuyos
cdigos de cuenta se correspondan con los cdigos asignados a las pantallas
podrn acceder a dichas pantallas. Por defecto, los usuarios nuevos tienen
asignados los 16 cdigos de seguridad. El usuario Default (por defecto)
tambin tiene asignados los 16 cdigos de seguridad.
Veamos la pantalla 7 Recipe que tiene un cdigo de seguridad A.
a. Haga doble clic en 7 Recipe
(recetas) para abrir la pantalla.
b. Cuando se abra la pantalla,
seleccione Display Settings...
(configuracin de pantalla) del
men Edit (edicin).
FT1ES
1/5/2009 Page 113 of 154
2. Dado que la pantalla 7 Recipe tiene un cdigo de seguridad A, debemos crear
una nueva cuenta de usuario que lleve asignado el mismo cdigo de seguridad.
Como ya se ha dicho anteriormente, el usuario Default (por defecto) tiene
asignados los 16 cdigos por defecto. As que tambin tendremos que eliminar
el cdigo de seguridad A del usuario Default (por defecto).
Abra el editor Runtime Security (seguridad de ejecucin) y aada al usuario
denominado maint a la aplicacin.
c. El editor de Display Settings es donde
se especifican los cdigos de seguridad de
las pantallas. Advierta que la pantalla 7
Recipe tiene un cdigo de seguridad A.
a. Haga doble clic en Runtime Security
(seguridad de ejecucin).
b. Desmarque la casilla situada junto a A
en Security Codes (cdigos de seguridad).
Haga clic en Accept (aceptar).
c. Haga clic en Add (aadir) para aadir una
nueva cuenta de usuario.
FT1ES
1/5/2009 Page 115 of 154
d. Seleccione Show users only
(mostrar slo usuarios).
e. Haga clic en Create
New (crear nuevo) y
seleccione User
(usuario...).
b. En la ficha General,
escriba maint para el
User name (nombre de
usuario).
g. Marque Password never
expires (la contrasea
nunca expira).
i. Haga clic en
Create (crear).
h. Escriba maint como
Password (contrasea).
j. Selecciones la cuenta de usuario
maint.
k. Haga clic en OK para cerrar el
editor.
FT1ES
1/5/2009 Page 117 of 154
Ha terminado de agregar a un usuario de mantenimiento a la aplicacin Fantasea.
l. Dado que, por defecto, todos los nuevos
usuarios tiene asignados los 16 cdigos de
seguridad, el usuario maint ya tiene asignado el
cdigo de seguridad A.
m. Haga clic en Close (cerrar) para
cerrar el editor.
n. Haga clic en Yes (s) cuando se le
indique para guardar la configuracin
de seguridad.
Configurar un panel frontal PowerFlex
Despus de lanzar el RSLogix 5000 v16 y su nueva opcin de instrucciones Add-On,
ha habido disponibles varios tipos de paneles frontales en el sitio web de la
Biblioteca de Cdigos de Muestra para FactoryTalk View Machine Edition. Por
ejemplo, Paneles frontales/AOIs de ME para Unidades PowerFlex, 1797 E/S
digitales y analgicas y 1794 E/S digitales y analgicas son algunas de las
descargas disponibles en http://samplecode.rockwell.com.
Ms concretamente, el panel frontal de PowerFlex permite cargar rpidamente,
configurar y utilizar pantallas preconfiguradas de estado, control y diagnstico o
paneles frontales para la familia de unidades PowerFlex que utilicen FactoryTalk
View Machine Edition. Para esta sesin, utilizaremos un panel frontal PowerFlex par
similar una unidad PowerFlex en el controlador SoftLogix 5860.
El siguiente ejemplo muestra un objeto de unidad PowerFlex que ha sido aadido a
la pantalla 4 Desalination (desalinizacin). El objeto consiste en un botn Goto
display (ir a pantalla) preconfigurado que puede abrir la pantalla 9
PowerFlex_Faceplate o panel frontal para la unidad PowerFlex concreta que
represente. El panel frontal incluye vistas de estado, control y diagnstico
controladas con sus propios botones de la barra de herramientas.
PowerFlex 700
a. Este es un botn
Goto display (ir a
pantalla).
b. Esta es la pantalla superpuesta
9 PowerFlex_Faceplate con las
vistas de diferencias consistentes
en objetos controlados por la
animacin de visibilidad.
FT1ES
1/5/2009 Page 119 of 154
La configuracin del panel frontal PowerFlex se compone de los siguientes pasos:
1. Aada las instrucciones Add-On del panel frontal en RSLogix 5000 y modifique
la lgica como corresponda. Este paso ha sido configurado en el controlador
SoftLogix 5860.
2. Aada el panel frontal PowerFlex a la aplicacin Fantasea. Ya ha aadido
anteriormente la pantalla 9 PowerFlex_Faceplate (panel frontal PowerFlex).
3. Aada el archivo de parmetros del panel frontal. Siga los pasos a a d.
a. Haga clic con el botn derecho del ratn en
Parameters (parmetros) y seleccione Add
Component Into Application (agregar
componente a la aplicacin).
FT1ES
1/5/2009 Page 121 of 154
b. Acceda a C:\PV02 y seleccione
ME_PowerFlex_Parameter. Haga clic en
Open (abrir).
c. Haga doble clic en
ME_PowerFlex_Parameter.
d. SC representa el nombre del acceso directo
del dispostivos que configur anteriormente en
Configuracin de las comunicaciones con
RSLinx Enterprise. Es importante que
coincidan los nombres.
4. Configure un botn Goto Display para abrir la pantalla superior 9
PowerFlex_Faceplate. Este botn ya ha sido preconfigurado en la pantalla 4
Desalination (desalinizacin). Utiliza el archivo de parmetros
ME_PowerFlex_Parameter que acaba de aadir.
Resulta muy fcil configurar paneles frontales en la aplicacin FactoryTalk View
Machine Edition. Acceda a http://samplecode.rockwell.com para obtener ms
cdigos e instrucciones de paneles frontales.
a. Se trata de un botn Goto Display
(ir a pantalla) que ofrece acceso a 9
PowerFlex_Faceplate (panel frontal
PowerFlex) que controla un
PowerFlex simulado en el controlador
SoftLogix.
FT1ES
1/5/2009 Page 123 of 154
Especificar los componentes del proyecto para que se inicien
al arrancar
Antes de que el proyecto pueda ejecutarse en el ordenador o en un terminal, debe
especificar la configuracin de inicio. Esta configuracin le permite especificar qu
componentes del proyecto se iniciarn durante la ejecucin. Se puede configurar la
pantalla inicial, activar los mensajes de alarma y de informacin y seleccionar el
registro de datos.
1. Abra el editor Startup (inicio)
a. Haga doble clic en Startup (inicio)
para abrir Startup Editor (editor de
inicio).
b. Marque Data logging
(registro de datos) y seleccione
Pressure (presin).
Marque Initial graphic
(grfico inicial) y seleccione 0
Splash Screen (pantalla de
bienvenida).
Haga clic en OK (aceptar).
Prueba de la aplicacin
Su aplicacin Fantasea est lista para ser probada.
Ejecucin en PC
b. Seleccione todos los idiomas que
desee incluir en la aplicacin durante
la ejecucin.
c. Asegrese que sea English
(ingls) el idioma inicial de la
aplicacin durante la ejecucin.
d. Haga clic en
Finish
(terminar).
e. Haga clic en
cualquier para de la
pantalla para acceder a
la pantalla 1 Overview
Bridge (visin
general puente de
mando).
a. Pulse Test Application (probar
aplicacin) en el men Application
(aplicacin). O simplemente haga
clic sobre el icono que representa a
un hombre que corre.
FT1ES
1/5/2009 Page 125 of 154
Dado que hemos configurado el sistema para que slo los usuarios autorizados
puedan acceder a la pantalla Recipe (receta) para fijar la velocidad mxima, si se
intenta acceder a la pantalla Recipe desde la pantalla Engine Control (control de
motores), se producir un error en el sistema. El sistema le indicar que El usuario
que ha iniciado la sesin actual no tiene acceso de seguridad a 7 Recipe. Por
tanto, primero iniciemos la sesin como maint.
f. Utilice
cualquier botn
de navegacin
para abrir la
pantalla
Maintenance
(mantenimiento).
g. Inicie sesin como
maint y con la
contrasea maint.
h. Acceda a la pantalla 2
Engine Control Panel (panel
de control de motores) para
volver a jugar con las recetas.
Es posible controlar el yate desde la pantalla Engine Control (control de motores).
Ya conoce los conceptos bsicos para manejar este sistema Fantasea. Pruebe a
acceder a otras pantallas y realice actividades que acaba de aprender o crear. Elija
libremente los botones de cambio de idioma para cambiar de idiomas.
Ejecucin en un PanelView CE
i. Utilice los botones de
navegacin para desplazarse por
el Recipe Selector (selector de
recetas) para seleccionar una
unidad de receta.
j. Descargue los datos de receta en el
controlador pulsando el botn
Download (descargar). Fjese que los
tags de estado y porcentaje completado se
actualizan debidamente.
k. Para ver actualizado el valor del tag del
controlador, pulse Restore (restaurar).
Advierta el valor actualizado de la columna
Current (actual) de la Recipe Table (tabla
de recetas).
l. Cierre la pantalla
para continuar.
a. Debe crear un archivo de ejecucin y descargarlo
en el terminal CE. Seleccione Application -> Create
Runtime Application (aplicacin -> crear
aplicacin de ejecucin...).
FT1ES
1/5/2009 Page 127 of 154
b. Asegrese de seleccionar Runtime 5.0
Application para el tipo MER. Haga clic en
Save (guardar).
c. Seleccione todos los idiomas que
desee incluir en la aplicacin durante
la ejecucin.
e. Haga clic en
Finish (terminar).
d. Asegrese que sea English
(ingls) el idioma inicial de la
aplicacin durante la ejecucin.
Ahora, el archivo se est transfiriendo al PV+/PVPCE. Una vez finalizado, vuelva a
su Panelview Plus CE.
En la pantalla de configuracin de FactoryTalk View ME Station, haga clic en Load
Application (cargar aplicacin) seleccione Fantasea.mer. A continuacin haga clic
en Load (cargar). Haga clic en Yes (s) para sustituir la configuracin de
comunicaciones existente.
Haga clic en Run Application (ejecutar aplicacin) para iniciar el proyecto.
g. Haga clic en ... para
acceder al archivo de
ejecucin.
e. Seleccione el archivo de
ejecucin Fantasea.mer y haga
clic en Open (abrir).
i. Busque el PVP/PVPCE que le
ha sido asignado.
j. Haga clic en
Download (descargar).
f. Una vez compilado el archivo de
ejecucin, inicie la utilidad File
Transfer Utility (utilidad de
transferencia de archivos) desde la barra
de herramientas.
FT1ES
1/5/2009 Page 129 of 154
Sesin extra: Objetos globales con parmetros
Los parmetros de los objetos globales son una extensin de los parmetros
existentes diseados para ser utilizados principalmente con paneles frontales de
objetos globales. Ofrecen las siguientes mejoras a los parmetros regulares:
Una descripcin opcional del parmetro que puede incluir no slo el modo de
empleo del parmetro, sino que adems el tipo de tag que se espera se
asigne al parmetro.
La capacidad de asignar un valor de parmetro distinto a cada instancia de
un objeto global de referencia que usa el parmetro sin eliminar los vnculos
entre los tags y las expresiones del objeto global base.
Acerca de esta sesin
En esta sesin se demostrar lo sencillo que resulta configurar los objetos globales
con parmetros.
La sesin tiene una duracin aproximada de 15 a 20 minutos.
1. Inicie el FactoryTalk View Studio.
En el men Inicio seleccione Programas > Rockwell Software > Rockwell
Software > FactoryTalk View > FactoryTalk View Studio o Programas >
FactoryTalk View Studio, tal y como se muestra a continuacin.
FT1ES
1/5/2009 Page 131 of 154
2. Abra el proyecto existente denominado Fantasea_Advanced
(Fantasea_Avanzado). Siga los pasos a a d.
3. Aada los paneles frontales de procesos de Phase Manager.
a. Haga clic con el botn derecho en el
servidor HMI Fantasea_Advanced y
seleccione Add Process Faceplates
(aadir paneles frontales de procesos).
b. Haga clic en Clear
All (eliminar todos).
a. Seleccione la ficha
Existing (existente) en
New/Open Machine
Edition Application
(nueva/abrir aplicacin
Machine Edition).
d. Haga clic en
Open (abrir).
c. Asegrese de que
English (ingls) sea el
idioma seleccionado en
Language (idioma).
b. Seleccione la aplicacin
Fantasea_Advanced de la
lista Application Name
(nombre de la aplicacin).
4. Interpretacin de la pantalla de objetos globales de Logix_PhaseManager.
Las definiciones de parmetros de los objetos globales se crean en los objetos base.
c. Seleccione Phase Manager. Haga clic
en OK (aceptar).
d. Advierta que se aade tanto la
pantalla de grficos de
Logix_PhaseManager COMO la
pantalla de objetos globales.
e. Haga doble clic en la pantalla
de objetos globales de
Logix_PhaseManager.
FT1ES
1/5/2009 Page 133 of 154
5. Interpretacin de la pantalla de grficos de Logix_PhaseManager. Advierta que
la pantalla (paneles frontales) est configurada como pantalla superpuesta para
transferir los parmetros.
Los parmetros de los objetos globales se asignan en los objetos de referencia.
a. Haga clic con el botn derecho en
cualquier parte de la pantalla y seleccione
Global Object Parameter Definitions
(definiciones de parmetros de objetos
globales).
b. #1 es el que se est utilizando y usted
dispone de una opcin para introducir las
descripciones de un parmetro concreto.
c. Haga clic
en OK.
a. Haga doble clic en la pantalla de grficos de
Logix_PhaseManager. Aqu es donde residen
los objetos de referencia.
b. Haga clic con el botn derecho en
cualquier parte de la pantalla de grficos y
seleccione Global Object Parameter
Values (valores de parmetros de objetos
globales).
c. Advierta que el parmetro y su descripcin
se heredan de los objetos globales. Pulse el
botn de exploracin para acceder al tag que
utilizaremos en este objeto de referencia.
FT1ES
1/5/2009 Page 135 of 154
6. Acaba de definir un tag para el parmetro del objeto de referencia. Creemos otra
pantalla con el mismo objeto de referencia y asignemos un tag diferente.
d. Seleccione Phase_1 de SC > Online.
e. Haga clic
en OK.
f. Haga clic en
OK (aceptar).
a. Haga clic con el
botn derecho en la
pantalla
Logix_PhaseManager
y seleccione
Duplicate... (duplicar).
b. Nombre la nueva pantalla como
Logix_PhaseManager2. Haga clic en OK
(aceptar).
c. Haga doble clic en la
pantalla de grficos de
Logix_PhaseManager2.
FT1ES
1/5/2009 Page 137 of 154
7. Como la pantalla Logix_PhaseManager2 es un duplicado de la pantalla
Logix_PhaseManager, la nueva pantalla tiene la misma configuracin que la
antigua. Durante la ejecucin, estas dos pantallas se encontrarn en la misma
posicin cuando las abramos. Por ello debemos cambiar la posicin de la pantalla
Logix_PhaseManager2 .
d. Haga clic con el botn derecho en
cualquier parte de la pantalla de grficos y
seleccione Global Object Parameter
Values (valores de parmetros de objetos
globales).
e. Busque y seleccione Phase_2
en SC > Online.
f. Haga clic
en OK
(aceptar).
8. Ya puede probar los objetos globales con la funcin de parmetros. Guarde las
pantallas cuando se le pregunte.
9. Acceda a la pantalla Maintenance (mantenimiento) y, luego, a la pantalla
Extended Capabilities Lab (sesin de funciones ampliadas).
a. Haga clic en Edit (editar) en el
men y seleccione Display
Settings (configuracin de
pantalla).
a. Haga clic
en OK
(aceptar).
b. Inserte 300 en la posicin X.
Introduzca 80 en la posicin Y.
c. Advierta que se utilizan variables
incrustadas en la barra de ttulo.
a. Seleccione Test Application
(probar aplicacin) en el men
Application (aplicacin). O
simplemente haga clic sobre el icono
que representa a un hombre que corre.
FT1ES
1/5/2009 Page 139 of 154
10. Seleccione el botn Global Objects with Parameter Display (pantalla de
objetos globales con parmetros) Y el botn Global Objects with Parameter
Display 2 (pantalla de objetos globales con parmetros 2) para acceder a las dos
pantallas de Logix_PhaseManager. Advierta que los valores se actualizan de
manera distinta ya que se utilizan dos tags diferentes en los objetos globales.
Sesin extra: Conversin de ejecucin a desarrollo
Con el lanzamiento de FactoryTalk View Machine Edition 5.00, el usuario puede
utilizar un archivo de ejecucin (*.mer) para generar el correspondiente archivo de
desarrollo (*.med). La opcin de Conversin de ejecucin a desarrollo resulta muy
prctica si se pierde el proyecto de desarrollo original o se necesita extraer la
informacin guardada durante la ejecucin (como son los archivos actualizados de
RecipePlus).
Tambin puede asegurarse de que no sea posible utilizar el archivo de ejecucin
para generar un archivo de desarrollo o que slo tengan acceso personas
autorizadas. En esto casos, el archivo .mer puede bloquearse para impedir su
conversin, o bien configurarlo de forma que se solicite una contrasea antes de
comenzar la conversin.
Tenga en cuenta que slo los archivos .mer creados con FactoryTalk View Machine
Edition 5.00 y posterior pueden convertirse en archivos .mer. No es posible convertir
archivos de ejecucin de versiones anteriores de Machine Edition.
Acerca de esta sesin
Esta sesin demostrar en dos supuestos diferentes cmo preparar un archivo de
ejecucin con contrasea para, posteriormente, convertirlo en un archivo de
desarrollo.
La sesin tiene una duracin aproximada de 15 a 20 minutos.
FT1ES
1/5/2009 Page 141 of 154
Supuesto 1:
Ha recibido un archivo de ejecucin protegido por contrasea de uno de sus colegas
y necesita convertirlo a un archivo de desarrollo.
1. Inicie el FactoryTalk View Studio.
En el men Inicio seleccione Programas > Rockwell Software > Rockwell
Software > FactoryTalk View > FactoryTalk View Studio o Programas >
FactoryTalk View Studio, tal y como se muestra a continuacin.
2. Abra la aplicacin de muestra Objects 5 Screen Demo.
3. Cree una aplicacin de ejecucin
a. Seleccione Objects 5 Screen Demo
las aplicaciones Existing (existentes).
b. Haga clic en
Open (abrir).
b. Asegrese de seleccionar Runtime 5.0 Application
(*.mer) como tipo. Seleccione Conversion protected by
password (conversin protegida por contrasea) e introduzca
password en Password (contrasea).
c. Haga clic en
Save (guardar).
a. Seleccione Application -> Create
Runtime Application (aplicacin ->
crear aplicacin de ejecucin...).
FT1ES
1/5/2009 Page 143 of 154
4. Convierta el archivo de ejecucin en un archivo de desarrollo mediante el
Application Manager (administrador de aplicaciones).
Abra el Application Manager... desde el men Inicio, seleccione Programas >
Rockwell Software > FactoryTalk View > Tools > Application Manager.
d. Mantenga los valores por defecto y
seleccione Finish (finalizar).
e. In CPR 9, todos los archivos de
ejecucin (*.mer) se validan durante la
compilacin. Ver el resultado de la
validacin que le advierte de la deteccin
de un acceso directo a RSLinx Enterprise
sin configurar.
Cierre el archivo.
a. O bien abra Application Manager desde
Tools -> Application Manager
(herramientas -> administrador de aplicaciones)
tal como se indica.
a. Seleccione Restore runtime
pplication (restaurar aplicacin de
ejecucin) Haga clic en Next
(siguiente).
b. Acceda a la ruta donde se encuentre el archivo de ejecucin Objects 5 Screen Demo que
acaba de crear: C:\Documents and Settings\All Users\Documents\RSView
Enterprise\ME\Runtime\Objects 5 Screen Demo.mer
c. Seleccione Restore the
runtime application
(restaurar la aplicacin
de ejecucin)
d. Escriba password
como contrasea.
e. Haga clic en Next (siguiente). Si se
introduce una contrasea incorrecta,
la conversin fallar en este punto.
FT1ES
1/5/2009 Page 145 of 154
Supuesto 2:
Los operarios de la planta han introducido cambios en la recetas de una aplicacin
de ejecucin y usted desea convertir la aplicacin de ejecucin en un archivo de
desarrollo para extraer la informacin guardada. Este archivo MER se compil como
Always allow conversion (permitir siempre la conversin).
1. Abra la File Transfer Utility (utilidad de transferencia de archivos) para cargar la
aplicacin de ejecucin.
f. Nombre la aplicacin como
Objects 5 Screen Demo 2.
Haga clic en Finish (finalizar).
g. El sistema comenzar a restaurar la aplicacin de
ejecucin. Una vez acabado, ver la aplicacin
convertida en la lista Existing Applications
(aplicaciones existentes) de Studio. brala y
examnela tranquilamente.
a. Abra la File Transfer Utility (utilidad de transferencia
de archivos) desde la barra de herramientas.
2. Convierta el archivo de ejecucin en un archivo de desarrollo mediante el
Application Manager (administrador de aplicaciones).
Abra el Application Manager... desde el men Inicio, seleccione Programas >
Rockwell Software > FactoryTalk View > Tools > Application Manager.
c. Seleccione el terminal
PanelView Plus que se le ha
asignado.
b. Seleccione la ficha
Backup (copia de
seguridad).
f. Explore y guarde el archivo de
respaldo en el ordenador.
d. Seleccione Internal Storage (almacenamiento
interno).
e. Busque la aplicacin de ejecucin
Krazy Koaster Complete.
g. Haga clic en
Backup (copia de
seguridad).
h. Pulse OK (aceptar) cuando la utilidad haya
finalizado de cargar la aplicacin de ejecucin al
ordenador.
FT1ES
1/5/2009 Page 147 of 154
a. Seleccione Restore runtime
pplication (restaurar aplicacin de
ejecucin) Haga clic en Next
(siguiente).
b. Acceda a la ruta donde se encuentre el archivo de ejecucin Krazy Koaster Complete que
acaba de crear: C:\Documents and Settings\labuser\Desktop\Krazy Koaster
Complete.mer
c. Seleccione Restore the
runtime application
(restaurar la aplicacin
de ejecucin)
d. Este archivo *mer no va protegido
por contrasea. Haga clic en Next
(siguiente).
Ha terminado esta sesin.
d. No modifique el nombre de la
aplicacin. Haga clic en Finish
(finalizar).
FT1ES
1/5/2009 Page 149 of 154
Sesin extra: Diagnstico del uso de memoria durante la
ejecucin en CE
Con el lanzamiento de FactoryTalk View Machine Edition 5.00, el operador puede
supervisar la cantidad de RAM que utiliza la Machine Edition Station durante la
ejecucin. Concretamente, el operador puede controlar el uso de RAM durante la
ejecucin de ME, el uso total de RAM, la RAM disponible y puede controlar de forma
remota todas estas tres conexiones de uso de la RAM.
Acerca de esta sesin
Esta sesin muestra cmo configurar y supervisar el uso de memoria durante la
ejecucin en CE.
La sesin tiene una duracin aproximada de 15 a 20 minutos.
1. Inicie el FactoryTalk View Studio.
En el men Inicio seleccione Programas > Rockwell Software > Rockwell
Software > FactoryTalk View > FactoryTalk View Studio o Programas >
FactoryTalk View Studio, tal y como se muestra a continuacin.
FT1ES
1/5/2009 Page 151 of 154
2. Abra el proyecto existente denominado Fantasea_Advanced
(Fantasea_Avanzado). Siga los pasos a a d.
3. Abra Global Connections (conexiones globales) para ver cmo est
configurada la aplicacin Fantasea para que los operadores puedan supervisar el
uso de RAM durante la ejecucin.
a. Haga clic dos veces en
Global Connections
(conexiones globales) para
abrir el editor.
a. Seleccione la ficha
Existing (existente) en
New/Open Machine
Edition Application
(nueva/abrir aplicacin
Machine Edition).
d. Haga clic en
Open (abrir).
c. Asegrese de que
English (ingls) sea el
idioma seleccionado en
Language (idioma).
b. Seleccione la aplicacin
Fantasea_Advanced de la
lista Application Name
(nombre de la aplicacin).
He aqu una breve descripcin de cada una de las conexiones de memoria en Global
Connections.
MERuntime RAM
Usage (uso de RAM
durante la ejecucin
en ME)
Cuando se asigna esta conexin y la conexin Remote RAM Usage
(uso remoto de RAM) tiene un valor distinto de cero, la aplicacin
escribe los kilobytes de RAM que est utilizando la aplicacin de
ejecucin con esta conexin, una vez cada 10 segundos.
Una conexin de lectura-escritura. Asignar un tag analgico.
Total RAM Usage
(uso total de RAM)
Cuando se asigna esta conexin y la conexin Remote RAM Usage
(uso remoto de RAM) tiene un valor distinto de cero, la aplicacin
escribe los kilobytes totales de RAM que estn utilizando todos los
procesos ejecutados en el terminal, con esta conexin, una vez cada
10 segundos.
Una conexin de lectura-escritura. Asignar un tag analgico.
Available RAM (RAM
disponible)
Cuando se asigna esta conexin y la conexin Remote RAM Usage
(uso remoto de RAM) tiene un valor distinto de cero, la aplicacin
escribe la cantidad de RAM sin utilizar en el terminal de ejecucin (en
kilobytes) con la conexin de RAM Disponible una vez cada 10
segundos.
Una conexin de lectura-escritura. Asignar un tag analgico.
Remote RAM Usage
(uso remoto de RAM)
Cuando se fija esta conexin en un valor distinto de cero, las
conexiones de MERuntime RAM Usage, Total RAM Usage y
Available RAM Usage estn activas.
Una conexin de slo lectura. Asignar un tag o una expresin.
d. Acceda a la ficha Memory
(memoria). Advierta que las
conexiones de memoria estn
configuradas con tags de memoria.
Haga clic en OK (aceptar).
FT1ES
1/5/2009 Page 153 of 154
4. Abra la pantalla denominada Machine Edition Station.
5. Cree un archivo de ejecucin llamado Fantasea_Advance_Complete y
descrguelo en PanelView CE.
a. Abra la pantalla
Runtime Memory Usage
(uso de memoria en
ejecucin).
b. Se trata de un pulsador mantenido
que fija el tag en la conexin Remote
RAM Usage (uso remoto de RAM).
c. Existen pantallas numricas que
muestran el correspondiente uso de
RAM.
Ahora que conoce los conceptos bsicos de cmo supervisar el uso de la RAM
durante la ejecucin, podemos pasar al terminal PanelView CE y ver cmo funciona
durante la ejecucin.
Ejecutar el proyecto en el terminal PanelView CE
La pantalla Maintenance (mantenimiento) se ha configurado para poder acceder a
la pantalla Extended Capabilities Lab (sesin de funciones ampliadas). Aqu
encontrar todos los botones de navegacin necesarios.
1. Cargue la aplicacin Fantasea_Advance_Complete en el terminal y sustituya
las comunicaciones.
2. Ejecute la aplicacin
3. Acceda a la pantalla Maintenance (mantenimiento) y, luego, a la pantalla
Extended Capabilities Lab (sesin de funciones ampliadas).
4. Seleccione el botn Runtime Memory Usage Display (pantalla de uso de
memoria durante la ejecucin) para acceder a su nueva pantalla y supervisar el
uso de RAM durante la ejecucin. Tambin puede activar y desactivar las
conexiones.
Este manual se puede encontrar en
www.rockwellautomation.com/events/au
Vous aimerez peut-être aussi
- Manual de Factory TalkDocument70 pagesManual de Factory TalkLiliana BorotochePas encore d'évaluation
- Factorytalk ViewDocument70 pagesFactorytalk Viewmarcomtzf100% (1)
- Integración de FactoryTalk View SE en Su Arquitectura PDFDocument70 pagesIntegración de FactoryTalk View SE en Su Arquitectura PDFcarbono980Pas encore d'évaluation
- Como Crear Funciones Add On (B - S4 - BT4ES WBK)Document95 pagesComo Crear Funciones Add On (B - S4 - BT4ES WBK)elquenomuere100% (1)
- Tutorial Rslogix 500Document17 pagesTutorial Rslogix 500Cesar Aldama100% (2)
- Curso Basico PanelViewDocument39 pagesCurso Basico PanelViewAndres Gamba Salamanca100% (3)
- Aplicacion CoDeSysDocument112 pagesAplicacion CoDeSysJea Mirasol Puerto Montt100% (1)
- Stratix 800Document83 pagesStratix 800norpool1@gmail.comPas encore d'évaluation
- Laboratorio 1 - RSLogix 5000 para Programadores PDFDocument162 pagesLaboratorio 1 - RSLogix 5000 para Programadores PDFAngel RangelPas encore d'évaluation
- RSLogix 5000 Lógica de Pogramación LADDERDocument230 pagesRSLogix 5000 Lógica de Pogramación LADDERjuanjovm77100% (1)
- Logix5000 Red Ethernet Con PowerFlex 525Document11 pagesLogix5000 Red Ethernet Con PowerFlex 525Luis GustavoPas encore d'évaluation
- Curso PLC SLC 500 SeriesDocument43 pagesCurso PLC SLC 500 SeriesGregory Adolfo Alvarez100% (1)
- Introducción A Factory Talk ViewDocument20 pagesIntroducción A Factory Talk ViewCVOPas encore d'évaluation
- RSLogix y Panel ViewDocument68 pagesRSLogix y Panel ViewJorgeDuarteA100% (4)
- Manual para Factory Talk View Español PDFDocument190 pagesManual para Factory Talk View Español PDFmigue81f50% (2)
- RsLogix5000 Nivel 1 Curso IntroducciónDocument50 pagesRsLogix5000 Nivel 1 Curso IntroducciónMiguel GarciaPas encore d'évaluation
- Fundamentos Del FactoryTalk - View - SE PDFDocument162 pagesFundamentos Del FactoryTalk - View - SE PDFAngel Padron100% (2)
- InfoPLC Net Control de Movimiento Integrado KinetixDocument81 pagesInfoPLC Net Control de Movimiento Integrado KinetixJorge CaloPas encore d'évaluation
- Configuración y Puesta en Marcha Del Variador de Velocidad Vía Profibus DP Con PLCDocument19 pagesConfiguración y Puesta en Marcha Del Variador de Velocidad Vía Profibus DP Con PLCDuvan Jimenez Giraldo100% (1)
- CONTROL PID (Controllogixx5000)Document19 pagesCONTROL PID (Controllogixx5000)yosmanperezPas encore d'évaluation
- Curso Programación PLC Allen BradleyDocument2 pagesCurso Programación PLC Allen BradleyMaurilio Medina Roque50% (4)
- Curso Factory Talk ViewDocument11 pagesCurso Factory Talk ViewEdgar RdzPas encore d'évaluation
- Usando Factory Talk ViewDocument36 pagesUsando Factory Talk ViewEdwin RegisPas encore d'évaluation
- PLC s71200 Guia 5 TEMPORIZADORES OkDocument5 pagesPLC s71200 Guia 5 TEMPORIZADORES OkHans Henry SeguelPas encore d'évaluation
- FactoryTalk View Machine Edition - ES PDFDocument163 pagesFactoryTalk View Machine Edition - ES PDFedwinprun12100% (2)
- RSLogix 5000 LaboratoriosDocument113 pagesRSLogix 5000 Laboratoriosxgeorgesx100% (6)
- Manual de Entrenamiento FactoryTalk Español COLORDocument32 pagesManual de Entrenamiento FactoryTalk Español COLORMijail David Felix Narvaez71% (7)
- Manual Practico PLCDocument57 pagesManual Practico PLCMarco ReyesPas encore d'évaluation
- Configuracion EwonDocument16 pagesConfiguracion EwonargonzalezsPas encore d'évaluation
- Configuración de control de proceso con ControlLogix 37Document77 pagesConfiguración de control de proceso con ControlLogix 37Robert VillavicencioPas encore d'évaluation
- Configura Switch Allen Bradley 5700Document4 pagesConfigura Switch Allen Bradley 5700Carlos Enrique Del RioPas encore d'évaluation
- Curso Studio 5000 y Panel View Plus en JuárezDocument8 pagesCurso Studio 5000 y Panel View Plus en Juárezrafael salas munosPas encore d'évaluation
- ControLogix - 5000 IntroduccionDocument20 pagesControLogix - 5000 IntroduccionCyrix.OnePas encore d'évaluation
- FactoryTalk View StudioDocument3 pagesFactoryTalk View StudioDany MecPas encore d'évaluation
- Como Programar Un PLC Allen Bradley Rslogix 5000Document57 pagesComo Programar Un PLC Allen Bradley Rslogix 5000julfo05100% (1)
- Práctica 1 - Studio 5000Document46 pagesPráctica 1 - Studio 5000Edison Alvarado100% (1)
- Agregar y Configurar Módulos de Entradas y Salidas Analógicas Flex I-O en RSLogix 5000Document10 pagesAgregar y Configurar Módulos de Entradas y Salidas Analógicas Flex I-O en RSLogix 5000MarianaPas encore d'évaluation
- Control PID MáquinasDocument13 pagesControl PID MáquinasDarwin GarciaPas encore d'évaluation
- Basic Drive Programing PF755 RevD ESDocument31 pagesBasic Drive Programing PF755 RevD ESbsalas890% (1)
- MANUAL FactoryTalk View Machine EditionDocument72 pagesMANUAL FactoryTalk View Machine EditionManuel Lopez67% (6)
- Factory TalkDocument7 pagesFactory TalkKvtz AydynPas encore d'évaluation
- Conceptos Básicos de AutomatizaciónDocument23 pagesConceptos Básicos de AutomatizaciónTRAINING PLC IO ROBOTICS AND AUTOMATIONPas encore d'évaluation
- Factory Tall View 2Document76 pagesFactory Tall View 2Hernando Carrillo Carrillo100% (4)
- MANUAL FactoryTalk View Machine EditionDocument72 pagesMANUAL FactoryTalk View Machine EditionJairo Trujillo100% (2)
- PA4 Pardo Lenin P102Document29 pagesPA4 Pardo Lenin P102Lenin Pardo SalazarPas encore d'évaluation
- INFORME4 Pardo Lenin P102Document22 pagesINFORME4 Pardo Lenin P102Lenin Pardo SalazarPas encore d'évaluation
- Configuración de Softwares - IntouchDocument23 pagesConfiguración de Softwares - IntouchDavid cuasiPas encore d'évaluation
- Manual Software CodesysDocument18 pagesManual Software CodesysVictorTime G.Pas encore d'évaluation
- Curso IntouchDocument40 pagesCurso IntouchKoke2301Pas encore d'évaluation
- Informe Almacen Cajas Factoryi oDocument21 pagesInforme Almacen Cajas Factoryi oWASHINGTON AMORESPas encore d'évaluation
- Tutorial Flowcode 4 EspañolDocument38 pagesTutorial Flowcode 4 Españolmiki_jam100% (7)
- Rockwell I Clase 3Document23 pagesRockwell I Clase 3joelPas encore d'évaluation
- RsviewDocument61 pagesRsviewJose Luis Lozoya Garcia100% (1)
- Allen BradleyDocument12 pagesAllen BradleyKari SalazarPas encore d'évaluation
- Manual Software - Codesys PDFDocument18 pagesManual Software - Codesys PDFginerggg100% (1)
- Ejemplo de Programación Micrologix PanelViewDocument83 pagesEjemplo de Programación Micrologix PanelViewJulio César Pérez Rangel100% (1)
- Capitulo 4Document9 pagesCapitulo 4anaPas encore d'évaluation
- CodesysDocument37 pagesCodesysFrancisco Rivera67% (3)
- 11rslogix 500 (Manejo Basico)Document18 pages11rslogix 500 (Manejo Basico)ADANPas encore d'évaluation
- Supervisión y control procesosDocument152 pagesSupervisión y control procesosLuis Miguel Carita SucasairePas encore d'évaluation
- SanchisCano AngelDocument92 pagesSanchisCano Angeledwinprun12Pas encore d'évaluation
- Libro Sistemas de MedicionDocument279 pagesLibro Sistemas de MedicionValeria Noble67% (3)
- XBee-Guia UsuarioDocument72 pagesXBee-Guia UsuarioFernando Alberto D'Aubeterre MendozaPas encore d'évaluation
- LIsta de Precios INASEL Siemens 2015 PDFDocument147 pagesLIsta de Precios INASEL Siemens 2015 PDFedwinprun120% (1)
- PML Biodiesel PDFDocument92 pagesPML Biodiesel PDFedwinprun12Pas encore d'évaluation
- Rslogix 5000 Instrucciones en EspañolDocument701 pagesRslogix 5000 Instrucciones en Españolhiramyonara100% (13)
- 1769 L32E Compact LogixDocument154 pages1769 L32E Compact LogixVladimir FrizPas encore d'évaluation
- BateriasDocument8 pagesBateriasedwinprun12Pas encore d'évaluation
- Banco de Calibraci N de Medidores de Flujos L Quidos en Conductos Cerrados Por El M Todo Gravim Trico Revista Ciencia e Ingenier A Vol 31 No 3 2010 PDFDocument3 pagesBanco de Calibraci N de Medidores de Flujos L Quidos en Conductos Cerrados Por El M Todo Gravim Trico Revista Ciencia e Ingenier A Vol 31 No 3 2010 PDFedwinprun12Pas encore d'évaluation
- Analisisdeseñaleslibro CompletoDocument620 pagesAnalisisdeseñaleslibro CompletoNico Gavilanes100% (1)
- Rslogix 5000 Instrucciones en EspañolDocument701 pagesRslogix 5000 Instrucciones en Españolhiramyonara100% (13)
- Estatuto Universidad de Fuerzas Armadas, "ESPE"Document79 pagesEstatuto Universidad de Fuerzas Armadas, "ESPE"xsanchezPas encore d'évaluation
- Rslogix 5000 Instrucciones en EspañolDocument701 pagesRslogix 5000 Instrucciones en Españolhiramyonara100% (13)
- 1769 L32E Compact LogixDocument154 pages1769 L32E Compact LogixVladimir FrizPas encore d'évaluation
- FactoryTalk View Machine Edition - ES PDFDocument163 pagesFactoryTalk View Machine Edition - ES PDFedwinprun12100% (2)
- Filtros DiguiatleDocument262 pagesFiltros DiguiatleDavid SanchoPas encore d'évaluation
- Digital 19218Document67 pagesDigital 19218Pablo Andres Gomez MonsalvePas encore d'évaluation
- Reglamento Interno de Carrera y Escalafon Del Profesor e Invest1Document32 pagesReglamento Interno de Carrera y Escalafon Del Profesor e Invest1edwinprun12Pas encore d'évaluation
- Infoplc Net Scada Labview IntroduccionDocument17 pagesInfoplc Net Scada Labview IntroduccionAntero CasaniPas encore d'évaluation
- Infoplc Net Scada Labview IntroduccionDocument17 pagesInfoplc Net Scada Labview IntroduccionAntero CasaniPas encore d'évaluation
- PML Energia PDFDocument30 pagesPML Energia PDFedwinprun12Pas encore d'évaluation
- RT Isa Ethernet IndustrialDocument25 pagesRT Isa Ethernet Industrialedwinprun12Pas encore d'évaluation
- Circuitos Lógicos CombinatoriosDocument21 pagesCircuitos Lógicos Combinatoriosedwinprun12Pas encore d'évaluation
- Tobi Manual InstructivoDocument8 pagesTobi Manual Instructivoedwinprun120% (2)
- Tesis Bomba 2Document269 pagesTesis Bomba 2Mario Alberto100% (1)
- 153MC MVRDocument108 pages153MC MVRedwinprun12Pas encore d'évaluation
- Estudio Comparativo Entre Control Pid y DifusoDocument6 pagesEstudio Comparativo Entre Control Pid y DifusoJorge GuzmánPas encore d'évaluation
- Tablas TC Pt100Document18 pagesTablas TC Pt100Alain Chacón100% (1)
- Inter-American Development Bank: Department of Research and Chief Economist Technical Notes NoDocument81 pagesInter-American Development Bank: Department of Research and Chief Economist Technical Notes Noedwinprun12Pas encore d'évaluation
- ¿Cuáles Son Las Oportunidades para Emitir y Otorgar Comprobante de Pago Sin Cometer InfraccionDocument3 pages¿Cuáles Son Las Oportunidades para Emitir y Otorgar Comprobante de Pago Sin Cometer InfraccionProgramas Sociales Del EstadoPas encore d'évaluation
- Giménez La Tertulia Del Fin Del MundoDocument3 pagesGiménez La Tertulia Del Fin Del MundoKeila SantosPas encore d'évaluation
- Actividad de Puntos Evaluables Escenario 5 Primer Bloque Teorico Psicologia Educativa Grupo b02Document6 pagesActividad de Puntos Evaluables Escenario 5 Primer Bloque Teorico Psicologia Educativa Grupo b02KevinCifuentesPas encore d'évaluation
- Curso Atención Al ClienteDocument17 pagesCurso Atención Al ClienteVanessa RodriguezPas encore d'évaluation
- 07 - Guía de Ejercicios Elaboración de Tablas de FrecuenciaDocument8 pages07 - Guía de Ejercicios Elaboración de Tablas de FrecuenciaConstanzaLealPas encore d'évaluation
- CAFETERIA Planteamiento Del Problema - ContabilidadDocument7 pagesCAFETERIA Planteamiento Del Problema - ContabilidadscarrizalesPas encore d'évaluation
- 1. INFORME EVALUACIÓN DIAGNOSTICA quechuaDocument5 pages1. INFORME EVALUACIÓN DIAGNOSTICA quechuaShaiel GómezPas encore d'évaluation
- Amparo en Derecho PrivDocument15 pagesAmparo en Derecho PrivADRIAN JESUS LLAMAS CERONPas encore d'évaluation
- Guía Docente: Módulo: Formación Física Y Orden Cerrado IDocument22 pagesGuía Docente: Módulo: Formación Física Y Orden Cerrado IMario alberto ReynosaPas encore d'évaluation
- Transformación de Coordenadas en El Desarrollo de Robots y Sus Beneficios en La Medicina e Industrias.Document13 pagesTransformación de Coordenadas en El Desarrollo de Robots y Sus Beneficios en La Medicina e Industrias.Krystopher Gianpablo Correa JuarezPas encore d'évaluation
- Ondas en agua: efectos de obstáculosDocument6 pagesOndas en agua: efectos de obstáculosJuan EspinosaPas encore d'évaluation
- Practica #1 HDocument2 pagesPractica #1 HMariana Yugar VelasquezPas encore d'évaluation
- Juegos MatematicosDocument22 pagesJuegos MatematicosElvis HermesPas encore d'évaluation
- Costos Fijos Variables Punto de EquilibrioDocument25 pagesCostos Fijos Variables Punto de EquilibrioJuanda Palacios AstudilloPas encore d'évaluation
- Programa Riesgos PrioritariosDocument1 pagePrograma Riesgos PrioritariosecardozahPas encore d'évaluation
- Caso Practico - Reclutamiento y SeleccionDocument2 pagesCaso Practico - Reclutamiento y SeleccionHéctor Eduardo Ayosa LitanoPas encore d'évaluation
- p006 Whatsapp Masivo Free - XLSMDocument5 pagesp006 Whatsapp Masivo Free - XLSMCARLITOSPas encore d'évaluation
- Matriz de Lectura Crítica 3 - GRUPO 3Document1 pageMatriz de Lectura Crítica 3 - GRUPO 3KIARA CRISCEL HERRERA VASQUEZPas encore d'évaluation
- Citogenética tumores sólidosDocument10 pagesCitogenética tumores sólidosIsabelPas encore d'évaluation
- Proyecto IntegradorDocument8 pagesProyecto IntegradorrobertoPas encore d'évaluation
- Configuracion de La Bios para VirtualizarDocument12 pagesConfiguracion de La Bios para VirtualizarJAIR JUNIOR RIOS VILLARPas encore d'évaluation
- Temas de Estudio para Concurso 2022Document56 pagesTemas de Estudio para Concurso 2022Morena De DiazPas encore d'évaluation
- Estados Financieros Comparativos Diciembre - Noviembre 2022Document1 pageEstados Financieros Comparativos Diciembre - Noviembre 2022Carito FlkPas encore d'évaluation
- Analisis Sentencia 3 Corte Seguridad SocialDocument7 pagesAnalisis Sentencia 3 Corte Seguridad SocialLuz KarimePas encore d'évaluation
- Abordaje Psicoanalítico Grupal de Niños PDFDocument18 pagesAbordaje Psicoanalítico Grupal de Niños PDFmyfreudPas encore d'évaluation
- Paraclinicos PDFDocument48 pagesParaclinicos PDFRicardoMatallanaGaviria100% (1)
- Negolution 12 1Document31 pagesNegolution 12 1arlenaPas encore d'évaluation
- Donde Están Las MatematicasDocument9 pagesDonde Están Las MatematicasDavid ValenciaPas encore d'évaluation
- Instalación solar fotovoltaica para bombeo de aguaDocument57 pagesInstalación solar fotovoltaica para bombeo de aguajavier100% (1)
- Entrevista ODISEA para La Evaluación de Competencias ParentalesDocument14 pagesEntrevista ODISEA para La Evaluación de Competencias ParentalesLuz SotoPas encore d'évaluation