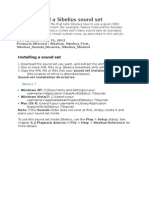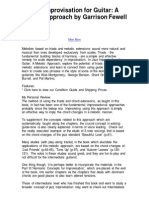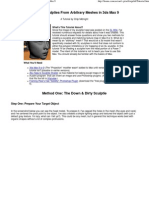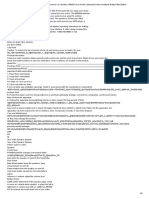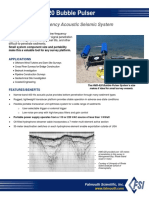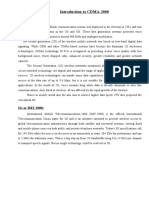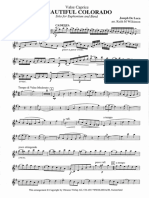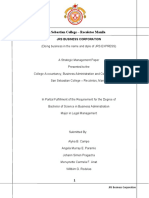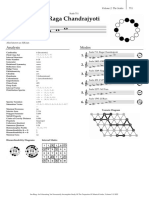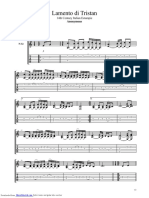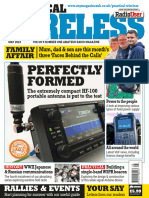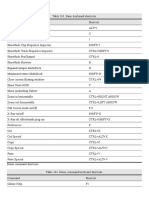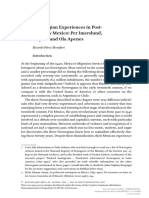Académique Documents
Professionnel Documents
Culture Documents
Using SmartScoreX
Transféré par
Laomusic ArtsCopyright
Formats disponibles
Partager ce document
Partager ou intégrer le document
Avez-vous trouvé ce document utile ?
Ce contenu est-il inapproprié ?
Signaler ce documentDroits d'auteur :
Formats disponibles
Using SmartScoreX
Transféré par
Laomusic ArtsDroits d'auteur :
Formats disponibles
Using SmartScore X
User Manual
Music is a kind of counting performed by the mind
without knowing that it is counting.
G.W. Leibnitz (1714)
Mathematics is music for the mind.
Music is mathematics for the soul.
Anonymous (18th century)
410 Bryant Circle,
Suite K, Ojai,
Customer Service Plan
You may notice there is no registration card included with the software.
Registration is accomplished during installation. To check if you are regis-
tered, go to HELP menu and select Register. If fields are empty, please fill
them in and push Submit. If the HELP menu item Activate your copy
now appears in a grey color, your copy is already registered, validated and
ready to use. You will be able to receive technical support only if you are a
registered owner. Registering your product is important for you in many
ways:
You will be eligible for free periodic updates from our website and
special upgrade prices for future product releases.
You will be given priority access to Musitek Technical Support and
Customer Service using your Customer ID.
All Musitek products are covered by a limited 90-day warranty. To replace
a defective CD that is still under warranty, contact Musitek Customer Ser-
vice. Out of warranty CDs and manuals can be ordered online or by phone.
A nominal charge will be applied.
Musiteks website contains up-to-date information on all our products. You
may register online and download posted updates. Also, you may e-mail
Musitek Customer Service for upgrade information, to notify us of a
change in your address or request other product-related information.
http://www.musitek.com
sales@musitek.com
Office: (805) 646-8051 / FAX: (805) 646-8099
410 Bryant Circle., Suite K, Ojai, CA 93023-4200
Most solutions to technical issues can be found in the manual or by access-
ing FAQs from our website. To contact a specialist, send e-mail either from
the website or from your own e-mailer. To contact a specialist by phone,
call during the hours listed below. If you are located outside the U.S. or
Canada, contact your local Musitek dealer. You may also FAX us your
questions.
tech@musitek.com
Phone: (805) 646-5841 / FAX: (805) 646-8099
10 AM to 3 PM Pacific Time - Monday thru Friday
http://www.musitek.com/support.html
Registration
Warranty
Customer
Service
Web Page
E-Mail
Phone / FAX
Address
Technical
Support
E-Mail
Phone / FAX
Web Page
Notices
Musitek and its licensors retain all ownership rights to the SmartScore computer pro-
gram and/or other computer programs offered by Musitek including all associated docu-
mentation and materials. Use of SmartScore is governed by the license agreement printed
on the media envelope or within the installer encoded in the program. SmartScore source
code is a confidential trade secret of Musitek. You may not attempt to decipher, reverse-
engineer, decompile or develop any derivative code found within SmartScore or know-
ingly allow others to do so. SmartScore and its documentation may not be sublicensed and
may not be transferred to any other entities without the prior written consent of Musitek.
SmartScore is licensed and not sold to you. You may install and use it on up to five (5) dif-
ferent machines solely for your own use before having to request more installation per-
missions from Musitek. You may not make copies of the installer or executable program
onto any media even if at the same location. You are authorized to store copies of gener-
ated files for your own use or for archival purposes only. Only you or agents authorized by
you who have agreed to the above restrictions may use SmartScore.
Your right to copy this manual is restricted by international copyright laws. Making cop-
ies, adaptations or compilations of this publication without prior written consent of Musi-
tek is prohibited by law and constitutes a punishable legal violation.
MUSITEK PROVIDES THIS PUBLICATION AS IS WITHOUT WARRANTY OF
ANY KIND, EITHER EXPRESS OR IMPLIED, INCLUDING BUT NOT LIMITED TO
THE WARRANTIES OF MERCHANTABILITY OR FITNESS FOR ANY PARTICU-
LAR PURPOSE. Musitek may revise this publication from time to time without notice.
Introduction to SmartScore X and Using SmartScore X;
Written by Chris Newell. / Edited by Brad Ranola
SmartScore was designed and developed by Chris Newell, Ojai, CA
Programming by ICT and Moniusoft, Poland.
SmartScore and Musitek are registered trademarks of Musitek Corporation. Ojai, CA.
Microsoft and Windows are registered trademarks of Microsoft Corporation.
Apple, Macintosh and OS X ares registered trademarks of Apple Computer, Inc.
Important Information about Copyright
Copyrighted material is protected from infringement by U.S. and international law. Title
17 of the US Code governs the making and reproduction of works protected by copyright.
Under this code, reproduction, distribution and display of works protected under copy-
right is illegal if done without the permission of the copyright owner unless the proposed
use falls under the definition of Fair Use. If you have reservations that your proposed
use of SmartScore may be in violation of copyright law, consult with your attorney before
using this product.
Table of Contents
Introduction to SmartScore - - - - - - - - - - - - 6
How to use the SmartScore manual - - - - - - - - - - - - - - 6
What Edition symbols mean - - - - - - - - - - - - - - - - - 6
Installation and Quick Tour- - - - - - - - - - - - 7
Installation - - - - - - - - - - - - - - - - - - - - - - - - - 7
Recognition of Sample Files - - - - - - - - - - - - - - - - - 7
System Report - - - - - - - - - - - - - - - - - - - - - - - - 8
Unfiy Key and Time - - - - - - - - - - - - - - - - - - - - - 8
Notes on Basic ENF Editing - - - - - - - - - - - - - - - - - 9
Macintosh / Windows shortcut conventions - - - - - - - - - - 9
ENF Display - - - - - - - - - - - - - - - - - - - - - - - - - 9
Editing Sample Files - - - - - - - - - - - - - - - - - - - - - 9
Editing Fandango- - - - - - - - - - - - - - - - - - - - - - - 9
Editing Gluck - - - - - - - - - - - - - - - - - - - - - - - - 13
Editing Chorale - - - - - - - - - - - - - - - - - - - - - - - 17
Editing Songbook - - - - - - - - - - - - - - - - - - - - - - 18
Editing Guitar - - - - - - - - - - - - - - - - - - - - - - - - 20
Scanning and Recognition - - - - - - - - - - - - 22
Scanning Music - - - - - - - - - - - - - - - - - - - - - - - 22
Choosing a scanner - - - - - - - - - - - - - - - - - - - - - 22
Selecting your scanner and interface in SmartScore- - - - - - 22
Using the SmartScore Scanning Interface - - - - - - - - - - - 23
Enhanced scanning functions - - - - - - - - - - - - - - - - - 23
Scanner settings - - - - - - - - - - - - - - - - - - - - - - - 24
Choosing an alternative scanning interface- - - - - - - - - - 25
Scanning in Macintosh - - - - - - - - - - - - - - - - - - 25
Scanning Orchestral Scores - - - - - - - - - - - - - - - - - - 25
Recognition Sequence - - - - - - - - - - - - - - - - - - - 25
Recognition Options - - - - - - - - - - - - - - - - - - - - - 27
Post-Recognition - - - - - - - - - - - - - - - - - - - - - - 30
Scanning Outside of SmartScore - - - - - - - - - - - - - - 31
Selecting Prescanned & PDF files for Processing- - - - - - - 32
Reordering the File List - - - - - - - - - - - - - - - - - - - 33
Removing, replacing and re-saving scanned pages - - - - - - 33
Scanning Part Scores (Score-Parts) - - - - - - - - - - - - - 33
Recognition Accuracy - - - - - - - - - - - - - - - - - - - - 35
Troubleshooting Scanning and Recognition - - - - - - - - - 36
Image Editor - - - - - - - - - - - - - - - - - - - - - - - - - 39
Opening files in the Image Editor - - - - - - - - - - - - - - 39
Important image editing tools - - - - - - - - - - - - - - - - - 39
Image Toolbar - - - - - - - - - - - - - - - - - - - - - - - - 41
Cut / Copy and Paste functions - - - - - - - - - - - - - - - 43
Playback - - - - - - - - - - - - - - - - - - - - 45
Quick Play - - - - - - - - - - - - - - - - - - - - - - - - - 45
Mini-Console - - - - - - - - - - - - - - - - - - - - - - - - 45
MIDI Setup - - - - - - - - - - - - - - - - - - - - - - - - 45
Audio MIDI Setup (Macintosh) - - - - - - - - - - - - - - - 46
Playback Console - - - - - - - - - - - - - - - - - - - - - - 47
Playback Console controls - - - - - - - - - - - - - - - - - - 48
Set Instrument - - - - - - - - - - - - - - - - - - - - - - - 49
Playing back a selected section - - - - - - - - - - - - - - - - 50
Dynamics and Articulations - - - - - - - - - - - - - - - - - 50
Dynamics - - - - - - - - - - - - - - - - - - - - - - - - - - 50
Articulations - - - - - - - - - - - - - - - - - - - - - - - - - 51
Tempo - - - - - - - - - - - - - - - - - - - - - - - - - - - 51
Metronome mark - - - - - - - - - - - - - - - - - - - - - - 51
Tempo Markings - - - - - - - - - - - - - - - - - - - - - - 52
Change of tempo (metronome mark)- - - - - - - - - - - - - 52
Ritards, Accelerandos, Descelerandos - - - - - - - - - - - - 52
Tempo controller - - - - - - - - - - - - - - - - - - - - - - 52
Tuplets and Slurs (Legatos) - - - - - - - - - - - - - - - - - 53
Playback Properties - - - - - - - - - - - - - - - - - - - - - 54
Note Properties - - - - - - - - - - - - - - - - - - - - - - - 54
Property Options (All Properties windows) - - - - - - - - - 55
Slur (Legato) Properties- - - - - - - - - - - - - - - - - - - 55
Tempo Marking Properties - - - - - - - - - - - - - - - - - - 56
Accelerando, Descelerando and Ritard Properties - - - - - - 56
Hairpin, Cresc. and Decresc. Properties - - - - - - - - - - - 57
Trill Properties - - - - - - - - - - - - - - - - - - - - - - - - 57
Dynamic Marking Properties - - - - - - - - - - - - - - - - 58
Tuplet Properties - - - - - - - - - - - - - - - - - - - - - - - 58
Multi-Measure Rest Properties - - - - - - - - - - - - - - - - 59
Barline Properties (Pickup measures and Codas) - - - - - - - - 59
Other Playback Options- - - - - - - - - - - - - - - - - - - 61
Karaoke View - - - - - - - - - - - - - - - - - - - - - - - - 61
Add drum tracks - - - - - - - - - - - - - - - - - - - - - - - 61
Swing - - - - - - - - - - - - - - - - - - - - - - - - - - - 62
ENF Graphical controllers - - - - - - - - - - - - - - - - - 62
Velocity Controller - - - - - - - - - - - - - - - - - - - - - 62
Tempo Controlle - - - - - - - - - - - - - - - - - - - - - - r 63
Normalize controllers- - - - - - - - - - - - - - - - - - - - 64
Voices and Playback - - - - - - - - - - - - - - - - - - - - 64
Voice Visibility - - - - - - - - - - - - - - - - - - - - - - 65
Voice Splitting (Select + H) - - - - - - - - - - - - - - - - 65
Assigning instruments to voices - - - - - - - - - - - - - - - 65
Correcting Vertical Alignment - - - - - - - - - - - - - - - 67
Repeats - - - - - - - - - - - - - - - - - - - - - - - - - - - 68
Repeated verses - - - - - - - - - - - - - - - - - - - - - - 69
Change of key/time and the double barline - - - - - - - - - - 69
Numbered Endings - - - - - - - - - - - - - - - - - - - - - - 70
Simple Endings - - - - - - - - - - - - - - - - - - - - - - 70
Repeated Endings - - - - - - - - - - - - - - - - - - - - - - 71
Deleting numbered endings - - - - - - - - - - - - - - - - - - 71
Jumps - - - - - - - - - - - - - - - - - - - - - - - - - - - 72
Working with the Coda - - - - - - - - - - - - - - - - - - - 72
Working with the Segno - - - - - - - - - - - - - - - - - - - 72
Working with the da Capo , dal Segno and Fine signs - - - - - 73
Instrument Templates- - - - - - - - - - - - - - - - - - - - 74
Transposed instruments - - - - - - - - - - - - - - - - - - - 75
Adding instruments - - - - - - - - - - - - - - - - - - - - - 75
Broken Parts (Loss of Continuity) - - - - - - - - - - - - - - 75
Merging Systems - - - - - - - - - - - - - - - - - - - - - - 75
Re-linking parts - - - - - - - - - - - - - - - - - - - - - - 76
Adding a staff when missed by recognition - - - - - - - - - 79
Working with audio sound libraries (Plug-ins) - - - - - - - - 79
VST (Windows) and AU (Mac) audio setup - - - - - - - - - 80
Working with the Garritan libraries and Kontakt2 - - - - - - 80
ENF Jukebox- - - - - - - - - - - - - - - - - - - - - - - - 81
Basic Score Editing - - - - - - - - - - - - - - - - 82
Navigating Inside an ENF Document - - - - - - - - - - - - 82
Active staffline - - - - - - - - - - - - - - - - - - - - - - - 82
View menu (Show) - - - - - - - - - - - - - - - - - - - - - 82
Page View Display - - - - - - - - - - - - - - - - - - - - - 83
Zoom - - - - - - - - - - - - - - - - - - - - - - - - - - - - 83
Paging - - - - - - - - - - - - - - - - - - - - - - - - - - - 83
Scan View Window - - - - - - - - - - - - - - - - - - - - 84
Status Bar options - - - - - - - - - - - - - - - - - - - - - 85
Editing the Music - - - - - - - - - - - - - - - - - - - - - - 85
Pitch shift (Nudge mode) - - - - - - - - - - - - - - - - - - - 85
Rhythmic errors - - - - - - - - - - - - - - - - - - - - - - 86
Inserting Notation Symbols - - - - - - - - - - - - - - - - - - 87
Quick-select (Ctrl + Click): - - - - - - - - - - - - - - - - - - 87
Insert/Change mode - - - - - - - - - - - - - - - - - - - - - 87
Stem direction - - - - - - - - - - - - - - - - - - - - - - - 88
Deleting objects - - - - - - - - - - - - - - - - - - - - - - - 88
Undo / Redo - - - - - - - - - - - - - - - - - - - - - - - - - 89
Editing note clusters - - - - - - - - - - - - - - - - - - - - 89
Inserting, changing and deleting beamed notes - - - - - - - - 90
Forming beam groups (Select + B) - - - - - - - - - - - - 91
Barlines - - - - - - - - - - - - - - - - - - - - - - - - - - 91
ENF Symbol Properties - - - - - - - - - - - - - - - - - - - 91
Staff Properties - - - - - - - - - - - - - - - - - - - - - - - 92
Barline Properties - - - - - - - - - - - - - - - - - - - - - - 93
Note Properties- - - - - - - - - - - - - - - - - - - - - - - 93
Transposition by Key and Clef - - - - - - - - - - - - - - - - 94
Printing and your final score / Save as PDF - - - - - - - - - - 95
Optimizing oversized and undersized scanned scores - - - - - 95
Saving and Exporting ENF Files - - - - - - - - - - - - - - 96
Converting SmartScore files to other file types - - - - - - - - 96
Copying an ENF region to paste into non-music programs - - - 97
Working with Finale - - - - - - - - - - - - - - - - - - - 97
Copying an ENF region to paste into non-music programs - - - 98
Creating a New ENF Score from Scratch - - - - - - - - - - - 99
New score - - - - - - - - - - - - - - - - - - - - - - - - - - 99
Using Built-in Templates - - - - - - - - - - - - - - - - - - 100
Real Time Recording - - - - - - - - - - - - - - - - - - - - 100
Step Time Recording - - - - - - - - - - - - - - - - - - - - 100
Editing Text, Lyrics & Symbols - - - - - - - - - 101
Lyrics - - - - - - - - - - - - - - - - - - - - - - - - - - - 101
Dashes, spaces and underscores - - - - - - - - - - - - - - - 102
Verifying vertically aligned voices - - - - - - - - - - - - - 103
Show / Dont Show Lyrics - - - - - - - - - - - - - - - - - 103
Text mode - - - - - - - - - - - - - - - - - - - - - - - - - 103
Entering and editing text - - - - - - - - - - - - - - - - - - 103
Adding and changing styles of Text and Lyrics- - - - - - - - 104
Nudging text - - - - - - - - - - - - - - - - - - - - - - - - 105
Music Symbols - - - - - - - - - - - - - - - - - - - - - - 106
Editing Guitar Fret and Chord Symbols - - - - - - - - - - - 106
Choosing a fret / chord symbol from the library - - - - - - - 106
Changing Chord and Fret symbols - - - - - - - - - - - - - 107
Creating a new chord symbol / fret configuration- - - - - - - 109
Adding additional fret configurations to the library - - - - - - 109
Guitar Library file management - - - - - - - - - - - - - - - 110
Chord Symbol Preferences - - - - - - - - - - - - - - - - - 110
Editing chord and fret symbols in ENF - - - - - - - - - - - 111
Non-musical Symbols - - - - - - - - - - - - - - - - - - - 111
Using Text and symbols to mark up scores- - - - - - - - - - 111
Document Preferences - - - - - - - - - - - - - - - - - - - 112
Bracketing - - - - - - - - - - - - - - - - - - - - - - - - - 112
Score Header- - - - - - - - - - - - - - - - - - - - - - - - 113
Reformatting, Part Extraction & Page Setup - - 115
Reformatting scores in ENF view - - - - - - - - - - - - - - 115
Edit > Format Score - - - - - - - - - - - - - - - - - - - - 115
Horizontal Reformatting - - - - - - - - - - - - - - - - - - 117
Nudge Mode (Barlines) - - - - - - - - - - - - - - - - - - 117
Adjusting measures - - - - - - - - - - - - - - - - - - - - 117
Vertical Reformatting (Line, staff and system spacing) - - - - 118
Changing staff and system distances (Red tabs) - - - - - - - 118
Changing staff line spacing (Blue tabs) - - - - - - - - - - - 118
Staff Line Options > Line/staff spacing - - - - - - - - - - - 119
Document Page Setup - - - - - - - - - - - - - - - - - - - 121
Page Centering - - - - - - - - - - - - - - - - - - - - - - - 121
Changing default margins - - - - - - - - - - - - - - - - - 122
Changing page orientation of an ENF score - - - - - - - - - 123
Default Page Size and Type - - - - - - - - - - - - - - - - - 123
Custom document layouts - - - - - - - - - - - - - - - - - 123
Document Layout Defaults - - - - - - - - - - - - - - - - - 124
Extracting and joining parts and voices - - - - - - - - - - - 126
Extracting parts using Visibility - - - - - - - - - - - - - - - 126
Extracting voices using Visibility - - - - - - - - - - - - - - 127
Using Score Structure to Extract & Join Parts - - - - - - - - 128
Structure and hierarchy - - - - - - - - - - - - - - - - - - - 128
Extracting parts in Score Structure- - - - - - - - - - - - - - 128
Creating a conductors score from individual parts - - - - - - 129
Creating Part Scores from Ensemble Scores - - - - - - - - - 130
Detailed ENF Editing - - - - - - - - - - - - - - 132
More ENF navigating - - - - - - - - - - - - - - - - - - - 132
Split-screen and scan view reference views - - - - - - - - - 132
Scrolling - - - - - - - - - - - - - - - - - - - - - - - - - 133
Paging - - - - - - - - - - - - - - - - - - - - - - - - - - 133
Go To - - - - - - - - - - - - - - - - - - - - - - - - - - 133
Nudge mode (Shift button) - - - - - - - - - - - - - - - - - 134
Changing note pitches - - - - - - - - - - - - - - - - - - - 134
Moving notes and rests horizontally - - - - - - - - - - - - - 134
Resizing beam angles and note stems - - - - - - - - - - - - 134
Repositioning text fields linked to an active staffline. - - - - 134
Reshaping arcs and slurs - - - - - - - - - - - - - - - - - - 134
Repositioning measures using barlines- - - - - - - - - - - - 135
Special fixes possible with Nudge mode - - - - - - - - - - - 135
Tool Palettes - - - - - - - - - - - - - - - - - - - - - - - - 137
Notes and Rests palette - - - - - - - - - - - - - - - - - - - 138
Articulations palette - - - - - - - - - - - - - - - - - - - - 140
Clefs and Signatures palette - - - - - - - - - - - - - - - - 143
Barlines palette (I) - - - - - - - - - - - - - - - - - - - - - 145
Dynamics Palette - - - - - - - - - - - - - - - - - - - - - 146
Tools palette - - - - - - - - - - - - - - - - - - - - - - - - 148
Tool Palettes - - - - - - - - - - - - - - - - - - - - - - - - 148
Articulations palette - - - - - - - - - - - - - - - - - - - - 149
Tempo Palette - - - - - - - - - - - - - - - - - - - - - - - 153
Articulations Palette - - - - - - - - - - - - - - - - - - - - 154
Signatures (Key and Time) palette- - - - - - - - - - - - - - 154
Quick Keys - - - - - - - - - - - - - - - - - - - - - - - - 156
Quick-select (Ctrl + Click) - - - - - - - - - - - - - - - - - 156
Inserting and changing symbols (C) - - - - - - - - - - - - - 156
Deleting notes and symbols (X) - - - - - - - - - - - - - - - 156
Select tool (O) - - - - - - - - - - - - - - - - - - - - - - 157
Using the Select Tool (O) to edit selected objects- - - - - - - 157
Dots (D) - - - - - - - - - - - - - - - - - - - - - - - - - - 158
Ties (V) - - - - - - - - - - - - - - - - - - - - - - - - - - 158
Beam direction (A) - - - - - - - - - - - - - - - - - - - - - 158
Stem direction (S) - - - - - - - - - - - - - - - - - - - - - 159
Navigator - - - - - - - - - - - - - - - - - - - - - - - - - 159
Open - - - - - - - - - - - - - - - - - - - - - - - - - - - 159
Scan - - - - - - - - - - - - - - - - - - - - - - - - - - - - 159
Recognition - - - - - - - - - - - - - - - - - - - - - - - - 159
Unify Score (U) - - - - - - - - - - - - - - - - - - - - - 160
Setup - - - - - - - - - - - - - - - - - - - - - - - - - - - 161
Print Preview- - - - - - - - - - - - - - - - - - - - - - - - 162
Score - - - - - - - - - - - - - - - - - - - - - - - - - - - 162
Record - - - - - - - - - - - - - - - - - - - - - - - - - - 162
Karaoke View - - - - - - - - - - - - - - - - - - - - - - - 162
MIDI View - - - - - - - - - - - - - - - - - - - - - - - - 162
Tiling - - - - - - - - - - - - - - - - - - - - - - - - - - - 162
CD Burn - - - - - - - - - - - - - - - - - - - - - - - - - - 163
Score Reformatting - - - - - - - - - - - - - - - - - - - - 163
Staff Line Options (Right-click inside staff line) - - - - - - - 164
Go to. - - - - - - - - - - - - - - - - - - - - - - - - - - - 165
Select entire part - - - - - - - - - - - - - - - - - - - - - - 165
Auto-Beaming - - - - - - - - - - - - - - - - - - - - - - - 165
Auto-Spacing - - - - - - - - - - - - - - - - - - - - - - - 166
Transposition - - - - - - - - - - - - - - - - - - - - - - - 166
Transposition Strategy - - - - - - - - - - - - - - - - - - - 167
Limit Transposition - - - - - - - - - - - - - - - - - - - - 168
Working with Contrapuntal Voices - - - - - - - - - - - - - 169
Voice color - - - - - - - - - - - - - - - - - - - - - - - - 169
Overriding voice color assignments - - - - - - - - - - - - - 169
Checking vertical alignment of voices - - - - - - - - - - - - 170
Swap position of note heads (Select + L) - - - - - - - - - 171
Cross-staff voicing - - - - - - - - - - - - - - - - - - - - - 171
Cross-measure beaming- - - - - - - - - - - - - - - - - - - 173
Overlapping or offset noteheads - - - - - - - - - - - - - - - 173
System Manager - - - - - - - - - - - - - - - - - - - - - - 173
Part Names- - - - - - - - - - - - - - - - - - - - - - - - - 174
Assigning MIDI Instruments to Voices - - - - - - - - - - - 174
Extracting Parts - - - - - - - - - - - - - - - - - - - - - - 175
Extracting Voices - - - - - - - - - - - - - - - - - - - - - 175
Super System - - - - - - - - - - - - - - - - - - - - - - - 176
Removing parts (Delete or make invisible)- - - - - - - - - - 177
Part Visibility - - - - - - - - - - - - - - - - - - - - - - - 177
Applying changes in System Manager to the score - - - - - - 178
System Manager and Instrument Templates - - - - - - - - - 179
Transposed Instruments - - - - - - - - - - - - - - - - - - 179
Hidden Symbols - - - - - - - - - - - - - - - - - - - - - - 179
Overriding voice color assignments in Hidden Symbols - - - 180
Working with Finale - - - - - - - - - - - - - - - - - - - 181
Converting SmartScore files to other file types - - - - - - - 182
MIDI to ENF- - - - - - - - - - - - - - - - - - - - - - - - 182
Troubleshooting ENF Problems - - - - - - - - - - - - - - 185
Working with TAB & Drums - - - - - - - - - - 188
Converting staff line types - - - - - - - - - - - - - - - - - 188
Selecting, editing and creating new TAB configurations - - - 189
Working with tablature (TAB) parts - - - - - - - - - - - - - 190
Tablature notation display in SmartScore - - - - - - - - - - 190
Change fingering configurations- - - - - - - - - - - - - - - 190
Editing TAB symbols- - - - - - - - - - - - - - - - - - - - 191
Creating a guitar TAB staff below a melody line - - - - - - - 192
Unifying TAB line distances and line spacing. - - - - - - - - 193
Editing and creating percussion parts - - - - - - - - - - - - 193
Editing a percussion part - - - - - - - - - - - - - - - - - - 193
Playback > Drumset - - - - - - - - - - - - - - - - - - - - 194
Creating a percussion staff from scratch - - - - - - - - - - - 195
Automatic Drum Patterns - - - - - - - - - - - - - - - - - 196
Play back with automatic drum pattern - - - - - - - - - - - 196
Adding custom drum patterns from ENF - - - - - - - - - - 197
Virtual Drum Kit - - - - - - - - - - - - - - - - - - - - - - 199
Recording a virtual drum track - - - - - - - - - - - - - - - 199
Defining Virtual Drum Kit - - - - - - - - - - - - - - - - - 199
MIDI Editing and Sequencing- - - - - - - - - - 201
MIDI Views - - - - - - - - - - - - - - - - - - - - - - - - 201
Selecting MIDI views- - - - - - - - - - - - - - - - - - - - 201
MIDI Toolbar - - - - - - - - - - - - - - - - - - - - - - - 202
Closing MIDI Views - - - - - - - - - - - - - - - - - - - - 202
Track Overview - - - - - - - - - - - - - - - - - - - - - - 202
Selecting tracks and MIDI events - - - - - - - - - - - - - - 203
Playback - - - - - - - - - - - - - - - - - - - - - - - - - 203
Spacebar - - - - - - - - - - - - - - - - - - - - - - - - - - 203
Mini-Console - - - - - - - - - - - - - - - - - - - - - - - 204
MIDI Devices - - - - - - - - - - - - - - - - - - - - - - - 205
Playback Range - - - - - - - - - - - - - - - - - - - - - - 206
Piano Roll - - - - - - - - - - - - - - - - - - - - - - - - - 206
Selecting MIDI tracks - - - - - - - - - - - - - - - - - - - 206
Tiling ENF and MIDI views - - - - - - - - - - - - - - - - 208
Inserting program changes (insert new MIDI instrument) - - 209
Velocity and Tempo Graphical Controllers - - - - - - - - - 210
Shuttle Tool - - - - - - - - - - - - - - - - - - - - - - - - 211
MIDI Instrument settings - - - - - - - - - - - - - - - - - - 211
MIDI event selection - - - - - - - - - - - - - - - - - - - - 212
Changing MIDI event characteristics - - - - - - - - - - - - 213
Note Event window- - - - - - - - - - - - - - - - - - - - - 215
Cut/Copy and Paste- - - - - - - - - - - - - - - - - - - - - 215
Event List - - - - - - - - - - - - - - - - - - - - - - - - - 217
Changing parameters of selected notes- - - - - - - - - - - - 218
Inserting note events - - - - - - - - - - - - - - - - - - - - 218
Editing Key, Time and Tempo - - - - - - - - - - - - - - - 219
Inserting Non-Note Events - - - - - - - - - - - - - - - - - 219
Playback Console - - - - - - - - - - - - - - - - - - - - - 220
Adjusting Playback Console Settings - - - - - - - - - - - - 221
Display Controls - - - - - - - - - - - - - - - - - - - - - - 221
Time - - - - - - - - - - - - - - - - - - - - - - - - - - - 221
Velocity - - - - - - - - - - - - - - - - - - - - - - - - - - 222
MIDI Recording - - - - - - - - - - - - - - - - - - - - - - 222
Recording Options - - - - - - - - - - - - - - - - - - - - - 222
Metronome- - - - - - - - - - - - - - - - - - - - - - - - - 222
Snap to - - - - - - - - - - - - - - - - - - - - - - - - - - 224
Recording New Tracks / Voices - - - - - - - - - - - - - - - 224
External Timer - - - - - - - - - - - - - - - - - - - - - - - 225
Setting Punch In and Punch Out points - - - - - - - - - - - 225
Step Time Recording - - - - - - - - - - - - - - - - - - - - 225
Virtual Drum Kit - - - - - - - - - - - - - - - - - - - - - 228
Playback Considerations after MIDI Editing - - - - - - - - - 228
MIDI to ENF - - - - - - - - - - - - - - - - - - - - - - - 228
Saving MIDI Files - - - - - - - - - - - - - - - - - - - - - 228
Reference - - - - - - - - - - - - - - - - - - - - 229
Preferences - - - - - - - - - - - - - - - - - - - - - - - - 229
Document Preferences - - - - - - - - - - - - - - - - - - - 229
Program Preferences - - - - - - - - - - - - - - - - - - - - 231
Properties Tool - - - - - - - - - - - - - - - - - - - - - - 234
ENF FILE Menu - - - - - - - - - - - - - - - - - - - - - - 235
ENF EDIT Menu - - - - - - - - - - - - - - - - - - - - - - 238
ENF VIEW Menu - - - - - - - - - - - - - - - - - - - - - 244
ENF PLAYBACK Menu - - - - - - - - - - - - - - - - - - 248
ENF WINDOW Menu - - - - - - - - - - - - - - - - - - - 249
MIDI FILE Menu - - - - - - - - - - - - - - - - - - - - - 251
MIDI EDIT Menu - - - - - - - - - - - - - - - - - - - - - 252
MIDI VIEW Menu - - - - - - - - - - - - - - - - - - - - - 253
MIDI OPTIONS Menu - - - - - - - - - - - - - - - - - - - 254
MIDI PLAYBACK Menu- - - - - - - - - - - - - - - - - - 255
MIDI WINDOW Menu - - - - - - - - - - - - - - - - - - - 256
IMAGE FILE Menu Items - - - - - - - - - - - - - - - - - 256
Image EDIT Menu - - - - - - - - - - - - - - - - - - - - - 257
Image VIEW Menu - - - - - - - - - - - - - - - - - - - - 259
Image Realtime Menu - - - - - - - - - - - - - - - - - - - 260
Realtime > Thru - - - - - - - - - - - - - - - - - - - - - - 260
Realtime > MIDI Devices- - - - - - - - - - - - - - - - - - 260
Glossary- - - - - - - - - - - - - - - - - - - - - 261
Score Formats - - - - - - - - - - - - - - - - - - - - - - - 261
Score Components - - - - - - - - - - - - - - - - - - - - - 262
MIDI Terms - - - - - - - - - - - - - - - - - - - - - - - - 264
SmartScore Terms - - - - - - - - - - - - - - - - - - - - - 265
INDEX - - - - - - - - - - - - - - - - - - - - - 266
6
Chapter 1 Introduction to SmartScore
1.1 How to use the SmartScore manual
This booklet is intended to get you started. The easiest method of obtaining
information on a specific topic is to look it up in the. The Table of Contents con-
tains detailed information arranged by general categories.
1.1.1 What Edition symbols mean
Using SmartScore X is written for all editions of SmartScore. Features
described that do not apply to all editions will have a symbol in the left margin.
SmartScore Pro Edition
The Pro edition has no restrictions. All features and descriptions in this manual
apply to SmartScore Pro Edition.
Not found in MIDI Edition
Indicates the feature or description does not apply to MIDI Edition.
Not found in MIDI or Guitar Editions
Indicates the feature or description does not apply to either MIDI or
Guitar Edition.
Not found in MIDI or Piano Editions
Indicates the feature or description does not apply to either MIDI or
Piano Edition.
Not found in Piano or Guitar Editions
Indicates the feature or description does not apply to either Piano or
Guitar Edition.
7
Chapter 2 Installation and Quick Tour
2.1 Installation
SmartScore requires verification. Copying either the download or the CD
installer to other media will cause installation to fail. You are allowed up to 5
separate SmartScore installations before it becomes necessary to contact Musitek
Technical Support for additional installs.
a. You will need to be connected to the Internet during the installation. If
you do not have Internet access you will be given a confirmation num-
ber which will require entering a response from Musitek (verification
ID). For all verification / confirmation issues, contact technical support
at tech@musitek.com (805-646-5841).
NOTE: Turn firewall & virus protection OFF during installation.
CD
b. Insert the SmartScore CD into your computers CD drive.
c. (Windows) Inserting CD should launch Auto-run. If not, Push Start >
Run and Browse to find your CD drive in the Look In pull-down.
Double-click SSX_INSTALL.EXE.
d. (Macintosh) Double-click SmartScore CD icon on your desktop. Dou-
ble-click SSX_INSTALL.
Download and CD
e. Follow all installation steps including entering Serial Number, Cus-
tomer ID and registering your copy of the software.
f. Installation requires online registration and verification. File saving and
printing will be disabled after 30 days if registration is not completed. If
you are unable to register online, please contact support at 805-646-
5841 or write to:
tech@musitek.com.
2.2 Recognition of Sample Files
SmartScore includes several pre-scanned TIFF files. For the purpose of this tuto-
rial. we will start with sample file, Fandango.tif.
8
a. If the SmartScore Task Window is open (Ctrl + W will open it at
any time), push the Recognize Scans button. The Navigator and the
Toolbar also have a Recognition button.
NOTE: The Task Window opens automatically only at program start. It
can be launched at any time with Ctrl + W or by selecting
Recognition from Windows menus (on Windows) or from the
File menu (on Macintosh).
The Begin Recognition window opens. This is the window you will use to select
previously-scanned music for recognition.
b. Press Add Files to List. In the Open dialog box, double-click on the
sample file, Fandango.tif, inside the SmartScore folder. This will add
the pre-scanned file to the list.
c. Press Begin Recognition. (Guitar Editiion Users: Go to page 20)
2.2.1 System Report
This window will list the total number of systems found as well as the largest and
smallest number of parts found in any system. This information may reveal prob-
lems with broken systems / missing parts often due to incorrectly scanned pages.
If the information in the report does not agree with the original score, check your
originals or quickly scroll through the ENF file to locate problem systems. Oth-
erwise, click Open ENF.
2.2.2 Unfiy Key and Time
In the Unify window, click OK to accept the default (Unify key signatures based
on the topmost staff line in each system).
The name Fandango.enf will appear in the Save As filename window. Smart-
Scores filetype is listed as ENF (Extended Notation Format). The ENF exten-
sion will automatically be added to all filenames after recognition. Click on
Save.
9
2.3 Notes on Basic ENF Editing
2.3.1 Macintosh / Windows shortcut conventions
Most SmartScore keyboard shortcuts are identical on both Windows and Macin-
tosh computers. Since most Macs do not have a right mouse button, the Windows
right-click function is performed on the Mac version of SmartScore by holding
down the alt (Option) key and clicking the mouse.
2.3.2 ENF Display
The original scanned image is displayed in the upper window and the newly rec-
ognized ENF file appears below it. Use the scroller bars, mouse wheel, or arrow
keys on your keyboard to scroll up and down the page.
Mac Users: Try the overlay mode controlled by the variable opacity slider in
the Toolbar. In the main menu, select View > Split screen > Overlay.
Only one staff line is active at a time. The active staff displays black while inac-
tive staff lines display in grey. Move your cursor within the boundary of a staff
until it highlights black. Caps Lock will lock in an active staff until it is hit
again. If you want all staves to display in black, go to the View > Show submenu
and uncheck Active Staff. If you do this, remember to move your cursor within a
staff line first before doing any editing within a staff line.
NOTE: In this manual, Quick Keys (keyboard shortcuts) are indicated in
bold parentheses: e.g. (C).
As accurate as SmartScore is, you should always check for errors in recognition.
Sometimes only a few simple edits are all that is required.
TIP: To see all staff lines in black, check Active Staff in the View > Show
submenu. Since editing is done a staff-to-staff basis, turn this back on if
you are unsure which staff line you are editing.
2.4 Editing Sample Files
2.4.1 Editing Fandango
You will notice in the right-hand staff that Measure 3 is highlighted with a red-
dish color. This indicates a rhythmic error in one or more voices was found. The
triplet was recognized with 16th beamed notes instead of 8th beamed notes.
10
Changing note values using Quick-select method
a. Hold down the Ctrl button and move your cursor to the next measure
(Measure 4). Hold the cursor over the first beamed 8th note until high-
lights yellow. Click once on the note and notice the cursor immediately
becomes a beamed 8th note.
This action is called Quick-select. With Ctrl down, clicking on any object will
inherit its attributes. You may find Quick-select to be the fastest and easiest
method for selecting most musical objects.
b. Move the cursor over the first 16th note in the 3rd measure until it high-
lights yellow. Click on the note to change it to an 8th note.
NOTE: If the target note turns light blue, a new note will be inserted.
Only objects that highlight yellow will become changed. If a
mistake is made, push the Undo button or Ctrl + Z (Cmd +
Z for Macs).
c. Repeat the same Quick-Select action on the last beamed note in Mea-
sure 4 and click on the far right beam note in Measure 3.
d. Quick-Select the middle beamed note in Measure 4 then click the last
incorrect middle note in Measure 3. Notice the red error color outlin-
ing the measure disappears after the final correction is made.
e. Push the Space bar to begin playing the piece. To pause, hit Space.
Correcting ties
Ties in Measure 19 to 21 were mis-read and became slurs.
a. Push the Select tool in the Toolbar (or the O key).
b. Click or drag over the slur found towards the end the top staff in Mea-
sure 19. Hit Delete on your keyboard.
c. Hit the V key on your keyboard. This activates the ties tool. Click on
the head of the last note in the top staff of Measure 19. Notice the tie
connects with the first note in the next system.
d. Repeat on the misread slur between Measures 21 and 22.
Inserting accidentals
a. Quick-Select on the sharp found in the top staff of Measure 23.
b. Click on the head of the recognized grace note in Measure 24.
11
Transposing the key
a. Push the Transpose button in the Toolbar (or select Edit > Trans-
pose).
b. In the Transpose window, click the scroller upwards to change the tar-
get key signature from 1 flat (Dm) to 1 sharp (Em).
c. Push OK to effect the key transposition.
Insert beamed grace notes
A beamed grace note was missed in the top staff of Measure 1.
a. Move your cursor to the Notes tool palette (left of your screen). Hold
the mouse button down until the toolbar expands. Select a 16th note
(with 2 flags) from the expanded palette. (The number 5 key on your
computer keyboard will also select a 16th note).
b. Hold the beam direction button down and select the right beam
icon. (Toggling the A key will cause the cursor to alternate beam
directions i.e. right / middle / left.
c. Click the Grace note button in the Notes palette.
d. Move your cursor into Measure 1 and position the note head of the
grace note on D. Notice the cursor stem is in the down position. Press
the S key to flip the stem up. Click to insert the first grace note.
Notice the cursors beam direction has gone from right to left. Position
the cursor note head on F and click to insert the second grace note.
Unifying irregular staff sizes
This piece comes from an older edition with somewhat irregular sized staff lines.
In the last system on the page, notice the bass staff is slightly larger than the tre-
ble staff. Since SmartScore measures exact distances between staff lines and sys-
tems, the ENF display will reflect this also.
a. Locate the blue staff height tab left of any staff you wish to resize.
Drag the blue tab downward to increase staff height. Drag upward to
reduce staff height.
b. Once you are satisfied with staff and line spacing, hit the Caps Lock
key to lock in the active system.
c. Push the Unify button in the Navigator. Select Unify System, Staff
and Line Spacing (Based on active system). Push OK.
12
d. Hit the Caps Lock key again to release the active system.
Prepare for printing (Page setup / centering / adjust margins)
a. Push the Setup button in the Navigator or select File > Page Setup.
Notice default Document Layout is From Recognition.
b. Change Document Layout to Center on Page. The print preview pane
in the background will change to reflect actual page size. Push Apply.
Notice that unifying staff sizes will have caused the last system to roll
to the next page.
c. Move the top & bottom tabs (inside the left margin ruler). Increase the
vertical margins until the system moves back.
d. Push the Print icon at the top of the Page Setup window.
Visualizing contrapuntal voices
Turning on voice color will display contrapuntal voices in different colors. This
allows you to view secondary voices (both notes and rests) in red and tertiary
voices in green. Notes in 4th voice will appear in blue.
a. In Page Setup view, push Main View button at top of screen.
b. In the Toolbar, push the Voice Visibility button.
Notice in each staff how notes and rests appear as either black or red.
They represent two of the four possible contrapuntal voices. Voices can
be assigned different MIDI instruments if desired.
c. Push the Console button to open the Playback Console or use the key-
board shortcut, Ctrl + 9 / Cmnd + 9.
FIGURE 2 - 1: Playback Console with Voice Visibility on
13
Changing Instrument sounds in Playback Console
The left and right-hand piano parts have been automatically recognized as piano
and assigned the General MIDI patch of Grand Piano.
a. In the Instrument column of Track 2 / Voice 2, click on Grand Piano
and scroll down to select Harpsichord. Press the spacebar or Play but-
ton. The secondary voice of the left hand will have a different sound
than the other voices.
b. Move volume slider left or right to increase or decrease volume on one
or more parts. Close Playback Console.
2.4.2 Editing Gluck
Piano users: skip to Editing Chorale on page 17.
Guitar users: skip to Editing Guitar on page 20.
a. Push the Recog button in the Navigator. In the Begin Recognition win-
dow press Add Files to List. Double-click the file Gluck.tif inside the
SmartScore folder.
b. Press Begin Recognition button to start the recognition process. Press
Open ENF in System Report then Save the ENF file.
c. To listen to Gluck, simply press the spacebar.
Shift note pitches:
An eighth beamed note in the flute part of Measure 3 ought to be one pitch
higher. While holding the Shift button down, drag the note head of the first
beamed note up from A to B.
Quickly delete objects:
Activate the Select tool (O key). Click and drag to highlight slurs
above Measures 9 and 10. Hit the Delete to remove them.
Using Quick-select to copy and insert objects:
a. Hold down the Ctrl button and Quick-select the dotted half note in
Measure 9.
b. Hit the S key to toggle the stem direction of the note. Move the cursor
to the beginning of Measure 10 and click to insert the dotted half note.
c. Hit the V to activate ties. Click on the dotted half notes in Measure 9
and again in Measure 10 to insert ties across measures.
14
d. There is a spurious dot in the eighth note beam group of the right hand
piano part in Measure 10. Toggle the D key until the cursor appears as
a greyed-out dot and arrow. Click on the note head to remove dot.
e. Hit the D key again and click on the half note chord in Meas. 8.
f. In Measure 18, Quick-select on the natural sign in the right-hand piano
part. Move the cursor into the flute part and click on the half-note to
insert the natural.
Using Properties tool to change playback characteristics
In Measure 20, the word rit. (ritard or ritenudo) was recognized and applied to
gradually slow playback down for that measure. The word poco (a little bit)
was also recognized, but not applied, so playback probably slows more than it
should. Default playback characteristics can be changed by using the Properties
tool.
a. With Properties tool active (Esc key), click on the word rit..
FIGURE 2 - 2: Ritenudo Properties window
b. Change the tempo value of the Ending of the measure by moving the
slider to something like 70 or 80% of the current value.
c. Push OK. The measure will slow a bit as indicated by poco rit..
NOTE: With Properties tool active, try clicking on the tr and f signs
in Measure 19 to get a sense of how this tool can work.
Selecting a few measures for playback
You may want to hear back only Measures 19 through 20 to test the playback set-
tings which you changed using the Properties tool.
To playback a small range of measures,
a. Push the Select tool in the Toolbar.
15
b. Hold down the right mouse button (alt + click for Mac) and drag inside
a selected range of measures. Measures will highlight blue and become
staged for playback using Spacebar or the Play button.
c. Press the Spacebar again to replay the selected range from the begin-
ning.
d. Click anywhere outside of the range of measures to deselect range.
e. Use the menu item, Playback > Set Play Range to select a wider range
of measure or to continuously loop playback.
Extracting a part in System Manager
MIDI users: Skip to Editing Guitar on page 20.
f. Hit (Ctrl + M) or select System Manager from Edit menu. Part
and voice visibility is controlled in this window.
FIGURE 2 - 3: Extracting a part in System Manager
g. Remove Visibility checkmarks for PianoR and PianoL parts in the
far-left column. Check Visibility in the Apply region. Push Apply to
New to create a new document which will include only the part(s)
selected by visibility checkmarks.
h. Play the flute part, then close this newly created document.
Changing Parts and MIDI instruments in System Manager
16
You can use the System Manager to select parts and assign MIDI sounds. MIDI
instrument sounds are automatically changed in the System Manager (and Play-
back Console) by choosing one of a number of preset Part Names. MIDI instru-
ments can be changed in any of the available voice columns.
NOTE: Instrument part properties are created by and edited in Instrument Tem-
plates (see page 74, "Instrument Templates").
a. Return to the original Gluck score. Press Ctrl + M. Go to the Part
Name column and click on the first Part Name, Flute. Scroll down the
list and select Oboe. Notice Voice 1 becomes Oboe.
NOTE: Default instrument names and linked sounds are obtained from
Instrument Templates.
FIGURE 2 - 4: Changing MIDI instruments by selecting new Part Name
b. Even more interesting is to assign different instrument sounds to contra-
puntal voices within a single part (staff line). Refer to the next figure,
Changing MIDI Instrument of a voice in System Manager.
c. Select Harpsichord instrument for Voice 2 of the PianoR part. Each
voice (V1, V2, V3 or V4) can each be assigned a unique MIDI sound
simply by clicking on its current instrument name and selecting one of
128 MIDI instruments. Click outside menu.
FIGURE 2 - 5: Changing MIDI instrument of a voice in System Manager
17
d. Press OK to apply the change and close System Manager.
e. Now hit the spacebar to play back. Whenever the secondary voice in the
right hand is played, you will hear a harpsichord sound. This technique
is ideal for distinguishing inner voices of parts that are written contra-
puntally.
NOTE: Changing MIDI instrument assignments of parts and voices can
also be accomplished in the Playback Console (Ctrl + 9 / Play-
back Menu > Console).
2.4.3 Editing Chorale
Many scores are written with multiple voices within a single staff line.
Solo piano, guitar and choral music typically include different voices
moving independently in and out of measures. Voiceline threading
technology allows you to isolate and manipulate voices easily.
The sample file, Chorale.tif, is a famous Lutheran hymn with four voices:
Soprano, Alto, Tenor and Bass written in two staff lines.
NOTE: SA/TB scores usually have voices separated either by opposing
stems or by multiple noteheads joined to a single stem.
a. Push the Recog button on the Navigator. Press the Add Files to List
button in the Begin Recognition window. Select Chorale.tif from the
SmartScore folder
b. In the Options tab window, leave Triplets, Endings and Text Recogni-
tion unchecked.
c. Press the Begin Recognition button. Once Recognition is complete,
press Open ENF and save the ENF file, Chorale.enf.
d. Hit the spacebar to hear the playback.
Correct playback of pickup and closeout measures
Pickup and closeout measures are commonly found in hymns and other vocal
scores. While notes are correctly recognized, playback hesitates in those mea-
sures because timing is locked to the time signature. You may force individual
measures or all measures to play as written.
18
Individual Measures: Push the Properties tool (Esc key). Click on the
barline at the beginning of the first measure. In the Barline Properties
window, change the Playback pull-down menu from Current time sig-
nature to As written. Repeat for Measure 5.
All Measures: Select Playback tab in Edit > Document Preferences. Choose
Play all measures as written in the Time Signature pull-down menu. Playback
will lock to default time signature without hesitation.
Apply different MIDI sounds to each part
In the upper staff, the Soprano voice is black (Voice 1) and the Alto voice is red
(Voice 2). In the lower staff, the Baritone voice is black and Bass is red. Up to
four voices are possible within each staff.
e. Hold down the Ctrl key and hit the 9 key (Cmnd + 9 for Mac). This
opens the Playback Console. Or push the Console button in the Tool-
bar.
f. Change MIDI Instrument assignments of the two voices in the top part,
PianoR (Track 1). Change Voice 1 (black) to Choir Aahs and Voice 2
(red) to Voice Oohs.
g. To hear differentiated voices, push the Play button, manipulate the vol-
ume sliders and the solo or mute buttons. Press Close to close the Play-
back Console.
2.4.4 Editing Songbook
a. Select Recognition.
b. Press the Add Files to List button in the Begin Recognition window.
Select Songbook.tif and press Open. In the Options area, check the box
to the left of Text.
c. Press the Begin Recognition button. Once Recognition is complete,
accept Open ENF and save the ENF file, Songbook.enf.
Insert missing time signature
The original score is missing a time signature. Actual meter is 3/4.
19
a. In the Clefs and Signatures tool palette, locate the time signature button
(4/4). Press and hold until all available signatures expand to the right.
Select the 3/4 signature.
b. Move you cursor to the any part and click anywhere in the first mea-
sure. A 3/4 sign will insert into all the parts.
Change system margins
Because the first system of this piece is not indented, part names overlap the first
system. System margins can be modified using ruler tabs. Heres how...
In the horizontal ruler, drag the upper tab (margin control) to the right. If nec-
essary, drag the bottom tab (part name control) too.
FIGURE 2 - 6: Controlling System Margins
Working with lyrics
The lyrics in the first system are a printed a but too high. Lets nudge down.
a. With Shift button down (Nudge mode), locate the small yellow box
along the left-hand bracket to the left of the lyrics.
b. Click and drag the box up or down to move lyrics vertically.
In the verse there are two small mistakes. Heres how to edit lyrics:
c. Push the Lyric button in the Toolbar.
d. Click the quarter note that begins Measure 3. Hit the down arrow to
jump to second verse. Hit the right arrow and then the Backspace to
delete the capital D. Enter a small d. Click the half note at the end
of the line then right arrow to the end of tain. Enter an s and a ques-
tion mark.
e. Push the Lyric button again to exit Lyric mode.
20
2.4.5 Editing Guitar
SmartScore includes some very useful and powerful features for solo guitar
music including recognition and editing of tablatures.
Editing three or more voices
Solo classical guitar and solo violin scores are unique in the world of published
music. In most music, usually no more than two voicelines are present; each
being distinguished by notes having opposite stem directions.
a. Push the Recognition button. In the Begin Recognition window, push
Add FIles to List. Double click on the file, GUITAR.TIF in the Smart-
Score folder to add the file to the list of recognized pages. Press Begin
Recognition.
b. Save the file with the default name given.
c. Notice measures have notes in three colors, including green. The green
notes represent the third or tertiary voice. Push spacebar to Play. Hit
spacebar again to Stop.
Adjust default tempo
The original tempo is marked Poco allegro. SmartScore recognized the word,
Allegro which has a default tempo of 150 bpm. Its too fast.
a. Select the Properties tool and click on the mark, Allegro in Measure.
Move the slider to change the speed to something slower.
NOTE: With Apply this tempo to all similar marks checked, all
existing marks of Allegro will become updated to the new
tempo after you push OK.
Controlling part names
The part name (Nylon Guitar) overlaps the first measure. To turn off part names,
go to Part Name under the View > Show submenu. Check Dont Show.
Assigning different instruments to voices
b. Open the Playback Console (Ctrl + 9 / Cmnd + 9). Click into Instru-
ment selection for Voice 2. In the Instrument pull-down menu, change
Nylon String Guitar to Tango Accordion.
c. Change Voice 3 to Acoustic Bass or some other instrument.
d. Push the spacebar and listen to how contrapuntal voices become more
distinct when they are assigned to different instrument sounds.
21
Converting notation to guitar TAB
a. Select Properties tool from the Toolbar.
b. Click on the yellow triangle to the left of any staff line.
c. In the Staff Properties window, click in the Apply Staff Type check-
box. Select 6-string guitar TAB from the pull down menu.
SmartScore also recognizes TAB-formated scores. For more details, refer to Sec-
tion 3.2.1, "Recognition Options" "Recognize Tablature and Percussion staff
lines".
22
Chapter 3 Scanning and Recognition
3.1 Scanning Music
SmartScore uses 3rd-party drivers for scanner control. These drivers are
installed from the CD packaged along with your scanner. The drivers are usually
WIA or TWAIN. Some users may have to select Custom install mode for
installation. If you encounter problems when attempting to scan, we ask that you
locate your scanner manufacturers website, download and install the most
recent scanner driver before calling Musitek Technical Support.
3.1.1 Choosing a scanner
All scanners are not created equal. Most will work well with SmartScore; some
better than others. For an updated list of recommended scanners, visit:
http://www.musitek.com/bundle.html
For common scanning problems and solutions, go online to:
http://www.musitek.com/scanningnotes.html
or visit: http://www.musitek.com/faqs.html
3.1.2 Selecting your scanner and interface in SmartScore
a. Go to File > Scan Music > Choose Interface = SmartScores. Smart-
Scores scanning environment is activated.
b. Go to File > Scan Music > Select Scanner. Click on the driver name
that corresponds to your scanner.
FIGURE 3 - 1: File > Scan Music > Select Scanner
Windows Users: Sometimes more than one scanner driver will appear. If you
are using an All-in-One scanner / printer / copier, it is strongly recommended
that you select the WIA xxx driver from File > Scan Music > Select Scanner
window if it is shown. Otherwise, select the driver name that corresponds best to
your scanner.
23
c. Push the Scan button found in the Navigator and in the Toolbar or
choose File > Scan Music > Acquire.
3.1.3 Using the SmartScore Scanning Interface
When you start scanning, a low-resolution pre-scan will appear in the Preview
window.
If your scanner does not respond properly inside SmartScores scanning inter-
face, select File > Scan Music > Choose Interface = Your scanners and try
again. If your scanner still fails to respond correctly, turn to Scanning Outside
of SmartScore on page 30.
3.1.4 Enhanced scanning functions
Auto Cropping
If your music extends to the edge of the preview window, uncheck Cropping
and push Prescan to scan again. This will allow for maximum scanning cover-
age. If cropping is checked, a bounding box will limit the scanning region. If you
scan with cropping on, make sure about a 1/4 of clear white space is left on all
sides of the music inside the preview image.
Auto Deskew
If the preview appears slightly crooked, push the Deskew button to correct. If
the preview is very crooked or if some music is cut off, reposition the music in
the scanner and scan again.
Auto Resolution
This feature takes the guesswork out of choosing the correct resolution (dpi) set-
ting for each scan. When selected, the image is analyzed and sized in order to
obtain an optimum image resolution, thus achieving the highest possible recog-
nition accuracy. Use this whenever possible.
If the preview image appears with white notes on black background, you will be
able to invert image in the Image Editor (see page 39).
NOTE: Selecting Next Page immediately activates your scanner. Before
selecting it, position your next page onto the scanner and wait
until the scanner bar resets. If you push too soon, you may get an
error message that Scanner is not ready.
24
d. Push Next Page and continue to preview, deskew and scan until you
have finished scanning your entire song, project, section or movement.
Select Finish when done.
NOTE: If the piece you are processing exceeds 10-15 pages, divide it
into smaller, discrete sections, e.g. Intro, Part1, Part2, etc.
The following section lists image-enhancement and scanner settings which you
can control within the SmartScore scanning interface. If you understand and/or
accept the default settings in the Scan window, turn to Recognition Sequence
on page 25 to complete scanning and to begin the recognition process.
3.1.5 Scanner settings
Brightness
The default brightness setting is -25%. For typical printed music, this setting
should be fine. If beams smear together and whole and half notes appear closed
or blobbed, then brighten the scan. If the original music is faded, if it is a weak
copy you may want to scan even darker than the default setting. SmartScore
wants to see solid, well-defined lines that are neither razor-thin nor smeared
together.
NOTE: If recognition accuracy is poorer than expected, examine the file
in the Image Editor (see Open Pages in Image Editor in Recog-
nition Sequence on page 25.). Zoom in close on a detailed area
and examine the following:
If note stems and staff lines are broken, thin or appear to be only one pixel
wide: Rescan with -30% to -40% decreased brightness.
If stems and staff lines are thick and continuous but objects appear small and
lack detail: Rescan at a higher resolution.
Resolution
It is recommended that you use Auto-Resolution when possible.
NOTE: When scanning music with staves having different widths (e.g.
containing both standard notation and TAB staves or smaller
cue staff above a piano accompaniment), always turn Auto-
resolution OFF.
25
If you choose to set resolution manually, check Auto-Resolution off. For most
printed music, the recommended resolution is around 350 dpi. If the original
music is printed in smaller type, you can increase resolution to 400 or 500 dpi.
For miniature scores, try 600 dpi. Scanning at too high or too low a resolution
may actually reduce recognition accuracy. It is not recommended to scan music
below 250 dpi or higher than 600 dpi.
3.1.6 Choosing an alternative scanning interface
If your scanner fails to respond properly to the Scan command in the SmartScore
interface or your scanned image is unacceptable (partially scanned, distorted,
etc.) your alternative is to scan using the software provided with your scanner.
See Scanning Outside of SmartScore on page 30 for details.
3.1.7 Scanning in Macintosh
Some Mac scanners are not fully TWAIN-compatible. In order for SmartScore to
control a scanning device, it must be TWAIN-compatible. Otherwise scanning
will have to be done outside of SmartScore using the software provided with
your scanner. See Scanning Outside of SmartScore on page 30 and Selecting
Prescanned & PDF files for Processing on page 31 for details.
3.1.8 Scanning Orchestral Scores
There are several methods that may be used to scan in oversized orchestral
scores. Refer to http://www.musitek.com/faqs.html
My orchestra score is bigger than my scanner.
3.2 Recognition Sequence
When scanning pages is done, choose Save As and Begin Recognition to initi-
ate recognition. Or you can choose Open Pages in Image Editor to view
scanned pages and make alterations to the scanned image (e.g. cropping,
deskewing, line drawing, cutting and pasting). Pushing Cancel before recogni-
tion is complete will exit the process and return you to the main window.
26
NOTE: When scanning music that is faded, weak or poorly printed, it is
a good idea to open the score first in the Image Editor. There,
you can adjust the contrast for each page (usually making it
darker). This will, in most cases, result in better recogntion
results. For details, turn to "Important image editing tools",
Section 3.8.2, on page 39.
To save your scanned image file and begin recognition sequence,
a. Push the Save As and Begin Recognition button.
b. Browse to a location for saving your SmartScore ENF files. You may
wish to add a unique directory at this time.
c. Give the image file a name. If you are using Windows, the extension
.TIF will be added automatically.
d. Push OK to begin the recognition process.
The image file you have just saved contains all pages you scanned. The default
filetype is Compressed TIFF (CCITT Type 4), a multi-page, single-file TIFF
compression format. This type of TIFF file is approximately 10 times smaller
than an uncompressed TIFF image file.
NOTE: If you are going to open the scanned image in Adobe Photo-
shop
, you may want to save in the larger, uncompressed TIFF
format; Photoshop does not currently support CCITT Type 4
files.
TIP: When you Save a file to a specific location, SmartScore will continue to
save to that directory until you change it. The same is true when you
Open a file. Remember that SmartScore may look in one directory
when opening a file and then go to a different one when saving a file.
Once changed, the new path becomes the default.
27
3.2.1 Recognition Options
FIGURE 3 - 2: Recognition - Options
The following section describes options you can choose for recognition. When
satisfied with your choices, push Begin Recognition.
NOTE: If Recognition fails, refer to Troubleshooting Scanning and
Recognition on page 36.
Text
Check this box if you wish to recognize lyrics and text in the music.
TIP: If you are scanning in single-line parts for the purpose of joining them
into a conductors score, it is recommended not to recognize text. Oth-
erwise, text from every score-part will be overlaid on the pages of the
conductors score.
Lyrics Outside of Systems
Check this box if you are recognizing a choral or orchestral score which
has one or more lines of lyrics written under the last staff line of each
system. Otherwise, leave unchecked.
Supress Chord Symbols
Check if you do not wish to capture chord symbols or guitar fret dia-
grams.
Supress Lyrics
Check if you want to capture text but not lyrics.
28
Triplets
Check this box if the score contains triplets that are indicated with the number
3 above or below an arc or bracket.
Limit to Triplets
When unchecked, SmartScore will attempt to recognize any kind of
tuplet (duples, quintuplets, sextuplets, etc.). If your score contains only
triplets, keep this box checked to avoid false positives.
Pedals
If pedal markings are written into the music, check this box.
Bowings
If up/down bowing marks are written into the music, check this box.
Heavy beams
Some printed music is written with especially thick note beams. If single beams
are recognized as double or triple, re-recognize the music again with this option
selected.
Hymnal Fonts
If you are scanning in music from a hymnal (with stubby flags and short stems),
check this box. NOTE: Shaped notes do not apply.
Ossias
Select if your score has one or more ossias (line above a staff suggesting an alter-
native passage) that you wish to have recognized.
Recognize Tablature and Percussion staff lines
Select to recognize TAB (guitar) notation or percussion staves having one or
more staff lines other than standard music notation (5 lines per staff).
Join Offset Voices
Two notes belonging to different voices might appear horizontally offset even
though they sound at the same time. SmartScore decides which notes to join to
the same event based on the distance between their noteheads. Normally, offset
notes belonging to different voices (when sharing the same event) have no
more than 1/4 of a noteheads space between them.
If your music has offset voices in the same event which regularly exceed this
offset distance, choose a greater distance. The amount of white space
between note heads determines this distance.
29
If your music has dense polyphonic texture, like that found in solo guitar
music or tightly-spaced orchestral passages, it may be necessary to tighten
up the allowable distance between offset voices. In these cases, choose a
distance of less than 1/4 of a notehead.
For editing details on joining / un-joining offset voices, see Correcting Vertical
Alignment on page 66).
Part Linking
When a score is optimized, parts (i.e. stafflines) will appear only when they are
meant to be played. Otherwise, the parts remain invisible. Optimized systems
can be referred to as either collapsed or expanded. Usually, parts are added
to the top of a system, e.g. after a piano introduction, the vocal line will appear
above the piano part. This top-down arrangement is the default. However,
some scores may have parts are added to systems in a bottom-up fashion, e.g.
existing staves are bumped upwards. If your score is structured in this way,
change default to Add Parts to Bottom. Orchestral scores, being grouped by
instruments, may have no pattern.
Fretboard Strings
The default fretboard for recognition is the six-string guitar. If your music has
ukulele fretboards (4 strings) or some other configuration, change the selection
to the correct number of strings.
3.2.2 Post-Recognition
FIGURE 3 - 3: Post-recognition System Report
30
The scanned file will be saved prior to recognition. Following the recognition
process, a System Report will be displayed indicating the number of systems
found and on how many pages. The System Report reports the largest and small-
est systems including the number of parts found in each. If any of these do not
agree with the original music, investigate the cause before spending a lot of time
editing the score... it could be difficult to restructure parts and systems later on.
If you select Open ENF File, you will be asked to save the ENF file which is
given the same name as the image file. If you wish, change the name and/or
the destination directory then press Save to save the new ENF file.
If you selected Open Super System, you will be able to scroll from system to
system and locate any systems containing an incorrect number of parts. See
Detailed ENF Editing chapter in the PDF manual. for details.
If you selected Open Image Editor, the scanned image will open in the
Image Editor where you can correct certain flaws in the scanned image. See
Image Editor on page 39 for more details.
A checkbox allows you to skip viewing the System Report in the future. To reset
this option, go to Edit > Program Preferences > User Interface > Recognition.
When recognition is complete, the screen will split between an image pane and
the ENF pane which displays a representation of what was recognized. As you
scroll down and page, the image and ENF panes remain synchronized. An alter-
native to the split screen view is the Zoom Window view.
3.3 Scanning Outside of SmartScore
An alternative to operating your scanner when TWAIN or WIA drivers dont
work properly with SmartScore is to scan in another application. You can use
your scanners software or a third-party imaging program like Photoshop
to
scan and save images. Then, inside SmartScore, you will be able to Recognize
the saved images.
a. Check that your scanner is on and that the proper driver is installed
(File > Scan Music > Select Scanner). If a compatible driver is not
present, you will have to reinstall your scanners software either from
the original CD or by downloading the most recent scanner driver from
your scanner manufacturers web site. If the above is true and pushing
the Scan button in the Navigator still causes problems, your driver is
probably incompatible with SmartScores scanning interface.
31
b. Switch to the scanning software that was installed with your scanner. To
do this, go to File > Scan Music > Choose Interface > Your Scan-
ners. When you push the Scan button, you will then be handed off to
the software that came with your scanner.
If you are using your scanners interface, follow the following guides:
Place your music in the scanner as squarely as possible.
Look for Scan type or Output option. Set scanning to Grey (Greyscale).
Set Resolution to 300-400 dpi for average printed music.
Set Brightness to -15 to -25% for average printed music.
Crop around but not on the music to be scanned in preview pane.
Scan between 300-400 dpi (for average-sized printed music). Scan at higher
resolutions for music printed in smaller-than-average print size. Do not
exceed 600 dpi.
Save as TIFF (Uncompressed) or BMP file. Each page will be about 1 MB
per page. Use a unique filename for each page... e.g. Page1.tif, Page2.tif, etc.
TIP: Optimum resolution is achieved when the distance between staff lines is
about 20 pixels. Zoom into the image. Referring to the mouse position
readout in the status bar, measure the distance between two lines in a
stave (measure white space only).
3.4 Selecting Prescanned & PDF files for Processing
SmartScore will recognize nearly all PDF music files. Before being processed,
they are converted to TIF file format and saved in the default directory. Pre-
scanned files must be properly imaged. For scanning requirements and proce-
dures, see Scanning Outside of SmartScore on page 30.
To recognize pre-scanned and PDF images of printed music,
a. Push one of the Recognition buttons (in the Toolbar or Navigator) or
select Recognize under the File menu.
32
b. A file-selection window Begin Recognition will open. This is where
you list your pre-scanned files for recognition by selecting them, rear-
ranging them, removing or reordering them.
FIGURE 3 - 4: Recognition - Selected Files / Options / Preview
c. In the Begin Recognition window, push Add Files to List.
d. Browse to where your images are stored. Click on an image file to
select. If more than one page was scanned in the SmartScore scanning
interface, the file will appear as a multi-page list.
NOTE: You may click on and drag image icon(s) to the selected files list
of the Begin Recognition window. Some older Windows operat-
ing systems may not support drag-and-drop.
e. Preview pages prior to recognition to check that pages were scanned
completely and that no page is severely skewed. Any of these issues
will affect recognition results. Select the Preview tab and click on each
page to view your pre-scanned pages.
f. Refer to Recognition Options on page 27 for details on how recogni-
tion options operate.
3.4.1 Reordering the File List
Notice that one file may contain many pages. If you happened to have scanned a
page out of sequence or if you notice pages out of order (e.g. Page10 is listed
before Page2). To reorder the list of pages to be recognized, click on any page
and hit Move Up or Move Down. It will be repositioned. Hitting Remove Files
from List will cause that page to be taken off the list and will not be recognized.
33
3.4.2 Removing, replacing and re-saving scanned pages
If one page of a scanned group is incorrectly scanned or is missing altogether
from a multi-page image file (Page group), you may reselect individual pages to
form a new page group.
a. Select (or drag) the original multi-page file inside the selected files list
of the Begin Recognition window.
b. Highlight a page to remove and push Remove Files from List.
c. To add a replacement or additional page to the original page group,
select or drag the page(s) to the selected files list.
d. Reorder pages as necessary.
NOTE: If pages were reordered, added to or deleted from the original
image file, you will be able to re-save the newly listed pages.
To Save a modified list of grouped pages as a new image file,
Select all pages so they are highlighted and push Save As.
Select the existing name to over-write or type in a new name.
3.5 Scanning Part Scores (Score-Parts)
SmartScore allows you to process and combine scanned pages of solo
parts, duets, trios or quartets and play them back simultaneously. They
may also be recombined into a conductors score.
TIP: If you are scanning in Score-parts for the purpose of joining solo parts
into a conductors score, it is recommended not to recognize text.
To scan and combine Score-parts into one ENF file,
a. Scan in all pages for each part. For easiest identification, give a unique
name or number for pages belonging to one part, e.g. Flute_Pg1,
Flute_Pg2 and Guitar_Pg1, Guitar_Pg2, etc.
34
b. In the Begin Recognition window, arrange files in order of parts then
pages: e.g. Part1/Page1, Part1/Page2, etc.
FIGURE 3 - 5: Grouping pages to Score-Parts
c. Highlight the first set of pages that make up the first Score-Part.
d. Push Group to Score-Part. In the Part Name window, give the selected
pages belonging to a score-part a unique name.
e. When all pages are properly grouped to score-parts, push the Begin
Recognition button.
SmartScore will internally organize score-parts following recognition. The ENF
window will display pages for the first part followed by pages of the next part.
Parts will play back simultaneously.
35
3.6 Recognition Accuracy
If recognition accuracy is not as good as what you expected, examine the image
up close by zooming into the image pane of your ENF view. You may also view
Image Editor (FIle > Open > Image filetype).
Determine the following by zooming close up:
If objects lack detail, re-scan with the Auto-Resolution setting checked (On)
or increase scanning resolution manually. Optimum distance between hori-
zontal stafflines is 20 pixels. You may use the cursor and readout in the Status
Bar (pixel coordinates) to measure exact width of a typical staff line.
If objects such as note stems and staff lines are broken or lack thickness, re-
scan with decreased brightness to fill in gaps.
If the source document is poorly printed or is faded and weak, try locating a
better print copy of the music.
TIP: Following recognition, guitar chord fret symbols may overlay chord
names recognized as text: Dumb text chord names will not transpose.
To remove dumb text fields, use Nudge mode (Shift) and drag the
control handles of each text field upwards. Use the Select tool and
group delete all selected text fields.
Recognition accuracy is directly related to the quality of the source document as
well as the quality of the scanned image. Cheaper scanners, including Fax-Scan-
Copy combos, are known to create poor images. Remember the old saw: Gar-
bage in / Garbage out. If after examining the image and consulting the Trouble-
shooting chart, you are still unable to achieve good recognition results, we invite
you to send us your TIFF file(s) for detailed analysis by our technicians.
You can attach your image (TIFF) files to e-mail along with a short description
of the problem you experienced to the following address: tech@musitek.com.
We will reply as soon as possible. Most likely, we will be able to locate the prob-
lem and offer a solution or recommendation.
NOTE: Poorly-printed music and scores printed from laser printers may
have extremely narrow note stems and staff lines. If note stems
appear razor thin and recognition was poorer than expected,
open the .tif file in the Image Editor and apply darker threshold-
ing to the image. See Threshold Tool on page 39.
36
3.7 Troubleshooting Scanning and Recognition
Table 1: Scanning and Recognition Troubleshooting
Problem Probable Cause Fix
Scanner does not operate. Scanner drivers not
installed properly.
Install WIA or TWAIN
software.
Scanner not selected in
SmartScore.
Ensure proper scanner
driver is selected (File
> Scan Music >
Choose Scanner).
Scanner not connected
or not turned on.
Check cabling and
power. Use scan test
program if available.
This page should be
scanned at xxx dpi. Res-
can or Accept.
Staff widths not con-
sistent. Music contains
cue, TAB or percussion
staves.
Re-scan in Smart-
Scores scanning inter-
face with Auto
Resolution = off.
Scanner model used
does not support infi-
nitely variable DPI
(only scans in large
increments).
Re-scan with Auto
Resolution = off. Man-
ually set resolution
acceptable to scanner
(300 to 600 dpi).
Scanner not responding
to SmartScore scanning
interface when running
under Mac OS 10.5
(Leopard)
Apple made significant
modifications to image
acquisition module in
10.5 (Leopard).
See:
www.musitek.com/
updates or faq page for
fixes and workarounds.
Printed area containing
music is too wide or too
long to scan on a standard
sized scanner.
Actual image size of
the music is what
counts, not the size of
the paper or page.
Refer to Scanning
Issues section of http:/
/www.musitek.com/
faqs.html for work-
around.
Reduce original size
using photocopier.
37
Recognition failed for
this page.
Scanner set to screen
resolution of 50-100
dpi.
Scan again accepting
Auto-resolution set-
tings for best results.
Scanner set to screen
resolution of 50-100
dpi. (contd)
Manually set resolu-
tion to 300-600 dpi.
Scan again.
Page was scanned with
too light a setting.
Re-scan with -30% to
-35% brightness.
Scanner was forced to
create a black & white
image with dither-
ing.
Re-scan in Your Scan-
ners interface:
Greyscale / 350 dpi.
Music not fully
scanned or is severely
skewed.
Re-scan making sure
all the music is
selected. Scan music
straight or use
Deskew function.
Image too large for
selected resolution.
Re-scan ensuring Auto
Resolution = On.
Accept setting. If rec-
ognition is poor, rescan
with Auto-Resolution
off. Reset to 350 dpi.
Scanner hangs or crashes. Driver conflict. Ensure latest scanner
drivers are installed.
Scan outside of Smart-
Score using software
that came with your
scanner.
Table 1: Scanning and Recognition Troubleshooting
Problem Probable Cause Fix
38
Poor recognition results. Missing barlines due to
light obscuring right
margin or to right mar-
gin having been cut off
during scanning.
Open image file in
Image Editor. Use
Select Tool to delete
obscured regions and
the Line Draw tool to
restore barlines on
right side of systems.
Poor recognition results. Image too small for
selected resolution.
Scan again accepting
Auto-resolution set-
tings for best results.
Note stems razor
thin due to laser print
output.
Open .tif image in
Image Editor and apply
darker thresholding.
Handwritten or non-
standard notation. Poor
print.
Scan well-printed,
standard-sized sheet
music.
Poorly printed music. Decrease brightness
level. Find better origi-
nal.
Image not straight
(skewed).
Open file in Image
Editor (File > Open >
Image). Use Deskew
tool to straighten each
page.
Stafflines and note
stems of canned file
are broken or too thin.
Re-scan page(s) with
decreased brightness
setting.
Table 1: Scanning and Recognition Troubleshooting
Problem Probable Cause Fix
39
3.8 Image Editor
3.8.1 Editing scanned pages in the Image Editor
Following the final scan of music pages, you can choose to Open Image Edi-
tor. This choice will bypass the recognition process and open the scanned pages
in the Image Editor.
The Image Editor allows you to fix image problems prior to recognition. You can
improve the image quality, manually draw in missing system brackets, barlines,
erase and/or add details as well as being able to delete large areas of unwanted
material from the image.
After touching up scanned pages, recognition can be launched directly
from the Image Editor by pushing the Recognition button in the Tool-
bar. Launching recognition will ask you to first save the image with a
new name.
To open an image file you have previously scanned,
a. Press the Open button on the Navigator or choose Open (Ctrl + O)
(Cmnd + O for Mac) from the File menu.
b. Change Files of Type pull-down menu to Image Files.
c. Browse and highlight an image file from the listed saved files. Press
Open.
3.8.2 Important image editing tools
Improving image contrast of weak and/or poorly-printed scores
Consider using the Threshold Tool to thcken your scanned pages if
your score is faded or poorly-printed. Also consider darkening with the
threshold tool if you are recognizing printed output from most music
scoring programs such as from Finale or Sibelius. Note stems and
staff lines will likely be razor thin. Recognition results will be proba-
bly be improved if pages are darkened first.
To adjust contrast of scanned pages in the Image Editor,
a. Select the Threshold Tool from the Image Toolbar.
b. Use the slider to increase or decrease contrast (darker makes lines
thicker).
c. Press the Preview button to visualize the change before accepting it.
40
d. When satisfied with the level of darkness, press OK.
e. Using the Page button, page through all scanned pages and repeat as
necessary.
FIGURE 3 - 6: Using the Threshold Tool
Restoring missing or broken system brackets (critical to recognition)
To restore cut-off or missing system brackets,
a. Select Edit > Line or choose Line Draw in the Image Toolbar.
b. Push the Pen Color push button in the Image Toolbar, if necessary, to
choose Black Color.
c. In the Width pull-down selector, choose a fairly wide thickness (10-20
pixels).
d. Click and drag the mouse to draw a line along the missing or broken
bracket along the left margin of the music.
FIGURE 3 - 7: Using Line Draw tool to restore missing bracket
41
e. When finished modifying the image. Select File > Save As and give it a
name. You may then Recognize the file with corrections.
Page
To view pages of an image file, use the paging buttons in the Toolbar or
select Next Page/ Previous Page from the View menu.
Zoom
To Zoom in and out click the Zoom Tool in the Toolbar (Ctrl + Q).
Click inside the image will increase the scale of your view (Zoom In),
while right-click (alt / option + click for Mac) will decrease the scale of
your view (Zoom Out).
Image Information
Select View > Image Information to display characteristics about the current
scanned image including resolution, file type and page size.
3.8.3 Image Toolbar
Crop
Invert RotateL
RotateR
Freehand
Line Select
Deskew
Color
Thickness
Delete
Threshold
Page
FIGURE 3 - 8: Image Editor Toolbar
Select
Used for selecting a region for cropping, deleting, cutting or copying.
Crop
To crop an image file (trimming unwanted portions of your image from outside a
marked frame),
a. Press the Select button in the Image Toolbar.
b. With your mouse, drag a box around the area you wish to keep. If you
want to extend the cropping region outside of the display, keep drag-
ging; the page will scroll as you drag up or down.
c. To adjust the marked bounded area, move your cursor over a boundary
line, click and drag the boundary to a new position.
42
d. Select Crop from the Edit menu OR press the Crop button in the Image
Toolbar. The resulting image will be reduced to the area inside the
bounded frame. Remember to Save when done.
Correcting Skew
Page through each scanned image and check for relative straightness of each
image page. If a page appears tilted or skewed, recognition accuracy will be com-
promised. The Deskew tool rotates the image slightly to correct skewed pages
and will optimize recognition accuracy.
a. Press the Deskew button in the Image Toolbar or select Deskew from
the Edit menu.
b. Position the cursor over a staff line. Starting from the left side, click and
drag the mouse along the length of the staff line. A red skew angle
line will display as you drag the mouse. When you are certain the red
skew angle line parallels the staff line, let go. The page will automati-
cally straighten. Repeat for each page. Remember to Save when done.
NOTE: If the page becomes incorrectly rotated, undo with Ctrl + z /
Cmnd + z for Mac (or select Edit > Undo).
Invert
If the image you open in SmartScore is white-on-black (instead of the normal
black-on-white), then you should reverse the image output in your scanning soft-
ware. SmartScore defaults to 0=white polarity.
If your scanned image appears white on black, choose Edit > Invert or choose
the Invert button from the Toolbar.
Delete Page
If there is more than one scanned page in the image file, the Delete Page func-
tion is active. Use it to remove poorly scanned or duplicated pages. To re-scan
and restore deleted pages, see Removing, replacing and re-saving scanned
pages on page 33.
Freehand Draw (Brush)
To draw free hand lines in your image file, select Brush from the Edit menu OR
press the Brush button in the Image Toolbar. Choose a line width then click and
drag to paint.
43
Line Draw
Some printed scores have weak or missing stafflines and/or brackets that can cre-
ate problems during recognition and may result in missing or incorrectly brack-
eted systems. Sometimes, by accident, brackets and/or barlines are cut off during
scanning. If this is the case, you can manually draw in staff line and brackets or
enhance their thicknesses.
Line / Brush Thickness
To change the width of brush or line tool, select a new size from the Width menu
in the Image Toolbar. Select from 1 to 50 pixels.
Black / White Color toggle (Eraser)
Push the Eraser button to activate white color. Push again to deactivate it for
black color. Or choose Pen Color > Black or White from the Edit menu.
Rotate Left / Rotate Right
To rotate an image file (for landscape formatted scores or upside down scans),
go to the Edit menu and highlight Rotate OR press one of the Rotate buttons in
the Image Toolbar.
Rotate the image Left (90 degree rotation).
Rotate the image Right (90 degree rotation).
Select Edit > Rotate > Any to rotate at angles other than 90 degrees.
Begin Recognition
After modifying the image, you can save and begin recognition of it by
pushing the Begin recognition button in the Toolbar.
44
3.8.4 Cut / Copy and Paste functions
Cut (Edit > Cut)
To cut an area from the scanned image, hit Delete button. Or use the Select tool
and drag a box. Cut with Ctrl + X.
Copy
To copy an area without removing it from the image, use the Select tool and drag
a box with the mouse. Select Edit > Copy (Ctrl + C (Win) / Cmnd + C (Mac)).
Paste
To Paste the cut or copied region into an image file, select Edit > Paste (Ctrl +
V / Cmnd + V (Mac)). The cut or copied section will drop into the image. With
the mouse, drag the fragment anywhere within the image and release the left
mouse button. To fix the fragment in place, click outside the pasted fragment.
45
Chapter 4 Playback
4.1 Quick Play
To immediately play back an open SmartScore file, hit the spacebar,
a. Press the spacebar to start playback. Press spacebar again to pause.
b. Press the comma key (,) to rewind to start point.
NOTE: Certain MIDI instruments will play automatically if the recog-
nized score contains anywhere from 1 to 4 staves per system.
MIDI instrment assignments are changed in the Playback Con-
sole (see Playback Console on page 47). You can permanently
change/reset whcih instrument part will play following recogni-
tion in the Edit > Program Preferences > MIDI section (see
Program Preferences on page 231).
c. Use the Select Tool (O key) then click and drag the right mouse but-
ton (Option + click for Mac) to select any range of measures in the
score to play back. Only measures highlighted in light blue will play.
4.1.1 Mini-Console
The Mini-Console transport controls Play, Rewind and Stop. The
Record button will launch a new MIDI recording session to record addi-
tional tracks (see "MIDI Recording", Section 10.8). The spring-
loaded slider will accelerate or decelerate playback depending on how
far the slider is dragged. The slider will snap back to the default tempo
once it is released.
FIGURE 4 - 1: Mini-Console
4.2 MIDI Setup
It is necessary to identify the MIDI device attached to your system in order for
SmartScore to play through it. Fortunately, computer operating systems now pro-
vide built-in MIDI synthesizers. This allows you to select and play General MIDI
(GM) sounds without installing an outboard synthesizer or soundcard.
No MIDI
Recording
46
To set the MIDI input and output devices,
a. Select MIDI Devices from the Playback menu. The MIDI Devices
window will open.
FIGURE 4 - 2: Playback > MIDI Devices
b. Click on the MIDI Output device you wish to use for MIDI playback.
The MIDI device window will display all installed MIDI device drivers.
c. If you intend to record in SmartScore, select the desired MIDI recording
device/interface in Input window.
NOTE: If the desired device is not listed in the MIDI Devices window
make sure your MIDI device driver has been properly installed.
d. Press OK to set the selected MIDI devices as your MIDI sources.
NOTE: You may need to close any open MIDI programs. Some MIDI
programs prevent playback by blocking the MIDI Out port.
4.2.1 Audio MIDI Setup (Macintosh)
To access Audio MIDI Setup in Mac OS X, locate Utilities folder inside the
Applications folder. Double-click on Audio MIDI Setup.
FIGURE 4 - 3: Applications > Utilities > Audio MIDI Setup (Mac)
47
If you have external MIDI devices installed such as an external synthesizer mod-
ule and MIDI interface, they should appear as icons in the window. Using your
mouse, drag the Out arrow of the source device to the In arrow of the receiv-
ing device and vice-versa. Internal connections should then be established. Close
Audio MIDI Setup.f
FIGURE 4 - 4: Connecting MIDI Devices in Audio MIDI Setup
With SmartScore ENF file open on your Mac, go to Playback menu, click and
select Playback at the bottom of the list. Choose CoreMIDI Playback to acti-
vate devices connected in Audio MIDI Setup. To activate built-in soft-synthe-
sizer (Macintosh QuickTime Musical Instruments), choose QT Internal
Playback.
4.3 Playback Console
In the Playback Console, you can make changes to MIDI instrument assign-
ments, tempo, transposition, muting, soloing, volume and pan settings.
To open the Playback Console,
Press the Playback Console button in the Toolbar or hold down Ctrl +
9 (Win) / Cmnd + 9 (Mac). The console is also menu-accessible from:
Playback > Console
48
FIGURE 4 - 5: .Playback Console
4.3.1 Playback Console controls
The playback transport controls works exactly as the Mini-Console. The Gen-
eral Volume slider controls overall volume. Tempo controls default tempo (if no
metronome value was assigned in ENF). Measure/Beat slider resets playback
position to desired measure and beat.
Each horizontal MIDI track is linked to a contrapuntal voiceline found in a staff.
Tracks are grouped with light or dark grey shading representing one voice line.
Each track / voice has its controls arrayed in columns:
Column 1 (Track number): Indicates the MIDI track assigned to the voice
(up to 4 voices can be assigned to one MIDI track). MIDI Tracks are assigned
automatically and cannot be changed.
Column 2 (Voice): Lists the contrapuntal voice number (1 thru 4).
Column 3 (Part Name): Click on Part Name to assign a different instrument
to a voice. Each pull-down menu contains the most common instrument
names including transposed instruments. Corresponding MIDI instruments
will update automatically and will adjust to concert pitch if necessary.
INOTE: To assign a single Part Name to an entire staff line (and subsequently, to
all voices within the staff), use the System Manager to make your instrument
assignments. For more details, see System Manager on page 173.
49
Column 4 (Channel): Unique MIDI channels are automatically assigned to
each voice. If they appear out of order, it is due to SmartScores ablility to
handle certain optimized scores. MIDI channels can be reassigned by click-
ing the number for each voice. Reassigning (and, if necessary, doubling up)
Channel numbers is helpful when more than 16 voices are present. See Lock
below to lock channels into place. Remember that Channel 10 = Drums.
Column 5 (Port) displays the current port to which MIDI playback data is
being sent. If more than one MIDI device is available, the port assignment
can be changed.
Column 6 (Lock): If you change MIDI Channels, press the Lock button to
keep channels from changing dynamically. See Column 4, Channel above.
Column 7 (MIDI Instrument): Every track is assigned a MIDI Instrument.
The default instrument is Grand Piano. Some recognized scores, depending
on their structure, may have other instruments assigned.
Column 8/9 (Mute / Solo): buttons control whether a track should be muted
while all other tracks play or soloed, muting all other tracks.
Column 10 (Volume): This slider controls the default volume of each track.
Column 11 (Pan): This slider controls the Left/Right balance for each track.
Column 12 (Transpose): Each track can have its playback transposed up or
down. Note that transposed instruments will already reflect a transposed
playback value to compensate for correct pitch.
4.3.2 Set Instrument
This button will open the Instrument Settings window which is designed to real-
located MIDI Channels and to save and load custom MIDI instrument settings.
FIGURE 4 - 6: Set Playback Range
50
4.3.3 Playing back a selected section
The quickest way to play back a snippet of the score is to use the
Select tool and drag the mouse over a region of the page while hold-
ing down the right mouse button (Alt + click for Mac). Measures
selected for playback will highlight light blue. Hit Space bar to play.
FIGURE 4 - 7: Selecting measures for limited playback
For playing larger sections and for looping, go to Playback menu and select Set
Play Range.
FIGURE 4 - 8: Set Playback Range
e. In the From field, choose a starting measure. Then select an end point
in the To pull-down box.
f. To repeat playback over the range, check the Loop box.
4.4 Dynamics and Articulations
4.4.1 Dynamics
You can use any of the tools in the Dynamics palette to alter playback veloci-
ties.
51
Inserting dynamic markings, crescendo & decrescendo markings or hairpins will
alter the velocity of selected notes in the active staffline. See "Dynamic Mark-
ings", Section 8.3.6b for details on inserting dynamics. For more details, see
"Dynamics Palette", Section 8.3.6.
To apply dynamics and/or dynamic markings to more than one staff, enter the
dynamic in each active staff that you wish to apply the effect. If you do not wish
to have so many dynamics visible in every staffline, you may enter symbols in
the Hidden Symbols mode. For more details, see "Hidden Symbols", Section
8.11.
4.4.2 Articulations
Numerous note articulations including slurs, trills, turns, mordents, staccatos,
tenutos, accents, arpeggios, glissandos and tremolos can be applied from the
Articulations palette. For information on modifying articulation playback
characteristics, see "Articulations", Section 4.4.2. More information on articula-
tions can be found in "Articulations palette", Section 8.4.1.
4.5 Tempo
Default tempo for all time signatures is 120 beats per minute (120 bpm) except
for cut-time and 2/2 time, which play at 60 beats per minute. Tempos can be
modified by inserting one or more metronome marks, by inserting a tempo mark-
ing or with the ENF Tempo Controller.
4.5.1 Metronome mark
.The Metronome tool in the Tempo palette (also activated in Edit > Default
Tempo) sets the tempo at the point the mark is inserted.
FIGURE 4 - 9: Setting Default Tempo
52
4.5.2 Tempo Markings
Tempo Markings are found in the Tempo palette. Clicking anywhere inside a
staffline will insert the selected Tempo Marking above the staff. Tempo will be
altered at that point.
FIGURE 4 - 10: Selecting Tempo Markings from Tempo palette
Note that Expressions, found in the Articulations palette are fuzzy descrip-
tors and will not alter playback.
4.5.3 Change of tempo (metronome mark)
Creating a change-of-tempo is accomplished by inserting a metronome mark at
the point where you want the tempo to change. For details, see "Metronome
Mark", Section 8.4.2a
4.5.4 Ritards, Accelerandos, Descelerandos
Select the appropriate symbol and enter it by dragging the mouse over the range
of notes you wish to apply the effect to. Use the Properties tool to modify the
tempo change over the range of notes to which it applies.
NOTE: To view the selected range of accelerando/descelerando, push
the Hidden Objects button. Range is shown with dotted line.
4.5.5 Tempo controller
Another method to change tempos is to use the Tempo Controller.
To activate the interactive Tempo Controller,
Push the Tempo Controller button in the Toolbar Clicking the orange line
changes the default tempo value. For more details, see "ENF Graphical con-
trollers", Section 4.8
53
4.5.6 Tuplets and Slurs (Legatos)
While in the Insert mode, select a triplet (T key) from the Notes palette or
select Legato from the Articulations palette.
FIGURE 4 - 11: Creating a Tuplet or Slur (legato)
a. Click and drag down to insert the tuplet or legato above the notes to be
selected.
b. Click and drag up to insert the tuplet or legato below the notes to be
selected.
c. Inserting tuplets to more than one note/rest combination will activate
the Automatic Tuplet window. Accepting the prompt will apply
tuplets to similar note/rest groups throughout the score.
To delete a tuplet or articulation
d. Ctrl+click on it, press the X key then click again on the object. Or
use the Select tool (O key) to highlight one or more tuplets and/or
legatos.
e. Once selected, push the Delete key.
NOTE: To resize or move a tuplet bracket, use Nudge mode and drag
the control point located on either end of the tuplet.
User-defined Tuplet
The D:B tool button allows for custom tuplets.
Divisions = The number of equal beats to be applied to the group.
Value = The number of unmodified note values that would be applied to
give the same duration.
Creating a
slur
Creating a
triplet
54
For example: The quintuplet (-5-) has a default D:B ratio of 5:4. When applied to
a group of 5 eighth notes, its total duration value would equal 4 normal eighth
notes.
See "Tuplet Properties", Section 4.6.9, for more tuplet options.
Nested tuplets (tuplet within a tuplet)
Choose the value required from the Rhythmic Groups palette. Click and drag
the cursor to select a tuplet group within another tuplet. A bracket will drop iden-
tifying the nested tuplet.
4.6 Playback Properties
Playback values of dynamic and articulation markings can be altered by use of
the Properties tool. Changes can be applied individually to the marking itself
or globally to all similar markings in the score. Finally, default values can be
reset for that particular mark for all future SmartScore files. Certain changes to
barline properties will also affect playback. See Section 4.6.11 and Section
4.10.1 for barline properties details.
To open the Properties window of any object:
Hit the Esc key or select the Properties icon from the Toolbar and click on
one of the objects below to open and modify its playback and display proper-
ties:
4.6.1 Note Properties
Clicking on any note head with the Properties Tool will open the Note Properties
window.
FIGURE 4 - 12: Note Properties
55
Note duration: Change basic note value.
Dots: Add or change dots of prolongation.
Staccato: Change default duration when staccato is applied.
Tenuto: Change default duration when tenuto is applied.
Accents: Change default velocity when accent is applied.
Fermata: Change default tempo when fermata is applied.
Notehead types: Noteheads can be altered to several alternative shapes con-
figurations including triangle, empty triangle, diamond, empty diamond and
x.
4.6.2 Property Options (All Properties windows)
Apply (changed property) to All:
Selecting this option will update playback properties of the same mark
throughout the score.
Apply Setting(s) to All Future Files:
Selecting this option will permanently reset the default value for the selected
property to its new values for all future ENF files.
Back to Default:
This will reset values to application launch defaults.
Reset Defaults;
This will return values to new installation defaults.
4.6.3 Slur (Legato) Properties
FIGURE 4 - 13: Dynamic Marking Properties
Extend duration: Duration of notes associated with the slur.
None: No increase of note duration.
56
4.6.4 Tempo Marking Properties
Tempo values can be changed by clicking any tempo marking with the Properties
tool. Changes can be applied to all tempo marks in the document or to all future
instances of the selected tempo mark.
FIGURE 4 - 14: Tempo Marking Properties
Tempo slider: Reset tempo value.
Uncommon Name: Enter an alternative name for the tempo marking (e.g.
really fast).
4.6.5 Accelerando, Descelerando and Ritard Properties
Starting and ending tempos (as a percent of default tempo)
57
Use an uncommon name (e.g. gradually slower)
4.6.6 Hairpin, Cresc. and Decresc. Properties
FIGURE 4 - 15: Hairpin Properties
Velocity sliders: Start value and Ending velocity values.
4.6.7 Trill Properties
FIGURE 4 - 16: Trill Properties
58
Permutations: The number of half-step movements.
4.6.8 Dynamic Marking Properties
FIGURE 4 - 17: Dynamic Marking Properties
Volume slider: Resets the volume for the current part.
Range: 10 to 127 (General Volume)
4.6.9 Tuplet Properties
Divisions = The number of beats to be applied to the tuplet. Value = The
number of (equal) notes that would be in the group if no tuplet were applied.
See Section 4.5.6 for more details.
Hide = Do not show (uncheck to show) Value number or Symbol bracket.
Apply to: Only this symbol or All symbols in current file.
FIGURE 4 - 18: Tuplet Properties
59
NOTE: Default settings for how tuplets appear can be changed in Text
Symbols and Score symbols tabs found in Program Preferences
or Document Preferences.
4.6.10 Multi-Measure Rest Properties
Measures = Number of measures the multi-measure rest applies.
FIGURE 4 - 19: Multi-measure Rest Properties
4.6.11 Barline Properties (Pickup measures and Codas)
Pickup, measures normally begin a piece or section with a truncated measure
having less beats than the time signature calls for. It is often associated with a
closeout measure at the end of the section. Split-measures are divided between
the final measure of one system and continue through the first measure of the fol-
lowing system.
FIGURE 4 - 20: Pickup and split measures
Incomplete, pickup, closeout and split measures will normally cause playback to
hesitate. By default, SmartScore applies the exact number of beats to each mea-
sure (Lock to Time Signature).
To play individual measures exactly as written,
a. Select Properties Tool and click on the barline that precedes the mea-
sure in question.
b. In the Playback combo box, choose As written.
Pickup Measure (Typical) Split Measure (Typical)
60
FIGURE 4 - 21: Barline Properties
Sometimes a score will contain so many split or incomplete measures that you
will want to play it through without hesitating at the first and last measure of
each system. In this case, you will want to apply Play as written to the Play-
back tab in Document Preferences.
To play all measures in the document exactly as written,
Select Play as Written from the Playback menu. Or...
Go to Edit > Document Preferences. In the Time Signature (Lock to Time
Signature) pull-down menu, select Play as written. All measures are now
unlocked.
FIGURE 4 - 22: Document Preferences > Playback > Play as Written
In Barline Properties, you can also create system breaks (Codas) and page
breaks.
61
To create a Coda (Split system)
Select Properties Tool and click on the barline that begins a measure of
interest. Choose Actions > Split System.
FIGURE 4 - 23: Creating Codas (Split Systems)
4.7 Other Playback Options
4.7.1 Karaoke View
Feel like singing out loud? Hey, you only live once...
To view moving lyrics with familiar bouncing ball,
a. Press the Karaoke button in the Navigator palette.
b. The Options menu allow for changes in the Karaoke display. These
options are also available in Edit > Program Preferences.
c. Open the Playback Console (Ctrl + 9 / Cmnd + 9 for Mac) to adjust
tempo and change instrument assignments for parts and voices.
4.7.2 Add drum tracks
Adding an automatic drum track will add more pizazz to the mix.
Push the Drum Pattern button in the Toolbar to select an appropriate pattern for
your piece. For more information on adding or creating drum tracks, go to
"Automatic Drum Patterns", Section 9.4.
62
4.7.3 Swing
This feature applies standard swing rhythm to straight 8th and 16th notes notated
in beamed groups. SmartScore will modify playback and the underlying MIDI
representation as follows:
To apply swing to playback,
In the Playback menu, click on Swing.
4.8 ENF Graphical controllers
With the Velocity graphical controller you can vary note velocities of each note
cluster quickly and smoothly. With the Tempo controller, you can draw in
tempo variations smoothly over time. Controllers can be accessed either in the
ENF Toolbar or below the Piano Roll window in MIDI view.
FIGURE 4 - 24: Text and Controllers
4.8.1 Velocity Controller
In ENF score view, push the Velocity controller button to activate. Click and
drag your mouse along the vertical bars which represent each notes velocity.
The higher the bar, the more the velocity.
FIGURE 4 - 25: ENF Velocity Controller
63
4.8.2 Tempo Controller
Push the Tempo controller button to active. The horizontal line in the topmost
staff represents default tempo. To vary tempo, click and drag your mouse up or
down. The last tempo point will be fixed until changed.
FIGURE 4 - 26: ENF Tempo Controller
NOTE: For ritards, accelerandos and descelerandos, use the Proper-
ties tool instead of the Tempo Controller. You will have much
more predicable results. See Section 4.6.5 for information on
these properties.
4.8.3 Normalize controllers
After making changes to Tempo or Velocity controllers, you may find you have
created greater-than-desired changes to playback. If so, you may globally reduce
the effects of either controller by applying normalizing.
FIGURE 4 - 27: Normalizing Tempo
Normalize Tempo Controller (Before)
Tempo Controller after normalizing by 80%
64
To reduce effects of either Tempo or Velocity graphical controllers
a. Choose Playback > Graphical Controller
b. Select either Normalize Tempo or Normalize Velocity.
c. Choose amount of reduction desired: 20% / 40% / 60% or 80%. Con-
troller display and playback will change accordingly.
d. Choosing Reset removes all controller changes and resets the default
settings. Tempo markings inserted into ENF will still take effect. The
end result is an averaging of all tempo values.
4.9 Voices and Playback
Control of contrapuntal voices is key to proper playback of your score.
4.9.1 Voice Visibility
To view contrapuntal voices as colors, push the Voice Visibility button
in the Toolbar. Each ENF Part (each staffline of the score) can contain a
maximum of 4 voices (represented by 4 colors, black, red, green and
blue). For scores to play back correctly, it is important that voices
appear correct and be properly manipulated. See "Working with Contra-
puntal Voices", Section 8.9 for additional details about editing voices.
4.9.2 Voice Splitting (Select + H)
Many hymnals and choral scores have voices grouped into chord clusters as
opposed to notes with stems in opposite directions. Chord clusters are treated as
one voice in SmartScore (usually black). Music ministers and choir directors will
find this tool extremely handy in order to split two-note clusters into 2 contra-
puntal voices. Then, assign each voice a unique instrument or extract each voice
to a separate file. See "Extracting Voices", Section 8.10.4 for more details.
To separate a two-note cluster to two separate voices,
a. Hit the O key or Select button to activate the Select
tool.
b. Drag a box around any number of two-note clusters in the staff.
65
c. Press the H key to separate two-note clusters into 2 voices.
FIGURE 4 - 28: Splitting two-note chords into 2 voices
TIP: If you wish to split clusters containing three or more notes, select and
delete the least desirable notes until you are left with two notes in each
cluster. Only two note clusters will split.
4.9.3 Assigning instruments to voices
Assigning unique MIDI instruments adds richness and allows the user to distin-
guish contrapuntal voices during playback. There are two areas where you can
change MIDI instrument assignments for voices: inside the Playback Console
and inside the System Manager.
To change an instrument assignment of a voice in the Playback Console,
a. Push the Playback Console button in the Toolbar to open it. The con-
sole may be opened with quick-keys (Ctrl+9 / Cmnd+9) or from the
menu by selecting Playback > Console.
FIGURE 4 - 29: Changing MIDI instrument of a voice in Playback Console
b. In any of the Voice column, click to select a new MIDI instrument.
66
To change an instrument assignment of a voice in the System Manager,
a. Open the System Manager (Ctrl+M) or select System Manager from
Edit menu. All staves are displayed in horizontal rows as Parts.
Voices are arranged in columns above each part (1 thru 4).
FIGURE 4 - 30: Changing MIDI instrument of a voice in System Manager
b. Find the voice number within the part you want to change. Click the
MIDI instrument name assigned to that voice in the pull down menu.
Select an alternative instrument. During playback, you will hear voices
stand out from other voices provided you chose instruments with differ-
ent timbres.
4.9.4 Correcting Vertical Alignment
In printed music, noteheads belonging to different voices may appear side-by-
side even though they are meant to sound simultaneously. During recognition,
horizontal distances between offset noteheads are measured and a decision is
made whether or not to join (or glue) notes to the same vertical event. It is possi-
ble that offset notes will not become glued due to excessive distance between the
noteheads. It is also possible that notes will become incorrectly glued if they are
too close. The default distance for joining noteheads to the same vertical event is
1/8th of a note head. This distances can be adjusted prior to recognition. See Sec-
tion 3.2.1, "Recognition Options" for details on resetting the distance for joining
notes.
67
Following recognition, check that Voice Visibility is on (See Section 4.9.1,
"Voice Visibility"). If two notes with opposing stems both appear black and are
meant to play simultaneously, they can be aligned as follows:
To vertically align offset voices,
a. Use the Select tool (O key) and highlight notes or rests that are hori-
zontally offset (likely, they will both be black).
b. Press the Y key to group the selected, offset notes into a single verti-
cal event. Selected voices may move a bit and one should turn red.
FIGURE 4 - 31: Correcting offset voices not glued after recognition.
Similarly, if you see notes that belong in a single voice each displaying a differ-
ent color (most likely black and red) and nearly touching, they are joined to the
same vertical event and can easily be unglued...
To Unglue offset notes which are not intended to play simultaneously,
a. With the Select tool (O key), carefully select the incorrectly glued
notes (NOTE: they will each have different colors). Be sure to select
only the notes which are incorrectly joined.
b. Hit the Y key. Joined notes separate and change color. Select again
and hit the Y key once more to rejoin.
See Join Offset Voices in "Recognition Options", Section 3.2.1 to reset default
distances prior to recognition. See also "Working with Contrapuntal Voices",
Section 8.9 for more information on editing voices and their affect on score play-
back.
O ffset voices not glued
following Recognition
Using Select tool to
highlight offset voices
Y key glues offset
voices to a single tim e
event. Select and Y
again unglues voices.
(half note appears in black)
68
4.10 Repeats
To insert a repeat barline, repeat measure or any other repeat symbol,
Toggle the C key to enter Insert mode. Select any repeat symbol from
Barlines & Repeats palette and click to place it.
To change any current barline to a repeat barline,
Select a repeat barline from the Barlines palette. Click on any existing bar-
line to change it to the selected barline.
To delete any barline,
Quick-select (Ctl+click) on a barline (or select any barline from the Bar-
lines palette). Hit the X key and click on the barline to delete it.
NOTE: Deleting a barline at the end of a system will cause the proceed-
ing measure to roll to the next system. A notice warning of this
effect will open whenever the last bar of a system is deleted.
To insert a Repeat Previous Measure mark,
a. Select the Repeat Previous Measure mark from palette.
b. In Insert mode, click into an empty measure.
All notation present in the previous measure will automatically repeat itself dur-
ing playback.
4.10.1 Repeated verses
Many scores have multiple verses that repeat several times even though they
may not contain repeat barlines (e.g. hymnals). Other scores have sections
marked only by single repeat barlines but are intended to repeat several times
(e.g. the ending of a song with repeat and fade).
To set how many times a score or section of a score should be repeated,
a. Make sure the score or the section is bounded by a left and right repeat
sign. If not, select a Left Repeat sign from the Repeats tool palette and
click on the single barline that begins the repeated section. The single
bar will become the repeat bar.
NOTE: Do not delete a barline to change it; measures will reformat.
Select a new barline and click on an existing barline to change.
If the barline begins a system, a repeat barline will insert to the
69
right and symbols will nudge to make room. This is normal. The
two barlines will still behave as one.
a. With the Properties tool selected, click on the Left Repeat barline that
begins the section. The Barline Properties window will open.
FIGURE 4 - 32: Selecting the number of verses to be repeated
b. Select the number of desired repeats in the Repeat Section pull-down
menu. Choices are from 1 to 8 repeats.
4.10.2 Change of key/time and the double barline
Usually, changes of time and key signatures at the end of a system are preceded
by a double barline. If for any reason playback hesitates after a change of key or
time signature, make sure the barline preceding the signature is actually a double
barline. Two single barlines will cause playback to hesitate.
4.11 Numbered Endings
Endings can be simple or complex. SmartScore can cope well with logical end-
ings, repeats and jumps. However, some printed music is ambiguous or outright
faulty (e.g. bowl of spaghetti). In these cases, playback may have unexpected
results.
4.11.1 Simple Endings
To create a simple ending,
a. Select Start Ending tool from the Barlines and Repeats palette and
click on the appropriate barline to insert the first ending.
b. The Repeats window will open. Choose 1 as the sequence number of
the first ending.
70
c. The Close Ending tool will appear on the cursor. Click on the last bar-
line that terminates the first ending. The cursor then switches again to
the Start Ending tool.
d. Click on barline that starts the second ending (it may be the same bar-
line that closes the first ending). Choose 2 as the sequence number of
the second ending.
FIGURE 4 - 33: Multiple Endings
e. Finally, click the barline that closes out the last ending.
To change a numbered ending barline to a normal barline,
a. Ctrl + click on a nearby barline (or pick it off the Barlines palette).
Click to insert selected barline directly to the left of the numbered end-
ing.
b. Delete the numbered ending (hit the X key and click to delete).
NOTE: If the numbered ending appears at the end of a system, be sure to
insert the replacement barline to the left of the numbered ending.
Then delete the ending barline.
4.11.2 Repeated Endings
Some numbered endings are repeated multiple times before continuing. And
some endings may play out of strict linear sequence (e.g. 1,3 for the first ending
and 2,4 for the next).
71
To create repeat endings,
a. Select the Start Ending button. Click on the measure that begins the
first ending. In the Repeats window, select the number of repeats and/or
the sequence order numbers. Sequences do not have to be in strict order.
FIGURE 4 - 34: Ending Sequence
b. Click the last barline to close out the second ending.
c. Repeat above steps as necessary for subsequent endings.
Playback will attempt to play repeated sequences in the order selected.
NOTE: Numbered endings are sometimes repeated in different places in
the same piece (e.g. 1st & 2nd ending in the middle and then
1st & 2nd again somewhere else. SmartScore can handle these
twice-repeated endings provided each set of endings is placed
inside repeat barlines (See Section 4.10, "Repeats").
4.11.3 Deleting numbered endings
Numbered endings cannot be changed to normal barlines. Once it acquires the
property of a numbered ending, a numbered ending has to be deleted first and
then replaced by a normal barline.
To delete a numbered ending and replace it with a normal barline,
a. Insert the desired barline type to the left of the numbered ending that
you wish to remove.
b. Delete the ending (hit X key and click). The measure will shift
slightly to the left.
4.12 Jumps
72
Jump symbols may include segno, da capo, coda, to coda, fine and other mark-
ings indicating where playback should stop and jump back, jump forward or be
repeated and finally stop. To avoid discontinuity or endless looping (what we call
the bowl of spaghetti problem), its important that jumps be used logically.
4.12.1 Working with the Coda
A Coda sign generally marks the concluding passage of a piece. A To Coda sign
is used to mark where a jump to the Coda begins; usually from inside a repeated
passage.
To insert a jump to Coda sign and mark the beginning of a Coda,
a. Select the To Coda sign from the palette. Find the measure where play-
back begins its jump (usually at the end of a repeated section or num-
bered ending). Click on the barline to insert the To Coda sign. It will
appear above the bar.
b. Select the Coda sign from the Barlines and Repeats palette. In Insert
mode, click on the barline where the coda is to begin, (usually near the
end of the piece).
NOTE: The Coda will not be played back until it is activated by the To
Coda or d.s. al Coda sign.
4.12.2 Working with the Segno
Segno means sign. It marks the beginning of a final repeat or ending. Segnos
are usually positioned early on in the piece.
To mark a final repeat with a segno,
a. Select Segno from the Barlines and Repeats palette.
b. Insert the Segno by clicking the barline that begins the last repeated
ending or section.
c. To stop a final repeat or ending, return to the Segno and continue on to
the Coda, select d.s. al Coda (meaning from the sign to the Coda).
To have a final repeat or ending return to the beginning of the piece and termi-
nate at the Segno sign,
Select d.c. al Segno (meaning from the beginning up to the sign) and insert
it by clicking on the barline in the last ending or repeat where playback is to
return. The repeated section will return to the beginning of the score and play
through to the Segno.
73
NOTE: To Coda, Segno, d.s. al Coda, D.S., D.C. and d.s. al Fine signs
are all ignored until an ending or repeat is played once.
4.12.3 Working with the da Capo (D.C.), dal Segno (D.S.), and Fine
signs
D.C. (da capo) means from the beginning or return to the beginning.
To have playback return to the beginning of the piece and play through to the
end,
Select the D.C. button from the Barlines and Repeats palette.
D.S. (dal Segno) means from the sign or return to the sign.
To have a final repeat or ending return to the Segno and play through to the end,
a. Select the D.S. button from the Barlines and Repeats palette.
b. Click on the desired barline to insert the D.S. sign.
Fine means ending. It is usually placed in the middle of a repeated ending and
terminates the song.
To have the last repeat stop, return to the Segno and continue on to the end of the
piece,
a. Insert a Fine sign by clicking on the barline that marks the final end
point.
b. Select d.s. al Fine (meaning from the sign to the end) from the Bar-
lines and Repeats palette.
c. Insert either the d.s. al Coda or d.s. al Fine mark by clicking the bar-
line where the last repeat is to begin.
To have the final repeat or ending return to the beginning and play through to the
Fine,
Place the Fine sign at the appropriate barline. Select and insert d.c. al Fine in
a measure following the Fine sign.
Repeat signs, ending markings (including Codas and Segnos) are found in the
Barlines and Repeats palette. Using repeat signs properly will alter playback
accordingly.
74
4.13 Instrument Templates
Instrument Templates is the source from which instruments are created and
linked to parts in the System Manager (See Section 8.10 on page 173.).
a. To open Instrument Templates, select Edit > Instrument Templates or
hit Ctrl + F Win (Cmnd + F Mac) or push Open Instrument Tem-
plates from inside System Manager.
FIGURE 4 - 35: Instrument Templates
To change or add a new instrument template,
a. Hit (Ctrl+FCmnd+F) or Edit > Instrument Templates.Click in the
Name field of any template and type to change the given name of an
instrument.
b. To change an abbreviation, click then type inside the Abbr field.
c. Click and select a different MIDI instrument from the Instrument list
to change default MIDI instrument assignment.
d. Transpose displays the default playback transposition for selected
instruments. The MIDI representation will reflect the transposed shift in
pitch.
e. Various sets of MIDI instruments can be selected in Instrument Set-
tings pull-down menu. Instrument sets acquire their names by clicking
on the Instrument Settings button and selecting a set.
f. To save settings for future ENF files, check Save for Future.
75
4.13.1 Transposed instruments
Transposed instruments do not actually play the pitches notated in the score. To
play them back in tune with the other non-transposed instruments, they must
have their playback adjusted up or down by certain intervals. This playback
transposition is already preset in Instrument Templates for most transposed
instruments. The number in this column represents the amount of pitch change
(+/-) in half-step increments.
4.13.2 Adding instruments
You can add new instruments with unique names and playback parameters as
well as change existing names and parameters for any existing template. All tem-
plates are accessible in the Part Name column of the System Manager. For more
information on the System Manager, turn to "System Manager", Section 8.10.
4.14 Broken Parts (Loss of Continuity)
Parts (staves of the system) may loose playback continuity for several reasons,
e.g. system braces/brackets were cut off during scanning.
4.14.1 Merging Systems
For parts to be joined to single system (and to play simultaneously), an adjoining
bracket along the left-hand margin must be visible. If during scanning, brackets
are cut off by mistake, one or more parts become separated and will appear in
ENF as single-line systems themselves. In this case, it is possible to rejoin them;
forming larger, corrected system.
NOTE: It is important to properly re-assign part links before merging
systems. (See Re-linking parts below).
76
To merge two systems into one larger system,
a. Position your cursor over the first broken system / staff line. Hit Ctrl+L
/ Cmnd+L (Mac) to open the Re-link Parts window.
FIGURE 4 - 36: Merging Systems
b. The active system highlights in grey. Using the checkboxes, reassign
each highlighted staff to its correct part name and position in what will
become the final, reformed system. Apply to = System.
c. Press the Next System button and reassign each highlighted staff line to
its correct part name as you did above. Return to the first staff of the
final, reformed system by selecting Previous System.
d. Now, check the Merge with checkbox. When the Next System button
is pushed, the two systems will join into a single system. Continue
using Next System again until all separated parts are correctly joined.
Review Part Name checkboxes for correctness.
4.15 Re-linking parts
Occasionally, scores will contain collapsed or expanded systems (sometimes
referred to as optimized systems). Unless you re-link parts, these systems will
not playback with the correct instrumentation.
The Re-link Parts function allows you to reassign each visible staff with its cor-
rect part (as defined by Part Name in System Manager). By re-linking parts of
optimized scores, parts will play back correctly as they disappear and reappear
throughout the score.
NOTE: Parts listed in Re-link Parts window are derived from the Part
Name column of the System Manager (see "System Manager",
Section 8.10 for more information). Checked boxes identify
77
which parts are assigned to the active system. Before re-linking,
make sure all possible parts have been created.
To re-link parts in a system,
a. Hit Ctrl+L (Win) / Cmnd+L (Mac). Or with Properties Tool selected,
right-click (alt / option for Mac) over any staffline in a system that
requires re-linking and select Part Linking. This will open the Re-
link Parts window.
FIGURE 4 - 37: Re-link Parts window
b. Check the part names that are associated with each staff in the active
system. Be sure to remove checks from parts that are not associated
with the active system. Larger systems may require scrolling down the
list. The program will not allow you to select more or less parts than
actually appear in the active system.
c. To view adjacent systems, press Next or Prev System.
d. In the Apply To box, press Apply to apply to active system. System+
will apply to the active system plus all subsequent systems.
78
Page #1 of Orchestral Score
Page #2 of Orchestral Score
In this example, the first page consists
of one system having 15 parts (15
staves per system). With the cursor
positioned over the system and Re-link
Parts opened, 15 parts will be checked.
The second page contains 3 systems
each with 6 staves. Many parts that
appeared on the first page have dropped
out. With the cursor positioned over
one of the systems, 15 Part Names will
be listed but only 6 will be checked in
the Re-link Parts window. In this case,
it was necessary to remove all check
marks and then check the top six parts
to reestablish proper part linking.
See FIGURE 4 - 37:. Notice that the re-
linked parts were applied to all subse-
quent systems (System+) from the top-
most active system.
FIGURE 4 - 38:
Re-linking an orchestral score
79
4.15.1 Adding a staff when missed by recognition
Occasionally, a staff inside a system may not be localized during recognition due
to flaws in the original score (or if the scanned page is severely skewed. If there
is a missing staff line in the ENF display, it can be reconstructed quite easily as
follows:
a. First, you want to re-link parts in the shorted system. Position the cursor
inside the system and hit Ctrl + L to open Re-link Parts.
b. Put a check next to the appropriate visible parts. Leave the missing part
unchecked. Make sure the parts you check correspond to the visible
staffline and the missing part is unchecked. Hit OK.
c. Select the Properties tool. Yellow arrows along the left system bracket
will indicate all known parts, visible or invisible.
d. In the affected system, click on the yellow arrow of any staff to open
Staff Properties window. Place a check mark next to Visibility.
Make sure Show Staff is also selected.
e. In the Apply To: pull-down menu, select Current Staffline or Sys-
tem.
f. Hit the U key and select Unify Key Signatures (based on First Sys-
tem). Hit OK and the key signatures of the score will become unified.
Now you need only to fill in the missing notes. Remember you can
always use Copy and Paste to clone measures of notes at a time when-
ever possible.
4.16 Working with audio sound libraries (Plug-ins)
SmartScore hosts third-party sound libraries compiled for VST (for Windows)
and Audio Units (for Macintosh). Some sound libraries may not be supported.
Libraries and players that have been tested and are known to work with Smart-
Score X are Kontakt
and Kontakt2
players (e.g. Garritan
libraries) and
MOTU
MachFive
library and player.
80
4.16.1 VST (Windows) and AU (Mac) audio setup
a. Go to the Playback menu again and select VST or AU Setup. Push
Add and browse to the plug in folder created when your sound library
was installed. If the plug-in folder cannot be located, reinstall the
library and be sure to install the audio plug-in.
FIGURE 4 - 39: VST (Win) and AU (Mac) Setup
b. Go to Playback menu and select MIDI Devices. Click on VST
Plugins (Win) or Audio Units (Mac) from inside the Output window.
Click OK.
FIGURE 4 - 40: Playback > MIDI Devices
c. To return to your computers wavetable sound set, open Playback >
MIDI Devices and reselect the desired driver.
d. Once the desired plug-in is selected, push OK. In the main ENF view,
push the VST button in the Toolbar to open the plug-in player.
4.16.2 Working with the Garritan libraries and Kontakt2
For the best results when using Garritan plug-ins, follow these steps:
Make sure to check the box titled Use MOD wheel controller for Velocity
when selecting plug-ins from the MIDI Devices window.
After loading an instruments, look for the MIDI Channel control and make
sure each one is set to Omni.
81
Be sure to uncheck MOD wheel controller in MIDI Devices window when
returning to your computers sound set or you will hear strange noises during
ENF playback.
4.17 ENF Jukebox
With the Jukebox, you can load, rearrange and playback any numberr of ENF
files in one continuous play.
To open the Jukebox...
a. Select Jukebox from the Playback menu.
FIGURE 4 - 41: SmartScore ENF Jukebox
b. Use the controls to load, rearrange, remove and play multiple ENF files.
c. Set the Pause slider to set the amount of time between files.
82
Chapter 5 Basic Score Editing
This section describes basic SmartScore editing features. For information on
advanced editing techniques such as part extraction, optimizing scores, manag-
ing systems, applying or changing instrument templates, reformatting, respacing,
page reformatting, print setup and part linking, turn to Chapter 8, "Detailed ENF
Editing". Many editing and playback default settings are accessible in either
Document Preferences or Program Preferences under the Edit menu. See
"Preferences", Section 11.1 for details.
5.1 Navigating Inside an ENF Document
5.1.1 Active staffline
Only one staff can be edited at a time. Positioning your mouse over a staff will
cause it to highlight black. Objects associated with the highlighted staff (includ-
ing text and lyrics) can then be edited. You can choose to display just the active
staff or to all staves in black.
To display all staff lines in black,
Go to the View > Show menu and uncheck Active Staff.
To lock the active staff and allow the mouse to move anywhere,
Hit the Caps Lock key. To unlock the active staff, press again.
5.1.2 View menu (Show)
The display properties of number of other objects can be controlled in the View >
Show submenu:
FIGURE 5 - 1: View > Show submenu
83
5.1.3 Page View Display
Several ENF page view layouts are available after scanning.
To select a different page view layout,
Click on any one of four page view buttons in lower Status Bar.
FIGURE 5 - 1: Page View Buttons
View ENF pages horizontally
View pages vertically
View pages in book format (facing pages)
View score in horizontal scroll format (long view)
NOTE: Whenever the ENF and TIFF view panes loose synchronization,
e.g. in Long View mode or after score reformatting, the Image
display pane will close and the Scan View window will appear
instead. Closing the Scan View window will re-initialize normal
Image / ENF view panes.
5.1.4 Zoom
To Zoom in and out,
Click the Zoom icon in the Toolbar or press Ctrl + Q.
Left click will increase the scale of your view (Zoom In), while right-click
(Option + click for Mac) will decrease the scale of your view (Zoom Out).
Ctrl + scroll wheel works for zooming in and out as well.
For additional information on navigating inside an ENF document, see "More
ENF navigating", Section 8.1.
5.1.5 Paging
To page forward or backward in an ENF document,
The Next / Previous page control buttons are located to the far right
of the ENF Toolbar.
To add a new page with empty systems,
Push the Add New Page button in the Status Bar.
84
5.1.6 Scan View Window
The TIF/ENF split screen format can be changed to display only the ENF view
with a floating scan view window corresponding to the same region in the
scanned image where your cursor is placed.
To view full-screen ENF pane with a floating scan window:
Go to the Window menu and select Scan View window.
By dragging the Split Pane control up or down, you can quickly view more of
the TIF pane or more of the ENF pane.
FIGURE 5 - 2: Window pane shade control bar (View > Split Screen > Vertical)
The slider to the right of the Toolbar controls both the TIFF / ENF window shade
bar.
5.1.6a TIFF / ENF Overlay view (Mac Only)
An opaque ENF-over-TIFF view is available on Macs. The ENF-TIF slider
adjusts the opacity of the ENF overlay from 0 to 100%.
To edit using ENF variable-opacity overlay,
Go to View > Split Screen > Overlay.
FIGURE 5 - 3: ENF / TIFF overlay view (Mac only)
85
To close Overlay view and open Split Screen view,
Push the red button in the upper left corner of the ENF-TIFF slider located on
the far right of the Toolbar.
To change zoom level in any view window,
Select one of 3 zoom levels in View > Scan View window.
5.1.7 Status Bar options
The status bar at the bottom of the SmartScore window contains information
about the current page being viewed. Clicking inside any of these fields will
open a control window: Page Number (Go To), Page Size (Page Setup) or Zoom
Level (Zoom).
5.2 Editing the Music
For editing, we recommend a left-hand-on-keyboard technique as shown
below. The left index finger is over the C key, the left middle finger is over the
X key, the left ring finder is over the Z key and the small finger is over the
CTRL key.
NOTE: You will find editing fast and easy once you begin working with
this Quick Keys method:
FIGURE 5 - 4: Left-Hand Position for ENF Editing
5.2.1 Pitch shift (Nudge mode)
To change the pitch of any note,
Position the mouse over a staff line. Hold the Shift key down with
your small left finger then click and hold on the control point in the
center of the notehead. Drag the note head up or down to shift its
vertical position in the staff.
86
To change the pitch of several notes at once,
a. Press O key to activate the Select tool in Toolbar.
b. Click and drag a box around any series of notes.
c. Hold down the Shift key and drag the notes up or down.
5.2.2 Rhythmic errors
Measures highlighted in a reddish color indicate that one or more rhythmic errors
were found inside a voiceline.
FIGURE 5 - 5: Measure with rhythmic error (1 beat is missing)
For neatness sake, many scores intentionally truncate second and third voice-
lines. Normally, truncated voices will not cause playback problems provided
notes on the same beat are vertically aligned.
FIGURE 5 - 6: Voice #2 (stem down) is truncated causing measure to highlight
Pickup measures and measures split between systems play back without pauses
by selecting Properties Tool (Esc key), clicking the beginning barline of the
pickup, closeout or split measure and choosing Play as written.
NOTE: The red color used to highlight flag error measures can be turned
off by unchecking Error Measures under the View > Show
submenu.
87
5.2.3 Inserting Notation Symbols
Musical symbols can be selected from one of several floating tool pal-
ettes positioned on the left side of the screen. Symbols with multiple
values are grouped inside a single master button identified with a
small arrow. By holding down any button containing an arrow, the
entire set of selectable symbols will expand to the right.
FIGURE 5 - 7: Expandable Palette Buttons (Notes and Rests)
5.2.4 Quick-select (Ctrl + Click):
You can select any symbol on a page without having to find it in a pal-
ette. Hold the Ctrl key down and click on any object The cursor will
inherit that objects properties.
5.2.5 Insert/Change mode
The C key on your computer keyboard activates Insert/ Change
mode (Insert button on the Toolbar.) Insert/Change mode is automati-
cally activated when a symbol is selected from the Tool Palette or when
an object is selected with Cntl + click. In Insert mode, the selected
symbol will insert or will change an existing symbol when its clicked
on.
To change the value an existing note, rest or other symbol:
NOTE: Quick-select (Ctrl+click) is the easiest way to select and /or
change objects. Hold down the Ctrl key and click on any nearby
object. The cursor will become that object and inherit its attri-
butes. Clicking on an existing symbol will change its value to
the one selected.
88
a. Select a note or rest within the same symbol class but with a different
value.
b. Position your cursor over the symbol to be changed until it highlights
yellow. Then click to change the new symbol.
NOTE: When a note highlights light blue, clicking will insert a new note
in another voice at the same vertical event. See "Working with
Contrapuntal Voices", Section 8.9 for more about vertical
events.
5.2.6 Stem direction
In Insert mode, the default stem direction of a note switches when the cursor
crosses the middle line of a staff.
To insert a note with the opposite stem direction as shown by your cursor, with a
right-click (option + click for Mac).
To reverse the stem direction of one or more selected notes,
Select one or more notes with the Select Tool (O key). Hit the S key to
change stem direction of the selected notes.
To change the stem direction of an existing note,
a. In Insert mode, right-click (option + click for Mac) on any note once it
highlights yellow.
5.2.7 Deleting objects
There 4 methods for deleting objects. They are:
Click Delete: Hit the X key (or push the Delete but-
ton in the Toolbar). Click on any symbol to delete it.
Group Delete: Use the Select tool (O key) and drag
the selector box over one or more objects highlighting them
in yellow. Selected objects will appear grey-green. Hit the
Delete key to delete all selected objects.
Control Delete: Quick-select (Ctrl+click) any symbol.
Hit the X key. Click on any object of the same class to
delete it. NOTE: In this mode, note clusters will be deleted.
89
Clustered Note Delete: Hit the X key (or push the
Delete button in the Toolbar). Now hit the Z (cluster)
key. In this mode, single noteheads of clusters will delete.
5.2.8 Undo / Redo
To undo any single action,
Click the Undo or Redo button to reverse the last editing action. Or hold the
Ctrl down and hit the Z key (Cmnd + Z for Mac).
To Undo or Redo one or more previous actions
To select one or more actions to be reversed, click the small arrow to the right
of the Undo or Redo buttons. Drag to select multiple actions. Push Undo
Actions or Redo Actions.
FIGURE 5 - 8: Undo multiple actions
TIP: The Reset Workspace button (or F1 key) will reset all windows and
palettes to their default startup positions. Its useful if your workspace
gets messy.
5.2.9 Editing note clusters
To insert additional note heads to existing note stem:
In Insert mode, additional noteheads can be added to an existing note stem sim-
ply by clicking above or below an existing note provided the selected note value
(displayed by the cursor) is the same as the existing note stem. Position the cur-
sor on the correct line or space and when the note highlights yellow, click to
insert.
To add a notehead to any existing note stem (regardless of what is shown on
your cursor), hit the Z key (Cluster tool). When the existing note high-
lights yellow, click to insert new notehead.
90
To delete a notehead from existing cluster:
Select Cluster tool from the Notes palette (Z key). Then hit the X
key Clicking on any notehead in a cluster will remove a single note-
head. The Delete cluster tool also works to delete single-headed notes.
NOTE: Always use the Cluster tool to remove single note heads. The
single greyed note and arrow will delete entire note cluster.
5.2.10 Inserting, changing and deleting beamed notes
To edit beamed notes:
Hit the C key (or click on the Insert button for Insert mode) and
select a flagged note from the Notes palette. Then choose a beam
direction from the Beams palette or the A key on your computer
keyboard. If a similar beam note is nearby, Ctrl + click on it to select it.
FIGURE 5 - 9: Editing Beamed Notes
To form a beamed group, insert the selected beamed note by clicking into a
staff (not adjacent to another beam group). Repeated clicks will form succes-
sive 2-note beam groups when left or right beam direction is selected.
One continuous beam group will be created when the middle-beam is
selected. Auto-Beam can be used, but it may also cause re-coupling of other
beams in the measure. See "Staff Line Options (Right-click inside staff
line)", Section 8.7.1 for more details.
Inserting a right or middle beam to the left of an existing beam group
will cause that note to attach itself to the beam on its right. Likewise left
and middle beams will attach to the right of an existing beam. Clicking
inside an existing beam group with the middle beam selected will insert a
beam note inside the beamed group.
Clicking on an yellow-highlighted beamed note will change its note value
and/or beam direction as indicated by the cursor.
Notes palette (expanded) Beams palette (expanded)
91
To delete a beamed note, Quick-Select it, hit the X key and clicking again
to remove it. Deleting an end beam will cause the beam to join to any adja-
cent beamed groups.
5.2.11 Forming beam groups (Select + B)
To create a single beam group from adjacent flagged or beamed notes:
Use the Select tool (O key) and highlight any number of adjacent flagged
notes. Hit the B key to join the notes into a single beamed group. The B
key will also join two or more adjacent beam groups that are selected.
5.2.12 Barlines
a. While in the Insert mode, hit the I key (or select any barline from the
Barlines & Repeats palette).
b. Click anywhere in the active staffline to Insert a barline.
5.2.12a Deleting / changing barlines at the end of systems.
Deleting a barline at the end or beginning of a system will cause that measure to
roll up or down to an adjacent system. Follow this step to delete or change a bar-
line type that ends or begins a system...
To change a barline at the end of a system to another barline type,
a. Insert the desired barline type to the left of the barline that you wish to
remove.
Delete the barline (X key then click). The measure will shift slightly to the left
but not roll to an adjacent system.
5.3 ENF Symbol Properties
The Properties Tool modifies the playback and display properties of
nearly every musical symbol on the page. The tool is activated with the
arrow icon on the far left of the lower Toolbar. Symbol properties are
edited by clicking an object with the Properties tool. Changes can be
applied to a single instance or to all similar symbols in the score or per-
manently to all identical symbols in future files.
Certain symbol properties affect only playback. To find out more about editing
playback properties of selected symbols, see "Playback Properties", Section 4.6,
on page 54.
92
5.3.1 Staff Properties
With Properties Tool arrow, click into any yellow triangle to the left of a
staff line. Staff properties for that part will be shown in the window.
FIGURE 5 - 10: Staff Properties window
Editable properties include:
Staff Visibility: View or hide active staff line. Used to optimize scores
NOTE: Turning off visibility permanently removes notes from the staff.
Apply Staff Type: Change the characteristics of the staff. Choose TAB (Tab-
lature) or Percussion Line configurations. Select, change or add custom TAB
configurations using the TAB library. For more details, see Section 9.1,
"Converting staff line types".
Apply Current Line Spacing: Select to apply current staffline spacing to
other staves in the system or in throughout score.
Set number of Systems: Select number of measures per line to apply to cur-
rent or other systems.
Apply to: Select which staff lines will have selected property changes
applied: Current, subsequent (System+) or all (Score).
93
5.3.2 Barline Properties
With the Properties tool selected, click on the barline preceding the measure of
interest. For details on controls, see "Barline Properties (Pickup measures and
Codas)", Section 4.6.11.
FIGURE 5 - 11: Barline Properties
5.3.3 Note Properties
With Properties tool selected, click on any note head. Here you can change note
values, dots and even the appearance of the notehead.
FIGURE 5 - 12: Note Properties
94
Refer to "Playback Properties", Section 4.6 for details on Note Properties and
other playback properties including:
Articulations & Dynamics (trill, arpeggio, dynamic marks, etc.)
Slur (to shorten or extend legatos)
Tempo marking (to change default tempo speeds)
5.4 Transposition by Key and Clef
Transposing all or part of a score can be accomplished in one of several
ways. The most common is transpose globally by key, e.g. change an
entire song from the key of E-Flat to the key of C.
Other transposition methods such as transpose-by-clef, transpose within a
selected range and transpose-notes-only are all possible. To transpose the key of
a score, first check that the source key signature is correct before applying any
transposition function...
a. Push the Transpose button or hit Ctrl +T Win (CmndT Mac).
b. The source key signature will appear in the main window with its sig-
nature name listed in both major and relative minor keys.
FIGURE 5 - 13: Key Transposition
c. Choose to transpose either by Key or by Clef or by Pitch.
d. Use the scroller to select a new key signature if by Key or a new clef
sign if by Clef.
95
e. With Closest selected, SmartScore will transpose to the target key, up
or down, with the least number of intervals. Choose Up or Down if you
wish to make your own choice. Push OK.
For information on additional transposition methods turn to "Transposition",
Section 8.8.
5.5 Printing and your final score / Save as PDF
If your score was scanned, ENF pages will probably not be centered.
Page Setup provides various tools for controlling print layout. The sim-
plest way to center music on each page is to select the Fit to Page lay-
out option.
To center ENF frames prior to printing...
Open Page Setup. In the Document Page Setup pull-down menu, choose
Center on Page. Click Apply.
NOTE: Other document layouts can be applied in Page Setup. For
example, you may want to have alternating left/right margins for
bound scores. To explore other printing layout option, see
"Changing default margins", Section 7.5.2.
To print your score,
Select File > Print or push the Print button in the Toolbar.
To save your ENF score as a PDF file,
Select File > Save As PDF.
Windows Users: CutePDF is the default PDF creator application, but several
other alternatives may be installed and used.
To select an alternative PDF creator application for Windows,
a. Open Edit > Program Preferences and click on ENF-PDF.
b. Install an alternative PDF creation program and select it in the pull-
down menu in the upper part of the window.
5.5.1 Optimizing oversized and undersized scanned scores
Modern intelligent scanners can (and will) do some unexpected things... in
order to attain required resolutions (dpi), some scanners will actually re-scale the
size of the image. An 8.5 x 11 page may end up becoming 9 x 13. Since
96
SmartScore matches the size of music scanned exactly, the resulting ENF file
may print off the page. If this is the case, you can optimize the size of the
SmartScore frame to fit precisely inside the margins of your default page size
and orientation.
To re-scale (optimize) your ENF pages,
a. Center the score on the page. (See Section 7.5.1)
b. Go to File>Format Score. Check Scale score. Push Find Optimal.
OK.
FIGURE 5 - 14: Format Score window
5.6 Saving and Exporting ENF Files
You can save the current ENF file at any time by pushing the Save but-
ton in the Toolbar or by hitting Ctrl + S (Cmnd + S for Mac).
5.6.1 Converting SmartScore files to other file types
To save SmartScore files in one of several different file formats.
a. In the File > Save As (Filetype/Format) pull-down menu, choose one
of the following formats to save the ENF score to:
MusicXML (.XML) MusicXML has quickly become the most
widely used file format for the exchange of music notation files
97
between scorewriters. Most well-known notation scorewriting pro-
grams now support importing and exporting MusicXML files
including Sibelius
, Finale
, Notion
, Personal Composer
and
others.
MIDI files (.MID) will import playback data into most other music software
programs with no page formatting. All graphical information about note posi-
tion, stem direction, voices, etc. are lost. MIDI is to music what ASCII is to
text. See Section 10.13.
NIFF (.NIF) Notation Interchange File format is somewhat dated,
but is still used by few applications such as Lime.
b. Press Save. The proper extension will automatically be added.
5.6.2 Copying an ENF region to paste into non-music programs
To copy an on-screen region for pasting into another application (Microsoft
Word, Adobe Photoshop, e-mail programs, etc.),
a. Press the O key to activate the Select tool.
b. Right click (option + click for Mac) and drag to select a region in an
ENF page that you wish to copy to the clipboard.
c. Select Edit > Copy (Ctrl +C / Cmnd+C) to copy selected (high-
lighted) region to the clipboard as a bitmap image.
d. Open application that supports bitmap graphics and select Paste.
TIP: Use this feature to take snapshots of musical snippets and Paste into
word processors or other non-music programs.
5.7 Working with Finale
SmartScore full version works seamlessly with MakeMusics
Finale
program. If you already own a version of Finale or Print Music with
SmartScore Lite, SmartScore can be made to lauch automatically when
Music Scanning is launched in Finale...
To replace SmartScore Lite with SmartScore full in Finale:
In SmartScore, open Edit > Program Preferences. In the
User Interface tab, place a check in the Integrate with
Finale option. Push OK to apply.
98
FIGURE 5 - 15: Program Preferences > User Interface
Always edit your music in SmartScore before bringing it into Fianle. You will
loose a lot less in the translation. You may find it more convenient to work
entirely in SmartScore (e.g. transposition, playback and printing) or you may
decide at some point to bring the SmartScore file into Finale.
To launch Finale and import the current SmartScore file,
Push the Save as XML and open in Finale button in the
lower Toolbar. The current ENF file will be saved as an
XML file. Finale is then launched (provided it is installed)
and the SmartScore file will import as a MusicXML file.
Before exporting any SmartScore file to another program, make sure it is
edited first. Small mistakes become compounded if the file is not cleaned up.
This is especially true for key and time signatures and measures with rhyth-
mic problems.
5.7.1 Copying an ENF region to paste into non-music programs
To copy an on-screen region for pasting into another application (Microsoft
Word, Adobe Photoshop, e-mail programs, etc.),
a. Press the O key to activate the Select tool.
99
b. Right click (option + click for Mac) and drag to select a region in an
ENF page that you wish to copy to the clipboard. The stafflines will
highlight blue.
c. Select Edit > Copy (Ctrl +C / Cmnd+C) to copy selected (high-
lighted) region to the clipboard as a bitmap image.
d. Open application that supports bitmap graphics and select Paste.
TIP: Use this feature to take snapshots of musical snippets and Paste into
word processors or other non-music programs.
5.8 Creating a New ENF Score from Scratch
SmartScore isnt only about scanning. It is also a full-featured scorewriter as
well. When creating a new score from scratch, certain defaults will turn on such
as auto-beaming and auto-spacing.
5.8.1 New score
To create an empty ENF score using one of several basic templates,
a. Push the Score button on the Navigator or select New > New ENF
under the File menu (Ctrl + N (Win) / Cmnd + N (Mac)).
FIGURE 5 - 16: New score window
b. Type in a Title for the new score.
c. Add the Composers name for the first page score header.
100
d. Press the Page Setup button to change the basic page layout of your
score. See "Custom document layouts", Section 7.5.5 for details.
Page Setup opens document size and layout window.
Tempo will insert a metronome mark for playback.
Uncheck Insert Clef Signs automatically to create an ENF document with-
out clefs.
5.8.2 Using Built-in Templates
SmartScore has 15 preset 2-page templates including solo instrument, piano,
duet, common vocal and orchestral scores and a custom setup.
a. Select a desired template from System Type in Score window.
b. Once the score is open, you can edit normally.
To add a new page,
a. Push the Add New Page button on the right of the status bar.
b. Or, push the Properties Tool, right-click into any staff line and select
Add Empty Page from the Staff Line Options menu.
To delete an empty page,
To delete a page, all systems on the page must first be removed. Right-click
(alt for Mac) into each system of the page you wish to delete. Select System
> Remove in the Staff Line Options menu. Repeat as necessary.
5.8.3 Real Time Recording
An alternative to entering notes in by hand is to record MIDI-based per-
formances using a MIDI keyboard or some other MIDI instrument. For
more about this, see "MIDI Recording", Section 10.8.
5.8.4 Step Time Recording
An alternative to Real Time Recording is Step Time Recording. Step
Time Recording is done in MIDI and can be a very fast method of enter-
ing in notes (when you cant scan it in of course!). For more, turn to
"Step Time Recording", Section 10.9.
101
Chapter 6 Editing Text, Lyrics & Symbols
This section covers editing text, lyrics and chord symbols. SmartScore
attempts to distinguish between dumb and smart text when music is
recognized. Dynamic and tempo markings written as text are smart as
are chord symbols. Annotations, rehearsal markings and fingerings are
dumb.
6.1 Lyrics
A lyric block is a string of characters equivalent to a spoken syllable. Out of
recognition, a lyric block becomes associated with a single note or rest in the
staffline immediately above it. Locating the note or rest associated with a lyric
block is as simple as searching directly above the center-justified lyric block. All
lyric blocks within stafflines are horizontally linked and are separated from each
other by dashes, underlines and/or periods.
NOTE: Text and lyrics have different colors. Text is black, lyrics are
blue. Text and lyric colors are changeable.
NOTE: Lyrics sometimes appear below a system (e.g. some choral
scores) and a special option should be selected before Recogni-
tion. See Lyrics Under Last Staff of Systems in "Recognition
Options", Section 3.2.1.
TIP: Move notes in Nudge mode (Shift) to verify lyric-to-note associa-
tions.
To edit lyrics,
a. Push the L button in the Toolbar to enter Lyric mode.
b. Click into a lyric block or on an associated note or rest. Once high-
lighted, text within the block can be edited like normal text.
c. Click and drag inside a lyric block to highlight characters for editing.
Use the left arrow, right arrow or spacebar on your keyboard to navi-
gate within a lyric block. Once positioned, type normally.
d. Characters can also be cut, copied or pasted to other lyric blocks using
standard Ctrl + X, C and V keyboard shortcuts (Cmnd + X,
C and V for Mac).
102
e. To edit a lyric block below the current line of lyrics, click into the top-
most line of lyrics and use the down arrow key. Cursor will enter the
next block in lyric line immediately below.
f. To create a new lyric line, hit Return anywhere in a lyric line. A new
lyric line will be created at the first note of the system.
g. Push L again (Toolbar) to exit Lyric Edit.
To move lyrics up or down between staves,
a. Hold the Shift key down (Nudge mode), locate the yellow control han-
dle along the left-most barline of the system.
b. Drag the control handle up or down to move entire lyric block.
FIGURE 6 - i: Nudge mode - repositioning Lyrics
TIP: You may also change lyric font size. See "Adding and changing styles
of Text and Lyrics", Section 6.2.2.
6.1.1 Dashes, spaces and underscores
Dashes, spaces and underscores are special characters used to separate lyric
blocks. Typing any of these characters will move the cursor to the next block.
The Backspace key deletes dashes, spaces and underscores.
In the following example, the block der- was missed in recognition. The cursor
was positioned at the end of the previous block. A dash was entered to create a
new syllabic block and the correct text was then entered.
FIGURE 6 - 2: Editing Lyrics
103
Dash = Moves the cursor to next lyric block and inserts a dash. Normally
used to connect multiple syllables within a single word.
Space = Moves the cursor to the next lyric block. Normally used to separate
words. Does not insert a dash or an underline.
Underline = Normally used as a miasma, an underline indicates that one
vocal sound should be extended over two or more beats. Inserting creates an
underline up to the next block. Entering multiple underlines will string them
together over several lyric blocks.
Backspace = Deletes characters inside a lyric block. Also deletes hyphens
when backspacing from one lyric block to the next.
Enter = Creates a new lyric line and positions cursor in the first lyric block
below beginning note or rest of the staffline.
6.1.2 Verifying vertically aligned voices
Nudging note heads horizontally is a good way to verify that a particular lyric
block is indeed associated with a note stem. In a similar way, Nudge mode is
useful in verifying that vertical events are properly aligned. Refer to "Checking
vertical alignment of voices", Section 8.9.3 for more information.
To verify vertical alignment of two or more voices in Nudge mode,
Horizontally nudge the upper note (Voice #1) of a vertically aligned set of notes
and/or rests. All vertically aligned (joined) notes or rests will move together.
6.1.3 Show / Dont Show Lyrics
Should you decide not to show or print lyrics, that selection can be made in the
View > Show > Lyric submen.
6.2 Text mode
6.2.1 Entering and editing text
To enter Text mode for editing or creating dumb text,
a. Push the T button in the Text and Controller Toolbar.
Text fields are associated with the nearest staffline. To ensure text is
associated with a particular staff, move the cursor over the staff first.
b. Click anywhere and begin typing.
104
NOTE: It will not be possible to do other sorts of editing other than text
or lyrics in either of these modes. It will be necessary to push
T or L again to exit the mode first.
To edit a text field,
a. While in Text mode, click anywhere inside a text field.
b. Drag left or right to highlight one or more characters within the field.
Typing will replace the characters. Hit the Delete key to remove high-
lighted characters. Text can also be cut, copied or pasted elsewhere
using standard Ctrl +X, C and V shortcuts (Cmnd + X, C
and V for Mac).
To delete text fields,
a. To delete more than one text field, use the Select tool (O key) to
select and highlight text in yellow. Hit the Delete (Del) key removes all
highlighted text fields.
b. Quick-select (Ctrl+click) any text field, hit the X key (cursor goes
grey) and click again on any text field to remove it.
6.2.2 Adding and changing styles of Text and Lyrics
Out of recognition, text and lyrics are matched to the closest font type and size
available. You can modify the font type, size and color of all text or lyric styles.
Changing the style of the lyric block will change ALL lyrics because lyric have
only one style and text fields can be assigned many different styles.
FIGURE 6 - 3: Changing Text and Lyric styles
105
.To modify font styles of text fields and lyric blocks,
a. Push the T button to enter Text mode. Click into any text field. While
the cursor is blinking, right-click (alt/option + click for Mac) to open
the Style window.
b. For lyrics, push the L button and click on either the associated note or
rest or directly into a lyric field. Right-click to open the Style window
(alt / option + click for Mac).
The current text style will be highlighted in the Text Style window.
c. Click on the style you wish to change. Select Modify Style and enter
new font characteristics and push OK.
You may also add a new style to the list for continued use later.
To add a new style,
Select Add style and enter new font characteristics. Push OK and then
give it a name (e.g. Fingering).
NOTE: The styles window is also accessible by pushing the Text
Styles button in File > Document Preferences.
6.2.3 Nudging text
To nudge text,
a. Hold the Shift button down to enter Nudge mode.
b. Each text field has a small yellow box to its left.
c. Click and drag the box to reposition the text field to where you want it.
To move multiple text fields,
a. Use the Select Tool and drag the cursor to highlight a multiple text
fields. Release the mouse button. Selected text fields will turn from yel-
low to green-grey.
b. Hold the Shift button down to activate Nudge mode.
NOTE: Dragging one control box of a highlighted text field will move
all selected text fields together
106
6.3 Music Symbols
6.3.1 Editing Guitar Fret and Chord Symbols
Guitar fret diagrams are recognized automatically. Chord symbols writ-
ten as text can be recognized and automatically converted to fret sym-
bols when Recognize Text Symbols as Chords option is selected prior to
scanning. See "Recognition Options", Section 3.2.1. When transposing
key signatures, fret symbols transpose and root names will automati-
cally be updated.
6.3.2 Choosing a fret / chord symbol from the library,
If no chord or fret symbol was recognized, one can be selected and inserted using
the Guitar Chord Library (GCL).
a. Push the fretboard button in the Toolbar or Ctrl + click on any chord
symbol nearby.
b. Click above the topmost staff where you want the symbol to be inserted.
c. The Guitar Chord Library and editor will open.
FIGURE 6 - 4: Guitar frets and chord symbols library
d. Select a Root chord. Add a Sharp, Flat, Tonality, Extension and Aug-
mentation as necessary.
e. If the selected chord name matches one stored in the library, a corre-
sponding fret configuration will appear in the right window.
107
NOTE: If there are multiple fret configurations for the same chord name,
the box next to Primary will be checked. Use the Index scroller
to search for alternatives.
f. Push OK. The fret / chord symbol will appear where you previously
clicked.
6.3.3 Changing Chord and Fret symbols
If a fret / chord is incorrectly recognized, you can quickly fix it; often by acquir-
ing the value of a nearby chord which is correct.
To copy the value of one fret / chord symbol and apply it to another,
a. Ctrl + click on a chord symbol that is identical or similar to the correct
chord name. That chords configuration will be inherited and stored by
the cursor.
b. Right-click (Option + click for Mac) on the chord symbol that you
wish to change. The stored (correct) chord will then appear in the Guitar
Chord Library. If you are satisfied with the naming and fingering of the
displayed chord, push OK. The correct configuration will be applied to
the old chord.
To change an existing chord by selecting one from the library,
a. Ctrl + click on a chord symbol to be changed. Click on the chord again
to open the Guitar Chord Library.
b. Change the root chord, tonality or other extension. Fingerings associ-
ated with the selected configuration will appear in the diagram to the
right.
c. Click OK once you have found an acceptable chord name / fingering
configuration. The chord will become updated.
If you are unhappy with the fingering diagram or fret positioning of any particu-
lar chord, you can permanently change it.
To change the fingering configuration of an existing fret symbol,
a. Push the Change button in the main GCL window to open the Change
Guitar Chord editor.
108
b. Select the Frets tab to open the fingering and frets editor. Edit options
are as follows:.
FIGURE 6 - 5: Guitar Chord Library - Fingering Editor
Right-click (Option + click for Mac) on any finger marker inside the fret-
board to remove it.
Clear All (grid) removes all current finger markers in fretboard.
String Marker (dot) places a finger marker on any string between frets on
the fretboard. Clicking above the fretboard nut (thick line) places an open
string symbol (open dot) at any string position.
Barre Marker (arc) places a barre marker above the fretboard by dragging
above the nut. When dragged across strings inside the fretboard, the barre
marker is positioned between frets.
Mute-string marker (x) places an X above any string position to indicate a
muted string. When clicked above the nut, any finger marker of that string is
deleted.
For banjo, ukulele, bass or other non-six string fretted instrument or for
chords that require more range than 4 frets, choose the configuration you
wish from Strings x Frets combo box.
To show fingerings in other than 1st position, choose from Position Selector.
The solid line represents the fret position.
c. Once changes have been made, push Done. The original configuration
will be permanently replaced when you press OK. If you made a mis-
take, push Cancel and try again.
109
6.3.4 Creating a new chord symbol / fret configuration
If the particular chord symbol or fingering configuration you want does not exist,
you can add it to the chord library.
a. Push the Guitar Chord button in the Toolbar. The cursor will become a
grid. Click where you want to insert a new chord above a staff line. (Be
sure the correct staff is active)
b. In the main GCL window, select a Root chord name. Add Sharp, Flat,
Tonality, Extension and Augmentation. If the selected configuration
does not exist, no diagram will show.
c. Push the Add button to open the Add Guitar Chord editor.
d. Make chord configuration selections in the Label tab and desired fret
and fingering settings in the Frets tab.
e. Once changes have been made, push Done. In the main GCL window,
push OK is drop the new chord in place.
6.3.5 Adding additional fret configurations to the library
You may wish to add alternative fingering configurations to other chord symbols
which share the same chord name. Also, following recognition, you may see
some fret symbols without chord names. These can also be configured and added
to the library.
To add alternative fret configurations to the Guitar Chord Library,
a. Ctrl + click on any existing chord symbol or push the fretboard button
in the Toolbar so the cursor becomes a grid.
b. Click on top of any fret symbol or click anywhere above a staffline to
open the chord library.
c. Push the Add button in the main GCL window to open the Add New
Chord editor.
d. Make chord configuration selections in the Label tab and desired fret
and fingering settings in the Frets tab.
e. Push Done. A notice may appear telling you that another fret configura-
tion with the same chord name exists. When asked if you want to add
the new chord to the library, select Yes.
110
6.3.6 Guitar Library file management
To export, import, reset or clear a GCL library file,
Press File in the Chord Library window. The Library Management window
will open.
Export Library will save the current set of chord and fret configu-
rations to your hard drive as a .GCL file.
Import Library will load a saved guitar chord library from a direc-
tory and/or drive. Locate the .GCL file and push OK to load.
Reset to Default will reload original guitar chord library as initially
loaded during installation.
Clear All Chords deletes all current guitar chord library data.
6.3.7 Chord Symbol Preferences
To modify how all chord symbols appear in the ENF view,
a. Open the Chord Symbols tab in Edit > Document Preferences win-
dow. Change the default appearance of chords as follows:
FIGURE 6 - 6: Guitar Chord Preferences
Chord Symbol Appearance: Show Fret & Chord names / Frets only /
Chords only / None
Long Tonality: Check this off to display Major tonality as M and Minor as
m.
Guitar Chords Scale: Use the scroller to increase or decrease the size of all
fret / chord symbols. Scale by percentage.
Chord Name Font Style: Change the default font, style and size for chord
symbol names.
111
b. Press Apply or OK to apply and close.
6.3.8 Editing chord and fret symbols in ENF
To Copy and Paste any fret or chord symbol,
Ctrl + click on the chord symbol you wish to copy. With your mouse, click
anywhere to paste the symbol you just clicked on. The Guitar Chord Library
will open to confirm your choice. Press OK to insert.
To delete existing chord symbol(s),
Hit the X key and click on the symbol you wish to delete. To remove sev-
eral fret symbols at once, use the Select tool (O key) to highlight as many
fret symbols as you wish and hit the Delete key.
To move one or more chord symbols,
Use the Select tool (O key) and highlight one or more fret symbols. Hold
the Shift key down (Nudge mode) (Shift) then drag the control point of any
fret symbol. This will move to all selected chord symbols.
To align chord and fret symbols,
Using the Select Tool (O key), drag to highlight as many chord symbols as
you can on a page. Then select View > Show > Chord Symbols > Align.
To change the default size of chord symbols, chord names and guitar fret dia-
grams,
Go to Edit > Document Preferences > Chord Symbols
6.4 Non-musical Symbols
6.4.1 Using Text and symbols to mark up scores
Solo guitar, violin and other scores often contain many annotations and finger-
ings. Most can be entered using score symbols and even rehearsal markings.
To annotate fingerings and string numbers,
Use Text mode to enter fingering numbers. If the default text size is too large,
add and use a new text style with a smaller font (see "Adding and changing
styles of Text and Lyrics", Section 6.2.2)
Use Rehearsal marks to enter string numbers with in circles.
Use Nudge mode (Shift) to position inserted symbols exactly.
112
6.4.2 Document Preferences
Non-lyric and non-text symbols (e.g. dynamic and tempo markings) which
appear as text are also editable. Default font, size and behavior of symbols can be
changed in Document Preferences.
To edit Text Symbols,
Open Edit > Document Preferences. The Text Symbols tab appears as follows:
FIGURE 6 - 7: Document Preferences > Text Symbols tab
To edit Score Symbols font characteristics,
Open Edit > Document Preferences > Score Symbols tab.
6.4.3 Bracketing
Instrument families are grouped with the use of brackets. Grand staff and braces
are recognized whenever possible. Use Bracketing to assign braces, grand staff
brackets and to join selected parts into barline groups in an ENF document. This
feature can be also be used to change the behavior of brackets and barlines. For
example, barlines can be separated by stafflines and/or by instrument grouping.
113
To break barlines between stafflines
a. Select Bracketing from Edit menu (Ctrl + B (Cmnd + B Mac).
b. Select Break barlines by staff. Click OK.
FIGURE 6 - 8: Bracketing window
To create braces, grand staff brackets and create barline groups,
a. Highlight two or more parts in list to select for grouping.
b. Choose Brace, Grand Staff or Barline Group set and press Set Sel.
c. Continue to select parts for any other type of group. Any selected group
can overlap parts of another selected group.
d. Click Break Barline by Brackets checkbox to have barlines break
according to instrument families which are already designated by
braces, groups and grand staffs.
e. Choose Clear Sel or Clear Selected Parts in selected group or Clear
All to remove groupings.
6.4.4 Score Header
Score headers are not considered text. They are unique tags.
114
To enter a Score Header at the top of the first page of the ENF file,
a. Select Edit > Score Header.
FIGURE 8 - 1: Score Header
a. Enter a name for the ENF document in the Title field.
b. Enter a Composer name if desired.
c. Type a part name if it is a Score-Part. For definition, see Score-Part on
"Score Formats", Section 12.1.
To move a Score Header vertically,
With Selector tool active, drag the positioning tab associated with the score
header found in the left-hand ruler up or down.
115
Chapter 7 Reformatting, Part Extraction &
Page Setup
7.1 Reformatting scores in ENF view
Measures, staff lines, systems and even pages can be resized, compressed or
expanded while maintaining proper note spacing. Parts can be extracted from the
score and/or recombined to form conductors scores. Page layout and margins
can then be selected, modified and previewed prior to printing.
NOTE: Its best to correct mistakes before reformatting the score
because ENF synchronization with the original scanned pages
may be lost. Even if synchronization is lost, a floating Scan
View reference window will be available. For more details, see
Section 8.1.1, "Split-screen and scan view reference views".
7.2 Edit > Format Score
This window provides tools that can reformat the ENF score including line and
staff spacing, measures per system and even a tool that rescales (optimizes) the
ENF frame to fit within your default page dimensions. This is handy in cases
when scanners force rescaling of images instead of resetting resolution (dpi)..
FIGURE 7 - 1: Format Score window
116
Measures per system
Select a fixed number of measures for every system in the score.
Apply punctuation
Apply auto-spacing to reformatted measures.
Setup indents
Set indent for 1st system.
Setup spacing.
Set staff and system spacing.
Scale entire score (optimize score size)
Following recognition and before printing, scores can be resized up or down to
fit your default page size. This is particularly useful when scans are re-scaled by
some scanners (e.g. all-in-one scanners).
If after printing you notice part of the score falls off the page, it is likely that the
original scanned image was rescaled. Use Scale Entire Score to correct overly
large or small ENF files.
To rescale the ENF score (optimize page size for printing)
a. Push Find Optimal button in Format Score window. The optimal ENF
page resize amount is calculated and will appear in percentage window.
b. Push OK to apply change in page size.
c. Open Page Setup (File > Page Setup) and change Document Layout to
Center on Page. Push Apply to view changes in Preview mode. Push
OK to close Page Setup.
117
7.3 Horizontal Reformatting
System widths can be changed one-by-one or globally.
To globally change system widths,
See "Changing default margins", Section 7.5.2.
Single system widths can be changed in the ENF main view by dragging either
end point tab in the upper ruler margin
NOTE: Only the margins of the active system will be affected by tabs..
FIGURE 7 - 2: Using horizontal tabs to change system widths
The lower tab towards the left margin adjusts the horizontal positioning of
instrument Part Names.
7.3.1 Nudge Mode (Barlines)
Several interesting and useful reformatting possibilities can be applied when bar-
lines are repositioned in Nudge mode:
Resizing adjacent measures by dragging barline horizontally. See "Nudge
mode (Shift button)", Section 8.2.
Shuttling measures in/out of systems by dragging last barline. See "Reposi-
tioning measures using barlines", Section 8.2.6.
7.3.2 Adjusting measures
Measures can be compressed or expanded in Nudge mode. This may cause mea-
sures to scroll from system to system. Also, the number of measures per line may
be set to a fixed number. These actions will cause the score to reformat.
118
For more details, see "Repositioning measures using barlines", Section 8.2.6. For
setting fixed number of measures per system, see Set Number of Measures in
Section 5.3.1, "Staff Properties".
7.4 Vertical Reformatting (Line, staff and system spacing)
Staff and system spacing can be changed by simply dragging sizing tabs up or
down. Staff height and distance settings can also be made numerically and
applied globally using the dialog box described in "Staff Line Options > Line/
staff spacing", Section 7.4.3.
7.4.1 Changing staff and system distances (Red tabs)
To visually increase/decrease staff and system distances...
Position the cursor over a staff to make it active. The bottom-most red tab
controls the distance between the active system and the system below it.
Each staff will have a red tab aligned with its topmost line. These tabs change
distances between staff lines. The T tab on top changes the margin between
the active staff and the staff above it.
FIGURE 7 - 3: Using tabs to change staff distances and system widths
7.4.2 Changing staff line spacing (Blue tabs)
Moving the blue (staff height) tabs not only increases the height of a single staf-
fline, it also increases the size of all musical symbols inside that staff. To apply a
staff height change to all remaining staves, use the Copy to command. See
"Staff Line Options > Line/staff spacing", Section 7.4.3
Changing staff distances
(Red tab)
Changing system distances
(T tab)
Active
Staff
119
To increase/decrease the height of individual staves...
Drag the blue tab aligned with the bottom line of any staff up or down. The
staff will resize vertically.
FIGURE 7 - 4: Using tabs to change staff distances and system widths
7.4.3 Staff Line Options > Line/staff spacing
With the Properties Tool selected, right-click (alt + click for Mac) in
any staff line for spacing options. The Spacing window provides a
method to make and uniformly apply changes in staff and system dis-
tances to the remainder of the score. Measurements shown are numeri-
cal representations of distances for all staves of the active system.
Changes made by colored spacing tabs in the main ENF view can also
be applied using this window. See earlier section (colored tabs for line
and staff spacing).
Here are some practical examples:
Improve page layout by optimizing number systems in pages.
Create piano accompaniments with smaller (reduced) solo parts.
Create large-notehead (E-Z Read format) scores.
Resize staves converted from TAB to melody and vice-versa.
Resizing staff height
(Before dragging blue tab)
Resizing staff height
(After dragging blue tab)
120
To numerically change staffline and system spacing,
a. Right-click (alt + click for Mac) inside a staff line. Choose Line/staff
spacing among the options.
FIGURE 7 - 5: Line/staff spacing window
b. Make changes to staff line distances and to top / bottom staff spacing in
the active system. Push OK to view changes.
To apply distance changes to other systems in the score,
a. Once changes in distances are confirmed in the ENF display, right-
click on the source system and select Staff Line Spacing again to con-
tinue.
b. In the Copy Settings To area, select either Next Systems or All Sys-
tems. Next Systems will change subsequent systems and All Systems
will change all systems in the score.
c. Push Copy to apply the changes.
Push OK to close the window.
Use the Next System or Previous System buttons to compare settings. To visu-
ally check changes in the ENF display, push OK and examine changes made.
121
7.5 Document Page Setup
Your finished score will probably be printed out so youll want to control how it
will look beforehand. You may want to resize staves and systems or reformat the
entire score. You may also want to extract and recombine parts and voices or cre-
ate a conductors score from separate parts. This chapter includes changing score
structure, reformatting margins, page layout control and print preview.
To preview and change a documents page layout,
Push Page Setup button in the Navigator (File > Page Setup)
If your score was created out of recognition, the Document Layout pull-down
menu will show From Recognition. Each page frame represents the exact area
cropped when each page was scanned. Choices include selecting a default page
size and orientation as well as centering music on the page or else choosing one
of several preset layouts as described below.
7.5.1 Page Centering
To apply selected page size / orientation and center music on pages,
a. Make sure your Page Type is correctly set to your paper size.
b. In the Document Page Setup pull-down menu, select
Center on Page.
FIGURE 7 - 6: Document Page Setup (Center on Page)
c. Push Apply. Score pages in the background update with changes.
NOTE: Each page can be fine-tuned by dragging either of the frame tabs
in the left margin up or down. Use the bottom scroller to view
122
and reposition each page up or down if necessary. Once you are
satisfied with the layout of your document, push OK.
7.5.2 Changing default margins
Default page margins can be changed on a page-by-page basis in the Page Setup
or the Print Preview windows. Martgins can also be globally reset using the Cus-
tom option in Document Page Setup window. For details, see "Custom document
layouts", Section 7.5.5, on page 123
FIGURE 7 - 7: Resetting default page margins
In Page Setup, change margins of each page by moving tabs inside the verti-
cal and/or horizontal rulers.
NOTE: Tabs inside vertical and horizontal rulers will affect only the
active (highlighted) page. Move cursor over a page to make it
active. To change width of a single system, see "Vertical Refor-
matting (Line, staff and system spacing)", Section 7.4.
123
7.5.3 Changing page orientation of an ENF score
To change page orientation of an entire ENF score (e.g. from Portrait to Land-
scape).
a. If you are changing layout from Portrait to Landscape, you should
increase the number of measures per system (e.g. from 4 to 7). If Land-
scape to Portrait, decrease the number of measures per system (e.g. 8 to
4). See "Staff Properties", Section 5.3.1.
b. In Page Setup, choose the layout (e.g. Centered) then choose a page
type and orientation (Landscape or Portrait).
c. Move the left and right margin tabs to achieve the desired system width
/ margin spacing for each page.
In the page preview, you may see systems too close to the top or bottom of the
page. Or you may see large gaps at the bottom or top of pages. You will need to
change system distances in these cases.
d. Push Main View button at the top of the page and zoom out to full-page
view as necessary. Adjust staff and system distance spacing using the
tabs along the left margin. For more information on vertical spacing
tabs, see "Vertical Reformatting (Line, staff and system spacing)", Sec-
tion 7.4
7.5.4 Default Page Size and Type
In the English version of SmartScore, the default page size and type is Letter /
Portrait. In European versions, A4 / Portrait is the default page type. The default
for Page Type can be reset in Edit > Program Preferences.
To permanently change your default Page Type and orientation,
a. Go to Edit > Program Preferences > Page Type
b. Select Letter, Legal or A4 for your default page type / size.
7.5.5 Custom document layouts
Custom document layouts (other than Center to Page) are intended for publish-
ing printed scores that will be spiral bound or stitched together. Page margins and
system widths will be altered depending the page size and orientation of the lay-
out scheme you select. Since pages will probably become reformatted, you may
see systems move from page to page. We recommend that you correct (edit) the
full score first while the TIF-ENF panes are still synchronized.
124
NOTE: In the English version, Page Type size is Letter. In European
versions, A4 is the default page type. The default for Page
Type can be reset in Edit > Program Preferences.
a. To select an alternative (custom) document layout,
Select the layout you want to apply from the Document Layout pull-
down menu as described below:
7.5.6 Document Layout Defaults
Page Layout: Loose Leaf
Single-sided pages with music centered in the middle of the page
Page Alignment: Centered
Page Margins: 0.5 Top, Bottom, Left, Right
Page Layout: Loose Leaf with Header Page
Single-sided, centered pages with first page having a 2 header:
Front Page: Centered
Page Alignment: Centered
Page Margins: 3 Top (1st page). 0.5 inch Top, Bottom, Left, Right (remaining
pages).
Page Layout: Facing
Left / Right pages with increased inside margins for binding
125
Left Page: 1.5 right margin
Right Page: 1.5 left margin
Page Margins: 0.5 Top, Bottom, Side (default)
Page Layout: Facing with Header Page
Left / Right pages with first page having a 2 header
Front Page: Centered
Left Page: 1.5 right margin
Right Page: 1.5 left margin
Page Margins: 3 Top (1st page). 0.5 inch Top, Bottom, Left, Right (remaining
pages).
You may wish to create your own personalized layout and add it to the existing
layout schemes.
To create a new document layout:
a. In Document Layout pull-down menu, select a Custom Layout (other
than Center to Page). Push the Add button.
b. Give a name to the new layout.
c. Reset the numerical scrollers on Left, Right, Top and Bottom or simply
click and drag the margin guides inside the preview window. You may
also change page orientation and page type from the pull-down menus
on the right.
d. Push OK to create the new layout.
FIGURE 7 - 8: Default Page Margin Control
126
7.6 Extracting and joining parts and voices
7.6.1 Extracting parts using Visibility
Below is an example of a vocal / piano arrangement. Here is how to extract the
vocal line and open it in a fresh document.
FIGURE 7 - 9: Three-part score (e.g. Gluck.ENF)
To extract a selected Part from within the System Manager,
a. Position your cursor over an ENF system that contains the part you
wish to extract. Hit Ctrl+M (CmndM for Mac). The System Manager
will open.
FIGURE 7 - 10: System Manager (displaying active system)
b. Check the box Visibility in lower left-hand corner of the window.
This informs the System Manager of the kind of action we are taking.
c. Now we will choose which parts to extract. To the left of the parts you
do not wish to extract, remove the visibility checkmarks. This leaves
only the part(s) you wish to extract with checkmarks.
127
d. Press Apply to New to create a new score, leaving the current file unaf-
fected. Or press OK to remove parts from the open document.
This is the result of extracting the part shown in FIGURE 7 - 10:
FIGURE 7 - 11: Extracted vocal Part
7.6.2 Extracting voices using Visibility
Lets go back to the original ENF document in FIGURE 7 - 9: (Gluck.enf / tif or
any three part score). Lets say we want to extract a contrapuntal voice from the
right hand part.
To extract a voice from an existing part,
a. Select Edit > System Manager (Ctrl+M (CmndM Mac)).
b. Remove checkmarks of all parts and voices except for the part and
voice you wish to target.
FIGURE 7 - 12: Selecting Voices to be extracted
c. Make sure Visibility in lower left-hand corner is checked.
d. Press Apply to New to create a new score, leaving the current file unaf-
fected. Or press OK to isolate the part in the open document.
128
Here is the result of extracting Voice #1 from the right hand piano part:
FIGURE 7 - 13: Extracted Voice
7.7 Using Score Structure to Extract & Join Parts
7.7.1 Structure and hierarchy
Score Structure (Edit > Score Structure) is a powerful tool that allows you to
create entirely new scores by removing, creating and re-linking parts. By simply
dragging links around, you have the ability to remove parts, extract parts and join
individual part scores into multi-part conductor scores. See "Scanning Part
Scores (Score-Parts)", Section 3.5 for more info.
NOTE: Using Score Structure is a graphical method for extracting /
recombining parts. Another method is to use visibility control
in the Master System. For more details, see "Extracting Parts",
Section 8.10.3
7.7.2 Extracting parts in Score Structure
a. With multi-staff score open in ENF vies, select Edit > Score Structure.
129
FIGURE 7 - 14: Score Structure (Typical Piano/Vocal Arrangement)
b. Click on parts you wish to remove (leaving the part/s to be extracted).
c. Push Apply to New. The remaining parts will open in a new ENF docu-
ment without affecting the original.
7.7.3 Creating a conductors score from individual parts
a. An ENF file was recognized from 3 part scores (each having one Part
per Score-Part). A Score-Part consists of all the pages of a single
instrument in a part score. Some Score-Parts may contain more than one
Part (a piano Score-Part has 2 Parts and an organ Score-Part has 3
Parts). Lets view the structure of a part score and then combine all parts
into one document.
FIGURE 7 - 15: Score Structure (Typical 3 Score-Part structure)
To view score hierarchy & create a conductors score from score parts,
b. Click on any Score-Part to highlight it and push the Insert button at the
bottom of the window. You will see a blank Score-Part appear.
FIGURE 7 - 16: Inserting new Score-Part
NOTE: Inserting a new ENF Document will work just as well. In either
case, applying the change (Apply to New) will create a brand
new ENF document, leaving the original file untouched.
130
To the left, a new,
empty Score-Part
was Inserted (you
could also re-link
parts to an existing
Score-Part). Here,
the new Score-Part
is given a name
(Win: Right-click /
Mac: Option + click
to open its Proper-
ties). To relink any
structural object,
click on the object
and drag it to
another object in an
adjacent column.
Here, the three exist-
ing parts are
relinked to the
newly created
Score-Part (named
Conductors).
FIGURE 7 - 17: Creati
ng a Conductors
Score
Highlight the unlinked Score-Parts and push Remove. Push Apply to New. The
modified structure is transformed to a new ENF document.
NOTE: Newly-created documents will have the same name of the
source file plus 1, 2 etc.
7.7.4 Creating Part Scores from Ensemble Scores
Extracting instrumental parts out of a conductors score in Score Structure is
similar to creating a conductors score from score-parts, just reversed. NOTE:
All SmartScore files (ENF documents) must contain at least one Score-Part
linked to at least one Part.
a. Open an ENF file with 2 or more staves per system.
Naming new Score-Part in Properties
Re-linking Parts to new Score-Part
New Conductors Score (Apply to New)
131
b. Select Edit > Score Structure.
Here is a typical
ensemble score con-
taining several parts
linked to it. Since all
parts are joined, there is
only one Score-Part.
Click on the empty
Score-Part and push
Insert to create three
new Score-Parts. Drag
each Part (child) to new
Score Parts (parent) to
deconstruct the ENF
document. Right-click
(option + click for
Mac) in Properties and
give a name to each.
FIGURE 7 - 18: Creating
Score Parts from
Ensemble scores
Push Apply to New.
This will create a new
document with 4 Score-
Parts arranged in order
(all pages of Part 1 first, then all pages of Part 2, etc). Playback remains synchro-
nized. Again, the original ENF document will remain open and unchanged.
Inserting New Score-Parts
Naming and re-inking
Parts to New Score-Parts
Ensemble score having 4 parts
132
Chapter 8 Detailed ENF Editing
8.1 More ENF navigating
8.1.1 Split-screen and scan view reference views
Both the ENF view (white) and the image reference view (yellow) appear in
split screen format immediately following recognition. Alternative reference
views include a floating Scan view window and Overlay with fader feature
(Mac only).
NOTE: After reformatting a system, page or score, the floating scan
view window will automatically open.
FIGURE 8 - 1: Scan Reference Views
To choose an alternative reference view,
a. Go to View > Split Screen and select an alternative reference view
option.
Default Split Screen Floating Scan View window
TIFF / ENF Transparency Overlay (Mac only)
133
Mac Only: Try the TIFF / ENF transparency overlay with fader.
To view a variable ENF transparency over the TIFF pane,
a. Go to View menu and select Split Screen > Overlay.
b. Use the variable transparency fader to the right of the Toolbar to adjust
the opaqueness of the top ENF pane.
To activate the floating Scan View window,
a. Go to View menu, select Scan View Window.
b. To increase or decrease zoom view of the window, choose either Zoom
25% or Zoom 50% from the View > Scan View window.
8.1.2 Scrolling
Use the scroll bar and up/down arrows to the right of the ENF window. You may
also use the arrow keys located on your computer keyboard to scroll up, down,
left, and right in an ENF document.
8.1.3 Paging
To page forward or backward in an ENF document,
Use the Next page / Previous page buttons located in the Tool-
bar or push the double paging arrows at the lower right-hand cor-
ner of the SmartScore window.
8.1.4 Go To(Ctrl +G or CmndG for Mac)
While editing, you can jump to any page or measure in ENF file.
To open the GoTo window
a. Choose the View menu and select Go To... (Ctrl+G or CmndG for
Mac).
FIGURE 8 - 2: Go To window
134
b. Select whether it is a Part, Page or Measure you wish to jump to.
c. Enter the Part, Page or Measure number.
d. Checking the Open Target in New View box will open a new ENF at
the targeted Part, Page or Measure. Push OK to jump.
8.2 Nudge mode (Shift button)
By holding the Shift button down, the display switches to a special edit
mode. Active control points are shown as orange boxes.
8.2.1 Changing note pitches
Click and drag the control point (center of notehead) up or down.
8.2.2 Moving notes and rests horizontally
Each note contains two horizontal pull points; one above the staff and
one below. Click and drag either control point to nudge a note or rest
horizontally.
To move multiple symbols horizontally, use the O key to select the
objects. Drag the pull point of any object left or right.
To compress or expand symbols within a measure or within an entire
staff line, refer to "Repositioning measures using barlines", Section
8.2.6.
8.2.3 Resizing beam angles and note stems
Dragging the endpoint of a beam or note stem will increase or decrease
its length.
8.2.4 Repositioning text fields linked to an active staffline.
All text fields are linked to an active staff line. To reveal the control
point for each text field, position your cursor over its associated staf-
fline and then locate the control point of the text field.
135
8.2.5 Reshaping arcs and slurs
Slurs (legatos) can be reshaped in two ways:
By moving end points of the arc or
By controlling the shape of the curve with either Bezier control handles.
FIGURE 8 - 3: Reshaping slurs
8.2.6 Repositioning measures using barlines
To horizontally reposition all symbols in adjacent measures:
In Nudge mode, moving barlines to the left or right will reposition sym-
bols in measures adjacent to the barline. Symbols will become more
spaced out or more contracted depending on the direction. This is help-
ful when a particular measure becomes crowded. Try it! Notice that rel-
ative note spacing (punctuation) is retained when measures are
expanded or contracted.
To horizontally reposition all symbols in a staff line:
Moving the barline at the end of a system will compress symbols in the
entire system and all relative note spacing will still be kept intact. If a
barline at the end of a system is moved far enough to the left, the first
measure of the following system will reposition itself to become the last
measure of the active system.
NOTE: For more details, see "Vertical Reformatting (Line, staff and sys-
tem spacing)", Section 7.4.
End points con-
trol the place-
ment of the slur.
Bezier handles
control the shape
of the slur.
136
8.2.7 Special fixes possible with Nudge mode
8.2.7a Fixing beam angles
Beam angles are a function of the length of note stems within the beam. By drag-
ging note stems up or down, the angle of the beam will change. Control points at
the end of beams can also be dragged up or down to adjust overall beam angle.
If a beam collides with note stems or appears at odd angles after moving or delet-
ing notes, click & drag the control point on either beam end. Drag beam end until
it is properly positioned. Stems of notes alternate as the beam angle is changed.
Use the stem-lengthening method to control cross-staff beaming:
FIGURE 8 - 4: Controlling cross-staff beams
8.2.7b Fixing offset notes & rests belonging to two voices
Notes and/or rests belonging to different voices (within the same vertical event)
will automatically offset when positioned next each other. This is meant to avoid
collisions between the two. Depending on the situation, readjusting position off-
set objects is possible.
Beam colliding with
note stem
Drag beam control
point to flip stem direc-
tion
Drag beam control
point to change beam
angle
137
FIGURE 8 - 5: Improving flagged note positioning by lengthening its note stem
:In the case shown below, two rests belonging to different voices become offset
because of their vertical proximity. Dragging one rest up or down realigns them.
FIGURE 8 - 6: Offset due to rests too closely positioned
8.3 Tool Palettes
Tool palette buttons are expandable. Any button with a small arrow in
the lower right corner will expand to reveal all possible symbols when
held down with the left mouse button for several seconds.
FIGURE 8 - 7: Expandable tool palettes
Flagged note in secondary voice
After dragging note stem control
causes offset in primary voice.
point downward, offset is corrected.
Offset corrected after dragging.
vertical proximity.
Offset rests due to close
138
8.3.1 Notes and Rests palette
8.3.1a Inserting Notes and Rests (Numeric keys)
NOTE: Press any numeric key from 1 through 0 to select a particu-
lar note value. Shift + 1-0 will select rests.
a. Select any note or rest from either of the expanding Notes or Rests
buttons located Notes palette.
b. Press the C key to activate Insert mode.
c. The cursor will display the selected symbol along with a grey dot which
indicates the line or space on the staff. Click to insert.
8.3.1b Cluster tool
See Section 5.2.9.
8.3.1c Rests
See Section 5.2.2.
8.3.1d Multi-measure rests
a. Select the n-measures object from the Rests palette.
b. Select the number of empty measures.
c. Click in an empty measure of the active staffline.
8.3.1e Tuplets (T)
The T key opens the tuplet (Rhythmic Groups) Palette. Triplet is selected as
the default. Drag the mouse to box in the notes/rests to become the selected
tuplet. Drag downwards to insert the tuplet above the selected notes/rests. Drag
upwards to insert the tuplet below selected notes/rests. For details, see Tuplets
(Section 4.5.6)
8.3.1f Beam tool
See Section 5.2.10.
139
8.3.1g Grace Notes
While in Insert mode, select a rhythmic value and press the grace note
button in the Notes palette. Click before any note in the active staff to
insert a grace note. ENF playback will insert the grace note and truncate
the duration of either the following or the previous note.
To control how grace notes play back,
Select Edit > Document Preferences > Playback
Change default playback characteristics for grace notes:
On the beat (accaciatura)
Before the beat
If Before the beat is selected and the grace note begins a measure, the
grace note will have to be placed at the very end of the previous mea-
sure. For more information, see Grace notes (Section 8.3.1g)
8.3.1h Dots of Prolongation
Select the D key, dot or double dot from the Notes or Rests
palette. Click on any notehead to attach a dot of prolongation.
To delete a dot of prolongation,
Press the D key again and click on the notehead.
8.3.1i Ties
Ties connect contiguous notes of the same pitch causing the first note to
sound for the duration of both notes. Ties are not the same as slurs.
a. While in the Insert mode, hit the V key or press a Tie button in the
Notes palette.
b. Click on the notehead of the first note of a tied pair to insert the tie with
a downward arc.
c. Right-click (option + click for Mac) to insert a tie with upward arc.
d. To delete a tie, hit the X key with a tie showing on the cursor and
click the first note of the pair to delete.
140
8.3.1j Accidentals
8 - 8: Accidentals (in Notes palette)
To insert an accidental,
a. Select any accidental from the expanding accidental button located in
the Notes palette.
b. Toggle the C key to activate Insert mode.
c. Click on the notehead that is to receive the marking.
To change an accidental,
Select an accidental from the Notes palette. Click on a note with an acci-
dental. It will change to the selected accidental.
To delete an accidental,
Quick-select (Ctrl + click) any accidental, press the X key and click on a
notehead to remove its associated accidental.
8.3.1k Courtesy accidental tool
A courtesy accidental is bounded by parentheses and acts as a reminder that a
note has an accidental.
To insert a courtesy accidental,
Press the parentheses button when any accidental is selected before
clicking a notehead.
8.3.2 Articulations palette
See "Articulations palette", Section 8.4.1 for editing details.
8.3.2a Slur (Legato)
Note durations associated with slurs are increased about 10% giving an
overlapping or connected effect when played back.
Expressions (In Section 8.4.1)
141
8.3.2b Turn
Click on note head or note stem apply a turn. Turns play as follows:
FIGURE 8 - 9: Turn
8.3.2c Fermata (birds eye)
Click on note head or note stem to apply a fermata. Tempo is slowed by 50% for
the duration of the note to which the fermata is attached.
8.3.2d Staccato
Click on note head to apply a staccato. Duration of the associated note is short-
ened by 25%.
8.3.2e Tenuto
Click on note head to apply a tenuto. Duration of the associated note is extended
by 125%.
8.3.2f Accent
Click on note head to apply an accent. Accent increases the velocity of its associ-
ated note by 150%.
8.3.2g Soft Accent
Click on note head to apply a soft accent. Soft accent increases the velocity of its
associated note by 125%.
142
8.3.2h Trill
With tr (trill) selected, click on a note to insert a single trill marking. To create an
extended trill, hold the Shift button down (Nudge mode) and drag the yellow
control handle on the trill marking to the right. See also "Articulations palette",
Section 8.4.1.
8 - 10: Trill and Extended Trill
8.3.2i Sharp, Flat and Natural
With one of these modifiers selected, clicking on a trill marking will insert the
accidental above the trill and cause playback of the trill to flatten, sharpen or
neutralize target pitches while considering the active key signature.
8.3.2j Mordent
Click on notehead to apply a mordent. Mordents play back as follows:
8 - 11: Mordent
8.3.2k Inverted Mordent
Inverted mordent play back as follows:
8 - 12: Inverted Mordent
Trill
Extended Trill
143
8.3.2l Tremolo (single, double, triple, quadruple)
Tremolos repeat the note affected by dividing the associated note by four times
the selected tremolo value. See change existing half notes to beamed tremolos in
"Articulations palette", Section 8.4.1.
8 - 13: Tremolo (Double)
8.3.2m Arpeggio
Arpeggiated chords will offset the start time of all members of a cluster and will
keep them sustained throughout the duration of the chord.
8 - 14: Arpeggio
8.3.2n Glissando
Glissandos divide connecting notes into equal notes of 1/4 base value.
8 - 15: Glissando)
8.3.3 Clefs and Signatures palette
In Insert mode, Quick-select (Ctrl+click) the any nearby clef of the
desired type. Or select any clef from the Clefs palette.
Click anywhere in the active staff to insert the selected clef.
Click on any existing clef (yellow highlighted) to change it to the
selected clef. Notes will not reposition themselves when a clef is
changed either by a change-of-clef sign or by Unifying Clefs.
Written Played
Written Played
144
To delete a clef,
Quick-select (Ctrl+click) any clef, press the X key and click on a clef to
remove it.
NOTE: Note positions do not move when a clef sign is changed. To
change a clef while keeping original note pitches of a part or
selected region, note positions must be shifted. Refer "Transpo-
sition by Key and Clef", Section 5.4.
8.3.3a Alto / Tenor / Mezzo-soprano (C) clefs
The midpoint of the C clef indicates where C below middle C (MIDI C3) is to
be located.
8.3.3b Treble Octava / Bass Octava clefs
Playback in these clefs will be an octave higher than with a standard clef.
8.3.3c Treble Octavo / Bass Octavo clefs
Playback in these clefs will be an octave lower than with a standard clef.
8.3.3d Octava / Octavo tools
These are not clefs per se. Rather than insert with a mouse click, they are applied
to selected notes by dragging to select the notes to be modified. Playback of
selected notes will be an octave higher when selecting with Octava tool and an
octave lower when selecting with Octavo tool.
To assign Octava or Octavo to a range of selected notes
a. Select either Octava or Octavo tool.
b. Drag the cursor to select notes in the active staff.
8 - 16: Octava
Notice that the Octava or Octavo mark will appear at the beginning of the range
of selected notes an the applied range will be indicated by a dashed line above
the selected notes.
145
8.3.4 Percussion clef
Percussion clefs are a function of Staff Type. See Staff Properties on page 92.
Whenever a staff is defined as a percussion part, it automatically iinserts a Per-
cussion Clef in each applicable system. Notes are entered normally, but playback
is directed to Channel 10 (Drum sounds). Pitch-to-MIDI drum instrument link-
ing is mapped in Drumset option under the Playback menu.
8.3.5 Barlines palette (I)
To change or delete a barline,
a. Select a desired barline from the Barlines palette or Ctrl+click on a
barline nearby.
b. Click on a yellow-highlighted barline to change it to the selected bar-
line.
c. To delete a barline, Quick-select it, press the X key and click on the
barline.
8.3.5a Deleting / changing barlines at the end of systems.
Deleting a barline at the end or beginning of a system will cause that
measure to roll up or down to an adjacent system. Follow this step to
delete or change a barline type that ends or begins a system...
To change a barline at the end of a system to another barline type,
a. Insert the desired barline type to the left of the barline that you wish to
remove.
Delete the barline (X key then click). The measure will shift slightly to the left
but not roll to an adjacent system.
For details on repeats and jumps, see "Repeats", Section 4.10.
8.3.6 Dynamics Palette
Dynamic markings affect the volume of a range of notes in the active staff (MIDI
track) to which they are entered.
8.3.6a Crescendos and Decrescendos (Hairpin Tool)
To insert a hairpin,
a. Toggle the C key to the Insert mode.
146
b. Select a dynamic hairpin from the Dynamics palette or hit Shift + ,
for crescendo hairpin and Shift + . for decrescendo.
c. Click and drag to select notes for which a hairpin is to be applied.
d. Dragging downward will insert the hairpin above the active staff. Drag-
ging upwards will insert the hairpin below the active staff.
FIGURE 8 - 17: Hairpin crescendo (drag upwards)
To use keyboard shortcuts for entering hairpins (P, < and >)
Press the P key to select p (piano) dynamic marking and open the Dynam-
ics palette.
Hold down Shift + , to select the crescendo hairpin.
Hold down Shift + . to select the decrescendo hairpin.
To insert a crescendo or decrescendo mark,
a. Select Cresc. or Decresc. from the Dynamics tool palette.
b. In Insert mode, click and drag the mouse to highlight the range of notes
over which you wish to apply the dynamic change.
FIGURE 8 - 18: Inserting a crescendo marking
c. Dragging downward while selecting the range of notes will insert the
marking above the staffline. Dragging upward will insert the marking
below the staffline.
d. To change the range of cresc. / decres. markings, hold the Shift button
down (Nudge mode) and drag the yellow control handle horizontally.
Notes to be affected by the mark will highlight in a light grey color.
147
NOTE: Playback properties of articulations and dynamics may be
changed using the Properties tool. See "Playback Properties",
Section 4.6.
8.3.6b Dynamic Markings
To Insert a Dynamic marking,
a. While in the Insert mode, select a dynamic marking from the Dynam-
ics palette.
b. Click anywhere above the active staff. A change in playback volume
(MIDI Volume) for that particular active staff (MIDI track) then will
apply.
c. Changes in note volumes range as follows:
pppp = 30 / ppp = 40 / pp = 50 / p = 60 / mp = 70 / mf = 80 / f = 90 / ff
= 100/ fff = 110 / ffff = 120.
NOTE: Dynamics apply only to the active staffline. To apply dynamics
and/or dynamic markings to more than one staff, enter the
dynamic in each part in which you want the effect to apply. If
you do not wish to have multiple dynamics visible, you may
enter dynamics in the Hidden Symbols mode. For more details
see "Hidden Symbols", Section 8.11.
To delete a dynamic or tempo marking,
Quick-select, press the X key and click on the marking. An alterna-
tive is to use the Select tool (O key), highlight the mark and hit
Delete.
8.3.7 Tools palette
8.3.7a Text
Selecting the Text button sets the cursor to the Text Edit mode. See Section 6.2,
"Text mode".
8.3.7b Lyrics
Selecting the Lyric button sets the cursor to the Lyric Edit mode. See Section 6.1,
"Lyrics".
148
8.3.7c Guitar Fretboard
Selecting the Guitar chord fretboard button resets the cursor to Insert Guitar
Chord mode. See "Editing Guitar Fret and Chord Symbols", Section 6.3.1.
Rehearsal
Ten Rehearsal Markings can be placed anywhere in the ENF view.
Pedals
Four Pedal Markings can be placed anywhere in the ENF view.
Bowings
Two Bowing Markings can be placed anywhere in the ENF view.
Breaths
A Breath Marking can be placed anywhere in the ENF view.
8.4 Tool Palettes
All notation symbols used in SmartScore can be selected from the Tool palettes.
By default, up to 3 palettes remain open at one time. Palettes recycle by
default, but you may have all open at once.
NOTE: Tool palette buttons are expandable. Any button with a small
arrow in the lower right corner will expand to reveal all possible
symbols when held down with the left mouse button for several
seconds.
To replace an open Tool Palette with another palette type,
a. Right-click on any open Tool Palette. (Mac: Ctrl + click).
FIGURE 8 - 19: Tool Palette Selection
149
b. Click to select an alternative palette.
NOTE: The F1 key (Reset Workspace icon in Toolbar) always resets
windows and palettes to their default positions.
To change palette display behavior,
a. Right-click (Ctrl + click for Mac) onto any open tool palette.
b. At the bottom of the Palette window, choose one of 4 alternative modal-
ities for palette behavior including:
Recycle (Default):
This changes the secondary open palette when a Quick Key is activated.
The Notes palette remains open and does not cycle.Show All opens all 9
SmartScore Tool Palettes.
Hide All:
This removes all Tool Palettes from view.
8.4.1 Articulations palette
Articulations affect the playback of selected notes. These include slurs, turns,
fermatas, mordents, trills, accents and tremolos.
To insert a legato (slur),
a. Push the Legato button in the Articulations palette.
b. Drag to select range of notes to be associated with the legato. Dragging
downward places the legato above notes. Dragging upward positions
legato under the notes.
To insert expression marks,
Many common expression marks can be inserted as text with the use of
Expression tool. Available phrases can be found in English, Italian,
French, German with English translation.
FIGURE 8 - 20: Expression Tool
150
a. Select the Expression button.
b. Choose a language and an expression from the pull down menu or type
your own expression in the text field. Press OK.
c. Position the cursor anywhere in the active staff.
NOTE: Expressions are simple text and have no affect on playback.
To insert turns, fermatas, accents and mordents,
Turns, fermatas, accents and mordents can be inserted above or below notes by
clicking near the top of a notehead or near the tip of note stem.
a. Select the articulation.
b. Click on a note head to insert the articulation above the note head.
c. Click on a note stem to insert the articulation at the tip of the stem.
To delete a turn, fermata, accent or mordent,
Quick-select the articulation. Or use O key to select. Press the X key and
click on the notehead or stem of the associated note.
To insert a staccato, tenuto or accent,
a. Select the articulation.
b. Click on a note head to insert the articulation above the note head. Click
the stem tip to insert the articulation near the stem.
NOTE: Playback properties of Staccatos, Tenutos, Accents and Ferma-
tas can be changed individually or globally by selecting the
Properties tool and clicking on the associated note head.
To insert a trill,
With tr (trill) selected, click on a note to insert a single trill.
To create an extended trill,
Trills have a control handle to the right of the r. In Nudge mode, dragging
the control handle to the right will extend the trills effect to all notes in the
same staff below the extension.
FIGURE 8 - 21: Extended Trill
151
NOTE: Playback properties of trills can be changed individually or
globally. Select the Properties tool and click on a trill.
To insert a tremolo,
a. Select a tremolo from the Tremolo button of the Articulations palette.
Available tremolos are single, double, triple or quadruple (Both single
or beamed tremolos.
FIGURE 8 - 22: Tremolos (Articulations Palette)
b. Click on the head of the note to apply the tremolo value.
c. Adjacent half notes will join to become beam tremolos when the first
half note is clicked with beam tremolo selected.
NOTE: Beam tremolos will playback only if the applied half-beam
notes are positioned in measures as if they were quarter notes.
To change existing half notes to beamed tremolos,
With a beam tremolo value selected, click on the first of two adjacent half
notes. The notes will beam with tremolo mark inside.
To insert an arpeggio,
a. Select the Arpeggio button (squiggly line) from the palette.
b. Click and drag the mouse to select a chord cluster (can include more
than one voice).
c. Dragging the mouse in an upward direction will cause the notes to
arpeggiate in an upward scale.
d. Dragging the mouse in the downward direction will cause the notes to
arpeggiate in a downward scale. A down arrow is added.
To insert a glissando,
a. Select the Glissando button (two notes connected with a line) from the
palette.
b. Clicking on any single (non-chord cluster) note will insert a glissando
to the following note belonging to the same voice. During play back,
the glissando will be heard.
152
To delete any articulation associated with a note,
Quick-select the articulation. Press the X key, and click on the note associ-
ated with the articulation.
NOTE: To delete any articulation that is not note-specific, use the Select
tool (O key) to highlight it and hit the Delete key.
8.4.1a Inserting or Deleting Multiple Articulations
Any articulation can be applied to multiple notes at one time.
To assign an articulation to many notes at once,
a. Use the Select tool (O key) then drag to select a range of notes.
b. Select the articulation to be applied to all highlighted notes and insert it
to any note.
To delete all articulation marks and slurs in a selected area,
a. Use the Select tool (O key) to drag a box around the area from which
you wish to remove articulations.
Once the area is selected, hit the G key to delete all articulations in the selected
region.
8.4.2 Tempo Palette
Use the Tempo palette to set default tempo at the beginning of the score and to
insert change-of-tempo markings (metronome marks). Tempo markings can also
be inserted and modified.
8.4.2a Metronome Mark
NOTE: The default tempo of all ENF scores is 120 beats per minute
(BPM). Any tempo marking (whether recognized or inserted)
will over-ride the default tempo. Default tempo can be reset by
clicking the Default Tempo button in the Playback Console or
from Default Tempo under the Edit menu. See "Tempo", Sec-
tion 4.5 for more details.
To insert a metronome mark or change-of-tempo marking,
a. Push the metronome marking in the Tempo palette or select a custom
tempo by pushing the Metronome Mark button at the bottom of the
palette.
153
b. If using a metronome mark, select a new tempo and baseline note value.
Preset tempo markings ranges from 30 bpm (Lento) to 240 bpm (Pres-
tissimo).
FIGURE 8 - 23: Tempo Change (Metronome Mark) window
c. In Insert mode, click anywhere above the topmost staff of a system to
insert mark. Tempo will adjust accordingly at that point.
To edit a metronome or change-of-tempo mark in the score,
a. Select the Properties tool from the Toolbar.
b. Click on a mark in the score to edit its properties.
FIGURE 8 - 24: Tempo Marking Properties window
c. Using the horizontal slider, select a new tempo for the mark. Choose
whether to apply the change to just the single mark, all similar marks or
permanently apply the change for that mark.
8.4.2b Tempo Markings
See "Tempo Markings", Section 4.5.2.
Tempo changes are global and cannot be applied to one staffline.
154
8.4.3 Articulations Palette
Articulation markings, such as trills, staccatos, tenutos, arpeggios, glis-
sandos and mordents are found in the articulations palette. Once
entered, most articulation playback properties can be modified using the
Properties Tool. For more information, see "ENF Symbol Properties",
Section 5.3, on page 91
8.4.4 Signatures (Key and Time) palette
To change an existing key or time signature to another signature,
Entering or changing any time signature automatically updates time sig-
natures in all parts of all systems; up to the first change-of-time signa-
ture if one exists. Entering or changing key signatures must be done one
staff at a time.
NOTE: Once Key or Time signatures are fixed in one system, subse-
quent systems can be cloned by using the Unify command.
For details see "Unify Score (U)", Section 8.6.4.
a. Quick-select (Ctrl+click) a desired key or time signature nearby or
select a new signature from the tool palette.
b. Click on a highlighted signature to be changed.
NOTE: The key of C major (A minor) does not have a visible sign to
indicate its presence. If no key signature is visible in the first
measure of the ENF display, the key signature will be C major
(A minor) by default.
To create a custom time signature to Insert or Change,
a. Select the Custom Time button from the Signatures palette
b. Using numeric scrollers, select a new numerator (beats per measure)
and a new denominator (note value receiving the beat).
c. Click to insert signature immediately following any barline.
To insert a new key or time signature in the body of a score,
With a time or key signature selected from the Signatures palette, Insert
mode, click to the right of any barline.
NOTE: The score will be parsed from the insertion point. Error mea-
sures likely disappear after correcting the new time signature.
155
To insert a new key or time signature at the end of a system:
According to the conventions of music notation, a change-of-key or a change-of-
time signature that begins on a new line should also be indicated to the right of a
barline at the end of the previous system.
FIGURE 8 - 25: Time Signature at the end of a system
Simply insert a new key or time signature at the beginning of the following
system. The last measure of the prior system will automatically become
updated with new key or time signature.
To delete a signature
Quick-Select a key or time signature. Hit the X key and click on the signa-
ture to delete it.
NOTE: To prevent the last measure from rolling to the next line, avoid
deleting the final barline of any system.
8.5 Quick Keys
TIP: Refer to the Quick Keys map (FIGURE 8 - 14:) for a graphic depiction
of all SmartScore keyboard shortcut keys.
8.5.1 Quick-select (Ctrl + Click)
The fastest way to choose any object for inserting, deleting or changing is to
Quick-select it first. Ctrl + Click on any object inside the active staff and the
cursor inherits all of that objects attributes.The cursor becomes any object that is
Quick-Selected.
8.5.2 Inserting and changing symbols (C)
To insert a symbol anywhere in the active staffline,
a. Toggle the C key to activate the Insert mode.
b. Quick-select any symbol or select it from a tool palette.
c. Click inside the active staff to insert the object.
156
To change the rhythmic value of an existing note or rest,
a. Quick-select (Ctrl+click) a nearby note or rest having the desired value.
Or select a new value from the Notes or Rests palette.
b. Position the cursor over the symbol to be changed until it highlights yel-
low. Click to change it to the selected value.
NOTE: When you Quick-select on any object inside the active staff, the
palette associated with the object will open.
8.5.3 Deleting notes and symbols (X)
To delete an object in the active staff,
a. Quick-select (Ctrl + Click) a note or non-lyric symbol.
b. Press the X key and click on any note or non-lyric symbol to delete it.
To delete one or more object using the Select tool,
a. Press the Select tool icon in the Toolbar.
b. Click on an object or drag a region to select one or more objects.
c. Hit the Delete key to delete selected object(s).
8.5.4 Select tool (O)
Use the Select tool to highlight one or more objects for single or mass
editing functions such as copying, deleting, splitting voices, flipping
stem directions and joining notes of different voices to a vertical event.
The O key activates this tool. Its button is found in the Toolbar.
TIP: Use the Select tool + Delete key to remove any object other than lyrics
and barlines. It is especially useful for removing a large number of spu-
rious or unwanted text or multiple objects that do not delete easily with
the X key.
To delete one or more objects including notes, rests and symbols,
a. Push the Select tool icon in the Toolbar (O key) and click on an object
or drag to select multiple objects to delete.
b. Hit the Delete key.
NOTE: Occasionally, you might find an area full of incorrectly recog-
nized ties and/or slurs or hairpins. Use this tool to mass-delete
these objects.
157
8.5.4a Cut, Copy, Paste, Insert and Merge selected symbols
Refer to Section 11.4.3 through Section 11.4.6a for details on how to use the
Select Tool to clone measures or entire score segments and place them elsewhere
in the music.
8.5.5 Using the Select Tool (O) to edit selected objects
A group of selected notes on the same staff can be transformed into one beamed
group if they are flagged or they can be pitch-shifted at once.
To convert a sequence of flagged notes into one beamed group,
a. Use the Select tool (O) to select a group of adjacent flagged notes to be
beamed together.
b. Hit the B key to form the flagged notes into a beamed group.
To move a selected group of notes upwards or downwards in pitch,
Use the Select Tool (O key) then drag to highlight a range of notes. Hold
the Shit key down and drag the highlighted set of notes up or down.
To delete spurious articulations on a page,
a. Use the Select tool (O) to select an entire region for cleanup. Edit >
Select All (Ctrl + A) will select everything on the current page.
b. Hit the G key. Only articulations will be deleted. All other notation
objects remain unaffected.
8.5.6 Dots (D)
Hit the D key. This toggles between Insert a dot and Delete a dot modes.
Notice how the cursor alternates between a solid insert dot and grayed-out delete
dot.
Any note or rest may be selected with dots of prolongation assigned to it. Select
a note or rest from the appropriate palette, then click on the single or double-dot
button inside the palette. In Insert mode, the new note/rest will have a dot.
8.5.7 Ties (V)
Hit the V key. This toggles you between the solid Insert tie and grayed-out
Delete tie modes. To tie two contiguous notes of the same pitch, click on the first
note. The V tie tool will also insert multiple ties from one chord cluster to the
next as long as note pitches match.
158
NOTE: To over-ride default arc direction, insert ties with a right-click
(option + click for Mac). Inserted ties will have reversed arc
directions.
To insert only one tie at a time,
Select the single tie button from the Notes palette. Click on the first note
that is to be tied. A tie will extend from that notehead to the adjacent note of
the same pitch.
8.5.8 Beam direction (A)
With any single flagged note chosen, hit the A key. This toggles between Left
beam, Middle beam and Right beam directions.
8.5.9 Stem direction (S)
The S key changes the default note stem direction. When inserting a note, tog-
gling the S key reverses the stem direction of an inserted note.
Default stem direction of an inserted note is determined by its vertical position
on the staff. Stem direction of inserted notes automatically changes when the
cursor crosses the middle line of any staff.
To place a note with a stem in the opposite direction of the cursor,
Hit the S key to flip the stem on the cursor. Or right-click while inserting a
note (option + click for Mac).
To change the stem direction of an existing note,
In Insert mode, right-click on any given notehead (option + click for Mac).
The stem direction of the note will become flipped.
NOTE: In general, Voice #1 should have stems up and Voice #2 should
have stems down.
To change the stem direction of several notes at once,
a. Hit the O key to activate the Select tool.
b. Click and drag a box around any series of notes.
c. Press the S key to reverse the stem direction of the highlighted notes.
159
8.6 Navigator
8.6.1 Open (Ctrl+O / (Cmnd+M Mac)
Push to open / import a file compatible with SmartScore. Select Smart-
Score (ENF), Image (TIFF, BMP, PCX), XML or MIDI file from Files
of Type pull-down menu. Same as File > Open.
8.6.2 Scan
Push to initiate scanning. Same as File > Scan Music > Acquire.
8.6.3 Recognition
Push to initiate recognition on any pre-scanned image. Same as File >
Recognize.
8.6.4 Unify Score (U)
Unify updates key and time signatures, clef signs and staff spacing
throughout the score based on choices made in the dialog window.
FIGURE 8 - 26: Unify Key, Time and Clefs
TIP: Check part linking (Ctrl + L) before applying Unify when editing opti-
mized scores.
160
If your ENF score contains collapsing and expanding systems, it is recom-
mended to perform Part Linking before Unifying. Unifying signatures and clefs
will maintain part linkages as set in Logical Part Linking. Refer to "Re-linking
parts", Section 4.15 for more details.
8.6.4a Unify Key Signatures
Based on topmost staffline. (Default)
All key signatures for every part are updated based on signatures found in the
first staffline of each system. Any change-of-key signs found in the topmost staf-
fline will update subsequent stafflines within each system. Use when systems
have the same key signature in each part.
Based on 1st system.
All key signatures in every system are updated based on signatures found in the
first system on the first page. Any subsequent changes in key signatures will be
removed. Use to unify scores that have transposed instruments with a fixed num-
ber of parts per system.
NOTE: Manually edit key signatures when scores contain:
a) Transposed instruments AND change-of-key signatures
b) Transposed instruments AND have optimized systems.
8.6.4b Unify Time Signatures
All time signatures are updated based on signatures found in the first system on
the first page. Change-of-time signatures are removed in any subsequent sys-
tems. Use when no change-of-time signatures occur.
8.6.4c Unify Clefs
All clef signs are updated based on clefs found in the first measure of the each
system. Any change-of-clef found inside systems are removed. Use if many false
change-of-clefs were recognized or if very few change-of-clef signs are found in
the original.
Parse every measure (Default)
Clefs are updated on a line-by-line basis. Change-of-clefs encountered updates
each staffline until another change-of-clef is encountered. Use when many
change of clefs are written into the original score.
161
8.6.4d Unify System, Staff and Line Spacing
Distances between systems, staves and line will be universally applied through-
out the score based on:
the active system (default)
the first system of the score
8.6.4e Do not launch Unify after recognition
Select the option if you choose not to have Unify open automatically after recog-
nition is completed.
8.6.5 Setup
Opens Page Setup environment for page printing alignment & margins.
For more details on Page Setup, see Section 7.5.5, "Custom document
layouts".
8.6.6 Print Preview
Use to check for proper page layouts. Also seen in Page Setup view.
8.6.7 Score
Push to create ENF score from scratch. Choose ENF score template
from System Type in Score pull-down menu. Same as File > New >
New ENF. See "Copying an ENF region to paste into non-music pro-
grams", Section 5.6.2 for details.
8.6.8 Record
Push Record button to initiate MIDI Recording. All open ENF docu-
ments are closed when MIDI recording is launched. A MIDI Piano Roll
view opens with Track 1 staged for MIDI recording through an external
MIDI device. Identical to Real-time > Record in MIDI View.
8.6.9 Karaoke View
Push to enter Karaoke playback environment.
162
8.6.10 MIDI View (Ctrl + I / Cmnd + I for Mac)
Push MIDI button to view score in MIDI environment. Use also to
change from one MIDI view to another; e.g. to change from Overview
to Piano Roll view. Choose Overview or Piano Roll or Event List for a
selected Part. Same as View > New MIDI View. ENF view remains
open until or unless recording is initiated. To revert back to ENF view,
close the open MIDI view.
8.6.11 Tiling
Viewing several displays of your score can be extremely useful. It is
possible to view several MIDI and ENF views simultaneously.
163
Push Tile button to display all open TIF/ENF views along with any open
MIDI Overview, Piano Roll or Event List views. This is identical to select-
ing the Window > Tile menu.
FIGURE 8 - 27: Tiled view (typical)
8.6.12 CD Burn
Push this button to create a .WAV file of the ENF playback and/or burn
to CD.
NOTE: CD-Audio write devices must be located on the system. Some
external devices may not be discoverable. In these cases, create
the .WAV file and then use CD-R or CD Audio burn software.
8.7 Score Reformatting
164
SmartScore allows for flexible reformatting of the finished ENF score. Changes
to both horizontal and vertical formats can be easily made. For detailed informa-
tion, turn to "Reformatting scores in ENF view", Section 7.1.
8.7.1 Staff Line Options (Right-click inside staff line)
Staff spacing, bracketing and part linking (for re-linking parts in expanded or
collapsed systems) controls can be accessed from a single window: the Staff
Line Options.
With Properties Tool selected, right-click (alt / option + click for Mac)
inside any system.
FIGURE 5 - 9: Staff Line Options (Right-click)
For detailed description of these commands, refer to:
Line/staff spacing: Use to uniformly apply line, staff and system
spacing. See Section 7.3.2.
Bracketing: See Section 6.4.3.
System Manager: See Section 8.10.
Part Linking: Use to check and restore continuity of instrumental
parts in optimized scores. See Section 4.15.
Add Empty Pages: Inserts empty page(s) with similar structure and
bracketing of the active system.
System: Use to insert a new system above or below the active sys-
tem.See Section 11.4.15. May be used to delete the active system
(Parts remain intact; system becomes invisible).
Staff: Use to insert a new staffline above or below the active staff.
See Section 11.4.16. May be used to delete the active staff (without
deleting the entire part).
165
8.7.1a Ossia
Use this tool to delete or insert an ossia above or below the active staff. Inserted
ossias are editable just as any normal staffline except that ossias are not played
back.
FIGURE 8 - 1: Ossia
To resize an ossia,
a. Hold the Shift key down (Nudge mode) and drag either of the control
points at either end of the ossia. Barline, key and time signature infor-
mation is inherited from its associated staffline.
Re-space ossias using tabs in the left margin just as any staffline.
8.7.2 Go to.
Use this tool to jump to a new measure, page or score part.
8.7.3 Select entire part
This is a special feature for selecting the contents of an entire part
(staff) for cloning or pasting. Refer to Section 11.4.3 through Sec-
tion 11.4.6a for details on how to clone measures or entire segments
and place them elsewhere in the score.
8.7.4 Auto-Beaming
With Auto-Beam selected, beamed notes will automatically form into common
groups based on the active time signature and standard notation beaming rules.
Auto-Beam defaults to off after recognition.
To automatically insert and edit beams into preformed groups.
Push Auto-Beam button in the Toolbar
Select a note value from the Notes palette.
With any beam tool selected, clicking from left-to-right, will create beamed
groups into pre-determined sets.
166
8.7.5 Auto-Spacing
With the Auto-Space button selected, notes and rests will insert proportional to
their relative value within a measure. After recognition, Auto-Space defaults to
off.
8.8 Transposition
SmartScore offers several types of transposition options depending on your
needs. You can transpose by key, the most common type of transposition. Trans-
posing by clef is useful for transforming one instrument to another written in
another clef sign. You can also choose to transpose by altering note pitches only,
either considering the active key signature or by ignoring the active key signa-
ture. Using the Limit option, you can choose a specified range, part or voice to
transpose.
To Transpose your entire ENF document to a new key,
a. Position your cursor inside the first staffline of the score. Press Ctrl + T
/ Cmnd T for Mac or select the Transpose button in the Toolbar or
select Transpose from the Edit menu. The window in Transposition
always displays the key signature or clef sign of the active staff. This is
your source key.
FIGURE 8 - 2: Transposition window
b. Select a new target key or target clef for the score by selecting either the
Key or Clef tab. Scroll up or down to select a target key signature or
target clef.
167
c. Closest allows SmartScore to automatically choose up or down based
on the least number of intervals. To choose the direction manually,
select either Up or Down.
NOTE: It is recommended that you fully edit your score before transpos-
ing. If your score contains incorrect change-of-key signatures
and/or guitar fret and chord symbols, it may be hard to Undo
properly. Also, the scanned score wont transpose and visual
checking of pitches will be difficult after transposition.
8.8.1 Transposition Strategy
You can choose two strategies for transposing your scores: Link Accidentals
to Key and Keep Line-space.
Link Accidentals to Key
This choice will consider the target key signature during transposition. If the tar-
get key belongs to the opposite class than that of the source key (e.g. transposing
from a key with sharps to a target key with flats), then accidentals may be
swapped to their harmonic equivalents.
Keep Line-Space
This choice will retain exact relationships between intervals after transposition is
completed. Accidentals will generally remain fixed. No attempt will be made to
swap harmonic equivalents of accidentals. For example, c and d# may transpose
up to c# and d double-#.
Transpose Symbols
To transpose guitar fret and chord symbols to match the new target key, check
this box. This selection will also move articulations, such as slurs, up or down
along with notes and rests. If necessary, guitar fret and chord symbols may move
up to avoid collisions with upwardly-transposed notes.
Ask For New Chord Symbol
This option allows you to accept or change each transposed guitar fret and chord
symbol during transposition. Use this option when you know you wont accept
default fretboard patterns or when you know you will need to add new fret and
chord symbols to the library.
Adjust Stems
168
Stem directions will be maintained unless this box is checked. It is important to
remember, however, that adjusting the direction of stems may create voicing
problems. Automatic voiceline recognition relies heavily on stem directions.
Flipping stems as they cross the mid-staff point can create unexpected results.
Best Bet: Adjust Stems = Off. Use Undo (Ctrl + Z / Cmnd Z for Mac) if nec-
essary.
Move Notes
Uncheck this box to leave the notes in their original positions. This will trans-
pose only key signatures, leaving notes unchanged... good for mental games, but
not much more.
Change Pitch
This transposes notes without changing the key signature. Select the number of
half-steps to move selected notes (harmonic pitch shift). Pitches are moved by a
uniform interval while considering the key signature. Change Pitch can be used
in conjunction with Limits tab.
TIP: To shift the pitch of a small range of notes, it is easier to use the Select
tool (O). Hold the Shift key down, drag the selected notes up or down.
8.8.2 Limit Transposition
You may limit transposition to a part or voice or to a selected range within the
ENF score.
To limit transposition by part, voice or range,
a. Click on the Limit tab at the top of the Transposition window.
FIGURE 8 - 3: Limit Transposition
169
b. Choose All Parts, or select individual parts by name to transpose. If
you select a single part, you may also limit the scope of transposition to
a single voiceline. In the Part Voice box, select the voice to transpose.
c. To limit transposition by range, choose Selected Area (range must
already be highlighted by the Select tool) or by Measure number.
d. Click OK to transpose with selected limits applied.
8.9 Working with Contrapuntal Voices
Each staff line has the potential of containing up to four contrapuntal voices.
Contrapuntal voices are measure-based. This means that notes and rests are
organized into threads (voicelines). See "Voices and Playback", Section 4.9 for
more about how voices affect playback.
To view contrapuntal voices as separate colors,
Push the Voice Visibility button in the Toolbar.
8.9.1 Voice color
Contrapuntal voices display as one of four possible colors (Voice 1= black, Voice
2 = red, Voice 3 = green and Voice 4 = blue). Normally, you will see black (Voice
1) and red (Voice 2).
8.9.2 Overriding voice color assignments
Voice color/number assignments can be changed manually.
To override default voice color of a note or rest (change voice number),
a. Select desired voice number (and color) from Voice Tool combo button
in the Toolbar.
b. Locate the note or rest for which you want to change voice color.
c. Click on a note or rest to change it to the selected color and voice.
Voice color is automatically determined based on several factors (number of
voices, stem direction, number of beats, vertical alignment, etc.) You can over-
ride voice colors manually. Changing voice color may change voice colors of
other notes in a given measure.
NOTE: Do not override voice colors until a measure is entirely edited.
Unusual color combinations usually correct themselves auto-
matically after a measure is corrected.
170
To vertically align offset voices,
a. Use the Select tool (O) to highlight offset notes and/or rests.
b. Press the Y key to group the selected, offset notes into a single verti-
cal event. Selected voices will move slightly.
FIGURE 8 - 4: Correcting offset voices not glued after recognition.
Similarly, if you see notes bunched together each displaying different colors
(usually black and red and sometimes green), but which actually belong to only
one voice, they are probably glued to the same vertical event. Joined notes can
be unglued as follows:
To Unglue offset notes not intended to play simultaneously,
a. With the Select tool (O key), carefully select the incorrectly glued
notes (NOTE: they will each have different colors). Be sure to select
only the notes which are incorrectly joined.
b. Hit the Y key. Joined notes will separate and change color.
8.9.3 Checking vertical alignment of voices
Measures with notes and rests that are incorrectly aligned will become high-
lighted reddish (error). In addition, all notes and rests that are glued will move
together when dragged left or right in Nudge mode.
Offset voices not glued
following Recognition
Y key glues offset
voices to a single event.
Using Select tool to
highlight offset voices
171
Hold the Shift button. Click and drag note control point to verify.
FIGURE 8 - 5: Using Nudge mode (SHIFT) to check vertical alignments
8.9.4 Swap position of note heads (Select + L)
Occasionally, you will want to swap the horizontal positions of a pair of joined
offset notes. This can easily be done by selecting a vertically aligned pair with
the Select Tool (O) and hitting the L key. The relative positions of these
joined notes will be swapped without altering voice color or playback.
FIGURE 8 - 6: Note head swapping
8.9.5 Cross-staff voicing
Occasionally, notes of one voice may visit an adjacent staff. Technically, visit-
ing notes belong to their home staff, but they obtain their pitch information
from the visiting staff line.
Note heads
before swap
Note heads
after swap
172
To create cross-staff voicing,
Make sure the note to be moved across staff lines has its stem in the correct
orientation (Select + S to change stem direction). Hold the Shift key down
and drag the notehead to the desired pitch of an adjacent staff. If cross-staff
notes belong to a beamed group and the beam does not interfere with the
movement of the notehead, simply hold the Shift button down and drag the
notehead into the adjacent staff to its desired pitch.
FIGURE 8 - 7: Cross-staff voicing
Notes positioned in a visiting staff still belong to the home staff. To edit
or move a note positioned in an adjacent visiting staff, press the Caps Lock
key while the home staff is active. Press Caps Lock again to unlock the
active home staff.
NOTE: Cross-staff indicator lines can be either solid or dotted. These
attributes can be changed in Edit > Program Preferences >
Systems > Cross-staff voicing line style.
To control cross-staff beams (beam collisions and flipped stems)
If a beam collides with note stems or appears at odd angles after moving
notes, hold Shift down (Nudge) then click & drag the control point on either
beam end. Drag beam end until it is properly positioned. Stems of notes alter-
nate as the beam angle is changed.
FIGURE 8 - 8: Controlling cross-staff beams
Beam colliding with
note stems.
Drag beam control point
to alter stem orientation
Drag beam control point
to change beam angle
173
8.9.6 Cross-measure beaming
To create a cross-measure beam,
a. Insert a flagged note on either side of a barline.
b. Use the Select tool to highlight both notes and hit the B key.
8.9.7 Overlapping or offset noteheads
Two notes in different voices can share the same pitch at the same time. You can
choose whether note heads of different voices should overlap one another or
become horizontally offset.
To allow offset note heads,
Check off Overlap Notes in Edit > Document Preferences > Score Sym-
bols > Overlap mode. Playback will not be affected whether note heads are
offset or overlap.
8.10 System Manager
Use the System Manager to assign or change instrumental parts, change part
names and extract parts and voices by controlling visibility. The System Man-
ager displays information about what is found in the active system (the high-
lighted system). Changes made can be applied to the current system, current plus
subsequent systems, to the entire score or limited to the current Score-Part.
FIGURE 8 - 9: System Manager
To open the System Manager,
a. Position the cursor over a given system in the ENF view.
174
b. Press (Ctrl+M / Cmnd+M) or select Edit > System Manager from
menu. All parameters of the active system will be displayed including
part name, visibility and assigned MIDI instruments.
Parts of the system run vertically along the far left column. Checkmarks identify
whether parts are visible in the active system. Voices run horizontally with
checkmarks below which identify the status of their visibility.
8.10.1 Part Names
When a Part Name is selected in the System Manager, playback parameters are
inherited from Instrument Templates, including pitch shifting of transposed
instrument. See "Apply to New is useful when you want to extract parts or voices
to a new ENF document without affecting the original.Instrument Templates",
Section TIP: for additional information.
To select a Part Name,
a. Click into a desired instrument name in the Part Name column. Select
one of preset instruments Notice that MIDI instruments for each voice
become updated.
b. If you wish to add a new part name with a unique MIDI instrument
assignment, select Add New Part from the top of the pull-down list.
This will open Instrument Templates and allow you to create a new
template, name it and assign any MIDI instrument and alter transposi-
tion pitch shifting.
Abbreviated Part Names are shown by default in the first system of the ENF
main view. To change or remove Part Name display, see "Document Prefer-
ences", Section 11.1.1
8.10.2 Assigning MIDI Instruments to Voices
Voices inherit MIDI instrument assignments from Instrument Templates initially.
You can change MIDI instrument assignment for voices (in Voice mode) or parts
(Part mode) in the System Manager or Playback Console.
TIP: Assigning each voice a different MIDI instrument adds richer sound
texture and helps in hearing inner voicings of the music. Highly rec-
ommended for classes in composition.
NOTE: Playback Console and System Manager are linked. Changes
made to MIDI instruments in one environment will update the
175
other. MIDI instrument assignments in Instrument Templates are
not changed automatically. They can only be changed manually.
To change MIDI instruments for voices in System Manager,
In System Manager, click on any voice of any part and select a new MIDI
instrument in the pull-down menu.
8.10.3 Extracting Parts
Visibility checkboxes along the far left side of the System Manager are used to
extract parts. Parts can be extracted to new files without altering the original doc-
ument. Checkmarks identify which parts are assigned (visible) in the active sys-
tem. Individual parts and/or voices can also be removed from a score by
selective use of Visibility.
To extract a part from the score,
a. Check Visibility boxes next to the parts you want to extract. Unchecked
parts will be made invisible, but data will be retained.
b. Check Visibility in the Apply field and choose a scope from the Apply
To pull-down menu. See "Applying changes in System Manager to the
score", Section 8.10.8 for details on Apply To options.
c. Push Apply to remove all unchecked parts from the current (open) doc-
ument.
d. More commonly used is to select Apply to New. This will extract all
checked parts to a new ENF document while keeping the original docu-
ment unchanged. Both documents will display.
8.10.4 Extracting Voices
To extract a voice from the score,
a. Highlight a visible part by clicking on the dot next to Part Name.
b. Check or uncheck the Visibility box below the desired voice number
depending on which voice(s) you want to extract.
c. Select Visibility in the Apply field and choose a scope from the Apply
To pull-down menu.
d. Apply alters the current document. Apply to New will creates a new
ENF document.
TIP: Part and voice extraction/removal can also be controlled in an entirely
different way by using the Score Structure feature. See "Using Score
176
Structure to Extract & Join Parts", Section 7.7 for more details on how
to isolate, recombine and/or remove parts and voices from a score.
8.10.5 Super System
All parts (or staves) in SmartScore, whether theyre visible or not, are stored,
created and deleted in a special area called the Super System which is found in
the System Manager window.
NOTE: While you can add a staff with the use of the Add Staff Above/
Below option found in the Staff Line Options tool (see Section
8.7.1) and new part is actually created in the Super System, that
part remains invisible in all but the active system. As a rule,
always use the Super System to create a new part in the score.
To add a new part to the score,
e. Open System Manager (Ctrl+M or select File > System Manager from
the menu).
f. In the Controlling System pull-down menu, choose Super.
FIGURE 8 - 10: Creating a new part using Super System in System Manager
g. Highlight the part where you wish to add a part (above or below) by
clicking on the black dot to the left of it
h. Choose Insert Above or Insert Below.
i. Switch Controlling System back to Active. Notice the newly added
part is added, but is not checked for visibility. This means the part
exists, but it is not visible in any staff.
j. To make the part visible in all staves, check the box next to Visibility
and make sure Apply to: All is selected. This will make the part visible
in all systems. Press Apply.
177
Sometimes optimized music is scored for more instruments than may appear in
any single system. If the total number of possible instruments exceeds even the
largest system in the score, parts need to be added to the Super System. Smart-
Score assumes that all possible instruments are equal to the system with the larg-
est number of parts. For playback will sound correct, parts in optimized systems
need to be reassigned to their appropriate instruments. See "Broken Parts (Loss
of Continuity)", Section 4.14 and "Re-linking parts", Section 4.15 for more
details.
8.10.6 Removing parts (Delete or make invisible)
There are two approaches to removing a part. One is to delete the part entirely.
The other is to remove its visibility from one or more systems. Making the right
choice depends on your needs.
To delete a part from a score.
a. Open System Manager (Cntl + M) then select Super System from the
Controlling System menu.
b. Click the dot corresponding to the part you wish to remove.
c. Select a correct scope to Apply to: and push Remove.
d. Push Apply to New to create a new document without changing the
original. Otherwise, push Apply and OK.
NOTE: For part extraction, there are more direct methods than the one
listed above. (refer to Section 7.6).
8.10.7 Part Visibility
Any part of any system can be made visible or invisible without having to
delete a part or create a new one.
To make added parts visible in one or more systems,
a. Make sure Controlling System is Active. Check the Visibility box next
to the Part Name and check Visibility in the Apply region below the
parts matrix.
b. Select the option, Apply To = All so the part will be visible in all sys-
tems. select System so part becomes visible only in active system. For
visibility in subsequent systems, select System +.
c. Push OK.
178
Staff (part) visibility can also be controlled in using the visibility option in Staff
Properties. Refer to Section 5.3.1, "Staff Properties".
8.10.8 Applying changes in System Manager to the score
Changes you make to System Manager will apply to the area of interest you
select in the Apply To pull-down menu:
All
Applies the change to all systems of the score. Used when you want a change to
be globally applied.
System
Applies only to the currently active system.
System+
Applies to the currently active system and all subsequent systems.
Score/Part
Applies to the Score or Score-Part.
Super System (Do not use except in extraordinary cases)
Changes will be applied only to the Super System.
OK
Applies changes to the current ENF document.
Apply
Applies changes and allows further editing in System Manager.
Apply to New
Creates and opens a new ENF document with changes applied to it. This action
does not affect the original document which remains open behind the newly-cre-
ated ENF document (Minimize window of topmost document to view other open
ENF files.)
TIP: Apply to New is useful when you want to extract parts or voices to a
new ENF document without affecting the original.Instrument Tem-
plates
179
8.10.9 System Manager and Instrument Templates
Many characteristics of parts in the System Manager are inherited from Instru-
ment Templates including part name, abbreviation, MIDI instrument assign-
ment and playback pitch transposition. To open, push Open Instrument
Templates button in System Manager. See Section 4.13, "Instrument Tem-
plates" for more details.
8.10.10 Transposed Instruments
Because ensemble instruments have such wide pitch ranges, it is necessary for
transcribers to notate certain instruments in key signatures that are remote from
others in the ensemble. Players of transposed instruments read and transpose
naturally without worrying that the part they are reading is actually out of tune!
In order for an ENF score with transposed instruments to play back correctly,
transposition of playback by specified amounts must be set. This is accom-
plished for preset instruments in the Instrument Templates but it is also possi-
ble to compensate for transposed instruments in the Playback Console.
8.11 Hidden Symbols
Hidden symbols displays every possible object in the ENF display. Cer-
tain markings such as the range of a 8va, 8vb, ritard, accelerando or
descelerando are only visible when Hidden Symbols is active. You
may want certain notation objects to be applied to playback, but at the
same time, you may not want these symbols to be visible. For example,
you may need to insert rests to fill out a given voiceline in a measure,
but you do not want these placeholder rests to be printed.
To insert a hidden notation object,
Push the Hide/Show Symbol button in the Toolbar (or select Hidden Sym-
bols from View > Show men.. Insert any notation object normally. Symbols
entered in Hidden Symbols will appear as a lighter color than when entered
normally.
180
In the following example, the measure in question has only 1 beat written into
the upper part and 2 beats written in the lower part. Inserting 2 hidden rests in the
upper and one hidden rest in the lower corrects error.
To view ranges of dynamics and tempos,
a. Push the Hide/Show Symbol button. Dynamics or tempos which were
applied to a range of notes will appear as follows:
FIGURE 8 - 11: Hidden range of an accelerando
Push again to exit Hidden Symbols mode. Hidden symbols do not appear in
normal mode and will not print.
8.11.1 Overriding voice color assignments in Hidden Symbols
You may find that it is necessary to change the assigned voice color
(and number) of a hidden symbol after it is entered. If so, simply use the
Voice Color tool found in the Toolbar. This is done exactly as in normal
ENF editing mode. Notes and rests with changed voice assignments
will remain invisible after you exit Hidden Symbols.
To override voice numbers in Hidden Symbols,
a. Select a voice color and number from the Voice Color tool.
b. Click on any note or rest to change its voice number and color.
Recognized measure
(w/ cross-staff voice)
Corrected measure
(w/ rests placed in Hidden mode)
181
NOTE: In Hidden Symbols mode, voice colors display differently than
in normal edit mode:
Voice #1 = Grey, Voice #2 = Purple, Voice #3 = Yellow, Voice
#4 = Aqua
To change the default color of Hidden Symbols,
a. Select Edit > Program Preferences > Color >Hidden Symbols.
b. Choose a new color and push OK.
8.12 Working with Finale
SmartScore full version works seamlessly with MakeMusics
Finale
program. If you already own a version of Finale or Print Music with
SmartScore Lite, SmartScore can be made to launch automatically
when Music Scanning is launched in Finale...
To replace SmartScore Lite with SmartScore full in Finale:
In SmartScore, open Edit > Program Preferences. In the User Inter-
face tab, place a check in the Integrate with Finale option. Push OK
to apply.
FIGURE 8 - 12: Program Preferences > User Interface
Always edit your music in SmartScore before bringing it into Finale. You will
loose a lot less in the translation. You may find it more convenient to work
entirely in SmartScore (e.g. transposition, playback and printing) or you may
decide at some point to bring the SmartScore file into Finale.
182
To launch Finale and import the current SmartScore file,
Push the Save as XML and open in Finale button in the lower Tool-
bar. The current ENF file will be saved as an XML file. Finale is then
launched (provided it is installed) and the SmartScore file will import as
a MusicXML file.
8.13 Converting SmartScore files to other file types
To save SmartScore files in one of several different file formats...
In the File > Save As (Filetype/Format) pull-down menu, choose one of the fol-
lowing formats to save the ENF score to:
MusicXML (.XML) MusicXML has quickly become the most
widely used file format for the exchange of music notation files
between scorewriters. Most well-known notation scorewriting pro-
grams now support importing and exporting MusicXML files
including Sibelius
, Finale
, Notion
, Personal Composer
and
others.
MIDI files (.MID) will import playback data into most other music software
programs with no page formatting. All graphical information about note posi-
tion, stem direction, voices, etc. are lost. MIDI is to music what ASCII is to text.
8.14 MIDI to ENF
SmartScore accepts any Standard MIDI file and converts it to an ENF file. Since
printing is disabled, SmartScore MIDI Edition does not include MIDI to ENF.
To create an ENF document from a MIDI file,
a. Select File > Open and change the filetype pull-down menu from
SmartScore Files to MIDI Files. All MIDI files in the given directory
will appear in the selection window. Double-click on a selected MIDI
file to open.
b. The Playback Console window will appear with a MIDI Overview rep-
resentation in the background. To hear the file playback, push the Play
button in the console.
183
c. To convert the MIDI file into SmartScore notation, push the Close but-
ton in the Playback Console. Closing the console will begin the conver-
sion process.
FIGURE 8 - 13: MIDI to ENF window
184
Staff Voicing
Choose the number of contrapuntal voices you wish to see in the converted ENF
file.
NOTE: It is unusual to have more than 2 voices in most music. For neat-
ness sake, 1 or 2 voices is a goo
Density
Measures per System determines the number of evenly spaced mea-
sures per system. Automatic is recommended.
Systems per Page determines the number of evenly spaced systems
per page. Automatic is recommended.
Quantization
SmartScore can quantize the MIDI file that will be converted. Each note event
will snap to the nearest beat boundary eliminating fluctuations in the timing of
a MIDI performance.
MIDI files created with free tempo (rubato) will probably have many irregular
note divisions and odd-looking timing as SmartScore attempts to compartmen-
talize notes off-the-beat.
Check None to prevent the application of quantization.
Use Note On/ Note Off to determine the smallest rhythmic values used to
when spelling note start times (Note On) and end times (Note Off) in the
ENF document.
Use Note On/ Note Duration to determine the smallest rhythmic values used
to when spelling note start times (Note On) and the minimum length of each
note (Note Duration) in the ENF document.
Shorten each note to the last Note Duration value.
Lengthen each note to the next Note Duration value
Justify each note to the nearest Note Duration value.
If the resulting ENF file has many stand-alone flagged notes, try reducing the
Quantization value (e.g. to 1/8th notes).
Divide By Beats: When ON, resulting ENF file will interpret measure
lengths by number of beats and insert change-of-time signatures if beats of
each measure do not correspond to the default time signature. Turn OFF to
lock default time signature.
185
Smooth Voices: When ON, contrapuntal voices will be interpreted as contin-
uous lines whenever practical. When OFF, contrapuntal voice will be inter-
preted loosely.
8.15 Troubleshooting ENF Problems
Table 1: Troubleshooting ENF Problems
Problem Probable Cause Fix
Notes and symbols
appear as large letters.
Font association lost. Reinstall Chopin10 font.
Font is located in the
SmartScore directory.
Measures outlined in a
red color.
Incorrect rhythm in one
or more voices.
Edit voicelines to agree
with time signature.
Pickup or closeout mea-
sure highlights red &
doesnt play smoothly.
Voiceline durations do
not agree with the current
time signature
With Properties tool
selected, click on barline
that begins the measure.
Select As written.
Only one system high-
lights black at a time.
View active staffline is
ON (default selection).
Check off Active Staf-
fline in View> Show sub-
menu.
Measure remains high-
lighted but measure plays
back smoothly.
Secondary voice may be
truncated (not fully com-
pleted in the measure).
This is a common con-
vention in music notation.
May be left as is.
Cant delete an object
when X key is pushed.
Actual object must be
selected first.
Ctrl + click the object
before deleting. Or, sim-
ply use the Select tool
(O key) & drag around
an object then hit Delete.
New note is inserted
when trying to change an
existing note.
Existing note was not
highlighted yellow when
clicked.
Yellow-highlighted notes
will be changed to new
value. Blue inserts new
note at same time slice.
186
Measures unexpectedly
roll from one system to
another.
Barlines at the end or
beginning of measures
may have been deleted.
Restore the number of
measures per system by
clicking of Staff Proper-
ties with Properties tool.
Systems unexpectedly
roll from one page to
another.
Line, staff or system
spacing may have been
changed.
Readjust spacing tabs in
left margin until systems
are restored to page.
Staffline missing from
system
Staffline cut off or during
scanning or was not
localized during Recog-
nition.
Restore missing staff. See
Section 4.15.1
Wrong part suddenly
plays.
Expanding / collapsing
score; Part / instrument
linking lost.
Reassign parts in system.
See Section 4.15
Display shows notes as
brightly colored or with
green vertical lines or
with a solid orange hori-
zontal line along the staff
line.
ENF display is in Hidden
Objects, Tempo or Veloc-
ity controller mode.
Exit Hidden mode. See
Table 1: Troubleshooting ENF Problems
Problem Probable Cause Fix
187
FIGURE 8 - 14: Quick Keys Map (Windows)
188
Chapter 9 Working with TAB & Drums
SmartScore supports recognition, editing and playback of percussion
and tablature parts. Any existing part (or staff) can be transformed to
and from a variety of staff types including TAB, percussion and stan-
dard notation. Various TAB configurations are supported including
standard guitar, slack key, lap and pedal steel setups. Individual MIDI
sounds are linked to all staff lines & spaces. Drums and percussion
instruments can be re-linked using the Drum Map editor. Playback can
also be enhanced by adding automatic drum styles. New rhythmic styles
can easily be imported, created and added to the drum styles library.
9.1 Converting staff line types
You can convert staff properties simply by choosing an alternative staff type. For
example, you may want to convert a line of standard notation (melody) to a 6-
string guitar TAB or reverse it and change guitar TAB to standard notation.
To change staff property type,
a. Select the Properties Tool then click on the yellow arrow to the left of
the staff you wish to convert .
FIGURE 9 - 1: Staff Properties: Changing staff type
b. Check the Apply staff type box and choose a new staff line configura-
tion from the list of available staff types in the pull-down menu.
189
9.1.1 Selecting, editing and creating new TAB configurations
The Custom TAB selection offers several TAB configurations including stan-
dard 6-string guitar, a number of slack key guitar tunings, dobro, 6 & 8 string lap
steel and standard pedal steel guitar tunings.
FIGURE 9 - 2: Custom TAB configurations
a. To select a new TAB configuration, push Custom TAB Setup then
push the Load template button and select the desired setup. Push OK.
NOTE: You can add your own custom tuning configurations to the TAB
library by simply selecting the number of strings and pitches in
the Custom Tablature window. When ready to add, push Save
as template.
b. Push OK. Convert fingerings will reset correct fingering patterns for
the new configuration. Select how to apply the change in the Apply to
pull-down menu: Entire part, Current staffline or system, All parts in
all systems, System + (current system forward).
c. Push OK to apply the change.
NOTE: It is recommended to correct mis-recognized symbols before
changing the staff height since this could cause loss of synchron-
icity between the TIFF / ENF screens. Once synchronicity is
lost, the floating scan window will open so you will still main-
tain some reference.
190
9.2 Working with tablature (TAB) parts
Parts written in TAB format are automatically recognized if the option Recog-
nize TABs and Percussion Staff Lines is selected prior to recognition (see Sec-
tion 3.2.1). TAB scores are edited in a similar fashion as standard ENF notation.
Parts written in standard notation (melody staff) can be converted to the TAB
format. Recognized TAB music can also be converted to standard notation. Con-
verting one to the other is done in the Staff Properties window. See Converting
staff line types above.
9.2.1 Tablature notation display in SmartScore
Tablature notes (fret numerals) are displayed as numbers on top of a string line (6
lines for guitar). The number represents the fret that string is to be played (with
0 representing an open or unfretted string). SmartScore uses an unique nota-
tion convention that not only displays the rhythmic value of each TAB numeral,
but also its voicing. Note duration values (rhythmic cues) belonging to Voice 1
appear above the staff. Rhythmic cues belonging to Voice 2 appear below the
staff (in red).
FIGURE 9 - 3: SmartScore TAB notation
9.2.2 Change fingering configurations
Changing fingerings is easily done in Nudge mode. Moving a fret numeral to a
new string automatically updates its fret number.
191
To reassign a fret numeral to another string
a. Hold down the SHIFT button (Nudge mode).
b. Drag the handle of any fret numeral to an adjacent string.
The number will automatically become updated to reflect its new finger
position. Its playback pitch remains the same.
9.2.3 Editing TAB symbols
To enter a fret numeral inside a TAB staff,
First select a note value: Ctrl + click on any nearby note with the desired value
or select that note value from the Notes palette. Position the cursor on the line
you wish to enter a numeral and left click to enter the numeral as Voice 1. Right-
click to enter the numeral so it is assigned to Voice 2 (red / below staff).
NOTE: To add a TAB numeral to an existing chord cluster, position the
cursor inside the vertical line of numerals until they highlight
blue, then click to insert.
To change the fingering of any TAB numeral,
Enter Insert mode by hitting the C key or selecting the Insert button from
the lower Toolbar. Click on any numeral until a red box (numeral editor) appears.
Enter a new number.
NOTE: You will have 4 seconds to enter a new number before the
numeral editor becomes inactive. You may change the default
time period by going to Edit > Program Preferences > Tabla-
ture > Timer.
To change the rhythmic value of a TAB numeral,
Ctrl + click on any nearby note with the desired value or select that note value
from the Notes palette. Click on the rhythmic value displayed directly above or
below the numeral you wish to change. Horizontal note spacing will automati-
cally be adjusted. Measures with rhythmic errors will highlight in pink, exactly
as melody lines behave. To interpret pink measures, see Section 5.2.2, "Rhyth-
mic errors"
192
To change to voicing of a TAB numeral,
You must first delete the numeral by hitting the X key and clicking on the
numeral. Hit the C key to enter Insert mode and select the correct note value,
if necessary. Position the cursor where you want to insert the numeral and right-
click to insert it as Voice 2 (red) or left-click to insert the numeral as Voice 1
(black).
To delete a TAB numeral,
Simply hit the X key and click on any numeral. This action will delete both
single TAB numerals and numerals in chord clusters.
9.2.4 Creating a guitar TAB staff below a melody line
You may wish to duplicate a part written in standard notation and have
it display as guitar tablature. Or you may wish to take a guitar solo writ-
ten in tablature and have it also display as standard notation. Its sim-
ple...
To duplicate a notation staff and transform it to a TAB staff,
a. Open any ENF score. Go to Edit > Score Structure.
b. Click on the box that represents the part you wish to copy. Push the
Duplicate button. The new part will appear below the original box.
Click on the newly-created part and drag left to create an association
line to the ENF Score Part box next to it. Select Apply to New. A
new ENF document will be created, leaving the original unchanged.
c. In the ENF view, you will see the duplicated part beneath the original
part. With the Properties Tool selected, click on the yellow triangle to
the left of the new part. Select 5-line guitar TAB from the Staff Type
pull-down menu and unify staff and line spacing as described in Section
9.1 and Section 9.2.1.
To reverse the process (duplicate a TAB staff and transform it to standard nota-
tion), follow the same steps above but instead, choose 6-line melody from the
Staff Type pull-down menu.
After converting a melody to a TAB staff, you may want to change the fin-
gering. Refer to "Change fingering configurations", Section 9.2.2 for details.
193
9.2.5 Unifying TAB line distances and line spacing.
After converting melody to TAB or vice-versa, you may want to change line
distances and unify those changes for a clean look.
To resize the TAB spacing and apply it to the entire part,
a. Position your cursor over a TAB staff line and manipulate the red (dis-
tance) and blue (line space) tabs per Section 7.4.
b. Select the Properties Tool and right-click into the staff that has been
altered. Choose Line/Staff Spacing. In the Copy settings to menu,
select All Systems and push Copy.
c. Push OK. All staves belonging to that part will adjust.
An alternative method for unifying layout is as follows:
a. With your cursor over the modified staff line, hit the Caps Lock key
to lock in focus on that staff.
b. Push the Unify button in the Navigator (U key). Select Unify Sys-
tem, Staff and Line Spacing (Based on active system). Push OK.
c. Hit the Caps Lock key again to release the active system.
9.3 Editing and creating percussion parts
9.3.1 Editing a percussion part
SmartScore recognition acquires and reconstructs variable-line staves when
Recognize TAB and percussion staff lines option is checked in the Begin Rec-
ognition window (See Section 3.2.1).
To edit recognized notes on a percussion staff,
a. First, check that the number of lines of the percussion part is correct: If
incorrect, you may change the number of lines as described in Section
9.1, "Converting staff line types".
b. Then ensure that the percussion part has correct number of lines in all
systems: Select the Properties Tool and right-click into the percussion
staff. Choose Line/Staff Spacing. In the Copy settings to menu,
select All Systems and push Copy. When done, push OK. All
percussion staves belonging to that part will become updated.
c. Edit drum notes exactly as any normal melody staff including note
duration value and pitch. A MIDI drum instrument is associated with
194
every line and space and will sound as you Shift + drag notes up or
down. If necessary, you may need to reassign MIDI drum sounds using
drumset mapping.
9.3.2 Playback > Drumset
To reassign drum instruments to percussion staff lines...
a. With Property Tool active, click in the yellow arrow associated with any
percussion staff.
b. Push Drum Set button in the Staff Properties window to access the
drum instrument map.
FIGURE 8 - 1: Drum-to-pitch links (Drum Set)
c. Click on a drum instrument name and drag to a new line or space. If
another instrument is linked to the line or space, it will unlink.
d. Clicking and dragging a line or space to an instrument name will also
create a new link and delete any existing link.
e. Press OK to finalize changes. Press Cancel to undo changes.
NOTE: Accidentals are ignored regardless of the key of the score.
9.3.3 Assigning a percussion part to a staff
Recognition may fail to capture and assign a percussion part. If the percussion
staff was localized, it can be assigned as a percussion part. See 9.1 on page 188
195
9.3.4 Creating a percussion staff from scratch
a. Position your cursor inside the staff line where you wish to insert a new
percussion line and right-click (Ctrl + click for Mac).
FIGURE 9 - 1: Staff Line Options (Right-click)
b. Select Staff > Insert (above or below).
c. See "Converting staff line types", Section 9.1, on page 188 to change
the part from notation to percussion.
d. Select eighth note from Notes palette and using beam direction tools,
create the following pattern. Hit Spacebar to play back.
FIGURE 9 - 2: Creating a drum pattern
NOTE: Simultaneous drum sounds must be contained in the same voice.
Therefore, you will need to use the Cluster tool to add addi-
tional drum note heads to an existing note stem. Holding down
Shift and dragging a notehead up or down will allow you to hear
each drum sound associated with each space and line.
196
9.4 Automatic Drum Patterns
Its more fun if its got a beat! Simply select a drum accompaniment or you can
add customized patterns to the drum library yourself.
9.4.1 Play back with automatic drum pattern
To select an instant drum pattern for ENF playback,
a. With any ENF file open, click on the Drum Pattern button in the Tool-
bar.
b. Sort each column by clicking on its name in the column header.
FIGURE 9 - 3: Automatic Drum Track Window
c. Click on a pattern that matches the time signature and style of your ENF
file.
d. Choose a starting measure in the from measure no. field and push the
Insert button.
e. To enter another drum groove at another location, repeat steps c. and d.
above.
f. If you wish to mute drum playback for one or more measures, select the
starting measure and push the Insert Silents button.
197
NOTE: Insert Silents are automatically inserted if the Begin and End
points of 2 or more patterns are not sequential.
g. Press OK to accept the selection.
h. Press the spacebar to hear your file playback with drum accompani-
ment.
To Remove a drum pattern from the library,
Locate the Styles folder inside the SmartScore application folder and delete
the .ssd file you wish to remove.
9.4.2 Adding custom drum patterns from ENF
The drum pattern library is expandable. You can add new patterns that you have
either created yourself or imported from a MIDI file which contains a drum track
on MIDI Channel 10.
To add an ENF drum pattern to the automatic drum pattern library,
a. Open an ENF file which contains a percussion part (written with a per-
cussion clef) or,
b. Open an ENF file in which you have created your own drum pattern.
Refer to "Creating a percussion staff from scratch", Section 9.3.4 for
more information on how to create drum patterns.
c. Click the MIDI button in the Navigator to open the MIDI Overview.
See Section "Selecting MIDI views", Section 10.1.1 for more details on
changing MIDI views.
d. Select Edit > Create Automatic Drum Pattern.
198
FIGURE 9 - 4: Creating a drum pattern from a MIDI file
e. Locate the track in which the drum is played and select it in the Track
field. Note that MIDI drums will sound only if they are assigned to
MIDI Channel 10.
NOTE: To check the channel number of a track, right-click (alt + click
for Mac) next to the track number in MIDI Overview then select
Piano Roll. The channel number (and its color) will appear in
the upper left corner of the Piano Roll View. Close the Piano
Roll window to return to Overview window. Another option is to
simply open the Playback Console (Ctrl + 9). Next to each track
number listing is a colored box containing the MIDI channel
number assigned.
f. Enter the name you wish to give the pattern in the Name field.
g. Select a musical style to classify the new pattern and enter it in the Style
pull-down menu.
h. Locate the first measure where you wish the pattern to begin and enter it
into the Beginning Measure field.
i. Decide how many measures you wish the pattern to contain and enter it
in the Length (in Measures) field. This is a very important decision if
you want to have proper-sounding patterns.
j. Click Generate to add the pattern to the library. Its name will then
appear in the Automatic Drum Pattern window.
TIP: Add fills to longer patterns (8 or 12 measures). Repeated fills in pat-
terns having 1 or 2 measures usually sound dumb.
Importing MIDI drum patterns
a. Push the Open button in the Navigator (File > Open) and click to select
MIDI from the Files of Type pull-down menu. Browse to a MIDI file
containing a drum track and double-click.
b. Push the Play button to hear the MIDI file play back. Push Close.
c. The imported MIDI file will appear in the MIDI Overview window.
d. Repeat the process from Step d) above.
199
9.5 Virtual Drum Kit
This option allows you to create a drum track to accompany any ENF playback
without requiring a drum machine or any other external MIDI device. It maps
selected MIDI drum sounds to the keys of your computer keyboard. MIDI quan-
tization to sixteenth notes is applied by default. For more information about
quantization, see "Snap to", Section 10.8.3.
9.5.1 Recording a virtual drum track
To create a virtual MIDI drum track ,
a. Open MIDI View.
b. Right click inside any number the Track Number column. Select New
Track.
c. A MIDI Record view will open. Test drum sounds by hitting the center
keys on the two front rows of your computer keyboard.
d. When ready, hit the Record button. You will hear a metronome sound
for one measure. Playback and drum recording begins.
e. Hit Stop when finished. Close the MIDI window to return to ENF.
9.5.2 Defining Virtual Drum Kit
To change a MIDI drum and link to your computer keyboard,
a. Select Options > Virtual Drum Kit Definition
FIGURE 9 - 5: Virtual Drum Kit Definition
200
b. Click on an instrument / key in Instrument list.
c. To reassign a MIDI drum instrument, push Change Instrument and
make another MIDI drum selection in the pull-down menu.
d. To reassign a keyboard key for that instrument, push Change Key and
press any keyboard key to be linked to that instrument.
e. When finished, press OK.
To add a MIDI drum and link it to your computer keyboard,
a. Push Add.
b. Press a key to become associated with the sound.
c. Select a new drum sound from the pull-down menu.
d. When finished, press OK.
201
Chapter 10 MIDI Editing and Sequencing
Underlying MIDI data of an ENF score can be viewed and manipulated
in one of three MIDI views: Overview, Piano Roll and Event List.
10.1 MIDI Views
10.1.1 Selecting MIDI views
To open MIDI environment from ENF and select a MIDI view,
a. Press the MIDI button in the Navigator or choose View > New MIDI
View (Ctrl +I / Cmnd+I (Mac)).
The New MIDI View Window will open.
FIGURE 10 - 1: New MIDI View
b. In the Type window, select the type of MIDI view desired, Overview,
Piano Roll or Event List).
Overview
This view displays all MIDI tracks (parts) found in the open Score-Part.
Piano Roll
This view displays all MIDI note events found in the selected track.
Event List
This view lists all MIDI events and every detail associated with them.
The above MIDI view buttons are accessible from the MIDI Toolbar.
202
10.1.2 MIDI Toolbar
The MIDI Toolbar (View > Toolbars > MIDI Toolbar) includes buttons for
opening Overview, Piano Roll, Event List views. Also visible are the Shuttle
tool, Record, Record to New Track, Record Virtual Drum, Delete Track and
Insert Instrument Change buttons.
FIGURE 10 - 2: MIDI Toolbar
10.1.3 Closing MIDI Views
Each MIDI view (Overview, Piano Roll and Event List) has its own close
icon in the upper left-hand corner of the window. Click to close an active MIDI
view window. Or select File > Close. Closing the last MIDI view will return dis-
play to its associated ENF view.
10.2 Track Overview
Overview provides a birds eye view of all existing MIDI tracks. Some editing
functions are limited
FIGURE 10 - 3: Track Overview window
203
10.2.1 Selecting tracks and MIDI events
Right-clicking (option + click Mac) into a tracks Name field in Overview will
display the track properties. Double-clicking into a tracks Name field will open
its Piano Roll view.
FIGURE 10 - 4: MIDI Track Properties
The Track Properties window allows for editing of the Track Name and its
Transposition. It is also used to create new MIDI tracks. Push Piano Roll or
Event List buttons to view selected track in one of these views.
NOTE: The Transpose selection window will actually move all the note
events of the selected track by half steps.
New Track will create an empty new track.
Selecting Duplicate Track will create an exact copy of the active track and
insert it at the bottom of the track listing.
Delete Track will erase the highlighted MIDI track completely.
10.3 Playback
10.3.1 Spacebar
Press the spacebar to Play. Press again to Pause. Press again to resume Play.
Press the comma key (,) to Rewind to the start.
204
10.3.2
No MIDI
Recording
Mini-Console
The Mini-Console is a dockable (tear-off) Toolbar that plays, records,
rewinds and stops playback.
FIGURE 10 - 5: Mini-Console Transport
The spring-loaded tempo slider will increase or decrease tempo speed
depending on the distance it is pulled from the center. Releasing the
mouse will return playback tempo to the default speed.
Play button initiates/resumes playback of the active MIDI file.
Once playback has begun, the Play button becomes Pause. Use this
button to retain MIDI data after returning to ENF display.
Stop button stops playback/recording of the MIDI. Play/Record is
re-initialized at 0 (rewinds to the beginning).
Rewind button resets playback to the beginning of the range.
The Record button will be active only when a MIDI Out device is
selected. Pushing the Record button will create a new MIDI track and
will launch a new recording session. When Record is lit, press Play
button to begin recording a new MIDI performance to a new track.
When recording to a new MIDI track, existing MIDI data, instru-
ments, channels and transpositions of the original ENF or imported
MIDI file will be maintained.
NOTE: All playback functions are also available in the Realtime menu
(in MIDI) or Playback menu (in ENF).
TIP: To select an entire track for cutting and pasting, go to Overview and
click (option + click for Mac) in the tracks Name field.
205
10.3.3 MIDI Devices
To set the MIDI input and output devices,
a. Select MIDI Devices from the Options menu. The MIDI Devices win-
dow will open.
FIGURE 10 - 6: Options > MIDI Devices
b. Click on the MIDI Input device / interface you will use for recording
new MIDI data.
c. Click on the MIDI Output device you wish to use for MIDI playback.
The MIDI device window will display all installed MIDI device drivers.
MIDI Mapper is the default in Windows and is most commonly used for
sound cards although a specific soundcard driver may be selected from
the Output list.
d. Press OK to set the selected MIDI devices as the current SmartScore
MIDI sources. The selected device then moves to the top of the list.
NOTE: If the desired device is not listed in the MIDI Devices window
make sure the device driver has been properly installed. Check
any software that was installed with your MIDI device and/or
download MIDI driver from manufacturers website. When
installing a new MIDI driver, reboot to initialize the new driver.
206
10.3.4 Playback Range
To specify part of the score for playback,
a. Select Set Play Range from the Realtime menu.
FIGURE 10 - 7: Set MIDI Play Range
b. Set the first measure and last measure of the Play Range.
c. Mark Play All to play the entire score.
d. Check Loop to continually repeat the assigned playback range.
10.4 Piano Roll
In the familiar MIDI piano roll view, it is possible to alter MIDI note events and
fine tune other playback parameters. MIDI events are only editable when Show
Actual Playback option in the View menu is checked off. When Show Actual
Playback is checked, articulations (trills, tremolos, etc.) display but cannot be
edited since articulations are controlled by Properties. The Piano Roll view is
track-based.
10.4.1 Selecting MIDI tracks
To move from track to track, click the Track Paging buttons located in the
Toolbar.
207
To select and display a track in Piano Roll view:
a. Select the MIDI button in the Navigator. In the New MIDI View win-
dow, select a track or Part Name. Pushing OK will open the selected
track in piano roll format.
FIGURE 10 - 8: Overview - Selecting a track
b. Select the MIDI track you wish to display and press OK.
c. Select the magnifying glass from the Toolbar. Left click to zoom in and
right click (option + click for Mac) to zoom out of the Piano Roll view.
FIGURE 10 - 9: MIDI Piano Roll View
208
d. Another method of zooming in or out is to drag measure markers hori-
zontally. Dragging to the right zooms in and dragging to the left zooms
in.
FIGURE 10 - 10: Horizontal zoom by dragging measure markers
10.4.2 Tiling ENF and MIDI views
Using the Tile Windows feature, you can view both ENF and MIDI windows
simultaneously. This is useful if timing problems are encountered while editing
ENF notation. By switching to MIDI Piano Roll view and pushing the Tile Win-
dows button, it is possible to examine underlying MIDI events while referring to
the same region as notation in the associated ENF window.
209
To tile all open document windows,
Push the Tile Windows button located both in the Toolbar and in the Naviga-
tor palette.
FIGURE 10 - 11: ENF / MIDI Tile View (with floating Zoom window)
10.4.3 Inserting program changes (Assign new MIDI instrument for
playback)
You can insert any number of instrument changes into a MIDI track.
To insert a Program Change (MIDI instrument change) in a track:
a. In Piano Roll view, position cursor and click to drop the red marker
where you wish to make a MIDI instrument change.
b. Push the Program Change button in the MIDI Toolbar or select Edit >
Program Change.
Tile Windows
Menu Button
210
FIGURE 10 - 12: MIDI Program Change (Piano Roll)
c. Select a new MIDI Instrument from the pull-down menu.
In the Voice pull-down menu, select the voice number you wish to apply the new
instrument sound to. For more about Voice Color Mode, turn to "Working with
Contrapuntal Voices", Section 8.9.
d. Press OK.
NOTE: List of instruments is determined by the selected Instrument set
selected in Options > Instrument Settings. Instrument set is
also able to be selected in the Playback Console (see Section
4.2).
e. An inverted red triangle will indicate the point where the program
change was inserted. Clicking on any Program Change triangle will
open the Program Change window for additional changes.
NOTE: SmartScore supports multiple MIDI channels within each MIDI
track. This allows for contrapuntal voices within ENF staff lines
to be assigned to different instruments within each MIDI track.
In other words, multiple voices in ENF are equivalent to multi-
ple channels within a MIDI track. This is a sort of hybrid MIDI
type (MIDI Type 1/Type 0 hybrid).
10.4.4 Velocity and Tempo Graphical Controllers
In Piano Roll view, the bottom pane of the window displays a graphical, continu-
ous-change MIDI controller. Click into Controller Selector pull-down menu and
select a new MIDI controller you wish to view.
FIGURE 10 - 13: Velocity and Tempo controllers in Piano Roll view
211
With the pencil mouse pointer, click and drag a curve over the range you
wish to apply the effect.
10.4.5 Shuttle Tool
The Shuttle Tool allows you to sound MIDI events forward or backward by drag-
ging the mouse over a range of events.
To operate the Shuttle Tool,
In Piano Roll view, the S key toggles the Shuttle Tool off and on. To manually
select, press the Toggle Shuttle button in the MIDI Toolbar or go to the Options
menu and select Shuttle On. Click and hold anywhere in an Overview or Piano
Roll and drag the Shuttle Tool to the right to play the MIDI file at your own
tempo. Drag the Shuttle Tool to the left to rewind and hear the MIDI file simulta-
neously.
To insert or change the voice assignment of selected note event(s):
a. Use the Voice Selection pull-down menu located above the piano key-
board to select a voice number.
b. Right-click and drag to create a note event.
10.4.6 MIDI Instrument settings
To change MIDI instrument parameters,
a. Select Instrument Settings under the Options menu. In Playback Con-
sole, push the Set Instrument button. This will open the Instrument
Settings window.
FIGURE 10 - 14: Instrument Settings
b. Select the MIDI Port of the MIDI instrument you will be adjusting
with the MIDI Port pull-down menu.
212
c. Choose a specific Instrument Bank or all Banks from the selected MIDI
Port if numerical banks are supported by your MIDI device.
d. Select the type of MIDI Instrument (GM, MT32, GS, Yamaha XG,
Numeric or Custom) from the Instrument pull-down menu.
e. Use the radio buttons to activate or deactivate specific MIDI channels
for selected Instrument set and Drum set. The default MIDI channel
for drums is 10.
f. Use the Drum pull-down menu to select the type of MIDI Drum set
your device supports (GM, No Drums, Roland GS Drums, Yamaha XG
Drums, Numeric or Custom).
g. Push Custom to create a formatted text document for displaying cus-
tom instrument names for your MIDI device. Edit to change.
h. Save will save Custom patch names as a formatted text document
(.TXT). Save this file then open it in a word processing application and
enter your patch names. Then save as a text document.
i. Load will allow you to load the Custom text file. Your custom patch
names will display throughout SmartScores MIDI patch selection win-
dows (Instrument Templates and Playback Console).
10.4.7 MIDI event selection
Under the Edit menu choosing Select opens the Select Window.
FIGURE 10 - 15: Select Event window
213
Select All tracks or an individual track or voice to highlight for cut, paste, pitch
shifting or assigning parameters. Choose Full time to display the full length of
the MIDI file or designate a portion of the file to display by entering the mea-
sure, beat, and tick into the From and To fields.
NOTE: Edit > Select All is only available from a Piano Roll or Event
List view.
Selecting MIDI events using mouse click-and-drag can be done from any view.
Mouse functions work the same in all views.
To select a note or group of notes:
Click on the individual note or click and drag to Group Select many notes.
To add note(s) to the Group:
Hold down the Control key and click on the unselected note(s).
To select note events within a given time frame:
a. Click in Piano Roll to mark the beginning of the time frame.
b. Hold down the Shift key and click again to set the end of the time
frame. The selected range will highlight in grey.
10.4.8 Changing MIDI event characteristics
To change the start time of selected note event(s):
Click and drag the left edge of the note(s) to the position you want.
FIGURE 10 - 16: Editing MIDI note on/off events
To change the duration of selected note event(s):
Click and drag the right edge of a note to change a notes duration.
214
To change the velocity (loudness/note attack) of selected note event(s):
Drag the top and bottom edges of a note adjust the notes velocity.
FIGURE 10 - 17: Editing MIDI note velocities and pitches
To change the pitch or position of selected note event(s):
Click and drag the center of the note to change pitch (vertical drag) or note
placement (horizontal drag).
NOTE: The arrow keys on your computer keyboard can also be used to
adjust the pitch and start time of the selected note.
NOTE: To realign MIDI events to the nearest starting point (quantiza-
tion), go to Options > Snap to and select the base rhythmic
value.
To delete selected note event(s):
Hit the Delete key to remove any highlighted notes.
To change the velocity and/or the duration of selected note(s):
a. Select the Velocity/Duration option from the Edit menu. The Velocity
and Duration window will open.
FIGURE 10 - 18: Velocity and Duration window
Changing note velocity Changing note pitch
215
b. Use the sliders or type in numbers to increase or decrease the velocity
or duration of the selected note(s) by a percentage. Example: You wish
to double the duration of a group of selected notes. In the Velocity/
Duration window move the Duration slider to 200%.
c. Press OK.
10.4.9 Note Event window
Double-clicking on any note event will open the Note Event window.
FIGURE 10 - 19: Note Event window
The Note Event window allows access to and adjustment of an individual notes
parameters.
Raise or lower the Pitch of the Note Event
Start Time changes when the Note Event begins
The Duration of the Note Event can be shortened or lengthened
Increase or decrease the Velocity of the Note Event
Select a different Voice for the Note Event
10.4.10 Cut/Copy and Paste
Click and drag the mouse or use Edit > Select to select a region that you would
like to cut, copy or paste.
Cut removes the highlighted notes from the score and places them in the
clipboard.
Copy stores the selected notes to the clipboard without removing them from
the score.
216
Paste will insert the contents of the clipboard back into the score without
deleting the existing notes. Click where you want to insert the music into the
score.
Paste Special will open the Paste Special window.
FIGURE 10 - 20: Paste Special
The Paste Special window offers several options for pasting the contents of the
clipboard back into the music.
Add to existing events will add the contents of the clipboard to the selected
area without erasing the existing notes.
Replace existing events will replace the existing music with the contents of
the clipboard.
Move to make room will push the existing music backward and then insert
the contents of the clipboard.
Use Repetitions to determine the number of times the contents of the clip-
board will be inserted.
Start from time designates where the inserted music will begin by choosing
the measure, beat, and tick.
Select Start from track to paste to a selected track number.
All to track will insert the contents of the clipboard, no matter how many
tracks were originally selected, into one track.
217
10.5 Event List
To view and edit detailed MIDI events, meta events, note events, controllers,
program changes, key and time signatures, etc. in a selected track,
a. Press the MIDI button of the Navigator or in the menu, select
View > New MIDI View or Window > Event List.
b. Choose Event List from the Type pull-down menu
c. Select a track to view and press OK.
The Event List displays every MIDI event of the selected track:
FIGURE 10 - 21: Event List
Select what event types are displayed in the Event List by checking or un-
checking the Event Type boxes along the top of the Event List.
To scroll the Event List display during playback, check the Scroll when
playing box in the Event List window.
To page from track to track, click on Track Paging buttons in the Toolbar.
218
10.5.1 Changing parameters of selected notes
To change parameters of a group of selected notes:
Click in any of the columns to change the parameters of an existing MIDI
event or double click in the Type column of a Note Event to open the Note
On window.
FIGURE 10 - 22: Note On window
The Note On window, like the Note Event window, allows for adjustment of an
individual notes parameters: Channel, Time, Duration, Pitch, and Velocity.
10.5.2 Inserting note events
To insert new events in the Event List view,
a. Click the Event you want the Note to follow. Select New from the upper
left-hand corner of the Event List. The Create New Event window will
open.
b. Scroll to Note On in the Event Type menu.
c. Press OK.
d. A Note On event will be inserted into the Event List.
e. Enter the Voice, Time, Duration, and Pitch of the new event by clicking
in the corresponding columns or double-click in the Type column to
open the Note On window.
219
10.5.3 Editing Key, Time and Tempo
Click in any column to make changes to any existing MIDI events. To insert a
new tempo, key, or time signature click the event you want the new event to fol-
low. Press the New button. The Create New Event window will open.
FIGURE 10 - 23: Create New Event window
Use the scroll bar to select Meta Event. A Meta Event is a MIDI file instruction.
Scroll through the Event Subtype window to choose Tempo, Time Signature, or
Key Signature. Press OK. Use the Other column to select the new tempo, time
signature, or key signature OR double-click in the Type column to open an
event-specific window. You may type in a new value.
10.5.4 Inserting Non-Note Events
Any MIDI event that is not a note-on or note-off event is a non-note event. This
includes MIDI Control Changes, Program Changes, Channel Pressure, Pitch
Bend information, and Meta Events.
To insert a non-note event in the Event List view:
a. Select the event you want the non-note event to follow.
b. Press the New button.
The New Event window will open.
220
c. Use the Event Type menu to select the event to be added.
NOTE: Some events, such as Control Change and Meta Event, have
Subtype event listings. Choose one if applicable.
d. Press OK.
Program Changes
Program Change inserts a MIDI event that changes the instrument playback for a
given channel / voice.
To insert a Program Change of the voice/channel in Create New Event:
a. Program Change is the default New Event, so simply press OK.
The selected Program Change will be inserted into the Event List.
b. Use the Voice pull-down menu to designate the voice to which the Pro-
gram Change applies.
c. Use the Other pull-down menu to select a new instrument.
Control Changes
Control Changes send adjustable parameters to your selected MIDI device i.e.,
vibrato, hold, volume, pan, effects, etc. You can add specific changes to these
controls from within SmartScores Event List. To find out more about what each
control change will do, refer to the users manual of your MIDI device.
Meta Events
Meta Events are MIDI file instructions written to the MIDI file. They provide
information such as file and track headers, SMPTE code, tempo, key and time
signatures, etc. and can be added to any MIDI file using SmartScores Event List
10.6 Playback Console
The Playback Console is available in Overview and Piano Roll views and allows
for detailed viewing and control of playback and provides real-time editing of
the active MIDI file. Push MIDI in the Navigator and select Piano Roll or Over-
view.
Push the Playback Console button in the Toolbar or choose Real-time
> Playback Console (Ctrl +9 Win / Cmnd+9 Mac) to open the Play-
back Console.
221
NOTE: The console can act as a window shade. To shrink vertically,
drag the bottom edge of the console up or down.
10.6.1 Adjusting Playback Console Settings
General;
Adjust global playback volume using the General Volume slider.
Adjust channel volumes using individual Volume sliders.
Use Pan to adjust stereo balance for each channel.
Default resets all MIDI tracks to their original settings.
The Close button will close the Playback Console.
Mute any voice while all others continue to play or Solo a single voice for
playback.
Change the MIDI Instrument or Channel of any voice.
To play back at a given point in the file;
Use the Measure / Beat slider and scroll to the desired measure and beat in
the score.
To select the MIDI output device;
Use the Port pull-down selector.
To transpose playback globally;
Use the General Transposition pull-down selector.
To transpose an individual track / voice;
Use the Transposition pull-down selector in any track / voice.
10.7 Display Controls
10.7.1 Time
To choose whether the timing of MIDI note events is displayed by Measure:
Beat: Tick or by Tick Number;
Go to the Options menu and select Time Format.
Choose by Measure: Beat: Tick or by Tick Number.
222
10.7.2 Velocity
To choose whether the velocity of MIDI note events is displayed with absolute
numbers (0-127) or as percentages;
Go to Velocity Format under the Options menu.
Choose by Value (0-127) or Percent.
10.8 MIDI Recording
10.8.1 Recording Options
To activate the Record mode and adjust the recording options choose
Record from the Realtime menu.
Synchro Start
Recording is synchronized to start with the first MIDI note played. To unsyn-
chronize the start of recording with the first played MIDI event uncheck Syn-
chro Start from the Realtime menu OR choose the Metronome Settings listed
under the Options menu and uncheck Synchro On.
Thru
Sends new MIDI events to the selected MIDI output device. The active Piano
Roll determines the parameters of the MIDI Thru sound. If no Piano Roll is
open, MIDI Channel 1 is used.
10.8.2 Metronome
The Metronome is on by default. The metronome is useful in keeping time while
recording and as a count-in tool to mark the beginning of the recording ses-
sion.
Sometimes, you may want to record freely... that is, you simply want to cap-
ture a performance in MIDI without worrying about timing or about trying to
convert the performance into notation. For this purpose, you will want to turn the
metronome off. To make the metronome inactive during recording, uncheck
Metronome from the Realtime menu OR choose the Metronome Settings
listed under the Options menu and uncheck Metronome On.
No MIDI
Recording
223
To make changes to SmartScores metronome;
Choose Metronome Settings from the Options menu. The Metronome Set-
tings window will open.
FIGURE 10 - 24: Metronome Settings
NOTE: The Metronome On check box must be selected for the metro-
nome to sound during recording. To record without a metronome
uncheck the Metronome On box.
With Synchro On, SmartScore will synchronize the start of recording with the
first played MIDI event.
Select which MIDI Port the metronome will play through.
Choose the metronomes MIDI Channel.
NOTE: The de facto drum channel, MIDI Channel 10, is the default
channel. But you can change it if you wish.
Determine the number of Lead-in Measures that will play prior to the start of
recording. The metronome will click at each baseline beat (derived from the time
signature) for as many measures as you choose.
The Primary Beat (down beat) will sound when its On check box is selected.
The Pitch pull-down menu displays all General MIDI drum sounds. Use the Vol-
ume scroll box to increase or decrease the volume of the Primary Beat. The
default accents the Primary Beat.
224
The Secondary Beat will sound when it On check box is selected. The Pitch
pull-down menu displays all General MIDI drum sounds. Use the Volume scroll
box to increase or decrease the volume of the Secondary Beat.
10.8.3 Snap to
MIDI recording is very strict. Any fluctuation in timing or speed may result in
strange or even useless notation. To prevent this, you can apply quantization to
your performance. Select Snap to from the Options menu prior to recording.
Choose the smallest rhythmic value that you think you can accurately play while
recording. The resulting MIDI events will be justified, each event beginning at
the nearest selected rhythmic timing mark.
You can reset start times of selected events to the nearest value set in Options >
Snap to will also reset start times of all selected MIDI events and will fix the
increment at which selected MIDI events can be moved, when using the mouse
or arrow keys to move events horizontally.
10.8.4 Recording New Tracks / Voices
To Record a new track to a MIDI file,
a. Select Record from the Realtime menu OR press the Record button in
the Playback Console. The New MIDI View window will open if any
MIDI data already exists in an active file.
FIGURE 10 - 25: Selecting Track to Record
225
b. Select an existing track to record a new voice within the same track.
NOTE: The new MIDI data will be added to the existing track without
overwriting any material.
c. Select New Track to record a brand new MIDI track.
NOTE: A Piano Roll will open for the selected track. A Piano Roll must
be open to record in SmartScore. A new voice and MIDI channel
will automatically be created when recording into any track.
d. Use the Playback Console to assign the MIDI parameters for the new
track / voice.
e. Press the spacebar or select Play from the Realtime menu, or press the
Play button in the Playback Console to start recording at measure 1,
unless a Punch In point has been set (see below).
While recording:
Pause (spacebar) will temporarily halt recording.
Play button (spacebar) will resume recording the same track / voice
Stop will end the current recording session. SmartScore will return to the
standard MIDI editing environment.
10.8.5 External Timer
To run SmartScores MIDI recording from an external timer, select External
Timer from the Realtime menu.
10.8.6 Setting Punch In and Punch Out points
To set Punch In and Punch Out points for recording, double click any measure
number in an Overview or Piano Roll. The Measure Settings window will open.
Check Punch In to start recording at the beginning of this measure.
Check Punch Out to set this measure as the last measure for recording.
The Punch In and Out points are marked with red triangles in the Overview and
Piano Roll displays.
10.9 Step Time Recording
Recording a live MIDI performance to a metronome may be very useful to an
accomplished keyboardist, but many of us do not have the timing skills required
to record a performance meaningful enough for conversion to notation. Even if
226
using Snap to quantization will result in note positions that are offset with a
mix of strange note values and, usually, many rests. A logical alternative to live
recording is Step Time Recording. Using this method, you will be able to
quickly select exact note durations as well as skips (rests) from the number pad
of your computer keyboard. With your other hand, enter notes and chords from
your MIDI keyboard or MIDI instrument.
To activate Step Time Recording,
a. Make sure your MIDI keyboard or MIDI instrument is properly con-
nected to your computer and that it or its interface is selected under
Input in the MIDI Devices window (See "MIDI Devices", Section
10.3.3 for more.)
b. From the Realtime menu, select Step Time Record.
c. Select a track. The default is set to New Track. If you wish to record
onto an existing MIDI track, select that track in the New MIDI View
window.
d. Press OK.
227
e. A floating window representing the computer keyboard number pad
and associated note durations appears. Record is now staged.
FIGURE 10 - 26: Step Time recording (Number Keypad)
f. Click on a note value or control button in the floating key pad window.
Or, you may select the corresponding value / control function using the
numerical keypad on your computer keyboard.
g. Press the Play button of the Mini Console. Recording will begin at
Measure 1.
h. Press a note or chord on your MIDI instrument. Notes of the selected
value will insert. The next note you enter will begin at the same point
the last note ended. e.g. In 4/4 time with quarter note selected, hitting a
note four times will fill up one measure.
i. To insert a rest, choose a note value and hit Enter or right arrow.
228
10.10 Virtual Drum Kit
In any MIDI view, you can record your own drum tracks onto existing tracks
using nothing more than your computer keyboard. To activate Virtual Drums, go
to the Realtime menu and select Virtual Drum Kit. See for more information.
10.11 Playback Considerations after MIDI Editing
If you return to the ENF view after editing in the MIDI environment, playback
will retain changes made in MIDI views until the ENF display is updated with
MIDI Refresh. If notation is subsequently edited in ENF or if MIDI Refresh is
selected, you will be given a choice of A) Keeping current MIDI playback B)
Refreshing ENF and clearing previous changes made in MIDI or C) Saving the
current playback as a MIDI file.
10.12 MIDI to ENF
SmartScore accepts any Standard MIDI file and converts it to an ENF file.Turn
to "MIDI to ENF", Section 8.14 for details.
10.13 Saving MIDI Files
When saving a MIDI file, remember that you are not saving a music notation
file. The more humanized the MIDI file sounds, the less likely it will appear
correctly when imported into a music notation application, such as SmartScore.
Saving SmartScore files derived from scanning will normally give reasonably
good results because the music is already quantized into discreet start and stop
times.
To save a SmartScore MIDI file,
a. Select FILE > Save As, click the Save as Type pull down menu and
select either MIDI Type 0 (Single Track/Multiple Channels) or MIDI
Type 1 (Multiple Tracks / Multiple Channels).
b. Push the Save button. A window appears saying the following:
Articulations such as slurs, staccatos and legatos will result in a MIDI file that
will not import properly into a notation program. Choose whether you want your
MIDI file for importing into a notation program or for playback only.
c. Choose Remove or Keep Articulations according to your need.
229
Chapter 11 Reference
11.1 Preferences
Default ENF display characteristics can be changed. Select Edit >
Document Preferences or Edit > Program Preferences depending on whether
it is document or program-dependant.
11.1.1 Document Preferences
Text symbols
Reset default font size and type for text symbols such as triplets, dynamics and
expression marks. For text and lyric defaults including part names, push the
Text Styles button. Push Apply to change. See "Adding and changing styles of
Text and Lyrics", Section 6.2.2.
Systems
Reset display characteristics for systems including part names, measure num-
bers, lyric display, clef visibility and printing, cross-staff pointer lines and con-
straining system scrolling when the score is reformatted.
FIGURE 11 - 1: Document Preferences > Systems
230
Select how to display part names: Choose how to abbreviate part
names and whether to show or dont show part names.
Change options for showing measure numbers.
Change whether or not to display clefs in every system.
Select whether to show and/or print lyrics.
Change the line style for cross-staff voicing.
Editing Defaults (may be turned off):
- Minimize symbol repositioning when reformatting music.
- Display rhythmic errors (highlight measures in red).
- Suggest Auto-tuplets after the same rhythmic grouping is inserted
more than twice.
Score symbols
Change display options for:
Triplet bracketing (square, arc, none)
Note overlap control (overlap voices or offset noteheads)
Rehearsal symbol display (numbers or letters).
Page number
Change display options for page number display, visibility and
position on the page.
Chord symbols
Change display options for chord symbols and fretboard font type, size and
color, fretboard size scaling and how chord symbols will be displayed:
Show both chord name and guitar fretboard symbols. show only or
chord names or only guitar fretboards or neither.
Reset default size of guitar fretboards.
Reset default size of chord symbols.
Align bottom edges of all chord symbols.
Playback
Change GLOBAL playback characteristics:
Grace notes: On the beat (accaciatura) / Before the beat
Lock to Time Signature: Lock (Default) / Play as written
Randomizer: Place check in checkbox to apply. Adjust sliders to
increase/decrease random changes to start time and note velocities.
231
11.1.2 Program Preferences
User Interface
Control tool palette behavior, turn display of active staff and margins off and on
and show Task Window at startup. Reset disabled windows including post-rec-
ognition pop-up notifications.
FIGURE 11 - 2: Program Preferences > User Interface
Page type
Reset default page size and orientation.
Units and Zoom
Reset default ruler display units and reset zoom - screen size ratios.
Tablature
Select whether or not to print note value symbols.
Change the length of time to enter fret number values.
Color settings
232
Reset color properties of notes and other symbols.
MIDI channel color
Reset the colors displayed for MIDI channels 1-16
Change default instrument part assignment to stafflines following
recognition. (Preset range: 1 to 4 staves per system)
FIGURE 11 - 3: Program Preferences > MIDI
Karaoke settings
Control appearance during playback including scroll and ball behavior as well as
background and lyric colors. These options are also available in Karaoke mode
under the Options menu.
Autosave
Reset default Autosave rules.
Every n minutes - even if no editing takes place.
Every n actions - based on number of editing actions, e.g. Inserting,
Changing, Deleting, etc.
233
What is first - based on which is first; the number of minutes
selected or the number of actions performed.
Never - deactivates Auto Save of the ENF file.
Notifications
Control whether or not to display certain warning and caution notices.
FIGURE 11 - 4: Program Preferences > Notifications
MusicXML
Change default options for saving ENF to Music XML files.
ENF - PDF (Win Only)
Select alternative PDF creation application. These 3rd-party applications may
redirect your browser to the publishers website for upgrading or other offers
when launched.
234
FIGURE 11 - 5: Program Preferences > ENF-PDF
Systems
See Systems under Document Preferences.
Score Symbols
See Score symbols under Document Preferences.
Page Number
See Page number under Document Preferences.
11.2 Properties Tool
Playback properties of many markings, including dynamics and articulations,
may be adjusted singly or globally by clicking with this tool.whick is located in
the Toolbar. See "Playback Properties", Section 4.6 and for more details.
235
11.3 ENF FILE Menu
11.3.1 File > New ENF / New MID
Select between a new ENF or a new MIDI. Choosing New ENF will open the
New SmartScore Document window. Select a Template or use Custom to create
a unique score. Choosing New MIDI will open a blank MIDI Overview and
Piano Roll for MIDI input.
11.3.2 File > Open (Ctrl +O Win / Cmnd+O)
Opens File Selection dialog box and lists saved files. A selected file will be
loaded into memory and will display on the screen.
11.3.3 File > Close (Cmnd+W)
Closes active ENF document. If changes have been made, a Save As dialog box
will open.
11.3.4 File > Save (Ctrl +S / Cmnd+S for Mac)
This will save an open SmartScore document to the same drive the file was
opened from. The original name remains unchanged. If ENF and Image are dis-
played, only the ENF file is saved.
11.3.5 File > Save As
You can save files in several file formats other than SmartScores native ENF
format. These include MIDI (.MID), NIFF and MusicXML (.XML) file.
a. Go to File > Save As.
b. In the Filetype/Format window, choose a format to save the file.
c. Browse to another directory and change the name if necessary.
d. Press OK. The file will be saved in the last directory used to save.
NOTE: Use File > Save (Ctrl +S /Cmnd+S) to update the current ENF
file.
NOTE: When saving ENF to MIDI files, a dialog box will open to
explain that articulations such as slurs, staccatos and tenutos will
create MIDI events that are not quantized. You will be given a
choice to save the MIDI files with articulations removed or kept.
For the purpose of playback only, it is recommended that articu-
lations be kept. If t is recommended that articulations be
236
removed if MIDI files are to be imported into other notation-
based programs.
11.3.6 Save & Open XML in Finale (Toolbar button)
Use this function, also found in the lower Toolbar, to launch Finale and import
the current ENF file (saved as an XML file).
11.3.7 File > Save as PDF
This opens file browser and saves current active ENF file as an Adobe
Acro-
bat
PDF format file. (Windows requires PDF 995 from installer)
11.3.8 File > Save As .WAV
This selection will save playback of the current ENF file as a .WAV file.
11.3.9 File > Scan Music
Acquire: Initiates scanning. Same as Scan in Navigator.
Select Scanner: Opens list of available TWAIN drivers to select.
Choose Interface:
> SmartScores = selects the SmartScore scanning interface. Refer to "Selecting
your scanner and interface in SmartScore", Section 3.1.2 for details.
> Your Scanners = selects scanning software from your scanner.
11.3.10 File > Recognize
This initiates the recognition sequence for recognition of pre-scanned images.
See "Recognition Sequence", Section 3.2 for details.
11.3.11 File > Page Setup
This opens the document layout control panel. See "Custom document layouts",
Section 7.5.5 for details.
11.3.12 File > Print (Ctrl+P / Cmnd+P)
11.3.13 File > Print Preview
Use to check for proper page layouts. Also seen in Page Setup view.
237
11.3.14 File > CD Writer
Using the CD Writer feature, you will be able to record one or more ENF (MIDI
playback) performances as a audio file or burn to a CD playable in your car,
home stereo, etc. In order to burn to CD, it will be necessary to have a CD-R (CD
Writable) device installed and connected to your system.
NOTE: Some external CD-R devices may no respond to the CD Writing
burn command. In this case, you should record to .WAV file
and use dedicated CD burning software to record to CD.
To record ENF or MIDI files and burn them to audio CD,
a. Push the CD Writer icon at the bottom of the Navigator.
b. Push Add Files and select one or more ENF or MIDI files to be
recorded to CD.
FIGURE 11 - 6: CD Writer window
c. Each selected file must undergo a conversion to an audio format. (.WAV
is the default). After converting, the selected file(s) will appear in the
Files to Burn list as an audio.
238
Files may be reordered using the Move Up or Move Down buttons.
They may be removed from the list separately or all together with
Remove or Remove All buttons.
d. Insert an unused writable CD (CD-R) into your CD tray. Burn Method
= Auto. Change to another method if you have trouble.
e. Push Burn Last Track and Finalize CD to record and finalize your
ENF files to CD. All selected files will record on a single CD track. To
record individual tracks, use Burn New Track as described below.
NOTE: Finalizing a CD is necessary before a can be played back.
Once Finalize is applied, you will not be able to record anything
more to the CD.
f. If you wish to continue burning new selections without finalizing the
CD, push Burn new track. Each set of converted files in the Files
to Burn list will record to one track. Select Burn Last Track and
Finalize CD to record last track and finalize the CD.
11.3.15 Most recently opened ENF files
The last four ENF files are listed and may be opened by clicking their names.
11.3.16 Exit
Saves and closes all open ENF files and closes SmartScore.
11.4 ENF EDIT Menu
11.4.1 Undo (Ctrl +Z / Cmnd+Z)
Reverses the last action you performed. SmartScore has ninety-nine layers of
Undo.
11.4.2 Redo (Ctrl +Y / Cmnd+Y)
Reapplies the last action that has most recently been Undone.
11.4.3 Edit > Cut (Ctrl+X / Cmnd+X)
To view selected objects from the score and place them on the clip-
board,
a. Hit O key or choose the Select tool from the Toolbar.
239
b. Click and drag a box with the cursor until objects you wish to cut (and
store to the clipboard) are highlighted orange.
c. Press the Cut button in the Toolbar, hit Ctrl + X / Cmnd + X or select
Edit > Cut from the menu.
11.4.4 Edit > Copy
To copy selected objects for pasting elsewhere in the score,
a. Activate the Select tool then click and drag a box to select a region of
interest.
b. Press Ctrl +C / Cmnd+C or go to Edit > Copy.
NOTE: To copy selected region of the page to the clipboard for pasting
as a bitmap image into another program, activate the Select tool
and drag a region with the right mouse button (Alt + click for
Mac).
11.4.5 Edit > Paste (Ctrl +V / Cmnd+V)
To paste the contents of the clipboard into an ENF file,
Select Paste (Ctrl +V / Cmnd+V) from the Edit menu and click anywhere in
the score. The contents of the clipboard will be added to the score and will
not replace any existing notes.
11.4.6 Edit > Paste Replace (Ctrl+R or Cmnd+R)
To paste the copied material into an ENF file and replace existing
notation,
Select Paste Replace from the Edit menu (Ctrl+R or Cmnd+R) and click
anywhere in the score.
TIP: Use Paste Replace to quickly replace a complex passage that was
poorly recognized with an identical passage that is correct.
240
11.4.6a Merging and Inserting (Paste option)
A special paste mode becomes available after selecting and copying symbols or
entire system segments. Clicking on the beginning barline of the section to be
altered will open the following dialog box:.
FIGURE 11 - 7: Paste Option Dialog (Barline click)
Merge with existing bars: Copied symbols will be added to current mea-
sures.
Insert new bars: Copied measures will be inserted and follow-on measures
will be rolled forward.
Replace existing barlines: This choice will replace existing measures (iden-
tical to Paste Replace).
11.4.7 Edit > Delete
In this mode, clicking on objects that are moused over (and highlight yellow) are
deleted.
11.4.8 Edit > Select All (Ctrl+A or Cmnd+A)
To select all objects on the current page for cut, copy or paste /
replace action,
Choose Select All from the Edit menu (Ctrl+A or Cmnd+A).
11.4.9 Edit > Bracketing (Ctrl+B or Cmnd+B)
Refer to "To delete existing chord symbol(s),", Section .
11.4.10 Edit > System Manager (Ctrl+M or Cmnd+M)
Refer to "System Manager", Section 8.10.
241
11.4.11 Edit > Staff Spacing
Refer to "Adjusting measures", Section 7.3.2 for details.
11.4.12 Edit > Text Styles
Refer to ".To modify font styles of text fields and lyric blocks,", Section for
more details.
11.4.13 Edit > Part Linking (Ctrl+L or Cmnd+L)
(Collapsing and expanding systems)
Many printed scores collapse or optimize systems to show only actively
playing parts. Similarly, instruments that appear in one part may split into two or
more parts anywhere in the score causing systems to expand in size. Smart-
Score automatically senses expanding systems when, for example, a piano solo
introduction precedes a vocal/piano arrangement. Expanding and collapsing
parts are easily linked or re-linked in a simple-to-use environment called Part
Linking. Part Linking is also used when merging staves with brackets that were
cut off. Turn to "Re-linking parts", Section 4.15 for details on this feature.
11.4.14 Edit > Score Structure
This special environment is used to perform useful functions such as creating a
conductors score from different parts and for isolating or joining parts and
voices. For detailed discussion on using this powerful feature, turn to "Using
Score Structure to Extract & Join Parts", Section 7.7.
11.4.15 Edit > System > Insert Above/Insert Below/Remove
Use this feature to insert an entire empty system above or below the currently
active system. Use to delete a system, if you need to.
a. Position the cursor over the current system to make it active.
b. To remove a system from a score, position the cursor over the system
you wish to delete and select Edit > System > Remove.
NOTE: When an ENF score structure is changed by adding or deleting
staves and/or systems from the Edit menu, synchronization with
the scanned images will be lost. We recommend that you com-
plete all needed edits/corrections or save a copy of the ENF file
before using the Edit menu to change structure of your scanned
242
music. See "View >Associate Image Files", Section 11.5.9 for
more about keeping synchronization.
11.4.16 Edit > Staff > Insert Above/Insert Below/Remove
Use this feature to expand or collapse a system.
TIP: Keep in mind that when you add a part to a system, you are also adding
a new part to the score. When adding a part to a system, the new part
will not be visible in any system except the active system. For details,
see "Part Visibility", Section 8.10.7.
11.4.17 Edit > Score-Part
Use this feature to append a new Score-Part to the ENF document. When a new
Score-Part is added, it will begin playback at measure #1 along with all other
Score-Parts that have been created. For definition of Score-Part, see Score-Part
under Section 12.1, "Score Formats".
11.4.18 Edit > Add Empty Pages
Use to add new pages. Also found in Status Bar (lower right corner).
FIGURE 11 - 8: Add Empty Page window
11.4.19 Edit > Unify Signatures (U)
Refer to "Unify Score (U)", Section 8.6.4.
11.4.20 Edit > Reformat Score
Refer to "Edit > Format Score", Section 7.2
243
11.4.21 Default Voices (Ctrl + U)
Use this feature to revert a selected set of notes within a measure to their default
voice / color assignment. Useful if voice / color assignments become confused
after repeated over-riding of voices.
11.4.22 Edit > Instrument Templates (Ctrl+S or Cmnd+S)
Refer to "Apply to New is useful when you want to extract parts or voices to a
new ENF document without affecting the original.Instrument Templates", Sec-
tion TIP:.
11.4.23 Edit >Score Header
Refer to "Score Header", Section 6.4.4.
11.4.24 Edit >Default Tempo
To set the default tempo,
a. Select desired Beats per Minute from the horizontal slider.
b. Choose a base note Tempo Value (4/4 default = quarter note).
c. Check the Metronome Mark Visibility box to display the Metronome
Mark in the ENF document in the first measure.
Refer to "Tempo Markings", Section 4.5.2 for entering change-of-tempo (metro-
nome) markings.
11.4.25 Automatic Drum Track
Opens the assign drum pattern window. See "Add drum tracks", Section 4.7.2
for details on creating automatic drum tracks.
11.4.26 Edit > Guitar Chord Library
The Guitar Chord library contains preset guitar chords and associated chord
symbols. Add, change, delete and store any custom chords. Guitar frets and
chord symbols automatically transpose with key transposition. Refer to "Editing
Guitar Fret and Chord Symbols", Section 6.3.1 for details.
11.4.27 Edit >Transpose (Ctrl +T / CmndT)
Transpose your score by key or by clef. Limit to a part, a voice or select a range.
Refer to "Transposition", Section 8.8 for details.
244
11.4.28 Edit > Edit Mode
Zoom
Select tool (Ctrl+O / Cmnd+O)
Insert / Change - See "Insert/Change mode", Section 5.2.5.
Delete - See "Deleting notes and symbols (X)", Section 8.5.3.
Vertical Alignment (Y) - See "Working with Contrapuntal Voices", Sec-
tion 8.9.
Beam Notes (B) - See Convert a sequence of flagged notes into one
beamed group under Section 8.5.5.
Split Voices (H) - See "Voice Splitting (Select + H)", Section 4.9.2.
Flip Stems (S) - See "Stem direction (S)", Section 8.5.9.
Delete Selected Ties/ Articulations (G) - See "Select tool (O)", Sec-
tion 8.5.4.
11.4.29 Edit > Special
FIGURE 11 - 9: Edit > Special selections
11.4.30 Edit > Document Preferences (see page 229).
11.4.31 Edit > Program Preferences (see page 231).
11.5 ENF VIEW Menu
11.5.1 View > Toolbars
Navigator
Opens and closes the SmartScore Navigator.
245
Main
Opens and closes Toolbar
SmartScore
Opens and closes Toolbar
Image
Opens and closes Image Editing Toolbar
Text and Controllers
Opens and closes the Toolbar containing control buttons for text and graphical
controllers.
Mini Console
Opens and closes the Mini playback console in ENF view.
MIDI Toolbar
Opens the MIDI Toolbar in the active ENF view.
Print Preview Toolbar
Open and closes the Print Preview Toolbar when Print Preview is active.
Status Bar
Opens and closes Status Bar at the bottom of display. Displays current page, cur-
sor position, image size, zoom, page view type and add page.
11.5.2 View > Palettes
Refer to Section 8.4, "Tool Palettes" for details.
11.5.3 View > Reset Tools and Palettes (F1)
Resets tool palettes and toolbars to their default (program launch) positions and
maximizes the ENF display.
246
To synchronize ENF and TIFF views,
a. Go to View > Associate Image Files...
FIGURE 11 - 10: Associate Image File Window
b. Push Load Image to browse and locate the TIF file associated with the
open document. Double click to select the image. If the file contains
several pages of images, they will appear as xxxP1, xxxP2, xxxP3, etc.
c. Click to highlight a page in the image-page list. A preview of the page
will appear in the view window if Preview is checked. Then click on the
appropriate ENF page in the list of ENF pages.
d. Push the Associate button to associate the image page with the appro-
priate ENF page. Continue as necessary.
11.5.4 View > Show > Show Active Staff
This selection will cause the ENF display to highlight the active staff in black
while other staves become grey. The active staff line is the staff that the cursor
was last positioned over.
TIP: Show Active Staff is useful when notation objects do not respond to
editing actions. Using this view option might reveal that they actually
belong to an adjacent staff line.
TIP: If an object does not delete even if it shows itself to be in an active staff,
use the Select tool (O key) to highlight it and then hit Delete. All
247
selected objects will be removed with the Delete key, whether they are
in the active staff or not.
11.5.5 View > Show > Chord Symbols
Refer to Section 6.3.1, "Editing Guitar Fret and Chord Symbols"
11.5.6 View > Show > Hidden Symbols
Refer to Section 8.11, "Hidden Symbols" for details.
11.5.7 View > Show > Show Part Names
To display the part name or abbreviation on the left staff line margin,
a. Selecting Show Part Names and Abbreviations displays Part Names
in the first system and the Part Abbreviations in subsequent systems.
b. Select Show Part Names Only or Part Numbers Only to display just
name or number in the 1st system and nothing more.
NOTE: For information on selecting and modifying Part Names, see
"Apply to New is useful when you want to extract parts or
voices to a new ENF document without affecting the origi-
nal.Instrument Templates", Section TIP:.
c. Selecting Do Not Show will nor display any Part Names or abbrevia-
tions in the ENF display.
11.5.8 View > Show > Lyric Show/Dont Show
Checking this option off will remove the display and printing of lyrics.
11.5.9 View >Associate Image Files
Synchronization between the ENF and TIFF panes assumes exact ENF corre-
spondence to the original score structure. Synchronization may become lost after
systems are inserted, removed or if page margins are changed. Once a system
rolls from one page to another, ENF-TIFF synchronization will become lost for
all subsequent pages.
11.5.10 View > Image Information
Provides information on the structure and type of the currently displayed image
file.
Next Page
248
Displays next page of ENF document
Previous Page
Displays previous page of ENF document
Go to Page (Ctrl +G / Cmnd+G)
Presents a dialog box to select a page number to jump to. Refer to "Paging", Sec-
tion 5.1.5 for details.
Zoom
Lists available view percentages. Changing zoom will affect both the image and
the ENF file simultaneously. Range is from 8% to 400% view scale.
11.5.11 View > Scan View
Provides options for the floating zoom window including whether to display
ENF or TIFF close-ups in the zoom window and selecting additional zoom
views. Refer to "Split-screen and scan view reference views", Section 8.1.1 for
details on the floating zoom window.
11.5.12 New MIDI View (Ctrl +I / Cmnd+I)
Opens New MIDI View dialog box. Select type of MIDI view.
Overview - Displays all staves as MIDI tracks.
Piano Roll - Displays selected stave as MIDI track.
Event List - Displays MIDI events of selected staff line.
11.6 ENF PLAYBACK Menu
11.6.1 Playback > Set Playback Range
Refer to "Playing back a selected section", Section 4.3.3.
11.6.2 Playback > Play / Stop / Rewind
Used to control playback functions from menu.
11.6.3 Playback > Thru
Sets MIDI device to play live without MIDI Record on.
249
11.6.4 Playback > Console
Opens Playback Console (Ctrl+9 / Cmnd+9).
11.6.5 Playback > Mini Console
Opens and closes Mini Console Toolbar.
11.6.6 Playback > MIDI Devices
Opens MIDI device dialog box. Select MIDI input and output sources. Refer to
"Quick Play", Section 4.1 for details.
11.6.7 Playback > Swing
Turns swing playback on or off. Refer to "Swing", Section 4.7.3.
11.6.8 Playback > Play as written
Refer to "Barline Properties (Pickup measures and Codas)", Section 4.6.11.
11.6.9 Playback > Graphical Controller
Refer to "ENF Graphical controllers", Section 4.8.
11.7 ENF WINDOW Menu
11.7.1 Task Window (Ctrl + W)
a. Opens the SmartScore task window:
FIGURE 11 - 11: Task Window
250
11.7.2 Clone Document
Duplicates and opens currently open ENF file.
11.7.3 Cascade
Display, overlap and offset all open ENF files.
11.7.4 Tile
Display all open windows of all open ENF files with no overlap.
11.7.5 Split
Activates the ENF / Scan view split control tool.
11.7.6 Scan View Window
Removes the split-screen Image pane and activates the floating scan view win-
dow. See "Split-screen and scan view reference views", Section 8.1.1 for more
details.
11.7.7 Karaoke
Opens the Karaoke view window. See "Karaoke View", Section 4.7.1 for more
details.
11.7.8 Overview / Piano Roll / Event List
Opens MIDI view window and displays the selected MIDI environment, Over-
view, Piano Roll or Event List. See "MIDI Views", Section 10.1 for more details.
11.8 ENF Help Menu
11.8.1 Help > SmartScore Manual (PDF)
In CD versions, this selection will open the file, SSManual.pdf. This file is the
full Using SmartScore 5 manual in Adobe Acrobat format. It is located in the
SmartScore directory and is opened by Adobe Acrobat.
In download versions, this selection will attempt to open an Internet connection
and begin downloading of the file, SSManual.pdf from the Musitek website. If
the file is moved to the SmartScore directory, the local file will open when the
Help > SmartScore Manual (PDF) is selection is made again.
251
11.8.2 Help > Online Help
This selection will attempt to launch your Internet browser and connect to a spe-
cial interactive help system online at musitek.com. The Online Help system is
fully interactive and contains index links, table of contents links and text hyper-
links to related subjects.
11.8.3 Check for Updates
Opens Internet browser and attempts to locate the SmartScore online updates
page at: http://www.musitek.com/updates.html
11.8.4 Registration
Opens Internet browser and attempts to locate the Musitek online registration
page at: http://www.musitek.com/registration.html
11.8.5 About SmartScore 5
Displays version / update number. Pushing the graphic icon reveals author / pro-
gramming information.
11.9 MIDI FILE Menu
11.9.1 File > New
Select between a new ENF or a new MIDI. Choosing New ENF will open the
New SmartScore Document window. Select a Template or use Custom to create
a unique score. Choosing New MIDI will open a blank MIDI Overview and
Piano Roll for MIDI input.
11.9.2 File > Open (Ctrl +O / Cmnd+O)
Opens File Selection dialog box and lists saved files. A selected file will be
loaded into memory and will display on the screen.
11.9.3 File > Close - (Cmnd+W Mac)
Closes all MIDI views. If any changes were made to the MIDI file, option to
Save MIDI file. Return to main SmartScore window.
11.9.4 File > Save (Ctrl +S / Cmnd+S)
Writes currently displayed file to the hard disk.
252
11.9.5 File > Save As
Opens Windows File Selection dialog box
Save processed or modified MIDI files to hard disk following MIDI Recording
or Editing procedures.
Use to save selected files to directory other than the working directory
11.9.6 File > Show Task Window (Ctrl + W)
Opens SmartScore Task Window.
11.9.7 File > CD Writer
Opens CD Writer / Burn window. See "File > CD Writer", Section 11.3.14.
11.9.8 File > Recent (1,2,3, or 4)
Automatically loads one of the last four files accessed by SmartScore.
11.9.9 File > Exit/ Quit- (Cmnd+Q)
Exit SmartScore. Save current file. Go to Windows main desktop.
11.10 MIDI EDIT Menu
11.10.1 Edit > Undo (Ctrl +Z / Cmnd+Z)
Reverses the last action you performed. SmartScore has ninety-nine layers of
Undo.
11.10.2 Edit > Redo (Ctrl +Y / Cmnd+Y)
Reapplies the last action that has been Undone.
11.10.3 Edit > Select
Opens the Select window for defined note selection.
11.10.4 Edit > Select All (Ctrl +A / Cmnd+A)
Selects all MIDI events in every track.
11.10.5 Edit > Cut (Ctrl +X / Cmnd+X)
Removes the highlighted notes from the score and places them in the clipboard.
253
11.10.6 Edit > Copy (Ctrl +C Win / Cmnd+C Mac)
Places selected notes on the clipboard without removing them from the score.
11.10.7 Edit > Paste (Ctrl +V / Cmnd+V)
Insert the contents of the clipboard back into the score without deleting the exist-
ing notes.
11.10.8 Edit > Paste Special
Opens the Paste Special window. The Paste Special window offers several
options for pasting the contents of the clipboard back into the music.
11.10.9 Edit > Delete (Del)
Deletes the selected section from the MIDI file.
11.10.10 Edit > Delete Track
Deletes the currently displayed MIDI track.
11.10.11 Edit > Program Change (Piano Roll only)
Opens the Change Instrument window. Insert a change to a new MIDI patch.
11.10.12 Edit > Velocity/ Duration
Opens the Velocity and Duration window. Adjust the Velocity and/ or Duration
of the selected MIDI events.
11.10.13 Edit > Create Automatic Drum Pattern
If you wish to convert a MIDI drum pattern and add it to the SmartScore drum
pattern library, load the MIDI drum pattern file and select this option. For more
information, see "Adding custom drum patterns from ENF", Section 9.4.2.
11.10.14 Edit > Convert MIDI to ENF
Converts MIDI data in the currently open file to ENF notation.
11.11 MIDI VIEW Menu
11.11.1 View > Navigator
Opens and closes the SmartScore Navigator.
254
11.11.2 View > Toolbar
Opens and closes Toolbar.
11.11.3 View > Toolbar
Opens and closes Toolbar.
11.11.4 View > Image Toolbar
Opens and closes Image Editing Toolbar.
11.11.5 View > Toolbar
Opens the Toolbar.
11.11.6 View > Mini Console
Opens Mini Console transport control.
11.11.7 View > MIDI Toolbar
Opens the MIDI Toolbar.
11.11.8 View > Synchronize
Synchronizes measure sizes in all MIDI views to that of current MIDI view. All
horizontal resizing is synchronized between all MIDI views.
11.11.9 View > Show Actual Playback
When selected, all MIDI events (including articulations such as trills and tremo-
los) are visible in the Piano Roll view. When selected, MIDI events cannot be
edited (behavior of articulations is controlled with Properties tool in the ENF
view. Turn off to edit MIDI events.
11.12 MIDI OPTIONS Menu
11.12.1 Options > Snap to (Quantization)
Quantities selected MIDI Note On events to the nearest tick specified. Also
determines default quantization value for MIDI recording and for horizontal
nudging of selected MIDI events by mouse dragging or by use of the arrow keys.
Quantization values range from 32nd triplet to whole note.
255
11.12.2 Options > File Settings
Opens Sequence Settings window. Shows the MIDI header information includ-
ing: tempo, time base, time signature, key, and MIDI instrument.
11.12.3 Options > Track (not in Overview)
Opens Track Properties dialog box. Select a different track view, delete, dupli-
cate, rename, or transpose the selected track.
11.12.4 Options > MIDI Devices
Opens MIDI device dialog box. Select MIDI input and output sources.
11.12.5 Options > Instrument Settings
Opens Instrument Settings dialog box. Allows for selection of Port, Bank, and
MIDI channel assignment for Instrument and Drum sources.
11.12.6 Options > Metronome Settings
Opens Metronome Settings dialog box. Allows for selection of Port, MIDI Chan-
nel, number of lead in measures, MIDI sound and volume for Primary and Sec-
ondary beats.
11.12.7 Options > Shuttle On
Activate/ deactivate SmartScores shuttle tool.
11.13 MIDI PLAYBACK Menu
11.13.1 Playback > Set Playback Range
Opens Set MIDI Play Range dialog window.
11.13.2 Playback > Play/ Pause Spacebar
Begins/ pauses/ resumes playback of current MIDI file. In Record Mode will
start and pause MIDI recording.
11.13.3 Playback > Stop
Stops playback or recording of current MIDI file.
11.13.4 Playback > Rewind , (comma)
Rewinds to beginning of Set Playback Range.
256
11.13.5 Playback > Record
Check to activate MIDI Record mode
11.13.6 Playback > External Timer
Set recording to begin from an external signal.
11.13.7 Playback > Synchro Start
Active only in Record Mode, check to synchronize start of MIDI recording with
first note played on MIDI keyboard.
11.13.8 Playback > Thru
Allows MIDI input to sound without having to be in Record mode.
11.13.9 Playback > Metronome
Activates/ deactivates Metronome in recording
11.13.10 Playback > Playback Console (Ctrl + 9 / Cmnd+9)
Opens the Playback Console.
11.14 MIDI WINDOW Menu
See "ENF WINDOW Menu", Section 11.7.
11.15 IMAGE FILE Menu Items
11.15.1 File > New
Select between a new ENF or a new MIDI. Choosing New ENF will open the
New SmartScore Document window. Select a Template or use Custom to create
a unique score. Choosing New MIDI will open a blank MIDI Overview and
Piano Roll for MIDI input.
11.15.2 File > Open (Ctrl +O / Cmnd+O)
Opens File Selection dialog box and lists saved files. A selected file will be
loaded into memory and will display on the screen.
11.15.3 File > Save (Ctrl +S / Cmnd+T)
Writes currently displayed file to the hard disk.
257
11.15.4 File > Save As
Opens Windows File Selection dialog box
Save processed or modified Image files to hard disk following Scanning and
Editing. Use to save selected files to directory other than the working directory.
11.15.5 File > Save As PDF
Saves currently open TIFF image as a PDF file (Windows requires PDF 995
from installer).
11.15.6 File > Scan Music
Selects scanner or initiates scanner to acquire image.
11.15.7 File > Recognition
Initiates Recognition to begin processing saved image file(s).
11.15.8 File > Print (Ctrl +P Win / Cmnd+P Mac)
Initiates Windows Print Monitor. Current Image file is output to default printer
from selected printer port.
11.15.9 File > CD Writer
Opens CD Writer / Burn window. See "File > CD Writer", Section 11.3.14.
11.15.10 File > Recent (1,2,3, or 4)
Automatically loads one of the last four files accessed by SmartScore (Win).
Select any recent files by type (Mac)
11.15.11 File > Exit/ Quit (Cmnd+Q Mac)
Exit SmartScore. Save current file. Go to Windows main desktop.
11.16 Image EDIT Menu
11.16.1 Edit > Undo (Ctrl +Z / Cmnd+Z)
Reverses the last action you performed. SmartScore has ninety-nine layers of
Undo.
11.16.2 Edit > Redo (Ctrl +Y / Cmnd+Y
Reapplies the last action that has been Undone.
258
11.16.3 Edit > Cut (Ctrl +X / Cmnd+X)
Removes the selected section from the image file and places it on the clipboard
11.16.4 Edit > Copy (Ctrl +C / Cmnd+C)
Places selected section on the clipboard without removing it from the image file.
11.16.5 Edit > Paste (Ctrl +V / Cmnd+V)
Insert the contents of the clipboard back into the image file
11.16.6 Edit > Delete (Del)
Deletes the selected section from the image file.
11.16.7 Select All
Selects the entire image for moving / centering.
11.16.8 Edit > Crop
Trims the image file down to the selected region
11.16.9 Edit > Invert
Switches the colors of the image file.
11.16.10 Edit > Rotate
Left: Rotates the image file counter-clockwise
Right: Rotates the image file clockwise
Any: Opens the Rotate window for rotation by defines degrees.
11.16.11 Edit > Delete Page
Deletes currently displayed page. Does not delete the entire file.
11.16.12 Edit > Selection
Activates the Area Selection tool.
11.16.13 Edit > Line
Activates the Line drawing tool.
11.16.14 Edit > Brush
Activates the Brush tool.
259
11.16.15 Edit > Deskew
Activates the Deskew tool for straightening crooked scans
11.16.16 Edit > Selection Mode
Opaque
When a selected area is moved to the clipboard the background will be
included
Transparent
When a selected area is moved to the clipboard only the black portion
of the selected area with be moved.
11.16.17 Edit > Pen Color
Select the color used by the Brush and Line drawing tools.
11.17 Image VIEW Menu
11.17.1 View > Navigator
Opens and closes the SmartScore Navigator.
11.17.2 View > Toolbar
Opens and closes Toolbar
11.17.3 View > Toolbar
Opens and closes Toolbar
11.17.4 View > Image Toolbar
Opens and closes Image Editing Toolbar
11.17.5 View > Status Bar
Opens and closes Status Bar at the bottom of main SmartScore Window. Dis-
plays current page, cursor position, image size, and zoom percentage.
11.17.6 View > Palettes
Opens and closes tool palettes for ENF document editing.
260
11.17.7 View > Image Information
Provides information on the structure and type of the currently displayed image
file.
11.17.8 View > Next Page
Displays next page of ENF document
11.17.9 View > Previous Page
Displays previous page of ENF document
11.17.10 View > Go to Page (Ctrl +G Win / Cmnd+G Mac)
Presents a dialog box to select a page number to jump to. Use scroller to select
desired page and click OK.
11.17.11 View > Zoom
Lists available view percentages. Changing zoom will affect both the image and
the ENF file simultaneously.
11.17.12 View > Reset Tools and Palettes (F1)
Resets windows, toolbars and palettes to their default position.
11.17.13 View > Reset Warnings
Resets warning messages to their default.
11.18 Image Realtime Menu
11.18.1 Realtime > Thru
Allows MIDI input to sound while recording.
11.18.2 Realtime > MIDI Devices
Opens MIDI Device window.
261
Chapter 12 Glossary
12.1 Score Formats
Score - A musical piece compiled as a document. A score usually contains more
than one part with all the parts to be played together. In SmartScore, it is a single
computer file; an ENF file. A hand-written score is called a manuscript.
Part - A part is represented by a staff line either alone (solo part) or grouped into
a system with other instruments (ensemble part). A part is usually an single
instrument, but in the case of two-handed instruments (piano, organ, xylophone,
etc.), it may represent one hands part.
Voice - Derived from choral music but applied to instrumental music as well,
contrapuntal voicing (sometimes referred to as polyphonic voicing) refers to a
unique melodic thread distinct from other voices in a measure by its harmonic
direction and possibly its timbre. Contrapuntal voices reside in the same measure
of the same staff. Voices are often distinguished by stem direction and sometimes
by offsetting the horizontal position of notes. For the purposes of SmartScore, a
voice written in its own staff line is referred to as a Part.
Score-Part - Scores that are printed in sets for each individual instrument. Play-
ers read from their own unique set of pages. For example, a duet for guitar and
flute would be printed in two separate sets: one for the flute player and one for
the guitar. Staves of part scores flow like a book where each staff line appends to
the one above it.
Ensemble - Scores that have multiple staff lines connected by a vertical bar or
bracket (usually along the left-hand edge of the music). When joined in this
way, each staff line represents a different part or instrument. All parts are played
ensemble. Piano music, (with left-hand and right-hand staves) are joined into
one system, is regarded as ensemble. SmartScore assigns each stave to sepa-
rate MIDI tracks.
Landscape - Some scores are wider than they are high. These landscape lay-
outs need to be rotated prior to processing.
262
Folio - Large sized and conductor scores may need to be scaled down during
scanning or reduced on a copy machine before scanning. If the score must be
reduced more than 50% in order to fit the imaging area of your scanner, you may
consider scanning each full-sized page twice and treat each scan as one image-
page.
12.2 Score Components
System - A grouping of multiple staves linked together by a solid line or bracket
along the left margin is called a system. All staves belonging to a system are
played simultaneously. In ensemble scores, each system appends to the one
before it. A single page of a symphony conductor's score, containing 10 or 20
staff lines per system, may represent only a few seconds of music!
Staff (Stave) - The field on which notes are represented is called a staff. Staves
is normally used as the plural. At the core of every staff are five horizontal lines.
Each successive line and space are equivalent to a full step in note pitch. The
higher the note appears on the stave, the higher its pitch. Every staff line anom-
aly begins with a clef sign and a key signature.
Voiceline - An individual melodic line formed by a voice within one measure.
When a staff contains more than one voiceline in any given measure, note stems
of each voiceline usually point in the opposite directions. The sum of all note and
rest values of each voiceline in any given measure should be accounted for, but
sometimes are not. Refer to "Working with Contrapuntal Voices", Section 8.9 for
more on dealing with this rule in SmartScore.
Clef - The clef sign at the beginning of each stave identifies which pitch class
that stave belongs to. The lowest instruments are written in the bass clef, inter-
mediate instruments and voices often use one of three C clef classes while
higher-pitched instruments, in addition to the right-hand part of a piano score,
are scored in the treble clef. The clef sign always appears at the beginning of
every staff line and in the first measure if a change of clef occurs. Change of clef
signs are smaller than normal clefs.
Key Signature - The key signature, along with the clef sign, appears at the
beginning of every line; it is also found in the measure where a change of key
occurs. The key signature defines the tonal center of the piece. The number of
sharps or flats in the key signature determines the key tone (or tonic).
263
Time Signature - Time signatures usually appear only once: at the beginning of
the stave in the first measure of the piece. They will also appear when a change
of time signature occurs. Time signatures indicate both the number of beats per
measure (numerator) as well as which note value is given the fundamental beat
(denominator). The sum of note duration values in a given measure must equal
the value of the current time signature.
Note - A note is the fundamental unit of tone. The duration of a note is deter-
mined by its note value (normally between 1 and 128 divisions). The notes ver-
tical position on a given staff (with clef) determines its pitch.
Rest - Rests are equivalent to notes insofar as their durations; but represent
silence. They act as place-holders used to keep the rhythmic structure of the
measure intact.
Measure - Staff lines are segmented into equal time divisions called measures.
Measures are the building blocks that provide structure for music. The sum of
note and rest durations within each measure must equal the value of the current
time signature
Barline - Barlines are the vertical lines that define the beginning and ending of
measures
Accidental - Note pitches often range outside of the tonal center defined by the
key signature. An accidental shifts its associated note up (sharp) or down (flat)
by 1/2 step. Accidentals may also be doubled. An accidental remains effective
only for the remainder of the measure in which it appears. A natural cancels a
notes current accidental.
Dot of Prolongation - Notes and rests that are dotted have the value of their
duration lengthened by 1/2. For example, a dotted quarter note is equal in dura-
tion to three eighth notes. Double-dotted notes increase the notes duration by 3/
4 of the original.
Tuplet - Some notes belong to a special readmit class called tuplets. These
include triplets, quintuplets and sextuplets. A tuplet is a group of notes marked
with a bracket that is subdivided into equal beats (divisions) with a total duration
equal to the number of unmodified notes (value). For example, a (3:2) triplet
applied to three eighth notes is equal in total duration to two eighth notes.
264
Ties - A tie links two pairs of notes of the same pitch whose durations are com-
bined so that both notes are played as if one note. Ties are often used to sustain
the sound of a note across more than one measure.
NOTE:Ties and slurs (legatos) often look alike, but they are different. Ties con-
nect two notes of the same pitch and combine their durations into one note event
and slurs connect two or more notes over a range of pitches forming a legato that
when performed, creates a slight overlapping of the notes.
Articulations - Performance markings that provide instructions for playback of
the marked notes. For example, a staccato, a dot placed above/ below a notehead,
means the note should be short, sounding for only a moment.
Dynamics - Dynamic markings are used to denote the general volume and inten-
sity of music. For example, f or forte means loud and p or piano means soft.
12.3 MIDI Terms
MIDI- Musical Instrument Digital Interface. Originally a hardware device that
allowed a computer and a synthesizer to communicate, now a generally accepted
term for hardware or software that operate according to General MIDI standards.
Standard MIDI File (SMF) - The file protocol or format for music files saved
as MIDI (.MID extension). Includes Type 1 (multiple track / multiple channel)
and Type 0 (single track / multiple channel) formats.
Sound Device- A MIDI driven tone generator. Sound cards, synthesizers, and
MIDI modules all fall under this category.
MIDI Event - Each piece of information contained within a MIDI file is an
event. This includes Notes (attack and release), Control Changes, System Exclu-
sive, Meta Events, Program Changes, etc.
Velocity - The speed at which the note was struck, measured with a number from
0-127.
Channel -A MIDI device sends and receives MIDI information along separate
and distinct Channels. Each channel contains note and non-note event data. Most
MIDI devices can support up to 16 MIDI Channels at one time.
Patch - Every MIDI channel has a MIDI patch assigned to it. A Patch is the
instrument sound selected for a particular channel when playing back.
265
Program Change - Same as a patch. Indicates a change of patch within a given
channel or track.
Bank - MIDI devices divide patches into groups of 128. One Bank of patches
from a MIDI device can be accessed at a time by a MIDI computer program or
another MIDI device.
Port - A computer can run several MIDI devices at a time with the proper hard-
ware. Each device is connected to a unique Port.
12.4 SmartScore Terms
ENF - Extended Notation Format. This is SmartScores proprietary file format.
Navigator - The floating window containing buttons designed to navigate
through SmartScores main features and editing environments.
System Manager - The System Manager is a sort of virtual system which
allows for manipulating all or specific voices, parts and systems in the score. It
contains the parts and voices that make up the active system. The Super System,
within it, contains ALL possible parts.
Voice Line Threading - SmartScore will differentiate multiple voices within a
single staff line by displaying them in different colors (Voice 1-black, Voice 2-
red, Voice 3-green, and Voice 4-blue) while, at the same time, creating an inde-
pendent MIDI channel for each voice.
266
INDEX
A
accaciatura 139, 230
accelerando 56
accent
editing 150
playback 141
accidentals 263
accidentals, editing 140
accuracy, recognition 35, 42
active staffline 9, 82, 246
lock / unlock 82
active system 77
add new page 83
Apply To
System Manager 178
apply to new score 178
arpeggio 151
articulations 264
deleting 152
editing 149
insert/delete multiple 152
palette button 140
Associate Image Files 247
Audio MIDI Setup 46
Audio Units (AU) 79
Auto Save 232
Auto-Beaming 164
Auto-Spacing 166
B
barline properties 93
barlines 263
bracketing 113
deleting end of staff 91, 145
editing 145
repositioning measures 135
reset number per line 92
beaming flagged notes 157, 244
beams
across measures 173
Auto-Beam 165
cross-staff voicing 171
making 90
reshape 134
Begin Recognition Window 8
bowings 28
bracketing 112
brightness, scanning 24
C
CD Writer 237
centering music for printing 121
change
beamed note 90
notes and symbols 87
chord cluster 89
splitting into voices 64
Chord symbol preferences 110
chord symbols
align 111
changing 107
copying 111
display 230
inserting 106
moving 111
new 109
preferences 230
recognizing 29
resize 111
clefs 262
editing 143
transposition 166
unifying 160
visibility 229
cluster, chord 89
Coda 72
coda 61
color
MIDI channels 232
overriding automatic color 169
preferences 231
conductor score from parts 27, 33, 129
contrapuntal voices (see also "voicelines")
12, 169
Copy 239
ENF region to clipboard 97, 98
entire part to clipboard 165
courtesy accidentals 140
crescendos and decrescendos
hiding 179
inserting 146
properties 57
Crop 41
cross-measure beaming 173
cross-staff voicing 171
locking the active staff 172
preferences 229
D
da Capo 73
dal Segno 73
darkness, scanning 24
defaults, restoring 231
delete 88, 156
beamed note 90
entire part 177
numbered endings 71, 91, 145
selected group of objects 156
system 241
when all else fails (Tip) 156
descelerando 56
display properties 91
display, page view 82
dobro TAB 189
document layout 121
custom 122
document preferences 112, 229
dot of prolongation 139, 263
delete 14
draw tool
freehand 42
Drum set
automatic drum patterns 196
mapping 145
virtual 199
working with 188
duplicate parts (TAB) 192
dynamics 50, 264
markings 147
properties 58
range 180
Dynamics palette 145
E
Edit
Format score 115
EDIT menu 238
endings
numbered 69
simple 69
ENF 265
add new page 83, 242
blank templates 100
bracketing 112
cascade windows 250
268
CD recording 237
clone document 250
Cut, Copy and Paste 238
editing files 9, 25
file formats 96
Graphical Controllers 62
header 113
image association 247
Jukebox 81
orientation of score 123
paging 133
playback 45
Preferences 229
reformat 115
region to copy 95
scoring 97, 98
status bar 85
System Manager 173
tempo marking 243
tile windows 250
using scrollers 133
visibility of parts 177
warning preferences 233
Zoom 83, 207, 210
ENF - MIDI
remove articulations 235
ENF playback 45
real-time settings 48
ensemble 261
creating part scores from 130
errors, rhythmic 86
expanded systems 76
exporting ENF files 96
expressions 52, 149
Extended Notation Format 8
extracting parts
Score Structure 128
extracting parts and voices 175
apply to new score 178
System Manager 126
F
fermata
editing 150
playback 141
file formats 96, 182, 235
import 159
FILE menu 235
Finale
exporting files to 97, 98, 236
recognizing pages from 39
replacing SmartScore Lite 97, 181
Fine 73
fingerings 111
flagged notes
beaming 157, 244
folio 262
fonts
changing style 104
setting default style 229
format score 115, 242
formatting
optimize print size 95
fret diagrams
align 111
resize 111
G
glissando 151
Go to 133, 165
grace notes 139, 230
Graphical Controllers
ENF 62
MIDI 210
guitar
classical notation 111
Guitar Chord Library 106
guitar fret symbols
editing 106
see chord symbols 230
guitar tablature 190, 193
convert from notation 188
copying from notation 192
recognition 28
scanning 24
guitar, classical notation 20
guitar, tutorial 20
H
hairpin
inserting 145
properties 57
Help 250
Hidden Symbols 179
hymnals 68
I
Image Editor 39
Cut/ Copy and Paste 44
image info 39
Improving scanned images 39
restoring missed brackets 40
insert 155
beamed note 90
inserting new systems 241
Installation 7
Instrument Templates 74, 178
instruments
changing during playback 209
selecting for playback 13, 65
transposed 75
J
Jukebox 81
Jumps 71
K
Karaoke view 61
preferences 232
key signature 154, 262
at end of line 155
change 154
unifying 160
key transposition 94, 166
L
landscape 261
line spacing 118
Long view (horizontal display) 83
lyrics 101
default font preferences 229
font size and style 104
outside of systems 27
recognizing 27
show/dont show 229, 247
M
Macintosh / Windows shortcut conven-
tions 9
map, Quick Keys 187
margins, changing 123
measure number
display 229
measures 263
change number per line 92
error 86
inserting and merging 240
pickup 59, 60
reformatting 117
resizing 135
shuttle between systems 135
270
split 59
merging
measures 240
systems 75
metronome marks 152
MIDI
bank 265
channel 264
closing MIDI views 202
Cut/Copy and Paste 215
display controls 221
Event List 217
event selection 212
Graphical Controllers 210
importing files 182
inserting note events 218
Instrument settings 210
measure settings 217
metronome 222
note characteristics 213
Note Event 215
patch 209, 264
playback 203
playback range 206
port 265
program change 209, 265
recording 222
new tracks 224
select by time frame 213
selecting view 201
Setup 45
Show Actual Playback 206, 254
shuttle tool 211
snap to 224, 254
Step Time Recording 225
switching tracks 206
synchronize views 254
Track Overview 202
velocity 264
velocity and duration 214
viewing in an ENF document 248
MIDI Devices 205
MIDI Event 264
MIDI Files
import 159
MIDI instruments
assigning 174
MIDI Menu Items 251
MIDI Setup
Mac 46
MIDI to ENF 182
miniatures, scanning 25
Mini-Console 45
modes
Hidden symbols 179
Insert/Change 87
Lyric 101
Nudge 134
Text 103
mordent
editing 150
playback 142
Multi-measure rest properties 59
multi-measure rests 138
music editing 85
MusicXML 96, 182, 233
N
navigating around ENF 82, 132
Navigator 159, 265
NIFF 236
normalize graphical controllers 63
notes 263
adding to existing 89
adjusting stems 134
associated with lyric block 101
Auto-spacing 166
change 87
changing pitch 86, 134
changing values 156
color 169
color properties 232
deleting 88
dotted 139
editing beamed 90
editing clusters 89
grace notes 139
insert, change & delete 155
inserting 138
inserting and changing 87
moving horizontal 134
overlap default 230
overlap or offset 173
properties 54
punctuation 135
splitting 64
stem direction 88, 158
swap position of 171
Nudge mode 134
barlines 117, 135
moving multiple symbols 134
repositioning measures 135
reshaping angles 134
special functions 136
text 105
numbered endings 69
deleting / changing 70
repeat sequence 71
O
online help 251
optimize score size 116
optimized systems 49, 76, 92, 177, 241
Ossia 165
overlap/offset notes 173
P
page layout
centering 12
page number display 230
Page Setup 123
Center on Page 121
optimize page size 116
simple centering 95
Page setup 12
page type
orientation 123
preferences 231
page view layout 83
palettes, expanding 87
part linking 76, 164
parts 261
adding to score 176
extracting 126, 175
insert or remove from system 242
making visible/invisible 177
merging separated systems 75
naming in System Manager 174
re-linking / optimized 76, 177
removing from score 177
show names in ENF 174, 247
Paste 239
Paste / Replace 239
recognition of 31
Save as 95
272
pedal steel guitar TAB 189
pedals 28
Percussion 92, 188
assigning staff to 92, 145
editing 193
noteheads 55
recognition 28, 194
Percussion clef 145
Piano Roll 206
pickup measures 59, 60
pitch shift (see Nudge) 134
selected notes 157
Playback
change default MIDI instruments 45,
232
hesitating 59, 60
inserting instrument change 209
Jukebox 81
jumps 71
linking parts 75
Lock to time signature 17, 59, 230
MIDI channels 49
properties 91
Randomizer 230
repeats 68
selecting a range 14, 50
tempo 47
transposing 47
Playback Console 220
Set Instruments 49
playback properties 91
polyphonic voices 12
Preferences
Document 229
Program 231
Print Preview 95, 121, 236
printing 95
centering pages 121
optimizing page size 95, 116
Program Change
Event List 220
Piano Roll 209
Program change 265
Program preferences 231
Properties
barline 59
display 91
Note 54
playback 54
playback tool 14
staff 92
Properties Tool 91
punctuation 135
Q
quantization 254
Quick Keys 155
Barlines 145
Beam Direction 158
Dots 157
Dynamics 146
QuickSelect 155
Rests 138
Select Tool 156
Stem Direction 158
Ties 157
Tuplets 138
Vertical Alignment 67, 170
Quick Tour 7
Quick-Select 87
R
recognition
adding a staff missed by 79
bowings 28
chord symbols 27, 106
fretboard 29
heavy beam 28
hymnal fonts 28
join offset voices 28
lyrics and text 27
lyrics under every staff 27
optimized scores 29
options and preview tabs 27
pedals 28
percussion staff 194
poor 24, 35, 39
pre-scanned music 31
sample files 7
System Report 8, 231
thresholding to improve 39
triplets 28
record a CD 237
record new MIDI track 224
reference views 132
overlay 133
reformat score 163, 229, 242
Reformatting 115
registration, product 251
rehearsal symbols 230
Re-link parts 76
after Unify 159
before inserting staff 79
Repeat previous measure mark 68
repeated endings 70
repeated verses and sections 68
Repeats 68
reset windows and palettes 89
resolution, scanning 24
rests 263
associated with lyric block 101
moving horizontal 134
ritard 56
Rotate scanned image 43
ruler preferences 231
S
Save ENF 79, 95
scan view window 132
display 248
floating 250
overlay 84
split control 250
scanning music 22
all-in-one scanners 116
choose interface 23
Macintosh 25
outside of SmartScore 30
TAB and percussion 24
score
annotations 111
create from scratch 100
display 83
formats 261
header 113
large notehead 120
reduced part 120
reformatting 115
score from scratch 99
Score Structure 128
Score-Part 129, 242, 261
scanning in 33
screen grab 97, 98
Segno 72
Select
region for playback 45, 50
region to clipboard 97
274
Select tool 10, 156
shaped notes 55
shift pitch 13
shortcut conventions 9
Sibelius
exporting to 97, 182
signatures 154
unifying 160
Slur 140
slurs
editing 149
playback 140
properties 55
reshaping 135
SmartScore Lite, replace 97, 181
soft accent
playback 141
solo violin tutorial 20
spacing 119
single staff or system 92, 115
staff and system
unifying 120
Unify System, Staff & Line 161
split pane tool 84
staccato
editing 150
playback 141
staff 262
active 246
adding a part 176
properties 92
spacing 118
when not recognized 79
Staff Line Options 100, 164
stem direction
changing 88, 158
Step Time Recording 225
Super System 176
symbol preferences 230
symbol select 87
symphonic music
adding missing parts 177
scanning 25
system 262
apply changes to 178
changing widths
global 122
single 117
collapsed 76
display characteristics 229
insert above/below/remove 241
inserting and deleting 241
merging 75
optimized 76
re-linking parts in 76
spacing 118
System Manager 173, 265
part extraction 126
Part Names 174
reformatting 126
Visibility 175
voice extraction 127
System Options 100
System Report 30
System+, apply changes to 178
T
Tablature (TAB) 92, 188
change fingering 190
configurations 189
Custom tunings 189
duplicate notation staff 192
editing 190
rhythmic cues 190
scanning 24
tabs
distances 118
margin 19
margin control 122
staffline spacing 118
system width 117
unifying staff & line distances 11
Task Window 8, 231, 249
tempo
markings 52, 153
properties 56, 153
setting default 51, 243
Tempo Controller
ENF 63
MIDI 210
Tempo palette 152
tenuto
editing 150
playback 141
Text
adding new style 105
deleting 104
Document preferences 229
editing 104
font size and style 104
nudging 105, 134
ties 13, 139, 264
tiling views 162
time signature 154, 263
change 154
at end of line 155
unifying 160
Tool palettes 137, 148
expanding 87
resetting 89
Toolbars 244
transposed instruments 75
Transposition 94, 166
tremelo 151
beamed 151
playback 143
trill
editing 150
playback 142
properties 57
triplets 28, 53
change bracket type 230
nested 54
Tuplet properties 58
tuplets 263
automatic 53
properties 58
user-defined 53
turn
editing 150
playback 141
U
Undo 89
Unify key, time and clefs 159
updates, online 251
user interface preferences 231
V
Velocity Controller
ENF 62
MIDI 209
velocity, note 264
verses, repeated 68
vertical alignment 28
correcting 66
verifying 103, 170
276
vertical event 66
View > Scan View Window 85
views, tiling 162
violin, solo 20
Visibility
extracting voices with 127
visibility
part 177
voice color 9
voice visibility 64
voiceline 86, 169, 262
threading 17, 265
visibility 175
visiting another staff 171
voices 261
affecting playback 64
assigning instruments to 65, 174,
210
color 169
extracting 127, 175
gluing and ungluing 67, 170
offset 28
swap position 171
polyphonic 17
splitting 64
using hidden rests 179
vertically aligning 67, 170
VST 79
W
window synchronization 84
Word, copying region to 97
X
XML
export 233
import 159
Z
Zoom
ENF 83
preferences 231
Scan Window 85
screen size 231
Vous aimerez peut-être aussi
- Duke Ellington S Sound of Love 6 TrombonesDocument5 pagesDuke Ellington S Sound of Love 6 TrombonesLaomusic ArtsPas encore d'évaluation
- AnyToISO Command LineDocument3 pagesAnyToISO Command LineLaomusic ArtsPas encore d'évaluation
- Midi Verb 3 Program ChartDocument2 pagesMidi Verb 3 Program ChartdatemusicaPas encore d'évaluation
- Developing IdeasDocument10 pagesDeveloping IdeasLaomusic ArtsPas encore d'évaluation
- Instal Sybellius Sound SetsDocument1 pageInstal Sybellius Sound SetsLaomusic ArtsPas encore d'évaluation
- German Masters of The 19thcenturyDocument282 pagesGerman Masters of The 19thcenturyLaomusic Arts100% (3)
- Jazz Improvisation For Guitar A Melodic Approach by Garrison Fewell Jazzy LinesDocument2 pagesJazz Improvisation For Guitar A Melodic Approach by Garrison Fewell Jazzy LinesLaomusic Arts50% (2)
- Creating Sculpties From Arbitrary Meshes in 3ds Max 9Document5 pagesCreating Sculpties From Arbitrary Meshes in 3ds Max 9Laomusic ArtsPas encore d'évaluation
- Hidden Figures: The American Dream and the Untold Story of the Black Women Mathematicians Who Helped Win the Space RaceD'EverandHidden Figures: The American Dream and the Untold Story of the Black Women Mathematicians Who Helped Win the Space RaceÉvaluation : 4 sur 5 étoiles4/5 (895)
- Never Split the Difference: Negotiating As If Your Life Depended On ItD'EverandNever Split the Difference: Negotiating As If Your Life Depended On ItÉvaluation : 4.5 sur 5 étoiles4.5/5 (838)
- The Yellow House: A Memoir (2019 National Book Award Winner)D'EverandThe Yellow House: A Memoir (2019 National Book Award Winner)Évaluation : 4 sur 5 étoiles4/5 (98)
- The Subtle Art of Not Giving a F*ck: A Counterintuitive Approach to Living a Good LifeD'EverandThe Subtle Art of Not Giving a F*ck: A Counterintuitive Approach to Living a Good LifeÉvaluation : 4 sur 5 étoiles4/5 (5794)
- Shoe Dog: A Memoir by the Creator of NikeD'EverandShoe Dog: A Memoir by the Creator of NikeÉvaluation : 4.5 sur 5 étoiles4.5/5 (537)
- Devil in the Grove: Thurgood Marshall, the Groveland Boys, and the Dawn of a New AmericaD'EverandDevil in the Grove: Thurgood Marshall, the Groveland Boys, and the Dawn of a New AmericaÉvaluation : 4.5 sur 5 étoiles4.5/5 (266)
- The Little Book of Hygge: Danish Secrets to Happy LivingD'EverandThe Little Book of Hygge: Danish Secrets to Happy LivingÉvaluation : 3.5 sur 5 étoiles3.5/5 (400)
- Elon Musk: Tesla, SpaceX, and the Quest for a Fantastic FutureD'EverandElon Musk: Tesla, SpaceX, and the Quest for a Fantastic FutureÉvaluation : 4.5 sur 5 étoiles4.5/5 (474)
- A Heartbreaking Work Of Staggering Genius: A Memoir Based on a True StoryD'EverandA Heartbreaking Work Of Staggering Genius: A Memoir Based on a True StoryÉvaluation : 3.5 sur 5 étoiles3.5/5 (231)
- Grit: The Power of Passion and PerseveranceD'EverandGrit: The Power of Passion and PerseveranceÉvaluation : 4 sur 5 étoiles4/5 (588)
- The Emperor of All Maladies: A Biography of CancerD'EverandThe Emperor of All Maladies: A Biography of CancerÉvaluation : 4.5 sur 5 étoiles4.5/5 (271)
- The Unwinding: An Inner History of the New AmericaD'EverandThe Unwinding: An Inner History of the New AmericaÉvaluation : 4 sur 5 étoiles4/5 (45)
- On Fire: The (Burning) Case for a Green New DealD'EverandOn Fire: The (Burning) Case for a Green New DealÉvaluation : 4 sur 5 étoiles4/5 (74)
- The Hard Thing About Hard Things: Building a Business When There Are No Easy AnswersD'EverandThe Hard Thing About Hard Things: Building a Business When There Are No Easy AnswersÉvaluation : 4.5 sur 5 étoiles4.5/5 (345)
- Team of Rivals: The Political Genius of Abraham LincolnD'EverandTeam of Rivals: The Political Genius of Abraham LincolnÉvaluation : 4.5 sur 5 étoiles4.5/5 (234)
- The Gifts of Imperfection: Let Go of Who You Think You're Supposed to Be and Embrace Who You AreD'EverandThe Gifts of Imperfection: Let Go of Who You Think You're Supposed to Be and Embrace Who You AreÉvaluation : 4 sur 5 étoiles4/5 (1090)
- The World Is Flat 3.0: A Brief History of the Twenty-first CenturyD'EverandThe World Is Flat 3.0: A Brief History of the Twenty-first CenturyÉvaluation : 3.5 sur 5 étoiles3.5/5 (2259)
- The Sympathizer: A Novel (Pulitzer Prize for Fiction)D'EverandThe Sympathizer: A Novel (Pulitzer Prize for Fiction)Évaluation : 4.5 sur 5 étoiles4.5/5 (121)
- Her Body and Other Parties: StoriesD'EverandHer Body and Other Parties: StoriesÉvaluation : 4 sur 5 étoiles4/5 (821)
- Acoustic Research Car Speaker AW553 User Guide - ManualsOnline - Comback ButtonFilter ButtonDocument3 pagesAcoustic Research Car Speaker AW553 User Guide - ManualsOnline - Comback ButtonFilter ButtonPeter IyenPas encore d'évaluation
- Sambade OrlyDocument1 pageSambade OrlyAntonioPas encore d'évaluation
- Origins of Jazz: - Blend of European and African Cultures - New Orleans - The Right Place at The RightDocument49 pagesOrigins of Jazz: - Blend of European and African Cultures - New Orleans - The Right Place at The RightSwaiftPas encore d'évaluation
- GK615 & GK616: Portable VHF StationsDocument2 pagesGK615 & GK616: Portable VHF StationsIvo SilvaPas encore d'évaluation
- Cifra Club - The Beatles - Here Comes The SunDocument10 pagesCifra Club - The Beatles - Here Comes The SunMaíra NascimentoPas encore d'évaluation
- HMS-620 Bubble Pulser: Portable Low-Frequency Acoustic Seismic SystemDocument2 pagesHMS-620 Bubble Pulser: Portable Low-Frequency Acoustic Seismic SystemAntoPas encore d'évaluation
- Gloria in Excelsis Deo (Piano Saját)Document1 pageGloria in Excelsis Deo (Piano Saját)Miklós KovácsPas encore d'évaluation
- All The Things You Are: Guitar Tuning: D-A-D-G-B-EDocument9 pagesAll The Things You Are: Guitar Tuning: D-A-D-G-B-EdudinacasPas encore d'évaluation
- H. Renie - ContemplationDocument8 pagesH. Renie - ContemplationAdrian NowakPas encore d'évaluation
- Cdma 2000Document12 pagesCdma 2000ajayiimaPas encore d'évaluation
- Beautiful Colorado - EuphoniumDocument3 pagesBeautiful Colorado - EuphoniumFredy Alexander Florez Obando57% (14)
- Filters EceDocument14 pagesFilters EceECGaurav KamathPas encore d'évaluation
- La Fiesta Mexicana, Owen ReedDocument84 pagesLa Fiesta Mexicana, Owen ReedJames75% (4)
- JRS Express Thesis PaperDocument73 pagesJRS Express Thesis Papersimon pragacha100% (2)
- LIFE 2012 - From Citizenship To Leadership: Fact SheetDocument8 pagesLIFE 2012 - From Citizenship To Leadership: Fact SheettgelfPas encore d'évaluation
- Copia de Lucero Cabriales - Rough Draft La PrimeraaaaaaaaaaaDocument4 pagesCopia de Lucero Cabriales - Rough Draft La PrimeraaaaaaaaaaaLucero CabrialesPas encore d'évaluation
- Tocou-Me - Clarinet 1,2Document3 pagesTocou-Me - Clarinet 1,2Claudio FariaPas encore d'évaluation
- Raga Chandrajyoti: Analysis ModesDocument1 pageRaga Chandrajyoti: Analysis ModesIan RingPas encore d'évaluation
- Audition Pre Round Principal Clarinet 2024Document6 pagesAudition Pre Round Principal Clarinet 2024klarinet998Pas encore d'évaluation
- 2022 Sining Tanghalan CompetitionDocument3 pages2022 Sining Tanghalan CompetitionkachirikoPas encore d'évaluation
- Anonymous-Lamento Di TristanDocument2 pagesAnonymous-Lamento Di Tristanpilar_maldonado_2Pas encore d'évaluation
- Music 10, Quarter 1, Week 1: Describes Distinctive Musical Elements of Given Pieces in 20th Century StylesDocument27 pagesMusic 10, Quarter 1, Week 1: Describes Distinctive Musical Elements of Given Pieces in 20th Century StylesMark Jay Bongolan100% (1)
- Practical Wireless - May 2024 UKDocument64 pagesPractical Wireless - May 2024 UKggeandersonreisPas encore d'évaluation
- Refresher ModulationDocument28 pagesRefresher ModulationMairiz MontealtoPas encore d'évaluation
- La Vida Es Un Carnaval-Partitura y PartesDocument22 pagesLa Vida Es Un Carnaval-Partitura y PartesBeaBeteta78Pas encore d'évaluation
- Keyboard Shortcuts SonarDocument11 pagesKeyboard Shortcuts SonarEdson CarvalhoPas encore d'évaluation
- Three Norwegian Experiences in Post-Revolutionary Mexico: Per Imerslund, Halfdan Jebe and Ola ApenesDocument41 pagesThree Norwegian Experiences in Post-Revolutionary Mexico: Per Imerslund, Halfdan Jebe and Ola Apenesmishal mishalPas encore d'évaluation
- Duniya Chale Pichadi To Main Chalu AgadiDocument1 pageDuniya Chale Pichadi To Main Chalu AgadiGautam MehtaPas encore d'évaluation
- Disenchanted - LibrettoDocument52 pagesDisenchanted - LibrettoTaylor Comans100% (3)
- EM - Wes Mus - T2 - G9 - I, II PP Ans - 2018Document7 pagesEM - Wes Mus - T2 - G9 - I, II PP Ans - 2018SAWANMEE PERERAPas encore d'évaluation