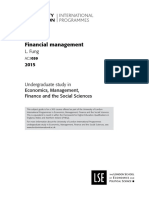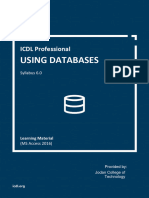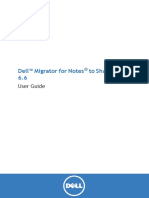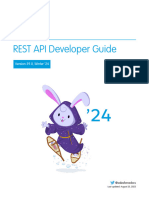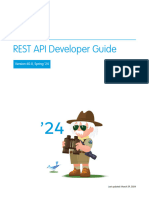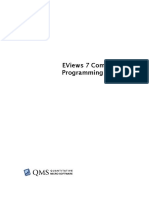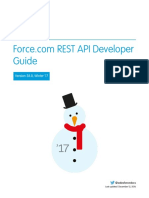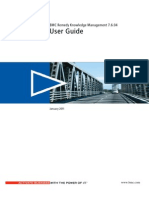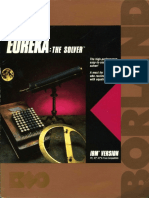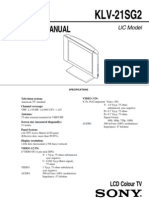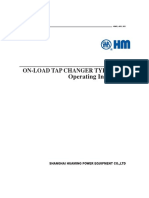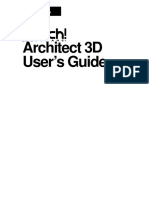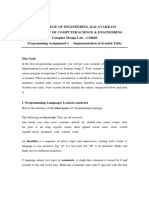Académique Documents
Professionnel Documents
Culture Documents
Access 2002 Programming by Example
Transféré par
tfmconsultCopyright
Formats disponibles
Partager ce document
Partager ou intégrer le document
Avez-vous trouvé ce document utile ?
Ce contenu est-il inapproprié ?
Signaler ce documentDroits d'auteur :
Formats disponibles
Access 2002 Programming by Example
Transféré par
tfmconsultDroits d'auteur :
Formats disponibles
201 West 103rd Street
Indianapolis, Indiana 46290
B Y E X A M P L E
Bob Villareal
Access 2002
Programming
Access 2002 Programming by Example
Copyright 2002 by Que
Corporation
All rights reserved. No part of this book shall be reproduced,
stored in a retrieval system, or transmitted by any means, elec-
tronic, mechanical, photocopying, recording, or otherwise, with-
out written permission from the publisher. No patent liability is
assumed with respect to the use of the information contained
herein. Although every precaution has been taken in the prepa-
ration of this book, the publisher and author assume no respon-
sibility for errors or omissions. Nor is any liability assumed for
damages resulting from the use of the information contained
herein.
International Standard Book Number: 0-7897-2594-0
Library of Congress Catalog Card Number: 2001096466
Printed in the United States of America
First Printing: Febrary 2002
04 03 02 01 4 3 2 1
Trademarks
All terms mentioned in this book that are known to be trade-
marks or service marks have been appropriately capitalized. Que
Corporation cannot attest to the accuracy of this information.
Use of a term in this book should not be regarded as affecting
the validity of any trademark or service mark.
Warning and Disclaimer
Every effort has been made to make this book as complete and
as accurate as possible, but no warranty or fitness is implied.
The information provided is on an as is basis. The author and
the publisher shall have neither liability nor responsibility to
any person or entity with respect to any loss or damages arising
from the information contained in this book.
Publisher
David Culverwell
Acquisitions Editor
Loretta Yates
Development Editor
Susan Hobbs
Managing Editor
Thomas F. Hayes
Project Editor
Tonya Simpson
Copy Editor
Nancy Sixsmith
Indexer
D&G Limited, LLC
Proofreader
D&G Limited, LLC
Technical Editor
Lawrence P. Steele
Team Coordinator
Cindy Teeters
Interior Designer
Karen Ruggles
Cover Designer
Rader Design
Page Layout
D&G Limited, LLC
Contents at a Glance
Introduction . . . . . . . . . . . . . . . . . . . . . . . . . . . . . . . . . . . . . . . . . . . . . .1
Part I Tables and Queries 5
1 Planning and Designing Your Access Database . . . . . . . . . . . . . . . .6
2 Joins and Cascades . . . . . . . . . . . . . . . . . . . . . . . . . . . . . . . . . . . . .24
3 The TableThe Heart of Any Database . . . . . . . . . . . . . . . . . . . . .40
4 Unleashing the Power of Queries . . . . . . . . . . . . . . . . . . . . . . . . . .56
Part II Forms for Input and Reports for Output 89
5 Exploring Forms and Controls . . . . . . . . . . . . . . . . . . . . . . . . . . . .90
6 Exploring Reports . . . . . . . . . . . . . . . . . . . . . . . . . . . . . . . . . . . . .122
Part III Automate Your Access Database Using Code 157
7 Exploring Objects . . . . . . . . . . . . . . . . . . . . . . . . . . . . . . . . . . . . .158
8 Writing Your Own Visual Basic for Applications Code . . . . . . . . .190
9 Macros, Modules, and Messages . . . . . . . . . . . . . . . . . . . . . . . . . .206
10 Using Procedures to Customize Your Database . . . . . . . . . . . . . .222
11 Handling Access Error Codes . . . . . . . . . . . . . . . . . . . . . . . . . . . .246
12 Access Visual Basic Tools, Tips, and Techniques . . . . . . . . . . . . .260
Part IV Taking Advantage of the Latest Access Features 287
13 Publishing Your Access Database . . . . . . . . . . . . . . . . . . . . . . . . .288
14 SQL Server Integration . . . . . . . . . . . . . . . . . . . . . . . . . . . . . . . .314
15 User-Friendly Enhancements . . . . . . . . . . . . . . . . . . . . . . . . . . . .334
Part V Overcoming Access Development Obstacles 347
16 Overcoming the Limitations of Queries . . . . . . . . . . . . . . . . . . . .348
17 Getting the Most from Your Queries . . . . . . . . . . . . . . . . . . . . . .360
18 Working with Data from External Sources . . . . . . . . . . . . . . . . .374
19 Bringing Together and Separating Data . . . . . . . . . . . . . . . . . . .400
20 Conquering Big Problems that Come in Small Packages . . . . . . .418
21 Taking Charge of Forms . . . . . . . . . . . . . . . . . . . . . . . . . . . . . . . .442
22 Taking Charge of Reports . . . . . . . . . . . . . . . . . . . . . . . . . . . . . . .486
23 Using Replication . . . . . . . . . . . . . . . . . . . . . . . . . . . . . . . . . . . . .514
Index . . . . . . . . . . . . . . . . . . . . . . . . . . . . . . . . . . . . . . . . . . . . . . . . . .532
iii
Table of Contents
Introduction . . . . . . . . . . . . . . . . . . . . . . . . . . . . . . . . . . . . . . . . . . . . . .1
Why By Example? . . . . . . . . . . . . . . . . . . . . . . . . . . . . . . . . . . . . . .1
What This Book Should Accomplish . . . . . . . . . . . . . . . . . . . . . . . .1
What I Assume You Know . . . . . . . . . . . . . . . . . . . . . . . . . . . . . . . .2
What I Assume You Dont Know . . . . . . . . . . . . . . . . . . . . . . . . . . .2
Source Files and How to Access Them . . . . . . . . . . . . . . . . . . . . . .2
Conventions Used Throughout the Book . . . . . . . . . . . . . . . . . . . . .2
Naming Conventions . . . . . . . . . . . . . . . . . . . . . . . . . . . . . . . .3
Part I Tables and Queries 5
1 Planning and Designing Your Access Database . . . . . . . . . . . . . . . .7
Consider Your Data Before Designing Your Database . . . . . . . . . . .8
Why Relational Tables? . . . . . . . . . . . . . . . . . . . . . . . . . . . . . . . . . .8
Database Design and Normalization . . . . . . . . . . . . . . . . . . . . . . .10
Avoiding Duplicate Data . . . . . . . . . . . . . . . . . . . . . . . . . . . .11
Normalization Fundamentals . . . . . . . . . . . . . . . . . . . . . . . .12
First Normal FormEliminate Repeating Groups . . . . . . . .13
Second Normal FormEliminate Redundancy . . . . . . . . . . .16
Third Normal FormEliminate Non-Key Columns Not
Dependent on the Key . . . . . . . . . . . . . . . . . . . . . . . . . . . . . .17
Normalizing in Access . . . . . . . . . . . . . . . . . . . . . . . . . . . . . . . . . .18
Whats Next . . . . . . . . . . . . . . . . . . . . . . . . . . . . . . . . . . . . . . . . . .22
2 Joins and Cascades . . . . . . . . . . . . . . . . . . . . . . . . . . . . . . . . . . . .25
Referential Integrity . . . . . . . . . . . . . . . . . . . . . . . . . . . . . . .35
Cascades . . . . . . . . . . . . . . . . . . . . . . . . . . . . . . . . . . . . . . . . . . . .36
Printing the Relationships Window . . . . . . . . . . . . . . . . . . .38
Whats Next . . . . . . . . . . . . . . . . . . . . . . . . . . . . . . . . . . . . . . . . . .39
3 The TableThe Heart of Any Database . . . . . . . . . . . . . . . . . . . .41
FieldsThe Building Blocks of Tables . . . . . . . . . . . . . . . . . . . . .42
Access 2002 Data Types . . . . . . . . . . . . . . . . . . . . . . . . . . . . . . . .43
Text . . . . . . . . . . . . . . . . . . . . . . . . . . . . . . . . . . . . . . . . . . . .44
Memo . . . . . . . . . . . . . . . . . . . . . . . . . . . . . . . . . . . . . . . . . . .44
Number . . . . . . . . . . . . . . . . . . . . . . . . . . . . . . . . . . . . . . . . .44
Date/Time . . . . . . . . . . . . . . . . . . . . . . . . . . . . . . . . . . . . . . .45
Currency . . . . . . . . . . . . . . . . . . . . . . . . . . . . . . . . . . . . . . . .46
AutoNumber . . . . . . . . . . . . . . . . . . . . . . . . . . . . . . . . . . . . .46
Yes/No . . . . . . . . . . . . . . . . . . . . . . . . . . . . . . . . . . . . . . . . . .46
OLE Object . . . . . . . . . . . . . . . . . . . . . . . . . . . . . . . . . . . . . .46
Hyperlink . . . . . . . . . . . . . . . . . . . . . . . . . . . . . . . . . . . . . . .46
Lookup Wizard . . . . . . . . . . . . . . . . . . . . . . . . . . . . . . . . . . .47
Testing and Using Custom Formats . . . . . . . . . . . . . . . . . . . . . . .47
Testing Your Formats . . . . . . . . . . . . . . . . . . . . . . . . . . . . . .48
Building an Access 2002 Table . . . . . . . . . . . . . . . . . . . . . . . . . . .49
Entering Data . . . . . . . . . . . . . . . . . . . . . . . . . . . . . . . . . . . . . . . .52
Explanation of Limitations . . . . . . . . . . . . . . . . . . . . . . . . . . . . . .54
The Table Is the Center . . . . . . . . . . . . . . . . . . . . . . . . . . . . . . . . .54
Whats Next . . . . . . . . . . . . . . . . . . . . . . . . . . . . . . . . . . . . . . . . . .55
4 Unleashing the Power of Queries . . . . . . . . . . . . . . . . . . . . . . . . .57
Queries Ask Questions . . . . . . . . . . . . . . . . . . . . . . . . . . . . . . . . .58
Queries Access Records . . . . . . . . . . . . . . . . . . . . . . . . . . . . . . . . .58
The Query Grid . . . . . . . . . . . . . . . . . . . . . . . . . . . . . . . . . . . . . . .59
Understanding Query Types . . . . . . . . . . . . . . . . . . . . . . . . . . . . .59
Query Types . . . . . . . . . . . . . . . . . . . . . . . . . . . . . . . . . . . . .60
Select Query . . . . . . . . . . . . . . . . . . . . . . . . . . . . . . . . . . . . .60
Make Table Query . . . . . . . . . . . . . . . . . . . . . . . . . . . . . . . . .65
Append Query . . . . . . . . . . . . . . . . . . . . . . . . . . . . . . . . . . . .66
Delete Query . . . . . . . . . . . . . . . . . . . . . . . . . . . . . . . . . . . . .68
Update Query . . . . . . . . . . . . . . . . . . . . . . . . . . . . . . . . . . . .69
Crosstab Query . . . . . . . . . . . . . . . . . . . . . . . . . . . . . . . . . . .71
Introduction to SQL . . . . . . . . . . . . . . . . . . . . . . . . . . . . . . . . . . . .74
When and When Not to Use Brackets in Queries . . . . . . . . .75
Understanding Ands and Ors in the Query Grid . . . . . . . . . . .76
Retrieving Two Values from the Same Field . . . . . . . . . . . . .76
Creating an And Condition Query . . . . . . . . . . . . . . . . . . . . .77
Understanding Wildcards . . . . . . . . . . . . . . . . . . . . . . . . . . . . . . .80
Selecting Records Using Wildcards . . . . . . . . . . . . . . . . . . . .80
Understanding Grouping and Sorting . . . . . . . . . . . . . . . . . . . . . .81
Creating an Aggregate Query . . . . . . . . . . . . . . . . . . . . . . . .82
Sorting Fields in Queries . . . . . . . . . . . . . . . . . . . . . . . . . . .84
Sorting While and After Running the Query . . . . . . . . . . . .85
Understanding Dynasets and Their Underlying Tables . . . . . . . .86
Dynasets Versus Snapshots for Query Optimization . . . . . . . . . .87
Whats Next . . . . . . . . . . . . . . . . . . . . . . . . . . . . . . . . . . . . . . . . . .87
v
Part II Forms for Input and Reports for Output 89
5 Exploring Forms and Controls . . . . . . . . . . . . . . . . . . . . . . . . . . .91
Forms Versus Reports . . . . . . . . . . . . . . . . . . . . . . . . . . . . . . . . . .92
Defining Events . . . . . . . . . . . . . . . . . . . . . . . . . . . . . . . . . . . . . . .93
Controlling Events . . . . . . . . . . . . . . . . . . . . . . . . . . . . . . . .93
Using a Wizard to Help Design Your Form . . . . . . . . . . . . . . . . . .94
Examining Your Forms Properties . . . . . . . . . . . . . . . . . . . . . . . .97
Working with the Record Source Property . . . . . . . . . . . . . .99
Changing the Forms Color . . . . . . . . . . . . . . . . . . . . . . . . . . . . .103
Introduction to Controls . . . . . . . . . . . . . . . . . . . . . . . . . . . . . . .104
Various Control Types . . . . . . . . . . . . . . . . . . . . . . . . . . . . .105
How to Control a Control . . . . . . . . . . . . . . . . . . . . . . . . . . . . . . .112
The Name Property . . . . . . . . . . . . . . . . . . . . . . . . . . . . . . .112
The Control Source Property . . . . . . . . . . . . . . . . . . . . . . . .112
The Row Source Type Property . . . . . . . . . . . . . . . . . . . . . .112
The Row Source Property . . . . . . . . . . . . . . . . . . . . . . . . . .113
The Column Count Property . . . . . . . . . . . . . . . . . . . . . . . .113
The Column Width Property . . . . . . . . . . . . . . . . . . . . . . . .113
The Bound Column Property . . . . . . . . . . . . . . . . . . . . . . . .113
Creating a Calculated Control . . . . . . . . . . . . . . . . . . . . . . . . . . .114
Another Way to Create Calculated Controls . . . . . . . . . . . . . . . .114
Creating a Command Button . . . . . . . . . . . . . . . . . . . . . . . . . . . .115
Printing a Record . . . . . . . . . . . . . . . . . . . . . . . . . . . . . . . .115
Dealing with the Underlying Records . . . . . . . . . . . . . . . . . . . . .118
Multiple Table Queries as Record Source . . . . . . . . . . . . . .118
Field Names . . . . . . . . . . . . . . . . . . . . . . . . . . . . . . . . . . . .118
Designing a Relational Form . . . . . . . . . . . . . . . . . . . . . . . . . . . .119
Enabling the Form Wizard to Create the Form for You . . .119
Whats Next . . . . . . . . . . . . . . . . . . . . . . . . . . . . . . . . . . . . . . . . .121
6 Exploring Reports . . . . . . . . . . . . . . . . . . . . . . . . . . . . . . . . . . . .123
Reports Versus Spreadsheets . . . . . . . . . . . . . . . . . . . . . . . . . . .124
Report Basics . . . . . . . . . . . . . . . . . . . . . . . . . . . . . . . . . . . . . . . .124
Creating a Report from Scratch . . . . . . . . . . . . . . . . . . . . . . . . .126
Controls for the Page Header and Page Footer Section . . .131
What to Do When No Records Are Retrieved . . . . . . . . . . .133
Taking Charge of Report Controls . . . . . . . . . . . . . . . . . . . . . . . .134
Setting Up Spreadsheet-like Calculations in Report Controls . .135
vi
Taking Charge of Grouping and Sorting . . . . . . . . . . . . . . . . . . .138
Creating Groups in Reports . . . . . . . . . . . . . . . . . . . . . . . .139
Providing Totals for Groups . . . . . . . . . . . . . . . . . . . . . . . .143
Understanding Sections . . . . . . . . . . . . . . . . . . . . . . . . . . . . . . . .148
Keep Together Property . . . . . . . . . . . . . . . . . . . . . . . . . . . .149
Can Grow, Can Shrink Properties . . . . . . . . . . . . . . . . . . . .149
Understanding the Details Section . . . . . . . . . . . . . . . . . . .149
The On Open Event . . . . . . . . . . . . . . . . . . . . . . . . . . . . . . . . . . .150
Working with the Record Source Property . . . . . . . . . . . . . . . . .150
Designing a Relational Report Using a Wizard . . . . . . . . . . . . . .150
Conditional Formatting . . . . . . . . . . . . . . . . . . . . . . . . . . . . . . . .152
Creating a Group of Controls . . . . . . . . . . . . . . . . . . . . . . . . . . .154
Whats Next . . . . . . . . . . . . . . . . . . . . . . . . . . . . . . . . . . . . . . . . .155
Part III Automate Your Access Database Using Code 157
7 Exploring Objects . . . . . . . . . . . . . . . . . . . . . . . . . . . . . . . . . . . .159
Defining Objects . . . . . . . . . . . . . . . . . . . . . . . . . . . . . . . . . . . . .160
Defining Object Properties . . . . . . . . . . . . . . . . . . . . . . . . . . . . .161
Naming Objects . . . . . . . . . . . . . . . . . . . . . . . . . . . . . . . . . .161
Bang Operator Versus Dot Operator . . . . . . . . . . . . . . . . . .162
The With Construct . . . . . . . . . . . . . . . . . . . . . . . . . . . . . . .162
Changing Object Properties . . . . . . . . . . . . . . . . . . . . . . . .162
Changing Object Properties Through VBA . . . . . . . . . . . . .163
More On Object Events . . . . . . . . . . . . . . . . . . . . . . . . . . . .164
Adding Alternating Gray and White Bars to a Report . . . .167
Using an Event to Apply Color to the Details Section . . . .169
Declaring Public Variables . . . . . . . . . . . . . . . . . . . . . . . . .170
Object Methods . . . . . . . . . . . . . . . . . . . . . . . . . . . . . . . . . .173
Object Models . . . . . . . . . . . . . . . . . . . . . . . . . . . . . . . . . . . . . . .173
Setting a Reference in the Reference Library . . . . . . . . . . . . . . .174
Setting a Reference for Another Application . . . . . . . . . . . .174
The Power of Controls Revisited . . . . . . . . . . . . . . . . . . . . . . . . .176
Three Sources . . . . . . . . . . . . . . . . . . . . . . . . . . . . . . . . . . . . . . .176
Pick List . . . . . . . . . . . . . . . . . . . . . . . . . . . . . . . . . . . . . . .177
Lookup List . . . . . . . . . . . . . . . . . . . . . . . . . . . . . . . . . . . . . . . . .183
Combination Group . . . . . . . . . . . . . . . . . . . . . . . . . . . . . . .187
Whats Next . . . . . . . . . . . . . . . . . . . . . . . . . . . . . . . . . . . . . . . . .189
vii
8 Writing Your Own Visual Basic for Applications Code . . . . . . . .191
Function Procedures, Sub Procedures, and Modules . . . . . . . . . .192
Access String Functions . . . . . . . . . . . . . . . . . . . . . . . . . . . . . . .192
The Access Immediate Window . . . . . . . . . . . . . . . . . . . . . . . . . .193
Using Arrays with String Functions . . . . . . . . . . . . . . . . . . . . . .197
Combining Function Power with Query Power . . . . . . . . . .203
Whats Next . . . . . . . . . . . . . . . . . . . . . . . . . . . . . . . . . . . . . . . . .204
9 Macros, Modules, and Messages . . . . . . . . . . . . . . . . . . . . . . . . .207
Visual Basic Versus Macros . . . . . . . . . . . . . . . . . . . . . . . . . . . . .208
When to Use VBA and When to Use Macros . . . . . . . . . . . .208
Special Access Macros . . . . . . . . . . . . . . . . . . . . . . . . . . . . .209
Learn VBA By Converting Macros to VBA Code . . . . . . . . .210
Printing the Current Record Using a Macro . . . . . . . . . . . . . . . .218
Whats Next . . . . . . . . . . . . . . . . . . . . . . . . . . . . . . . . . . . . . . . . .220
10 Using Procedures to Customize Your Database . . . . . . . . . . . . .223
Exploring Procedures . . . . . . . . . . . . . . . . . . . . . . . . . . . . . . . . .224
Functions Versus Subs . . . . . . . . . . . . . . . . . . . . . . . . . . . . . . . .227
What Is Scope? . . . . . . . . . . . . . . . . . . . . . . . . . . . . . . . . . . . . . .228
Creating Procedures . . . . . . . . . . . . . . . . . . . . . . . . . . . . . . . . . .229
More Than One Way to Loop . . . . . . . . . . . . . . . . . . . . . . . . . . . .231
Do..Loop . . . . . . . . . . . . . . . . . . . . . . . . . . . . . . . . . . . . . . .231
For..Next Loop . . . . . . . . . . . . . . . . . . . . . . . . . . . . . . . . . .233
For...Each Loop . . . . . . . . . . . . . . . . . . . . . . . . . . . . . . . . .234
More than One Way to Handle Conditions . . . . . . . . . . . . . . . . .237
If...Then...Else Construct . . . . . . . . . . . . . . . . . . . . . . . .237
Select...Case Construct . . . . . . . . . . . . . . . . . . . . . . . . . . .238
Using Functions to Fulfill Your Wish List of Features
Access Forgot . . . . . . . . . . . . . . . . . . . . . . . . . . . . . . . . . . . . . . . .240
Using Functions to Customize Your Applications . . . . . . . . . . . .241
Using the Immediate Window to Test Your Functions . . . . . . . .241
Using Functions for Pattern Matching in Queries . . . . . . . . . . .244
Whats Next? . . . . . . . . . . . . . . . . . . . . . . . . . . . . . . . . . . . . . . . .245
11 Handling Access Error Codes . . . . . . . . . . . . . . . . . . . . . . . . . . .247
What To Do When Errors Occur . . . . . . . . . . . . . . . . . . . . . . . . .248
Determining which Errors Occur . . . . . . . . . . . . . . . . . . . . . . . .249
Error-Checking Sub Routines . . . . . . . . . . . . . . . . . . . . . . . . . . .255
viii
Fixing Errors After Trapping Them . . . . . . . . . . . . . . . . . . . . . .256
Resume Statements . . . . . . . . . . . . . . . . . . . . . . . . . . . . . . . . . . .257
The Err.Raise Method . . . . . . . . . . . . . . . . . . . . . . . . . . . . . . . . .257
Whats Next . . . . . . . . . . . . . . . . . . . . . . . . . . . . . . . . . . . . . . . . .259
12 Access Visual Basic Tools, Tips, and Techniques . . . . . . . . . . . . .261
Comparing DAO and ADO . . . . . . . . . . . . . . . . . . . . . . . . . . . . . .262
Using VBA to Run Queries . . . . . . . . . . . . . . . . . . . . . . . . . . . . .262
Manipulating Recordsets Using Collections Versus
Manipulating Recordsets Using Queries . . . . . . . . . . . . . . . . . . .263
Performance Criterion . . . . . . . . . . . . . . . . . . . . . . . . . . . . .263
Establishing an ADO Connection . . . . . . . . . . . . . . . . . . . .264
SetWarnings Action . . . . . . . . . . . . . . . . . . . . . . . . . . . . . . .266
DAO Collections and Objects . . . . . . . . . . . . . . . . . . . . . . . . . . . .267
The DBEngine Object and Workspaces Collection . . . . . . . . .267
The Database Object . . . . . . . . . . . . . . . . . . . . . . . . . . . . . .268
ADO Collections and Objects . . . . . . . . . . . . . . . . . . . . . . . . . . . .270
The Connection Object . . . . . . . . . . . . . . . . . . . . . . . . . . . . .270
The Recordset Object . . . . . . . . . . . . . . . . . . . . . . . . . . . . .270
Cursors and Cursor Types . . . . . . . . . . . . . . . . . . . . . . . . . . . . . .271
Command Object . . . . . . . . . . . . . . . . . . . . . . . . . . . . . . . . . . .272
How to Use DAO and ADO to Manipulate Data . . . . . . . . . . . . .272
Using SQL Within VBA . . . . . . . . . . . . . . . . . . . . . . . . . . . .276
Using Variables with SQL . . . . . . . . . . . . . . . . . . . . . . . . . .277
Same Result, Different Object Model . . . . . . . . . . . . . . . . .277
How to Use DAO and ADO to Enumerate Objects . . . . . . . . . . .279
Creating a List of Objects . . . . . . . . . . . . . . . . . . . . . . . . . . . . . .280
Creating a List of Fields . . . . . . . . . . . . . . . . . . . . . . . . . . . . . . .284
Whats Next . . . . . . . . . . . . . . . . . . . . . . . . . . . . . . . . . . . . . . . . .286
Part IV Taking Advantage of the Latest Access Features 287
13 Publishing Your Access Database . . . . . . . . . . . . . . . . . . . . . . . .289
Converting Objects to Web Pages . . . . . . . . . . . . . . . . . . . . . . . .290
HTML and XML . . . . . . . . . . . . . . . . . . . . . . . . . . . . . . . . .290
Access and XML . . . . . . . . . . . . . . . . . . . . . . . . . . . . . . . . .291
Introduction to Data Access Pages . . . . . . . . . . . . . . . . . . . . . . .294
Creating a Data Access Page . . . . . . . . . . . . . . . . . . . . . . . . . . . .296
Save an Object as a Data Access Page . . . . . . . . . . . . . . . .296
ix
Create a Data Access Page Using a Wizard . . . . . . . . . . . .298
Create a Data Access Page from an Existing Web Page . . .302
Create a Data Access Page Using AutoPage . . . . . . . . . . . .304
Create a Data Access Page from Scratch in Design View . .304
Active Server Pages . . . . . . . . . . . . . . . . . . . . . . . . . . . . . . . . . . .307
Hyperlinks in Access Objects . . . . . . . . . . . . . . . . . . . . . . . . . . . .309
Whats Next . . . . . . . . . . . . . . . . . . . . . . . . . . . . . . . . . . . . . . . . .312
14 SQL Server Integration . . . . . . . . . . . . . . . . . . . . . . . . . . . . . . . .315
MSDE Upgraded . . . . . . . . . . . . . . . . . . . . . . . . . . . . . . . . . . . . .316
Comparing MSSQL Server 2000 Desktop Engine to Jet . . . . . . .317
Better Performance . . . . . . . . . . . . . . . . . . . . . . . . . . . . . . .317
Better Data Integrity . . . . . . . . . . . . . . . . . . . . . . . . . . . . .317
Tighter Security . . . . . . . . . . . . . . . . . . . . . . . . . . . . . . . . .317
Installing and Starting the Server . . . . . . . . . . . . . . . . . . . . . . .319
Installing a Sample Northwind Application . . . . . . . . . . . . . . . .320
Exploring Your Northwind Project . . . . . . . . . . . . . . . . . . . . . . .322
Tables . . . . . . . . . . . . . . . . . . . . . . . . . . . . . . . . . . . . . . . . .323
Views . . . . . . . . . . . . . . . . . . . . . . . . . . . . . . . . . . . . . . . . . .325
Stored Procedures . . . . . . . . . . . . . . . . . . . . . . . . . . . . . . . .327
Stored Procedures for Beginners . . . . . . . . . . . . . . . . . . . . .328
Triggers . . . . . . . . . . . . . . . . . . . . . . . . . . . . . . . . . . . . . . . .330
Declarative Referential Integrity . . . . . . . . . . . . . . . . . . . .332
Whats Next . . . . . . . . . . . . . . . . . . . . . . . . . . . . . . . . . . . . . . . . .333
15 User-Friendly Enhancements . . . . . . . . . . . . . . . . . . . . . . . . . . .335
The Paradox of Databases . . . . . . . . . . . . . . . . . . . . . . . . . . . . . .336
Compact Improvements . . . . . . . . . . . . . . . . . . . . . . . . . . . . . . . .336
Converting from Previous Versions of Access . . . . . . . . . . . . . . .337
Sharing and Integrating with Other Applications . . . . . . . . . . . .338
Using Drag and Drop . . . . . . . . . . . . . . . . . . . . . . . . . . . . .338
Copy and Paste . . . . . . . . . . . . . . . . . . . . . . . . . . . . . . . . . .339
Using Object Linking and Embedding . . . . . . . . . . . . . . . .340
Using Code . . . . . . . . . . . . . . . . . . . . . . . . . . . . . . . . . . . . .343
Whats Next . . . . . . . . . . . . . . . . . . . . . . . . . . . . . . . . . . . . . . . . .346
x
Part V Overcoming Access Development Obstacles 347
16 Overcoming the Limitations of Queries . . . . . . . . . . . . . . . . . . . .349
Query Challenges . . . . . . . . . . . . . . . . . . . . . . . . . . . . . . . . . . . .350
Using Query by Table Example for If Then Scenarios . . . . . . . .350
Using Subqueries to Unleash the Power Of Queries . . . . . . . . . .355
Using Functions with Queries, Revisited . . . . . . . . . . . . . . . . . .357
Whats Next? . . . . . . . . . . . . . . . . . . . . . . . . . . . . . . . . . . . . . . . .359
17 Getting the Most from Your Queries . . . . . . . . . . . . . . . . . . . . . .361
Making Your Database More Efficient . . . . . . . . . . . . . . . . . . . .362
Query Optimization . . . . . . . . . . . . . . . . . . . . . . . . . . . . . . . . . . .362
Compact Your Access Database . . . . . . . . . . . . . . . . . . . . . .362
Index Your Access Fields . . . . . . . . . . . . . . . . . . . . . . . . . . .363
Avoid Using Domain Aggregate Functions with Queries . .363
Use Only Fields that Are Needed . . . . . . . . . . . . . . . . . . . .363
Use Smallest Data Type Necessary for Fields . . . . . . . . . . .363
Use Outer Joins Sparingly, If Possible . . . . . . . . . . . . . . . .363
Convert to Access 2002 File Format . . . . . . . . . . . . . . . . . .363
Convert Your Application to an MDE file . . . . . . . . . . . . . .364
Queries Versus Filters . . . . . . . . . . . . . . . . . . . . . . . . . . . . . . . . .364
Special SQL Specific Queries . . . . . . . . . . . . . . . . . . . . . . . . . . . .367
Union Queries . . . . . . . . . . . . . . . . . . . . . . . . . . . . . . . . . . .367
Pass-Through Queries . . . . . . . . . . . . . . . . . . . . . . . . . . . . .368
Data Definition Queries . . . . . . . . . . . . . . . . . . . . . . . . . . .371
Whats Next . . . . . . . . . . . . . . . . . . . . . . . . . . . . . . . . . . . . . . . . .372
18 Working with Data from External Sources . . . . . . . . . . . . . . . . .375
Using Automation to Meet Performance Demands . . . . . . . . . . .376
Importing and Exporting Data . . . . . . . . . . . . . . . . . . . . . . . . . .376
Creating Table Names . . . . . . . . . . . . . . . . . . . . . . . . . . . . .377
Automating the Import/Export Process . . . . . . . . . . . . . . . .377
Export Dilemma . . . . . . . . . . . . . . . . . . . . . . . . . . . . . . . . .383
Add Error Checking to Your Application . . . . . . . . . . . . . . .386
Using the File Dialog Method . . . . . . . . . . . . . . . . . . . . . . .389
Scalability . . . . . . . . . . . . . . . . . . . . . . . . . . . . . . . . . . . . . . . . . .391
Linked Tables . . . . . . . . . . . . . . . . . . . . . . . . . . . . . . . . . . .392
Database Splitter . . . . . . . . . . . . . . . . . . . . . . . . . . . . . . . .392
xi
Database Splitter Wizard . . . . . . . . . . . . . . . . . . . . . . . . . .393
Linked Table Manager . . . . . . . . . . . . . . . . . . . . . . . . . . . .395
Checking the Links . . . . . . . . . . . . . . . . . . . . . . . . . . . . . . .396
Attaching Code to an Autoexec Macro . . . . . . . . . . . . . . . . .398
Whats Next . . . . . . . . . . . . . . . . . . . . . . . . . . . . . . . . . . . . . . . . .399
19 Bringing Together and Separating Data . . . . . . . . . . . . . . . . . . .401
The Art of Concatenation . . . . . . . . . . . . . . . . . . . . . . . . . . . . . . .402
Concatenating Fields . . . . . . . . . . . . . . . . . . . . . . . . . . . . . .403
Concatenating Variables . . . . . . . . . . . . . . . . . . . . . . . . . . .403
The Art of Parsing . . . . . . . . . . . . . . . . . . . . . . . . . . . . . . . . . . . .404
Phase I . . . . . . . . . . . . . . . . . . . . . . . . . . . . . . . . . . . . . . . .405
Phase II . . . . . . . . . . . . . . . . . . . . . . . . . . . . . . . . . . . . . . . .408
Phase III . . . . . . . . . . . . . . . . . . . . . . . . . . . . . . . . . . . . . . .408
Whats Next . . . . . . . . . . . . . . . . . . . . . . . . . . . . . . . . . . . . . . . . .416
20 Conquering Big Problems that Come In Small Packages . . . . . .419
Using Quotes and Pounds . . . . . . . . . . . . . . . . . . . . . . . . . . . . . .420
Quotes . . . . . . . . . . . . . . . . . . . . . . . . . . . . . . . . . . . . . . . . .420
The BuildCriteria Function . . . . . . . . . . . . . . . . . . . . . . . .422
Pound Signs . . . . . . . . . . . . . . . . . . . . . . . . . . . . . . . . . . . . .423
Testing Quotes and Pounds . . . . . . . . . . . . . . . . . . . . . . . . . . . . .425
Controlling Nulls . . . . . . . . . . . . . . . . . . . . . . . . . . . . . . . . . . . . .428
Nulls Versus Zero-Length in Fields . . . . . . . . . . . . . . . . . . .430
Nz Versus IsNull . . . . . . . . . . . . . . . . . . . . . . . . . . . . . . . . .432
IsNull in Action . . . . . . . . . . . . . . . . . . . . . . . . . . . . . . . . . .433
Conquering Dates . . . . . . . . . . . . . . . . . . . . . . . . . . . . . . . . . . . .436
Formatting Date Functions . . . . . . . . . . . . . . . . . . . . . . . . .436
How Access Stores Dates . . . . . . . . . . . . . . . . . . . . . . . . . . .437
Calculating Time Spans . . . . . . . . . . . . . . . . . . . . . . . . . . .438
The DateAdd Function . . . . . . . . . . . . . . . . . . . . . . . . . . . . .438
The DateDiff Function . . . . . . . . . . . . . . . . . . . . . . . . . . . .440
Whats Next . . . . . . . . . . . . . . . . . . . . . . . . . . . . . . . . . . . . . . . . .441
21 Taking Charge of Forms . . . . . . . . . . . . . . . . . . . . . . . . . . . . . . .443
Using a Parameterized Query As a Forms Record Source . . . . .444
Pop-Up Forms Go Beyond the Message Box . . . . . . . . . . . . . . . .446
Loading a Pop-Up Form . . . . . . . . . . . . . . . . . . . . . . . . . . .447
Creating a Pop-Up Form . . . . . . . . . . . . . . . . . . . . . . . . . . .448
xii
Using a Pop-Up Form As a Dialog Box . . . . . . . . . . . . . . . .450
Using Pop-Up Form Controls to Select Report Criteria . . .455
How to Tell Whether a Form Is Open . . . . . . . . . . . . . . . . . . . . .460
Go Multidimensional with PivotTables . . . . . . . . . . . . . . . . . . . .461
Using Forms to Control Editing and Save Records . . . . . . . . . . .466
Optimistic Versus Pessimistic Locking . . . . . . . . . . . . . . . .467
Refresh Versus Requery . . . . . . . . . . . . . . . . . . . . . . . . . . .468
Using Forms to Optimize Large Tables . . . . . . . . . . . . . . . . . . . .472
Append Obsolete Records into Another Table . . . . . . . . . . .472
Activate and Deactivate Records . . . . . . . . . . . . . . . . . . . . .472
Viewing Sequential Chunks of Data Versus Browsing
the Whole Table . . . . . . . . . . . . . . . . . . . . . . . . . . . . . . . . . .474
Tab Control Benefits . . . . . . . . . . . . . . . . . . . . . . . . . . . . . . . . . .475
Using Tab Controls As a Substitute for
Multipage Forms . . . . . . . . . . . . . . . . . . . . . . . . . . . . . . . . .475
Using Tab Controls to Organize Subforms . . . . . . . . . . . . .476
Using Tab Controls to Organize Menus . . . . . . . . . . . . . . .477
Using Tab Controls for Dialog Boxes . . . . . . . . . . . . . . . . .478
Creating Tab Controls Programmatically . . . . . . . . . . . . . .479
Whats Next . . . . . . . . . . . . . . . . . . . . . . . . . . . . . . . . . . . . . . . . .484
22 Taking Charge of Reports . . . . . . . . . . . . . . . . . . . . . . . . . . . . . .487
Handling Grouping and Sorting Programmatically . . . . . . . . . .488
Using Table Relationships to Include or Preclude Entire
Sections of Report Data . . . . . . . . . . . . . . . . . . . . . . . . . . . . . . . .498
Understanding the Query Behind the Report . . . . . . . . . . .501
What to Do with Pesky Blank Lines . . . . . . . . . . . . . . . . . . . . . .504
CanShrink Solution to Blank Lines . . . . . . . . . . . . . . . . . . .504
Another Solution to Blank Lines . . . . . . . . . . . . . . . . . . . . .505
Multicolumn Reports . . . . . . . . . . . . . . . . . . . . . . . . . . . . . . . . . .507
Multicolumn Reports . . . . . . . . . . . . . . . . . . . . . . . . . . . . . .509
Print Extra Copies . . . . . . . . . . . . . . . . . . . . . . . . . . . . . . . . . . . .512
Whats Next . . . . . . . . . . . . . . . . . . . . . . . . . . . . . . . . . . . . . . . . .512
23 Using Replication . . . . . . . . . . . . . . . . . . . . . . . . . . . . . . . . . . . .515
Database Replication . . . . . . . . . . . . . . . . . . . . . . . . . . . . . . . . . .516
Why Use Database Replication? . . . . . . . . . . . . . . . . . . . . .516
Other Reasons for Database Replication . . . . . . . . . . . . . . .517
When You Should Not Use Replication . . . . . . . . . . . . . . . .517
xiii
How Replication Works . . . . . . . . . . . . . . . . . . . . . . . . . . . . . . . .518
AutoNumber Conflicts . . . . . . . . . . . . . . . . . . . . . . . . . . . . . .519
Compacting Before Replicating . . . . . . . . . . . . . . . . . . . . . .519
Converting a Database to a Design Master . . . . . . . . . . . .519
Partial Replicas . . . . . . . . . . . . . . . . . . . . . . . . . . . . . . . . . .526
Creating a Partial Replica Programmatically . . . . . . . . . . .529
Whats Next . . . . . . . . . . . . . . . . . . . . . . . . . . . . . . . . . . . . . . . . .530
Index . . . . . . . . . . . . . . . . . . . . . . . . . . . . . . . . . . . . . . . . . . . . . . .532
xiv
xv
About the Author
Bob Villareal has been working with microcomputers since 1981 and has
nearly 10 years experience with VBA programming in both Access and Excel.
Bob has written many tracking and management applications and has been
developing databases for a large insurance firm for well over a decade.
Bob also does freelance programming and instruction. He is a contributor to the
monthly publication and Web journal, Inside Microsoft Access, as well as a
Microsoft Access instructor at Tulsa Community College in Tulsa, Oklahoma.
Bob earned his Bachelor of Science degree in Communications from the
University of Tulsa.
xvi
Dedication
I would like to dedicate this book to my parents, Morey and Lou Villareal,
whose support and encouragement have guided me throughout my life.
Acknowledgments
First of all, I would like to thank Loretta Yates, acquisitions editor for Que
Publishing, who was a huge motivator and encourager throughout the writing
of this book. Another great encourager was Greg Perry, a successful Pearson
author, who helped me learn the ropes, so to speak, of writing. I couldnt have
done it without Sue Hobbs, development editor, whose talent and support have
been instrumental along the journey from writing to publishing. Larry Steele,
technical editor, gave me a good balance of constructive criticism and encourage-
ment. His input has definitely helped shape this book. And finally, Id like to
thank my friends and family, who seemed almost as excited as I was at the
prospect of seeing this book published.
Tell Us What You Think!
As the reader of this book, you are our most important critic and commentator.
We value your opinion and want to know what were doing right, what we could
do better, what areas youd like to see us publish in, and any other words of wis-
dom youre willing to pass our way.
As a publisher for Que, I welcome your comments. You can fax, email, or write
me directly to let me know what you did or didnt like about this bookas well
as what we can do to make our books stronger.
Please note that I cannot help you with technical problems related to the topic of
this book, and that due to the high volume of mail I receive, I might not be able
to reply to every message.
When you write, please be sure to include this books title and author as well as
your name and phone or fax number. I will carefully review your comments and
share them with the author and editors who worked on the book.
Fax: 317-581-4666
E-mail: feedback@quepublishing.com
Mail: David Culverwell
Que Publishing
201 West 103rd Street
Indianapolis, IN 46290 USA
xvii
Introduction
Although Microsoft Access is a powerful platform for database development, it
takes considerable time to fully grasp its capabilities and unlock its power. Like
any other learning process, you must first understand the fundamentals of data-
base design, so you can build a solid foundation on which to build.
This book does not intend to be comprehensive. Even the more advanced books
covering Microsoft Access development would not dare to assume to cover every-
thing there is to know about Access. What it does intend to do is give you a
jump start into the database development process. How can this be accom-
plished? We intend to give you clear-cut, easy-to-understand examples; and yes,
you will learn a great deal about Access in the process.
Why By Example?
It has often been said that a picture is worth a thousand words. Its one thing
to talk about golf theory, for example. You can talk about your grip, your stance,
and the fundamentals of the swing. These are all necessary. But when you see
someone walk up to the ball and knock it down the fairway, much can be
learned from observing the swing fundamentals by example.
Most people are visual learners. Of course, you will have many images of dialog
boxes and other graphics to help you visualize the techniques involved, but you
also will have real-world examples of situations that often are encountered in
a business or home environment. Other computer books claim to have real-
world examples. But most of our examples will come directly from the business
worldthe world of everyday computing. In other words, you wont find much
theory here, except when we talk about fundamentals.
This means that after a new concept is introduced, you immediately have a
hands-on example of how to implement the concept. Using the learning-by-
example approach, we try to start with the simple and then gradually introduce
the more complex. This way, you should never feel overwhelmed. You tackle
each topic a little bit at a time. Each chapter is an entity in itself; yet, you will
be building on a foundation with each new technique you learn.
What This Book Should Accomplish
What I hope to accomplish by writing this book is simple. I want to present a
book that is easy to understand and easy to put into action. This is where the
rubber meets the road. I am well aware of the fact that there are other Access
books out there, but many of them are difficult to understand and even harder
to put into action. Others have many techniques but no cohesiveness to help you
fit the pieces together. This book will help you discover the why behind the
techniques, so that you will understand which situation is best for what tech-
nique, and how various techniques relate to each other. Comparisons are used
extensively to help you understand the distinctions between various Access
terms.
I also hope to give you the tools that are important. The beginning programmer
can encounter many obstacles and pitfalls. An experienced programmer might
say, Had I known then what I know now, I could have accomplished so much
more. I want to give you those tools now, so you wont have to fumble through
Web sites and help menus looking for answers. It becomes very logical when you
know what you are doing. Even if one of the tools doesnt seem to be useful or
relevant at first glance, just wait. Sooner or later, you will run into a situation
that will require the exact technique that you learned in this book.
What I Assume You Know
It is assumed that you are a novice developer. It is helpful if you have some
basic knowledge of Microsoft Access and a familiarity with Windows, but even
that is not absolutely necessary because the book covers some Access basics as
well. It is also assumed that you are serious about learning to get the most out
of Microsoft Access in every way. This book will take you from a beginner to an
intermediate (and in some cases, advanced) user of Access.
What I Assume You Dont Know
You certainly dont need to be an expert in Microsoft Access. No knowledge of
macros, Visual Basic for Applications (VBA), or programming in general is
required. I assume that you are a complete novice. Therefore, any knowledge
that you might have in any programming language will be a plus, but it cer-
tainly will not be required.
Source Files and How to Access Them
To take advantage of the many examples presented in this book, first create a
folder on your C drive called AccessByExample. Then, visit www.QuePublishing.com
and download AccExamp.exe to your AccessByExample folder. Several compressed
databases are included in the download, so it might take some time, depending on
the type of Internet connection youre using. These databases and files are used
throughout the book as a hands-on way of teaching you by example.
Conventions Used Throughout the Book
NOT E
Notes clarify or expand a concept in each chapter.
2 Introduction
T I P
A tip provides a shortcut or solution that either relates to a problem or offers an alternative
to the common approach. Tips are time-saving and practical.
CAUT I ON
Cautions give you warnings about potential problems or pitfalls that can arise as you com-
plete the many hands-on exercises and examples throughout the book.
Naming Conventions
Some people follow the Reddick VBA naming convention for naming Access
objects. For example, all tables would have a tbl prefix, whereas all queries
would have a qry prefix. So, the Customer table would become tblCustomer.
This is handy from one aspect. Access does not allow you to have a table and a
query with the same name. In addition, you can tell at a glance what kind of
object is in view. You are certainly free to use this naming convention. This con-
vention is often used in this book, especially in procedures.
Another popular naming convention is to use capital letters to distinguish words
while avoiding spaces in object titles. For example, instead of Last Name for a
field title, you would instead use LastName. This avoids having to use brackets
in query criteria as well as in VBA. Instead of typing [Customer]![Last Name]
for the expression criteria, you just type Customer!LastName and the brackets
are automatically inserted for you. Access allows spaces in field, table, form,
report, and query names. However, except in rare instances, you will use this
convention.
3 Introduction
Part I
Tables and Queries
1 Planning and Designing Your Access Database 6
2 Joins and Cascades 24
3 The TableThe Heart of Any Database 40
4 Unleashing the Power of Queries 56
1
Planning and Designing Your
Access Database
Can you imagine building a house without a blueprint or an automobile
without a design? Common sense tells us that it wont happen. Likewise, it
only makes good sense to take the time to plan and design your database
before building it. It will save time in the long run because you are spared
the frustration of fixing the inherent problems of a poorly designed applica-
tion. This chapter focuses on how to employ sound database principles in
your design. Specifically, you learn
about obtaining data from outside sources
why relational tables are important
about database design and normalization
why you should avoid duplicate data
about normalization fundamentals
about the first, second, and third normal forms
how to let Access automatically normalize for you
Consider Your Data Before Designing Your Database
When this book speaks of obtaining data from outside sources, it is refer-
ring to a broader scope than customers, clients, WAN, e-mail, external
mainframe, or Internet sources. Outside sources can be within your com-
pany or even within your department. The term outside refers to any-
thing outside of Microsoft Access. What do you do with data that you have
not personally tested for consistency, accuracy, and integrity? Even if you
created the data yourself with a program like Microsoft Excel, how do you
know that it conforms to the rules of database normalization (discussed in
Avoiding Duplicate Data later in this chapter) for database design when
imported into Access?
More specifically, are the ZIP Codes complete and accurate? Does a comma
always separate the city and state? Does the data need to be parsed (sepa-
rated) into separate fields? Has the data been validated? For example, do
all the social security numbers have the same number of characters?
Microsoft Access provides validation for data that has been input into
Access databases, but what about data that has been input in other soft-
ware packages?
Heres some good news for you: Microsoft Access has many tools to help you
validate data even after the fact. This book shows you methods to prepare
data to be part of a consistent and well-planned application. After using the
tools to analyze and clean up the data in preparation for becoming part of
your application, there are still design principles that must be clearly
understood and applied to ensure data consistency and integrity. So before
we go outside, lets go inside.
Why Relational Tables?
Now lets talk about database design. Why is it so important to have rela-
tional tables in databases? Why cant you just use them like we use spread-
sheetsin two dimensional tables? Cant you calculate and add records this
way?
Well, its because real-world situations usually arent arranged that way.
How many customers will only order one item? How many employees will
only have one project? How many students will take only one course? We
live in a one-to-many three-dimensional world. Although two dimensions
might work in a spreadsheet, databases have much more rigid structures;
and this extra dimension can be a big advantage.
A flat file database is a two-dimensional model. What does that mean? If
you think of a table like a spreadsheet, with rows as records and fields as
8 Chapter 1: Planning and Designing Your Access Database
columns, you are only looking at one view, so to speak. A relational data-
base adds the third dimension. You can think of it as length, width and
depth. The row is the width, the column is the length, and the relation is
the depth (see Figure 1.1).
9 Why Relational Tables?
Figure 1.1: This three-dimensional spreadsheet shows the region as the
width, the year column as the length, and the relational progression of year
data as the depth.
At first glance, this looks like a two-dimensional model. In fact, it is a two-
dimensional model if you think of it in terms of rows and columns. But the
data in the financial columns are three dimensional if you conceptualize
them properly as shown in Figure 1.2.
Figure 1.2: The best way to conceptualize the table data is to use a three-
dimensional view.
The column headers all have one thing in common: They are all years. In a
database, you want to keep common information in categories called fields.
This will be discussed in greater detail later, but the design in Figures 1.1
and 1.2 is not a good database model.
For example, if you wanted a total for the financials in the SW Region, you
could easily place a formula in a cell off to the side in a spreadsheet. But in
a database, you need a calculated field to total four columns. Placing these
kinds of totals in a field are not usually a good database design strategy
anyway. And if you want to total all financial fields, though it is possible, it
is not the quickest or most efficient way to set up your query. The example
in Figure 1.3 is a better design for a database, yet its still flawed. Notice
that the years are placed in a field called Year and the financial data is
labeled Sales.
Figure 1.3: A better, but still flawed three-dimensional table showing Year
and Sales as separate fields.
At least now the user knows what kind of information he or she is dealing
with. The user can query by group and easily find the total for each year or
each region, or a combination of both. The only problem is that the example
shows redundant (duplicate) information. In contrast, every value is differ-
ent in a unique field. The only way to establish a unique field in the previ-
ous scenario is to combine the first two fields into one. There must be a
better way.
Database Design and Normalization
By now, you should know that a database is a collection of information
related to a specific purpose. But how do you organize this information for
maximum efficiency? A good database design is the key.
The table is the heart of the database. It is where most of your database
work focuses either directly or indirectly. But just because you have several
tables that relate to each other in your database doesnt necessarily mean
that they are ready for database functionality.
Considerations related to database design include
the purpose of the database
necessary tables and fields
necessary relationships between tables
how to avoid data redundancy
how to ensure data consistency
When you examine these considerations, you quickly come to realize the
advantages of data normalization, which is the process of simplifying the
design of the database to obtain maximum efficiency and uniformity. Some
10 Chapter 1: Planning and Designing Your Access Database
say that normalization is the process of detecting and eliminating redun-
dant data and the anomalies associated with them in a database. Others
say that normalization is the process of breaking tables down into smaller
components for optimization. Some combination of these definitions could
get you fairly close. To ensure a good database design and proper table
structure, two design flaws need to be avoided at all cost: redundancy and
inconsistency.
If you have a table with an excessive number of fields, or if you have a
table with a great deal of redundant (duplicate) data, chances are you need
to normalize. By breaking down your tables into smaller tables while pro-
viding a link between the related tables, you accomplish several things,
which include
avoiding duplicate data both within the table itself and between the
tables that are related
maximizing the speed and efficiency of your database
ensuring that the same data never had to be entered into more than
one place
saving disk space by avoiding redundant data
ensuring data consistency and uniformity, whether the data is being
input or output
creating a design that is far easier than unnormalized data to main-
tain and manipulate
creating a mechanism for conditional lookups in queries, forms, and
reports
Now lets explore these topics by example.
Avoiding Duplicate Data
When you store data in more than one place (either in the same table or in
two or more tables), you create data redundancy. Why is redundancy so
undesirable in database design? If you have a supplier who moves from
Houston to Dallas and fifty rows of data containing their address, you have
to change all fifty rows. This is called an update anomaly. To make things
worse, if you delete a part related to that supplier in a non-relational
model, you delete the supplier as well. Fortunately, there is a better
approach to achieve optimal database design.
From this point forward the term internal redundancy to refers to redun-
dancy within a table whereas the term external redundancy refers to the
11 Database Design and Normalization
same information (other than key fields) that is in more than one table.
External redundancies are common with spreadsheets. This is because you
are not punished for storing the same information in multiple tables,
sheets, or workbooks.
The table in Figure 1.4 shows examples of redundancy.
12 Chapter 1: Planning and Designing Your Access Database
Figure 1.4: This redundant table has only one unique fieldthe Project ID
field.
First of all, imagine the table in Figure 1.4 without the first column. What
can you do with it? When Janes age changes, you have to change three
records instead of changing just one. Without the first column, you cant
link this table with anything because you have no hook or pointer with
which to link information; therefore, the information becomes virtually
meaningless. The first column is the only column in the table that is
unique. Even with the first column, the design is not functionally flawless.
The Project ID provides the hook. This key (unique) field can be linked
with another table called Projects, which can contain all sorts of informa-
tion about each project. All you have to do to eliminate redundancy is to
assign a unique Employee ID to Jane (because Jane is not a very unique
name) and place her in an Employee table. You can even use her social
security number because you know that this number is unique. You can
then link her to a Clients table, Prospects table, or others; the list goes on.
Note the results of eliminating redundancy in Figure 1.5.
Figure 1.5: This table shows Jane with a unique Employee ID placed in a
table with her coworkers.
Normalization Fundamentals
In 1969, a man named E.F. Codd founded the relational database model. To
achieve optimal structure he created normal forms, a progression of rules
you apply to your database with each normal form level attaining a better
overall design.
If you wanted to put together an employee database to track their clients,
you might arrange the fields as they are in Figure 1.6.
13 Database Design and Normalization
Figure 1.6: This unnormalized table has internal redundancy and repeat-
ing fields.
Figure 1.6 is an unnormalized table. The first problem, which is at the field
level, is obvious. What if you want to track more than two clients per
employee? More specifically, what if Stanley, who already has two clients,
gains another client? Adding another field is not a good option because this
is only making the table more complicated and inefficient.
In the first normal form, there should be no repeating groups (of columns),
so we must deal with the fact that we have two repeating fields. To put it
another way, you should not have multiple fields in the same category.
Thats what a field is, for the most part: a category. With two client ID
fields and two client name fields, it becomes difficult to select, sort, and
track information properly. As a rule, there is no need to have two or more
fields containing the same type of information. The problems can be sum-
marized as follows:
null values when employee has only one client
cannot track more than two clients
repeating groups (difficult to track)
same type of data in more than one field
The only good thing you can say about the table in Figure 1.6 is that the
employee information is unique.
First Normal FormEliminate Repeating Groups
How do you fix repeating groups and other problems associated with unnor-
malized tables while assuring that you can track clients the way you want
to track them? Examine Figure 1.7, which shows the same information in a
different arrangement, with one exception.
Figure 1.7: Although the first normal form corrects some problems, it is
still flawed.
The state code information in Figure 1.7 is added for each client. With this
new arrangement, the table can support any number of clients for each
employee. But fixing one problem has created a new problem, which is at
the record level. The table now has internal redundancy in the employee
information. You have reached the first normal form level, which is a better
design than you started with, but you still havent achieved the optimum
design. You have yet to establish a primary key. Although the employee
information in the unnormalized table is unique, the new design has redun-
dant employee information. On the other hand, notice that one field tracks
the same information that two fields did before. That makes this form supe-
rior to the preceding form, but its not yet perfect.
PRIMARY KEY
A primary key is a field (or set of fields) that uniquely identifies each record
in a table. Access does not allow duplicate values in a primary key field.
Furthermore, you are forced to enter a value in every record of a primary
key field to ensure that you do not have any records without values. This is
what the relational model demands. It makes good sense. You certainly
dont want duplicate customer numbers if you want to identify a customer.
Access does not mandate creating a primary key in every table, but it is
strongly recommended because it is to your advantage that you do so. Your
situation might vary, but this is a general principle.
Because the Employee ID field is not unique, you need to create a composite
(two fields acting as one) field, which acts as a key to create uniqueness. In
this case, you could put the Employee ID and the Client ID fields together.
Notice that if you combined these two fields into one field, it would create a
unique field. In other words, the two fields joined together would not repeat
themselves. Why would they repeat themselves? Why would you need to
track an employee with the same client twice? Even though the first nor-
mal form allows the establishment of a primary key, the fact that it is a
composite key is an indication that you have not yet achieved the second
normal form.
14 Chapter 1: Planning and Designing Your Access Database
If you split this table into two or more tables, you still havent resolved the
redundancy problem; that is, until you go to the next level. You might have
situations where redundancy is next to impossible to avoid. In the preced-
ing example, suppose that instead of one employee having many clients,
one client utilized many employees who had other clients as well. This sce-
nario, which is entirely possible, creates redundancy. But keep in mind that
you are just stating the norm here. Perhaps thats why these are called
normal forms.
Along the same lines, the Access 97 Developers Handbook, by Paul Litwin,
Ken Getz and Mike Gilbert and published by Sybex, states that there are
situations in which it is acceptable to denormalize. In these rare cases,
there are general rules to follow to break the rules properly. These rules
include documenting every step in the denormalization process and making
the necessary adjustments in the application to avoid anomalies and incon-
sistencies.
INCONSISTENT DATA
Redundancy creates anomalies and anomalies create inconsistencies.
Suppose you have order numbers for which there is no customer. This hap-
pens if the Customer table is not linked and a customer number has
changed, or if the customers information is deleted from an Orders table.
This customers orders are like lost data floating around, taking up space
without a link. This is because the order is dependant on the customer.
Another type of inconsistency, which was mentioned previously, is created
when you enter data in more than one place. A persons name might be
spelled correctly in one place, but not in another. In this way, normalization
minimizes human error. But with the first normal form, you have still not
eliminated redundancy or inconsistency.
Table 1.1 shows what can and cannot be done with the first normal form.
Table 1.1: First Normal Form Capabilities
Things You Cant Do Things You Can Do
Eliminate redundancy Break the table down into smaller tables
Eliminate inconsistency Establish a primary key (composite only)
Have either repeated groups (of columns) Eliminate repeating groups
or more than one value in the intersection
of a row and a column (such as a cell in
a spreadsheet)
Have a primary key that is not
composite
15 Database Design and Normalization
Second Normal FormEliminate Redundancy
For a table to be in second normal form, it must first be in first normal
form. Another qualification is that every non-key column must be fully
dependent on the entire primary key. This means that if you have a com-
posite primary key the other non-key fields must fully depend on the pri-
mary instead of partially depending on it. Figure 1.8 illustrates full
dependencies in the second normal form.
16 Chapter 1: Planning and Designing Your Access Database
Figure 1.8: To be in second normal form, you cannot have any partial
dependencies.
PARTIAL DEPENDENCIES
A partial dependency depends on only part of the primary key rather than
on the entire primary key. Therefore, if you have a composite key, there is
a good chance that you have partial dependencies and are in first normal
form. Notice in Figure 1.8 that the Employee Name is fully dependant on
Employee ID, rather than being dependent on Employee ID and some other
field making up a composite. So you can conclude that Figure 1.8, which is
a second normal form example, does not contain any partial dependencies.
We can also assert that a relation is automatically in second normal form if
it contains a single attribute (non-composite) primary key.
Note the reduction of duplication. Employee IDs 34, 10, and 17 are stored
once instead of twice, as they were in the previous form shown in Figure 1.7.
ONE-TO-MANY
The Employees table is the primary table and the one in the one-to-many
relationship. Thus you have one employee with many clients. Because the
Employee ID field is in both tables, it is called a common field. However,
the Employee ID in the Clients (related) table is called a foreign key. Also
note that the commonality rests not so much in the identical field names;
it is more important that the data within the fields match. Linking the
Employee ID fields of the two example tables is what establishes a one-to-
many relationship. You can view relationships between tables in the
Relationships window.
To learn more about the Relationships window, see Referential Integrity in Chapter 2,
Joins and Cascades.
You might suppose that, because the second normal form has so many
advantages, it is the highest form, but this is not the case. In fact, Codd
established the third normal form and several other higher forms. This
chapter discusses the third normal form because the others dont return
enough extra benefit over the third normal form for the additional effort. To
reach the third normal form, you still have a design flaw to correct.
Third Normal FormEliminate Non-Key Columns Not Dependent
on the Key
What about the state data that you added? There is only one duplicate
record. So is it correct? In the third normal form you look for non-key
columns that are not dependent on the primary key of the table. Dont con-
fuse an association with a dependency. The State Code key is associated
with the Client data but not functionally dependent on it. This is called
transient dependency. Its not surprising that you have duplicate values
because two or more clients could be from the same state. The State Code
field could function on its own in a lookup table without the Client data.
Another way to look at this is that the State field is dependent on a non-
key field (State Code). If a company moves and the State Code changes, the
State also changes. This does not conform to the third normal form.
In the second normal form you eliminated partial dependencies; in the
third normal form, you eliminate transient dependencies. This is an impor-
tant distinction. The State Code information needs to be moved to a new
table and used as a look-up table.
In the third normal form, you have eliminated redundancy, with two excep-
tions. The first is in the Employee ID field. This is acceptable to maintain
the one-to-many relationship. The second is in the State Code field in the
Client ID table. This is also acceptable since it can be maintained as a
lookup if needed. The many side of a one-to-many relation or the one
side of a many-to-one relation are both acceptable field values to duplicate
since we are only talking about one field. The whole idea is to conserve
space by using one field to link to as much information in related tables as
you need. Notice in Figure 1.9 that the State Code lookup field in the
Clients table is left as a link.
17 Database Design and Normalization
Figure 1.9: This example of third normal form shows the elimination of
transient dependencies.
Normalizing in Access
Now you are ready for some hands on instruction. This should be easy and
fun. Download ADBE.zip from www.QuePublishing.com. Unzip the files to a
folder called AccessByExample on the C: drive. Open the Normalize.mdb
database from the AccessByExample folder with the CustOrder table shown
in Figure 1.10. This table will be analyzed by the Table Analyzer Wizard,
which follows the principles of normalization presented in this chapter.
18 Chapter 1: Planning and Designing Your Access Database
Figure 1.10: This is the CustOrd table that will be examined by the table
analyzer.
To allow Access to automatically normalize your table for you, follow these
steps:
1. Choose Tools, Analyze Table, from the Access menu to open the first
page of the Table Analyzer Wizard, as shown in Figure 1.11.
NOT E
Dont let the term Analyzer fool you. The Table Analyzer Wizard does more than just
analyze your table. It actually divides your table into smaller tables if that is what is
needed. Dont worry: Your original table is always saved.
Figure 1.11: The first page of the Table Analyzer Wizard offers examples of
duplication that you are trying to avoid.
2. The first page of the Table Analyzer Wizard contains buttons you can
click for examples of duplication. Click the Show Me An Example but-
tons. After reading the information that the buttons retrieve, click
Next. The next page, shown in Figure 1.12, is like the first one, simply
instructional. Click Next after reviewing the sample buttons to open
page 3 of the wizard.
19 Normalizing in Access
Figure 1.12: The second page of the Table Analyzer Wizard explains that
one table may be split into two or more tables.
3. On page 3 of the wizard, choose CustOrder, and then click Next to open
page 4 of the wizard. You can let the wizard decide or you can decide
what fields go in what tables. For this exercise, let the wizard decide.
Choose that option, and then click Next to open page 5 of the wizard.
4. Page 5 of the wizard is a diagram representing tables, fields, and rela-
tionships visually. Click the CustName field in Table3 and drag it
back to Table2, as shown in Figure 1.13.
20 Chapter 1: Planning and Designing Your Access Database
Figure 1.13: You can move fields between tables in page 5 of the Table
Analyzer Wizard.
5. Using the same method, move every field from Table4 through Table6
to Table2. The horizontal and vertical scrollbars can also be used.
Rearrange the fields to the proper order: CustID, OrderNum,
CustName, Address, City, State, Zip, and Phone. Just click, hold, and
drag each one to its proper place to look like Figure 1.14.
Figure 1.14: When the fields are rearranged, you can rename the tables.
6. Now double-click the title bar of Table2 and rename it Customers.
Using the same method, rename Table1 Orders. Flip-flop the tables
horizontally by dragging them with the title bar so that Customers is
on the left. Accept the one-to-many relationship that Access has
defined for you, and click Next to open Page 6 of the wizard.
7. When page 6 opens, you have a chance to identify primary keys in
either table. Click CustID in the Customers table, and then click the
Set Unique Identifier button shown in Figure 1.15. This should
remove the Generated Unique ID primary key in the Customers table.
Click Next to open page 7 of the wizard.
21 Normalizing in Access
Figure 1.15: You can set a primary key on page 6 of the Table Analyzer
Wizard.
8. Page 7 asks you if you want a query. Click No, Dont Create the Query,
and then click Finish. Close the help screen after reading to view the
two tables shown in Figure 1.16. Thats all there is to it!
Figure 1.16: Two tables are created for you by the Table Analyzer Wizard.
Whats Next
The fundamentals of database design were explored in this chapter. In the
next chapter, you learn more about relationships between tables. Examples
of joins, cascades, and referential integrity give you practical knowledge of
these important topics.
22 Chapter 1: Planning and Designing Your Access Database
2
Joins and Cascades
Chapter 1 explored sound database design principles. You learned that you
might need to break up a large table into smaller tables for better efficiency
and data integrity. This chapter focuses more on the relationships between
tables. To properly understand the way Access handles relationships
between tables, you need to understand joins and cascades. To be more
specific, you learn
what joins are and why you should use them
what referential integrity is
what cascading updates and deletes are
how to define referential integrity and cascades in the Relationships
window
What are joins and why use them? Before these questions can be answered,
you need to understand where to use them. The primary places in Access
that you use join lines are in the query design, which can be accessed in
forms and reports, and in the Relationships window. However, you can also
use joins practically anywhere else in the Access workspace using SQL
(Structured Query Language).
For a more detailed discussion of SQL, see Introduction to SQL in Chapter 4,
Unleashing the Power of Queries.
You use join lines, which simply represent what is going on behind the
scenes in SQL, in the query design to produce various kinds of relational
results, such as conditional lookups or pre-report comparisons. You use join
lines in the Relationships window to set up more permanent (though they
can be changed) global joins on table relationships. The term global is
used for joins that affect many objects in Access, such as forms, reports, and
queries. For example, when you design a form in the Form Wizard and
choose fields from two tables that are joined in the Relationships window,
Access automatically asks you if you want a sub-form for the second table
so that a one-to-many relationship can be shown. This is a handy way to
enter orders for customers because you can see both the customer and his
orders at a glance.
Returning to the original questions, Access joins are SQL operations that
enable you to retrieve records from two tables that have relationships
defined by two columns in those tables being linked. These relationships
are one-to-one, one-to-many, or many-to-many. Functionally, a join matches
records in two tables. The common field or join field must reside in both
tables and have matching data. A join is most typically part of a select
query.
Why should you use joins? Access doesnt force you to use them. However,
they are a must for people who are serious about getting the most out of
the relational capability of Access. Although it is possible to design some
powerful queries using more than one table without using joins, you can get
yourself into trouble if you dont know how to properly construct these
types of queries.
An improperly designed query using two or more tables without joins can
produce what is called a Cartesian product, which is seldom useful or desir-
able. The Cartesian product obtained its name from French mathematician
and philosopher Rene Descartes. Although you normally produce a
Cartesian product without joins, if you joined every row of one table with
every row of another, you would be producing a Cartesian join, which is
essentially a Cartesian product. Under normal circumstances, why would
you want such a join?
If you fail to create a join between tables, these types of queries display all
possible combinations of rows from every table represented in your query.
To illustrate, two 60-row tables set up this way in a query produce 3,600
row results. This is because 60 times 60 equals 3,600. Without a join or a
where clause in a query containing two or more tables, you can easily get
confused with the results. In short, joins usually are the easiest, most effi-
cient method of comparing and linking tables.
If you let Access normalize your tables, it creates joins for you in the
Relationships window. Because it is in your best interest to get familiar
with this window, take the following guided tour of what it offers.
1. From your AccessByExample folder, open the Northwind database
(NWIND.MDB or NORTHWIND.MDB). You also can copy it from the
Access/Office CD-ROM.
2. When you see the Northwind introductory screen, click OK, and then
click the Display Database Window button.
26 Chapter 2: Joins and Cascades
While in Access, if you click the Relationships button (which is two
buttons to the left of the question mark), you enter the Relationships
window. Take a look at the tables laid out in a one-to-many relation-
ship.
Notice that there are join lines joining the various tables. Also notice
the 1 on the one side of the relationship and a sideways figure 8
representing the many side of the relationship, as shown in Figure 2.1.
27 Joins and Cascades
Figure 2.1: The join lines in the Relationships window give a graphical rep-
resentation of the one-to-many relationships between tables.
3. Double-click the join line between Customers and Orders to open the
Edit Relationships dialog box.
4. Click the Join Type button. The Join Properties dialog box appears, as
seen in Figure 2.2.
Figure 2.2: The Join Properties dialog box shows three options that corre-
spond to three join types available in Access.
This is the same dialog box that you see when you join tables in a
query. It is important that you understand what each of these options
means so that you can properly set up your relationships between
tables, whether they are between tables in the relationships window
or between tables in a query.
The options in this dialog box include
1: Only Include Rows Where the Joined Fields from Both
Tables are EqualThis is called an inner join or equi-join. It
simply means that the values in the joined fields from both
tables must be equal or match for their records to be retrieved.
This is the most common type of join. It can also be used to
look up values.
2: Include ALL Records From Customers and Only Those
Records from Orders Where the Joined Fields are
EqualThis is a left outer join. This means that all the
records in the left table are included, but records in the right
table are included only if their joined field has matching val-
ues in the joined field of the left table.
3: Include ALL Records from Orders and Only Those
Records from Customers Where the Joined Fields are
EqualThis is a right outer join. This means that all the
records in the right table are included, but records in the left
table are included only if their joined field has matching val-
ues in the joined field of the right table.
So in what situations would you use either of these outer join types?
Suppose you had a Customers table and an Orders table that you
wanted to query. The Customers was the one side of the one-to-
many on the left and the Orders table was the many side of the
relationship on the right. Suppose again that you want to see only the
Customers that have orders. In that case, you use an inner join. But if
you want to see all the orders that match and all the Customers,
whether they have orders or not, then you would use a left join.
5. Close the Northwind database.
Because most people are visual learners, the following is a simple illustration
by example that should help you visualize what is going on in an outer join.
1. Open Microsoft Access. If you already have Microsoft Access open,
switch to the Database window.
2. Click File, New and Blank Database from the menu. Name the data-
base Joins and then place it in the AccessByExample folder.
3. Under Objects, click Tables; then click Create Table in Design View
from the Database window toolbar to open a blank table Design view.
4. After youre in Table Design view, type Value for the first field name,
and press the Tab key. Type a in the Data Type field and watch
28 Chapter 2: Joins and Cascades
autonumber appear as shown in Figure 2.3. Click in the Field Name
column on the blank row under Value.
29 Joins and Cascades
Figure 2.3: When you type a in the Data Type column, AutoNumber is auto-
matically inserted.
5. For the next field, type Result, and make it a text field with a field
size of 20. Press F6 to enter the Field Properties section and the Field
Size field.
6. Click the Value field, and click the Primary Key button at the top of
the screen, as shown in Figure 2.4 to make the Value field a primary
key. Now you are ready to enter data.
Figure 2.4: The Primary Key button assumes that you are only entering
unique values in the field in which the button is applied.
7. Click the View button from the Database toolbar under the File menu
shown in Figure 2.5. When Access prompts you to save your table
before opening it, select Yes and name the file A.
30 Chapter 2: Joins and Cascades
Figure 2.5: The View button saves a step by opening the table immediately
after saving it.
8. The Value field enters sequential values automatically because it is
autonumber. Type doesnt match B in the Result field.
9. While in that field, cursor down to the next record and press Ctrl+
(apostrophe) simultaneously to duplicate the previous record; then do
the same for the next record.
10. In the next three records, type matches B. You should now have six
records that look like Figure 2.6.
11. Close the table, and save any layout changes.
12. From the Database window under Tables, right-click table A and
choose Copy.
13. Click the Paste button from the toolbar. When asked for a name, type B.
T I P
You also can right-click the Title bar of the Database window and click Paste.
14. Click the Design button from the database toolbar while the B table is
selected.
15. Change the Value fields Data Type to Number and click the Primary
Key button to remove the primary key.
Figure 2.6: The A table shows you which records match records from the B
table.
16. In the Field Properties section, change the Indexed field at the bottom
to Yes (Duplicates OK). Click the View button and save changes.
17. You should be ready to input data, but in this case you change data.
Highlight the first three rows by clicking the row selector on the left;
then hold and drag it down three rows as shown in Figure 2.7.
31 Joins and Cascades
Figure 2.7: Move the first three records in table B to a new position.
18. Press Ctrl+X or click the Cut button from the toolbar and then click
Yes to the message shown in Figure 2.8. Select the entire row from the
New Record (*) position, and then click Paste from the Toolbar.
Figure 2.8: Changing the B table to be able to join with the A table.
19. Change the 1 through 3 in the Value field to 7 through 9.
20. Change the B in the Result field of each record to A. The numbers in
the Value field should increment from 4 through 9. The text in the
Result field records should either say matches A or doesnt match
A. Close the table.
Now you are ready to set up a query to see what is going on with joins.
1. Under Objects, click Queries, and choose New to open the New Query
window.
2. Click Design View and then click OK to open the Show Table dialog
box. Click A and then click the Add button. Double-click B so that you
can see both methods to add tables. Choose Close.
The Join Properties dialog box appears, as shown in Figure 2.9, later
in the chapter. Notice that the Value field is automatically joined for
you.
NOT E
You can turn the auto join feature on and off by clicking Tools, Options, Tables/Queries
and then selecting (or deselecting) Enable Auto Join.
3. Double-click the Result field in the B table to copy it to the query grid.
Notice that the figure 8 one-to-many representation is missing. This
is because a one-to-many relationship was never established in the
relationships window.
4. Click the Run icon.
Although there are six records in the B table, you should only see
three matching records because those are the only records that match.
They should all display matches A. What you see is an inner or equi-
join. This is a one-to-one match so far.
5. Click the View button to get back to the design grid.
6. Click the drop-down box in the Result field and Table: row, change the
table to A, and click the Run icon. You should retrieve three records
displaying matches B.
32 Chapter 2: Joins and Cascades
7. After clicking back to Design view, right-click the line between tables
and then choose Join Properties to open the Join Properties dialog
box. You can also double-click the line, but the line must be thick (like
boldface) before you double-click. If it is not thick, right-click.
8. Choose the second option (see Figure 2.9). Read what it says in option
2. You are to include ALL records from table A and only those records
from table B where the join fields are equal. This is a left outer join.
33 Joins and Cascades
Figure 2.9: The second option, which includes all records from the left
table, represents a left outer join.
9. Click OK and run the query. Notice that you can now see all the
records, not just the records that match.
10. After returning to Design view, right-click the join line, choose join
properties, and change the properties to option 3. Rerun the query.
At this point, you should see three records with matches B in the
Result field and three blank records.
11. Return to Design view, change the properties back to option 2 and
click OK. Click the Save icon and then name the query Join. Close the
query by clicking the X.
12. Click the Relationships button shown in Figure 2.10, and then click
the Show Table button (a thick yellow plus sign) within the
Relationships window to select the tables.
13. Select the A and B tables the way you did in the query design show
table dialog box.
14. Click, hold, and drag the Value field from table A to table B, thus
entering the Edit Relationships dialog box, as shown in Figure 2.11.
Figure 2.10: The Relationships button opens the Relationships window,
where you can define relationships in your database.
34 Chapter 2: Joins and Cascades
Figure 2.11: The Edit Relationships dialog box allows you to define rela-
tionships between tables.
15. Click the Create New button to enter the Create New dialog box, as
shown in Figure 2.12. You can click the appropriate drop-down box to
enter table and column names.
Figure 2.12: The Create New dialog box shows the left and right table
name as well as the fields that are the basis of the join.
16. Click Cancel and then click the Enforce Referential Integrity check
box. Click the Create button.
17. A message box explaining that referential integrity cannot be enforced
displays. The reason the relationship cannot be created is that the B
table violates the referential integrity rules.
18. Click OK in response to the message, and then click Cancel. Close the
Relationships window and then click No to discard the changes.
Referential Integrity
Notice in Figure 2.13 that the only records that match are 4 through 6. If
you hook up the two tables with a left join, then you are going to have three
dangling records in table B. If table A is Customers and table B is Orders,
you have orders without Customers.
35 Joins and Cascades
TABLE B
1
2
3
4
5
6
4
5
6
7
8
9
NO
MATCH
NO
MATCH
TABLE A
Figure 2.13: This diagram shows that table B has no matching records for
records 1 through 3 in table A.
Referential integrity states that a value may not be added to a table with a
foreign key without a corresponding value existing in the table being refer-
enced. In laymans terms, a matching value must exist in table A before it
can be entered in table B. If a value in table A is changed, the corresponding
value in table B cannot be orphaned. Figure 2.13 shows the referential
integrity violation. If you want a left join, there are no matching records in
table B for records 1 through 3 in table A.
Referential integrity should not be confused with entity integrity, which
states that primary keys cannot contain any null values. This makes per-
fect sense when you consider that there is no way to have unique values if
the primary key can be null.
Notice that Figure 2.13 shows both tables having values that dont match.
If table A is the primary table, then non-matching values are allowed. But
what about table B? Table B has orphaned records in a left join.
So what must you do to solve this dilemma? You must change records in
table B to correspond to table A. To do so, follow these steps:
1. Open table B.
2. Change records with values 7 through 9 to 4 through 6. This dupli-
cates the Value field, but thats acceptable in the related table.
3. Change the result column records that currently read doesnt match
A to matches A. (You can duplicate by using Ctrl+ as you did earlier.)
Exit and save the layout.
Now try enforcing referential integrity again.
1. Open the Relationships window.
2. Click on the Show Tables button, double-click table A and table B to
bring them into the window. Click Close.
3. Click, hold, and drag the value field from table A to table B.
4. Click Enforce Referential Integrity, and then click the Cascade Update
Related Fields and Cascade Delete Related Records options check
boxes in the Edit Relationships dialog box.
5. Click the Create button, and Close the Relationships window.
6. Select Yes to save the changes.
Congratulations! You have now corrected the problem and established refer-
ential integrity. If you were not successful, go back and retrace the steps
and make sure that everything was entered correctly.
Cascades
What are cascades? You can think of it this way: If you change a value in one
table, it is automatically cascaded or updated in another table, regardless of
36 Chapter 2: Joins and Cascades
how many records are tied to that record in the other table. Similarly, if you
delete a value in one table, the corresponding records in the other table are
also deleted. The former works at the field level, and the latter works at the
record level. So, when you change primary key values or delete records in a
primary table, Access automatically makes necessary changes to related
tables so that referential integrity is preserved.
If you change a customers number, you want his orders to be updated to
reflect this change. Otherwise, his orders are not synchronized. In the same
manner, if you delete this customer, you also want his orders deleted. This
is another distinction from the query design.
Now lets see this principle in action by demonstrating cascading by exam-
ple. First, remove the Autonumber data type property of the Value field in
table A. You should do this because you cannot change an autonumber field;
at least you cant do it without getting into some advanced programming.
1. With table A selected, click the Design button.
2. In the Data Type column of the Value field, click the drop-down box
and then choose Number. Leave the field size as Long Integer.
You should receive a message telling you that you cannot change the
data type because it is part of one or more relationships. The solution
is to temporarily delete the relationship. Click OK in response to the
message and close the table without saving.
3. Open the Relationships window, click the join line between A and B,
and press the delete key. Click Yes to the question that follows and
close the Relationships window.
Now we can change the Value key in table A to Number (Long Integer).
1. Click the Design button of table A, change the Value field Data Type
to Number and then close and save the Table.
2. Click the Relationships button to open the Relationships window.
3. Choose Join Type. Select the second option to include all records from
table A and only those records from table B that match. Click OK.
4. Click the Enforce Referential Integrity box, and then click Cascade
Update Related Fields and Cascade Delete Related Records.
5. Click Create. Close the Relationships window.
6. Double-click table A. Change Value 4 in table A to 7 and then open
table B.
37 Cascades
Notice two things. There is no Value 4. Two records have been
replaced by Value 7. The reason that you can cascade your change now
is that you selected cascade update related fields.
7. Open table A, and click the expand button (+)sometimes referred to
as the drill down buttonon Value 7 to view the records that are
linked. Click (-) collapse to return to normal. Then click the record
selector button to the left of Value 7 and press the delete key, answer-
ing Yes to the following question about cascading deletes. Close the
table.
8. Open table B.
Two corresponding records with a value of 7 in the Value column of table B
were automatically deleted when you deleted one record with a value of 7
in the Value column from table A as shown in Figure 2.14. This is due to
the enforcement of cascading deletes.
38 Chapter 2: Joins and Cascades
Figure 2.14: If you delete a value in the one side of the relationship, cascad-
ing deletes makes sure that any corresponding values in the many side of the
relationship are deleted as well.
Printing the Relationships Window
As you build more and more relationships in your database, it becomes
more difficult to see all the relationships from the window without
scrolling. Access offers an easy way to print a hard copy of the
Relationships window that shows all the relationships in your entire data-
base. The graphical results are in the form of a report that can be saved.
The following steps show you how:
1. Click the Relationships button; then click File, Print Relationships.
2. A report is created for you in Design view. Click the Printer icon at the
top of the screen to print the relationships.
3. Access asks you if you want to save the report. If you choose to save it,
it is in Reports under Objects in the Database window.
Whats Next
Now that you have a better understanding of joins and cascades, the focus
of the next chapter turns to the table, the heart of a database. You explore
the internal structure of a table by learning what data types are all about.
You also learn how to create a table and add data to it.
39 Whats Next
3
The TableThe Heart of Any Database
In Chapter 2, you learned about relationships between tables. This chapter
explains the table and its structure, which is made up of fields. The table is
the heart of a database because virtually everything that happens in the
database revolves around the table. When you run a query, it is based on a
table or a query based on a table. When you open a form, it is based on a
table or query. You get the picture. Specifically, you learn
about tables and the fields that make up tables
the advantages of the rigidity of a table
how to know what data type to use in a field
about formats for fields
how to test your formats
FieldsThe Building Blocks of Tables
If the table is the heart of a database, then it might be said that the field is
the heart of a table. A record is simply a collection of fields. Yet, if you
search the Internet for a definition of a field, youd be hard pressed to find
one that adequately describes what a field is, much less what a field does.
Some say that a field is the smallest database unit, but this is hardly
descriptive. On the other hand, the fact that the field is so small when com-
pared to the magnitude of todays databases gives one cause to reflect.
The cell is the smallest organic unit in the human body, yet scientists are
just beginning to understand the significance of the cell in terms of diag-
nosing and treating a broad spectrum of human diseases. Similarly, the
field is crucial to the health of a database. A field is simply a category, or a
grouping of common values. You would not put a city in a state field, nor
would you place a last name in a first name field. These categories must be
meticulously maintained for accuracy.
Although Excel has introduced validity checks, you can still get away with
inaccuracy and inconsistency more easily in a spreadsheet than you can in
a database. In fact, this is one of the primary advantages of a database.
Although databases have much more rigid structures than spreadsheets,
they are far less prone to error. In addition, databases can handle large vol-
umes of information much quicker and with much less effort than a spread-
sheet, especially when they are set up and maintained properly.
The rigid structure pays dividends by forcing accuracy in input. This mostly
occurs at the field level. Because the field is where you calculate, update,
modify, refine, and compare data, it is not surprising that Access supplies a
nice array of validity checks that you can apply to fields to maintain accu-
racy. For example, suppose you were entering social security numbers into
a table. If you happened to enter eight instead of nine digits, you would
want to know that a digit was missing. The Access input mask feature
takes care of this while insuring that the dashes go in the right places.
Normalization, along with common sense, can help you determine what
fields go in which tables. Common sense tells us to have all the fields in a
table pertaining to only one subject. You dont want an employee phone
number in a customer table, for example. But how much information
should each field contain?
Database purists tell us that aggregate information (multiple categories)
should not be in one field. For example, the city, state, and ZIP information
should not be in one field. Similarly, the first name and last name should
42 Chapter 3: The TableThe Heart of Any Database
not appear in the same field. Of course, Access provides the tools to sepa-
rate ( parse) and bring together (concatenate) data rather easily. But you
should try to keep field data in one category as much as possible.
A good rule of thumb is to have table data only pertain to one subject, and
field data only pertain to one category. If you must break these rules, be
sure you have a valid reason for doing so. A good test case is an address
list. Some people like the address1, address2 approach. This way you
dont have to worry about those pesky blank lines that appear in reports.
With this approach, you enter an address similar to the following:
Customer: Ralph Jones
Address1: 2742 North Cedar
Address2: Suite 200
Address3: Indianapolis, IN 46290
At first, this seems like a logical reason to break the rules. You wont have
to worry about the blank line when there is no second address. You just
type as many address lines as you need. But what if you want to sort by
ZIP code? Or what if you want to see a list of all your customers in
Indiana? You cant do it without programming. It seems that you have
solved one problem only to create another. This is just another reason why
good design principles must be employed, and it applies not only to the
organization of data in each field, but also to the type of data in each field.
Access 2002 Data Types
How do you know which data type to use for each field? Access enables you
to use the text data type (default) for every field if you want to do that. But,
in this instance, that approach is not wise for several reasons. You would
not be able to sort numeric data properly and you would not be able to cal-
culate the number of days between two dates at all. And this is just the tip
of the iceberg.
The solution is to know the reason you are using the various data types.
Lets examine these and then put them into action by example. Figure 3.1
shows the Text data type being applied. It also shows the other data types
that you can use.
43 Access 2002 Data Types
Figure 3.1: A drop-down menu in table design showing the data type
options available.
Text
Text is probably the most common data type used in Access. It is great for
address information. The default 50-character field width accommodates
most addresses. It is also great for short description fields. You also can use
this field for numeric data that does not require calculations, such as phone
numbers and ZIP codes. But what if you have a field that is over 255 char-
acters? Then you would go to the next data type.
Memo
The memo data type is for any fields that exceed 255 characters. A good
example would be a long description field. You can type an entire paragraph
or more in this field with no problem. A memo field can store up to 65,535
characters, which equates to roughly 32 pages of text. If you want to store
formatted text or long documents, the OLE data type is preferred.
Number
After you select the Number data type, several settings are available for
your use under the Field Size property in the Field Properties section in
Design view. Table 3.1 shows which attribute to use.
44 Chapter 3: The TableThe Heart of Any Database
Drop-down menu
Table 3.1: Numeric Field Settings
Setting Number Size Bytes Description
Byte 0255 1 Uses the least space
Integer 32,768 to 2 Whole numbers with no
32,767 decimals
Long Integer 2,147,483,648 4 Larger whole numbers with
to 2,147,483,647 no decimals
Single Large numbers to 4 Larger than Long Integer
seven decimals
Double Huge numbers to 8 Larger than Single
15 decimals
Replication ID Globally unique 16 Establishes a
identifier unique identifier.
Decimal Numbers from 12 To 28 decimal
10^28-1 places.
through 10^28-1.
To 28 decimal
places
You can insert up to 27 digits on the left side of the decimal with single pre-
cision using standard formatting. Double precision goes off the scale. Lets
put it this way: Unless you are a scientist or statistician, you wont even get
close to exceeding the number of digits you need with double precision.
Some might say, Why not just use double precision for every number?
They reason that by doing it that way, they will never run out of digits. The
only problem with that reasoning is that they waste too much space. If you
have an Autonumber field that you know will never exceed two billion,
there is no reason to use Double precision. In that case, the Long Integer
setting is fine.
Even if you have an abundance of space, it is not a good habit to be waste-
ful. When your databases grow too large, they take longer to compact, run
queries, and perform calculations. If space limitations dont get your atten-
tion, then the slower speed will.
Just remember that integers are whole numbers with no decimals. When
you dont need decimals and the numbers are not huge, by all means, use
integers.
Date/Time
You can enter dates from January 1st, 100 to December 31st 9999. There
are several date formats offered by Access, but you can also enter your own
custom date formats. For example, you could enter m.d.yyyy for a custom
date format, which would return 1.21.2001 format for that date. Slashes,
45 Access 2002 Data Types
dashes, periods, or whatever other delimiter you choose, can automatically
be entered for you with an input mask. You can sort on these dates from
latest to earliest if you choose ascending order and you can calculate the
time span between two periods.
To learn more about custom formatting that includes dates, see Testing and Using
Custom Formats, later in this chapter.
Currency
You can use the Currency data type if you plan to perform calculations on a
field that contains data with up to fifteen digits on the left side of the deci-
mal and up to four digits on the right side of the decimal. Whereas Single
and Double precision requires floating-point calculation, the Currency data
type uses a faster fixed-point calculation.
AutoNumber
You can specify sequential numbering or random numbering on integer val-
ues using this data type by selecting either option in the New Values prop-
erty of the field. Access automatically inserts a value in the field for each
new record. This guarantees uniqueness in the field. However, if you delete
a sequential record, this field type does not renumber or reassign the
deleted value. The deleted value is missing.
Yes/No
This data type limits the values entered to yes/no, on/off, or true/false. It
only takes up one character of space. For example, if you want to know if
an invoice was paid, you could create a Paid field that is either checked yes
or no. You end up with a toggle field that uses only one of two possible
conditions.
OLE Object
You can use this type of field to bring in objects from other programs, such
as images, photographs, drawings, charts, voice mail messages, sound files,
spreadsheets, and word processing documents. If you have an Employees
table and want to include a picture of each employee, this is the data type
to use.
Hyperlink
This is an alphanumeric field that is used as a hyperlink address to connect
you to the Internet. However, you are not limited to just URLs (Universal
Resource Locators). You can connect to an e-mail address, a Microsoft Office
document, a table, query, form, report, or data access page. To use the
46 Chapter 3: The TableThe Heart of Any Database
hyperlink datatype for e-mail, enter mailto:// followed by the address. For
example, type mailto://JohnSmith@hotmail.com.
Lookup Wizard
This wizard creates a Lookup field that helps you when you have a long list
of codes. This way, you can see at a glance which value goes with what
code. If you want to know the code for a certain customer, for example, and
you are in the order table, use this data type to look up customers.
To learn about other ways to look up values, see How to Use DAO and ADO to Manipulate
Data in Chapter 12, Access Visual Basic Tools, Tips, and Techniques.
Testing and Using Custom Formats
Suppose you have a nonstandard date or number format that you want to
use. Tables 3.2 and 3.3 help you understand the symbols used to create cus-
tom date and number formats.
Table 3.2: Date Formats
Symbol Represents
/ (slash), (dash), Separators to delimit date values
or . (period)
d Day of the month in numbers with no zero added for single
digit days
dd Day of the month in numbers with zero added for single digit
days
ddd The first three letters of the weekday (Sun through Sat)
dddd The full name of the weekday (Sunday through Saturday)
w Day of the week (17)
ww Week of the year (153)
m Month of the year in numbers with no zero added for single
digit months
mm Month of the year in numbers with zero added for single digit
months
mmm The first three letters of the month (Jan through Dec)
mmmmm The full name of the month (January through December)
yy The last two digits of the year (01 through 99)
yyyy The full year (2001 through 9999)
47 Testing and Using Custom Formats
Table 3.3: Number Formats
Symbol Represents
. (period) Decimal separator
, (comma) Thousand separator
0 Number if a number, nothing if blank (null), 0 if zero
# Number if a number, nothing if blank, nothing if zero
$ Literal character $
% Percentage value times 100 with percent sign added
Now lets demonstrate a method to test your formats before you enter them
into a table, form, or report. After you try a few of these formats, the charts
become more meaningful.
Testing Your Formats
In the following example, an old basic convention is used. The question
mark (?) represents Print. You are simply saying, Print the following to the
screen. In functions, commas separate arguments.
An argument is a value passed to the function, which can be another func-
tion, a field, a constant, a variable, or an expression. A constant is simply a
raw number or alpha value that does not change, as opposed to a variable.
A variable acts as a container that holds changing values. An expression in
Access can contain a combination of fields, functions, constants, and opera-
tors resulting in a formula. An example of an expression is [InvoiceAmt] *
.08. [InvoiceAmt] is a field, * is an operator, and .08 is a constant.
In the function format(date, mm/dd/yy), format is the function. Date is
another function used as an argument. In the second argument, mm, dd, and
yy are used as variables, while the slashes (/) are used as constants.
1. While in the Access Database window, press Ctrl+G. This takes you
into the Immediate window of Visual Basic.
2. Type ? format(date, dddd, mmmm dd, yyyy) and press Enter. For
St. Patricks Day of 2001, this should return Saturday, March 17,
2001. Your date will differ, but the format should be similar.
3. Type ? format(date, m/d/yyyy) and press Enter. This should
return 3/17/2001 for St. Patricks Day. If your date was 12/02/2001, it
would return 12/2/2001. Check Table 3.2.
4. Type ? format(date, dd-mmm-yy) and press Enter. This should
return 17-Mar-01 or something similar for your date.
5. Finally, type ? format(date, mm.dd.yyyy.) and press Enter. This
should return 03.17.2001 for that date.
48 Chapter 3: The TableThe Heart of Any Database
6. Now for some number formats. Type ? format(2000.00, #,##0) and
press Enter. This should return 2,000.
7. Type ? format(00, 0.00) and press Enter. This should return 0.00.
Notice the first zero is gone. Type ? format(00, #.##) and press
Enter. Whats the difference? This last format is not suggested, but it
gives you an idea of whats happening.
8. Type ? format(9864, $#,##0.00) and press Enter. This should
return $9,864.00. Close the Immediate window.
Using the Immediate window to practice has given you several advantages:
You now can enter custom formats with confidence because you under-
stand the inner workings of the formats.
You have an introduction to the Immediate window, which you will use
later to test functions.
You have an understanding of how the built-in Access function format
works.
Building an Access 2002 Table
The following steps lead you through building this table from scratch using
different quality checks and data types:
1. Open the Claims.mdb database from your AccessByExample folder.
2. Under Objects, click Tables; then click New to open the New Table dia-
log box.
3. Click the second option, Design View, when the next window appears,
and then click OK to open table Design view.
4. After typing ClaimNumber, tab to the Data Type column. Notice that a
down arrow automatically appears. You can choose any of the data
types after clicking the down arrow. In this case, accept the default.
5. Click the Primary Key button to make it a primary key and then click
on Field Size in the lower part of the window (or press F6).
6. Set the field size to 14, and then click on the blank space in the Field
Name column under ClaimNumber. Type DOL (date of loss) for the next
field.
7. Tab to the Data Type column, but this time start typing the d in
Date/Time and watch it appear. Accept this data type by tabbing to
the Description column type Date of Loss, as shown in Figure 3.2.
49 Building an Access 2002 Table
Figure 3.2: In fields that have an acronym, you can type what the acronym
stands for in the description field as a reminder.
8. Press F6 to enter the Field Properties section. Click the drop-down box
in the Format field; then choose Short Date. Click the Validation Rule
field in the Field Properties section.
NOT E
A validation rule is used as a basis against which field data can be checked when the
user leaves the field. This is one of the things that sets a database apart. Its much
easier to prevent the user from entering invalid data during data entry than to go back
after the fact and correct every mistake.
9. Click the expression builder () and then type not > date() in the
window. Click OK.
10. Click Validation Text, and type Enter a date that is equal to or
less than todays date in the box, as shown in Figure 3.3.
11. Press F6 or click to the blank row under DOL. Type Claimant in the
Field Name column, and then cursor down to the next field. Notice
that it automatically places a default value of Text data type with a
50-character field length (unless you have set another default field
size in Tools, Options, Tables/Queries).
50 Chapter 3: The TableThe Heart of Any Database
Acronym
What the acronym
stands for
Figure 3.3: You can use the Validate rule to be sure the input data is correct
and the Validation text to notify the user what the proper value should be.
12. In the Field Name column under Claimant, type Address. Click the
Required field in the Field Properties section. (The default field size
will be entered.) Notice that a down arrow appears. Click the drop-
down box and choose Yes. This means you cannot avoid entering infor-
mation in this field.
T I P
Double-clicking also toggles the yes/no state.
13. Type City in the blank row below Address, and then cursor down to
the blank row below. Type State, press F6, and change the Field Size
to 2.
14. In the blank row below State, type Zip, and press F6 and change the
Field Size to 10. Click the blank row below Zip, type Status. Press F6
to go the Field Size box and change it to 1.
15. Click the Default Value field and type O for open. This value is auto-
matically inserted into a new record; however, it can be changed.
16. Type SSN in the blank row under Status. Click the Field Size box, and
change it to 11.
17. In the Field Properties section, click the input mask and then on the
ellipses () on the side. Click Yes when asked if you want to save the
51 Building an Access 2002 Table
Validation
rule
Validation
text
table first and save the table as Claims. The Input Mask Wizard
opens. Click the Social Security option and try it with your own Social
Security number, as shown in Figure 3.4.
52 Chapter 3: The TableThe Heart of Any Database
Figure 3.4: The Input Mask Wizard enables you to try the mask while still
in table Design view.
18. Click Next and then finish the wizard.
19. Under SSN, type ClaimDescription. Press Tab and change the Data
Type to Memo.
20. Under ClaimDescription, type ClaimAmount. Press Tab and change the
data type to Number; then click Field Size and change it to Double.
21. Under the Field Size box, click Format and change it to Standard.
22. Under the Format box, change Decimal Places to 0, and then click the
Save button.
23. Click the View button. This is actually a short cut. Rather than having
to Exit design view and open the table, this is a one-click procedure to
prepare you to enter data.
Entering Data
Because the most essential component of any database is the data itself,
the importance of data entry should not be underestimated. When data is
properly validated, errors are minimized.
In the next example, you can play the role of a data entry typist to test the
validation checks that you have configured at each field. The goal is to fill
in the data to match Figure 3.5, tabbing immediately after each entry.
Figure 3.5: Entering data into a newly created table to test the validation
checks and data types.
1. Type 12345 in the ClaimNumber field, and then press Tab.
2. When you reach the DOL column, enter tomorrows date. For example,
if today is 3/15/2001, enter 3/16/2001. Press Tab. You should receive
the message that you typed in the Validation Text field in table Design
view. Go back and enter todays date.
3. Enter John Smith in the Claimant field and press the Tab key. In the
Address field, tab to the next field without entering data. Nothing
should happen. Return to the Address field and enter 123 N. Main.
NOT E
If you do not enter data in a field, you create a null field entry. The reason that nothing
happens when you press Tab is that the Required property is enforced at the table level
by Jet. However, you do get an error message if you try to exit the table or move to the
next record.
4. In the City column type Anywhere, and in the State column, type OK.
In the Zip column, type 74107, and in the Status column, press Tab.
The O should be inserted automatically because Status is a default
field.
5. Type in the SSN. Type only 444-44-444 and press Tab. You should
receive a validation message telling you that the value you entered is
not appropriate. Click OK; then go back and type the last 4.
6. In the ClaimDescription column, type Claimant fell from ladder and
broke his leg. You can type on and on in this column. You wont run
out of space because this is a Memo field. Press Tab.
7. Type 3000.00 in the ClaimAmount column and click the
ClaimDescription column. The two decimal places should disappear.
NOT E
A number between 2999.50 and 2999.99 rounds to 3000. On the other hand, any
number between 2999.01 and 2999.49 rounds to 2999. Because this number was for-
matted with the Standard format with no decimal places, the two zeros after the deci-
mal are dropped.
53 Entering Data
8. Exit the table by clicking the X at the top-right corner of the table title
bar.
CAUT I ON
If you try to enter another record with the same Claim number, you will generate an
error message. Thats because the ClaimNumber field is a primary key.
Explanation of Limitations
Why would you place so many restrictions on the table you just created?
You want your data to be as error-free as possible. You will discover that
there are provisions in Access to check data after the fact, but why not
check data as you input it? The users arent annoyed with any messages
unless they type something that is incorrect. If the current month is March,
its easy to accidentally type a 4 instead of a 3 for the month. Access doesnt
allow that entry with the validation rule you established. The user is noti-
fied of the problem and when it is corrected, he or she can continue.
Although you cant totally eliminate human error, you can minimize the
chances of errors occurring. When large amounts of data are entered, input
speed can also be increased. For example, if a typist is entering social secu-
rity numbers, having the dashes automatically entered into the field can
increase typing speed. Even if it increases the speed by just a fraction of a
second on every record, those fractions add up over a long period of typing.
The Table Is the Center
Returning to our original proposition, why is the table the heart of the
database? Simply put, the table is the center of everything in the database.
Queries, forms, reports, macros, and modules all revolve around the table.
Just as a table should be about one subject, a database should be about one
theme. For example, within a client database, you might have an
Employees table that shows you which employees work with which clients.
But you might also include a Projects table. The theme is clients, but there
might be many aspects of that theme. Or you can look at it as the database
being about one main topic and the tables contained therein being about
subtopics.
Access has added another tool to help you further delineate your database.
Now you can group your tables, reports, and forms that are related to the
same or similar category. Even though a field is a category, this is a cate-
gory of a broader scope. Just as a field is a category of common values, an
Access group is a category of common objects. For example, you can have
54 Chapter 3: The TableThe Heart of Any Database
all the reports related to invoices in one group, or all the tables related to
projects in another group. You can mix and match tables, reports, forms,
and modules into a group. You determine the commonality of the objects.
It all boils down to organizing and categorizing information. The table is
the best tool to do that. But tables must be organized, as well. The forms
primarily help you with inputting the information, and the reports help you
with outputting the information.
Whats Next
In the next chapter, you discover how to get the most out of your tables
using queries. You see, a database is not only about organizing information.
It is also about controlling, manipulating, comparing, summarizing, and
forecasting information. The query is a powerful tool that can enable you to
do it all.
55 Whats Next
4
Unleashing the Power of Queries
In Chapter 3, The Table: The Heart of Any Database, you learned how to
build a table and prepare it for data entry. This chapter focuses on why a
query is so invaluable when it comes to updating and manipulating table
data.
In this chapter, you learn how to
create queries using the Access query grid
use query types
use the SQL language
sort and group
use wildcards
Queries Ask Questions
You discovered in the last chapter that the table is the heart of the data-
base. A good database plan can help you organize your table data. But orga-
nization is not the only function of a database. You might need to compare
last years table with this years table. Or you might want to update one
fields data throughout the entire table. Or you might need to compute the
sales tax on all the invoices in the table. And the list goes on. In other
words, you need a vehicle that can manipulate and examine data in a vari-
ety of different ways.
What is a query? It is simply a program that asks a question pertaining to
table data. You can consider a query a description of the records you want
to retrieve from your table data. That description usually includes a crite-
rion (plural, criteria), which is a condition or a test by which record selec-
tion is determined. This condition in the query takes the form of an
expression, which was covered in Chapter 3. How many claims in the state
of Missouri are more than $5,000 in the period between July 1, 1994, and
June 30, 1995? This is a typical question that could easily be converted to a
criterion for a query.
Queries Access Records
The query is the perfect tool to manipulate tables. So far, substantial space
has been devoted to topics involving fields and tables. But what about
records? With queries, records come to the forefront. A table is a set of
records, whereas a record is a set of fields. You might not need to see all the
records or fields in a particular table. With a query, you pick and choose
which records and fields you want to see.
Queries produce subsets, which are the records that match the query condi-
tions. A table is a set of records; a subset is a set of a set of records. You
might not need to see every state in your table. What if you just want to
examine the Texas records? Or what if you want to see totals of all the
states? Queries powerfully handle these kinds of requests.
The subsets are viewed as datasheets, which look exactly like table
datasheets. There is, however, one important distinction: Query datasheets
are temporary; table datasheets are permanent. Table datasheets represent
stored data on a disk or similar storage media. The temporary nature of
query datasheets can work to your advantage because you can bring two or
more tables together in a query producing a large table that doesnt have to
be stored, thus taking up disk space. It can then be brought into a form or
report.
58 Chapter 4: Unleashing the Power of Queries
The Query Grid
The query grid has a table-like structure. You can select and move fields
around in a grid using the same technique you used to move fields in
tables. But first you must select which table(s) you want in the query. From
there, you double-click or drag the fields you want down to the grid. The
field order that you select is the same order that is reflected in the results.
Unlike a table, you dont see individual records, but you do have the ability
to describe which fields and records you want to retrieve.
The QBE (Query By Example) design is much easier to implement than
directly writing or issuing SQL code. Theres no need to write SQL code
manually, because QBE creates SQL code for you. But in Design view, you
simply cursor to the appropriate field(s), type in a sample criterion, and
click the Run icon to view your results. Figure 4.1 shows an example of a
QBE criterion that is ready to be run.
59 Understanding Query Types
Figure 4.1: Use Query By Example in the query Design view to create your
criteria.
Understanding Query Types
Although Access displays six query types in its drop-down menu, you can
divide those into three categories: select queries, action queries, and
crosstab queries. Select queries produce subsets displayed as datasheets.
These datasheets might or might not be updateable, depending on several
factors. The select query, in and of itself, does not change table data. It sim-
ply allows you to view and possibly edit subset data (after the query is run)
from a variety of different perspectives. You can pull the results of the
query into a form or report. It is the most common query type.
To learn more about updating datasheets, see Understanding Dynasets and Their
Underlying Tables, later in this chapter.
The action query, on the other hand, changes a set of records in just one
operation. There are four types of action queries: make-table, update,
append, and delete. The make-table query makes a new table from one or
more tables in the query design. The update table changes field data in the
underlying table. The append query copies (adds) records from one table into
another. The delete query deletes records from a table based on criteria.
Think of a crosstab query as a way to look at a table from a different per-
spective. It performs aggregate calculations on the values of a database
field using one or more fields as row headings and one fields data as col-
umn headings.
Query Types
Which type of query should you use? It depends on what you want to do.
You have to be more careful with action queries because they have the
capability to change large volumes of information almost effortlessly.
However, there is no way to undo these changes. In fact, before running
any action query, Access displays a message warning you that the changes
cannot be undeleted. But if you just want to ask questions and print the
results, the select query is the way to go. Lets examine the various query
types in greater detail by example.
Select Query
Behind the scenes of query design is an SQL statement. The SELECT state-
ment in SQL, which runs the select query, is the driving force behind SQL.
The word select is used because the queries select records. While youre at
it, take a peek behind the Select query to see the SQL code that controls it.
The following steps will introduce you to both the query grid and SQL. You
can think of them as two ways to view your query before it is run.
1. From the AccessByExample folder, open the Claims database.
2. Under Objects in the Database window, click Queries to view a list of
queries, as shown in Figure 4.2.
3. Click the New button to open the New Query dialog box, as shown in
Figure 4.3.
4. Be sure that Design is selected, and then click OK. The Show Table
dialog box opens, as shown in Figure 4.4.
5. Choose the Tables tab, if necessary. Double-click the Losses table, click
the Close button to close the Show tables dialog box, and display the
Losses table (see Figure 4.5).
60 Chapter 4: Unleashing the Power of Queries
Figure 4.2: When you click on Queries under Objects in the database
window, you see a list of stored queries.
61 Understanding Query Types
Figure 4.3: You can either click Design view from the list of options in the
New Query dialog box or choose from a list of wizards to run.
Figure 4.4: The Show Table dialog box displays a list of tables and queries
that can be added to your query Design window.
6. Double-click the title bar of the Losses table to select all the fields.
7. Click, hold, and drag the selected fields in the table as shown in
Figure 4.6 to bring all the fields down to the query grid.
Figure 4.5: Once you add a table to the query Design view, you can select
any field listed to add to the query Design grid.
62 Chapter 4: Unleashing the Power of Queries
Double-click the Title Bar of the
Losses table to select all fields.
Figure 4.6: When the fields are selected, drag them down to the query grid.
8. In the criteria section of the AccidentDate field type >=7/1/97 AND
<7/1/98 to display the records that are greater than or equal to 7/1/97
and less than 7/1/98. Notice the pound signs (#) that Access requires
for dates are automatically entered when you click or cursor to
another field.
CAUT I ON
Even though the pound signs (#) are automatically inserted when a date or date expres-
sion is entered as criterion in the query grid, keep in mind that the query grid is the
only place in Access that enters the pound signs automatically. For that reason, its not
a bad idea to get in the habit of entering the pound signs manually.
You now have a date range criteria as shown in Figure 4.7. Any dates that
fall within the range of 7/1/97 and 6/30/98 will be included. However, 7/1/98
will not be included because the criterion reads < or less than 7/1/98.
Using between 7/1/97 and 6/30/98 includes 6/30/98 because this clause is
inclusive on both sides of the And operator.
Figure 4.7: You can enter a date expression that is a description of records
between two dates that will be retrieved.
To examine the query in SQL view, click View, and then choose SQL View.
Notice the date range in the criteria as shown in Figure 4.8.
63 Understanding Query Types
Click the View button
to access SQL view
Figure 4.8: The SQL view of the date range query shows the SQL statement
behind the query Design view.
Now you can take a look at the query results by running the query. To dis-
cover how you can manipulate data after the query is run, follow these
steps:
1. Switch back to the Design view by clicking View, Design.
T I P
You can run the Query from either view. For example, you can either click Run or click
Datasheet View on the View menu to see the query results, regardless of whether you
are in query Design view or SQL view.
2. Click the Run button to run the query. You should see the results of
the query, as shown in Figure 4.9. This is the subset mentioned previ-
ously and shown in Datasheet view.
64 Chapter 4: Unleashing the Power of Queries
Filter By Selection button
Figure 4.9: You can change the way you look at the data even after the
query has run.
Suppose you only want to see Colorado losses. Whenever you have repeat-
ing like values in a field in Datasheet view, whether in a table or in the
results of a query, you can filter these values, thus eliminating everything
but what you want to see. This is a great alternative to looking up values.
Rather than having to continue clicking on the Find Next button, just filter
the values you want to see, whether you want to edit them or just examine
them. Using a filter on query results further narrows down your selection
of records.
The following steps show how easy it is to apply a temporary filter so you
can focus on only one state:
1. Click any CO value in the AccidentState field (refer to Figure 4.9, if
necessary.
2. Click the Filter By Selection button. Notice, as shown in Figure 4.10,
that the results are filtered, which is indicated at the bottom of the
window.
Figure 4.10: After applying the Filter By Selection button, you see only the
Colorado records in the datasheet.
3. Click the Remove Filter button to remove the filter and return to the
original subset.
4. Close the query, and then save it as Select Example.
Make Table Query
The Make Table query is the only Access query type that actually creates
another table from the table on which your query is based. The resulting
table usually is smaller than the source table. For example, suppose your
boss approaches you and tells you that he needs a table with all the losses
over or equal to $10,000 to pull into a spreadsheet for statistical analysis.
He needs it sorted by date (latest claims first), and he also needs to see the
state. Whether he realizes it or not, he is asking you to create a query that
turns out results based on his criteria into a table.
A smaller table is also a faster table. This can be a great tool to use when
working with large tables. To create a make table query, follow these steps:
1. Under Objects, click Queries.
2. Double-click Create query in Design view, and then double-click the
Losses table from the Show Table dialog box that appears. Close the
Show Tables dialog box.
3. Double-click the title bar of the Losses table to select all the fields.
4. Click, hold, and drag the selected fields in the table down to the query
grid.
5. Cursor to or click the Incurred field in the Criteria row of the query
grid.
65 Understanding Query Types
6. Type >=10000 (four zeros) for a criterion.
7. In the sort row of the AccidentState field, click the drop-down box,
and then choose Ascending.
8. Click the drop-down box of the Query Type button, and choose Make
Table Query to open the Make Table dialog box, as shown in Figure 4.11.
66 Chapter 4: Unleashing the Power of Queries
Figure 4.11: The Make Table query dialog box produces another table based
on the criteria you enter in the query grid.
9. Type Losses Over 10,000 in the Table Name text box, and then
click OK.
10. Run the query. A message box opens to inform you that you are about
to paste 47 rows into a new table to warn you that you cannot reverse
these changes.
11. Click Yes to finish the query; then close and save the query as Make
Table Example.
12. Click Tables and double-click Losses Over 10,000 to view the results of
the query.
Append Query
An Append query copies records from one table into another table, append-
ing them after the last record. It is important to keep in mind that you are
not removing records from the original table. To illustrate, your boss tells
you that the Florida division of the company was sold. It is not needed in
the claims analysis, but he would like to preserve it in a separate table by
extracting it from the Losses table for later archiving. This requires two
queries. First, place a copy of those records in another table, then delete
them from the original table to complete the extract, which is similar to
cutting and pasting them into another table.
1. Click Tables under Objects; then right-click the Losses table, and
choose Copy.
2. Click the Paste button, and choose Structure Only under Paste Options.
3. Name the Table Florida Losses and then click OK.
4. Under Objects, click Queries.
5. Double-click Create Query in Design view. When the Show Tables dia-
log box appears, choose the Losses table by double-clicking it. Close
the Show Tables dialog box.
6. Double-click the title bar of the Losses table to select all the fields.
7. Click, hold, and drag the selected fields in the table down to the
query grid.
8. Type FL in the criteria row for AccidentState.
9. Click the drop-down box of the Query Type button.
10. Choose Append as your query type. When the Append dialog box
appears, choose the Florida Losses table from the Table Name drop-
down box and click OK.
The correct field names are automatically inserted in the Append To row
from the Florida Losses table in the grid (see Figure 4.12). This happens
because the field names match. You are appending to an empty table, but
you can just as easily append to a table with records. Neither the number
of fields nor the field names in both tables have to match. You can even get
away with some data type conversion, but be careful. For example, you can
create another table that has an identical structure to the Florida Losses
table except that the Incurred field is textual rather than numeric. Access
enables you to append from the Florida Losses table to this table or vice
versa. But be aware that you could lose decimal places in the process.
67 Understanding Query Types
Figure 4.12: Because you enter FL as criterion for the Append query, only
Florida records are appended into the Florida Losses table.
When you run the query, you will be copying the Florida records from the
Losses table into the newly created Florida Losses table. Remember that
you only copied the structure of the Losses table and named it Florida
Losses. Therefore, the Florida Losses table is blank and ready to receive
records. The following steps will accomplish this:
1. Run the query. A message box appears, asking if you are sure you
want to append the selected rows. Click Yes.
2. Click the Save button and save the query as Append Example. Stay in
the query.
Now that you have appended the data, you need to delete it from the old
table. These two queries combined (the one you just ran [Append query]
and the one you are about to run [Delete query]) constitute moving rather
than copying data from one table to another.
Delete Query
The delete query actually removes records from a table based on criterion.
In this case, you already have the correct criterion for your delete query;
you just need to change the query type. This deletes the very records that
you just copied (appended) to another table, thus completing the process:
1. Click the drop-down box of the Query Type button.
2. Change the type to Delete Query.
3. Run the query. Again, a message box opens, asking if you are sure you
want to delete the selected records, as shown in Figure 4.13. Click Yes.
68 Chapter 4: Unleashing the Power of Queries
Figure 4.13: As with all action queries, the delete query has a warning
message informing you that the changes cannot be reversed.
4. Click File, Save As, and then save it as Delete Example. Click OK,
and close the query.
Update Query
The update query actually changes existing underlying table data while the
other action queries change by either adding or subtracting data, or by cre-
ating an entirely new table. Consequently, update queries are a powerful
tool that enables you to modify large volumes of data very quickly.
Be forewarned, however, that although the original condition of tables from
other action queries can be recovered rather easily, this action query could
cost you some recovery time. And because this action cannot be undone, its
wise to make a habit of copying the table you want to change every time
you run this query. The following steps show how to create an Update
query based on two tables:
1. Make a copy of the Losses table, calling it Losses Backup. As you did
in the append example, right-click and choose Copy. Click the Paste
button, but this time accept the default of Structure and Data as you
name the table to Losses Backup.
2. Click Queries under Objects and double-click Create Query in Design
view.
3. This time, when the Show Tables dialog box appears, double-click the
States table and the Losses Backup table before closing the Show
Tables dialog box.
4. As shown in Figure 4.14, click, hold, and drag the Code field in the States
table over to the AccidentState field in the Losses Backup table and
release the left mouse button. This creates an inner join between the two
fields signified graphically by the line between fields in the two tables.
69 Understanding Query Types
Figure 4.14: Dragging the Code field in the States table to the AccidentDate
field in the Losses Backup table creates an inner join between the tables.
5. Double-click the AccidentState field in the Losses Backup table to
bring it to the query grid.
6. Choose Update Query from the drop-down Query Type button. Note
that the Update To: row is automatically inserted.
7. In the Update To: row type states!state and press the down-arrow
key. Notice that the brackets are automatically inserted, as shown in
Figure 4.15.
70 Chapter 4: Unleashing the Power of Queries
Figure 4.15: The inner join can be used in an Update query to change field
data in the right table based on the data in the left table.
You are telling the query to match the Code field from the States table
with the AccidentState field (abbreviations) in the Losses table.
Figure 4.16 shows what information is in the States table. This con-
firms that the field names do not have to match, but the data should
match in a join. You are telling the computer, When the codes match,
substitute the full state name for the abbreviation. If the code is CO,
the program will substitute Colorado.
Figure 4.16: This information in the States table is used to update the
information in the Losses Backup table.
8. Run the query, and close the query saving it as Update Example.
9. Click on Tables, and then double-click the Losses Backup table to view
the results as shown in Figure 4.17.
71 Understanding Query Types
Figure 4.17: The AccidentState field in the Losses Backup table after
update to full state names.
Crosstab Query
This query is unique in several ways. No other query type turns a fields
table data into column headings. This is in contrast to Excels Paste
Special, Transpose command where the columns become rows and the rows
become columns but the data stays the same, adjusted for the new coordi-
nates. The Crosstab query uses one or more columns for the row headings
on the left while using another columns data for the column headings on
the top. It uses Aggregate functions such as Sum or Count to produce a
spreadsheet-like result. No other query type so drastically changes the
way you view the data. Rows and columns can be readjusted to suit your
individual needs.
1. Under Objects, click Queries.
2. Click New, and then double-click the Crosstab Query Wizard from the
New Query dialog box.
3. On page 1 of the wizard, click Table: Sales to select it, and click Next
to open page 2.
4. On page 2 of the wizard, choose the Region field as a row heading by
double-clicking it, and click Next.
5. On page 3, choose the Year field as a column heading (it should
already be selected) and click Next (see Figure 4.18).
72 Chapter 4: Unleashing the Power of Queries
Figure 4.18: Selecting column headings is easy using the Crosstab Query
Wizard.
6. On page 4, the Sales field is selected, but choose Sum under Functions
on the right, as shown in Figure 4.19, and click Next.
Figure 4.19: By choosing Sum for the Sales field, you create an aggregate
total.
7. Accept the default of View Query, but delete the underline on the
query name substituting Years to read Sales Years Crosstab, and click
Finish to view the results.
8. Click View (the blue triangle) to switch to Design view. On the Field
row in the grid, click Sales, and then right-click and choose Properties.
Under format, type #,##0. Close the Field Properties sheet.
9. On the field row of the Total of Sales column, right-click and choose
Properties. Under format, type #,##0.
T I P
Rather than closing the Field Properties sheet and one field and then right-clicking the
next field, you can click the next field in the grid that you want to format (assuming that
the Field Properties sheet is sized small enough to see the query grid) while you have
the first fields property sheet open. The next fields property sheet will open.
10. Click Run to see the formatting results; then Click Save (since you
have already supplied the name, you are just saving the formatting)
and close the query.
Although the next Crosstab query is similar to the previous query, it uses
different fields for a totally different perspective. The following steps guide
you through the creation of the query:
1. Under Objects, choose Queries.
2. Click New, click Crosstab Query Wizard, and click OK.
3. On page 1 of the wizard, choose Table:Sales and click Next.
4. On page 2, double-click Year and choose Next.
5. On page 3, leave Region highlighted and click Next.
6. One page 4, click Sum under Functions for the Sales field and click
Next.
7. Name the query Sales Regions Crosstab and click Finish to view the
query.
8. To format the fields, complete steps 8 through 11 for the Sales Regions
Crosstab query.
9. Compare the two queries paying special attention to the column head-
ings.
10. Compare your results to Figure 4.20.
73 Understanding Query Types
Figure 4.20: In the transformed perspective of the crosstab query results,
table data turns into column titles.
Introduction to SQL
Now that you have had a glimpse of what SQL can do, lets take a closer
look. SQL is a standard for which every major relational database manage-
ment system (DBMS) has a version. After you learn it, its not difficult to
begin learning and using the SQL versions of other database systems.
You can construct queries directly in the SQL, but strict syntax (language
rules) must be applied if you want to run your query. One of the things that
sets Access SQL apart is its capability to interpret queries in both direc-
tions. This means that you can type SQL statements directly into the SQL
window and immediately see the equivalent QBE Design view before run-
ning the query. Likewise, you can construct a QBE query and immediately
see its counterpart in the SQL window.
Consider what this means. An SQL expert can learn Access QBE very
quickly by constructing SQL queries and examining the query design coun-
terpart. Conversely, a user who has mastered QBE can begin to learn and
use SQL by examining the equivalent SQL commands.
Another SQL advantage is that you can cut and paste SQL code into Visual
Basic with just a few modifications. This is not the only place that SQL can
be used in Access, as you shall see, but it is a powerful way to consecutively
run multiple queries, which in turn can be used to automate important
repetitive tasks.
The beginner sometimes finds SQL intimidating, but the basics are fairly
straightforward. The best place to start is the SELECT statement. Table 4.1
shows the basic SQL syntax. Italics represent optional statements for this
example only; not for actual code.
74 Chapter 4: Unleashing the Power of Queries
Table 4.1: SQL Clause Explanations
Clause Clause Counterpart Function
SELECT Field list Fields to include
FROM Table list Tables or queries from which to select
records
WHERE Expression Description of restrictions (criterion)
ORDER BY Field list or Expression Sort Order
If you want to see all the fields and records in the Claims table, enter the
following SELECT statement:
SELECT *
FROM Claims;
Is this simple enough? If you only want to view the CustomerName and the
CustomerPhone columns from the Customer table, use the following syn-
tax:
SELECT CustomerName, CustomerPhone
FROM Customer
When and When Not to Use Brackets in Queries
If you have spaces or nonalphanumeric characters in field names, you must
enclose the fields in square brackets like the following example:
[Customer#], [Customer Name], [Customer Phone]
The following are rules about select queries:
Separate field, table, and sort key names by commas.
End the statement with a semicolon.
If a field, table, or sort key name has spaces, enclose them in brackets.
To include the table name, precede the field name with the table
name, connecting them with a period (for example, Customer.Phone)
By using SQL, you are defining what you want to see in your results. In
contrast to the query design grid, you are writing instead of building your
query. The following steps will guide you through the process of creating an
SQL query:
1. Under Queries, double-click Create query in Design view.
2. Click Close at the Show Table dialog box.
3. On the View button, click SQL.
4. Place your cursor after the T in SELECT, and type
SELECT AccidentDate
FROM Losses;
75 Introduction to SQL
5. Run the query. Click the View button (blue triangle) to open Design
view (QBE).
6. Click the drop-down box of the View button and select SQL View. Edit
the SELECT statement to read:
SELECT AccidentDate, Incurred
FROM Losses
WHERE Incurred >=1000
ORDER BY Incurred DESC;
7. Run the query. Click the View button, and close without saving.
Understanding Ands and Ors in the Query Grid
If you want to construct a query with multiple criteria, you need to under-
stand the difference between the logical operators And and Or. Although
these operators can combine more than two conditions, for the sake of sim-
plicity, lets use just two. Start with the premise that an And operator
selects records only if both conditions in a two-condition query are met. In
contrast, an Or operator selects records only if one or the other condition in
a two condition query are met. In other words, at least one condition in an
Or query must be met.
This is where it gets a little tricky. Suppose you want to see both the
Colorado and the Mississippi losses in the Losses table. You would think
that you could just type CO And MS in the AccidentState column and
retrieve those records. This criteria retrieves nothing. How can this be? You
must think of it on a record-by-record basis. SQL examines each record to
see if both conditions are met. Of course, it finds nothing because there is
not a single record that has both Colorado and Mississippi values in the
AccidentState field. This is why you would normally use two or more fields
to create an And condition in the query grid.
Retrieving Two Values from the Same Field
So, how can you retrieve two states in the preceding example? You can use
the Or operator because you want both values in the same field. Consistent
with Or operations, at least one condition was true. In this case, both condi-
tions are true, but not on an individual record examination basis. So, we
have to use the Or operator. In contrast, with the And operator, both condi-
tions can be true in the same record, because the conditions are in two dif-
ferent fields.
It is easy to deduce from the previous comments that you should always
use the Or operator in a single field in the grid, and use the And operator in
two or more different fields. However, this is not always true. In keeping
76 Chapter 4: Unleashing the Power of Queries
with our two-condition format, you can use the Or operator in two fields by
placing the second condition in the second field on a different row in the
query design. Lets illustrate before going any further.
Creating an And Condition Query
When you have conditions in two or more fields in the same row of the cri-
teria section of the query grid, you have an And condition. Follow these
steps to produce this type of query:
1. Under Queries, double-click Create query in Design view.
2. Double-click the Losses table, and then click Close.
3. Bring all the fields to the query grid by double-clicking the title bar of
the Losses table and dragging the fields down to the grid.
4. Type CO in the Criteria row of the AccidentState field.
5. Tab to the Incurred column, and type >= 50000 (four zeros) on the cri-
teria row.
6. Click the Run button to run the query. This retrieves Colorado records
with Incurred losses greater than or equal to $50,000. Stay in the
query.
We have now established an And condition by typing two criteria in two dif-
ferent fields. This constitutes an AND clause. Notice in Figure 4.21 that
they are in the same row.
77 Understanding Ands and Ors in the Query Grid
Figure 4.21: Two conditions in two different fields constitutes an And
condition.
Just to be sure, click View and choose SQL View. Notice the AND in the crite-
ria as shown in Figure 4.22.
Figure 4.22: You can verify that you have an And clause by checking in SQL
view.
Keep in mind that both conditions must be true per record in an And query.
You can easily take this query and turn it into a multi-column Or query.
The following steps show how to change an And query into a multi-field Or
query just by changing one field. This will help you understand query
design.
1. Click Design view, and then select CO in the Criteria row. Press
Ctrl+X to cut the criterion to the clipboard.
2. Cursor down to the Or: row of the AccidentState field and press
Ctrl+V to paste as shown in Figure 4.23.
78 Chapter 4: Unleashing the Power of Queries
Figure 4.23: You can construct an Or query on two fields by placing one of
the conditions in the Or: row of the design grid.
3. Run the query. Stay in the query.
Now you are directing the query to find records that are either in Colorado
or have losses greater than or equal to $50,000. This is quite different. A
loss could occur in Colorado, but not be $50,000 or more. Conversely, a loss
could be $50,000 or more, but not be in Colorado. Another possibility would
be that a loss could be $50,000 or more and occur in Colorado. At least one
of the conditions must be true. Check the SQL View to verify the Or condi-
tion. It is also possible to create a query that has an And condition and an
Or condition in the same query. The following steps convert the Or query to
an And/Or query:
1. Click Design view and cursor to the blank space in the Criteria row
above CO.
2. Type MS for the criterion. Notice that this is on the same row as
>=50000 as shown in Figure 4.24.
79 Understanding Ands and Ors in the Query Grid
Figure 4.24: The multiple conditions of this query constitute an And/Or
query.
3. Run the query.
Still another condition has been added, making this an And/Or query. You
are telling the query to find every loss in Mississippi that has a $50,000 or
above value. But the Or part of the criteria is telling the query to find every
loss in Colorado, regardless of what value it has. Check the SQL View to
verify the And/Or condition. Close the query, naming it And Or Example.
It almost seems that in Access, there is no exception to the rule that there
is an exception to every rule. The And and Or operations provide an illustra-
tion. Generally speaking, if you place two criteria in the same field in dif-
ferent rows in the grid, you have just created an Or condition. Likewise, if
you place two criteria on the same row, but in different fields, you have cre-
ated an And condition. However, subqueries and functions can create And
conditions in the same field and Or conditions in different fields in the
same row.
For more information about subqueries, see Using Subqueries to Unleash the Power of
Queries in Chapter 16, Overcoming the Limitations of Queries.
Even without these programs, you can simply type multiple Or declarations
on the same row. For example you could type TX Or FL in the AccidentState
column as criteria rather than type these values on separate rows in the
grid.
Understanding Wildcards
There might be times when you do not need an exact match reflected in the
records you are retrieving. Suppose, for example, that you want to see all
the states in your table that begin with the letters AR. After examining
Table 4.2 lets try some wildcard queries by example.
Table 4.2: Wildcard Character Examples
Wildcard Example Operation
* tr* selects train, translate, Match any number of characters
try, and so on
? ?at selects bat, cat, rat, Match any single character
and so on
[] [bfk]ind selects bind, find, Match any single character within
and kind, but not mind, brackets
hind, and wind
! [!bfk]ind selects mind, Do not match any single character
hind, and wind, but not within brackets
bind, find, and kind
- [b-k]ind selects bind, Match any character within a range
find and kind, but not of characters
mind, hind, and wind
# #92 selects 192, 892, Match any single digit
492, and so on
Selecting Records Using Wildcards
Perhaps the best time to use wildcards is when you dont remember the
name of an individual or company. Suppose you were looking for a certain
company, and you couldnt remember the full company name, but you knew
it started with United. You could just type United* for criterion, and the
query would pull up United Trucking, United Rental, and so on. If you
want all words that had four characters that started with S, you can type
S??? (with quotes) for your criterion because S is one of the four charac-
ters. The other three characters can be any characters. The following steps
lead you through the process of creating a query using wildcards:
1. Under Queries, double-click Create Query in Design view.
2. Double-click the States table, and then choose Close.
80 Chapter 4: Unleashing the Power of Queries
3. Bring both the Code and State fields to the Query grid by double-click-
ing them.
4. In the Criteria row of the Code field, type ?S (with the quotes).
5. Tab to the State field and notice the Like operator is automatically
inserted. Run the query.
You should see Mississippi and Kansas records because both codes
have S as the second letter.
6. Click View to return to Design view.
7. Select the criteria in the Code column and then delete it.
8. Tab to the State field criteria row and then type AR* and press Tab.
9. Run the query. You should see both Arkansas and Arizona, as shown
in Figure 4.25.
81 Understanding Grouping and Sorting
Figure 4.25: Because the wildcard criterion started with the letters AR,
both Arkansas and Arizona are retrieved by the query.
10. Close the query without saving.
Understanding Grouping and Sorting
The Group By clause in Access queries provides a quick and easy way to run
aggregate calculations, such as totals, on groups of like values. The DSUM
function in Excel is the counterpart to a Sum calculated with the Group By
clause in an Access query. However, this function is cumbersome when com-
pared to ease of running its counterpart in Access. You could sort and
subtotal in Excel, but again, the Access method is more streamlined.
In Table 4.3, notice that there are two losses for both Florida and Colorado.
Because the AccidentState field has the like values and the Incurred field
has the values you want to add for a total, place the Group By clause in the
AccidentState field and the Sum aggregate calculation in the Incurred field.
You do not want to group the Incurred field because there are no like val-
ues in this example. And you do not want to try to sum a field with text val-
ues, such as AccidentState.
Table 4.3: Sample Table for the Group By Operator
Accident State Incurred
FL 500
FL 493
CO 209
CO 1,215
If you prefer to count all the values, you simply change the Sum aggregate
function to Count. Lets examine this a little closer by example.
Creating an Aggregate Query
You can create grand totals just by having one financial field in the design
grid. If you add a field with like values to the grid, you can produce group
(aggregate) totals. However, you are not limited to totals. As the following
example illustrates, you can use other aggregate functions, such as count
and average:
1. Under Queries, double-click Create Query in Design view. Choose the
Losses table and click Close.
2. Double-click the Incurred field three times to bring it to the design
grid.
3. Click the Totals button to bring up the Total: row.
4. Change the first Group By operator to Sum by clicking the down arrow
that appears when you click in the Total: row of the first instance of
the field and choosing Sum.
5. Repeat the previous step on the next two instances of the field, but
choose Count and Average (consecutively and in that order) on those
fields as Figure 4.26 illustrates.
6. Run the query to view the results. You should see a sum, a count, and
an average in one record. Dont worry about the formatting yet.
7. Click the View button to return to Design view. Then, double-click the
AccidentState field to bring it to the grid.
82 Chapter 4: Unleashing the Power of Queries
Figure 4.26: You can insert multiple instances of the same field for a
variety of aggregate functions.
8. Place your cursor above the AccidentState field until the cursor
changes to an arrow pointing down. Click to select the field as shown
in Figure 4.27.
83 Understanding Grouping and Sorting
Figure 4.27: When you select the AccidentState field, you can move it to
a new location.
9. Click, hold, and drag the field over to the first position in the table.
Leave the Group By operator. Run the query, and return to Design
view.
10. Right-click the first instance of the Incurred field in the Field: row.
Choose Properties from the menu.
11. Under Format, type #,##0 and then click the X to close.
12. If Incurred is not highlighted, press the HOME key in the field to
move the cursor before the first character in the field name.
Otherwise, click before the I in Incurred.
13. Type Sum: before the word Incurred. Dont forget the colon.
14. Tab to the next Incurred field. Type Count: before the word Incurred.
Dont forget the colon.
15. Tab to the next field and follow steps 11 through 12. Type Average:
before the word Incurred. Dont forget the colon. Your query should
look like Figure 4.28.
84 Chapter 4: Unleashing the Power of Queries
Figure 4.28: Like values in the AccidentState field become the basis for the
group calculations on Incurred values.
16. Run the query and then save the query as Groups Example.
Observe some things about the query you just created. Each state is sum-
marized by sum, count, and average. Even with the formatting, you created
the query very quickly. You renamed three fields (on the fly) very easily.
Previously, you created a grand total, a count grand total, and an average
for the same field. You transformed the query into a summary of each state
just by adding a field.
Sorting Fields in Queries
You can sort an Access query as you run the query and after you run the
query. Sorting in the datasheets results in a very simple process. You just
click the Sort Ascending button on the toolbar while in the selected column,
if you want an ascending sort on the column. By contrast, in the query grid,
you must click the appropriate field in the sort row and choose either
ascending or descending order. Then you must run the query. Although
sorting in the query grid is not quite as easy, it has better functionality.
So, it boils down to what you want to do. If you want a quick and easy way
to sort one or more fields, choose the datasheet method. But if you have
nonadjacent fields or two or more fields that have different sort orders,
choose the query design method.
Before you analyze these sort techniques by example, be sure you under-
stand what a multiple sort involves. Table 4.4 is a multi-level sortor a
sort within a sort. The first level, or primary sort field, is AccidentState.
You can tell that this field is in alphabetical order because the O entries
come before the T entries. The secondary sort field is Incurred. Although
AccidentState is in ascending order, Incurred is in descending order. You
might want to see the most severe losses first in each state. Because you
have repeating values in the AccidentState column, you can do a subsort, or
secondary sort, in the Incurred column.
Table 4.4: Sort Within a Sort Table
AccidentState Incurred
OK 5,000
OK 4,000
OK 3,000
TX 7,000
TX 6,000
TX 5,000
Sorting While and After Running the Query
A multi-level sort has to do with the order in which you want to view
records. As the following example illustrates, a secondary sort (sort within
a sort) can be in the opposite order of the primary sort. Complete the fol-
lowing steps to see by example how to sort both while and after running
the query:
1. Under Queries, double-click Create Query in Design view. Choose the
Losses table and click Close.
2. Double-click the AccidentState and Incurred fields to bring them to
the grid. On the sort row of the AccidentState field, select Ascending.
3. On the sort row of the Incurred field, select Descending. Now you have
a multi-level sort as shown in Figure 4.29.
85 Understanding Grouping and Sorting
Figure 4.29: The AccidentState field is in ascending order while the
Incurred field is in descending order in this multi-level sort query.
4. Run the query.
5. Select both columns by placing the cursor above the AccidentState col-
umn. When the cursor changes to a down arrow, select the column and
click, hold, and drag your cursor across the Incurred column. If you
performed this correctly, both columns should be highlighted.
6. Click the Sort Ascending button on the toolbar to sort the fields. Note
that the secondary sort is ascending as shown in Figure 4.30.
86 Chapter 4: Unleashing the Power of Queries
Figure 4.30: You can change your sort results even after the query is run
with the Sort Ascending or Sort Descending buttons on the toolbar.
Both methods sorted two columns, but the second method sorted both
columns in ascending order. If your table had 10 fields, and the first field to
be sorted was in the first column, but the second field to be sorted was in
the last column, it makes sense to create the sort in design view because
the columns are not adjacent. Even though you can move fields around in
both views, its easier to use design view, especially if the sort orders are
different.
Another important point is that in both views, the column farthest left is
the primary sort field. This means that the fields must be arranged so that
the fields that you want to sort are arranged from right to left in the design
grid as well as in the query datasheet.
Understanding Dynasets and Their Underlying Tables
As already mentioned, a select query retrieves records according to the
description you provide in the query design grid. These records are called a
dynaset. The resulting datasheet result looks like a table, but it has differ-
ent characteristics.
A dynaset is dynamic and temporary. In contrast, a table is static and per-
manent. A dynaset reflects what is in the underlying table when the query
is run. When the query is closed, the dynaset goes away. Dynamic, accord-
ing to the dictionary, refers to a tendency to change. If the table data
changes, when the query executes, the dynaset generates the current pic-
ture of what is there. The important thing to remember is that when you
save the query, you are saving the query design that generated the dynaset
rather than the dynaset itself.
By saving the design rather than the records, you conserve disk space. And
whats more, the dynamic nature of the query ensures that the underlying
records are always up to date. These records can be updated, but that fea-
ture comes with a price. The dynaset is not the fastest record type.
Dynasets Versus Snapshots for Query Optimization
Although the dynaset is the default record type in the query, the snapshot
is faster. For example, if you are creating records to populate a control for a
combo box you use a snapshot record type, provided that the read-only
(non-updateable) attribute of this record type is acceptable. Another exam-
ple is querying a huge table just to send the results to a report. You might
consider using the snapshot record type. Just be sure that you dont need to
edit the results.
For more information about creating records to populate a control for a combo box, see
The Power of Controls Revisited in Chapter 7, Exploring Objects.
To change a query designs record type, open the query in Design view,
right-click the background above the grid, and choose Properties. Click the
down arrow in the Recordset type box and change it to Snapshot.
Whats Next
Now that you have been introduced to the power of queries, you have the
chance to explore the power of a control, which can take advantage of a
querys power. Controls are integral parts of a form. Forms can use
dynasets from queries to do lookups and calculations. They are primarily
used for input. All of this and more can be found in the next chapter.
87 Whats Next
Part II
Forms for Input and Reports for Output
5 Exploring Forms and Controls 90
6 Exploring Reports 122
5
Exploring Forms and Controls
In Chapter 4, Unleashing the Power of Queries, you learned how to create
and use different types of queries. Now its time to learn how to create a
mechanism for user input that can use queries in many ways. This mecha-
nism is called a form.
This chapter focuses on forms, controls, and events. In particular, you
explore
the differences between forms and reports
what events are and how to use them
how to use wizards to help you create forms
how to examine and use your forms properties
what a control is and how to use various types of controls effectively
how to use queries in forms and controls
Forms Versus Reports
Generally, forms are for input and reports are for output. That doesnt
mean that you cant print using a form. Theres almost no end to its versa-
tility. You can use it as a Grand Central Station of your application. A form
can provide menus, open other objects such as other forms and tables, print
reports, and a whole host of other things. As mentioned previously, you can
pull multiple tables together using a query that feeds into a form.
The form gives you the functionality to view information from a broad
range of perspectives. If that isnt enough, you can easily program various
objects to perform repetitive tasks. For example, with a simple mouse click,
you can filter the form, look up multiple values, calculate on multiple fields,
print the current record, select items from a menu, and the list goes on.
The Datasheet view (or Table view) displays a spreadsheet-like look at the
data. This is a great way to view the data from an overall perspective, but
what if you want to see the details of a record with a large number of
fields? In Datasheet view, you must scroll right for a while until you see the
fields for which you are searching. In the meantime, the fields on the left
disappear. You can move fields around, but this can quickly become more
trouble than its worth.
In contrast, a rolodex-style columnar form displays all the fields at once,
one record at a time, unless you have so many fields that you have to go to
a second page. In that case, you might need to normalize anyway. In certain
cases a form can resemble a report, but there are distinct differences.
The beauty of a form is its capability to maneuver, control, create, and mod-
ify virtually every object in the database. The beauty of the report is its
capability to dynamically present data linked to queries and tables. The
primary function of the form is inputting data. The primary function of the
report is outputting data. They both rely heavily on the control, which can
be defined as any object such as a text box, list box, rectangle, or command
button that you place on a form. They can both look like a spreadsheet or a
page of a report in a file. They both link to tables and queries through their
record source property. They both can sort and filter data, handle multiple
tables, perform calculations, and execute programs.
So, what makes a form unique? Whereas a report is associated with print-
ing, a form is associated with typing. A form can minimize mistakes made
while inputting data. It can guide the user along the way with help menus,
hints, and push buttons. For example, there is a sometimes-overlooked fea-
ture called control tip text. For more information about a control (or per-
haps a button), place your cursor near the object; more help that involves a
more definitive explanation of what the control does or how it is activated
92 Chapter 5: Exploring Forms and Controls
pops up onscreen. When you take the cursor away from the object, the help
disappears.
The form usually is the place where a good deal of the programming of the
database takes place. These programs are event driven. This means that
object-oriented programming activates when a certain event occurs. For
example, the On Click event occurs when you click a control. This executes
whatever program is attached to the event.
Defining Events
If you have worked with Access forms or reports, you have activated events.
Every time you open or close a form and report, you activate the On Open
and On Close events. The On Activate event occurs when the form becomes
the active window. In contrast with many other object properties, event
properties are initially left blank with no default values. If you set the
event property to a macro, the macro runs when the event occurs. Lets say
you have a button on a form labeled Print Record. If you click this button
when the form is open (not in Design view), the On Click event activates
and runs the macro or procedure attached to the event. This procedure
prints the current record of your form. If you want to issue a list of Visual
Basic statements when a certain event occurs, you write a procedure to
attach to the event. It should be no surprise that this is called an event pro-
cedure.
Controlling Events
Events also occur on controls in forms. This can be very useful for lookups
and pick lists. For example, suppose you have a lookup value that you have
just changed. You might have another field that needs to update to corre-
spond to the updated field. For example, if the customer decides to buy two
items instead of one, the Extension field (which is computed by multiplying
the quantity times the price) must change to reflect the new value.
If you want to go to a certain record or field when the form opens, use the
forms On Open event. You can use this event to show or hide a toolbar when
the form opens. Remember that the On Open event doesnt occur just by
activating a form thats already open. The Activate event occurs in this sit-
uation. If you have records that you want to highlight by changing the color
of every text box on the form that has a certain field value, use the On
Current event. For example, lets say you are tracking medical students
that have an active or inactive status. You can use this event to color the
controls on the records of every inactive student differently than the
records of the rest of the students. These are just a few examples of the
things you can do with form events.
93 Defining Events
Using a Wizard to Help Design Your Form
You have discovered that Access wizards can be your friends. They effort-
lessly guide you through otherwise difficult procedures while saving you a
great deal of time and effort. That doesnt mean that wizards are always
the best way to go. But it does mean that it is a good idea to become famil-
iar with wizards to fully utilize the functionality of your database.
The bottom line is that wizards can save you time creating forms, especially
if they are relational forms. For example, a wizard can take care of the
housekeeping involved in setting up a relational form, such as automati-
cally placing the subform in the main form and automatically placing the
chosen fields in the proper place. In addition, you can choose an aestheti-
cally pleasing form style from a list of set formats.
To use the Form Wizard, follow these steps:
1. Open the Music Store database from the AccessByExample folder on
your hard drive.
2. In the Database window under Objects, choose Forms, as shown in
Figure 5.1.
94 Chapter 5: Exploring Forms and Controls
Figure 5.1: By clicking on Forms, you see a list of forms in the Database
window.
3. Double-click Create Form by Using Wizard to open the wizard.
4. On page 1 of the wizard, under Tables/Queries click the down arrow
and choose Customers, as shown in Figure 5.2.
5. Click the >> button to bring all the fields from the Available Fields box
over to the Selected Fields box.
Figure 5.2: You choose your table or query and the field names from the
table or query on the first page of the Form Wizard.
NOT E
There are four buttons between the Available Fields box and the Selected Fields box
that Microsoft hasnt officially named. These buttons are explained by the following:
> Add the selected field
>> Add all fields
< Remove selected field
<< Remove all fields
6. Click Next to open the next page of the wizard.
7. Choose Columnar as shown in Figure 5.3, and then click Next to open
page 3 of the wizard.
95 Using a Wizard to Help Design Your Form
Figure 5.3: The Columnar layout type displays each record as a page in the
form.
8. On page 3, accept the default Standard by clicking Next.
9. Type Form Customers Example in the box under What title do you
want for your form? and click Finish. This will open the form to view
or enter information as the radio button explains. Leave the form open
for the next example.
Thats all there is to it. Notice that the fields are arranged vertically rather
than horizontally as they would be in a Spreadsheet view. While youre
here, lets try a few navigation techniques. These are shortcut key combina-
tions that provide an easy way to navigate through a record set. The follow-
ing steps introduce you to some of these shortcuts, as shown in Figure 5.4.
96 Chapter 5: Exploring Forms and Controls
Figure 5.4: You can use shortcut keys to navigate in the form created by the
Form Wizard.
1. In the form left open from the last exercise, press Ctrl+End. Notice
the white record number box at the bottom of the form. It indicates
that you are at the last record. Notice also that you are on the last
field.
2. Press Ctrl+Home. This immediately takes you to the first record, and
the first field of the table.
3. Press End. Notice that you are in the first record, and the last field in
the record.
4. Press F5. This takes you to the record number box.
5. Type 55 and then press Enter. This should take you to record 55, as
shown in Figure 5.5. Leave the form open for the next example.
You also can use the Page Up and Page Down keys to navigate from record
to record, or you can use the mouse to click the navigation buttons at the
bottom of the form.
Figure 5.5: After pressing F5 to enter the record number box, you can type
the number of the record you want to see. After pressing Enter, it will be
retrieved.
Examining Your Forms Properties
Every object in Access, including the database itself, has properties. Your
form is no exception. There are different categories of properties of a form.
They are represented by tabs in the properties window. Some properties
pertain to data; others pertain to the formatting of the form; still others
pertain to events.
Table 5.1 shows what the property categories, which can be accessed by
clicking tabs in the properties sheet, represent.
Table 5.1: Explanation of Property Categories
Category Description
Format Properties that pertain to the way an object is displayed.
Data Properties that pertain to an objects data, whether it is how
data is displayed or how data is obtained.
Event Properties that pertain to events and the procedures that are
tied to them.
Other Properties that pertain to an objects characteristics or miscel-
laneous attributes.
All All categories or all the properties of the object.
You might not fully understand what certain properties mean, but all you
have to do is click a property and press F1 to get instant help on that prop-
erty. Lets examine the forms property window.
1. Click View to switch to Design view while in the Form Customers
Example. Right-click the title bar of the form to open the shortcut
menu, and click Properties as shown in Figure 5.6.
97 Examining Your Forms Properties
Figure 5.6: You can right-click the title bar of the form while in Design view
to examine its properties.
2. Click the Data tab of the properties sheet to list the properties in that
category.
3. Click the drop-down box of the Record Source property, as shown in
Figure 5.7. Notice that every table and query in the database is listed.
98 Chapter 5: Exploring Forms and Controls
The Properties option from
the shortcut menu opens
the Properties sheet
Figure 5.7: Every available table and query is listed in the Record Source
drop-down list.
4. Close the Property sheet and the form.
NOT E
If you are having a difficult time viewing the table names, the properties sheet can be
resized wider so that the table/query names in the field are wider.
Working with the Record Source Property
The record source property can easily be changed by programming a button
to activate a different table or query to be the record source. For the most
part, that table or query should have the same structure as the current
record source. For example, imagine that you have a sales table for 1999.
The 2000 table probably has the same fields as the 1999 table except they
would be filled with different data.
BUILDING A COMMAND BUTTON
To see the previous years records at the click of a mouse button, program
the form to set the record source to last years table. Assuming that the
2000 table was called 2000 Sales and the 1999 table was called 1999 Sales
and you wanted to change the record source to the 1999 table, you would
simply enter the On Click event on a button and enter
Me.RecordSource = 1999 Sales
After configuring the button, last years table data is just a mouse click
away. This can be very useful.
NOT E
After the new record source is set, subsequent clicks on the same button for last years
table will not change anything because the record source is already set.
To configure the command button, perform the following steps:
1. Under Objects, click Forms to see a list of forms.
2. Click 2000 Sales and click Design on the Database window toolbar to
open the form in Design view.
3. From the toolbar in Design view, click the Toolbox tool.
4. Be sure that the Control Wizards wand at the top of the toolbox is not
selected, and click the Command button as shown in Figure 5.8. Hold
your cursor near the button for a few seconds to read the ScreenTip
message to be sure.
99 Examining Your Forms Properties
Figure 5.8: Select the Command button from the Toolbox and then place the
object on the form.
5. Your cursor changes to a Button cursor, shown in the lower-right cor-
ner of the Command button in Figure 5.9. To the right of the address
text box, click and hold the left mouse button and form a box by drag-
ging it from upper-left to lower-right (see Figure 5.9).
100 Chapter 5: Exploring Forms and Controls
Button cursor
Figure 5.9: The label (Command31) that was generated when the button
was created can be changed by typing over the label directly or by typing a
new label in the Caption property of the Property sheet.
NOT E
When your cursor changes to a Button cursor, you can click on an area to the right of
the address field, and the button should appear. This is a shortcut, but its also good to
know how to shape the box because you never know how much room you will have.
6. With the Command button selected, press F4. Click the All tab. In the
Name property, type cmdChangeYear.
7. Type 1999 Sales in the Caption property box to replace the label auto-
matically generated for the button.
8. Click the Event tab from the properties sheet, and then choose On
Click.
9. Click the drop-down box, and choose [Event Procedure]. Click the
Build button, and type the following code as referenced previously:
Me.RecordSource = 1999 Sales
10. Click the Close button. Close the properties sheet, and then close and
save the form.
11. Double-click the 2000 Sales form that you just modified.
Click the 1999 Sales button and watch the number after the of to
the right of the navigation buttons at the bottom of the form. It should
change to 32, because the forms record source has changed. Notice
that the current record is also different.
12. Close the form.
Choosing a table for a record source is not the only option available for a
record source. You also can select an existing query or create a query on
the fly while you are in the record source property box. Follow these steps
to explore other record source options:
1. Click the Customers Example form and click Design on the Database
toolbar.
2. Right-click on the black box left of the horizontal ruler and choose
Properties. This produces the same result as right-clicking the title
bar of the form.
NOT E
There are many ways to access the Properties sheet of a form. In addition to the two
methods mentioned in step 2, you can also right-click on the large gray area on the
right side of the form in Design view. You can try these options to see which one works
best for you.
101 Examining Your Forms Properties
3. Click on the Data tab of the properties sheet and select Record Source.
4. Click the Build button on the right side of the box to invoke the Query
Builder shown in Figure 5.10.
102 Chapter 5: Exploring Forms and Controls
Figure 5.10: Invoking the Query Builder enables you to create a query and
use it as a record source on the fly.
5. Invoke the Query Builder by clicking Yes. This opens up a whole new
range of possibilities. We can create a query here or use SQL code for
the record source.
Note that if there is a table or query that is already selected when the
Query Builder is invoked, it will base the query on that object if you
answer Yes.
NOT E
Because this query grid design is the same view that you see when you open an exist-
ing query or create a new one, it should look familiar. The difference is that this query
stays with the form. When you close the Query Builder, you have the option of saving
the query.
6. Close the query without saving it by clicking No when asked if you
want to save changes. Leave the form open for the next example.
You can link to a previously created query, or create one on the fly, by using
the method you just performed. These are a few of the options available to
you. You can use the same methods to change the reports record source so
the form and report will match. This can all happen with the click of a
mouse button.
Changing the Forms Color
There are many reasons why people change a forms colors. Some do it to
make the form more aesthetically pleasing. Others use colors for emphasis.
For example, they might want one section or object on the form to stand
out. You can also use colors to apply conditional formatting on field data. To
access the forms properties so that the color can be changed, follow these
steps:
1. In the form left open from the last example, right-click the Detail sec-
tion of the form and then choose Properties to open the Properties
sheet of this section.
2. Click the Format tab in the Properties sheet, and then click the Build
button in the Back Color box to open the color palette as shown in
Figure 5.11.
103 Changing the Forms Color
Figure 5.11: You can choose from the color palette of the back color property
to assign custom colors to your form.
T I P
A handy shortcut for changing the color of the Detail section is to simply right-click the
Detail section and then select Fill/Back Color. A drop-down list appears with a color
palette for easy color selection.
3. From the color palette, choose the fifth box on the last row before the
Custom Colors section and choose OK.
4. Close the Properties sheet.
5. Notice that the forms color is changed. Click X on the window to close
the form without saving any changes (see Figure 5.12).
104 Chapter 5: Exploring Forms and Controls
Figure 5.12: You receive a message box to remind you to save the form while
giving you the option to close without saving.
For information about changing object colors through VBA see Changing Object Properties
Through VBA in Chapter 7, Exploring Objects.
Introduction to Controls
Why are form and report objects called controls? What do controls control?
Simply put, controls control data, whether it be the way data is displayed
or the way data is manipulated, through expressions, queries, macros, and
procedures.
It is possible to create a form from scratch by adding objects to a blank
form. Objects, whether they are text boxes, list boxes, combo boxes, com-
mand buttons, option buttons, or any other objects in the form, are called
controls. They are accessed from the forms toolbox, which has an icon for
toggling on or off.
A text box can be changed into a label, a list box, or a combo box. These are
just different forms of the same thing. In other words, they can all be con-
verted to any of the aforementioned box types. This box can be bound or
unbound. A bound box differs from an unbound box in that it has a control
source, which can be a field or an expression. This expression can include
functions, fields, operators, or constants. The functions can be built-in
Access functions or custom functions created by the user. Other controls
can also be bound, but the text box style controls are most commonly
bound, because they are created with wizards.
When you use a wizard to create a form, the wizard automatically places
text boxes for all fields that you have chosen and sets the record source to
the table or query that you have selected. This means that all the text
boxes are bound with field name labels attached.
Unbound controls, on the other hand, can be used to display text, such as a
label, or they can be used as a container to hold items selected from a list.
For example, if you have a list of inventory items, you might want to be
able to choose from that list the items that are back ordered. This is called
a pick list, and the unbound control is perfect for that kind of application.
Various Control Types
When you examine the various types of controls found in the toolbox, you
quickly discover that there is not much that you cant do with a form. Table
5.2 lists control options available on a form.
Table 5.2: Toolbox Control Options for a Form
Control Function
Bound object frame Holds an OLE object or embedded picture.
Check box Shows square with check mark if on and empty box if off.
Combo box Drop-down list of value options for current field from another
source.
Command button Used to call a macro or procedure.
Image Displays a bitmap picture.
Label Displays literal text.
Line Displays single line allowing variable thickness.
List box Displays list of options for selection.
Unbound object Holds an OLE object or embedded picture
frame or chart not tied to a table.
Option button Displays dot within a circle when option is on.
Option group Holds multiple option buttons, check boxes, or toggle buttons.
Rectangle Used aesthetically or for emphasis. Can be filled with color or
blank.
Subform Displays another form within the current form.
Tab Can display multiple pages like a file folder for conserving
space.
Text box Used for data entry. Can be bound or unbound.
Toggle button Used as a two-state button, up or down.
An option group allows the user to easily select field values from a group of
items. Suppose you want to be able to choose between various shipping
methods. Or perhaps you want to log the credit card with which your cus-
tomer purchased.
105 Introduction to Controls
OPTION GROUP
An option group combines multiple toggle buttons, option buttons, or check
boxes so that they function together as a unit. The idea is to select a single
item from multiple controls to store in a field or to use in a procedure for
flow control. If you want to select multiple items, you can either use a list
box or surround several separate buttons with a rectangle to give the effect
of an option group. In the latter case, you handle each button separately
from a programming standpoint.
Follow these steps to understand how an option group works:
1. Open the Northwind database. Hold the Shift key down while opening
to bypass the opening screens. Under Objects, choose Forms.
2. Double-click the Orders Form to open it.
3. The Orders form shows the various shipping methods, as shown in
Figure 5.13. In the Option Group section called Ship Via, you choose
your shipper by clicking one of three boxes: Speedy, United, or
Federal. Feel free to click the other boxes, but leave Speedy checked
before closing the form.
106 Chapter 5: Exploring Forms and Controls
Figure 5.13: The Option Group is a group of controls that lets you choose
one option from a list of options.
4. Close the form. Under Objects, click Tables, and then double-click the
Orders table.
5. Tab to the right until you see the Ship Via field. It is important to
understand that the data selected in the Ship Via option group is
stored in this field. The Option Group Wizard lets you choose whether
you want to store the Option Group selection in a field or just use the
data programmatically.
6. Close the table, and leave the database open for the next example.
What you have just observed is a great way to give the user options for a
small number of items. If you have a large number of items, using a list box
or a combo drop-down box is preferable. The option group is quick and easy
to set up using a wizard that automatically activates when you place the
group on the form. In the preceding sample exercise, the Ship Via field was
the control source for the option group called ShipVia.
COMBO BOX
The combo box is a control that gives the user a chance to select from a list
of values, but instead of clicking an option button, the user chooses from a
drop-down list. The Northwind database has an example of a drop-down
box with just a few items to select.
While in Northwind, open the Employees form and click the Personal Info
tab. This control, which resembles a file folder, is called a tab control; then
click Title of Courtesy. This fields data source was created with what is
called a value list, which consists of a list of titles, such as Mr. or Mrs., sep-
arated by semicolons. This can easily be converted into a much larger list
by changing its row source to a table or query. Close the form.
EXPLORING EVENT PROCEDURES
Events are like launching pads for your procedures. Whenever you update
an object, an event occurs, providing you an opportunity to change other
objects. For example, if you want to look up a value based on another value,
use the After Update event as illustrated by the following steps:
1. Open the Music Store database from the AccessByExample folder.
2. Under Forms, double-click Create Form By Using Wizard.
3. On page 1 of the wizard, under Table/Queries, choose
Table:InvoicePractice.
4. Click the >> button to bring all the fields over to the Selected Fields side.
5. Click Next to open page 2 of the wizard.
6. On page 2, choose Datasheet and click Next.
7. On page 3, choose Standard and click Next.
8. On page 4, name the form InvoiceDetail Form, click Modify the Forms
Design, and click Finish.
9. Right-click PartNumber in the detail section and choose Change To,
and then choose Combo Box (see Figure 5.14).
10. Right-click PartNumber control again, and this time choose Properties
to open the Properties sheet.
107 Introduction to Controls
Figure 5.14: You can change a text box to a combo box by right-clicking the
text box and choosing Change To.
11. Be sure you are on the Data tab, and click the Build button beside the
Row Source property to open the Show Table dialog box.
12. From the Show Table dialog box, choose Inventory by clicking Add,
and click Close.
13. Choose PartNumber, Instrument, Model, and UnitPrice from the table
by double-clicking the fields in the Inventory table, as shown in
Figure 5.15.
108 Chapter 5: Exploring Forms and Controls
Figure 5.15: Selecting fields by double-clicking in the Query Builder in the
row source property.
14. Click X to close the Query Builder. When a message box displays, as
shown in Figure 5.16, click Yes to save the changes made to the SQL
statement and update the property.
109 Introduction to Controls
Figure 5.16: Clicking Yes to the Query Builder message ensures that the
query is saved with the form.
15. In the Column Widths property box, which can be accessed from the
Format tab, type .7;1.5;1;0 and then press Enter. Notice that the
inch indicators are automatically inserted.
NOT E
This property is setting up the column widths for the fields to be viewed when the drop-
down function is activated. If the first field had a zero (0) inserted (for example,
0;0.9;0.7), you would not be able to see it. The second field would be the one that
would be viewed first. However, the correct data (PartNumber) would be inserted in the
underlying table. To make sure that all your field widths can be viewed, change the List
Width to the sum of all the visible column widths. For example, if three columns had
widths of 1.5, the List Width property should be 4.5. This will expand your viewing width
to beyond the right edge of the combo box.
16. Set the Column Count property to 4 to match the number of columns
that are in the query (see Figure 5.17) and the List Width property to
3.2.
17. Click the Event tab and then click the Build button on the After
Update event.
18. Choose Code Builder and then click OK. Type the following code into
this event:
Dim sDesc As String, dPrice As Double
sDesc = Me.PartNumber.Column(1) & & Me.PartNumber.Column(2)
dPrice = Me.PartNumber.Column(3)
Me.Description = sDesc
Me.UnitPrice = dPrice
Figure 5.17: You must change the Column Count property to reflect the
number of columns in the table/query.
This can be broken down as follows:
In the first line you are declaring your variables as String and Double
types. The second line concatenates, or combines, three pieces of data.
The first piece of data (Me.PartNumber.Column(1)) contains the
reserved word Me. You can use this word in form modules to obtain a
reference to the current form. In this case, you are retrieving a refer-
ence to the Column property of the PartNumber control on the form.
Because you set the Column Count property to 4 and set up a query to
select those fields, you can now use this property in the module to
assign data to your variable.
The second piece of data is simply a space ( ). The third piece of data
(Me.Partnumber.Column(2)) is the third column in the query. It is
important to remember that the column property is zero-based, which
means you start counting at zero. The first column is zero, the second
column is one, and so forth. Therefore, Me.PartNumber.Column(1) is
really the second column.
When you put all of this together, you get a value like Flugelhorn
FE747, which is the instrument and its model number. The Price vari-
able is set up much the same way, except that you have only one value
to retrieve.
Next, you simply assign these variables, retrieved from another table,
to fields in the underlying table. The variables act like temporary
holding containers that retrieve data and quickly pass it on. As you
110 Chapter 5: Exploring Forms and Controls
Column Count property
type, you probably notice that when you type the period (.), you are
able to view a list of options for whatever object you are on.
19. Select Debug, Compile, Music Store from the menu, and click the Save
button.
NOT E
While compiling the module, Access checks the code for errors. Close the window.
20. When you are back to the Properties sheet of the PartNumber control,
click the Quantity control with the sheet still open.
21. Click the After Update event and then click the Build button. Click
the Code Builder.
22. Enter the following code:
Dim sExt As String
sExt = Me.Quantity * Me.UnitPrice
Me.ExtendedPrice = sExt
23. Close the property sheet, and then close the form. Click Yes when
asked to save the changes.
24. Double-click the InvoiceDetail form to run the form.
25. Click the New Record button from the record selectors at the bottom of
the form to add a new record. (A similar button is on the toolbar.)
26. Click the drop-down list in the PartNumber field, and select the second
row as shown in Figure 5.18.
111 Introduction to Controls
Figure 5.18: Lookup Field values are automatically entered when a value is
selected from the drop-down combo box.
27. Notice that the Description field is automatically inserted along with
the UnitPrice.
28. Tab to the Quantity field and type 2, and then press Enter. Notice how
the correct value is automatically inserted into the ExtendedPrice
field.
29. Close the form.
How to Control a Control
So far, you have experienced a taste of the power thats incorporated into
the form. Obviously, there is much more. But before you proceed any fur-
ther, there are some important control properties that need to be clearly
understood. Lets first look at list and combo box properties.
The Name Property
It is easy for beginners to confuse the Control Source property with the
Name property, especially because they often have the same name. The
Name property is only the name by which you reference the control. This
provides a way for an unbound control, with no control source, to be refer-
enced. There is no link whatsoever with the underlying data using this
property.
The Control Source Property
In contrast, the Control Source property is actually linked to the underlying
data. You can link this property with a field obtained from a list generated
by whatever table is chosen in the record source property of the form. You
also can click the Build button to enter an expression in this property.
The Row Source Type Property
This property designates the record (row) source of the data for the control.
Available options include
Table/QueryThe type of data is a table or a query. This works in
conjunction with the Row Source property, which gives the name of
the table, query, or SQL expression.
Value ListRather than retrieving data, you designate here that you
are typing your own data in the Row Source property, separated by
semicolons. This usually consists of a short list of values. The control
displays whatever you type there.
112 Chapter 5: Exploring Forms and Controls
Field ListRather than displaying records, this type indicates that
you are retrieving a list of fields from the table or query specified in
the Row Source property. This is an easy way to print a list of fields
for whatever table structure you need.
The Row Source Property
It should be noted that you also can populate a list or combo box using code
by referencing the Row Source property. When you select a table or query
as the Row Source in a forms control, the combo or list box displays a list of
options using the data from the table or query selected. When the user
selects from the list, the control displays that value until such time as the
user changes that value.
For example, if you want to let the user choose from a set of codes from an
Inventory list in an Invoice form, use a combo or list box to provide a list
for a lookup. The user might not remember the code, but if he or she sees a
list of codes with the corresponding items, the selection becomes easy. As
you have seen, the After Update event provides a way to change other
fields in the form, depending on what value is selected in the control. So
this is a great way to look up values to populate other fields.
The Column Count Property
Although this property can be easily overlooked, it is no less important
than the others. If you have four columns to display, but leave the default
setting of one, you only display one column. If you change the setting to
four, you still need to properly set the Column Widths property to display
all four columns. Be sure to use a numeric value.
The Column Width Property
Each value entered here sets the widths of the columns in the control and
must be separated by a semicolon. Using the preceding example, lets say
that you want to set all four columns to a one-inch value. You simply enter
1;1;1;1. If you type a 2 instead, the first column is set at two inches, and
the rest have the one-inch default. Any time you omit a value, the program
accepts the default width of one inch. If you want to hide a column, you set
the width to 0. Leaving this property blank evenly spaces the columns over
the width of the control.
The Bound Column Property
This property determines which column contains the value to be returned
when a value is selected from a list of items. Lets say that the bound col-
umn is set to 1 and the first column is hidden, because the column width is
113 How to Control a Control
set to 0. The displayed column would be the second field, but the returned
column would be the first field. If the first field was PartNumber and the sec-
ond field was Part, you would see the part displayed in the control, but the
part number would be placed in the underlying table.
This method might be handy to look up values, but its likely to be confus-
ing, because the field would most likely be labeled PartNumber. However, this
is easily remedied simply by changing the label to Part. That way, you hide
the returned value of the bound column and display the lookup column. In
fact, the Lookup Wizard in the table design suggests you do just that. The
user never has to know, because the proper information is placed in the
table. If you want to return the part, you need to set this property to 2.
Creating a Calculated Control
A bound or unbound control can easily be converted into a calculated con-
trol. Simply right-click the control and choose Properties. Click the Build
button of the Control Source property to enter the expression builder.
Assuming that you have a City, State, and Zip field in the table you are
accessing, you can type an expression (or use the builder to help fill in the
expression) similar to the following:
[City] & , & [State] & & [Zip]
This expression uses the ampersand (&) operator to concatenate (bring
together) field values with literal (constant) values. The fact that City,
State, and Zip are all enclosed in brackets indicates that they are all field
values. The comma and spaces are literal values. Together, they make up a
composite value that can be part of the address. If the fields were numeric
values, you could just as easily create an expression that includes operators
for adding, subtracting, multiplying, or dividing.
Another Way to Create Calculated Controls
You can also create a calculated control using a query. If you have the
Customers table from the Music Store database in the query grid with the
Customer and Address fields already in the grid, there is an empty spot to
the right of the Address field. In the field row, type CSZ: [City] & , &
[State] & & [Zip; then click the drop-down box of the New Object but-
ton, as shown in Figure 5.19, and choose AutoForm. The program creates a
field called CSZ. A query and a form titled Calculated Field Example are in
that database. Notice that the control source for that field is CSZ, as
opposed to the expression in the query.
114 Chapter 5: Exploring Forms and Controls
Figure 5.19: Use the New Object button to create a calculated field in a
form.
Creating a Command Button
With the exception of the Before Update and After Update events, the com-
mand button has basically the same events as the other controls. The On
Click event is probably the most commonly used event on this button.
Clicking this button triggers an action, which could be in the form of a
macro or a module.
Printing a Record
A common request of users is to print the current record on a form.
Although Access has never added this feature, it is not difficult to produce
this feature using a procedure. The following steps will guide you through
the process of creating a button to print the current record:
1. Open the Music Store database from the AccessByExample folder.
Under Objects, click Forms to view a list of forms.
2. Click Customers, and click Design from the database toolbar to open
the Customers form in Design view.
3. In Design view, click the Toolbox icon from the toolbar.
115 Creating a Command Button
The expanded New Object button
4. Place your cursor over the control that looks like a button and watch
for the Command Button ScreenTip to appearjust to be sure.
5. Be sure that the Control Wizards wand (next to the Select Objects
arrow) is not activated. Click the Command button and when the cur-
sor changes to a Command button, move it over to the detail section of
the form near the 4.5 mark.
6. Click, hold, and drag from upper-left to lower-right to form a rectangle
approximately one inch in width.
7. Right-click the object and then choose Properties, as shown in Figure
5.20, to open the Properties sheet.
116 Chapter 5: Exploring Forms and Controls
Figure 5.20: To program the command button, you must right-click the but-
ton and choose Properties to open the Properties sheet.
8. Click the All tab from the Properties sheet. Be sure the vertical scroll-
bar on the right side of the Properties sheet is at the top.
9. Change the caption to Print Invoice.
10. Change the name to cmdPrintInvoice (no space).
11. Click the Event tab from the Properties sheet.
12. Click the Build button from the right side of the On Click event box.
T I P
A shortcut that avoids the steps involved by using the Properties sheet is to simply
right-click the command button and then choose Build Event, which is the first option.
Although you still have to choose Code Builder at this point, this saves some steps.
This is particularly handy for editing procedures, because you are not given the opportu-
nity to select which event you want when you create a new procedure using Build Event.
If you want to bypass having to choose Code Builder from the list, select Tools, Options,
Forms/Reports from the Database window. Then check the Always Use Event
Procedures checkbox.
13. Choose Code Builder, and then click OK.
14. Type the following code (excluding the first and last lines) in the
Module window:
Private Sub PrintInvoice_Click()
On Error GoTo Exit_PrintInvoice_Click
Dim ReportName As String, InvID As String, InvWhere As String
Get the invoice ID from the subform and assign it to a variable
InvID = Me.Invoice_Subform.Form.Controls![Invoice ID]
Set up a where expression by concatenating and assign it to a
variable
InvWhere = [InvoiceID]= & InvID
ReportName = Invoice
DoCmd.OpenReport ReportName, acViewNormal, , InvWhere
Exit_PrintInvoice_Click:
Exit Sub
End Sub
NOT E
Be sure you dont repeat the first and last lines (private sub and end sub) in this
code. They are included in the code only for reference purposes. Therefore, you dont
have to type these lines because they are inserted before and after your cursor posi-
tion for you to make it easy for you to begin typing between the lines.
15. Click Debug, Compile Music Store, and save your changes. Close the
Property sheet and the form.
16. Under Forms, double-click Customers to open the form. Press F5 to go
to the Record Selector box of the form. Type 23 to retrieve Irvine
Elementary.
17. Click the Print Invoice button to print the invoice for Irvine
Elementary; then close the form.
117 Creating a Command Button
How do you reference a control on a subform? The line beginning with
InvID shows you how. You need the Invoice ID to be able to reference that
same ID in the report. The next line sets up a where clause. Everything
after the equal sign could be placed in the Filter property of a report.
ReportName is simply a variable to store the report name. The OpenReport
method is very powerful because you can apply a filter or a where clause to
it to select records.
At this point, dont worry too much about understanding every line of this
procedure. You examine code in much greater detail in subsequent chap-
ters. This gives you an idea of what you can do with events tied to code.
Dealing with the Underlying Records
To properly explore how the underlying records relate to a form, the best
place to start is the Record Source property. Both tables and queries tied to
forms through the Record Source property use updateable record sets. The
fields available to the form depend on the table or query that is tied to the
form. This list can be expanded in a number of ways. One way is to add
another table to the select query that is attached to the form. Another
method is to create a lookup control that relies on another table for its
fields. These fields then become available through code using the column
property.
Multiple Table Queries as Record Source
If your form is tied to a select query that is based on one table, there should
be no problem editing records. But when the query is based on more than
one table, it gets a little more interesting. If you want to edit a join field on
the one side of a one-to-many relationship, you must enforce referential
integrity and cascading updates in the relationships window. This is a plus
because you want to guard the integrity of your relationships.
When cascading updates is enforced, you arent able to add or change data
on a join field on the many side. And when you change data on a join field
of the one side, it automatically changes the corresponding field on the
many side. One exception is the Autonumber field. You arent able to change
this Join field on either side unless you temporarily delete the relation-
ships, change the Autonumber to Number, and reestablish the relationships.
Field Names
It has been shown that the data displayed in a control does not have to be
the same as the underlying data. It also should be noted that the field
labels in the form do not have to be the same names as the underlying field
118 Chapter 5: Exploring Forms and Controls
data. For example, if you have a field named PartNum, you can go ahead and
expand the name in the label to Part Number. This does not affect the
underlying data but is simply a reference for the user.
Designing a Relational Form
The Form Wizard makes designing a relational form an easy task. To
design a relational form from scratch, you have to create a subform for the
related table. The wizard can create the subform for you and place it in the
proper position on the form.
Enabling the Form Wizard to Create the Form for You
As mentioned previously, a form wizard can automatically handle house-
keeping tasks for you. The next exercise shows by example how a wizard
can save you time by handling tasks associated with relational forms, such
as configuring a subform.
The following steps will lead you through the Form Wizard creating a rela-
tional form:
1. Open the Music Store database from the AccessByExample folder.
Under Objects, choose Forms.
2. Double-click Create Form By Using Wizard to open the first page of
the Form Wizard.
3. On page 1 of the wizard, under Tables/Queries, click the drop-down
box and choose Table:Customers.
4. Under Available Fields: click the >> button to move all the fields over
to the Selected Fields column.
5. Click the Sort Name under Selected Fields, and click the < button to
bring it back to the Available Fields box.
6. Stay in page 1 of the Form Wizard dialog box. Under Tables/Queries
click the drop-down box and choose Table:Invoice (see Figure 5.21).
7. Under Available Fields: click >> to move all the fields over to the
Selected Fields column as shown in Figure 5.21.
8. Click the Invoice.CustomerID under Selected Fields and click < to
bring it back to the Available Fields box.
9. Under Tables/Queries click the down arrow and choose
Table:InvoiceDetail.
119 Designing a Relational Form
Figure 5.21: The Form Wizard guides you through selecting objects and for-
matting options for your form.
10. Click >> to bring all the fields over to the Selected Fields column.
Click InvoiceDetail.InvoiceID and click < to bring it back to the avail-
able fields box. Click Next to open page 2 of the wizard.
11. When page 2 asks, How do you want to view your data? click Next to
select by Customers. You are also selecting Form with subform(s) from
the bottom two options.
12. Page 3 of the wizard asks What layout would you like for each sub-
form? Because Datasheet is already selected for both subforms, click
Next.
13. On page 4 of the wizard, leave Standard selected and then click Next.
14. Leave the suggested names for the forms, and click Finish to open the
form shown in Figure 5.22.
15. Examine the form and then close it.
120 Chapter 5: Exploring Forms and Controls
Figure 5.22: The Form Wizard creates a relational form with subforms
automatically nested within the main form.
In a matter of minutes, you created a relational form based on three tables.
The subforms are linked properly because the tables upon which they are
based are linked in the Relationships window. Although this form could
have been created manually, a wizard can save you time by handling sub-
form placement, links, and other housekeeping chores for you.
Whats Next
This chapter introduced you to some of the basics of form design and main-
tenance. You have learned about form properties and events, and control
properties and events. You learned how to create a command button and a
calculated control. You have also gotten a taste of attaching code to an
event in a control or a form.
Chapter 6, Exploring Reports, applies some of these same concepts to a
report while introducing you to a reports versatility. Just as this chapter
focuses on the way data is structured and inputted, the next chapter
focuses on the way data is presented for viewing or printing. Ample space is
devoted to report controls and sections.
121 Whats Next
6
Exploring Reports
The last chapter introduced you to forms and controls. This chapter deals
with the various components of reports, such as controls and sections. You
learn how to group and sort controls within sections. More specifically, you
learn
the differences between spreadsheets and reports
how to create a report from scratch
how sections and controls work together
how to control controls on reports
how to set up spreadsheet-like calculations in reports
how to take charge of grouping and sorting
how to total within groups
how to design a relational report using a wizard
Reports Versus Spreadsheets
Reports are about formatting data for output. You can output to any device
connected to your computer, whether it be a standard device such as a
screen or printer, or a more sophisticated device, such as a projector or Web
server. Reports are also about flexibility. The same data can be viewed
using several types of reports so that you can analyze the data from a vari-
ety of perspectives. Conversely, you also can use the same report for various
data sources, such as different tables with the same structure or dynamic
sources, such as queries and procedures. The record source property can be
changed programmatically to accommodate a wide variety of data sources.
Reports share the same functionality as queries and forms in at least one
respect: They are dynamic. This means that when the underlying data
changes, the report molds itself to the new changes. In a sense, reports
become living documents. In contrast to forms, they reflect but dont affect
changes to the underling data. Forms can do both. However, this does not
mean that you cannot perform calculations, create conditional formatting
on the fly, group and sort data, and perform a whole host of other opera-
tions. But these operations only affect the way the data is displayed. If you
want to make permanent changes to the underlying data, make them in an
input object such as a form or a table.
This functionality gives you a major advantage over a spreadsheet. When
you add data to a spreadsheet, you must also add or copy the formatting
that makes it consistent with the related data. After the report has been
created and refined to your specifications in Access, you can use it over and
over again, feeling assured that you can expect consistent results time after
time.
Although updating field data in the reports underlying table is no problem,
changing table structure is another matter. In Access 97, if you renamed a
field in the underlying table, the report that was based on the table with
the renamed field would no longer recognize the field. With Access 2002,
when you rename the field in the underlying table, that change is reflected
in the report. This functionality was added in Access 2000. However, if you
delete the field in the underlying table, the field in the report is still there,
but its not recognized.
Report Basics
If you look at the building blocks of a report, the main components are sec-
tions and controls. Sections organize the flow of data by processing one
record at a time. So, both timing and organization must be considered. For
124 Chapter 6: Exploring Reports
example, the report footer section will not be processed until the last record
on the report is printed. Similarly, the first group record will not be
processed until the first group header (assuming there is one) is printed.
For more information about controls, see Chapter 5, Exploring Forms and Controls.
In short, sections help you view your data in whatever order and whatever
format that is pleasing to you. You are not forced to use them, but they can
do a lot more than just make your report aesthetically pleasing. They can
summarize data for subtotals and grand totals. You also can use them to
create title pages, footnotes, and the list goes on.
The text box is the most important control on the report because it is the
basic building block of a report record. When you create a report using a
Report Wizard, the fields you select are inserted as text boxes. When you
insert page numbers, dates, or times in the report, you use text boxes. If
you perform calculations, totals and subtotals, you use text boxes. Other
types of controls that are used heavily in reports are labels, subforms, lines,
boxes, and images.
For more information on report controls, see Taking Charge of Report Controls, later in
this chapter.
The location of a control in a section determines where and how often it
prints in the report. For example, if you place a text box in the group footer
section of a report, you can make it a subtotal using an expression such as
=Sum([UnitPrice]). This subtotal prints after each group section when you
run the report. If you place a date in the page footer section, it prints once
at the bottom of every page.
For more information on sections, see Understanding Sections, later in this chapter.
Events help you manage both sections and controls. Depending on the situ-
ation, your application responds to report events that Access or the user
generates. You can use both report events and section events to create cus-
tom procedures that give you greater control and flexibility over virtually
every object in the report. Four report events occur when the user performs
an action on the report, such as opening or closing the report. The other
three events, such as On No Data, are application generated. For example, if
the record source produces no records, the On No Data event is triggered.
In contrast, the section events are generated before Access formats or
prints each record (details section) or section (all other sections). For exam-
ple, the On Format event occurs before Access formats each report record or
section. This means that you can tell Access how to format each record or
125 Report Basics
section before it prints. You can even use events to print conditional mes-
sages in sections. For example, you can display or hide a message congratu-
lating a salesperson next to the salespersons totals, depending on their
sales.
For more information on events, see More on Object Events in Chapter 7, Exploring
Objects.
The two main report types are columnar and tabular. Columnar is suited
for all kinds of fill-in-the-blank style forms, such as applications or invoices.
They are used to print the results after the blanks have been filled in.
Tabular reports look more like spreadsheets because they typically have a
design structure of rows and columns. Figure 6.1 shows both report types
side by side.
126 Chapter 6: Exploring Reports
Figure 6.1: When Columnar and Tabular are placed side by side, you can
see the contrast in the two styles.
Creating a Report from Scratch
You can create a report in a number of ways, one of which is a report wiz-
ard that functions in much the same way as the form wizard. However, if
you have a report design idea that is unlike most of the standard report
design formats, you might consider building the report from scratch. Using
this method, you start with a blank screen and add the various compo-
nents, such as sections and controls, manually. Although this method is
more difficult, there is much you can learn in the process.
To get you started while equipping you with a few practical tools, allow the
following exercise to guide you by example through creating a columnar
report:
1. Open the Music Store database from the AccessByExample folder.
2. Under Objects, click on Reports to view a list of reports, and then dou-
ble-click the Create Report in Design View option to open a blank
report as shown in Figure 6.2.
127 Creating a Report from Scratch
The report selector
Figure 6.2: Notice the toolbar and the grouping and sorting button in the
blank report design window.
The toolbar in Figure 6.2 is similar to the toolbar in the form design
window. However, next to the Toolbox button is a button that you will
not find on the form toolbar. It is the Grouping and Sorting button.
You will also notice a Page Header and Page Footer section in the
Design view. You can turn these on and off, but if they are on, what-
ever is in them will print once per page. To the left of the toolbox is
the Field List button. Notice that it is grayed out, which means that it
is not active.
It is important for you to remember that whether you are in a form or
report, unless you have a record source, the Field List button is not
activated, which is indicated by the button being grayed out.
T I P
A shortcut to right-clicking the report is to simply click the Properties button. Keep in
mind that using this method, you open the Properties page of whatever object your cur-
sor is on. For example, if you click the Report Selector, and then click the Properties
button, this precludes you from having to right-click before choosing properties. Clicking
either the Title bar, the Report Selector, (see Figure 6.2) or the gray area to the right of
the report selects the report.
3. Click the Report Selector; then click the Properties button, and click
the Data tab of the Property sheet.
4. In the record source box, type SELECT * FROM Inventory WHERE
Inventory.NumberInStock>4; and press Enter. The Field List box
opens, activating the Field List button. You can now turn the Field
List box off and on using the Field List button.
5. After closing the Property sheet, resize the Field List box (if neces-
sary) by placing your cursor over one of the four edges and watching
for the double arrow. Then click, hold, and drag it until you can see all
the items. You also can move the Field List box by dragging its title
bar to a new location.
6. Click the PartNumber (first) field. While holding the Shift key down,
click the Manufacturer field, as shown in Figure 6.3, to select the first
five items in the Field List.
128 Chapter 6: Exploring Reports
Figure 6.3: Use the Field List to select multiple fields that can be inserted
into the detail section.
Figure 6.4: The text boxes inserted into the detail section are fields from the
underlying query.
7. Place your cursor over the highlighted fields; then drag them down to
the left side of the Detail section, as shown in Figure 6.4.
8. Click the Unit Price field and Shift-click the NumberOnOrder field to
select these items and all items in between.
9. Place your cursor over the highlighted fields and click, hold and drag
them down to the right side of the Detail section as shown in Figure
6.5.
10. Click on the PartNumber text box, and then place your cursor as close
to the upper-left part of the letter P until the cursor turns into a
hand with a pointing finger.
11. Click, hold, and drag the PartNumber text box to the right until the
PartNumber label is completely showing.
12. Repeat step 11 for the Category, Instrument, Model, and Manufacturer
text boxes. Your screen should look like Figure 6.6. Leave this data-
base open.
129 Creating a Report from Scratch
Figure 6.5: The Detail section is populated with the second group of fields
from the Field List.
130 Chapter 6: Exploring Reports
Figure 6.6: The text boxes on the left side of the Detail section after separat-
ing them from their labels.
13. Close the Field List box.
Controls for the Page Header and Page Footer Section
You can use the page header and page footer sections to insert controls that
repeat every page. For example, if you want to repeat the report title and
date at the top of every report page and the time and page number at the
bottom of every report page, follow these steps:
1. Click Insert, Date and Time to open the Date and Time dialog box.
2. Uncheck the Include Time option. This ensures that you will only get
a date. Click OK. The date will appear in the Detail section. Drag it to
the right side of the Page Header section.
CAUT I ON
If you use the up-arrow key to cursor the text box up, it will enlarge the Page Header
section, but if you drag it up with the mouse, the section remains the same size. Use
the hand cursor instead of the pointing finger to move across sections using the
mouse.
T I P
You also can type =Date() in a text box to get the same results.
3. Click the Toolbox button, and then select the Label tool (looks like
upper- and lowercase italicized a).
4. To draw the label on the left side of the Page Header section, click,
hold, and drag it from upper-left to lower-right, forming a small rec-
tangle.
5. Type Inventory Status Report in the label box. Leave the box selected
for the next step.
6. From the formatting toolbar, select 14 from the Font Size drop-down
box. Select Format, Size, To Fit from the toolbar. Your screen should
look like Figure 6.7.
7. Click Insert, Page Numbers from the toolbar. Select Page N of M,
Bottom of Page, Right alignment, and Show Number on First Page
from the dialog box, as shown in Figure 6.8. Click OK.
131 Creating a Report from Scratch
Figure 6.7: Use the Page Header section to insert and format a report title
and current date.
132 Chapter 6: Exploring Reports
Figure 6.8: The Page Numbers dialog box helps you position and align the
page number in the report footer section.
8. Select the Text Box tool from the Toolbox and draw the text box on the
left side of the Page footer section. Click the label attached to the text
box and press the Delete key to remove it.
9. Type =Report printed at: & Time() in the text box, (dont forget
both quotes) as shown in Figure 6.9.
10. With the text box selected, press F4 and type txtTime in the Name
property. Close the Property sheet, but stay in the report.
Figure 6.9: The Page Footer section is a good place for page numbers and
date or time controls.
What to Do When No Records Are Retrieved
A common problem facing users is dealing with reports that retrieve no
records. Fortunately, the On No Data event gives you a mechanism to han-
dle such dilemmas.
1. Click the Print Preview button. Notice that no data prints. Close the
preview screen.
2. Right-click in a gray area to the right of the report and choose
Properties to open the Property sheet.
3. Click the Event tab and select the On No Data event. From the drop-
down menu, choose [Event Procedure] and click the Build button.
4. Insert the following code between the Private Sub and End Sub lines:
MsgBox No records were retrieved., vbOKOnly
Cancel = True
Close the Module window and the Property sheet.
5. Click the Print Preview button again. You should now see the message
in Figure 6.10. Click OK, and then close the preview screen.
6. Right-click the Report Selector, choose Properties, and click the Data
tab.
7. Click the Record Source property and click the Build button. Notice
that you are in Query Design view.
133 Creating a Report from Scratch
Figure 6.10: The procedure attached to the On No Data event created this
message.
8. In the Criteria row, change >4 to >2. Close the Query Builder and
click Yes to close and save the query; then, close the Properties sheet.
9. Click the Print Preview button again. This time you should see data.
Notice that the Status field is a list box. Close the preview screen.
10. Right-click the Status text box and then choose Change To, Text Box.
Choose Print Preview one last time and close the Preview screen.
11. Click the NumberInStock field, and then Shift-click the NumberOnOrder
field.
12. Place the cursor over the fields. When the cursor changes to a hand,
move the NumberInStock and NumberOnOrder fields up to a position just
underneath the Status field.
13. Place the cursor over the top edge of the Page Footer section. When
the cursor changes to a double-headed arrow, click, hold, and drag the
section just under the Manufacturer field.
14. Close and save the Report as Inventory Status Report.
Taking Charge of Report Controls
In contrast to form controls, you cannot enter data into report controls.
Therefore, its controls are used for display purposes. Even when you use a
report control to calculate or manipulate information, it is still with a view
toward displaying the data. Typically, the text box and label are the most
heavily used controls in a report. Display-oriented controls, such as boxes,
lines, and graphical controls are also helpful when you are endeavoring to
134 Chapter 6: Exploring Reports
make your report aesthetically pleasing. This chapter explains, by example,
various methods for unleashing the power of the text box.
The toolbox for forms and reports is basically the same. This means that
you use the same controls for reports that you use for forms, although there
are differences, both in design and in function. One of the main differences
you will notice when comparing report controls to form controls is the
absence of events (although there is an event tab). There are other ways to
program and refer to controls on the report. For example, when you right-
click the various sections of the report, you can access the event tab to refer
to controls in that section. You also can use the conditional formatting func-
tionality, detailed later in this chapter, to format controls. And if thats not
enough, you can use the events in the properties of the report to address
and program the reports controls.
There is yet another way to control controls on the report. You can address
the Control Source or the Control Name through another control. This is an
easy way to set up spreadsheet-like calculations in reports. Lets try this
technique by example.
Setting Up Spreadsheet-like Calculations
in Report Controls
There are different ways to type expressions in report controls. You can
right-click a control to access its Control Source property in the Property
sheet, or you can click directly on the text box and start typing. You might
be wondering, Why not just type the formula in the box directly every
time? This method would work, except for the fact that you might need to
right-click the controls anyway to check the other properties. Whats more,
right-clicking the control offers options for better views of your expressions.
There are two ways to refer to controls in a report. You can refer to them by
their control name or by their control source, which is most commonly the
field name. If the control source happens to be an expression, then you
should use the control name to refer to the control. This works to your
advantage by giving you a mechanism to set up spreadsheet-like calcula-
tions. The next steps show you how to accomplish this:
1. Be sure the Music Store database is open from a previous example.
2. Under Objects, choose Reports. Under Reports, click the Invoice
Practice report, and then choose Design from the database toolbar.
3. Maximize the report and use the vertical scrollbar at the bottom of the
report to scroll down. Notice the three labels named Sub Total, Tax,
and Total, respectively.
135 Setting Up Spreadsheet-Like Calculations in Report
4. Right-click the text box next to the Sub Total label and select
Properties to open the Property sheet.
5. Type =sum(ExtendedPrice) in the Control Source property. Cursor
down and notice how the brackets are inserted automatically as shown
in Figure 6.11 to read =sum([ExtendedPrice]).
136 Chapter 6: Exploring Reports
Figure 6.11: You can type an expression directly into the Control Source
property, which references the control source of another field.
You are addressing the ExtendedPrice field by referencing its control
source. The name of the control is txtExtension, not ExtendedPrice.
The expression =sum([ExtendedPrice]) is used to generate a total for
the ExtendedPrice field.
T I P
The Hungarian naming convention places a txt prefix in front of the control name to
distinguish it as a text box. A combo box uses a cbo prefix, and so forth. When you see
txt before the control name, you immediately know what type of control it is. You also
know that it is not a field name. Access doesnt force you to use naming conventions,
but using them for these kinds of situations makes good sense. Keep in mind that
when you create a form or report using a wizard, the controls created by the wizard
have to be changed to this naming convention manually.
6. While on the Control Source box, click the box next to the Tax label.
(You might have to move the Property sheet you are in to view the text
box). This time, type =txtExtension * .08 in the Control Source prop-
erty and press the down arrow (see Figure 6.12).
137 Setting Up Spreadsheet-Like Calculations in Report
Figure 6.12: You can use the Control Name to reference another control for
an expression.
7. Close the Property sheet of the control.
8. This time, click directly in the box. (After you slowly click twice on the
text box, Unbound should disappear.) Type =txtSubTotal + txtTax
in the box.
T I P
You also can use the Build button on the Control Source property to build your expres-
sions. You do this by clicking an unbound control. Next, click the Properties button.
Then click the Build button next to the Control Source box. The Expression Builder will
open as shown in Figure 6.13.
In this exercise, you have discovered two ways to reference controls.
The second method, referencing the Control Name rather than the
Control Source, is similar to addressing a cell in a spreadsheet. Typing
=txtSubTotal + txtTax is easier than typing =sum([ExtendedPrice]) +
sum([ExtendedPrice]) * .08 for the txtTotal control. If the formula
were more complicated, you would realize even more benefit.
Figure 6.13: You can use the Expression Builder to build your expressions
for you.
9. Be sure you have canceled any control operations, and click the Print
Preview icon to view the report. Click the areas containing the totals
to zoom closer. Close print preview.
10. Close and save the report.
Taking Charge of Grouping and Sorting
The most common need for totals in the report is for groups of like values.
For example, if you were in the insurance business, you might want to see
all the claims for a particular year. If you were in sales, you might want to
see the sales totals per region. Grouping gives you this capability. If you
group by state, you might want to sort those groups. Within each state
group you might want to sort the ZIP codes. This is a multi-level sort,
which you can look at as a sort within a sort.
If you wanted to group all the values for a particular year in a query, you
obviously have a problem if your date field is the value to group by. You will
not have like values in that field because the dates will be distributed
throughout the year. There is an easy remedy for this dilemma. You can
create a calculated field in a query that would look something like this:
SalesYear: Year([DateField]); then group on that field and tie the query
to a report. Its that simple! The same principle would also work on the
month; just use the month function instead of the year function.
But theres more good news. You dont have to create a query with a calcu-
lated field to group on a date field in a report. When you group on any date
field in a report, Access has the capability of grouping on month, quarter,
year, and so forth.
For more information about groups, see Creating Groups in Reports, later in this chapter.
138 Chapter 6: Exploring Reports
To learn more about grouping on date ranges, see Using Query By Table Example For If
Then Scenarios in Chapter 16, Overcoming the Limitations of Queries.
Creating Groups in Reports
Before you try creating groups by example, take a look at the options avail-
able from the Sorting and Grouping dialog box, as shown in Figure 6.14.
The following four tables offer an overview of the Sorting and Grouping dia-
log box functionality, which you can use later for reference purposes. Table
6.1 explains the Group Properties section of the Sorting and Grouping dia-
log box by explaining the options for the various properties; Table 6.2
explains the Group On property; Table 6.3 details the Group Interval option
and how it works with the Group On property; and Table 6.4 shows what
various Keep Together property options mean.
139 Taking Charge of Grouping and Sorting
Figure 6.14: You can set sorting and grouping options using the Sorting
and Grouping dialog box.
Table 6.1: Sorting and Grouping Dialog Box Properties
Property Function Options
Group Header Turns group header on or off Yes, No
Group Footer Turns group footer on or off Yes, No
Group On Determines grouping value See Table 6.2
Group Interval Works with Group On See Table 6.3
Keep Together Keeps parts of the group (including See Table 6.4
sections) on the same page.
Table 6.2: Group On Property
Data Type Setting Groups Records With
Text Each Value Same value in field or expression
Prefix Characters Same n (number) of characters in field or
expression
Table 6.2: continued
Data Type Setting Groups Records With
Date/Time Each Value Same value in field or expression
Year Dates in the same year
Qtr Dates in the same qtr
Month Dates in the same month
Week Dates in the same week
Day Dates in the same day
Hour Times in the same hour
Minute Times in the same minute
AutoNumber, Each value Same value in field or expression
Currency,
Number
Interval Values within specified interval
Table 6.3: Group Interval Property
Field Data Type Group On Setting Group Interval Setting
All Each value Set to 1
Text Prefix characters Set to 3 to group by first three characters
(for example, Manchester, Manford, and
Mansfield would be grouped together)
Date/Time Week Set to 2 to group data biweekly
Date/Time Hour Set to 12 for 12-hour (half day) groups
Table 6.4: Keep Together Property Groups
Setting Description
No Prints the group without keeping the group header, detail section,
and group footer on the same page.
Whole Group Prints the group header, detail section, and group footer on the
same page.
With First Detail Only prints the group header on a page if it can also print the
first detail record.
Lets say that the Enterprise Music Store management wanted to add totals
to the Inventory report. Now that you have had a chance to study the
Sorting and Grouping dialog box, you can explore how to use it by example.
The following example walks you through creating groups in reports teach-
ing how to sort and place controls within the group in the process:
1. Be sure the Music Store database is open.
2. Under Reports, click the Inventory Practice Report and then click
Design to open the Report in Design view.
140 Chapter 6: Exploring Reports
3. Right-click the Page Header section of the report, and choose Sorting
and Grouping from the shortcut menu, or click the Sorting and
Grouping button from the toolbar to open the Sorting and Grouping
dialog box.
4. Click the drop-down box on the right side of the Field/Expression box,
and choose the Category field to open the Group Properties section.
Notice the ascending value is automatically inserted in the Sort Order
column.
5. Click the drop-down box of the Group Header box in the Group
Properties section, and then choose Yes. You also can double-click the
Group Header box to choose Yes.
Notice that the Category section header is inserted into your report, as
shown in Figure 6.15. Do the same for the Group Footer box. This
places a group section into your report in which you can place controls,
depending on what section you are in. For example, if you are in the
header section, you might want to place an identifier, such as a text
box, to separate and identify the groups. If you are in the footer sec-
tion, you can place labels, text boxes, or calculated fields such as
subtotals. Of course, you can place lines, boxes, or graphics objects in
any section you like.
141 Taking Charge of Grouping and Sorting
Figure 6.15: When you choose Yes on the Group Header property, a new
section is inserted into your report.
6. Click the drop-down box in the second row Field/Expression column,
and choose Status.
7. Click the drop-down box in the Sort Order column of the Status row,
and choose Descending.
Status is sorted in descending order because it makes sense to see the
on-order items first in each group; but because i for in stock comes
before o for on order, the appropriate sort order would be reversed
or ascending.
8. Close the Grouping and Sorting dialog box.
9. Click the Category Header section.
10. Click the Toolbox to activate it, and then choose the Text Box tool.
Your cursor will change to text box with ab inside and a plus sign, as
shown in Figure 6.16.
142 Chapter 6: Exploring Reports
The Text Box cursor
Figure 6.16: The cursor changes to a text box when you select the Text Box
tool from the Toolbox.
11. Click in the upper-left corner of the Category Header section. You also
can click, hold, and drag it to draw the box, but in this case, it is eas-
ier to just click the area and let Access draw it.
12. Click the label attached to the text box and press Delete to remove it.
(If the label is not visible, move the text box to the right.)
13. Right-click the unbound text box, and choose Properties from the
shortcut menu. Click the All tab.
14. Click the drop-down box in the Control Source box, and then choose
the Category field.
15. Type txtCategory in the Name property box. Close the Property sheet.
16. Making sure the text box is still selected, choose Format, Size, To Fit
from the menu. Your text box should fit the text perfectly now. Also
click the Bold button.
17. Close the Toolbox.
18. Move the Category text box by holding down the Ctrl key and pressing
the left arrow repeatedly until the box is to the left of the part number
text box in the Detail section, and even with the line that separates
the labels from the fields in the Page Header section, as shown in
Figure 6.17.
143 Taking Charge of Grouping and Sorting
Figure 6.17: The correct position for the Category field after formatting and
moving.
19. Click the Print Preview button. You can now easily zoom to any area
of the report by clicking that area as shown in Figure 6.18.
20. Click the Close button of the Print Preview window but stay in the
report.
Providing Totals for Groups
A common request from users is to provide totals for groups. For example, if
you want to group inventory items by category, you need a group section in
which to place controls that sum each category. The following example
walks you through the process of creating the totals:
1. Click the reports horizontal scrollbar near the bottom of the design
window until you can see the Extended Price label, as shown in
Figure 6.19.
Figure 6.18: Print preview shows how the Category field separates the
groups.
144 Chapter 6: Exploring Reports
Figure 6.19: Scroll horizontally to view the Extended Price label.
2. Click the unbound text box in the Detail section beneath the label. Be
sure the control handles are showing. Click the box again. (It might
take a little practice, but the word Unbound should disappear, allow-
ing you to start typing at the leftmost position.)
3. Type = UnitPrice* NumberInStock and press Enter. You dont have to
type the brackets because they are filled in automatically as long as
the field names are correct. You are multiplying the UnitPrice field by
the NumberInStock field by referencing the control source of both text
boxes.
4. Right-click the calculated field from step 3, and then choose
Properties. Click the Format tab and then click the Format property
box, click the drop-down box, and choose Standard.
5. Close the Property sheet.
6. Click Print Preview again. Notice how the extended price is included.
7. Click Close to close Print Preview.
8. If not already selected, click the text box in the detail section under
the ExtendedPrice label.
9. Press Ctrl+C and Ctrl+V to copy and paste the text box. The section
should expand to accommodate the new control, as shown in
Figure 6.20.
145 Taking Charge of Grouping and Sorting
Figure 6.20: A faster way to create a control is to copy and paste a previ-
ously created control.
10. Move your cursor around on the bottom of the copied text box until the
cursor turns into an open hand.
11. Click, hold, and drag the box down to the Category Footer section
directly under the original text box.
You can also right-click the box, choose Copy from the shortcut menu,
right-click the Category Footer section, and choose Paste. Keep in
mind that the control will end up in the upper-left corner of the desti-
nation section using this method.
12. Click, hold, and drag the top part of Category Footer section to its
original position.
13. Click the copied box, and click into the box. Type
=Sum([UnitPrice]*[NumberInStock]). You are adding the Sum function
to the previous formula. Press Enter to accept the new formula.
NOT E
While in the Properties page (you can just click the Properties button while on the con-
trol), if you want to view more text in a calculated field without clicking the build button,
you can also right-click the Control Source property and select Zoom. This option has
more viewing space than the build button. In addition, this works on some properties
that dont have a build button.
14. Click the Label tool from the toolbox to create a label in the Category
Footer under the Manufacturer text box. Draw the label directly under
the text box. Type Totals in the box and press Enter.
15. Click the Manufacturer text box, and then click the format painter
brush on the toolbar. Click the Totals label to copy the format.
NOT E
When you have more than one object to format, double-click the Format Painter button
and format as many objects as you like. Click it again when you want to turn it off.
16. While the Totals label is selected, click the Bold button to add bolding
to the label.
17. Click the text box in the detail section under the UnitPrice label.
18. Press Ctrl+C and Ctrl+V to copy and paste the text box.
19. Move your cursor around on the bottom of the copied text box until the
cursor turns into an open hand.
20. Click, hold, and drag the box down to the Category Footer section
directly under the original text box.
21. Click, hold, and drag the top part of the Category Footer section to its
original position.
22. Type =Sum([UnitPrice]) in the text box. Press Enter to accept the new
formula.
146 Chapter 6: Exploring Reports
23. With the text box containing the expression selected, hold down the
Shift key and click the UnitPrice text box. With both boxes selected,
one right under the other, click Format, Align, Right from the menu as
shown in Figure 6.21.
147 Taking Charge of Grouping and Sorting
Figure 6.21: You can right-align text boxes in reports to make sure the num-
bers line up.
24. Select by Shift-clicking both text boxes under the Extended Price label
and click Format, Align, Right from the menu.
T I P
You can also select boxes by clicking on the ruler directly above the boxes (look for a
black arrow) to be selected for vertical selections and directly to the left of the boxes to
be selected for horizontal selections. Another option is to simply click, hold, and drag
with the Select Objects cursor from a blank area slightly higher and left of the objects
to be selected to an area slightly lower and right of the objects to be selected. Notice
the box around the text boxes in Figure 6.22. When you release the mouse, the objects
will be selected.
25. Click the Print Preview button to view the report. Close Print Preview,
save the report as Grouping Example; then close the report.
Figure 6.22: Drawing a box around the text boxes with the Select Objects
cursor (arrow pointer) selects the objects that the box encloses before the
mouse releases.
Understanding Sections
One thing to remember is that you dont have to use every section type on
every report. Some might even wonder, Why use sections at all? Its
important to recognize that a proper understanding of sections is critically
important to being able to properly organize your report. If you want a
cover page to print only at the beginning of the report, use the report sec-
tion. But if you want field titles to print on every page, use the page header
section. Groups enable you to separate each group of common values with
some space between groups that can be used for totals or other aggregate
calculations.
Table 6.5 shows an example of what you can do with sections.
Table 6.5: Controlling Sections
Section When It Prints Examples Of Usage
Report Header Once at the beginning Report title, company logos,
of report cover page, date
Page Header Once per page Page header, field titles, report
title, page number, date
Group Header Once per group Group title
Detail Every record Selected fields
Group Footer Once per group Subtotals, counts, averages, and
so forth
Page Footer Once per page Page number, report name, date
Report Footer Once at the end Grand total, notes
of the report
148 Chapter 6: Exploring Reports
Some important properties are common to every section except the page
section. The following discussion sheds some light on this topic.
Keep Together Property
Lets say that the records in a certain group start printing toward the bot-
tom of the current page, making it impossible to fit the group on that page.
When this property is properly set, it ensures that the records in the group
are not split across two pages. The group section has two places to set the
Keep Together property. Because the default is Yes for the Keep Together
property in the group section, you must be sure to set the Sorting and
Grouping Keep Together property to Whole Group. Otherwise, the group
will still span across two pages.
Can Grow, Can Shrink Properties
Controls also have this property setting. If a control was set to Yes for Can
Grow, the section in which it resides can grow to accommodate a large field,
such as a memo field, that has a considerable amount of data. The subre-
port provides another good example of the functionality of the Can Grow
property. Its difficult to determine how much vertical space you need in the
subreport because the number of records can vary. However, setting the
Can Grow property to Yes causes the control and the section to conform to
whatever space is required.
You can set the Can Shrink property to Yes if you want the section size to
reduce to accommodate less text. You also can use this property to get rid of
those pesky empty address lines on controls.
Understanding the Details Section
Imagine what would happen if you took away the controls in this section.
Youd be left with only subtotals and grand totals for a summary. There
might be times when this is desirable. In those cases, you probably would
be better off summarizing in a query to send the results to a report, which
would still use the Details section. The only difference between the two
scenarios is where the controls reside. In the first case, they reside in the
Group Section footer. In the second case, they reside in the Details section
because the totals are already calculated.
The Details section is primarily concerned with records. In columnar
(rolodex-style) view, you would most likely have the field controls for
records with their corresponding labels. But in tabular view, you would
most like place the header labels in the page section and place the field con-
trols in the details section.
149 Understanding Sections
For information on how to program the Details section, see Adding Alternating Gray and
White Bars To a Report in Chapter 7, Exploring Objects.
The On Open Event
In reports, this event occurs before a report is previewed or printed. It is
the first event to be activated, giving you an opportunity to set up some
housekeeping. For example, you can use this event to change the record
source to match whatever record source is selected in a form. Lets say that
you changed the record source in the form from the 2001 year records to
the 2000 year records. Obviously, you would want the record source in the
report to match your form. You could create another report, but as long as
the table or query structures match, thats not necessary.
You can click the Properties button while in Design mode of a report. After
the reports properties are open, you can access this event. You also can
access the reports properties just by right-clicking the gray area to the
right of the report.
Working with the Record Source Property
You could also set the record source to an SQL query through this property.
This gives you the ability to use variables to change table names. This
makes the query a dynamic record source for the report.
There is another benefit from using a dynamic record source, and this
applies to either a form or a report. If you are working with huge data-
bases, involving hundreds of thousands of records, you can avoid the slower
performance associated with opening a form or report tied to a single huge
table. Break the table into smaller tables and access the tables dynamically.
That way the user accesses one group of records at a time.
Designing a Relational Report Using a Wizard
Just as you designed a relational form using a wizard in the last chapter,
you can use a wizard to design a report in much the same way. You can
design the report from scratch or just base the report on a relational query,
but for most purposes, you might as well take advantage of a Report
Wizard. The following steps show you how to design a relational report
using a report wizard:
1. Be sure the Music Store database is open.
2. Under Objects, click Reports to view a list of reports and report
options.
150 Chapter 6: Exploring Reports
3. Click Create Report by Using Wizard to open the wizard.
4. Under Tables/Queries, click the drop-down box, and then choose
Table:Customers.
5. Under Available Fields, click >> to move all the fields over to the
Selected Fields box.
6. Click the Sort Name field under Selected Fields and click < to bring it
back to the Available Fields box.
7. Stay in the dialog box. Under Tables/Queries click the down arrow and
choose Table:Invoice.
8. Under Available Fields click >> to move all the fields over to the
Selected Fields box.
9. Click Invoice.CustomerID under Selected Fields and click < to bring it
back to the Available Fields box.
10. Repeat steps 7 and 8 for Table:InvoiceDetail.
11. Click the InvoiceDetail.InvoiceID field and click < to bring it back to
the Available Fields box. Click Next.
12. On page 2 of the wizard, which asks, How do you want to view your
data? click Next to accept the selection by Customers.
13. On page 3, which is the grouping levels page, click Next to accept the
default grouping levels.
14. On page 4, which is the sort order page, click Next to use no sorting in
this report.
15. On page 5, which is the layout page, choose Align Left 1 (leave the
default of Portrait for Orientation as shown in Figure 6.23) and choose
Next.
151 Designing a Relational Report Using a Wizard
Figure 6.23: Choosing a layout for your report using a Report wizard.
16. On the style screen, after cycling through the various styles, leave
Corporate and choose Next.
17. On the next screen, title the report Customer Invoices and click
Finish.
18. Click Close to look at the design screen. Close the report.
Conditional Formatting
Conditional formatting enables you to change the format of a control in a
form or report based on the value of the control. If you want to change a
controls color to red when its value exceeds 2,000, you can do that using
conditional formatting. In the old days, before the conditional formatting
function was added to Access, it was handled through code. You no longer
have to be a programmer to take advantage of this feature. The following
steps guide you through adding conditional formatting to a report:
1. While in the Music Store database, open the Inventory Practice report
in Design view.
2. Click the UnitPrice text box.
3. Click Format, Conditional Formatting from the menu, or right-click
and choose Conditional Formatting from the shortcut menu.
4. Click the box to the right of the between box under Condition 1.
5. Type 1000 and press Tab. Type 1999 in the box after the word and.
6. Click the B for boldface and watch the text on the large white box
below the Condition 1 boxes change to boldface.
7. Click the Add button next to add the next condition. In the Condition
2 section, click the drop-down box of the between box.
8. Choose greater than and press Tab. Type 2000.
9. Click the drop-down box next to the A for alpha button as shown in
Figure 6.24.
10. Choose red (the third box down from black). Click OK to set the format.
11. Click Print Preview to view the report, as shown in Figure 6.25.
152 Chapter 6: Exploring Reports
Figure 6.24: You can use conditional formatting options in a report without
programming.
153 Conditional Formatting
Figure 6.25: Use the Print Preview option to check the conditional format-
ting results.
12. Click the next record indicator to view subsequent pages while check-
ing the Unit Price text box to confirm the conditional formatting.
Close Print Preview as well as the report.
Creating a Group of Controls
Access 2002 has the capability to group controls. This is handy for several
reasons. You dont have to continue to select and reselect groups of controls.
Now you can group them so that they can be moved, sized, and formatted
as a group. They remain grouped even after you exit (providing that you
save the report) and reopen the report.
1. While in the Music Store database, open the Invoice Practice report in
Design view. Cursor or mouse-click down until you see the Sub Total,
Tax, and Total labels.
2. Click the Sub Total text box to the right of the Sub Total label. Hold
the Shift key down, and click the Tax and Total text boxes.
3. Choose Format, Group.
4. Notice that the labels are surrounded by a box. This box can be
moved, sized, and formatted. The group box will not be printed from
your printer or in Print Preview mode.
5. Click the Font/Fore Color drop-down box on the toolbar. Choose the
red color and watch the fonts change.
6. Click off the group box and then click back on it. The box seems to dis-
appear but returns when you click it again. However, you can still
click the individual text boxes within the group and format them
individually.
7. With your mouse, place the cursor around the bottom of the box until
the open hand cursor appears.
8. Click, hold, and drag the group box to the left of the Sub Total, Tax,
and Total labels and drop it. Notice how three text boxes move as a
group.
9. Click the Undo button once to reverse your changes.
10. Close the report and then close the database.
Although there is much helpful information in this chapter, it is not neces-
sarily comprehensive regarding report basics. For more information about
the topics covered in this chapter, see Ques Special Edition Using Access
2002 by Roger Jennings, ISBN 0-7897-2510-X.
154 Chapter 6: Exploring Reports
Whats Next
In this chapter, you learned the advantages of a report over a spreadsheet.
You learned how to group, sort, and work with sections. You have gotten a
taste of conditional formatting and the grouping of controls. Both of these
features can be used on a form, as well. The next chapter delves further
into the matter of objects. This includes a further discussion of using events
and Visual Basic to automate your database.
155 Whats Next
Part III
Automate Your Access Database Using Code
7 Exploring Objects 158
8 Writing Your Own Visual Basic for Applications Code 190
9 Macros, Modules, and Messages 206
10 Using Procedures to Customize Your Database 222
11 Handling Access Error Codes 246
12 Access Visual Basic Tools, Tips, and Techniques 260
7
Exploring Objects
In the last two chapters, you learned about forms and reports, which are
both objects that rely heavily on controls, which are also objects. This chap-
ter delves into what objects are and what they can do for you. More specifi-
cally, you learn
what objects are
what objects are in Access
how methods, properties, and events pertain to objects
how to name objects
how to refer to objects
how to change object properties manually and through VBA
how to manage object events
how to work with object events by example
how to program using object models
how to program controls
Defining Objects
A search for a definition of object can yield anything from data with an
attitude to something someone at Microsoft thought up to sell more pro-
gramming languages. Objects are compared to everything from black boxes
to animals. You cant say that objects are anything you can click, because
objects are not always visible. But you can generally say that an object is
any autonomous (self-contained) program component that can be selected
and modified either directly by the user or indirectly through programming.
In Access, an object represents an element of an application, such as a
table, query, form, report, macro, module, or control.
Access uses hundreds of objects of various types. Some types (such as
forms, reports, controls, and modules) can be clicked and modified. These
objects display the data available in the database. Others are used to
retrieve, store, and modify the data itself. Still others facilitate writing code
in VBA, which is a subset of Visual Basic. You can even create custom
objects that represent real-life people, places, and things.
Objects encapsulate their own data, methods (procedures), or both data and
methods. Like real-life objects, they have form and content. The form is
how the content is presented. Part of their content is about their form. For
example, object properties pertain to how the object is presented or how it
behaves. What font size or color should the object use? Will it be visible or
invisible? Will it output all fields? Will it set a default value? The other part
of their content is the actual user data or procedures they contain.
An object has state, behavior, and identity.
The state pertains to the data that the object encapsulates or the
object itself. For example, the length and width of a box represents
state.
The behavior pertains to the objects methods, which in Access refer to
sub procedures and function procedures. Behavior allows objects to
interact with each other.
The identity refers to a unique way to refer to the object, most com-
monly by a name. Suppose you had many boxes on a form. How could
you distinguish between them?
Objects respond to events. However, objects can be active or passive; they
can initiate or react to events. For example, opening a form object initiates
the forms On Open event. When a button is clicked on a form, triggering the
On Click event, a report object can react by printing the forms current
record. Activation of events give objects a mechanism to relate to other
160 Chapter 7: Exploring Objects
objects. Objects can change or be changed. They can even allow the user to
destroy other objects.
The capability to contain and hide information about an object, such as
internal data and code, is called encapsulation. Access form and report
objects generally encapsulate properties, methods, and events. These can be
defined as
PropertiesRefers to a defined attribute (characteristic) of an object.
This can be a graphical attribute, such as size or color, or a behavioral
attribute, such as hidden.
MethodsRefers to services (procedures) that an object provides. For
example, the DoCmd object has methods that correspond to most macro
actions, such as DoCmd.OpenForm.
EventsRefers to behavior to which objects respond or behavior that
objects create. For example, the After Update event occurs after a con-
trols data is updated.
Defining Object Properties
Object properties are individual characteristics or attributes of the object.
These properties can be changed manually or programmatically. Now its
time to take a closer look at how to name and reference objects as well as
how to inspect and change object properties.
For more information about changing object properties, see Changing Object Properties
later in this chapter.
Naming Objects
If there was such a thing as an Objects 101 class, you wouldnt get very far
without learning about object names. Therefore, before proceeding with
object properties, we must take a temporary detour (which, in a way, is not
a detour at all) to make sure you understand how to reference objects.
You have already seen that brackets are automatically inserted with object
names without spaces in queries. You must manually insert brackets if your
object has spaces in its name. But what if your query or form has more
than one table with the same field name? How do you reference it? If you
have Customer and Order tables that both have CustID fields, you can ref-
erence it this way:
[Customer]![CustID]
161 Defining Object Properties
But if you have a form called CustForm and another form called CustOrder
that have the same field names, you would reference it with the forms
reserved word this way:
Forms![CustForm]![CustID]
Bang Operator Versus Dot Operator
If you want to be able to properly identify objects, you must use the correct
syntax. When do you use the Bang (!) operator and when do you use the
Dot (.) operator? The novice user can easily get them confused. They are
both identifier operators. They both describe relationships between objects
and collections, to name a few. So what is the difference?
Generally speaking, you should use the Bang operator to reference the rela-
tionship between created objects, such as tables, forms, reports, or controls,
which become part of collections. The Dot operator, on the other hand, ref-
erences the relationship between an object and its property, method, or col-
lection. The following piece of code illustrates:
With rs Put them in the tables table
.AddNew
![TableName] = td.NAME
.Update
.Bookmark = .LastModified
End With
The With Construct
The With construct gives you an efficient way to reference multiple proper-
ties of objects. Notice that, instead of repeating the rs variable for each
object reference, you just use the dot or bang at the beginning of each
enclosed line. Therefore, the With construct makes writing code faster. After
the code is written, it is also easier to read and maintain.
The rs variable is referencing a recordset from a table of table names. The
Bang operator in ![TableName] is referencing a field in the table, but the
Dot operator in td.Name is referencing the names of all tables in the
TableDef collection. Although both references created objects, the former is
being used to reference and add data to a field, and the latter is being used
to reference and copy data from a collections property. The Dot operator on
.Update is being used to reference a method.
Changing Object Properties
You can inspect and change object properties in two ways. You can change
an objects properties manually by right-clicking on it and choosing
Properties, or you can change an objects properties through code. For
162 Chapter 7: Exploring Objects
example, you can right-click a control and enter text into the Control Tip
Text property box. You can change the same property through code. This
method gives you the opportunity to make the message change depending
on conditions or to delete the message altogether if need be. In other words,
you have increased flexibility with code. These processes can happen on the
fly, as the procedure runs, as opposed to stopping everything and opening
up the form or report in Design view to change the control or whatever
object you are trying to modify.
Changing Object Properties Through VBA
Although you have already been introduced to using code to change object
properties, something needs to be clarified. There are several ways to refer-
ence object properties through code. You can reference an object through
the Me keyword. You also can reference object properties through their
object hierarchy. Assuming the form is open, the following example shows
two ways you might refer to a control called ctlPhone on a form called
frmCustomer:
Implicit reference
Forms!frmCustomer!ctlPhone.name
Explicit reference
Forms!frmCustomer.Controls!ctlPhone.name
Notice in the implicit reference that the forms collection was referenced
first, followed by the form name, followed by the control name, followed by
the property. Another way to reference objects and their properties is
through object variables. The following example shows how to declare and
set object variables:
Dim frm as Form
Dim ctl as Control
Set frm = Forms!frmCustomers
Set ctl = frm.Controls!strCompanyName
The object variables didnt refer to any objects until they were set. The Set
keyword points to the object being referenced. Once this is done, you can
refer to the objects and their properties this way:
VarProperty = ctl.name
Suppose there is a field called State on your form. If you want to assign a
value to it, you can simply add a line like the following to your code:
[State] = CO
However, you can also reference the field using the Me keyword as follows:
Me.[State] = CO
163 Defining Object Properties
This keyword is particularly handy if you dont remember the exact name
of the field or other object being referenced. As previously stated, after typ-
ing Me. in a module, a list appears. It doesnt matter if the field name and
control name are different, because you see both choices using the Me key-
word.
You can reference this same object using an object variable. The advantage
of this method is that you can reference and change every control on the
form at the same time, if so desired, by using a variable. All you need to do
is declare a variable as a control variable. The With statement can then be
used to access the object that the variable references, as follows:
Dim MyControl as Control
With MyControl
.ForeColor = 255
End With
The With statement is covered in more depth in Chapter 5, Exploring
Forms and Controls, but remember that these various methods of referenc-
ing objects are available to you. After you get used to these methods, youre
likely to use them over and over again.
More On Object Events
You have been introduced to events in this chapter in theory, as well as by
example. At first, events can seem somewhat mysterious. What triggers
them? How do you use them? Some events are self-evident from their name.
For example, On Click occurs when you click and release the left mouse
button on the object. But what about On Focus? What triggers it? Tables 7.1
and 7.2 should be helpful.
Table 7.1: When Events Occur
Event Property Applies To How It Is Triggered
Data Events
AfterDelConfirm Forms After record deletion confirmation or cancel-
lation
AfterInsert Forms After a new record is added to the database
AfterUpdate Forms, controls After a control or record is updated with
changed data
BeforeDelConfirm Forms After one or more records are deleted, but
before a dialog box is displayed and after the
Delete event
BeforeInsert Forms When you type the first character in a new
record, but before the record is added to the
table
164 Chapter 7: Exploring Objects
Table 7.1: continued
Event Property Applies To How It Is Triggered
Data Events
BeforeUpdate Forms, controls Before a control or record is updated with
changed data
OnChange Controls When the contents of a text box or the text
box portion of a combo box changes
OnCurrent Forms When the focus moves to a record, making it
the current record, or when you requery a
form
OnDelete Forms When a record is deleted, but before the
deletion is confirmed and performed
OnDirty Forms When the contents of a form or the text
portion of a combo box changes
OnNotInList Controls When a value that isnt in the combo box list
is entered in a combo box
OnUpdated Controls When an OLE objects data has been
modified
Error and Timing Events
OnError Forms, reports When a Jet runtime error is produced while
you are in the form or report
OnTimer Forms When a specified time interval passes, as
specified
Filter Events
OnApplyFilter Forms When you click Apply Filter on Forms
OnFilter Forms When you click Filter by Forms
Focus Events
OnActivate Forms, reports When a form or report becomes the active
window
OnDeactivate Forms, reports When a different window becomes active, but
before it loses focus
OnEnter Controls Before a control actually receives the focus
and before the GotFocus event
OnExit Controls Just before a control loses the focus to
another control and before the LostFocus
event
OnGotFocus Forms, controls When a control, or a form with no active or
enabled controls, receives the focus
OnLostFocus Forms, controls When a form or control loses the focus
165 Defining Object Properties
Table 7.1: continued
Event Property Applies To How It Is Triggered
Keyboard Events
OnKeyDown Forms, controls When you press any key on the keyboard
while a control or form has the focus
OnKeyPress Forms, controls When you press and release a key or key
combination while a control or form has the
focus
OnKeyUp Forms, controls When you release a pressed key while a con-
trol or form has the focus
Mouse Events
OnClick Forms, controls When you press and then release (click) the
left mouse button on a control
OnDblClick Forms, controls When you press and release (click) the left
mouse button twice on a control or its label
OnMouseDown Forms, controls When you press a mouse button while the
pointer is on a form or control
OnMouseMove Forms, controls When you move the mouse pointer over a
form, form section, or control
OnMouseUp Forms, controls When you release a pressed mouse button
while the pointer is on a form or control
Window Events
OnClose Forms, reports When a form or report is closed and is
removed from the screen
OnLoad Forms When a form is opened and its records are
displayed before the Current event, but after
the Open event
OnOpen Forms, reports When a form is opened but before the first
record is displayed; after a report is open,
but before it prints
OnResize Forms When the size of a form changes; also
occurs when a form is first displayed
OnUnload Forms When a form is closed and its records are
unloaded, but before the Close event
BeforeScreenTip Forms Before a ScreenTip is displayed for an ele-
ment in a Pivot Chart view or PivotTable view
Table 7.2: New Pivot Table and Pivot Chart Events
Available in Available in
Event PivotTable view PivotChart view
OnConnect, OnDisconnect Yes No
BeforeQuery, Query Yes No
166 Chapter 7: Exploring Objects
Table 7.2: continued
Available in Available in
Event PivotTable view PivotChart view
AfterLayout, BeforeRender, No Yes
AfterRender, AfterFinalRender
DataChange Yes No
DataSetChange No Yes
PivotTableChange Yes No
SelectionChange, ViewChange Yes Yes
CommandEnabled, CommandChecked, Yes Yes
CommandBeforeExecute,CommandExecute
KeyDown, KeyPress, KeyUp, MouseDown, Yes Yes
MouseMove, MouseUp, MouseWheel, Click,
DblClick
Only one item at a time can have the focus. If you enter data in a text box,
the string of data appears only if the text box has the focus. On controls,
the Enter and GotFocus events occur in this order: Enter, then GotFocus.
The On Click event is likely to be the preferred event for a command but-
ton. Its not a good idea to attach different procedures to the On Click and
On Dbl Click events on the same button; Access is likely to interpret a
double-click as a click, thus triggering the Click event.
It should be noted that when you find a particular event in the Property
Sheet, it will contain spaces to make the property name more readable. For
example, the OnOpen property in VBA is labeled On Open in the Property
sheet.
Adding Alternating Gray and White Bars to a Report
Events only make sense in relation to the behavior of the object in which
they are encapsulated. You dont open a combo box, so there is no need for a
COMBO BOX to have an On Open event. You do format the detail section in
a report. Consequently, because the detail section is an object, it has an On
Format event. This event allows you to format each record differently, if this
is what you want to do.
The following exercise, which uses a simple procedure, is useful from three
perspectives. First, it gives you a taste of the power of Visual Basic for
Applications (VBA). Second, it stimulates your thought processes by mak-
ing you aware of what the details section actually does. Third, it gives you
a feel for how to work with events.
1. Open the Inventory Practice Report in the Music Store database, and
then click Design view.
167 Defining Object Properties
2. Right-click the details section and choose Properties from the shortcut
menu. The Properties sheet opens.
3. Click the Event tab. After selecting [Event Procedure] from the drop-
down box of the On Format event, click the Build button to open the
module window shown in Figure 7.1.
168 Chapter 7: Exploring Objects
Figure 7.1: Click the Build button to open the module window in which you
can type Visual Basic code.
4. Enter the following code in the window from the insertion point above
the End Sub line. Stay in the module.
Set Constants
Const White = 16777215
Const Gray = 12632256
Tell the procedure what color to set
depending on the state of BackForth
Select Case BackForth
Case True
Me.Detail.BackColor = White
Case False
Me.Detail.BackColor = Gray
End Select
Alternate the state of BackForth from True to False and back
every time the procedure runs (every record)
BackForth = Not BackForth
Using an Event to Apply Color to the Details Section
You can use the QBColor function or the RGB function to assign colors to the
White and Gray constants, but they do not have a broad enough range of
colors. However, if you just need one of the basic colors, these functions
work. A typical QBColor statement is Blue = QBColor(2). A typical RGB
statement is Red = RGB(255, 0, 0). Tables 7.3 and 7.4 give you the values
for the arguments that need to be supplied for standard colors.
Table 7.3: QBColor Function Color Table
Number Color
0 Black
1 Blue
2 Green
3 Cyan
4 Red
5 Magenta
6 Yellow
7 White
8 Gray
9 Light Blue
10 Light Green
11 Light Cyan
12 Light Red
13 Light Magenta
14 Light Yellow
15 Bright White
Table 7.4: RGB Function Color Table
Color Red Value Green Value Blue Value
Black 0 0 0
Blue 0 0 255
Green 0 255 0
Cyan 0 255 255
Red 255 0 0
Magenta 255 0 255
Yellow 255 255 0
White 255 255 255
169 Defining Object Properties
Whenever you have numbers that will not change, you might as well assign
them to constants (Const) to save memory. A constant represents a constant
or unchanging value, such as a string or numeric literal. You might ask,
Why not just type in the value directly into the code? If you had a long
string or large numeric value that you did not want to repeat over and over
in your code, you should use a constant to represent the value. Another rea-
son to use constants is that they make your code more understandable.
Gray is easier to understand in your code than 12632256.
There are built-in constants representing colors that you can use in your
procedures. Suppose you want to have green and white bars instead of gray
and white bars. You can use the vbWhite and vbGreen built-in constants for
these colors. You also can use vbBlack, vbRed, vbYellow, vbBlue, vbMagenta,
and vbCyan for their respective colors. The reason they were not used in the
last procedure is that the vbGreen constant produces a green color that is
too dark for the purpose of the procedure.
Declaring Public Variables
At first glance, there seem to be no variables in this code. However, the key
to the whole procedure is the BackForth variable. It does the alternating by
changing back and forth from True to False. It is declared elsewhere as a
global (public) variable. This provides the select case statement with an
easy way to alternate colors.
Because procedures in the detail section run over and over each time a
record is processed, you have to take special care when writing them. For
example, if you wrote a one-line procedure that incremented a variable
such as x = x + 1, it would evaluate to 1 for each record instead of incre-
menting sequentially (for example, 1, 2, 3). Thats why you have to declare
public (sometimes called global) variables outside the procedure in a stan-
dard module. Public variables can be used in any module in Access.
For more information about public variables, refer to the section titled What Is Scope? in
Chapter 10, Customizing Your Access Database Using the Power of Functions.
For the reasons just examined, you have to initialize (set for the first time)
the BackForth variable somewhere other than in the Details section. If you
set it to False in the Details section, it stays set to False with every record,
every time the procedure runs. The Not operator changes the variable to the
opposite of its current state. If it is True, it changes to False, and vice
versa.
The sub procedure you started is not quite finished. You have two more
items to take care of. You need to declare a public variable and declare it as
False in the page header section.
170 Chapter 7: Exploring Objects
Follow these steps to guide you to the finishing touches of the procedure:
1. From the Module menu, click Debug, Compile Music Store, as shown
in Figure 7.2, and click Save.
171 Defining Object Properties
Figure 7.2: Choose Debug, Compile Music Store to test your code.
2. Click Insert Module to open a new standard module that is not listed
in the reports modules. Because you didnt choose Class Module from
the Insert menu, you inserted a standard module.
3. Enter the following statement under the Option Compare Database
line at the top of the module:
Public BackForth As Boolean
4. Click the Save button. When the message asks, Save changes to the
following objects? click Yes. Save the module as basGlobal. Declaring
the variable to be Public opens it up to other modules. Boolean vari-
able types have only two states: True and False.
5. Minimize the Module window and click the Page Header section of the
Report.
6. You should see the Property sheet shown in Figure 7.3. If not, press F4.
Figure 7.3: You can minimize the Module window and create another proce-
dure in the Page Header section of the report.
7. Click the Event tab, if necessary.
8. After selecting [Event Procedure] from the drop-down box of the On
Format event, click the Build button and enter the following state-
ment:
BackForth = False
9. Close the VBA code window, close the Property sheet, and go back to
the report.
10. Click Print Preview to view the results of all the code that you
inserted. You should see gray and white bands on the report as shown
in Figure 7.4.
172 Chapter 7: Exploring Objects
Figure 7.4: Print preview the alternate report color bar report to test the
procedure.
11. Close Print Preview, save and close the report.
At this point, you might be wondering, Where do you get those numbers
for the colors? Thats a good question. You dont have to fumble through
help screens, manuals, or the Internet to get them. If you want light blue
instead of gray to be the alternating color, for example, there is an easy
way to get the number for it.
All you have to do is right-click any control in Design view, choose
Properties, and click the Build button of the Back Color property to choose
your color. Clicking Define Custom Colors gives you the opportunity to
lighten or darken your color. You can then select by highlighting the result-
ing number (after clicking OK) with your mouse and press Ctrl+C to copy
the number as shown in Figure 7.5. Then simply paste the number into
your code using the paste icon or Ctrl+V. You also can just right-click the
control and choose Fill/Back Color, but the palette is a little different.
173 Object Models
Figure 7.5: You can copy the color number from the Back Color of a control
and use it in your procedure.
Object Methods
A method is a procedure that performs on an object. Access has its own
built-in methods, or you can create your own procedures through VBA. You
can examine an objects methods through the object browser or by referenc-
ing it with any of the previously mentioned methods.
Object Models
An object model provides the structure to access and modify objects.
Microsoft Access 97 used an object model called DAO (Data Access Objects).
Starting with Access 2000, ADO (ActiveX Data Objects) became the new
standard for Access, though DAO libraries are still available. Although
ADO is powerful and more flexible than DAO, DAO still has the overall
edge in terms of performance, especially when working with Microsoft Jet.
However, if you plan to access SQL server or Oracle databases, ADO is the
preferred choice. Also, because Microsoft considers ADO to be the future of
data access technology, it is wise for those wanting to stay on the cutting
edge to take advantage of it.
Because the ADO object model is based on the DAO object model, the two
have many similarities. Those who are already acquainted with DAO
should not have a difficult time learning ADO. This book presents program-
ming examples of both models. It is a good idea to activate only the library
you need.
To learn more about object models, see Chapter 8, Writing Your Own Visual Basic for
Applications Code.
Setting a Reference in the Reference Library
If your Visual Basic code has references to objects in other applications, you
need to create or activate a reference to the object libraries of those applica-
tions. The reference libraries show all the libraries registered with the
operating system. This also gives you an opportunity to see the DAO and
ADO listings. If you plan to use DAO, you must set a reference to it
because it is not set by default in Access 2002.
The following exercise walks you through setting library references:
1. While in the Access Database window, choose Insert, Module to open a
Module window.
2. While in the module, choose Tools, References to open the Reference
dialog box, as shown in Figure 7.6.
3. The fourth option down should be the ADO reference library.
4. On the vertical scrollbar, scroll down to Microsoft DAO 3.6 Object
Library.
5. To set a reference, simply click any box next to the desired reference.
6. Click Cancel to close the References dialog box, and press F2 to view
the objects for the selected reference, as shown in Figure 7.7.
Setting a Reference for Another Application
If an application that you want to reference is not listed, you can use the
Browse button to search for object libraries (*.olb and *.tlb). Keep in mind
that references that are not checked are not used by your project but can be
added at any time.
174 Chapter 7: Exploring Objects
Figure 7.6: You can use the reference library to set the proper reference to
your object model.
175 Setting a Reference in the Reference Library
Figure 7.7: Pressing F2 while in the Module window lets you view the
objects for the libraries that are set.
The Power of Controls Revisited
The two previous chapters presented a glimpse of the functionality and
power available to anyone who takes the time to explore the inner workings
of the control. Its time to build on that foundation by delving a little deeper
into this thought-provoking topic. Lets start by discussing the various
methods by which a control can display data.
An unbound control can still display data through its row source property.
You can link the row source to a table and maintain access to its fields
through the Column property of the control. You can even designate which
row you want to reference because the column property can be accessed like
a two-dimensional spreadsheet. If you enter just one argument, the proce-
dure assumes that you want access to a particular column. For example, if
you enter MyControl.column(1) in the control source of another control, you
are asking for the second column (remember, the first is zero) from the
MyControl control that has its row source set to a table with at least two
fields. However, if you enter MyControl.column(0, 1), you are asking for
the second row (again, the first being zero) in the first column of the same
control. Always be aware that this property is zero based.
The question, Why not just use the row source property instead of the con-
trol source property for tables and queries? might arise. First of all, regu-
lar text boxes dont even have the row source property. But even with list
and combo boxes, unless there is a control source, the user cannot input
data into a table or query. If you create a blank form, place an unbound
control (one not bound to a table or query through its control source) on it,
and link it with a table through the row source, you can view the data, but
you cant input any new data without doing some programming.
The row source is a great way to obtain data from tables or queries that are
not linked to the form through the record source property. However, the
data obtained would most likely be used for lookups. A control can look up
data for its own control source or for other controls that use its Column
property. The Lookup list box or combo box does not have to be bound for
the column property method to work. But keep in mind that neither a list
box nor a combo box that is unbound displays the choice you made after the
form has closed and reopened.
Three Sources
Three properties on a form or report can become sources of table or query
data. These three sources can all work together. For example, the forms
record source property can be linked to a table or query. The moment you
set the record source of a form or report to a table or query, the fields
176 Chapter 7: Exploring Objects
become available to the form or report through the control source of any
text, list, or combo box you place on the form, for example. The row source
can become a source of data for the control source of the same control.
Another way to look at it is that you can use the control source to both dis-
play data from and insert data into the underlying table. The row source,
on the other hand, only displays and retrieves data, unless you program
around this. The record source property is available on all forms and
reports, but the control source and row source properties are only available
on certain types of controls. Table 7.5 explains the differences between the
three properties and shows on which objects they are available.
Table 7.5: Properties Used for Data Source
Property Obtained From Property Of Available On
Record Source Table or query Form or report Form or report
Control Source Field or Control Text box, list box,
expression combo box*
Row Source Table or query Control List box and combo
box, but not text box*
*And other controls
Figure 7.8 is an example of the Row Source property being populated with
a value list separated by semicolons. Notice that the Row Source Type prop-
erty is set to Value List.
177 Three Sources
Figure 7.8: Use the row source property as a value list by either typing the
list separated by semicolons or creating them through code.
Pick List
A pick list, shown in Figure 7.9, is an excellent example of the functionality
of controls. The list box provides a great way to choose items from a list in
a form. For what purpose can you use this? Use your imagination. You can
choose reports to print. You can select key sales regions upon which to
focus. You can single out top employees to be honored.
The interesting thing about this form is that all four list boxes are
unbound. There is no control source set anywhere, neither is there any
record source set for the form. Yet you can either retrieve data from or add
data to three tables called Fruit, Vegetables, and Grocery. You accomplish
this simply by picking (clicking) the items you want and moving them from
one list box to another.
178 Chapter 7: Exploring Objects
Figure 7.9: Use the pick list form to transfer items from one list box to
another.
For a simple demonstration, lets examine a grocery list of fruits and vege-
tables. It demonstrates the function of the row source.
1. In the AccessByExample folder, open the FormsAndControls database.
2. Under Objects, choose Forms. Open the form PickList by double-
clicking.
3. In the box labeled This boxs items are obtained from a table, choose
any three fruits by clicking the first two and double-clicking the last
selection. Notice that double-clicking moves the items to the box on
the right.
4. Click the Loop Through Data button. Notice that you can view each
item sequentially.
5. Close the form and reopen it. Notice that the items on the upper-right
box are gone.
In the exercise you just performed, you chose items to be added to the
ItemsSelected property of the control. Through programming that you can
examine, the double-click event triggers a procedure that looped through
the selected items and copied them to the Row Source property of the list
box on the right. The Row Source Type of that box had to be set to Value
List. Though it was input by the procedure to the Row Source as a Value
List, it was retrieved by the procedure by referencing the column property
of the control.
It is not very useful to add items to a list box that cant be retrieved. If your
pick list was reports, you would want to be able to retrieve the list to be
printed. Because the value list has a limited size, and because the values
are only kept in memory as long as the form is open, this method is more
appropriate for short lists that are quick and easy. Figure 7.10 shows the
code that drives the list box on the first pick list to be tested.
179 Three Sources
Figure 7.10: You can examine the list box code to determine whats going on
behind the scenes.
Before you test the next pick list, lets take a peek at the code behind the
scenes. The code is analyzed line by line in the paragraphs that follow it.
1. While in the FormsAndControls database, under objects, click PickList
and choose Design.
2. Click the top-left list box and press F4 to open the Property sheet.
3. Click the Event tab (if its not already selected) and then click the
Build button of the On Dbl Click event with [Event Procedure]
selected.
You should see the following code:
Private Sub Left_DblClick(Cancel As Integer)
Dim frm As Form, ctl As Control
Dim vChoice As Variant, sFill As String
Set frm = Forms!PickList
Set ctl = frm.Left
For Each vChoice In ctl.ItemsSelected loop through selections
sFill = sFill & ctl.ItemData(vChoice) & ;
ctl.Selected(vChoice) = False turn off selections
Next vChoice
Me.Right.RowSource = sFill
Set ctl = Nothing
Set frm = Nothing
End Sub
In this code, the procedure first uses the Set keyword to set pointers to
object variables for a form and control. It next loops through the
ItemsSelected collection to determine which fruits were selected by a
mouse click. The fillCtl variable is filled, an item at a time, with the semi-
colon delimiter between each item. The Value List Row Source Type has to
have a list like so: Item1; Item2; Item3. The RowSource property is refer-
enced with the name of the box on the right, which is called Right.
The Me keyword is available to every procedure in a class module. You can
use it to reference and change controls. Type Me, followed by a period, in a
class module such as a form to see a list of the objects and procedures that
are available in that form. The procedure could have used another control
variable to reference the right list box. The Me keyword is used to fill the
right list box by assigning a value to the Right control. The last thing the
procedure does is turn off all selections. When that happens, you see all the
highlighted selections return to normal. This also sets the stage for another
go around, if that is desired.
Now lets check out the next pick list. In contrast to the previous list, this
list produces a permanent pick list. Keep in mind that permanent, when it
comes to computer jargon, means permanent until you change it, or
stored. This program also handles the selections a bit differently. It waits
until you delete the pick list to turn off the selections from the box on the
lower left.
The next set of steps walks you through selecting items from the second
pick list:
1. Close the Module window and Property sheet from the preceding
example. Close and reopen the form or click the View button from
design mode for a shortcut.
180 Chapter 7: Exploring Objects
2. Click three vegetables from the lower-left box, double-clicking the last
selection (see Figure 7.11). So far it works about the same as the pre-
vious pick list, except for the fact that the double-click doesnt turn the
selections off.
181 Three Sources
Figure 7.11: You can use the row source of a list box to save selected data
when the form closes.
3. Click the Remove Data button. Notice that the selections in the lower-
left text box are removed so that you can reselect.
4. Choose three different items, double-clicking the last selection as
before. Close and reopen the form. Notice that the data remains in the
lower-right text box.
5. Click the Remove Data button.
This last example demonstrates a method of saving the pick list data for
later use. The data is stored in a table called Grocery. You might want to
make your grocery list now to use later. You can also use a pick list as crite-
ria for a query or a report. Now lets take a peek at the code behind the
scenes:
1. Click the View button to switch to Design view while in the PickList
form. Right-click the lower-left text box and choose Properties.
2. Be sure you are in the Event tab and click the Build button of the
double-click event. Notice that the comments point out that a reference
should be set to DAO. Also notice the database and recordset variables.
Lets break down the following code:
Private Sub LeftBottom_DblClick(Cancel As Integer)
Dim db As DAO.Database, rs As DAO.Recordset
Must set References in Modules to DAO (tools menu)
Set db = CurrentDb()
Set rs = db.OpenRecordset(Grocery)
Set frm = Forms!PickList
Set ctl = frm!LeftBottom
For Each vChoice In ctl.ItemsSelected loop through selections
sFill = ctl.ItemData(vChoice) add data to variable
With rs add selections to Grocery table
.AddNew
![Item] = sFill bang references specific field
.Update
.Move 0, .LastModified
End With
Next vChoice
Set ctl = Nothing
Set frm = Nothing
rs.Close
db.Close
Set rs = Nothing
Set db = Nothing
Me.Refresh
End Sub
The first two lines after the variables are defined (not counting the com-
ment) set pointers to object variables to access table data using the Set key-
word. Just supply whatever table name you need or set up a variable for
user input. The CurrentDb function is an easy way to refer to the current
user database. Another way to refer to the current database is with
DBEngine(0)(0). This method requires refreshing before you can use any
collection associated with it.
A table is not the only type of recordset that you can open. You can use an
SQL statement with the OpenRecordset method to open a query recordset
just as easily, but in this case you just need to access table data.
The next two lines use the Set keyword to point the object variables to the
current form and a list box. After the procedure retrieves the controls selec-
tions, it adds the data to the underlying table in the list box on the lower
right. The syntax after the with statement can also be used again and again
to add and update table data. It is nested within the For Each loop. The
refresh statement refreshes the screen so that you can see the updates.
It should be noted that the Row Source Type property of the lower-right list
box is set to Table/Query as opposed to Value List, as it was in the previous
example. It doesnt matter that the control is unbound because you are not
referencing its Control Source property. If you press the Remove Data but-
ton, an SQL routine takes care of deleting the data. You can examine the
182 Chapter 7: Exploring Objects
following code by right-clicking the lower-right list box and inspecting the
On Click event of the box:
DoCmd.SetWarnings False
DoCmd.RunSQL Delete * from Grocery clear all records in table
DoCmd.SetWarnings True
Set frm = Forms!PickList
Set ctl = frm!LeftBottom
For Each vChoice In ctl.ItemsSelected
ctl.Selected(vChoice) = False turn off selections
Next strChoice
Set ctl = Nothing
Set frm = Nothing
Me.Refresh
Lookup List
A common database convention is lookups. You might want to look up a cus-
tomer address, or you might not remember the product code for an inven-
tory item. Therefore, you need to see a list of products. You also might want
to see the item itself, along with its code. Lookups can fill other controls
with synchronized data.
Lets take a look at a few techniques that use controls for table lookups.
The first method uses a query to look up data. The second method uses cal-
culated fields to obtain the lookup data. The third method combines
lookups and calculations. The first two methods have a control source in
the Lookup field. This ensures that the data remains when the form closes.
The next steps take you through the various techniques:
1. While in the FormsAndControls database, double-click the
LookUpList form to open it.
2. Click the New Record button to add a new record to the underlying
table.
3. Click the top Zip control drop-down box and then choose 49344. Notice
that Shelbyville, Michigan appears in the first two lookup groups (see
Figure 7.12).
Now lets look at the query that is behind the first lookup. This JoinZip
query is the record source for the form.
1. Under Objects, click Queries.
2. Click JoinZip and then click Design. Notice that there is a one-to-
many relationship between the two tables.
183 Lookup List
Figure 7.12: Selecting an item from a lookup list that automatically inserts
the correct information into corresponding fields.
3. Click the run icon (!) to run the query.
4. Type 46526 in the Zip field of a new record (*) and press Tab (see
Figure 7.13). Notice how the corresponding information is automati-
cally entered.
184 Chapter 7: Exploring Objects
Figure 7.13: Testing the relational lookup query that feeds into the form.
This technique is both useful and interesting. When you enter information
on the many side of the relationship, corresponding information from the
one side of the relationship appears. What is interesting is the way this
method works. The zip information is actually added to the underlying
LookZip table, which represents the many side of the relationship.
However, there is nothing being added to the one side of the relationship.
This side is simply reflected dynamically.
The reason that this is significant is that this is the whole point behind the
relational model. As much as possible, data should not be entered in more
than one place. You have to repeat data in the joining fields to link the
data. But other than that, you are simply displaying data that is already
there. If you want to bring in data from 30 or 40 fields in the linking table,
go right ahead. You dont have to worry about repeating anything but the
field data thats already there.
Some database users retrieve data from another table using the Dlookup
function. There is a place for this function, but there is usually a better way
to look up data. Copying field data from one table to another using a lookup
enters data in more than one place. A better technique is to reflect the data
dynamically, especially if there is a substantial amount of field data to be
inserted.
Certain circumstances preclude the query lookup method. Suppose you
already have a different query as the record source for the form. Suppose
again that this query is not a Lookup query or contained the wrong field
data for your lookup. Even if you access a Lookup query through the Row
Source property, you still need a method to access the columns of the query.
Fortunately, there is another method that can look up data dynamically
that is relatively simple. Even though the next lookup group of controls are
unnecessary (because the first group can also look up values), this group
illustrates a completely different lookup method even though it looks and
feels the same.
1. From the FormsAndControls database under Forms, double-click the
LookUpList form to open it.
2. Click the New Record button. Notice that all the boxes on the form are
blank, indicating that you are ready to enter a new record.
3. Click the second Zip control down arrow and choose 49031 as shown in
Figure 7.14. Notice that Eagle Point, Michigan appears in both
groups.
At this point, it is impossible to notice any difference between the two
methods. Its time to examine the differences in Design view.
1. Click the View button to switch to Design view.
2. Right-click the top Zip combo box, and then choose Properties.
3. Click the All tab. Be sure the vertical scrollbar is at the top.
185 Lookup List
Figure 7.14: You can select a lookup item and use the column property of
another control to retrieve the item.
4. Notice that there is a Column Count of 3. Also notice that the Row
Source is the Zipcodes table.
5. The Control Source is the Zip table.
6. While you are still in the Property sheet, click the Zip Combo Box in
the second lookup group. You might have to move the Property sheet
box by dragging the title bar until the Form design is visible.
7. Making sure that you are at the top of the sheet, notice that the Row
Source, Control Source, and Column Count properties are the same as
the first combo box. So whats the difference?
8. Click the City text box in the second row of controls. Note the expres-
sion contained in this control as shown in Figure 7.15. Close the form.
The difference between the two methods lies in the expressions in the City
and State text boxes in the second group. This lookup method works even if
there is a completely different query linked to the form with no lookup abil-
ity. The table would have to have a Zip field to have a control bound to the
field. In the expression =[PickZip].column(1), Pickzip is the name of the
control, not the Control Source. Column(1) represents the second field. The
State field is the same expression with the exception of the Column(2)
reference.
186 Chapter 7: Exploring Objects
Figure 7.15: Check the expression in the City field in the second row to
understand how the second lookup works.
In short, the first lookup group must have the JoinZip query as the Control
Source, while the second lookup group can work with another query or
table as Control Source as long as it has a Zip field. The first method is a
relational lookup using a join; the second method can work without a join
by using expressions. Both methods have their pros and cons, depending on
the situation.
If you choose a table as Control Source, use the second method. If you
choose a nonrelational query as Control Source, use the second method. But
if you have a joined query properly configured as Control Source, even if
the joins are not defined in the Relationships window, use the first method.
Combination Group
Some situations lend themselves to both lookup and calculated fields. When
you purchase an item, you need to look up the price for that item, but you
also need to compute the local sales tax. Lets see what the last lookup
group of controls can do.
1. Under forms, double-click the LookupList form to open it.
2. From the bottom group of controls, click the drop-down box of the Item
control.
187 Lookup List
3. Choose 15 inch Wall Plaque. Notice how the price is automatically
inserted.
4. Choose the city named Alden from the drop-down list of the control
named City. Notice how the tax and extended price are inserted as
shown in Figure 7.16.
188 Chapter 7: Exploring Objects
Figure 7.16: You can combine lookup functionality with calculated fields.
This technique works much like a spreadsheet; you can go back and enter
another product, and a new extended price is computed using the same
sales tax. This combination of lookup values and calculated fields illustrate
how Lookup controls can work together with calculated fields.
1. Click the View button to switch to Design view.
2. Click the vertical scrollbar until you see the last group of controls.
3. Notice the pattern in the group. First the lookup control, then the col-
umn lookup. The price is looked up and then the tax is looked up.
4. The last control to the right pulls it all together. This column has the
expression =[price]+([price]*[tax]). Both price and tax are control
names.
Whats Next
Now that you have been introduced to objects and their properties, lets
move on to the next chapter, which takes you deeper into VBA program-
ming that you will eventually apply to objects. This chapter is where you
can get your feet wet by writing your first programs. You will learn all
about the power of functions.
189 Whats Next
8
Writing Your Own Visual Basic for
Applications Code
So far, you have examined code, but you havent written any code of your
own. This chapter gives you a chance to write your own code. You start with
simple procedures and progress to procedures that are a bit more complex
and powerful. You also learn how to test your procedures. After you under-
stand what combining function power with query power can do for you,
dont be surprised if you suddenly acquire the motivation to start writing
creative procedures of your own.
In this chapter, you learn
how to use Access built-in string functions
how to use the immediate window to test functions
how to create your own functions
how to use arrays with functions
how to combine functions with queries
Function Procedures, Sub Procedures, and Modules
Visual Basic for Applications (VBA) is the programming language provided
with Office applications, such as Access 2002. The three types of program-
ming structures used in VBA code are sub procedures, function procedures,
and property procedures. You can think of these as your bread and butter
for automating your database. This chapter covers the first two types.
For more information about procedures, see Functions Versus Subs in Chapter 10,
Customizing Your Access Database.
The place to write VBA code in Access is in a module. A module is a set of
VBA procedures that are stored together as a unit. Modules dont run; they
contain procedures that run. The two types of Access modules are standard
and class. Standard modules are the modules stored under objects in the
database window. This is where you can place Sub and Function procedures
that you want to be available to other procedures throughout your data-
base.
A class module can contain the definition of a new object. Therefore, it is
not surprising that class modules are often associated with forms and
reports, which are new objects that you create. However, you can create
class modules that are not associated with a form or report. This type of
class module gives you the ability to create and modify your own custom
objects using code.
You might be wondering what the difference between a function procedure
and a sub procedure is. A function procedure can accept and return values,
process data, and perform as part of an expression. A sub procedure, on the
other hand, accepts values, but does not return values. It cannot be used as
part of an expression. Functions can be used in queries, sub procedures,
calculated controls, and macros. Sub procedures are more typically used in
form and report class modules. Sub procedures that are associated with a
form or report are also called event procedures.
Access String Functions
The simple reason why it is a good idea to use built-in string functions is
that they are very useful to anyone who wants to have a good understand-
ing of development using Microsoft Access. Databases are about data and
how data can be manipulated. Queries can manipulate data, but queries
have limitations. Suppose you want to pull the first name out of a full name
in a field located in a table having 30,000 records. How can you do that in a
query without using a string function? You can use an SQL string in VBA,
192 Chapter 8: Writing Your Own Visual Basic for Applications Code
but even there, the best way to extract the data is to use a string function.
You also can benefit from using string functions in your own functions to
create utilities custom made for your applications.
String functions are not the only built-in (intrinsic) Access functions that
are useful, but they could very possibly be the functions that you use the
most. Like other intrinsic functions, string functions have arguments sepa-
rated by commas. Some arguments are optional, others are required. Each
argument can have its own data type. For example, in the left function, the
first argument requires a string and the second argument requires a num-
ber (long integer). Thus, the syntax is as follows:
Left(string, length)
If you type ? left(Park Place,4) in the immediate window, Park (the
first four characters of the string) is returned. Park Place is the first argu-
ment and 4 is the second. Notice that the number 4 does not have to be in
quotes, because it is a number. You input two values but return only one.
Both arguments are required in the left function. If you try to use one argu-
ment, you get a compile error.
Arguments can be constants, variables, or expressions. A constant is a value
that doesnt change. A variable is a named storage location for data that
behaves like a temporary holding container. It must begin with an alpha
character. Living up to its name, variable data typically varies or changes
frequently. An expression can contain other functions, and a function can be
nested as an argument within another function.
The Access Immediate Window
One of the easiest and most useful tools that you encounter in your quest to
learn Access is the immediate window, which is a command-line window
and debugging window rolled into one. It is a command-line window
because commands and procedures can be typed directly as a single line
into the window and they will run after you press Enter. It is a debugging
window because debugging statements nested in your code will display
there. You can also run your procedures from there to test them. Whether
you want to test a variable, an expression, or an entire procedure, the
immediate window can handle it. After you use it and become familiar with
it, it becomes almost indispensable.
Lets get started by counting the letters of your first name.
1. Open the Music Store data base from the AccessByExample folder,
and press Ctrl+G to open the Access immediate window.
193 The Access Immediate Window
2. Type ? left(First&LastName, NumberOfLettersInFirstName) and
press Enter. For example, John Smith would type ? left(John
Smith, 4). Be sure to enclose your name in quotes. You should see
your first name only (see Figure 8.1).
194 Chapter 8: Writing Your Own Visual Basic for Applications Code
Figure 8.1: You can test the left string function in the immediate window.
This is great when you need to find only your name, because you know how
many characters your first name has. But suppose you have a list of names.
The number of characters in the first name is obviously going to vary. You
need a mechanism to find the position of the space and then back up one
position to the last character of the first name. This gives you the number
that you need. The Access InStr function provides just such a mechanism to
find the space position.
If you type InStr(John Smith, ), you are saying in effect, find the
position of the space in the string John Smith. The first argument is the
string you want to search. The second argument is the character or string
of characters you want to search for. If you tried this in the immediate win-
dow, the function would return 5, which is the position of the space.
However, the position of the n in John, which is the number of letters in
the name, is one position to the left, or 4.
Suppose you nested the two functions together. It would look like the fol-
lowing:
Left(John Smith, InStr(John Smith, ) 1)
Although this expression requires a little more typing, the benefit is worth
it. Now it doesnt matter how many characters the first name has. It works
with Elizabeth Williams just as well as it works with John Smith (see
Figure 8.2). The InStr function becomes the second argument that supplies
the number, which can vary, according to how many letters the first name
has. Notice the minus one (-1). This subtracts one character, thus moving
back one position to the n in John.
195 The Access Immediate Window
Figure 8.2: The nested functions work regardless of the size of the first and
last names.
Try substituting your name for John Smith in the previous expression in
the immediate window. Dont forget to start with a question mark (?) and
end by pressing Enter. Rather than having to type all this every time you
use this combination of functions, why not try to incorporate everything
into a custom function?
The next example shows you how to write your own procedure that you can
use whenever you need it:
1. From the Database window of the Music Store database, click Insert
Module.
2. In the module window after the declaration, type the following code:
Function ShowName(StrVal As String) as String
After you press Enter, End Function is inserted automatically. So far, you
have declared your procedure to be a function. You also have declared your
input variable, which is the only argument, to be a string. For this simple
procedure, it is the only variable you need. On the next line, type the fol-
lowing code:
StrVal = Left(StrVal, InStr(StrVal, ) 1)
Notice that you use the same technique that we used previously, except for
the fact that StrVal is substituted for John Smith. Notice that StrVal is
used three times. The StrVal variable is reevaluated to become the leftmost
number of characters that are in the first name. In effect, the procedure is
extracting out the first name.
But one stone remains unturned. The function has yet to return a value.
You do this by typing the function name followed by an equal sign and the
new value. Observe the following:
ShowName = StrVal
Thats it! Pretty easy, huh? If you put it all together, your code should look
like this:
Function ShowName(StrVal As String) as String
StrVal = Left(StrVal, InStr(StrVal, ) 1)
ShowName = StrVal
End Function
If you want to save a step, there is a way to write the function that is easier
still:
Function ShowName(StrVal As String) as String
ShowName = Left(StrVal, InStr(StrVal, ) 1)
End Function
This method cuts right to the chase and returns the value with the first
line of code between the Function and End Function lines. The only differ-
ence is that you are assigning the value returned by the left function
directly to the ShowName custom function, as opposed to assigning it to the
StrVal variable first. Notice the results of this function in Figure 8.3.
Now lets try it out. If your immediate window isnt already open, press
Ctrl+G. In this window, substituting your name for John Smith, type
? ShowName(John Smith)
After pressing Enter, you should see your first name. Now try another
name, just to make sure it is working properly. If everything checks out,
you have just written your first function. If it doesnt work, go back and
reexamine your code, making sure that there are no typos.
This function is small but powerful. However, there is still a small problem.
Suppose a person uses his or her middle name. In this situation, the func-
tion you just created would return only the first name. You need a function
that knows how many words the string has and leaves off the last name.
196 Chapter 8: Writing Your Own Visual Basic for Applications Code
Figure 8.3: You can use your nested function over and over again by placing
it in a custom function.
Using Arrays with String Functions
The function that you are about to examine counts the words, but it does
more than that. It pieces together a string one word at a time. It uses a
type of variable called an array. Arrays intimidate some people, but they
are actually quite simple. Instead of filling variables one string at a time,
arrays enable you to get a whole batch of strings and reference any of
them.
Think of an array as if it were a group of cells in a spreadsheet. If you have
information in cells A1 through A3, you have an array of cells. If A1 con-
tained FirstName, A2 contained MiddleName, and A3 contained LastName,
then you could reference the contents by clicking the appropriate cell. In
much the same way, you could set up an array variable. If the name of the
array was Fill, you could declare Fill with the statement Dim Fill(2) as
String. The (2) simply tells the procedure to allocate three locations for
storing variables. The reason that it is three instead of two is that it is zero
based. In effect, you are reserving three blocks of memory for the three ele-
ments of the array. Fill(0) is a totally different variable from Fill(1).
Table 8.1 illustrates the way array variables are stored.
197 Using Arrays with String Functions
Table 8.1: Array Storage Example
Variable Name Information Stored
Fill(0) FirstName
Fill(1) MiddleName
Fill(2) LastName
You can easily fill all the array variables with a loop. In the following proce-
dure, you get chunks of information in the form of words. The loops tell you
how many words the string has. Each array element adds one more word to
the string. Examine the following code:
Function GetFirst(sFullName As String)
Dim iStartPos As Integer, iCountLoop As Integer
Dim sGetChunk(8) As String This is an array
sFullName = sFullName & Add space to end of string
iStartPos = 1 Initialize variable
Do While iStartPos < Len(sFullName) Cant exceed the length of string
iStartPos = InStr(iStartPos, sFullName, ) + 1 Jump spaces
iCountLoop = iCountLoop + 1
sGetChunk(iCountLoop) = Left(sFullName, iStartPos - 2)
Loop
GetFirst = sGetChunk(iCountLoop - 1) Leave off last word
End Function
The sGetChunk variable is obviously your array. Although it has nine array
elements set up, or dimensioned, you probably dont need this many
words. If your name was John Wilkes Booth, the first array element
(sGetChunk(1)) would equal John, the second would equal John Wilkes,
and so forth. The way this procedure is set up, you skip the zero element of
the array, so that the first array element you assign becomes 1. You are
already familiar with the InStr function; this time the optional first argu-
ment was used first so that you could tell the InStr function the position
from which to start.
The do loop syntax is
Do...While [Condition is True]
Loop
The words between the brackets represent a condition usually comprised of
an expression. As long as that condition is true, the loop runs. When the
condition is no longer true, the procedure exits the loop and continues on
the next line after the Loop statement.
T I P
You also can stop a loop in progress using End Do.
198 Chapter 8: Writing Your Own Visual Basic for Applications Code
For more information on various types of VBA loops, see Creating Procedures in Chapter
10, Customizing Your Access Database.
On the first loop, the procedure uses the first position to search for the
space but sets the iStartPos variable to one position right of the first space
(the first letter position of the next word for the search in the next loop).
This way, it jumps words. If you want to see the procedure work, from the
Music Store database, open the GetName module in Design view. Set your
cursor on the line after the last Dim statement and press F9. This toggles a
breakpoint.
NOT E
You also can click the vertical gray bar just left of the line on which you want to set a
breakpoint (see Figure 8.4). A large dot appears on the bar, and the line is highlighted.
This can also be toggled on and off with the click of a mouse button; however, dont try
to set breakpoints on Dim statements using either method.
199 Using Arrays with String Functions
Figure 8.4: Use your mouse to set break points by clicking the vertical bar
in the module window.
In the following example, you get to go behind the scenes of VBA program-
ming to get a glimpse of how the procedure works. The techniques learned
here can be invaluable when you debug your own programs.
1. Press Ctrl+G to enter the immediate window. Type ? GetFirst(Mary
Ann Mobley) and press Enter.
You should see the breakpoint line turn yellow (or another color,
depending on your settings).
2. Place your cursor on the sFullName variable. A box that shows Mary
Ann Mobley pops up. Press F8, which is a shortcut for Step Into.
You can step through your code using Step Into.
Now the same variable says Mary Ann Mobley with a space at the end
(see Figure 8.5).
200 Chapter 8: Writing Your Own Visual Basic for Applications Code
Figure 8.5: Place your cursor over variables to watch them change as your
custom function runs.
3. Press F8 several times until you get to the line just after the Do While
statement.
4. Place your cursor on the iStartPos variable. It should read 1. Press
F8, leaving your cursor in the same position. It should now read 6.
5. Now place your cursor on the iCountLoop variable and notice that it
reads 0. Press F8 and watch it turn to 1.
6. Finally, place your cursor on the sGetChunk variable and press F8.
Notice that the sGetChunk(iCountLoop) variable was assigned the value of
the string Mary. sGetChunk(iCountLoop) is really sGetChunk(1) because
the value of iCountLoop is 1 at this point in the procedure.
The next time through the loop, sGetChunk(iCountLoop) becomes
sGetChunk(2) and is assigned Mary Ann.
The Left(sFullName, iStartPos - 2) is backed up two positions from the
first letter (character) of the second word (in this case the A in Ann) to the
last character in the previous word (in this case the y in Mary) so that the
left function evaluates to the word Mary.
You can continue to examine variables and how they change with each loop
if so desired, but this should give you an idea of whats going on in the pro-
cedure. In this little exercise you have also acquired the knowledge of how
to troubleshoot your own procedures.
You might wonder, Why add the space to the input string? The InStr
function is used to determine words by finding spaces. The last word could
not be determined without a space at the end. You also might wonder, How
does sGetChunk(iCountLoop - 1) leave off the last word? The procedure
simply reverts back to the last iteration or loop to get the array variable
before the last word was added. So, if there are three words, the procedure
gets two. If there are two words, the procedure gets one; and so on.
Obviously, this procedure is still not perfect. What if a guy was named John
Brown III? The function would return John Brown instead of John. You can
adjust the procedure to fix various anomalies such as this one, but it is not
the purpose of this book to give you a solution for every possible scenario;
however, it is the purpose of this book to give you the tools that provide you
with a jump start toward programming solutions for yourself.
If you want to test the last word in a name to see if it is a designation such
as MD or III, the first thing you must do is find the last word. The
GetFirst function can be written a different way. This method can easily
find either the last name or the first and middle name. You also can use
this method, which involves finding the last space in a string, to find the
ending designation of a name. The following code can be expanded to find
the last space in a string.
For more information on the For..Next loop, see Creating Procedures in Chapter 10,
Customizing Your Access Database.
For i = Len(sFullName) To 1 Step -1
sGetChar = Mid(sFullName, i, 1)
Next i
201 Using Arrays with String Functions
At this point, all you have to know about this code is that it steps backward
one character at a time. If you can do this, then all you have to do is use an
If statement to test for a space. Once the position of the last space in the
string is found, you just take that number and use it for the second argu-
ment of the left string function. Now you have the John Wilkes in John
Wilkes Booth as well as the John in John Booth. You can rewrite the
GetFirst function this way:
Function GetFirstPart(sFullName As String)
Dim sGetChar As String
For i = Len(sFullName) To 1 Step 1 step backwards
sGetChar = Mid(sFullName, i, 1)
If sGetChar = Then
GetFirstPart = Left(sFullName, i)
Exit For
End If
Next i
End Function
This procedure does the same thing that GetFirst does, but it is shorter. It
exits the loop when the space is found after removing the last name. The
following function will remove the ending designation, such as Jr. or III:
Function RemoveDesig(sFullName As String)
Dim i As Integer, sGetChar As String
Dim sLast As String, sFirst As String
For i = Len(sFullName) To 1 Step -1
sGetChar = Mid(sFullName, i, 1)
If sGetChar = Then
sLast = Right(sFullName, Len(sFullName) - i)
sFirst = Left(sFullName, i - 1)
If sLast = Jr. Or sLast = Sr. Or sLast = III _
Or sLast = M.D. Or sLast = R.N. Then
RemoveDesig = sFirst
Exit For
Else
RemoveDesig = sFullName
Exit For
End If
End If
Next i
End Function
You can string as many ors as necessary to accommodate the designations
that you need. Some of the most common designations are used. You can
add your own.
202 Chapter 8: Writing Your Own Visual Basic for Applications Code
If your list of ors is too long, try employing a technique to handle these ors using a
query. See Using Query By Table Example For If Then Scenarios in Chapter 16,
Overcoming the Limitations of Queries.
One line needs to be added to the GetFirstPart function:
sFullName = RemoveDesig(sFullName)
Now the function looks like this:
Function GetFirstPart(sFullName As String)
Dim sGetChar As String
sFullName = RemoveDesig(sFullName)
For i = Len(sFullName) To 1 Step 1 step backwards
sGetChar = Mid(sFullName, i, 1)
If sGetChar = Then
GetFirstPart = Left(sFullName, i)
Exit For
End If
Next i
End Function
Now the two procedures have been combined because GetFirstPart calls
RemoveDesig. The first thing the procedure does is remove the designation
at the end of the string. Then it finds the first part of the name without the
designation. As stated previously, this does not necessarily cover every pos-
sible scenario when it comes to names. It does give you an understanding of
how to handle them.
As you did with the GetFirst function, you can test these procedures using
the tools provided in the module window. You also can return to these pro-
cedures after gaining additional programming knowledge in the chapters
ahead.
Combining Function Power with Query Power
Obviously, you want to be able to do more than just experiment with the
GetFirstPart function in the immediate window. The following steps will
guide you through combining this function with a query:
1. In the Music Store database, under Queries, click Create query in
Design view to open the Show Table dialog box. Double-click
Employees and click Close.
2. Double-click the Employee field in the Employees table, and then
right-click in the Field row in the blank column on the right side of
the Employee field. Choose Zoom.
203 Using Arrays with String Functions
3. Type Fname:GetFirstPart(Employee) and then click OK. Brackets will
be inserted.
4. Double-click the right edge of the field to view the entire expression
(best fit).
5. Click the Run button to run the query (see Figure 8.6).
204 Chapter 8: Writing Your Own Visual Basic for Applications Code
Figure 8.6: The results of combining a query and a function show increased
functionality.
Notice Terry J. Turner, Jr. The function evaluates this name to
Terry J. just as it should.
6. Close the query without saving it.
You have written your first code. You have learned how to use the immedi-
ate window to test your procedures. You have been introduced to variables
and arrays, and you have learned how much fun it is to see what proce-
dures do by seeing them in action. The more you work with procedures, the
easier they become. And the easier they become, the more fun you have
working with them.
Whats Next
In the next chapter you learn the differences between macros and VBA, and
how to convert a macro to VBA. You can look at converting macros as a
practical assistant to learning VBA. You also learn various methods of
sending messages to users.
9
Macros, Modules, and Messages
In Chapter 7, Exploring Objects, you learned about objects. In Chapter 8,
Writing Your Own Visual Basic for Applications Code, you were intro-
duced to writing VBA code using functions. This chapter combines VBA and
objects to show how they interact. A common database task is opening data-
base objects such as tables, forms, and reports. These repetitive tasks can
be automated using code.
Macros can also automate repetitive tasks, such as opening forms and
printing reports, and creating them is easier than writing code. Because
you usually set arguments for macros from a list of selections in the Macro
window, you dont have to rely on remembering a complex syntax. In this
chapter, you discover how to use macros to create VBA code. You also learn
how to effectively use Access messages. Specifically, you learn
the differences between macros and modules
when to use macros and when to use modules
how to use special macros
how to learn VBA by converting macros to VBA
how to use the MsgBox function
how to use the InputBox function
how to convert the macro to VBA by example
how to print the current record using a macro
Visual Basic Versus Macros
In the early versions of Access, the programming environment was Access
Basic; however, in recent years VBA replaced Access Basic, becoming the
standard for Office applications such as Access, Excel, and PowerPoint.
This uniformity provides the added benefit of only having to learn one pro-
gramming language across multiple applications. However, keep in mind
that you need to include the library references for the various applications
that need to be incorporated into the program.
Both Visual Basic and macros are powerful tools to help you automate your
Microsoft Access applications, but which one should you use? Both macros
and modules can automate repetitive tasks. They both can access forms and
reports and be attached to their events.
Beginners usually find it easier to write macros than to write VBA pro-
grams. With macros, you simply select from a list of commands to create a
series of user-defined actions. These actions are executed sequentially to
produce a program. However, shortly after you begin using macros, their
limitations become apparent.
When to Use VBA and When to Use Macros
Although macros are very powerful, there are circumstances in which a
macro just wont do. Suppose you want to create and manipulate objects.
Macros dont have the power to do this effectively; neither can they manip-
ulate record sets on a record-by-record basis. You can move to or find a par-
ticular record in a set using a macro, but you cant manipulate the records
the way you can in VBA without calling on a function or a query to do the
work. Because modules are compiled, they execute faster than macros,
which makes them better for optimization purposes. You also can pass
arguments, return values, and use variables for arguments using VBA.
Macros are useful for simple tasks, such as opening and closing forms, or
for small applications that dont require much automation. You also can use
a macro to create an application that is easy to take over and modify by
people who dont know how to program. Using macros to set up a prototype
program that could later be expanded into a full-blown application using
VBA code is another example of good macro use. Although macros are usu-
ally less time consuming to create than VBA, the down side is that they are
not as powerful as VBA. Because the debugging tools are limited when
compared to the tools available with modules, macros can also be somewhat
more difficult to troubleshoot and maintain.
208 Chapter 9: Macros, Modules, and Messages
Special Access Macros
Two types of macros are used for special purposesthe AutoKeys macro
and the AutoExec macro.
If you want to perform some action when a keystroke (or keystroke combi-
nation) is pressed, a macro is the way to go. Whats more, you also can
attach code to keystrokes using the RunCode macro action. You can set up
one macro with all the keystroke actions you need for the database, but
keep in mind that you need to call the special macro AutoKeys, as shown in
Figure 9.1. Also remember to use the Macro Name column (which can be
inserted by the Macro Names icon) to place the keystrokes.
209 Visual Basic Versus Macros
Figure 9.1: The special AutoKeys macro group enables you to set up a group
of actions that are carried out individually when a keystroke or keystroke
combination is pressed.
Another special kind of macro called AutoExec initiates an action or a
series of actions, such as displaying a menu or opening a form, when the
database first opens. After opening the database, Microsoft Access looks for
the AutoExec macro and runs it automatically if it finds it.
Visual Basic for Applications definitely is superior to macros when it comes
to error handling. You can use variables and create looping constructs
within VBA. You can run SQL statements from VBA interspersing variables
within the string. You can use VBA to work with all kinds of object collec-
tions. For example, you can examine and modify object properties using
code. If you wanted to add a record to a table, manipulate controls on forms
and reports, or create custom-made functions to customize your database,
VBA is definitely your answer. In short, VBA has greater power, control,
and flexibility than macros can offer. Although the learning curve is also
greater, the benefits are worth it.
Learn VBA By Converting Macros to VBA Code
Converting macros to VBA code is very easy. This is very helpful in the
learning process, and helps you get your feet wet in programming. This
method only takes you so far, because there are many things that macros
just cant do. Nevertheless, it is still a good way to get you on your way to
writing procedures.
The following example shows you how to create a macro that opens a form.
Next, you learn how to convert the macro to VBA code.
1. Open the Convention database from the AccessByExample folder on
your hard drive.
2. Under Objects, click Macros, and then click New to open the Macro
window in which you can create and modify macros.
3. On the first action row at the top of the window, type ms and press
Tab. Notice how MsgBox is inserted (see Figure 9.2).
210 Chapter 9: Macros, Modules, and Messages
Figure 9.2: Rather than scrolling the option list, you can simply type the
first few letters to retrieve the option.
4. Press F6 and then type Open the Flight table.
5. Click the second action row in the upper section of the macro.
6. On the Window menu, click Tile Horizontally. Make any necessary
adjustments to be sure you can see enough of both windows.
7. In the Database window under Objects, click Tables.
8. Click, hold, and drag the Flight table to the second object row in the
macro. Notice how everything is inserted properly in the lower section
(see Figure 9.3).
211 Visual Basic Versus Macros
Figure 9.3: You can drag and drop your table to create an OpenTable
action.
9. Click Window, Cascade to resize your database window so that it wont
extend too far across the screen after the Macro window is closed.
10. Click the Save (diskette) icon. Save as macOpenFlight and then close
the macro.
11. Under Objects, click Forms; then click Client and then Design.
12. If the Toolbox is not open, click the Toolbox icon.
13. Be sure the Control Wizards wand is not selected, and then click
the Command button to make the cursor change to a plus with a
rectangle.
NOT E
The Wand button that usually is in the top part of the Toolbox, depending on how you
have the Toolbox configured, is called Control Wizards. When it is activated, it walks you
through the control creation process by asking a series of questions. When this
process is finished, your control is configured based on the answers you furnished. The
wizards will help you with combo boxes, list boxes, option groups, command buttons,
subforms, and more. If you prefer to create the control manually (as you are doing
here), just deactivate the wand.
14. To the right of the Ccity textbox, draw a box about the size of the Ccity
textbox.
NOT E
The Command button is one of those controls that allows a shortcut. Rather than draw-
ing the box, you can just click the area in the detail section where you want the button
to appear and a default sized command button will be placed on your form. Other con-
trols, such as the toggle button, also have this functionality.
15. Type Open Flight Table over the text on the button.
NOT E
If your text is too large for the button, this is a good place to use the Format, Size, To
Fit option from the menu. This option is also available by right-clicking the button and
then choosing Size, To Fit.
16. Right-click the Command button and click Properties from the short-
cut menu to access the Property sheet.
NOT E
To bypass the shortcut menu, you can click the button and press F4 to access its
Property sheet.
17. Click the Other tab, and then type cmdOpenFlight in the Name property.
18. Click the Event tab, and then choose On Click.
19. Click the drop-down box of the On Click event and choose
macOpenFlight.
20. Close the Property sheet. Close and save the form.
21. Test the macro by reopening the form and then clicking the button you
just created.
22. You should see the message box with the message Open the Flight
table (see Figure 9.4). Click OK to open the Flight table.
212 Chapter 9: Macros, Modules, and Messages
Figure 9.4: When you test your macro, a message box appears prior to
opening the table.
THE MsgBox FUNCTION
Whether you know it or not, you took advantage of one of the many built-in
functions available in Access. The MsgBox function is a useful tool for send-
ing messages to the user. Another similar function is InputBox, which pro-
vides the added functionality of letting the user input information based on
the message. When MsgBox is running, the user is prevented from clicking
on anything in the Access application but the OK button. For example, the
user cannot select from the menu bar while the message box is running.
However, the user still has access to the operating system through the
Start button, which opens the door to other applications.
The syntax for MsgBox usage (bracketed items represent optional argu-
ments) is
MsgBox(prompt,[ buttons], [ title], [ helpfile, context])
Table 9.1 explains the requirements for each argument. You can use the
MsgBox function with a text string to relay a message, or you can use it to
show what value a variable has at a particular time.
Table 9.1: MsgBox Arguments
Argument Inclusion Description Example
Prompt Required String expression Open Form
Buttons Optional Numeric expression 1
Title Optional String expression Warning
Helpfile Optional String expression acmain9.chm
Context Optional Numeric expression 5003042
The following procedure gives the user an option to use Access help:
Private Sub cmdMsgBox_Click()
Dim Path As String, Button As Integer
Dim Title As String, HelpFile As String
Path = C:\Program Files\Microsoft Office\Office\1033\
Button = 64
Title = System Message
213 Visual Basic Versus Macros
HelpFile = acmain9.chm
MsgBox Click help to search Access help, _
Button + vbMsgBoxHelpButton, Title, Path & HelpFile, 0
End Sub
This sub procedure uses all the available MsgBox arguments. Notice the use
of the vbMsgboxHelpButton to create a button that accesses the help file. The
Context argument specifies the help topic to be accessed in the HelpFile
argument. Thus, the two arguments work together.
The variables were created to simplify typing the arguments and to make
the program easier to read. The path was concatenated to the filename
using the ampersand (&) operator. If you want to provide help for an error
of a table that cannot be found, change the path to c:\windows\system
(depending on your system), the helpfile to Jeterr40.chm, and the context
(0) to 5003024.
Table 9.2 outlines the possible values for the buttons argument.
Table 9.2: Button Settings
Button Type (Constant) Value Function
VbOKOnly 0 Displays OK button only.
VbOKCancel 1 Displays OK and Cancel buttons.
VbAbortRetryIgnore 2 Displays Abort, Retry, and Ignore buttons.
VbYesNoCancel 3 Displays Yes, No, and Cancel buttons.
VbYesNo 4 Displays Yes and No buttons.
VbRetryCancel 5 Displays Retry and Cancel buttons.
Icon Style
VbCritical 16 Displays Critical Message icon.
VbQuestion 32 Displays Warning Query icon.
VbExclamation 48 Displays Warning Message icon.
VbInformation 64 Displays Information Message icon.
Default Choice
vbDefaultButton1 0 First button is default.
vbDefaultButton2 256 Second button is default.
vbDefaultButton3 512 Third button is default.
vbDefaultButton4 768 Fourth button is default.
Modality
VbApplicationModal 0 The user must respond to the message
box before continuing work in the current
application.
VbSystemModal 4096 All applications are suspended until the
user responds to the message box.
214 Chapter 9: Macros, Modules, and Messages
Table 9.2: continued
Button Type (Constant) Value Function
Special
VbMsgBoxHelpButton 16384 Adds the Help button to the message
box.
VbMsgBoxSetForeground 65536 Specifies the message box window as the
foreground window.
VbMsgBoxRight 524288 Text is right aligned.
VbMsgBoxRtlReading 1048576 Specifies text should appear as right-
to-left reading on Hebrew and Arabic
systems.
The message box returns a value, depending on your choice. This is a
handy technique for programming, as you shall see. For example, if you
want to continue your program based on the users response, you can create
a message box with the following code:
Msgbox(Do you want to continue?, 4 + 32 + 256)
If you add the three numbers together in the function, you get the same
message box. Assuming that you prefer a certain number combination, you
can add the numbers together, write down the total number and what it
represents, and use it over and over. Typing one number is faster than
typing three constants. Notice that 4 + 32 + 256 are added together in the
following code:
Msgbox(Do you want to continue?, 292)
Even if you remove the questions mark at the end of the sentence, it is still
obvious that you are posing a question. The question mark is supplied by
the box because 32 is used. Notice Figure 9.5. Combining the numbers
yields three box options. You could just as easily substitute the equivalent
constant for each option value to make the code more understandable. As
you type your code in the Module window, VBA presents you with a list of
MsgBox constants from which to choose. Had you used the built-in constants
instead of the values, the code would have looked similar to the following
code.
Msgbox(Do you want to continue?, vbYesNo + vbQuestion + vbDefaultButton2)
NOT E
Access provides constants (all starting with the letters vb) for Msgbox arguments that
make your code more understandable. You can use values or constants or mix both val-
ues and constants.
215 Visual Basic Versus Macros
Figure 9.5: The message box with a question is an option that can be
selected by using the proper MsgBox argument.
Try the first form in the immediate window by pressing Ctrl+G and typing
? Msgbox(Do you want to continue?, 4 + 32 + 256). If you click Yes, 6
is returned. If you click No, 7 is returned. You can use this technique in
your program, which the following example illustrates:
If MsgBox(Do you want to continue?, 4 + 32 + 256) = 6 Then
MsgBox (yes)
Else
MsgBox (no)
End If
Of course, this example only serves to test the procedure. After you deter-
mine that it works, you could substitute whatever code you wanted to
replace MsgBox (Yes) and MsgBox (No). Table 9.3 shows the returned
values for each button type.
Table 9.3: Returned Values
Constant Value Description
vbOK 1 OK
vbCancel 2 Cancel
vbAbort 3 Abort
vbRetry 4 Retry
vbIgnore 5 Ignore
vbYes 6 Yes
vbNo 7 No
THE InputBox FUNCTION
Aside from the input area, the InputBox function seems almost identical to
the MsgBox function at first glance. However, it allows the prompting of the
user for information that can be stored in a variable. The syntax of the
InputBox is similar to the MsgBox.
InputBox ([prompt], [title], [default], [xpos], [ypos], [ helpfile, context])
The common arguments between the two functions (prompt, title,
helpfile, and context) work identically. The default argument is an
216 Chapter 9: Macros, Modules, and Messages
optional string or expression that is placed in the text box when it appears.
The optional xpos and ypos arguments give coordinates to position the box
on the screen. The following line of code is a typical use of this function:
SSN = InputBox(Please enter your social security number, ,000-00-0000)
Notice that what is returned from the user response is assigned to the vari-
able SSN. This capability makes the InputBox function very useful. Also
notice that the extra comma between the prompt and the default string
omits the title. This code produces the screen shown in Figure 9.6.
217 Visual Basic Versus Macros
Figure 9.6: You can use the InputBox function to assign a value to a
variable.
CONVERTING THE MACRO
Now you know a bit about the message boxes available to macros. Lets
next cover converting a macro to VBA. The good news is that you can con-
vert any macro you have into VBA code. A further benefit of doing this is
that an error-handling routine is automatically generated. Examining this
routine can teach you as you go.
To learn more about error handling, see Determining which Errors Occur in Chapter 11,
Handling Access Error Codes.
1. Under Macros, select the macro to be converted in the Database
window.
2. From the menu bar, click Tools, Macro, Convert Macros to Visual
Basic.
3. Be sure to accept error handling and macro comments.
Thats it! Notice that a new module appears under Modules, as shown in
Figure 9.7.
Figure 9.7: When Access converts a macro to a VBA procedure, it adds error
routines.
Printing the Current Record Using a Macro
The RunCommand action can run built-in Access commands from the Access
menu bar, toolbar, or shortcut menu. This action replaced the DoMenuItem
action from Access 97. The one required argument, which can be selected
from a drop-down list, is required.
You can use a macro to print the current record on a form. This macro can
be easily converted to VBA code. You use the RunCommand action to select the
current record and then print the selection.
The following steps guide you through the process of creating the macro:
1. Under Macros, click New from the Database toolbar to open the Macro
window.
2. Click the drop-down box in the first row of the Action column and
choose RunCommand. You can type r in the column to speed up your
search for the action.
3. Press F6 to enter the Action Arguments section of the RunCommand
action. From the drop-down box of the Command argument, choose
SelectRecord.
218 Chapter 9: Macros, Modules, and Messages
4. Choose PrintOut from the drop-down box of the second row of the
Action column. Typing a p retrieves the action.
5. Press F6 to enter the Action Arguments section of the PrintOut action.
In the Print Range argument, choose Selection from the drop-down
box as shown in Figure 9.8.
219 Printing the Current Record Using a Macro
Figure 9.8: Only two actions in the Macro window print the current record
of a form.
6. Click the Save button from the toolbar and name the macro
macPrintRecord. Close the macro.
7. Open the Client Form in Design view. Create a Command button
under the Open Flight Table button and label it Print Record.
8. Click the Command button and press F4 to access the Property sheet
of the button.
9. Click the Event tab, and then choose On Click. Click the drop-down
box of the On Click event and choose macPrintRecord.
10. Close the Property sheet. Close and save the form. Test the macro by
reopening the form and then clicking the button you just created.
11. Close the form.
You might recall that you learned how to print the current record from a
form in Chapter 5; however, this technique is unique from several perspec-
tives. First, it doesnt print to a report as does the example in Chapter 5.
Instead, it prints the current record of the form using the form design that
you created. Second, it uses the PrintOut action instead of the OpenReport
action to print the record. Third, it introduces you to the RunCommand and
PrintOut actions that open up more database functionality to you.
If you save the macPrintRecord macro as a module, your code looks like the
following:
Function macPrintRecord()
On Error GoTo PrintRecord_Err
DoCmd.RunCommand acCmdSelectRecord
DoCmd.PrintOut acSelection, , , acHigh, 1, True
PrintRecord_Exit:
Exit Function
PrintRecord_Err:
MsgBox Error$
Resume PrintRecord_Exit
End Function
Macros are easy and fun. Although they have their limitations, they also
have their place. Perhaps their best benefit is helping you learn how to
write code.
Whats Next
In the next chapter you learn how to customize your application using code.
VBA can give you so much flexibility that your imagination is perhaps your
only limitation. Functions, subs, scope, flow control, and loops are some of
the topics that are covered. If you cant find a built-in Access function that
meets your needs, you can create your own.
220 Chapter 9: Macros, Modules, and Messages
10
Using Procedures to Customize
Your Database
In the last chapter, you not only learned about macros and modules, but
about how to send messages to users. This chapter will take you deeper
into programming by teaching you how to use various flow control state-
ments that are part of VBA.
You have already been introduced to the power of functions. This chapter
gives you a chance to get your feet wet with some hands-on examples using
functions. The examples near the end of the chapter use many Access
intrinsic functions. Specifically, you learn
how to use Accesss built-in string functions
the differences between function procedures and sub procedures
what is scope and how to use it
how to create procedures
how to use programming loops
how to use conditional constructs
how to use functions to customize your database
how to use functions to overcome the limitations of wildcards
Exploring Procedures
One of the advantages of an Access database is that you can tailor applica-
tions to suit your specific needs. Subs and functions can give you the flexi-
bility to do almost anything that you want to do in terms of customizing
and optimizing your database for maximum efficiency. The dividends of
increased productivity more than make up for the time you spend learning
how to properly implement an automated customization of your application.
Instead of paying a programmer to write a custom application from scratch,
you can use the Access database model as a base for your programs. A
likely reason that more people dont do just that is intimidation. They feel
that it would take them too much time to develop the skills necessary to
accomplish the task.
In view of the help screens and user-friendly options that have been added
in recent years, it has become more difficult to make a convincing argument
that Access is too difficult. But there are lingering educational gaps that
prevent people from putting the pieces together. This chapter attempts to
bridge the gaps that the Access help menus and the Web tutorials open.
This is not to minimize the value of these methods; its just that there are
some important questions for which it is difficult to find answers.
The educational gap usually surfaces with a challenge. You know exactly
what you want to do, but you dont know how to do it in Access. For exam-
ple, suppose you want to capitalize the first letter of each word in a field
while leaving the rest of the letters in the word lowercase. Try searching for
a built-in Access function that can accomplish this. This function is nonexis-
tent, but at this point, you dont know this. Even if the function did exist, if
you dont know which keywords to use in your search, chances are you cant
find the function. Rather than searching for hours through help screens
and Web sites for a built-in Access feature that might not even exist, you
just write your own code to perform the operation you desired.
What you need to do is develop a custom function that enables you to
accomplish your task. This means that you can customize your database by
using your own procedures that Access either forgot or didnt think were
important enough to include. Even if there is an Access utility that does
exactly what you want to do, it is not always easy to find it. You learn how
to write custom code later in this chapter.
When you realize the power that is available to you through code, you begin
to see that there are almost no limitations to what you can do. Access built-
in string functions can make your life easier along the way. Two intrinsic
224 Chapter 10: Using Procedures to Customize Your Database
string functions that are used heavily are Mid and Instr. The Mid string
function has three arguments, as the following line shows:
Mid(string, start, [length])
The first argument is the string, which can be represented by a variable,
constant, or expression. The second argument (start) is the starting position
in the string that you want to retrieve. The third argument (length) is the
number of characters you want to retrieve. This argument is optional. If you
leave it out, you simply retrieve the remainder of the string from the start-
ing position. Table 10.1 describes the arguments for the Mid string function.
Table 10.1: Mid Function Arguments
Argument Inclusion Data Type Description
String Required String String expression from which charac-
ters are returned.
Start Required Long Starting character position in the
string of the piece to be taken. If
start is greater than the number of
characters in the string, Mid returns a
zero-length string ().
Length Optional Variant(long) Number of characters to return. If
omitted or if there are fewer than
length characters in the text (includ-
ing the character at start), all char-
acters from the start position to the
end of the string are returned.
The InStr function has four arguments but often is used without the first and
last arguments. The first argument is the starting position of your search.
The second argument is the string in which to search. The third argument is
the string for which to search. The last argument is the type of string com-
parison. It returns the numeric position of the string that is sought within
the string that is searched. The syntax looks like the following:
InStr([start], string being searched, string searched for, [comparison type])
The brackets indicate optional arguments. Table 10.2 is more descriptive
than the prototype just presented with brackets.
Table 10.2: InStr Function Arguments
Argument Inclusion Data Type Description
Starting Optional Numeric Sets the starting position for the
position expression search. If omitted, the search begins
at the first character position.
225 Exploring Procedures
Table 10.2: continued
Argument Inclusion Data Type Description
String to be Required String Can be a string, field, or expression,
searched expression which can include another function.
The search is performed within the
bounds of whatever is entered here.
String to Required String The string or expression that is
search for expression sought.
Comparison Optional Constant or Optional. Specifies type of string
value comparison.
Table 10.3 describes other useful string functions.
Table 10.3: Other Useful String Functions with Examples
Function Argument 1 Argument 2 Result Example Returns
Lcase String or Converts Lcase(KID) kid
expression to
lowercase
Left String or Number of Returns x left Bob
expression leftmost number of (Bobby,3)
characters characters
to include on the
in the left side
results. of the
string
Len String or Returns len(Karen) 5
expression the number
of
characters
in the
string.
Ltrim String or Removes Ltrim Street
expression spaces on ( Street)
the left
of the
string.
Right String or Number of Returns x Right(my way
expression rightmost number of way,3)
characters characters
to include on the
in the right side of
results. the string
Rtrim String or Removes Rtrim Street
expression spaces on (Street )
the right
of the
string.
226 Chapter 10: Using Procedures to Customize Your Database
Table 10.3: continued
Function Argument 1 Argument 2 Result Example Returns
Str Numeric Converts a Str(224) 224
value or numeric
expression value to a
string.
(variant)
Trim String or Removes Trim Street
expression spaces on ( Street )
both sides
of the
string.
Ucase String or Converts Ucase(cia) CIA
expression to
uppercase
Val String or Converts a Val(1618) 1618
expression string
value to a
numeric
value.
Functions Versus Subs
You have already examined some of the differences between functions and
subs. Functions return values; subs dont return anything. Functions can be
called from almost any place in Access, but because sub procedures are not
used in expressions, you typically call sub procedures from an event (on a
form or report), a function, or another sub procedure. For example, because
sub procedures do not return a value, they cannot be used on the right side
of an expression the same way you use any intrinsic functions such as Left
or Len. For the same reason, you cannot call a sub procedure by assigning it
to a variable. Furthermore, if you tried to use a sub procedure with an
argument in a place that you normally use a function, such as a query, you
receive the message Undefined function (subname) in expression. On the
other hand, functions can be called from queries, controls, macros, forms,
reports, or other procedures because you can use expressions with all these
objects. If not explicitly specified otherwise, both Sub and Function proce-
dures are public by default.
To learn more about public procedures, see What Is Scope?, later in this chapter.
To learn more about subs, see How to Use DAO and ADO to Manipulate Data in
Chapter 12, Access Visual Basic Tools, Tips, and Techniques.
227 Functions Versus Subs
To learn more about functions, see Using Functions with Queries, Revisited in
Chapter 16, Overcoming the Limitations of Queries.
Both sub and function procedures can be called within other subs and func-
tions. This makes them modular, which means they can be reused over and
over again, making the code easier to debug while decreasing the overall
amount of code that needs to be written. Rather than writing the same
procedure over again when you need it, you simply call it.
Combining functions with queries can be extremely powerful. Suppose you
created a function that saved you time by automatically capitalizing a
string. Now think how much more time you could save if you used this
function on a table with thousands of records! For example, the Proper
function that is presented in this chapter capitalizes the first character of
each word in a field. A query using this function saves you time with any
table in your database.
Subs can powerfully handle data manipulation and housekeeping tasks in
forms and reports. With the click of a mouse button, complex tasks can be
handled seamlessly. If that isnt enough, both functions and macros can be
called within sub procedures. Because the underlying objects of forms and
reports can be easily accessed by sub procedures tied to their events, the
benefits of such sub procedures become apparent.
What Is Scope?
Scope refers to the range, reach, extent, or sphere of availability of a vari-
able, constant, or procedure to other procedures. A variable, constant, or
procedure can be declared public or private. If they are declared with Public
scope, they are available to all procedures in all modules in all applications
unless Option Private Module is in effect; in which case, they are available
only within the project in which they reside. Anything that is declared with
Private scope is available only within the module in which it was declared.
NOT E
Any variable declared as private in the declarations section of the module is available
to any procedure in the module. If a variable is not in the declaration section (in other
words, it is declared within the procedure), it is available only to the procedure itself.
The declaration section is at the top of a standard module, before any procedures have
been declared. Just to be sure, select declarations from the upper-right drop-down box
of the procedure to go there. The Dim statement is functionally like the Private state-
ment, but the Private keyword makes the intentions more obvious.
Keep in mind that the default scope for all function and sub procedures is
public, except for event procedures. The Private keyword is automatically
228 Chapter 10: Using Procedures to Customize Your Database
inserted before the procedure declaration when VBA creates an event proce-
dure. In any other situation, if you do not explicitly declare your procedure
to be private, it becomes public. For example, if you want your function to
be available to your queries, dont declare it to be private.
If a variable is declared static, it is available as long as the application is
running. This is in contrast to dynamic variables that are reinitialized each
time a procedure is run. When do you use it? If you wanted to know how
many times an object such as a combo box or a command button was run,
you could declare an incremental counter variable to count each time the
program was run as follows:
Counter = Counter + 1
The only problem is that each time the object was run, it would be reinitial-
ized to 1. On the other hand, if it was declared to be static, it would accu-
mulate as long as the database session was open, thus giving you the
correct number.
Creating Procedures
You have already created a procedure, but take a closer look at the process.
Open any Access database. Under Objects, click Modules, and then click
New. Click Insert, Procedure. You should see the Add Procedure window
into which you enter the name of the procedure (see Figure 10.1). You can
also select its type and scope, or you can elect to declare all local variables
to be static. You can just as easily skip the insert procedure option and
create your function or sub manually, but this saves you a little time.
229 Creating Procedures
Figure 10.1: You can use the Add Procedure dialog box to set options for
your procedures.
Your choices for the Type of procedure are Sub, Function, or Property.
You should be familiar with subs and functions by now, but what about
Property procedures? A Property procedure enables you to add and manip-
ulate custom properties. After it is created, it becomes a property of the
module containing the procedure.
Visual Basic for Applications (VBA), a subset of Visual Basic, is provided
with your Access program. After you click New, you enter the Visual Basic
window, which opens when you use the Visual Basic Editor, a program that
lets you create and edit VBA code as shown in Figure 10.2.
230 Chapter 10: Using Procedures to Customize Your Database
Figure 10.2: The Visual Basic Editor enables you to create code in the
Standard Module window.
If you are creating a function, you use a standard module as you just did,
but if you want to create a sub procedure attached to an event on a form or
report, you would use a class module. In fact, all event procedures are sub
procedures, which are collected in class modules. In the code window of a
form or report, the object list box in the upper left indicates the control you
are currently using; the procedure list box in the upper right indicates the
name of the event procedure on which you are currently working.
In the project window to the left you can access any procedure in the data-
base by double-clicking. It first lists any modules attached to forms or
reports. Next, it lists standard modules. This means that you do not have to
exit your standard module procedure to modify a class module procedure, or
vice versa. Although you have the same lists whether you are in a class or
standard module, the class modules usually have many more items listed.
More Than One Way to Loop
A loop is a repetitive programming construct that allows a statement or a
series of statements to process over and over again until a condition is met.
Consequently, loops provide an excellent way to cycle through code. If you
are examining a string, you can cycle through one character or word at a
time. If you are incrementing a number, each loop can add another value to
your number. If you are looking for an object in a collection of objects, the
loop is the perfect vehicle to enumerate (list) your objects.
Do..Loop
The Do..Loop statement executes code inside the Do..Loop either while a
condition remains true or until a condition becomes true, depending on how
the statement is constructed. There are two ways to use the While or Until
keywords to check a condition in a Do..Loop statement. You can check the
condition before you enter the loop or you can check it after the loop has
run at least once.
Lets have some fun. Imagine that your Access professor gave you an
assignment to write a program that counts from 1 to 10. That sounds
simple enough, but how would you accomplish it? Perform the following
steps to write just such a program in three different ways:
1. From within Access, open a new module.
2. Click Insert Procedure, and name it CountLoop. Leave all the defaults,
including Sub and Public, as they are.
3. Insert the following code between the Public Sub and End Sub lines
(see Figure 10.3) and press Ctrl+G to open the Immediate window.
Dim iCounter As Integer
Do While iCounter < 10
iCounter = iCounter + 1
Debug.Print iCounter
Loop
4. Be sure the cursor is on the Public Sub line, and then click the Run
button. You can also press F5 to run the procedure.
You should see the numbers 1 through 10 in the Immediate window
(see Figure 10.4). Press Ctrl+G if you missed opening the window in
step 3. You can click on the top part of the Immediate window and
drag it up if you need more space.
231 More Than One Way to Loop
Figure 10.3: The CountLoop sub procedure can be run from the Module
window.
232 Chapter 10: Using Procedures to Customize Your Database
The Run button resembles the play button on a CD player.
Figure 10.4: You can view the results of the CountLoop procedure in the
Immediate window.
5. Change While to Until and < to =. The line should now read
Do Until iCounter = 10
6. Click the run button again.
The results should be the same.
7. Place the cursor in front of the U of Until. Select the words Until
iCounter = 10, and then click the Cut button, or choose Edit, Cut
from the menu.
8. Place the cursor one space after the Loop statement and then choose
Paste. The procedure should now read
Dim iCounter As Integer
Do
iCounter = iCounter + 1
Debug.Print iCounter
Loop Until iCounter = 10
9. Run the program again. It should produce the same results. Stay in
the window for the next example.
By this time you might be thinking, So whats the point? Why not just use
one method and stick with it? By using more than one method you have
gained more flexibility. Although order is not so important in a small pro-
gram like this one, it becomes very important in the larger programs. The
Until part of the program gives the loop construct a way to end the proce-
dure by breaking out of the loop when a condition becomes true. Until the
iCounter variable is equal to 10, the program will run.
If you dont construct the conditional statement properly, you could create
an endless loop. If this happens, just press Ctrl+Break to break out of the
program. In effect, you are back in Editing mode, where you can make any
adjustments you need to make. You can also break out of a loop by inserting
a conditional End Do statement within the loop. Another interesting twist to
illustrate loops is to change the Debug.Print statement to MsgBox. When you
run the next program, you see the results of the loop in the message box.
For..Next Loop
You can use the For..Next loop to execute code within the loop a set num-
ber of times. The Step clause followed by a number allows you to increment
the iCounter variable by more or less than one.
Imagine that your professor changed his mind and decided that you need to
make your program count to 100 in increments of 10 starting at 20.
233 More Than One Way to Loop
Although you can do this with a Do loop, the For...Next loop construct is
perfectly suited for this.
1. In the Visual Basic window that you left open from the last example,
replace everything from Do to 10 in the previously written program
with the following code:
For iCounter = 20 To 100 Step 10
MsgBox iCounter
Next iCounter
2. Run the code and then watch the results in the MsgBox. Be sure the
Immediate window is open.
3. Close the window.
Notice the line that is missing. There is no iCounter = iCounter +1 line.
You dont need a variable that increments with this loop construct. The code
is also smaller. If you take the Step 10 statement out, the program counts
from 20 to 100 in increments of 1. In other words, you dont have to use the
Step option; you simply add it if you want to increment more (or less) than
the default, which is one.
If you know the number of loops (iterations) that you want, this is the per-
fect construct for your purposes. You dont have to worry about setting any
condition to end the looping. If you want your code to count backward, sim-
ply set the step to 1. For example, the following program counts backward
from 100 to 90:
Dim iCounter As Integer
For iCounter = 100 To 90 Step 1
Debug.Print iCounter
Next iCounter
For...Each Loop
The loop constructs you just learned are great for regular variables, but
what about objects and object variables? Although you can use the Do and
For loops with objects, VBA has a loop construct especially suited for objects.
The For...Each loop is designed specifically to work with collections of
objects such as controls. Like the For...Next loop, the For...Each loop
cycles through a sequence of values. The difference is that the values are,
in reality, pointers to objects.
Suppose you want to enumerate every control in your form. The following
program does just that. You need to create a Control variable for use in the
program.
234 Chapter 10: Using Procedures to Customize Your Database
1. Open the Convention database from the AccessByExample folder.
2. Under Objects, choose Forms and the select the Client form. Click
Design on the Database toolbar.
3. Copy and paste Open Flight Table button. With the new button
selected, press F4 to open the Property sheet, as shown in Figure 10.5.
235 More Than One Way to Loop
Figure 10.5: You can use For..Each loops to enumerate controls on your
form.
If the control is selected, you also can use Edit, Duplicate from the
menu to copy the control.
4. Click the All tab. Set the Name property to cmdEnumerateControls and
the Caption property to Enumerate Controls.
5. Click the Event tab, and click the drop-down box of the On Click box.
Choose Event Procedure, and then click the Build button to open the
procedure using the For..Each loop, as shown in Figure 10.6.
6. After the Private Sub line, type the following code:
Dim Ctrl As Control
For Each Ctrl In Me.Controls
MsgBox Ctrl.Name
Next
7. Close the Module window and Property sheet.
8. Click the View button to switch to Form View, and then click the
Enumerate Controls button. Notice how you can cycle through the
controls, as shown in Figure 10.7.
9. Close the form.
Figure 10.6: The simple program that is attached to a command button for
enumerating controls on a form.
236 Chapter 10: Using Procedures to Customize Your Database
Figure 10.7: When you see the code for cycling through controls, you begin
to understand the power that is available to you.
Consider the power you have at your disposal. If you can cycle through the
controls, then you can change properties for each control. If you attach the
following code to a button, you change the font color of every text or combo
box to red:
Dim Ctrl As Control
For Each Ctrl In Me.Controls
If TypeOf Ctrl Is TextBox Then
Ctrl.ForeColor = 255
ElseIf TypeOf Ctrl Is ComboBox Then
Ctrl.ForeColor = 255
End If
Next
This code can also be slightly modified and attached to the On Current
event of the form to change every text or combo box in every record that
had a field checked No (on a Yes/No field) to red (or whatever color you
desire). As you check each record in your form, you see the font colors
change in any record checked No in the Yes/No field.
More than One Way to Handle Conditions
Programs must be able to make decisions based on conditions. It is not
unusual to be confronted with a task that involves what is called condi-
tional processing, which is the ability to determine which direction to take
the program based on a value or a set of conditions. If X value is true, then
do Y. If it is false, then do Z. If Ralph has a grade point average of B or bet-
ter, then put him in the scholarship program. If it is not equal to or better
than B, then dont put him in the scholarship program. These are the kinds
of real-life situations that you can encounter. In short, you need to have the
ability to control your program. You have already been introduced to the
following flow control structures, now you have the opportunity to evaluate
them by example.
If...Then...Else Construct
The If...Then...Else construct enables you to check a condition and,
based on whether that condition is true, perform an operation or a set of
operations. That condition can be a single value, a range of values, or a set
of values linked together with operators such as AND or OR. Table 10.4 illus-
trates some examples.
Table 10.4: Types Of Conditional Expressions
Condition Example
Single Value X = 2
Range of Values X>=100 and X <200
Set of Values X = 220 and Y = 480 or Z = 370
If you have properly set up a range of values in your If statement, then
anything that falls within that range becomes true. If your range is
between 100 and 200, then 150 or any other value in that range is also
true. With a set of values, only specified values are true. However, if the
AND operator is between two values, then both values must be present
before the condition is true. On the other hand, with the OR operator, if
either value is present, the condition evaluates to true.
Remember that the Else clause is optional. You might not need to do any-
thing if the condition is not true. Your specific situation determines its
need. The following code illustrates:
237 More Than One Way to Handle Conditions
Sub done()
Dim i
For i = 1 To 10
If i > 8 Then
MsgBox Almost done!
End If
Next i
End Sub
There is no need to use an Else statement because the message will acti-
vate only if the variable is greater than 8. If the condition is not true, then
the program runs as usual, by simply counting.
NOT E
Whenever you declare a variable without assigning a data type, it is assigned the variant
data type. Variant data types use more resources, so be discriminating with their use.
When you get into more complicated situations, you will discover that the
Else clause can be essential. Consider this excerpt from the program that
was promised earlier in the chapter:
For i = 1 to Len(StrInput)
Char = Mid(StrInput, i, 1)
If Char = then
Mark = i
ElseIf i = Mark + 1 Then
Mid(StrInput, i, 1) = Ucase(Mid(StrInput, i ,1))
Else
Mid(StrInput, i, 1) = Lcase(Mid(StrInput, i ,1))
End If
Next I
In this procedure, you have a specific function to accomplish if the condition
is not true. If the character you are examining is one position after the
space, then capitalize it. If it is not, then make it lowercase. The ElseIf
clause provides an opportunity to add another condition without going to
the Select...Case statement.
To learn more about the custom procedure that capitalizes the first letter of each word,
see Using Functions to Customize Your Applications, later in this chapter.
Select...Case Construct
The Select...Case construct fills in the gaps that the If...Then...Else con-
struct leaves. If you are just testing one variable with multiple conditions,
then the Select...Case is your answer. The If statement can test many
238 Chapter 10: Using Procedures to Customize Your Database
values at once, but when you add multiple conditions by using multiple
ElseIfs, your code can get confusing. Thats where the Select...Case
construct comes in. It is designed for multiple conditions.
Lets start with a simple example. Suppose you want to convey a different
message for each loop. The following code illustrates:
Dim i
For i = 1 to 3
Select Case i
Case 1
MsgBox This is the first pass.
Case 2
MsgBox This is the second pass.
Case 3
MsgBox This is the third pass.
End Select
Next I
Notice that there is only one variable to test with multiple conditions. You
can also use ranges and sets of values with each case clause, as the follow-
ing illustrates:
Select Case i
Case 2, 4, 10 to 20, 31, 43
MsgBox Number found
Case Is = NewNum
MsgBox Number found
Case Else
MsgBox Sorry, no match
End Select
In this example, if the variable in the Select clause is matched with a
listed numberor is part of a range of numbers (10 to 20)or equal to the
NewNum variable, the MsgBox displays Number found. Otherwise, the MsgBox
displays Sorry, no match.
Think of this construct as a filter. The variable is tested against each value
until a match is found, at which time the code following the Case clause is
run. After the condition is matched, the subsequent conditions are ignored.
If no match is found, then the code following the Case Else is run.
Another benefit of the Select...Case construct is readability. It is much
easier to read a list of conditions in a Select...Case construct than an
If...Then...Else construct with an almost endless list of ElseIfs. A Case
Else clause is usually recommended just in case all the conditions are false.
239 More Than One Way to Handle Conditions
Using Functions to Fulfill Your Wish List of Features
Access Forgot
By now youre beginning to realize the power that is available to you
through programming. If you are like most users, you have a wish list of
features that you would like to see in a database. If you cant find these fea-
tures in any help menu or tutorial, its time to try to create them yourself.
If you create a feature as a function, then you can use it practically any-
where in the database.
At the beginning of this chapter, you were promised a function that would
capitalize the first letter of each word in a string. Two versions are pre-
sented for analysis. The first version hops words by using the InStr func-
tion to find the spaces in the string. The second version analyzes the string
character by character. You get a chance for some hands-on experience with
this version. Take a look at the following code:
Function Proper(strWord As String)
Dim GetWord As String, pos As Integer
Dim Build As String, NewString As String, Char As String
NewString = strWord &
Do Until NewString =
pos = InStr(NewString, ) find space position
GetWord = Left(NewString, pos) get word
subtract word for next iteration
NewString = Right(NewString, Len(NewString) - pos)
For i = 1 To Len(GetWord)
Char = Mid(GetWord, i, 1) analyze each character
If i = 1 Then
Char = UCase(Char) change to upper if first letter
Else
Char = LCase(Char)
End If
Build = Build & Char string rebuilt one letter at a time
Next i
Loop
Proper = RTrim(Build) remove end space
End Function
You dont need to understand everything that is going on in this function,
but many of the elements that you have studied in this chapter are pre-
sented here. The code takes the string one word at a time and analyzes
each word one character at a time. The program looks for the first charac-
ter of each word to capitalize. Read the comments to help you understand
any difficult line. It uses Accesss built-in string functions heavily. Also
notice the loops and the conditional constructs.
240 Chapter 10: Using Procedures to Customize Your Database
Using Functions to Customize Your Applications
Now lets look at a function that performs exactly the same operation,
but does so with much less code. This function is provided for you in the
Convention database from your download. You dont have to add or remove
spaces with this function because it simply checks and changes each char-
acter as it goes. Lets see how it works.
Function CapFirstLetter(StrInput As String)
Dim Mark As Integer, Char As String
For i = 1 To Len(StrInput)
Char = Mid(StrInput, i, 1)
If Char = Then
Mark = i
ElseIf i = Mark + 1 Then
Mid(StrInput, i, 1) = UCase(Mid(StrInput, i, 1))
Else
Mid(StrInput, i, 1) = LCase(Mid(StrInput, i, 1))
End If
Next i
CapFirstLetter = StrInput
End Function
This entire procedure uses only three variables. Notice how much shorter it
is. The position or number that the space occupies in the string is assigned
to the Mark variable. When the position in the string is Mark + 1 or the first
character past the space, the character is capitalized. Any other character
is set to lowercase.
Using the Immediate Window to Test Your Functions
Notice in the CapFirstLetter function that the mid function provides an
ideal method of evaluating strings one character at a time. In this case, you
are not only evaluating each character, you are changing the characters
that meet the conditions.
The Immediate window gives you a quick and easy method to test your pro-
gram with its command-line capability. The following steps walk you
through testing the function in the Immediate window:
1. Open the Convention database, under Objects click Modules, click
Proper, and then click Design to open the module in Design view.
2. Press Ctrl+G to open the Immediate window.
241 Using the Immediate Window to Test Your Functions
3. With your cursor in the Immediate window, type ?
CapFirstLetter(pARk pLaCe) and then press Return. The program
should return Park Place, as shown in Figure 10.8.
242 Chapter 10: Using Procedures to Customize Your Database
Figure 10.8: The Immediate window shows what your function returns to
reassure you that your program is working properly.
4. Close all windows in the module.
5. Under Objects, click Tables.
6. Under Tables, double-click Speakers.
7. Notice that everything is in uppercase. You can assume that this data
came from an outside source. Close the table.
8. Right-click the Speakers table and choose copy. Click the Paste button
and name it tblSpeakers.
9. Under Tables, click tblSpeakers.
10. From the toolbar, click New Object, Query to open the New Query
dialog box.
11. Click OK to accept Design View from the New Query Dialog box.
12. Double-click the title bar of the tblSpeakers table and then click, hold,
and drag the fields to the grid.
13. Click the drop-down box of the Query Type button, and choose Update
Query.
14. In the Update To: row of the Speaker field, type
CapFirstLetter([Speaker]).
15. In the Update To: row of the Topic field, type
CapFirstLetter([Topic]), as shown in Figure 10.9.
243 Using the Immediate Window to Test Your Functions
Figure 10.9: You can combine custom functions with queries to powerfully
enhance your queries.
16. Run the query. Close the query without saving it, and then open the
tblSpeakers table.
Notice that everything has been changed (see Figure 10.10) to capital-
ize the first letter of each word. Just in case anything went wrong, you
have the Speakers table to fall back on. If everything went fine, then
delete the tblSpeakers table.
Figure 10.10: The CapFirstLetter function changed all the data in the
tblSpeakers table from uppercase to upper- and lowercase combinations.
Can you imagine if the tblSpeakers table had several thousand records and
you were given the task of changing everything from uppercase to proper
capitalization? Think how daunting that task would be without a function.
Using Functions for Pattern Matching in Queries
Custom functions can do more than fulfill your wish list. They can fill in
the gaps of features that Access forgot. Sometimes, problem solving
requires you to seek a solution that Access doesnt offer in its standard list
of features.
Suppose you had a table that you had obtained from an outside source that
had a list of names that you wanted to parse into first, middle, and last
name fields. First you would need to find out which records had only first
and last names as opposed to first, middle, and last. You could use the Like
* * wildcard pattern for the criterion in a query to pick up first and last
names only. The only problem is that this wildcard pattern will also pick up
first, middle, and last names. If you wanted three words in a list that also
had four words in a field, Like * * * will also pick up four words.
The good news is that you can use a simple function provided with the
download in the Convention database to count words for you, allowing you
to selectively deal with situations of this nature. This solution gives you
better accuracy in pattern matching. Examine the following code:
Function CountWord(FullString As String)
Dim AddWord As String, Build As String
Dim Iteration As Integer
Build = FullString & space makes sure you get the last word
Do Until Left(Build, InStr(Build, )) = set the limit
AddWord = Left(Build, InStr(Build, )) get word
If AddWord <> Then
Iteration = Iteration + 1 count only valid words
End If
Build = Right(Build, Len(Build) - Len(AddWord)) subtract word
Loop
CountWord = Iteration
End Function
You could use this function as criterion in a query to count the words, so
that you could selectively parse the records that have precisely the number
of words you are looking for. The function counts the words by counting the
iterations necessary to accommodate all the spaces in the string. The bot-
tom line is that custom-made procedures can give you much greater flexi-
bility with your applications because they allow you to do what you want to
do, regardless of whether there is a built-in function or other Access feature
that provides a solution.
244 Chapter 10: Using Procedures to Customize Your Database
Whats Next?
You have seen how VBA can open up a whole range of possibilities to enable
you to do what you want to do. You can get around any perceived limita-
tions or missing features by using your own custom procedures. The next
chapter explains what to do when you encounter an error. There are several
options available to you, the developer, for error handling. Error routines
help make your application more professional as well as user friendly. In
short, effective error handling will make you look better.
245 Whats Next?
11
Handling Access Error Codes
In the last chapter, you learned about customizing your database by using
many of the features available in VBA. This chapter focuses on what to do
when you have an error. Adding error handling to your procedures makes
your code run smoother. Specifically, in this chapter you learn
what options are available to you when you have an error
how to determine which errors have occurred
how to write procedures that provide information concerning which
errors have occurred
how to fix errors after trapping them
how to use the Resume statement
What To Do When Errors Occur
In a Utopian world, an error would never disrupt any program that you
write. Anyone who is honest about the reality of real-world programming
has to admit that programs, regardless of how carefully they are written,
have errors from time to time. Because this is indisputable, is it not in your
best interest to add error-handling routines to your procedures?
Lets examine some of the options that are open to you when an error
occurs:
Ignore it in your program by having no error handling whatsoever
Ignore it in your program with error handling that resumes the
program while bypassing the error
Handle the error in your program by trapping the error, pausing the
program, and giving the user an error message with the option to
continue or seek extra help
Handle the error by trapping the error and then calling a subroutine
that fixes the problem
Handle the error by logging the error in a table while letting the user
continue
Handle the error by coding around it
The third option is one that is commonly used. The fourth option is not
always possible. For example, a particular table might not be available
because it was accidentally deleted. Although a table can be created on the
fly in the error subroutine, this must be anticipated in advance. You can
combine the fourth and fifth options by giving the user a message with the
option to fix the problem by creating a table. The last option is a good way
to test your application from its launching. If you had a table that served as
a log for the day-to-day errors that occurred, it would be easy to debug your
program while determining whether additional error routines should be
added.
The last option, though sometimes very difficult, is an excellent way to han-
dle the error. For example, if you are looping through controls on a form
while changing the forecolor of each control, you generate an error because
not all controls have a forecolor property. You could totally bypass this error
by using an If..Then..Else construct to examine each control type. Because
the program selects only TextBoxes and ComboBoxes, controls without a fore-
color property are effectively eliminated. The following code excerpt taken
from the previous chapter illustrates:
248 Chapter 11: Handling Access Error Codes
If TypeOf Ctrl Is TextBox Then
Ctrl.ForeColor = 255
ElseIf TypeOf Ctrl Is ComboBox Then
Ctrl.ForeColor = 255
End If
No error routine has to be written, at least not for this particular problem.
That means that the user is never confronted with the error. That also
means that you have saved time writing extra code for error trapping.
Unfortunately, this is not always possible. But when it is possible to code
around the problem, by all means, take advantage of the opportunity.
Determining which Errors Occur
The question naturally arises, How do you know what error has occurred?
Even though Access provides error codes and messages, they are often diffi-
cult for users to interpret. If that isnt enough, they usually dont have a
clue as to what to do about the error. Error handling makes your applica-
tion more user friendly while giving you more control over what the user
encounters.
Suppose you have a table with error codes and their corresponding mes-
sages. The following DAO program generates just such a table:
Sub GenerateErrorTable()
Dim db As DAO.Database, rs As DAO.Recordset
Dim i As Integer, Msg$
Set db = CurrentDb()
Set rs = db.OpenRecordset(ErrorCodes)
For i = 1 To 32766
Msg$ = Error$(i)
If Msg$ <> Application-defined or object-defined error _
And Msg$ <> Reserved Error Then
rs.AddNew
rs![ErrorNumber] = i
rs![ErrorMsg] = Msg$
rs.Update
End If
Next i
rs.Close
db.Close
Set rs = Nothing
Set db = Nothing
End Sub
249 Determining which Errors Occur
You dont have to worry about generating this table yourself. It has already
been done for you. It is in the ErrorHandle.mdb database that you down-
loaded, along with the code that generated it. Notice the If clause in the
program. It eliminates every message that has Application-defined or
object-defined error in it. The only problem is that the greater part of the
records include this message. Consequently, only 87 records are left in the
table rather than several thousand records.
Open up the ErrorCodes table from the ErrorHandle database shown in
Figure 11.1. This is only a fragment of the messages that Access generates.
The question remains, How do you find the rest of the messages?
250 Chapter 11: Handling Access Error Codes
Figure 11.1: There are missing errors in the ErrorCodes table.
Before this question is answered, another question should be posed and
answered. What is Microsoft Jet? It is the database engine that creates
tables and runs queries. Although you have a choice of database engines
beginning with Access 2000, Jet Database Engine is still adequate for appli-
cations that are not too huge. What does this have to do with finding error
messages?
Both DAO and ADO object models can generate errors when working with
Jet. According to Microsoft, DAO makes much more efficient use of the
Microsoft Jet database engine than ADO, and many operations are faster
under DAO, sometimes up to 5 to 10 times faster. On the other hand, ADO
is an excellent object model for front-end client/server style solutions that
usually involve larger databases. Because they both have their advantages
and disadvantages and they both generate errors, you have the opportunity
to see a sampling of error handling from both object models.
Both DAO and ADO have errors collections; however, DAO errors are part
of the DBEngine object, where ADO errors are part of the Connection object.
The following exercise by example gives you a better understanding of the
error collections of both object models:
1. Open the ErrorHandle database again, if it is not already open.
2. Under Objects, click Forms, and then double-click the JetErrorCodes
form.
3. Select by highlighting the 1 on the Record indicator at the bottom of the
form (refer to Figure 11.1). Type 51 and press Enter to go to record 51.
Error code 3024, which lists Could not find file <name>, appears
onscreen, as shown in Figure 11.2.
251 Determining which Errors Occur
Figure 11.2: Record 51 shows Error Code 3024, which is the missing table
error along with the Could not find file <name> error message.
4. Place your cursor on the command button Missing Table Error
Message (dont click) for at least three seconds. You should see the
ControlTip Text property of the command button that says This
assumes there is a missing table. Actually, it just acts as if there is
a missing table.
5. Click the Missing Table Error Message button to open the pop-up form
shown in Figure 11.3.
Figure 11.3: A pop-up form allows you to select your operating system so
that the correct path to the help system is supplied.
Figure 11.3 shows the pop-up form that appears, asking you to select
your operating system. The PopUp and Modal properties of this form
are set to Yes. The BorderStyle property is set to Dialog and the
ControlBox property is set to No. When using the OpenForm action of
the DoCmd object to open the form, you must set the Window Mode
argument to Dialog (see procedure in step 13) so that the procedure is
suspended until the form is closed. Otherwise, the message box opens
on top of the form.
6. After selecting your operating system, click the Help button on the
message box that appears, shown in Figure 11.4.
252 Chapter 11: Handling Access Error Codes
Figure 11.4: The message box that appears when the Error Message button
is clicked has a Help button.
When you click the help button, a window with two panes appears. If
you just have one pane, click the Show button at the top of the win-
dow. The Microsoft Jet Error Message Reference displays in the pane
on the left, and the error that was referenced appears in the pane on
the right. If you click the plus (+) to the left of the Microsoft Jet Error
Message Reference and then click the Error Code Index, you will see
the entire list of error codes and corresponding messages, as shown in
Figure 11.5. These are in HTML format. These errors are what you
see in the underlying table of the form in which you are currently
working.
7. Close the Microsoft Access Help window, and then click OK in the
message box that should still be open from step 6. (See Figure 11.4).
8. Place your cursor by the button labeled DAO error message for at
least three seconds. Notice that the buttons control tip text tells you
Set reference to latest DAO library. This is already set for the
database.
9. Click the DAO error message button to open the message box as
shown in Figure 11.6.
Figure 11.5: Microsofts Jet Error Message Reference Window contains an
index of trappable Microsoft Jet errors.
253 Determining which Errors Occur
Figure 11.6: The message box for the DAO error gives you relevant informa-
tion such as the error source.
The error number is the same as the current record (if it is still record
51). Also notice that it says Source: DAO workspace. This means that
DAO generated the error. (This time it really did.) Finally, notice that
it references topic 5003024 in the file jeterr40.chm. This is all helpful
information; much more helpful than you would normally receive.
Now lets take a peek behind the scenes to understand even more.
10. While still in the form, click OK to the message and then click the
View button to go to the Design view.
11. Click the Missing Table Error Message button, and press F4 to open
the buttons Property sheet.
12. Click the Event tab, and then click the On Click Build button.
13. Observe the following:
Private Sub cmdMissingTable_Click()
Dim Button As Integer, Title as String
Dim HelpFile As String
DoCmd.OpenForm PopUp,,,,,acDialog
Button = 64
Title = System Message
HelpFile = Jeterr40.chm
MsgBox Click help to search Access help & _
vbCrLf & This assumes there is no table to access, _
Button + vbMsgBoxHelpButton, Title, Path & HelpFile, 5003024
End Sub
Notice the path variable. This is a public variable defined in the
Global standard module. This might need to be changed because your
operating system could place the file in another folder. However,
Access should still find the Jeterr40.chm file. Besides, your operating
system should be listed in the pop-up form. However, if it doesnt find
the help file, search your hard drive for the file and change the path to
the folder that Windows finds in the On Dbl Click event property box
of the form called Popup.
Because MsgBox arguments have already been covered, there are only
a few other things you should observe. Notice that the HelpFile and
HelpContextID are set in the message box arguments. Instead of 3024
for the error message, the HelpContextID reads 5003024.
NOT E
The vbCrLf built-in VBA constant is very handy. The CrLf part of the constant stands
for carriage return line feed. Instead of having to worry about writing a string such as
& Chr(13) & Chr(10) to add a new line thus breaking up a long string, you can just
use this constant. You also see the shortened vbCr form, which is fine for screen text.
14. While you are still in the module, cursor down until you see the DAO
error handler. Notice the following code slightly modified from Access
Help:
Private Sub Command5_Click()
From Microsoft Help
Must set latest DAO library in Tools Reference
Dim dbsTest As Database
On Error GoTo ErrorHandler
254 Chapter 11: Handling Access Error Codes
Intentionally trigger an error.
Set dbsTest = OpenDatabase(NoDatabase)
Exit Sub
ErrorHandler:
Dim strError As String
Dim errLoop As Error
Enumerate Errors collection and display properties of
each Error object.
For Each errLoop In Errors
With errLoop
strError = Error # & .Number & vbCr
strError = strError & _
& .Description & vbCr
strError = strError & _
(Source: & .Source & ) & vbCr
strError = strError & _
Press F1 to see topic & .HelpContext & vbCr
strError = strError & _
in the file & .HelpFile & .
End With
MsgBox strError
Next
Resume Next
End Sub
Error-Checking Sub Routines
A few things about this program need to be brought to your attention. The
first thing to notice is the On Error Goto [Label] statement. This executes
only if there is an error, but in this case, an error is intentionally triggered,
as the comment indicates. Notice that the statement directs the program to
the ErrorHandler label, where the error is handled by finding the error
properties for the MsgBox. The second thing to notice is that the For..Each
construct, which has been covered, loops through the Errors collection,
which in this case only has one error, to find the error. The With statement,
nested within the For..Each loop, is a great way to examine, read, or
change object properties. The following example illustrates the dot (.) iden-
tifier operator, working in conjunction with the With statement, accessing
the properties of whatever object is being referenced.
255 Error-Checking Sub Routines
With MyControl
.FontSize = 12
.ForeColor = 255
End With
Fixing Errors After Trapping Them
The preceding example handled the error by invoking a MsgBox with addi-
tional information. That is one option, but in certain cases, it might be pos-
sible to actually fix the error that is causing the problemespecially if it is
impossible to code around the problem. The following code handles the
error by creating the missing table that caused the error:
Private Sub Command18_Click()
Dim td As TableDef, fld As Field, test As String
Dim db As Database, rs As Recordset, ws As Workspace
DoCmd.SetWarnings (False)
DoCmd.RunSQL Delete NonCurrent.[Table Name] & _
FROM NonCurrent;
DoCmd.SetWarnings (True)
This program creates a Table of Tables in your database
Set ws = CreateWorkspace(JetWorkspace, admin, _
, dbUseJet)
Set db = ws.OpenDatabase(l:\office\Archive.mdb)
On Error GoTo FixIt
test = CurrentDb.TableDefs(NonCurrent).NAME see if table exists
Set rs = CurrentDb.OpenRecordset(NonCurrent) if it does open it
For Each td In db.TableDefs
If Left(td.NAME, 2) <> MS Then
With rs
.AddNew
![Table Name] = td.NAME
.Update
.Bookmark = .LastModified
End With
End If
Next
Set db = Nothing
Set td = Nothing
Me.Refresh
Exit Sub
FixIt:
Set td = CurrentDb.CreateTableDef(NonCurrent)
Set fld = td.CreateField(Table Name, dbText, 55)
td.Fields.Append fld
td.Fields.Refresh
db.TableDefs.Append td
256 Chapter 11: Handling Access Error Codes
db.TableDefs.Refresh
Resume Next
End Sub
Although this DAO program is long and perhaps somewhat advanced for
you at this point, there are only a couple of things that you need to notice.
The program uses an empty table (NonCurrent) to fill with table names by
accessing the TableDefs collection. If the NonCurrent does not exist, the
code following the FixIt label creates the table that the program needs. The
On Error GoTo statement behaves as if nothing happened, because it is
transparent to the user. There is no need for an error message because
everything is fixed.
Resume Statements
As listed at the beginning of the chapter, one option to consider when
encountering an error is to ignore it in your program with error handling
that resumes the program while bypassing the error. The On Error Resume
Next statement allows the program to continue without the user seeing the
error, or worse yet, having access to your program. Unfortunately, it doesnt
give any information about the error, much less how to fix it. In fact, the
user doesnt even know that the error happened. This can be dangerous.
Although there are situations that are appropriate for this statement, its
use should be minimal. One example of an appropriate use of the On Error
Resume Next statement is in Chapter 18, Working with Data from External
Sources, in the section, Using the File Dialog Method. When you want to
defer an error message or control when an error message fires, use the On
Error Resume Next statement.
It is a good idea to go back to the JetErrorCodes form and run that last but-
ton, which creates an ADO message. The ErrorHandle database has both
DAO and ADO references set, so the button should run fine. If it doesnt,
try deselecting the DAO reference and running the button again.
The Err.Raise Method
Two situations that can possibly arise from time to time involve creating
errors and simulating errors. The thought of actually creating or simulating
an error seems ludicrous to the beginning programmer. Doesnt the novice
programmer already have enough errors to tackle? What situations would
necessitate such decisions?
Suppose you wanted to send your user a message if a value exceeded a cer-
tain number, or suppose you wanted to test a certain error to determine the
best way to handle it. In the former situation, you need to create an error.
257 The Err.Raise Method
In the latter, you need to simulate an error.
The following code creates an error message when a number exceeds a cer-
tain value. You insert a high error number so that you dont duplicate an
error code that the system uses, but dont exceed 65535, which is the
largest value that the Number property will accept. Notice the way the error
is generated:
Function CheckNumber(lngNumber As Long)
On Error GoTo HandleRaisedErr
If lngNumber > 100000 Then
Err.Raise 65530, Application.CurrentObjectName, _
You have exceeded 100,000. Try a lower number
End If
Exit Function
HandleRaisedErr:
MsgBox Error Number: & Err.Number & vbCrLf & Error Source: _
& Err.Source & vbCrLf & Error Description: & Err.Description
End Function
You can test this code in the from anywhere in the ErrorHandle database
by pressing Ctrl+G and typing ? CheckNumber(100100). The message box in
Figure 11.7 appears.
258 Chapter 11: Handling Access Error Codes
Figure 11.7: The err.raise message box shows a custom made error suited to
your needs.
In the next situation, you simulate an error for testing purposes. A common
error message is Type mismatch. If you want to write an error-handling sub-
routine for this error, you can simulate the error by typing
Err.Raise 13
Thats all you need to generate the error between the Sub and End Sub lines
in a procedure. Of course, if you want to trap the error, you need to insert
an On Error Goto line before the statement and a subroutine after the
statement to look something like the following:
Sub Test()
On Error GoTo ErrHandle
Err.Raise 13
Exit Sub
ErrHandle:
Msgbox Err.Number & vbCrLf & Err.Description
End Sub
If you anticipate a user error for which there is no system error, use the
first method. If you anticipate an error that already has an error message,
such as not finding an object, then use the second method. When you raise
a system error, you cause your procedure to behave as if the error actually
occurred.
Whats Next
Because this is not an advanced-level book, this chapter is not comprehen-
sive, but it gets you well on your way to understanding and handling errors,
should they arise. The next chapter builds on your introduction to DAO and
ADO. You are introduced to the programming of both object models.
259 Whats Next
12
Access Visual Basic Tools, Tips,
and Techniques
In the last chapter, you learned about how to trap and handle Access errors.
In this chapter, you learn about programming with both DAO and ADO
object models. The two object models are compared from a number of differ-
ent standpoints. Specifically, you learn
how to use object models to run queries
how to determine the best method to manipulate recordsets
how to evaluate performance criteria to determine the best object
model to use
how to use the collections of DAO and ADO
examples of using SQL with VBA
how to use variables with SQL
Comparing DAO and ADO
Although both DAO and ADO were discussed in the previous chapter, this
chapter will take you into the particulars of programming using the two
models. Along the way, you will acquire some additional tools, tips, and
techniques. We are building on the foundation began in Chapter 7,
Exploring Objects, which is working with objects. Because there are many
alternatives available to you, an examination of the various performance
issues would be in order.
Considering the fact that computers are getting bigger and faster with each
passing day, some might be tempted to assume that issues such as disk
space and speed are no longer a concern. However, even with larger and
faster systems, working with the larger recordsets require the best software
performance possible. Saving a few seconds might not seem to be a major
advantage. But those few seconds add up over the long haul while larger
databases increase the need for faster searches and more efficient queries.
The other consideration is that disk space and speed are related. For
example, suppose that you decided to make every numeric field a double-
precision field, regardless of whether there was a need for double precision.
The only problem is that you would be wasting disk space. Even if you had
enormous amounts of disk space, this would not be wise. As it says in
Chapter 3, The TableThe Heart of Any Database, Even if you have an
abundance of space, it is not a good habit to be wasteful. When your data-
bases grow too large, they take longer to compact, run queries, and perform
calculations. If space limitations wont get your attention, then the slower
speed will.
The bottom line is that it is always a good idea to be frugal, regardless of
the system that you have. This applies to programming as well, because
programming allows you to create tables, change data within tables, run
queries, and access recordsets. So, maximum performance should always be
in the back of your mind as you write procedures.
Using VBA to Run Queries
You can run queries from VBA in a number of different ways. You can run
either SQL strings or queries that are already stored in your database in a
variety of ways. Table 12.1 shows some common methods of running
queries that are available to you.
262 Chapter 12: Access Visual Basic Tools, Tips, and Techniques
Table 12.1: Ways to Run Queries from VBA
Action, Method, Object Runs
or Object From Source Example
runSQL action DoCmd SQL string docmd.runSQL strSQL
OpenQuery action DoCmd Stored query docmd.OpenQuery
qryTotals
OpenRecordset Connection or SQL string db.
method (DAO) database or stored OpenRecordset
query strSQL
Open method (ADO) Connection or SQL string, rs.Open SELECT
recordset stored query * FROM
or stored Customers, cn
procedure
Execute method Connection or SQL string db.execute
(DAO) database strSQL
Execute method Connection or SQL string cnn.
(ADO) command execute strSQL
QueryDef (DAO Connection or Stored query db.QueryDefs
stored query) database (qryTotals)
Manipulating Recordsets Using Collections Versus
Manipulating Recordsets Using Queries
The normal methods for retrieving and manipulating recordsets using
Access VBA are queries and recordset loops. Yet, while there is plenty of
documentation for both methods, a beginning developer may be hard-
pressed to find instructions that detail when or why to use one method as
opposed to another. Although some sources might explain that recordset
loops should be used to modify recordset properties while queries should be
used to modify recordset data, this raises more questions than it answers.
For example, you can modify recordset properties using DDL (data defini-
tion language) queries and you can modify data using loops.
In a nutshell, there is an overlap between the two methods. If thats not
enough to make your head spin, you have two different object models (ADO
and DAO) that can be used to manipulate recordsets. So, which method do
you use for a given situation?
Performance Criterion
If you know for certain that the task that is set before you can be accom-
plished either by a query or by recordset loops, then performance is proba-
bly the first measuring stick that should be applied. Generally speaking,
queries are faster than recordset loops. Thats because the query optimizer
stores the best query execution plan the first time Jet runs the query.
263 Manipulating Recordsets Using Collections Versus Manipulating Recordsets
Using Queries
Subsequent query runs use this stored schema for optimization. Because
recordset loops dont have an optimization plan, they are effectively run for
the first time each time they are run. The following examples that perform
the same calculation on a rather large table with results following will
prove this assertion:
Sub ADOElapsed()
Dim Cnn As New ADODB.Connection
Dim rsADO As New ADODB.Recordset
BegTime = Time
Set Cnn = New ADODB.Connection
Set rsADO = New ADODB.Recordset
Set the Data Source to the proper drive and folder designation
Cnn.Open Provider= Microsoft.jet.oledb.4.0; & _
Data Source =D:\Database\Access\Timing.mdb;
rsADO.Open tblAccount, Cnn, adOpenKeyset, adLockOptimistic
Do While Not rsADO.EOF
rsADO![Commission] = rsADO![SellingPrice] * 0.07
rsADO.Update
rsADO.MoveNext
Loop
EndTime = Time
Interval = DateDiff(s, BegTime, EndTime)
MsgBox (Interval)
Set rsADO = Nothing
Set Cnn = Nothing
RsADO.Close
Cnn.Close
End Sub
Establishing an ADO Connection
What does Set Cnn = New ADODB.Connection mean? You are simply setting
up a connection to a data source. This demonstrates the flexibility advan-
tage of ADO over DAO. ADO is an interface for OLE DB, Microsofts latest
data access technology, which allows access to a much broader range of
data providers. That means that if you want to connect to and access data
from larger database systems, such as SQL Server or Oracle, ADO is your
answer. If you want Internet/intranet data access, ADO is the right tool for
the job. Even non-relational data, e-mail data, and CAD/CAM data stores
are now open to you through ADO.
You can also use the IN clause of SQL to make connections to external
sources. For more information about this technique, see Importing and
Exporting Data in Chapter 18, Working with Data from External
Sources.
264 Chapter 12: Access Visual Basic Tools, Tips, and Techniques
As promised, you can examine two sub routines performing the same task
using both ADO and DAO for comparison purposes. All three examples use
the DateDiff function to time the execution of the code. The s argument
represents seconds. The BegTime and EndTime arguments were subtracted to
determine the interval between the two times as if we were using a stop-
watch. Where were these variables declared? At the top of the module in
the declaration section. (You will see.) The EOF function was used to test for
the end of a table containing 68,586 records. It returns False until it
reaches the last record, at which time it returns True.
What was the result? Using a fairly slow machine, the procedure executed
in 119 seconds.
The next code sampling is written using DAO:
Sub DAOElapsed()
Dim db As Database
Dim rs As Recordset
BegTime = Time
Set db = CurrentDb
Set rs = db.OpenRecordset(tblAccount)
Do While Not rs.EOF
rs.Edit
rs![Commission] = rs![SellingPrice] * 0.07
rs.Update
rs.MoveNext
Loop
EndTime = Time
Interval = DateDiff(s, BegTime, EndTime)
MsgBox (Interval)
Set rs = Nothing
Set db = Nothing
End Sub
This code is similar because, as previously mentioned, the ADO object
model is based on the DAO object model. Although the recordset loops of
the two procedures are almost identical, the method of opening the record-
set is quite different. This procedure completed in 30 seconds. Thats almost
four times faster than the ADO routine.
The following code uses a query for the same task the previous procedures
tackled:
Option Compare Database
Dim BegTime As Date
Dim EndTime As Date
Dim Interval As Integer
265 Manipulating Recordsets Using Collections Versus Manipulating Recordsets
Using Queries
Sub QryElapsed()
Dim db As Database
Set db = CurrentDb()
DoCmd.SetWarnings False
BegTime = Time
db.Execute UPDATE tblAccount _
& SET tblAccount.Commission = [SellingPrice]*0.07;
EndTime = Time
Interval = DateDiff(s, BegTime, EndTime)
MsgBox (Interval)
DoCmd.SetWarnings True
End Sub
Notice that the first four lines before the sub procedure starts are declaring
variables. Because these variables are in the declaration section, they are
available to the other procedures in the module, which include all the pro-
cedures reviewed so far. There are different ways to run queries using VBA.
For example, a DoCmd.RunSQL action could have been used instead of the
db.Execute statement. Had this action been used, the rest of the procedure
would have remained unchanged and the procedure would have executed
in 10 seconds; three times faster than the DAO procedure. However, the
procedure as written runs in just 7 seconds.
SetWarnings Action
To properly evaluate the query in the example, the warnings had to be
turned off because they would add a few seconds to respond to the warn-
ings. As previously mentioned, action queries warn the user before making
changes to table data. Not to be confused with action queries, actions in
Access are macro commands. Most macro actions can be accessed through
the DoCmd object. If you type DoCmd followed by a dot identifier while in a
module, you can see the list of actions available. The DoCmd.SetWarnings
True line turned the warnings on again.
As you can see, there is a huge performance difference between queries and
recordset loops. But performance isnt the only criterion that should be
used. You cant set controls using queries. There are properties of certain
objects that cannot be changed even with a DDL (Data Definition
Language) query.
A DDL query will let you create a table or alter its structure. Even though
these queries have limitations, they can come in handy when you need
them. For example, the following DDL code will change the LastName field
size from 50 to 55 characters:
Sub ModField()
Dim db As DAO.Database
266 Chapter 12: Access Visual Basic Tools, Tips, and Techniques
Set db = CurrentDb()
db.Execute ALTER TABLE tblCustomer _
& ALTER COLUMN LastName TEXT(55)
End Sub
See Data Definition Queries in Chapter 17, Getting the Most from Your Queries, for
more information on DDL queries.
Even though you can change a tables properties using this method, you cant
change a controls properties on a form using this type, or any other type of
query. Other tasks preclude using a query for manipulating recordsets, as
you shall discover. Although performance is a good place to start, there are
other considerations to determine the appropriate method for the task. For
most purposes, if you can use a query, use it. It will most likely be faster.
Although DAO outperformed ADO in the examples just analyzed, ADO out-
performs DAO when used with non-Jet databases. It boils down to what you
want to do. Lets take a closer look at programming using the two models.
DAO Collections and Objects
When DAO appeared in 1992, it worked exclusively with the Jet database
engine. Starting with Access 97, DAO (3.5) supported ODBCDirect in addi-
tion to Jet, opening up access to enterprise servers such as SQL Server. DAO
is organized into a hierarchy of collections and objects. This means that all
tables, fields, queries, and so forth, are represented by objects arranged into
collections. For example, the reports collection of the Application object con-
tains all the reports that are currently open in the Access database. The
Application object refers to the active Access application.
Think of objects as storehouses for collections, which in turn store other
objects, and down the hierarchy it goes. For example, you can access a field
object through the Fields collection in both object models.
The DBEngine Object and Workspaces Collection
Because the DBEngine object contains and controls all the objects in the
hierarchy, it represents the top-level object. Within Access, you should use
the CurrentDb function to access objects in the current database. Instead of
working your way down the hierarchy to find the object you want, much
like drilling down to subfolders, you can take a shortcut and use this func-
tion to reference the database in which you are working. When working
outside Access using an ODBC connection (in which case, you might con-
sider ADO because it can also access ODBC data sources), you should use
the DBEngine object.
267 DAO Collections and Objects
The Workspaces collection of the DBEngine object contains the Databases,
Users, and Groups collections. If you wanted to refer to noncurrent data-
bases (not currently open) you can use this collection. A workspace object
supplies a connection object when working with ODBCDirect. The Users and
Groups collections are used for security purposes.
The Database Object
In DAO, a database object references a database currently open. Actually,
you are allowed to have multiple databases open at the same time, even if
they are of different types. Whereas the databases collection contains all
database objects for a particular workspace, the database object contains
five collections of objects in the current database. Table 12.2 describes the
collections.
Table 12.2: Five Database Object Collections
Collection Description
TableDefs References the tables in the database but does not contain
table data.
QueryDefs References the queries in the database but does not contain
query data.
Containers The collection of Container objects, which reference a
Documents collection that relates to database security.
Relations References the relationships between tables in the database.
Recordsets References recordsets from tables or queries in the database.
These recordsets contain the field structure of each table or
query. Each fields data can be referenced through its value
property.
There are four ways to reference objects in a collection, as shown in
Table 12.3.
Table 12.3: Methods to Reference Objects In a Collection
Syntax Example
Collection(0) Fields(3)
Collection(expression or variable) TableDefs(strTable)
Collection(name) QueryDefs(PaidCustomers)
Collection![name] Fields![Last Name]
The first method is using the ordinal position (also called index) to refer-
ence the object. Each object in all collections in DAO has a built-in number
beginning with 0. This is handy for enumerating objects in a collection.
However, if you know the name of the object, you can also make specific
reference the object this way, as shown in the third and fourth examples.
268 Chapter 12: Access Visual Basic Tools, Tips, and Techniques
Using the second form, the Collection(expression or variable) syntax,
you can refer to an object using a variable:
Dim strName As String
strName = Customers
TableDefs(strName)
You dont have to use brackets (last form) to reference objects unless there
is a non-standard character such as a space in the object name. If you want
to access a collection property by number you can do that, as the following
example illustrates:
Debug.Print CurrentDb.TableDefs(0).Name
Each object has both properties and methods. DAO provides access to these
properties, which define the objects characteristics (attributes), but they
must be referred to with the correct syntax. You can use object variables to
represent objects in your syntax. For example, if you want to refer to a
querydef (represented by the qd variable) objects name property, you could
use the following syntax:
strQueryName = qd.Name
Notice that the last example does not have parentheses. This is because it
is an object rather than a collection. In a collection, you use parentheses to
refer to specific objects within its collection followed by the dot identifier if
you want to reference a property of that object. If it is an object or object
variable, just use the dot by itself to reference a property of the object.
Methods are procedures that perform operations on objects. These proce-
dures are distinguished from user-defined procedures in that they are tied
to objects and cannot be called independently. Methods can do things like
open or close a table or find a record within a table. If you wanted to open a
table in a database, you might use the OpenRecordset method, as the follow-
ing code illustrates:
Dim db as DAO.Database, rs as DAO.Recordset
Set db = CurrentDb()
Set rs = db.OpenRecordset(tblCustomers)
Unlike other variables, object variables in Access must use the set keyword to
refer to a real object or a new object created by the new keyword. Once this is
done, all the properties and methods of the object that is referenced becomes
available through the variable as the db.OpenRecordset(tblCustomers)
example demonstrates. If you wanted to move to the next record in a record-
set represented by the rs variable, you would use the following code:
rs.MoveNext
269 DAO Collections and Objects
ADO Collections and Objects
The ADO object model is structurally simpler than either DAO or Visual
Basics RDO object model. The Connection object is the top object in the
hierarchy and represents a connection to a data source. This object contains
the Command and Recordset objects as well as the Errors collection. Table
12.4 defines the functions of the main ADO object model components.
Table 12.4: ADO Object Model Functions
Object or DAO Nearest
Collection Function Equivalent
Connection Create a connection to a data provider Database Object
Recordset Create a recordset using a query Recordset Object
Command Execute SQL strings, action queries, QueryDef Object
or stored procedures
Errors In the event of an error, one or more Errors Collection
errors is inserted into this collection
The Connection Object
A Connection object in ADO represents a physical connection to a data
store. If you want to create a Connection object, you simply supply the
name of either an ODBC data store or an OLE DB data provider. Opening
the Connection object is attempting to connect to the desired data store.
You can determine whether your attempt was successful by referencing the
State property of the Connection object. A successful attempt returns the
intrinsic (built-in) constant adStateOpen as the following example, which
uses the cnn variable as a connection object, demonstrates:
If cnn.State = adStateOpen Then
MsgBox You were successful
Else
MsgBox Please try again
End If
The Recordset Object
The ADO Recordset object represents a set of records retrieved from a
query with a cursor into those records. If you want to open a Recordset
object without explicitly opening a Connection object you can pass a connec-
tion string to the Recordset objects Open method. However, by creating and
opening a Connection object, you can open multiple Recordset objects using
the same connection. Although the Recordset object represents an entire set
of records, at any given time the object refers to only a single current record
within the set.
270 Chapter 12: Access Visual Basic Tools, Tips, and Techniques
Because the Recordset object has the most properties and methods, and
because ADO uses Recordset objects almost entirely to manipulate data,
you could say that it is the heart and soul of ADO. Each Recordset object
consists of records (rows) and fields (columns). The Recordset methods and
properties that are available depend on the provider.
Cursors and Cursor Types
An ADO cursor maintains the query result recordset for browsing. In fact, a
cursor is sometimes called a recordset. The current position in the recordset
is provided for forward and backward scrolling.
Cursors have three purposes in ADO. First, the cursor determines move-
ment within the recordset and whether the recordset will reflect user
changes. Second, the cursor determines the storage location of the recordset
while the cursor is open. Third, the cursors locking type determines how
the ADO datastore will lock the records when they are changed.
ADO provides four cursor types, as shown in Table 12.5.
Table 12.5: ADO Cursor Types
Type Function
Static cursor Provides a static copy of a set of records that allows all types
of movement through the recordset. Does not allow viewing of
additions, changes, and deletions by other users.
Dynamic cursor Allows all types of movement through the recordset that does
not rely on bookmarks but does allow bookmarks if supported
by the provider. Allows viewing of additions, changes, and dele-
tions by other users. Microsoft Jet OLE DB does not support
this type, but other providers may support it.
Keyset cursor Behaves like a dynamic cursor except that additions and dele-
tions made by others are not visible. However, changes to data
made by others will be visible.
Forward-Only cursor This type is the default. You can only scroll forward through the
recordset. Additions, changes, and deletions by other users will
not be visible. This improves performance when you only need
to make a single pass through the recordset.
There are three ways to open a Recordset object using ADO:
By opening the recordset using the Connection.Execute() method.
By opening the recordset using the Command.Execute() method.
By opening the recordset object without a Connection or Command
object, and passing a valid Connect string to the second argument of
the Recordset.Open() method.
271 Cursors and Cursor Types
As you can see, you have some flexibility when it comes to ways to open a
recordset. Consider the following example that populates a form when it
opens:
Sub Form_Open(Cancel As Integer)
Dim cn As ADODB.Connection
Dim rs As ADODB.Recordset
Easy way to use Microsoft Accesss OLEDB connection
to the Jet database
Set cn = CurrentProject.Connection
Set rs = New ADODB.Recordset
With rs
.Source = SELECT * FROM Customers
.ActiveConnection = cn
.CursorType = adOpenKeyset
.LockType = adLockOptimistic
.Open
End With
Set Me.Recordset = rs
End Sub
This procedure is unique, at least in one aspect. Normally, toward the end
of the procedure, you close the recordset with statements such as rs.Close
and set rs = Nothing, but in this case, the forms close event takes care of
these kinds of housekeeping tasks to free up memory. This is because the
procedure sets the forms recordset to the ADO recordset. Whats more, had
you closed the recordset and connection, the form would not have a connec-
tion to ensure that changes to the form are reflected in the underlying
table.
Command Object
The ADO Command object can be used to query a database and return
records by pointing to action queries, SQL strings, or stored procedures.
The objective is to create a specific command to execute upon a data source.
The DAO QueryDef object is similar to the Command object. The syntax to
return recordsets would be as following:
Set recordset = command.Execute(RecordsAffected, Parameters, Options)
How to Use DAO and ADO to Manipulate Data
Although this chapter has presented many programming examples, no by
example hands-on tips and techniques have been offered so far. This was
intentional, because you must understand the fundamentals before you can
apply them. The following by example will accomplish two purposes at the
272 Chapter 12: Access Visual Basic Tools, Tips, and Techniques
same time. First, it will give you first-hand knowledge of how to manipu-
late recordsets using both object models. Second, it will give you a valuable
technique that you can easily adapt to your business needs.
It must be reemphasized that there is a need to set references to the proper
libraries in the module window, as explained in Chapter 7. In this case,
because you work with both DAO and ADO in the following exercises, refer-
ences to both libraries should be set. If both libraries are set, be sure to
reference the proper object model in your dim statements. For example, you
declare a recordset object with the statement
Dim rs As DAO.Recordset
Suppose you had a business that sold fruits and nuts. You give price breaks
for larger quantities. You want an Excel-style lookup table that can pin-
point the coordinate to determine the proper price. At first you think of
setting up your price table similar to Table 12.6.
Table 12.6: Lookup Table Example
Product Pounds Price
Peanuts 110 $1.95
Peanuts 1150 $1.60
Peanuts 50+ $1.20
Cashews 110 $4.30
Cashews 1150 $3.50
Cashews 50+ $2.63
But then you realize that this approach creates too much redundancy.
Notice how the nuts repeat for each price break. Then you get the idea to
crosstab the table so that the pounds are column headings, thus eliminat-
ing the redundancy. However, now you have another problem. How is the
procedure going to select the proper column for the price break? A tech-
nique using a lookup is the only answer.
1. Open up the FormsAndControls database from the AccessByExample
folder.
2. Double-click the LookNuts table to open the datasheet.
3. Notice the table shown in Figure 12.1. Click, hold, and drag the title
bar of the table to as far left as possible on the screen; then best fit the
columns, and shrink the window so that it fits on approximately the
left half of the screen.
4. If you can click on the Database window, do so. If not, press F11 to
move the focus to the Database window.
273 How to Use DAO and ADO to Manipulate Data
Figure 12.1: The LookNuts table is used in the procedures to lookup values.
T I P
The F11 key works fine in most places in Access to show the Database window. One
exception is the Module window. In that case, Alt+F11 does the job. In contrast to F11,
Alt+F11 works as a toggle so that you can switch back and forth.
5. Under Forms, click on the FruitNutOrder form. You should see three
windows. Figure 12.2 shows the windows arranged.
274 Chapter 12: Access Visual Basic Tools, Tips, and Techniques
Figure 12.2: The three windows are arranged so that you can view the
lookup table while the form accesses it.
6. Click on the table window; then, click on the form window. Move the
form window to the right to look like Figure 12.2. Now you are in a
position to check your results.
7. Click on the add record selector (with the asterisk) at the bottom of
the form, as shown in Figure 12.3, to open a new record.
275 How to Use DAO and ADO to Manipulate Data
Figure 12.3: The three windows are arranged so that you can view the
lookup table while the form accesses it.
8. Type 1119 in the CUSTID field. Type 2742 in the OrderID field.
9. Type 50 in the Pounds field, and then choose Banana Chips from the
drop-down list of the Product field.
It should automatically enter $1.35 for the price per pound, as shown
in the LookNuts table on the left. Notice in the table that $1.35 is the
correct price break for 50 pounds. Also notice that a total price of
$67.50 is computed.
10. Try a few other products using various amounts and products.
11. Stay in the database.
12. Close the LookNuts table and the FruitNutOrder form.
You might have noticed that the table is arranged like a crosstab query
result. This DAO technique is perfect for lookups. What is your application?
If you are an insurance broker, you could use this technique for looking up
workers compensation rates. If you are a banker, you could use this tech-
nique for looking up interest rates. You get the idea.
Using SQL Within VBA
In case you are thinking that such a lookup technique would be too difficult
to write, lets look at the code behind the scenes. The following example
brings together many of the programming operations that you have already
learned with a relatively simple procedure:
1. Under Forms, click on the FruitNutOrder, and then click Design to
open the form in Design view.
2. Click the Product combo box and press F4 to open the Property sheet
of the control.
3. Click the Event tab. Click the After Update box, and then click the
Build button to open the module window containing the procedure
attached to the event.
You should see the following code:
Dim db As DAO.Database
Dim rs As DAO.Recordset
Dim sQuote As String, dPPP As Double
Dim sFld As String, sCrit As String
sCrit = Me.Product Assign selected value to variable
sQuote = Chr$(34)
Select Case Me.Pounds Find the correct field for lookup
Case 1 To 10
sFld = [1-10]
Case 11 To 50
sFld = [11-50]
Case Is > 50
sFld = [50+]
Case Else
MsgBox (Please reenter pounds)
End Select
Set db = CurrentDb()
Perform the lookup using the correct poundage rate
Set rs = db.OpenRecordset(SELECT LookNuts.Product, _
& LookNuts. & sFld _
& FROM LookNuts _
& WHERE LookNuts.Product = & sQuote & sCrit & sQuote & ;)
276 Chapter 12: Access Visual Basic Tools, Tips, and Techniques
dPPP = rs.Fields(sFld)
Me.PricePerPound = dPPP
rs.Close
Set rs = Nothing
Set db = Nothing
End Sub
4. Stay in the database and leave the Module window with the procedure
open until you read the next section. Close the Module, Property
sheet, and form.
Using Variables with SQL
The procedure you just examined has some interesting aspects. For exam-
ple, notice how the OpenRecordset method used and SQL string to run the
query. Because the field name can vary, a variable is substituted in the SQL
statement using the ampersand (&) concatenation operator. The query uses
the sFld variable in the SQL string to ensure that the proper field name is
chosen for the lookup. The selected column, in turn, gives the correct price
break corresponding to the number of pounds that the customer ordered.
Another thing to notice is the Select..Case statement, which is an impor-
tant part of the lookup because it makes sure that the correct field name is
assigned to the sFld variable. The sCrit variable handles the criterion for
the Product field to ensure that the query chooses the correct product.
The query only returns one record, based on the correct product for the
lookup. Then it is simply a matter of selecting the correct field (out of two)
in the record, which the dPPP = rs.Fields(sFld) assignment does beauti-
fully. There are three variables in the assignment. The first is dPPP (price
per pound), which is assigned the value for the field represented by the
sFld variable in the rs (recordset) variable object reference. Finally,
the value is assigned to the PricePerPound field in the form with the
Me.PricePerPound = dPPP statement.
In short, the DAO procedure implements a coordinate lookup that selects
the coordinate (or cell, for you spreadsheet users) where the product row
and poundage column intersect. Remember that you can just as easily use a
variable to represent a table name as you can to represent a field name in
an SQL string. This can be a powerful tool at your disposal. There are so
many ways to implement SQL in both DAO and ADO.
Same Result, Different Object Model
The following code is the same procedure adjusted for ADO. The major dif-
ference is the way the recordset is accessed. The programming logic, how-
ever, remains the same.
277 How to Use DAO and ADO to Manipulate Data
Private Sub Product_AfterUpdate()
Dim cn As ADODB.Connection
Dim rs As ADODB.Recordset
Dim sQuote As String, dPPP As Double
Dim sFld As String, sCrit As String
sCrit = Me.Product Assign selected value to variable
sQuote = Chr$(34)
Select Case Me.Pounds Find the right field for lookup
Case 1 To 10
sFld = [1-10]
Case 11 To 50
sFld = [11-50]
Case Is > 50
sFld = [50+]
Case Else
MsgBox (Please reenter pounds)
End Select
Set cn = CurrentProject.Connection
Set rs = New ADODB.Recordset
With rs
.Source = SELECT LookNuts.Product, _
& LookNuts. & sFld _
& FROM LookNuts _
& WHERE LookNuts.Product = & sQuote & sCrit & sQuote & ;
.ActiveConnection = cn
.CursorType = adOpenKeyset
.LockType = adLockOptimistic
.Open
End With
dPPP = rs.Fields(1)
Me.PricePerPound = dPPP
rs.Close
cn.close
Set rs = Nothing
Set cn = Nothing
End Sub
Notice that the SQL statement is used with the Source property of the
recordset to produce the same result. The With construct is used to set the
record source, open the recordset, and set other options, such as CursorType.
You can test this program by simply opening the FruitNutOrder ADO form
and using the same testing procedures as applied to the FruitNutOrder
form.
278 Chapter 12: Access Visual Basic Tools, Tips, and Techniques
How to Use DAO and ADO to Enumerate Objects
There might be times when you need to enumerate objects. Why is this
important? Suppose you wanted to show the users a dynamic list of reports
from which he or she could select for printing. Or suppose that you wanted
the user to select from a list of tables for exporting or importing. You could
combine the code presented in this chapter with the pick-list techniques
you have learned to design creative applications for users. In fact, Chapter
18, Working with Data from External Sources, explains how to do just
that.
There are many ways to enumerate Access objects. One method requires no
programming at all. You simply construct a query. Actually, it has already
been done for you. The query makes more sense when you understand
which objects are being accessed by the query. You can see a system table
named MSysObjects in the Database window simply by clicking Tools,
Options, View from the Access menu bar and clicking both Hidden objects
and System objects. Figure 12.4 shows the View menu.
279 How to Use DAO and ADO to Enumerate Objects
Figure 12.4: Select Tools, Options, View to check the Hidden Objects and
System Objects options so that they can be viewed.
When those two options are checked, you can see tables in the Database
window that are not normally visible. When the boxes are checked, click
Apply and click OK. Double-click the MSysObjects table and scroll right
until you see the Name and Type fields. The name field lists all the user
objects in the Database window. The type field refers to the type of object
in the Name column.
Figure 12.5 is a QBE design grid that accesses the MSysObjects table.
Figure 12.5: Setting the Type field in the MSysObjects table to 1 retrieves
all the tables in the database.
Creating a List of Objects
The Name and Type fields are accessed by the TableOfTables query. They are
the keys to setting up a query accessing database objects. The type of object
list you want is determined by the Type field and, of course, the object you
want is determined by the Name field. The Name field is also where the sys-
tem objects are excluded by using a wildcard in the criterion. Reverse the
changes you just made in Tools, Options, View and take the following steps
to examine and run the query:
1. Open the TableOfTables query in Design view.
2. Click the drop-down box of the View button and switch to Design view.
Notice the Name column criterion excludes the system tables by using
Not Like MS* for criterion. Notice also that the object type is 1 for
table.
3. While in QBE view, click the Run button to retrieve the database
tables as shown in Figure 12.6.
280 Chapter 12: Access Visual Basic Tools, Tips, and Techniques
Figure 12.6: You can create a query that accesses the system objects, such as
tables and queries, for enumeration.
Notice that all the tables are reflected dynamically, making the query
continually current. This means that if you add a table and rerun the
query, the new table will appear along with the others.
4. Go back to QBE and change the 1 in the Criterion row of the Type col-
umn to 5. Rerun the query and notice that all queries in the database
are listed.
5. Perform step 4 using -32768 under Type for forms and -32764 for
reports, and then change the Type back to 1.
6. Choose View, SQL to open SQL view. Select by highlighting (if not
already highlighted) the entire SQL code and press Ctrl+C to copy the
code.
7. Close the query without saving. You can now paste the copied SQL
string into a form.
8. Under Forms, double-click the EnumerationForm to open it.
9. Click on the Enumerate Tables button, and cycle through the tables in
the database. Click on the Enumerate Queries button as well. This is
one way to enumerate objects. You will examine the code behind the
buttons shortly.
10. Click the View button to enter Design view; then right-click the top
list box and choose Properties.
11. Click on the Data tab, which contains the Row Source property.
12. Click on the Row Source property box and press Ctrl+V to paste the
code copied in step 6 (see Figure 12.7).
Dont worry about the carriage returns in the SQL string. You see only
one line of code at a time in the box, but you can simply click any-
where in the box and press the down arrow to see the rest of the
string; or you right-click the box and choose zoom to see the entire
string.
13. Click on the second list box labeled Dynamic List of Queries.
14. Paste the same data that was pasted in step 12 into the Row Source
box, and then click on the Build button.
15. Change the 1 under Type to 5 in the QBE Design view to make the
query retrieve query objects. Click Close and click Yes to save changes
to the SQL statement. Close the Property sheet.
16. Click the View button to save and open the form.
281 Creating a List of Objects
Figure 12.7: Pasting the SQL string in the Row Source property box creates
a dynamic reflection of objects in your database.
Notice that the two queries that are the row sources for two list boxes are
identical except for the criterion of the Type field. As mentioned earlier,
those list boxes will always reflect the current state of the databases. The
following steps explain by example how the list boxes work:
1. Look at both list boxes in the form and notice that all tables and
queries in the database are listed.
2. Click on Design view again to open the form in Design view. Right-
click the Enumerate Tables button, and then choose Build Event to
open the Procedure. You should see the following code:
Option Compare Database
Dim db As Database
Private Sub Command4_Click()
Dim td As TableDef
Set db = CurrentDb
For Each td In db.TableDefs
If Left(td.Name, 2) <> MS And _
Left(td.Name, 1) <> ~ Then Exclude system objects
MsgBox td.Name
End If
Next
282 Chapter 12: Access Visual Basic Tools, Tips, and Techniques
Set db = Nothing
Set td = Nothing
End Sub
Private Sub Command5_Click()
Dim qd As QueryDef
Set db = CurrentDb
For Each qd In db.QueryDefs
If Left(qd.Name, 2) <> MS And _
Left(qd.Name, 1) <> ~ Then Exclude system objects
MsgBox qd.Name
End If
Next
Set db = Nothing
Set qd = Nothing
End Sub
Because both procedures needed the db object variable, it was declared in
the declaration section of the module containing the procedures. Notice that
the second procedure doesnt declare the db variable. Just as the query
eliminated any objects that began with MS or ~, both procedures do the
same using an If statement. Both procedures are fairly simple and
straightforward. You could have just enumerated the items in the list box,
but then you wouldnt have the knowledge of how to do what the query did
in DAO. The only difference between the two procedures is the use of either
TableDef or QueryDef objects.
1. Close the first enumeration form. Double-click the EnumerationForm
ADO form to open it in Form view.
2. Paste the SQL code from the TableOfTables into the Row Source of
both list boxes without referring to instructions. Be sure to change the
Type field in the second box to 5 after you paste it.
3. Click the Enumerate Tables and Enumerate Queries buttons to
sequence through the tables and the queries in the database using
ADO.
4. Access the code behind the buttons without referring to instructions.
You should see the following code:
Private Sub EnumQueries_Click()
Dim obj As AccessObject, dbs As Object
Set dbs = Application.CurrentData Modified from Microsoft help
283 Creating a List of Objects
Search for AccessObject queries in AllQueries collection.
For Each obj In dbs.AllQueries
Print name of obj.
MsgBox obj.Name
Next obj
End Sub
Private Sub EnumTables_Click()
Dim cn As ADODB.Connection
Dim cat As New ADOX.Catalog Must set ADO Ext. 2.5 for DDL
Dim tbl As Table
Set cn = CurrentProject.Connection
Set cat.ActiveConnection = cn
For Each tbl In cat.Tables
If Left(tbl.Name, 2) <> MS And _
Left(tbl.Name, 1) <> ~ And _
tbl.Type = TABLE Then Exclude view objects
MsgBox tbl.Name
End If
Next
Set cn = Nothing
Set cat = Nothing
End Sub
The first program from Access Help is simple because it just enumerates
Access query objects using the AccessObject object within the AllQueries
collection. The second program using ADO needs a library reference (notice
the comments) to be set to access the ADOX catalog. The Catalog object
represents an entire database because it contains references to objects such
as tables, views, and stored procedures. In short, it contains all the ele-
ments of the database.
Creating a List of Fields
The list boxes you have been examining have performed as pick lists. What
if you wanted a pick list of fields for each table in your database? You could
enumerate the fields collection in much the same way that you enumerated
the tables collection. However, there is a much easier built-in technique for
enumerating the fields of any table that is often overlooked. You can use
the Field List row source type of a list box to list all the fields of whatever
row source table is selected. You can use this option to list the fields of
every table in your database at the click of a mouse button. Then simply
print the form for a hard copy of your list.
284 Chapter 12: Access Visual Basic Tools, Tips, and Techniques
Examine the following simple procedure that lists the fields of every table
that you click on in your database:
Private Sub lstTables_Click()
Dim iTableIndex As Integer
Dim sTableName As String
iTableIndex = Me.lstTables.ListIndex
sTableName = Me.lstTables.ItemData(iTableIndex)
Me.lstFieldList.RowSource = sTableName
End Sub
FieldList is the name of the list box on the right. Tables is the name of the
list box on the left. List Index is the number of the item of the list. This is
just the index thats needed for the ItemData argument. Next you simply
assign the table to the row source of the FieldList list box. Then set the
Row Source type to Field List. This has been done for you in this example.
Follow these steps to see it in action:
1. Open the FormAndControls database. Under Forms, double-click the
Show Fields form to open it.
2. Click on several tables, and watch the field list on the right change to
reflect the fields corresponding to the table on the left.
3. Close the Show Fields form; then right-click it, and choose Copy.
4. Open the Northwind database from the AccessByExample folder on
your hard drive.
5. Press Ctrl+V to paste the form, and then name the form Show Fields.
6. Double-click the Show Fields form to open the form in Northwind, as
shown in Figure 12.8. These tables have more fields from which the
list boxes can be filled. You can copy the form to any database that
you have created in Access 2002 or Access 2000 and it should function
as is.
You have seen how objects can be manipulated and enumerated in both
ADO and DAO. You have picked up some tips and techniques such as learn-
ing how to use Access built-in functions and properties. You have also
learned how to measure performance with a timing device.
285 Creating a List of Fields
Figure 12.8: Show Fields for every database table.
Whats Next
You are building a reservoir of tools and techniques that you can use to
enhance your applications. These utilities will also come in handy when
facing the everyday obstacles that confront developers. The next chapter
focuses on Web development and design. You will learn about the various
Web page formats and how to convert objects to Web pages.
286 Chapter 12: Access Visual Basic Tools, Tips, and Techniques
Part IV
Taking Advantage of the Latest Access
Features
13 Publishing Your Access Database 288
14 SQL Server Integration 314
15 User-Friendly Enhancements 334
13
Publishing Your Access Database
In simplest terms, the World Wide Web (WWW) is nothing more than a net-
work of networks. The worldwide network is called the Internet, and it has
revolutionized the way we do business and access information. Intranets
are basically a private or company-wide network of networks. Because
databases are the largest repositories of electronic-based information, it
naturally follows that databases and the Internet should be integrated.
Access 2002 has added many user-friendly features to make data access
easier than ever. Many of these enhancements have focused on Web
integration.
In the last chapter, you learned how to program using DAO and ADO. This
chapter takes you into the arena of Access Internet integration. In parti-
cular, you learn about the following:
how to convert objects to Web pages
HTML, XML, and other Web formats
data Access Pages
how to create Data Access Pages
active Server Pages
Converting Objects to Web Pages
The Web page is the vehicle used to display and interact with information
on the Web. It contains instructions, called tags, to display text and graph-
ics properly formatted and positioned. Hyperlinks are a type of tag that
link Web pages together, thus providing the primary navigation tool for the
Web. It works as a pointer from one object to another. The destination
doesnt always have to be another Web page. It also can be a picture, an
e-mail address, a file (such as a Microsoft Office document), or a program.
For example, you can use hyperlinks to link text between Office documents.
HTML and XML
One way to create a Web page is to enter these formatting instructions
using Hypertext Markup Language, commonly known as HTML. However,
Access 2002 has the tools you need to convert objects directly to HTML
documents so that they can be viewed on the Web. All you need is a Web
browser such as Internet Explorer or Netscape Navigator.
Because of differences in data formats between applications, Internet inte-
gration has not always been easy. Although HTML does a good job of pro-
viding text and graphics display information for Web browsers, it is limited
when it comes to defining data structures. You could call Extensible
Markup Language (XML) a specification, a format, and a standardand
you would be correct on all counts. This subset (or simplification) of
Standard Generalized Markup Language (SGML) was specifically designed
for Web documents.
XML is a data interchange format for creating, delivering, interpreting, vali-
dating, and processing Web data. Data interchange means that designers
can exchange data between dissimilar applications. The two classes of XML
applications are data exchange and publishing. In contrast to HTML, which
describes the appearance of a Web page, XML describes the data structure
of a Web page. Just as HTML is the standard language for creating and dis-
playing Web pages, XML is the standard language for describing and deliv-
ering data on the Web.
At first glance, XML looks like HTML because they were both derived from
SGML. However, XML has a different syntax from HTML. It is stricter and
has no predefined tags. As HTML has grown, it has become more and more
complex because of the addition of more and more tags. In contrast, XML
enables you to create your own tags. Although HTML has been a successful
language, XML was created to address its shortcomings, which are deemed
by some to be major.
290 Chapter 13: Publishing Your Access Database
As of this writing, HTML is not likely to disappear in the near future. The
first working draft of an XML version of HTML, called XHTML 1.0, was
released in February, 1999. XHTML looks like an attempt to combine XML
and HTML.
Access and XML
Access 2002 provides the tools to both import and export XML data, a fea-
ture not available in Access 2000. This means that with version 2002, users
can quickly publish forms, reports, queries, or tables to the Web using
XML/XSL. The associated XSL file is used for presentation purposes,
enabling users to view forms and reports created in Access with any
browser that supports HTML 4.0. One of the options available in the export
process is to create an XSD file containing schema information accompany-
ing the XML file containing the data. Table 13.1 can be a handy reference
for Internet-related acronyms.
Table 13.1: Important Internet Acronyms
Acronym Stands For
CSS Cascading Style Sheet
DTD Document Type Definition
HTML Hypertext Markup Language
HTTP Hypertext Transfer Protocol
ISO International Standard Organization
SGML Standard Generalized Markup Language
TCP/IP Transmission Control Protocol/Internet Protocol
URL Universal Resource Locator
W3C World Wide Web Consortium
WWW World Wide Web
XHTML Extensible Hypertext Markup Language
XML Extensible Markup Language
XQL XML Query Language
XSD XML Schema Definition
XSL XML Stylesheet Language
XSLT Extensible Stylesheet Language Transformations
Lets take a closer look at the new XML export option by example.
1. Open the Music Store database from the AccessByExample folder, and
under Tables, click the Customers table.
2. Choose File, Export from the menu bar.
3. Choose the folder where you want to save the files; be sure you are
pointing to that specific folder. Click the drop-down box of the Save As
Type box, and choose XML documents as your file type.
291 Converting Objects to Web Pages
4. Click Export to open the Export XML dialog box, as shown in Figure
13.1. Notice three options in this dialog box.
292 Chapter 13: Publishing Your Access Database
Figure 13.1: The Export XML dialog box gives you export options.
5. Select all three options, and click Advanced to open the Export XML
dialog box. Click the Schema tab. Notice in Figure 13.2 that a sepa-
rate schema document named Customers.xsd is set to be created.
Figure 13.2: The Schema tab, located on the Export XML dialog box,
enables you to create a separate schema document.
NOT E
When you select all three options, you create four separate files unless you change the
preset options from the Export XML dialog box. Two file types, XML and XSL, appear in
parentheses in Figure 13.1. The schema file type (XSD) appears on the Schema tab.
The HTML file type appears on the Presentation tab.
For additional information about the Schema file type (XSD) while on the Schema tab,
click the Help button to open the About XML Data and Access main topic. Click the
What Are XML Schemas subtopic. There is also information about XSL file types under
the About Extensible Stylesheet Language Transformation subtopic.
6. Click the Presentation tab. Notice the options to run from either the
Client or the Server, as shown in Figure 13.3.
Figure 13.3: You have the option to export the presentation from the client
or from the server.
NOT E
If you choose the Run From: Server option, you are generating an Active Server Page
(ASP). This is popular technology for creating dynamic Web sites. You can tell that it is
an ASP by the .asp extension. Look for this extension the next time you surf Web sites.
7. Click OK to create four files.
Now that the page is created, lets examine the page in a browser.
1. Open Windows Explorer, and then open the folder in which you saved
the Music Store database files from the preceding steps.
NOT E
Your Windows version must have details turned on so that the file type extensions can
be viewed. When you open a file with an extension such as HTML or XML, it opens the
file using your browser.
2. Be sure your Details Windows option is activated. Double-click the
Customers file with the HTML file type. You should see a representa-
tion of the Customers table. Notice that you have opened the file in
Internet Explorer.
3. Try to change data in any field. Notice that it doesnt let you make any
changes. Close the HTML file.
4. Double-click the Customers file with the type XML. You should see the
following listing (only the first record is shown):
<?xml version=1.0 encoding=UTF-8 ?>
- <dataroot xmlns:od=urn:schemas-microsoft-com:officedata
xmlns:xsi=http://www.w3.org/2000/10/XMLSchema-instance
293 Converting Objects to Web Pages
xsi:noNamespaceSchemaLocation=Customers.xsd>
- <Customers>
<CustomerID>101</CustomerID>
<SortName>Adams</SortName>
<Customer>Adams High School</Customer>
<Address>1443 S. Lewis</Address>
<City>Tulsa</City>
<State>OK</State>
<Zip>74136</Zip>
</Customers>
5. Notice that this listing shows the Customers.xsd as the Schema. Close
the browser window and Windows Explorer, but leave the Music Store
database open.
This exercise took you through some of the options available when you
choose the File, Export option from the menu bar to create an XML file. Its
one thing to explain the differences between files; its another thing to see
them. The tags in the XML file you examined, such as <State>, are used to
delimit the data but leave the interpretation of the data to the application
that reads it. A full explanation of the file types created in the exercise is
beyond the scope of this book.
NOT E
For a detailed analysis of XML, read XML By Example by Benoit Marchal, published by
Que Publishing.
Introduction to Data Access Pages
A Data Access Page is a Web page stored outside of Access that the user can
open with a Web browser or update in Access because it has a connection to
a database. For forms and reports, this file is saved in an XML-based lan-
guage called ReportML, which provides presentation data as well as a data
model for creating a Data Access Page.
Web pages can be static or dynamic. A static Web page reflects only the
original state of the Access database from which it was created. In other
words, no subsequent changes are reflected on the page. In contrast, a
dynamic Web page is automatically updated every time the Web page is
viewed. This means that the current state of the database is reflected each
time you view the page.
Data Access Pages are dynamic. You can browse, search, filter, change, and
add data to the form, even if you are offline using Internet Explorer 5.0 or
greater. This opens up a whole range of possibilities to you, the developer,
294 Chapter 13: Publishing Your Access Database
and your colleagues, the users. Keep in mind, however, that you might not
want everyone to see your data. Thats precisely why a Data Access Page is
a good candidate for an intranet, which typically has tighter security than
the Internet.
Before getting into the mechanics of Data Access Pages, consider the
following:
Just because you have created a Data Access Page doesnt mean it will
be accessible on the Internetat least not until you have taken the
proper steps to publish it. It does mean that you can view and manip-
ulate the data on the page using Internet Explorer.
You can click on the Data Access Page from Windows Explorer and use
it as if it were an Access form. This opens up your form to people
within your organization who dont have a copy of Access. Access
doesnt even have to be open to access a page and make changes.
Placing the page on a network would open it up to anyone with
Internet Explorer 5.0 (IE 5) or greater. After you input new data, you
can verify that it has been added by checking it in the Access object
from which it was created.
Just because you have created a Data Access Page doesnt mean that
it will be immediately available to anyone on the Internet, even if you
have a Web server. This is because Data Access Pages are designed for
IE 5 or later. Because they contain Microsoft-specific ActiveX controls,
you cannot currently view Data Access Pages from other browsers,
such as Netscape Navigator, without a plug-in, which is a software
program that extends the capabilities of a browser. In a private net-
work, such as an intranet, you can ensure that everyone has IE 5 or
later. Data is shared in much the same way it is shared on the
Internet.
Because the pages are stored outside Access, clicking on icon represen-
tations of pages within Access only accesses shortcuts to files stored on
your hard drive. That means that any layout changes to the pages are
saved on your hard drive; not within the database. However, changes
to the data are reflected dynamically in the database. If you try to
delete a page, a message asks you if you want to delete the link and
the files, or the link only. If you delete the HTML file on your hard
drive, you have a shortcut in Access that points to nothing!
You may choose to convert a database object rather than create a page
from scratch or from a wizard. Even if Data Access Pages retain much
of the functionality of the original object from which it was converted,
dont expect your VBA code to work within Explorer. There are some
295 Introduction to Data Access Pages
differences between pages and the database objects that generated the
pages that will be addressed.
Because a page uses Dynamic HTML, access to the database generally
is very efficient in a client/server environment. (See the discussion
later in this chapter on Active Server Pages for more information
related to client/server issues.)
Creating a Data Access Page
Just a few years ago, creating a dynamic, or live, Web page linked to data
in a database, even in Microsoft Access, was a daunting task. Data Access
Pages have changed all that by streamlining the process enormously. They
offer more than just a way to place a form on the Internet. They offer a
whole new way for a database user to interact with live data, not only from
the local office, but from anywhere in the world.
There are a variety of methods of creating Data Access Pages, so how do
you know which is the best method to use? It depends on what you want to
do. If you want to create a page that looks like an object (such as a form)
that you have previously created, simply click on the object and choose File,
Save As. This works great for an address form that you want to publish.
Other methods need to be explored as well. For example, you can use a wiz-
ard to create a Data Access Page. Other methods include using an existing
Web page from the Internet or using Autopage to create a page. Finally, you
can create a Data Access Page from scratch.
Save an Object as a Data Access Page
This is the easiest way to generate a fairly good likeness of your form or
report. This doesnt mean that you cant use this technique on tables and
queries as well. However, there are some limitations to keep under consid-
eration when converting objects to Data Access Pages. Table 13.2 lists some
of those limitations.
Table 13.2: Data Access Page Limitations
Objects Not Supported Features Not Supported
Bound object frames Value lists as row sources
Unbound object frames Multiple columns in list boxes
Toggle buttons Subform and subreport conversion
Tab controls Code conversion
Diagonal lines Expressions that refer to form and subform properties
However, even with these limitations (this list is not comprehensive), the
Save As feature is a great way to emulate the functionality of your original
296 Chapter 13: Publishing Your Access Database
object. And remember that you can edit the pages after conversion to better
suit your needs. Take the following steps to convert your object to a Data
Access Page:
1. In the Music Store Database window under Forms, click the
Customers Example form.
2. Click File, Save As. In the box that says Save Form Customers
Example To:, type over the suggestion of Copy of Customers Example
to read CustomersExamplePage.
3. In the As box, click on the down arrow and then choose Data Access
Page, as shown in Figure 13.4.
297 Creating a Data Access Page
Figure 13.4: Use the Save As option to convert an existing Access object to a
Data Access Page.
4. Click OK to open the New Data Access Page dialog box. Be sure that
you are pointing to your desired folder, and click OK again. Close the
page that opens.
5. Under Objects, click Pages. Double-click CustomersExamplePage, as
shown in Figure 13.5. (You can just as easily open this page from
Windows Explorer.)
Figure 13.5: The CustomersExamplePage Data Access Page was created
from the Customers Example form in Access.
6. Click the next record navigation button at the bottom of the form, also
shown in Figure 13.5. Notice that you can browse through the form
using this button.
7. Click the first navigation button on the bottom left to go back to the
first record.
8. Click the City field that should say Tulsa.
9. Click the Apply Filter icon that looks like a funnel with a lightning
bolt. Notice that the indicator at the bottom changes from 1 of 56 to 1
of 15. Only Tulsa records are available for browsing.
10. To take the filter off, click the funnel without the lightning bolt to the
right of the Apply Filter button.
11. Click the Zip field, and then click the Sort icon that shows an A with a
Z underneath it. Browse the records to see the sorted results.
12. Click the SortName field, and sort it. Close the page but stay in the
database.
By now, you should appreciate that you have retained some of the function-
ality of the original form.
Create a Data Access Page Using a Wizard
Notice in the following example that although you select a table, you get a
form as a result. Thats what a Data Access Page is; a form that can be
accessed by a browser. No matter which method you use to create the page,
your result will always be a form. The mechanics of the wizard are very
similar to a form or a report wizard.
1. In the Music Store database, under Objects, click on Pages to view a
list of Data Access Pages. Double-click the Create Data Access Page by
Using Wizard option to open the first page of the Page Wizard.
2. Select the Customer table from the Tables/Queries drop-down box, as
shown in Figure 13.6.
3. Click on >> to select all the fields, and then click Next to open the
next page of the wizard. Select by double-clicking the State field for a
grouping level, as shown in Figure 13.7.
4. Click Next to open the next page of the Page Wizard in which you set
the sort order. Select SortName from the drop-down box for the sort
order on this page (see Figure 13.8).
298 Chapter 13: Publishing Your Access Database
Figure 13.6: You select tables and fields in the Data Access Page Wizard the
same way you do with other Access wizards.
299 Creating a Data Access Page
Figure 13.7: You select the State field for the grouping level in the Page
Wizard.
Figure 13.8: The sort order page in the Page Wizard enables you to select a
field by which to sort.
5. Click Next to open the last page of the Page Wizard, as shown in
Figure 13.9.
300 Chapter 13: Publishing Your Access Database
Figure 13.9: The last page of the Page Wizard enables you to open the page
immediately or modify the pages design.
6. Enter Customers Group Page under What Title Do You Want For Your
Page? Click the Open the Page option button, and click Finish to open
the page.
7. Click Close and then Yes to the message Do You Want to Save
Changes to the Data Access Page? As Figure 13.10 shows, when you
move your cursor to the File Name box, you get a Control Tips Text
message that asks you to input a filename or Web address (http://).
However, the Customers Group Page should automatically be entered
in the box for you.
8. Click Save. Notice that you get a message, shown in Figure 13.11,
which asks you to insert a UNC path to connect to a Network. UNC
stands for Universal Naming Convention, such as \\ServerName\
FolderName\FileName. Notice that there is no drive designation. This
path can be accessed on a local network or intranet, making it more
universally available. Click OK.
9. Double-click the Customers Group Page that you created. Notice that
you see only the State field (see Figure 13.12).
10. Click the Next record selector, which looks like a right arrow. Notice
that you have only four records to browse.
11. Click the First record selector, and then click the + beside the State
label to expand the group.
Figure 13.10: Enter a filename in the Save As dialog box after the wizard
has run.
301 Creating a Data Access Page
Figure 13.11: When you click Save to finish the Page Wizard, you get a mes-
sage warning you to select a UNC path, just in case you want to connect to a
network.
Figure 13.12: When you open the Grouped Data Access Page, you see only
the State field before you drill down.
12. Click Next on the higher-level navigation toolbar, as shown in Figure
13.13 (it says 1 to 6 for Arkansas).
302 Chapter 13: Publishing Your Access Database
Figure 13.13: After you expand the group, you see the records for each state.
13. Click Next on the lower-level navigation toolbar. Expand the next
state, and follow step 12.
14. Click the Delete button (with an X) on the higher level, but click No to
avoid confirmation and cancel the delete. Close the page. You also can
add and edit records because this is a dynamic page.
T I P
You can open your grouped page in Design view and change the default group proper-
ties so that, when the form opens, the State field is expanded. Simply right-click any-
where in the top (Customers-State) section, and choose Group level properties. Then
change ExpandedByDefault to True. Open the page again, and you immediately see the
difference in the page.
Create a Data Access Page from an Existing Web Page
Do you have a favorite Web page? You can use this option to create your
own Web page based on a preexisting Web page. One caveat is that you get
a dynamic page only if the HTML document you are editing contains XML
code. Nevertheless, you can save yourself some time and possibly improve
on a good idea using this method.
Start with simple pages, or (better yet) use your own pages if you have
created any. Some Web pages are so complex that they can be daunting.
Search for pages that contain lists.
The following steps guide you through the process of creating a page using
an existing Web page:
1. In the Database window, click Pages under Objects. Click the New
button on the Database window toolbar.
2. In the New Data Access Page dialog box, click Existing Web page.
3. Click OK to open the Locate Web Page dialog box; then find the Web
page or HTML file that you want to open.
You can find a Web page by clicking Search the Web (notice the point-
ing cursor in Figure 13.14) in the Locate Web Page dialog box. You
might be able to get a dynamic document, depending on whether there
is any XML code contained within the HTML page.
303 Creating a Data Access Page
Figure 13.14: Use the Search the Web button to find an existing Web page.
NOT E
If you dont have a favorite site, use http://www.microsoft.com/office/access/
using/default.htm. You might have to connect to the Internet first, depending on
what type of connectivity you have.
4. Save a copy of the page by using the Save As command on the File
menu in Microsoft Internet Explorer, and choose the Edit Web page
that already exists under Pages.
5. Choose the folder in which you saved the Web page, and double-click
the filename you chose. After viewing the page, when you want to
close it, choose Yes to save the page.
6. Microsoft Access creates a shortcut to the HTML file in the Database
window.
Create a Data Access Page Using AutoPage
This method is so simple that it is almost a no-brainer. You simply choose
New under Pages, and then choose AutoPage: Columnar. (Columnar means
Rolodex style.) The benefit of this method is its speed. The drawback is that
you must know in advance that you want all the fields from a particular
table or query. But then again, you can always use this method to create a
quick page to edit. At that time, you can remove any unwanted fields.
Create a Data Access Page from Scratch in Design View
Although this is the most difficult method to use, it is good to get
acquainted with the tools available for editing purposes. There might be
times when this is the only feasible alternative.
1. Under Objects, select Pages to view the saved Data Access Pages.
2. Double-click Create Data Access Page in Design view. Click OK when
the message box warns you that you cannot open the page you create
in Access 2000 Design view.
3. Click the Click Here and Type Title Text text box, and then type
Customers Relational Page.
4. Click the following area under the following label to select it: Drag
Fields from the Field List and Drop Them On This Page.
5. Click the Field List button icon two spaces left of the Toolbox icon (or
you can choose View, Field List).
6. If the Tables folder is not expanded, click the + to expand the folder.
7. Expand the Customers table by clicking + to see the Field List, as
shown in Figure 13.15. Notice the Related Tables folder.
8. Click the CustomerID field, and then hold the Ctrl key down and click
the Customer and Address fields. Now click, hold, and drag the fields
down to the Drag Fields from the Field List, and drop them on this
page section.
9. While the fields are selected, move them almost as far left as you can
drag them in the section.
10. From the Field List, click the City field and, with the Shift key held
down, click the Zip field. Drag the fields down to the right of the other
fields in the Customers section.
11. Right-click the State field, and then choose Promote, as shown in
Figure 13.16. Notice that the State field is promoted to its own section
with a Group of State label.
304 Chapter 13: Publishing Your Access Database
Figure 13.15: When you click Field List in Design view of a Data Access
Page, you view both tables and fields.
305 Creating a Data Access Page
Figure 13.16: You can promote any field to create a group header for your
Data Access Page.
12. Click the Undo button. (This is just for you to see the results.)
13. Click the + on the Related Tables folder to expand it. Click the + on
the Invoice table to expand it. Click the whole table (as opposed to the
Field List or the plus or minus), and drag it down to the Customers
section.
14. When the Layout Wizard appears, select the Pivot Table option. Your
page should look like Figure 13.17. If the Layout Wizard doesnt
appear, undo the placement, activate the wizard wand in your toolbox,
and retry.
306 Chapter 13: Publishing Your Access Database
Figure 13.17: You can drag the entire related table over to the Data Access
Page, and select the Pivot Table option.
15. Close and save the form as CustomersRelPage.
16. Double-click the CustomersRelPage to open it. Your page should look
like Figure 13.18.
17. Browse the page, noticing the relational functionality. Close the form.
Now you can run the page from Windows Explorer or from Internet
Explorer.
Figure 13.18: The Customers Relational Page was created from scratch in
Design view.
Active Server Pages
Active Server Pages (ASP) is Microsofts server-based technology for creat-
ing dynamic Web pages. The data they display is often linked to a database
through a scripting language such as VBScript. A common use of Active
Server Pages is in company intranets. It certainly is one of the most popu-
lar ways to build Web pages that display up-to-date server-generated data.
For example, Microsofts Web site has Active Server Pages. An example of a
Microsoft Web address using ASP is www.microsoft.com/biztalk/using/
tips/default.asp.
The following are some of the reasons for the popularity of ASP:
Browser IndependentBecause Active Server Pages are executed
on the Web server and not within the browser, they are said to be
browser-independent.
Database AccessBecause Active Server Pages rely heavily on
ActiveX Data Object (ADO) technology (which is an important part of
Microsoft Access as well as other databases such as SQL Server), inte-
gration with the Internet is natural.
Easy MaintenanceBecause Active Server Pages are written using
scripts, they are easy to maintain. In the event that an Active Server
Page bug is detected, you simply open the page with any text editor,
such as Notepad, and you can quickly modify the script without
having to recompile.
307 Active Server Pages
Client-side and server-side script can be mixed when writing ASP pages;
because Access can export ASP pages, you can take advantage of this fea-
ture even if you dont have any experience writing scripts. But before you
think about exporting, be sure you have access to a Web server with the
appropriate software, such as Microsoft Internet Information Services (IIS),
installed. If you arent sure, ask your network administrator if Web server
software has been installed. If the software is installed, follow these steps
(or ask your network administrator to follow them) to prepare for ASP
functionality:
1. Create a folder on the server under the root directory where the ASP
files can reside. The default root directory is \Webshare\Wwwroot for
Personal Web Server and \Inetpub\Wwwroot for Microsoft Internet
Information Server.
2. Have your network administrator define the appropriate privileges for
the folder.
3. Copy the ASP files to the folder on the server. Copy any related files
(such as graphics, linked files, and any folders that might contain
these files) to the folder, or be sure the related files can be located by
the Web server software.
4. Copy the Microsoft Access database to the folder, or define its network
location in the ODBC data source definition.
5. Define the ODBC data source as a System DSN (Data Source Name)
on the Web server. (See the next series of steps for information on how
to accomplish this.) Be sure the data source name is the same name as
the one you entered in the appropriate Output Options dialog box
when you exported the ASP files.
6. For a Microsoft Access database, create a user-level security username
and password so that users can access the Access database from the
Web page. If you do not create a user-level security username or pass-
word, the default username is Admin, and no password is needed.
7. For a Microsoft Access project, in the Username and Password boxes,
create a database username and password to allow users to access
the Microsoft SQL Server database from the Web page. If you do not
create a username or password, the default username is Sa, and no
password is used.
8. The username and password must match the username and password
that you entered in the User to Connect As and Password for User
boxes of the Microsoft Active Server Pages Output Options dialog
boxes that appear when you output the ASP files.
308 Chapter 13: Publishing Your Access Database
After these steps are complete, you are almost ready to export. However, if
you were not sure how to define the ODBC data source in the previous step
5, follow these steps to be sure you have an active DSN. Again, if you are
not sure, ask your network administrator.
1. Open the ODBC Data Source Administrator on your Web server. In
Windows 98, click Start, Settings, Control Panel, and then open ODBC
Data Sources (32 bit). In Windows 2000 and Windows NT, click Start,
Settings, Control Panel; click on Administrative Tools, and open
ODBC Data Sources.
2. In the Data Sources dialog box, click the System DSN tab. Click Add if
you do not see the name of the System DSN that you used as the DSN
in the export process. Click Microsoft Access Driver, and click Finish.
NOT E
If Microsoft Access Driver does not appear, it needs to be installed on your Web server.
3. In the ODBC Microsoft Access Setup dialog box, type the requested
information. The name that you type in the Data Source Name box is
the same name that you use in the Data Source Name box in the
Export dialog box.
4. Click OK to close the ODBC Microsoft Access Setup dialog box, and
then click OK in the ODBC Data Source Administrator dialog box.
5. If the DSN in the System DSN on your Web server is different from
the one you used when you created your Web pages, return to the
export process in Microsoft Access, and re-create your Web pages using
the correct DSN.
If you do not have access to the Web server, have your network administra-
tor complete the steps. When you export the Access object, choose Microsoft
Active Server Pages from the Save As Type: box, and reference the folder
you used in step 1 in the Server URL: box on the next screen. For example,
if you used the \Inetpub\Wwwroot folder, type http://<server name>/
wwwroot/<aspfilename.asp> for the URL.
After you publish your ASP files to a Web server, IIS can run the VBScript
code, call the ActiveX server controls, open the database, and send the
dynamically created HTML file to the Web browser as a Web page.
Hyperlinks in Access Objects
Hyperlinks in Access are easy to implement. Although there are other ways
to create hyperlinks in Access, you can simply create a field in a table and
309 Hyperlinks in Access Objects
set its data type to hyperlink. To complete the hyperlink to another object,
just type the Internet or e-mail address in the hyperlink field. You are not
limited to Internet pages and e-mail addresses, however. Through a hyper-
link, you can link to database objects such as a table, form or report, Word
document, or even an Excel named range. Assuming the link is valid, click-
ing on the hyperlink opens the linked object.
You can easily use hyperlinks to navigate around your database. They have
many advantages over using macros or procedures linked to command but-
tons to open Access objects. For example, they are easier to create, easier to
maintain, and they adapt well to creating menus. But for some people, the
best advantage is that they dont have to be Access experts to create or
maintain them.
Follow these steps for a glimpse at the power of hyperlinks:
1. Open the FormAndControls database. Under Forms, open the
Hyperlink form.
2. Click on a few links to test them. The forms should open for you.
3. Click the View button to enter Design view. Choose Insert, Hyperlink
(see Figure 13.19).
310 Chapter 13: Publishing Your Access Database
Figure 13.19: You can insert hyperlinks on forms to open objects in your
database so they serve as menu items.
4. Under Link To: on the left section of the screen, choose Object In This
Database to view a list of database objects with expand (drill-down)
buttons.
5. Click the + on Forms to drill down. Use the vertical scrollbar to scroll
until you see the Show Fields form.
6. Click the Show Fields form, and notice that OK activates. Click OK. A
hyperlink to the Show Fields form inserts into the upper-left corner of
the form.
7. Place your cursor in the center of the Show Fields hyperlink. When
the cursor changes into a hand, position the hyperlink by dragging it
directly under the PickList form, as shown in Figure 13.20.
311 Hyperlinks in Access Objects
Figure 13.20: The design window after hyperlink insertion.
8. Close and save the form. Test your hyperlink by opening the
Hyperlink form and clicking your hyperlink.
9. Open the Northwind database. Under Forms, open the Suppliers form,
and then click the Home Page field. Click Insert, Hyperlink to open
the Insert Hyperlink dialog box.
10. Under the Link To panel, select Existing File or Web Page. Notice the
Browse the Web button that looks like a globe with a magnifying
glass, as shown in Figure 13.21.
Figure 13.21: You can click the Browse the Web button to insert a hyper-
link, or just click on a favorite page that you already browsed.
11. Under Look In, click Browsed Pages to see your recently browsed Web
sites and files. This option provides an easy way to insert links to your
most recently browsed pages.
12. Click your favorite Web page in the list, and then click OK. Notice
that a link is automatically inserted into the field.
NOT E
Be sure to choose an Internet link, as opposed to a file. Files have a file:/// prefix in
front of the filename.
13. With the link still highlighted, type over the link with a friends e-mail
address. Notice that it is underlined as you type. If you double-click on
it, you can send your friend an e-mail.
14. After typing the address, right-click on it, choose Hyperlink, and
choose Remove Hyperlink. Close the form.
As mentioned previously, hyperlinks provide an excellent alternative to
command buttons. Now you know by example that hyperlinks do more than
just open Web pages; and they are easy to set up, use, and maintain.
Whats Next
You learned about Data Access Pages, Active Server Pages, and hyperlinks
in this chapter. You saw that Access 2002 has the capability to integrate
with the Internet. In the next chapter, you will examine SQL Server inte-
gration. Access is better than ever when it comes to working with sources
outside of Access. This flexibility only enhances your ability to expand your
horizons as you work with this powerful tool.
312 Chapter 13: Publishing Your Access Database
14
SQL Server Integration
In the last chapter, you learned about integrating Access with the World
Wide Web. This chapter focuses on integration with SQL Server 2000 using
the desktop engine that ships with Access 2002. Now you have an alterna-
tive to Microsoft Jet. In particular, you explore the following:
the history of the Microsoft Data Engine
how MSDE 2000 compares to SQL Server 2000
how MSDE 2000 compares to Jet
how to install MSDE 2000
how to install a sample Northwind application
how an Access project compares to an Access database
how to create stored procedures and triggers
MSDE Upgraded
Microsoft Data Engine (MSDE) was introduced with Access 2000. It offered
compatibility with Microsoft SQL Server 7.0 and was an alternative data-
base engine to Microsoft Jet. With Access 2002, Microsoft has upgraded and
changed the name of this powerful engine that it continues to offer at no
charge as an extra bonus (although it is not part of a standard Access
installation). Microsoft SQL Server 2000 Desktop Engine (MSDE 2000) is
the new name of the data engine that is completely compatible with SQL
Server 2000. This enables users to easily create and modify SQL Server-
compatible databases that can be seamlessly deployed on SQL Server 2000
without any modifications.
Because MSDE 2000 is based on the same data engine as SQL Server 2000,
most Microsoft Access projects or client/server applications run on either
version. This does not mean that the new engine has all the same tools as
SQL Server 2000, however. Think of it as a slimmed-down version of SQL
Server 2000. Unlike SQL Server 2000, MSDE 2000 has a 2-gigabyte data-
base size limit (the same as Access); it doesnt support Symmetrical
Multiprocessing (SMP) on Windows 98 or later; and, when using transac-
tional replication, it cant be a replication publisher (although it can act as
a replication subscriber).
Although Microsoft MSDE 2000 is not as powerful as SQL Server 2000, you
still can get a great deal of benefit out of this application. As already men-
tioned, you can use it in place of the Microsoft Jet Engine. One advantage
MSDE 2000 has over Jet is that you also can use it to develop and test an
Access project or client/server application on a personal computer or work-
station, and modify the Access project connection information to connect to
a SQL Server database on a remote server for final testing and production.
You might not have some of the management tools of SQL Server, but you
have plenty of development functionality with MSDE 2000.
When using an Access data project in Access 2002, users can create and
modify simple SQL Server stored procedures (a brand-new feature) using
the Stored Procedure Designer. This enables users to create stored proce-
dures without having to learn Transact SQL. (See the Transact SQL discus-
sion in the section Stored Procedures, later in this chapter.) You simply
select the Queries tab in the Database Container and double-click Create
Stored Procedure in Designer.
What does all of this mean to you, the novice developer? It means that you
have a tool that you can use as a small workgroup server database. For
example, if you anticipate that your business needs will increase over time
until they eventually need the full functionality of SQL Server 2000 running
316 Chapter 14: SQL Server Integration
on a larger network server, by all means develop your applications using an
Access project connected to the SQL Server 2000 Desktop Engine.
It also means that you will have a SQL platform for testing, learning, and
even developing that allows you to get your feet wet in a SQL environment
without incurring the expense of a larger system. This will do nothing but
improve your resume and expand your horizons regarding job opportunities,
not to mention the fun and satisfaction that you will have along the way.
Comparing MSSQL Server 2000 Desktop Engine to Jet
Besides the obvious advantage of the SQL Server compatibility of the desk-
top engine, some might be tempted to ask, Why not just stick with
Microsoft Access? You can always upsize later. Both Jet and MSDE 2000
are designed for small workgroup environments. Both technologies have a
2-gigabyte file size limit.
Better Performance
For starters, even in a small workgroup environment, MSDE 2000 has a
performance advantage over Jet because the queries are processed on the
server rather than on the workstation. Only the data processed from the
query is moved to the workstation using the server. In addition to this, in a
client/server setting, the server typically is installed on a more powerful
machine. Because the server handles the processing requests, the load is
shifted from the client machine.
Better Data Integrity
In addition, data integrity and reliability are better using the desktop
engine. Thats because MSDE 2000 has the same data-integrity features as
SQL Server. For example, if a power outage causes the database data to
become damaged, SQL Server can repair itself using the transaction log file
(every change to the database is logged here). It is used as an automatic
recovery mechanism to restore the database to its latest state of consistency
in a matter of minutes. This means that time-critical applications can be up
and running again right away. In contrast, if the system crashes with Jet,
the database can become corrupt, which can force you to revert to your last
backup copy.
Tighter Security
The client/server approach also has tighter security. In comparison, Access
security is limited. With a SQL Server database, unauthorized users must
access the server first instead of accessing the database file directly.
Moreover, stored procedures can be a mechanism for additional security
317 Comparing MSSQL Server 2000 Desktop Engine to Jet
options. For example, you can execute built-in SQL Server stored proce-
dures to grant to users access to the database that is based on a specific
SQL Server logon. Or, if you prefer, you can base database access on users
Windows network logon.
Because the SQL Server Enterprise Manager that is part of SQL Server
2000 is not included with MSDE 2000, as of this writing, the security tools
will not be available when you install MSDE 2000. However, other options
for granting database permissions are available, including the following:
You can use the built-in sa (system administrator) account with a
password to allow users to log on as a SQL administrator. The down-
side is that they will have full administrator access to MSDE 2000.
If you have NT or Windows 2000, you can use integrated security to
add users to the local Windows NT or Windows 2000 Administrators
group; but they will have full access to the computer.
You can purchase and install the Microsoft XP Developer, which
includes a developer-only end-user license agreement (EULA) to
install SQL Server Personal (including Enterprise Manager, which
provides the tools to create user accounts and assign database
permissions).
If you have access to a copy of SQL Server 2000, you can install a copy
of SQL Server Enterprise Manager from the CD. This gives you object-
level security and the ability to add network domain users.
You can use built-in SQL stored procedures to grant access to the
database to users either based on a specific SQL Server logon or on
their Windows network logon.
If you do not have NT or Windows 2000 and do not have access to SQL
Server Enterprise Manager, you can use the last option for network secu-
rity. There are four intrinsic (system) procedures that you can use to grant
access rights to the database. The first stored procedure, sp_grantlogin,
allows a user to access MSDE 2000. The second stored procedure,
sp_default db, specifies the default database for a new user. The third
stored procedure, sp_grantdbaccess, gives the user access rights to the
database. The last stored procedure, sp_addrolemember, determines what
type of access is allowed.
The following stored procedure uses all four intrinsic procedures to prompt
the user for <domain>\<user> name and database name:
CREATE PROCEDURE GrantAccess
@NewUser VarChar(30),
@db VarChar(30)
318 Chapter 14: SQL Server Integration
AS
EXEC sp_grantlogin @NewUser
EXEC sp_defaultdb @NewUser, @db
EXEC sp_grantdbaccess @NewUser
EXEC sp_addrolemember db_owner, NewUser
RETURN
For all the reasons just examined and more, MSDE 2000 is a good choice
over Jet, especially in a network environment. On the other hand, Jet uses
less memory (both disk and RAM) than the desktop engine. For this reason,
Jet actually is faster than MSDE 2000 on most older computers with less
memory. Creating an application is easier using Access 2000 and Jet
because less administrative work is involved.
Installing and Starting the Server
A book could easily be written on this subject alone, but rather than doing
that, you can explore MSDE 2000 by example. The first thing you need to
do is to install the engine. This couldnt be easier. Simply place your Office
XP CD in your computer, and then click Start, Run. When the Open win-
dow appears, click Browse. Depending on the drive letter of your CD, sub-
stitute the correct drive letter for D: in the following example:
D:\MSDE2000\SETUP.EXE
After returning to the Open window, click OK. After the installation pro-
gram completes, you are asked if you want to restart your computer to fin-
ish the installation. Answer Yes. After your computer reboots, there is still
an important step to complete. On the system tray, which usually is at the
bottom right of your desktop screen, you see a new icon that looks like a
computer tower with a white circle beside it. This white circle has a red dot
inside it. Double-click it, and leave it maximized. You should see a screen
like that shown in Figure 14.1.
Unless you have another server (such as MSDE) installed on your computer,
the installation program should pick up your computer name for the server
name. To see if this is the case, right-click your Network Neighborhood or
Network Places (or whatever your computer calls it), and choose Properties;
then look for an identification tab to check the computer name.
Now that it is installed, you must start the server. Click the Start/Continue
button. Notice the Auto-Start Service when OS Starts option. If you choose
this option, keep in mind that the server consumes system resources, and
there might be times when you want the maximum amount of RAM. If you
think that your RAM is low or if you are not sure, dont choose this option.
If you have plenty of RAM, it might not be an issue, but keep this in mind.
319 Installing and Starting the Server
Figure 14.1: The MSSQL Server Service Manager dialog box.
Installing a Sample Northwind Application
Now that you have finished the installation and startup, you need a project
to work with. Open the Northwind database. If you dont have Northwind
or if you are not sure, install both options from the Help menu within
Access. Simply click Help, Sample Databases. If the program cant find
either the Northwind database or the Northwind Project, it will ask you
whether you want to install it. Click Yes for either or both options, depend-
ing on what you need.
Suppose that a problem occurred in the installation or that you cant find
your Office CD. As mentioned before, you can download the Northwind
database from the Microsoft Web site. But if you just need the project, there
is another option that would be good for you to learn, anyway. You can
upsize your Northwind database to a project. (You might have other data-
bases that need to be upsized as well.) If your sample project installed prop-
erly, you can delete the resulting upsized project that is just for practice.
Otherwise, use the upsized project for the examples in this chapter. Follow
these steps to upsize:
1. Open the Northwind database.
2. Choose Tools, Database Utilities, Upsizing Wizard from the menu to
open the Upsizing Wizard.
3. When page 1 of the wizard appears, choose Create New Database (see
Figure 14.2), and click Next.
4. On page 2 of the wizard, your computer name should have been
entered automatically in the box that reads What SQL Server Would
You Like to Use for This Database?. If not, be sure that MSSQL
Server is started. Hopefully, you wont have to reinstall the server
engine again.
320 Chapter 14: SQL Server Integration
Figure 14.2: On page 1 of the Upsizing Wizard, you can choose to create a
new database project based on an existing Access database.
5. For the login ID, simply type sa (system administrator) with no pass-
word for the username. (If you or your client has an NT server, SQL
Server can use your NT login to verify your server access, but dont
use it for this demonstration.) Go with the default for the SQL Server
database name, as shown in Figure 14.3.
321 Installing a Sample Northwind Application
Figure 14.3: On page 2 of the Upsizing Wizard, simply enter sa with no
password.
6. On page 3 of the wizard, click >> to select all the available tables, and
then click Next.
7. On page 4, go with the defaults, as shown in Figure 14.4, and click
Next.
NOT E
Notice the options you have for table relationships. The two ways to establish table
relationships in SQL Server are DRI (Declarative Referential Integrity) and triggers. SQL
Server 2000 supports cascading DRI (similar to Access cascades), which enables you
to create a relationship between a master and a dependent table that causes a dele-
tion or update of a record in the master table to automatically cascade to correspond-
ing records in the dependent table.
322 Chapter 14: SQL Server Integration
Figure 14.4: Page 4 of the wizard lets you choose table attributes along with
the data.
8. You can change the directory and filename for the ADP file on the next
screen if you like. Click Next.
9. Go with the defaults on page 5, and finish the upsizing. (The last
screen defaults open your ADP file.) You should get a report that
confirms the options you chose for the upsizing.
Exploring Your Northwind Project
As mentioned earlier, it would take another book for a comprehensive
analysis of SQL Server. Therefore, this chapter is just an overview. Even so,
you get a taste of what is available to you if you take the time to explore
the features of Microsoft SQL Server 2000 Desktop Engine. Actually, the
engine has some very basic administrative tools, such as backup, restore,
drop, copy, transfer, and SQL security. However, a projects development
features are not part of MSDE 2000 at all, but part of Microsoft Access. The
bottom line is that, by using an Access project (ADP), you can build
client/server applications including triggers, stored procedures, views,
transaction logging, rollbacks, and so on, whether you use MSDE 2000 or a
full copy of the SQL Server 2000.
Try to separate in your mind the data in a project from the objects that
process the data. The files that contain data (or data definitions) reside in a
separate file with an .mdf extension. For example, the data file for the
Northwind sample file is called NorthwindCS.mdf. The Northwind sample
project file is called NorthwindCS.adp. It contains the user interface objects
such as forms, reports, data access pages, macros, and modules. There is no
need to worry. You can work with the data objects as if they were stored in
the Access project file. Table 14.1 compares objects in an Access database
and objects in an Access project.
Table 14.1: Object-for-Object Comparison Between an Access Database and an
Access Project
Access Database Access Project
Table Table
Select Query View
Action Query Stored Procedure
Relationships Window Database Diagrams
Form Form
Report Report
Data Access Page Data Access Page
Macro Macro
Module Module
Tables
When you double-click on any Access project table, it looks the same as an
Access database table. You see the differences when you click the design
button; the differences are mainly between data types. Table 14.2 lists the
equivalencies between Access database and SQL Server data types.
Table 14.2: Closest Equivalents Between Access Database and SQL Server Data
Types
Access 2002 Database Access 2002 Project
Text Varchar, Nvarchar, Char, Nchar
Memo Text, Ntext
Autonumber Identity Column
Currency Money, Smallmoney
Date/time Datetime, Smalldatetime
Yes/No Bit
OLE Object Image
Hyperlink No equivalent
Long Integer Int
Integer Smallint
Double, Single Float, Real
To examine table properties, take the following steps:
1. In the Northwind project (called NorthwindCS or NorthwindSQL,
depending on what method you used to create the project), under
Objects, click Tables.
323 Exploring Your Northwind Project
2. Click the Orders table, and then click Design to open the table in
Design view. Notice that the OrderID does not have Allow Nulls
checked because primary key fields must have unique data without
nulls. You should see the screen shown in Figure 14.5.
324 Chapter 14: SQL Server Integration
Figure 14.5: You can view and change table attributes in Design view of the
table.
3. Click the Properties button. You should see the screen shown in
Figure 14.6.
Figure 14.6: The Properties button in Design view opens property pages
organized on tabs.
4. Click the Relationships tab, and notice that the primary/foreign key
relationship is shown.
5. Click the Indexes/Keys tab, click the Selected Index drop-down box,
and choose the ShippedDate field. Click Create UNIQUE, and notice
that the grayed-out options become active. Uncheck it to the original
state.
6. Click the Check Constraints tab, and then click New. Notice that you
are prompted for an expression. Click Delete to return to the original
state.
NOT E
The Employees table has an example of a constraint, which is similar to a validation
rule in an Access database.
7. Click the Data tab to finish the tour of the Properties window.
Views
As shown in Table 14.1, the near-equivalent to an Access select query is a
SQL Server view. They both work the same way in that they are both
essentially a select statement that retrieves data from tables. Among the
many similarities are joins. You can create inner and outer joins in SQL
Server, just as you can in Access. However, you have a list of operators,
such as =, >=, <=, <, that you can use with the joins in SQL Server. The
design layout is also very similar. To get you acquainted with views, you
will first examine a Northwind view and then proceed to create a view from
scratch.
1. While still in NorthwindCS, click Queries. Right-click Sales Total by
Amount, and then choose Design View to open the view.
Notice that two fields have criteria. Also note the way that dates are
inserted in the criterion (BETWEEN 19970101 AND 19971231). In the
Subtotal field in the Order Subtotals table, notice the funnel icon that
represents a criterion condition.
2. Right-click the join line, and choose Properties to open the Join Line
property page, as shown in Figure 14.7.
3. Click the down arrow next to the equal sign. Notice the options for dif-
ferent comparison operators. If you click All Rows from Orders, you
create a left outer join. If you click All Rows from [Order Subtotals],
you create a right outer join. If you click both boxes, you create a full
outer join. Close the join window, and then close the view window.
Click No when the message box asks you to save changes.
325 Exploring Your Northwind Project
Figure 14.7: The Join Line property page specifies options for joining
tables.
4. While in Queries, double-click Create View in Designer to open the
Add Table dialog box shown in Figure 14.8.
326 Chapter 14: SQL Server Integration
Figure 14.8: The Add Table dialog box of the Query Designer lets you add
tables, views, or user-defined functions to the Diagram pane of your view.
5. Double-click the Customers, Orders, and Order Details tables to bring
them into the Query Designer, and click Close. Notice that the join
lines are automatically entered because the relationships are already
established.
NOT E
The Query Designer is not to be confused with the Database Designer, which is similar
to the Relationships window in a regular Access Database.
6. Choose CompanyName and ContactName from the Customers table,
OrderDate from the Orders table, and ProductID and Quantity from
the Order Details table by clicking the corresponding boxes to the left
of each field to check them.
7. In the blank line just under Quantity, type [Order Details].Quantity
* [Order Details].UnitPrice. In the Alias column, type ExtPrice.
8. Run the view the same way you run a query in Access. The program
asks you to save the view first. Save it as Sample View. Notice the
calculated field ExtPrice.
9. Close the view.
Stored Procedures
At first glance, a stored procedure looks a little like a combination of Visual
Basic and SQL. Then again, stored procedures have their own unique char-
acteristics. Transact-SQL (T-SQL) is the SQL Server extension of the SQL
database programming language. Stored procedures are precompiled T-SQL
code, which combine collections of SQL statements with optional control-of-
flow (such as if-then-else) statements. You can use input parameters, use
return values, and even call other stored procedures from your T-SQL code.
Although they are similar to Access action queries, they can perform a
much broader array of database operations.
There are many reasons to use stored procedures. Some of their advantages
include the following:
Improved PerformanceThe stored procedure is compiled on the
server when it is created, so it executes faster than individual SQL
statements.
Ease Of UseYou can execute multiple SQL statements from a sin-
gle stored procedure. You can call other stored procedures from within
your stored procedure, thus simplifying a series of complex state-
ments. Instead of writing or cutting and pasting SQL statements in
your VBA code, you can save SQL statements in stored procedures,
and call them as if they were a function stored in a module.
More Security OptionsYou can shield users from direct access to
tables, if necessary. A user can be granted permission to access a
stored procedure, even if they do not have permission to access the
tables or views that are referred to in the stored procedure.
You can create and save your own stored procedures in an Access project
using parameters. The following steps guide you through running a para-
meterized stored procedure:
1. Under Queries, click the Sales by Year stored procedure.
2. Click Design. Notice that the title bar says Stored Procedure. Also
notice the Criteria on the ShippedDate column.
327 Exploring Your Northwind Project
3. Run the stored procedure.
4. At the first parameter prompt, type 3/1/98. At the next prompt, type
3/1/99. You should see the records that match the parameters.
5. Close the stored procedure.
NOT E
You must use a stored procedure if you want to perform operations such as Update,
Insert, Append, or Make-Table. In fact, if you upsized these types of queries from an
Access database, they would be converted into stored procedures. However, it is wise
to test these upsized stored procedures to confirm that they were transferred properly.
Stored Procedures for Beginners
The stored procedures presented here are designed for the Northwind pro-
ject. Suppose that you have a SQL statement that you want to convert into
a stored procedure:
Select UnitPrice, Quantity From [Order Details]
If you click New under Queries and then click Create Text Stored
Procedure, you can create a new procedure that looks something like the
following:
CREATE PROCEDURE ProcSamp
AS
Select UnitPrice, Quantity From [Order Details]
The procedure name can be anything you likeyou call it by its name. You
cant get much more straightforward than this. Even without a RETURN key-
word, you will return two columns. The RETURN keyword will either return a
value or exit the program, depending on what you want to do.
Now, add a little functionality without getting too fancy. A variable should
make it interesting. Simply precede the variable with an @ sign, the same
way you do with a parameter. The difference is that you have to declare it.
You need to do something with the variable, so add a WHERE clause so that it
looks like this:
ALTER PROCEDURE ProcSamp
AS
declare @i as int
select @i=40
Select UnitPrice, Quantity From [Order Details]
Where Unitprice >@i
Return
Notice a couple of things here. First, the CREATE in CREATE PROCEDURE was
replaced with ALTER. This way, you dont have to drop the procedure only to
328 Chapter 14: SQL Server Integration
re-create it later. Second, notice that the WHERE clause used the variable
directly, without having to go through the gymnastics of piecing quotes and
ampersands together, the way you do when you use SQL statements in VBA.
Finally, notice the use of the RETURN keyword. In this case, it only exits the
stored procedure, but it could just as easily be used to return a value.
To turn this into T-SQL code using a parameter, you just change a few lines
to look like this:
ALTER PROCEDURE SampProc
(
@i int
)
AS
Select UnitPrice, Quantity From [Order Details]
Where Unitprice >@i
Return
Notice that the AS keyword is on the other side of the parameter. In other
words, the variable was after the AS keyword, whereas the parameter pre-
ceded it. Also notice that there is no value assigned to the parameter
because it was only necessary to do so at runtime.
In case you are wondering about flow control, a final stored procedure is
examined. It is a little more complicated, but it should be helpful in under-
standing how flow control works in a stored procedure.
ALTER Procedure SelectOwners
@Title char(20)
As
--If records are found that match input parameter, retrieve them and
--set RETURN to 1
--When prompted, type Owner
IF (SELECT COUNT(*) FROM Customers WHERE ContactTitle=@Title)>0
BEGIN
SELECT ContactName, ContactTitle
FROM Customers
WHERE ContactTitle=@Title
RETURN 1
END
ELSE
--Otherwise, set RETURN to 0
RETURN 0
This listing demonstrates the use of the RETURN keyword to return a value.
It also demonstrates using flow control in conjunction with a SQL state-
ment to evaluate whether another SQL statement will even run. This is the
kind of power that is available to you.
329 Exploring Your Northwind Project
Triggers
A trigger is a type of SQL Server stored procedure in a class of its own. Just
as a Visual Basic programs respond to events, triggers respond to table-
level changes. The three types of SQL Server triggers are
Insert TriggersFired when a new record is added to a table.
Delete TriggersFired when a record is deleted from a table.
Update TriggersFired when a record is updated in a table.
To add a trigger to a table, you simply right-click on it, and choose Triggers.
Next, click New. You should see the screen shown in Figure 14.9.
330 Chapter 14: SQL Server Integration
Figure 14.9: A new trigger is created in the SQL text source editor with the
default SQL statements automatically inserted for you.
After writing and saving your code, you have thereby attached it to your
table. If you decide later that you want to edit or delete the trigger, you can
right-click on the same table, and choose Triggers. Then, select the trigger
from the drop-down box and click the Edit or Delete button.
Messages can be useful to remind the user of the effects of table changes, but
keep in mind that PRINT from SQL Server does not work from an Access 2002
project. For example, suppose that you want to send the user a message from
a trigger. A PRINT statement would look something like the following:
PRINT The updated record has been copied into the UpdateTrail table
This trigger fires, but nothing seems to happen because the PRINT state-
ment never sends the message. If you want to relay a message to a user
after your trigger fires, you need to use RAISERROR, as the following trigger
demonstrates:
CREATE TRIGGER NewCount
ON dbo.Customers AFTER DELETE
AS
DECLARE @RecNum Int
SELECT @RecNum = COUNT(*) FROM Customers
RAISERROR (The new record count is %i, 16 , 1 ,@RecNum)
The RAISERROR syntax can be quite challenging for a novice, not to mention
the fact that it is beyond the scope of this book. For further information,
consult SQL Server Books Online (BOL), which you can download from
www.microsoft.com/SQL/techinfo/productdoc/2000/books.asp. Be ready to
grab a cup of coffee. Depending on your system, it might take a while to
download.
For legal purposes, you might want archive tables to track each deletion,
insertion, or update performed on a certain table. The following triggers,
which use a copy of the Northwind Customers table called NWCustomers,
could accomplish this:
ALTER TRIGGER TrackDeletes
ON dbo.NWCustomers AFTER DELETE
AS
INSERT INTO DeleteTrail
Select CustomerID, CompanyName, ContactName, ContactTitle,
Address, City, Region, PostalCode, Country, Phone, Fax
FROM deleted
GO
ALTER TRIGGER TrackInserts
ON dbo.NWCustomers AFTER INSERT
AS
INSERT INTO InsertTrail
Select CustomerID, CompanyName, ContactName, ContactTitle,
Address, City, Region, PostalCode, Country, Phone, Fax
FROM inserted
GO
ALTER TRIGGER TrackUpdates
ON dbo.NWCustomers AFTER UPDATE
AS
INSERT INTO UpdateTrail
Select CustomerID, CompanyName, ContactName, ContactTitle,
Address, City, Region, PostalCode, Country, Phone, Fax
FROM deleted
GO
331 Exploring Your Northwind Project
These programs use the deleted and inserted temporary tables that have
the same structure (fields and data types) as the originating table. The
deleted table is appended into the DeleteTrail table, whereas the inserted
table is appended into the InsertTrail table. Notice that the deleted table is
also used for the TrackUpdates trigger that populates the UpdateTrail
table. Although shown together, they are three separate triggers that can
be accessed on the Triggers menu. With the exception of a few words, the
triggers are identical. A date can easily be added for each record that is
appended to any of the tables.
Try testing the triggers by following these steps:
1. In the Northwind Project, copy the Customer table by right-clicking it
and choosing Copy. From the toolbar, click the Paste button to open
the Paste dialog box.
2. Choose Structure Only, and give it the table name DeleteTrail.
3. Perform steps 1 and 2 to create two more tables, replacing DeleteTrail
with InsertTrail and UpdateTrail, respectively.
4. Right-click the Customers table, and choose Triggers and New.
5. Type in the DeleteTrail trigger from the sample code. Close and save
the trigger.
6. Perform steps 4 and 5 for the InsertTrail and UpdateTrail triggers,
being careful to enter the appropriate code.
7. Test the code by inserting a dummy record (two fields are sufficient).
Close the table.
8. Update the record you inserted by adding a word to one of the fields,
and then delete the record you just updated.
9. Look in the DeleteTrail, InsertTrail, and UpdateTrail tables to check
the results.
Declarative Referential Integrity
The capability to enforce referential integrity through foreign key con-
straints that you define is called Declarative Referential Integrity (DRI).
DRI actually becomes part of the table definition. You can use other meth-
ods, such as triggers, to enforce relationships. This is called procedural ref-
erential integrity. With Access 2002, you can enforce cascading updates and
deletes in Access projects. The following steps describe how to examine a
DRI relationship:
332 Chapter 14: SQL Server Integration
1. In the NorthwindCS project under Database Diagrams in the Projects
window, choose Relationships and then Design to examine a DRI
relationship.
2. Right-click the key between Employees and Orders, and then choose
Properties to open Property pages.
3. Click the Relationships tab, and notice that the last two boxes are
labeled Cascade Update Related Fields and Cascade Delete Related
Fields, as shown in Figure 14.10.
333 Whats Next
Figure 14.10: You can use the new Cascade Update or Cascade Delete
options for relationships in Access 2002 projects.
As you can see, Access projects are powerful and practical. Access projects
extend the functionality of Access by offering a client/server architecture.
Whats Next
Now that you have a taste of what SQL Server integration can do, you can
move on to examine integration with other types of programs. The next
chapter covers OLE technology and some new features that have been
added in Access 2002.
15
User-Friendly Enhancements
In the last chapter, you explored how to integrate Access with SQL Server.
This chapter focuses on user-friendly enhancements. Some of these
enhancements make it easier to integrate with other applications, such as
Microsoft Excel. Specifically, you learn about the following:
access compact improvements
why compacting is important
converting from previous versions of Access
integrating with other applications
how to use Object Linking and Embedding
how to integrate with other applications using code
The Paradox of Databases
Over the years, Microsoft Access has had a myriad of well-deserved acco-
lades from IT professionals and users alike. However, one criticism has
hung like an albatross around the neck of Access since its launch in 1992.
People were reluctant to take the plunge and move from the limited data-
base capabilities of Excel to more robust and extensive database functional-
ity of Access because of the learning curve associated with such a move.
One can only speculate whether Access would have enjoyed the same kind
of success without so many user-friendly updates through the years.
Nevertheless, although people finally seem to be awakening to the power of
Access, some people are still not convinced.
Either you have power or ease of use. Supposedly, you cant have both. This
has been the paradox of databases. (Thats the rationale for the name of a
database that claims to have both.) Access 2002 has addressed this paradox
with several user-friendly enhancements.
Compact Improvements
It is amazing how a feature so essential can be so often overlooked. So that
you dont have to rely on your memory, beginning with Access 2000, the
user can choose the Compact on Close option.
After a typical Access session, which usually involves processes such as
adding tables, deleting records, and so on, the database begins to grow in
size, affecting the space it occupies on the disk. It is important to note that
the space that deleted records, tables, or other objects occupied is not auto-
matically made available for new objects. Compacting not only frees up the
space for new objects, it makes the overall size of the database smaller. For
this reason, you should always compact before zipping.
How often should you compact? It depends on how much work you do. For
most users, the Compact on Close option probably is a good idea. Regular
compacting ensures updated database statistics and optimal database
performance.
You can test how compacting affects the file size of the database by looking
at the .mdb file (for example, MyDatabase.mdb) in Windows Explorer
before and after compacting. If you have done much database work at all,
you definitely will notice a difference. A further benefit is that Access
repairs the database simultaneously while compacting. Even if Access
doesnt detect that the database is damaged, erratic behavior within Access
could be a clear indication of a need for compacting.
336 Chapter 15: User-Friendly Enhancements
If you think you might forget to compact periodically, you can choose the
Compact on Close option, which affects only the database you open. The
following steps guide you through setting the Compact on Close option:
1. Open the database that you want to compact.
2. Click Tools from the menu bar, and then click Options to open the
Options dialog box.
3. Click the General tab in the Options dialog box.
4. Click the Compact on Close option, as shown in Figure 15.1, and then
click OK.
337 Converting from Previous Versions of Access
Figure 15.1: Set the Compact on Close option to automatically compact
your database every time you close it.
Microsoft has announced that Access 2002 has added even greater function-
ality to the compact and repair option. For example, it says that files with
broken forms and reports are more often recovered with this latest update.
To access this feature manually, simply choose Tools, Database Utilities,
Compact and Repair Database. Now you can also compact and repair from
VBA using the new CompactRepair method.
Converting from Previous Versions of Access
If an error occurs when converting a database from previous versions (such
as Access 95, Access 97, or Access 2000) to Access version 2002, a table is
created that logs information about each error. This streamlines the process
of identifying and solving problems in converted databases.
Access 2002 uses the Access 2000 file format as the default file format
when you create new databases. This means that Access version 2002 and
Access 2000 can use and modify the same Access 2000 database, thus
ensuring compatibility with existing Access 2000 applications when organi-
zations decide to install Access version 2002.
However, if you want to convert to the new optional Access file format,
users can enjoy faster data access and processing, especially for larger data-
bases. To summarize, the user now has an option to stay with the default
Access 2000 file format or update to the new 2002 file format. This is
unprecedented. To update, you simply select Convert Database from the
Tools menu. Choose Convert Database, and then select To Access 2002
Format.
Sharing and Integrating with Other Applications
Not only is there a need to convert from earlier Access versions, but
increasingly there also is a need to convert data to and from other Office
formats, such as Excel. In addition, there is a need to share data with
non-Office applications and larger databases, such as Oracle. But Office
programs share many of the same features and resources, making the con-
version process almost seamless. This functionality makes it particularly
tempting to transfer data back and forth.
For example, suppose you know that Access supports mailing labels
through its Label Wizard, which can be accessed when you click New under
Reports. Then again, you like the functionality of the mail merge feature
of Microsoft Word. So, you decide to transfer the Access mailing list to
Microsoft Word, which can also handle mailing labels. When you click on
Tables under Objects, the Office Links button activates with the Merge It
with Microsoft Word option. This option provides an easy way to transfer a
mailing list to Word. Just for the record, you can create a mail merge letter
in an Access report.
Using Drag and Drop
Microsoft couldnt have made it easier to transfer an Access table to Word
for mail-merge purposes. Simply open up both applications at the same
time. Maximize a blank new Microsoft Word page, and restore (middle
button, top right) a maximized Access window to make it smaller. In the
Database window (you dont have to open the table), click, hold, and drag
the table to the Word window, and release, as shown in Figure 15.2. Delete
the title row by selecting it and choosing Table, Delete, Row from the menu.
Save the file, and use it as the data source mail merge file. Thats all there
is to it, at least from the Access side.
338 Chapter 15: User-Friendly Enhancements
Figure 15.2: You can drag and drop directly from Access to Word to create a
data source for a mail merge.
From the Word side, you still need to run the Mailing Label Wizard after
choosing File, New and then selecting the Letters & Faxes tab. Select the
Mailing Label Wizard from the options available, and simply follow the
prompts. If you want to create a form letter, choose Tools and Mail Merge
from the Word menu, and follow the mail merge helper prompts.
NOT E
This drag-and-drop technique works just as well in Excel.
Copy and Paste
If you want an easier alternative to choosing File, Get External Data and
going through the Import Wizard to import Excel data, you might consider
just copying and pasting an Excel range (dragging and dropping should
work as well). If you use this alternative, be sure you take the following
precautions:
Create column titles (headings) for each field.
Be sure there are no blank lines between the header row and the first
row of data.
Avoid blank columns.
339 Sharing and Integrating with Other Applications
Include only the data you need in the range that you copy.
Answer Yes to the following question: Does the first row of your data
contain column headings?
To copy and paste from Microsoft Excel to Microsoft Access, be sure to have
both applications open. Then follow these steps:
1. Activate the Excel window, and then select the range of the cells that
you want to transfer.
2. Press Ctrl+C to copy. Activate the Access Database window, and then
press Ctrl+V to paste.
3. Choose Yes in the message box that displays, as shown in Figure 15.3.
340 Chapter 15: User-Friendly Enhancements
Figure 15.3: You can copy and paste a database directly from Excel to
Microsoft Access.
Using Object Linking and Embedding
With Access 2002, Microsoft has, to a large extent, concentrated on enhanc-
ing Web and SQL Server integration. However, there are other types of
integration. The word integration generally means to combine parts for the
purpose of either forming a whole or working together. When it comes to
integrating Access with other applications, integration goes a step further
than just making a copy of a table in another application.
NOT E
To learn more about enhancing Web and SQL Server integration, see Chapter 13,
Publishing Your Access Database and Chapter 14, SQL Server Integration.
Two types of integration between applications must be understood. When
an object created in one application is added to a file created in another
application, the process is called Object Linking and Embedding (OLE). You
can choose to either embed or link an object from an outside source. The
major difference between an object that is linked and an object that is
embedded is where their data is stored. The following points should be
helpful:
With a linked object, a connection is maintained between the source
file and the destination file so that the linked object is updated when
the source data is changed.
NOT E
The source file is the file in which the object was created. The destination file is the file
in which you place the source file object.
An embedded object becomes part of the destination file and does not
update if the source file is changed.
When an object is linked to another application, the objects current
data can be viewed from any other applications that contain links to
that data.
When an object is embedded in another application, no other applica-
tion has access to the data in the embedded object
When you link an object, you are inserting a placeholder (pointer) for
the linked object into your application instead of the data itself.
When you embed an object, all the data associated with the object is
copied to and contained in the OLE container control.
The last two points have important implications for data storage. Because
the embedded data is copied, when you save the contents of the unbound
control to an Access (.mdb) file, the saved file contains the name of the
application that created the object, the objects data, and a metafile image
of the object. Thus, embedded objects can significantly increase file size.
In contrast, linked objects do not increase file size as much. To prove this
assertion while learning about OLE, you can try the following experiment
to insert a Microsoft Word document into a report:
341 Sharing and Integrating with Other Applications
1. Open any access .mdb file from Windows Explorer, and then open any
report in Design view.
2. From the Toolbox (with the Control Wizard wand selected), choose the
Unbound Object Frame. Draw a rather large box to create the object
frame.
3. When the Unbound Object Frame Wizard activates, choose Create
from File, as shown in Figure 15.4.
342 Chapter 15: User-Friendly Enhancements
Link option
Figure 15.4: If you choose not to check the Link option when inserting an
object into a report, you embed your object.
4. Click the Browse button, and then choose a word-processing document
that is about a page in length.
5. After selecting the file, do not check Link; close and save the report.
Compact the database.
6. Close the database to go back to Explorer and write down the size of
the file. If you dont see the file size, click Details from the Views drop-
down button to show Name, Size, Type, and Modified.
7. Open up the same database again, and follow steps 1 through 6, but
this time delete the previous object frame before inserting the new
one, and check the Link option.
8. Check the file size again after closing the database. It should be
smaller this time.
Because you didnt check Link the first time, the object was embedded. You
would notice an even greater difference if the object were a rather large
graphics file. If you had copied and opened the Access mdb file containing
an embedded graphics object to another computer without the original
object, you could still open the report and view the object. However, if you
linked the graphics object, you would have been prompted for a disk after
trying to open the report because the former is a copy and the latter is a
pointer.
For the aforementioned reasons, it might make sense to embed graphics
files and link document files. Generally speaking, documents created in
programs such as Word and Excel usually need to reflect updates more
often than graphics files, making them more adaptable to links. Graphics
files, on the other hand, often need to be part of the file in which they are
encapsulated, making them more suitable for embedding. However, if the
graphics files are huge, you need to keep in mind that the size of your data-
base can increase considerably.
Your situation can vary. You must weigh the pros and cons to decide which
to use. If you want the changes made in the source program to be reflected
in the destination program, use linking. If you want a copy of the source
object in your Access file, use embedding. If you are worried about increas-
ing your Access file size too much, use linking. It just depends on what you
want to do.
NOT E
Whether you link or embed an object, you can open the source program simply by double-
clicking on the object within Access. This applies only to Design view in a form or report.
One last detail concerning OLE needs to be mentioned before you continue.
Sometimes, terms are updated to reflect changes in technology. Dynamic
Data Exchange (DDE) is the foundation upon which OLE 1.0 was built
(1991). However, even Microsoft had to admit that DDE had its limitations.
Along came the Component Object Model (COM), which was the driving
force and new standard behind the 1993 release of OLE 2.0. It not only
solved many of the problems inherent with DDE, it defined many new
advanced and innovative technologies such as ActiveX controls. Even so,
you can still find references to DDE in Access help.
All this progress means that the technology behind what they call com-
pound document objects has vastly improved over the years. This spells
good news to the users. Now you have even more features available to you
for integrating applications together. Just be careful, because sometimes
these terms are used interchangeably in various textbooks and manuals.
Using Code
Just to give you an idea of application integration through VBA, a look at
Excel might be in order. The Application object is at the top of Excels
object hierarchy. Through it, you can reference Excel objects, such as
Workbook and Worksheet. The Workbook object represents the Excel .xls file
343 Sharing and Integrating with Other Applications
in Windows Explorer, whereas the Worksheet object represents a sheet in
the workbook. The ActiveCell object is essential for navigating around the
spreadsheet. To move three rows down and one row right, you use the
Offset property with the ActiveCell object:
ActiveCell.Offset(3, 1).Select
After a selection is made, you can copy the selection, as the following
sample code demonstrates:
Selection.Copy
You can use the Range property to copy and the ActiveSheet object to paste:
Sub SampleXL()
Range(A1:A4).Copy
ActiveCell.Offset(5, 0).Select
ActiveSheet.Paste
End Sub
The following procedure selects a range in Excel and then copies the range,
cell by cell, into a table called FromExcel in Access. As the comments
explain, it should be run from an Excel module.
Sub ExcelToAccess()
Dim cn As ADODB.Connection
Dim rs As ADODB.Recordset
Dim rg As Range
This procedure should be run from an Excel module
Set cn = New ADODB.Connection
Set rs = New ADODB.Recordset
cn.ConnectionString = Provider=Microsoft.Jet.OLEDB.4.0; _
& Data Source=c:\AccessByExample\ExportImport.mdb;
cn.Open
rs.Open FromExcel, cn, adOpenKeyset, adLockOptimistic
For Each rg In Range(a2:a5)
With rs
.AddNew
.Fields(Name).Value = rg.Value
.Update
End With
Next rg
rs.Close
cn.Close
Set rs = Nothing
Set cn = Nothing
Set rg = Nothing
End Sub
344 Chapter 15: User-Friendly Enhancements
Now that you have had an introduction to Excel, how do you run Excel code
from within Access? First, you must set Excel 10.0 Object Library in the
References dialog box that you access by selecting Tools, References from
the menu bar while you are in an Access module, as shown in Figure 15.5.
345 Sharing and Integrating with Other Applications
Figure 15.5: You also can set references to other applications such as Excel
when you choose Tools, References in a module.
Next, declare your variables for the Excel Application object. The follow-
ing code runs from an Access module using the Excel Application object.
Because it sets a range with the intrinsic constant Xldown, if you add values
to this range in column A, the range name resets to accommodate the new
values. With the exception of naming a range, it performs basically the
same operation as the previous procedure, but it runs from Access. The pro-
cedure accesses the Excel Range collection and then adds each cell to a
table in Access.
Sub GetExcelData()
Dim ToAccess As String, rg As Range
Dim ExcelApp As Excel.Application
Dim cn As ADODB.Connection
Dim rs As ADODB.Recordset
Set cn = CurrentProject.Connection
Set rs = New ADODB.Recordset
rs.Open FromExcel, cn, adOpenKeyset, adLockOptimistic
Set ExcelApp = New Excel.Application
ExcelApp.Workbooks.Open c:\My Documents\Sample.xls
ExcelApp.Visible = True
ExcelApp.Range(a2).Activate
ToAccess = ExcelApp.Range(Selection, Selection.End(xlDown)).Address
ActiveWorkbook.Names.Add Name:=ToAccess, RefersTo:== & ToAccess
Set rg = ExcelApp.Range(ToAccess) Uses the named range ToAccess
For Each rg In rg
With rs
.AddNew
.Fields(Name).Value = rg.Value
.Update
End With
Next rg
rs.Close
cn.Close
Set rs = Nothing
Set cn = Nothing
Set rg = Nothing
End Sub
Whats Next
You have discovered methods of integrating other applications with Access.
In the next chapter, you learn even more about queries so that you can
have techniques to help you overcome development obstacles.
346 Chapter 15: User-Friendly Enhancements
Part V
Overcoming Access Development Obstacles
16 Overcoming the Limitations of Queries 348
17 Getting the Most from Your Queries 360
18 Working with Data from External Sources 374
19 Bringing Together and Separating Data 400
20 Conquering Big Problems that Come in Small Packages 418
21 Taking Charge of Forms 442
22 Taking Charge of Reports 486
23 Using Replication 514
16
Overcoming the Limitations of Queries
In the last chapter, you learned about integrating Access with other appli-
cations. This chapter gives you techniques that you can use to overcome
limitations of queries. Because queries are such an important part of
Access, you cant go wrong learning as much as you can about them.
Specifically, you learn about the following:
query by table example techniques
how to use subqueries to overcome query limitations
more about how to use functions with queries
Query Challenges
Nothing unleashes the power of a database better than a query. Queries are
even used behind the scenes in Access to perform many tasks without the
user even being aware that they are going on. However, there are situa-
tions that can confront the developer that can prove to be challenging, to
say the least. The query often is the first place the developer turns to for
help. Yet, the best way to apply this powerful tool is not always apparent.
Lets say you are working for an insurance company and your boss
approaches you with what they call a stratification report in the insur-
ance business. He wants the dollar amounts to be grouped in levels, or
strata, sorted with the smallest levels first. To determine the frequency of
the losses, you must show the number of claims in these various levels. To
determine the severity of the losses, you must show the dollar amounts for
the various levels.
It goes something like this: How many claims occurred between 1 dollar
and 500 dollars, and what were the totals for those numbers? How many
claims occurred between 501 dollars and 1000 dollars, and what were the
totals for those numbers? This goes on and on, until the claim dollars are
potentially in the millions. You end up with a report that looks something
like Table 16.1.
Table 16.1: Loss Stratification Table
Strata Level Claim Count Total Incurred
1500 1,206 248,011
5011,000 236 156,004
1,0015,000 269 671,794
5,00110,000 116 852,609
10,00125,000 129 2,094,949
25,00150,000 65 2,272,332
Over 50,001 34 3,440,358
Using Query by Table Example for If Then Scenarios
One solution is to use a string of nested IIF functions in an update query. It
would look like the following:
IIF([Incurred]>=1 and ([Incurred]<=500,[Level]=1,IIF([Incurred]>=501 and
[Incurred]<=1000,[Level]=501,IIF([Incurred]>=1001 and [Incurred]<=5000,
[Level]=1001,IIF([Incurred]>=5001 and [Incurred]<=10001,[Level]=5001,
IIF([Incurred]>=10001 and [Incurred]<=25000,[Level]=10001,
IIF(Incurred]>=25001 and [Incurred]<=50000,[Level]=25001,
IIF([Incurred]>50000,[Level]=50001
350 Chapter 16: Overcoming the Limitations of Queries
This solution has several problems. First of all, it is tedious to write and
difficult to maintain. Suppose you want to change the levels? The second
problem is the following: What would you do if you had 40 levels? You can
imagine how long the string of IIFs would be. The third problem is that you
are not performing any aggregate functions. You are simply indicating
which level each record is in. You would have to come back and group the
levels while totaling and counting the financial information. There are
times when functions are invaluable when working with queries, but this
isnt one of them.
Fortunately, there is a better solution. You can create a small table that
functions as an example on which you can base your query. Lets explore
this easy technique by example.
First of all, you need to build a small table that has two fields, Low and
High. Low represents the minimum number for each level, whereas High
represents the maximum number for each level. This makes a great basis
for a Between...And range in a query. You end up with a table similar to
Table 16.2.
Table 16.2: Strata Table
Low High
1 501
501 1000
1001 5000
5001 10000
10001 25000
25001 50000
50001 100000
100001 250000
250001 500000
500001 1000000
Table 16.2 is in your Claims database, along with a table containing claim
values called StratLosses. The following steps unveil this technique:
1. Open the Claims database from your AccessByExample folder.
2. Under Objects, click on Queries to view the stored queries.
3. Double-click Create Query in Design View to open the Show Table
dialog box. When the Show Table dialog box appears, double-click the
Strata and StratLosses tables, and click Close.
4. In the query design, double-click the Low field from the Strata table,
and double-click the Incurred field from the StratLosses table three
times to bring three instances of the Incurred field to the Query grid.
351 Using Query by Table Example for If Then Scenarios
5. Click the Totals button (the Greek sigma sign) to perform aggregate
functions. You should see Group By operators on each field.
6. Change the Group By in the first Incurred total row to Where; change
the Group By in the second Incurred total row to Count; change the
Group By in the third Incurred total row to Sum.
7. In the Incurred column with the Where operator, enter Between [low]
and [high], as shown in Figure 16.1.
352 Chapter 16: Overcoming the Limitations of Queries
Figure 16.1: The query by table example design uses relationships without
join lines.
8. Click the Run button to run the query. You should see a screen similar
to Figure 16.2. Notice that the Count and Sum numbers are in buck-
ets corresponding to the strata numbers. For example, you can tell at
a glance that 236 losses occurred between 501 and 1000. You can for-
mat the output simply by selecting and right-clicking the appropriate
field in Design view and then using the format box.
Figure 16.2: Every level of strata is neatly grouped in the query by table
example results.
9. Close and save the Query as Stratify.
This query works because the Group By operator and Where clause work
together. This can be understood better by examining the SQL code behind
the design. If the query examined a record that represented a $100 claim, it
would first put it in the 1 group because the Where clause points to a range
in the same level. The 1 group represents the 1 to 500 range. Thus, the
following
WHERE StratLosses.Incurred Between [low] And [high]
GROUP BY Strata.Low
becomes
WHERE 100 Between 1 And 500
GROUP BY 1
for that record.
So, where are the limitations of queries? Suppose you take the first
approach, and you want to set up an update query that fills a blank field
named Level with the proper level designation. Examine Table 16.3, which
emulates an Update query grid.
Table 16.3: There Must Be a Better Way than This Query
Update Query Revealing Limitation
Field: Incurred Level
Table: StratLosses StratLosses
Update To: 1500
Criteria: Between 1 and 500
Or:
This query works fine for one level, but what if you want more than one?
You cant use an Or operator because there is no way to synchronize the if
with the then in the added condition. Imagine Between 501 and 1000 in
the Or: row. Where are you going to place the then for this condition? You
cant place it in the Update To: row for the Level field. You have already
examined why multiple IIF functions would not be advisable. The good
news is that the limitation can be overcome with a little innovation.
Just when you thought you had the problem licked, your boss opens up
another can of worms. He asks you to group all the claims by policy year.
Because the policy year is June 1 through May 31, you cant use the year
grouping option in a report to get the report that he wants.
The query by table example can come to the rescue again. All you have to
do is add two fields (one from another table) to your original query. Follow
these steps to add the fields:
353 Using Query by Table Example for If Then Scenarios
1. From the Claims database, open your Stratify query in Design view.
2. Click the Show Tables button (yellow cross), and double-click the
Period table. Click Close to close the Show Table dialog box.
3. Double-click the Date1 field from the Period table and the DOL (Date of
Loss) field from the StratLosses table. (Move both fields to the left-
most position to sort correctly.)
4. Change the DOL field to a Where clause, and type Between [Date1] and
[Date2] in the Criteria row of that field, as shown in Figure 16.3.
354 Chapter 16: Overcoming the Limitations of Queries
Figure 16.3: You can add a date grouping in your query by table example to
group by nonstandard time spans, such as policy periods.
5. Run the query. Your query should look like that shown in Figure 16.4.
Figure 16.4: Notice the groupings for each policy year in the query by table
example results.
6. Close and save the query.
Using Subqueries to Unleash the Power Of Queries
Why not expand your possibilities using subqueries? There are certain sce-
narios that adopt well to the IN usage of a subquery. If you want to check
values against another table, a subquery can be your answer. Think of it as
a lookup table. Consider the following SQL example that uses two tables to
retrieve all the products that have been sold in quantities over 70:
SELECT Products.ProductName
FROM Products
WHERE Products.ProductID
In (SELECT ProductID FROM [Order Details] WHERE Quantity >=70);
If you choose Design view on this query, notice that the IN clause becomes
the criterion for the ProductID field in the Products table. Along the same
lines, you might want to see records from two related tables that dont
match. For example, how many records in the Customers table have no
matching records in the Invoices table? The following subquery uses the NOT
operator to accomplish this:
SELECT *
FROM Customers
WHERE CustomerID
NOT IN (SELECT CustomerID
FROM Invoices);
You dont have to use two tables to create a useful subquery. Dividing
the values comprising a total into percentages is a common request. The
following subquery, which uses the Northwind database, handles this task
effectively:
SELECT [Order Details].UnitPrice,
(SELECT sum(UnitPrice) FROM [Order Details]) AS SumPrice,
[UnitPrice]/[SumPrice] AS [Percent]
FROM [Order Details];
Look at this subquery carefully. Notice that it works only with one field in
the base table, which is UnitPrice. Yet it creates two fields (SumPrice and
Percent) and outputs three fields (UnitPrice, SumPrice, and Percent). The
nested Select statement is used as a calculated field and then applied in
the division to calculate the percentage. Figure 16.5 shows the Design view
of this subquery, whereas Figure 16.6 shows its Datasheet view.
355 Using Subqueries to Unleash the Power Of Queries
Figure 16.5: You can create a subquery that becomes a field on which you
can calculate.
356 Chapter 16: Overcoming the Limitations of Queries
Figure 16.6: The SumPrice field is a total of all the Unit Price values that
are used to calculate a percentage.
Instead of using a subquery as if it were a field, as demonstrated in the last
example, you can use the subquery as an element in the WHERE clause (in a
little different manner from the WHERE clauses in the first two examples).
Notice the next example, which also uses only one table:
SELECT [Order Details].UnitPrice
FROM [Order Details]
WHERE UnitPrice>(SELECT Avg(UnitPrice) from [Order Details])
This query finds the records in the Order Details table that have a price
greater than the average price. Its hard to believe that you can do so much
with one table and one field.
There is yet another obstacle to overcome. If you want to delete records in
one table based on criteria in another related table, you run into a problem
if you try to join the two tables together, select criteria from both tables,
and perform the delete. The subquery approach can come to the rescue
again. The following query can work without an error message:
DELETE Connect.*, Connect.Company, Connect.ID
From Connect
WHERE Company = Big Heart HMO AND Connect.ID IN
(SELECT ID from Insureds where Connect.ID=Insureds.ID and Type = Resident)
Using Functions with Queries, Revisited
Sometimes, obstacles are thrown at you for which you are not prepared.
Suppose that a client sent you a list of names that was input by two temps.
The first temp liked to type everything in uppercase. The second temp
typed everything in a combination of upper- and lowercase. After sorting
and adding your own primary key, the records were shuffled like a deck of
cards. Your boss wants you to find all the records that are uppercase and
change them so that the first letter is uppercase and all subsequent letters
are lowercase. The following function is Boolean. As you already discovered,
the Boolean data type is either true or false.
Function ChkUpper(strField As String) As Boolean
Dim i As Integer, chk As String
For i = 1 To Len(strField)
chk = Mid(strField, i, 1)
If Asc(chk) >= 32 And Asc(chk) < 97 Then
ChkUpper = True
Else
ChkUpper = False
Exit For
End If
Next i
End Function
If this function finds even one character that is not in uppercase, it exits
and returns false. Notice that the If statement uses the ASC built-in func-
tion to check for uppercase. Every ASCII character is represented by a
number. While in Access, press Ctrl+G to open the immediate window. In
the window, type the following:
? ASC(A)
You should return 65. Now type the following:
? ASC(a)
You should return 97. At this point, the obvious question should be, Why
not set the range to between 65 and 97? The answer is very simple.
357 Using Functions with Queries, Revisited
You have to include spaces, and the number for a space is 32. Another ques-
tion is the following: But how are you going to convert the uppercase
records to an upper- and lowercase combination? Do you remember the
CapFirstLetter function from Chapter 10, Using Procedures to Customize
Your Database? It works perfectly in this situation.
The solution is to create a update query that uses both functions. The
Claims database has both functions. You can solve this dilemma by example
by taking the following steps:
1. Open the Claims database. Under Tables, right-click Clients, and
choose Copy.
2. Click the Paste button. Under Table Name, name it Insureds.
3. Double-click the Insureds table, and notice the mixture of records that
are all uppercase and those that are not.
4. Click Queries under Objects.
5. Double-click Create Query in Design view to open the Show Table
dialog box.
6. Double-click the Insureds table, and choose Close in the Show Table
window.
7. Follow Figure 16.7 to set up a update query using both functions.
358 Chapter 16: Overcoming the Limitations of Queries
Figure 16.7: Both the Criteria and the Update To rows use functions to
change only the values that meet the criterion.
8. Double-click Company to bring it to the grid.
9. In the Criteria: row of the Company field, type chkupper([Company])=1.
When you test for Boolean in a query, you must use 1 for true and 0
for false.
10. Click the query type button, and set the query type to Update.
11. In the Update To: section of the Company field, type
CapFirstLetter([Company]).
12. Run the query, and click Yes to the warning message that tells you
that you cant undo. You are only updating the records that are upper-
case.
13. Close the query, and open the Insureds table to check the results
shown in Figure 16.8.
359 Whats Next?
Figure 16.8: The results of the Update query.
Although the results are not perfect, this method is much easier than going
through each record manually. Acronyms are very difficult to determine
through code. How can a program tell whether AON is a company name
that is obtained from the Greek word for age or an acronym?
Nevertheless, there is much that a function can do.
Whats Next?
In the next chapter, you will continue to look at programming obstacles,
such as slow performance, while getting a firmer grasp on even more query
topics so that you will know which tool to use for a given situation.
17
Getting the Most from Your Queries
In the last chapter, you learned how to overcome limitations of queries.
This chapter explores ways to make queries faster and more efficient. You
also explore SQL-specific queries. In particular, you learn the following:
how to optimize your queries
how compacting optimizes your database
how indexing speeds up queries
how to avoid aggregate functions
how to include only fields that are needed
why using smaller data types helps optimization
why using outer joins sparingly helps optimization
Making Your Database More Efficient
A great way to win a clients confidence is to show him or her how to make
their application faster or more efficient. As previously mentioned, just
because a user has a fast system, it doesnt mean they are getting the opti-
mal performance out of that system. A slow application can discourage
users so they start looking for other solutions. Because queries usually are
the most common operations in a database, you should be assured that they
are fully optimized.
Query Optimization
The Microsoft Jet database engine has a built-in query optimizer that uses
statistics to determine which query strategy to use. For this reason, you
should open, resave, and run your queries to recompile them if you add a
significant number of records to your databaseespecially if the records
are added to the table on which a query is based. You also should recompile
them in the event of an index change.
Unfortunately, you can neither view Jet database engine optimization
schemes nor specify how you want to optimize a query. However, you can
use the Database Documenter to find out whether indexes are present and
how unique an index is. Simply choose Tools, Analyze, Performance from
the Access toolbar. Because the query performance analysis is closely tied to
the Jet database engine, the Performance Analyzer suggests adding indexes
only when they actually will be used by the Jet database engine to optimize
the query.
Compact Your Access Database
Frequent compacting has many performance benefits. The Microsoft Jet
database engine, which uses a cost-based method of optimization, deter-
mines the least-expensive list of tasks to perform to generate the intended
results. As your database grows, the optimization scheme might no longer
be efficient because the statistics have changed and need to be updated.
Compacting the database updates the database statistics and reoptimizes
all queries.
Also, as your database grows, it will become fragmented. Compacting
writes all the data in a table into contiguous pages on the hard disk,
improving performance of sequential scans. You also can defragment your
hard disk if this is needed.
362 Chapter 17: Getting the Most from Your Queries
Index Your Access Fields
Index fields on both sides of a query join or create a relationship between
the fields. Jet creates indexes on fields that you join in the relationships
window if they are not already there. This can speed query execution by
allowing the query optimizer to use a more sophisticated internal join strat-
egy. Try to use primary keys as opposed to unique indexes as much as pos-
sible. Additionally, if you index the fields that need to be sorted often, you
can maximize query performance.
Avoid Using Domain Aggregate Functions with Queries
Not all criteria expressions are optimizable. Avoid using domain aggregate
functionssuch as DLookup, Dsum, and Dcountto access data from a table
thats not in the query. Domain aggregate functions are specific to Microsoft
Access, which means that the Microsoft Jet database engine cant optimize
queries that use them. As an alternative, create a subquery or add the table
to the query that the function was accessing.
Use Only Fields that Are Needed
When creating a query, return only the fields that you need. If a field
doesnt have to be in the query, dont add it. This ensures optimal speed for
your queries, especially when the query is based on a large table. Also, in
fields that you use to set criteria, click to clear the Show check box if you
dont want to display those fields.
Use Smallest Data Type Necessary for Fields
When defining a field in a table, select the smallest data type that is appro-
priate for the data anticipated in the field. For example, if you dont need
more than 255 characters, dont use a memo field. If you dont need deci-
mals, and the numbers are not anticipated to be huge, use long integers.
Also, format fields that you plan to use in joins with the same or compatible
data types.
Use Outer Joins Sparingly, If Possible
An outer join requires a complete scan of the left side of the relationship.
Therefore, for optimal performance, use them only when absolutely
necessary.
Convert to Access 2002 File Format
Using the new optional Access file format, you can enjoy faster access and
data processing for large databases. Other advantages include provisions
363 Query Optimization
for unknown properties and objects that might exist in future Access ver-
sions, the capability to save an Access file as an MDE or ADE while in
Access 2002, and improved storage format.
Convert Your Application to an MDE file
Be sure to keep another copy of the database, and weigh the pros and cons
before choosing this option. Also, be sure to convert to an Access 2002 file
format first. This is a good way to make your database more secure.
When you save your Microsoft Access database as an MDE file, all modules
are compiled, all editable source code is removed, and the destination data-
base is compacted. Although your code still runs, it cannot be viewed or
modified. Otherwise, your database continues to function normally, which
means that you can still update data and run reports. Considering the
reduced size of the database due to the removal of the code, memory use is
optimizedthus improving overall database performance.
If you want to be sure that nobody views your code, this might be an option
for you. Just be aware that saving your Access database as an MDE file
prevents the following actions:
Viewing, modifying, or creating forms, reports, or modules in Design
view
Adding, deleting, or changing references to object libraries or data-
bases
Changing code (an MDE file contains no source code)
Importing and exporting forms, reports, or modules (tables, queries,
Data Access Pages, and macros can be imported from or exported to
non-MDE databases)
Queries Versus Filters
To handle obstacles that occur from day to day, you must be able to know
when to use the right tool. A filter is a criterion that is applied to current
data to obtain a subset of records. You can look at a WHERE clause of a query
as a filter. In Access, a filter is a tool that uses criteria to temporarily
(unless you save the object you have open) obtain a subset of records that
you can view or edit. You apply the filter when the table or form is open. In
a query, you apply the filter to the results of the query in Datasheet view.
There are places in Access where the lines between a filter and a query
blur. However, it is usually a matter of terminology more than a matter of
function. For example, when you use the OpenForm action in a macro, you
364 Chapter 17: Getting the Most from Your Queries
can fill the Filter box with a query or a filter that is saved as a query.
Although both filters and queries can retrieve a subset of data based on
criteria, there are some distinct differences. You use filters in the following
situations:
You want a one-click (Filter By Selection) method of viewing a subset
of records.
You want a one-click method of obtaining a subset of records to edit.
You want a one-click alternative to Find Next (Filter By Selection
can use part of a field, and Filter By Form can use wildcards).
You want a quick way to return a subset of records from only one table
(there is a one-table limit with filters).
You want a mechanism to create a temporary subset of records that
you can quickly turn on and off. (Unless you save the table, query, or
form with the filter applied, it is not available the next time you run
the query or open the table or form.)
You dont need to exclude any fields.
You use queries in the following situations:
You want to retrieve a subset of records without opening one or more
tables.
You want to perform calculations on fields.
You want to use functions on fields.
You want to join two tables to retrieve records.
You want to sort nonadjacent fields in different directions.
You want to change table data quickly, with one operation. (You
manually change data with a filter after the subset is obtained.)
You want to execute any operation that an action query performs
(append, update, delete, make-table).
You want to exclude fields.
Although Filter By Form has more functionality than Filter By Selection, it
still is a far cry from the functionality of a query. And although queries are
much more powerful than filters, there are situations in which filters make
a lot of sense. Some might argue that you can execute a query with one
click, but thats only after you go through the effort of creating it. Thats the
whole point. You dont have to create anything with the Filter By Selection
button. If you want to see all the Colorado records, just click the Filter By
365 Queries Versus Filters
Selection button when you are on a field with that value, and the filter is
applied.
Suppose you want to look at anyone from your Customer list who has Sales
in his or her title. You also might want to see anyone who was either an
owner or manager. Take a closer look by following this example:
1. Open the Northwind database, and open the Customers table.
2. Tab to the Contact Title field, and then find a record in the same field
that has Sales in the title, such as Sales Representative.
3. Double-click the word Sales to highlight it.
4. Click Filter By Selection. Notice that any record that starts with Sales
in the Contact Title field is selected (see Figure 17.1).
366 Chapter 17: Getting the Most from Your Queries
Records beginning with Sales
Figure 17.1: Selecting Sales in the Contact Title field using Filter By
Selection retrieves records that begin with Sales.
5. Click the Remove Filter button.
6. To find owners and managers in the Contact Title field, click the Filter
By Form button.
7. Click the drop-down box of the Contact Title field and choose Owner.
8. Click the Or box (lower left), and type *Manager in the Contact Title field.
9. From the toolbar, click the Apply Filter button, which looks like a
funnel. You should retrieve either owners or managers.
10. Click the Remove Filter button, and then close the table without
saving changes to the design of the table.
Special SQL Specific Queries
While you are in the Design view window of a query, you can click Query
and then choose SQL Specific. You will notice three options: union, pass-
through, and data definition.
These queries cannot be created in the QBE design window; neither can
they be upsized. The pass-through query runs on a server, anyway. You can
create these queries directly by choosing Create Query in Design view and
then clicking Close when the Show Table dialog box appears. Next, click
Query and SQL Specific from the menu. Then choose the query type of your
choice to create the query.
Union Queries
UNION is not a SQL statement or clause, but an operator to combine two or
more tables or queries using two or more SELECT statements. This type of
query produces read-only (non-updatable) recordsets. Duplicate records
are removed by default, unless you use the ALL keyword after the UNION
operator.
Compatibility between SELECT statements means that they have the same
number of columns in the same order. Although you would typically use the
same field names and data types between SELECT statements, you can use a
Number and a Text field as corresponding fields. The following UNION query
(results shown in Figure 17.2) uses only two fields:
SELECT CompanyName, City, Customers as Relationship
FROM Suppliers
WHERE Country=Germany
UNION SELECT CompanyName, City, Suppliers
FROM Customers
WHERE Country=Germany;
367 Special SQL Specific Queries
Figure 17.2: The UNION query display the results of merging data from two
tables.
Notice that a field is created on the fly with the name Relationship. You
also can use all fields from both tables, provided that they have the same
number of fields in the same order. If the Customers and Suppliers tables
in Northwind had the same number of fields (actually, they dont), you
could write the UNION query as follows:
Select * from Customers
UNION
Select * from Suppliers;
If you try this query in Northwind, you get a message stating that the num-
ber of columns do not match. It works fine if you remove the hyperlink
(last) field in the Suppliers table. (You can try it, but use a copy of the
Suppliers table instead.) The Customer ID in the Customers table is a text
field. The Supplier ID in the Suppliers table is an autonumber field. Yet
they are blended in the resulting recordset. If field names dont match, the
field name from the first table is used. So, the Customer ID field name is
used in the resulting recordset.
How do you use a UNION query? You can use it to feed to a report if you need
to see two tables merged together. You can use it as a test before appending
two tables together. With the ALL keyword, you can quickly tell whether
there are any duplicates. Of course, you also can use the Find Duplicates
Wizard for that purpose. You can use it to find out how many customers
and suppliers live in the same city, as you did with Northwind. Substitute
to suit your need. How many clients and vendors live in the same city?
Using your imagination, you can most likely come up with a few examples
of your own.
Pass-Through Queries
An Access SQL pass-through query bypasses Microsoft Jets query processor
and sends a SQL statement directly to an ODBC (Open Database
Connectivity) data source, such as SQL Server. You must use the appropri-
ate SQL syntax required by the server that you are accessing. You can per-
form any action supported by that data source, including retrieving records,
changing data, or even running a stored procedure or trigger on the server
side. You may or may not return records, depending on the operation you
want to perform. ADO always saves SQL pass-through queries in the
Procedures collection, regardless of whether records are returned or not.
When you create the pass-through query, you normally supply a connection
string in the ODBC Connect Str property of the query property sheet. Right-
click the title bar of the pass-through query window to access the property
sheet. If the string is omitted, you will be prompted for the string when you
run the query.
368 Chapter 17: Getting the Most from Your Queries
There are two phases to creating a pass-through query. The first phase
involves setting up a System DSN (Data Source Name). The second phase
involves creating the pass-through query using the DSN that you created.
The following steps guide you through the two phases of a pass-through
query creation:
1. On the Windows Start menu, point to Settings, and then click Control
Panel to open the Control Panel options.
2. Double-click the 32bit ODBC icon (Windows 95) or the ODBC icon
(Windows NT). In Windows 2000 or Windows XP, double-click
Administrative Tools, and then double-click Data Sources (ODBC). In
Windows Millennium Edition, double-click ODBC Data Sources.
3. Click the System DSN tab to view system data sources.
4. Click the Add button to open page 1 of the Create New Data Source
Wizard, and select a driver.
5. Select the driver you want to use. For example, select SQL Server.
Click Finish to open page 2, as shown in Figure 17.3.
369 Special SQL Specific Queries
Figure 17.3: You provide a name, description, and server for the DSN con-
figuration.
6. In the Data Source Name box, enter a meaningful name for your DSN
in the Name box. You may also enter a Description to easily identify
your DSN. In the Server box, enter a valid SQL Server name.
7. If you have MSDE 2000 installed on your local machine, you can enter
the machine name here. Click Next to open page 3 of the wizard.
8. Select the appropriate logon settings for your machine. Although this
page gives you a chance to use NT authentication, choose SQL Server
authentication in this case, and click Next.
9. Select the default database to connect to; in this instance, select
Northwind. Click Next, and then click Finish.
10. Test your connection by clicking the Test Data Source button, and click
OK if the test connection succeeded.
To create a pass-through query, follow these steps:
1. In the Northwind Database window, click Queries under Objects, and
click New on the Database window toolbar to open the New Query
dialog box.
2. In the New Query dialog box, click Design View, and click OK to open
the Show Table dialog box.
3. Without adding tables or queries, click Close in the Show Table dialog
box.
4. On the Query menu, point to SQL Specific, and click Pass-Through.
5. On the toolbar, click Properties to display the query property sheet.
6. In the query property sheet, click in the ODBC Connect Str property.
Click the Build button at the end of the line to open the Select Data
Source dialog box.
7. Click Machine Data Source, and then select the Data Source you
created in phase one. Click OK. The connection string will be entered
automatically for you, as shown in Figure 17.4.
370 Chapter 17: Getting the Most from Your Queries
Connection string
Figure 17.4: You can create the ODBC Connect Str manually, or use the
Build button to supply the necessary string.
You also can manually set the ODBC Connect Str property to specify
information on the database to which you want to connect. For details
on the syntax for your query, see the documentation for the SQL data-
base server to which youre sending the query.
8. In the SQL Pass-Through Query window, enter your pass-through
query. For this example, enter the following:
SELECT * FROM [Customers];
NOT E
For information on creating more complex queries, consult SQL Server Books Online
(BOL), which you can download from the Microsoft Web site www.microsoft.com/SQL/
techinfo/productdoc/2000/books.asp.
9. From the Query menu, select Run. You should return a result set from
the Customers table in Northwind.
Data Definition Queries
You have already been introduced to data definition language (DDL)
queries. Although you can do everything that they do manually and more,
data definition queries provide a method of automation because they can be
run from VBA. Suppose you receive a table from a client every month that
must be altered each time you receive it. Lets assume that one of the fields
is a text field that has to be used as a date. If the field is only six charac-
ters to accommodate dates such as 112289, you must increase the field size
two characters to include slashes. This can be done automatically with the
ALTER TABLE command. Then, you can add the slashes with a query and
convert the text into a date field. This can be accomplished even if there is
data in the table.
The following is an example of an ALTER TABLE command:
ALTER TABLE Customers
ALTER COLUMN City TEXT(20)
You also can create a table with a make-table query or in VBA through the
CreateTableDef method. However, when you create a table using a data
definition query, some properties cant be set, such as validation rules and
nonunique indexes. Yet, it provides a fairly straightforward method to
create a table. In contrast to a make-table query, you end up with a table
structure with no data. There are times when this is desirable. Just keep in
mind that you must conform to SQL data types when you create the query.
The following is an example of the CREATE TABLE command:
CREATE TABLE Customers
(CustomerID INTEGER CONSTRAINT PK_Customers, PRIMARY KEY,
LastName TEXT(50) NOT NULL,
FirstName TEXT(50) NOT NULL,
Phone TEXT(10))
371 Special SQL Specific Queries
Data definition queries support any of the following SQL statements:
CREATE TABLE
ALTER TABLE
DROP TABLE
CREATE INDEX
DROP INDEX
Whats Next
You have learned how to optimize your queries. You should now have a bet-
ter understanding of query and filter differences. Finally, you examined
some special query types that can come in handy in certain development
situations. In the next chapter, you will learn how to bring together and
separate data by learning about concatenation and parsing. You also will
learn how to import and export through code.
372 Chapter 17: Getting the Most from Your Queries
18
Working with Data from
External Sources
In the last chapter, you learned how to optimize your database. This chap-
ter brings together elements from other chapters in more ways than one.
This means that you will be building on a foundation that was laid in previ-
ous chapters. You will see things that are familiar to you either as an
expansion or as a different perspective of a previous topic. Seemingly unre-
lated pieces of information will come together to form a harmonious whole.
Various types of integration have been discussed and shown by example.
This chapter delves a little deeper into the issue of how integration
(through automating importing and exporting) can help overcome common
development obstacles. In particular, you learn the following:
how to automate importing and exporting
how to implement error checking in the real world
how to implement the File Dialog method
how to handle scalability issues for databases
the advantages of linked tables
the advantages of the database splitter
how to check links when a table opens using an Autoexec macro
Using Automation to Meet Performance Demands
Suppose your boss comes to you, complaining that your Access database is
growing too large (some of the tables contain more than 30,000 records).
Your company is considering purchasing SQL Server, but it will not happen
for at least a year. The users are starting to complain that compacting
takes too long, even on their fast machines. To make matters worse, they
are beginning to notice degradation in query performance.
You have already implemented the performance tips presented in this book.
Although these techniques improved performance, they are insufficient in
light of the fact that the database is growing so rapidly. The users
explained that, although many of the tables were old, they could possibly be
needed from time to time.
The thought occurs to you that the only solution is to create an archive
database in which the older tables can be stored. The users like the idea,
but complain that exporting and importing the tables manually is too much
of a hassle. Besides, the clients data is extremely time-critical.
It becomes clear to you that you must automate exporting and importing
tables to and from an archive database. Because there are few graphics
objects in the database, you conclude that the tables are consuming the
most database space. But how can you make the application that you are
about to create user friendly?
Suddenly, you remember the query technique presented in Chapter 12,
Access Visual Basic Tools, Tips, and Techniques, which enumerated all
the tables in the database. That was fine for the current database, but
what about the archive database? How do you query another database for
tables from the current database?
Importing and Exporting Data
That is the scenario that you are supposedly facing. You can tackle the last
problem first. First of all, your entire solution can be handled with one
form. To query another database, consider the IN clause that you can either
run from a RunSQL action or directly as a row source. Here is a typical SQL
statement:
SELECT * from Customers;
To make the query run from another database, you simply add the IN
clause with the database and path in quotes:
SELECT * from Customers IN C:\AccessByExample\Northwind.mdb
376 Chapter 18: Working with Data from External Sources
The following is another syntax that produces the same results:
SELECT * from [C:\AccessByExample\Northwind.mdb].Customers
Applying this to the subject at hand, the following SQL string is the row
source for a list box for tables in another database:
SELECT MsysObjects.Name AS TableName
FROM [C:\AccessByExample\Archive].MsysObjects
WHERE (((MsysObjects.Name) Not Like MS*) And ((MsysObjects.Type)=1) And
((Left([Name],1))<>~))
ORDER BY MsysObjects.Name;
Creating Table Names
Recall that the MsysObjects table is a hidden table containing names of var-
ious objects in the database. Querying this table can provide a dynamic rep-
resentation of the tables in the database. If you produce a table of table
names, you must constantly update the table each time a table is deleted,
added, or renamed. A dynamic list is always current without having to
access and refresh a static table for a list of table names. Generally speak-
ing, the more dynamic you can make a form, the better. But this is not
always possible.
The other thing you must do is create queues of table names that will be
exported or imported. This is handled with two list boxes: one for exporting
and one for importing. Because the row source for these tables is created
dynamically through code, they are only temporary, which is suitable for
your purposes.
Automating the Import/Export Process
In this chapter, you build on the enumeration techniques that you have
already learned. However, instead of just enumerating objects, you actually
export and import them through code. Start with the TransferDatabase
action of the DoCmd object. You can use the methods of the DoCmd object to
run Microsoft Access actions (macro commands) from VBA.
If you choose any of the conversion actions, such as TransferDatabase,
TransferSpreadsheet, TransferText, and Output To, you are well-advised to
create a temporary macro that transfers an object and converts it to a mod-
ule to examine the correct syntax. Be sure to test it before you convert the
macro. The syntax for the TransferDatabase method of the DoCmd object is
as follows:
DoCmd.TransferDatabase([transfer type],[database type],[database name],_
[object type],[source],[destination],[structure only],[store login]
377 Importing and Exporting Data
A typical example of a TransferDatabase method looks something like this:
DoCmd.TransferDatabase acExport, Microsoft Access,
C:\AccessByExample\Archive.mdb, acTable, _
Customers, Customers, False
Notice that Customers is both the source and destination table name. This
means that the table will be called Customers in the destination database,
which is a Microsoft Access database (because thats what is specified in the
database type argument) in a different folder. Your only choices for
transfer type are acImport, acExport, and acLink. The object type in the
example is acTable, and the database name includes the folder with file-
name and extension (mdb).
Create a subfolder called AccessByExample, in which you can copy the
Archive database (which contains only two tables) from your download.
There are two ways to transfer the tables, whether you export or import.
You can choose to copy or move the tables to their destination. Because the
move involves a deletion of the source table, a warning message appears, so
you can cancel.
Before you look at the form, you are introduced to a new object variable (at
least to you) called the ListBox object variable. Suppose the name of the list
box was ExportList. You can assign a list box variable to the list box this
way:
Dim Exports as ListBox
Set Exports = Me.ExportList
With Exports
RowSource = Table1;Table2;Table3
End With
This code assumes that the Row Source Type property was set to Value
List. You are now ready to examine the following by example application
that you can use and modify:
1. Open the ExportImport database from the AccessByExample folder. (Be
sure you have the Archive table copied to the AccessByExample folder.)
2. Under Forms, double-click on ExportImport to open the form shown in
Figure 18.1.
3. Notice the screen in Figure 18.1. Click on Customers and Order
Details, and then double-click Orders. Notice that the three tables are
transferred to the Export list box on the right, as shown in Figure
18.2.
378 Chapter 18: Working with Data from External Sources
Figure 18.1: The ExportImport form shows how to use a pick list as a tool
to export and import tables.
379 Importing and Exporting Data
Figure 18.2: Three tables are transferred to the list box on the right when
you double-click.
4. Click Table1, and then double-click Table2.
Notice that the previous entries in the right text box are replaced by
the new entries. Thats why there is no need for a Clear button if a
mistake is made.
5. Click the Export with Delete button. Before clicking Yes, notice that
the file has been copied in the lower-left (Archive) list box. Click Yes
on both messages (one message per table deleted) to delete the two
tables after they are copied. Think of the Export with Delete option as
a move operation.
NOT E
Table1 through Table4 are empty dummy tables that you can play with. If you receive an
error message, you probably have the Archive database in the wrong directory.
Remember that the Archive database must be in the AccessByExample subfolder on
the C drive.
6. Reverse the last action by choosing Import with Delete and then click-
ing Yes to import both tables.
7. Click the Help button in the middle of the form, and read the message
shown in Figure 18.3 that explains how to import and export tables.
Notice the way in which the text is neatly wrapped. Each line is 70
characters or fewer.
380 Chapter 18: Working with Data from External Sources
Figure 18.3: The ExportImport Help message tells the user how to export or
import tables.
The following WrapString function uses two arguments. The first argument
is the string to wrap, and the second argument is the maximum length of
each line to be wrapped. When used in conjunction with the MsgBox func-
tion, as the Help button demonstrates, it wraps a long message (such as a
help message) very nicely. It builds on the technique used in the CountWord
function from Chapter 10, Using Procedures to Customize Your Database.
Function WrapString(sFullStr As String, iWid As Integer)
Dim sAddWord As String, sNewVal As String
Dim sFrag As String, iNewStrLen As Integer
Dim sBuild As String, sRemnant As String
sRemnant = sFullStr only first iteration begins with full string
Do Until Len(sRemnant) < iWid exit loop when left over string is less
than iWidth
sBuild = Left(sRemnant, iWid) take each line according to specified iWidth
Do Until Left(sBuild, InStr(sBuild, )) = Build line
sAddWord = Left(sBuild, InStr(sBuild, )) get word
sBuild = Right(sBuild, Len(sBuild) - Len(sAddWord)) subtract word
sFrag = sFrag & sAddWord add word to new string
Loop
iNewStrLen = iNewStrLen + Len(sFrag) calculate length of new string
sRemnant = Right(sFullStr, Len(sFullStr) - iNewStrLen) adjust left
over string
sFrag = RTrim(sFrag) get rid of trailer space
sNewVal = sNewVal & sFrag & vbCrLf sBuild line by line word wrap
sFrag = initialize sFragment variable to use again
Loop
WrapString = sNewVal & sRemnant Add last piece with no carriage return
End Function
The following code shows the code behind the Help button:
Dim WrapText As String
WrapText = Just click on the tables that you want to export _
& or import and then double click to bring them to the export _
& or import queue. The Archive database is another database _
& that is reserved for old data. If you need a table from it, _
& just import it. You can delete the table to simulate a move _
& after it has been safely copied. Deletions will always have a _
& warning message so that you can cancel the operation.
MsgBox WrapString(WrapText, 70), , ExportImport Help
If this were a real-life situation, you would want to compact the database
immediately after deleting the files that were exported to recover the space.
For example, if you export by moving two tables that are both 30,000
records, you will see a major difference in the file size of the Access data-
base (mdb) file after compacting when you look at it in Windows Explorer.
Take a look at the code behind the scenes that makes the transfer process
possible. If you right-click the list box labeled Current Database Table List,
choose Properties, and select the On Dbl Click event, you see the following
VBA code:
Dim frm As Form, CurrentList As ListBox, ExportList As ListBox
Dim strChoice As Variant, fillCtl As String
Set CurrentList = Me.Current
Set ExportList = Me.Export
For Each strChoice In CurrentList.ItemsSelected loop through list
fillCtl = fillCtl & CurrentList.ItemData(strChoice) & ;
CurrentList.Selected(strChoice) = False turn off selections
Next strChoice
ExportList.RowSource = fillCtl
First, the program loops through the selections using the ItemsSelected
property, which is a collection. Notice that strChoice must be a variant.
The variable fillCtl is simply a string that is built incrementally. A semi-
colon is used as a delimiter (separator) between selections to fill the Row
Source property of the Export list box on the upper right.
381 Importing and Exporting Data
If you need a refresher on collections, refer to The Database Object section in
Chapter 12.
After the tables have been selected and transferred to the right list box,
they are either imported or exported and deleted if the delete option is
selected. If you choose the Export with Delete option for importing or
exporting tables that are selected, the data definition DROP TABLE query is
used to delete each table. Because there is no warning with this query, you
must supply it programmatically. You can use a message box to offer the
user a choice for confirmation this way:
If MsgBox(The table has been successfully copied. & vbCr _
& Do you want to delete & strList & in the Archive _
& database?, vbYesNo) = vbYes Then
cn.Execute drop table & strList
End If
However, because the import program accesses another database, you must
have a mechanism to run the query from the ExportImport database. The
good news is that the RunSQL method supports Data Definition Language
(DDL) queries. The bad news is that, because there is no IN clause for the
DROP TABLE query, there is no way to reference another database using this
approach.
So what is the solution? ADO is your answer. Simply set a connection to the
Archive database, and use the Execute method of the connection object to
run the data definition query. You dont need to use a recordset because you
are not opening tables or queries. Notice the following code, which is
attached to the command button labeled Import with Delete:
Dim strList As String, i As Integer
Dim LC As Integer, ImportList As ListBox
Dim cn As ADODB.Connection
The list in the Export listbox is temporary
Set cn = New ADODB.Connection
cn.ConnectionString = Provider=Microsoft.Jet.OLEDB.4.0; _
& Data Source=C:\AccessByExample\Archive.mdb;
cn.Open
Set ImportList = Me.Import
LC = ImportList.ListCount - 1
For i = 0 To LC i variable represents row data
strList = ImportList.Column(0, i)
DoCmd.TransferDatabase acImport, Microsoft Access, _
c:\AccessByExample\Archive.mdb, acTable, strList, strList, False
If MsgBox(The table has been successfully copied. & vbCr _
382 Chapter 18: Working with Data from External Sources
& Do you want to delete & strList & in the Archive _
& database?, vbYesNo) = vbYes Then
cn.Execute drop table & strList
End If
Next i Me.Refresh
The ListCount property contains the number of items in the value list for
the list box. Because it is zero-based, you must count from 0 to ListCount
1. To obtain the row (item) from the column property, you must give the col-
umn first, as ImportList.Column(0, i) demonstrates. Think of it as a
spreadsheet, where 0 = A (first column), and the variable i = the consecu-
tive rows (1, 2, 3, and so on). The DoCmd object is used to run the
TransferDatabase macro action from a procedure. Access help says, The
TransferDatabase method carries out the TransferDatabase action in Visual
Basic.
Notice the use of the DROP TABLE data definition query to delete the table.
Concatenation, which is detailed in the next chapter, makes it possible to
use a variable with the query. Because the cn object is pointing to the
Archive database, the data definition query is executed on the proper table
in that database, which is outside the current database.
For more information about concatenation, see The Art of Concatenation in Chapter 19,
Bringing Together and Separating Data.
Export Dilemma
Your form for importing and exporting is a big success, yet the users are
still complaining that they want to be able to export to file formats other
than Access. Although you can import tables, queries, forms, reports, and
other Access objects using File, Import, you cant export multiple objects
using File, Export.
The only solution is to accomplish it through VBA. You need only one form
with four list boxes. The top-left list box contains the objects to be exported.
The top-right list box contains the file format options, such as Excel or
HTML. The third text box contains the paths in which the export objects
will reside. The fourth text box is visible only if you choose Microsoft Access
as a file format. It contains the database name and path options for export-
ing. When you click on the desired object type, such as table, query, form, or
report, the appropriate file formats automatically appear (see Figure 18.4)
in the Export Types list box.
383 Importing and Exporting Data
Figure 18.4: The ExportObjects form shows how you can use a pick list to
export various types of Access objects.
By now, you might be wondering how this form works. After you run the
form, you have a chance to see the code behind the form. First, create a
folder on the C drive called C:\AccessByExample\Export. Then, follow
these steps:
1. Under Forms, double-click ExportObjects to open the form. Click the
Help button to get some instructions on how to use the form.
2. Click Tables in the option group of buttons that are side-by-side
pointed out by the ControlTip text in Figure 18.5. Notice that both the
Objects To Export and the Export Types list boxes are filled.
384 Chapter 18: Working with Data from External Sources
Figure 18.5: The ControlTip text shows the option group that allows you to
select the object type to export.
3. Under Objects To Export, click on Customers to tag it for exporting.
4. Under Export Types, click on Excel 97-2002 to select this file type for
the Customers table export.
5. Next to Favorite Export Folders, click Browse to open the Browse dia-
log box.
6. Choose C:\AccessByExample\Export, as shown in Figure 18.6, and
click OK. (You should have already created this.)
385 Importing and Exporting Data
Figure 18.6: The FileDialog property of the Application object is used to
produce the Browse dialog box in which a user can select a folder.
7. After selecting the C:\AccessByExample\Export folder and making
sure that the screen looks like Figure 18.7, which shows the options
that should be selected, click Export. Customers, Excel 97-2002;
C:\AccessByExample\Export should be selected.
8. Open Windows Explorer, open the C:\AccessByExample\Export
folder, and double-click the Customers.xls file to open it. (If you dont
have details activated in Windows Explorer, look for the Excel icon on
the document provided by the latest Windows versions.) Notice that
the file has been exported, and close the Excel file. Minimize Windows
Explorer so that you can see your form again.
9. Click Table1, hold the Ctrl key down, and click Table2.
10. Under Export Types, click Microsoft Access. Notice that the Databases
window activates.
11. Click Browse, choose the Archive and Claims databases, and click OK.
You can choose more than one file when you browse because the
AllowMultiSelect property is set to True.
Figure 18.7: You choose the object to export, the object type, and the folder
in which you want the exported object to reside.
In contrast with the ExportImport form, you can export more than
just tables with this form. Forms, reports, and queries can be exported
to other Access databases as well.
12. Try browsing again while selecting the Archive database. You should
receive an error message that tells you that you are trying to create a
duplicate record.
Now you have a vehicle that your users can implement to export various
types of objects. Not only can you use different types of objects, but you can
export the object using various file types, such as Excel, HTML, or Rich
Text Format (RTF). For example, if a client wants a disk copy of a report
you created for them, you can export it in RTF and pull it into Microsoft
Word.
Add Error Checking to Your Application
To try to make this application as error-resistant as possible, you try to
anticipate the possible errors that could occur. What if the user decides to
rename or move a directory that is marked as a favorite? In that event, the
user can be prompted to enter another directory. What if the tables contain-
ing the objects or pathnames are deleted? You can begin by checking to see
if the tables exist. If they dont, they can be created on the fly.
To get started, you can learn how to switch object types with the click of a
button. Although you have been introduced to the option group, you have
not yet learned to program it. There are four buttons on the option group
WhichObject. The following code is tied to the After Update event of this
control:
386 Chapter 18: Working with Data from External Sources
Dim ObjType As Long, TypeName As String
Select Case Me.WhichObject
Case 1
ObjType = 1
TypeName = Table
Case 2
ObjType = 5
TypeName = Query
Case 3
ObjType = -32764
TypeName = Report
Case 4
ObjType = -32768
TypeName = Form
End Select
SQLString = SELECT MsysObjects.Name _
& FROM MsysObjects _
& WHERE (((MsysObjects.Name) _
& Not Like MS*) And ((MsysObjects.Type)= & ObjType & ) _
& And ((Left([Name],1))<>~));
Me.Objects.RowSource = SQLString
Me.Types.RowSource = SELECT FileType, Object _
& FROM ObjectList _
& WHERE ObjectList.Object = & Chr$(34) _
& TypeName & Chr$(34) & ;
Me.Refresh
NOT E
The option group can be created using a wizard. Just be sure the wand is selected
before you click the option group tool. When you select the button option, such as a
toggle button, the number of buttons you choose becomes a part of the option group.
The Select...Case statement uses the option groups value property to
determine which button is clicked. If the first button is clicked, choose
tables. If the second button is clicked, choose queries, and so on. The posi-
tive and negative values that are set for the various object types are
obtained from the MsysObjects table. They are used for a dynamic query by
concatenating the values to the SQL string. After the SQLString variable is
evaluated to the string, it is assigned to the RowSource property of the
Objects list box this way:
Me.Objects.RowSource = SQLString
After the Objects list box RowSource property is set, notice that the
ObjectList table is queried. You can hide and unhide this table by right-
387 Importing and Exporting Data
clicking on it and choosing Properties. First, choose Tools, Options, View;
then check both Hidden and System objects. Right-click the ObjectList table,
and notice that the Hidden attribute is checked. If you dont want the user
to see a table, you can hide the table to protect it. This table has a FileType
and an Object field. These fields work together in the query. For example,
the rich text format shows up only when you click Reports.
After the button is determined, two variables are setone for the object
name (TypeName) and one for the object type (ObjType). The row sources of
two list boxes are then set dynamically with two queries; one for each list
box. Because the After Update event is used, no default is used for the
option group. For example, if the default were set to one, clicking on one
would not fire the event because it is not an update. But because no default
is set, clicking the first button causes the event to fire immediately.
The list boxes for paths and databases are not dynamic, but neither are
favorites set in Windows. The users must remember to go back and change
the path if they happen to rename or move a folder. If you try to add an
entry that would create a duplicate, you receive a message. The following
code, which is attached to the On Click event of the Browse button near the
Paths list box, deals with the possibility of an attempt to add a duplicate:
Dim ItemPicked As Variant
Dim cn As ADODB.Connection
Dim rs As Recordset
You must set a reference to the Microsoft Office 10.0 Object Library
Set cn = CurrentProject.Connection
Set rs = New ADODB.Recordset
rs.Open Path, cn, adOpenKeyset, adLockOptimistic
With Application.FileDialog(msoFileDialogFolderPicker)
If .Show Then
On Error Resume Next
For Each ItemPicked In .SelectedItems
With rs
.AddNew
rs(PathName) = ItemPicked
rs.Update
End With
If Err.Number = -2147217887 Then
MsgBox Error & Str(Err.Number) & was generated. _
& vbCr & You have attempted to create a duplicate _
& record. Try another item. & vbCr _
& Source: & Err.Source
End If
Next ItemPicked
388 Chapter 18: Working with Data from External Sources
End If
End With
Me.Refresh
Using the File Dialog Method
In earlier versions of Microsoft Access, you could not display the File dialog
box without either using an ActiveX control or making calls to the Windows
API. Microsoft Access 2002 enables you to display the File dialog box used
by Microsoft Access. Using the FileDialog method, you can determine what
files were selected by the user. The SelectedItems collection of the
FileDialog object contains the paths to the files selected by the user. By
using a For...Each loop, you can enumerate this collection and display each
file. Table 18.1 shows the four DialogType options that you can use with
this object, along with a description of what each dialog type does.
Table 18.1: DialogType Options
Dialog Type Type Function Type Usage
msoFileDialogOpen Open dialog box Allows users to select one or
more files (depending on
whether AllowMultiSelect is
set to True) that then can be
opened in the host application
using the Execute method.
msoFileDialogSaveAs SaveAs dialog box Allows users to select a single
file that then can be saved
as using the Execute method.
msoFileDialogFilePicker File Picker Allows users to select one
dialog box or more files (depending on
whether AllowMultiSelect is
set to True). The file paths that
the user selects are captured
in the FileDialog
SelectedItems collection.
msoFileDialogFolderPicker Folder Picker Allows users to select a path.
dialog box (AllowMultiSelect does not
work with this type.) The path
that the user selects is
captured in the FileDialog
SelectedItems collection.
Remember to set a reference to the Microsoft Office 10.0 Object Library if
you want to use this new feature. From a module window, select Tools,
References, and scroll the list until you find the library. The Show method of
the FileDialog object returns True if the users select one or more files.
Because the procedure selects folders, multiple selections are not allowed.
Therefore, the SelectedItems collection returns only one item.
389 Importing and Exporting Data
The procedure for the Browse button near the Databases list box is a little
more complicated, but not that difficult. It demonstrates how to use the
AllowMultiSelect property to allow the user to select more than one file at
a time. The following listing uses ADO to add the selections to the
Databases table so the databases can be used again and again as if they are
in the Favorites folder:
Dim ItemPicked As Variant
Dim cn As ADODB.Connection
Dim rs As Recordset
Dim dlg As Office.FileDialog
Set dlg = Application.FileDialog(msoFileDialogFilePicker)
Set cn = CurrentProject.Connection
Set rs = New ADODB.Recordset
rs.Open Databases, cn, adOpenKeyset, adLockOptimistic
With dlg
.AllowMultiSelect = True
.Show
.Title = Please select one or more files
On Error Resume Next
For Each ItemPicked In .SelectedItems
With rs
.AddNew
rs(DbName) = ItemPicked
rs.Update
End With
If Err.Number = -2147217887 Then
ErrorHandle Err.Number, You have attempted to _
& create a duplicate record., Err.Source, _
Try another database.
End If
Next ItemPicked
End With
Me.Refresh
As stated previously, the use of On Error Resume Next should be minimal.
However, when you simply want to defer the error message instead of can-
celing it, you might consider using the Resume Next clause. When properly
applied, the error message wont fire until you want it to fire. Multiple error
messages are sometimes activated. As you test your procedure, you should
comment out the On Error Resume Next statement by placing an apostrophe
() in front of the entire line. After you have read the messages that are gen-
erated, you determine what is relevant for your error message. This way,
you can choose the message you want the user to see. After placing your
390 Chapter 18: Working with Data from External Sources
error-handling routine in the procedure, simply delete the apostrophe in
front of the On Error Resume Next line, and retest the procedure.
When an error occurs, the properties of the Err object are filled with infor-
mation that uniquely identifies the error. You can use these properties to
give the user information about what kind of error occurred and what to do
about it. The ErrorHandle subprocedure simply uses the information that is
fed to it to send a message to the use without returning a value, as the fol-
lowing listing shows:
Sub ErrorHandle(ErrNum As Double, Desc As String, _
Source As String, Solution As String)
MsgBox Error Number: & ErrNum & vbCr _
& Description: & Desc & vbCr _
& Source: & Source & vbCr _
& Solution: & Solution
End Sub
Scalability
Your boss comes to you a month later with a new problem. Network traffic
is increasing because new employees have been hired to accommodate a
new client. They, too, must have access to the database. Performance is
again decreasing, but for a different reason this time. You have a brain-
storming session with other computer professionals, and decide to split the
database into two databases: one for the tables and the other for the forms,
reports, macros, modules, and other objects.
If this scenario happened in the real world, you would have several options
open to you, which would include the following:
Splitting the database into two databases, as suggested in the
scenario.
Using an Access project.
Turning your database into an intranet application by using a Web
server that employees can access with a login and password.
In the computer world, if something is said to be scalable, it is adaptable to
increased size or growth. For example, if a font can be changed to a larger
size, it is said to be scalable. Likewise, if a network or database system can
accommodate growth related to factors such as increased file size or larger
user numbers, it is said to be scalable. Therefore, the challenge presented
in this scenario involves scalability.
391 Scalability
Linked Tables
Because the second and third options have already been covered, go with
the scenario and assume that you decided on the first option. The first
thing that must be addressed is the following: How will you allow your
users to access tables from another database as if they were in the local
database? Assuming that the tables reside on the file server, you can link
the tables to each users local PC.
Some of the advantages of linked tables include the following:
You do not increase the size of your database when you add new tables
because the data resides somewhere else.
You can work with tables from other applications, such as Excel, in
your Access database without importing them.
Some of the disadvantages of linked tables are as follows:
If external data is moved to another location, you must use the Linked
Table Manager to refresh the links.
You lose the ability to enforce referential integrity on relationships,
unless the linked tables reside in an Access database.
A linked table performs a little more slowly than a native Access table.
Database Splitter
A split database works well in a network (multiuser) environment. It con-
sists of two database (mdb) files. One of these databases, which is referred
to as the back-end database, contains only the tables and relationships.
This database resides on a network file server. The other database, referred
to as the front-end database, contains all the other database objectssuch
as queries, forms, reports, macros, and modules. This database is copied to
each users local computer.
The split database approach has the following advantages:
Performance is improved because only the application portion of the
database resides on the users local hard disk. The tables reside on the
file server.
Network traffic is reduced because only the data travels over the net-
work. The other objects in the database are local.
You dont have to interrupt processing to update forms, reports,
macros, or modules.
Users can create their own custom objects, such as queries, forms, or
reports, without affecting other users.
392 Chapter 18: Working with Data from External Sources
Database Splitter Wizard
After the database is split into two separate databases, the two databases
perform as one through linked tables. Functionally, the linked tables per-
form as if they reside in the front-end database, although they are a little
slower. Each client computer has its own personal copy of the front-end
database that interacts with a single copy of the back-end database located
on the file server.
The Database Splitter Wizard automates the splitting process by creating a
back-end database and moving every table there. The table links that allow
the two databases to communicate are automatically created. Dont worry if
you have only one computer; you can still get a feel for how the process
works.
Take the following steps to split your database using the wizard:
1. Choose File, Open from the menu bar, and select the
AccessByExample folder. Make a copy of the convention database, and
call it Convention Front.
You also can right-click the Convention database to open the shortcut
menu, and choose Copy, as shown in Figure 18.8. Right-click the large
white area to the right of the convention database, and choose Paste.
A file called Copy of Convention is created. Rename the copy
Convention Front.
393 Scalability
Figure 18.8: You can copy, paste, delete, and rename databases from the
Open dialog box.
NOT E
You can make the AccessByExample folder the default folder by choosing Tools,
Options, General, and setting the Default Database folder box to C:\AccessByExample.
You also can increase the recently used file list number from the drop-down box there.
2. Double-click the Convention Front database to open it.
3. Choose Tools, Database Utilities, Database Splitter from the menu bar
to open the Database Splitter Wizard shown in Figure 18.9.
394 Chapter 18: Working with Data from External Sources
Figure 18.9: The Database Splitter creates a back-end database containing
only the tables to be linked to the front-end database.
4. Click the Split Database button to open the Create Back-end Database
dialog box, as shown in Figure 18.10.
Figure 18.10: The Create Back-end Database dialog box enables you to
name the back-end database and select a folder for the database.
5. Click on Split to create the Convention Front_BE database (the BE
suffix stands for back end). The following message appears: Database
successfully split.
6. Notice the unique appearance of the tables shown in Figure 18.11
after splitting the database. The large black arrow next to the table
name signifies a link.
395 Scalability
Figure 18.11: The linked tables have a different appearance in the front-end
database, signifying that they are linked.
7. Open the Client table. Even if it resides in another database, it opens
as if it resided in the Convention Front database. Close the table, but
stay in the database.
Linked Table Manager
It is best not to move or rename tables or databases associated by linked
tables unless absolutely necessary. If you do move or rename either the
table or the database, you can use the Linked Table Manager to reestablish
the links.
The next example walks you through implementing the Linked Table
Manager:
1. In the database open from the last exercise, choose File, Open to dis-
play the Open dialog box.
2. Right-click the Convention Front_BE database, and then choose
Rename. Change the name to Convention Back. Close the Open dialog
box.
3. Open the Client table as before. The message shown in Figure 18.12
appears. Click OK.
Figure 18.12: If a database is moved or renamed, a message informs you of
the problem.
4. Click Tools, Database Utilities, Linked Table Manager to open the
Linked Table Manager.
5. Click Select All, as shown in Figure 18.13, and click OK to open the
Select New Location of Client dialog box.
396 Chapter 18: Working with Data from External Sources
Figure 18.13: You can select all the linked tables in the Linked Table
Manager and refresh the links.
6. When the Select New Location of Client dialog box appears, click
Convention Back, and then click Open. A message tells you that all
linked tables are successfully refreshed. Click Close.
7. Open the Client table again, and notice that the link is reestablished.
Close the table.
Checking the Links
You can write a program to automatically check the links for you when the
front-end file opens. A VBA link-checking procedure can be attached to an
Autoexec macro so that the links are verified every time the database is
opened. The following code contained in your Scale Front database checks
links and sends the user messages, depending on the problem:
Function ChkLink()
Dim cn As ADODB.Connection
Dim cat As New ADOX.Catalog Must set ADO Ext. 2.5 for DDL
Dim tbl As Table, varTable As Variant, varItem As Variant
Dim sFolderFile As String, sMsg As String
Dim dlg As Office.FileDialog Must set Office 10.0 reference
On Error GoTo ReLink_err
Set cn = CurrentProject.Connection
Set cat.ActiveConnection = cn
For Each tbl In cat.Tables
If tbl.Type = LINK Then Eliminate every type except link
varTable = tbl.Columns(0) Just testing the link
End If
Next
cn.Close
Set cn = Nothing
Set cat = Nothing
Exit Function
ReLink_err:
sMsg = There is a problem with the linkage of the _
& table & tbl.Name & . Probable cause: The back end _
& database may have been moved or renamed. Please enter _
& the name of the source path and database in the next _
& screen and an attempt will be made to relink. Otherwise _
& choose Cancel and click Tools, Database Utilities, Link _
& Table Manager.
If MsgBox(WrapString(sMsg, 52), vbOKCancel) = 1 Then
With Application.FileDialog(msoFileDialogFilePicker)
If .Show Then
For Each varItem In .SelectedItems Choose database
sFolderFile = varItem
Next varItem
End If
End With
Else
Exit Function
End If
Resume TestAgain:
TestAgain:
sMsg = tbl.Name & does not exist in back end database. _
& Choose OK to open the Linked Table Manager or _
& Cancel to cancel the procedure and find the table.
On Error Resume Next
cn.Execute SELECT * FROM & sFolderFile & . & tbl.Name
If Err.Number = -2147217865 Then
Select Case MsgBox(sMsg, vbOKCancel)
Case 1 OK
397 Scalability
DoCmd.RunCommand acCmdLinkedTableManager
Case 2 Cancel
Exit Function
Case Else
Exit Function
End Select
Else
DoCmd.DeleteObject acTable, tbl.Name
DoCmd.TransferDatabase acLink, Microsoft Access, _
sFolderFile, acTable, tbl.Name, tbl.Name, False
End If
End Function
You should be familiar with most of the coding techniques applied in the
ChkLink function by now. The expression varTable = tbl.Columns(0) checks
the links by trying to reference the first field in each linked table. If the
table or database has been moved or renamed, the link fails, generating an
error. The procedure actually checks the links twice. The first time, it checks
to make sure the database file has not been moved or renamed, causing the
table links to be invalid. The second time, it validates the table links using a
query. You finally have an opportunity to run the Linked Table Manager
with the action DoCmd.RunCommand acCmdLinkedTableManager. You can run
commands from the menu bar this way.
Attaching Code to an Autoexec Macro
You can use the RunCode action from a macro to run a VBA procedure. If you
want the procedure to run when the database opens, you must name the
macro AutoExec. The following steps guide you through the process of
attaching the ChkLink function to a macro:
1. Open the Scale Front database. Under Macros, click New to open a
blank macro sheet.
2. Click the drop-down box in the first row of the Action column, and
choose RunCode.
3. Press F6 to enter the Function Name box. Type ChkLink() in that box.
4. Click Save, and name the macro Autoexec. Close the macro.
5. Open the Check Link module to view the code you attached to the
macro. If you want to test the procedure, rename Table3 to Table2,
and reopen Scale Front. Close the module.
398 Chapter 18: Working with Data from External Sources
Whats Next
This chapter focused on overcoming development obstacles through
automation and ingenuity. The next chapter focuses on overcoming obsta-
cles in real-world scenarios by bringing together and separating data. You
learn how to problem solve using programming techniques.
399 Whats Next
19
Bringing Together and Separating Data
In the last chapter, you learned how to work with data from external
sources. This chapter builds on that theme by explaining what to do after
you have obtained the data. It is highly likely that, at some point in your
experience with Microsoft Access, you will need to obtain data from outside
sources. Maybe your friend has an Excel file that he wants you to convert to
Access. Or perhaps your company wants you to convert an ASCII (text) file
obtained from a clients mainframe to Access. Whatever the situation, you
need to understand how to bring together (concatenate) and separate (parse)
data. The reason for this is that data obtained from outside sources is not
always in the proper format. To be more specific, you learn the following:
how to concatenate data
how to parse data
how to work through a real-world scenario in which you use concate-
nation and parsing to solve the problem
The Art of Concatenation
For example, it is not out of the ordinary to import a table with a date such
as 111197. Assuming that the string has already been parsed out into
month, day, and year components, how do you concatenate the string into a
date with slashes added? Because it is all text, you can use the plus (+)
operator (which works in almost any programming language) to concate-
nate like this:
11 + / + 11 + / + 97
If every record in the field containing this number has the slashes, you can
convert the field to an Access date field. The plus operator behaves differ-
ently, depending on what type of data is being referenced. Table 19.1
reveals the different results obtained when working with variables in
expressions using the plus operator.
Table 19.1: Different Results Using the Plus Operator
When What Happens
Both variables are numeric data types (Byte, Add
Boolean, Integer, Long, Single, Double,
Date, Currency, or Decimal)
Both variables are string Concatenate
One variable is a numeric data type, and the Add
other (representing a number) is any variant
except null
One variable is a numeric data type, and the Type mismatch error
other (representing a string) is any variant
except null
One variable is a string, and the other is Concatenate
any variant (representing a string) except null
Either variable is an empty variant Return the remaining
expression unchanged as
result
One variable is a numeric data type, and the Type mismatch error
other is a string
Either expression is null Result is null
Although it is nice to know that you can use the plus operator for more
than just adding numbers, there is a drawback to using it. Suppose that
you forgot to enclose the last number in quotes in the previous example.
If you press Ctrl+G for the immediate window, type ? 11 + / + 11 +
/ + 97, and then press Enter, you will receive a type mismatch error
message. The reason for the error message is that the 97 did not have
402 Chapter 19: Bringing Together and Separating Data
quotes. In other words, you cannot mix numbers with text using the plus
operator. You can use a built-in Access function to mix data types like this:
? 11 + / + 11 + / + cstr(97)
The Cstr function converts the numeric value to a string. If you type ?
Todays date + date, you will receive another type mismatch error
message. But if you type ? Todays date: + cstr(date), you will
return todays date: 06/01/01 (substituting whatever the current date is).
The good news is that there is an easier method of bringing different data
types together. This method has been used throughout this book. The amper-
sand operator converts nonstring data types to string data types when you
concatenate. You can combine virtually any data type using this operator.
Concatenating Fields
Concatenation is often used for calculated fields, as the following SELECT
statement demonstrates:
SELECT FirstName & & LastName AS [CustomerName] from Customers;
This example shows how you have to insert a space between the two fields
being brought together. The AS operator is used to rename the field on the
fly. The & operator comes in very handy when you want to use variables
with SQL strings. Even table and field names can be represented by vari-
ables using this method. This means that if you want to run the same
query on a different table with the same field names, you can do it using
a variable for the table name. Whats more, if you want to run the same
query on a different table with different field names, you use variables for
the field names as well.
Concatenating Variables
Consider the following listing, which uses a variable with ampersands to
access the current certificate number:
Dim dCert As Double
dCert = Me.CertNo
DoCmd.RunSql INSERT INTO Amend SELECT [Clients].* _
& FROM [Clients] WHERE [Clients].[CertNo] = & dCert & ;
This code first stores the current certificate number value from the under-
lying table in the dCert variable. Then it uses the variable as criterion for
an append query. Because the CertNo field is unique, the program selects
one record to append into the Amend table, thus providing a history of the
amended certificates when they are modified. Notice that the ampersands
are used to paste the elements of the string together. It doesnt matter that
the dCert variable has a numeric (double) data type.
403 The Art of Concatenation
Using variables, you can even reference multiple occurrences of fields in a
string using concatenation. For example, if you had an SQL string that ref-
erenced the same field three times (for count, sum, and average), you could
search and replace every occurrence of the field with & FieldVar &
(assuming you have declared the FieldVar variable). That way, you could
run the same query on another field very easily. It is just as easy to refer-
ence a table as it is to reference a field name in an SQL string with a vari-
able. There are some issues using quotes with variables in SQL strings,
which will be addressed in the next chapter.
The Art of Parsing
Lets suppose that your boss comes to you with what he thinks is a wonder-
ful idea. The phone company has sent him a disk containing the phone calls
for the past month. They can provide this on a monthly basis. He wants you
to transfer this list to an Access database so that he can tell who is making
the longest calls. When you finally see the phone bill, it looks something
like Table 19.2 (minus several thousand records).
Table 19.2: Raw Data Text File for the Phone Bill Table
2790017 9185436525 20001215 351NGTBixby 13538547 24 168
2790017 9184681269 20001129 824DAYBixby 10538547 18 180
2790017 9184681181 20001227 101NGTBixby 3538547 4 28
2790017 9185459191 20001227 102NGTBixby 2538547 2 14
2790017 9185448823 20001227 301NGTBixby 3538547 4 28
2790017 9185452929 20001230 550NGTBixby 8538730 14 98
2790017 9187274948 20001209 1522DAYBixby 15538547 26 260
2790017 9185455118 20001226 2020EVEBixby 2538547 3 24
2790017 9185442288 20001230 56NGTBixby 31538547 55 385
You dont say anything to your boss, but you think to yourself, How am I
going to straighten out this mess? Through a call to the phone company,
you obtain a document showing the field structure along with the beginning
and ending character number for each field. When your boss returns, he
acknowledges that some fields are not needed.
At this point, you started mulling over in your mind the tools that you have
at your disposal. Although you could use the Text to Columns feature in
Excel, it would be better to have a tool in Access that could be saved and
used again and again. Your boss wants the whole thing automated from
start to finish so it can be used every month. This is the scenario you are
facing. Now what are you going to do?
404 Chapter 19: Bringing Together and Separating Data
Phase I
You can start by writing a program for importing a text file. The best way
to accomplish this is to import manually first so that you can create a
specification name for an import. Then apply the specification to your pro-
gram. The specification is the table structure that allows Access to know
what field names, data types, and field sizes the import table should have.
During your first manual import process, two Access system tables are cre-
ated in the database to register the field attributes of the fields in the table.
These tables contain your specification. All subsequent specifications are
also registered in these tables. MSysIMEXColumns is created to record
attributes such as field name, field width, and the starting position of each
field. The second table, called MSysIMEXSpecs, contains the specification
name and file type, among other things.
If you want to import these specifications into another database, simply
check Hidden and System objects in Tools, Options, View before importing
so that these two system tables can be viewed, selected, and imported. If
you have three specifications in the two tables and need only two imported,
you can easily delete the unwanted specification after it is imported. The
following steps guide you through the manual import process:
1. Open the ExportImport database.
2. Select File, Get External Data, Import to open the Import dialog box
shown in Figure 19.1.
405 The Art of Parsing
Figure 19.1: Choose Text Files in the Files of type drop-down box in the
Import dialog box.
3. Select Text Files in the Files of Type drop-down box to set the file type
for the import (refer to Figure 19.1).
4. From the AccessByExample folder, click PhoneBill.txt, and then click
Import to open the Import Text Wizard shown in Figure 19.2.
406 Chapter 19: Bringing Together and Separating Data
Figure 19.2: The Import Text Wizard shows you sample data from the file
you are importing.
5. On the first screen, it should have Fixed Width selected. If not, select
it, and click Next to open the next page of the wizard shown in
Figure 19.3.
Figure 19.3: The Import Text Wizard enables you to create templates that
can be used over and over.
6. On the ruler, click 30, 34, and 37 to section off various fields (refer to
Figure 19.3); then click Advanced.
7. Place the nine field names and types shown in Table 19.3 and Figure
19.4 in the field information section.
Figure 19.4: The import specification registers field attributes for the table
to be created.
Table 19.3: Specifications for the Phone Bill Table
Field Name Data Type Start Width Indexed Skip
AccountID Long Integer 1 10 No 0
BillToNumber Text 11 12 No 0
CallDate Text 23 8 No 0
CallTime Text 31 4 No 0
TimeofDay Text 35 3 No 0
City Text 38 8 No 0
Internal Long Integer 46 10 No 0
Duration Double 56 4 No 0
Cost Double 60 5 No 0
8. Click Save As, as shown in Figure 19.5.
407 The Art of Parsing
Figure 19.5: The Save Import/Export Specification dialog box enables you
to save specifications for fields that can be used later.
9. Keep clicking Next without choosing any primary key. When you get
to the Finish screen, click Advanced once more, save the specifications
without the primary key, and click OK. Be sure the table name is
PhoneBill, and click Finish to import the file. You receive a message
informing you that the import was successful.
Now you have a table and an import specification that can be used in other
databases. You can automate the import process using the TransferText
method with the specification functioning as an argument so theres no hit-
and-miss. In fact, the whole point of the manual import is to create a speci-
fication that can be reused when needed. In Phase II, you learn how to
automate the process of importing text files.
Phase II
Although you have done some parsing already, there is more parsing to
doyoull do that in Phase III. In this phase, you concentrate on turning
what you just did into a procedure. Working through the previous example
accomplished two things. First, it acquainted you with manual importing of
text files. Second, it taught you how to set up a specification format for the
file, which you should now have in your database. Now you can focus on
creating a transfer macro by taking the following steps:
1. Under Macros, click New to open the Macro window.
2. Under Action, choose TransferText from the drop-down box to activate
the Action Arguments section for this action.
3. Select the TransferText options in Table 19.4, which coincide with
Figure 19.6.
Table 19.4: Arguments for the Transfer Text Action
Transfer Type: Import Fixed Width
Specification Name: PhoneBill Import Specification
Table Name: PhoneBill
File Name: c:\AccessByExample\phonebill.txt
Has Field Names: No
4. Save the macro as Import Phone Bill, and close the macro.
Now you have a macro that can be converted into a procedure, which serves
as a foundation on which to build.
Phase III
This phase of working through the challenge uses queries heavily to both
alter table structure and manipulate data. Before tackling the queries, you
must convert the Import Phone Bill macro into a module by taking the fol-
lowing steps:
1. Under Macros, right-click Import Phone Bill, and choose Save As from
the shortcut menu to open the Save As dialog box.
408 Chapter 19: Bringing Together and Separating Data
Figure 19.6: Notice the PhoneBill Import Specification on the second line of
the import macro.
2. Click the As drop-down box, and then choose Module. Click OK to save
the macro as Copy of Import Phone Bill, and open the Convert macro
dialog box.
3. Click the Convert button when the Convert Macro dialog box appears.
Leave both check boxes checked to add error checking and macro com-
ments.
4. After clicking OK on the message that says the conversion is finished,
you have access to the Module window.
CAUT I ON
Whenever you create a module from a macro, the first module in the module list opens.
For example, if you create a module from scratch and give it a name that starts with an
a (making it the first name on the list), this module will open instead of the module
you create from a macro. Therefore, you must open the module just created from the
Module window. If you dont see the Project-Export window on the left side of the mod-
ule window, press Ctrl+R. You then can view the module in the Project-Export window
and open the module.
5. In the Project-Export window, double-click Converted MacroImport
Phone Bill to maximize the Module window shown in Figure 19.7.
6. Insert an underline character after the space following the term
PhoneBill Import Specification,. Be sure to include the comma.
After the underline character, press Enter to make it look like Figure
19.7.
409 The Art of Parsing
Figure 19.7: The converted module has the proper arguments inserted in
the TransferText method for you.
NOT E
Inserting the underline character simply makes your code more readable. Always
include a space before the underline character. Furthermore, be sure the underline
character is the last character on the line. The compiler sees this as one long string as
if it were still on the same line. However, now you have the string on two lines for better
readability, and you dont have to scroll way over to read the entire string.
7. Click the Save button to save the module, and leave the module open
for the next exercise.
Although things seem to be going well at this point, there is a problem with
two fields that must be addressed. If you go back and examine Table 19.3,
you can observe the fact that the CallDate and CallTime fields are too
small. CallDate has eight characters, and CallTime has four characters. To
convert these fields to date/time data type, they need space to accommodate
additional characters. For example, 12/12/2001 has 10 characters, counting
the slashes. Likewise, 12:30 has five characters, counting the colon. You
cant add the extra characters in the specification file because adding space
in one field overlaps into the next. The only option is to change the field
size of the table after importing, without destroying the data. That way, you
have enough space to parse the fields and rebuild the string using concate-
nation to add the extra characters such as slashes.
410 Chapter 19: Bringing Together and Separating Data
The data definition query is just the tool you need to change the table
structure for the two fields. Unfortunately, you cant change both fields in
one query. The following two data definition queries add the extra charac-
ters in the proper fields:
ALTER TABLE PhoneBill
ALTER COLUMN CallDate TEXT(10)
ALTER TABLE PhoneBill
ALTER COLUMN CallTime TEXT(5)
To automate these queries, you need a mechanism to run them from VBA.
As you previously discovered, you can run action queries and SQL-specific
queries using the RunSQL method of the DoCmd object. Take the following
steps to add the code:
1. In the Converted MacroImport Phone Bill Module window left open
from the last exercise, insert the following code after the two
DoCmd.TransferText lines:
DoCmd.RunSQL ALTER TABLE PhoneBill _
& ALTER COLUMN CallDate TEXT(10) Expand field 2 characters
DoCmd.RunSQL ALTER TABLE PhoneBill _
& ALTER COLUMN CallTime TEXT(5) Expand field 1 character
2. Save and close the module.
The next step involves getting the fields prepared to be converted to a
Date/Time data type. The following functions, which are provided in your
ExportImport database, do just that:
Function MakeDate(strVar As String)
Dim sParse As String
This function both breaks into pieces and brings together data
sParse = Mid(strVar, 5, 2) & / & Right(strVar, 2) _
& / & Left(strVar, 4)
MakeDate = sParse
End Function
Function MakeTime(strVar As String)
This program concatenates and sParses
Dim sParse As String
strVar = LTrim(strVar)
Select Case Len(strVar)
Case 2
sParse = 00: & Right(strVar, 2)
Case 3
411 The Art of Parsing
sParse = 0 & Left(strVar, 1) & : & Right(strVar, 2)
Case 4
sParse = Left(strVar, 2) & : & Right(strVar, 2)
End Select
MakeTime = sParse
End Function
The first procedure breaks apart the string and reconstructs it using con-
catenation. For example, take the date 20001227. The first four characters
(2000) represent the year. Therefore, you start with the 12 (in the fifth posi-
tion representing December) after the year by using the Mid string function.
Next, you grab the last two characters for the day. Then, you grab the first
four-year characters for the year. Between each of these pieces of data, you
need to add slashes. You end up with the following piece of code:
sParse = Mid(strVar, 5, 2) & / & Right(strVar, 2) _
& / & Left(strVar, 4)
The second procedure is a little more complicated. The arguments for the
Left and Right string functions depend on the length of the string.
Examine Table 19.2 again. The time values are based on military time.
Therefore, 2020 (with a colon separating the 20s) represents 8:20 p.m.
Access will take care of the conversion from military time to standard time
for you when the field is converted to Date/Time. However, you must add
the colon. If this is not done, the conversion fails.
If the size of the string is two characters, you must add two leading zeros
followed by a colon. If the size of the string is three characters, you must
add one leading zero, followed by the first character, followed by the colon
and the last two characters, and so on. You end up with a Select...Case
statement like the following:
Select Case Len(strVar)
Case 2
sParse = 00: & Right(strVar, 2)
Case 3
sParse = 0 & Left(strVar, 1) & : & Right(strVar, 2)
Case 4
sParse = Left(strVar, 2) & : & Right(strVar, 2)
End Select
You can combine the functions with one update query to rebuild the strings
on the table. In the ExportImport database, there is a table named
RawPhoneBill. The reason for the raw prefix is that the date data is
unconverted from the import. Double-click the table shown in Figure 19.8.
412 Chapter 19: Bringing Together and Separating Data
Figure 19.8: The converted PhoneBill text file (now called RawPhoneBill)
after import, but before conversion of date fields.
To help you understand this part of the conversion process, test the query
on a test table before including it in the code. The next steps will guide you
through creating the update query:
1. Under Queries, click on Create Query in Design view to open the
Show Table dialog box.
2. From the Show Table dialog box, double-click RawPhoneBill to add
that table to the Query design, and then click Close.
3. From the RawPhoneBill table, double-click the CallDate, CallTime,
and Cost fields.
4. Click the Query Type button drop-down box, and click Update Query.
5. In the UpdateTo: row of the CallDate field, type MakeDate([CallDate]).
6. In the UpdateTo: row of the CallTime field, type MakeTime([CallTime]).
7. In the UpdateTo: row of the Cost field, type [Cost]*0.01. You multiply
times .01 to convert the field to dollars and cents. Your query should
look like Figure 19.9.
413 The Art of Parsing
Figure 19.9: This update query uses functions to rebuild the data in the text
fields to accommodate the date data type.
8. Click the Run button to run the query. Click Yes when prompted to
confirm updating these records. Close the query without saving.
9. Under Tables, double-click the RawPhoneBill table to check the
results of the query shown in Figure 19.10. The date fields will be
properly formatted. The Cost field will be in dollars and cents.
414 Chapter 19: Bringing Together and Separating Data
Figure 19.10: The results of the update query show the data properly
formatted.
10. Under Modules, click the Converted MacroImport Phone Bill, and
click Design.
11. Add the following code after the last ALTER COLUMN line, which is the
SQL equivalent of the query you created:
DoCmd.RunSQL UPDATE PhoneBill SET PhoneBill.CallDate = _
& MakeDate([CallDate]), PhoneBill.CallTime = _
& MakeTime([CallTime]), PhoneBill.Cost = [Cost]*0.01;
12. There is no sense in taking the conversion this far just to convert the
two fields to Date/Time manually. This can be automated as well. Add
the next two data definition queries just after the Update query to take
care of the conversion from text to date on the two fields:
DoCmd.RunSQL ALTER TABLE PhoneBill _
& ALTER COLUMN CallDate DATE Change data type
DoCmd.RunSQL ALTER TABLE PhoneBill _
& ALTER COLUMN CallTime DATE Change data type
After entering the code, the Module should look like Figure 19.11.
Figure 19.11: The converted macro with the added lines of code for string
rebuilding.
You are now ready to test the entire procedure. Be sure that the
Phonebill.txt file that you downloaded is in the c:\AccessByExample direc-
tory or that the program points to the directory in which this file resides. If
everything works properly, the program takes the file from a raw text file to
a properly formatted Access table.
NOT E
The beauty of this procedure is that it can be run month after month, or whenever your
boss requests it. (That is, according to the imaginary scenario.)
Now that the procedure is created, take the following steps to test your code:
1. Choose Debug Compile from the menu to check the code.
2. Place your cursor anywhere on the line that the function is declared,
and click the Run Sub/User Form, or press F5.
3. Save and close the module. Open the PhoneBill table to check the date
fields.
The scenario that you just worked through is very much like a real-world
project. In fact, it was adapted from a real-world project. It proves that you
can automate almost any project that involves step-by-step procedures that
are repeated from month to month.
415 The Art of Parsing
Whats Next
This project applied many of the skills that you learned in previous chap-
ters. It proved that the best way to learn is by example. The next chapter
details how to work with quotes, nulls, and dates. You learn how to conquer
big problems that come in small packages.
416 Chapter 19: Bringing Together and Separating Data
20
Conquering Big Problems that Come In
Small Packages
In Chapter 19, you learned about parsing and concatenating data. This
chapter deals with other potential pitfalls that a programmer might face
that come in small packages. When you know what you are facing and how
to face it ahead of time, you cant help but be a better programmer. Thats
the reason so much space has been devoted to overcoming obstacles. When
problems come along, you instinctively know what tools need to be
employed to work through the difficulty. Specifically, you learn the follow-
ing:
how to master quotes and pounds
how to use the BuildCriteria function
how to test quotes and pounds
what must be done to control nulls
the difference between nulls and zero-length strings
how to work with nulls and zero-length strings in fields
the difference between the Nz and IsNull functions
how to format dates
how to calculate time spans between dates
Using Quotes and Pounds
Using variables with quotes and pounds seems so simple at first glance. Yet
it is amazing how much havoc and frustration these seemingly simple oper-
ations have brought to novice and advanced Access developers alike.
Several ways to handle the difficulties that can arise are detailed here.
Quotes
Its ironic that the small things in Access often can be the most difficult to
master. Quotes are a prime example. In some situations, quotes dont seem
that challenging. For example, if you try to create a filter using a text field,
you just use an expression like this:
[State] = Oklahoma
At this point, there is nothing challenging in any way. You get into trouble
when you try to embed a string variable inside another string. For example,
imagine that you have a variable named strState that you want to use as
part of an expression for a filter in a report. If you try to output the vari-
able strState in the immediate window, you get Oklahoma (without quotes),
not Oklahoma (with quotes). To be able to get the variable to output the
string with quotes around it, you have to assign the string to the variable
this way:
strState = Oklahoma
You must put a pair of quotes around the quotes surrounding Oklahoma to
get the quotes surrounding the string to output. In other words, you need
three quotes on each side of the string. Its starting to get interesting. But
theres more.
You want another variable named strWhere to contain the entire expression
that is used for the filter. Assuming that strState contains the string
Oklahoma, you try to place the entire where clause expression in a vari-
able, like so:
strWhere = [State] = strState
This generates a compile error due to improper syntax. So, you decide to
place the second quote at the end of the line like this:
strWhere = [State] = strState
This approach seems to work at first. The only problem with this method is
that you end up with the following being assigned to the strWhere variable:
[State]= strState
420 Chapter 20: Conquering Big Problems that Come in Small Packages
You dont want the literal value of strState in your expression because it is
doubtful that you have such a state in your database. So, you get really cre-
ative and try concatenating like this:
strWhere = [State]= & strState
At this point, you think you have found success, but it turns out to be a
deception. If you run this statement in a procedure, you get the following:
[State] = Oklahoma
This looks correct, but if you try to insert this expression in a report as a
filter through code, you get nothing but disappointment because the report
requires that string values be enclosed in quotes. What you want to end up
with is this:
[State] = Oklahoma
So how do you get there? Start by enclosing the entire expression that you
need in quotes, like so:
[State]=Oklahoma
Now, enclose the embedded string (which is a string within a string) with
three quotes (as you did before) like this:
[State]=Oklahoma
Remember, the first and last quotes are for the entire expression. Next,
concatenate the variable containing Oklahoma with ampersands like so:
[State]= & strState &
At last, you have success! Now, assign the entire string to a variable like
this:
strWhere = [State]= & strState &
You also can use single quotes for filters, so the following expression also
works:
strWhere = [State] = & strState &
To remember the technique for adding embedded quotes, follow these steps:
1. Begin with enclosing the expression you want in quotes (for example,
[State] = Oklahoma).
2. Insert a set of three quotes (double) on both sides of the embedded
string (for example, [State]=Oklahoma).
3. Replace an embedded string with a variable, and place an ampersand
on both sides of the variable, separated by spaces (for example,
[State]= & strState & ).
421 Using Quotes and Pounds
4. Assign the entire expression to a variable (for example, strWhere =
[State]= & strState & ).
Another method that has merit is using chr$(34) to insert the quote. You
might remember from Chapter 16, Overcoming the Limitations Of
Queries, that keyboard characters have corresponding character codes rep-
resented by numbers. You can identify what code corresponds to a certain
character by using the asc function. For example, to determine the code for
a double-quote character, simply type ? asc() in the immediate win-
dow, and it will return 34. You must use four quotes to resolve the string
down to a single quote. Now you have verified that 34 is the number you
use with the chr$ function. If you write the same expression using this
method, you end up with the following:
[State]= & chr$(34) & strState & chr$(34)
You also can assign chr$(34) to a variable for better readability. If you
assign chr$(34) to sQuote, the expression becomes the following:
[State]= & sQuote & strState & sQuote
Still another alternative is to use a constant to represent the quote. You
assign four quotes to a constant, like so:
Const strOneQuote =
Using this method, you end up with the following:
[State]= & strOneQuote & strState & strOneQuote
The BuildCriteria Function
In case you are wondering why there is not an intrinsic Access function
that can handle embedding quotes designed for building criteria, the good
news is that the BuildCriteria function is ideal for putting the elements of
a filter or criteria argument together. Assuming that the value of strState
is Oklahoma, you use the function this way:
strWhere = BuildCriteria([State], 8, strState)
The syntax for the function with arguments is the following:
BuildCriteria(FieldName, FieldType, Expression)
The field type can also be supplied using intrinsic constants. For example,
instead of using 8 for the FieldType argument to represent a text field type,
you can use the constant adBSTR. Table 20.1 shows the constants that work
with the BuildCriteria function and their equivalent table field types and
values.
422 Chapter 20: Conquering Big Problems that Come in Small Packages
Table 20.1: ADO Data Type Constants
Access Equivalent Constant Value
Text adBSTR 8
Currency adCurrency 6
Date adDate 7
Number adDecimal 14
Number adDouble 5
Number adInteger 3
Number adSingle 4
Number adSmallInt 2
Number adTinyInt 16
Any type adVariant 12
The adBSTR constant can convert date and number values. Keep in mind
that the BuildCriteria function only generates criteria. Because you now
know techniques that work whether or not you have criteria, you are
equipped to handle embedded strings in a variety of ways. For example, if
you have a name, such as Charles Sparky Mahan, that you want to assign
to a variable, you know what to do to embed the nickname. Assuming that
the variable strNickName contains Sparky, the expression looks like this:
strFullName = Charles & strNickName & Mahan
The technique used should be no surprise to you because you know the
principles that make this expression work. After the assignment is exe-
cuted, the variable strFullName contains Charles Sparky Mahan, just as
it should.
Pound Signs
As you have learned, pound signs are automatically inserted in the query
grid when you type a date expression. But what about when you are not in
the query grid? Although pound signs are easier to handle than quotes in a
VBA expression, they can still get a little tricky. Assuming you have a
string variable named strDate, you need to delimit (separate) the variable
with pound signs like so:
[AccidentDate] = # & strDate & #
This expression looks fairly straightforward. It gets a bit more complicated
when you work with date ranges in an expression, like this:
[AccidentDate] Between # & strBDate & # And # & strEDate & #
You can take this line and use it in a filter by attaching it to the OnOpen
event property of a report with a program like this:
Private Sub Report_Open(Cancel As Integer)
Dim strBDate As String, StrEDate As String
423 Using Quotes and Pounds
Dim strFilter As String
strBDate = 1/1/97
StrEDate = 1/1/98
strFilter = [AccidentDate] Between # & strBDate _
& # And # & StrEDate & #
Me.Filter = strFilter
Me.FilterOn = True
End Sub
However, because the ampersand operator handles data type conversion,
you can rewrite the filter this way:
Private Sub Report_Open(Cancel As Integer)
Dim dtmBDate As Date, dtmEDate As Date
Dim strFilter As String
strBDate = #1/1/97#
StrEDate = #1/1/98#
strFilter = [AccidentDate] Between & strBDate _
& And & StrEDate
Me.Filter = strFilter
Me.FilterOn = True
End Sub
Although both procedures work, you can save yourself some trouble by
employing the BuildCriteria function, as you did before. Using the adBSTR
constant, you dont have to worry about the pound signs; just type the dates
as if they were strings, in the following manner:
strCrit = BuildCriteria([AccidentDate], adBSTR, Between 1/1/1996
and 1/1/98)
The value of the strCrit variable becomes the following:
[AccidentDate] Between #1/1/1996# And #1/1/1998#
If you want to use this technique with variables in a procedure to apply a
filter to a report, you end up with this:
Private Sub Report_Open(Cancel As Integer)
Dim strBDate As String, strEDate As String
Dim strFilter As String
strBDate = 1/1/96
strEDate = 1/1/98
strFilter = BuildCriteria([AccidentDate], _
adBSTR, between & strBDate & and & strEDate)
Me.Filter = strFilter
Me.FilterOn = True
End Sub
424 Chapter 20: Conquering Big Problems that Come in Small Packages
Testing Quotes and Pounds
The moment of truth comes when you apply what you have learned. You
can test variables and expressions in a standard module using the immedi-
ate window before you insert them into a class module. If you want to test
variables in event procedures in class modules, you set breakpoints so that
when you run the form or report, you have a chance to examine your code
from where the breakpoints are set in the procedure. In contrast, in the
standard module, you can test the variables by either using Print.Debug
statements to view the expressions in the immediate window or by setting
breakpoints and watches to view them. Either way, you can view the
expressions without ever opening the form or report to which you eventu-
ally copy the expressions. The following steps walk you through the testing
process:
1. Open the Claims database from the AccessByExample folder.
2. Open the Loss Report report in Design view.
3. Right-click the title bar of the report, and then click Properties to open
the Property sheet of the form.
4. Click the Event tab; then click the drop-down box of the OnOpen event
property, and choose [Event Procedure]. Click the Build button.
5. Once in the Visual Basic Editor Module Window, click Insert, Module.
If the immediate window is not open, press Ctrl+G.
6. Type the following code in the Module window:
Sub Test()
Dim strState As String, strFilter As String
strState = FL
strFilter = [AccidentState]= & strState &
Debug.Print strFilter
End Sub
7. Click Debug, Compile Claims to check for typos.
8. Click the Run Sub/User Form button. Figure 20.1 shows the following
results that appear in the immediate window:
[AccidentState]=FL
9. Change the line that begins with strFilter to the following:
strFilter = [AccidentState]= & Chr$(34) & strState & Chr$(34)
10. Click the Run Sub/User Form button again. The results should be the
same.
425 Testing Quotes and Pounds
Figure 20.1: Expressions can be tested in the immediate window before
pasting them into another module.
11. With your mouse, highlight everything between Sub Test() and Debug.
Print, as shown in Figure 20.2. Copy the lines by pressing Ctrl+C.
426 Chapter 20: Conquering Big Problems that Come in Small Packages
Figure 20.2: Copy and paste the code from a standard module to a class
module.
12. In the Project window on the left, click the plus sign (+) next to
Microsoft Access Class Objects. Double-click Report_Loss Report to
open the event procedure tied to the OnOpen event begun in step 4.
13. Paste the copied lines in the procedure on the line immediately follow-
ing Private Sub Report_Open(Cancel As Integer) by pressing Ctrl+V.
14. Type Me.Filter = strFilter on the line immediately following the
pasted lines. Next, type Me.FilterOn = True on the next line to look
like the following:
Private Sub Report_Open(Cancel As Integer)
Dim strState As String, strFilter As String
strState = FL
strFilter = [AccidentState]= & Chr$(34) & strState & Chr$(34)
Me.Filter = strFilter
Me.FilterOn = True
End Sub
15. Click Debug Compile Claims to check for errors; then press Alt+F11 to
return to Design view.
16. Click the Print Preview button to view the report. Only Florida
records appear.
CAUT I ON
If you get a parameter box for the state field, it is misspelled in the procedure. For
example, if you spelled the AccidentState field AcidentState, a parameter box with
the incorrect spelling would appear.
17. Close Print Preview. Press Alt+F11 to return to the procedure
attached to the OnOpen event property in the Module window.
18. Delete the code between the Sub and End Sub lines, and insert the fol-
lowing code:
Dim strBDate As String, strEDate As String
Dim strFilter As String
strBDate = 1/1/96
strEDate = 1/1/98
strFilter = BuildCriteria([AccidentDate], _
adBSTR, between & strBDate & and & strEDate)
Me.Filter = strFilter
Me.FilterOn = True
19. Press Alt+F11 to return to Design view. Click Print Preview to view
the records between 1/1/96 and 1/1/98.
427 Testing Quotes and Pounds
20. While in Print Preview, click the drop-down box of the Zoom button,
and choose 75% to view the 75% Preview window, as shown in
Figure 20.3.
428 Chapter 20: Conquering Big Problems that Come in Small Packages
Figure 20.3: You can view the filtered records in Print Preview to confirm
that the filter worked.
21. Close Print Preview; then close and save the report, but dont save the
Standard module, which was just for testing and practice.
Controlling Nulls
One of the common bugaboos that haunt novice Access programmers is
working with null values. When a field or variable is Null, it signifies that
it has no valid data. This is in contrast to zero-length, which means that
the value contains a string that has a zero length, or Empty, which means
that a variant variable has not been initialized (assigned a value for the
first time). All three values are hard to distinguish because they all repre-
sent a non or blank value. To help you differentiate between the three, keep
the following in mind:
Variant is the only data type that can hold the Empty, Null, and
Nothing special values.
The Null, Empty, and zero-length values all have no character that
outputs to either a screen or a printer.
The Null value propagates itself throughout expressions, which means
that if any component of an expression contains a Null value, the
entire expression evaluates to Null.
Zero-length strings can be entered into Text, Memo, or Hyperlink fields
in an Access database, if the AllowZeroLength field property is set to
Yes.
You can specifically assign Empty, Null, and string values such as
Empty string to the Variant data type.
The following procedure sheds some light on this perplexity:
Sub NullVal()
Dim varItem As Variant
varItem = Null
Debug.Print varItem
End Sub
There are a few interesting points in this procedure. First, notice that the
data type of the varItem variable is Variant. If varItem was declared to be a
string data type, varItem = Null would have generated an Invalid use of
null error. This is because variant is the only data type that can contain
Null or Empty values. Second, the Debug.Print statement shows the value
of varItem to be Null as opposed to zero-length. The next procedure adds
one line:
Sub NullVal()
Dim varItem As Variant
varItem = Null
varItem = Nz(varItem)
Debug.Print varItem
End Sub
The Nz function has two arguments, but the second argument is optional.
When you run this procedure with the added line, it evaluates to or a
zero-length string. Instead of seeing Null in the immediate window as in
the first routine, you see nothing. You can prove that it is zero-length with
a conditional test such as the following:
If varItem = Then
Debug.Print You got zero-length.
End If
For more information on the Nz function, see Nz Versus IsNull later in this chapter.
429 Controlling Nulls
What difference does choosing Null or zero-length make? First of all, you
test for the two values differently. This variation of your original procedure
tests for a Null value and a zero-length string:
Sub NullorNot()
Dim varNullTest as Variant, varZeroTest as Variant
varNullTest = Null
If IsNull(varNullTest) Then
Debug.Print This variable is Null
End If
varZeroTest =
If varZeroTest = Then
Debug.Print This variable is zero-length
End If
End Sub
Notice that varZeroTest is tested differently from varNullTest. If you set
varNullTest to , IsNull(varNullTest) evaluates to False. Likewise, if you
set varZeroTest to Null, varZeroTest = evaluates to False. The next
variation tests for a zero-length string using the Nz function:
Sub NullorNot()
Dim varNullTest as Variant, varZeroTest as Variant
VarNullTest = Null
If Nz(varNullTest) = Then
Debug.Print First pass is zero-length
End If
VarZeroTest =
If Nz(varZeroTest) = Then
Debug.Print Second pass is zero-length
End If
End Sub
This procedure is very interesting because it demonstrates that the Nz func-
tion evaluates to , regardless of whether the variable tested is Null or
zero-length. This behavior can be used to your advantage, as you will see.
Nulls Versus Zero-Length in Fields
When you work with field values, another important distinction between
Null and zero-length comes to mind. Nulls and zero-length values can be
allowed or disallowed in Text, Memo, and Hyperlink field types. Depending
on your settings, Nulls and zero-length values can behave totally differ-
ently. You can use this distinction to your advantage.
430 Chapter 20: Conquering Big Problems that Come in Small Packages
The AllowZeroLength property and the Required property work indepen-
dently of each other. The Required property only determines whether a Null
value is allowed in a field. If the AllowZeroLength property is set to Yes, a
zero-length string will be a valid entry, regardless of the Required property
setting. Table 20.2 shows the results of various combinations of
AllowZeroLength and Required property settings.
Table 20.2: AllowZeroLength and Required Property Combinations
Required AllowZeroLength Users Action Value Stored
No No Presses Enter Null
Presses spacebar Null
Enters a zero- (not allowed)
length string
No Yes Presses Enter Null
Presses spacebar Null
Enters a zero- Zero-length string
length string
Yes No Presses Enter (not allowed)
Presses spacebar (not allowed)
Enters a zero- (not allowed)
length string
Yes Yes Presses Enter (not allowed)
Presses spacebar Zero-length string
Enters a zero- Zero-length string
length string
You can use the OnLostFocus event property to distinguish between the dis-
play of Null and a zero-length string. Using this property, Unknown can be
displayed when a zero-length string is entered with a procedure such as the
following:
Private Sub FieldName_LostFocus()
If Me.FieldName = Then
Me.FieldName = Unknown
End If
End Sub
Of course, this procedure assumes that the AllowZeroLength property is set
to Yes. Nothing happens if you enter a Null value in the FieldName field as
long as the Required property is set to No. When you enter a batch of
records, a procedure or query can easily distinguish between the Null and
zero-length values, whether this procedure has been applied or not.
Why is this important? Imagine that you have a data entry typist who is
inputting an employee address list. You want the typist to have a choice in
the Fax field because the employee might not have a fax number. For this
reason, you set the AllowZeroLength property to Yes and the Required
431 Controlling Nulls
property to No. The user can leave the field blank to indicate that the
employee does not have a fax number. Otherwise, the user can enter a zero-
length string to indicate that the employee does have a fax number, but the
number was not known at the time of the entry. This way, the user can fill
in the unknown numbers at a later time.
When the typist comes to the Social Security Number field, you want to
ensure that a value is entered. To accomplish this, you set both the
AllowZeroLength property and the Required properties to Yes. The user can-
not leave the field blank, but if the Social Security number is not known, a
zero-length string can be entered so that it can be supplied later when the
number is known. Using either of these methods, you dont have to worry
about unknown or none being printed on a report, but you can still
determine which value is entered.
Nz Versus IsNull
The IsNull function returns a Boolean value. It is either True or False,
depending on whether the expression argument contains no valid data
(Null). The syntax for IsNull is simple:
IsNull(expression)
If you want a quick way to test for Null, the Nz function is your ticket. As
mentioned before, the Nz function has two arguments. The following code
shows the proper syntax for Nz:
Nz(Value, ValueIfNull)
If you use the Nz function in an expression in a query without using the
ValueIfNull argument, the results will be a zero-length string in the fields
or variables that contain Null values. With the ValueIfNull argument, the
function returns the ValueIfNull argument, but only if the Value argument
is Null. Consequently, the Nz function can perform as an If...Then...Else
construct. In contrast, the IsNull function only returns True if the expres-
sion argument is Null, which means that you must use it in a conditional
expression, and not by itself. Here is an IsNull example for comparison:
varResult = IIf(IsNull(varShipping), No Shipping Charge, varShipping)
If the value of the varShipping variable is Null, No Shipping Charge is
returned. Otherwise, the value of varShipping is returned. The next exam-
ple shows a shorter method using Nz:
varResult = Nz(varShipping, No Shipping Charge)
This example performs precisely the same operation as the previous exam-
ple. If the value of varShipping is not Null, varShipping is returned. If it is
Null, No Shipping Charge is returned. In effect, you get an
432 Chapter 20: Conquering Big Problems that Come in Small Packages
If...Then...Else operation. If you dont use the second argument and the
value is Null, a zero-length string is returned.
There are situations in which using IsNull makes sense. Examine the fol-
lowing procedure:
Function MayAddCR(Optional strChkString) As String
Insert two hard returns if not null
If IsNull(strChkString) Then
MayAddCR =
Else
MayAddCR = strChkString & vbCrLf & vbCrLf
End If
End Function
If you try to use Nz to perform the same operation as this example, you run
into a roadblock. Because the Value argument is both the input and return
value, whatever is input is also returned when the value is not Null. The
next example shows why this wont work:
MayAddCR = Nz(strChkString & vbCrLf & vbCrLf, )
If you are trying to check the Value argument, you have already failed
because you are checking a non-Null value when you concatenate the
vbCrLf intrinsic constant. Even if you discover a way to accomplish this
with Nz, chances are good that the IsNull approach is still cleaner and eas-
ier to read and maintain.
Only one argument is required when using the IsNull function. Always use
the IsNull function to determine whether an expression, as opposed to a
single value, contains a Null value. Expressions that you might expect to
evaluate to True, such as If Var = Null and If Var <> Null, are always
False. This is because any expression containing a Null is itself Null, and
therefore is False.
IsNull in Action
Suppose you want to confirm reservations on a database you have created
by clicking a button on the record you want to confirm. When the button is
clicked, Confirmed is entered into the ResNotes (reservation notes) field.
Thats fine if the field is Null. But what if the field is not Null? If there is
already information in the ResNotes field, Confirmed can easily get lost in
the text if you concatenate it on the end of whats already there, and replace
the text if you dont. You want it to stand out by placing it on a separate line.
433 Controlling Nulls
That involves entering two hard returns before appending Confirmed into
the field.
The next example shows how to create the program attached to the
Confirm button thats already on the form. Before creating the button, you
test the function that does the work by taking the following steps:
1. Open the Convention database, and then open the Reservation form in
Design view.
2. Click the Confirm button, and press F4 to open the Property sheet.
3. Click the drop-down box of the On Click event box, and choose [Event
Procedure]. Click the Build button.
4. From the Project window, double-click the ChkNull module, as shown
in Figure 20.4.
434 Chapter 20: Conquering Big Problems that Come in Small Packages
Figure 20.4: Double-click the ChkNull standard module to test it.
5. Press Ctrl+G to open the immediate window. Type ? MayAddCR(Null)
in the immediate window, and press Enter. You see nothing. Select
and delete everything in the immediate window.
6. This time, type ? MayAddCR(Confirmed), and press Enter to see the
results shown in Figure 20.5.
Figure 20.5: You can test the function by entering an example thats close to
the real-life model.
7. In the project window, double-click Form_Reservation to open the
module attached to the Confirm button.
8. Place the following line between the Sub and End Sub lines in the module:
Me.ResNotes = MayAddCR(Me.ResNotes) & Confirmed
9. Close the module and property sheet. Click the View button to run the
form.
10. Click the Confirm button in the first record. Notice that Confirmed is
added with no carriage return preceding it.
11. Click the Next Record button to move to ReservationID 2.
12. Click the Confirm button again. Notice that Confirmed is added on a
separate line separated from the rest of the text by two hard returns,
as shown in Figure 20.6.
13. Close the form and save the changes.
435 Controlling Nulls
Figure 20.6: Using the MayAddCR function, you can add carriage returns
before Confirmed if text already exists in the field.
Conquering Dates
Another hurdle in Access that trips up many a programmer is date calcula-
tions. Why should date processing be important to you as an Access pro-
grammer? What if you want to know the number of days between two
dates, or what if you want to compute the date six months from today? If
you are writing an accounting application, you might need to know how
long it has been since an item has been ordered. If you are in insurance,
you might need to know how long it has been since a claim has been
reported. In sales, you might need to track the number of days that have
passed since you last called upon a customer. Date processing is an essen-
tial part of most applications.
You can begin with some easy intrinsic functions. Table 20.3 shows Access
standard date functions.
Table 20.3: Access Standard Date Functions
Function Returns Example
Date() Current date 7/1/1999
Now() Current date and time 10/25/2001 10:01:39 p.m.
Time() Current time 08:02:45 p.m.
Formatting Date Functions
Suppose you want to format the date function a different way from that
shown in Table 20.3. You can embed (or nest) the date function inside the
format function to achieve your desired result. If today is 10/25/2001, the
following returns 10:
Format(date(),mm)
436 Chapter 20: Conquering Big Problems that Come in Small Packages
The following returns 25:
Format(date(),dd)
If you want to review custom formats, see Testing and Using Custom Formats in Chapter
3, The TableThe Heart of Any Database.
If you just want the full year, enter the following:
Format(date(),yyyy)
However, if you want the full short date, enter the following:
Format(date(),mm/dd/yyyy)
The following:
Format(date(),mmmm dd, yyyy)
returns
October 25, 2001
for a full long date, or the following:
format(date(),long date)
returns
Thursday, October 25, 2001
for day of the week, plus a long date.
How Access Stores Dates
Microsoft Access stores the Date/Time data type as a double-precision,
floating-point number with up to 15 decimal places. The integer component
(before the decimal) of the double-precision number represents the date; the
decimal component represents the time.
Valid date values range from -647,434 (January 1, 100 AD) to 2,958,465
(December 31, 9999 AD). Valid time ranges are from .0 (00:00:00) to .99999
(23:59:59). The decimal value represents a fraction of one day. You can con-
vert a decimal value to hours, minutes, and seconds by multiplying it by 24.
If you want to see for yourself how dates are stored, use the CDbl function
in the immediate window to convert the date to a double-precision number.
Table 20.4 illustrates this.
Table 20.4: Date-to-Number Conversion
Immediate Window Entry Returns
? CDbl(#10/15/2001 14:00#) 37179.5833333333
? CDbl(#12/15/1889 17:32#) -3667.73055555556
437 Conquering Dates
If you want to reverse this and convert from a double-precision number to
Date/Time, use the CVDate function, as Table 20.5 illustrates.
Table 20.5: Number-to-Date Conversion
Immediate Window Entry Returns
? CVDate(1.5000) 12/31/1899 12:00:00 PM
? CVDate(35000.7812) 10/28/1995 6:44:56 PM
If you multiply the number of years (100) of the 20th century times the
number of days in a year (approximately 365.25), the result is 36,525. If
you convert that number to a date, you get December 31, 1999, which is the
last day of the 20th century. Its not quite that simple because a year is
actually 365.2422 days, but you get the idea. Microsoft apparently adjusted
for this minor discrepancy by counting from the last day of 1899 instead of
counting from the first day of 1900. Table 20.6 shows how the components
of the numbers are converted.
Table 20.6: Number-to-Date Conversion Components
Stored Date Date Time Time
Number Component Represented Component Represented
2.50 2 1/1/1900 0.50 12:00:00 PM
36526.75 36526 1/1/2000 0.75 6:00:00 PM
Calculating Time Spans
Although you can convert dates to numbers and use them for calculations,
it is difficult to get consistent results with floating-point decimals.
For example, if todays date is October 25, 2001, and you type ?
Now()=DateValue(10/25/2001) in the immediate window, False is
returned. The reason for this is that Now returns a double-precision number,
whereas DateValue returns an integer value representing the date only. If
this inconsistency isnt reason enough, it is not always easy to cope with
potential glitches such as leap years. A better approach is to use Access
intrinsic functions to do your work for you.
The DateAdd Function
Use the DateAdd function to add time intervalssuch as hours, days, or
yearsto a Date/Time value. The following syntax for the DateAdd function
shows all three required arguments:
DateAdd(interval, number, date)
Table 20.7 details the arguments for the DateAdd function.
438 Chapter 20: Conquering Big Problems that Come in Small Packages
Table 20.7: DateAdd Function Arguments
Argument Description
Interval Required. String expression that is the interval of time you want to add.
Number Required. Numeric expression that is the number of intervals you want
to add. It can be positive (to get dates in the future) or negative (to
get dates in the past).
Date Required. Variant (Date) or literal representing date to which the interval
is added.
Table 20.8 shows the settings for the Interval argument and what they
represent.
Table 20.8: Settings for the Interval Argument
Setting Description
yyyy Year
q Quarter
m Month
y Day of year
d Day
w Weekday
ww Week
h Hour
n Minute
s Second
NOT E
When working with weeks, w represents workdays minus Saturday and Sunday; in con-
trast, ww represents weeks.
The following listing shows a procedure that uses the DateAdd function to
add 20 years to a date:
Sub TestDate()
Dim dBeforeIntv As Date
Dim dAfterIntv As Date
dBeforeIntv = #1/1/1980#
dAfterIntv = DateAdd(yyyy, 20, dBeforeIntv)
Debug.Print dAfterIntv
End Sub
This function returns 1/1/2000 in the immediate window. Because the
interval argument was set to year, the DateAdd function added 20 years to
1/1/1980. The dBeforeIntv variable is the date to which the 20-year interval
439 Conquering Dates
was added. To add 20 days to the same date, simply change the yyyy
interval argument to d for day, as shown in the following listing:
Sub TestDate()
Dim dBeforeIntv As Date
Dim dAfterIntv As Date
dBeforeIntv = #1/1/1980#
dAfterIntv = DateAdd(d, 20, dBeforeIntv)
Debug.Print dAfterIntv
End Sub
The modified function now returns 1/21/1980 because it is adding 20 days
instead of 20 years. The next procedure adds a time value to the date before
changing the interval, as shown in the following listing:
Sub TestDate()
Dim dBeforeIntv As Date
Dim dAfterIntv As Date
dBeforeIntv = #1/1/1980 6:00:00 PM#
dAfterIntv = DateAdd(n, 20, dBeforeIntv)
Debug.Print dAfterIntv
End Sub
Notice that the dBeforeIntv variable is evaluated with a time value (6:00
p.m.) added to the date. Also notice that the interval was changed to n
for minute. This function returns 1/1/1980 6:20:00 p.m. in the immediate
window.
The DateDiff Function
The fact that you can add intervals to dates is all well and good, but what if
you want to compute the time span between two dates? The DateDiff func-
tion is the tool to use. Only the first three of its five arguments are
required, shown in the following DateDiff syntax. Optional arguments are
shown in brackets.
DateDiff(interval, date1, date2, [firstdayofweek], [firstweekofyear])
Table 20.9 shows details of the arguments for the DateDiff function.
440 Chapter 20: Conquering Big Problems that Come in Small Packages
Table 20.9: DateDiff Function Arguments
Argument Description
Interval Required. String expression that is the interval of time you use
to calculate the difference between date1 and date2.
date1, date2 Required; Variant (Date). Two dates you want to use in the cal-
culation. If date1 refers to a later point in time than date2, a
negative number is returned.
firstdayofweek Optional. A constant that specifies the first day of the week. If
not specified, Sunday is assumed.
firstweekofyear Optional. A constant that specifies the first week of the year. If
not specified, the first week is assumed to be the week in
which January 1 occurs.
Although the Interval argument is the same for the DateDiff function as it
is for the DateAdd function, it is repeated here for your convenience. The fol-
lowing procedure shows two date variables as before, but this time both
variables are used in the function and assigned to a third variable:
Sub TestDate()
Dim dFirstDate As Date
Dim dSecondDate As Date
Dim lDiff As Long
dFirstDate = #1/1/1980#
dSecondDate = #8/25/1980#
lDiff = DateDiff(d, dFirstDate, dSecondDate)
Debug.Print lDiff
End Sub
This function returns 237 days, which is the difference in days between the
two dates.
Whats Next
In this chapter, you have learned how to conquer the common obstacles
that trip up programmers. In the next chapter, you learn how to conquer
problems associated with forms, but thats not all you learn. In the process,
you learn about how to enhance your forms to make them professional look-
ing, user friendly, and efficient.
441 Whats Next
21
Taking Charge of Forms
In the last chapter, you learned about big problems that come in small
packages. This chapter deals with bigger packages by showing you why
forms are so powerful.
By now, you have gone well beyond form basics. You can perform operations
programmatically now that you had to do manually before. You can change
a forms properties, retrieve lookup values, import and export objects, and
do the common tasks that you expect to accomplish using forms. But there
is still much to learn about multifunctional form objects. In fact, you might
be tempted to think that the best was saved until last (well, almost last). In
this chapter, you learn the following:
how query parameters are used with forms
all about pop-up forms
how to use PivotTables
how to control editing, saving, and locking with forms
how to overcome difficulties with large tables using forms
how to use tab controls
Using a Parameterized Query As a Forms
Record Source
A query that prompts the user to enter information is called a parameter
query. The information that is entered in turn become criteria in the query.
You enter the prompt enclosed in brackets (as if it were a field) in whatever
field or fields you want to add criteria. After the query is ready, you can
attach it to a form as a record source. Lets say that your coworker wants to
add criteria to a query so that the user can open the form displaying the
claims for whatever state was selected. You then could add another parame-
ter to make the query select date ranges. After selecting the parameters,
the user can browse the records of selected data. All this can be done with
very little effort.
Follow these steps to create the query, and then attach the query to a form.
Finally, browse the form to verify the data.
1. Open the Claims database from your AccessByExample folder.
2. Open a new query based on the Losses table.
3. Double-click the title bar, and then drag all the fields down to the
query grid.
4. In the AccidentState field criteria row, type [Enter a State], as
shown in Figure 21.1.
444 Chapter 21: Taking Charge of Forms
Figure 21.1: When you enter a parameter in the query grid, you can prompt
the user at runtime.
5. Click the Run button to test the prompt, and view the results of the
query.
6. When prompted to enter a state, type FL for Florida. The query
retrieves the Florida records.
7. Click the View button to switch to Design view. In the AccidentDate
field criteria row, type Between [Date1] And [Date2], as shown in
Figure 21.2.
445 Using a Parameterized Query As a Forms Record Source
Figure 21.2: You can insert multiple parameters into the query grid to
prompt the user.
8. Run the query to test the prompt. When prompted for the first date,
type 1/1/97. Next, type 1/1/98 for the second date prompt. When
prompted for the state, enter FL again. The query retrieves six records,
as shown in Figure 21.3.
Figure 21.3: The parameter query only returns records that match the
criteria entered using the parameters.
9. Click the View button to return to Design view; then Close and save
the Query as qryParameter.
10. Open the LossesParameter form in Design view so that you can
change properties.
11. Click the form selector, and press F4 to open the Property sheet of the
form.
12. Click the Event tab; then click on the drop-down box of the
RecordSource property, and choose qryParameter.
13. Close the Property sheet. Click the View button to switch to Form
view.
14. Enter 1/1/96 and 1/1/99, respectively, for the two date prompts. Type
FL when prompted for the date.
15. Browse a few records, and close and save the form. Stay in the
database.
Of course, parameters can also be used for reports. Contrast the parameter
technique with the next technique.
Pop-Up Forms Go Beyond the Message Box
Parameter queries work as record sources for reports as well as forms.
However, there are times when your needs go beyond parameters and mes-
sage boxes. Sure, you can input values using parameters and input boxes,
but what if you need 10 items in one field for a report?
How does a pop-up form differ from a regular Access form? Pop-up forms
stay on top of all other forms and objects, whether the objects are active or
not. Another difference is that record navigation buttons are not as impor-
tant on pop-up forms because they often function as menus and dialog
boxes that request information from the user.
The two types of pop-up forms are modeless and modal. The difference is
that a modeless pop-up form enables you to access other objects, whereas a
modal pop-up form doesnt. This means that you must respond to a modal
pop-up form before Access releases the form to allow you to continue.
You create a modeless pop-up form by setting the PopUp property to Yes and
the Modal property to No. To create a modal pop-up form, set both the PopUp
and Modal properties to Yes. If you open a modal pop-up form using the
OpenForm method, you must specify the acDialog intrinsic constant in the
WindowMode argument.
Pop-up forms give you the functionality to retrieve easily multiple values
that can be used as criteria. They can be small enough to not get in the
way, and yet powerful enough to give you great flexibility. You can use pop-
up forms for calendars, calculators, dialog boxes, pick lists, lookup win-
dows and the list goes on. For example, if you want to develop a help
system but find the message box to be too limiting, pop-up forms are most
likely your answer.
446 Chapter 21: Taking Charge of Forms
Loading a Pop-Up Form
Before talking about the mechanics of creating a pop-up form, lets talk
about how to load a pop-up form. If your form was called PopUp, you just
insert a line in your code like so:
DoCmd.OpenForm PopUp
So far, its just like any other form. You are just going with the defaults. As
pointed out in the previous section, if you want your program to pause,
waiting for the form to be closed or hidden, you must use the acDialog
argument of the OpenForm method. This prevents a message box or anything
else from opening until the box is closed. Using this approach, the code
looks like this:
DoCmd.OpenForm PopUp, , , , , acDialog
CAUT I ON
If you dont use the acDialog constant for the WindowMode argument of the OpenForm
method, the default acWindowNormal setting is used, which means that even if you
have the Modal property set to Yes, it is overridden by the default. In other words, you
think you are getting Modal, but in reality, you are getting the normal Windows setting.
This is okay only if you dont want Modal, so just keep this in mind.
If you want to pass a string (or even multiple parameters for that matter)
through the OpenArgs argument of the OpenForm method to a pop-up form or
any other form, you can easily do so. For example, if you want to pass the
name of the state by which you filter a form called LossesArg, you use the
OpenArgs argument this way:
DoCmd.OpenForm LossesArg, , , , , , strArg
Notice that there are six commas instead of five. The strArg variable is
used for the OpenArgs argument. Think of this argument as the quarterback
that passes the string. The receiver is the OpenArgs property of the receiv-
ing form. The following procedure, which can be found in the LossesArg
form, demonstrates how you can attach code to the OnOpen event of a form
to receive a passed variable:
Dim strArg As String
strArg = Nz(Me.OpenArgs)
Me.Filter = [AccidentState]= & Chr$(34) & strArg & Chr$(34)
Me.FilterOn = True
The procedure in the PassArg pop-up form that calls the LossesArg form
and passes the string looks like this:
Dim strArg As String
strArg = CO
447 Pop-Up Forms Go Beyond the Message Box
DoCmd.OpenForm LossesArg, , , , , , strArg
DoCmd.Close acForm, PassArg
The variable name does not have to be the same in both procedures for the
form thats being called to receive the passed variable. Notice that the
PassArg form closes itself.
Take the following steps to see this technique in action:
1. Open the PassArg form.
2. Click the Open Form button to open and filter the LossesArg form.
Notice that the Colorado Records are filtered, as shown in Figure 21.4.
Close the LossesArg form, and stay in the database.
448 Chapter 21: Taking Charge of Forms
Figure 21.4: The OpenArgs argument is used to filter the LossesArg form.
Creating a Pop-Up Form
When you create a pop-up form, keep in mind that you dont need scroll-
bars, record selectors, or navigation buttons. You just need a box with a
title bar so that you can move it. You dont even necessarily need to have
the pop-up form bound to a table or query.
If you only change the first three properties in Table 21.1 to the suggested
settings, you end up with the look of a pop-up form. However, setting the
PopUp property to Yes assures you that the form is always the top window.
Setting the Modal property to Yes causes the form to pause until it is closed.
Table 21.1 displays typical settings for a pop-up form. These settings are just
for a guide. They are not the only settings that affect pop-up forms, but they
are important. You can experiment until you find the right settings for you.
Table 21.1: Typical Pop-Up Form Settings
Property Setting Comments
Scroll Bars No Whether a form has scrollbars.
Record Selectors No Whether a form has record selectors.
Navigation Buttons Neither Whether a form has navigation buttons.
Pop Up Yes Whether a form opens as a pop-up, which
means it is always the top window.
Table 21.1: continued
Property Setting Comments
Modal Yes Whether a form opens as a modeless
object (you can switch to other windows) or
a modal object (the form retains the focus
until its closed).
Border Style Dialog The type of border and border elements
(title bar, Close button, Control menu,
Maximize and Minimize buttons) to use for
the form. It also determines whether the
form is sizable.
Control Box Yes Whether a form has a Control menu in
Form view.
Min Max Buttons Both Enabled Whether a form has Minimize and Maximize
buttons in Form view. If you set the
BorderStyle property to Dialog, Microsoft
Access automatically removes the Minimize
and Maximize buttons.
Close Button Yes Whether the Close button is disabled.
AutoCenter Yes Whether a form is centered automatically in
the application window when it is opened.
The following steps guide you through creating a pop-up form:
1. Under Forms, click the Create Form in Design View option to open a
blank form in Design view.
2. Click the form selector, and press F4 to open the Property sheet of the
form.
3. Click the All tab, and match the 10 settings in Table 21.1. Set the
Width property to 2.5. You also can drag the right side of the form over
to 2.5 inches on the ruler to set this property.
4. Close the form, save it as Form1, and reopen it, as shown in Figure
21.5. Notice the pop-up settings. Delete Form1. Stay in the database.
A blank pop-up form is not too exciting until you do something with it. Use
your imagination. You can gather information from users using a pop-up
form as a dialog box. A pop-up form can function as a calendar or an
appointment manager. You can set report criteria using a pop-up form. The
following topics explore some of these applications.
449 Pop-Up Forms Go Beyond the Message Box
Figure 21.5: Pop-up forms typically have no scrollbars or navigation buttons.
Using a Pop-Up Form As a Dialog Box
One of the most interesting applications of a pop-up form is a dialog box. If
you examine the Tools Options menus in Access, you see examples of dialog
boxes. For example, if you click the View tab, you see option buttons and
check boxes.
Perhaps you wonder why there isnt a way to use a template for a form.
Instead of changing multiple settings over and over, you save the template
with all your desired settings. Then, you can simply specify the template
when creating a new form, and youre done.
If you save a form with the name Normal, it automatically functions as a
template for any form created from that point forward. If you want, you
also can change the Form template in Tools, Options, Forms/Reports from
Normal to the name of a form that you created. But that is not very flexi-
ble. You might need a variety of templates.
In the Claims database, there is a form called CreatePopup. It uses a tem-
plate for some settings to be used on the form about to be created and
enables you to specify other settings on the fly. In a matter of seconds, you
have your blank pop-up form with your desired settings.
This pop-up form has no record source. Therefore, none of the controls on it
are bound. This form demonstrates some common controls used for dialog
box-style pop-up forms, such as option groups and check boxes. It should be
instructive from several perspectives.
First, it demonstrates how to program check boxes. It looks like they are
part of an option group, but in reality they just have the appearance of an
option group because they are separate controls. Second, it demonstrates
how to create a form programmatically using templates. Third, it shows
how to work with twips.
450 Chapter 21: Taking Charge of Forms
NOT E
A twip (1/20th of a point) is a measure used in defining objects that are to be dis-
played on a computer screen or printed. A twip is 1/1440th of an inch or 1/567th of a
centimeter. That means that there are 1440 twips to an inch or 567 twips to a cen-
timeter. The twip is 1/20th of a point, which is a standard measure in printing. A point
is approximately 1/72nd of an inch. Lets say that you want an object in Access to
measure 7 inches. You multiply 7 times 1440 for the total twips.
Follow these steps to examine the form:
1. Open the CreatePopUp form in Design view, as shown in Figure 21.6.
451 Pop-Up Forms Go Beyond the Message Box
Figure 21.6: The CreatePopUp form (shown in Design view) uses controls
such as check boxes and option groups to display a dialog box-style form.
2. Right-click the Create Form button, and choose Build Event to open
the procedure attached to the OnClick event property. The following
code appears. Stay in the module until you finish reading the com-
ments following the procedure. Then close the module, Property sheet,
and form. Select No if Access asks you to save changes.
Private Sub cmdCreateForm_Click()
Dim iBorder As Integer, iMinMax As Integer
Dim frm As Form, sglWidth As Single
Dim iTplIndex As Integer
Dim sTplName As String
Const TPI = 1440 TPI = Twips Per Inch
iTplIndex = Me.lstTemplates.ListIndex get selection index
sTplName = Me.lstTemplates.ItemData(iTplIndex)
iBorder = Me.optBorder Set BorderStyle
Previous line to set border style could be written:
Select Case Me.optBorder Set BorderStyle
Case 0
iBorder = 0
Case 1
iBorder = 1
Case 2
iBorder = 2
Case 3
iBorder = 3
End Select
iMinMax = Me.optMinMax Set MinMaxButtons
sglWidth = IIf(IsNull(Me.txtWidth), 3, Me.txtWidth)
Set frm = CreateForm(, sTplName)
With frm PopUp form settings set to dialog box settings
.BorderStyle = iBorder
.MinMaxButtons = iMinMax
.Width = sglWidth * TPI
.AutoCenter = Me.chkCenter
.Modal = Me.chkModal
.CloseButton = Me.ChkClose
.ControlBox = Me.chkControl
.PopUp = True
End With
DoCmd.Close acForm, CreatePopUp
DoCmd.Restore
End Sub
The Select...Case construct is commented out, which makes the text
appear green when examined in the form. It is shown only to demonstrate a
common method of handling the flow control of the procedure by responding
programmatically to the button that was selected in the Option group. In
this particular instance, common sense tells you that every then is the
same as every if or case. This is because the values that represent each
property setting option are zero-based.
When you create an option group using the Option Group Wizard, each
option is sequentially numbered by default. For example, if you have four
options, the values assigned to each option is 1 through 4. However, you
can change the option values to 0 through 3 to match zero-based numbering
schemes. When the optBorder Option group was created, it was set to
sequentially number starting at 0 rather than 1 so that the Select...Case
values could be in synch. Therefore, the Select...Case code is not needed.
You can simply use iBorder = Me.optBorder to handle user selections.
Table 21.2 illustrates by showing the Visual Basic values that correspond to
the Border Style settings.
452 Chapter 21: Taking Charge of Forms
Table 21.2: BorderStyle Property Settings
Setting Visual Basic
None 0
Thin 1
Sizable 2
Dialog 3
Its only logical. Both the BorderStyle and the MinMaxButtons properties are
set up the same way. They both have four zero-based VBA values arranged
sequentially, representing the four settings. Therefore, as long as you list
the settings in the same order as they are listed on the form, you can get
away with a line like this:
iMinMax = Me.optMinMax Dont need a Select..Case construct
Notice that settings are gathered from all over the form. Because both the
BorderStyle property and the MinMaxbuttons property have four options,
they are perfect for the option group. Only one option per group can be cho-
sen. Four check boxes are used for properties that are either true or false.
Any or all of these boxes can be checked or unchecked. They all have a
default value of -1, which VBA interprets as True. A value of 0 is inter-
preted as False. If you uncheck a box, the value of the check box is 0. This
value is transferred this way:
.CloseButton = Me.ChkClose
If the chkClose check box on the CreatePopUp form is unchecked, the
CloseButton property of the new form is set to False. If the text box is left
blank, a default of 3 is chosen using this line:
sglWidth = IIf(IsNull(Me.txtWidth), 3, Me.txtWidth)
If you want your form to measure 3.5 inches, enter 3.5 in the box marked
Width In Inches. Perhaps the most interesting line in the whole program is
this one:
Set frm = CreateForm(, sTplName)
This line actually creates a form using whatever template you supply, and
sets a pointer to the frm variable. You omit the first argument, which is the
name of the database, in the CreateForm method, and supply the template
on which you want to base the form you are creating as the second argu-
ment. The variable sTplName is obtained from the list box using these lines:
iTplIndex = Me.lstTemplates.ListIndex Get selection index
sTplName = Me.lstTemplates.ItemData(iTplIndex)
Because you dont need multiple selections, you dont have to use either
Simple or Extended settings in the MultiSelect property of the list box.
Leave the default None in this property.
453 Pop-Up Forms Go Beyond the Message Box
The With construct is used with the frm variable to set the properties of the
newly created form this way:
With frm PopUp form settings set to dialog box settings
.BorderStyle = iBorder
.MinMaxButtons = iMinMax
.Width = sglWidth * TPI
.AutoCenter = Me.chkCenter
.Modal = Me.chkModal
.CloseButton = Me.ChkClose
.ControlBox = Me.chkControl
.PopUp = True
End With
Notice that the Width property of the form is set to whatever is entered in
inches in the Width In Inches list box contained in the sglWidth variable
times twips per inch (1440). The PopUp property is set to True because, after
all, this is a pop-up form.
Now that you have an idea of how the procedure behind the form works,
lets see it in action by following these steps:
1. Double-click the CreatePopUp form to open it in Form view.
2. In the Templates list box, choose tplGreen. The three templates listed
in the Templates box have the ScrollBars property set to Neither and
the RecordSelectors and NavigationButtons properties set to No. The
new form will be based on the tplGreen template.
3. Set the Width In Inches text box to 4.5. Uncheck the Control Box
check box, as shown in Figure 21.7.
454 Chapter 21: Taking Charge of Forms
Figure 21.7: The settings you choose on the controls of the CreatePopUp
form are transferred to the new form.
4. Click the Create Form button. Notice that the form appears in Design
view. If the DoCmd.Restore line were not there, the form would stay
minimized.
5. Press F4 to open the Property sheet of the form, or right-click the title
bar and choose Properties. Click the All tab. Be sure the Vertical Scroll
Bar slider is at the top. Also be sure that the Property sheet is
expanded vertically so that the maximum number of properties can be
viewed, as shown in Figure 21.8.
455 Pop-Up Forms Go Beyond the Message Box
Figure 21.8: The Property sheet of the newly created form shows that the
CreatePopUp form has changed its properties.
Notice that the ScrollBars, RecordSelectors, and NavigationButtons
properties are turned off, reflecting the template. Also notice that the
ControlBox property is set to No as you specified.
6. Close the Property sheet. Notice on the ruler at the top of the form
that the Width is set to 4.5 as you specified.
7. Close the form, save it as PopUp, and reopen it. Notice that it is cen-
tered with no control box. Because you cant manually close the form,
just right-click it, choose Design view, and close it. There are no user-
created controls on the form. However, this is a great way to begin cre-
ating your pop-up form. Controls such as check boxes and option
buttons can be easily added.
8. Delete the form, and stay in the database.
Using Pop-Up Form Controls to Select Report Criteria
Using a pop-up form to select report criteria is both interesting and fun.
You can pass string arguments to the report that is opened, as explained
earlier this chapter, or you can supply a SQL string to the FilterName argu-
ment of the OpenReport method. The string can be built piece by piece
through strings that are obtained from options that users select on the
form.
The next example builds a SQL string containing a date range and a state
selection for criteria. You can either type in the date manually or have the
date range built automatically from selections on the form.
To try the form by example, follow these steps:
1. Open the CreateCriteria form to view the options available.
2. First, select FL from the Choose a State list box.
3. From the Choose Start Year drop-down box, choose 1996. Notice that
the Between list box changes to reflect the year. From the Choose End
Year drop-down box, choose 1998.
4. From the Choose Month Option Group, choose Mar, and notice that
the month is reflected in both the Between and the And boxes, as
shown in Figure 21.9.
456 Chapter 21: Taking Charge of Forms
Figure 21.9: The selections you make using the CreateCriteria pop-up form
are used for report criteria.
5. Click the Apply Criteria to Loss Report button to open the Loss Report
in Preview mode, as shown in Figure 21.10. With the magnifying glass
cursor, click toward the middle of the report to zoom close enough to
verify that the date range and state are what you chose. Close the
report.
6. Click the CO (Colorado) State in the Choose State list box. Choose the
1994 and 1995 years, respectively, from the drop-down boxes. Click
May in the Option Group.
Figure 21.10: The preview verifies that the report reflects exactly what you
chose for criteria.
7. Click the Apply Criteria to Loss Report button to view the results of
changing the criteria. Close the report.
8. Leave the month alone, change the state to AZ, and change both year
boxes to 1993.
9. Click the Apply Criteria to Loss Report button to run the report. This
time, you get a message because there are no records. Click OK.
10. Close the report and the form, but stay in the database.
By now, you can see that pop-up forms can be very useful. Perhaps you
wonder how the CreateCriteria form works. Lets look behind the scenes to
view the code that makes it work.
1. Open the CreateCriteria form in Design view to view the code.
2. Click the combo box directly under the Choose Start Year label, and
press F4. Click the Event tab, and click the Build button on the After
Update event property box to view the following code:
Dim sStart As String, iIndex As Integer
Dim sName As String
iIndex = Me.cboStartYear.ListIndex Get selection index
sName = Me.cboStartYear.ItemData(iIndex)
sStart = Me.txtStartDate
457 Pop-Up Forms Go Beyond the Message Box
Me.txtStartDate = Left(sStart, 6) & sName
End Sub
There is nothing too unusual here. The year chosen here is simply con-
catenated to the end of the date in the txtStartDate text box. The
txtEndDate box is set up the same way.
3. Click Edit, Find from the menu bar of the Visual Basic Editor. Type
optMonth in the Find What drop-down box, and then click Find Next to
find the first occurrence of optMonth in the module. This code is
attached to the optMonth Option group. Close the Find dialog box, and
scroll down to view the following code:
Dim ctlMonth As Control, i As Integer
Dim sSDate As String, sEDate As String
Set ctlMonth = Me.optMonth
sSDate = Me.txtStartDate
sEDate = Me.txtEndDate
For i = 1 To 12
If ctlMonth = i And i < 10 Then
Me.txtStartDate = 0 & i & Right(sSDate, 8)
Me.txtEndDate = 0 & i & Right(sEDate, 8)
ElseIf ctlMonth = i And i >= 10 Then
Me.txtStartDate = i & Right(sSDate, 8)
Me.txtEndDate = i & Right(sEDate, 8)
End If
Next
The ctlMonth variable represents the Option Group. The Option Group
has 12 values, numbered consecutively from 1 to 12, just as the
For...Next loop counts from 1 to 12. The value of ctlMonth will be
whatever the user chooses, which happens to correspond to the
months of the year. For example, if the user chooses 11, this value
represents November.
Nothing happens unless ctlMonth = i, the variable that represents the
number of the current loop. If the loop is less than 10, the number will
only have a length of 1, which means a zero needs to be concatenated
in front of the number. Otherwise, the ElseIf clause concatenates
without the zero. To keep the date in the txtStartDate and txtEndDate
text boxes showing 10 total characters, a zero must be added before
the months that are only one character. The other eight unchanged
characters are appended to the month selected.
4. Choose Edit, Find from the menu bar of the Visual Basic Editor. Type
cmdViewReport in the Find What box, and click Find Next to find the
first occurrence of your selection. Close the dialog box. The code you
458 Chapter 21: Taking Charge of Forms
are viewing is attached to the cmdViewReport command button. Scroll
down to view the entire procedure, and stay in the module until you
read the comments after the listing.
Dim strSQL As String, strWhere As String
Dim iIndex As Integer, sName As String
Dim sStart As String, sEnd As String
iIndex = Me.lstState.ListIndex Get selection index
sName = Me.lstState.ItemData(iIndex) Get item
sStart = Me.txtStartDate Get start date from text box
sEnd = Me.txtEndDate Get end date from text box
strSQL = Select * from Losses Where Build string
strWhere = [AccidentState] =
strWhere = strWhere & Chr$(34) & sName & Chr$(34) & And
strWhere = strWhere & [AccidentDate] & between # _
& sStart & # And # & sEnd & #;
strSQL = strSQL & strWhere
On Error GoTo GetOut If no data avoid cancel report error
DoCmd.OpenReport Loss Report, acViewPreview, strSQL
DoCmd.Close acForm, CreateCriteria
GetOut:
Exit Sub
Most of this procedure involves building the SQL string from data obtained
from controls. The procedure first grabs the state selection. Then, it grabs
the start and end dates for the range. Next, it builds the SQL string. Then,
it outputs the report to the screen with the OpenReport method. Notice that
the third argument in the method is the SQL string. If the reports return
no records, an error routine exits the procedure.
The following steps can help you understand how the PopUp property works:
1. Close the module. Click the Form selector, and press F4 to open the
Property sheet. Change the PopUp property to Yes. Click the View but-
ton to run the form. Select Colorado (CO), and then select the 1993
and 1999 years respectively. Click the Apply Criteria to Loss Report
button to view the report.
Notice two things. No matter what you do, the form stays on top. Also
notice that you cant click on the report underneath the form. Close
the form without saving. Now you can click on the report. Close the
report. Now you have seen what the PopUp and Modal properties do by
example. The PopUp property secured the form as the top window. The
Modal property kept you from clicking on another window.
459 Pop-Up Forms Go Beyond the Message Box
2. Reopen the CreateCriteria form in Design view. Right-click the Apply
Criteria to Loss Report button and choose Build Event. Remove the
apostrophe () before the following line:
DoCmd.Close acForm, CreateCriteria
3. Close the Module window. Click the View button to run the form.
Select Colorado (CO), and then select the 1993 and 1999 years, respec-
tively. Click the Apply Criteria to Loss Report button to view the
report. Notice that you are asked if you want to save the form. This is
because you removed the apostrophe, making the Close method active.
Choose No to close the form. Stay in the database.
This exercise taught you that a form can close itself, but more importantly,
you learned how to control the interaction of objects. You receive the mes-
sage because you ran the form before saving the changes to the form. In
this case, you want the CreateCriteria form to stay open so you can make
another criteria selection after closing the report. At other times, you might
want to close the form that called the report immediately after opening the
report. Reverse the changes you made by inserting the apostrophe that you
removed in the procedure and saving the changes.
How to Tell Whether a Form Is Open
Why do you need to know whether a form is open? If you want to retrieve
some data from a form, you might use an expression such as the following:
strState = Forms!LossesArg!AccidentState
The line runs if the form is open. It fails if the form is closed, whether it is
a pop-up form or not. Consequently, there are times when you need a way
to determine whether the form is loaded. The following procedure deter-
mines whether a specific form is loaded in the database:
Function IsFormOpen(frm As String) As Boolean
Dim objAccess As AccessObject, dbObject As Object
Set dbObject = Application.CurrentProject
Browse AllForms collection for loaded form
For Each objAccess In dbObject.AllForms
If objAccess.IsLoaded = True And _
objAccess.Name = frm Then
IsFormOpen = True
Exit Function
Else
IsFormOpen = False
End If
Next objAccess
End Function
460 Chapter 21: Taking Charge of Forms
Now you have a function that can be called from a procedure to determine
whether a particular form is open so that values can be retrieved from the
form this way:
If IsFormOpen(LossesArg)
strState = Forms!LossesArg!AccidentState
End if
Go Multidimensional with PivotTables
A PivotTable is an analysis tool that offers a great deal of flexibility for
viewing summary data from different perspectives. You can think of a
PivotTable as an expandable summary because it neatly tucks information
away to be viewed by expanding your selection. For example, if you view
summary information by the year, you can drill down to expand any year to
see its details. The capability to pivot the perspective of your table by
transposing rows and columns gives the PivotTable its name.
PivotTables give new meaning to the term interactive, which refers to the
capability of users to enter data or commands in programs, as opposed to
just viewing data. Tables and forms are interactive to a certain extent. You
can sort, filter, and modify data with tables and forms. PivotTables allow
users to quickly summarize or cross-tabulate large amounts of data. If you
want to rotate rows and columns interactively (on the fly), use PivotTables.
The transformation from PivotTable to PivotChart is only one button click
away, making PivotCharts fully interactive. A PivotChart is a graph tied to
and derived from a PivotTable.
PivotTables go beyond the functionality of Crosstab queries when it comes
to viewing data from a variety of different perspectives. Although unavail-
able in Access 2000, PivotTables make a welcome addition to Access 2002.
You can take any existing form and quickly create a PivotTable from it with
a few mouse clicks, or you can use the PivotTable Wizard under forms in
the Database window. But you are not limited to just forms. You can view
any Access table or query; or any Access Project table, view, stored proce-
dure, or form in either PivotTable or PivotChart view. If thats not enough,
you can save their PivotTable and PivotChart views as Data Access Pages
that can be viewed and manipulated by others using their browsers.
If you double-click on a table or query and then right-click on the title bar,
you can choose PivotTable view. After you place the fields you need in the
appropriate places, you save the view with the table or query.
To show you how easy it is, lets create a PivotTable by example:
1. Under Forms, click New to open the New Form dialog box.
461 Go Multidimensional with PivotTables
2. Click AutoForm:PivotTable, and select Losses from the drop-down list
of tables and queries. Click OK to open a blank PivotTable view,
shown in Figure 21.11.
462 Chapter 21: Taking Charge of Forms
Figure 21.11: You can drag and drop fields into a blank PivotTable view.
3. From the PivotTable field list, click the plus sign (+) beside
AccidentDate By Month to expand it. Click Years, and drag it over to
the section labeled Drop Row Fields Here until you see the section
highlighted in blue, as shown in Figure 21.12, and drop it.
Figure 21.12: When you drag and release the year field into the section
labeled Drop Row Fields Here, it becomes an expandable row.
4. Right-click the Years row section title you just dropped, and choose
Collapse. Drag the unexpanded AccidentDate from the field list over to
the right side of Years until you see a blue vertical line, as shown in
Figure 21.13, and drop it.
463 Go Multidimensional with PivotTables
Figure 21.13: When you see the blue vertical line beside the Years section,
you drop the field that you want to see when Years is expanded.
5. From the PivotTable field list, drag the unexpanded AccidentState
over to the section labeled Drop Column Fields Here.
6. Click on (dont drag) the unexpanded Incurred field.
7. At the bottom of the PivotTable Field List, choose Data Area from the
drop-down list beside the Add to button.
8. Click the Add to button to add the field with totals to the PivotTable,
as shown in Figure 21.14.
9. Right-click the Sum of Incurred field title in the PivotTable, and
choose Properties to open the Properties dialog box. Click the Captions
tab, as shown in Figure 21.15.
10. Change Sum of Incurred to Incurred Sum, and notice that the field
titles change for every column.
Figure 21.14: When you use the Add to button to add a financial field to
the data area of the PivotTable, totals are added.
464 Chapter 21: Taking Charge of Forms
Figure 21.15: The Captions tab in the Properties dialog box lets you change
column titles.
11. Close the Properties dialog box. Expand year 2000 by clicking the plus
sign (+) beside the box. Notice that Colorado is the only state that had
any losses reported so far that year. Also notice that you can tell at a
glance exactly when the losses occurred.
12. Close the PivotTable and save it as Loss Years.
13. Under Tables, open the Sales table just to refresh your memory about
how it is arranged. Take special notice of the redundancy. This is the
table you use for the next PivotTable, which eliminates redundancy.
14. Under Forms, click New to open the New Form dialog box, and choose
AutoForm: PivotTable. Select Sales from the drop-down box, and click
OK to open a blank PivotTable.
15. From the PivotTable Field List, drop Regions in the Drop Row Fields
Here area. Drop Years in the Drop Column Fields Here area.
16. Click Sales, and then select Data Area from the drop-down list beside
the Add to button. Click the Add to button to add it to the PivotTable,
as shown in Figure 21.16.
465 Go Multidimensional with PivotTables
Figure 21.16: The new PivotTable based on the Sales table eliminates
redundancy.
17. Right-click the Region title in the row section of the PivotTable, and
choose Remove.
18. Click the Year title in the column section, and drag it to the row sec-
tion labeled Drop Row Fields Here.
19. From the PivotTable Field List, drag the Region field to the column
section of the PivotTable labeled Drop Column Fields Here, as shown
in Figure 21.17.
466 Chapter 21: Taking Charge of Forms
Figure 21.17: It is easy to view your data from different perspectives using
a PivotTable.
20. Close the PivotTable, saving it as YearsRegions, but stay in the data-
base.
Using Forms to Control Editing and Save Records
In a single-user environment, one might be tempted to think that Access
can handle tasks such as saving records in a form, especially when you con-
sider that Access automatically saves the record you are adding or editing
as soon as you move the insertion point to a different record, or close the
current form. This all changes in a multiuser environment. Do you want
two or more users to be able to access the same record simultaneously and
save their changes? It depends on what you want to do. Table 21.3 explains
the differences in the three RecordLocks property settings on a form.
Table 21.3: RecordLocks Property Settings
Property Value Comments
No Locks 0 This property often is referred to as optimistic locking.
It is the default setting. In forms, two or more users
can edit the same record simultaneously. If two users
attempt to save changes to the same record, Microsoft
Access displays a message to the second user who
tries to save the record. This user can then discard the
record, copy the record to the Clipboard, or replace the
changes made by the other user. This setting is typi-
cally used in single-user databases or in multiuser
databases in which two or more users need to able to
make changes to the same record at the same time.
All Records 1 All records in the underlying table or query are locked
while the form is open in Form view or Datasheet view.
Although users can read the records, no one can edit,
add, or delete any records until the form is closed.
Edited Record 2 This property is often referred to as pessimistic locking.
A page of records is locked as soon as any user starts
editing any field in the record, and stays locked until
the user moves to another record. Therefore, a record
can be edited by only one user at a time.
Although No Locks is the default setting when you first install Access, you
can change the default record locking setting in the Advanced tab after
selecting Tools, Options from the menu bar. Remember that the default
record-locking setting is ignored when you open recordsets using code. Also
keep in mind that you can force optimistic record locking by setting the
AllowEdits property to False.
Optimistic Versus Pessimistic Locking
Whats the difference between optimistic and pessimistic locking strategies,
and which one should you use? Optimistic locking refers to the scheme
employed by Jet that waits to request a lock on a page of records until the
user saves changes to a record. As shown in Table 21.3, Jet uses optimistic
record locking by default. Using pessimistic locking, the page containing the
record being edited is immediately locked, making it unavailable to other
users until the user releases the lock by saving or canceling changes to the
record. A look at the advantages and disadvantages of both can help.
Pessimistic locking advantages include the following:
Users dont get messages that could confuse them.
Users dont have control of what they dont understand.
Users cant overwrite another users changes.
467 Using Forms to Control Editing and Save Records
Pessimistic locking disadvantages include the following:
A page of records is usually locked.
Locks are held for longer periods of time.
Optimistic locking advantages include the following:
Users have simultaneous individual access to records.
Locks are held for shorter periods of time.
Computer-savvy users have a choice when editing conflicts arise.
Optimistic locking disadvantages include the following:
Users might get messages that confuse them.
Users are allowed to overwrite another users changes.
Optimistic locking is generally preferred because it is usually not a good
idea to preclude users from being able to make changes to data for poten-
tially long periods of time. If the situation dictates, you can always force
pessimistic locking.
Refresh Versus Requery
In an environment in which data is shared on a network, other users can
be changing data at the same time that you are viewing the same data in a
form. Access updates the data that you see at regular intervals. However,
you can force the immediate display of the most current data by refreshing
the records. Remember that refreshing records only updates the data that
already exists in your form. It doesnt display new records or remove
deleted records. To execute those operations, requery the records.
You can change the refresh interval in the Advanced tab after selecting
Tools, Options from the menu bar. Some applications might warrant
decreasing the 60-second default interval. This provides faster feedback to
the user. On the other hand, an interval that is too small could create too
much network traffic, especially in larger networks.
If you want to gain a better understanding of locking strategies and forced
refreshes/requeries by example, follow these steps:
1. Under Forms, open SaveEdit in Form view, as shown in Figure 21.18.
2. Change the AccidentDate field from 6/29/1993 to 6/29/1994.
3. Change the AccidentState field from MS to MZ.
468 Chapter 21: Taking Charge of Forms
Figure 21.18: The SaveEdit form gives you a better understanding of record
locking.
4. From the menu bar, click Records, Save Record (or Shift+Enter). From
the toolbar, click Undo. Notice that the changes are undone.
5. Perform steps 2 and 3. Press Page Down to go to the next record.
Press Page Up to return to the original record. Click Undo from the
toolbar. Notice that the changes are not undone.
6. Change the AccidentDate field from 6/29/1994 to 6/29/1995.
7. Change the AccidentState field from MZ to MY.
8. Click the Save Record button on the form, and then click Undo Record.
Notice that the record is not undone, as in step 5. The code behind the
Save record button looks like this:
If Me.Dirty Then
DoCmd.RunCommand acCmdSaveRecord
Me.Refresh
Me.Requery
End If
If you remove the Me.Requery line, the button produces the same
results as step 4. The change can be undone. If Me.Dirty is true, which
means that the data has changed, the acCmdSaveRecord operation is
performed, which is equivalent to choosing Records, Save Records
from the menu bar.
9. Change the Accident Date field to 6/29/1993 and the Accident State
field to MS.
10. Click the Lock Deletes button to prevent any record deletions. Notice
that the button stays depressed because it is a toggle button as
opposed to a command button, as shown in Figure 21.19. Also notice
that the Delete Record button on the toolbar is disabled. Even if you
click on the record selector on the left side of the form and press
Delete, nothing happens.
469 Using Forms to Control Editing and Save Records
Figure 21.19: The Lock Deletes toggle button stays depressed until you click
the Allow Deletes button.
NOT E
Although toggle buttons and command buttons look identical when placed side by side,
you see the difference after pressing the toggle button. It stays depressed, whereas the
command button doesnt depress at all. Unless you have the TripleState property
checked, toggle buttons are two-state; either on or off. A toggle button can be changed
to a check box or an option button.
11. Click the Allow Deletes button. Notice that the Delete Record button
is activated. Also notice that the Lock Deletes button is no longer
depressed.
12. Click the Delete Record button. A message stating that one record is
about to be deleted appears. Click No.
13. Click the Lock Edits button on the form. Try to change any field. You
cant do it. Try to click Allow Edits. You cannot click on that button or
any other buttons on the form. You can get around this by changing
the OnClick event procedure on the Lock Edits button so that the
RecordsetType property of the form is set to Snapshot with a line like
this:
Me.RecordsetType = 2
When you use the Snapshot data type, you can click any buttons on
the form because the data is the only thing that is affected. If you
changed the Allow Edit button so that the RecordsetType property of
the form is set to Dynaset (0), the two buttons depress properly.
Dynaset allows editing, but because Snapshot is read-only, it does not
allow editing.
14. Close the form but stay in the database.
To get a little better understanding of how the buttons on the SaveEdit
form work, lets take a look at the code behind the form:
Private Sub cmdSave_Click()
If Me.Dirty Then
DoCmd.RunCommand acCmdSaveRecord
470 Chapter 21: Taking Charge of Forms
Me.Refresh
Me.Requery
End If
End Sub
Private Sub cmdUndo_Click()
If Me.Dirty Then
DoCmd.RunCommand acCmdUndo
Me.Refresh
End If
End Sub
Private Sub TogAllowDeletes_Click()
Me.AllowDeletions = True
Me.Refresh
Me.togLockDeletes = False
End Sub
Private Sub togLockDeletes_Click()
Me.AllowDeletions = False
Me.Refresh
Me.TogAllowDeletes = False
End Sub
Private Sub togAllowEdits_Click()
Me.AllowEdits = True
Me.Refresh
Me.togLockEdits = False
End Sub
Private Sub togLockEdits_Click()
Me.AllowEdits = False
Me.Refresh
Me.togAllowEdits = False
End Sub
The line Me.TogAllowDeletes = False changes the depressed state of the
Allow Deletes button from the Lock Deletes button. You dont want to allow
both buttons to be depressed at the same time because the depressed state
lets you know whether you can delete records. So, if one button is up, the
other is down and vice versa. The DoCmd.RunCommand options give you a con-
venient way to run menu bar commands such as Undo. Because the Allow
Edits button becomes useless when the Lock Edits button is depressed, you
can change the buttons to set recordset types and test them.
471 Using Forms to Control Editing and Save Records
Using Forms to Optimize Large Tables
What do you do when your tables become so large that they are slower than
molasses? When tables become large, users start complaining. No matter
how creative your application is, if its slow, it wont be as impressive. If you
have applied all the optimization techniques in this book and are still
plagued with speed problems, your best option could be to limit the size of
the table. You can break up tables that have too many fields by applying
the normalization principles from Chapter 1, Planning and Designing Your
Access Database. But assuming that this has been done, there are other
alternatives.
Append Obsolete Records into Another Table
One alternative that you might consider is to delete obsolete records. The
only problem with that option is that you never know when you might need
to access those records for legal purposes. You can create an archive table
for obsolete records that can be appended from your form with code like the
following:
Dim Cert As Double
Cert = Me.CertNo
DoCmd.RunSql INSERT INTO Amend SELECT [Clients].* _
& FROM [Clients] WHERE [Clients].[CertNo] = & Cert & ;
The archive table doesnt have to be in the same database. You can include
the append date along with the creation date of the record. You wont
increase the size of the table as rapidly by using this method.
Activate and Deactivate Records
But your business might be different. Suppose you are an administrator for
a medical school. Records in the table might need to be activated and deac-
tivated. If you deactivate them by appending them to an archive table, it
could end up being more trouble than its worth because the students are
tied to certificates of insurance in a relational database model. A better
alternative is to set up a Yes/No field called Activated.
If its checked, its activated. Any records that are activated are filtered so
that the user never sees the deactivated records. This way, the user works
with a smaller amount of records at a time. The deactivated records have a
different font color to distinguish them when the All button is pushed.
The following steps show you an application using this technique:
1. Under Forms, open the Insureds form. Click the All button, as shown
in Figure 21.20.
472 Chapter 21: Taking Charge of Forms
Figure 21.20: The All button turns the FilterOn property off so that all the
records in the form can be viewed.
2. Click the Next Record button three times. Notice that the text fields in
the third record have a different font color. Click Next Record several
times while watching the Activated field. Notice that each time an
unchecked box appears, the records show a different font color.
3. Click the Inactive button. Six records are filtered. Even though this is
a small table, the technique can easily be applied to a large table. If
you browse through these records, each record has the same font color.
4. Click the Active button, and notice that the filter is applied and the
records change colors again.
5. Close the form.
To understand how the form works, examine the following code, which is
attached to the forms OnCurrent method:
Dim Ctrl As Control
If Me.Activated = False Then
For Each Ctrl In Me.Controls
If TypeOf Ctrl Is TextBox Then
Ctrl.ForeColor = 9474120
End If
Next
Else
For Each Ctrl In Me.Controls
If TypeOf Ctrl Is TextBox Then
Ctrl.ForeColor = 10040115
End If
Next
End If
This procedure demonstrates how you can nest an If statement inside a
For...Each loop that is nested inside another If statement. If the Activated
473 Using Forms to Optimize Large Tables
field, which is a Yes/No field, is False, set all the text boxes on the form to a
different forecolor. The filter is set when the form opens using the OnOpen
event property with the following code:
Me.Filter = [Activated] = True
Me.FilterOn = True
Fairly straightforward, huh? The programming for the Option group control
called optStatus, which keys on the state of the Activated field, is just as
easy, as shown in following code:
Select Case Me.optStatus
Case 1
Me.FilterOn = False
Case 2
Me.Filter = [Activated] = True
Me.FilterOn = True
Case 3
Me.Filter = [Activated] = False
Me.FilterOn = True
End Select
Viewing Sequential Chunks of Data Versus Browsing
the Whole Table
Another alternative when considering a method for dealing with huge
tables is letting the user see only small chunks of data at a time. The fol-
lowing procedure, which is attached to a button that pages down each time
its pressed, gives you the basic idea that can be expanded:
Dim sSQL As String
Dim iMin As Integer, iMax As Integer
iMin = Me.ID + 20
iMax = iMin + 20
sSQL = Select * FROM Losses
sSQL = sSQL & Where [ID] Between & iMin & And & iMax
Me.RecordSource = sSQL
The iMax variable is always 20 records ahead of iMin. When you click the
command button, you simulate a page down by running a query that grabs
the next 20 records from the current position, determined by the ID field.
Notice the concatenation of the iMin and iMax variables in the SQL string.
Also notice that the record source is changed every time the button is
clicked.
474 Chapter 21: Taking Charge of Forms
Tab Control Benefits
When you have a large amount of data to accommodate, but only a limited
amount of space on the form, tab controls are probably your answer. They
allow you to have many pages worth of data in a small area by grouping
similar categories of data on each tab. You navigate between these areas by
simply clicking on the appropriate tab. Think of tab controls as electronic
file folders in your visual filing cabinet.
Tab controls are excellent for menus, dialog boxes, subforms, images, stan-
dard controls, or ActiveX controls. Although you can create the illusion of
nested tab controls by setting the visible property programmatically, if you
place a tab control on any page of another tab control and then view the
form in Form view, the embedded tab control is visible from any page of the
main tab control. So, for all intents and purposes, you cannot nest tab con-
trols. Figure 21.21 demonstrates the various ways that tab controls can be
formatted.
475 Tab Control Benefits
Figure 21.21: You can show single or multiple rows of tabs on an Access tab
control.
Using Tab Controls As a Substitute for Multipage Forms
Before tab controls arrived on the scene in Access 97, if you had too much
data for a single page, you had to resort to creating another form page,
which at times can be awkward and confusing. Tab controls provide a way
to neatly and systematically arrange your information with a technique
that makes sense.
There are two methods of displaying information on a tab control. The first
method is to float information, which means that you see the same con-
trol, such as a subform, or a group of controls, such as text boxes, as you
tab from page to page. The second method is to embed the information.
Using this method, every page displays different information as you tab
from page to page.
In Design view of the form, you can either place controls directly on a tab
control from the toolbox, or cut and paste the controls from a place outside
the tab control on the form. If you place them directly from the toolbox, be
sure you draw the control directly on the page, which becomes highlighted
as you draw, in which you want the controls embedded. Placing the control
this way ensures that it is embedded on the page. If you want the control to
float, draw the control outside the tab control before dragging it on top of
any single page.
If you cut and paste the control (or group of controls) from outside the tab
control or from outside the form, be sure that you have the single page in
which you want to embed the control selected before pasting the object; oth-
erwise, the object is not embedded on the page. For example, if you have
the detail section selected before pasting the control, the object floats when
you run the form. Using these techniques, you can control when you embed
and when you float. You dont have to run the form to determine whether
the control floats or embeds; you can tell from Design view.
If you have the parent table on one page and a subform with the child table
on another, you obviously want to embed the controls. However, if you want
to use the tabs to filter the same information with the value represented by
the selected tab, you should float the information.
Using Tab Controls to Organize Subforms
Suppose you have a large main table with 20 fields that is linked to
another table in the relationship window. After you create the form, there
is no room on the page for the subform. You can place a tab control on the
form, using one page for the parent table and another page for the subform
with the child table as its record source.
Lets look at an example of using tab controls for subforms.
1. Open the Convention database from your AccessByExample folder.
2. Under Forms, open One-To-Many Tab Control Example in Form view.
Click the Reservation Information tab, as shown in Figure 21.22.
Notice that you have two groups of navigation buttons.
3. Click the Next Record button on the lower group of buttons. Notice
that the number of records shown depends on the link to the parent
table. Also notice that a large amount of information is contained in a
small area due to the tab control.
4. Close the form.
476 Chapter 21: Taking Charge of Forms
Figure 21.22: Tab controls are a great way to organize tables that have
one-to-many relationships.
Images can also require a large amount of screen space. You can place a
large image on one page in a tab control without dominating the form
because the next page can contain supplemental information. An excellent
example of using images with the tab control can be found in the
Northwind database Employee form.
Using Tab Controls to Organize Menus
If you want your application to be menu-driven, tab controls can provide an
alternative to the switchboard. You can set up menus to navigate around
your database with hyperlinks or buttons. Tab controls let you organize the
user options into categories for easy access. For example, one tab could con-
tain reports to print; another could contain reports to view. Or, you could
organize your sales reports on one tab and your expense reports on another.
Hyperlinks combined with tab controls are also an excellent way to orga-
nize your favorite Web sites.
For an example of a tab control menu, follow these steps:
1. Open the claims database from your AccessByExample folder.
2. Under Forms, open TabControlMenu in Form view, as shown in
Figure 21.23.
3. Click on the tabs, and notice that the hyperlink options are arranged
into categories.
4. Click any hyperlink to open a form.
5. Close the form, but stay in the database.
477 Tab Control Benefits
Figure 21.23: Tab controls are a great way to organize menus for your
application.
Using Tab Controls for Dialog Boxes
If you have some custom dialog boxes that you have saved as forms, you
can combine them on one form using tab controls. Use the Select All option
from the Edit menu bar option to copy all the controls from the form. Be
sure to select the page of the tab control to which you want to paste the
controls before pasting. The only caveat is that any code attached to the
original form must be pasted separately. Thats why it is best to create the
dialog boxes after creating the tab controls.
To see an example of custom dialog boxes with tab controls, follow these
steps:
1. Open the claims database from your AccessByExample folder.
2. Under Forms, open TabControlDialogBox in Form view, as shown in
Figure 21.24.
478 Chapter 21: Taking Charge of Forms
Figure 21.24: Tab controls are a great way to organize dialog boxes for your
application.
3. The dialog boxes shown on the first page should look familiar. These
are dummy dialog boxes for example purposes only.
4. Click the Create PopUp tab and close the form. Stay in the database.
Creating Tab Controls Programmatically
Now it really gets interesting. You can actually create your tab control pro-
grammatically to save yourself some time. This is especially helpful if you
have a large number of tabs to insert. If thats not enough, it gets even bet-
ter. The tabs can reflect information about what you are organizing. For
example, if the tab control is to display information about a loss table, you
can have the procedure create a separate tab for each state in the table to
act as a filter.
After the tab control is created, you need to know what tab is selected. The
tabs name property becomes part of a SQL string that is assigned to the
RecordSource property of the subform. The subform floats on top of the tab
control so that it appears on each page. Each time you click on a tab, the
criteria in the SQL string change, which in turn is reflected in the subform.
The following steps lead you through creating a form and tab control. After
the tab control is created, you learn how to program the tab control. Then,
you learn how to write the procedure that created the tab control.
1. Under Forms, open CreateTabControl in Form view.
2. Click the Create Tab Control button to create the form and tab control
shown in Figure 21.25.
479 Tab Control Benefits
Figure 21.25: The tab control created when the Create Tab Control button
is clicked from the CreateTabControl form reflects every state in the Losses
table.
3. Close the form without saving to show the CreateTabControl form
again.
4. This time, click the Pick Tab Control button to choose what states you
want for the tab control.
5. From the PickTab form, click AZ, CO, FL, TN, and TX, and then double-
click UT to open the form shown in Figure 21.26.
480 Chapter 21: Taking Charge of Forms
Figure 21.26: The tab control created when the Pick Tab Control button is
clicked from the CreateTabControl form reflects the states in the Losses table
that you choose.
6. Click the Toolbox button to open it. With the wand selected, click the
Subform tool, and draw a rectangle slightly smaller than the tab con-
trol below the tab control, as shown in Figure 21.27. The Subform
Wizard opens.
NOT E
This is putting into action what you learned in the section Using Tab Controls As a
Substitute for Multipage Forms, earlier in this chapter. You can embed (lock) the sub-
form on a tab control page by drawing it directly on the page, or you can draw the sub-
form in an area off the tab control and drag it back on the tab control to float the
subform.
7. On the first page of the wizard, choose the subLosses subform from
the list, and click Next. Click Finish on the next page of the wizard to
place the subform on the form.
8. Drag the subform to place it on the tab control. Click the subLosses
label on the upper-left edge of the subform, and press Delete to
remove the label. Click some of the tabs to verify that the subform
floats. Drag the bottom edge of the form up to just below the bottom of
the tab control.
Figure 21.27: Draw the subform rectangle below the tab control to create a
floating subform.
9. Click the tab control, as opposed to one of the pages. You can tell if you
have the tab control selected by the fact that the handles are on the
very edge of the control, as shown in Figure 21.28.
481 Tab Control Benefits
Figure 21.28: Click the tab control so that you can open its Property sheet.
10. Press F4 to open the Property sheet of the form. Click the Event tab.
Type the following code into the OnChange events Module window:
Dim Pg As String, sSQL As String
With Me.tabOnFly
Pg = .Pages(.Value).Name
sSQL = Select * from Losses where [AccidentState]= _
& Chr$(34) & Pg & Chr$(34)
Me.subLosses.Form.RecordSource = sSQL
Me.subLosses.Form.Refresh
End With
The name of the tab control is tabOnFly. The With clause accesses the
properties of the tab control. Every time you click on a tab, the
OnChange event occurs, which triggers its event procedure. The name of
the tab is accessed with the line Pg = .Pages(.Value).Name. The last
line accesses the subform directly through its control name, which is
subLosses. The SQL string is then inserted into the control source of
the subform.
11. Close the module, property sheet, and form, and save the form as
ControlTabFilter.
12. Reopen the form, and click on the tabs as you notice the number of
records at the bottom of the form.
13. Scroll the subform to verify that the records are there.
14. Close the form.
Lets analyze the procedures that created the tab controls, starting with the
procedure that created the tab control with all states:
Dim iCount As Integer
Dim frm As Form, iLeft As Integer, iTop As Integer
Dim iWidth As Integer, iHeight As Integer
Dim cn As ADODB.Connection, fld As String
Dim rs As ADODB.Recordset
iCount = 0
Const TPI = 1440 TPI = Twips Per Inch
Set cn = CurrentProject.Connection
Set rs = New ADODB.Recordset
With rs
.Source = States
.ActiveConnection = cn
.CursorType = adOpenKeyset
.LockType = adLockOptimistic
.Open
End With
Position of Tab Control
iLeft = 0.25 * TPI
iTop = 0.25 * TPI
Dimensions of Tab Control
482 Chapter 21: Taking Charge of Forms
iWidth = 4.5 * TPI
iHeight = 1.5 * TPI
Set frm = CreateForm Create form for tab control
With CreateControl(frm.Name, acTabCtl, , _
, , iLeft, iTop, iWidth, iHeight)
.Name = tabOnFly
.MultiRow = True
Do
fld = rs.Fields(Code).Value
rs.MoveNext Move through query recordset
If iCount > 1 Then Skip first 2 pages
.Pages.Add
End If
.Pages(iCount).Name = fld Tab for each state
iCount = iCount + 1
Loop Until rs.EOF
End With
DoCmd.Restore
The With clause sets properties for the tab control. The width and height of
the form, along with its position on the form, are set with the CreateForm
function. Notice that the MultiRow property is set to True, which turns it on.
The state abbreviations are obtained from the States table in the Code field.
The pages collection of the tab control is accessed so that new pages can be
added and named. The Restore method makes sure that the window is
restored so that you can see it immediately.
The next procedure, which lets you choose which states you want, is very
similar. It is attached to the OnDblClick event of the PickTab form.
Dim iLeft As Integer, iTop As Integer
Dim iWidth As Integer, iHeight As Integer
Dim frm As Form, iCount As Integer
Dim lstSelect As ListBox, vItem As Variant
iCount = 0
Const TPI = 1440
Position of Tab Control
iLeft = 0.25 * TPI
iTop = 0.25 * TPI
Dimensions of Tab Control
iWidth = 4.5 * TPI
iHeight = 1.5 * TPI
Set frm = CreateForm Create form for tab control
With CreateControl(frm.Name, acTabCtl, , _
, , iLeft, iTop, iWidth, iHeight)
.Name = tabOnFly
483 Tab Control Benefits
.MultiRow = True
Set lstSelect = Me.lstPick
For Each vItem In lstSelect.ItemsSelected
If iCount > 1 Then
.Pages.Add
End If
.Pages(iCount).Name = lstSelect.ItemData(vItem)
iCount = iCount + 1
Next
DoCmd.Restore
DoCmd.Close acForm, PickTab
End With
This time, the tabs are named from the list box selections. The iCount =
iCount + 1 increments the counter for the pages. The name of the list box
from which the states are selected is lstPick. The lstSelect variable points
to lstPick and is accessed through its ItemsSelected property to determine
the selected items in the list box.
CAUT I ON
Dont use the Dialog setting in the BorderStyle property of the form that creates the
form and tab control because it generates an error.
Whats Next
This chapter mainly focused on taking charge of forms by making the best
use of the tools that are available. The next chapter does the same thing
with reports. Reports are about viewing your data from a variety of per-
spectives. It takes you deeper into some of the principles you learned in
Chapter 6, Exploring Reports.
484 Chapter 21: Taking Charge of Forms
22
Taking Charge of Reports
Chapter 21, Taking Charge of Forms, tackled techniques that help you
take charge of forms. This chapter does the same with reports.
As of this writing, the paperless office has not yet arrived. Employees and
home users are using more paper than ever. As long as paper prevails,
reports remain a necessity. With this in mind, you want to be able to get
the most out of your reports. This requires moving beyond the basics.
Specifically, in this chapter you learn the following:
how to programmatically handle grouping and sorting
how to use relationships to control whether data is displayed on a
report
how to remove pesky blank lines on reports
how to work with multiple column reports
how to print extra copies of a record on a report
Handling Grouping and Sorting Programmatically
You learned how to manually group and sort records in a report in Chapter
6, Exploring Reports. Wouldnt it be nice to be able to group and sort on
the fly? Having this functionality enables you to see what the report looks
like before you go to the trouble of manually setting the grouping and sort-
ing levels permanently in the report. Or, you can use the on-the-fly func-
tionality to preview the report before printing it to see if the groups and
sorting levels are satisfactory. Just press a button, and you see the results
immediately.
Before you attempt to programmatically create a group level on which to
group or sort in your report, you need to determine which group levels
already exist. Otherwise, your code could duplicate a group level that is
already there. The problem is that Access provides no straightforward
method to determine whether a specified group level exists on a report. The
same goes for sections. You can access group level properties with code like
this:
Reports!FlexibleSort.GroupLevel(0).ControlSource = strLevel1
However, if you try to access the group level itself, with an assignment such
as the following, you generate an error:
varGrpLevel = Reports!FlexibleSort.GroupLevel(0)
The solution is to let the error determine whether a group level exists. In
other words, if an error is generated, the group level doesnt exist. Why not
let errors work for you to achieve your desired result? The following proce-
dure does just that:
Function LevelExists(objReportName As Object, iLevel As Integer) _
As Boolean
Dont care about ControlSource except for testing
On Error GoTo Sorry
If objReportName.GroupLevel(iLevel) _
.ControlSource <> Then
LevelExists = True
End If
Exit Function
Sorry:
LevelExists = False
End Function
Because you are declaring objReportName as an object variable, you use the
function like this:
488 Chapter 22: Taking Charge of Reports
If LevelExists(Reports!FlexibleSorts, 0 ) Then
Do something ......
End If
The report must be open, and the level must be present for the function to
return True. Notice that you cant just use the report name in the argument
without referencing its collection. The second argument is the group level,
which is zero-based. Table 22.1 shows what each group level refers to.
Table 22.1: Group-Level References
Group Level Refers to
GroupLevel(0) The first field or expression on which you sort or group.
GroupLevel(1) The second field or expression on which you sort or group.
GroupLevel(2) The third field or expression on which you sort or group.
After you determine that a group needs to be created, you use the
CreateGroupLevel function to create the various group levels. The syntax of
the function is as follows:
CreateGroupLevel(ReportName, Expression, Header, Footer)
It is used this way:
varGroupLevel = CreateGroupLevel(Loss Report, AccidentDate, True, True)
The function needs the name of the report, the field or expression on which
to group, and whether you want a header or footer. If you enter True and
False (in that order) for the last two arguments, you are specifying a group
header but no group footer.
You can attach a toolbar to your report that enables you to group your
report according to your specifications. The procedures you create become
options on your toolbar. The following example uses toolbar procedures to
group the FlexibleGroup report.
Before proceeding any further, lets see what you can do with group levels
by example:
1. Open the Claims database from your AccessByExample folder. Under
Reports, open the FlexibleGroup report. Notice the toolbar that is
attached to the report.
2. Right-click the report title bar in Preview view, and then click the
drop-down box beside Zoom, as shown in Figure 22.1. Choose 75%.
3. Expand the right side of the report window. Click OneLevel from the
toolbar to group the report, as shown in Figure 22.2.
489 Handling Grouping and Sorting Programmatically
Figure 22.1: When you right-click the report window in Preview view, you
can adjust the zoom percentage.
490 Chapter 22: Taking Charge of Reports
Figure 22.2: After zooming in on your report, you can run one of the toolbar
procedures.
4. Click TwoLevel to add another level to the report. Your first group
level is AccidentState, and your second group level is AccidentDate,
but it is rather difficult to determine without at least one group
header designation.
5. Right-click the report title bar, and choose Report Design to open the
report in Design view. Move the AccidentState field from the Detail
section to the AccidentState Header section under the AccidentDate
label. Move the AccidentDate field under the AccidentState label in
the Detail section, as shown in Figure 22.3.
6. Switch the AccidentDate and AccidentState labels so that the
AccidentState label is the first label from the left. Click Print Preview
on the toolbar, and then scroll the window until you can see at least
two states, as shown in Figure 22.4. Notice how the like values in the
Figure 22.3: You adjust the positions of the report fields to get a better idea
of how the groups work.
491 Handling Grouping and Sorting Programmatically
AccidentDate field are grouped. If a date value has no like value with
which to group, the record is grouped separately, which explains the
extra white spaces.
Figure 22.4: The Print Preview window shows the grouping of the
AccidentState field and the subgrouping of the AccidentDate field.
7. Close the report without saving. Stay in the database.
The procedure that creates groups and subgroups looks like the following:
Public Function GroupLevel(strGroup1 As String, _
Optional strGroup2 As String)
Dim vMakeGroup As Variant
On Error GoTo ListError
DoCmd.Echo False
DoCmd.OpenReport FlexibleGroup, acViewDesign
If LevelExists(Reports!FlexibleGroup, 0) = False Then
Create group level on strGroup1
vMakeGroup = CreateGroupLevel(FlexibleGroup, _
strGroup1, True, False)
Set height of strGroup1 header section
Reports!FlexibleGroup.Section(acGroupLevel0Header) _
.Height = 400
End If
If strGroup2 <> And _
LevelExists(Reports!FlexibleGroup, 1) = False Then
vMakeGroup = CreateGroupLevel(FlexibleGroup, _
strGroup2, True, False)
Reports!FlexibleGroup.Section(acGroupLevel1Header) _
.Height = 400
End If
DoCmd.OpenReport FlexibleGroup, acViewPreview
DoCmd.Echo True
Exit Function
ListError:
DoCmd.Echo True
MsgBox Error Code: & Err.number & vbCr _
& Error Description: & Err.Description
End Function
The FlexibleGroup report has no group levels. The reason the LevelExists
procedure checks anyway is that the user could accidentally click one of the
toolbar options twice. Having the procedure check for group levels also
enables you to use the procedure with other reports. To change this proce-
dure so that it works with other reports, just use a variable to represent
the report instead of specifically referencing the FlexibleGroup report. The
Input function works nicely when you want to ask the user which report
needs to be grouped. The user input is assigned to a variable that the
Openreport method can use instead of a specific report designation. Instead
of calling the function from a toolbar, you can call it from a procedure
attached to a button, if thats your preference.
Lets look at the code more closely. When you open the report, it is already
in Print Preview mode. You switch to Design view because the
CreateGroupLevel function doesnt run in Preview view. So, you use the
492 Chapter 22: Taking Charge of Reports
DoCmd object, such as the following, to switch to Design view and add the
group level or levels, whatever the case might be:
DoCmd.OpenReport FlexibleGroup, acViewDesign
Then, the same line, with the exception of the second argument, is run
again to switch back to Print Preview mode like this:
DoCmd.OpenReport FlexibleGroup, acViewPreview
The heart of the procedure lies between these two lines. The first-level vari-
able is strGroup1, which is obtained through one of the function arguments.
This variable determines on which field the first group level will be based.
Notice that strGroup2 is defined as an optional argument. This means that
you dont have to specify a second argument unless you want a second
group level. As mentioned earlier, the CreateGroupLevel function doesnt
even run unless it is first determined that there is no group level that cor-
responds to the second argument of the LevelExists function. For the first
level, you end up with this:
If LevelExists(Reports!FlexibleGroup, 0) = False Then
Create group level on strGroup1
vMakeGroup = CreateGroupLevel(FlexibleGroup, _
strGroup1, True, False)
Set height of strGroup1 header section
Reports!FlexibleGroup.Section(acGroupLevel0Header) _
.Height = 400
End If
Because the last two arguments of the CreateGroupLevel function are True
and False, respectively, you only create a group header. Aside from a few
tweaks, the second If...Then construct is much like the first one. You cre-
ate the group on a different field, and specify the second level in the second
argument of the LevelExists function. You also specify the second level
when setting the section height in the Section property with the
acGroupLevel1Header intrinsic constant.
The FlexibleGroup report example is controlled by a toolbar. The toolbar
gives you a mechanism to view the results of your design changes to the
report on the fly. The following example demonstrates how to create a sort-
ing procedure and attach the procedure to a toolbar:
1. Under Modules, click New to open a blank module.
2. Type the following after Option Compare Database:
Public Function SortLevel(strLevel1 As String, _
strLevel2 As String)
On Error GoTo ListError
493 Handling Grouping and Sorting Programmatically
DoCmd.Echo False
DoCmd.OpenReport FlexibleSort, acViewDesign
If LevelExists(Reports!FlexibleSort, 0) Then
Reports!FlexibleSort.GroupLevel(0) _
.ControlSource = strLevel1
Reports!FlexibleSort.GroupLevel(1) _
.ControlSource = strLevel2
Else
MsgBox You need to insert groups into _
& your report, vbOKOnly
End If
DoCmd.OpenReport FlexibleSort, acViewPreview
DoCmd.Echo True
Exit Function
ListError:
DoCmd.Echo True
MsgBox Error Code: & Err.number & vbCr _
& Error Description: & Err.Description
End Function
3. Close the module, and save it as SortReport; then stay in the data-
base.
There are some similarities between this procedure and the last procedure.
This time, however, you assign values to the group levels instead of creat-
ing them with code like this:
Reports!FlexibleSort.GroupLevel(0).ControlSource = strLevel1
Again, this expression can never work unless the report is open in Design
view. However, because you attach this code to the report using a toolbar,
you guarantee that the report will be open when the code is run. Both the
strLevel1 and strLevel2 variables are required arguments. They contain
the fields by which you want to sort. The order you place them in the func-
tion determines the order of sort levels. For example, if you type ?
SortLevel(AccidentState,AccidentDate) in the immediate window
with the report open, the function sorts first by AccidentState and then by
AccidentDate.
NOT E
Be sure to enclose field names with spaces in brackets within the quotes. Turning the
Echo off keeps the screen from updating while the program is running.
494 Chapter 22: Taking Charge of Reports
Because nearly everything else in the procedure has been covered, lets
attach this code to a toolbar.
The following example guides you through the process of creating a toolbar,
attaching code to it, and attaching the toolbar to a report:
1. Choose Tools, Customize from the menu bar to open the Customize
dialog box shown in Figure 22.5.
495 Handling Grouping and Sorting Programmatically
Figure 22.5: You can add your own procedures to toolbars that can either be
run on their own or attached to an Access form or report.
2. Click the Toolbars tab to view the available toolbar options. Click New
to open the New Toolbar dialog box. Type SortReport in the box
labeled Toolbar Name. Click OK, and notice the toolbar that pops up
beside the Customize dialog box, as shown in Figure 22.6.
Figure 22.6: Procedures can be added to the new toolbar that pops up when
you click OK.
3. Click the Commands tab to view the list of command categories. Click
File in the Categories box and Custom in the Commands box.
4. Drag the Custom button to the newly created toolbar, as shown in
Figure 22.7.
496 Chapter 22: Taking Charge of Reports
New button on
new toolbar
Figure 22.7: Dragging the new Custom button to the toolbar gives you a
blank button to which you can attach code and toolbar tips.
5. Drag another custom button over to the toolbar. Click the first custom
button.
6. Click the Modify Selection button, and then click Properties to view
the SortReport Properties dialog box shown in Figure 22.8.
7. In the Caption box, type State/Date. In the ScreenTip box, type Sort
first by AccidentState and then by AccidentDate. In the OnAction
box, type =SortLevel(AccidentState,AccidentDate). Dont forget
the equal sign. Click Close to return to the Customize dialog box.
8. Click the second custom button, and then click Modify Selection and
Properties. In the Caption box, type Date/State. In the ScreenTip box,
type Sort first by AccidentDate and then by AccidentState. In the
OnAction box, type SortLevel(AccidentDate,AccidentState).
Click Close to return to the Customize dialog box. Click Close again to
close the Customize dialog box.
9. Under Reports, open FlexibleSort in Design view so that you can
attach the toolbar to the report.
Figure 22.8: Among other options, the SortReport Control Properties dialog
box enables you to specify the procedure to be run when the button is clicked.
10. Right-click the report selector, and then choose Properties to open the
Property sheet. Click the Other tab, and then click the drop-down box
of the ToolBar property, as shown in Figure 22.9. Select SortReport
from the two choices available. Close the Property sheet. Close and
save the report.
497 Handling Grouping and Sorting Programmatically
Toolbar property
drop-down box
Figure 22.9: On the Other tab of the Property sheet, choose the toolbar from
the Toolbar property drop-down box so that the report will open showing the
toolbar.
11. Reopen the FlexibleSort report in Report view. Drag the toolbar next
to the title bar of the report. Close and reopen the report. Notice that
the toolbar stays put.
12. Right-click the title bar of the report, and choose 75% zoom again to
get a better view. Click the State/Date button to sort the report, as
shown in Figure 22.10.
498 Chapter 22: Taking Charge of Reports
Figure 22.10: The State/Date button sorts first by AccidentState and then
by AccidentDate.
13. Click the Date/State button, and watch the report change again.
14. Close the report without saving changes.
Using Table Relationships to Include or Preclude Entire
Sections of Report Data
You have already seen how relationships can provide an effective way to
look up data in a form. If you have data that must be conditionally entered
into a report, depending on values in a field, table relationships can be an
invaluable tool to help you accomplish that goal. If you think of the one side
of the relationship as the parent table and the many side as the child table,
the technique you are about to see reverses this. The parent table functions
as the many side of the relationship, and the child tables function as the
one side. However, the goal is the same: to minimize redundant data. The
conditional technique is an extra benefit that is often overlooked.
Before getting into the mechanics of this technique, there is another data-
base function that is often overlooked. Although some might argue this
point, databases have a definite advantage over spreadsheets, and even
word processors, when it comes to preprinted forms. It seems that no mat-
ter where you go in the business world, you have to fill out some kind of
form. Perhaps you are applying for a credit card or leasing an apartment. If
you want to be able to track this information for sorting, calculating, and
retrieval purposes, a database is your answer. The report isnt limited to
outputting to a preprinted form because it can print the entire form, if nec-
essary.
The following example is not a valid insurance certificate. It is for demon-
stration purposes only. It does, however, show how to use a database to
print an entire form (not to be confused with an Access form), including
lines, boxes, and images. It also demonstrates the relational technique pre-
viously mentioned.
Take the following steps to discover how conditional controls can operate on
a report without any special coding whatsoever:
1. Open the Certificate database from your AccessByExample folder.
2. Under Forms, open Liberty in Form view.
3. Click the View Cert button to open the certificate in Print Preview, as
shown in Figure 22.11.
4. The insurance coverage sections of this report are not to be confused
with actual Access report sections. Click the Automobile Liability sec-
tion of the report, in which you see the magnifying glass cursor in
Figure 22.11 as shown in Figure 22.12.
Notice that the entire Automobile Liability (AL) section is blank. All
the controls in this section of the report are controlled by the AL con-
trol on the form. If there is an X in the AL control on the form, the
relational query matches a field in the AL table and pulls in all the
pertinent information for the Automobile Liability section.
5. Close the report.
6. Type an uppercase X in the AL box. Click the View Cert button again.
Notice that the entire AL section appears with everything in the
appropriate boxes.
499 Using Table Relationships to Include or Preclude Entire Sections of Report Data
500 Chapter 22: Taking Charge of Reports
Figure 22.11: The certificate prints sections according to what is entered in
corresponding controls in the Liberty form.
Figure 22.12: When you zoom, you can verify that the Automobile Liability
section is blank.
7. With the magnifying glass cursor, click the AL section to zoom in, as
shown in Figure 22.13.
8. Close the report.
Figure 22.13: The AL section is pulled into the report because the AL field is
checked on the Liberty form.
The procedure behind the View Cert button is very simple. You retrieve the
current certificate number in the [Cert No] field, and assign it to a vari-
able. Then, concatenate to the WhereCondition argument of the OpenReport
method. The following code is attached to the OnClick event of the View
Cert button:
Dim cn As String
Cn = Me.Cert_No
Me.Requery
DoCmd.OpenReport Liberty, acPreview, , [Cert No]= & cn
Me.Requery
Notice the Requery lines in the procedure. If you remove the apostrophe in
front of the Me.Requery line after the OpenReport method and place an apos-
trophe in front of the Me.Requery line before the OpenReport method, you get
different results. The report does not update to reflect form updates, at
least not immediately. This performance demonstrates the importance of
order in a procedure.
Understanding the Query Behind the Report
Now that you have seen the technique in action, you have a chance to see
how it works. If you look at the relationships between tables in the
Relationships window, you discover that the small tables, such as GL and
AL, are on the many side of the relationship, whereas the larger certificate
table is on the one side of the relationship. The small tables are left joined
to the certificate table, which is the only way the technique will work.
501 Using Table Relationships to Include or Preclude Entire Sections of Report Data
Because relationships are all left joins, if the control is left blank, blank
records are still retrieved in the query along with nonblank records. That
means that one certificate record can contain blank and nonblank informa-
tion from the small tables that are linked to it, depending on whether the
linked fields match or not. All this ties to the report, which shows the blank
and nonblank records of the smaller tables as blank and nonblank sections
in the report.
Notice that nothing about the report design changes. The beauty of this
technique is that everything is handled interactively. The following example
walks you through the technique, by example:
1. Open the LinkReport query in Design view, as shown in Figure 22.14.
502 Chapter 22: Taking Charge of Reports
Figure 22.14: The smaller tables are linked with left outer joins so that
records are retrieved, whether they match or not.
2. Type 1 in the Criteria row of the Cert No field. Using the horizontal
scrollbar, scroll right until you see the X field in the GL table. Type an
X in the criteria row of the X field, and click the Run button to run the
query.
3. Scroll right in the datasheet using your cursor or scrollbar until you
see the GL fields, as shown in Figure 22.15. Notice that the GL infor-
mation is filled in.
Keep scrolling right until you see the AL information. Notice that the
AL information is blank. If you place an X in the proper AL field, that
information pulls in, and so on. There is a field called Match in the AL
table that has an X in it. When an X is placed in the AL field of the
Liberty table, it matches the match field in the AL table.
Figure 22.15: The GL information is pulled in because an X was placed in
the X field of the Liberty table.
NOT E
If you are wondering why a check box field was not used, check boxes are either on or
off (unless you set the Triple State property to Yes). Some situations require a large
number of matches. For example, the Entity field could contain every branch in the
company. If the number of branches was large, a code could represent each entity.
4. Click View to switch to Design view. Right-click the line between the
GL field in the Liberty table and the Match field in the GL table, and
choose Join Properties, as shown in Figure 22.16. The Join Properties
dialog box opens. Notice that the second option is checked. This tech-
nique works only with a left or right join because equi-joins retrieve
only records that match.
5. Close the Join Properties dialog box, and close the query without sav-
ing it. Stay in the database.
If you are working in the Human Resources department of a large firm, you
might be thinking, What does this technique have to do with me? Im not
involved with insurance. If you want to create a database of applications,
you can include the Education section on the hard copy only if the proper
educational level is checked. If you are in retail, you can include only the
inventory items that are in stock on the inventory report. Use your imagi-
nation to apply this technique to your business or home application.
503 Using Table Relationships to Include or Preclude Entire Sections of Report Data
Figure 22.16: When you check the Join properties of the relationship
between the Liberty table and the GL table, you discover that the second
option is checked, making it a left join.
What to Do with Pesky Blank Lines
If you have three address lines and an address needs only two, you dont
want an unsightly gap to show up on the report where the address line is
supposed to be. Although Access has made provisions for this common prob-
lem, it turns out to be a classic good news/bad news situation. The good
news is that Access has a property that handles blank lines in reports. The
CanShrink property can move the control underneath the blank control up
so that the blank line is suppressed. The bad news is that this property
doesnt work if a label is attached or an image is beside the control.
CanShrink Solution to Blank Lines
However, if you have no labels or images in the part of the report that
needs the line suppression, use the CanShrink property. When you set the
CanShrink property of a control on the report to Yes, the line is suppressed
when the control is blank. When using the CanShrink property, remember
the following:
The property settings dont affect the horizontal spacing between con-
trols. They affect only the vertical space the controls occupy.
Overlapping controls cant shrink.
The height of a large control can prevent controls beside it from
shrinking. For example, if you have four short text boxes with the
CanShrink property set to Yes on the left side of the detail section and
504 Chapter 22: Taking Charge of Reports
one tall text box on the right side of the detail section (which is about
the height of the four small text boxes combined), the text boxes on
the left side wont shrink.
Another Solution to Blank Lines
Suppose you had an image, such as a .pcx file, on the right side of the con-
trols that has blank lines that need to be suppressed. This image prevents
the controls on the left side from suppressing the lines because it nullifies
the CanShrink property on the controls. The following expression, entered
in the Control Source property of a control, performs the line-suppression
operation:
=IIf(Not IsNull([Liberty.add 1]) And IsNull([Liberty.add 2]),[City]
& , & [State] & & [Zip],[Liberty.add 2])
If the control above the current control in this expression is not Null, and the
current control ([Liberty.add 2]) is Null, the expression moves City, State
and Zip up to the current control. If [Liberty.add 2] is not Null, use it.
To see this technique in action, take the following steps:
1. Under Reports, open Liberty in Design view to see the design of the
report that prints the certificate.
2. Maximize the report window and scroll down to the bottom of the
report, as shown in Figure 22.17.
Notice the signature, which is a .pcx file image to the right of the
address controls. The placement of this image cancels any CanShrink
operations of the address controls on the left. You might as well leave
the default setting of No on the CanShrink property of each control.
Also notice the way some controls are referenced in the address con-
trols. For example, the [add 1] field is not referenced as [add 1], but
as [Liberty.add 1]. This is because there is more than one field on
the report with that name. The table name in front of the field name
distinguishes it from any other field with the same name. You can
avoid this by naming the fields with this in mind, but sometimes
duplicate field names are difficult to avoid, especially in a database
with a large number of tables.
3. Click the Print Preview button from the toolbar. With the magnifying
glass cursor, click the area of the report containing the address lines
to zoom in to that part of the report, as shown in Figure 22.18.
505 What to Do with Pesky Blank Lines
Figure 22.17: The controls on the left can still suppress blank lines with
expressions attached to the control source of each control.
506 Chapter 22: Taking Charge of Reports
Next Page button
Figure 22.18: Click the Next Page button at the bottom of the report to page
through the report.
4. Click the Next Page button several times, and notice how the blank
lines are suppressed.
5. Close the report but stay in the database.
Multicolumn Reports
A common application for multiple-column reports is mailing labels.
Although the procedure to set up labels is fairly straightforward, the imple-
mentation can be rather tricky. In the following example, your printer set-
tings might be slightly different because the printer driver you are using is
most likely different from the driver used in this example. For this reason,
experimentation is recommended to get the proper settings for your printer.
However, you can use the example as a guideline.
Take the following steps to create mailing labels:
1. Under Reports, click New to open the New Report dialog box. Select
the Label Wizard, and select the Liberty table from the drop-down
box. Click OK to open the Label Wizard, as shown in Figure 22.19.
507 Multicolumn Reports
Figure 22.19: The Label Wizard enables you to set specifications to match
various manufacturers of labels.
2. Select Avery with a Product number 8196, as shown in Figure 22.19,
and click Next to open the next page of the wizard.
3. On the second page of the wizard, you select font and color, as shown
in Figure 22.20.
4. Click Next to select the defaults and open the page shown in Figure
22.21.
5. Select the Company field by double-clicking, and press Enter so that the
next field is added to the next line. Select Add 1, and press Enter.
Follow the same procedure as Add 1 for Add 2 through Add 4.
6. Select the City field, and type a comma followed by a space. Select the
State field, and press the spacebar twice. Select the Zip field, as
shown in Figure 22.22, and click Next to open the next wizard page.
Figure 22.20: You select the font name, font size, font weight, and color on
the second page of the Label Wizard.
508 Chapter 22: Taking Charge of Reports
Figure 22.21: Select the proper field, and press Enter to be sure every field
is on a separate line.
Figure 22.22: The City, State, and Zip fields must be on the same line, sep-
arated by delimiters.
7. Double-click Company to select it as a sort field, and click Next to open
the next page of the wizard shown in Figure 22.23.
509 Multicolumn Reports
Figure 22.23: The labels are sorted by the field that you select on the fourth
page of the Label Wizard.
8. Click Finish to preview the report (see Figure 22.24).
Figure 22.24: On the final page of the Label Wizard, name the report and
choose whether to open the report in Print Preview or Design view.
9. Depending on your printer driver, you might get a message informing
you that the page width is not wide enough. Click OK. Leave the
report open, and stay in the database.
Multicolumn Reports
Mailing labels are not the only application of reports using multiple
columns. For example, you can print phone bookstyle reports using more
than one column. The place to set up multiple column reports is not where
you might expect it to be. The following steps guide you through setting up
reports with more than one column:
1. Leaving the report in Preview mode, select File, Page Setup from the
menu bar.
2. Click the Columns tab shown in Figure 22.25. Notice that you can
change the number of columns across the page here.
510 Chapter 22: Taking Charge of Reports
Figure 22.25: The Page Setup dialog box enables you to fine-tune the set-
tings for multiple column reports.
3. Change the Column Size from 2.75 to 2.25. Click the Margins tab.
Change the Left margin setting to .75. Click OK to accept the settings.
Notice that the spacing is better (depending on your printer), and you
no longer receive the warning message. Your report should look simi-
lar to Figure 22.26.
4. Click the View button to switch to Design view. After clicking the top
edge of the Page Footer, drag the Page Footer up to decrease the size
of the Detail section, as shown in Figure 22.27.
5. Click the Print Preview button, and notice that more labels fit on a
page. You might have to make some of these adjustments to make
your labels line up properly on your particular printer, but even if you
dont, you know how to do it.
Figure 22.26: The label report looks better after making adjustments from
Page Setup.
511 Multicolumn Reports
Figure 22.27: The label report looks better after making adjustments from
Page Setup.
Print Extra Copies
There might be times when you need to print copies of a particular record
on your form. The following code attached to the OnClick event of a com-
mand button on a form performs the task:
RunCommand acCmdSelectRecord
DoCmd.PrintOut acSelection, , , , 3
This function uses the RunCommand method with the intrinsic constant
acCmdSelectRecord to carry out the Select Record command from the Edit
menu on the menu bar, which selects the current record. Then, the
PrintOut method of the DoCmd object, having the PrintRange argument set to
acSelection, prints the selected record. The fifth argument in the PrintOut
method instructs the printer to print three copies. You also can use the
PrintOut method to print page ranges. Because you print from a form
instead of from a report, place a page break on the form so that the record
prints as a page.
Whats Next
This chapter concentrated on ways to enhance reports. The next chapter
tackles some advanced topics, such as replication. You are introduced to a
new acronym called a Globally Unique Identifier (GUID).
512 Chapter 22: Taking Charge of Reports
23
Using Replication
In the last chapter, you learned how to unleash the power of reports. This
chapter explains replication. As you have discovered, databases are often
concerned with assimilating data from a variety of sources to one central
location. Networks and the Internet have resolved many of the issues
related to integrating data from various sources. However, users are not
always connected to a network when they enter information. Replication
often can provide a solution to distributed processing dilemmas. In particu-
lar, in this chapter you learn the following:
why database replication is used
when you should not use database replication
how replication works
how to obtain a list of users in the current database
Database Replication
Database replication is the process of copying a database in a special way
so that two or more database copies can exchange updates of data. This
exchange between databases is called synchronization. This operation is
called an exchange because synchronization normally occurs in both direc-
tions, though you can choose to synchronize in one direction if you so
desire. Each duplicate of the database is called a replica, which contains a
common set of database objects.
The database with which you start is converted to a Design Master. Each
replica is part of a replica set, which contains the Design Master and the
other replicas. The Design Master is the only replica that enables you to
make changes to the structure of the database. Any replicas that belong to
the same replica set can synchronize with each other.
Why Use Database Replication?
Suppose that your company had three sales representatives (named Roger,
Alice, and Mike) covering three different territories. All three sales repre-
sentatives have laptop computers that they take on the road with them
with a copy of a master database from the home office. Because Roger
gained customers and orders, he added them to his database. Alice lost a
few customers, so she deleted customers from her database. Mike had some
address changes for his customers, which he promptly updated on his data-
base.
Tina is the person responsible for updating the database. When the sales
representatives return to the central office, can you imagine Tinas frustra-
tion as she ponders the task in front of her? First, she has to add Rogers
new customers. Even if she copies from Rogers database, his copy of the
database has his additions, but doesnt have Alices deletions and Mikes
modifications. Consequently, she then has to look up and delete Alices cus-
tomers. Finally, she has to look up and change Mikes customers. To add
fuel to the fire, Tina has made updates herself. Her updates, along with the
other updates, should also be included in all the database copies.
Tina has a meeting with her boss to discuss the possible solutions. The
sales representatives could tie into the home office network with a remote
access service (RAS). This involves ordering new phone lines, which is not
in the budget. The company president is not open to setting up an Internet
database for security reasons, and an intranet might never happen.
Finally, the network administrator walks in and explains the advantages
of database replication. Tina doesnt have to manually update any longer.
After the databases are copied to the server, she just presses the right
516 Chapter 23: Using Replication
buttons and all the additions, deletions, and modifications are instantly
updated in the master database and all its replicas.
Other Reasons for Database Replication
The scenario just presented is not the only reason to use replication. Other
reasons to replicate include the following:
Distribute UpdatesDevelopers can add new forms and reports to
the Design Master and distribute the changes automatically through
replication. This means that you can replicate more than just data.
You cannot modify forms or reports in a replica as you can with the
Design Master. This also gives the developers built-in protection for
their applications.
Office and Home SynchronizationA user who takes an office
database back and forth between office and home can easily synchro-
nize changes made at home with the office database.
Database BackupInstead of copying the entire database for a
backup, replication is a more efficient backup solution because it
copies only the updates.
Reduce Network TrafficIf network response is slow on one data-
base due to increased traffic, replication provides another alternative
to the split database approach. Users can make data updates on their
local machines instead of the server, and synchronize them with the
Design Master at the end of the day.
When You Should Not Use Replication
Although database replication can be a solution to many of the problems
inherent in distributed database processing, you should be able to recognize
the situations that are not appropriate for replication. You might reconsider
replication if the following situations exist:
Multiple Replicas and Large RecordsApplications that necessi-
tate frequent updates of large numbers of existing records in multiple
replicas are more likely to have record conflicts than applications that
simply insert added records to tables in a database. Because the con-
flicts must be resolved manually, this translates into more administra-
tive time. Therefore, its probably not a good idea to replicate in this
situation.
Time-Critical ApplicationsApplications that rely on critical infor-
mation being continuously accurate, such as travel reservations, funds
517 Database Replication
transfers, and shipment tracking, usually are not good candidates for
replication. The inherent lag time between the time the data changes
and the time the data is synchronized suggests that replicated data-
bases are more appropriate for applications that dont require data to
be continuously current. If its likely that two users will modify data in
the same record during the same period of time, the inevitable con-
flicts must be resolved, which indicates that replication probably is not
the best plan. On the other hand, if each user has the complete
responsibility for updating a particular set of records, the chances for
conflicts diminish, especially in disconnected databases. In this case,
replication can be considered.
How Replication Works
At first glance, replication looks easy. You just use the Access menu bar and
in a matter of seconds, you have a Design Master with several replicas.
However, first impressions can be deceiving. An entire book could easily be
written about just one aspect of replication. This does not mean that a com-
prehensive knowledge of replication is required to be able to use it effec-
tively.
To keep tabs on the complexities of tracking database changes, much activ-
ity goes on behind the scenes. When you create replicas, Access creates sev-
eral new hidden tables in the database. In addition to adding tables, Access
adds fields to existing tables to manage synchronization and conflict resolu-
tion. Table 23.1 shows the fields that can be added to make the table replic-
able. Although at least four fields are added, you cannot view them without
checking System Objects in Tools, Options, View.
Table 23.1: Replication Fields
Field Description
s_Generation Determines whether changes have been made since the last
synchronization.
s_GUID GUID stands for Globally Unique Identifier. It uniquely identifies
each record. Because AutoNumber fields can be unreliable for
matching records when synchronizing, Access uses GUID
instead of AutoNumber.
s_Lineage Tracks the history of changes in the record and resolves con-
flicts when an individual record is changed in multiple replicas.
s_ColLineage Determines who wins a conflict between columns.
Gen_FieldName Added for each large object (OLE or Memo) field in the table,
where FieldName represents the name of the large object field.
This field only tracks changes to the appropriate large object
field.
518 Chapter 23: Using Replication
AutoNumber Conflicts
AutoNumber fields are designed to increment by one each time you add a
record. This does not work in a replication environment. If it did work, each
member of the replica set would be adding records independently of each
other with identical primary key values, causing conflicts on every synchro-
nization. Therefore, when you create a replica from a database, random
incrementing (between -2,000,000,000 and 2,000,000,000) is imposed on the
replicas, which greatly decreases the likelihood of two replicas being
assigned the same primary key value. If you are using AutoNumber for both
uniqueness and sequential numbering, you might need to consider other
alternatives before replicating your database. Although you can use a GUID
field as a primary key field, it is generally not recommended.
Compacting Before Replicating
Before replication or synchronization, compact the Design Master twice for
best results. The first compact flags the replicated objects that need to be
deleted, but it doesnt actually delete them. The second compact deletes the
flagged objects and recovers space associated with the deleted objects. In
general, this is essential only in the Design Master. Ordinary replicas must
be compacted only once.
If you compact a replica that is corrupted, it will lose its replicable status.
That means that if its the Design Master, it will lose its Design Master sta-
tus. Normal corrupted replicas return to a normal, nonreplicable database
status. However, all the hidden system tables and fields are still present.
Erratic behavior in a database is an indication that the database is cor-
rupted.
Converting a Database to a Design Master
The next example shows how easy it is to replicate a database. You create a
Master Design along with two replicas. After making changes, you synchro-
nize the databases and resolve conflicts.
The following steps guide you through the process of replication:
1. Open the Master Sales database in the AccessByExample folder.
2. Choose Tools, Database Utilities, Compact and Repair Database to
compact and repair the database; then repeat these choices to compact
and repair the database a second time.
3. Select Tools, Replication, Create Replica from the menu bar to begin
the replication process. Answer Yes when asked to close the database
and create the replica. Answer Yes when asked to back up the
519 How Replication Works
database to open the Location of the New Replica dialog box, shown in
Figure 23.1.
520 Chapter 23: Using Replication
Priority button
Prevent Deletes check box
Figure 23.1: You enter the location of the replica in the Location of New
Replica dialog box.
Notice the Prevent Deletes check box in the Location of New Replica
dialog box. If you are concerned that a user can delete the same record
that is important to another user, check this box. But for the purposes
of this exercise, leave the box blank.
Also notice the Priority button in the Location of New Replica dialog
box. Replicas are assigned a priority, designated by a number between
0 and 100, when the replica is created. For example, when a database
is made replicable, the Design Masters priority is set to 90. In the
case of a synchronization conflict, the highest priority replica wins.
4. Be sure the AccessByExample folder is selected, and name the newly
created database Replica Roger, as shown in Figure 23.1, and click
OK to create the replica. When the next message informs you that the
database structure can be made only at the Design Master, click OK.
5. Repeat steps 3 and 4, but in step 4, name the database Replica Alice.
Click Yes to close and reopen the database. Notice the new look of your
Master Sales database. Specifically, each object in the Database win-
dow has a replication graphic beside the icon next to the object name.
6. Open Replica Roger from the AccessByExample folder. Click Forms
under Objects. Notice that the New button is disabled. Also notice that
both Create Form in Design View and Create Form By Using Wizard
are missing, as shown in Figure 23.2.
Figure 23.2: The replica database does not allow you to create a new form.
NOT E
Also notice that you cannot modify the design of queries, tables, forms, and reports.
Neither macros nor modules can be created in replicas.
7. Click Queries under Objects. Double-click the AddToReplica query.
Click Yes when the message warns you that data will be modified in
your table. Click Yes again when the message informs you that you
are about to append records. The query adds two records to the
LossesIndex table so that you have something to replicate.
T I P
When appending to a table with an autonumber field, dont include the autonumber
field in the query. The autonumber takes care of the numbering for you.
8. Click Tables under Objects, and open the LossesIndex table. Two
records have been added. If you dont see the added records before ID
1 in the LossesIndex table, as shown in Figure 23.3, Press Ctrl+End to
go to the last record. If they are positive numbers, they append to the
end of the table. Otherwise, you can see the new records when you
open the table. Dont worry about whether the Autonumber field shows
positive or negative numbers.
9. Choose Tools, Database Utilities, Compact and Repair Database to
Compact the database. Choose Tools, Replication, Synchronize Now
from the menu bar to open the Synchronize Database dialog box, as
shown in Figure 23.4.
521 How Replication Works
New button inactive
Figure 23.3: The Autonumber field in the replica changes to random incre-
menting after replication.
NOT E
When is the best time to replicate? After changes have been made to any of the repli-
cated databases. In the real world, because of logistical considerations, you might
not always be able to replicate immediately after changes have been made.
522 Chapter 23: Using Replication
Figure 23.4: The drop-down box in the Synchronize Database dialog box
shows you the databases that are replicable.
10. Choose Replica Alice.mdb from the drop-down box, and then click OK
to synchronize the databases. If Replica Alice does not appear in the
drop-down box, click the Browse button, and then choose Replica Alice
in the AccessByExample folder. Click Yes when the message informs
you that the database must be closed to synchronize with the replica.
You are informed of a successful synchronization.
Now that you have synchronized the databases, the next phase involves
verifying that a successful replication has taken place. Although you have
been informed that the replication was successful, it is important for you to
see the results of the synchronization. More synchronizations, updates, and
testing take place with the purpose of giving you a look at what really hap-
pens when databases are synchronized. You also discover what happens
when conflicts are found. The following steps guide you through the testing
process:
1. Open Replica Alice and the LossesIndex table to verify that the
records were added. Change MS to WY in the AccidentState field of
the ID 1. Close the table and choose Tools, Database Utilities,
Compact and Repair Database from the menu bar to compact the
database.
2. Open Replica Roger from Windows Explorer in the AccessByExample
folder. You should have two Access databases open now as you look at
your task bar. If this is not the case, reopen Replica Alice. Open the
LossesIndex table and change the AccidentState field of the first
record from MS to CO. Close the table and compact the database.
3. From the Replica Roger database, choose Tools, Replication,
Synchronize Now from the menu bar to open the Synchronize
Database dialog box.
4. Be sure that Replica Alice.mdb is selected, and then click OK to begin
the synchronization. Click Yes when the message informs you that the
database must be closed to synchronize with the replica. A message
tells you that the synchronization was successful. After the successful
message, another message appears, as shown in Figure 23.5.
523 How Replication Works
Figure 23.5: Choose Yes when asked, Do you want to resolve these conflicts
now?
5. Click Yes to open the Conflict Viewer dialog box shown in Figure 23.6.
NOT E
If the message appears but the Conflict Viewer Wizard doesnt open, you probably dont
have the wzcnflct.exe wizard file on your hard drive. This probably means that you need
to reinstall Access 2002.
Figure 23.6: The Conflict Viewer automatically loads when a Yes response
is given to the following question: Do you want to resolve these conflicts
now?
6. Click View to open the next page of the Conflict Viewer, as shown in
Figure 23.7.
524 Chapter 23: Using Replication
Figure 23.7: The next Conflict Viewer page lets you decide the best method
to resolve synchronization conflicts.
7. Choose the Overwrite with Revised Data option button, and then
click Resolve to resolve the conflict in Replica Roger. You return to
the first page of the Conflict Viewer presenting the message
<No conflict tables>. Table 23.2 explains the options available
in the Conflict Viewer.
Table 23.2: Conflict Viewer Options
Option Description
Reason for Conflict View the specific reason for the conflict that
occurred and the way in which the conflict was
resolved.
Show Only Fields with Conflicts Display the GUID column and only the fields that
have conflicts.
Show All Fields Display all the fields in the record with conflicts.
Keep Existing Data Accept the current resolution of the conflict.
Keep Revised Data Accept the current resolution of the conflict, but
include the revisions made in the edit boxes.
Keep Data Deleted Accept the current resolution of the conflict; data
will remain deleted.
Ignore Conflict Mark the conflict as resolved without making any
changes. Because this results in the conflict not
being resolved, other means should be taken as
soon as possible.
Overwrite with Conflicting Data Overturn the way the conflict was resolved and keep
the conflicting data shown.
Overwrite with Existing Data Overturn the way the conflict was resolved and keep
the existing data shown.
Overwrite with Revised Data Overturn the way the conflict was resolved with the
revisions made in the edit boxes and keep the
revised data shown.
Delete Data Delete the data shown in the fields.
Log the Details of This Conflict Make a copy of the conflict and store it in a
for Later Reference separate log file for later use. The file is stored in
Windows directory\profiles\user\Application
Data\Microsoft\Database Replication\
UnresolvedConflicts.log.
8. Close and reopen Replica Alice. Notice that the conflict message auto-
matically reappears. Repeat steps 5 through 7 to resolve conflicts in
Replica Alice.
9. Open the Master Sales database (Design Master) to synchronize all
three databases after making changes to the database. Open the
LossesIndex table. Notice that the two records have not been added.
Change the Incurred amount of the first record from 1523.37 to
1524.37. Close the LossesIndex table, and compact the database twice.
10. Synchronize the Master database with Replica Roger and Replica
Alice by choosing Tools, Replication, Synchronize Now; and using the
drop-down box to choose the appropriate table. Open the LossesIndex
table, and notice that the two records have been added. Open Replica
Roger and Replica Alice, and notice that the Incurred field in the ID 1
525 How Replication Works
record has been changed from 1523.37 to 1524.37. This proves that the
synchronization occurred in both directions.
11. Close the table and stay in the database.
Now you have a better idea of what goes on during replication. You have
seen that replication does indeed execute in both directions. If you change
the same field in the same record two different ways for two replicas, you
are creating a conflict. However, you also discovered how to resolve conflicts
between replicated tables. Some objects in replicas cannot be created or
changed. So far, you have been working with entire tables within data-
bases, but what if you want to work with partial information in one or more
tables? The next section describes situations that call for partial replica-
tion.
Partial Replicas
You might have an employee, a department, or an entire division in your
company that needs to see only part of the database. In this case, a partial
replica can be created that provides only a subset of the information from
one or more replicated tables. In other words, only the information that is
relevant to the individual user or group of users is retained.
For example, salespeople with limited storage capacities on their hard drives
can conserve storage space on their hard drives by receiving only a partial
replica related to their particular region. The security that this type of
replica provides is an extra bonus. This means that sensitive information
can be protected by limiting its access to only certain individuals or depart-
ments.
A partial replica is created by using the Partial Replica Wizard, which
enables you to select only the table (or tables, if there are relationships
established) that you need to access, along with a filter expression to deter-
mine which records to include in the subset. After a new partial replica has
been created, do not delete the full replica on which it was based because it
is acting as a sort of backup (though only a partial backup) from before you
started creating partial replicas. Furthermore, partial replicas can be syn-
chronized only with full replicas.
If you are wondering what happened to Mike, he is being saved for a par-
tial replication because he only needs Florida claims for his insurance sales.
A filter needs to be created for the Florida records. The following example
familiarizes you with the process of creating a partial replica, but stops
short of actually creating the replica because you learn how to create the
partial replica programmatically:
526 Chapter 23: Using Replication
1. From the Master Sales Design Master database, choose Tools,
Replication, Partial Replica Wizard to open the first page of the wiz-
ard (see Figure 23.8), and begin the creation process.
527 How Replication Works
Figure 23.8: Choose Create a New Partial Replica, which contains only a
subset of the full replica, on the opening page of the wizard.
2. Click Next to choose the Create a New Partial Replica option, and open
the next page of the Partial Replica Wizard shown in Figure 23.9. You
can choose a global, local, or anonymous replica from this page.
Figure 23.9: You can make your partial replica global, local, or anonymous
on the second page of the wizard.
Table 23.3 describes the global, local, and anonymous replica choices.
Table 23.3: Replica Visibility
Visibility Explanation
Global Can synchronize with all other global replicas and replicas cre-
ated from it, with some exceptions. From a global replica, you
can create a global, local, or anonymous replica.
Table 23.3: continued
Visibility Explanation
Local Can synchronize only with its parent, a global replica. Local repli-
cas have a priority of 0, which cannot be changed.
Anonymous Can synchronize only with its parent, a global replica. Similar to
local replicas, but its replica information is not permanently
stored in the system table MSysReplicas. Anonymous replicas
have a priority of 0, which cannot be changed.
3. Click Next to choose global visibility and open the next page of the
wizard (see Figure 23.10).
528 Chapter 23: Using Replication
Figure 23.10: You can create an expression for a filter on the filter page of
the Partial Replica Wizard.
4. Choose AccidentState in the drop-down box next to Table to Filter.
Leave = selected from the option buttons, and click Paste to insert the
expression [AccidentState]=[Expression] in the Filter expression box.
Change [Expression] to FL (to look like Figure 23.10), and click Next
to open the next page of the wizard, shown in Figure 23.11.
5. Click Next to open the final page of the Partial Replica Wizard shown
in Figure 23.12.
6. On the final page of the wizard, you can choose to create a report, but
because you create the wizard programmatically, click Cancel to cancel
the replica creation process.
Figure 23.11: On the page that shows the tables that the filter doesnt apply
to, click Next to select the defaults.
529 How Replication Works
Figure 23.12: Choose Cancel on the final page of the Partial Replica
Wizard.
Creating a Partial Replica Programmatically
Now that you know how to manually create a partial replica, you can create
one programmatically. The following listing creates a partial replica from a
Design Master:
Public Sub PartialReplica()
Dim rplMaster As New JRO.Replica
Dim rplPartial As New JRO.Replica
Must set references to Microsoft Jet and
Replication Objects 2.6 (or latest version)
Must run from a database other than the Master
or Replica that the procedure accesses
Must set connection to a Design Master
rplMaster.ActiveConnection = C:\AccessByExample\Master Sales.mdb
Create a partial replica from the Design Master
rplMaster.CreateReplica C:\AccessByExample\ & _
Partial Mike.mdb, _
Partial Replica For Mike, jrRepTypePartial
Must create an exclusive connection for PopulatePartial
rplPartial.ActiveConnection = _
Provider=Microsoft.Jet.OLEDB.4.0; & _
Data Source=C:\AccessByExample\ & _
Partial Mike.mdb;Mode=Share Exclusive
Create a filter
rplPartial.Filters.Append Losses, jrFilterTypeTable, _
AccidentState = FL
The database from which you get the records to populate
rplPartial.PopulatePartial C:\AccessByExample\ & _
Master Sales.mdb
Set rplMaster = Nothing
Set rplPartial = Nothing
End Sub
The acronym JRO stands for Microsoft Jet and Replication Objects. As the
comments indicate, a reference must be set to the JRO 2.6 library in the
module in which you type this code. It is to your advantage to type this
code into a module in a blank database or any database other than the
databases affected by the procedure because you can view the options avail-
able as you type, which is very instructional.
The procedure starts by establishing a connection to the Design Master.
Next, an empty partial replica (at least as far as table data is concerned) is
created from the Design Master. An exclusive connection then is established
so that the tables can be populated, but not until a filter is created on the
table that is to be partially populated. Finally, the partial replica is popu-
lated with records. Run the procedure, and examine the Losses table in the
Partial Mike database to verify that only Florida records were copied.
Whats Next
Whats next for you is enjoying what you have learned by putting the prin-
ciples into practice. Now you know how to unleash the power of Access.
530 Chapter 23: Using Replication
There are other resources available to you on the Internet.
The Que Publishing Web site address is www.quepublishing.com. Here,
you will find information about new releases and free downloadable
code.
Inside Microsoft Access is a helpful journal with a Web site full of tips
and techniques. You must be a subscriber to reap the full benefits of
this service. The Web site address is www.elementkjournals.com.
The Microsoft Office Developer Web Forum is also helpful, and can be
found at www.msdn.microsoft.com/office. You can include the
Knowledge Base in your advanced searches there.
Another helpful Microsoft site is called Using Access at
www.microsoft.com/office/access/using/default.htm. You find tips
and tricks, how-to articles, training and certification, newsgroups, and
other interesting items there.
Another subscriber site is the Access VB SQL Advisor, found at
www.advisor.com/www/AccessVBSQLAdvisor. Click the Microsoft Access
Advisor Zone for Access-related articles.
Keep in mind that Web sites can be subject to change, but a search usually
can find the desired site.
531 Whats Next
Symbols
- wildcard, 80
! wildcard, 80
! operator, 162
## as place holders, 62,
423428
# wildcard, 80
& operator, 424
* wildcard, 80, 244
. operator, 162
? wildcard, 80
+ concatenation
operator, 402
A
access joins, 26
Access Pages, 289
Access project (ADP),
SQL Server and, 322
AccessByExample
folder, 2
action query, 5960, 266
actions (See also
macros), 266
Activate event, 93
activate/deactivate
records, 472474
Active Server Pages
(ASPs), 289, 293,
307309
ActiveX Data Object
(ADO) and, 307
browser compatibility
and, 307
client and server-side
scripts in, 308
Data Source Name (DSN)
and, 308
Internet Information
Services (IIS) and, 308
maintenance of, using
text editors, 307
Microsoft Access Driver
for, 309
Open Database
Connectivity (ODBC)
and, 308
security for, passwords
and user IDs, 308
Index
ActiveX Data Object
(ADO), 173174, 261266
Active Server Pages
(ASPs) and, 307
collections and objects in,
270271
Command object in, 272
connection for, 264266
Connection object in, 270
cursors and cursor types
in, 271272
data manipulation using,
272278
enumerating objects
using, 279280
error handling and,
250255
AfterDelConfirm, 164
AfterFinalRender, 167
AfterInsert, 164
AfterLayout, 167
AfterRender, 167
AfterUpdate, 107113,
164
aggregate functions, 71,
8186
versus queries, 363
aggregate information
in fields, 4243
ALTER, 328329
534
ALTER TABLE, 372
ampersand operator,
424
Analyzer, 18
AND
conditional processing
and, 237239
in queries, 7680
anonymous visibility,
replication, 528
append query, 60, 6668
archive databases, 376
arguments, 48, 193194
arrays, 197204
Dim and, 197
elements in, 198
ASC function, 357
ASCII, 401
asterisk wildcard, 80,
244
AutoExec macros, 209,
375
attaching code to, 398
link checking using,
396398
AutoKeys macros, 209
automating tasks (See
also macros), 207, 376
AutoNumber fields,
4546
replication and, conflicts
in, 519, 521
AutoPage, Data Access
Pages and creation,
304
B
back-end database
(See also splitting a
database), 392
backups, replication
and, 517
bang operator, 162
BeforeDelConfirm, 164
BeforeInsert, 164
BeforeQuery, 166
BeforeRender, 167
BeforeScreenTip, 166
BeforeUpdate, 165
behavior, objects and,
160
blank lines in reports,
504506
Bound Column
property, in controls,
113114
ActiveX Data Object (ADO)
535 compacting data
bound versus unbound
controls, 104105, 176
brackets in queries, 3,
7576, 80
breakpoints, 199201
browsers
Active Server Pages
(ASPs) and, 307
Data Access Pages and,
295
Web page view using,
293294
BuildCriteria function,
422423
built-in constants, 170
buttons (See also con-
trols), 92, 99105, 213
settings (arguments) for,
214215
C
calculated controls,
114115
calculated fields,
concatenation and, 403
calculations, reports
and, 125, 135138
Can Grow/Can Shrink
property, 149, 504505
CapFirstLetter custom
function, 241, 358
capitalization, 3
carriage return line
feed, 254
Cartesian products,
Cartesian joins, 26
cascades, 25, 3638
Case construct, 238239,
277
check boxes, 105, 503
class modules, Me
keyword in, 180
Click, 167
client-side scripting,
Active Server Pages
(ASPs) and, 308
Codd, E.F., 12
Code Builder, 109110
collections, 209
ADO, 270271
DAO, 267269
recordset manipulation
using, 263267
referencing objects in,
268269
color
forms and, 103104
QBColor function color
table for, 169
reports, 169173
RGB function color table
for, 169
Column Count property,
in controls, 113
Column Width property,
in controls, 113
columnar forms, 95
columnar reports, 126,
149
columns, headers for, 9
columns, in reports,
507511
combo boxes, 104105
command buttons,
99105, 115118, 212,
470
command-line window,
193197
Command object, 272
CommandBeforeExecute,
167
CommandChecked, 167
CommandEnabled, 167
CommandExecute, 167
common fields, 16
compacting data,
336337, 362, 381
replication and, 519
comparisons, 25
composites, 14
concatenation, 43,
401404
in fields, 403
in variables, 403404
mismatch errors and, 402
plus sign (+) operator for,
402
conditional formatting,
reports and, 152154
conditional lookups, 25
conditional processing,
237239
conditional statements,
for loops, 198, 233
Conflict Viewer, for
replication, 523525
connecting to ADO,
264266
Connection object, 270
constants, 48, 170, 193
in controls, 104
MsgBox, 215216
Containers, 268
containment, in OLE,
341
content of object, 160
Control Source
property, 177, 186187
536
in controls, 112
reports and, 135138
control tip text, 9293
Control Wizards, wand
button and, 211212
controls, 9192, 104112,
159, 176, 209
Bound Column property
for, 113114
bound versus unbound,
104105, 176, 178
calculated, 114115
Column Count property
for, 113
Column Width property
for, 113
command button creation
for, 99103, 115118
Control Source property
for, 112, 135138, 177,
186187
Control Wizard for,
99103
controlling, 112114
events and, 93, 107112
expressions in, 114
field lists for, 113
grouping, 154, 187189
Me keyword for, 180
Name property for, 112
option groups for, 105107
record source property,
177
reports and, 124125,
131134, 154
Row Source property for,
112113, 176177, 182
selecting boxes in, 147
sources of data for,
176183
tab controls as, 107,
475484
Table/Query source for,
112
toolbox for, 104
types of, 105112
value lists for, 107, 112,
180
conventions used in
book, 2
converting from
previous Access
versions, 337338,
363364
copy and paste
operations, 339340
Count, 71
CountLoop
subprocedure, 231233
CREATE, 328
comparisons
537 database design
CREATE INDEX, 372
CREATE TABLE, 372
CreateTableDef, 371
criteria arguments, in
queries, 6263
BuildCriteria function,
422423
CrLf, 254
cross-tabulating data
using PivotTables,
461466
crosstab query, 5960,
7174
currency fields, 46
current database, 182
CurrentDb, 182
cursors, 271272
custom functions,
195197
customizing
applications using
functions, 241
cut and paste
operations, 3031
D
dash wildcard, 80
Data Access Objects
(DAO), 173, 261266
collections and objects in,
267269
data manipulation using,
272278
enumerating objects
using, 279280
error handling and,
250255
Data Access Pages, 289,
294307
AutoPage to create, 304
changes to, 295
converting databases to,
295
creating, 296307
creating, Design view for,
304307
form use of, 295
grouping of, 302
HTML and dynamic
HTML in, 296, 302
limitations to objects used
as, 296
publishing, 295
saving an object as,
296298
viewing, browser
compatibility and, 295
Web page converted to,
302303
wizard to create, 298302
XML and, 302
data definition language
(DDL), 371372
importing and exporting
data using, 382
data definition queries,
371372
data integrity, SQL
Server versus Jet, 317
data interchange, 290
Data Source Name
(DSN), 308, 369
data structures, 290
data types, 4347, 49
null values, 428
queries and, 363
database design, 722
activate/deactivate
records, 472474
automating tasks in, 376
compacting and, 336337,
362, 381
composites in, 14
DAO versus ADO in,
262266
data considerations in, 8
data types and, 4347
denormalization in, rules
for, 15
dependencies versus,
1518
duplication of data versus,
1112
efficiency of, 362
fields and, 910, 13,
4243
flat versus hierarchical,
810
keys in, 1417
linked tables and, 392,
395396
many-to-one relationships
in, 1718
MDE files and, 364
normalization of, 1018,
42
obsolete records,
appending to separate
tables, 472
one-to-many relationships
in, 1617
optimizing large tables
using forms, 472474
records in, 14
redundancy and
inconsistencies versus,
11
relational tables in, 810
repeated groups versus,
1315
replication in, 515531
scalability and, 391398
sequential chunk data
viewing versus browsing
whole, 474
538
splitting a database and,
392395
transient dependency
and, 1718
user friendly
enhancements for, 336
validating data in, 8, 42
versional differences in
Access, converting to
v2002, 337338,
363364
Web page from database
in, 289312
Database Designer, 326
database object
collections, 268269
Database window (F11),
274
DataChange, 167
DataSetChange, 167
datasheets, 5859
Date function, 436
date/time fields, 4549,
436441
date to number
conversion in, 437438
differences between, using
DateDiff function,
440441
formatting, 4549,
436441
intervals of time,
DateAdd function for,
438440
number to date
conversion in, 438
span of time, using
DateValue, 438
standard date functions
for, 436
storage of, in Access,
437438
DateAdd function,
438440
DateDiff function,
440441
DateValue function, 438
DBEngine, 182, 267268
DblClick, 167
deactivating records,
472474
debugging, 199201
breakpoints in, 199201
Immediate window and,
193197, 241243
decimal places, 45, 53
Declarative Referential
Integrity (DRI), SQL
Server and, 321322,
332333
delete query, 60, 68
deleting records, 472
delete triggers, 330
database design
539 error handling
dependencies versus
good design, 1518
Descartes, Rene, 26
Design Master, 516526
Design view, for Data
Access Pages creation,
304307
destination files, in
sharing data, 341
Detail section, reports
and, 128130, 148150
dialog box,
pop-up form as, 450455
tab controls as, 478479
DialogType options, 389
Dim, 197, 228
distributed updates,
replication, 517
Dlookup function, 185
Do loops, 231233
Do Until loops, 233
Do While loops, 198, 233
domain aggregate
functions versus
queries and, 363
dot operator, 162
double precision
numbers, 45
drag and drop, 338339
DROP INDEX, 372
DROP TABLE, 372
duplication of data.,
1112
dynamic cursors,
271272
dynamic Web pages,
294296, 307309
dynasets and, 8687
E
editing records, forms to
control, 466471
editor, Visual Basic
Editor, 230
elements, array, 198
Else, 237239
e-mail addresses (See
also hyperlink fields),
4647
embedding an object
(See also object linking
and embedding),
341343
encapsulation, 160161
End Do, 198, 233
End Function, 195, 196
entering data, 5254
entity integrity, 36
enumerating objects
using ADO and DAO,
279280
equijoin, 28, 32
error checking, 375
error codes, 249255
error handling, 247259
ActiveX Data Objects
(ADO) and, 250255
Data Access Objects
(DAO) and, 250255
error codes for, 249255
Err.Raise method for,
257259
external data sources and,
386389
fixing errors after
trapping in, 256257
If...Then Else for, 248249
Jet database engine and,
250255
On Error Goto in,
255257
On Error Resume, 257,
390
options for, 248
RAISERROR in, 330331
Resume statement, 257,
390
simulating errors for,
using Err.Raise,
257259
SQL Server and, 330331
subroutines, 255256
VBA versus macros for,
209
Err.Raise method,
257259
event procedures, 93,
107112
events, 91, 93, 107112,
159
After Update, 107113
Code Builder and,
109110
list of, 164167
objects and, 160161,
164167
On click event, 160
On Format event in,
125126
On No Data event in, 125,
133134
On Open event in, 150,
160
pivot chart, 166167
pivot table, 166167
reports and, 125, 150
exclamation point
operator, 162
exclamation point
wildcard, 80
exporting data (See
importing and
exporting)
540
exporting XML, 292
expressions, 48, 114, 193
extended markup
language (See XML)
extensible style sheet
(XSL), 292
external data sources
(See also importing
and exporting), 375399
automating import/export
process for, 377383
data definition language
(DDL) and, 382
error checking in,
386389
file format conversions
for, FileDialog and,
383386, 389391
importing and exporting,
376391
IN clause, in queries to,
376377
table names for, 377
F
F1 help, 97
field list
in controls, 113
in reports and, 128130
fields (See also tables),
910, 13, 4243, 55
aggregate information in,
4243
Autonumber, 4546
common, 16
concatenation and, 403
currency, 46
data types for, 4347, 49,
363
date/time, 4549, 436441
entering data in, 5254
formatting data in, 4749
forms and, 95, 118119
hyperlink, 4647
in controls, 104
list of, 284286
Lookup, 47
Lookup wizard for, 47
many-to-one relationships
in, 1718
masking in, 42, 5152
memo, 44
naming, 136
normalization in, 42
null entry, 53, 428436
number fields, 4445
OLE object, 46
error handling
541 forms
one-to-many relationships
in, 1617, 26
replication and, 518519
Required input property
for, 51, 53
size/length of, 4950, 109
sorting, 8486
tabbing between, 5253
text, 44
validating data in, 42, 50,
5254
Yes/No, 46
zero length strings in,
429432
File Dialog, 375
file format conversions
for import/export,
FileDialog and,
383386, 389391
FileDialog, 383386,
389391
filtering data, 6465,
364366
BuildCriteria function,
422423
partial replicas and,
526529
flat database design,
810
flow control and, stored
procedures, 329
focus, 167
footers, report, 125, 127,
131133, 148150
For Each loop, 182,
234237, 255, 389
For Next loop, 233234
foreign key, 1617
referential integrity and,
3536
SQL Server and, 325
form of objects, 160
Form Wizard, 25, 9497,
104105, 119121
Format Painter, 146
formatting, 4749
conditional, 152154
date/time fields, 4549,
436441
Format Painter for, 146
queries, 73
reports and, conditional,
152154
forms, 25, 55, 91121,
443484
After Update event,
107113
All properties for, 97
calculated controls in, 114
color of, 103104
columnar form for, 92, 95
command buttons in,
99103, 115118
controls in, 92, 104112
controls in, to select
report criteria, 455460
creating and designing,
9497, 104105,
119121
Data Access Pages as, 295
Data properties for, 9798
Datasheet view for, 92
editing and saving records
using, 466471
Event properties for, 97
events for, 93
field names in, 118119
fields in, 95
Form Wizard to build,
9497, 104105,
119121
Format properties for, 97
hidden columns in, 113
locking records and,
466471
modeless versus modal,
446, 449
navigation through, 9697
open forms, testing for,
460461
optimizing large tables
using, 472474
Other properties for, 97
parameterized queries in,
444446
PivotTables/PivotCharts
and, 461466
pop-up type, 446460
print a record from,
115118
properties for, 97103
record source property in,
99
relational, design of,
119121
reports versus, 92
sources of data for,
176183
subform organization
using tab controls in,
476477
tab controls in, versus
multipage forms,
475476
Table view for, 92
underlying records in,
118119
forward-only cursors,
271272
FROM, 75
front-end database
(See also splitting a
database), 392
Function, 196
542
function procedures,
192
functions, 192, 224
arguments for, 48
constants in, 48
creating, 195196, 230,
240
customizing applications
using, 241
expressions in, 48
Immediate window to
test, 241243
in controls, 104
modularity of, 228
pattern matching in
queries and, 244
public, 227
queries and, 203204,
357359
returning value with, 196,
227
subprocedures versus,
227228
variables in, 48
G
GetFirst function,
201203
global joins, 25
global visibility, in
replication, 527528
globally unique
identifiers (GUIDs),
512, 519
GotFocus, 167
graphs, PivotCharts for,
461466
Group By, 8186, 353
group level data,
488498
grouped controls, 154,
187189
grouping data
in queries, 353354
in reports, 127, 138148,
488498
in tables, 5455
H
headers, for columns, 9
headers, in reports, 125,
127, 131133, 148150
help screens, 224
hidden columns, in
forms, 113
hierarchical database
design, 810
hints, 92
forms
543 joins
HTML, 289
Data Access Pages and,
296, 302
Web pages and, 290291
Hungarian naming
convention, 136
hyperlink fields, 4647,
429
hyperlinks, 290, 309312
hypertext markup
language (See HTML)
I
identity, objects and, 160
If, 250, 283, 350, 357
If...Then...Else, 237239
error handling and,
248249
If...Then scenario
testing, 350354
image, 105
Immediate window,
193197
function testing in,
241243
importing and
exporting, 375391
automating, 377383
data definition language
(DDL) and, 382
error checking in,
386389
file format conversions
for, FileDialog and,
383386, 389391
Output To for, 377
parsing and, 405408
TransferDatabase for, 377
TransferSpreadsheet for,
377
TransferText for, 377
IN clause for, 376377
inconsistent data versus
good design, 15
indexing access fields,
queries and, 363
inner join, 28, 32
InputBox function,
216217
insert triggers, 330
insertion points, 466
InStr function, 194, 201,
225226
integration of databases
object linking and
embedding (OLE) for,
340343
VBA code for, 343346
Internet acronyms, 291
Internet Information
Services (IIS), 308
intranet applications,
391
IsNull function, 432436
iterating through a loop,
201, 234
J
Jet database engine,
173, 250255, 267
Microsoft Data Engine
(MSDE) versus, 316317
pass-through queries and,
368371
SQL Server versus, 315,
317319
Jet and Replication
Objects (JROs), 530
joins, 2539, 502
access, 26
Cartesian, and Cartesian
product, 26
equi-, 28, 32
global, 25
inner, 28, 32
left outer, 28, 33, 502
outer, 363
queries and, 2627
referential integrity and,
3536
relationships among
tables and, 26
Relationships window to
create, view, 2635
right outer, 28
tables and, 26
K
Keep Together property,
for reports, 149
KeyDown, 167
KeyPress, 167
keys (See also primary
keys; foreign keys),
1417
keyset cursors, 271272
KeyUp, 167
L
labels, 105
reports and, 134135
labels, mailing, 507511
544
Lcase string function,
226
left outer join, 28, 33,
502
Left string function, 226
Len string function, 226
libraries
object, 174175
reference, 174175
Like, 244
line breaks, 254
linked tables, 375, 392,
395396
checking links in,
396398
manager for, 395396
linking an object (See
also object linking and
embedding), 341343
links, 375
list boxes, 92, 104105
field list in, 284286
list creation for, 280284
lists
creating, 280284
field, 284286
literal values, 114, 170
local visibility, in
replication, 528
locking records, 466471
optimistic versus pes-
simistic locking in,
467468
refresh versus requery in,
468471
logical operators (AND
and OR), in queries,
7680
login, to SQL Server, 321
Long Integer numbers,
45
Lookup fields, 47
lookup lists, 183189
Lookup wizard, 47
lookups, 25, 93, 183189
ADO versus DAO,
273278
looping, 198201, 209,
231237
conditional statements
and, 233
End Do, 233
For Each loop, 182,
234237, 255, 389
For Next loop, 233234
If...Then...Else, 237239
iterations of, 201, 234
While loops, 233
Ltrim string function,
226
joins
545 null entry fields
M
macros, 207218, 376
attaching code to,
AutoExec type, 398
AutoExec, 209, 375,
396398
AutoKeys, 209
converting to VBA code,
210218
Link Checking, 396398
modules from, 409
printing current record
using, 218220
replication versus, 521
SetWarnings action,
266267
special access, 209
VBA versus, 208
mailing labels from
reports, 507511
make-table query, 60,
6566, 371
many-to-one
relationships in, 1718
many-to-many
relationships, 26
markup languages, 290
masking, 42, 5152
MDE files, 364
Me keyword, 180
memo fields, 44, 429
memory, compacting
data to save, 336337,
362, 381
menus, 92
organization of, using tab
controls, 477478
messages, 207
MsgBox function and,
213216
methods, 159, 161, 173,
269
Microsoft Access Driver,
309
Microsoft Data Engine
(MSDE), 316317
Microsoft Jet (See Jet
database engine)
Mid string function,
225226
mismatch errors,
concatenation, 402
modal forms, 446, 449
modeless forms, 446, 449
models, 159
modular programming,
228
modules, 192, 207, 228
macros for, 409
replication versus, 521
MouseDown, 167
MouseMove, 167
MouseUp, 167
MouseWheel, 167
MsgBox function,
213216
constants for, 215216
multicolumn reports,
507511
multilevel sorts in, 8586
N
Name property, in
controls, 112
naming conventions, 3,
136, 159, 161162
navigating through a
form, 9697
nested functions,
193194
nested IFs, 350
normal forms, 1213
normalization, 1018, 42
Northwind Sample
Database (See SQL
Server), 320322
notes, tips, cautions, 23
Now function, 436
null entry fields, 53,
428436
number fields, 4445
Nz function, 429,
432433
O
object libraries (olb and
tlb), 174
object linking and
embedding (OLE) for,
340343
object models, 173174,
261
objects, 159189
ActiveX Data Objects
(ADO), 173174,
250255
bang versus dot operator
for, 162
behavior in, 160
changing properties of,
162164
content of, 160
Data Access Objects
(DAO), 173, 250255
defining, 160161
encapsulation in, 160
events and, 160161,
164167
form of, 160
identity in, 160
546
methods for, 161, 173
models for, 173174, 261
naming, 161162
properties for, 161173
referencing, 162164
state in, 160
types of, 160
variables and, 269
VBA to change properties
of, 162164
With construct, 162
ODBCdirect, 267
OK button, 213
OLE DB, 270
OLE object fields, 46
On No Data, 125,
133134
on-the-fly query
creation, 101103
OnActivate, 165
OnApplyFilter, 165
OnChange, 165
OnClick, 160, 166167,
388, 512
OnClose, 166
OnConnect, 166
OnCurrent, 93, 165
OnDblClick, 166
OnDeactivate, 165
OnDelete, 165
OnDirty, 165
OnDisconnect, 166
one-to-many relation-
ships in, 1617, 2627
one-to-one relationships,
26
OnError, 165, 255257
OnError Resume, 390
OnExit, 165
OnFilter, 165
OnFormat, 125126,
167169
OnGotFocus, 165
OnKeyDown, 166
OnKeyPress, 166
OnKeyUp, 166
OnLoad, 166
OnLostFocus, 165
OnMouseDown, 166
OnMouseMove, 166
OnMouseUp, 166
OnNotInList, 165
OnOpen, 93, 150, 160,
166
OnResize, 166
OnTimer, 165
OnUnload, 166
OnUpdated, 165
number fields
547 private variables
Open Database
Connectivity (ODBC),
267268, 270, 308
pass-through queries and,
368371
open forms, testing for,
460461
operators, in controls,
104
optimistic locking,
467468
optimizer, query,
263264, 362364
optimizing large tables
using forms, 472474
option buttons, 104105
option groups, in
controls, 105107, 387
OR, 202203
conditional processing
and, 237239
in queries, 7680
ORDER BY, 75
orphaned values, 36
outer join, 28, 363, 502
Output To for, 377
P
parameterized queries,
444446
parsing, 43, 401, 404415
importing and, 405408
procedures for, 408
queries for, 408415
reconstruction and
concatenation in,
412415
partial replicas, 526530
pass-through queries,
368371
passwords, Active
Server Pages (ASPs)
and, 308
pattern matching
functions, 244
pessimistic locking,
467468
pick lists, 93, 105,
177183
PivotCharts, 166167,
461466
PivotTableChange, 167
PivotTables, 166167,
461466
plus sign concatenation
operator, 402
pop-up forms, 446460
AutoCenter for, 449
borders for, 449, 453
Close button for, 449
control boxes for, 449
controls in, to select
report criteria, 455460
creating, 448450
dialog box use of, 450455
loading, 447448
min/max buttons for, 449
modeless vs. modal, 446,
449
navigation buttons in, 448
record selectors in, 448
scroll bars for, 448
settings for, 448449
pound signs as place
holders, 62, 423428
pound sign wildcard, 80
prefixes, 3
primary key, 1415
cascades and, 37
entity integrity and, 36
SQL Server and, 325
PRINT statement, SQL
Server and, 330
printing
macro for, 218220
multiple copies of reports,
512
record, 115118
Relationships window
contents, 3839
private variables,
228229
private, 228229
procedures, 170, 192,
223244, 269
creating, 229231
naming, 3
programming skills, 2
projects, Access
database versus Access
projects, 322323, 391
properties, 159, 161173
changing, 162164
form, 97103
objects and, 161
reports and, 127128
VBA to change, 162164
public, 228229
public functions, 227
public subprocedures,
227
public variables,
170173, 228229
push buttons, 92
Q
QBColor, 169
queries, 5787, 349359,
361372
action, 5960, 266
ADO connection for,
264266
548
After Update event,
107113
aggregate functions in,
8186
append, 60, 6668
brackets in, 3, 7576, 80
calculated controls in, 114
compacting database for,
362, 381
converting to Access 2002
file format for, 363364
creating, 3235
criteria for, 6263
crosstab, 5960, 7174
data definition type,
371372
data types for, 363
datasheets and, 5859
delete, 60, 68
domain aggregate
functions versus, 363
dynasets and, 8687
external databases, IN
clause for, 376377
filtering data versus,
6465, 364366
formatting data for, 73
functions and, 203204,
357359
Group By in, 8186, 353
grouping data in, 353354
If...Then scenario testing
using, 350354
in controls, 112
indexing access fields for,
363
joins for, 2627
limitations of, 349359
limiting returned to fields
to essentials in, 363
list creation using,
280284
logical operators (AND
and OR) in, 7680
lookups and, 185
make-table, 60, 6566,
371
manipulating data after,
6364
MDE files and, 364
multilevel sorts in, 8586
multiple, 118
naming, 3
on-the-fly creation of,
101103
optimization of, 263264,
362364
outer joins and, 363
parameterized, 444446
parsing using, 408415
pass-through, 368371
private
549 reference library
pattern matching
functions for, 244
PivotTables versus,
461466
pound signs as place
holders in, 62, 423428
Query Builder for,
101103
Query By Example for,
59, 74
Query by Table Example
for, 350354
query grid for, 59
record access using, 58
record types for, 87
recordset manipulation
using, 263267
refreshing data versus,
468471
reports and, 501504
requerying, 468471
running, 6364
select type, 59, 6065, 86
SELECT statement for,
7475, 367368
SetWarnings action,
266267
snapshots and, 87
sorting fields in, 8486
sources of data for,
176183
SQL and, 7476
SQL query creation,
7576
SQL Specific, 367372
SQL variables and, 277
stratification report
example for, 350354
subqueries and, 79,
355357
subsets of records in, 58
UNION, 367368
update, 60, 6971
updating datasheets and,
59
VBA to run, 262263
viewing, 6364
Where in, 353, 356
wildcards in, 8081, 244
Query Builder for,
101103
Query By Example, 59,
74
Query by Table Example
for, 350354
Query Designer, 326
Query event, 166
query grid, 59
QueryDefs, 268, 283
question mark wildcard,
80
quotes, 420423, 425428,
494
R
RAISERROR in, 330331
Record source property
reports and, 128, 150
forms and, 99
records, 14
activate/deactivate,
472474
adding, 60, 6668
deleting, 60, 68
navigating through,
9697
printing, using a macro,
218220
query design and, 58, 87
wildcard selection of,
8081
Recordset object, 261,
263268, 270271
queries versus collections
for, 263267
rectangle, 105
Reddick VBAnaming
convention, 3
redundancy and
inconsistencies versus
good design, 11
reference library,
setting reference in,
174175
referencing, 159, 162164
current database, 182
Declarative Referential
Integrity (DRI) in,
332333
objects in a collection,
268269
other application,
174175
reference library setting,
174175
referential integrity,
332333
With construct, 162
referential integrity,
3536, 332333
reflecting data, using
lookup lists, 185
refreshing data, 468471
relational tables, 810
Relations, 268
relationships
report sections,
including/precluding,
498504
SQL Server and, 321322,
325
Relationships window,
17, 25
cascades in, view and
create, 3738
join creation in, 2627
550
printing contents of,
3839
remote access services
(RAS), 516
repeated groups versus
good design, 1315
replica set for, 516
replication, 515531
anonymous visibility in,
528
AutoNumber conflicts
and, 519, 521
backups using, 517
compacting and, 519
Conflict Viewer for,
523525
creating a partial replica
in, 529530
Design Master for, 516,
519526
distributed updates and,
517
fields for, 518519
global visibility in,
527528
globally unique identifiers
(GUIDs), 519
how it works, 518530
inappropriate uses for,
517518
Jet and Replication
Objects (JROs) and, 530
local visibility in, 528
macros versus, 521
modifications to database
forbidden in, 521
modules versus, 521
network traffic reduction
through, 517
partial, 526530
replica set for, 516
synchronization and,
516517
time for, 522
uses for, 416417
visibility of, 527528
wzcnflct.exe wizard files
for, 523
Report Wizard, 150152
reports, 55, 123155,
487512
blank lines in, 504506
calculations in, 125
calculations in,
spreadsheet-like,
135138
Can Grow/Can Shrink
property for, 149
color in, 169173
columnar type, 126, 149
Control Source property
for, 135138
referencing
551 sections
controls for, 124125,
131135, 154
copies of, printing
multiple copies of
reports, 512
creating, 126134
database selection for, 127
Detail section for,
128130, 148150
dynamic record source for,
150
events in, 125, 150
field list for, 128130
footers for, 125, 127,
131133, 148150
formatting in, conditional,
152154
forms and versus, 92
gray and white bars
inserted in, 167169
group level data in,
488498
grouped controls for, 154
grouping data for, 127,
138148, 488498
headers for, 125, 127,
131133, 148150
Keep Together property
for, 149
labels in, 134135
mailing labels from,
507511
multicolumn type,
507511
OnFormat event in,
125126, 167169
OnNoData event in, 125,
133134
OnOpen event in, 150
pop-up form to select
criteria for, 455460
properties for, 127128
queries for, 501504
Record Source property
for, 128, 150
relational, using Report
Wizard, 150152
Report Wizard for,
150152
sections in, 124, 148150
selecting boxes in, 147
sorting data for, 127,
138148, 488498
sources of data for,
176183
spreadsheets versus, 124
table relationships and,
including/precluding
sections in, 498504
tabular type, 126
text boxes in, 125,
134135
toolbar and toolbox for,
127, 495498
totals in, 125, 143148
requerying data,
468471
Required input
property, 51, 53
Resume, 390
Resume statement, 257
RETURN, 328329
RGB function, 169
right outer join, 28
Right string function,
226
row source property,
112113, 176177, 182
Rtrim string function,
226
S
saving records, forms to
control, 466471
scalability, 375, 391398
schema file type (XSD),
292
schema, XML, 292
scope, 228229
sections, in reports, 124,
148150, 498504
security
SQL Server versus Jet,
317319
stored procedures and,
327328
SELECT, queries and,
60, 7475, 367368
Select Case construct,
238239, 277, 387
select queries, 26, 59,
6065
dynasets and, 8687
SelectionChange, 167
sequentially numbered
fields, 46
server-side scripting,
Active Server Pages
(ASPs) and, 308
Set, 182
SetWarnings action,
266267
shared data, 338346
containment and, in OLE,
341
copy and paste operations
for, 339340
drag and drop for,
338339
object linking and embed-
ding (OLE) for, 340343
source and destination
files in, 341
552
simulating errors, using
Err.Raise, 257259
snapshots, 87
sorting data, 8486
multilevel sorts in, 8586
reports and, 127,
138148, 488498
source files, 2
source files, in sharing
data, 341
span of time,
calculating, 438
special access macros,
209
Specific queries (See
SQL Specific queries)
splitting a database, 375,
391395
spreadsheets, 92
databases versus, 42
reports and versus, 124
SQL, 25, 60, 261
ActiveX Data Objects
(ADO) and, 174
variables and, 277
VBA and, 276277
SQL Server, 7476, 267,
315333
Access database versus
Access projects in,
322323
Access project (ADP) for,
322
administrative tools for,
322
data integrity features in,
317
Declarative Referential
Integrity (DRI) in,
321322, 332333
error handling in,
330331
flow control and, stored
procedures, 329
installation of, 319
Jet versus, 315, 317319
login for, 321
Microsoft Data Engine
(MSDE) and, 316317
Northwind Sample
Database installation
for, 320322
primary/foreign keys in,
325
PRINT statement and,
330
Query Designer and, 326
RAISERROR in, 330331
relationships in, 325
security features in,
317319
startup of, 319
security
553 tables
stored procedures and,
316319, 327328
table relationships in,
321322
tables in, 323325
triggers for, 321322,
330332
upsizing a project in, 320
views in, 325327
SQL Specific queries,
367372
Standard Generalized
Markup Language
(SGML), 290
Start button, 213
state, objects and, 160
static cursors, 271272
static Web pages, 294
stored procedures,
316319, 327328
Str string function, 227
stratification report and
queries, 350354
string functions,
192197, 225227, 240
arrays and, 197204
quotes and, 420423
Structured Query
Language (See SQL)
subform organization,
tab controls for,
476477
subprocedures, 170, 192,
224
CountLoop subprocedure,
231233
functions versus, 227228
modularity of, 228
public, 227
subqueries, 79, 355357
subroutines, error
handling and, 255256
subsets of records, 58
Sum, 71, 81
summarizing data using
PivotTables, 461466
synchronization
cascading values and, 37
replication and, 516517
update queries and,
6971
T
tab controls, 105, 107,
475484
creating, 479484
dialog box use of, 478479
menu organization using,
477478
multipage forms versus,
475476
subform organization
using, 476477
tabbing from field to
field, 5253
Table Analyzer, 1822
TableDefs, 268, 283
tables (See also fields),
4155
activate/deactivate
records in, 472474
adding records to, 60,
6668
appending obsolete
records to other, 472
building, 4952
cascades of values in,
3638
creating, 60, 6566
deleting records from, 60,
68
entering data in, 5254
fields and, 4243
grouping, 5455
in controls, 112
joins and, 26
linking, 392, 395396
lookups, 183189
naming, 3, 377
optimizing large, using
forms, 472474
orphaned values in, 36
PivotTables and (See also
PivotTables), 461466
referential integrity and,
3536
relational, 810
restrictions and
limitations on, 54
sequential chunk viewing
versus browsing whole,
474
sorting fields in, 8486
sources of data for,
176183
SQL Server and, 323325
Table Analyzer for, 1822
updating, 60, 6971
validating data in, 42
tabular reports, 126
tags in Web pages, 290
text boxes, 92, 104105,
176
InputBox function and,
216217
reports and, 125, 134135
text fields, 44, 429
time (See date/time
fields)
Time function, 436
toggle button, 105, 470
toolbars and toolbox,
104
554
creating and attaching to
a report, 127, 495498
totals, 9, 81, 125, 143148
TransferDatabase for,
377
TransferSpreadsheet
for, 377
TransferText for, 377
transformations, XSL,
292
transient dependency
and, 1718
triggers, for SQL Server,
321322, 330332
Trim string function,
227
twip, as unit of measure,
451
U
Ucase string function,
227
unbound controls,
104105, 176, 178
underline characters,
410
UNION queries, 367368
Universal Resource
Locators (URLs) (See
also hyperlink fields),
4647
Until loops, 233
update anomaly, 11
update query, 60, 6971
update triggers, 330
updating data,
AfterUpdate event,
107113
updating datasheets, 59
upsizing a project, 320
user-defined
procedures, 269
user IDs, Active Server
Pages (ASPs) and, 308
V
Val string function, 227
validating data, 8, 42, 50,
5254
validation rules, 50,
5254
value lists, 107, 112, 180
variables, 48, 193, 196,
209, 261, 269
concatenation and,
403404
null, 428436
private, 228229
public, 170173, 228229
scope of, 228229
SQL, 277
tables
555 zero length strings
VBA(See Visual Basic
for Applications)
vbCrLf constant, 254
VBScript, 307
versional differences in
Access, converting to
v2002, 337338, 363364
ViewChange, 167
views, SQL Server and,
325327
visibility of replicas,
527528
Visual Basic Editor, 230
Visual Basic for
Applications (VBA), 2,
159, 191204
macros converted to,
210218
macros versus, 208
queries and, 262263
SQL and, 276277
W
Wand button, 211212
Web pages, 289294
Active Server Pages
(ASPs) and, 293,
307309
browser view of, 293294
client versus server-side
scripts in, 308
Data Access Pages in,
294307
dynamic, 294296,
307309
HTML in, 290291
hyperlinks and, 290,
309312
Internet acronyms for,
291
intranet application and,
391
static, 294
tags in, 290
XML and, 290294
Web site for source
files, 2
WHERE clause, 26, 75,
328329, 353, 356
While loops, 233
wildcards, queries and,
8081, 244
With construct, 162, 182,
255
workspaces collection,
267268
WrapString function,
380
wzcnflct.exe wizard
files, replication, 523
X
XML, 289294
Data Access Pages and,
302
exporting, 292
schema for, 292
Web pages and, 290291
XSL, 292
Y
Yes/No fields, 46
Z
zero length strings,
429432
Vous aimerez peut-être aussi
- SONAR X1 - Reference Guide (English)Document1 850 pagesSONAR X1 - Reference Guide (English)camposanto100% (1)
- Registry TweaksDocument67 pagesRegistry TweaksBandaru SateeshPas encore d'évaluation
- Factory Studio User GuideDocument218 pagesFactory Studio User GuideTulio Silva100% (1)
- SIGMA Lens en PDFDocument32 pagesSIGMA Lens en PDFKosygin Leishangthem100% (1)
- FM59 New GuideDocument190 pagesFM59 New GuideDr. Naeem MustafaPas encore d'évaluation
- EConnect BasicsDocument7 pagesEConnect BasicsHencaConsultoresPas encore d'évaluation
- Web Publishing With PHP and FileMakerDocument263 pagesWeb Publishing With PHP and FileMakerwiwiwoPas encore d'évaluation
- Management Accounting: M. MongielloDocument50 pagesManagement Accounting: M. MongiellojohnSianturiPas encore d'évaluation
- D3 TipsDocument366 pagesD3 Tipsmo_elevenPas encore d'évaluation
- C comparison symbolsDocument4 pagesC comparison symbolsNishantSinha0% (1)
- Salesforce Extend ClickDocument719 pagesSalesforce Extend ClickJin KingPas encore d'évaluation
- 6496d9d564de3 Icdl Using Databases 2016 6.0. Jodan College of TechnologyDocument178 pages6496d9d564de3 Icdl Using Databases 2016 6.0. Jodan College of Technologyjanithmi pereraPas encore d'évaluation
- Corel Draw 10 StepByStep Learning EbookDocument107 pagesCorel Draw 10 StepByStep Learning EbookNitish PooniaPas encore d'évaluation
- Salesforce VisualForce Pages Developers GuideDocument802 pagesSalesforce VisualForce Pages Developers GuiderinkutimmuPas encore d'évaluation
- Exam 70-300.net BookDocument385 pagesExam 70-300.net Bookapi-3772919Pas encore d'évaluation
- Blender UvDocument141 pagesBlender UvMarcos LinsPas encore d'évaluation
- Awesome Ascii Doctor NotebookDocument101 pagesAwesome Ascii Doctor NotebookThiago MonteiroPas encore d'évaluation
- Introduction to R and basics in statisticsDocument53 pagesIntroduction to R and basics in statisticsHemasai KumarPas encore d'évaluation
- Computer Aided Structural AnalysisDocument149 pagesComputer Aided Structural AnalysisDeepak PandeyPas encore d'évaluation
- Progress 4 GLDocument328 pagesProgress 4 GLkcireddy100% (1)
- Migratorfornotestosharepoint 6.6 UserguideDocument150 pagesMigratorfornotestosharepoint 6.6 UserguidePuneetPas encore d'évaluation
- My Website Is Better Than YoursDocument299 pagesMy Website Is Better Than YoursEliot NessPas encore d'évaluation
- Api RestDocument363 pagesApi RestThiruchenthil YohachandranPas encore d'évaluation
- Api RestDocument405 pagesApi RestmuhammadrustamPas encore d'évaluation
- api_restDocument414 pagesapi_restSantos SeniorPas encore d'évaluation
- Designing Spreadsheet ReportsDocument522 pagesDesigning Spreadsheet ReportsmbuthiPas encore d'évaluation
- Bulk API Developer Guide: Version 44.0, Winter '19Document119 pagesBulk API Developer Guide: Version 44.0, Winter '19Ritik BhPas encore d'évaluation
- API REST APIDocument415 pagesAPI REST APIscp02sgPas encore d'évaluation
- l4 OfflineDocument310 pagesl4 OfflineÁlvaro JuniorPas encore d'évaluation
- Laravel HelpDocument181 pagesLaravel HelpSandip PhusePas encore d'évaluation
- Apex Workbook Apex Workbook Spring 15Document87 pagesApex Workbook Apex Workbook Spring 15tusharPas encore d'évaluation
- Apex WorkbookDocument87 pagesApex WorkbookAjay TyagiPas encore d'évaluation
- Api RestDocument268 pagesApi RestDan NielPas encore d'évaluation
- (Ebook) - Api RestDocument269 pages(Ebook) - Api RestSteveliPas encore d'évaluation
- Apex Workbook PDFDocument87 pagesApex Workbook PDFMeLi PmPas encore d'évaluation
- Sas Va 6.3Document666 pagesSas Va 6.3nagap1914Pas encore d'évaluation
- CDI Fall2019January Transformations enDocument262 pagesCDI Fall2019January Transformations enrajiv pandeyPas encore d'évaluation
- MSM-SQL Data Dictionary Guide v3.4 (Micronetics) 1997Document168 pagesMSM-SQL Data Dictionary Guide v3.4 (Micronetics) 1997TetuzinkriveisPas encore d'évaluation
- Api RestDocument226 pagesApi RestImirene RibeiroPas encore d'évaluation
- Documentation PeeperDocument111 pagesDocumentation PeeperGabriel ManillaPas encore d'évaluation
- Api RestDocument281 pagesApi RestTanmay Kumar GhoshPas encore d'évaluation
- Api RestDocument280 pagesApi RestsilapadaPas encore d'évaluation
- EViews 7 Command Ref PDFDocument580 pagesEViews 7 Command Ref PDFivanmrnPas encore d'évaluation
- ProgrammersGuide PDFDocument476 pagesProgrammersGuide PDFJeffrey LawsonPas encore d'évaluation
- Api RestDocument220 pagesApi RestankitearlyPas encore d'évaluation
- Comandos de EviewsDocument596 pagesComandos de EviewsManuel Arias BallesterosPas encore d'évaluation
- Asynchronous Apex APIDocument118 pagesAsynchronous Apex APIRaghu Dutt CheruvuPas encore d'évaluation
- Python For Accounting A Modern Guide Python Programming in Accounting 9789730338928 CompressDocument395 pagesPython For Accounting A Modern Guide Python Programming in Accounting 9789730338928 CompressSadi Sonmez100% (1)
- Csts 250 CBDocument110 pagesCsts 250 CBAlka BarhatePas encore d'évaluation
- Net Suite BasicsDocument188 pagesNet Suite BasicsSatish Prabhakar Doke0% (1)
- NET Memory ProfilerDocument229 pagesNET Memory ProfilerNatalia PeraltaPas encore d'évaluation
- Hyperion Planning User's Guide 11.1.2.3Document130 pagesHyperion Planning User's Guide 11.1.2.3suchaiPas encore d'évaluation
- BMC Remedy Knowledge Management 7.6.04 User GuideDocument86 pagesBMC Remedy Knowledge Management 7.6.04 User Guidesam589Pas encore d'évaluation
- Eureka The Solver Owners Handbook 1987Document282 pagesEureka The Solver Owners Handbook 1987Alessio LiraPas encore d'évaluation
- WNL Users GuideDocument852 pagesWNL Users Guidemichael.jorge5307Pas encore d'évaluation
- Modelsim Oem UserDocument452 pagesModelsim Oem Userbhalkesantosh123Pas encore d'évaluation
- Web Publisher 525 SP2 UseDocument267 pagesWeb Publisher 525 SP2 UseTheVoiceWithinPas encore d'évaluation
- Salesforce Rest ApiDocument284 pagesSalesforce Rest ApiTaufik SahabatPas encore d'évaluation
- SAP HANA Modeling Guide For SAP HANA Studio enDocument266 pagesSAP HANA Modeling Guide For SAP HANA Studio enricardoapalhares100% (1)
- Jasperreports Server User GuideDocument230 pagesJasperreports Server User GuideAna Boza LeivaPas encore d'évaluation
- Optimizing HotGas DefrostingDocument14 pagesOptimizing HotGas DefrostingtfmconsultPas encore d'évaluation
- 08 SEG Handbook Section 3 Boiler Controls and SystemsDocument12 pages08 SEG Handbook Section 3 Boiler Controls and SystemskoliaskoliaPas encore d'évaluation
- Ashrae D 23127 20041201Document6 pagesAshrae D 23127 20041201Hai LePas encore d'évaluation
- Sistemas de Refrigeracion Industrial en AmoniacoDocument102 pagesSistemas de Refrigeracion Industrial en AmoniacoDiego Trinidad100% (8)
- Chilled Water Plant Pumping SchemesDocument17 pagesChilled Water Plant Pumping Schemeshima007Pas encore d'évaluation
- Elforsk 340-010 Elimination of Wet Return Final ReportDocument49 pagesElforsk 340-010 Elimination of Wet Return Final Reportzikhail93Pas encore d'évaluation
- Air Conditioning Design - Psychrometrics & Coil Load CalculationDocument13 pagesAir Conditioning Design - Psychrometrics & Coil Load Calculationvsajv83% (6)
- AlfaLavaL Comfort Handbook LowresDocument424 pagesAlfaLavaL Comfort Handbook Lowrestfmconsult100% (1)
- KLV-21SG2 Service ManualDocument92 pagesKLV-21SG2 Service Manualekoloski1Pas encore d'évaluation
- Word Bank: Super Minds 6 Unit 6 / Annex 6 Crazy InventionsDocument1 pageWord Bank: Super Minds 6 Unit 6 / Annex 6 Crazy InventionsRositaFresitaPas encore d'évaluation
- Asus Product Guide: The World's Smallest 13" LaptopDocument23 pagesAsus Product Guide: The World's Smallest 13" LaptopBrucPas encore d'évaluation
- 250W Power InverterDocument3 pages250W Power Inverterapi-3731916100% (2)
- 2011 4 Scope of WorkDocument11 pages2011 4 Scope of WorkAhmed Said GhonimyPas encore d'évaluation
- FEIN AccuTec Screwdrivers For Volume Production.Document12 pagesFEIN AccuTec Screwdrivers For Volume Production.RameetPas encore d'évaluation
- Nullpomino Readme 188223Document23 pagesNullpomino Readme 188223a8bakergaergiaPas encore d'évaluation
- Simulate 5V Regulated Supply and 555 Timer Square WaveDocument6 pagesSimulate 5V Regulated Supply and 555 Timer Square WaveAnurag ShahPas encore d'évaluation
- CentrifugalDWPerfSuppl CatalogDocument80 pagesCentrifugalDWPerfSuppl Catalogmodulor3dPas encore d'évaluation
- MSP CatalogDocument128 pagesMSP CatalogsanthoshPas encore d'évaluation
- UNIT-III BJT, FET (Completed) PDFDocument35 pagesUNIT-III BJT, FET (Completed) PDFRachananjali Kunamneni Kethineni100% (1)
- DV 59avi PDFDocument170 pagesDV 59avi PDFkumbrovPas encore d'évaluation
- Windows SDK Tools ListingDocument8 pagesWindows SDK Tools ListingVivek MGPas encore d'évaluation
- VLSI Design: A Basic RISC ProcessorDocument54 pagesVLSI Design: A Basic RISC Processorhcg0206Pas encore d'évaluation
- Descarga de ScribdDocument4 pagesDescarga de ScribdYoel MartínezPas encore d'évaluation
- Introduction To Membrane Computing: Erzsébet Csuhaj-VarjúDocument71 pagesIntroduction To Membrane Computing: Erzsébet Csuhaj-VarjúBlack EaglePas encore d'évaluation
- WEG SRW 01 Hmi Interface Homem Maquina 0899.5827 Guia de Instalacao Portugues BRDocument16 pagesWEG SRW 01 Hmi Interface Homem Maquina 0899.5827 Guia de Instalacao Portugues BRDavid PalhanoPas encore d'évaluation
- CV & SV OLTC Operating Instruction-HM0.460.001Document31 pagesCV & SV OLTC Operating Instruction-HM0.460.001mudassar hussainPas encore d'évaluation
- SDR Solution For MAKO Bermuda Project R0.1Document44 pagesSDR Solution For MAKO Bermuda Project R0.1Ing Abraham J Tiberio LPas encore d'évaluation
- Types of InvoluteDocument4 pagesTypes of InvoluteBa Bu100% (1)
- Online Book Sales With Mobile SMS: International School of Informatics and ManagementDocument17 pagesOnline Book Sales With Mobile SMS: International School of Informatics and Managementmalik hadiaPas encore d'évaluation
- Replace HPC Speed Sensors on LM5000 Gas TurbineDocument4 pagesReplace HPC Speed Sensors on LM5000 Gas TurbineAlejandro Romero Ballestas100% (1)
- Management Information Systems: Classic Models New ApproachesDocument29 pagesManagement Information Systems: Classic Models New ApproachesAsha_PrasadPas encore d'évaluation
- Computer SpecificationsDocument3 pagesComputer Specificationsgiana 4ePas encore d'évaluation
- PunchHomeHelp PDFDocument506 pagesPunchHomeHelp PDFsaravan228Pas encore d'évaluation
- AOC TFT-LCD Color Monitor 731FW Service ManualDocument50 pagesAOC TFT-LCD Color Monitor 731FW Service ManualRobson JuniorPas encore d'évaluation
- AX3000G PresetDocument2 pagesAX3000G PresetRonjoy BarthakurPas encore d'évaluation
- EX1Document4 pagesEX1mohamedmusarafPas encore d'évaluation
- GPS, SUBSEA TELEMETRY device configuration in WinFrogDocument7 pagesGPS, SUBSEA TELEMETRY device configuration in WinFrogAmilcar PvPas encore d'évaluation