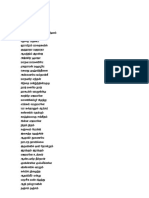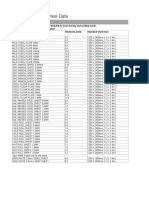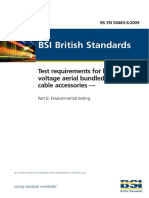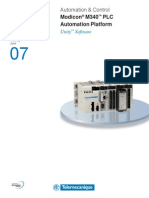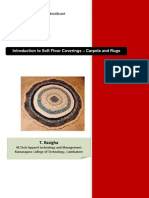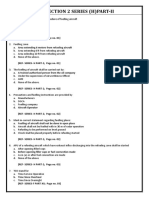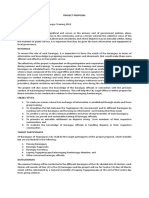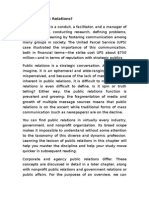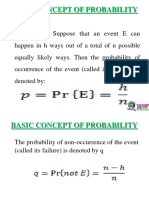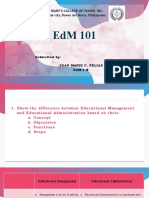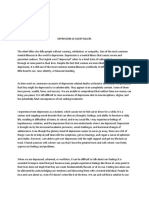Académique Documents
Professionnel Documents
Culture Documents
Win7 PW CK
Transféré par
Mohamed KareemTitre original
Copyright
Formats disponibles
Partager ce document
Partager ou intégrer le document
Avez-vous trouvé ce document utile ?
Ce contenu est-il inapproprié ?
Signaler ce documentDroits d'auteur :
Formats disponibles
Win7 PW CK
Transféré par
Mohamed KareemDroits d'auteur :
Formats disponibles
Time Required: Burning an ISO image file to a CD, DVD, or BD usually takes less
than 15 minutes
Here's How:
Download Free ISO Burner, a completely free program that only burns ISO files, m
aking it really easy to use.
Important: Free ISO Burner is completely free and fully functional.
HOWEVER, their download page (hosted by SoftSea.com) is a little tricky.
Don't let their advertisements fool you into downloading something else.
See the Warning in Step 3 in my tutorial for details.
Free ISO Burner works on Windows 8, 7, Vista, and XP,
and will burn an ISO image file to any of the various kinds of BD, DVD, and CD d
iscs that exist.
If you'd prefer to choose a different ISO burner tool, see Tip #3 at the bottom
of the page.
Of course if you do that, the instructions below pertaining to Free ISO Burner w
on't exactly apply.
Double-click on the FreeISOBurner file that you just downloaded. The Free ISO Bu
rner program will start.
Free ISO Burner is a standalone program, meaning it doesn't install, it just run
s.
This is yet another reason why I prefer this ISO burner over others with huge in
stallations.
Insert a blank disc in your drive.
As long as your optical drive supports it, this disc can be a CD, DVD, or BD sin
ce Free ISO Burner supports them all.
Tip: Use the smallest sized disc as you can because a disc burned with an ISO fi
le isn't often usable for other purposes.
For example, if the ISO file you're using is only 125 MB,
don't use a DVD or BD if you have a less expensive empty CD available.
See Optical Media Storage Capacity for more information on how much data certain
kinds of discs can hold.
Click the Open button next to the empty space within the ISO File section, near
the top of the program window.
When the Open window appears, locate and select the ISO file you wish to burn to
the empty disc.
Once you've selected the ISO file, click the Open button at the bottom of the wi
ndow to confirm your selection.
Now that you're back to the Free ISO Burner main screen,
check that the option under Drive is in fact the optical drive you put the empty
disc in while on Step 3 above.
If you have more than one optical drive, you may have more than one option to ch
oose here.
Skip the customizations in the Options area unless you know what you're doing.
Unless you're troubleshooting a problem, you might, at most,
want to configure a volume label for the new disc but you don't have to.
Click the Burn button to start the ISO file burn.
Depending on how large the ISO file is, and how fast your disc burner is,
the ISO burning process could take anywhere from several seconds, to several min
utes, to complete.
When the burning is complete, the disc will automatically eject from the drive.
You then can remove the disc and close Free ISO Burner.
Now you can use the ISO-file-turned-disc for whatever you needed it for.
Tip: If you view the contents of the disc, you might notice many files and folde
rs.
So what happened to the ISO file? Remember that the ISO file is just a single-fi
le representation of the disc.
That ISO file contained the information for all of the files you see on the disc
now.
Tips:
You must have a CD or DVD or BD burner to write ISO files to a disc in the respe
ctive format.
You will not be able to burn ISO files if you only have a standard CD, DVD, or B
D drive.
Many ISO files, like some memory testing programs and password recovery tools,
are intended to be booted from after they are burned.
If you're not sure how to do that, check out my How To Boot your Computer from a
CD, DVD,
or BD Disc guide for more information.
Some other freeware ISO burner programs that are available in addition to Free I
SO Burner include CDBurnerXP,
ImgBurn, InfraRecorder, BurnAway Free, and Free CD DVD Burner.
===================================================================
Cracking by ubuntu
http://www.wikihow.com/Break-the-Admin-Password-in-Windows-7
========================================================
Roecovering by Ophcrack LiveCD
How To Use Ophcrack LiveCD
Below is a summarized how-to for Ophcrack. However,
I highly recommend my step by step guide with screenshots if you're not familiar
with Windows password recovery software and need a more detailed walkthrough.
To get started, visit the Ophcrack download page. Once you're there, click on th
e Download ophcrack LiveCD button.
On the next page, click on either the XP or Vista/7 link (use the Vista/7
one for Windows 8 and don't worry about the third "without tables" option) to do
wnload
the correct ISO image file for your operating system. This file may take some ti
me to download.
An ISO file contains everything that should go on a disc or flash drive, all in
a single file.
The Ophcrack LiveCD ISO file contains SliTaz (a Linux distribution), the Ophcrac
k software,
and other files needed to recover passwords. Don't worry about the details:
the Ophcrack LiveCD is fully automatic so you need no Linux experience whatsoeve
r.
After downloading the Ophcrack ISO, you do have one decision to make - whether t
o burn Ophcrack to a disc
(like a CD, DVD, or BD), or to put Ophcrack on a USB drive, like a flash drive:
Ophcrack on a Disc
If the computer you're on, and the computer you forgot the password to, both hav
e an optical drive,
burning Ophcrack to a disc is probably the easiest way to go.
If you've burned ISO images before, go for it. If not,
please know that burning an ISO file is very different than burning normal files
.
Check out How To Burn an ISO Image File to a CD, DVD, or BD for a complete tutor
ial.
After creating the Ophcrack disc,
boot from the disc by restarting your computer with your newly created CD, DVD,
or BD in the drive.
Linux will load, Ophcrack will start, and the password recovery will begin.
If you have trouble getting your computer to boot from the Ophcrack disc,
see my How To Boot From a CD, DVD, or BD Disc tutorial for help.
Ophcrack on a USB Drive
If one or both the computers you're working with don't have a CD/DVD drive,
then getting Ophcrack working from a USB drive, like a flash drive, is your only
option.
Unfortunately, you can't just copy or expand the Ophcrack ISO to the USB drive a
nd expect it to be bootable and work properly. See How To Burn an ISO File to a
USB Drive for a complete tutorial on making this work.
Once the Ophcrack USB drive is created, boot from the drive to get the Ophcrack
process started.
See How To Boot From a USB Device if you've never done that or run in to trouble
.
Once you have Ophcrack going, either via the disc you burned or the flash drive
you created,
it will locate the users on your Windows system and begin cracking their passwor
ds.
The process is automatic - you don't usually need to type or click anything.
When the passwords are displayed on screen, write them down.
Remove the disc or flash drive, reset your computer, and then log on to Windows
with your newly recovered password!
Once you're back in to Windows, change your password to something you'll remembe
r this time and
then create a password reset disk to avoid ever having to do this again.
Important Information About Ophcrack & Antivirus Programs
Some antivirus programs unnecessarily identify one or both of two files included
in Ophcrack as a Trojan or
other kind of malware - samdump.dll and pwservice.exe.
Both of these files are part of an open source program called pwdump which is in
cluded with Ophcrack
and is necessary for it to work.
The pwdump program is classified more or less as "evil" since it can be used to
extract passwords...
which of course is exactly what you're trying to do.
So don't worry about your antivirus program's flagging of these files (as long a
s it's just these files).
Ignore it and continue on with the process.
Having Problems Using Ophcrack?
Did you have problems running Ophcrack or did Ophcrack not find your Windows pas
sword?
Try another free Windows password recovery tool or maybe even a commercial Windo
ws password recovery tool.
You can find a full list of your options on my Ways to Find Lost Windows Passwor
ds piece.
Also, be sure to check out my Windows Password Recovery Programs FAQ for answers
to the most common questions
I get about these tools and methods.
Finally, you're welcome to contact me for if you're stuck and have already gone
through all of the options
I've linked to above. See my Get More Help page for information about how to bes
t ask for help with one of my tutorials.
Vous aimerez peut-être aussi
- Vaapa SongsDocument89 pagesVaapa SongsMohamed KareemPas encore d'évaluation
- Floor Deck Profile TS 47/180: Product Data SheetDocument3 pagesFloor Deck Profile TS 47/180: Product Data SheetMohamed KareemPas encore d'évaluation
- Foam Glass Data SheetDocument2 pagesFoam Glass Data SheetMohamed KareemPas encore d'évaluation
- Supplier's ListDocument39 pagesSupplier's ListMohamed Kareem100% (6)
- Sheetplate SteeldataDocument2 pagesSheetplate SteeldataMohamed KareemPas encore d'évaluation
- Standard Road Drawings April 2012Document45 pagesStandard Road Drawings April 2012Ashok SubramaniyanPas encore d'évaluation
- Ashab Al BadrDocument18 pagesAshab Al BadrfirosePas encore d'évaluation
- Shoe Dog: A Memoir by the Creator of NikeD'EverandShoe Dog: A Memoir by the Creator of NikeÉvaluation : 4.5 sur 5 étoiles4.5/5 (537)
- The Subtle Art of Not Giving a F*ck: A Counterintuitive Approach to Living a Good LifeD'EverandThe Subtle Art of Not Giving a F*ck: A Counterintuitive Approach to Living a Good LifeÉvaluation : 4 sur 5 étoiles4/5 (5794)
- Hidden Figures: The American Dream and the Untold Story of the Black Women Mathematicians Who Helped Win the Space RaceD'EverandHidden Figures: The American Dream and the Untold Story of the Black Women Mathematicians Who Helped Win the Space RaceÉvaluation : 4 sur 5 étoiles4/5 (895)
- The Yellow House: A Memoir (2019 National Book Award Winner)D'EverandThe Yellow House: A Memoir (2019 National Book Award Winner)Évaluation : 4 sur 5 étoiles4/5 (98)
- Grit: The Power of Passion and PerseveranceD'EverandGrit: The Power of Passion and PerseveranceÉvaluation : 4 sur 5 étoiles4/5 (588)
- The Little Book of Hygge: Danish Secrets to Happy LivingD'EverandThe Little Book of Hygge: Danish Secrets to Happy LivingÉvaluation : 3.5 sur 5 étoiles3.5/5 (400)
- The Emperor of All Maladies: A Biography of CancerD'EverandThe Emperor of All Maladies: A Biography of CancerÉvaluation : 4.5 sur 5 étoiles4.5/5 (271)
- Never Split the Difference: Negotiating As If Your Life Depended On ItD'EverandNever Split the Difference: Negotiating As If Your Life Depended On ItÉvaluation : 4.5 sur 5 étoiles4.5/5 (838)
- The World Is Flat 3.0: A Brief History of the Twenty-first CenturyD'EverandThe World Is Flat 3.0: A Brief History of the Twenty-first CenturyÉvaluation : 3.5 sur 5 étoiles3.5/5 (2259)
- On Fire: The (Burning) Case for a Green New DealD'EverandOn Fire: The (Burning) Case for a Green New DealÉvaluation : 4 sur 5 étoiles4/5 (74)
- Elon Musk: Tesla, SpaceX, and the Quest for a Fantastic FutureD'EverandElon Musk: Tesla, SpaceX, and the Quest for a Fantastic FutureÉvaluation : 4.5 sur 5 étoiles4.5/5 (474)
- A Heartbreaking Work Of Staggering Genius: A Memoir Based on a True StoryD'EverandA Heartbreaking Work Of Staggering Genius: A Memoir Based on a True StoryÉvaluation : 3.5 sur 5 étoiles3.5/5 (231)
- Team of Rivals: The Political Genius of Abraham LincolnD'EverandTeam of Rivals: The Political Genius of Abraham LincolnÉvaluation : 4.5 sur 5 étoiles4.5/5 (234)
- Devil in the Grove: Thurgood Marshall, the Groveland Boys, and the Dawn of a New AmericaD'EverandDevil in the Grove: Thurgood Marshall, the Groveland Boys, and the Dawn of a New AmericaÉvaluation : 4.5 sur 5 étoiles4.5/5 (266)
- The Hard Thing About Hard Things: Building a Business When There Are No Easy AnswersD'EverandThe Hard Thing About Hard Things: Building a Business When There Are No Easy AnswersÉvaluation : 4.5 sur 5 étoiles4.5/5 (345)
- The Unwinding: An Inner History of the New AmericaD'EverandThe Unwinding: An Inner History of the New AmericaÉvaluation : 4 sur 5 étoiles4/5 (45)
- The Gifts of Imperfection: Let Go of Who You Think You're Supposed to Be and Embrace Who You AreD'EverandThe Gifts of Imperfection: Let Go of Who You Think You're Supposed to Be and Embrace Who You AreÉvaluation : 4 sur 5 étoiles4/5 (1090)
- The Sympathizer: A Novel (Pulitzer Prize for Fiction)D'EverandThe Sympathizer: A Novel (Pulitzer Prize for Fiction)Évaluation : 4.5 sur 5 étoiles4.5/5 (121)
- Her Body and Other Parties: StoriesD'EverandHer Body and Other Parties: StoriesÉvaluation : 4 sur 5 étoiles4/5 (821)
- 009 Attached-1 NAVFAC P-445 Construction Quality Management PDFDocument194 pages009 Attached-1 NAVFAC P-445 Construction Quality Management PDFSor sopanharithPas encore d'évaluation
- Pricelist 1Document8 pagesPricelist 1ChinangPas encore d'évaluation
- Remediation of AlphabetsDocument34 pagesRemediation of AlphabetsAbdurahmanPas encore d'évaluation
- BS EN 50483-6-2009 EnglishDocument27 pagesBS EN 50483-6-2009 EnglishДмитро Денис100% (2)
- Modicon PLC CPUS Technical Details.Document218 pagesModicon PLC CPUS Technical Details.TrbvmPas encore d'évaluation
- Approximate AnalysisDocument35 pagesApproximate AnalysisSyahir HamidonPas encore d'évaluation
- Description - GB - 98926286 - Hydro EN-Y 40-250-250 JS-ADL-U3-ADocument6 pagesDescription - GB - 98926286 - Hydro EN-Y 40-250-250 JS-ADL-U3-AgeorgePas encore d'évaluation
- OMM807100043 - 3 (PID Controller Manual)Document98 pagesOMM807100043 - 3 (PID Controller Manual)cengiz kutukcu100% (3)
- Introduction To Soft Floor CoveringsDocument13 pagesIntroduction To Soft Floor CoveringsJothi Vel Murugan83% (6)
- Nptel Online-Iit KanpurDocument1 pageNptel Online-Iit KanpurRihlesh ParlPas encore d'évaluation
- 5 Ways To Make A USB BootableDocument6 pages5 Ways To Make A USB Bootableconnect.rohit85Pas encore d'évaluation
- EceDocument75 pagesEcevignesh16vlsiPas encore d'évaluation
- Car Section 2 Series (H) Part-IiDocument6 pagesCar Section 2 Series (H) Part-Iipandurang nalawadePas encore d'évaluation
- Some Solutions To Enderton LogicDocument16 pagesSome Solutions To Enderton LogicJason100% (1)
- System of Linear Equation and ApplicationDocument32 pagesSystem of Linear Equation and Applicationihsaanbava0% (1)
- Rewriting Snow White As A Powerful WomanDocument6 pagesRewriting Snow White As A Powerful WomanLaura RodriguezPas encore d'évaluation
- Cot Observation ToolDocument14 pagesCot Observation ToolArnoldBaladjayPas encore d'évaluation
- Sunrise - 12 AB-unlockedDocument81 pagesSunrise - 12 AB-unlockedMohamed Thanoon50% (2)
- Digital Speed Control of DC Motor For Industrial Automation Using Pulse Width Modulation TechniqueDocument6 pagesDigital Speed Control of DC Motor For Industrial Automation Using Pulse Width Modulation TechniquevendiPas encore d'évaluation
- Project ProposalDocument2 pagesProject Proposalqueen malik80% (5)
- Geology, Logging, Drilling ReportDocument53 pagesGeology, Logging, Drilling Reportwisam alkhooryPas encore d'évaluation
- What Is Public RelationsDocument52 pagesWhat Is Public RelationsMarwa MoussaPas encore d'évaluation
- Basic Concept of ProbabilityDocument12 pagesBasic Concept of Probability8wc9sncvpwPas encore d'évaluation
- Prof Ed 3 Module 1Document9 pagesProf Ed 3 Module 1alexa dawatPas encore d'évaluation
- EdM 101 - Joan Marie PeliasDocument9 pagesEdM 101 - Joan Marie Peliasjoan marie Pelias100% (1)
- Datasheet 6A8 FusívelDocument3 pagesDatasheet 6A8 FusívelMluz LuzPas encore d'évaluation
- Slem Descriptive EssayDocument2 pagesSlem Descriptive EssayMary Jane DingalPas encore d'évaluation
- Terasaki FDP 2013Document40 pagesTerasaki FDP 2013MannyBaldonadoDeJesus100% (1)
- Investigation of The Microstructures, Properties, and Toughening Mechanism of Polypropylene/calcium Carbonate Toughening Masterbatch CompositesDocument16 pagesInvestigation of The Microstructures, Properties, and Toughening Mechanism of Polypropylene/calcium Carbonate Toughening Masterbatch CompositesHatchi KouPas encore d'évaluation
- CNC Manuel de Maintenance 15i 150i ModelADocument526 pagesCNC Manuel de Maintenance 15i 150i ModelASebautomatismePas encore d'évaluation