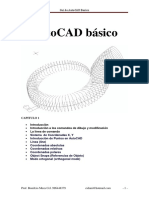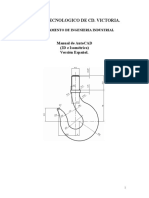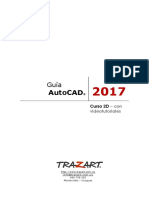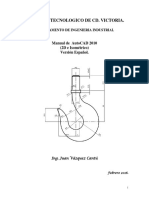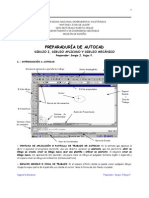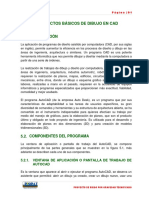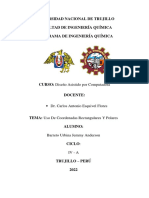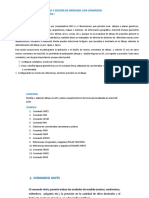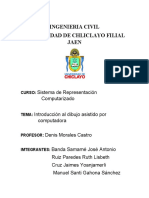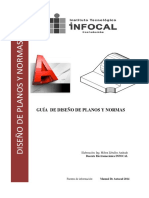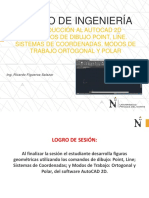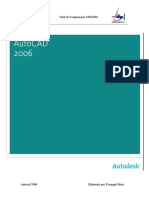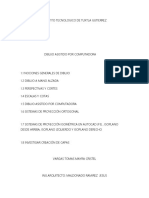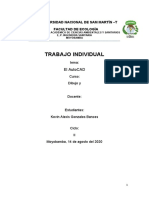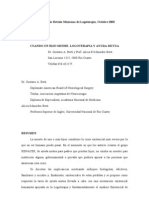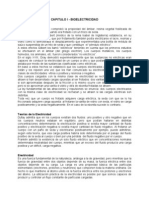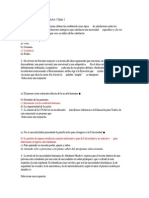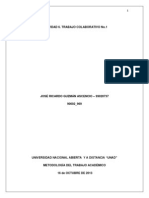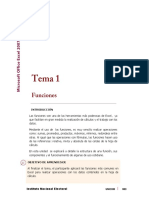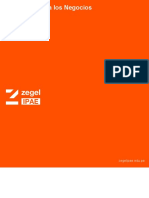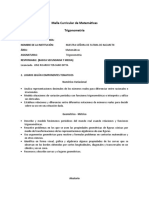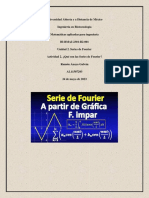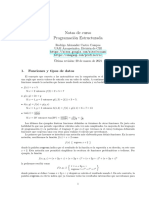Académique Documents
Professionnel Documents
Culture Documents
Configuración de funciones de visualización en DraftSight
Transféré par
Fabiian Vanegas0 évaluation0% ont trouvé ce document utile (0 vote)
429 vues38 pagesEste documento presenta una guía para el uso del software de diseño asistido por computadora (CAD) DraftSight. Explica cómo configurar las unidades de medida, el área de trabajo, la rejilla y el zoom. También describe cómo construir formas básicas usando diferentes tipos de coordenadas, y cómo utilizar funciones como copiar, mover y escalar. Finalmente, cubre temas como capas, impresión y preparación de hojas. El objetivo es proporcionar una introducción completa a las funciones básicas de DraftSight para el diseño
Description originale:
Titre original
Curso DraftSight UNDAV v1.2
Copyright
© © All Rights Reserved
Formats disponibles
PDF, TXT ou lisez en ligne sur Scribd
Partager ce document
Partager ou intégrer le document
Avez-vous trouvé ce document utile ?
Ce contenu est-il inapproprié ?
Signaler ce documentEste documento presenta una guía para el uso del software de diseño asistido por computadora (CAD) DraftSight. Explica cómo configurar las unidades de medida, el área de trabajo, la rejilla y el zoom. También describe cómo construir formas básicas usando diferentes tipos de coordenadas, y cómo utilizar funciones como copiar, mover y escalar. Finalmente, cubre temas como capas, impresión y preparación de hojas. El objetivo es proporcionar una introducción completa a las funciones básicas de DraftSight para el diseño
Droits d'auteur :
© All Rights Reserved
Formats disponibles
Téléchargez comme PDF, TXT ou lisez en ligne sur Scribd
0 évaluation0% ont trouvé ce document utile (0 vote)
429 vues38 pagesConfiguración de funciones de visualización en DraftSight
Transféré par
Fabiian VanegasEste documento presenta una guía para el uso del software de diseño asistido por computadora (CAD) DraftSight. Explica cómo configurar las unidades de medida, el área de trabajo, la rejilla y el zoom. También describe cómo construir formas básicas usando diferentes tipos de coordenadas, y cómo utilizar funciones como copiar, mover y escalar. Finalmente, cubre temas como capas, impresión y preparación de hojas. El objetivo es proporcionar una introducción completa a las funciones básicas de DraftSight para el diseño
Droits d'auteur :
© All Rights Reserved
Formats disponibles
Téléchargez comme PDF, TXT ou lisez en ligne sur Scribd
Vous êtes sur la page 1sur 38
Ingenieria en Informtica Departamento de Produccin y Trabajo - UNDAV
Profesor: Ing. Silvio Colombo
JTP: Ing. Jos Folino / Ing. Rubn Diepold
Sistemas de Representacin
Curso de CAD
DraftSight
1
Ingeniera en Informtica | Depto. de Produccin y Trabajo - UNDAV | Ctedra de Sistemas de Representacin
2
0
1
3
2
INDICE
SELECCIN DEL COLOR DEL FONDO DEL MODELO
Configuracin del color del fondo del modelo
Descripcin de la funciones de los botones del Mouse
CONFIGURACIN DE LAS UNIDADES Y AREA DE TRABAJO
Configuracin del Sistema de Unidades
Configuracin del rea de trabajo
VISUALIZACIN REJILLA, ZOOM
Configuracin para visualizar la rejilla en el rea definida
Tipos de Zoom
CONSTRUCCIN BASICA, COORDENADAS ABSOLUTAS RELATIVAS Y POLARES.
Construccin de un cuadriltero mediante el uso de la herramienta lnea
Construccin de un cuadriltero con uso de herramienta rectngulo.
Const. de un cuadriltero con el uso de rectngulo y de coordenadas absolutas.
Const. de un cuadriltero con el uso de rectngulo y coordenadas absolutas y relativas
Const . de un cuadriltero con el uso de rectngulo y coordenadas absolutas y polares
PROPIEDADES DEL RECTANGULO Y SU VISUALIZACIN EN 3D.
COORDENADAS RELATIVAS, FUNCIN DE
Comienzo de dibujo desde un punto cualquiera
CONFIGURACIN DE FUNCIONES DE VISUALIZACIN
Enganche
Rejilla
Ortog
Polar
Eng entid
RastreoE
Aplicacin de la funcin rastreo RastreoE, una circunf. en un cuadrado
SELECCIN DE ELEMENTOS DE DIBUJOS EXISTENTES EN EL AREA DE TRABAJO
Seleccin de elementos por arrastre desde abajo der.
Seleccin de elementos por arrastre desde arriba izq.
ACTIVACIN DE LA BARRA DE HERRAMIENTA
USO DE FUNCIONES
Funcin COPIAR
Funcin SIMETRA
Funcin MOVER:
Funcin EQUIDISTANCIAR
Funcin GIRAR
Funcin DESCOMPONER
Funcin ESCALAR (con valor numrico)
Funcin ESCALAR (con referencia grafica)
Funcin ESTIRAR
Funcin DIVIDIR EN PUNTO
Funcin DIVIDIR
Funcin ALARGAR
POLILINEA Funcin EDICIN DE POLILINEA
Funcin RECORTAR
ADMINISTRADOR DE CAPAS
EJEMPLO DE TRABAJO CON CAPAS
Escala Global
IMPRESIN, PREPARACIN DE HOJA
Configuracin de la impresora y de la hoja de impresin
Dibujo del Marco
Dibujo del Rtulo
Mosaico de Vistas
Tipos de mosaicos de Vistas
Permutar entre solapa Modelo y solapa Sheet1
Escala
03
03
03
04
04
04
05
05
05
06
06
06
07
08
08
09
10
10
12
12
12
13
13
13
13
14
15
15
15
16
17
17
18
19
19
20
20
21
21
22
23
23
23
24
25
26
28
29
30
30
32
33
34
35
36
37
Ingeniera en Informtica | Depto. de Produccin y Trabajo - UNDAV | Ctedra de Sistemas de Representacin
2
0
1
3
3
Configuracin del color del fondo del modelo
NOTA: Para facilitar la impresin de este material, se ha configurado en color blanco el fondo del
modelo, algunos tipos de impresoras no resuelven correctamente la impresin del color negro en
fondos extensos, por otro lado el ahorro de tinta negra no es menor , cada alumno podr configurarlo
del color que desee, por defecto el color configurado es el negro, correspondiendo al color mas
habitual que usan los operadores de herramientas de CAD
SELECCIN DEL COLOR DEL FONDO DEL MODELO
Descripcin de la funciones de los botones del Mouse
1) Botn izquierdo, como en la mayora de las herramientas corresponde al elemento principal en la
interface humano-CAD.
2) Botn derecho presenta un men, en ocasiones funciona como la tecla enter.
3) La barra espaciadora funciona como enter.
4) Manteniendo oprimido el botn de la ruedita y moviendo el mouse se posiciona el dibujo en el
escritorio de trabajo.
5) El accionamiento de la rueda, vara el zoom sobre el dibujo.
6) Manteniendo oprimida la tecla shift las lneas y dibujos se condicionan a mltiplos de 90
Ingeniera en Informtica | Depto. de Produccin y Trabajo - UNDAV | Ctedra de Sistemas de Representacin
2
0
1
3
4
Configuracin del Sistema de Unidades
La herramienta siempre dibujar segn los valores definidos en esta opcin, quiere decir que si
configuramos metros cuando dibujemos una unidad, sta corresponder a 1 metro, la adecuacin a la
hoja de impresin ser determinada por la escala que veremos mas adelante
Configuracin del rea de trabajo
CONFIGURACIN DE LAS UNIDADES Y AREA DE TRABAJO
Ingeniera en Informtica | Depto. de Produccin y Trabajo - UNDAV | Ctedra de Sistemas de Representacin
2
0
1
3
5
Configuracin para visualizar la rejilla en el rea definida
En el caso de que hayamos activado la rejilla, y habiendo configurado el rea, nos encontraremos con
que la rejilla ocupa toda el rea de trabajo, con el cambio anterior podremos divisar nicamente la
rejilla correspondiente al rea definida
Tipos de Zoom
Con esta opcin de Zoom
podremos ver la totalidad del rea
de trabajo, independientemente
de los dibujos que hayamos
realizado
Con esta opcin de Zoom
identificaremos la totalidad de
dibujos realizados independiente
al rea de trabajo configurado.
VISUALIZACIN REJILLA, ZOOM
Ingeniera en Informtica | Depto. de Produccin y Trabajo - UNDAV | Ctedra de Sistemas de Representacin
2
0
1
3
6
CONSTRUCCIN BASICA, COORDENADAS ABSOLUTAS
RELATIVAS Y POLARES.
Construccin de un cuadriltero mediante el uso de la herramienta lnea
Construccin de un cuadriltero mediante el uso de la herramienta rectngulo.
Con el botn izq. se selecciona un vrtice, y luego se posiciona el mouse en el vrtice opuesto,
conformando el rectngulo.
Cuando realicemos un dibujo cerrado, no ser necesario unir el ultimo punto con el primer punto, sino
que podremos colocar en lnea de comando la letra C de (cerrar), al realizar esto automticamente se
dibujar una lnea entre el ultimo punto ingresado y el primero.
En casi la totalidad de las
acciones posibles de realizar,
contamos con dos medios de
accesos:
1) Mediante la seleccin del
cono correspondiente
2) Mediante el uso de
palabras claves en lnea de
funciones
Ingeniera en Informtica | Depto. de Produccin y Trabajo - UNDAV | Ctedra de Sistemas de Representacin
2
0
1
3
7
Construccin de un cuadriltero mediante el uso de la herramienta rectngulo y la
aplicacin de coordenadas absolutas.
50
200
100
Coordenadas absolutas parten de aqu
50
CONSTRUCCIN BASICA, COORDENADAS ABSOLUTAS
RELATIVAS Y POLARES.
Ingeniera en Informtica | Depto. de Produccin y Trabajo - UNDAV | Ctedra de Sistemas de Representacin
2
0
1
3
8
CONSTRUCCIN BASICA, COORDENADAS ABSOLUTAS
RELATIVAS Y POLARES.
Construccin de un cuadriltero mediante el uso de la herramienta rectngulo y la
aplicacin de coordenadas absolutas y relativas
<45
Construccin de un cuadriltero mediante el uso de la herramienta rectngulo y la
aplicacin de coordenadas absolutas y polares
Coordenadas relativas parten de
aqu, se antepone al par de valor:
@
141,4
45
Ingeniera en Informtica | Depto. de Produccin y Trabajo - UNDAV | Ctedra de Sistemas de Representacin
2
0
1
3
9
PROPIEDADES DEL RECTANGULO Y SU
VISUALIZACIN EN 3D.
Ingeniera en Informtica | Depto. de Produccin y Trabajo - UNDAV | Ctedra de Sistemas de Representacin
2
0
1
3
10
En todos los casos vistos hasta este momento, hemos partido desde un punto conocido, o bien de la
posicin de partida 0,0 o desde un punto definido en funciones anteriores con coordenadas absolutas o
relativas, pero que sucede cuando deseamos comenzar a dibujar desde un punto cualquiera, entonces
disponemos de la funcin DE que lo podemos encontrar oprimiendo a la vez shift + botn derecho
del mouse
Comienzo de dibujo desde un punto cualquiera
Ejemplo: Contamos con la puerta de una
heladera en donde necesitamos dibujar su
manija conociendo las distancias hasta los
bordes de la puerta.
200 mm
80 mm
A
Para construir la imagen frontal de la puerta de la heladera, 1) Dibujamos la puerta como un simple
rectngulo (1400mm x 600mm) y luego nos posicionamos en el punto A y usando la funcin D
dibujamos la manija (250mm x 50mm) segn las siguiente secuencia:
COORDENADAS RELATIVAS, FUNCIN DE
Ingeniera en Informtica | Depto. de Produccin y Trabajo - UNDAV | Ctedra de Sistemas de Representacin
2
0
1
3
11
COORDENADAS RELATIVAS, FUNCIN DE
Ingeniera en Informtica | Depto. de Produccin y Trabajo - UNDAV | Ctedra de Sistemas de Representacin
2
0
1
3
12
CONFIGURACIN DE FUNCIONES DE
VISUALIZACIN
Configuracin de enganche con respecto a la rejilla
Configuracin de estructura de rejilla.
Ingeniera en Informtica | Depto. de Produccin y Trabajo - UNDAV | Ctedra de Sistemas de Representacin
2
0
1
3
13
Establece a que tipo de entidad funciona el enganche, puede discriminarse entre varios
criterios a seleccionar
Restringe el dibujo de lneas a un valor establecido en su configuracin, por defecto viene
configurado 45.
Restringe el libre movimiento de lneas a valores mltiplos de 90
Permite realizar clculos automticos, que posibilitan la exacta ubicacin de dibujos
CONFIGURACIN DE FUNCIONES DE
VISUALIZACIN
Ingeniera en Informtica | Depto. de Produccin y Trabajo - UNDAV | Ctedra de Sistemas de Representacin
2
0
1
3
14
A continuacin desarrollaremos una serie de ejercicios para fijar los conceptos de Enganche,
Rejilla, Eng entid.
1) Desactivemos todos los botones inferiores, salvo el botn Rejilla
2) Tendremos la grilla dibujada en el escritorio.
3) Puede suceder que nos aparezca una leyenda en el margen izquierdo inferior, indicando: Valor de
Rejilla demasiado denso para mostrar, en este caso deberemos alejar el zoom
4) Dibujo un rectngulo teniendo cuidado de no hacerlo coincidir con un punto de la grilla.
5) Activamos el botn Enganche.
6) Seleccionamos Lnea, e intentamos de continuar una lnea desde cualquier vrtice del rectngulo,
no podremos hacerlo (SACAR CONCLUSIONES).
7) Activamos el botn Eng entid
8) Repetimos la operacin, seleccionamos Lnea e intentamos continuar desde uno de los puntos
vrtices del rectngulo ya dibujado.
9) Verificaremos que no podemos posicionarnos sobre uno de los vrtices, nuestro punto se ve
atrado por los puntos de la grilla.
10) Desactivamos el botn Enganche, ahora repetimos la operacin y podremos verificar que los
puntos de la grilla ya no atrae nuestro cursos y que podemos posicionarnos sobre alguno de los
vrtices de nuestro rectngulo. (SACAR CONCLUSIONES)
CONFIGURACIN DE FUNCIONES DE
VISUALIZACIN
Aplicacin de la funcin rastreo RastreoE, una circunferencia contenida en un cuadrado
Ingeniera en Informtica | Depto. de Produccin y Trabajo - UNDAV | Ctedra de Sistemas de Representacin
2
0
1
3
15
SELECCIN DE ELEMENTOS DE DIBUJOS
EXISTENTES EN EL AREA DE TRABAJO
Seleccin de elementos por arrastre desde abajo der.
Nos paramos en el vrtice inferior derecho y hacemos un clic con el botn izq. del mouse, luego nos
paramos en el vrtice superior izquierdo y repetimos el clic, vemos un cuadro verde. A la derecha de la
imagen de abajo podemos ver que se han seleccionado todos los elementos aunque su encierro haya
sido parcial
Seleccin de elementos por arrastre desde arriba izq.
Cuando nos encontremos en la necesidad de seleccionar elementos dibujados, la herramienta cuenta
con dos formar de seleccin, una encerrando elementos completos y la segunda, encerrando
elementos parciales.
Nos paramos en el vrtice superior izquierdo y hacemos un clic con el botn izq. del mouse, luego nos
paramos en el vrtice inferior derecho y repetimos el clic, vemos un cuadro azul. A la derecha de la
imagen de abajo podemos ver que se han seleccionado solo los elementos que fueron encerrados
totalmente con el cuadro azul.
Ingeniera en Informtica | Depto. de Produccin y Trabajo - UNDAV | Ctedra de Sistemas de Representacin
2
0
1
3
16
ACTIVACIN DE LA BARRA DE HERRAMIENTA
Barra de herramientas
Luego al seleccionar las herramientas de dibujo podremos ver las distintas opciones asociadas
Activamos la barra segn la siguiente imagen
Ingeniera en Informtica | Depto. de Produccin y Trabajo - UNDAV | Ctedra de Sistemas de Representacin
2
0
1
3
17
USO DE FUNCIONES
Como hemos vistos la totalidad de las funciones puede ser activadas a travs de su cono respectivo o a
travs de la lnea de comando asociada
Funcin COPIAR
Valido de las
dos formas
Ingeniera en Informtica | Depto. de Produccin y Trabajo - UNDAV | Ctedra de Sistemas de Representacin
2
0
1
3
18
USO DE FUNCIONES
Funcin SIMETRA
Ingeniera en Informtica | Depto. de Produccin y Trabajo - UNDAV | Ctedra de Sistemas de Representacin
2
0
1
3
19
Funcin MOVER: Se selecciona el elemento o grupos de elementos, se define un punto que la
herramienta tomar como punto inicial de referencia y luego se realiza un clic, sobre la
posicin destino teniendo como referencia el punto definido anteriormente.
USO DE FUNCIONES
Funcin EQUIDISTANCIAR
Ingeniera en Informtica | Depto. de Produccin y Trabajo - UNDAV | Ctedra de Sistemas de Representacin
2
0
1
3
20
Funcin GIRAR
USO DE FUNCIONES
Funcin DESCOMPONER: Esta funcin aplica cuando queremos descomponer en elementos
mas elementales uno complejo, en el ejemplo de abajo podemos ver como es posible
descomponer un rectngulo en 4 lneas independientes.
En la seleccin del punto pivote se puede verificar que no necesariamente este punto debe estar
contenido en el dibujo, sino que puede ser cualquier punto del plano, el Angulo de giro puede
realizarse en forma manual o bien determinado en forma numrica en lnea de comando.
Ingeniera en Informtica | Depto. de Produccin y Trabajo - UNDAV | Ctedra de Sistemas de Representacin
2
0
1
3
21
Funcin ESCALAR (con valor numrico)
USO DE FUNCIONES
Funcin ESCALAR (con referencia grafica)
Ingeniera en Informtica | Depto. de Produccin y Trabajo - UNDAV | Ctedra de Sistemas de Representacin
2
0
1
3
22
Funcin ESTIRAR
USO DE FUNCIONES
Ingeniera en Informtica | Depto. de Produccin y Trabajo - UNDAV | Ctedra de Sistemas de Representacin
2
0
1
3
23
Funcin DIVIDIR EN PUNTO: Divide un elemento en dos, particionandolo en el punto marcado.
USO DE FUNCIONES
Funcin DIVIDIR
Funcin ALARGAR
Ingeniera en Informtica | Depto. de Produccin y Trabajo - UNDAV | Ctedra de Sistemas de Representacin
2
0
1
3
24
Funcin POLILINEA
POLILINEA
Ingeniera en Informtica | Depto. de Produccin y Trabajo - UNDAV | Ctedra de Sistemas de Representacin
2
0
1
3
25
Funcin EDICIN DE POLILINEA
POLILINEA
1
Funcin RECORTAR
Mantenemos oprimido
shift y seleccionamos los
componentes que sirven
como limites de corte
Ingeniera en Informtica | Depto. de Produccin y Trabajo - UNDAV | Ctedra de Sistemas de Representacin
2
0
1
3
26
ADMINISTRADOR DE CAPAS
Generalidades sobre el trabajo en capas
Puede organizar un dibujo croquizando con capas transparentes. Dibuje entidades de un dibujo
completo en diferentes capas. Las capas, impuestas una arriba de la otra, conforman el dibujo
completo. Las capas tambin pueden contener elementos funcionales como Lneas Infinitas.
Las capas resultan tiles en la separacin de entidades, como las piezas o sub-ensamblajes, o
componentes estructurales, como tamaos de tuberas o materiales de construccin. Tambin sirven
para separar entidades como Lneas Infinitas, lneas constructivas, contornos, lneas de cota o
elementos que se colocarn en un grupo, como el follaje en un plano de arquitectura.
Capa 0: Capa estndar
Al crear un nuevo dibujo, se genera automticamente la Capa 0, la capa estndar. El Color Lnea blanco
en un fondo negro (o negro en un fondo blanco) y el Estilo Lnea Continuo se establecen
automticamente para esta capa. No puede eliminar o cambiar el nombre de Capa 0.
Propiedades de las capas
Cada capa tiene las propiedades Color Lnea, Estilo Lnea y Grosor Lnea. Todo lo que se croquiza en la
capa adopta las propiedades de la capa a menos que establezca explcitamente propiedades distintas
de las que se encuentran en la capa activa.
Entre las propiedades de capas, se incluyen:
Estado: Una capa en cada dibujo es la capa activa, indicada en la columna Estado del cuadro de dilogo
Administrador de capas. Nuevas entidades se colocan en esta capa.
Nombre: Cada capa tiene un nombre que contiene letras, nmeros o caracteres especiales como
guiones bajos y signos de dlar.
Visibilidad (Mostrar u Ocultar): Una ventaja de las capas es que ayudan a visualizar la pieza o el dibujo.
Mejore la claridad de un dibujo eligiendo capas y ocultando entidades de dibujo. El smbolo del botn
indica si la capa se muestra o se oculta. Puede activar o desactivar cada capa de manera independiente.
Inutilizada o Reutilizada: Puede controlar la visibilidad y la influencia de las entidades dentro de la
capa. Una capa inutilizada es invisible y est protegida y, por lo tanto, es imposible cambiarla. Una capa
inutilizada no se incluye al reconstruir un dibujo. Al trabajar con dibujos complejos, la inutilizacin de
capas innecesarias puede aumentar el rendimiento. Al reutilizar una capa, esta se hace visible y puede
realizar cambios en ella. No puede inutilizar la capa activa.
Bloqueada o Desbloqueada: Puede proteger las capas de modo que las entidades en la capa no
puedan cambiarse. El estado bloqueado evita la modificacin no intencional. Si una capa est
protegida, no puede cambiar, agregar ni eliminar entidades de ella. Cambie el estado a desbloqueado si
desea trabajar con entidades en la capa. Puede croquizar nuevas entidades en capas bloqueadas, pero
no puede modificarlas.
Color Lnea: Puede establecer un color para cada capa o utilizar la predeterminada (blanca). Si cambia
el color de la capa en el cuadro de dilogo Administrador de capas, todas las entidades de dibujo de la
capa que han asignado el color por capa asumen el nuevo color. Puesto que puede croquizar slo en la
capa activa, las nuevas entidades se encuentran en el color estndar de la capa activa a menos que
especifique un nuevo color mediante el comando Color Lnea.
Estilo Lnea: Se asigna un Estilo Lnea estndar a una lnea, Continua de forma predeterminada. El Estilo
Lnea elegido se muestra en el cuadro de dilogo Administrador de capas por capa. Todas las entidades
se croquizan en el Estilo Lnea de la capa a menos que elija otro Estilo Lnea.
Grosor Lnea: Puede establecer el Grosor Lnea para las entidades en la capa.
Estilo Impresin: Puede asignar Estilos Impresin individuales a las capas.
Imprimir: Puede activar o desactivar capas para la impresin.
Descripcin: Puede escribir una descripcin de la capa.
Ingeniera en Informtica | Depto. de Produccin y Trabajo - UNDAV | Ctedra de Sistemas de Representacin
2
0
1
3
ADMINISTRADOR DE CAPAS
Trabajo con capas: A continuacin se describe los posibles estados a los que puede estar
sometida las Capas.
No es posible editar la Capa
No se ve
No sale impresin
No existe
No se ve
No sale impresin
Existe
Es posible editar la Capa
Se ve
Sale impresin
Existe
Se ve
Sale impresin
Existe
27
Ingeniera en Informtica | Depto. de Produccin y Trabajo - UNDAV | Ctedra de Sistemas de Representacin
2
0
1
3
EJEMPLO DE TRABAJO CON CAPAS
A continuacin presentaremos un muy sencillo plano de una cocina en donde podemos ver con
dificultad que hay muebles medidas, un tipo de piso, instalacin elctrica y definida las aberturas, pero
es correcto verlo as?. Se presentar la informacin en distintas capas que se definirn a continuacin:
Detalla de las capas utilizadas en el dibujo anterior
28
Ingeniera en Informtica | Depto. de Produccin y Trabajo - UNDAV | Ctedra de Sistemas de Representacin
2
0
1
3
EJEMPLO DE TRABAJO CON CAPAS
A continuacin se irn presentando cada capa en forma independiente. Este tipo de organizacin del
plano nos facilita la administracin del flujo de informacin que se enva a los contratistas, o sea que el
plano de paredes, ser enviado al constructor, el plano elctrico al electricista, el plano de aberturas a
quien deba realizar el pedido, el de muebles, quienes tengan la tarea de equipar la cocina.
Escala Global: Cuando seleccionemos una lnea distinta a la Lnea continua debemos
configurar Escala Global de tal forma que podamos visualizar en la pantalla las lneas
discontinuas de un modo apropiado.
29
Ingeniera en Informtica | Depto. de Produccin y Trabajo - UNDAV | Ctedra de Sistemas de Representacin
2
0
1
3
30
IMPRESIN
Cuando accedemos al Administrador de configuracin de impresin si no lo configuramos con
anterioridad, nos aparecer nicamente la opcin: <Ninguno> , en donde no existe configuracin de
impresora y el rea se encuentra definida en 420mm x 297mm (A3).
A continuacin crearemos una nueva configuracin:
Seleccionamos la solapa
Sheet1, luego botn derecho
del mouse y seleccionamos
Administrador de
configuracin de impresin
Configuracin de la impresora y de la hoja de impresin
Ingeniera en Informtica | Depto. de Produccin y Trabajo - UNDAV | Ctedra de Sistemas de Representacin
2
0
1
3
31
IMPRESIN
Cuando hayamos aceptado una nueva configuracin la herramienta nos solicitar: Guardar la
configuracin en un archivo (archivo que luego deberemos transportar con el archivo dibujo, cuando
necesitemos imprimir en una impresora distinta a la habitual).
Le pondremos un nombre que sea fcil de identificar.
Una vez creado el archivo se desplegar la siguiente pantalla, en ella seleccionaremos la impresora que
usaremos para la impresin y mnimamente el tamao del papel, su orientacin y el sistema de
unidades que estemos usando
Ingeniera en Informtica | Depto. de Produccin y Trabajo - UNDAV | Ctedra de Sistemas de Representacin
2
0
1
3
32
IMPRESIN
Una vez seleccionada: La impresora, El tamao y la Orientacin, podremos ver la hoja y como
particularidad veremos una lnea punteada, que representan los mrgenes que la impresora necesita
para sujetar la hoja, o sea que el rea imprimible ser el del interior a la lnea punteada (cada
impresora determinar el rea a utilizar como reservada.
Para dibujar el marco tenemos dos opciones: o conocemos la medida de la hoja en exactitud o
tomamos como premisa la distancia requerida a los lados de la hoja, como una suerte de ejercitacin
presentaremos la 2da opcin por ser una opcin que nos ayudar a ejercitar lo visto.
Dibujo del Marco
1) Hacemos un buen zoom en el vrtice inferior izquierdo
2) Seleccionamos dibujar un punto, debemos verificar
que podamos visualizarlo, para ello entraremos en
Formato / Estilo de Punto y configuraremos el
punto que sea mas apropiado.
3) shift + botn derecho y seleccionamos DE, hacemos
click en el borde inferior derecho
4) Colocamos en lnea de comando @-10,10
5) Repetimos la operacin para el punto superior con
@25,-10
6) Luego dibujamos un rectngulo haciendo coincidir los
puntos dibujados
Ingeniera en Informtica | Depto. de Produccin y Trabajo - UNDAV | Ctedra de Sistemas de Representacin
2
0
1
3
33
IMPRESIN
El rotulo se dibuja haciendo uso de las herramientas Rectngulo y Lnea
Dibujo del Rtulo
Texto
Tanto para el rotulo como cualquier texto que necesitemos incluir en el dibujo podr obtenerse de la
siguiente opcin
Cuando seleccionemos texto la herramienta nos solicitar que realicemos un marco. El mismo
contendr al texto que queramos construir. Al confirmar el recuadro se abrir un cuadro de dialogo en
donde se configurar todas las caractersticas del texto.
Ingeniera en Informtica | Depto. de Produccin y Trabajo - UNDAV | Ctedra de Sistemas de Representacin
2
0
1
3
34
IMPRESIN
Mosaico de Vistas
El Mosaico de Vistas nos permitir incorporar el dibujo realizado en la solapa Modelo en la hoja de
impresin de la solapa Sheet.
Esta funcin nos permitir ubicar en la hoja a imprimir distintas vistas independientes del dibujo
original, cada una con su correspondiente escala y cada uno con un enfoque particular.
Usaremos una vista nica por ejemplo en un plano de construccin siempre y cuando con sea necesario
dotarlo de cortes o vistas a detalle, entonces en estos casos podremos usar un mosaico con varias
vistas
Una vez que abramos el Administrador de mosaicos de vistas nos encontraremos con varias opciones
de cmo podemos dividir la hoja de impresin.
Tambin es posible separar las ventanas, accediendo al campo Separador de ventanas
Ingeniera en Informtica | Depto. de Produccin y Trabajo - UNDAV | Ctedra de Sistemas de Representacin
2
0
1
3
35
IMPRESIN
Permutar entre solapa Modelo y solapa Sheet1: Desde la solapa Sheet1 y sobre la hoja
impresa podemos trabajar tanto en la hoja impresa como en los dibujos, al hacer doble clic
sobre la ventana, el marco se tornar grueso, esto nos dir que accedimos al dibujo,
disponiendo de todas las funcionalidades de la solapa Modelo nos provee
Tipos de mosaicos de Vistas: En forma adicional a las estructuras presentadas, tambin es
posible generar nuestra propia estructura de Vistas, o se con la ayuda de los elementos de
dibujo de la herramienta es posible configurar forma particulares de vistas que luego
podremos grabar y usarlas en otro momento. No ser tratado en el presente curso esta
funcin.
Ingeniera en Informtica | Depto. de Produccin y Trabajo - UNDAV | Ctedra de Sistemas de Representacin
2
0
1
3
36
Cuando trabajemos sobre la hoja y el
rea de impresin, y seleccionemos
un cuadro, se ver segn la imagen de
arriba. Para seleccionar las funciones
de hoja se debe picar fuera del rea
de dibujo dos veces.
Cuando trabajemos sobre el dibujo
an situndonos en la solapa Sheet1
y seleccionemos un cuadro, se ver
segn la imagen de arriba. Para
seleccionar las funciones de dibujo se
debe picar dentro del dibujo 2 veces.
IMPRESIN
Ajuste de escala:
En cada ventana del rea de la hoja de impresin podremos ajustar una escala particular, la
funcin zoom nos permite dos tipos de ajuste
A continuacin se presenta algunos ejemplos de ajuste de escala segn el requerimiento de
visualizacin a nivel de detalle o a nivel general
Acceso secuencial a funciones de dibujo y diseo de hoja
Ingeniera en Informtica | Depto. de Produccin y Trabajo - UNDAV | Ctedra de Sistemas de Representacin
2
0
1
3
37
IMPRESIN
Escala
Ingeniera en Informtica | Depto. de Produccin y Trabajo - UNDAV | Ctedra de Sistemas de Representacin
2
0
1
3
38
ESTIMADOS ALUMNOS, ESPERAMOS QUE
ESTE CURSO INTRODUCTORIO A
HERRAMIENTA DE CAD HAYA SIDO
APROVECHADO POR USTEDES, COMO
BIEN HEMOS DICHO: ES
INTRODUCTORIO, HAY MUCHO QUE
RESTA APRENDER, PERO ESTAMOS
COMPLETAMENTE CONVENCIDOS QUE
CON ESTA BASE ESTAN EN CONDICIONES
DE AVANZAR EN EL RESTO DE LAS
FUNCIONALIDADES
Equipo Docente de Sistemas de
Representacin de la carrera de
Ingeniera Informtica de la
Universidad de Avellaneda
2013
Vous aimerez peut-être aussi
- Compilador C CCS y Simulador Proteus para Microcontroladores PICD'EverandCompilador C CCS y Simulador Proteus para Microcontroladores PICÉvaluation : 2.5 sur 5 étoiles2.5/5 (5)
- Trabajo de AlgoritmosDocument19 pagesTrabajo de Algoritmoscarlos50% (2)
- Aprender Autocad 2009 con 100 ejercicios prácticosD'EverandAprender Autocad 2009 con 100 ejercicios prácticosÉvaluation : 5 sur 5 étoiles5/5 (1)
- Aprender Illustrator CS6 con 100 ejercicios prácticosD'EverandAprender Illustrator CS6 con 100 ejercicios prácticosÉvaluation : 4 sur 5 étoiles4/5 (1)
- Manual AutoCAD BasicoDocument77 pagesManual AutoCAD Basicothephoenix_25100% (1)
- Guía Rápida de AutoCAD 2D e IsométricoDocument11 pagesGuía Rápida de AutoCAD 2D e IsométricoMar Guadalupe Namzug100% (1)
- Manual AutoCAD Tridimensional 2017 Arts Instituto PDFDocument127 pagesManual AutoCAD Tridimensional 2017 Arts Instituto PDFjean carlos rodriguez100% (2)
- Aprender 3ds Max 2012 Avanzado con 100 ejercicios prácticosD'EverandAprender 3ds Max 2012 Avanzado con 100 ejercicios prácticosPas encore d'évaluation
- Aprender Postproducción Avanzada con After Effects con 100 ejercicios prácticosD'EverandAprender Postproducción Avanzada con After Effects con 100 ejercicios prácticosPas encore d'évaluation
- Aprender 3ds MAX: bases, modelado, texturizado y renderD'EverandAprender 3ds MAX: bases, modelado, texturizado y renderPas encore d'évaluation
- Manual AutoCad 3D T1Document5 pagesManual AutoCad 3D T1Cristhian ShionPas encore d'évaluation
- Aprender Maya 2012 con 100 ejercicios prácticosD'EverandAprender Maya 2012 con 100 ejercicios prácticosÉvaluation : 4 sur 5 étoiles4/5 (1)
- Aprender Autocad 2012 Avanzado con 100 ejercicios prácticosD'EverandAprender Autocad 2012 Avanzado con 100 ejercicios prácticosPas encore d'évaluation
- Manual Autocad ElectricaaDocument101 pagesManual Autocad ElectricaaJorge AlfaroPas encore d'évaluation
- AutoCAD 2D - Sesión 1Document12 pagesAutoCAD 2D - Sesión 1Octoniel Cruz MirandaPas encore d'évaluation
- Guia AutoCAD 2017-2D MuestraDocument54 pagesGuia AutoCAD 2017-2D MuestraJoseGregorioRuizLozada100% (4)
- Manual AutocadDocument57 pagesManual AutocadmarcosdavidPas encore d'évaluation
- PRÁCTICAS Con QCAD (3º ESO)Document39 pagesPRÁCTICAS Con QCAD (3º ESO)Pablo López100% (2)
- Manual AutoCAD 2D e IsometricoDocument91 pagesManual AutoCAD 2D e IsometricofernandoPas encore d'évaluation
- Manual Autocad BasicoDocument21 pagesManual Autocad BasicoKaterin Aliosca FrancisPas encore d'évaluation
- Curso CAD DraftSight Sistemas RepresentaciónDocument38 pagesCurso CAD DraftSight Sistemas RepresentaciónizenaPas encore d'évaluation
- Dibujo Y Diseño Industrial: Laboratorio 01Document8 pagesDibujo Y Diseño Industrial: Laboratorio 01Diego HumpirePas encore d'évaluation
- Curso de Autocad 2000Document52 pagesCurso de Autocad 2000Alejandro ColinPas encore d'évaluation
- Rotulado INEN AutoCADDocument15 pagesRotulado INEN AutoCADLuisMillingallePas encore d'évaluation
- Manual Inventor 2013 - Nivel 1 - LaboratorioDocument89 pagesManual Inventor 2013 - Nivel 1 - Laboratorioluisfantasy100% (4)
- Dibujar en CAD: Introducción a los aspectos básicosDocument56 pagesDibujar en CAD: Introducción a los aspectos básicosHect GonzzPas encore d'évaluation
- USO DE COORDENADAS RECTANGULARES Y POLARES EN AUTOCADDocument11 pagesUSO DE COORDENADAS RECTANGULARES Y POLARES EN AUTOCADMARIA LUCIA CRISOLOGO VIERAPas encore d'évaluation
- Dibujo InformeDocument8 pagesDibujo InformeKevin GonzalesPas encore d'évaluation
- Sesion 01 Cad 2dDocument29 pagesSesion 01 Cad 2dYenner Alberca AguilarPas encore d'évaluation
- Tema1-Creacion y Edicion Con Dibujos en 2d Con Comandos BasicosDocument38 pagesTema1-Creacion y Edicion Con Dibujos en 2d Con Comandos BasicosCESAR AUGUSTO ECHEVARRIA LOPEZPas encore d'évaluation
- Curso Basico de Autocad PDFDocument65 pagesCurso Basico de Autocad PDFJesus AntonioPas encore d'évaluation
- Tutorial SpectraCADDocument19 pagesTutorial SpectraCADalterna440Pas encore d'évaluation
- 01.sesión Autocad PDFDocument23 pages01.sesión Autocad PDFKira VilcaPas encore d'évaluation
- Introducción Del AutocadDocument10 pagesIntroducción Del AutocadJose Banda SamamePas encore d'évaluation
- Texto de Introduccion AutoCAD 2014Document23 pagesTexto de Introduccion AutoCAD 2014Wilson Righel LimaPas encore d'évaluation
- 01.introducción Al Autocad 2dDocument19 pages01.introducción Al Autocad 2dVanessa FernándezPas encore d'évaluation
- PRAC3Document10 pagesPRAC3Oscar GaliciaPas encore d'évaluation
- GLAB-S01-BZANABRIA-2023-02Document9 pagesGLAB-S01-BZANABRIA-2023-02dborjaPas encore d'évaluation
- AutoCAD 2D - Sesion 1Document18 pagesAutoCAD 2D - Sesion 1CentenoPas encore d'évaluation
- Comandos Autocad 3DDocument59 pagesComandos Autocad 3DCesar ParrilloPas encore d'évaluation
- Manual AutoCad 2007 A 2010Document46 pagesManual AutoCad 2007 A 2010Escuela Tecnica LobosPas encore d'évaluation
- Guia de Laboratorio 1Document11 pagesGuia de Laboratorio 1Adailton Umasi PilaPas encore d'évaluation
- Guia de AutocadDocument26 pagesGuia de AutocadFrancisco MendozaPas encore d'évaluation
- Guia 1 Auto CADDocument6 pagesGuia 1 Auto CADauramarPas encore d'évaluation
- Introduccion A AutoCAD - ProyeccionesDocument60 pagesIntroduccion A AutoCAD - ProyeccionesAlan Daniel GuillermoPas encore d'évaluation
- Tarea 1 Ronald GarzonDocument12 pagesTarea 1 Ronald GarzonRonaldo GarziaPas encore d'évaluation
- Cotas AutocadDocument30 pagesCotas AutocadGaribaldy FranciscoPas encore d'évaluation
- Curso Autocad I - 2D: Docente: Arq. Orlando Shamir Valdez CarriónDocument75 pagesCurso Autocad I - 2D: Docente: Arq. Orlando Shamir Valdez CarriónCarlosAlccaPuchoPas encore d'évaluation
- Taller AutoCAD PDFDocument3 pagesTaller AutoCAD PDFjohn freddy diosaPas encore d'évaluation
- Introduccion Manual AutocadDocument15 pagesIntroduccion Manual AutocadValeria PeredaPas encore d'évaluation
- Autocad: guía básicaDocument5 pagesAutocad: guía básicaDaniel SánchezPas encore d'évaluation
- Modulo I - IntrucciónDocument30 pagesModulo I - IntrucciónHéctor BenítezPas encore d'évaluation
- PRACTICA 2 - Modelado de Un ApoyoDocument5 pagesPRACTICA 2 - Modelado de Un ApoyoFranco Armando Cardenas HuertaPas encore d'évaluation
- Tarea TerminadaDocument20 pagesTarea TerminadaCarlos AntonioPas encore d'évaluation
- Dibujo2 InformeDocument8 pagesDibujo2 InformeKevin GonzalesPas encore d'évaluation
- Autocad 2005 CompletoDocument149 pagesAutocad 2005 CompletoDouglas Gutierrez ZeledonPas encore d'évaluation
- Guia AutoCAD 2016-2D MuestraDocument54 pagesGuia AutoCAD 2016-2D MuestraLimbert AyzacayoPas encore d'évaluation
- Teorico Autocad 3° AñoDocument18 pagesTeorico Autocad 3° AñoLucas RodríguezPas encore d'évaluation
- Autocad Formato y Rotulación - PPSXDocument63 pagesAutocad Formato y Rotulación - PPSXBettyPas encore d'évaluation
- Programacion CNC Torno y CentroDocument44 pagesProgramacion CNC Torno y Centrojose antonio lopezPas encore d'évaluation
- Una Introducción A AutoCAD 2020Document33 pagesUna Introducción A AutoCAD 2020Miguelangel MelendezPas encore d'évaluation
- Cuando Un Hijo Muere Logoterapia y Ayuda MutuaDocument25 pagesCuando Un Hijo Muere Logoterapia y Ayuda MutuaAgustín PlaceresPas encore d'évaluation
- Tema 5Document8 pagesTema 5Fabiian VanegasPas encore d'évaluation
- Bio Electric Id AdDocument13 pagesBio Electric Id AdJose MariscalPas encore d'évaluation
- Claves GTADocument11 pagesClaves GTAFabiian VanegasPas encore d'évaluation
- Eval Act.5 de La 1 A La 7 Proyecto Pedagógico UnadistaDocument2 pagesEval Act.5 de La 1 A La 7 Proyecto Pedagógico UnadistaFabiian VanegasPas encore d'évaluation
- TecnologiaDocument10 pagesTecnologiaFabiian VanegasPas encore d'évaluation
- Actividad 6 Aporte IndividualDocument6 pagesActividad 6 Aporte IndividualFabiian VanegasPas encore d'évaluation
- ¿Qué Es Un Ensayo. Universidad de ColimaDocument4 pages¿Qué Es Un Ensayo. Universidad de ColimaCorina ArenasPas encore d'évaluation
- Módulo Fis Am, Unidad 1 Parte 2Document100 pagesMódulo Fis Am, Unidad 1 Parte 2Fabiian VanegasPas encore d'évaluation
- Cuenta de Cobro StandarDocument1 pageCuenta de Cobro StandarFabiian VanegasPas encore d'évaluation
- Trabajo Colaborativo 1Document2 pagesTrabajo Colaborativo 1Fabiian VanegasPas encore d'évaluation
- De Donde Eran Adan y EvaDocument5 pagesDe Donde Eran Adan y EvaFabiian VanegasPas encore d'évaluation
- Panorama de Factores de RiesgoDocument2 pagesPanorama de Factores de RiesgoCarlos AscanioPas encore d'évaluation
- Matematicas para La AdmonDocument4 pagesMatematicas para La AdmonCecilia CamachoPas encore d'évaluation
- Problemas Que Dieron El Origen A La Topología PDFDocument86 pagesProblemas Que Dieron El Origen A La Topología PDFJorge Luis Torres Cruz100% (1)
- ASINTOTICODocument51 pagesASINTOTICODavid Huamán ÑiquenPas encore d'évaluation
- EI Practica 1Document17 pagesEI Practica 1leo cuePas encore d'évaluation
- Manual de Aprendizaje MathCad IDocument54 pagesManual de Aprendizaje MathCad IalexPas encore d'évaluation
- Funciones Cuadráticas para NegociosDocument18 pagesFunciones Cuadráticas para NegociosRichard MuñozPas encore d'évaluation
- Ricardo Jean Paco Perez: (Código 20203355)Document133 pagesRicardo Jean Paco Perez: (Código 20203355)Jordan Paco PerezPas encore d'évaluation
- Calculo 2Document10 pagesCalculo 2Marco Antonio Cama TintaPas encore d'évaluation
- LIMITESDocument7 pagesLIMITESYeison PadillaPas encore d'évaluation
- Funcion Logaritmica y ExponencialDocument37 pagesFuncion Logaritmica y ExponencialJorge SaldarriagaPas encore d'évaluation
- Fabio Examen U1 Estadistca Ii PDFDocument6 pagesFabio Examen U1 Estadistca Ii PDFfabioPas encore d'évaluation
- Tarea1 Funciones y Sucesiones Grupo 100410 202Document24 pagesTarea1 Funciones y Sucesiones Grupo 100410 202Camila SalazarPas encore d'évaluation
- Malla Curricular TrigonometríaDocument6 pagesMalla Curricular TrigonometríaMaria Jose Toscano GonzálezPas encore d'évaluation
- Evaluación Unidad 2 Calculo Diferencial e Integral Asturias 2024Document4 pagesEvaluación Unidad 2 Calculo Diferencial e Integral Asturias 2024A.AGUPas encore d'évaluation
- Funciones AlgebraicasDocument3 pagesFunciones AlgebraicasVeangel 289 MiniPas encore d'évaluation
- Resumen Matemáticas PDFDocument58 pagesResumen Matemáticas PDFwladimir troncosoPas encore d'évaluation
- Divisor de Tension y CorrienteDocument12 pagesDivisor de Tension y CorrienteEmmer CarvajalPas encore d'évaluation
- Clase N°13 - FUNCIONESDocument42 pagesClase N°13 - FUNCIONESMaria Félix yatacoPas encore d'évaluation
- Costos totales compañía taladros acero usando funcionesDocument50 pagesCostos totales compañía taladros acero usando funcionesRenato100% (1)
- Tesis Clasificacion en Base Al Comportamiento - Image.MarkedDocument11 pagesTesis Clasificacion en Base Al Comportamiento - Image.MarkedBARBARA BEATRIZ FERNANDEZ HIDALGOPas encore d'évaluation
- PAU UCLM - Cálculo Diferencial 2007 - 10Document5 pagesPAU UCLM - Cálculo Diferencial 2007 - 10matejucar8402Pas encore d'évaluation
- A2 U2 Bi Bmai 2301 B2 001 Al11507293Document7 pagesA2 U2 Bi Bmai 2301 B2 001 Al11507293Eric Anaya RomeroPas encore d'évaluation
- Función CuadráticaDocument10 pagesFunción CuadráticaJorgeLuisUchofenGuzmanPas encore d'évaluation
- Notas Programacion EstructuradaDocument82 pagesNotas Programacion Estructurada緋蠍100% (1)
- 4 5 EcuacionesFuncionesDocument24 pages4 5 EcuacionesFuncionesjonathan clavoPas encore d'évaluation
- Expo Cálculo DiferencialDocument9 pagesExpo Cálculo DiferencialBryanPas encore d'évaluation
- Guía 6. Corrección Del Parcial y Funciones Racionales.Document4 pagesGuía 6. Corrección Del Parcial y Funciones Racionales.yesid parada nuñezPas encore d'évaluation
- Actividad 2 ProgramacionDocument2 pagesActividad 2 ProgramacionAndres Tamayo0% (1)
- Calculo II ModuloDocument34 pagesCalculo II ModuloLaura SmithPas encore d'évaluation