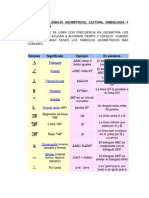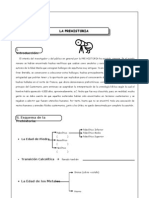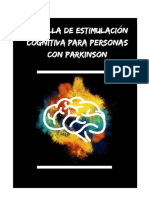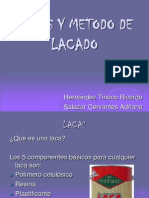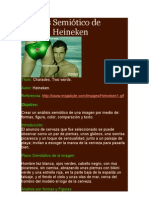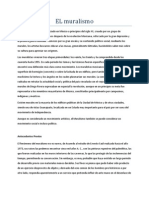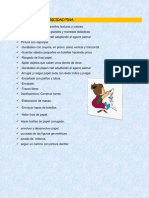Académique Documents
Professionnel Documents
Culture Documents
Corel Guia Nueva Luis
Transféré par
Katya SolisCopyright
Formats disponibles
Partager ce document
Partager ou intégrer le document
Avez-vous trouvé ce document utile ?
Ce contenu est-il inapproprié ?
Signaler ce documentDroits d'auteur :
Formats disponibles
Corel Guia Nueva Luis
Transféré par
Katya SolisDroits d'auteur :
Formats disponibles
T
e
c
n
i
c
o
e
n
d
i
s
e
o
g
r
f
i
c
o
Apellidos y Nombres:
Profesor:
CorelDraw x6
Es un programa de dibujo vectorial que facilita la creacin de ilustraciones profesionales:
desde simples logotipos a complejas ilustraciones tcnicas. Proporciona una variedad de
herramientas y efectos que te permiten trabajar de manera eficiente para producir grficos
de alta calidad. Asimismo, te permite enviar una ilustracin a un servicio de filmacin para
su impresin o para la publicacin de un documento en Internet.
Formas de ingresar al programa:
Presionar la combinacin de tecla Windows + R, nos muestra la siguiente ventana llamada Ejecutar,
digitamos en la opcin abrir coreldrw y presionamos aceptar.
Nos muestra la siguiente ventana de bienvenida:
coreldrw
Crear un nuevo documento
Presionamos la combinacin de tecla Ctrl + N
Al iniciar se abre un cuadro de dialogo que permite configurar los valores de pgina, modo de color,
resolucin, etc.
CONOCIENDO EL ENTORNO
Barra de Propiedades
Barra de Mens
Barra de Herramientas
Control de Pginas
Paletas de Colores
Pgina de Dibujo
Barra de Mens
La barra de mens contiene las operacionesagrupadas en mens desplegables. Al hacer clic en Ver, por
ejemplo, veremos las operaciones relacionadas con la visualizacin de los elementos que se pueden
encontrar en CorelDraw.
La barra de Propiedades
La barra de Propiedades (es la que se encuentra debajo de la barra Estndar), vara segn la herramienta
seleccionada en la barra de herramientas. All se observan las distintas opciones de configuracin de cada
herramienta seleccionada. Si por ejemplo no tenemos nada seleccionado, las propiedades que aparecen
corresponden al tamao de la pgina de dibujo, su posicin, la unidad de medida que se observa en las
reglas, etc.
La barra de Herramientas
La barra de Herramientas contiene herramientas para crear, rellenar y modificar objetos de forma
interactiva. Las herramientas de dibujo, te permitirn disear gran cantidad de objetos para tus
ilustraciones, mientras que las herramientas para dar forma te facilitarn la modificacin del dibujo,
vara segn la herramienta seleccionada en la barra de herramientas. All se observan las distintas
opciones de configuracin de cada herramienta seleccionada.
Tambin posee mens laterales que son barras de herramientas accesibles a travs de una de las
herramientas de la barra. Un pequeo tringulo negro en la parte inferior derecha de una
herramienta determinada, indica que se trata de un men lateral en el que se agrupan varias
herramientas. Presionando sobre el tringulo, se despliega un men lateral mostrando ms
herramientas.
Los mens laterales pueden arrastrarse fuera de la Barra de herramientas para as crear barras de
herramientasindependientes. Por ejemplo, la herramienta Mano Alzada, tiene un pequeo
tringulo en la parte inferior derecha y al hacer clic sobre el mismo, se pueden observar las dems
herramientas que contiene el men lateral.
Control de Pginas
Nos permite agregar pginas y desplazarnos sobre las pginas creadas.
Tarea I
1) Completar los nombres de la barra de herramientas:
2) Qu nos permite la barra de Propiedades?
3) Cul es el ejecutable de CorelDraw?
4) Qu nos permite CorelDraw?
5) Mencionar cuatro opciones de la ventana
crear un nuevo documento.
6) Marca segn corresponda:
a) Este botn agrega una pgina
nueva, anterior a la actual.
Verdadero
Falso
b) Este botn hace un zoom sobre
los objetos seleccionados.
Verdadero
Falso
c) Al presionar la combinacin de tecla
Ctrl +U, creo un nuevo documento.
Verdadero
Falso
UNIDAD I
Herramienta rectngulo,
seleccin, elipse
Opciones de modificacin
Herramienta Rectngulo
Para crear un cuadrado prefecto mantengo
presionado la CTRL y arrastro con un clic
izquierdo.
Se llama figura perfecta al objeto que tiene las
mismas dimensiones de ancho y alto.
MODIFICAR EL COLOR DE RELLENO Y
CONTORNO
Paso1.- si quiero dar color de relleno aun objeto
lo selecciono.
Paso2.- doy un clic izquierdo sobre la paleta de
colores.
Resultado:
Dibuja los siguientes rectngulos segn
corresponda:
Herramienta Seleccin
La herramienta seleccin tiene dos tipos de
seleccin UN CLIC y DOBLE CLIC sobre el objeto.
UN CLIC
DOBLE CLIC
Redondear esquinas aun objeto
Seleccionamos el objeto con la herramienta
seleccin.
SELECTORES
ROTACIN
INCLINAR
EJE CENTRAL
Nos ubicamos en la barra de propiedades y
modificamos el radio de esquinas de la siguiente
manera.
El resultado ser el siguiente:
TIPOS DE ESQUINAS
A. Esquina Redondeada
B. Esquina Festoneada
C. Esquina Biselada
Dibuja los siguientes rectngulos y modifica
sus radios de esquina y su aspecto segn
corresponda:
Herramienta elipse
Con ella podremos dibujar tanto elipses como
crculos perfectos. Para ello la seleccionaremos
en la barra o CAJA de Herramientas. Nos
dirigimos a la hoja de trabajo y pulsamos y
arrastramos sin soltar hasta conseguir una elipse.
Si lo que queremos es dibujar un crculo,
podemos repetir el proceso, aunque esta vez
mantendremos pulsada simultneamente la tecla
CTRL.
La Herramienta Elipse tiene varias opciones de
inters: los tres botones que permiten en
cualquier momento convertirla en Elipse, Sector
Circular o Arco.
Dibuja tres crculos y convirtelos Elipse, Sector
Circular o Arco.
Herramienta Formas Bsicas
Tipos de formas bsicas
Formas bsicas
A B C
Formas de flechas
Formas Diagrama de flujo
Formas de Orlas
Formas de Notas
Utilizando las herramientas Rectngulo, Elipse y
Formas Bsicas, intenta reproducir las
siguientesimgenes:
TRABAJO I
TRABAJO II
UNIDAD II
Soldar, Recortar e Interseccin
Combinar
Soldar
Paso1.-Crear un crculo y rectngulo como se
muestra, luego seleccionarlo.
Paso2.-Ahora en la barra de propiedades,
presionamos el botn soldar como se muestra en
la figura.
Paso3.-Finalmente los dos objetos quedaran
soldados.
Recortar
Paso1.-Crear un crculo y rectngulo como se
muestra, luego seleccionarlo.
Paso2.-Ahora en la barra de propiedades,
presionamos el botn recortar como se muestra
en la figura.
Paso3.-Finalmente estos objetos quedaran
recortados como se muestra.
Interseccin
Paso1.- Crear un crculo y rectngulo como se
muestra, luego seleccionarlo.
Paso2.-Ahora en la barra de propiedades,
presionamos el botn Interseccin como se
muestra en la figura.
Paso3.-Finalmente movemos el rectngulo y
veras la interseccin de los dos objetos.
Combinar
Paso1.-Dibujamos un circulo con F7 y con la
herramienta texto (F8), digitamos el texto que se
muestra en la figura, finalmente lo
seleccionamos.
Paso2.-Ahora presionamos Ctrl.+ L (Combinar).
Utilizando la opcin soldar, recortar, interseccin
y combinar intenta reproducir las siguientes
imgenes.
TRABAJO I
TRABAJO II
TRABAJO III
UNIDAD III
Herramienta Bsicas
Duplicar objetos seleccionados
FORMAS DE DUPLICAR UN OBJETO:
1. Presiono la combinacin de tecla Ctrl + D.
2. Presiono la tecla + del teclado numrico.
3. Mantengo presionado el objeto con un
clic izquierdo y le doy un clic derecho sin
soltar.
DUPLICAR OBJETOS PROPORCIONALMENTE
Paso1.- Creamos un crculo con la herramienta
elipse de la barra de herramientas en nuestra
pgina.
Paso2.- seleccionamos el objeto con la
herramienta seleccin de la barra de
herramientas dando un clic izquierdo.
Crear las siguientes figuras y duplicarlas
proporcionalmente segn lo aprendido:
H. SELECCIN
H. ELIPSE
Se est arrastrando el
objeto duplicado
manteniendo
presionado la tecla shift
Al mantener presionado
la tecla shift y arrastrar
hacia dentro queda as.
UNIDAD IV
Herramienta Forma y Bzier
Nodos y Grficos Vectoriales
Controladores de Curvas
Los nodos seleccionados se pueden convertir en generadores de curva
Manejadores de curva
Hacer doble clic en un segmento para
crear un nodo
Hacer doble clic en un nodo para
eliminarlo
DIBUJANDO UN PEZ UTILIZANDO LA
HERRAMIENTA FORMA
LA HERRAMIENTA BZIER
Tiene la finalidad de crear trayectos como rectas o curvas, que se pueden manipular con gran facilidad para
lograr las formas deseadas.
REALIZAR LOS SIGUIENTES TRABAJOS UTLIZANDO HERRAMIENTAS BASICAS, BEZIER Y FORMA.
TRABAJO I
TRABAJO II
TRABAJO III
No olvidar
FORMAS DE DUPLICAR UN OBJETO:
4. Presiono la combinacin de tecla Ctrl + D.
5. Presiono la tecla + del teclado numrico.
6. Mantengo presionado el objeto con un clic izquierdo y le doy un clic derecho sin soltar.
CREAR LA SIGUIENTE IMGENES UTILIZANDO HERRAMIENTAS BASICAS Y LA OPCION DUPLICAR
Proyecto I
HERRAMIENTA DEGRADADO
Creacin Bsica de los Botones
Paso1.-En primer lugar con la herramienta Elipse
dibuje una circunferencia
Paso2.-Con la circunferencia seleccionada pulse la
tecla F11lo que abrir el cuadro de dilogo de
Relleno de degradado.En este cuadro seleccione
los valores enmarcados en las casillas naranjas
(Tipo, Descentrado y Relleno del borde).
Paso4.-Estos valores son variables,depende en
todo momento de la cantidad de volumen que
le quiera otorgar al botn.
Paso5.-Seleccione la circunferencia,presiona la
tecla +mantn presiona la tecla shift y de una
esquina arrastra hacia dentro.
Paso6.-Antes de soltar el botn izquierdo del
ratn, haga clic en el botn derecho del mismo,
hasta que vea aparecer el smbolo.
Paso7.-En ese momento puede soltar el botn del
ratn y ver como aparece una copia de la
circunferencia inicial situada al centro exacto de
la original.
Paso8.-A continuacin seleccione la
circunferencia que acaba de crear,
pulse de nuevo la tecla F11 y en el cuadro de
dilogo de relleno de
degradado modifique los valores de descentrado
hasta que queden justo a la inversa, como se
muestra en el ejemplo:
Paso9.-Por ltimo seleccione ambas
circunferencias y haga clic con el botn derecho
del ratn sobre el tintero sin color
(representado por una X) en la paleta de colores.
De este modo eliminar el contorno de ambos
objetos.
Paso10.- Dependiendo del resultado que desee
obtener, puede poner
el botn que acaba de crear sobre un fondo
oscuro y as obtener distintos efectos pticos.
Tambin puede duplicar el botn para crear
botoneras u otro tipo de objetos como el de la
siguiente muestra.
Proyecto II
TRANSFORMACIONES OPCIN GIRAR
Paso1.-Creamos la siguiente figura con la
herramienta elipse.
Paso2.-Presionamos la combinacin de tecla ALT
+ f8 nos muestra la ventana transformaciones
opcin girar.
Paso3.- Modificamos las siguientes opciones de la
opcin girar.
TRABAJO I
Girar 35
Copias 4
Damos clic izquierdo en el botn
aplicar
Proyecto III
Creacin de logotipos
Objetivo: disear el siguiente logotipo:
Paso1.- con la herramienta rectngulo (F6) se
dibujar un recuadro con las siguientes
caractersticas: 10 cm de ancho y 10 cm de altura,
luego centrar el recuadro (P) redondear sus
esquinas a 0.5 cm:
Paso2.- en la barra de propiedades:ubicar el
casillero de ngulo de rotacin, poner 45 y pulsar
la tecla enter, adecuar nuevamente el tamao y
la redondez de esquinas:
Paso 3.- duplicar el recuadro y a dicho duplicado
pintarlo de color amarillo y adecuar su tamao a
4 cm de ancho y 4 cm de altura y centrarlo (P)
Paso4.- Seleccionar ambas figuras, en la barra de
propiedades ubicar y hacer clic en: la opcin
combinar (Ctrl + L):
Paso5.- dibujar un recuadro con las siguientes
caractersticas: luego seleccionar ambas figuras y
en la barra de propiedades hacer clic en la opcin
detrs menos delante:
Paso 6.- en la barra de propiedades, hacer clic en
la opcin: descombinar (Ctrl + K)
Paso7.- duplicar los segmentos seleccionados
(pulsar la tecla + en el teclado numrico) y girar
los segmentos, para ello en el casillero de ngulo
de rotacin asignar el siguiente ngulo.
Paso8.- enviar hacia atrs los segmentos
duplicados, para ello pulsar la combinacin de
teclas Shift + AvPag o Page Down (segn teclado)
y asignar los siguientes colores a los segmentos:
Paso9.- eliminar los contornos de los segmentos,
para ello seleccionar un segmento y en la barra
de propiedades en la opcin anchura del
contorno, poner: ninguno
Paso10.- seleccionar el segmento de color rojo y
duplicarlo (pulsar la tecla + en el teclado
numrico) pintar el duplicado de blanco y
asignarle el siguiente tamao:
Paso11.- estando seleccionado el segmento,
activar la herramienta transparencia, luego en la
barra de propiedades seleccionar el tipo de
transparencia: lineal y adecuar la posicin de los
manejadores de la siguiente manera:
Paso12.- duplicar el segmento al cual se le aplico
transparencia y girarlo para ello: en la barra de
propiedades hacer clic en: reflejar verticalmente y
colocarlo en la siguiente posicin.
Angulo de rotacin: -45
Verde
Rojo
Amarillo Azul
Ancho: 8 cm
Altura: 4 cm
Tipo de transparencia:
lineal
Paso13.- activar la herramienta transparencia y
volver a ajustar la transparencia de la siguiente
manera:
Paso14.- seleccionar el segmento de color
amarillo y duplicarlo, luego adecuar el tamao del
duplicado de la siguiente manera:
Paso15.- estando seleccionado el segmento,
activar la herramienta transparencia, luego en la
barra de propiedades seleccionar el tipo de
transparencia: lineal y adecuar la posicin de los
manejadores de la siguiente manera:
Paso16.- seleccionar el segmento de color
amarillo y duplicarlo, luego adecuar el tamao del
duplicado de la siguiente manera:
Paso17.- estando seleccionado el segmento,
activar la herramienta transparencia, luego en la
barra de propiedades seleccionar el tipo de
transparencia: lineal y adecuar la posicin de los
manejadores de la siguiente manera:
Paso18.- insertar los siguientes textos con las
siguientes caractersticas:
Ancho: 6 cm
Altura: 6 cm
Ancho: 6 cm
Altura: 6 cm
Fuente: Arial
Black
Tamao: 13 pt
Fuente: Arial
Black
Tamao: 30 pt
El resultado debe ser el siguiente:
TRABAJO I
Disear el siguiente logotipo:
Crear un logotipo
En este primer ejemplo vamos a crear un logotipo. Adems, se conocer la forma de trabajar con valores
exactos desde la ventana acoplable de transformaciones.
Ejercicio 1: Crear y transformar un objeto
1. Creamos un rectngulo y abrimos el panel de Transformaciones.
2. Luego, hacemos clic en la pestaa Tamao y le damos los valores 10 mm y 30 mm.Haga clic en
Aplicar.
3. Luego vamos a la pestaa de Inclinacin y en la casilla de valor Horizontal le asignamos -30 grados.
Finalmente clic en Aplicar.
Ejercicio 2: Transfomar y duplicar objetos
1. En este paso iremos a la pestaa de Escalary Reflejar. Activamos el botn de Reflejo vertical, pero
mientras se refleja se reducir de tamao, para esto en la casilla V le damos 70%. Finalmente
activamos en el recuadro inferior la posicin Inferior central, y clic en Duplicar tal como vemos en la
imagen:
2. Aqu seguimos en la pestaa de Escala y Reflejar. Ahora activamos el botn de Reflejo horizontal.
Despus activamos en el recuadro inferior la posicin central derecha y clic en Duplicar tal como
vemos en la imagen:
3. Cogemos el objeto que hemos creado y lo ubicamos y sesgamos manualmente con el mouse hasta
que se posicione y tenga un ngulo paralelo al objeto ms grande.
4. Veamos cmo debe quedar hasta el momento:
5. Seleccione todos los objetos y agrpelos con Ctrl + G
6. Vamos a la pestaa de Escala y Reflejar y activamos los botones de reflejo Horizontal y Vertical.
7. Despus activamos en el recuadro inferior la posicin central derecha y clic en Duplicar tal como
vemos en la imagen:
8. Lo que toca al final es dar color y retoques finales y eso ya lo da su propio gusto y criterio. Su
logotipo debe quedar como se ve en la imagen de abajo.
9. Agrupe el objeto (Ctrl + G).
10. Aplique color a algunos de los objetos dentro del grupo. Para seleccionar uno de los objetos dentro
de un grupo, debe usar la tecla Ctrl.
11. El resultado debe ser como:
Ejercicio 3: Practique lo aprendido
Empleando las herramientas usadas hasta el momento, dibuje los siguientes diseos:
Transformar Objetos utilizando medidas exactas
Ejercicio 4: Transformacin de Objetos
1. Creamos un cuadrado con las siguientes medidas: Alto: 10cm. Ancho: 10cm. Luego giramos la
figura en 45. Vea la figura:
2. Creamos un rectngulo con las siguientes medidas: Alto 20cm. Ancho: 2cm. Ponemos el rectngulo
sobre el cuadrado
3. Luego vamos al men Organizar/Dar formato/Dar forma.
4. Luego crear un crculo de las siguientes medidas: Ancho 8cm. Alto 8cm. Poner el circulo sobre el
cuadrado cortado
5. Luego vamos al men Organizar/Dar Formato/Dar Forma.
6. Luego cree un crculo con las siguientes medidas: Ancho: 6cm. Alto: 6cm. Poner el crculo creado
encima de la figura cortada.
7. Luego clic sobre figura cortada y girar la 45.
8. Luego debe colorear los objetos generados hasta obtener un resultado como la imagen:
9. Para aplicar un relleno degradado, haga clic sobre herramienta Transparencia Interactiva.
10. Arrastre el cuadro de relleno para cambiar la forma de relleno.
11. Luego, cambie el Tipo de transparencia a Uniforme. Observe el resultado en la imagen de la
siguiente pgina:
Ejercicio 5: Usar la herramienta Texto
1. Haga clic en la herramienta Texto. Escriba los textos "MEDIO" y "Punto", con las siguientes
medidas: Alto 2cm. Ancho 9 cm.
2. Rote en un 90 la palabra "MEDIO"
3. El resultado debe ser como:
Ejercicio 6: Dibujo de una corona
1. Clic sobre la herramienta Pluma.
2. Empieza a dibujar la corona como se muestra. Luego aplique las siguientes medidas: Ancho: 15 cm.
Alto: 9 cm.
3. Luego cree una elipse de 11cm x 4cm.
4. Mueva la elipse sobre la corona. El resultado debe ser como:
5. Luego men Organizar/Dar Forma/Dar Forma.
6. Elija la opcin Recortar y active la casilla Objeto(s) destino.
7. Luego dibuje una elipse de alto: 1,5 cm. y ancho 1,5cm.
8. Mueva el crculo sobre la corona y presionar el signo (+) para clonar dos elipses del mismo tamao.
Mueva los objetos copiados tal como se muestra en la imagen:
9. Use ahora Organizar/Dar forma/Dar forma.
10. Elija la opcin Soldar y active la casilla Objeto(s) destino.
11. Luego con la herramienta Texto escriba "EL REY" tamao "100pt", tipo "Arial" y "restaurant
turstico" tamao "48pt", tipo "Arial".
12. Clic en la herramienta Contornosy elija 16 puntos (medios-gruesos).
13. Luego coloree los objetos hasta lograr una apariencia como:
Objetivo.- disear el siguiente logotipo:
Paso 1.- con la herramienta rectngulo (F6) dibujar un recuadro con las siguientes caractersticas: 14 cm
de ancho y 4 cm de altura, centrar el recuadro en la pgina (P) y redondear sus esquinas a 0.4 cm cada
una, luego colocar 4 lneas guas de la siguiente manera:
Paso 2.- con la herramienta rectngulo (F6) dibujar un recuadro con las siguientes caractersticas: 16 cm de
ancho y 1 cm de altura, centrar el rectngulo dibujado (P):
Paso 3.- seleccionar ambos recuadros y en la barra de propiedades: ubicar y hacer clic en: detrs menos
delante:
Paso 4.- luego en barra de propiedades: ubicar y hacer clic en: descombinar (Ctrl + K)
Paso 5.- activar la herramienta forma (F10) y hacer clic en el segmento de la parte superior y en la barra
de propiedades: Ubicar y hacer clic en la opcin: convertir a curva
Paso 6.- con la herramienta forma (F10) hacer clic en el segmento de la parte inferior y en la barra de
propiedades: Ubicar y hacer clic en la opcin: convertir a curva
Paso 7.- con la herramienta forma (F10) cambiar la posicin de los manejadores de la siguiente manera:
Paso 8.- con la herramienta forma (F10) cambiar la posicin de los manejadores de la siguiente manera:
Paso 9.- con la herramienta seleccin, seleccionar el segmento de la parte superior y activar la ventana
de degradados (F11) en la cual se determinar lo siguiente: tipo: lineal, en ngulo: 90 y se asignaran los
siguientes colores:
Paso 10.- con la herramienta seleccin, seleccionar el segmento de la parte inferior y activar la ventana
de degradados (F11) en la cual se determinar lo siguiente: tipo: lineal, en ngulo: 90 y se asignaran los
siguientes colores:
Paso 11.- con la herramienta rectngulo (F6) dibujar un recuadro con las siguientes caractersticas: 13.7
cm de ancho y 1cm de altura, colocar el rectngulo en la siguiente posicin, y redondear las esquinas
superiores a 0.3 cm, pintar el rectngulo de color: blanco
Cele
ste
Az
ul
Celest
e
Azul
Paso 12.- activar la herramienta transparencia y en la barra de propiedades, seleccionar la opcin: lineal
Paso 13.- cambiar la posicin de los manejadores de transparencia de la siguiente manera:
Paso 14.- cambiar a la herramienta seleccin y duplicar el rectngulo al que se le aplico la transparencia
(pulsar la tecla + en el teclado numrico), luego trasladar el rectngulo duplicado a la siguiente posicin:
Paso 15.- en la barra de propiedades: ubicar y hacer clic en la opcin: reflejar verticalmente
Paso 16.- para eliminar el contorno de todos los segmentos, estos deben ser seleccionados (Ctrl + A) y en la
barra de herramientas, ubicar y hacer clic en: pluma del contorno, seleccionar la opcin: sin contorno
Paso 17.- con la herramienta texto (F8) insertar los siguientes textos con las siguientes caractersticas: tipo
de fuente: monotype corsiva, tamao: 15 pt, color: blanco y color de borde: gris
Paso 18.- con la herramienta texto (F8) insertar el siguiente texto con las siguientes caractersticas: tipo de
fuente: Cooper Std Black, tamao: 30 pt y colocarlo en la siguiente posicin:
Paso 19.- estando seleccionado el texto, activar la ventana de degradados (F11) y determinar lo siguiente:
tipo: lineal, ngulo: 90 y seleccionar los siguientes colores:
Paso 20.- seleccionar la herramienta sombra y en la barra de propiedades: ubicar y hacer clic en la opcin:
inferior derecha plano:
Paso 21.- en la barra de propiedades, determinar lo siguiente: en los casilleros de descentrado de sombra,
determinar lo siguiente: en X: 0.1 cm, en Y: -0.1 cm y en opacidad de sombra: 100, en fundido: 5, en
operacin de transparencia: normal, y color de sombra: celeste
Paso 22.- cambiar a la herramienta seleccin y pulsar tecla F9 (vista previa) el resultado debe ser el
siguiente:
Paso 23.- finalmente se debe guardar el diseo: Ctrl + Shift + S
Actividades: Disear el siguiente logotipo:
Objetivo: disear el siguiente logotipo:
Paso 1.- con la herramienta polgono (Y) dibujar un hexgono, para determinar el nmero de lados que
asumir en la barra de propiedades: en el casillero de numero de lados de polgono: 6, dibujar el polgono,
despus en el casillero de ngulo de rotacin: 90, para el ancho: 8 y altura: 6, luego centrar el polgono en la
pgina (P)
Paso 2.- en la barra de herramientas, seleccionar la herramienta: formas bsicas y en la barra de
propiedades, en el casillero de formas perfectas, seleccionar la cruz:
Paso 3.- dibujar la cruz, para dibujar la cruz perfectamente: mantener presionada la tecla Ctrl y otorgar las
siguientes medidas para la cruz: 10 de ancho y 10 de altura, luego centrar la cruz (P):
Paso 4.- con la herramienta forma (F10) hacer clic en el nodo (rombito de color rojo) y disminuir el grosor
de la cruz de la siguiente manera:
Paso 5.- cambiar a la herramienta seleccin y seleccionar ambas figuras (Ctrl + A) luego en la barra de
propiedades: ubicar y hacer clic en: detrs menos delante:
Paso 6.- activar la ventana de degradados (F11) en la cual se determinar lo siguiente en tipo: lineal, ngulo:
90, en mezcla de colores se seleccionaran los siguientes colores:
Paso 7.- eliminar el contorno de la figura de la siguiente manera, en la barra de propiedades ubicar el
casillero de anchura del contorno y seleccionar la opcin: ninguno
Rojo
Naran
ja
Paso 8.- seleccionar la herramienta sombra y en la barra de propiedades: seleccionar el siguiente
preestablecido de sombra: inferior izquierda plano:
Paso 9.- en la barra de propiedades determinar lo siguiente: en los casillero de descentrado de sombra:
tanto en X como en Y poner: -0.1, opacidad de sombre: 100, fundido de sombra: 6, operacin de
transparencia: normal, color: gris
Paso 10.- con la herramienta polgono (Y) dibujar un hexgono, luego en la barra de propiedades, en el
casillero de ngulo de rotacin: 90, despus adecuar su ancho a 9 cm y su altura 7 cm, el hexgono debe ser
centrado en la pagina (P)
Paso 11.- activar la ventana de pluma del contorno (F12) en la cual se determinar lo siguiente: en el
casillero de color: rojo, en anchura: 1.0 mm
Paso 12.- activar la herramienta sombra y en la barra de propiedades: seleccionar la siguiente opcin:
inferior izquierda plano:
Paso 13.- en la barra de propiedades determinar lo siguiente: para descentrado de sombra en los casilleros
de X y Y poner: -0.1 cm, opacidad de sombra: 100, fundido de sombra: 6, operacin de transparencia:
normal y color de sombra: gris
Paso 14.- con la herramienta texto (F8) insertar la siguiente frase: con las siguientes caractersticas: tipo de
fuente arial black, tamao: 25, en mayscula y centrado, para ello en la barra de propiedades ubicar la
opcin de alineacin de texto y hacer clic en la opcin a centrar.
Paso 15.- activar la ventana de degradados en la cual se determinar lo siguiente: tipo: lineal, ngulo: 90,
seleccionar los siguientes colores.
Rojo
Nara
nja
Paso 16.- activar la ventana de pluma del contorno (F12) y aplicar lo siguiente: en color: blanco, anchura:
0.25 mm
Paso 17.- seleccionar la herramienta sombra y en la barra de propiedades: seleccionar el siguiente tipo de
preestablecido: inferior izquierda plano:
Paso 18.- en la barra de propiedades: determinar lo siguiente: en los casilleros de descentrado de sombra,
tanto en X como en Y poner: -0.1, opacidad de sombra: 100, fundido de sombra: 7, operacin de
transparencia: normal y color de sombra: gris.
Paso 19.- activar la herramienta seleccin y activar la vista previa (F9) el resultado debe ser el siguiente:
Finalmente se debe guardar el diseo (Ctrl + Shift + S)
Proyecto diseo de un Volante
Configuracin del rea de Trabajo
CONFIGURAR HOJA
Al iniciar coreldraw se abre por defecto una pgina de dibujo en tamao carta, pero se puede
modificar este formato predeterminado desde la barra de propiedades, en donde inclusive
podemos cambiar el tamao de la pgina a las medidas que necesitemos, cambiar la
orientacin de la pgina (horizontal, vertical) y cambiar las unidades de nuestras reglas.
Pasemos a preparar nuestra hoja de trabajo para el volante.
1. En la barra de propiedades Seleccionar de la lista desplegable Tipo y tamao de papel el
formato A4. A continuacin clic en el botn orientacin Horizontal.
2. Debemos llevar el punto cero de las reglas a la esquina superior izquierda de la hoja.
Ahora ya tenemos el inicio de la regla horizontal y vertical en la esquina de la hoja. Ntese
el tamao en milmetros de la hoja en las reglas.
3. Entramos a las Opciones de lneas gua. Vamos a Aadir 2 guas verticales y 2
horizontales en las siguientes posiciones
Ya tenemos la hoja A4 dividida en dos A5 y con mrgenes de 10 milmetros a todos los lados.
Ya podemos comenzar a realizar la etapa del diseo propiamente dicho. La ubicacin de las
lneas gua es sumamente importante antes de empezar a componer una pieza grfica. Antes
de comenzar a ubicar las lneas gua tambin debemos tener en claro el formato de la hoja a
usar.
CREAR FORMAS BSICAS
4. Abra el men lateral Rectngulo y haga clic en la herramienta Rectngulo de 3 puntos.
5. En la ventana de dibujo site el cursor en el lugar donde desee comenzar el rectngulo,
arrastre para definir la anchura; soltar el mouse para definir el punto de altura, arrastre el
mouse y clic izquierdo para finalizar. Dibujar dos rectngulos, al mayor darle un color
Morado pascua y al menor un color negro de la paleta de colores. Guimonos de la imagen
siguiente:
6. Ahora crearemos los textos. Escribimos "aerbicos", "danzas" y "bailes". Seguidamente les
daremos un tipo de letra, para este ejemplo usamos Lucida Console pero usted puede usar
el tipo que ms le parezca.
7. En este paso escalaremos y giraremos el objeto de texto "aerbicos" con los mtodos
especificados anteriormente. Hacemos dos clic al texto para obtener los tiradores de
rotacin. Ubicamos el cursor sobre cualquiera de ellos y mantenemos presionada la tecla
Ctrl para restringir la rotacin en ngulos de 15. Ya debemos tener nuestro texto como
muestra la imagen.
8. Luego lo escalaremos de manera proporcional presionando la tecla Mayus mientras
arrastramos del tirador de seleccin.
9. Ya que estamos creando textos, hagamos de una vez los dems textos que irn en el
volante, a los que posteriormente le daremos efectos. Escribimos los textos "Municipalidad
de Lima", "INICIO: 06 DE JUNIO", "Av. Garcilazo de la Vega 305 Telf: 568-3869" y
"VACANTES LIMITADAS" De la misma forma escalamos los dems textos y los
posicionamos en la pgina de dibujo mas o menos como vemos en la imagen siguiente:
Nota: Si al ingresar los textos la primera letra esta en mayscula tendrs que desactivar la casilla de seleccin "Poner en mayscula la
primera letra de las frases " ubicando en el men texto/Herramienta de escritura /Correccin rpida. Si el texto esta ya digitado
vuelve a editarlo presionando las teclas CTRL + MAYUS + F seleccionando uno por uno
10. Seleccione el objeto rectangular ms grande, sea el rectngulo morado pascua.
11. Haga clic en Men Organizar / Convertir a curvas. Tambin puede presionar el atajo de
teclas Ctrl+Q
12. Seleccionar el nodo superior derecho y ubquelo en una posicin mas o menos como se
muestra:
13. Dibujar la imagen utilizando la herramienta bzier y con los nodos vamos creando el
recorrido de la silueta de la imagen. Es importante que cerremos la curva para poder darle
color al objeto.
14. Dibujamos una lnea con la herramienta bzier tal como vemos en la imagen
.
15. Luego vamos a las opciones de Pluma de contorno y le damos un color Amarillo fuerte de
la paleta de colores
16. Le crearemos una curva estilizada tipo caligrfica a la lnea. Para eso debemos aumentar
el grosor y modificar las opciones de Caligrafa en Estirar y ngulo, tal como vemos en la
imagen siguiente:
17. En el ejemplo del volante duplicamos la silueta dos veces. Para esto arrastramos la silueta
y mantenemos presionada el botn izquierdo y antes de soltar hacemos clic en el botn
derecho para soltar los dos botones al mismo tiempo. Esta es una tcnica un poco difcil al
principio pero cuando la domine es la forma ms rpida de duplicar los objetos.
Aprovechamos para darles color a las copias.
18. Con la herramienta seleccin movemos el objeto del medio posicionndolo Hacia atrs del
objeto de la derecha mediante el atajo de teclado Mayus+AvPg. Luego seleccionamos el
objeto de la izquierda y tambin lo enviamos Hacia atrs con Mayus+AvPg.
19. En el ejemplo del volante que venimos realizando aplicaremos el efecto de envoltura. Para
esto seleccionar el rectngulo negro que creamos al principio, luego ir a la caja de
herramientas y escoger del men lateral la herramienta de envoltura interactiva.
20. En la barra de propiedades aparecen las opciones de la herramienta. Hacemos clic en el
botn de Modo envoltura de arco nico. Cogemos los nodos del centro y los acomodamos
formando un arcos como vemos en la siguiente imagen:
21. Tambin podemos aplicar este efecto de envoltura con los textos. En el ejemplo, hagamos
envoltura a los textos que vemos en la imagen siguiente
22. Aplicaremos el efecto de distorsin. Para esto creamos una elipse, luego ir a la caja de
herramientas y escoger del men lateral la herramienta de distorsin interactiva.
23. En la barra de propiedades aparecen las opciones de la herramienta. Hacemos clic en el
botn Distorsin torbellino. Presionamos clic izquierdo sobre el crculo y vamos dando
vueltas sin soltar el botn izquierdo. Tambin podemos dar esta distorsin de torbellino
dando valores en la barra de propiedades como vemos en la siguiente imagen:
24. Crearemos una flor. Hacemos primero una elipse, luego le hacemos dos clic para que
aparezcan su eje de rotacin, el cual movemos hacia abajo como muestra la imagen
25. Luego cogemos del tirador superior derecho y arrastramos unos 15 grados
aproximadamente. Duplicamos 5 veces haciendo clic derecho al mismo tiempo que
rotamos. Luego seleccionamos todas las elipses y presionamos el botn Soldar de la barra
de propiedades.
26. Luego creamos un crculo para recortar la flor en el centro. Seleccionamos ambos objetos
y clic en el botn Recortar de la barra de propiedades.
27. Finalmente la flor necesita de hojas. Creamos dos crculos y los superponemos como
vemos en la imagen de la izquierda. Seleccionamos ambos objetos y clic en el botn
Intersectar de la barra de propiedades. El resultado ser la interseccin de ambos crculos.
Esto nos servir como una hoja de la flor, la duplicamos y la ubicamos a ambos lados de la
flor.
28. Para terminar el trabajo seleccionamos todos los elementos y vamos al men Organizar /
Agrupar o presionamos el atajo Ctrl+G, para hacer que todos los elementos sean uno solo.
Hacemos una copia mediante arrastre y ubicamos el grupo copiado en el otro lado de la
hoja. Si es necesario colocar dos lneas con la herramienta lpiz en el centro superior e
inferior de la hoja tal como vemos en la imagen siguiente. Finalmente el diseo del volante
se ver como muestra la imagen siguiente
Vous aimerez peut-être aussi
- Formato Secuencia Didactica T.V. Artes VisualesDocument2 pagesFormato Secuencia Didactica T.V. Artes VisualesEduardo PadillaPas encore d'évaluation
- PEPDocument7 pagesPEPorchid1234Pas encore d'évaluation
- Dibujo Tecnico UnefaDocument30 pagesDibujo Tecnico Unefae_d_r_p79% (29)
- Guia 2 HU La PrehistoriaDocument6 pagesGuia 2 HU La Prehistoriaandres_c4145061Pas encore d'évaluation
- Vanguardias Europeas y Españolas, CuriosidadesDocument23 pagesVanguardias Europeas y Españolas, CuriosidadesMariano Saúca MartínPas encore d'évaluation
- Triptico - Leonardo Da VinciDocument2 pagesTriptico - Leonardo Da VinciGonzalez Rojas Wendy0% (1)
- Garnata Type, Un Proyecto Sobre Tipografía y Su Entorno UrbanoDocument8 pagesGarnata Type, Un Proyecto Sobre Tipografía y Su Entorno UrbanoJulieta BussiPas encore d'évaluation
- taller Fase 4 - Historia de La Música OccidentalDocument5 pagestaller Fase 4 - Historia de La Música OccidentalJavier Rodriguez LópezPas encore d'évaluation
- César Dávila AndradeDocument2 pagesCésar Dávila AndradeYuliVelozPas encore d'évaluation
- Tecnología. Unidad Uno. PaintDocument10 pagesTecnología. Unidad Uno. PaintNatilú Escobar HormazabalPas encore d'évaluation
- Praxia, Lenguaje y PercepciónDocument115 pagesPraxia, Lenguaje y PercepciónmarcelaPas encore d'évaluation
- Lacas y Metodo de Lacado.1Document30 pagesLacas y Metodo de Lacado.1Aaron MarqzPas encore d'évaluation
- Informe de Practica NAPDocument14 pagesInforme de Practica NAPParaları Paraları İsrailPas encore d'évaluation
- Tema Arte BarrocoDocument13 pagesTema Arte BarrocoSARA ROIG MOLL�Pas encore d'évaluation
- Fundación Proa - BrochureDocument77 pagesFundación Proa - BrochureSebastián Alejandro GalloPas encore d'évaluation
- La Mise en SceneDocument2 pagesLa Mise en Scenealejandra all husseinPas encore d'évaluation
- Acuarela Cancion CambiadaDocument1 pageAcuarela Cancion CambiadaEver Carlos Condori MelendezPas encore d'évaluation
- Edad Media ResumenDocument27 pagesEdad Media ResumenRoberto RamirezPas encore d'évaluation
- Analisis Semiótico de Cerveza HeinekenDocument4 pagesAnalisis Semiótico de Cerveza Heinekenquimdafaia59Pas encore d'évaluation
- EL MuralismoDocument24 pagesEL MuralismoConstanza VilchesPas encore d'évaluation
- Duki, YSY A & Rei - Pintao Lyrics - Genius LyricsDocument26 pagesDuki, YSY A & Rei - Pintao Lyrics - Genius LyricswwwPas encore d'évaluation
- Actividades para CaminadoresDocument4 pagesActividades para CaminadoresyuliPas encore d'évaluation
- Geografia HistoriaDocument70 pagesGeografia HistoriaLUCY ELEN ALAMILLA HERNANDEZPas encore d'évaluation
- In Memoriam: Tomás Harris, Espía, Inglés, Perista, Traficante, Expoliador de Obras de Arte, Compinche de Anthony Blunt y Tutor de Juan Pujol, GarboDocument55 pagesIn Memoriam: Tomás Harris, Espía, Inglés, Perista, Traficante, Expoliador de Obras de Arte, Compinche de Anthony Blunt y Tutor de Juan Pujol, GarboeliahmeyerPas encore d'évaluation
- ARTES VISUALES Pintura y DibujoDocument25 pagesARTES VISUALES Pintura y DibujoMijael JosuePas encore d'évaluation
- Plan de Estudio 2016Document371 pagesPlan de Estudio 2016Tatiana Ochoa EstradaPas encore d'évaluation
- S7 U3 Clase1Document55 pagesS7 U3 Clase1Walter AlvearPas encore d'évaluation
- Enchape Cerámica de Pared 20X25 REF310Document2 pagesEnchape Cerámica de Pared 20X25 REF310Andrés RincónPas encore d'évaluation
- Planificación Anual 2016 - 2017 ARTISTICADocument4 pagesPlanificación Anual 2016 - 2017 ARTISTICAMarita DS100% (8)
- Cultura Maya Cartelera TODODocument5 pagesCultura Maya Cartelera TODOSilvana Matagira100% (1)