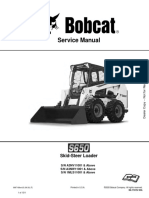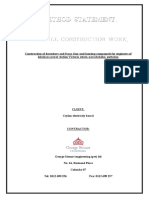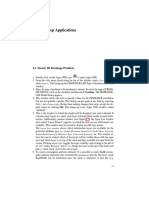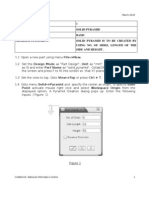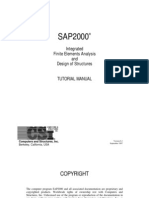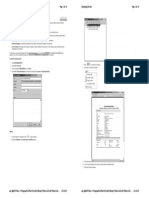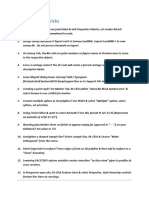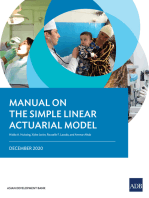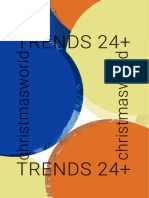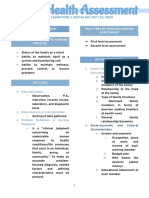Académique Documents
Professionnel Documents
Culture Documents
InRoads CAD Standards and Setting Pref
Transféré par
iamfluor0 évaluation0% ont trouvé ce document utile (0 vote)
39 vues34 pagesThe document provides instructions for customizing stationing, profiles, and other display settings in InRoads. It describes how to modify text and line symbologies for alignment stationing, set named symbologies for existing and design profiles/surfaces, define profile preferences including axes, grid and other settings, and save profile preferences for a specific drawing scale of 1:1000.
Description originale:
InRoads CAD Standards and Setting Pref
Copyright
© © All Rights Reserved
Formats disponibles
PDF, TXT ou lisez en ligne sur Scribd
Partager ce document
Partager ou intégrer le document
Avez-vous trouvé ce document utile ?
Ce contenu est-il inapproprié ?
Signaler ce documentThe document provides instructions for customizing stationing, profiles, and other display settings in InRoads. It describes how to modify text and line symbologies for alignment stationing, set named symbologies for existing and design profiles/surfaces, define profile preferences including axes, grid and other settings, and save profile preferences for a specific drawing scale of 1:1000.
Droits d'auteur :
© All Rights Reserved
Formats disponibles
Téléchargez comme PDF, TXT ou lisez en ligne sur Scribd
0 évaluation0% ont trouvé ce document utile (0 vote)
39 vues34 pagesInRoads CAD Standards and Setting Pref
Transféré par
iamfluorThe document provides instructions for customizing stationing, profiles, and other display settings in InRoads. It describes how to modify text and line symbologies for alignment stationing, set named symbologies for existing and design profiles/surfaces, define profile preferences including axes, grid and other settings, and save profile preferences for a specific drawing scale of 1:1000.
Droits d'auteur :
© All Rights Reserved
Formats disponibles
Téléchargez comme PDF, TXT ou lisez en ligne sur Scribd
Vous êtes sur la page 1sur 34
InRoads v8i Guide August 2014
Fluor Daniel, Incorporated Philippines 20
Alignment Stationing
1. From the InRoads menu, select
Geometry >View Geometry >
Stationing.
InRoads displays the View
Stationing dialog box.
2. Select the General Leaf. Make
sure Baseline is the selected
value for Horizontal Alignment.
3. Select the Regular Stations Leaf.
Major Station and Major Ticks
1. For the Major Station, select the format
ssss.ss.
2. Double click (last column) to modify its
text symbologies.
InRoads displays Text Symbology dialog
box.
InRoads v8i Guide August 2014
Fluor Daniel, Incorporated Philippines 21
3. Modify the text properties using the following Text Symbologies.
Text Symbology
Objects
Major Station Minor Station
Level C-ALGN-STAT-MAJ R C-ALGN-STAT-MINR
Color ByLevel
ByLevel
Weight ByLevel ByLevel
Font Verdana Verdana
J ustification Left Center Left Center
Height 2.5 2.5
Width 2.125 2.125
Line Spacing 1 1
View Independent Toggle Off Toggle Off
Rotation
Angle Relative to Object Toggle On Toggle On
Absolute Angle
Angle 0 0
Offsets
After Rotation Toggle On Toggle On
Before Rotation
Horizontal 3 3
Vertical 0 0
4. Click the OK button to accept the changes.
InRoads v8i Guide August 2014
Fluor Daniel, Incorporated Philippines 22
5. For the Major Ticks, double click (last column) to modify its line properties.
6. Use the following Line Symbology.
Line
Symbology
Object
Major Ticks Minor Ticks
Level C-ALGN-TICK C-ALGN-TICK
Color ByLevel
ByLevel
Line Style ByLevel ByLevel
Weight ByLevel ByLevel
7. Click the OK button to accept the changes.
Minor Station and Minor Ticks
1. Repeat the above procedures for setting Minor Station and Minor Ticks symbologies.
Ticks Setup
1. For the Ticks setup, refer to figure below. Values shown are based on the 1:1000
drawing scale.
InRoads v8i Guide August 2014
Fluor Daniel, Incorporated Philippines 23
2. Select the Cardinal Stations Leaf.
3. Under the Data Object list, toggle Off all Objects.
4. Select the PIs Leaf.
5. Toggle Off all boxes.
6. Select the Station Equations.
7. Under the Data Object list, toggle Off Station.
8. Click the Preferencesbutton.
9. From the Preferences dialog box, click the Save As button.
10. From the active dialog box, type 1:1000_Training for Name.
11. Click the OK button.
12. From the Preference dialog box, click the Close button to dismiss the dialog box.
13. From the View Stationing dialog box, click the Apply button.
InRoads will regenerate and display the stations along the alignment based on the
1:1000 drawing scale.
14. Click the Close button to dismiss the dialog box.
InRoads v8i Guide August 2014
Fluor Daniel, Incorporated Philippines 24
Profiles
1. From the InRoads menu bar, select Tools >Named Symbology Manager
2. Using the Named Symbology
Manager dialog box, click the
New button.
3. From the New Named
Symbology dialog box, type
Existing Grade and Natural
Surface for the Name and
Description respectively.
4. Under the Symbology Use list,
select the Profile Line and then
click the Editbutton.
5. Using the Line Symbology dialog
box, modify line properties using
the following Line Symbologies;
Line
Symbology
Object
Profile Line Cross Section Line
Level C-GRAD-EXST C-GRAD-EXST
Color ByLevel
ByLevel
Line Style ByLevel ByLevel
Weight ByLevel ByLevel
6. From the active dialog box, click the OK button.
7. From the New Named Symbology dialog box, select the Cross Section Line and
then click the Editbutton.
8. Modify its line properties using the above symbologies.
9. Using the Named Symbology Manager dialog box, click the New button.
InRoads v8i Guide August 2014
Fluor Daniel, Incorporated Philippines 25
10. From the New Named
Symbology dialog box, type
Design Grade and Design
Surface for theName and
Description respectively.
11. Under the Symbology Use list,
select the Profile Line and then
click the Editbutton.
12. Using the Line Symbology dialog box, modify line properties using the following Line
Symbologies;
Line
Symbology
Object
Profile Line Cross Section Line
Level C-GRAD-DSGN C-GRAD-DSGN
Color ByLevel
ByLevel
Line Style ByLevel ByLevel
Weight ByLevel ByLevel
13. From the active dialog box, click the OK button.
14. From the New Named Symbology dialog box, select the Cross Section Line and
then click the Editbutton.
15. Modify its line properties using the above symbologies.
16. From the New Named Symbology dialog box, click the Apply button to dismiss the
dialog box.
InRoads v8i Guide August 2014
Fluor Daniel, Incorporated Philippines 26
Setting Surface Preference
A surface preference is a named preference that you want to associate with a surface.
When a preference is associated with a surface, all of the settings and display
characteristics that were previously defined will be active for the surface.
Make sure Ridgeway_Existing and 101_UGS_20AUG14 surfaces are loaded in InRoads.
1. From InRoads workspace bar, select the Surface tab.
2. Right click Ridgeway_Existing >Properties
3. From the Surface Properties dialog box, select the Advanced tab.
4. For the Cross Sections
Symbology, select Existing
Grade.
5. For the Profiles Symbology,
select Existing Grade.
6. Click the Apply button.
InRoads v8i Guide August 2014
Fluor Daniel, Incorporated Philippines 27
7. From InRoads workspace bar, right click 101_UGS_20AUG14 >Properties
8. From the Surface Properties dialog box, select the Advanced tab.
9. For the Cross Sections Symbology, select Design Grade.
10. For the Profiles Symbology, select Design Grade.
11. Click the Apply button.
12. Click the Close button to dismiss the dialog box.
Setting Profile Preferences
1. From the InRoads menu, select Evaluation >Profile >Create Profile
From the General Leaf, make sure that the following values are selected.
1. For the Set Name; Baseline.
2. For the Direction; Left to Right.
3. For the Exaggeration; Vertical: 10.00 and Horizontal: 1.00.
4. Under the Surfaces Object list, Toggle On Ridgeway_Existing. (We will, create a
profile of the existing surface)
InRoads v8i Guide August 2014
Fluor Daniel, Incorporated Philippines 28
From the Source Leaf, specify the source from which a profile will be extracted.
5. For the Create, select Windows and Data. InRoads will generate the profile window
with surface data.
6. Select the Alignment radio toggle. Select Baseline.
Controls
Select Controls to specify elevation limits, station limits and window clearance settings.
1. Toggle Off Elevation Use and Station Use. InRoads will automatically calculate the
values.
2. For the Window Clearance, toggle On Apply, use Top and Bottom clearances of
5.00.
InRoads v8i Guide August 2014
Fluor Daniel, Incorporated Philippines 29
Axes
1. Select Axes >Left >Symbology >under object list, turn on toggle boxes for the Left
Axis, Major Ticks, Minor Ticks and Label.
2. Double-click each object to modify its properties and use the following symbology;
Line and Text
Symbology
Object
Left Axis Major Ticks Minor Ticks Label
Level C-PROF-AXIS C-PROF-TICK C-PROF-TICK C-PROF-TEXT
Color ByLevel
ByLevel
ByLevel
ByLevel
Line Style: ByLevel ByLevel ByLevel -
Weight ByLevel ByLevel ByLevel ByLevel
Font - - - Verdana
J ustification - - - Right Center
Height - - - 2.5
Width - - - 2.125
Line Spacing - - - 1
View Independent - - - Toggle Off
Rotation
Angle Relative to
Object
- - - Toggle On
Absolute Angle - - - -
Angle - - - 0
Offsets
After Rotation - - - -
Before Rotation - - - Toggle On
Horizontal - - - -1
Vertical - - - 0
InRoads v8i Guide August 2014
Fluor Daniel, Incorporated Philippines 30
3. Select General (Axes >Left > General ). Use the following setting.
4. Click the Mirror Left to Right button. This will display the identical settings on the
Right axis.
5. Select Bottom >Symbology.
6. Under Symbology Object list, toggle On the Bottom Axis and Major Ticks.
(Remaining toggle boxes must be turned off).
Double-click each object (Bottom Axis and Major Ticks only) to modify its properties
and use the following line symbologies;
Line
Symbology
Object
Bottom Axis Major Ticks
Level C-PROF-AXIS C-PROF-TICK
Color ByLevel
ByLevel
Line Style ByLevel ByLevel
Weight ByLevel ByLevel
InRoads v8i Guide August 2014
Fluor Daniel, Incorporated Philippines 31
7. Select General (Axes > Bottom > General).
8. For the Major Ticks, use the following;
Length: 1.0, Position: Outside and for Spacing: 20.0.
9. Select Top >Symbology
10. Toggle Off all box.
Grid
1. Select the Grid Leaf.
2. Under the Symbology Object list, toggle on the Major Horizontal and Major Vertical.
(Toggle boxes for Minor Horizontal and Minor Vertical must be turned off).
3. Double-click each object to modify its properties and use the following line symbology;
Line
Symbology
Object
Major Horizontal Major Vertical
Level C-PROF-GRID C-PROF-GRID
Color ByLevel
ByLevel
Line Style ByLevel ByLevel
Weight ByLevel ByLevel
4. Once completed, click the Apply button.
From your working file, select a location where you want to place the profile.
5. From the Create Profile dialog box, click the Preferences button.
InRoads will display the Preferences dialog box.
6. Click the Save As.Button.
7. From the active dialog box, Type 1:1000_Training for the Name.
8. Click the OK button and then click the Close button.
InRoads saved your customized preferences under the file name 1:1000_Training.
InRoads v8i Guide August 2014
Fluor Daniel, Incorporated Philippines 32
Vertical Annotation
Points
1. Select the Points tab.
2. For the Point Type, select PVI.
3. Follow and use the settings as shown.
4. Under Symbology-Object list; turn on
the toggle boxes for the following;
PVI Text
High Point Text
Low Point Text
Point Leader Line
PVC Point
PVI Point
PVT Point
High Point
Low Point
5. Under Symbology-Object list, double click PVI Text to modify its Text Symbology.
InRoads v8i Guide August 2014
Fluor Daniel, Incorporated Philippines 33
6. Modify the text properties of the PVI Text, High Point Text and Low Point Text
using the following Text Symbologies.
Text Symbology
Object
PVI Text High Point Text Low Point Text
Level C-PROF-TEXT C-PROF-TEXT C-PROF-TEXT
Color ByLevel ByLevel ByLevel
Weight ByLevel ByLevel ByLevel
Font Verdana Verdana Verdana
J ustification Center Center Center Bottom Center Bottom
Height 2.5 2.5 2.5
Width 2.125 2.125 2.125
Line Spacing 2 2 2
View Independent On On Off
Rotation
Angle Relative to Object - On On
Absolute Angle On - -
Angle 0^00'00.0" 0^00'00.0" 0^00'00.0"
Offset
After Rotation - On On
Before Rotation On - -
Horizontal 0 -1 4
Vertical 35 0 0
InRoads v8i Guide August 2014
Fluor Daniel, Incorporated Philippines 34
7. Double click the Point Leader Line to modify its line symbology.
8. For the Level, select C-PROF-SYMB.
9. For the Color, select ByLevel.
10. For the Line Style, select ByLevel.
11. For the Weight, select ByLevel.
12. Click OK.
13. Double click the PVC Point to modify its point symbology.
14. Under the Symbol column, turn on the Display toggle box and then select Symbol.
15. For the Level, select C-PROF-SYMB.
16. For the Color, select
ByLevel.
17. For the Weight, select
ByLevel.
18. For the Height, type 3.600.
19. For the Width, type 3.600.
20. For the Rotation, select
Angle Relative to Object.
21. For the Angle, type
0^00'00.0".
22. Under the Cell column, turn off the toggle box for the Display.
23. Click OK.
Using Microstations Cell Library dialog box, attach the file InRoadsTraining.cell located in
the training folder.
24. Double click the PVI Point to modify its point symbology.
25. Under the Symbol column, turn off the Display toggle box.
26. Under the Cell column, turn on the Display toggle box and then select PVI.
InRoads v8i Guide August 2014
Fluor Daniel, Incorporated Philippines 35
27. For the Level, select C-PROF-TEXT.
28. For the X, Y and Z Scales, type 1000.
29. For the Rotation, select Absolute Angle and the type 0^00'00.0".
30. Click OK.
31. Modify the point properties of the PVTPoint, High Point and Low Point using the
following point symbology.
Point Symbology
Object
PVT Point High Point Low Point
Toggle box Symbol
Display
On On On
Symbol Symbol Inverted Triangle Inverted Triangle
Level C-PROF-SYMB C-PROF-SYMB C-PROF-SYMB
Color ByLevel ByLevel ByLevel
Weight ByLevel ByLevel ByLevel
Height 3.6 3.6 3.6
Width 3.6 3.6 3.6
Rotation
Angle Relative to Object Yes - -
Absolute Angle - - -
Angle 0^00'00.0" - -
Toggle box Cell Display Off Off Off
32. Click Apply.
InRoads v8i Guide August 2014
Fluor Daniel, Incorporated Philippines 36
Curves
1. Select the Curves tab.
2. For the Category, select Common Curve.
3. Turn off all the toggle boxes except for the Length and Mid Ordinate. (The Length
and Mid Ordinate toggle boxes must be turned on)
4. For the Length, type 15 for its Position.
5. For the Mid Ordinate, type 14 for its Position.
6. Under Symbology Object list, turn off all the toggle boxes except for the Curves.
(The Curves toggle box must be turned on).
7. Double click Curves to modify its
line symbology.
8. For Level, select C-GRAD-DSGN.
9. For the Color, select ByLevel.
10. For the Line Style, select
ByLevel.
11. For the Weight, select ByLevel.
12. Click OK.
13. Double click Curve Annotation to
modify its text symbology.
14. For the Level, select C-PROF-
TEXT.
15. For the Color, select ByLevel.
16. For the Weight, select ByLevel.
17. For the Font, select Verdana.
18. For the Justification, select Center Center.
19. For the Height, type 2.50.
20. For the Width, type 2.125.
21. For the Line Spacing, type 2.00.
InRoads v8i Guide August 2014
Fluor Daniel, Incorporated Philippines 37
22. For the Rotation, select Angle Relative to Object and then type 0^00'00.0" for the
Angle.
23. For the Offsets, select Before Rotation.
24. For the Horizontal and Vertical, type 0.00.
25. Click OK.
26. For the Category, select Symmetrical Parabola.
27. Turn off the toggle box for the r = (g2-g1)/L.
28. Turn on the toggle box for the k = L/(g2-g1) and then type 13 for its Position.
Tangents
1. Select the Tangents tab.
2. Turn on Grade toggle box. (Horizontal Length, Slope Length and PVI-PVI Length
toggle boxes must be turned off).
3. For Grade Position, type 1.
4. Under Symbology Object list,
double click Tangents to modify its
line symbology.
5. For the Level, select C-GRAD-
DSGN.
6. For the Color, select ByLevel.
7. For the Line Style, select ByLevel.
8. For the Weight, select ByLevel.
9. Double click Tangent Annotation
to modify its text symbology.
10. For the Level, select C-PROF-
TEXT.
11. For the Color, select ByLevel.
12. For the Weight, select ByLevel.
13. For the Font, select Verdana.
14. For the Justification, select Center Center.
InRoads v8i Guide August 2014
Fluor Daniel, Incorporated Philippines 38
15. For the Height, type 2.50.
16. For the Width, type 2.125.
17. For the Line Spacing, type 3.60.
18. Double click Short Tangent to modify its
line symbology.
19. For the Level, select C-PROF-SYMB.
20. For the Color, select ByLevel.
21. For the Line Style, select ByLevel.
22. For the Weight, select ByLevel.
23. Click OK.
Affixes
1. Select the Affixes tab.
InRoads v8i Guide August 2014
Fluor Daniel, Incorporated Philippines 39
2. For the Category, select Points.
3. For the Point Type, select PVI.
4. For the Station Prefix, type STA.
5. For the Elevation Prefix, type EL.
6. For the Point Type, select High.
7. For the Station Prefix, type HP.
8. For the Elevation Prefix, type EL.
9. For the Point Type, select Low.
10. For the Station Prefix, type LP.
11. For the Elevation Prefix, type EL.
12. For the Category, select Tangents.
13. For the Grade Prefix, type S =.
14. Click Apply.
15. Click Preferences
16. Click Save As
17. For the Name, type 1:1000_Training.
18. Click OK.
19. From Preferences dialog box, click Close.
20. From View Vertical Annotation dialog box, click Close to dismiss the dialog box.
You now have created a Vertical Annotation Preference based on the 1:1000 drawing
scale.
InRoads v8i Guide August 2014
Fluor Daniel, Incorporated Philippines 40
Setting Profile Annotation Preference
Make sure that Ridgeway_Existing and Ridgeway Road_20AUG14 are the active surface
and geometry.
1. From InRoads menu select Evaluation >Profile >Annotate Profile
2. Select General. This dialog box will control the main settings for the Create Profile
command.
3. Select Selection.
4. Click None button to remove all the items from the Selected list.
5. From the Available list, select the following items;
1. Station
2. Existing (Natural Level)
3. Proposed (Design Level)
4. Curvature
5. Cut Depth
6. Fill Height
6. Once selected, click Add button. Use Move up or Move Down buttons to arrange
the selected items according to the sequence as shown above.
InRoads v8i Guide August 2014
Fluor Daniel, Incorporated Philippines 41
Station
1. Select Station to define which attributes are included in annotation for stations in the
profile set.
2. For the Title Box Title, type STATION (all capital letters).
3. For the Title Box Height, type 20.00.
4. Click (last column) to modify the text symbology.
5. For the Level, select C-PROF-TEXT.
6. For the Color, select ByLevel.
7. For the Weight, select ByLevel.
8. For the Font, select Verdana.
9. For the Justification, select Right
Center.
10. For the Height, type 5.00.
11. For the Width, type 4.25.
12. For the Line Spacing, type 1.80.
InRoads v8i Guide August 2014
Fluor Daniel, Incorporated Philippines 42
13. For the Rotation, select Angle Relative to Object.
14. For the Angle, type 0^00'00.0".
15. For the Offsets, select Before Rotation.
16. For the Horizontal and Vertical Offsets, type 0.000.
17. Click OK to dismiss the active dialog box.
18. For the Station Precision, select 0.
19. For the Station Format, select ssss.ss.
20. Click (last column) to modify the text symbology.
21. Repeat the process above.
22. For the Height, type 2.500.
23. For the Width, type 2.125.
24. For the Line Spacing, type 1.80.
25. For the Rotation, select Angle Relative to Object.
26. For the Angle, type 0^00'00.0".
27. For the Offsets, select Before Rotation.
28. For the Horizontal Offset, type 0.000.
29. For the Vertical Offset, type -2.000.
30. Click OK to dismiss the active dialog
box..
31. For the Interval, type 20.000.
InRoads v8i Guide August 2014
Fluor Daniel, Incorporated Philippines 43
Existing
1. Select Existing to define which attributes are included in annotation for elevations in
the profile set.
2. For the Title Box Title, type NATURAL LEVEL (all capital letters).
3. For the Title Box Height, type 20.00.
4. Click (last column) to modify the text symbology.
5. For the Level, select C-PROF-TEXT.
6. For the Color, select ByLevel.
7. For the Weight, select ByLevel.
8. For the Font, select Verdana.
9. For the Justification, select Right
Center.
10. For the Height, type 5.00.
11. For the Width, type 4.25.
12. For the Line Spacing, type 1.80.
InRoads v8i Guide August 2014
Fluor Daniel, Incorporated Philippines 44
13. For the Rotation, select Angle Relative to Object.
14. For the Angle, type 0^00'00.0".
15. For the Offsets, select Before Rotation.
16. For the Horizontal and Vertical Offsets, type 0.000.
17. Click OK to dismiss the active dialog box.
18. For the Data Precision, select 0.123.
19. Click (last column) to modify the text symbology.
20. Repeat the above process.
21. For the Height, type 2.500.
22. For the Width, type 2.125.
23. For the Line Spacing, type 1.80.
24. For the Rotation, select Angle Relative to Object.
25. For the Angle, type 0^00'00.0".
26. For the Offsets, select Before Rotation.
27. For the Horizontal Offset, type 0.000.
28. For the Vertical Offset, type -2.000.
29. Click OK to dismiss the active dialog
box.
30. For the Interval, type 20.000.
InRoads v8i Guide August 2014
Fluor Daniel, Incorporated Philippines 45
Proposed
1. Select Proposed to define which attributes are included in annotation for elevations in
the active vertical alignment.
2. For the Title Box Title, type DESIGN LEVEL (all capital letters).
3. For the Title Box Height, type 20.00.
4. Click (last column) to modify the text
symbology.
5. For the Level, select C-PROF-TEXT.
6. For the Color, select ByLevel.
7. For the Weight, select ByLevel.
8. For the Font, select Verdana.
9. For the Justification, select Right
Center.
10. For the Height, type 5.00.
11. For the Width, type 4.25.
12. For the Line Spacing, type 1.80.
InRoads v8i Guide August 2014
Fluor Daniel, Incorporated Philippines 46
13. For the Rotation, select Angle Relative to Object.
14. For the Angle, type 0^00'00.0".
15. For the Offsets, select Before Rotation.
16. For the Horizontal and Vertical Offsets, type 0.000.
17. Click OK to dismiss the active dialog box.
18. For the Data Precision, select 0.123.
19. Click (last column) to modify the text symbology.
20. Repeat the process above.
21. For the Height, type 2.500.
22. For the Width, type 2.125.
23. For the Line Spacing, type 1.80.
24. For the Rotation, select Angle Relative to Object.
25. For the Angle, type 0^00'00.0".
26. For the Offsets, select Before Rotation.
27. For the Horizontal and Vertical Offsets, type 0.000.
28. Click OK to dismiss the active dialog box.
29. For the Interval, type 20.000.
InRoads v8i Guide August 2014
Fluor Daniel, Incorporated Philippines 47
Curvature
1. Select Curvature to define attributes included in annotation for curvature in the profile
set..
2. For the Title Box Title, type CURVATURE (all capital letters).
3. For the Title Box Height, type 20.00.
4. Click (last column) to modify the text symbology.
5. For the Level, select C-PROF-TEXT.
6. For the Color, select ByLevel.
7. For the Weight, select ByLevel.
8. For the Font, select Verdana.
9. For the Justification, select Right
Center.
10. For the Height, type 5.00.
11. For the Width, type 4.25.
12. For the Line Spacing, type 1.80.
InRoads v8i Guide August 2014
Fluor Daniel, Incorporated Philippines 48
13. For the Rotation, select Angle Relative to Object.
14. For the Angle, type 0^00'00.0".
15. For the Offsets, select Before Rotation.
16. For the Horizontal and Vertical Offsets, type 0.000.
17. Click OK to dismiss the active dialog box.
18. Under Object list, select Data Line and click (last column) to modify its line
symbology.
19. For the Level, select C-PROF-
TEXT.
20. For the Color, select ByLevel.
21. For the Line Style, select ByLevel.
22. For the Weight, select ByLevel.
23. Click OK to dismiss the active dialog
box.
24. Under Object list, select Text and click (last column) to modify its text symbology.
25. Repeat process above.
26. For the Height, type 2.500.
27. For the Width, type 2.125.
28. For the Line Spacing, type 1.80.
29. For the Rotation, select Angle Relative to
Object.
30. For the Angle, type 0^00'00.0".
31. For the Offsets, select Before Rotation.
32. For the Horizontal Offset, type 0.000.
33. For the Vertical Offset, type -2.000.
34. Click OK to dismiss the active dialog box
35. For Percent of Frame Used by Diagram, type 40%.
InRoads v8i Guide August 2014
Fluor Daniel, Incorporated Philippines 49
Cut Depth
1. Select Cut Depth to define attributes included in annotation for cut depths in the
profile set.
2. For the Title Box Title, type CUT DEPTH (all capital letters).
3. For the Title Box Height, type 20.00.
4. Click (last column) to modify the text symbology.
5. For the Level, select C-PROF-TEXT.
6. For the Color, select ByLevel.
7. For the Weight, select ByLevel.
8. For the Font, select Verdana.
9. For the Justification, select Right
Center.
10. For the Height, type 5.00.
11. For the Width, type 4.25.
12. For the Line Spacing, type 1.80.
InRoads v8i Guide August 2014
Fluor Daniel, Incorporated Philippines 50
13. For the Rotation, select Angle Relative to Object.
14. For the Angle, type 0^00'00.0".
15. For the Offsets, select Before Rotation.
16. For the Horizontal and Vertical Offsets, type 0.000.
17. Click OK to dismiss the active dialog box.
18. For the Data Precision, select 0.123.
19. Click (last column) to modify the text symbology.
20. Repeat the process above.
21. For the Height, type 2.500.
22. For the Width, type 2.125.
23. For the Line Spacing, type 1.80.
24. For the Rotation, select Angle Relative to Object.
25. For the Angle, type 0^00'00.0".
26. For the Offsets, select Before Rotation.
27. For the Horizontal Offset, type 0.000.
28. For the Vertical Offset, type -2.000.
29. Click OK to dismiss the active dialog box
30. For the Interval, type 20.00.
InRoads v8i Guide August 2014
Fluor Daniel, Incorporated Philippines 51
Fill Height
1. Select Fill Height to define attributes included in annotation for fill heights in the
profile set.
2. For the Title Box Title, type FILL HEIGHT (all capital letters).
3. For the Title Box Height, type 20.00.
4. Click (last column) to modify the text symbology.
5. For the Level, select C-PROF-TEXT.
6. For the Color, select ByLevel.
7. For the Weight, select ByLevel.
8. For the Font, select Verdana.
9. For the Justification, select Right
Center.
10. For the Height, type 5.00.
11. For the Width, type 4.25.
12. For the Line Spacing, type 1.80.
InRoads v8i Guide August 2014
Fluor Daniel, Incorporated Philippines 52
13. For the Rotation, select Angle Relative to Object.
14. For the Angle, type 0^00'00.0".
15. For the Offsets, select Before Rotation.
16. For the Horizontal and Vertical Offsets, type 0.000.
17. Click OK to dismiss the active dialog box.
18. For the Data Precision, select 0.123.
19. Click (last column) to modify the text symbology.
20. Repeat the procedures above.
21. For the Height, type 2.500.
22. For the Width, type 2.125.
23. For the Line Spacing, type 1.80.
24. For the Rotation, select Angle Relative to Object.
25. For the Angle, type 0^00'00.0".
26. For the Offsets, select Before Rotation.
27. For the Horizontal Offset, type 0.000.
28. For the Vertical Offset, type -2.000.
29. Click OK to dismiss the active dialog box
30. For the Interval, type 20.00.
InRoads v8i Guide August 2014
Fluor Daniel, Incorporated Philippines 53
Frame
1. Select Frame to set the display of annotations and frames.
2. For the Frame Direction, select Down.
3. For the Starting Offset, type 0.00.
4. For the Title Offset, type 6.00.
5. For the Frame Offsets Left, type 6.00.
6. For the Frame Offsets Right, type 6.00.
7. Turn off Separate Frames Spacing toggle box.
8. Click Apply.
9. Click Preferences
10. Click Save As
11. For the Name, type 1:1000_Training.
12. Click OK.
13. From Preferences dialog box, click Close.
14. From the Annotate Profile dialog box, click Close to dismiss the dialog box.
You now have created a Profile Annotation Preference based on the 1:1000 drawing
scale.
Vous aimerez peut-être aussi
- Soft SkillsDocument117 pagesSoft Skillskiran100% (1)
- S650 Service - 6987168 enUS SMDocument1 311 pagesS650 Service - 6987168 enUS SMcarlos andres salazar sanchez75% (4)
- Certified Solidworks Professional Advanced Weldments Exam PreparationD'EverandCertified Solidworks Professional Advanced Weldments Exam PreparationÉvaluation : 5 sur 5 étoiles5/5 (1)
- Integrated Finite Elements Analysis and Design of StructuresDocument50 pagesIntegrated Finite Elements Analysis and Design of Structuresaeiou321Pas encore d'évaluation
- Road Construction and Design FundamentalsDocument11 pagesRoad Construction and Design FundamentalsiamfluorPas encore d'évaluation
- NX 9 for Beginners - Part 5 (Sheet Metal Design)D'EverandNX 9 for Beginners - Part 5 (Sheet Metal Design)Évaluation : 5 sur 5 étoiles5/5 (1)
- SolidWorks 2015 Learn by doing-Part 3 (DimXpert and Rendering)D'EverandSolidWorks 2015 Learn by doing-Part 3 (DimXpert and Rendering)Évaluation : 4.5 sur 5 étoiles4.5/5 (5)
- Solidworks 2018 Learn by Doing - Part 3: DimXpert and RenderingD'EverandSolidworks 2018 Learn by Doing - Part 3: DimXpert and RenderingPas encore d'évaluation
- Certified Solidworks Professional Advanced Sheet Metal Exam PreparationD'EverandCertified Solidworks Professional Advanced Sheet Metal Exam PreparationÉvaluation : 5 sur 5 étoiles5/5 (4)
- Construction of Dormitory & Housing compounds in NorochcholaiDocument33 pagesConstruction of Dormitory & Housing compounds in Norochcholaisaranga100% (1)
- Real Estate Developer Resume SampleDocument1 pageReal Estate Developer Resume Sampleresume7.com100% (2)
- Using Spreadsheets, Selection Sets, and COGO ControlsDocument19 pagesUsing Spreadsheets, Selection Sets, and COGO ControlsipcPas encore d'évaluation
- SolidWorks 2018 Learn by doing - Part 2: Surface Design, Mold Tools, WeldmentsD'EverandSolidWorks 2018 Learn by doing - Part 2: Surface Design, Mold Tools, WeldmentsÉvaluation : 2 sur 5 étoiles2/5 (1)
- CATIA V5-6R2015 Basics - Part II: Part ModelingD'EverandCATIA V5-6R2015 Basics - Part II: Part ModelingÉvaluation : 4.5 sur 5 étoiles4.5/5 (3)
- Math30.CA U1l1 PolynomialFunctionsDocument20 pagesMath30.CA U1l1 PolynomialFunctionsUnozxcv Doszxc100% (1)
- StormCAD QuickStart Lessons: Creating a Schematic NetworkDocument62 pagesStormCAD QuickStart Lessons: Creating a Schematic NetworkPedro JaraPas encore d'évaluation
- 09 Loop DrawingsDocument52 pages09 Loop DrawingsAnanthan SrijithPas encore d'évaluation
- ADAPT-Builder 2019 GUI Quick Reference GuideDocument103 pagesADAPT-Builder 2019 GUI Quick Reference GuideephremPas encore d'évaluation
- SolidWorks 2016 Learn by doing 2016 - Part 3D'EverandSolidWorks 2016 Learn by doing 2016 - Part 3Évaluation : 3.5 sur 5 étoiles3.5/5 (3)
- Willie Chee Keong Tan - Research Methods (2018, World Scientific Publishing Company) - Libgen - Li PDFDocument236 pagesWillie Chee Keong Tan - Research Methods (2018, World Scientific Publishing Company) - Libgen - Li PDFakshar pandavPas encore d'évaluation
- Ey Blockchain Innovation Wealth Asset ManagementDocument16 pagesEy Blockchain Innovation Wealth Asset ManagementmichaeleslamiPas encore d'évaluation
- Lab 02 - Review GeometryDocument16 pagesLab 02 - Review Geometrywup034094Pas encore d'évaluation
- RC and Steel Mixed StructureDocument69 pagesRC and Steel Mixed StructureGiedrius ŽiogasPas encore d'évaluation
- ADAPT-Builder 2018 GUI Quick Reference GuideDocument93 pagesADAPT-Builder 2018 GUI Quick Reference GuideI'm LuongPas encore d'évaluation
- ADAPT-Builder 2018 GUI Quick Reference Guide PDFDocument93 pagesADAPT-Builder 2018 GUI Quick Reference Guide PDFJuan Paulo MarceloPas encore d'évaluation
- Step-by-Step Applications of FEMWATER-GUIDocument24 pagesStep-by-Step Applications of FEMWATER-GUIWahyu HardyantoPas encore d'évaluation
- Solid Pyramid Exercise 1Document6 pagesSolid Pyramid Exercise 1Amar RaviPas encore d'évaluation
- OS-2010 Design Concept For An Automotive Control ArmDocument12 pagesOS-2010 Design Concept For An Automotive Control ArmRavi KiranPas encore d'évaluation
- Lecture 4: Drawing Aid ToolsDocument16 pagesLecture 4: Drawing Aid ToolsrosePas encore d'évaluation
- Example 1. Analysis of 2D Frame: DescriptionDocument27 pagesExample 1. Analysis of 2D Frame: DescriptionAngel CiarbonettiPas encore d'évaluation
- Sap TutorDocument50 pagesSap Tutoraaa8165Pas encore d'évaluation
- Integrated Finite Elements Analysis and Design of StructuresDocument50 pagesIntegrated Finite Elements Analysis and Design of StructuresjustakePas encore d'évaluation
- Lecturenote - 617395735waterCAD Handout 4Document16 pagesLecturenote - 617395735waterCAD Handout 4afridiamjidPas encore d'évaluation
- Week3.4 LabDocument8 pagesWeek3.4 LabUmmiUmairahPas encore d'évaluation
- Mesa Expert Training Manual Expert PDFDocument95 pagesMesa Expert Training Manual Expert PDFBambang Trenggono MuhammadPas encore d'évaluation
- Customizing An Interactive Grid As A DeveloperDocument18 pagesCustomizing An Interactive Grid As A Developerthermo3Pas encore d'évaluation
- Familiarization With Rational RoseDocument12 pagesFamiliarization With Rational RoseKota Venkata Jagadeesh100% (1)
- Use The Spline ToolDocument4 pagesUse The Spline ToolVertaPas encore d'évaluation
- Watercad 4.0Document5 pagesWatercad 4.0Smr OnlyPas encore d'évaluation
- Atoll 3.3.1 LTE PlatformDocument11 pagesAtoll 3.3.1 LTE PlatformVũ Quốc Oai100% (2)
- Draw AlignmentDocument10 pagesDraw AlignmentENG83_ALIPas encore d'évaluation
- Orthographic Views in Multiview Drawings: Autocad 2015 Tutorial: 2D Fundamentals 5-1Document30 pagesOrthographic Views in Multiview Drawings: Autocad 2015 Tutorial: 2D Fundamentals 5-1Uma MageshwariPas encore d'évaluation
- Best Eagle Point ManualsDocument30 pagesBest Eagle Point ManualsBekalu WoldePas encore d'évaluation
- Lab 2Document44 pagesLab 2Rico EduresePas encore d'évaluation
- Examp S Beam With OpeningDocument11 pagesExamp S Beam With OpeningBunkun15Pas encore d'évaluation
- SP3D Equipment S5 Practice LabDocument4 pagesSP3D Equipment S5 Practice LabKrishna KPas encore d'évaluation
- Create An Alignment Using The Alignment Layout ToolsDocument10 pagesCreate An Alignment Using The Alignment Layout ToolsKoeswara SofyanPas encore d'évaluation
- Civil 3D Tips & TricksDocument5 pagesCivil 3D Tips & Tricksjunaid112Pas encore d'évaluation
- Civil 3D Tips & TricksDocument5 pagesCivil 3D Tips & TricksMarco Antonio RivasPas encore d'évaluation
- Sections Tutorials Creating Section Views: Sample Lines - DWG Alignment - 1 Road Sample Line Section Name and MarksDocument3 pagesSections Tutorials Creating Section Views: Sample Lines - DWG Alignment - 1 Road Sample Line Section Name and MarksJayson J. PagalPas encore d'évaluation
- Problem U Solution Demonstrates Use of Features in CSI SAP2000Document8 pagesProblem U Solution Demonstrates Use of Features in CSI SAP2000JOSÉ ANTONIO SÁNCHEZ CABANILLASPas encore d'évaluation
- DominatorDocument5 pagesDominatortradcpm00Pas encore d'évaluation
- GIS MADE EASY Steps For ArcGS DigitisationDocument15 pagesGIS MADE EASY Steps For ArcGS DigitisationArenPrajapatiPas encore d'évaluation
- RhinoCFD Tutorial Flow Past A SphereDocument23 pagesRhinoCFD Tutorial Flow Past A SpheremohammedPas encore d'évaluation
- Pivot TablesDocument24 pagesPivot TablesOmprakash SharmaPas encore d'évaluation
- 016 M17 Plotting 2007 PotsdamDocument18 pages016 M17 Plotting 2007 PotsdamSergio Pablo RodríguezPas encore d'évaluation
- Lab 03 - Geometry AnnotationDocument28 pagesLab 03 - Geometry Annotationwup034094Pas encore d'évaluation
- NX 9 for Beginners - Part 3 (Additional Features and Multibody Parts, Modifying Parts)D'EverandNX 9 for Beginners - Part 3 (Additional Features and Multibody Parts, Modifying Parts)Pas encore d'évaluation
- NX 9 for Beginners - Part 2 (Extrude and Revolve Features, Placed Features, and Patterned Geometry)D'EverandNX 9 for Beginners - Part 2 (Extrude and Revolve Features, Placed Features, and Patterned Geometry)Pas encore d'évaluation
- CH 1 - Malaysian PerspectiveDocument9 pagesCH 1 - Malaysian PerspectiveacarthurPas encore d'évaluation
- Superpave PerformanceDocument3 pagesSuperpave PerformanceiamfluorPas encore d'évaluation
- Chapter 2 - Project Defaults and OptionsDocument16 pagesChapter 2 - Project Defaults and OptionsiamfluorPas encore d'évaluation
- SuperelevationDiscussion9 03Document16 pagesSuperelevationDiscussion9 03Onik PlabonPas encore d'évaluation
- Modicon Quantum - 140DDI85300Document5 pagesModicon Quantum - 140DDI85300Samdan NamhaisurenPas encore d'évaluation
- Dse Placement Report PDFDocument78 pagesDse Placement Report PDFAbhijithKríshñàPas encore d'évaluation
- Microprocessor Based Systems: by Nasir Mahmood Nasir - Mahmood@seecs - Edu.pkDocument15 pagesMicroprocessor Based Systems: by Nasir Mahmood Nasir - Mahmood@seecs - Edu.pkMuhammad ZubairPas encore d'évaluation
- NPTEL Web Course On Complex Analysis: A. SwaminathanDocument19 pagesNPTEL Web Course On Complex Analysis: A. SwaminathanMohit SharmaPas encore d'évaluation
- Kinds of ObligationDocument50 pagesKinds of ObligationKIM GABRIEL PAMITTANPas encore d'évaluation
- Household Budget Worksheet - Track Income & ExpensesDocument1 pageHousehold Budget Worksheet - Track Income & ExpensesJohn GoodenPas encore d'évaluation
- Christmasworld Trend Brochure 2024Document23 pagesChristmasworld Trend Brochure 2024Ольга ffPas encore d'évaluation
- 60 Years of Cannes Lions Infographics: The 50sDocument9 pages60 Years of Cannes Lions Infographics: The 50sSapientNitroPas encore d'évaluation
- Eileen MarcelDocument3 pagesEileen Marcelapi-3825833Pas encore d'évaluation
- Sahrudaya Health Care Private Limited: Pay Slip For The Month of May-2022Document1 pageSahrudaya Health Care Private Limited: Pay Slip For The Month of May-2022Rohit raagPas encore d'évaluation
- Lesson 2 - Social Networking For BusinessDocument41 pagesLesson 2 - Social Networking For BusinessFranco SanPedroPas encore d'évaluation
- CS221 - Artificial Intelligence - Machine Learning - 3 Linear ClassificationDocument28 pagesCS221 - Artificial Intelligence - Machine Learning - 3 Linear ClassificationArdiansyah Mochamad NugrahaPas encore d'évaluation
- CSCI5273 PS3 KiranJojareDocument11 pagesCSCI5273 PS3 KiranJojareSales TeamPas encore d'évaluation
- Hydropneumatic Accumulators Pulsation Dampeners: Certified Company ISO 9001 - 14001Document70 pagesHydropneumatic Accumulators Pulsation Dampeners: Certified Company ISO 9001 - 14001Matteo RivaPas encore d'évaluation
- Mom Luby and The Social WorkerDocument1 pageMom Luby and The Social WorkerqtissskrazyPas encore d'évaluation
- 2014 Chevrolet Cruze maintenance schedule guideDocument2 pages2014 Chevrolet Cruze maintenance schedule guidericardo rodriguezPas encore d'évaluation
- Chrysler Corporation: Service Manual Supplement 1998 Grand CherokeeDocument4 pagesChrysler Corporation: Service Manual Supplement 1998 Grand CherokeeDalton WisePas encore d'évaluation
- Personal Selling ProcessDocument21 pagesPersonal Selling ProcessRuchika Singh MalyanPas encore d'évaluation
- Family health assessment nursing problemsDocument8 pagesFamily health assessment nursing problemsMari MazPas encore d'évaluation
- Rodriguez, Joseph Lorenz Ceit-08-402ADocument7 pagesRodriguez, Joseph Lorenz Ceit-08-402AJOSEPH LORENZ RODRIGUEZPas encore d'évaluation
- Best Practices For SAP-PM History DocumentationDocument8 pagesBest Practices For SAP-PM History DocumentationLaammeem Noon100% (1)
- Readiness of Barangay Masalukot During TyphoonsDocument34 pagesReadiness of Barangay Masalukot During TyphoonsJerome AbrigoPas encore d'évaluation
- University of Cebu-Main Campus Entrepreneurship 100 Chapter 11 QuizDocument3 pagesUniversity of Cebu-Main Campus Entrepreneurship 100 Chapter 11 QuizAnmer Layaog BatiancilaPas encore d'évaluation