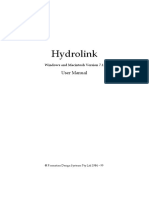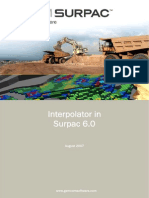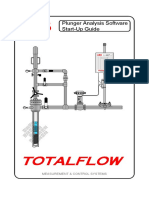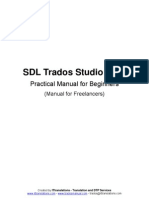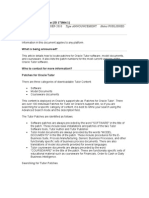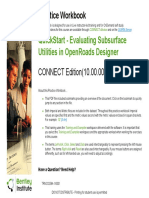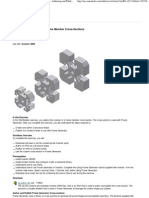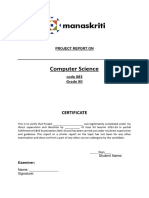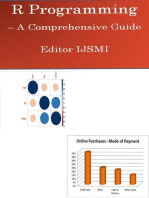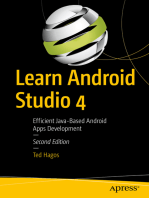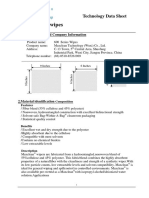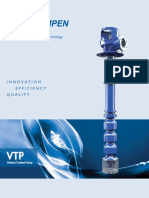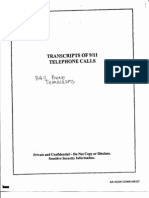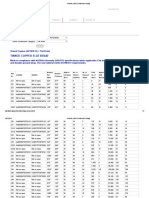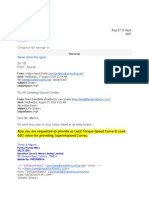Académique Documents
Professionnel Documents
Culture Documents
Chapter 2 - Project Defaults and Options
Transféré par
iamfluor0 évaluation0% ont trouvé ce document utile (0 vote)
37 vues16 pagesInroads Chapter 2_Project Defaults and Options
Titre original
Chapter 2_Project Defaults and Options
Copyright
© © All Rights Reserved
Formats disponibles
PDF, TXT ou lisez en ligne sur Scribd
Partager ce document
Partager ou intégrer le document
Avez-vous trouvé ce document utile ?
Ce contenu est-il inapproprié ?
Signaler ce documentInroads Chapter 2_Project Defaults and Options
Droits d'auteur :
© All Rights Reserved
Formats disponibles
Téléchargez comme PDF, TXT ou lisez en ligne sur Scribd
0 évaluation0% ont trouvé ce document utile (0 vote)
37 vues16 pagesChapter 2 - Project Defaults and Options
Transféré par
iamfluorInroads Chapter 2_Project Defaults and Options
Droits d'auteur :
© All Rights Reserved
Formats disponibles
Téléchargez comme PDF, TXT ou lisez en ligne sur Scribd
Vous êtes sur la page 1sur 16
InRoads v8i Guide August 2014
Fluor Daniel, Incorporated Philippines 1
Project Defaults and Options
InRoads has a number of global settings and options that affect the availability of
commands and operation of the program. This chapter discusses the Project Defaults,
Option Settings and Locks for InRoads V8i.
Chapter
A
d
v
a
n
c
e
c
o
p
y
InRoads v8i Guide August 2014
Fluor Daniel, Incorporated Philippines 2
Before Getting Started
Copy the InRoadsTraining folder provided by the Trainors into your local machine. All
the required files to complete this training course are included in the training folder.
The INROADS sub folder and its contents are based on Fluor standard InRoads folder
structure. For details, refer to Chapter 3 - Standard InRoads Folder Structure of this
guide.
Project Defaults
Use this command to set the default directory locations for opening/saving files. You can
also set up preference files to be opened when InRoads is started. You can specify a
path for each file type as well as the name of each preference file to be opened. You can
set up multiple configurations and save them under different names. You can also
retrieve a set by selecting a name from a combo box.
The Set Project Defaults dialog is used to set up the initial location for loading/saving all
files for a project. If you browse to a different path to open a file, the initial path changes
to the active path. The next time File >Open is invoked it uses the changed initial path
instead of the path set in Project Defaults.
When you save a particular configuration and exit the dialog, that configuration is
remembered as the current configuration the next time InRoads is started. All directory
paths are set accordingly and the proper preference files are opened.
This command is used to set up default directories for all file types that can be accessed
through the File/Open and File/Save As dialog boxes. These include Project (.rwk),
Surface (.dtm), Geometry (.alg), Template Library (.itl), Roadway Design (.ird), Survey
Data (.fwd), Storm and Sanitary (.sdb) and Site Modeler Projects (.gsf). All other files,
which are opened or saved throughout the program, use the Project Default Directory
setting.
The default file directories are stored in the registry.
A
d
v
a
n
c
e
c
o
p
y
InRoads v8i Guide August 2014
Fluor Daniel, Incorporated Philippines 3
Loading data file
1. Open *\InRoadsTraining\dgn and select
Ridgeway Road.dgn.
2. Click the right mouse button and select
Open with Microstation v8i.
3. From the Microstation menu, select
Applications >InRoads Group >Activate
InRoads.
Creating a New Project Defaults
To create a project specific Project Defaults Configuration:
1. From the InRoads Explorer menu bar, select File >Project Defaults.
A
d
v
a
n
c
e
c
o
p
y
InRoads v8i Guide August 2014
Fluor Daniel, Incorporated Philippines 4
2. From the Set Project Defaults dialog box, click the New button.
3. For the New Configuration
Name, type InRoads
Training.
4. Click OK.
Setting the Default Preferences
1. For the Preferences (*.xin), click in the data entry field and then click the Browse
button.
2. Browse to the *\InRoadsTraining\INROADS\XIN folder.
3. Select Fluor Training.xin and click the Open button.
Setting the Default Directory Paths
1. For the Projects (*.rwk), click in the data entry field and then click the Browse
button.
2. Browse to the *\InRoadsTraining\INROADS\RWK folder.
3. Click the Open button.
4. From the Open dialog box, click the Open button (Do not select any file inside this
folder).
A
d
v
a
n
c
e
c
o
p
y
InRoads v8i Guide August 2014
Fluor Daniel, Incorporated Philippines 5
5. For the remaining data fields, repeat the process in setting the Default Directory Paths
using the following.
Data Files Default Directory Paths
Surfaces (*.dtm) *\InRoadsTraining\INROADS\DTM\
Geometry Projects (*.alg) *\InRoadsTraining\INROADS\ALG\
Template Libraries (*.itl) *\InRoadsTraining\INROADS\ITL\
Roadway Design (*.ird) *\InRoadsTraining\INROADS\IRD\
6. Click the Apply button to complete the process.
7. Click the Close button to dismiss the dialog box.
A
d
v
a
n
c
e
c
o
p
y
InRoads v8i Guide August 2014
Fluor Daniel, Incorporated Philippines 6
Saving the New Project Default
To save the newly created Project Default Configuration:
1. From the InRoads Explorer menu bar, select File >Project Defaults.
2. From the Set Project Defaults dialog box, click the Export button.
3. From the Save As dialog box, set the file directory to the *\InRoads
Training\INROADS\REG.
4. For the File name, type InRoads Training.
5. Click the Save button to save and dismiss the dialog box.
A
d
v
a
n
c
e
c
o
p
y
InRoads v8i Guide August 2014
Fluor Daniel, Incorporated Philippines 7
Editing an Existing Project Default
To edit a project specific Project Default Configuration:
1. From the InRoads Explorer menu bar, select File >Project Defaults.
2. For the Configuration Name, use the drop down menus to select the desired file to
modify.
3. Edit the Files and Folder paths that are required.
4. Click the Apply button when finished.
5. Save the new Project Default Configuration if necessary.
A
d
v
a
n
c
e
c
o
p
y
InRoads v8i Guide August 2014
Fluor Daniel, Incorporated Philippines 8
Project Options
This command contains global settings that that affect the overall function of the InRoads
software.
The Precision Tab
The settings on this tab determine the number of decimal places InRoads displays in the
dialog boxes. To change the precision, use the following steps;
1. From the InRoads Explorer menu bar, select File >Project Options.
2. From the Project Options dialog box, select the
Precision tab.
3. Use the drop down menus to set the desired
precision.
4. Click the Close button to dismiss the dialog box.
A
d
v
a
n
c
e
c
o
p
y
InRoads v8i Guide August 2014
Fluor Daniel, Incorporated Philippines 9
The Factors Tab
The settings on the Factors tab controls scale factors for MicroStation elements displayed
by InRoads. InRoads displays three element types; Lines, Cells, and Text. Each element
type has a Factors setting. To access the Factors settings, use the following steps;
1. From the InRoads Explorer menu bar, select File >Project Options.
2. From the Project Options dialog box, select the Factors tab.
The Text Scale Factor and the Cell Scale Factor should both be set to the same value,
equal to the plot scale for the drawing. The Line Style Scale Factor should be set to 1,
this is modified by the Annotation Scale set in MicroStation.
Changing the Factors Settings
1. Toggle the Lock icon close.
The Text Scale Factor and the Cell Scale Factor should match.
2. Type 1.000 in any of the three data fields given.
3. Click the Apply button to accept the changes.
4. Click the Close button to dismiss the Project Options dialog box.
A
d
v
a
n
c
e
c
o
p
y
InRoads v8i Guide August 2014
Fluor Daniel, Incorporated Philippines 10
The Units and Format Tab
The Units and Format tab allows you to specify the units to use for linear and angular
elements within your design session and the format you want to use for stations, angles,
slopes, and aspects. To access the Units and Formats settings, use the following steps;
1. From the InRoads Explorer, click
File >Project Options.
2. From the Project Options dialog
box, select the Units and Format
Tab.
3. For Station Format, select
ssss.ss.
4. Click the Apply button.
5. Click the Preferences button.
6. Click the Save As button.
7. For the File name, type InRoads
Training.
8. Click the OK button.
9. From the Preferences dialog box,
click the Close button.
10. Click the Close button to dismiss
the Project Options dialog box.
The Options dialog box controls
parameters that affect system-wide
operation.
A
d
v
a
n
c
e
c
o
p
y
InRoads v8i Guide August 2014
Fluor Daniel, Incorporated Philippines 11
InRoads Locks
InRoads contains several Locks which are used by many InRoads commands to control
different aspects of the selection and viewing of data as well as the reporting of data.
There are basically two types of Locks; On/Off Locks and Switch Locks. Switch Locks
contain different modes but one mode is always active and the user can switch between
modes. Both types of Locks can be changed by the user as the situation dictates during
the course of the database generation. These locks affect many commands so it is very
important that the user understand the use of these locks. If an InRoads command does
not function as expected when utilizing the Surface Viewing or Reporting commands, a
Lock may have been inadvertently turned on/off.
Locks toolbar is displayed by selecting Tools >Locks >Toolbar from the InRoads
Explorer menu bar.
Did you know that you can right click on the
InRoads Menu Bar to pull up the Locks and
the Customize Tools dialog box?
A
d
v
a
n
c
e
c
o
p
y
InRoads v8i Guide August 2014
Fluor Daniel, Incorporated Philippines 12
Feature Filter Lock
The Feature Filter lock is used to limit the number of features displayed in menu pick lists,
based on used defined criteria. This lock has two parts, the Filter Name drop down menu
and the Feature Filter Lock (on/off switch).
Filter Name
Lists the name of the Feature Filter that is currently active. It has no affect if the Feature
Filter lock is off. If the Feature Filter lock is on, it will limit dialog boxes to showing only the
features that pass the filter.
Feature Filter lock
If on, activates the current filter. If off, has no affect and all surface features are shown in
boxes that list features.
Feature Highlight Lock
This lock highlights features in the Microstation view window that are selected in an
InRoads dialog box. This lock should be left off until needed because many of the
InRoads dialog boxes open with all of the features selected and it can take a long time to
highlight all the features.
Did you know that you can get help on any InRoads command by
positioning the cursor over the command and pressing the F1 key on the
keyboard? This will immediately bring up the Help menu for the command
you are pointing to.
This will work with both Pull-Down Menu Commands and Icons and will
also work in Microstation, once the Help Menu has been opened.
A
d
v
a
n
c
e
c
o
p
y
InRoads v8i Guide August 2014
Fluor Daniel, Incorporated Philippines 13
Style Lock
The Style lock, if on, forces many of the Surface View commands to display the
requested data (triangles, contours, etc.) without bringing up the dialog box. The
preference used is the one associated with the surface under Surface >Surface
Properties. Style lock also forces the Cross Section Annotation command to use the
named symbology associated with the feature for annotation properties. If off, the Style
lock has no affect.
Pencil/Pen Modes
The Pencil/Pen Modes determines how InRoads graphic elements will behave when the
data that generated the graphics changes.
Pencil Mode
The graphics are updated whenever the same display command is
selected again. For example, if contours are displayed, then a different
preference is selected and they are displayed again, the old contours are
deleted and new contours are displayed.
Pen Mode
The graphics are not updated when the same display command is selected
again. Instead, another copy is placed in the design file.
Did you know that the Pencil/Pen mode of an element is saved
with that element?
For example, contours that are displayed in pencil mode will still
be deleted if the command is reused, even if the Write mode has
been switched to Pen mode.
A
d
v
a
n
c
e
c
o
p
y
InRoads v8i Guide August 2014
Fluor Daniel, Incorporated Philippines 14
Delete Ink Lock
Delete Ink overrides the Pen mode so that the graphics are treated like Pencil mode and
the old ones are removed before new ones are placed.
Locate Lock
There are several commands in InRoads that will work on either DTM Features or on
Microstation graphical elements like the Drape Surface.
Locate Features
If toggled to Locate Features,these commands will look for features in
InRoads.
Locate Graphics
If toggled to Locate Graphics, these commands will look for elements in
Microstation.
Did you know that you can toggle the Locate lock between Locate
Features and Locate Graphics while selecting elements during the
Surface >Design Surface >Transverse Feature, Longitudinal Feature,
and Sloped Surface commands without exiting the commands?
A
d
v
a
n
c
e
c
o
p
y
InRoads v8i Guide August 2014
Fluor Daniel, Incorporated Philippines 15
Point Snap Modes
Point Snap is used primarily when creating geometry and for some surface editing
commands. It can lock on to COGO points or feature vertices, or it can import a geometry
elements length and bearing into a dialog box input field. Point Snap has three modes:
Element Snap, Point Snap and No Snap.
Element Snap Lock
In Geometry when commands require a distance or a bearing, the Element
Snap can be used. An existing geometry element needs to be identified
such as part of an existing alignment and it will read the elements length or
bearing whichever is required.
Point Snap Lock
Some geometry commands especially COGO commands will lock onto the
nearest geometry points coordinates when you select something
graphically. This is useful when you need to identify a PC or PT, for
example. Also, some DTM editing commands, such as Partial Delete
Feature, will lock onto the vertices or points that make up the feature.
No Snap Lock
No affect. This is the mode used most often.
Did you know that when selecting a station for a range with Point Snap
on, you can select only cardinal points along as alignment? With Point
Snap off, you can select intermediate stations along an alignment.
A
d
v
a
n
c
e
c
o
p
y
InRoads v8i Guide August 2014
Fluor Daniel, Incorporated Philippines 16
Station Lock
Station lock locks onto even stations in the event that the alignment does not start on an
even station. The station will be determined by the interval that is specified. For
example, if an alignment is stationed at 50m intervals, the displays will show even 50m
stations. This affects not only station displays but virtually everything that uses a
stationing interval, such as cross sections, profiles and modeling.
Report Lock
Some commands will return information if this lock is on. For example, if a COGO point is
stored and the Report lock is on, a Results box will pop open showing the coordinate and
point number of the new point. If the Results box is left open, it will keep a running list of
messages, which can be saved to a text file if desired.
COGO Audit Trail Lock
This lock is used to create a text file of the results of all COGO commands that were
executed. The data stored here is the same that is displayed in the Results window, if the
Report Lock is on.
A
d
v
a
n
c
e
c
o
p
y
Vous aimerez peut-être aussi
- Dropit SrsDocument30 pagesDropit SrsmaniPas encore d'évaluation
- Dropit SrsDocument30 pagesDropit SrsWaqas AslamPas encore d'évaluation
- Openroads Manual For DesignersDocument108 pagesOpenroads Manual For DesignersREHAZPas encore d'évaluation
- Lab 01 - Getting StartedDocument22 pagesLab 01 - Getting Startedwup034094Pas encore d'évaluation
- H Link ManualDocument17 pagesH Link ManualFlavio MoraesPas encore d'évaluation
- Surpac InterpolatorDocument20 pagesSurpac Interpolatoralfri121Pas encore d'évaluation
- WMS GuideDocument14 pagesWMS GuideFrancis SingaporePas encore d'évaluation
- SP3D Common LabsDocument47 pagesSP3D Common LabsAngela Tejeda MuchaPas encore d'évaluation
- Complete Reference To Informatica: Try U R Hand's On Admin-ConsoleDocument5 pagesComplete Reference To Informatica: Try U R Hand's On Admin-ConsoleVivek ReddyPas encore d'évaluation
- I Configure OverviewDocument11 pagesI Configure OverviewMohd Firdaus Abd LatifPas encore d'évaluation
- Avaya Dialog Designer Log and Trace Enable ProcvessDocument5 pagesAvaya Dialog Designer Log and Trace Enable ProcvessBalaji NatesanPas encore d'évaluation
- Oracle Applications DocumentationDocument93 pagesOracle Applications DocumentationAnu100% (1)
- Plunger Analysis Software Start-Up Guide: Measurement & Control SystemsDocument16 pagesPlunger Analysis Software Start-Up Guide: Measurement & Control SystemsROberto cavacoPas encore d'évaluation
- Doc/Solution Development AtainDocument320 pagesDoc/Solution Development AtaincharlottesalibaPas encore d'évaluation
- Visual Source Safe: Working With SourcesafeDocument12 pagesVisual Source Safe: Working With SourcesafeKadiri AnilPas encore d'évaluation
- TSMP3002 - SmartPlant 3D Equipment Reference Data Labs v7Document20 pagesTSMP3002 - SmartPlant 3D Equipment Reference Data Labs v7Shahfaraz Ahmad100% (1)
- IdiomaX Translation Suite - ManualDocument82 pagesIdiomaX Translation Suite - Manualjohn.gromalaPas encore d'évaluation
- How To View Srgs and StigsDocument8 pagesHow To View Srgs and Stigsidoit igetitPas encore d'évaluation
- OpenSTAAD Reference V8iDocument237 pagesOpenSTAAD Reference V8ivenkatesh19701Pas encore d'évaluation
- Managing Your Delphi Projects v1.3Document36 pagesManaging Your Delphi Projects v1.3lvincent7Pas encore d'évaluation
- (Important) Cross Sections in InroadsDocument104 pages(Important) Cross Sections in Inroadsromy321Pas encore d'évaluation
- Compartment and Access: Preface What's New? Getting StartedDocument176 pagesCompartment and Access: Preface What's New? Getting StartedMohamed Abdel BasitPas encore d'évaluation
- TSMP3002 - SmartPlant 3D Equipment Reference Data Labs v7Document20 pagesTSMP3002 - SmartPlant 3D Equipment Reference Data Labs v7Gopi BPas encore d'évaluation
- Practical Manual For SDL Trados Studio 2009 - SampleDocument10 pagesPractical Manual For SDL Trados Studio 2009 - SampleLushan HuangPas encore d'évaluation
- Basic Training - Session No. 1Document33 pagesBasic Training - Session No. 1Ivan Lizarazo100% (1)
- Troubleshooting Verity PDFDocument3 pagesTroubleshooting Verity PDFrahul_rajgriharPas encore d'évaluation
- Output Core LogDocument10 pagesOutput Core LogKopet GaringPas encore d'évaluation
- When You Are Finished Working Through This Tutorial, Your Model Will Look Similar To The FollowingDocument9 pagesWhen You Are Finished Working Through This Tutorial, Your Model Will Look Similar To The FollowingShrinal BhattPas encore d'évaluation
- RUX Uptake Tool Instructions RevisedDocument10 pagesRUX Uptake Tool Instructions RevisedshraynarulaPas encore d'évaluation
- Streaming FilesDocument32 pagesStreaming FilesNurlanPas encore d'évaluation
- User Manual OedoLab Reports ENGDocument19 pagesUser Manual OedoLab Reports ENGbayo adefemiPas encore d'évaluation
- AGGWFaJXEeiJ5g5Fm NDSG Essentials I Student ProjectDocument11 pagesAGGWFaJXEeiJ5g5Fm NDSG Essentials I Student ProjectYader CarrilloPas encore d'évaluation
- Procedure:: Using Modal AnalysisDocument4 pagesProcedure:: Using Modal AnalysisPraveen SreedharanPas encore d'évaluation
- Project Startup for Designers in InRoadsDocument5 pagesProject Startup for Designers in InRoadsDen OghangsombanPas encore d'évaluation
- Odoo MobileDocument83 pagesOdoo MobileAnonymous Fs0xC9100% (1)
- Patches for Oracle Tutor Software, Documents and CoursewareDocument7 pagesPatches for Oracle Tutor Software, Documents and CoursewarefahdaizazPas encore d'évaluation
- QuickStart - Evaluating Subsurface Utilities in OpenRoads DesignerDocument49 pagesQuickStart - Evaluating Subsurface Utilities in OpenRoads DesignerdlopezarPas encore d'évaluation
- File AidDocument41 pagesFile Aidvijay reddyPas encore d'évaluation
- ndToolKit User Guide - July 2021Document32 pagesndToolKit User Guide - July 2021Carlos VillarrealPas encore d'évaluation
- PT Lab1 FlowDocument22 pagesPT Lab1 FlowJenniferPeterPas encore d'évaluation
- FM FaqsDocument3 pagesFM FaqsShakeel MohammedPas encore d'évaluation
- Primavera Lab ManualDocument53 pagesPrimavera Lab ManualTalal MalikPas encore d'évaluation
- Oracle 2Document112 pagesOracle 2Duggirala DeepakPas encore d'évaluation
- SDL Trados Studio 2011 New FeaturesDocument115 pagesSDL Trados Studio 2011 New FeaturesRynkoPas encore d'évaluation
- Acrobat Pro Essentials - V1Document27 pagesAcrobat Pro Essentials - V1gus_lionsPas encore d'évaluation
- ProjectCenter Project Site SetupDocument9 pagesProjectCenter Project Site SetupMigueldelaTorrePas encore d'évaluation
- TSMP3002 - Smart 3D Equipment Reference Data LabsDocument27 pagesTSMP3002 - Smart 3D Equipment Reference Data Labssateesh pindiPas encore d'évaluation
- SDL MultiTerm 2011 Extract User GuideDocument85 pagesSDL MultiTerm 2011 Extract User GuideEspacio IdiomasPas encore d'évaluation
- Autodesk Inventor - Authoring and Publishing Frame Member Cross-SectionsDocument8 pagesAutodesk Inventor - Authoring and Publishing Frame Member Cross-SectionsNdianabasi UdonkangPas encore d'évaluation
- Automatic Save: Tools Menu Options Open and SaveDocument3 pagesAutomatic Save: Tools Menu Options Open and SaveVianney NtibaziyaremyePas encore d'évaluation
- Manual Netbeans OficialDocument59 pagesManual Netbeans OficialJuanJose OrtizPas encore d'évaluation
- Projectreport PyDocument14 pagesProjectreport PyuqholdertortaPas encore d'évaluation
- Learn Android Studio 4: Efficient Java-Based Android Apps DevelopmentD'EverandLearn Android Studio 4: Efficient Java-Based Android Apps DevelopmentPas encore d'évaluation
- PYTHON: Practical Python Programming For Beginners & Experts With Hands-on ProjectD'EverandPYTHON: Practical Python Programming For Beginners & Experts With Hands-on ProjectÉvaluation : 5 sur 5 étoiles5/5 (3)
- CH 1 - Malaysian PerspectiveDocument9 pagesCH 1 - Malaysian PerspectiveacarthurPas encore d'évaluation
- Superpave PerformanceDocument3 pagesSuperpave PerformanceiamfluorPas encore d'évaluation
- Road Construction and Design FundamentalsDocument11 pagesRoad Construction and Design FundamentalsiamfluorPas encore d'évaluation
- InRoads CAD Standards and Setting PrefDocument34 pagesInRoads CAD Standards and Setting PrefiamfluorPas encore d'évaluation
- SuperelevationDiscussion9 03Document16 pagesSuperelevationDiscussion9 03Onik PlabonPas encore d'évaluation
- MAXCLEAN WIPER-600 S4ff7987c7ba99Document2 pagesMAXCLEAN WIPER-600 S4ff7987c7ba99Amirul ShamPas encore d'évaluation
- 2014 ELECTRICAL Lighting - Schematic Wiring Diagrams - LaCrosseDocument21 pages2014 ELECTRICAL Lighting - Schematic Wiring Diagrams - LaCrosseMon DiPas encore d'évaluation
- Civil Engineering Laboratory Uitm Pahang, Kampus Jengka Highway Engineering ECG344 Open-Ended Lab OCTOBER 2020 - JANUARY 2021Document3 pagesCivil Engineering Laboratory Uitm Pahang, Kampus Jengka Highway Engineering ECG344 Open-Ended Lab OCTOBER 2020 - JANUARY 2021Adli Amin AmzukiPas encore d'évaluation
- Module 2 (The Resistance, Resistivity and Conductivity)Document5 pagesModule 2 (The Resistance, Resistivity and Conductivity)Xavier Vincent VisayaPas encore d'évaluation
- Non Clogging PumpsDocument15 pagesNon Clogging PumpsSouvik SingharoyPas encore d'évaluation
- Vertical VTP Pump enDocument8 pagesVertical VTP Pump enJorgePas encore d'évaluation
- 7 FeedforwardDocument12 pages7 FeedforwardHamdi MakniPas encore d'évaluation
- Project Report On GearsDocument40 pagesProject Report On GearsHaNan KhaLeelPas encore d'évaluation
- Wimax For DummiesDocument35 pagesWimax For DummiesMichael John MjattaPas encore d'évaluation
- HPS2DN Digital Reduced Voltage Starter-New SerialDocument51 pagesHPS2DN Digital Reduced Voltage Starter-New Serialasimasim123100% (2)
- RFQ 3894-21Document9 pagesRFQ 3894-21ZewduErkyhunPas encore d'évaluation
- Glycol Dehydration UnitDocument11 pagesGlycol Dehydration UnitarispriyatmonoPas encore d'évaluation
- The Iron Carbon Phase DiagramDocument2 pagesThe Iron Carbon Phase Diagramsinha.subhasis1417Pas encore d'évaluation
- By L.srikanth 17b81a03k4 A.vinay Kumar 17b81a03p3 16b81a03d6Document15 pagesBy L.srikanth 17b81a03k4 A.vinay Kumar 17b81a03p3 16b81a03d6Sunil Kumar VemulaPas encore d'évaluation
- T7 B13 AA Phone Transcripts FDR - AA 11 Calls - Kean Commission TranscriptsDocument62 pagesT7 B13 AA Phone Transcripts FDR - AA 11 Calls - Kean Commission Transcripts9/11 Document Archive100% (1)
- Breathing Air System Performance QualificationDocument11 pagesBreathing Air System Performance QualificationCHALLA ANITHA100% (1)
- CC TC Flat BraidDocument3 pagesCC TC Flat BraidEmul YaniPas encore d'évaluation
- Introduction To Skipfish - ClubHACK MagazineDocument4 pagesIntroduction To Skipfish - ClubHACK MagazineAulia Haq AqobyPas encore d'évaluation
- Purchase order for motors from Southern Cooling TowersDocument3 pagesPurchase order for motors from Southern Cooling TowerskaushikPas encore d'évaluation
- Project On SamsungDocument39 pagesProject On SamsungAbbas0% (1)
- Elasticity PDFDocument8 pagesElasticity PDFrachna chhabraPas encore d'évaluation
- Vehicle Security System GuideDocument368 pagesVehicle Security System GuidejasleenPas encore d'évaluation
- HT of CO2 Fire ExtinguisherDocument4 pagesHT of CO2 Fire ExtinguisherTapan ChandratrePas encore d'évaluation
- Karcher Operation ManualDocument60 pagesKarcher Operation ManualDadi SucahyonoPas encore d'évaluation
- Survey ToolDocument74 pagesSurvey Toolk saikiranPas encore d'évaluation
- Cs1254 Operating SystemDocument10 pagesCs1254 Operating SystemSathish KrishnaPas encore d'évaluation
- Tg0003en Ed01 ErmaDocument16 pagesTg0003en Ed01 ErmaEduardo Pereira da SilvaPas encore d'évaluation
- MTF - CSSDocument14 pagesMTF - CSSEdmar SamortinPas encore d'évaluation
- Dam Break AnalysisDocument18 pagesDam Break AnalysisBushra UmerPas encore d'évaluation
- Gta - Sa - Weapons - Gifts - ItemsDocument24 pagesGta - Sa - Weapons - Gifts - ItemsSaikat DattaPas encore d'évaluation