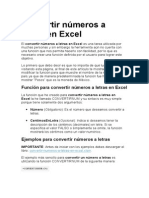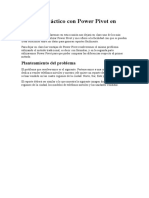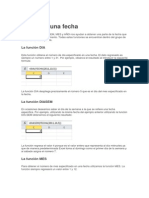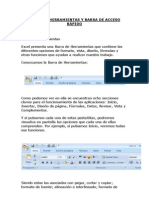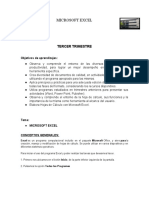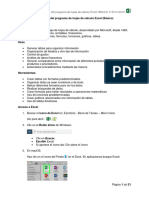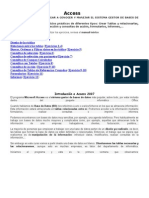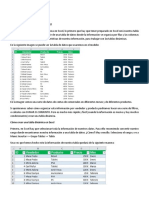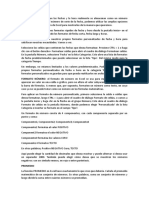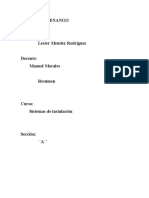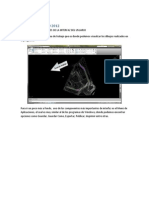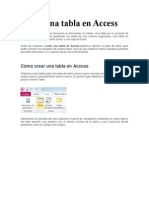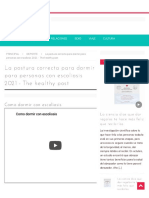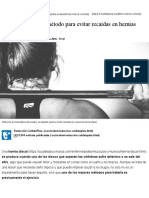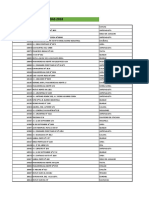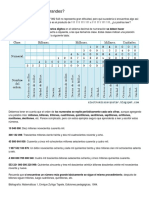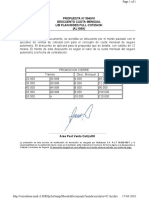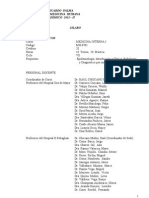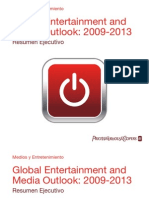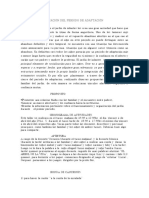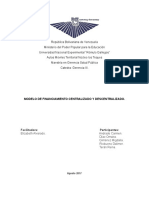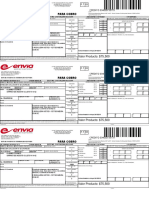Académique Documents
Professionnel Documents
Culture Documents
Convertir Números A Letras en Excel
Transféré par
robylop30Titre original
Copyright
Formats disponibles
Partager ce document
Partager ou intégrer le document
Avez-vous trouvé ce document utile ?
Ce contenu est-il inapproprié ?
Signaler ce documentDroits d'auteur :
Formats disponibles
Convertir Números A Letras en Excel
Transféré par
robylop30Droits d'auteur :
Formats disponibles
Convertir nmeros a letras en
Excel
El convertir nmeros a letras en Excel es una tarea utilizada por muchas personas y sin embargo
la herramienta an no cuenta con una funcin que nos permita hacerlo con facilidad, por lo que es
necesario crear una funcin definida por el usuario para lograr este objetivo.
Lo primero que debo decir es que no importa de qu lugar ests visitando esta pgina, al final de
este artculo te mostrar cmo modificar la funcin para que muestre el nombre de la moneda de tu
pas ya que de manera predeterminada la funcin fue hecha para mostrar Pesos que es la moneda
de Mxico.
Funcin para convertir nmeros a letras en Excel
La funcin que he creado para convertir nmeros a letras en Excel la he llamado
CONVERTIRNUM y su sintaxis es muy simple porque tiene solamente dos argumentos:
Nmero (Obligatorio): Es el nmero que deseamos convertir a letras.
CentimosEnLetra (Opcional): Indica si deseamos tener la descripcin de los cntimos
(decimales) en letra. Si se especifica el valor FALSO o simplemente se omite, la funcin
mostrar los cntimos como un valor numrico.
Ejemplos para convertir nmeros a letras
IMPORTANTE: Antes de iniciar con los ejemplos debes descargar el libro: convertir-numeros-a-
letras-en-excel.xlsm.
El ejemplo ms sencillo para convertir un nmero a letras es utilizando la funcin
CONVERTIRNUM de la siguiente manera:
=CONVERTIRNUM(C4)
Como puedes observar, en esta ocasin he omitido el segundo argumento de la funcin. Esto nos
devolver la descripcin en texto del nmero contenido en la celda C4 y los centavos en valor
numrico:
Si por el contrario, necesito la descripcin de los centavos en letras ser suficiente con indicar el
valor VERDADERO para el segundo argumento de la funcin:
=CONVERTIRNUM(C8, VERDADERO)
Observa cmo el texto del nmero ahora muestra los centavos tambin en letras:
Texto en maysculas
Si necesitas que el nmero en letras sea todo en maysculas, puedes utilizar la funcin de Excel
MAYUSC para realizar la conversin.
Agregar texto adicional
Tambin es probable que necesites agregar algunos caracteres especiales al texto del nmero como
pueden ser parntesis. Para ello podemos utilizar la funcin de Excel CONCATENAR para agregar
dichos caracteres.
Para el caso especfico de Mxico, podemos agregar la leyenda M.N al final del texto as como la
palabra SON al principio, en caso de que acostumbres utilizarla.
Aunque estos caracteres y palabras adicionales para Mxico podran estar incluidos dentro de la
funcin, decid removerlos para tener un cdigo que pueda ser reutilizable por otros pases donde no
se acostumbra este tipo de nomenclatura.
Configurar el nombre de moneda para otros pases
Como mencion al principio de este artculo, la funcin CONVERTIRNUM muestra de manera
predeterminada la palabra Pesos y Centavos, pero a continuacin te mostrar como cambiar
estas palabras para utilizar la moneda de otro pas.
Para iniciar con este cambio debes ir a la ficha Programador y pulsar el botn Visual Basic para abrir
el Editor de Visual Basic y hacer doble clic sobre el Mdulo1:
Esto mostrar el cdigo de la funcin y debers poner especial atencin a una seccin que he
marcado como Parmetros:
En esta seccin se deben realizar los cambios en los nombres de moneda. Por ejemplo, si deseo
utilizar bolvares y cntimos (Venezuela) debo modificar el cdigo para que quede de la siguiente
manera:
Al terminar solo debes asegurarte de guardar los cambios y finalmente cerrar el Editor de Visual
Basic. Ahora la funcin ya est lista para convertir nmeros a letras considerando el nombre de
moneda especificado.
Consideraciones adicionales
Es importante que consideres que esta funcin podr convertir nmeros a letras en
Excel empezando desde el cero y hasta el nmero 1,999,999,999. Para cualquier nmero fuera de
este rango la funcin devolver el mensaje ERROR: El nmero excede los lmites.
Si deseas utilizar este cdigo en otros libros solamente debes copiar el cdigo del Mdulo1 a tu
propio libro de Excel. O tambin puedes copiar el cdigo al Libro de macros personal de manera que
puedas utilizar automticamente la funcin en todos los libros sin la necesidad de copiarlo a cada
uno de ellos.
El libro de macros personal en
Excel
Cuando creamos una macro en Excel podemos guardarla en el libro actual o podemos guardarla en
el libro de macros personal. La ventaja de guardar una macro en el libro de macros personal es que
nuestra macro estar disponible para cualquier libro.
El libro de macros personal es en realidad un archivo oculto llamado PERSONAL.XLSB y que es
cargado cada vez que iniciamos Excel. Si tienes Windows 7 podrs encontrar el archivo
personal.xlsb en la siguiente carpeta:
C:\Usuarios\[Usuario]\AppData\Roaming\Microsoft\Excel\XLSTART
En la ruta que observas arriba [Usuario] es el nombre de tu usuario en el equipo. Adems la carpeta
AppData es una carpeta oculta por lo que no la encontrars directamente en el navegador de
Windows a menos que habilites la vista de archivos ocultos.
Cmo crear el libro de macros personal en Excel
El libro de macros personal se crea la primera vez que se guarda una macro en l. Para
hacerlo, crea una macro y especifica que deseas guardarla en el Libro de macros personal.
Cuando guardes el archivo Excel vers un mensaje preguntando si deseas guardar los cambios
realizados al libro de macros personal, para lo cual debers pulsar el botn Guardar.
El libro de macros personal en el Editor de Visual Basic
Una vez que el libro de macros personal ha sido creado lo podrs ver dentro del Editor de Visual
Basic:
Por debajo del nombre VBAProject (PERSONAL.XLSB) encontrars la carpeta Mdulos y dentro de
ella encontrars todas las macros que se hayan guardado en el libro de macros personal
organizadas en mdulos. Si deseas eliminar algn mdulo solamente debers hacer clic derecho
sobre l y seleccionar la opcin Quitar Mdulo.
Crear un formulario en Access
Un formulario en Access es muy similar a un formulario en papel el cual tiene el formato adecuado
para desplegar las etiquetas y la informacin. En Access podemos crear formularios que contengan
todos los campos de una tabla.
Razones para crear un formulario en Access
Cuanto tienes una tabla formada por muchos campos (columnas), no es posible visualizar toda la
informacin en el monitor, es necesario mover la barra espaciadora para conocer la informacin de
algn registro especfico.
Una razn para crear un formulario en Access es porque deseamos ver todos los campos de un
registro en una sola pantalla.
Pasos para crear un formulario en Access
El primer paso para crear un formulario es seleccionar la tabla en la cual se basar el formulario y
posteriormente ir a la ficha Crear donde pulsaremos el botn Formulario e inmediatamente
observaremos el formulario en pantalla
En la parte inferior del formulario podrs observar un grupo de controles que nos permitirn
desplazarnos entre todos los registros de la tabla.
Guardar el formulario
Finalmente debemos pulsar el botn Guardar para asignar un nombre a nuestro nuevo formulario y
guardarlo como parte de nuestra base de datos Access.
Podrs acceder al formulario desde el panel izquierdo que despliega los objetos de Access.
Artculos relacionados
Crear una tabla en Access
Una base da datos en Access almacena la informacin en tablas. Una tabla es un conjunto de
columnas y filas donde se guardarn los datos de una manera organizada. Una tabla en Access es
similar (hasta cierto punto) a una hoja de Excel.
Antes de empezar a crear una tabla en Access debemos disear la base de datos para poder
conocer los requisitos de nuestra tabla. Una vez que sabemos estos requisitos podemos proceder
fcilmente a su creacin dentro de la herramienta.
Cmo crear una tabla en Access
Podemos crear tablas para una base de datos nueva o para una base de datos existente. En ambos
casos el procedimiento ser el mismo. En primer lugar debemos ir a la Ficha Crear y pulsar el botn
Tabla.
Observars en pantalla del lado izquierdo el panel de navegacin enlistando la nueva tabla y del
lado derecho una pestaa con el mismo nombre de la tabla y una cuadrcula donde podremos crear
los campos de la tabla.
Definir el campo primario de la tabla
Supongamos que deseo crear una tabla donde almacenar la informacin de los empleados de una
empresa con la siguiente informacin:
El campo primario de esta tabla ser el campo IDEmpleado el cual contendr un texto de 5
caracteres que identificar de manera nica a cada empleado.
Antes de crear este campo debemos observar que Access ya ha creado el primer campo de la tabla
y le ha puesto el nombre Id. As que el primer paso ser modificar el nombre de ese campo para que
concuerde con la definicin de la tabla. Para iniciar con este cambio debemos hacer clic derecho
sobre el encabezado del campo para mostrar el men emergente.
Selecciona la opcin Cambiar nombre de campo y podrs cambiar el nombre del campo
directamente en el encabezado.
Solo nos resta cambiar el tipo de dato de este campo que de acuerdo a mi diseo debe ser de tipo
Texto y una longitud de 5. Para hacer el cambio debes ir a la Ficha Campos, que se encuentra
dentro deHerramientas de tabla, y dentro del grupo Formato encontrars una lista con los tipos de
datos disponibles y de donde seleccionar la opcin Texto.
Finalmente debo especificar la longitud del campo dentro cuadro de texto llamado como Tamao del
campo que tambin se encuentra dentro de la Ficha Campos.
Los pasos que hemos seguido hasta ahora fueron para modificar un campo que Access ya haba
colocado y lo hemos modificado. A continuacin debemos crear nuevos campos el cual ser un
procedimiento diferente.
Definir los campos restantes de la tabla
En primer lugar debemos hacer clic en el encabezado que tiene la leyenda Haga clic para agregar
y se mostrar la lista de tipos de dato disponibles.
Una vez seleccionado el tipo de dato para nuestro campo Access nos permitir capturar el nombre
del campo en el encabezado.
Para los campos de texto podrs modificar la longitud de la misma manera que lo hicimos con el
campo primario, es decir, al seleccionar el campo podrs observar el cuadro de texto Tamao del
campo dentro del grupo Propiedades de la Ficha Campos.
De esta manera hemos terminado de crear la estructura nuestra primera tabla en Access pero an
hace falta el paso final! Nunca olvides presionar el botn Guardar (en la barra de acceso rpido) de
manera que se guarden los cambios. Access mostrar un cuadro de dilogo para salvar la nueva
tabla.
Es en ese momento que tenemos la oportunidad para dar un nombre descriptivo a la tabla de
manera que siempre sepamos el tipo de informacin que guarda. Al pulsar el botn Aceptar vers
reflejado el nuevo nombre de la tabla.
Crear una base de datos en
Access
Como hemos revisado con anterioridad, para crear una base de datos es necesario comenzar con
eldiseo. Una vez diseada la base de datos podemos iniciar su creacin con nuestra herramienta
de preferencia. En esta ocasin mostrar los pasos para crear una base de datos en Access.
Formato de las bases de datos en Access
Microsoft Access almacena toda la informacin de tablas, reportes, formularios y consultas en un
solo archivo. A partir de Access 2007 el formato de las bases de datos cambi para ofrecernos
mayores ventajas y es conocido por tener la extensin de archivo .accdb en el nombre de archivo.
Anteriormente las bases de datos Access tenan las extensin de archivo .mdb la cual fue utilizada
de manera predeterminada hasta la versin 2003. Pero no te preocupes, si necesitas abrir una base
de datos Access en formato .mdb lo puedes hacer aunque tengas Access 2007 o Access 2010 ya
que ambas versiones soportan la lectura de dichos archivos.
Por el contrario, si estas utilizando Access 2010 y necesitas compartir la base de datos con alguien
que tiene Access 2003 debes asegurar de guardarla en formato .mdb o de lo contrario la otra
persona no podr abrir el archivo.
Crear una base de datos en Access con plantillas
Una manera de crear una base de datos en Access es utilizar las plantillas predeterminadas que
ofrece la herramienta. Para ello debes ir a la ficha Archivo y seleccionar la opcin Nuevo y
posteriormente hacer clic sobre Plantillas de ejemplo y enseguida se mostrarn las plantillas
disponibles.
Al elegir crear una base de datos a travs de una plantilla se incluirn las tablas, formularios y
reportes que contiene dicha plantilla y deberemos comenzar a trabajar a partir de dichos elementos.
Sugiero utilizar este mtodo solamente cuando has revisado previamente dichas plantillas de bases
de datos y ests totalmente seguro de que se ajustan a tus necesidades. Las bases de datos
creadas de esta manera tienen una estructura de datos bien definida y puede llegar a ser muy
laborioso tratar adaptarla para importar datos de otra fuente que tienen una estructura muy diferente.
Crear una base de datos en Access en blanco
Ya que (en teora) al momento de crear una base de datos en Access deberamos haber hecho el
diseo, la mejor opcin para crear nuestra base de datos ser hacerlo a partir de una base de datos
en blanco. Para hacerlo debemos comenzar por pulsar la opcin Base de datos en blanco que se
encuentra dentro de la opcin Nuevo de la ficha Archivo.
Es importante hacer notar que al momento de pulsar el botn Base de datos en blanco se crear un
archivo con el nombre y ruta especificados en el panel derecho.
Una vez creada la base de datos podrs encontrar el archivo .accdb en la ruta especificada. Por
ltimo debo mencionar que Access insertar una tabla vaca llamada Tabla1 a partir de la cual
podremos iniciar con la creacin de nuestro diseo.
Diseo de bases de datos
El diseo de una base de datos es de suma importancia ya que de ello depender que nuestros
datos estn correctamente actualizados y la informacin siempre sea exacta. Si hacemos un buen
diseo de base de datos podremos obtener reportes efectivos y eficientes.
En esta ocasin proporcionar algunas recomendaciones a seguir al momento de realizar el diseo y
modelo de una base de datos. No importa la herramienta que se utilice para almacenar la
informacin, puede ser Excel, Access o sistemas gestores de bases datos ms complejos como
Microsoft SQL Server pero siempre debes disear y modelar una base de datos antes de tomar la
decisin de crearla.
Conceptos bsicos sobre el diseo de bases de datos
En cualquier base de datos la informacin est almacenada en tablas las cuales a su vez estn
formadas por columnas y filas. La base de datos ms simple consta de una sola tabla aunque la
mayora de las bases de datos necesitarn varias tablas.
Las filas de una tabla tambin reciben el nombre de registros y las columnas tambin son
llamadascampos.
Disear y modelar una base de datos
Al disear una base de datos determinamos las tablas y campos que darn forma a nuestra base de
datos. El hecho de tomarnos el tiempo necesario para identificar, organizar y relacionar la
informacin nos evitar problemas posteriores.
Es por eso que para disear una base de datos es necesario conocer la problemtica y todo el
contexto sobre la informacin que se almacenar en nuestro repositorio de datos. Debemos
determinar la finalidad de la base de datos y en base a eso reunir toda la informacin que ser
registrada. A continuacin los 5 pasos esenciales para realizar un buen diseo y modelo de una
base de datos.
1. Identificar las tablas
De acuerdo a los requerimientos que tengamos para la creacin de nuestra base de datos, debemos
identificar adecuadamente los elementos de informacin y dividirlos en entidades (temas principales)
como pueden ser las sucursales, los productos, los clientes, etc.
Para cada uno de los objetos identificados crearemos una tabla. Si en una base de datos los objetos
principales son los empleados y los departamentos de la empresa entonces tendremos una tabla
para cada uno de ellos. Si en otra base de datos los objetos principales son los libros, autores y
editores entonces necesitaremos tres tablas en nuestra base de datos.
2. Determinar los campos
Cada entidad representada por una tabla posee caractersticas propias que lo describen y que lo
hacen diferente de los dems objetos. Esas caractersticas de cada entidad sern nuestros campos
de la tabla los cuales describirn adecuadamente a cada registro. Por ejemplo, una tabla de libros
impresos tendr los campos ISBN, ttulo, pginas, autor, etc.
3. Determinar las llaves primarias
Una llave primaria es un identificador nico para cada registro (fila) de una tabla. La llave primaria
es un campo de la tabla cuyo valor ser diferente para todos los registros. Por ejemplo, para una
tabla de libros, la llave primaria bien podra ser el ISBN el cual es nico para cada libro. Para una
tabla de productos se tendra una clave de producto que los identifique de manera nica.
4. Determinar las relaciones entre tablas
Examina las tablas creadas y revisa si existe alguna relacin entre ellas. Cuando encontramos que
existe una relacin entre dos tablas debemos identificar el campo de relacin. Por ejemplo, en una
base de datos de productos y categoras existir una relacin entre las dos tablas porque
una categora puede tener varios productos asignados. Por lo tanto el campo con el cdigo de la
categora ser el campo que establezca la relacin entre ambas tablas.
5. Identificar y remover datos repetidos
Finalmente examina cada una de las tablas y verifica que no exista informacin repetida. El tener
informacin repetida puede causar problemas de consistencia en los datos adems de ocupar ms
espacio de almacenamiento.
Por ejemplo, una tabla de empleados que contiene el cdigo del departamento y el nombre del
departamento comenzar a repetir la informacin para los empleados que pertenezcan al mismo
departamento.
Qu pasara si el nombre del departamento cambiara de Informtica a Tecnologa? Tendramos
que ir registro por registro modificando el nombre correspondiente y podramos dejar alguna
incongruencia en los datos. Una mejor solucin es tener una tabla exclusiva de departamentos y
solamente incluir la clave del departamento en la tabla de empleados.
De esta manera dejamos de repetir el nombre del departamento en la tabla de empleados y
ahorramos espacios de almacenamiento. Y en caso de un cambio de nombre de departamento
solamente debemos realizar la actualizacin en un solo lugar.
El diseo de bases de datos es un tema muy extenso y es difcil considerar todos sus aspectos en
un solo artculo. Sin embargo, al seguir estas 5 reglas bsicas del diseo de bases de datos
estaremos dando un paso hacia adelante en las buenas prcticas de creacin y gestin de bases de
datos.
Vous aimerez peut-être aussi
- Excel 2022 - Manual De Usuario Para Principiantes: Manual Simplificado De Microsoft Excel Para Aprender A Usarlo ProductivamenteD'EverandExcel 2022 - Manual De Usuario Para Principiantes: Manual Simplificado De Microsoft Excel Para Aprender A Usarlo ProductivamentePas encore d'évaluation
- Convertir Números A Letras en Excel - KOLBYDocument5 pagesConvertir Números A Letras en Excel - KOLBYkolbyocPas encore d'évaluation
- Excel para principiantes: Aprenda a utilizar Excel 2016, incluyendo una introducción a fórmulas, funciones, gráficos, cuadros, macros, modelado, informes, estadísticas, Excel Power Query y másD'EverandExcel para principiantes: Aprenda a utilizar Excel 2016, incluyendo una introducción a fórmulas, funciones, gráficos, cuadros, macros, modelado, informes, estadísticas, Excel Power Query y másÉvaluation : 2.5 sur 5 étoiles2.5/5 (3)
- Power Pivot en ExcelDocument24 pagesPower Pivot en Exceljorgekf13Pas encore d'évaluation
- EJEMPLO PRÁCTICO CON POWER PIVOT y POWER BIEN EXCELDocument30 pagesEJEMPLO PRÁCTICO CON POWER PIVOT y POWER BIEN EXCELJuan Carlos Herrera MirandaPas encore d'évaluation
- Teoria Los Objetos en ExcelDocument11 pagesTeoria Los Objetos en ExcelSebastian Zárate VilelaPas encore d'évaluation
- Convertir Números A Letras en ExcelDocument4 pagesConvertir Números A Letras en ExcelRoberto Carlos RamirezPas encore d'évaluation
- Excel Función ExtraeDocument56 pagesExcel Función Extraerobylop30Pas encore d'évaluation
- Clases Bimestre 2 (Parte 2)Document13 pagesClases Bimestre 2 (Parte 2)Albert MuñozPas encore d'évaluation
- Consultas en AccesDocument28 pagesConsultas en AccesDiego MuñozPas encore d'évaluation
- Tablas Dinámicas en ExcelDocument36 pagesTablas Dinámicas en Excelcarolina serrato pinzonPas encore d'évaluation
- Tablas Dinámicas en ExcelDocument36 pagesTablas Dinámicas en Excelcarolina serrato pinzonPas encore d'évaluation
- Formularios en ExcelDocument6 pagesFormularios en ExcelMarcos Guadalupe Hoyo MataPas encore d'évaluation
- BARRA DE HERRAMIENTAS Y BARRA DE ACCESO RÁPIDO ExcelDocument63 pagesBARRA DE HERRAMIENTAS Y BARRA DE ACCESO RÁPIDO ExcelCharles Alfred Arias FrancoPas encore d'évaluation
- DepresionDocument6 pagesDepresionMaribel TarazonaPas encore d'évaluation
- ExcelDocument17 pagesExcelFernando VargasPas encore d'évaluation
- Material de Apoyo para Desarrollar Actividades (Excel)Document33 pagesMaterial de Apoyo para Desarrollar Actividades (Excel)Alma Cristina Gonzalez CabreraPas encore d'évaluation
- Qué Es Un Informe en AccessDocument8 pagesQué Es Un Informe en AccessAlexis Jose Marin JaapPas encore d'évaluation
- Clase 1Document14 pagesClase 1olferrattoPas encore d'évaluation
- Mini Manual de Excel 20.. !complementalo!Document24 pagesMini Manual de Excel 20.. !complementalo!loganzxPas encore d'évaluation
- Formulario de Usuario de Excel VBADocument21 pagesFormulario de Usuario de Excel VBAmelissaPas encore d'évaluation
- Recursos Informaticos Siglo21Document14 pagesRecursos Informaticos Siglo21Jose Antonio Gonzalez100% (7)
- Unidad 7 Las ConsultasDocument23 pagesUnidad 7 Las ConsultascarlosPas encore d'évaluation
- Como Crear Una Factura en Access 2013Document22 pagesComo Crear Una Factura en Access 2013Luis Hugo Parra TorresPas encore d'évaluation
- Otras Herramientas de Excel para No Tan PrincipiantesDocument8 pagesOtras Herramientas de Excel para No Tan PrincipiantesMariluz Huacasi AragonPas encore d'évaluation
- Algoritmos y Lenguajes de ProgramaciónDocument14 pagesAlgoritmos y Lenguajes de ProgramaciónSánchez EsmeraldithaPas encore d'évaluation
- Ejemplo Práctico Con Power Pivot en ExcelDocument17 pagesEjemplo Práctico Con Power Pivot en ExcelJorge Eduardo Gomez MedinaPas encore d'évaluation
- Ejemplo Práctico Con Power Pivot en ExcelDocument17 pagesEjemplo Práctico Con Power Pivot en ExcelMiguel Angel Roa BecerraPas encore d'évaluation
- Manual Basico de Access 2Document34 pagesManual Basico de Access 2jose ticonaPas encore d'évaluation
- 10 Fórmulas de Excel Que Todo El Mundo Debe ConocerDocument32 pages10 Fórmulas de Excel Que Todo El Mundo Debe ConocerAn Hell ItoPas encore d'évaluation
- Modulo 3 Manejo de Datos en Access 1Document7 pagesModulo 3 Manejo de Datos en Access 1meryPas encore d'évaluation
- Tablas Dinàmicas y Macros en Excel 2016Document13 pagesTablas Dinàmicas y Macros en Excel 2016B MIRLEY MARINPas encore d'évaluation
- Material de Clase - Tablas Dinámicas en Excel - AlumnosDocument30 pagesMaterial de Clase - Tablas Dinámicas en Excel - AlumnosAzulPas encore d'évaluation
- Formato de Guia 7 Tablas DinamicasDocument25 pagesFormato de Guia 7 Tablas DinamicasFernandoPas encore d'évaluation
- Poner Nombres A RangosDocument14 pagesPoner Nombres A Rangoshingrid91Pas encore d'évaluation
- Colección de Ejercicios de Excel CECICDocument37 pagesColección de Ejercicios de Excel CECICRosa Maria Franco MartinezPas encore d'évaluation
- Convertir Numeros A Letras enDocument22 pagesConvertir Numeros A Letras enavallenilla2Pas encore d'évaluation
- Qué Es Un Formulario de Apertura o Mensaje de BienvenidaDocument18 pagesQué Es Un Formulario de Apertura o Mensaje de BienvenidaTimoteo Cañola MontanoPas encore d'évaluation
- Unidad 17 - Las Tablas DinamicasDocument11 pagesUnidad 17 - Las Tablas DinamicasSergio Sanchez100% (1)
- 7.0 ConsultasDocument23 pages7.0 ConsultasHenry R. Sepúlveda NavarroPas encore d'évaluation
- Instructivo Excel (Básico) v3.2023Document21 pagesInstructivo Excel (Básico) v3.2023David RuizPas encore d'évaluation
- Qué Es AccessDocument18 pagesQué Es AccessSanethPas encore d'évaluation
- Documento Semana 3Document11 pagesDocumento Semana 3ALEXANDER CASTELLANOSPas encore d'évaluation
- Instructivo Excel (Básico) v2Document22 pagesInstructivo Excel (Básico) v2Triviño RubenPas encore d'évaluation
- Herramientas Informaticas IIDocument6 pagesHerramientas Informaticas IIEnrique ValerioPas encore d'évaluation
- Tablas Dinámicas en ExcelDocument24 pagesTablas Dinámicas en ExcelPAOLA MART�NEZ MONTOYAPas encore d'évaluation
- Guia Expo Tablas ExcelDocument3 pagesGuia Expo Tablas Excellacero_07Pas encore d'évaluation
- Access MANUALDocument41 pagesAccess MANUALKardell de LeonPas encore d'évaluation
- Formularios ExcelDocument39 pagesFormularios ExcelShallito FerPas encore d'évaluation
- Manual de Excel 2010 - Intermedio PDFDocument61 pagesManual de Excel 2010 - Intermedio PDFBladdy AgüeroPas encore d'évaluation
- Tablas Dinamicas y GraficosDocument11 pagesTablas Dinamicas y GraficosJohana Ospina GutierrezPas encore d'évaluation
- Protocolo IndividualDocument3 pagesProtocolo IndividualNilson Javier MangonesPas encore d'évaluation
- Cómo Concatenar en Excel IntermedioDocument21 pagesCómo Concatenar en Excel IntermedioNatty FranchiPas encore d'évaluation
- Cómo Concatenar en Excel IntermedioDocument21 pagesCómo Concatenar en Excel IntermedioNatty FranchiPas encore d'évaluation
- Lester Mendez ResumenDocument23 pagesLester Mendez ResumenDaniel WannamPas encore d'évaluation
- Contenido Clase Semana#1 MS EXCELDocument13 pagesContenido Clase Semana#1 MS EXCELVenoxPas encore d'évaluation
- UTN - Inicial - Manual - Parte 1 - Introduccion A ExcelDocument18 pagesUTN - Inicial - Manual - Parte 1 - Introduccion A ExcelFabianPas encore d'évaluation
- Manual Autocad Civil 3d 2012Document26 pagesManual Autocad Civil 3d 2012Karen Agudelo100% (1)
- Crear Una Tabla en AccessDocument6 pagesCrear Una Tabla en Accessferchin2012Pas encore d'évaluation
- Excel para ImprimirDocument30 pagesExcel para ImprimirLeonardo FierroPas encore d'évaluation
- La Postura Correcta para Dormir para Personas Con Escoliosis 2021 - The Healthy PostDocument5 pagesLa Postura Correcta para Dormir para Personas Con Escoliosis 2021 - The Healthy Postrobylop30Pas encore d'évaluation
- Departamento en Pedro Aguirre Cerda, Región Metropolitana - Yapo - CLDocument1 pageDepartamento en Pedro Aguirre Cerda, Región Metropolitana - Yapo - CLrobylop30Pas encore d'évaluation
- Ejercicio, El Mejor Método para Evitar Recaídas en Hernias Discales - CuidatePlusDocument3 pagesEjercicio, El Mejor Método para Evitar Recaídas en Hernias Discales - CuidatePlusrobylop30Pas encore d'évaluation
- Las Escoliosis Inferiores A 60 Grados No Revisten Gravedad - CuidatePlusDocument5 pagesLas Escoliosis Inferiores A 60 Grados No Revisten Gravedad - CuidatePlusrobylop30Pas encore d'évaluation
- Deportes Contraindicados para Personas Con Escoliosis - CuidatePlusDocument5 pagesDeportes Contraindicados para Personas Con Escoliosis - CuidatePlusrobylop30Pas encore d'évaluation
- Luscher, 06-03-2021 02-50Document3 pagesLuscher, 06-03-2021 02-50robylop30Pas encore d'évaluation
- Carlos Valdovinos Con Belen, Región Metropolitana - Yapo - CLDocument1 pageCarlos Valdovinos Con Belen, Región Metropolitana - Yapo - CLrobylop30Pas encore d'évaluation
- B2B RevisiónDocument4 pagesB2B Revisiónrobylop30Pas encore d'évaluation
- HNTIC - Hidroneumatic - Catalogo Version N°1Document94 pagesHNTIC - Hidroneumatic - Catalogo Version N°1Lgbersek GbgutsPas encore d'évaluation
- Letra de Rabid Animals - Mani HoffmannDocument6 pagesLetra de Rabid Animals - Mani Hoffmannrobylop30Pas encore d'évaluation
- Catalogo Autos 2017-2018Document58 pagesCatalogo Autos 2017-2018luisPas encore d'évaluation
- Reporte Cruce B2B Fill Rate 11-12-17Document62 pagesReporte Cruce B2B Fill Rate 11-12-17robylop30Pas encore d'évaluation
- CarroceríasDocument40 pagesCarroceríasrobylop30Pas encore d'évaluation
- Estaciones Copec 2019 ListadoDocument20 pagesEstaciones Copec 2019 Listadorobylop30Pas encore d'évaluation
- Baja en AFPDocument2 pagesBaja en AFProbylop30Pas encore d'évaluation
- Lectura de Números GrandesDocument1 pageLectura de Números Grandesrobylop30Pas encore d'évaluation
- Descuento Seguro Automotriz #594910Document1 pageDescuento Seguro Automotriz #594910robylop30Pas encore d'évaluation
- Carbón Activado - Helados CaserosDocument5 pagesCarbón Activado - Helados Caserosrobylop30Pas encore d'évaluation
- Declaración de HechosDocument1 pageDeclaración de Hechosrobylop30Pas encore d'évaluation
- Cromot Piel Vinos Cúrcuma Marihuana Mierda Tengo CDocument9 pagesCromot Piel Vinos Cúrcuma Marihuana Mierda Tengo Crobylop30Pas encore d'évaluation
- NutriciónDocument9 pagesNutriciónrobylop30Pas encore d'évaluation
- Reparación de Tubo FluorescenteDocument1 pageReparación de Tubo Fluorescenterobylop30Pas encore d'évaluation
- Unidad #9 Autonomía y Descompresión 2003Document9 pagesUnidad #9 Autonomía y Descompresión 2003ezequielrosaPas encore d'évaluation
- Sen Adores 051008Document4 pagesSen Adores 051008robylop30Pas encore d'évaluation
- Conce JalesDocument16 pagesConce Jalesrobylop30Pas encore d'évaluation
- AfpDocument15 pagesAfprobylop30Pas encore d'évaluation
- Visualizacion Creativa - Gawain, Shakti PDFDocument41 pagesVisualizacion Creativa - Gawain, Shakti PDFJesusAmbrosio71% (7)
- La Economia de La Burbuja en JapónDocument146 pagesLa Economia de La Burbuja en JapónEliel LópezPas encore d'évaluation
- Cura Tibetana Del AjoDocument4 pagesCura Tibetana Del Ajorobylop30Pas encore d'évaluation
- LuzDocument42 pagesLuzrobylop30Pas encore d'évaluation
- Sesion IDocument101 pagesSesion IManuel Pedro Vasquez GalanPas encore d'évaluation
- Silabo de Medicina Interna IDocument25 pagesSilabo de Medicina Interna IbarbarabarbarabarbaraPas encore d'évaluation
- Actividades Extra Clase Tarea Pract. 1 SemillasDocument8 pagesActividades Extra Clase Tarea Pract. 1 SemillasJordy Brnardz de LaraPas encore d'évaluation
- Marco Teorico y AntecedentesDocument13 pagesMarco Teorico y Antecedenteskevinalarcon95100% (1)
- Mantenimiento de Motores TrifasicosDocument49 pagesMantenimiento de Motores TrifasicosFernando Puentes100% (1)
- PWC Informe-Gemo-09-13Document41 pagesPWC Informe-Gemo-09-13Juan VarelaPas encore d'évaluation
- Cuestionario 60 Preguntas CostosDocument19 pagesCuestionario 60 Preguntas CostosDeicy Yohana GARCIA RODRIGUEZPas encore d'évaluation
- 01-Que Es La TrinidadDocument9 pages01-Que Es La TrinidadCarlosAndresBayonaVillarrealPas encore d'évaluation
- Los Niños de La Epoca ColonialDocument4 pagesLos Niños de La Epoca ColonialSANDRA HERNANDEZPas encore d'évaluation
- QUE ES EL D. CIVIL (Ver PDFDocument37 pagesQUE ES EL D. CIVIL (Ver PDFBenjaPas encore d'évaluation
- Ambulatorio Los Nuevos TequesDocument17 pagesAmbulatorio Los Nuevos TequesdalimerzuPas encore d'évaluation
- Toyota 1GD 2GDDocument4 pagesToyota 1GD 2GDtomorrowland 201788% (16)
- Definicion e Importancia de Un Plan de Gestion AmbientalDocument6 pagesDefinicion e Importancia de Un Plan de Gestion Ambientalnv2vrg2fqjPas encore d'évaluation
- SimbolosDocument37 pagesSimbolosbrenda ramirez raveloPas encore d'évaluation
- Resumen Desarrollo Humano El Capitulo 1 PapaliaDocument4 pagesResumen Desarrollo Humano El Capitulo 1 PapaliaMiguel SosaPas encore d'évaluation
- 10 Cuestionario Sociales 10Document13 pages10 Cuestionario Sociales 10Alejandro CerraPas encore d'évaluation
- Temario Fuerza y MovimientoDocument3 pagesTemario Fuerza y MovimientoEmmanuel181093Pas encore d'évaluation
- Nuñez 2Document237 pagesNuñez 2Eric GabrielPas encore d'évaluation
- Sexo en PlantasDocument10 pagesSexo en PlantasRubenFrancoPas encore d'évaluation
- Guías Envía Transportadora Colombia LogísticaDocument5 pagesGuías Envía Transportadora Colombia LogísticaStevenson Rivera50% (2)
- Sustantivos Común y PropioDocument8 pagesSustantivos Común y PropioAndrea HuenuanPas encore d'évaluation
- Educación AmbientalDocument7 pagesEducación AmbientalPilar Moreno CalvoPas encore d'évaluation
- Actividad 4 Empresa JL Suelas SasDocument14 pagesActividad 4 Empresa JL Suelas SasMiguel Angel MARIN GUTIERREZPas encore d'évaluation
- Diabetes Mellitus (Plan de Charla)Document21 pagesDiabetes Mellitus (Plan de Charla)Margarita Tinedo NoblecillaPas encore d'évaluation
- Formulario RitDocument2 pagesFormulario RitnormasmatriztesisPas encore d'évaluation
- Guía de Actividades y Rúbrica de Evaluación - Unidad 1 - Tarea 2 - Diagnóstico FinancieroDocument13 pagesGuía de Actividades y Rúbrica de Evaluación - Unidad 1 - Tarea 2 - Diagnóstico Financierojavier eduardo murcia piedrasPas encore d'évaluation
- Parto RepásoDocument57 pagesParto RepásoCHRISTIANPas encore d'évaluation
- Delucca, Norma Edith, Petriz, Graciel (..) (2007) - DIMENSIONES DE LA PARENTALIDAD PDFDocument4 pagesDelucca, Norma Edith, Petriz, Graciel (..) (2007) - DIMENSIONES DE LA PARENTALIDAD PDFIvonne Alpaca DezaPas encore d'évaluation
- Mapa Conceptual SyllabusDocument2 pagesMapa Conceptual Syllabuscristian100% (2)
- Tarea Semana 8 de Formulacion y Evaluacion de ProyectosDocument10 pagesTarea Semana 8 de Formulacion y Evaluacion de ProyectosOlga Faundez Sanchez50% (2)