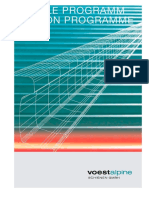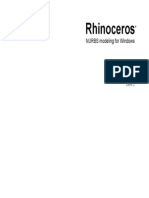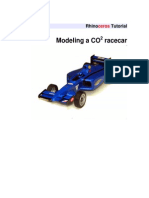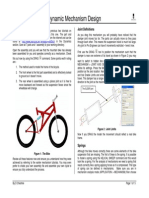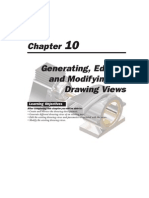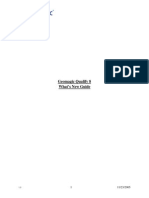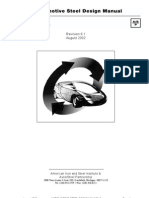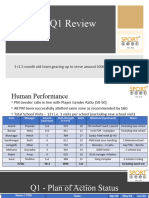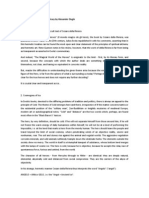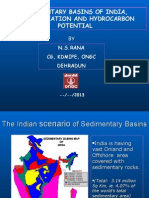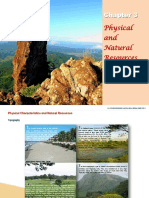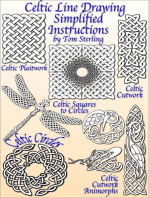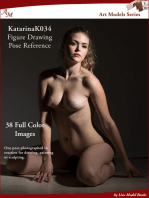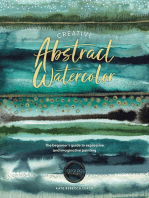Académique Documents
Professionnel Documents
Culture Documents
Geomagic Q8 CompleteInspection TurbineBlade
Transféré par
Jony M. Temnikar0 évaluation0% ont trouvé ce document utile (0 vote)
20 vues22 pagesjuj
Copyright
© © All Rights Reserved
Formats disponibles
PDF, TXT ou lisez en ligne sur Scribd
Partager ce document
Partager ou intégrer le document
Avez-vous trouvé ce document utile ?
Ce contenu est-il inapproprié ?
Signaler ce documentjuj
Droits d'auteur :
© All Rights Reserved
Formats disponibles
Téléchargez comme PDF, TXT ou lisez en ligne sur Scribd
0 évaluation0% ont trouvé ce document utile (0 vote)
20 vues22 pagesGeomagic Q8 CompleteInspection TurbineBlade
Transféré par
Jony M. Temnikarjuj
Droits d'auteur :
© All Rights Reserved
Formats disponibles
Téléchargez comme PDF, TXT ou lisez en ligne sur Scribd
Vous êtes sur la page 1sur 22
Geomagic Qualify
Complete Inspection Turbine Blade
Quick Start Guide
About Geomagic, Inc.
The Company
Geomagic is a software company dedicated to removing the barriers between
the physical and digital worlds, and ultimately to changing the way we think and
communicate in 3D. From mass customization of consumer products to 3D-
enabled web marketing, from replacement of physical inventories by digital
inventories to reproduction on demand of human bones and teeth, the 3D
information technology pioneered by Geomagic has the potential to touch and
improve nearly every facet of human life. The company has developed a
powerful enabling technology that provides Digital Duplication solutions for
design and manufacturing today, and a 3D foundation for the future.
Contact Information
Geomagic, Inc.
P.O. Box 12219
Research Triangle Park, NC 27709
Phone: (800) 251-5551 or (919) 474-0122
Fax: (919) 474-0216
Home Page: http://www.geomagic.com
Training Page: http://training.geomagic.com
Technical Support: support@geomagic.com
Licensing Questions: license@geomagic.com
Training Questions: training@geomagic.com
Guide Release History
Version Date Revision
7 2004-Sep-30 Original Release
Geomagic Qualify Complete Inspection
4 Geomagic, Inc.
Geomagic Qualify Complete Inspection
Table of Contents
Guide Description...................................................................................6
Intended Audience ................................................................................ 6
Guide Objective .................................................................................... 6
Prerequisites ........................................................................................ 6
Guide Length........................................................................................ 6
System Information............................................................................... 6
Definition of Terms................................................................................ 6
Introduction...........................................................................................7
Geomagic Qualify Workflow .................................................................... 8
Turbine Blade Inspection........................................................................9
Objective ............................................................................................. 9
File ..................................................................................................... 9
Defining Datums on Reference Object ...................................................... 9
Auto-Creating Datums on Test Object .................................................... 14
Aligning the Test Object to the Reference Object ..................................... 15
Creating the Result Model..................................................................... 16
Creating a 2D Whisker Plot ................................................................... 17
Determining Blade Twist at a Cross-Section ............................................ 18
Extract Dimensional Characteristics of a Cross-Section ............................. 19
Editing Dimensioned Cross-Sections....................................................... 21
Geomagic, Inc. 5
Geomagic Qualify Complete Inspection
Guide Description
Intended Audience
This guide is suited for any user who will be using the Geomagic Qualify product
to perform digital inspections.
Guide Objective
Provide the user with a working knowledge of the commands and workflows that
are used in the Geomagic Qualify product. This knowledge will allow the user to
develop a process using Geomagic Qualify that is suitable for his or her
company.
Prerequisites
None
Guide Length
N/A
System Information
All files referred to in this guide are found in the folder specified below.
Folder of downloaded files from training web site.
Definition of Terms
N/A
6 Geomagic, Inc.
Geomagic Qualify Complete Inspection
Introduction
This Quick Start Guide will cover the basic commands and workflow used in the
Geomagic Qualify product when inspecting a turbine blade.
For more details on each command or function, please consult the on-line help
by placing the cursor over the command in question and pressing F1.
For more tutorials on Geomagic products please visit the online training site at
http://training.geomagic.com.
Turbine Blade displayed with Deviation Results
Geomagic, Inc. 7
Geomagic Qualify Complete Inspection
Geomagic Qualify Workflow
8 Geomagic, Inc.
Geomagic Qualify Complete Inspection
Turbine Blade Inspection
Objective
Learn how to align scan data of a turbine blade with a reference model using
Line Target Datums and Point Target Datums. Use the Blade Section Analysis
command to extract key characteristics of an airfoil cross-section. Determine
blade twist at any given section height.
File
turbine_blade.wrp Geomagic Qualify file containing all required
data.
Defining Datums on Reference Object
1. Open the sample file.
a. Click File > Open or click the Open File icon.
b. Select turbine_blade.wrp from folder that file was saved in.
c. Click Open. Model is displayed in the Viewing Area.
CAD Model and Scan Data in Viewing Area
2. Make Reference object the active object in Model Manager.
a. Click Model Manager tab so that model objects are available for
selection.
Geomagic, Inc. 9
Geomagic Qualify Complete Inspection
b. Select REF Turbine_Blade-CAD with cursor so that gold-
colored reference object is displayed in the Viewing Area. Three
datum planes have been predefined and saved with the model.
These predefined datums will be used to construct the six target
datums.
NOTE:
The Reference object can be a CAD object or a polygon object
CAD Model in Viewing Area
3. Define datums for alignment. This particular blade requires four line
target datums and two point target datums for a proper six-point
alignment.
a. Click Tools > Datums > Create Datums, or select the icon on
the main toolbar.
b. Under Datum Type, click Line Target.
c. Under Line Target Method, click Plane/Direction.
d. From the Section Plane dropdown menu, select the predefined
datum labeled Plane Z=12.5.
NOTE: This plane is parallel to XY, at a height of Z=12.5 inches.
e. From the Contact Direction dropdown menu, select X Axis.
10 Geomagic, Inc.
Geomagic Qualify Complete Inspection
f. Click Apply button. A green line target datum is created tangent
to the surface, perpendicular to the X Axis and in a plane parallel
to XY at a Z height of 12.5 inches. This datum location and
orientation is typically defined on the part drawing.
g. Click Next to save this datum and construct another.
First Line Target
h. Change the Contact Direction dropdown to the predefined plane
Plane XZ Rot10deg Normal.
NOTE: This predefined plane was created parallel to the XZ plane,
and then rotated 10 degrees about the Z-axis.
i. Click Apply. A green line target datum is created tangent to the
surface, perpendicular to the normal of Plane XZ Rot10deg, and in
a plane parallel to XY at a Z height of 12.5 inches.
j. Click Next to save this datum and construct another.
Geomagic, Inc. 11
Geomagic Qualify Complete Inspection
Second Line Target
k. Change Section Plane dropdown to Plane Z=14.5.
l. Keep Contact Direction dropdown set to Plane XY Rot10deg
Normal.
m. Click Apply. A green line target datum is created tangent to the
surface, perpendicular to the normal of Plane XZ Rot10deg, and in
a plane parallel to XY at a Z height of 14.5 inches.
n. Click Next.
o. Keep Section Plane dropdown set to Plane Z=14.5
p. Set Contact Direction dropdown to X Axis.
q. Click Apply. A green line target datum is created tangent to the
surface, perpendicular to the X Axis, and in a plane parallel to XY
at a Z height of 14.5 inches.
r. Click Next.
s. From the toolbar at the top of the screen, select the Toggle
Datum Planes icon, or select Tools > Datums > Toggle Datum
Planes. Your screen should resemble the image below, with four
line target datums defined.
12 Geomagic, Inc.
Geomagic Qualify Complete Inspection
Four Line Target Datums
t. Under Datum Type, select Point Target.
u. Enter the following coordinates into the X,Y,Z box: 0.750, -0.050,
12.500.
v. Click Apply. A target point is created at this spot on the model
with a radius of .005 inches. If desired, change the radius and
click Apply again to update.
w. Click Next.
x. Enter the following coordinates into the X,Y,Z box: 0.750, 0.500,
12.000.
y. Click Apply.
z. Click OK to exit the command.
Geomagic, Inc. 13
Geomagic Qualify Complete Inspection
After Creating Datums
Auto-Creating Datums on Test Object
4. Create a matching set of datums automatically on the Test object.
a. Click Tools > Auto Create Datums/Features, or click the icon
on the main toolbar.
b. Toggle on Perform Alignment, and toggle off Check Symmetry
and Fine Adjustments Only.
c. Click Apply. After several minutes, all six datums manually
defined on the Reference object will be automatically created on
the Test object.
d. Click Done to exit the command.
14 Geomagic, Inc.
Geomagic Qualify Complete Inspection
After Auto Create Datums
Aligning the Test Object to the Reference Object
5. Use an iterative alignment technique to align the models.
a. Click Tools > Alignment > RPS Alignment, or click the icon.
b. Click the Auto button to automatically create pairs out of datums
with matching names. The Auto button also automatically
constrains each pair to only align in the datums normal direction.
c. Click the Align button to begin an
iterative alignment. After several
minutes, the Statistics section of
the dialog will update and should
show zero deviation for each of
the six pairs. The two models are
now aligned. This alignment
scheme simulates placing a
manufactured blade in a physical
fixture with four lean bars and two
pins.
d. Click OK to exit the command.
After Alignment
Geomagic, Inc. 15
Geomagic Qualify Complete Inspection
Creating the Result Model
6. Create a color-mapped Result model to display deviations between the
models.
a. Click Analysis > 3D Compare, or click the icon on the toolbar.
b. Click Apply to being the comparison. After a few minutes, a color-
mapped model will appear.
c. When calculation is complete, override the default spectrum
values by entering .020 in the Max. Positive field and hitting the
Enter key on the keyboard. Colored model will update
accordingly.
d. Enter 0.005 for the Min. Positive field and hit Enter on
keyboard.
e. Click OK to exit the command.
Result Model
16 Geomagic, Inc.
Geomagic Qualify Complete Inspection
Creating a 2D Whisker Plot
7. Create a 2D Compare section.
a. Click Analysis > 2D Compare, or click the icon on the toolbar.
b. Under Type, click Planar Deviation.
c. From the Align Plane dropdown menu, select System Plane, and
then from the dropdown menu beneath that, select XY-Plane.
d. Enter a Position value of 13.0 in. This indicates we are going to
section the model at a plane parallel to XY at a Z height of 13
inches.
e. Click Compute.
f. Move the slider wheel under Scale to approximately 10.0. This
will exaggerate the length of the whiskers, enabling a better view
of which portions of the cross-section deviate the most.
g. Click OK to exit the command.
2D Comparison Section
Geomagic, Inc. 17
Geomagic Qualify Complete Inspection
Determining Blade Twist at a Cross-Section
8. Select the section to be analyzed in the Model Manager.
a. In the Model Manager, expand
the 2D Comparisons folder
under the Result object.
b. Click on the object called
Comparison 1 in the 2D
Comparisons folder. This will
display the 2D whisker plot
view.
9. Determine the amount of twist in the blade at this section.
a. Click Analysis > 2D Twist Analysis.
NOTE: You can place the icon for this command on the main
toolbar by customizing the interface. See the Help menu to learn
how.
b. Leave the three checkboxes under Constrain Movement
unchecked, so that the section will be free to rotate and translate
as much as is needed.
c. Click Apply. After a very brief
calculation, the view will update to
the show the result of best fitting
the 2D test section to the reference
section. The resulting rotation and
translation values appear in a table
at the bottom of the view.
Translation & Rotation Values
d. Click OK to exit the command. Notice a new view appears in the
2D Comparisons folder called Comparison 1 Twist.
NOTE: Once you perform a twist analysis on a 2D section, you
cannot edit that section, nor can you add annotations to it.
18 Geomagic, Inc.
Geomagic Qualify Complete Inspection
Result of 2D Twist Analysis
Extract Dimensional Characteristics of a Cross-Section
10.Determine the section where you want to take measurements.
a. Click Tools > Section Through Object, or click the icon.
b. Toggle on Section Reference and Test Objects checkbox, if not
already.
c. From the Align Plane dropdown menu, select System Plane, and
then from the dropdown menu beneath that, select XY-Plane.
d. Enter a Position value of 14.5 in. This indicates we are going to
section the model at a plane parallel to XY at a Z height of 14.5
inches.
e. Click Compute. A cross-section is taken through both the
Reference and the Test objects.
f. Click OK to exit the command.
Geomagic, Inc. 19
Geomagic Qualify Complete Inspection
Cross- Section Through Reference and Test Obj ects
11.Make the Test object active.
a. Click Model Manager tab so that model objects are available for
selection.
b. Select the Test object.
12.Extract dimensions from this section.
a. Click Analysis > Blade Section Analysis.
NOTE: A dashed white line will appear through the airfoil section.
This is the mean camber line.
b. Click the Auto Dimensions button.
c. Toggle on only the checkboxes for: Max Chord, Axial Chord,
Leading Edge Radius, and Max Thickness.
d. Click Apply. The requested dimensions will appear on the section.
NOTE: If necessary, use the Shift+RMB (Right Mouse Button) to
zoom out such that all dimensions are visible in the view.
e. Click the Trailing Edge Thickness icon to add this dimension to
the section.
f. Click OK to exit the command.
20 Geomagic, Inc.
Geomagic Qualify Complete Inspection
Blade Section Dimensions
Editing Dimensioned Cross-Sections
13.Edit the previously created dimensioned view.
a. Click Analysis > Blade Section Analysis again.
b. From the dropdown menu at the top, select which view you wish
to edit (there is only one view in this case, so it is displayed by
default).
c. Click on the Axial Chord (AX_C) dimension.
d. Click the Delete key on the keyboard to delete the dimension.
e. Click on the Trailing Edge Thickness (TETHK) dimension.
f. In the Offset field, enter a value of 0.25 in and click Apply. The
dimension will update.
g. Click on the Leading Edge Radius (LER) dimension and drag it
around the leading edge. Notice that while the dimension is active,
the arc that was fit to the leading edge points is displayed in gray.
h. Click the Edit button on the dialog. Here you can modify default
dimension names and tolerances. In addition, you can switch
between two different methods of chord line calculation: Camber
Line Intersection, where the chord line is determined by the
intersection of the mean camber line with the LE and TE; and
Tangent, where the chord line is determined by the tangency
points of the LE and TE, simulated by lying the blade concave side
down on a table and drawing a line between the two contact
points.
Geomagic, Inc. 21
Geomagic Qualify Complete Inspection
i. Click OK to dismiss the Options pop-up window.
j. Use Shift+RMB (zoom) and Alt+RMB (pan) to orient the view
how you want it shown in the report.
k. Click the Save icon at the top of the dialog under View Control to
save this view orientation.
l. Click OK to exit the command.
22 Geomagic, Inc.
Vous aimerez peut-être aussi
- The Yellow House: A Memoir (2019 National Book Award Winner)D'EverandThe Yellow House: A Memoir (2019 National Book Award Winner)Évaluation : 4 sur 5 étoiles4/5 (98)
- Six Pack Shortcuts EXCLUSIVE PDFDocument24 pagesSix Pack Shortcuts EXCLUSIVE PDFJony M. Temnikar100% (2)
- Hidden Figures: The American Dream and the Untold Story of the Black Women Mathematicians Who Helped Win the Space RaceD'EverandHidden Figures: The American Dream and the Untold Story of the Black Women Mathematicians Who Helped Win the Space RaceÉvaluation : 4 sur 5 étoiles4/5 (895)
- FIBRO-Standart Parts enDocument1 265 pagesFIBRO-Standart Parts enJony M. TemnikarPas encore d'évaluation
- The Subtle Art of Not Giving a F*ck: A Counterintuitive Approach to Living a Good LifeD'EverandThe Subtle Art of Not Giving a F*ck: A Counterintuitive Approach to Living a Good LifeÉvaluation : 4 sur 5 étoiles4/5 (5794)
- For MuleDocument5 pagesFor MuleJony M. TemnikarPas encore d'évaluation
- The Little Book of Hygge: Danish Secrets to Happy LivingD'EverandThe Little Book of Hygge: Danish Secrets to Happy LivingÉvaluation : 3.5 sur 5 étoiles3.5/5 (399)
- Short History of Catia PDFDocument33 pagesShort History of Catia PDFFalin_87Pas encore d'évaluation
- Devil in the Grove: Thurgood Marshall, the Groveland Boys, and the Dawn of a New AmericaD'EverandDevil in the Grove: Thurgood Marshall, the Groveland Boys, and the Dawn of a New AmericaÉvaluation : 4.5 sur 5 étoiles4.5/5 (266)
- E4 - 54R - 0021803 (Pnevmatika)Document12 pagesE4 - 54R - 0021803 (Pnevmatika)Jony M. TemnikarPas encore d'évaluation
- Shoe Dog: A Memoir by the Creator of NikeD'EverandShoe Dog: A Memoir by the Creator of NikeÉvaluation : 4.5 sur 5 étoiles4.5/5 (537)
- Six Pack Shortcuts EXCLUSIVEDocument2 pagesSix Pack Shortcuts EXCLUSIVEJony M. TemnikarPas encore d'évaluation
- Elon Musk: Tesla, SpaceX, and the Quest for a Fantastic FutureD'EverandElon Musk: Tesla, SpaceX, and the Quest for a Fantastic FutureÉvaluation : 4.5 sur 5 étoiles4.5/5 (474)
- Reed Driver Belt Fit Stapp SDocument28 pagesReed Driver Belt Fit Stapp SJony M. TemnikarPas encore d'évaluation
- Never Split the Difference: Negotiating As If Your Life Depended On ItD'EverandNever Split the Difference: Negotiating As If Your Life Depended On ItÉvaluation : 4.5 sur 5 étoiles4.5/5 (838)
- Voestalpine Catalog Railway RailsDocument136 pagesVoestalpine Catalog Railway RailsJony M. Temnikar67% (3)
- Grit: The Power of Passion and PerseveranceD'EverandGrit: The Power of Passion and PerseveranceÉvaluation : 4 sur 5 étoiles4/5 (588)
- Rhino Level2 Training V2Document198 pagesRhino Level2 Training V2Jony M. Temnikar100% (1)
- A Heartbreaking Work Of Staggering Genius: A Memoir Based on a True StoryD'EverandA Heartbreaking Work Of Staggering Genius: A Memoir Based on a True StoryÉvaluation : 3.5 sur 5 étoiles3.5/5 (231)
- RacecarDocument43 pagesRacecarJony M. TemnikarPas encore d'évaluation
- SolidEdge v16 Tutorial Engeneering & Technical DrawingDocument25 pagesSolidEdge v16 Tutorial Engeneering & Technical Drawingapi-3744710100% (7)
- The Emperor of All Maladies: A Biography of CancerD'EverandThe Emperor of All Maladies: A Biography of CancerÉvaluation : 4.5 sur 5 étoiles4.5/5 (271)
- Rhino Level1 Training V2Document345 pagesRhino Level1 Training V2Jony M. TemnikarPas encore d'évaluation
- Rhino Studio Quality Rendering With FlamingoDocument68 pagesRhino Studio Quality Rendering With Flamingokim designer100% (1)
- The World Is Flat 3.0: A Brief History of the Twenty-first CenturyD'EverandThe World Is Flat 3.0: A Brief History of the Twenty-first CenturyÉvaluation : 3.5 sur 5 étoiles3.5/5 (2259)
- Drawing Detailing: Showing DimensionsDocument5 pagesDrawing Detailing: Showing DimensionsThulasi RamPas encore d'évaluation
- On Fire: The (Burning) Case for a Green New DealD'EverandOn Fire: The (Burning) Case for a Green New DealÉvaluation : 4 sur 5 étoiles4/5 (73)
- c02 Proe WF EvalDocument34 pagesc02 Proe WF EvalJony M. TemnikarPas encore d'évaluation
- The Hard Thing About Hard Things: Building a Business When There Are No Easy AnswersD'EverandThe Hard Thing About Hard Things: Building a Business When There Are No Easy AnswersÉvaluation : 4.5 sur 5 étoiles4.5/5 (344)
- DynamicsDocument5 pagesDynamicsJony M. TemnikarPas encore d'évaluation
- PTC Pro Engineer Wildfire Surface Modeling TutorialDocument52 pagesPTC Pro Engineer Wildfire Surface Modeling Tutorialapi-3871574100% (12)
- Team of Rivals: The Political Genius of Abraham LincolnD'EverandTeam of Rivals: The Political Genius of Abraham LincolnÉvaluation : 4.5 sur 5 étoiles4.5/5 (234)
- 10 - Proe-WfDocument38 pages10 - Proe-WfGraham MoorePas encore d'évaluation
- Matlab - Matlab ProgrammingDocument21 pagesMatlab - Matlab ProgrammingTeuku Maulana AnsariPas encore d'évaluation
- Contents Proe WFDocument8 pagesContents Proe WFsalmaan006Pas encore d'évaluation
- The Unwinding: An Inner History of the New AmericaD'EverandThe Unwinding: An Inner History of the New AmericaÉvaluation : 4 sur 5 étoiles4/5 (45)
- Advanced Modeling Tools-I: Learning ObjectivesDocument66 pagesAdvanced Modeling Tools-I: Learning ObjectivesJony M. TemnikarPas encore d'évaluation
- The Gifts of Imperfection: Let Go of Who You Think You're Supposed to Be and Embrace Who You AreD'EverandThe Gifts of Imperfection: Let Go of Who You Think You're Supposed to Be and Embrace Who You AreÉvaluation : 4 sur 5 étoiles4/5 (1090)
- 01 - Proe-WfDocument44 pages01 - Proe-WfGraham MoorePas encore d'évaluation
- 03 - Proe-WfDocument54 pages03 - Proe-WfGraham MoorePas encore d'évaluation
- TocDocument8 pagesTocJony M. TemnikarPas encore d'évaluation
- Geomagic Q8 FeatureDocument31 pagesGeomagic Q8 FeatureJony M. TemnikarPas encore d'évaluation
- ThesisDocument132 pagesThesisJony M. TemnikarPas encore d'évaluation
- Geomagic Q8 CompleteInspection PlasticDocument50 pagesGeomagic Q8 CompleteInspection PlasticJony M. TemnikarPas encore d'évaluation
- The Sympathizer: A Novel (Pulitzer Prize for Fiction)D'EverandThe Sympathizer: A Novel (Pulitzer Prize for Fiction)Évaluation : 4.5 sur 5 étoiles4.5/5 (121)
- Matlab - Crash Course in Matlab - Found - at - (Redsamara - Com) PDFDocument59 pagesMatlab - Crash Course in Matlab - Found - at - (Redsamara - Com) PDFosmanatamPas encore d'évaluation
- + Sae Automotive Steel Design ManualDocument773 pages+ Sae Automotive Steel Design Manualmarshall, of course100% (15)
- Monograph 33Document106 pagesMonograph 33Karthik Abhi100% (1)
- Block 7Document15 pagesBlock 7api-3703652Pas encore d'évaluation
- Rapport - FEEDBACK INFRA - ODIENNE - V01 - ANGLAISDocument25 pagesRapport - FEEDBACK INFRA - ODIENNE - V01 - ANGLAISabertoPas encore d'évaluation
- A Study of ReptiliansDocument23 pagesA Study of ReptiliansRed Young100% (1)
- C++ Functions: Defining A FunctionDocument4 pagesC++ Functions: Defining A FunctionSourav RoyPas encore d'évaluation
- Web Security Unit 6 Notes PDFDocument24 pagesWeb Security Unit 6 Notes PDFMohd FareeduddinPas encore d'évaluation
- Intermediate Statistics Test Sample 2Document19 pagesIntermediate Statistics Test Sample 2muralidharan0% (1)
- Industrial PsychologyDocument4 pagesIndustrial PsychologyNeo VeloriaPas encore d'évaluation
- 2011 Internship Report RsDocument108 pages2011 Internship Report Rschirayus_3Pas encore d'évaluation
- Her Body and Other Parties: StoriesD'EverandHer Body and Other Parties: StoriesÉvaluation : 4 sur 5 étoiles4/5 (821)
- Design of A Full Adder Using PTL and GDI TechniqueDocument6 pagesDesign of A Full Adder Using PTL and GDI TechniqueIJARTETPas encore d'évaluation
- Team Meeting - 6th MayDocument11 pagesTeam Meeting - 6th MaySachin SharmaPas encore d'évaluation
- ExamDocument39 pagesExamJessica Nisperos EspenillaPas encore d'évaluation
- 2011catalog p48-55 PDFDocument4 pages2011catalog p48-55 PDFRoina Flores100% (1)
- Cesare Della RivieraDocument3 pagesCesare Della RivieraCarlos Carlos AgueroPas encore d'évaluation
- MATH 3rd Grading Summative Test 4Document3 pagesMATH 3rd Grading Summative Test 4Aubrey Gay SarabosquezPas encore d'évaluation
- HW CFK ModellerDocument7 pagesHW CFK ModellerKillgusPas encore d'évaluation
- Finalize Resume - ZetyDocument2 pagesFinalize Resume - ZetyAlok KulkarniPas encore d'évaluation
- Sedimentary Basins of IndiaDocument90 pagesSedimentary Basins of IndiaSrikanta Khuntia100% (6)
- NCI Operations Manual June 28Document225 pagesNCI Operations Manual June 28bile_driven_opus100% (1)
- Complexity TheoryDocument91 pagesComplexity TheoryUdayakumar Krishnaswamy0% (1)
- ABC & Balance ScorecardDocument9 pagesABC & Balance Scorecardnanduri1979Pas encore d'évaluation
- PT326-Round2 Expt3 Batch19Document6 pagesPT326-Round2 Expt3 Batch19Radhey MeenaPas encore d'évaluation
- Solid 186Document23 pagesSolid 186structure123Pas encore d'évaluation
- ProgrammingDocument622 pagesProgrammingwespinoaPas encore d'évaluation
- Chapter 3 Physical Resources PDFDocument15 pagesChapter 3 Physical Resources PDFfloPas encore d'évaluation
- Maths InterviewDocument6 pagesMaths InterviewKeamogetse BoitshwareloPas encore d'évaluation
- Mayo Medical School: College of MedicineDocument28 pagesMayo Medical School: College of MedicineDragomir IsabellaPas encore d'évaluation
- Feasibility Study OutlineDocument4 pagesFeasibility Study OutlineKim GosengPas encore d'évaluation
- Finding Herself. KelloggDocument12 pagesFinding Herself. KelloggMinerva MinasPas encore d'évaluation
- Computer Programming ENEE 101: Lec#17 (Sequences Part 3)Document11 pagesComputer Programming ENEE 101: Lec#17 (Sequences Part 3)Badr WaleedPas encore d'évaluation
- Celtic Line Drawing - Simplified InstructionsD'EverandCeltic Line Drawing - Simplified InstructionsÉvaluation : 5 sur 5 étoiles5/5 (4)
- Art Models Becca425: Figure Drawing Pose ReferenceD'EverandArt Models Becca425: Figure Drawing Pose ReferenceÉvaluation : 3.5 sur 5 étoiles3.5/5 (3)
- Art Models KatarinaK034: Figure Drawing Pose ReferenceD'EverandArt Models KatarinaK034: Figure Drawing Pose ReferenceÉvaluation : 3 sur 5 étoiles3/5 (2)
- Art Models AnaRebecca009: Figure Drawing Pose ReferenceD'EverandArt Models AnaRebecca009: Figure Drawing Pose ReferenceÉvaluation : 4 sur 5 étoiles4/5 (5)
- The Botanical Hand Lettering Workbook: Draw Whimsical & Decorative Styles & ScriptsD'EverandThe Botanical Hand Lettering Workbook: Draw Whimsical & Decorative Styles & ScriptsÉvaluation : 4.5 sur 5 étoiles4.5/5 (2)
- Creative Abstract Watercolor: The beginner's guide to expressive and imaginative paintingD'EverandCreative Abstract Watercolor: The beginner's guide to expressive and imaginative paintingÉvaluation : 3 sur 5 étoiles3/5 (1)
- Drawing and Sketching Portraits: How to Draw Realistic Faces for BeginnersD'EverandDrawing and Sketching Portraits: How to Draw Realistic Faces for BeginnersÉvaluation : 5 sur 5 étoiles5/5 (5)
- Beginner's Guide To Procreate: Characters: How to create characters on an iPad ®D'EverandBeginner's Guide To Procreate: Characters: How to create characters on an iPad ®3dtotal PublishingÉvaluation : 4 sur 5 étoiles4/5 (1)