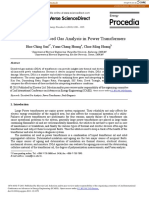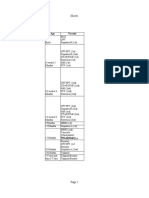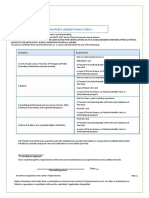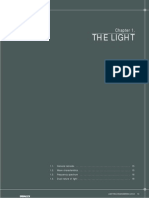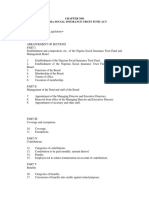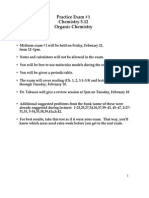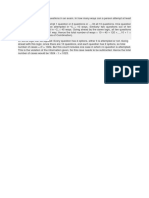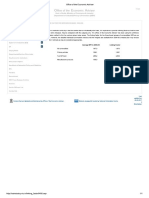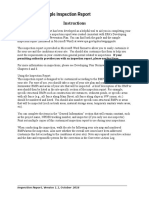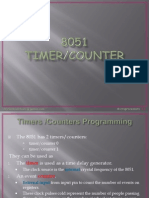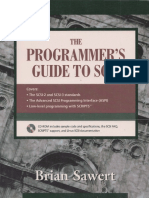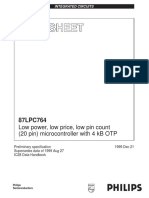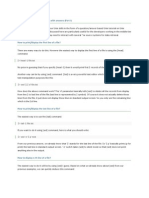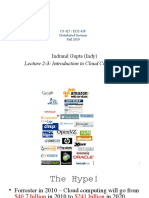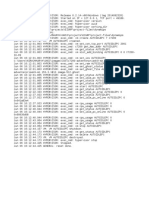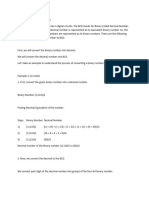Académique Documents
Professionnel Documents
Culture Documents
Readme 2
Transféré par
abhi_ak0 évaluation0% ont trouvé ce document utile (0 vote)
15 vues5 pagesreadme
Titre original
Readme2
Copyright
© © All Rights Reserved
Formats disponibles
TXT, PDF, TXT ou lisez en ligne sur Scribd
Partager ce document
Partager ou intégrer le document
Avez-vous trouvé ce document utile ?
Ce contenu est-il inapproprié ?
Signaler ce documentreadme
Droits d'auteur :
© All Rights Reserved
Formats disponibles
Téléchargez comme TXT, PDF, TXT ou lisez en ligne sur Scribd
0 évaluation0% ont trouvé ce document utile (0 vote)
15 vues5 pagesReadme 2
Transféré par
abhi_akreadme
Droits d'auteur :
© All Rights Reserved
Formats disponibles
Téléchargez comme TXT, PDF, TXT ou lisez en ligne sur Scribd
Vous êtes sur la page 1sur 5
README SUPPLEMENT FOR PS DRIVERS
Last Modified: 2012/10/29
[How to install/uninstall PS printer driver]
*Installing PS printer driver
(Windows XP/Server2003/Vista/Server2008/Windows7/Server2012/Windows8)
(1)Open "(OS)\(Language)\DISK1", and then double-click the Setup.exe.
(2)Follow the instructions on the Add Printer Wizard.
(3)Restart your computer.
*Uninstalling PS printer driver
(Windows XP/Server2003)
(1)Open "Control Panel" -> "Printers".
(2)Delete the printer icon.
(3)Select "File" -> "Server Properties".
(4)Select "Drivers" tab.
(5)Select a driver from "Installed printer drivers" and push the Remove
button.
(6)Restart your computer.
(Windows Vista/Server2008)
(1)Open "Control Panel" -> "Printers".
(2)Select the printer icon.
(3)Click right button -> "Run as administrator" -> "Delete".
(4)Click right button -> "Run as administrator" -> "Server Properties".
(5)Select "Drivers" tab.
(6)Select the driver from "Installed printer drivers" and push the Remove
button.
(7)Select "Remove driver and driver package.".
(8)Restart your computer.
(Windows 7/Server2012/Windows 8)
(1)Open "Control Panel" -> "Devices and Printers".
(2)Select the printer icon.
(3)Click right button -> "Remove Device".
(4)Click "Print Server Properties".
(5)Select "Drivers" tab.
(6)Select the driver from "Installed printer drivers" and push the Remove
button.
(7)Select "Remove driver and driver package.".
(8)Restart your computer.
*We recommend performing a fresh install for any existing PS drivers
installed for your device.
[Notes/Limitations]
1. Note for HP LJ8100 users.
The older Hewlett Packard LaserJet 8100 PCL 6 driver may interfere with
the PostScript driver. To avoid this problem use LaserJet 8100 PCL6 driver
V4.3.2.38 or later.
2. Collation
When printing multiple copies, turn off collation in the application and
turn "Collate" on, on "Detailed Settings" -> "Menu" -> "Finishing".
With some applications, collation may significantly slow down your computer.
And, some functions may not work correctly.
3. Sample Print/Locked Print/Hold Print/Stored Print/Store and Normal Print/
Send to Document Server without HDD.
(Windows XP/Server2003/Vista/Server2008/Windows7/Server2012/Windows8)
When the HDD is not installed, the printer do not support Sample Print,
Locked Print, Hold Print, Stored Print, Store and Normal Print,
Send to Document Server, and these are automatically disabled. The printer
will print the job as Normal Print.
Even though the HDD is not installed, "Sample Print", "Locked Print",
"Hold Print", "Stored Print", "Store and Normal Print" and
"Send to Document Server" can be selected in the driver.
4. Staple/Punch
(Windows XP/Server2003/Vista/Server2008/Windows7/Server2012/Windows8)
When setting staple or punch, specify Finisher Tray for the Destination.
If print without setting as above, staple/punch will be cancelled.
5. Punch
(Windows XP/Server2003/Vista/Server2008/Windows7/Server2012/Windows8)
Any punch type (2-hole, 3-hole, 4-hole, etc.) can be configured by
the printer driver. However the configured punch type will be cancelled
if it is not supported by the target printer's punch unit.
6. Orientation Override
When printing in landscape with the Staple/Punch/Z-Folding functions,
the positions of the staple, punch or z-fold might not be as specified.
To position the staple, punch or z-fold differently,
please try any of the following:
a. Select "Landscape" for the "Orientation Override" setting.
b. Select "Rotated Landscape" for the "Orientation" setting.
c. Select "Off" for the "Orientation Override" setting, and enable the
"Rotate by 180 degrees" setting.
7. Paper Type
Some paper types can only be fed from Bypass Tray, such as Labels, Thick,
Transparency, etc.
If you want to specify one of these paper types, please set the Paper Source
to Bypass Tray not to AutoSelect Tray.
8. Custom Size Setup
A warning message might be displayed on a PC when Custom paper sizes
are configured even if the custom paper sizes are within the minimum/maximum
size limits. Alternatively, a job will be cancelled with no warning message
shown on the PC if custom paper sizes are NOT within the minimum/maximum size
limits. In either case, please enlarge/reduce the values to be more/less than
the entered values even if they are within the available range.
9. Printing Custom Size Document from MS-Word
(Windows XP/Server2003/Vista/Server2008/Windows7/Server2012/Windows8)
When printing MS Word document using Custom Size, the document may not as
expected.
10. Data Format
(Windows XP/Server2003/Vista/Server2008/Windows7/Server2012/Windows8)
Be sure to select "ASCII" to perform "Output Protocol".
If set to "BCP" or "Binary" to perform above operation, it may cause
PS error or incorrect setting of numbers of copies.
11. Separator Page
(Windows XP/Server2003/Vista/Server2008/Windows7/Server2012/Windows8)
If a Separator Page is selected, some document may not be printed
as expected.
12. Additional Page Count in Duplex Printing
An extra page is added to the end of odd-paged duplex jobs.
The added page might be incremented in the printer's counter.
13. Form To Tray Assignment
(Windows XP/Server2003/Vista/Server2008/Windows7/Server2012/Windows8)
Do not select "Form To Tray Assignment" item in "Device setting" tab.
14. Page Layout (Booklet) function
Booklet printing does not operate properly in printing under Acrobat.
15. Preprinted, Prepunched and Letterhead paper types
If use Preprinted, Prepunched or Letterhead paper types for the printing of
Landscape document, it might be printed with the unexpected orientation.
16. Printing the document with the plural Simplified Chinese fonts.
(Windows XP)
The document with the plural Simplified Chinese fonts might not be printed
as expected.
17. Printing from PageMaker
If you use PageMaker in the Simplified Chinese environment, please use
the English-language version of PPD file.
When PageMaker is used for the Simplified Chinese-language version's PPD
file, the items of "Destination" may not be displayed.
18. Printing from Visio2002 with resolution of 1200dpi
Printing from Visio2002 with resolution of 1200dpi may not be performed
properly. In such case, set the resolution lower than 600 dpi.
19. Print From Microsoft Word enabling Slip Sheet
If print from Microsoft Word enabling Slip Sheet, Slip Sheet feeding may
not be conducted properly. In this case, perform printing after selecting
"Detailed Settings" -> "Menu" -> "Paper" -> "Paper Source" ->
"Automatically Select"
20. Output Protocol
When output destination of installed driver is network port, output protocol
will be set to TBCP. If redirect the output to LPT1 or USB port remaining
the above setting, PS Error may occur. If redirect the output destination from
network port to LPT1 or USB port, please set the output protocol to ASCII.
21. Displayed file names on the operation panel.
If print a data whose file name includes Chinese, Korean, etc.(languages
other than Latin1), the file name will not be displayed correctly on the
operation panel.
22. CMYK used for Black and White Documents
Black and White documents might be printed in full color (CMYK).
To ensure that the job prints using pure Black (K), please change the
color mode to "Black and White".
23. Image Smoothing
When "Image Smoothing" applied to image data with IndexColor mode,
the printing quality of the image may not be the best.
Please turn "Image Smoothing" off before printing under the circumstances.
24. Fit to paper
(Windows XP/Server2003/Vista/Server2008/Windows7/Server2012/Windows8)
The "Fit to paper" function does not work when using custom paper size.
25. ICM Method
JobReset will occur under the following settings:
Select "ICM Handled by Printer" under "ICM Method".
Besides, select "TBCP" under "Output Protocol" of "Device Settings" tab.
The following settings can be used as a workaround under the circumstance:
a. The selection of "ICM Handled by Host System" under "ICM Method";
or
b. The selection of "ASCII" under "Output Protocol" of "Device Settings"
tab.
26. Data format, Output Protocol
During installation, if select a port which was created using
SmartDeviceMonitor, the default Output Protocol setting is usually TBCP,
however, it may be ASCII depending on the port name. In such case, please
set it to TBCP manually.
27. Page Layout (N-up) function
When printing in Page Layout (N-up) with selection of Full Bleed Paper Size,
for some applications and OS, the real printed document size may be slightly
larger than the size printed in normal paper size.
28. Documents that include a "Binary EPS" file
Documents including a "Binary EPS" file might be printed as garbage characters.
Workaround: Apply the following settings to the MFP/Printer and PS3 driver.
- MFP/Printer: Set the "PS Data Format" setting to "Binary".
- PS3 driver: Set the "Output Protocol" setting to Binary or ASCII.
29. Scale to Fit
(Windows XP/Server2003/Vista/Server2008/Windows7/Server2012/Windows8)
When printing from certain applications, the "Scale to Fit" function is
ineffective if the print data contains images.
30. Enable advanced printing features
(Windows XP/Server2003/Vista/Server2008/Windows7/Server2012/Windows8)
The following features can not be used if "Enable advanced printing
features" is disabled.
- Booklet
- Page Order
- Draw Border
- Pages per Sheet Layout
- Booklet Binding Edge
31. Help pointer ("?" button)
(Windows XP/Server2003)
Nothing is displayed if the help pointer is used on an element in Printing
Preferences.
(Windows Vista/Server2008/Windows7/Server2012/Windows8)
Nothing is displayed if the help pointer is used on an element in Printing
Preferences or Printer Properties.
Instead of using the help pointer, please press the "Help" button to get
information about objects in the driver dialogue.
32. Page Layout (N-up) function
(Windows XP/2003/Vista/Server2008/Windows7/Server2012/Windows8)
If "Pages per Sheet" is 2 or more, pages of mixed orientation documents
might not be rotated in the way that is expected by the customer.
To make pages rotate differently, please do the following:
(1) Open "Printers and Faxes".
(2) Select a printer and open its Properties.
(3) Open the "Advanced" tab and click the "Print Processor..." button.
(4) Select "WinPrint" from the list of print processors.
33. Slip Sheets
The PS driver does not support the use of Slip Sheets.
Even if the device has an interposer, it cannot be configured
as an accessory in the PS driver.
========================================================================
All Names of companies and products in this document are Trademarks or
Registered Trademarks.
Vous aimerez peut-être aussi
- A Review of Dissolved Gas Analysis in Power Transformers: Energy ProcediaDocument6 pagesA Review of Dissolved Gas Analysis in Power Transformers: Energy Procediaabhi_akPas encore d'évaluation
- Syllabus 2Document7 pagesSyllabus 2abhi_akPas encore d'évaluation
- Greek Orthodox School-SolarDocument24 pagesGreek Orthodox School-Solarabhi_akPas encore d'évaluation
- Survey design of Overhead Electrical Transmission lines: A Comparative Study of GPS, Total Station, and UAVDocument12 pagesSurvey design of Overhead Electrical Transmission lines: A Comparative Study of GPS, Total Station, and UAVabhi_akPas encore d'évaluation
- Ch4E03 Advanced Physical ChemistryDocument3 pagesCh4E03 Advanced Physical Chemistryabhi_akPas encore d'évaluation
- NETGEAR Nighthawk Smart WiFi Router (R6700) - AC1750 Wireless SpeedDocument10 pagesNETGEAR Nighthawk Smart WiFi Router (R6700) - AC1750 Wireless Speedabhi_akPas encore d'évaluation
- MMP Industries Ltd. - Aluminium Powders - Aluminium Pastes - Aluminium ConductorsDocument4 pagesMMP Industries Ltd. - Aluminium Powders - Aluminium Pastes - Aluminium Conductorsabhi_akPas encore d'évaluation
- SBI PO Mains 2016 Reasoning Question PaperDocument10 pagesSBI PO Mains 2016 Reasoning Question Paperabhi_akPas encore d'évaluation
- SBI PO Memory Based Preliminary Exam Paper 2015Document11 pagesSBI PO Memory Based Preliminary Exam Paper 2015abhi_akPas encore d'évaluation
- DHL shipment 9683882305 final status details on 22 December 2018Document1 pageDHL shipment 9683882305 final status details on 22 December 2018abhi_akPas encore d'évaluation
- Vaccination PriceDocument4 pagesVaccination Priceabhi_akPas encore d'évaluation
- CH 2012Document59 pagesCH 2012abhi_akPas encore d'évaluation
- Difference Between Alternating CurrentDocument23 pagesDifference Between Alternating Currentabhi_akPas encore d'évaluation
- Hot Dip Galvanizing Design ConsiderationsDocument22 pagesHot Dip Galvanizing Design Considerationsabhi_akPas encore d'évaluation
- WFMC Guarantor Form PDFDocument3 pagesWFMC Guarantor Form PDFkachizihPas encore d'évaluation
- Basic Requirements For Fresh StudentsDocument17 pagesBasic Requirements For Fresh Studentsabhi_akPas encore d'évaluation
- Light Characteristics and SpectraDocument263 pagesLight Characteristics and SpectratorinomgPas encore d'évaluation
- Nsitf ActDocument55 pagesNsitf Actabhi_akPas encore d'évaluation
- Practice Exam #1 Chemistry 5.12 Organic ChemistryDocument7 pagesPractice Exam #1 Chemistry 5.12 Organic ChemistryS JPas encore d'évaluation
- Example 3: SolutionDocument1 pageExample 3: Solutionabhi_akPas encore d'évaluation
- (MM/DD/YYYY) (MM/DD/YYYY) : (40 Days Left)Document2 pages(MM/DD/YYYY) (MM/DD/YYYY) : (40 Days Left)abhi_akPas encore d'évaluation
- Rehabilitation, Reinforcement of 330/132Kv and 132/133Kv Transmission SubstationDocument3 pagesRehabilitation, Reinforcement of 330/132Kv and 132/133Kv Transmission Substationabhi_akPas encore d'évaluation
- Mk10A Factsheet EnglishDocument6 pagesMk10A Factsheet Englishabhi_akPas encore d'évaluation
- Fuel Price Nigeria-2Document5 pagesFuel Price Nigeria-2abhi_akPas encore d'évaluation
- Google LinksDocument1 pageGoogle Linksabhi_akPas encore d'évaluation
- Index MethodDocument1 pageIndex Methodabhi_akPas encore d'évaluation
- OilDocument4 pagesOilabhi_akPas encore d'évaluation
- Guide Childcare Staff InductionDocument6 pagesGuide Childcare Staff InductionmunyekiPas encore d'évaluation
- Inspection Report Example (Stormwater)Document4 pagesInspection Report Example (Stormwater)Phumla MaSompisi MphembaPas encore d'évaluation
- ATUALIDADES MAPA MUNDI POLITICO Marco Aurelio Gondim (WWW - Mgondim.blogspot - Com)Document1 pageATUALIDADES MAPA MUNDI POLITICO Marco Aurelio Gondim (WWW - Mgondim.blogspot - Com)MarcoAurélioGondim100% (2)
- Shoe Dog: A Memoir by the Creator of NikeD'EverandShoe Dog: A Memoir by the Creator of NikeÉvaluation : 4.5 sur 5 étoiles4.5/5 (537)
- Grit: The Power of Passion and PerseveranceD'EverandGrit: The Power of Passion and PerseveranceÉvaluation : 4 sur 5 étoiles4/5 (587)
- Hidden Figures: The American Dream and the Untold Story of the Black Women Mathematicians Who Helped Win the Space RaceD'EverandHidden Figures: The American Dream and the Untold Story of the Black Women Mathematicians Who Helped Win the Space RaceÉvaluation : 4 sur 5 étoiles4/5 (894)
- The Yellow House: A Memoir (2019 National Book Award Winner)D'EverandThe Yellow House: A Memoir (2019 National Book Award Winner)Évaluation : 4 sur 5 étoiles4/5 (98)
- The Little Book of Hygge: Danish Secrets to Happy LivingD'EverandThe Little Book of Hygge: Danish Secrets to Happy LivingÉvaluation : 3.5 sur 5 étoiles3.5/5 (399)
- On Fire: The (Burning) Case for a Green New DealD'EverandOn Fire: The (Burning) Case for a Green New DealÉvaluation : 4 sur 5 étoiles4/5 (73)
- The Subtle Art of Not Giving a F*ck: A Counterintuitive Approach to Living a Good LifeD'EverandThe Subtle Art of Not Giving a F*ck: A Counterintuitive Approach to Living a Good LifeÉvaluation : 4 sur 5 étoiles4/5 (5794)
- Never Split the Difference: Negotiating As If Your Life Depended On ItD'EverandNever Split the Difference: Negotiating As If Your Life Depended On ItÉvaluation : 4.5 sur 5 étoiles4.5/5 (838)
- Elon Musk: Tesla, SpaceX, and the Quest for a Fantastic FutureD'EverandElon Musk: Tesla, SpaceX, and the Quest for a Fantastic FutureÉvaluation : 4.5 sur 5 étoiles4.5/5 (474)
- A Heartbreaking Work Of Staggering Genius: A Memoir Based on a True StoryD'EverandA Heartbreaking Work Of Staggering Genius: A Memoir Based on a True StoryÉvaluation : 3.5 sur 5 étoiles3.5/5 (231)
- The Emperor of All Maladies: A Biography of CancerD'EverandThe Emperor of All Maladies: A Biography of CancerÉvaluation : 4.5 sur 5 étoiles4.5/5 (271)
- The Gifts of Imperfection: Let Go of Who You Think You're Supposed to Be and Embrace Who You AreD'EverandThe Gifts of Imperfection: Let Go of Who You Think You're Supposed to Be and Embrace Who You AreÉvaluation : 4 sur 5 étoiles4/5 (1090)
- The World Is Flat 3.0: A Brief History of the Twenty-first CenturyD'EverandThe World Is Flat 3.0: A Brief History of the Twenty-first CenturyÉvaluation : 3.5 sur 5 étoiles3.5/5 (2219)
- Team of Rivals: The Political Genius of Abraham LincolnD'EverandTeam of Rivals: The Political Genius of Abraham LincolnÉvaluation : 4.5 sur 5 étoiles4.5/5 (234)
- The Hard Thing About Hard Things: Building a Business When There Are No Easy AnswersD'EverandThe Hard Thing About Hard Things: Building a Business When There Are No Easy AnswersÉvaluation : 4.5 sur 5 étoiles4.5/5 (344)
- Devil in the Grove: Thurgood Marshall, the Groveland Boys, and the Dawn of a New AmericaD'EverandDevil in the Grove: Thurgood Marshall, the Groveland Boys, and the Dawn of a New AmericaÉvaluation : 4.5 sur 5 étoiles4.5/5 (265)
- The Unwinding: An Inner History of the New AmericaD'EverandThe Unwinding: An Inner History of the New AmericaÉvaluation : 4 sur 5 étoiles4/5 (45)
- The Sympathizer: A Novel (Pulitzer Prize for Fiction)D'EverandThe Sympathizer: A Novel (Pulitzer Prize for Fiction)Évaluation : 4.5 sur 5 étoiles4.5/5 (119)
- Her Body and Other Parties: StoriesD'EverandHer Body and Other Parties: StoriesÉvaluation : 4 sur 5 étoiles4/5 (821)
- Creating A Custom Oracle Solaris 11.4 ImageDocument32 pagesCreating A Custom Oracle Solaris 11.4 Imageerrr33Pas encore d'évaluation
- Simple Touch ManualDocument16 pagesSimple Touch ManualMOLL1234Pas encore d'évaluation
- Caja Blanca Yhn6enDocument101 pagesCaja Blanca Yhn6enAlan ColmenaresPas encore d'évaluation
- Multilizer PDF Translator Full Crack PDFDocument4 pagesMultilizer PDF Translator Full Crack PDFChristian Barreto0% (3)
- Airspan 150908104035 Lva1 App6891Document13 pagesAirspan 150908104035 Lva1 App6891Nguyễn Trọng CôngPas encore d'évaluation
- Home Assistant InstallationDocument6 pagesHome Assistant Installationawankilat100% (1)
- Internet HistoryDocument243 pagesInternet HistoryJorge Fernandes TorresPas encore d'évaluation
- TimerDocument29 pagesTimerhanhdoducPas encore d'évaluation
- 4.11 DHCP Cheat Sheet - Part2Document1 page4.11 DHCP Cheat Sheet - Part2PrabhashKumarJhaPas encore d'évaluation
- SCSI The Programmers Guide To SCSI PDFDocument316 pagesSCSI The Programmers Guide To SCSI PDFsaurabhadePas encore d'évaluation
- Manual EnCase Forensic V 6.18Document627 pagesManual EnCase Forensic V 6.18Freddy Tenelanda43% (7)
- Electronicdesign 10390 Jesd204bsimplifiedDocument5 pagesElectronicdesign 10390 Jesd204bsimplifiedSB GAYENPas encore d'évaluation
- b0700hd ADocument302 pagesb0700hd Aabdel taib100% (1)
- MODULE 1 8051 MicrocontrollerDocument14 pagesMODULE 1 8051 MicrocontrollerSareena SajuPas encore d'évaluation
- How To Backup Oracle Database Using RMAN (With Examples)Document1 pageHow To Backup Oracle Database Using RMAN (With Examples)Marco Capac YupanquiPas encore d'évaluation
- Low Power, Low Price, Low Pin Count (20 Pin) Microcontroller With 4 KB OTPDocument54 pagesLow Power, Low Price, Low Pin Count (20 Pin) Microcontroller With 4 KB OTPDavid helwlletPas encore d'évaluation
- Home Automation Using Cisco Packet TracerDocument8 pagesHome Automation Using Cisco Packet Tracerhimanshu kumar100% (3)
- Top 25 Unix Interview Questions With AnswersDocument8 pagesTop 25 Unix Interview Questions With Answerssanjay.gupta8194Pas encore d'évaluation
- Pavilion 15bc000Document91 pagesPavilion 15bc000Catalin SavinPas encore d'évaluation
- MCQ Data EntryDocument3 pagesMCQ Data EntryWaqas Aslam100% (2)
- Lecture 2-3: Introduction To Cloud Computing: Indranil Gupta (Indy)Document35 pagesLecture 2-3: Introduction To Cloud Computing: Indranil Gupta (Indy)Naveen kumarPas encore d'évaluation
- Assembling, Linking, and Executing a ProgramDocument2 pagesAssembling, Linking, and Executing a ProgramMultiple Criteria DssPas encore d'évaluation
- Sky X TechnologyDocument21 pagesSky X TechnologyAithne VsPas encore d'évaluation
- Mobile Switching Center ServerDocument3 pagesMobile Switching Center ServerCong-Son TranPas encore d'évaluation
- Backup Recovery User ManualDocument13 pagesBackup Recovery User ManualLeonardoAcevedoPas encore d'évaluation
- Module-4 RaspberryPiDocument23 pagesModule-4 RaspberryPiRajesh PandaPas encore d'évaluation
- Rugged IP 54 56mm 50 112mm RS-232C, USB, Bluetooth or Wi-Fi (802.11a/b/g) 80mm 128×64 DotsDocument2 pagesRugged IP 54 56mm 50 112mm RS-232C, USB, Bluetooth or Wi-Fi (802.11a/b/g) 80mm 128×64 DotsSuresh EzPas encore d'évaluation
- Ex 1Document2 pagesEx 1samanafatimaPas encore d'évaluation
- Dynamips I7 LogDocument1 pageDynamips I7 LogNiraj Kumar MauryaPas encore d'évaluation
- Binary To BCD C-WPS OfficeDocument5 pagesBinary To BCD C-WPS OfficestephenPas encore d'évaluation