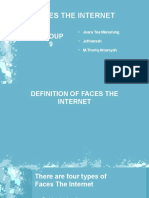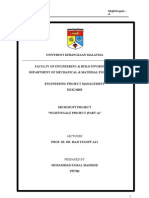Académique Documents
Professionnel Documents
Culture Documents
Lenovo Notebook Win 8.1 Ug English
Transféré par
Lauren FergusonDescription originale:
Copyright
Formats disponibles
Partager ce document
Partager ou intégrer le document
Avez-vous trouvé ce document utile ?
Ce contenu est-il inapproprié ?
Signaler ce documentDroits d'auteur :
Formats disponibles
Lenovo Notebook Win 8.1 Ug English
Transféré par
Lauren FergusonDroits d'auteur :
Formats disponibles
Windows 8.
1 Up and
Running
en-US
Rev.AA00
First Edition (September 2013)
Copyright Lenovo 2013.
i
Chapter 1. Before use............................................................................. 1
Chapter 2. Operating system interfaces............................................... 2
Switching screens ........................................................................................................ 2
Using the Start screen................................................................................................. 3
Using the desktop .......................................................................................................5
Chapter 3. The charms ........................................................................... 6
Search charm................................................................................................................ 7
Share charm.................................................................................................................. 8
Start charm...................................................................................................................8
Devices charm.............................................................................................................. 8
Settings charm.............................................................................................................9
Chapter 4. Getting apps from the Windows Store............................. 11
Creating a Microsoft account...................................................................................11
Accessing the store....................................................................................................12
Getting your apps .....................................................................................................12
Chapter 5. Touch gestures................................................................... 13
Chapter 6. Help and support................................................................ 16
Trademarks............................................................................................ 17
Contents
1
Chapter 1. Before use
You may need to configure the operating system before you use the
computer for the first time. The configuration process may include the
procedures below:
Choosing a region and a language
Accepting the license terms
Personalizing your computer
Configuring the Internet connection
PC settings
Creating a user account
2
Chapter 2. Operating system interfaces
Windows
8.1 comes with two main user interfaces: the Start screen and the
Windows desktop.
Switching screens - - - - - - - - - - - - - - - - - - - - - - - - - - - - - - - - - - - - - - - - - - - - - - - - - - - - - - - - - - - - - - - - - - - - - - - - - - -
To switch from the Start screen to the Windows desktop, do one of the
following:
Tap or click the Desktop tile on the Start screen.
Press the Windows key + D.
To switch from the desktop to the Start screen, do one of the following:
Tap or click Start from the charms bar.
Press the Windows key .
Move the cursor to the lower-left corner, and then tap or click the Start
button.
To switch different apps, do the following:
1 Swipe right from the left-hand side of the screen, then without lifting
your finger swipe back left.
2 When the apps list appears, tap or click to switch apps.
Note: If you are using a mouse or the touch pad, move the cursor to upper-left corner and
then slide it downwards.
Chapter 2. Operating system interfaces
3
Using the Start screen - - - - - - - - - - - - - - - - - - - - - - - - - - - - - - - - - - - - - - - - - - - - - - - - - - - - - - - - - - - - - - - -
The Start screen is the center of your operating system, and you can
customize it so it is just the way you want it. You can pin your most used and
loved apps, Web sites, friends, files, and folders to your Start screen, so you
can get to them quickly.
Some of the tiles on your Start screen will update automatically, so you can
see things like the weather and status updates from your friends at a glance.
You do not have to open the apps to get the information you are looking for.
Moving tiles around
You can arrange the tiles on your Start screen in whatever way makes the
most sense to you. Put similar tiles together, group all your favorites, or
create a group for the apps you use for work. To move a tile, drag it up or
down, and then drag it wherever you want.
Creating a new group of tiles
You can create a new group of tiles by dragging one tile to an open space.
When a gray bar appears, release the tilethis will create a new group, and
you can drag more tiles to it.
After you have grouped your tiles together, you can name the group. To
name the group, press and hold or right-click a tile in a group , and then tap
or click Name group.
4
Chapter 2. Operating system interfaces
Resizing a tile
You can resize a tile to four sizes. To resize a tile:
1 Press and hold or right-click a tile to select it.
2 Select Resize in the bottom bar as shown in the figure below.
3 Select Large, Wide, Medium, or Small to adjust the tile size.
Removing a tile
To remove a tile from the Start screen, do one of the following:
Select the tile, and then select Unpin from Start. In this case, the app is still
available when you search, and you can re-pin it later.
Select the tile, and then select Uninstall. Note that the app will no longer
be available when you search, and you have to reinstall the app if you want
to get it back.
Changing your lock screen
You can also personalize your lock screen. To change your lock screen:
1 Open the charms bar and select Settings Change PC settings.
2 Tap or click PC & devices Lock screen.
3 Choose an existing picture, or tap or click Browse to search for a picture
on your computer. You can also set a slide show, or add the apps on your
lock screen.
You can add apps on your lock screen to get updates when your computer is
locked. For example, you can add the Calendar app so you will be able to see
at a glance if you have an appointment coming up, or add the Mail app to see
if you have a new message.
Chapter 2. Operating system interfaces
5
Using the desktop - - - - - - - - - - - - - - - - - - - - - - - - - - - - - - - - - - - - - - - - - - - - - - - - - - - - - - - - - - - - - - - - - - - - - - - - - - -
Windows 8.1 has the new Start screen, but still includes the familiar desktop,
where you can do everything that you are used to doing with Windows.
Personalizing the desktop
All of the personalization settings you are familiar with, including themes,
desktop backgrounds, sounds, and colors, are still available, and you can
customize your desktop just the way you want.
Press and hold or right-click an open area on the desktop, and then tap or
click Personalize.
You can also check out new themes and desktop backgrounds in the
Personalization Gallery.
Pinning your desktop apps
If you use an app frequently, you can pin it to the taskbar on your desktop.
To pin an app on the taskbar:
1 Open the app you want to pin.
2 Press and hold or right-click the app on the taskbar, and then tap or click
Pin this program to taskbar.
Note: If you do not see something you like, you can download more themes, or even create
your own.
6
Chapter 3. The charms
Charms are navigation buttons that let you control your Windows 8.1
experience. Charms include: Search, Share, Start, Devices, and Settings. The
charms bar is the menu that contains the charms.
The five charms provide new and faster ways to perform many basic tasks,
and are always available regardless of whichever app you are currently in.
To open the charms bar, do one of the following:
Move the cursor to the upper-right or lower-right corner until the charms
bar is displayed.
Press + C.
Chapter 3. The charms
7
Search charm - - - - - - - - - - - - - - - - - - - - - - - - - - - - - - - - - - - - - - - - - - - - - - - - - - - - - - - - - - - - - - - - - - - - - - - - - - - - - - - - - - - - - -
The Search charm is a powerful new way to find what you are looking for. It
includes five search contexts: Everywhere, Settings, Files, Web images, and
Web videos. With the Search charm ( + Q), you can search for anything.
You can search within the current app (like finding a specific message in
Mail), search another app, search your entire computer (for an app, setting,
or file), or search an item via Internet by Bing.
Search everywhere.
Once you select this option, you can search local files, apps, settings, and
Internet by Bing. You can filter the search results to show apps, settings, files,
or web contents, depending on what you are looking for. For example, you
can search out Paint, and open the Paint app directly.
Search settings.
Once you select this option, you can search any item in Change PC settings.
You need not go through many steps to find what you want to set.
Search files.
Once you select this option, you can search any file that is saved on your
computer.
Note: To search from the Start screen, you do not even need to open the charms bar.
Directly start typing what you want to search.
8
Chapter 3. The charms
Search Web contents.
Once you select this option, you can search any Web content by Bing, such as
images, videos, and news, etc.
Share charm - - - - - - - - - - - - - - - - - - - - - - - - - - - - - - - - - - - - - - - - - - - - - - - - - - - - - - - - - - - - - - - - - - - - - - - - - - - - - - - - - - - - - - - - -
The Share charm ( + H) lets you send links, photos, and more to your
friends and social networks without leaving the app you are in. When you
are in a specific app, you can use the Share charm to share files, photos, or
webpages with people you know. Select the item you want to share, open the
charms bar, and select Share.
Start charm - - - - - - - - - - - - - - - - - - - - - - - - - - - - - - - - - - - - - - - - - - - - - - - - - - - - - - - - - - - - - - - - - - - - - - - - - - - - - - - - - - - - - - - - - - - -
You can always get back to the Start screen by using the Start charm. Open
the charms bar and select Start.
This charm has the same function as the Start button or the Windows key
.
Devices charm - - - - - - - - - - - - - - - - - - - - - - - - - - - - - - - - - - - - - - - - - - - - - - - - - - - - - - - - - - - - - - - - - - - - - - - - - - - - - - - - - - - -
The Devices charm ( + K) is used to set up an audio or video player, a
printer, or a projector in an app. It provides three options: Play, Print, and
Project.
Play
If you are in a player app, such as Xbox video or Media Player, you can select
Add a device to play audio or video with another device.
Print
This enables you to set up a printer and print documents.
Project
You can add more screens here by selecting Add a display.
Note: If you are already on the Start screen, you can use this charm to get back to the last
app you used.
Chapter 3. The charms
9
Settings charm - - - - - - - - - - - - - - - - - - - - - - - - - - - - - - - - - - - - - - - - - - - - - - - - - - - - - - - - - - - - - - - - - - - - - - - - - - - - - - - - - - -
The Settings charm ( + I) is used to personalize your computer by
changing things like your account picture and the background and color of
your Start screen. If you are in an app, you can use the charm to access the
settings for that specific app. There are also some common settings, like
volume and brightness, which you can access quickly. For more settings and
ways to personalize your computer, open the charms bar and select
Settings Change PC settings from anywhere on your computer.
Also, you can put your computer to sleep, restart it, or shut it down on this
panel. For details, see the following sections.
Putting your computer to sleep
If you will be away from your computer for only a short time, put the
computer to sleep.
When the computer is in sleep mode, you can quickly wake it to resume use,
bypassing the startup process.
To put the computer to sleep, do one of the following:
Close the display lid.
Press the power button.
Press and hold or right-click the Start button in the lower-left corner and
select Shut down Sleep.
Open the charms bar and select Settings Power Sleep.
To wake the computer, do one of the following:
Press any key on the keyboard.
Press the power button.
Attention: Wait until the power indicator light starts blinking (indicating that the
computer is in sleep mode) before you move your computer. Moving your
computer while the hard disk is spinning can damage the hard disk, causing
loss of data.
Note: If the computer does not wake up after pressing a key on the keyboard, it may have
entered hibernation mode. In this case, connect the computer to power and press the
power button.
10
Chapter 3. The charms
Shutting down the computer
If you are not going to use your computer for a long time, shut it down.
To shut down the computer, do one of the following:
Press and hold or right-click the Start button in the lower-left corner and
select Shut down Shut down.
Open the charms bar and select Settings Power Shut
down.
11
Chapter 4. Getting apps from the Windows Store
The Windows Store is a software distribution platform in the Windows 8.1
operating system. You can download apps from the store and install them on
your computer.
Your computer must be connected to the Internet before you can use the store
to download and install apps. You can either connect to a local area network
(LAN) that has an Internet access or connect through an Internet service
provider (ISP).
For a wireless connection:
1 Open the charms bar and select Settings.
2 Tap or click the wireless network icon .
3 Tap or click the network you want to connect and then select Connect;
type the security key for the network if you are prompted.
For a wired connection:
1 Connect one end of a network cable to the RJ-45 port on your computer.
2 Connect the other end of the network cable to a port of an Ethernet
network.
Creating a Microsoft account - - - - - - - - - - - - - - - - - - - - - - - - - - - - - - - - - - - - - - - - - - - - - - - -
A valid Microsoft account is also required for downloading apps from the
store. To create a Microsoft account:
1 Open the charms bar and select Settings Change PC settings.
2 Tap or click Accounts Your account.
3 Tap or click Connect to a Microsoft account.
4 Follow the on-screen instructions to create a Microsoft account.
Note: Consult the network administrator if you do not know the security key for the
network.
Note: If the connection is provided by an Internet service provider, connect it to a port on a
DSL or cable modem. You may also need to set up the connection with your
credentials. Consult your Internet service provider for details.
12
Chapter 4. Getting apps from the Windows Store
Accessing the store - - - - - - - - - - - - - - - - - - - - - - - - - - - - - - - - - - - - - - - - - - - - - - - - - - - - - - - - - - - - - - - - - - - - - - -
After setting up an Internet connection and creating a Microsoft account, you
can go to the store to download and install apps.
To access the Windows Store, do one of the following.
Tap or click the Store app on the Start screen.
Go to http://www.windowsstore.com in your Web browser.
Getting your apps - - - - - - - - - - - - - - - - - - - - - - - - - - - - - - - - - - - - - - - - - - - - - - - - - - - - - - - - - - - - - - - - - - - - - - - - - - - -
Once in the Windows Store, you can take a look at the featured apps in the
spotlight, select a category name to explore apps, and view lists of apps like
Popular now, New releases, Top paid, and Top free. If you know what you
want, just start typing. You will see results for apps that match your search.
When you find an app you want, tap or click Buy or Try (free trial) if it is a
paid app, or Install if it is free. After the app is installed you will find it
pinned to your Start screen.
13
Chapter 5. Touch gestures
If you want to know what we mean when we mention swipe, tap, or other
ways to interact with Windows 8.1 when you are using a touchscreen, take a
look at this table.
What we say How to do it What it does
Tap
Tap once on an item.
Opens whatever you tap. Similar
to clicking with a mouse.
Press and hold
Press your finger down
and leave it there for a
few seconds.
Shows info to help you learn more
about an item.
Opens a menu specific to what
you are doing. Similar to right-
clicking with a mouse.
Pinch or stretch to
zoom
Touch the screen or an
item with two or more
fingers, and then move
the fingers toward each
other (pinch) or away
from each other
(stretch).
Shows different levels of info. A
good place to explore this is the
Start screen.
Visually zooms in or out, like with
pictures or maps.
Rotate
Put two or more fingers
on an item and then
turn your hand.
Rotates things in the direction you
turn your hand. Only some items
can be rotated.
14
Chapter 5. Touch gestures
Slide to scroll
Drag your finger on the
screen.
Moves through what is on the
screen. Similar to scrolling with a
mouse.
Slide to rearrange Press and drag an item
in the opposite direction
you would scroll. (For
example, if you would
scroll left or right, drag
the item up or down.)
When you have moved
the item to the new
location, release it.
Moves an item. Similar to
dragging with a mouse. A good
place to explore this is the Start
screen.
Swipe to select Slide an item a short
distance in the opposite
direction compared to
how the page scrolls.
(For example, if you
would scroll left or
right, slide the item up
or down.) A quick, short
movement works best.
Selects an item, like a photo or tile
on Start. This often brings up app
commands.
Chapter 5. Touch gestures
15
Swipe from edge
Starting on the edge,
swipe in.
Right edge: Opens the charms
(Search, Share, Start, Devices,
Settings).
Left edge:
Brings in open apps.
Snaps apps. Swipe in from the
left edge and drag the app until
a divider appears, and then
move the app where you want
it. Slide the divider to adjust
app size.
Shows your recently opened
apps. Swipe in from the left
edge without lifting your
finger, and then swipe back left.
Top or bottom edge:
Shows commands, like New
and Refresh, or more special
menus built in an app.
Closes apps. A swipe from the
top to the bottom of the screen
will shut down the current app.
Opens the App screen. Swipe
up from the bottom of the Start
screen to immediately open the
Apps screen.
Press long, Swipe
short
Long-pressing a key on
a on-screen keyboard.
For example, when typing on the
keyboard displayed on a touch-
sensitive screen, long-pressing the
question-mark and performing a
short swipe can input more
marks. This trick works on many
other keys for the on-screen
keyboard.
16
Chapter 6. Help and support
If you have a problem with the operating system, see the Windows Help and
Support file. To open the file, do one of the following:
Open the charms bar and select Settings Help.
Press F1 or Fn + F1 (depending on your keyboard layout).
Note: A new app, Help + Tips, is also available on the Start screen for you to learn new
features of Windows 8.1.
17
Trademarks
Lenovo is a trademark of Lenovo in the United States, other countries, or both.
Microsoft and Windows are trademarks of Microsoft Corporation in the United
States, other countries, or both.
Other company, product, or service names may be trademarks or service marks
of others.
Windows 8.1 Up and
Running
en-US
Rev.AA00
Vous aimerez peut-être aussi
- Shoe Dog: A Memoir by the Creator of NikeD'EverandShoe Dog: A Memoir by the Creator of NikeÉvaluation : 4.5 sur 5 étoiles4.5/5 (537)
- Grit: The Power of Passion and PerseveranceD'EverandGrit: The Power of Passion and PerseveranceÉvaluation : 4 sur 5 étoiles4/5 (587)
- Hidden Figures: The American Dream and the Untold Story of the Black Women Mathematicians Who Helped Win the Space RaceD'EverandHidden Figures: The American Dream and the Untold Story of the Black Women Mathematicians Who Helped Win the Space RaceÉvaluation : 4 sur 5 étoiles4/5 (894)
- The Yellow House: A Memoir (2019 National Book Award Winner)D'EverandThe Yellow House: A Memoir (2019 National Book Award Winner)Évaluation : 4 sur 5 étoiles4/5 (98)
- The Little Book of Hygge: Danish Secrets to Happy LivingD'EverandThe Little Book of Hygge: Danish Secrets to Happy LivingÉvaluation : 3.5 sur 5 étoiles3.5/5 (399)
- On Fire: The (Burning) Case for a Green New DealD'EverandOn Fire: The (Burning) Case for a Green New DealÉvaluation : 4 sur 5 étoiles4/5 (73)
- The Subtle Art of Not Giving a F*ck: A Counterintuitive Approach to Living a Good LifeD'EverandThe Subtle Art of Not Giving a F*ck: A Counterintuitive Approach to Living a Good LifeÉvaluation : 4 sur 5 étoiles4/5 (5794)
- Never Split the Difference: Negotiating As If Your Life Depended On ItD'EverandNever Split the Difference: Negotiating As If Your Life Depended On ItÉvaluation : 4.5 sur 5 étoiles4.5/5 (838)
- Elon Musk: Tesla, SpaceX, and the Quest for a Fantastic FutureD'EverandElon Musk: Tesla, SpaceX, and the Quest for a Fantastic FutureÉvaluation : 4.5 sur 5 étoiles4.5/5 (474)
- A Heartbreaking Work Of Staggering Genius: A Memoir Based on a True StoryD'EverandA Heartbreaking Work Of Staggering Genius: A Memoir Based on a True StoryÉvaluation : 3.5 sur 5 étoiles3.5/5 (231)
- The Emperor of All Maladies: A Biography of CancerD'EverandThe Emperor of All Maladies: A Biography of CancerÉvaluation : 4.5 sur 5 étoiles4.5/5 (271)
- The Gifts of Imperfection: Let Go of Who You Think You're Supposed to Be and Embrace Who You AreD'EverandThe Gifts of Imperfection: Let Go of Who You Think You're Supposed to Be and Embrace Who You AreÉvaluation : 4 sur 5 étoiles4/5 (1090)
- The World Is Flat 3.0: A Brief History of the Twenty-first CenturyD'EverandThe World Is Flat 3.0: A Brief History of the Twenty-first CenturyÉvaluation : 3.5 sur 5 étoiles3.5/5 (2219)
- Team of Rivals: The Political Genius of Abraham LincolnD'EverandTeam of Rivals: The Political Genius of Abraham LincolnÉvaluation : 4.5 sur 5 étoiles4.5/5 (234)
- The Hard Thing About Hard Things: Building a Business When There Are No Easy AnswersD'EverandThe Hard Thing About Hard Things: Building a Business When There Are No Easy AnswersÉvaluation : 4.5 sur 5 étoiles4.5/5 (344)
- Devil in the Grove: Thurgood Marshall, the Groveland Boys, and the Dawn of a New AmericaD'EverandDevil in the Grove: Thurgood Marshall, the Groveland Boys, and the Dawn of a New AmericaÉvaluation : 4.5 sur 5 étoiles4.5/5 (265)
- The Unwinding: An Inner History of the New AmericaD'EverandThe Unwinding: An Inner History of the New AmericaÉvaluation : 4 sur 5 étoiles4/5 (45)
- The Sympathizer: A Novel (Pulitzer Prize for Fiction)D'EverandThe Sympathizer: A Novel (Pulitzer Prize for Fiction)Évaluation : 4.5 sur 5 étoiles4.5/5 (119)
- Her Body and Other Parties: StoriesD'EverandHer Body and Other Parties: StoriesÉvaluation : 4 sur 5 étoiles4/5 (821)
- Choose The Correct Answer From The Following: Subject: Operating SystemsDocument2 pagesChoose The Correct Answer From The Following: Subject: Operating SystemspradeeperukullaPas encore d'évaluation
- 3gpp - SIM Application ToolkitDocument157 pages3gpp - SIM Application ToolkitGuru BalaguruPas encore d'évaluation
- Introduction To IBM Power Level 1 Quiz - Attempt ReviewDocument9 pagesIntroduction To IBM Power Level 1 Quiz - Attempt ReviewFarrukh SamaPas encore d'évaluation
- AR Setup ChecklistDocument9 pagesAR Setup ChecklistDavid SparksPas encore d'évaluation
- Nonlinear Model Predictive Control Based On Existing Mechanistic Models of Polymerisation ReactorsDocument27 pagesNonlinear Model Predictive Control Based On Existing Mechanistic Models of Polymerisation Reactorsfadatamo2Pas encore d'évaluation
- TROUBLESHOOTINGDocument51 pagesTROUBLESHOOTINGDan PopaPas encore d'évaluation
- 20533D ENU TrainerHandbook PDFDocument460 pages20533D ENU TrainerHandbook PDFmadhan1510Pas encore d'évaluation
- SQLDocument7 pagesSQLGerman MedinaPas encore d'évaluation
- Virtuoso MmsimDocument12 pagesVirtuoso Mmsim刘航Pas encore d'évaluation
- db2 ApplicationDocument452 pagesdb2 ApplicationMangalagowri Akuleti100% (1)
- Faces The Internet: Group 9Document17 pagesFaces The Internet: Group 9Bapak KauPas encore d'évaluation
- Iface SDK ManualDocument86 pagesIface SDK ManualSergio Dominguez100% (1)
- DCC MicroprojectDocument10 pagesDCC Microprojectomahale751Pas encore d'évaluation
- CIS Oracle MySQL Enterprise Edition 5.7 Benchmark v1.0.0Document104 pagesCIS Oracle MySQL Enterprise Edition 5.7 Benchmark v1.0.0Andrei SandulescuPas encore d'évaluation
- Avaya Aura Contact Center and Call Center EliteDocument8 pagesAvaya Aura Contact Center and Call Center EliteCấn Mạnh TrườngPas encore d'évaluation
- Intel® Select Solutions Implementation Guide For Simulation and ModelingDocument36 pagesIntel® Select Solutions Implementation Guide For Simulation and ModelingAshmisPas encore d'évaluation
- Compiler Vs InterpreterDocument8 pagesCompiler Vs InterpreterAjay SinghPas encore d'évaluation
- OrderEntry Users AEDocument160 pagesOrderEntry Users AEDora BAPas encore d'évaluation
- BIT2117 Accounting Information SystemsDocument85 pagesBIT2117 Accounting Information SystemsJames MuthuriPas encore d'évaluation
- CryptoKit Developers GuideDocument377 pagesCryptoKit Developers GuideharneuPas encore d'évaluation
- Bank of India's StarConnect Mobile BankingDocument23 pagesBank of India's StarConnect Mobile BankingAbhinav SareenPas encore d'évaluation
- Term Paper About Microsoft AccessDocument7 pagesTerm Paper About Microsoft Accessea20cqytPas encore d'évaluation
- Chapter 3 and 4 - Reliability, Maintainability, and Availability of Facilities and The Assessment and Control of Product Reliability - 2019Document35 pagesChapter 3 and 4 - Reliability, Maintainability, and Availability of Facilities and The Assessment and Control of Product Reliability - 2019endalkachewPas encore d'évaluation
- Introduction To Python ProgrammingDocument24 pagesIntroduction To Python Programmingpx Sonar0% (1)
- Symfony Book 3.0Document234 pagesSymfony Book 3.0ManuelLaraPas encore d'évaluation
- Nightingale ADocument6 pagesNightingale AFaisal Mahmod80% (5)
- Introduction: Catalyst For Change: Milestones in ComputingDocument11 pagesIntroduction: Catalyst For Change: Milestones in ComputingMadelyn EspirituPas encore d'évaluation
- Pen Testing Iphone Ipad iOS ApplicationsDocument39 pagesPen Testing Iphone Ipad iOS ApplicationsDhiraj Patil100% (1)
- How To Place An SE78 Image On An Adobe Form - SAP BlogsDocument12 pagesHow To Place An SE78 Image On An Adobe Form - SAP BlogsMarius UrsachePas encore d'évaluation
- Design of Embedded Zigbee Machine to Machine Smart Street Lighting SystemDocument16 pagesDesign of Embedded Zigbee Machine to Machine Smart Street Lighting SystemDevi UdayPas encore d'évaluation