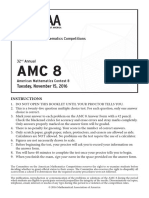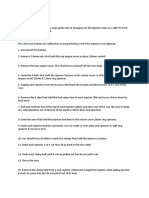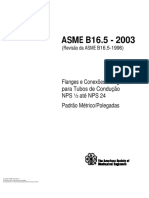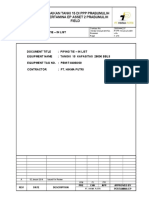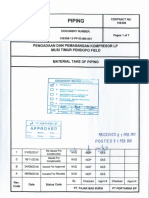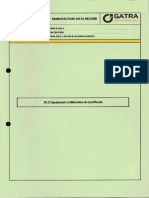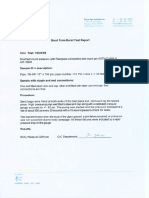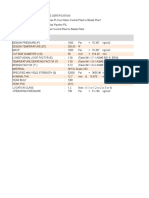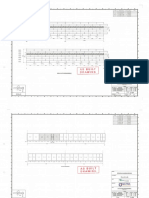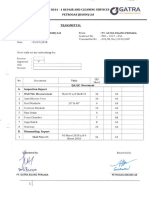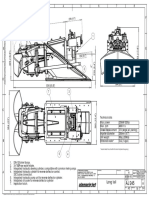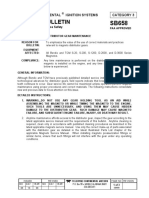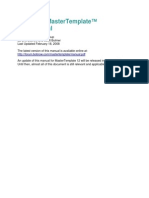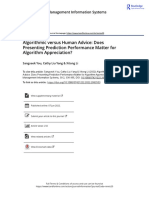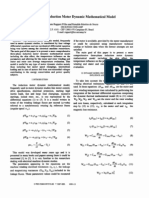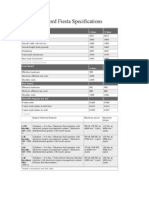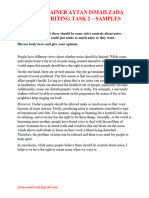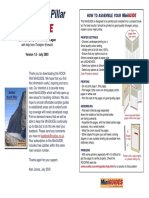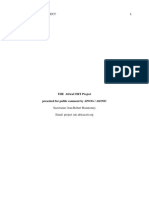Académique Documents
Professionnel Documents
Culture Documents
Autopipe Tutorial
Transféré par
Andreas SchlagerCopyright
Formats disponibles
Partager ce document
Partager ou intégrer le document
Avez-vous trouvé ce document utile ?
Ce contenu est-il inapproprié ?
Signaler ce documentDroits d'auteur :
Formats disponibles
Autopipe Tutorial
Transféré par
Andreas SchlagerDroits d'auteur :
Formats disponibles
AUTOPIPE
PI PE STRESS ANALYSI S
V8i ( SELECTseri es 3)
BENTLEY SYSTEMS INC.
WWW.BENTLEY.COM
TUTORIAL
COPYRIGHT INFORMATION
TRADEMARK NOTICE
Bentley, the "B" Bentley logo, MicroStation, AutoPLANT and AutoPIPE are registered or non-
registered trademarks of Bentley Systems, Inc. or Bentley Software, Inc. All other marks are the
property of their respective owners.
COPYRIGHT NOTICE
2011, Bentley Systems, Incorporated. All Rights Reserved.
Including software, file formats, and audiovisual displays; may only be used pursuant to applicable
software license agreement; contains confidential and proprietary information of Bentley Systems,
Incorporated and/or third parties which is protected by copyright and trade secret law and may not
be provided or otherwise made available without proper authorization.
Acknowledgments
Portions OpenGL API Silicon Graphics, Inc.
Portions Rogue Wave Software
Portions Alias Ltd
RESTRICTED RIGHTS LEGENDS
If this software is acquired for or on behalf of the United States of America, its agencies and/or
instrumentalities ("U.S. Government"), it is provided with restricted rights. This software and
accompanying documentation are "commercial computer software" and "commercial computer
software documentation," respectively, pursuant to 48 C.F.R. 12.212 and 227.7202, and "restricted
computer software" pursuant to 48 C.F.R. 52.227-19(a), as applicable. Use, modification,
reproduction, release, performance, display or disclosure of this software and accompanying
documentation by the U.S. Government are subject to restrictions as set forth in this Agreement
and pursuant to 48 C.F.R. 12.212, 52.227-19, 227.7202, and 1852.227-86, as applicable.
Contractor/Manufacturer is Bentley Systems, Incorporated, 685 Stockton Drive, Exton, PA 19341-
0678.
Unpublished - rights reserved under the Copyright Laws of the United States and International
treaties.
END USER LICENSE AGREEMENT
To view the End User License Agreement for this product see: eula.pdf
DAA037360-1/0001
TABLE OF CONTENTS
AutoPIPE
Tutorial i
TABLE OF CONTENTS
CHAPTER 1: INTRODUCTION
OVERVIEW .................................................................................................................. 1-2
FEATURE SUMMARY ................................................................................................. 1-2
PROPERTIES AND COMPONENT LIBRARIES ............................................. 1-2
HANGER DESIGN .......................................................................................... 1-2
STRUCTURAL MODELING IN AUTOPIPE ..................................................... 1-2
NON-LINEAR ANALYSIS OPTIONS ............................................................... 1-3
LOCAL STRESS CALCULATIONS ................................................................. 1-3
FINITE ELEMENT THEORY ........................................................................... 1-3
DYNAMIC ANALYSIS ..................................................................................... 1-4
POST PROCESSING ...................................................................................... 1-4
PIPING CODE COMPLIANCE......................................................................... 1-4
CAD INTERFACES ......................................................................................... 1-5
ADVANCED CAPABILITIES FOR VARIED PIPING ENVIRONMENTS ........... 1-5
NEW FEATURES IN AUTOPIPE V8I (SELECTSERIES 3) .......................................... 1-5
ANALYSIS ....................................................................................................... 1-5
MODELING ..................................................................................................... 1-6
GRAPHICS...................................................................................................... 1-6
IMPORT / EXPORT ......................................................................................... 1-7
INPUT GRIDS ................................................................................................. 1-7
INTEROPERABILITY ...................................................................................... 1-7
LIBRARIES...................................................................................................... 1-7
PIPING CODES ............................................................................................... 1-7
POST PROCESSING ...................................................................................... 1-8
REPORTS ....................................................................................................... 1-8
STRESSISO .................................................................................................... 1-8
GENERAL ....................................................................................................... 1-8
AUTOPIPE VS. AUTOPIPE PLUS VS. AUTOPIPE NUCLEAR .................................... 1-9
MAXIMUM DEFINED STATIC AND DYNAMIC LOAD CASES ...................... 1-10
ADDITIONAL CAE INTEGRATED ANALYSIS & DESIGN ANCILLARY
PRODUCTS .................................................................................................. 1-11
SYSTEM REQUIREMENTS....................................................................................... 1-11
RELEASE NOTES ..................................................................................................... 1-12
TECHNICAL SUPPORT AND SERVICES ................................................................. 1-12
TABLE OF CONTENTS
AutoPIPE
Tutorial ii
TECHNICAL SUPPORT ................................................................................ 1-12
SELECT SERVICES ONLINE ........................................................................ 1-12
SELECT PRIVILEGES ................................................................................... 1-13
PRODUCT UPDATES AND UPGRADES ................................................ 1-13
AROUND-THE-CLOCK TECHNICAL SUPPORT .......................................... 1-13
SERVICES..................................................................................................... 1-13
BENTLEY SELECT ........................................................................................ 1-13
TRAINING ..................................................................................................... 1-14
ENTERPRISE LICENSE SUBSCRIPTIONS .................................................. 1-14
BENTLEY PROFESSIONAL SERVICES ....................................................... 1-14
DOCUMENTATION CONVENTIONS......................................................................... 1-15
CHAPTER 2:
USING THE ON-LINE HELP ........................................................................................ 2-2
BASIC CONCEPTS OVERVIEW .................................................................................. 2-3
STARTING AUTOPIPE ................................................................................................ 2-4
LOADING A MODEL .................................................................................................... 2-5
DEFINING A NEW MODEL .............................................................................. 2-5
LOADING AN EXISTING MODEL .................................................................... 2-8
INTERFACE ................................................................................................................. 2-9
SCREEN LAYOUT ........................................................................................... 2-9
DIALOGS ....................................................................................................... 2-10
KEYBOARD EQUIVALENTS ................................................................... 2-10
UNITS FORMAT...................................................................................... 2-11
MENU STRUCTURE ..................................................................................... 2-12
TOOLBARS ................................................................................................... 2-12
HOTKEYS ..................................................................................................... 2-12
AUTOPIPE MODELING CONCEPTS ......................................................................... 2-12
UNDERSTANDING PIPE SEGMENTS .......................................................... 2-13
RULES FOR DEFINING SEGMENTS ..................................................... 2-15
GRAPHICAL TEE ELEMENT ........................................................................ 2-16
UNDERSTANDING THE ACTIVE POINT ...................................................... 2-16
CONTROLLING THE ACTIVE POINT WITH THE KEYBOARD .............. 2-17
MODIFICATION OF PIPING GEOMETRY .................................................... 2-17
BASIC TASKS ............................................................................................................ 2-18
EXECUTING A COMMAND ........................................................................... 2-18
SELECTING POINTS AND COMPONENTS ................................................. 2-19
INSERTING A POINT OR COMPONENT ...................................................... 2-19
MODIFYING POINTS OR COMPONENTS.................................................... 2-19
DELETING POINTS OR COMPONENTS ...................................................... 2-20
SELECTING A RANGE (CREATING A SELECTION SET) ............................ 2-20
TABLE OF CONTENTS
AutoPIPE
Tutorial iii
PART I: CREATING THE FIRST AUTOPIPE TUTORIAL MODEL
CHAPTER 3:
OVERVIEW ..................................................................................................................... 2
CREATING A NEW SYSTEM .......................................................................................... 3
ROUTING SEGMENT A .................................................................................................. 8
ROUTING FROM THE ANCHOR TO THE TEE .................................................. 8
ADDING A TEE ................................................................................................ 16
ADJUSTING THE VIEW AND COMPLETING THE SEGMENT ........................ 19
ROUTING SEGMENT B ................................................................................................ 23
ROUTING FROM THE BRANCH AND CONVERTING A POINT ...................... 23
EDITING CONTROLS ...................................................................................... 26
CREATING NEW POINTS AND USING THE COPY/PASTE COMMANDS ..... 30
SCALING, MOVING, AND STRETCHING ........................................................ 34
INSERTING A SUPPORT ................................................................................ 39
CHAPTER REVIEW ...................................................................................................... 42
WHATS NEXT? ............................................................................................... 43
CHAPTER 4:
OVERVIEW .................................................................................................................. 4-2
USING THE MENU METHOD TO MODIFY PIPE PROPERTIES ................................. 4-2
MODIFYING AN EXISTING PIPE IDENTIFIER ............................................... 4-3
SELECTING A RANGE BY PIPE IDENTIFIER ................................................ 4-3
MODIFYING PIPE PROPERTIES ACROSS A RANGE ................................... 4-4
MODIFYING PRESSURE & TEMPERATURE LOADS .................................... 4-6
USING THE INPUT GRIDS TO MODIFY PIPE PROPERTIES ..................................... 4-8
MODIFYING AN EXISTING PIPE IDENTIFIER (INPUT GRIDS) ..................... 4-8
SELECTING A RANGE BY PIPE IDENTIFIER (INPUT GRIDS) ...................... 4-9
MODIFYING PRESSURE & TEMPERATURE LOADS (INPUT GRIDS) ....... 4-11
GRAPHICALLY REVIEWING PRESSURE AND TEMPERATURE LOADS ............... 4-13
REVIEWING POINT PROPERTIES ........................................................................... 4-17
CHAPTER REVIEW ................................................................................................... 4-20
WHATS NEXT? ............................................................................................ 4-20
TABLE OF CONTENTS
AutoPIPE
Tutorial iv
CHAPTER 5:
OVERVIEW .................................................................................................................. 5-2
ASSIGNING LOADS .................................................................................................... 5-2
DRAG & DROP INSERTION OF CONCENTRATED LOAD ............................. 5-2
ASSIGNING THERMAL DISPLACEMENTS TO THE ANCHORS ................... 5-5
ASSIGNING STATIC EARTHQUAKE LOADS ................................................. 5-6
PERFORM A STATIC ANALYSIS ................................................................................ 5-7
GRAPHICAL REVIEW OF CODE STRESSES ............................................................. 5-9
DISPLAYING LOAD COMBINATIONS ....................................................................... 5-13
USER DEFINED LOAD COMBINATIONS .................................................................. 5-14
MORE NON-CODE COMBINATIONS ........................................................................ 5-15
INTERACTIVE REVIEW ............................................................................................. 5-18
DESIGN CHANGE ..................................................................................................... 5-20
CHAPTER REVIEW ................................................................................................... 5-25
CHAPTER 6:
OVERVIEW .................................................................................................................. 6-2
SELECTION OF OUTPUT RESULTS .......................................................................... 6-2
GENERATING THE REPORT ...................................................................................... 6-3
REVIEWING THE REPORT ......................................................................................... 6-4
CLOSING THE REPORT ............................................................................................. 6-4
CHAPTER REVIEW ..................................................................................................... 6-5
WHATS NEXT?............................................................................................... 6-5
PART II: CREATING THE SECOND AUTOPIPE TUTORIAL MODEL
CHAPTER 7:
IMPORTING A PXF FILE .............................................................................................. 7-2
REVIEWING AUTOPLANT DATA ................................................................................ 7-6
CONVERTING A RUN POINT TO A TEE ..................................................................... 7-8
NOZZLE/VESSEL FLEXIBILITY .................................................................................. 7-9
CREATING A NEW DISCONNECTED SEGMENT ..................................................... 7-10
CONNECTING TO ANOTHER SEGMENT ................................................................. 7-13
CHAPTER REVIEW ................................................................................................... 7-15
TABLE OF CONTENTS
AutoPIPE
Tutorial v
WHATS NEXT? ............................................................................................ 7-15
CHAPTER 8:
VIEW CONTROLS OVERVIEW ................................................................................... 8-2
SOLID MODEL VIEW ................................................................................................... 8-2
VECTOR VIEW ............................................................................................................ 8-3
CHAPTER REVIEW ..................................................................................................... 8-6
WHATS NEXT? .............................................................................................. 8-6
CHAPTER 9:
FRAME OVERVIEW .................................................................................................... 9-2
CREATING A NEW AUTOPIPE FRAME MODEL ........................................................ 9-2
ADDING ANCHORS TO THE FRAME ....................................................................... 9-10
VIEWING THE FRAME MODEL................................................................................. 9-11
INSERTING THE FRAME INTO A MODEL ................................................................ 9-12
OPENING THE PIPING SYSTEM ................................................................. 9-12
INSERTING MULTIPLE RUN POINTS .......................................................... 9-13
AUTOMATIC RENUMBERING ..................................................................... 9-15
SELECTING SUPPORT POINTS .................................................................. 9-15
INSERTING AN AUTOPIPE MODEL ............................................................. 9-16
CONNECTING THE FRAME TO PIPE ....................................................................... 9-19
CHAPTER REVIEW ................................................................................................... 9-23
WHATS NEXT? ............................................................................................ 9-23
CHAPTER 10:
PERFORM A STATIC ANALYSIS .............................................................................. 10-2
CODE COMBINATIONS OVERVIEW ........................................................................ 10-4
DEFINING COMBINATION OPTIONS ....................................................................... 10-4
REVIEWING INTERACTIVE DISPLACEMENT RESULTS ........................................ 10-6
REVIEWING DISPLACEMENT RESULTS (RESULT GRIDS) ................................... 10-7
APPLYING RESULT FILTER CRITERIA ................................................................... 10-9
SELECTING COMBINATIONS ................................................................................ 10-10
ROTATING EQUIPMENT COMPLIANCE ................................................................ 10-12
REVIEWING CODE STRESS RESULTS ................................................................. 10-14
REVIEWING CODE STRESS RESULTS (RESULT GRIDS).................................... 10-16
CHAPTER REVIEW ................................................................................................. 10-20
AutoPIPE
Tutorial 1-1
INTRODUCTION
AutoPIPE is a stand-alone computer aided engineering (CAE) program for
calculation of piping stresses, flange analysis, pipe support design, and
equipment nozzle loading analysis under static and dynamic loading conditions.
In addition to 30 piping codes, AutoPIPE incorporates ASME, European, British
Standard, API, NEMA, ANSI, ASCE, AISC, UBC, and WRC guidelines and
design limits to provide a comprehensive analysis of the entire system.
AutoPIPE V8i is available for Windows XP, Vista and Windows 7 and can be
licensed across networks.
There are three editions of AutoPIPE: Standard, Plus, and Nuclear. The Plus
version offers several advanced analysis capabilities not available in the standard
version which are detailed later in this chapter. The nuclear edition includes all
Plus features and nuclear ASME in class 1,2,3 and thermal transient analysis. A
KHK2 add-on option is also available for the Plus version that allows use of the
Japanese KHK Level 2 piping code in addition to all the features of the Plus
version. AutoPIPE is a proven, well-established program that has been
commercially available since 1986. AutoPIPEs rigorous quality assurance
practices have withstood numerous on-site audits, making AutoPIPE one of the
few PC based piping programs approved for use in nuclear safety applications.
OVERVIEW 1-2
FEATURE SUMMARY 1-2
NEW FEATURES IN AUTOPIPE V8I (SELECTSERIES 3) 1-5
AUTOPIPE VS. AUTOPIPE PLUS VS. AUTOPIPE NUCLEAR 1-9
SYSTEM REQUIREMENTS 1-11
RELEASE NOTES 1-12
TECHNICAL SUPPORT AND SERVICES 1-12
DOCUMENTATION CONVENTIONS 1-15
1
INTRODUCTION
OVERVIEW
AutoPIPE
Tutorial 1-2
OVERVIEW
Developed to meet the needs of companies involved in industrial piping system design, AutoPIPE
utilizes Windows-standard commands, object oriented graphics technology, and CAD interfaces to
enable users to create, modify, and review piping and structural models and their results quickly and
easily.
A graphical representation of the model is displayed as it is being developed, providing instant visual
feedback. AutoPIPE performs extensive error checking as the data is being entered and alerts the user
if the model does not comply with the regulatory standards of piping design.
Using AutoPIPEs object oriented graphical select options, users can insert, delete, or modify pipe
properties, supports, or offsets across an entire range of points with one command. Graphical selection
of ranges is also used for cut, copy, & paste operations.
FEATURE SUMMARY
The following is a partial list of the features and capabilities of AutoPIPE. Refer to the on-line help for
a complete reference of features and functionality.
PROPERTIES AND COMPONENT LIBRARIES
AutoPIPE contains a comprehensive and extensible library of material properties and piping &
structural components including pipes, reducers, tees, valves, flanges, beams, flexible connectors and
other items. Supports include: anchors, spring and constant force hangers, one-way restraints, limit
stops, guides, snubbers and tie-rods.
The material library includes temperature dependent properties and code dependent allowables.
AutoPIPE provides component libraries for ASME/ANSI, JIS, DIN, and Nordic standards.
HANGER DESIGN
AutoPIPE performs spring hanger design for one or more operating conditions. The program selects
hangers from a customizable manufacturer's library, which includes: Grinnell, Bergen-Patterson,
Lisega, NPS, and others.
STRUCTURAL MODELING IN AUTOPIPE
AutoPIPE provides built-in structural analysis with beam elements to enable users to consider the
mass and flexibility of structural supports as part of their piping analysis. AutoPIPE provides
structural modeling options for user specified beta angles to orient beam local cross-section axes with
global axes, rigid end lengths to account for the connectivity of end points to other members in the
INTRODUCTION
FEATURE SUMMARY
AutoPIPE
Tutorial 1-3
structural system, and end releases to model pinned connections. AutoPIPEs unique two point support
elements allow the user to define the connection between pipe and structural steel using gaps and
friction at the same point if required.
The AISC structural library with cross sectional properties and a database of properties of commonly
used structural steel materials is included within AutoPIPE. Users can easily define their own beam
elements and steel materials to model beam elements not included in the AutoPIPEs database.
Frame structures are created and modified in interactive mode using AutoPIPEs graphical interface.
In this manner, users can graphically copy, paste, or modify structures with one operation using
AutoPIPEs graphical select options or by clicking on a particular beam element.
NON-LINEAR ANALYSIS OPTIONS
AutoPIPE provides directional supports, gaps, friction, bilinear spring supports and nonlinear buried
pipeline analysis. Users can specify both gaps and friction at a support point to simulate real world
boundary conditions. AutoPIPE provides 2-point restraint functionality to define tie rods with gaps,
pipe/structure interaction, and other connectivity between any 2 points in the system.
AutoPIPE provides unique capabilities for nonlinear load sequencing. Users can, for example, specify
that wind, seismic, or other occasional loads are analyzed in sequence immediately after the gravity
load or specify that the occasional loads are analyzed after thermal. In this manner, users can
accurately calculate loads and stresses for occasional loads acting on the operating position of the
piping or the ambient position of the piping. Load sequencing options also allow the user to calculate
gravity and thermal loads using nonlinear analysis and seismic loads using linear analysis (as
recommended by UBC and other design standards) in the same run.
LOCAL STRESS CALCULATIONS
AutoPIPE provides a link to WinNOZL for calculations of local shell stresses per British Standard
5500, Welding Research Council bulletin 107, 297, and 368, using stress allowables and load
combinations as specified by ASME Sec. VIII, Div. 1 and 2. Various piping load combinations on
tanks can be examined in accordance with the API 650 code.
Further, AutoPIPE provides unique options for hillside nozzles and reinforcing pad calculations.
These are available for cylinders, spheres, cones, semi-ellipses, and torispheres. The automatic
importing of AutoPIPE piping loads saves time and minimizes user errors.
FINITE ELEMENT THEORY
AutoPIPE is a finite element program used to analyze piping and structural systems subjected to static
and dynamic loads. Use of intelligent defaults allows the user to analyze complex systems without in-
depth knowledge of finite element theory.
INTRODUCTION
FEATURE SUMMARY
AutoPIPE
Tutorial 1-4
DYNAMIC ANALYSIS
Dynamic analysis capabilities include mode shapes and natural frequencies, response spectra, phased
harmonic load analysis, time history dynamic analysis and force spectra analysis. For modal analysis,
AutoPIPE can automatically insert mass points along elements. Missing mass and zero period
acceleration may be applied in dynamic analysis. AutoPIPE satisfies NUREG/CR-1677 benchmark
problems and provides built-in NRC spectra, seismic anchor movements, and code case N411
capability.
AutoPIPE provides built-in fluid transient synthesizers for calculation of waterhammer, steamhammer,
and relief valve forces, which are integrated with time history dynamic analysis, and special thermal
bowing analysis for partially hot filled liquid pipelines. Utilizing the Bentley PULS program, users can
calculate flow induced vibrations, or pulsations associated with reciprocating equipment, and
automatically transfer those harmonic loads directly into AutoPIPE to calculate dynamic piping
responses.
POST PROCESSING
After analyzing a system, users can click on the graphics model to instantly view stresses, loads,
deflections, or mode shapes at any point. Color coded stresses, animated vibrations, and pop-up
windows enable the engineer to more quickly identify and investigate critical areas without having to
review a voluminous amount of batch output data.
Output report options allow users to pick and choose which reports to generate, with or without filters,
for on-screen review or printing. Code stress combinations are performed automatically. Unique filter
options allow the user to generate custom output reports based on user-defined stress, deflection, or
load criteria. AutoPIPE enables users to analyze multiple thermal, wind, seismic, wave, and dynamic
loads all in one analysis with Min/Max load summaries.
Using AutoPIPEs graphical select options, users can graphically select points to be included in the
output report. As an example, a user could generate an output report for only 2 points in a 1,000 point
model.
PIPING CODE COMPLIANCE
AutoPIPE checks and generates code compliance reports for the following piping codes:
ASME B31.1, B31.3, B31.4, B31.8
ASME Section III Class 1, 2, 3
European EN13480
Canadian CAN/CSA Z662
B31.4 Offshore
INTRODUCTION
NEW FEATURES IN AUTOPIPE V8I (SELECTSERIES 3)
AutoPIPE
Tutorial 1-5
B31.8 Offshore
CSA-Z662 Offshore
British Standards BS 806 and BS 7159 (GRP Piping Code)
Swedish Piping Code (SPC), Method 2
Norwegian Det Norske Veritas (DNV) and TBK 5-6
Dutch Stoomwezen D1101
Japanese MITI 501, Class 3 piping, Japanese General Fire Protection code and Japanese
KHK
French RCC-M and SNCT
CAD INTERFACES
AutoPIPE V8i (Select series 3) can import CAD piping models from Bentley AutoPLANT, Bentley
PlantSpace and Intergraph PDS plant design systems.
AutoPIPE can export models back into AutoPLANT or export models in DXF format into AutoCAD
or MicroStation. Import and export of piping models between CAD and AutoPIPE can save man-
hours in the creation and checking of piping and structural models and prevent errors associated with
manual entry of piping models.
ADVANCED CAPABILITIES FOR VARIED PIPING ENVIRONMENTS
AutoPIPE provides unique capabilities for underground and subsea pipeline analysis, dynamic
loading, nonlinear restraints, and orthotropic piping analysis. Following is a summary of advanced
AutoPIPE capabilities:
Built-in wave loading, buried pipeline analysis, pipe/structure interaction, calculation of local stresses,
thermal bowing analysis, time history dynamic analysis, fluid transient synthesizers, gaps & friction,
relief valve load calculator, FRP/GRP pipe analysis, jacketed piping, 30 piping codes.
NEW FEATURES IN AUTOPIPE V8I (SELECTSERIES 3)
The following is a list of new significant features and updates in Bentley AutoPIPE:
ANALYSIS
Retain inclusion of Cut short in analysis dialog
Add option to perform flange analysis to ASME VIII Division 1 or 2
Add Thermal Bowing by Segment
INTRODUCTION
NEW FEATURES IN AUTOPIPE V8I (SELECTSERIES 3)
AutoPIPE
Tutorial 1-6
Provide option to create multiple analysis set for all piping codes
Create multiple analysis sets based on hot modulus for Euro Code by default
MODELING
Add weight of insulation cladding to pipe
Implement an automatic soil property generator, per Appx B
Ability to perform simple design checks on the model
Add feature to automatically insert flanges with a flanged valve
Apply Fatigue Range Reduction Factor by material
Add option to graphically show Pipe Insulation
Input Grids for Static & Member Earthquake factors
Increase max number of flange/valve pres. ratings picked by program to 20
Option to include a factor of the flange weight for bolt/nut weight
Add an option to select connected segments
Option to display flanged flexible joint
Option to automatically insert flanges with a flanged flexible joint
Find a node based on entering coordinates
Add Valve Tag
Update distributed load data on insert/delete point(s) across distributed load.
Correct corrupted distributed loads in older models
Add a tag field to flange
Add a line class to pipe properties
Add Apply button in Soil Properties dialog
Default input grid to Press & Temp grid and reduce the horizontal slider
Allow reference point to be defined in any equipment dialog
View > Show thermal anchor displacement with imposed displacements
GRAPHICS
Improve performance of window selection operation
INTRODUCTION
NEW FEATURES IN AUTOPIPE V8I (SELECTSERIES 3)
AutoPIPE
Tutorial 1-7
IMPORT / EXPORT
PXF Export should retain original supports class and properties as imported
Import GUID from NTL for piping, supports, beams etc
Add a dialog to link AutoPIPE components fields with pcf attributes
Export reference point loads to AP Nozzle
NTL: Add support for import/export of Time history data to NTL format
Import CAESAR v.5.3 neutral files
INPUT GRIDS
Add input grid for distributed loads
Add input grid for Reference node
Inadequate no# of significant digits for design strain on input grid
Input Grid: add Xtra data Hydrodynamic Data tab
INTEROPERABILITY
Export JSM data, graphics and deflect plot
LIBRARIES
Add new valve type library for ball valve
Update Pipe Supports Spring Hanger (Comet) to match the updated catalog
PIPING CODES
Add an option to apply corrosion allowance to the Hoop stress only
Add Russian SNiP 2.05.06-85 Oil & gas code
Add back ASME B31.3 - 2004 into AutoPIPE V8i
Add B31.8 : 2010 code
Add B31.1 2010 edition
Enable circum. weld w factor for B31.3-2008 and B31.1-2009 codes
Add B31.3 : 2010 code
Add EN13480 : 2010 piping code update
INTRODUCTION
NEW FEATURES IN AUTOPIPE V8I (SELECTSERIES 3)
AutoPIPE
Tutorial 1-8
POST PROCESSING
Add manufacturer multiplier for NEMA SM23 and API 617
Preserve user descriptions for non-code combinations
Add option to hide non printed combinations on combinations dialog
Add a new option in result menu to show lift-off supports
Add option to import Combination CMB file information between models
REPORTS
Add center of gravity (COG) calculations for Structure & Piping
Allow print preview to work for LOG file to view nonlinear iterations
Add Flow Rate, Pressure Rise and Sound Speed to Fluid Transient report
STRESSISO
Externalize stress iso data table titles and column titles to .tst file
Stress ISO: Create Bore equivalence file for nominal units mapping
Update to latest ISOGEN (ver 10.2.0 - build 18)
GENERAL
Retain window/toolbar/file size/location settings in next program session
Reset window size and loc for input grid, results grid & APIPE viewer
Archive associated files with the AutoPIPE input file
RSS Feed: Show only recent news by default
Show thumbnail preview in open dialog and explorer
Increase number of string groups limit from 500 to 800 in autopipe.tst
Save as version 9.3 DAT files from 9.4
Program version and documentation updates
Update program title to SELECTseries 3
StressISO: Add an option to show/hide bend information.
Move MFC resources into a separate DLL
INTRODUCTION
AUTOPIPE VS. AUTOPIPE PLUS VS. AUTOPIPE NUCLEAR
AutoPIPE
Tutorial 1-9
AUTOPIPE VS. AUTOPIPE PLUS VS. AUTOPIPE NUCLEAR
The following table shows differences between AutoPIPE Standard, Plus and Nuclear Editions.
Feature AutoPIPE AutoPIPE Plus AutoPIPE Nuclear
Hanger
Static Linear
Static Nonlinear
Modal
Response Spectrum (Uniform & Multiple Support)
(SRSS combination method standard version only)
Note 1
Harmonic
Force Spectrum
Time History
SAM
Buried pipe
NUREG combinations and
Code case 411 spectrum
Static correction -
Missing mass correction and ZPA
50 Response Spectrum load cases
Static earthquake
Wind - ASCE, UBC and User Profile
Thermal Bowing
Wave loading and buoyancy
Fluid Transient Loads
Relief Valve Loads
Thermal Transient Analysis
Fatigue Analysis (class 1)
High Energy Leakage and Crack Criteria (ASME
Class 1, 2, 3)
ASME B31.1, B31.3, B31.4, and B31.8
(multiple years Note 2)
European piping code EN13480
B31.4 Offshore, A31.8 Offshore & CSA_Z662
Offshore codes
ASME III Class I, 2 and 3 (multiple years)
JSME S NC1-PPC
ASME B31.1-1967
Canadian piping codes
International piping codes
KHK Level 2 piping code
Note 3
INTRODUCTION
AUTOPIPE VS. AUTOPIPE PLUS VS. AUTOPIPE NUCLEAR
AutoPIPE
Tutorial 1-10
Feature AutoPIPE AutoPIPE Plus AutoPIPE Nuclear
Analysis Sets for multiple static analyses
General piping code
Rotating Equipment reports
Large model size
Beam elements for modeling frames and supports
Material and Component Library utilities
STAAD Structural Libraries
Note 1: Multiple support response spectrum analysis only available in Plus and Nuclear editions.
Note 2: Multiple years are available in Plus and Nuclear editions. Standard edition only supports latest
code year.
Note 3: A KHK2 add-on option is required to access this feature.
MAXIMUM DEFINED STATIC AND DYNAMIC LOAD CASES
Load Cases Standard 6.3 Plus 6.3 Standard 9.4 Plus 9.4 Nuclear 9.4
Gravity 1 1 1 1 1
Hydrotest 1 1 1 1 1
Thermal 3 3 5 100 100
Pressure 3 3 5 100 100
Static Earthquake 3 3 5 10 10
Wind 3 3 5 10 10
User 3 3 5 140 140
Response Spectrum 3 10 5 50 50
Harmonic N/A 3 N/A 10 10
Seismic Anch or Movement N/A 3 N/A 10 10
Force Spectrum N/A 3 N/A 10 10
Time History N/A 3 N/A 50 50
Static Analysis Cases 12 12 27 [Note 2] 82 [Note 2] 82 [Note 2]
Note 2: Maximum number of load cases that can be analyzed in a single analysis set during a static
analysis run in v9.1 and later. However an unlimited number of analysis sets can be run in a single static
analysis in v9.1 and later.
= Gravity (1) + Hydrotest (1) + Thermal (20) + Pressure (20) + Static Earthquake (10) +
Wind (10) + User (20)
= 82 cases for Plus & Nuclear (27 for Standard)
Up to 100 different thermal loadings can be defined and analyzed in a single static analysis.
Only 20 thermal load cases per analysis set e.g. if want to run 50 thermal cases then define
INTRODUCTION
SYSTEM REQUIREMENTS
AutoPIPE
Tutorial 1-11
across 3 analysis sets. Since each analysis set can have analyze up to 82 static cases, so
literally 100s of loads can be analyzed in different scenarios with different options, linear ,
non-linear , hot or cold modulus etc in the same static analysis run.
ADDITIONAL CAE INTEGRATED ANALYSIS & DESIGN ANCILLARY PRODUCTS
CAE Integrated Analysis & Design Ancillary
Products
Standard
9.4
Plus 9.4 Nuclear 9.4
PipeLink (Advanced structural model/piping data
exchange with STAAD.Pro structural analysis)
Included Included Included
StessISO (Customizable dimensioned digital stress
isometric)
Add License Add License Add License
AutoPIPE Nozzle (local stresses calculations at
nozzle/vessel junctions per WRC 107/297/368,
PD500, API650 and KHK
Add License Add License Add License
PlantFlow (Network flow analysis)
Add License Add License Add License
Puls (Acoustic and pulsation similutaions per API
618)
Add License Add License Add License
SYSTEM REQUIREMENTS
The following prerequisites are required to run each of the modules included within the application:
Processor: Intel Pentium III or higher
Operating System:
Windows XP Professional SP2 or later OR,
Windows Vista Business edition
Windows 7 Professional or higher
Internet: Microsoft Internet Explorer6 or greater
Memory: 256 MB
Hard disk: 250 MB minimum free hard disk space
Input Device: Any industry-standard input device supported by Windows
Output Device: Any industry-standard output device supported by Windows
Video Graphics Card: Any industry-standard video card/monitor which supports OpenGL
3D graphics
PDF Reader: Adobe Acrobat Reader 7.0 or higher
INTRODUCTION
RELEASE NOTES
AutoPIPE
Tutorial 1-12
Before you install any software, you should confirm that you have adequate hardware and software
capabilities to install and use the product.
RELEASE NOTES
The latest program release information and changes to the program that are not included in the manual are
listed in the README file located in the AutoPIPE program directory. This file can be opened from the
AutoPIPE Readme option in AutoPIPE for Windows menu in the taskbar.
TECHNICAL SUPPORT AND SERVICES
Bentleys Professional Services organization is dedicated to optimizing and supporting engineering
environments worldwide. This trained team of experts provides users of Bentley technology a host of
technical services that helps project teams leverage architectural and engineering information.
Bentley SELECT is your premier service and technology program. The most comprehensive offering
of its kind, Bentley SELECT streamlines the delivery and support of Bentley products into one
convenient program for its members.
TECHNICAL SUPPORT
At the heart of Bentley's support initiative is Bentley SELECT, the most comprehensive service and
technology subscription program of its kind. With a commitment to its users unequalled in its industry,
Bentley streamlines the delivery and support of its products to Bentley SELECT subscribers.
Organizations whose competitive advantage stems from continuous improvement rely on Bentley
SELECT to increase their employees' skills in employing Bentley products and, ultimately, improve
their bottom line.
Bentley users not currently subscribed to Bentley SELECT should visit the Contacts Page at
http://www.bentley.com/en-US/Corporate/Contact+Us for technical support information.
SELECT SERVICES ONLINE
SELECT Services Online is an all-encompassing repository of technical information and support
channels. At SELECT services Online, members can access:
Downloads
Support tools
Interactive support
Docs and publications
Account information
INTRODUCTION
TECHNICAL SUPPORT AND SERVICES
AutoPIPE
Tutorial 1-13
Developer support
Project services
SELECT PRIVILEGES
PRODUCT UPDATES AND UPGRADES
Bentley SELECT members receive free updates and upgrades for all Bentley products covered by
SELECT as soon as they are available, via Web downloads and MySELECT CD.
AROUND-THE-CLOCK TECHNICAL SUPPORT
Priority telephone, and E-mail ensure member access to support anytime, anywhere.
U.S. and Canada
Phone: +1-800-BENTLEY
Interactive: http://selectservices.bentley.com/en-US/Support/redirect.htm
Europe, Middle East, and Africa
Phone: (+31) 023 5560555
Interactive: http://selectservices.bentley.com/en-US/Support/redirect.htm
Asia-Pacific
Phone: +61 3 9697 8637
1800 500 227 (within Australia)
0800 500 874 (within New Zealand)
Interactive: http://selectservices.bentley.com/en-US/Support/redirect.htm
SELECT users can get updated worldwide contact information at :
http://www.bentley.com/en-US/Corporate/Contact+Us/
SERVICES
Bentley's unparalleled services provide users fast answers, quality training, unique licensing options
and targeted customization.
BENTLEY SELECT
Bentley SELECT is a comprehensive technology and service subscription program that includes
flexible subscription options, exclusive licensing privileges, continuous product upgrades,
comprehensive technical support, discounts on training and software, and more.
INTRODUCTION
TECHNICAL SUPPORT AND SERVICES
AutoPIPE
Tutorial 1-14
TRAINING
The Bentley Institute develops and delivers professional training programs that are designed to
increase the productivity of AEC professionals. Attend accredited in-person classes at Bentley
Institute training centers around the world, train at your office location through on-site or through
distance learning, or learn at your convenience though online self-paced classes.
An Enterprise Training Subscription offers convenient multi-user training for a fixed annual fee
streamlining budgeting and delivering comprehensive training to the entire organization.
ENTERPRISE LICENSE SUBSCRIPTIONS
With the Enterprise License Subscription program, subscriber organizations are granted unlimited
access to Bentleys entire software portfolio for a fixed annual fee. The portfolio covers all your AEC
software needs, providing building, civil, plant, and geospatial solutions and supporting a managed
environment for your AEC IT.
BENTLEY PROFESSIONAL SERVICES
Bentley consultants are focused on helping you identify ways to automate workflows for design,
construction, and operations, and gain the most value from your AEC software investment.
INTRODUCTION
DOCUMENTATION CONVENTIONS
AutoPIPE
Tutorial 1-15
DOCUMENTATION CONVENTIONS
A number of conventions are maintained throughout this Tutorial to make the information presented
easier to identify and understand.
CONVENTION DESCRIPTION
NOTE:
Precedes information of general importance.
HINT:
Precedes optional time-saving information.
WARNING:
Precedes information about actions that should not be performed under normal
operating conditions.
FILENAMES Directory paths and file names are italicized.
Example: \AT-EQP directory, AUTOEXEC.BAT file.
Program Code
Excerpts from text or basic script files and script variables and statements appear in
the font shown.
INPUT Commands or information that must be manually entered is bolded in the font shown.
Menu &
Buttons
Menu commands and dialog buttons appear in a sans serif font that stands out from
normal body text.
Example: After selecting the File menu, press the OK button in the dialog.
Dialogs
Field_Name
Dialog and database table names are italicized.
Example: The Preferences dialog.
Select Indicates that the command must be executed from a menu or dialog.
Pick Indicates an item (component or point) that may be picked on a drawing.
Throughout this Tutorial, the menu command sequence required to execute a
command will be explicitly defined in the text, while the associated toolbar button is
presented in the left margin.
AutoPIPE
Tutorial 2-1
BASIC CONCEPTS
This section introduces you to some of the basic concepts and modeling
practices employed by AutoPIPE. You are also introduced to the interface and
guided through some basic procedures.
USING THE ON-LINE HELP 2-2
BASIC CONCEPTS OVERVIEW 2-3
STARTING AUTOPIPE 2-4
LOADING A MODEL 2-5
INTERFACE 2-9
AUTOPIPE MODELING CONCEPTS 2-12
BASIC TASKS 2-18
2
BASIC CONCEPTS
USING THE ON-LINE HELP
AutoPIPE
Tutorial 2-2
USING THE ON-LINE HELP
The intent of this document is to familiarize you with the features and interface of AutoPIPE. It is not
a comprehensive Users Guide or Command Reference. For a complete listing of all AutoPIPE
commands and features, as well as for a list of reference topics and other useful information, refer to
the extensive on-line help system that has been provided with your software. Bentley Help has been
designed to provide you access to a variety of different types of help. The suggestions below will
make the help system more useful.
Dialog and Context-sensitive Help: From within a dialog, you have a variety of help available.
When a field has the focus, you can press the F1 key to obtain field-specific information. You can
also press the ? key in the title bar of the dialog, then select any of the fields in the dialog. This
second method has the advantage of being able to access help related to grayed-out (disabled)
items. Additionally, from within a dialog you can always press the Help button to access overview
information related to that dialog.
Menu Level Help: A variety of techniques are provided for gaining access to menu command help.
You can highlight any of the AutoPIPE menu commands then press F1 to jump directly to
command-specific help. You can also interactively navigate through the help system by selecting
the Help/Menu command.
Help Topics: You can view a book layout i.e. Contents of the help system at any time by
pressing the toolbar button.
Index: An extensive index of help topics has been provided. Press the Help button on any dialog or
select Help/Contents from the menu, then click on the Index tab and type in a topic in the field
provided. The index list will filter as you type.
Relationship between Command Reference and Reference Information: A link exists between many
of the help topics in the Menu Command Reference section and supplemental reference
information which explains code compliance calculations, available component and material
libraries, etc. After reviewing general help for a particular topic, check if there are additional links
displayed at the bottom of the main topic window.
Related Topics: Some Help Topics are logically linked. In these instances, pressing a Related
Topics button will present a list of topics related to the open item. Highlight a selection in this list
to open a related topic.
Examples: An extensive on-line workbook has been provided which contains procedures for many
common AutoPIPE tasks. You can get to this area from the main help page, through the table of
contents, or by links provided within one of the topics themselves.
BASIC CONCEPTS
BASIC CONCEPTS OVERVIEW
AutoPIPE
Tutorial 2-3
Considerations and Notes: Some topics have supplemental considerations and notes available.
These features explain additional design considerations and requirements of which you should be
aware.
Printing: It is very easy to produce hard copies of help documentation. To print the current topic,
simply press Print from the topic window. Bentley Help will send the topic to the default
Windows printer. To print a range of topics, go the Contents tab and highlight a folder. A dialog
Print Topic will display on screen with the options Print the selected topic or Print the
selected heading and all sub topics.
Additional information on Help: For more information on using Windows Help Systems, press F1
while in any help topic. The Windows Help file is opened, which contains specific information on
maximizing the power of windows help systems.
BASIC CONCEPTS OVERVIEW
This chapter provides you with a tour of the AutoPIPE interface, and walks you through several of the
most basic tasks from opening a model and defining a new system to placing a few components. If you
are a new user, you should carefully review the discussions of selecting points, specifying ranges, and
inserting components. Veteran users who are switching from DOS to the Windows edition of
AutoPIPE should also note that the new interface allows for many tasks to be performed graphically
rather than through a series of keystrokes.
This Chapter introduces you to the most basic AutoPIPE tasks, including:
Starting AutoPIPE: Double-click on the AutoPIPE icon (or select it from a taskbar)
Loading a system model: The first step in every AutoPIPE session is either to define a new system
model or load an existing one.
Navigating the interface: This section covers basic interface navigation techniques and introduces
you to the program interface, menu structure, and command techniques.
AutoPIPE Modeling Concepts: When modeling in AutoPIPE it is important to understand some of
the concepts and techniques the designers have built into the interface. This section briefly
describes modeling concepts and principles.
Each of these topics is covered briefly in this chapter. The intention is to give you a general
understanding of these concepts. For more detailed information regarding a particular command or
activity, refer to the appropriate section of the AutoPIPE on-line help. Chapter 3 of this Getting
Started manual includes a walk-through tutorial of AutoPIPE features for the novice user.
BASIC CONCEPTS
STARTING AUTOPIPE
AutoPIPE
Tutorial 2-4
Note Before you can begin working with AutoPIPE, the software must be installed and configured
for your system.
STARTING AUTOPIPE
The procedure for starting AutoPIPE is provided below:
1. From the Windows Start menu, select the AutoPIPE icon from the Bentley AutoPIPE program
group.
2. The AutoPIPE application opens. The starting screen is shown below.
BASIC CONCEPTS
LOADING A MODEL
AutoPIPE
Tutorial 2-5
LOADING A MODEL
After opening AutoPIPE, the next step is to either create/define a new system or to load an existing
one. Both procedures are provided below.
DEFINING A NEW MODEL
The first step in creating a new model is to name and define the model as described below:
1. Select File > New to open the New dialog shown below.
2. Indicate the path where the file will be stored using standard Windows file selection techniques
(i.e., highlight the appropriate drive, then the directory where the file will be stored).
3. After the path information is specified, type the name of the model in the File name field, and
then press Save.
Note The next several steps will present a series of dialogs for the definition of the model and its
operating parameters. Each of these dialogs is discussed briefly below for the purpose of
demonstrating the sequence of steps required to create a new model. In the next chapter
well take a closer look at the definition of model properties. As always, you can also refer to
the on-line help for comprehensive dialog information.
BASIC CONCEPTS
LOADING A MODEL
AutoPIPE
Tutorial 2-6
4. The General Model Options dialog is displayed as shown below.
Complete each of the fields to adequately describe your model. Of particular note is the Piping
Code selection list, which allows you to choose from a variety of pre-defined piping codes. After
completing the dialog, press OK.
Note You can set SI units to be your default units by copying the SI.UNT file in the program folder
into AUTOPIPE.UNT file. You can also use DIN sizes by selecting AUTODIN as the
component library.
5. The Segment dialog is displayed for the definition of the initial segment that will be used as the
starting point of your model. Define the starting point name, any offset values, and a pipe
identifier that will be associated with all components that belong to that segment. As components
are placed on the line, point names are generated. The default point names always begin with the
segment name (A in the example below) to which they belong. After completing the dialog,
press OK.
BASIC CONCEPTS
LOADING A MODEL
AutoPIPE
Tutorial 2-7
6. The Pipe Properties dialog is displayed. From this location you define the initial pipe properties
of the model. This dialog will be explained in the next chapter. After completing the dialog, press
OK.
7. The Pressure & Temperature dialog is displayed for the definition of operating loads. Enter
values in each of the fields as required by the demands of your system, then press OK to close the
dialog.
8. The setup of the new model is complete. You can now add a component to the first point (A00) in
the system (or insert an offset distance from this point). In the next chapter, well create a new
model and demonstrate methods for placing and connecting components.
BASIC CONCEPTS
LOADING A MODEL
AutoPIPE
Tutorial 2-8
LOADING AN EXISTING MODEL
1. Select File > Open > AutoPIPE Database (*.dat). A dialog like the one shown below is displayed.
2. Navigate to the directory where the file is stored. Select the desired filename from the Files list,
then press OK. The previously saved model and its data are now available for editing or report
generation.
BASIC CONCEPTS
INTERFACE
AutoPIPE
Tutorial 2-9
INTERFACE
The AutoPIPE interface is designed to simplify the task of creating, modifying, and reviewing models
of any complexity.
SCREEN LAYOUT
Take some time to familiarize yourself with AutoPIPEs interface by examining the areas of the screen
annotated below.
BASIC CONCEPTS
INTERFACE
AutoPIPE
Tutorial 2-10
DIALOGS
Dialogs present and request information.
Press OK to accept the values in a dialog
Some fields have an associated list of options from which the user can select. For example, there
is a limited set of piping codes, and the user can always select the appropriate code from a list
when the cursor is in the Piping Code field. This list is contained inside the dialog itself, and is
opened by pressing on the adjacent to that field.
The units that apply to a particular field are displayed in the status bar in the bottom right hand
corner of the screen.
To advance from field to field in a dialog, press the Tab key. Pressing Enter from the dialog is the
equivalent of pressing OK. You can also advance the cursor by simply using the mouse to select
the desired location.
Options which are toggled ON are indicated by a . Positioning the cursor in that field and then
pressing the left mouse button toggles the ON/OFF state.
Press F1 key on any dialog field to obtain help on a particular field or parameter. To obtain big
picture dialog help, press the Help button.
KEYBOARD EQUIVALENTS
As you begin creating a model, youll soon become familiar with AutoPIPEs use of dialogs to gather
information from the user. Although the mouse can be used to navigate through the fields of a dialog,
many users prefer the keyboard alternatives. Refer to the table below.
TASK KEYBOARD
Advance to next field
Return to previous field
Accept values and close dialog
Cancel values and close dialog
BASIC CONCEPTS
INTERFACE
AutoPIPE
Tutorial 2-11
UNITS FORMAT
As you move from field to field in a dialog, the units that apply to that field are listed in the status bar
in the bottom right hand corner of your screen. To accommodate the varied needs of our users,
AutoPIPE allows special characters to be used to decipher the field format and convert these to
decimal equivalents. The types of input which are allowed when inputting English units are illustrated
in the table below:
DECIMAL FEET FEET-INCHES
2.2708 23.25
23.25
231/4
2-3-1/4
1.0417 1.5
1.5
101/2
1-0.5
1-0-1/2
0.0625 0.75
0.75
003/4
0-0.75
0-0-3/4
1.0833 11
11
13
013
1-1
1-1-0
Note Only the coordinates in Offset fields (i.e., Length,DX/DY/DZ) use architectural units. You
can have AutoPIPE display ft-in units by setting Use feet-inches display format in Tools >
Model Options > Edit. Note that the feet-inches only works when the length unit is ft.
BASIC CONCEPTS
AUTOPIPE MODELING CONCEPTS
AutoPIPE
Tutorial 2-12
MENU STRUCTURE
All AutoPIPE commands can be accessed from the menu system. For a detailed description of the
capabilities and functionality of a specific command, refer to the AutoPIPE On-line Help Menu
Reference. The top menu that is displayed above the drawing area depends on the current mode of the
program:
The standard Menu is displayed when building or editing a model
AutoPIPE can be placed in a Worksheet Mode, which displays a models data in spreadsheet
format.
Note that each of these menus has a toolbar associated with it.
TOOLBARS
AutoPIPE has three types of toolbars: command, view and components. Command toolbars are always
docked directly beneath the main menu, and cannot be moved from this location. The component and
view toolbar, on the other hand, can be moved from its position along the right and left side of the
screen respectively and positioned as a floating toolbar in the modeling area of the screen. To
reposition it, simply drag the title bar of the toolbar into the screen area. The toolbar will resize.
Hint If you forget the use of a particular button, position your cursor over it and wait a second or
two. A ToolTip description is displayed beneath the button.
HOTKEYS
A number of AutoPIPE commands can be accessed directly from the keyboard using hotkeys. In
AutoPIPE hotkeys are executed by holding down the control and then pressing a letter key.
Additionally, AutoPIPE also uses the function keys for some operations. Note that these hotkeys are
displayed in the AutoPIPE pull-down menus next to the item it executes.
AUTOPIPE MODELING CONCEPTS
Experienced users of AutoPIPE have come to appreciate the speed and efficiency with which detailed,
data-rich models can be created, modified, and reviewed. If you are a novice user, it is important to
understand some basic concepts of the program.
Models are created from individual pipe segments
Components are attached to the active point (cursor location)
The piping system geometry and properties can be modified
BASIC CONCEPTS
AUTOPIPE MODELING CONCEPTS
AutoPIPE
Tutorial 2-13
UNDERSTANDING PIPE SEGMENTS
Each piping system is divided into a number of segments. As an example, the sample model shown
below contains five segments labeled A through E. Piping models are entered into the program,
segment by segment. They may be extended or modified at any time by either adding more segments
or changing existing ones. The segments are labeled automatically (A through E in the example). If
more than twenty-six segments are entered, the additional ones are labeled AA, AB, AC and so on.
Although most of the piping segment definition is handled automatically with AutoPIPE, in some
circumstances it is advantageous to plan the model in advance and divide it into logical segments
before creating the system (see Rules for defining Pipe Segments). Typically, a segment would begin
and end at anchor points or a branch connection. However, as shown in Figure 2-1 on the facing page,
at point D02, a pipeline may be divided into two or more contiguous segments. Whenever a tee/branch
is inserted, AutoPIPE automatically assigns a new segment identifier. Each new segment begins with a
different alpha character, making it easier for node numbering and easier to keep track of segments
when reviewing input listings or output results.
When defining a new system, AutoPIPE automatically displays the first Segment screen (the first
segment is segment A). In this screen, the user must specify starting X,Y, Z coordinates of the
Segment and input a Pipe identifier name. A Pipe identifier is used to assign properties. The Pipe
identifier can be any name that the user wishes to use. It is a good idea to choose a meaningful name
such as the first few letters of a line ID or something like 8std (indicating 8 nominal diameter,
standard schedule wall thickness) to help you keep track of pipe properties when reviewing the model.
These properties will be applied to all components attached to that pipe identifier until otherwise
specified by inputting a new pipe identifier name in one of the component dialogue screens. After
inputting a new Pipe identifier name, the Pipe properties dialogue screen will automatically be
displayed for input. For example, if you define a Pipe identifier as a 4-inch line, then all following
components will default to those same properties until the user types in a new Pipe identifier name on
a component dialogue. A segment can be made up of multiple pipe identifiers.
Existing Pipe properties can be easily modified using either Modify/Properties of Pipe Identifier (which
modifies that Pipe Identifier throughout the entire model, wherever it was used) or by graphical
selection of a range of points and Modify/Pipe Properties Over Range.
Note AutoPIPE makes extensive use of dialogs to obtain user input. A discussion of techniques for
navigating throughout the fields of a dialog is provided later in this chapter.
BASIC CONCEPTS
AUTOPIPE MODELING CONCEPTS
AutoPIPE
Tutorial 2-14
Figure 2-1: Pipe Segments
BASIC CONCEPTS
AUTOPIPE MODELING CONCEPTS
AutoPIPE
Tutorial 2-15
RULES FOR DEFINING SEGMENTS
A number of rules govern the definition of piping segments; they are listed as follows:
1. Each segment has a forward and backward direction and is entered as a sequence of points.
AutoPIPE automatically keeps track of the local axis of the segment, making it convenient to
insert intermediate points or components using the Length field. These points are automatically
assigned alphanumeric names (which the user can override), with a maximum of four characters
each. For example, in Figure 2-1, segment B is defined by points A03, B01, B02, B03, B04, and
B05, all of which have default names. The default increment in point names is 1. This increment
can be changed under Tools/Model Options/Edit. AutoPIPE can automatically renumber point
names after editing using the Renumber button or Edit/Renumber.
2. Wind loads and Hydrotest can be turned on and off on a segment by segment basis, so keep that in
mind when creating your model. Also, AutoPIPE provides options to view the model, graphically
select, delete, or view output results on a segment by segment basis.
3. Global coordinates must be entered for the first point of the first segment (default global
coordinates of Segment A is 0,0,0). AutoPIPE automatically displays the first segment screen for
the user. This is point A00 in the example. Then, each point along the segment is typically
located by offsets from the preceding point, until the whole segment has been defined (e.g. points
A00 to A06 for segment A).
4. Subsequent segments typically begin at points which have been defined previously (point A03 in
segment B is an example). These points are either branch points or continuation points (see #6
below). Since these points have already been defined, entering coordinate data for them is not
necessary.
5. Although Subsequent segments typically begin or end at an existing point, this is not necessary for
the program to function correctly. It is often more convenient to start a disconnected segment in
space using Insert/Segment or clicking on the Segment button, typing in the name of the first point
(in this case, make sure that the name of the first point on the segment is not the name of a
previously defined point), and assigning the starting X,Y,Z coordinates of that new Segment. For
example, it may be more convenient to define suction and discharge sections as disconnected
segments without having to model the equipment (see Pump Modeling Example in AutoPIPE on-
line help). Also, the ability to handle disconnected segments is a big advantage when importing
sections from a CAD model.
6. A continuation point is established when a new segment is defined to begin at the end point of an
existing segment (see point D02 in the Figure 2-1). This is typically done to divide a long length
of pipe into shorter segments or to turn on and off wind loads or hydrotest on a segment by
segment basis.
7. A tee branch connection point is any point which joins two or more pipe segments, and requires a
multiple pipe connection (see points A03, and B05 in the Figure 2-1) such as a tee or cross. A
continuation point can be made into a branch point using Modify/Convert Point to/Tee.
8. Cut and paste automatically creates a new segment.
BASIC CONCEPTS
AUTOPIPE MODELING CONCEPTS
AutoPIPE
Tutorial 2-16
When defining a segment, proceed from point to point along the segment. Check that everything at
the current point has been specified before moving on to the next point.
GRAPHICAL TEE ELEMENT
In previous versions of AutoPIPE, users would have to insert a new segment at an existing run point in
order to insert a tee branch connection. With the new Tee element, this procedure is no longer required
(although users can still input a tee branch by inserting a segment at a run point if desired).
The Tee element automates the insertion of tees and includes the offset distance from the previous
point. For example, if a user wishes to insert a tee point on a header 5 feet away from his current point
(active point), he clicks on the Tee button or Insert/Tee and inputs an offset of 5 feet as well as the tee
type information for stress intensification purposes. The Tee element will automatically assign a new
segment once the user begins to input the branch. AutoPIPE will keep this point a tee for stress
intensification, even if the user does not create a branch. In some cases, users may choose not to input
small diameter vent or drain pipe branches, but still want the stress intensification factor at the tee
connection point. AutoPIPE displays a graphical symbol at Tee points enabling users to visually
review tee locations. Users can also click on Tee arrows to easily switch between the header and
branch side of the tee.
Users can convert an existing run point to a Tee using Modify/Convert point to/Tee command.
UNDERSTANDING THE ACTIVE POINT
After defining and inserting a segment, youll notice that a small crosshair appears in the drawing area.
This crosshair represents the currently active point. The active point is also displayed in the status area
immediately below the drawing area.
When placing components, you should remain aware of the active point. After selecting a component
type for insertion, AutoPIPE will automatically assume that you want the starting point of the
component to be inserted at the active point. By default, AutoPIPE will increment the point to the next
value and concatenate this with the letter that defines the current segment. For example, if you are
inserting a run point on Segment A that contains nothing but an anchor point, the Run Point dialog
will contain the value A01 in the Name of Point field.
To designate an existing point as the active point, simply click on it with the mouse. The crosshairs
should redisplay over that point and the Active Point status area should reflect the new point as well.
In a complex model, you can click on the Go To Point button and type in your desired active point
BASIC CONCEPTS
AUTOPIPE MODELING CONCEPTS
AutoPIPE
Tutorial 2-17
location. You can also use the arrow keys to control the location of the active point as described
below.
It is important to note that a given point may have two or more different segments. For example, in
Figure 2-1, point A03 is a tee connection point, and is made up of point A03 segment A and point
A03 segment B. The active point name and segment location is displayed in the bottom right hand
corner of your screen. In order to toggle between multiple segments on the same Point location, it is
usually more convenient to use the up and down arrow keys (see following section on keyboard
commands).
CONTROLLING THE ACTIVE POINT WITH THE KEYBOARD
As an alternative to the mouse, the Active Point crosshairs can be controlled using the keyboard.
KEY TASK
Move to the next point in the current segment (forward segment
direction).
Move to the previous point in the current segment (backward segment
direction).
When at a segment junction, move to the next segment that connects
to the current point (more than 2 segments are possible).
When at a segment junction, move to the previous segment that
connects to the current point (more than 2 segments are possible).
Move to the first point of the next segment.
Move to the last point of the previous segment.
Move to the next intermediate soil point for the current soil region.
Move to the previous intermediate soil point for the current soil region.
MODIFICATION OF PIPING GEOMETRY
It is not necessary for a piping system to be defined completely in a single AutoPIPE session, because
AutoPIPE allows a wide variety of additions, deletions, and changes to be made. In particular:
1. New segments can be added at any time.
2. Previously defined segments can be extended at any time.
3. Existing segments can be modified, or can be deleted and replaced.
4. A complete system, or sections of a system, can be copied within the same job or between
separate jobs with automatic renumbering.
5. Components can be inserted, deleted, or modified at any time.
BASIC CONCEPTS
BASIC TASKS
AutoPIPE
Tutorial 2-18
Warning As noted in the following sections, changes in data can lead to a variety of inconsistencies.
AutoPIPE will detect most inconsistencies, and will display warning or error messages.
However, AutoPIPE may not detect all of the possible inconsistencies. Users must take care
in making changes, and must review the changes carefully, to insure that the modified
geometry and properties are correct.
BASIC TASKS
This section lists simple techniques for accomplishing the following:
Executing a command
Selecting a component
Inserting a component
Modifying a component
Deleting a component
Selecting a range of components (creating a selection set)
EXECUTING A COMMAND
Commands can be executed in one of three ways:
Click on one of the buttons in a toolbar.
Select a command from the menu system
Key-in the command. The hotkey for each command is underlined in the menu system. As an
example, to insert a bend, simply type I to go into insert mode, then B. The key-in command
option requires memorization of certain hotkeys, but is an extremely efficient method of input.
BASIC CONCEPTS
BASIC TASKS
AutoPIPE
Tutorial 2-19
SELECTING POINTS AND COMPONENTS
Click on it with the mouse. By clicking on the outer edge of a component, the component turns
red to indicate that it is selected. If it is a two-point component such as a valve or flexible joint,
the red indicates that the beginning point and end point of a two-point component have been
selected.
Graphically select a range of points (see following Selecting a Range of Points section)
INSERTING A POINT OR COMPONENT
Position the cursor on the desired point by clicking on it, then click on one of the component
buttons from the toolbar. To insert an intermediate run point, or multiple run points, click on the
pipe run button.
Position the cursor on the insertion point, and then select the desired component from the Insert
menu.
Users can graphically select a range to insert across ranges of points with one command (see
Selecting a Range)
Place the cursor on the desired point, then use the keyboard equivalent menu commands to key-in
the insertion
Position the cursor over the desired button, press and hold the left mouse button, then drag the
button off the toolbar and drop it onto the desired point by releasing the mouse button. This is
known as the drag and drop technique.
MODIFYING POINTS OR COMPONENTS
Use one of the techniques below to modify points or components.
Using the mouse, double click on the graphical representation of the component to open its
associated dialog. Double click on a point to modify point offsets.
Position the cursor on one of the points, or select a range of points, then right-click the component
to be modified from the toolbar.
Click on one of the points associated with the component, then select the component name from
the Modify menu.
Users can graphically select a range to modify across a range of points with one command (see
Selecting a Range)
BASIC CONCEPTS
BASIC TASKS
AutoPIPE
Tutorial 2-20
Display the Input grids then select the appropriate grid tab and modify the value in the cell(s).
Double clicking a row in the Input grids will display the Modify dialog. Note: Ctrl+Enter,
Copy/Paste or Copy Down can be used to change values over multiple cells.
DELETING POINTS OR COMPONENTS
Use one of the techniques below to delete existing points or components:
Select the unwanted component with the mouse then press the Delete key on the keyboard.
Select the unwanted component then press the Delete button on the command toolbar.
Position the cursor on one of the points, or select a range of points, then hold down the [Shift] and
right-click the component to be deleted from the toolbar.
Graphically select a range, then select the corresponding component name from the Delete menu
to delete across an entire range of points with one command (see Selecting a Range).
Select the unwanted component then select the Edit/Delete menu command.
Select it with the mouse or position the active point at that location, then select the corresponding
component name from the Delete menu.
Select the appropriate row in the Input Grids and Press the Delete key on the keyboard. Note:
Multiple rows can be deleted at time.
SELECTING A RANGE (CREATING A SELECTION SET)
Selection of ranges is a powerful tool within AutoPIPE that users should become familiar with. By
graphically selecting ranges of points, users can insert, modify, or delete components, properties,
loads, and other data across ranges of points with one command or graphically select points to be
included in the output reports. Also, selection of ranges is required in order to graphically cut, copy, or
paste.
There are several methods available to graphically select ranges of points. By using buttons or the
Select menu or Input Grids, users can select by a number of different criteria such as by segment, point
names, component type, pipe diameter and other parameters. In addition, users can create a mouse
zoom box Window and click on the Select all points in Window button to select a range. Another
common method used to select a range is to click on the first point in the range, press and hold the
[Shift] key, then click on the last point in the range. The selection set will highlight in red. This is the
same technique used to select ranges in Word, Excel, and other popular Windows programs.
To create a selection set that includes components that are not part of a contiguous run, use the [Ctrl]
key as follows: To add more components to this set, or delete points from this set press and hold the
BASIC CONCEPTS
BASIC TASKS
AutoPIPE
Tutorial 2-21
[Ctrl] key and select additional elements. The [Ctrl] selection method allows you to select a set of
components that are not continuous. Alternatively, Select/Point enables buttons that can add or
subtract from the selection set on a point by point basis.
The Select/Range command, another method of creating a selection set, allows the user to input
From and To points inside a dialog.
In any Input Grid Tab, select a group of rows or cells (same column) using [Ctrl] or [Shift] keys will
highlight the selected points in red on the graphic. Note: The point symbol and names will be
highlighted when selecting from the Points or Pres/Temp/PipeID Tabs. These two tabs enable
selection of all points in the model. The Pres/Temp/PipeID Tab also provides a range selection up to
and including the bend near or far points. All other grid Tabs will highlight the component symbol and
the thermal anchor movements tab will highlight the anchor symbol on the graphic.
AutoPIPE
Tutorial
CREATING THE FIRST AUTOPIPE
TUTORIAL MODEL
The following chapters in this Tutorial guide you through the creation of a
sample AutoPIPE model. After the model is created, you will learn how to
define loads, analyze the system, and produce output reports.
CHAPTER 3: CREATING A NEW MODEL
CHAPTER 4: MODIFYING PROPERTIES
CHAPTER 5: LOADS, ANALYSIS, AND RESULTS
CHAPTER 6: OUTPUT REPORTS
I
AutoPIPE
Tutorial 1
CREATING A NEW MODEL
In this chapter you will create the first tutorial model. Before placing
components in a model, you must define the associated piping code, pressure
and temperature loads, starting coordinates, and other factors. These values are
used after the model is constructed in the analysis of stress, operating loads, code
compliance, etc. After the model properties are defined, you will route two
segments and experiment with AutoPIPEs Undo and Redo features.
OVERVIEW 2
CREATING A NEW SYSTEM 3
ROUTING SEGMENT A 8
ROUTING SEGMENT B 23
CHAPTER REVIEW 42
3
CREATING A NEW MODEL
OVERVIEW
AutoPIPE
Tutorial 2
OVERVIEW
In this chapter, you will build the first of two tutorial models. Each step of the model creation process
is discussed, and various model construction techniques are introduced. At the completion of this
chapter, you will have built the model shown below:
CREATING A NEW MODEL
CREATING A NEW SYSTEM
AutoPIPE
Tutorial 3
CREATING A NEW SYSTEM
When a new system is created, AutoPIPE automatically presents a series of dialogs that allow you to
establish the piping code, pressure and temperature loads, pipe materials, and other factors. This
section guides you through the completion of each of these dialogs.
Note Before beginning this exercise, you may want to create a directory on your local drive where
the tutorial model can be saved.
1. Select File > New.
2. The New dialog is displayed. Navigate to the Examples directory, type TUTOR1 in the File Name
field, then press Save.
Note By default, the file is saved in the same directory where AutoPIPE is installed. If youd prefer,
save the tutorial model in a separate directory.
3. The General Model Options dialog is automatically displayed. For the first tutorial model, lets
discuss some of these areas in detail. First, input the following values:
Project ID: AutoPIPE Tutorial 1
Prepared by: {your initials}
Note The values you input in these two fields will appear in the headers of reports that are
generated on the system.
CREATING A NEW MODEL
CREATING A NEW SYSTEM
AutoPIPE
Tutorial 4
4. AutoPIPE filters many of its dialogs based on the Piping Code to ensure code compliance and to
help you properly identify various elements of the system. Select B31.3 Process from the Piping
Code selection list (press the down arrow next to the field to open a list of the available codes).
5. Notice the Vertical Axis field. AutoPIPE models are constructed in three-dimensional space, which
means that you must be aware of three direction vectors. By default, the vertical axis will be set to
the Y-axis. However, if youd like to customize the vector that is considered to run in the vertical
plane, you could change this value. For our model, accept the Y-axis default.
6. The next field of interest is the Number of Thermal/Pressure Cases. In order to define two
thermal/pressure cases for analysis, input a value of 2 in this field.
7. There are several methods for navigating within AutoPIPE dialogs. You can use the mouse to
position the cursor in a field, or press Tab to jump to the next field in sequence. For example,
press Tab now to jump to the Ambient Temperature field, which contains a value of 70F {21.1C}.
After this field is highlighted, examine the status bar at the bottom of the AutoPIPE application
window. The lower right hand corner will always display the units associated with the active field.
In this case, the status field reads deg F. A brief glance at the Units area of the status bar will
CREATING A NEW MODEL
CREATING A NEW SYSTEM
AutoPIPE
Tutorial 5
always help you to confirm the units associated with the active field. Accept the default Ambient
Temperature value of 70 {21.1}.
8. Press OK to close the General Model Options dialog.
9. The Segment dialog is automatically displayed.
The Segment dialog allows you to assign a name and starting location for the first pipe segment to
be placed in the model. Accept the (0,0,0) global coordinate default for the first segment (A). The
next step is to assign a Pipe Identifier to this segment. A set of pipe properties can be defined and
associated with a named ID. It is a good idea to choose a meaningful pipe identifier name such as
the first few letters of a line ID or a descriptive name. In our example, we will use 12STD
{300STD} to indicate a 12"{300mm} nominal, standard schedule wall thickness. Input 12"STD
{300STD} in the Pipe data identifier field then press OK.
10. The Pipe Properties dialog is displayed. Note that 12STD {300STD} automatically appears in the
Pipe Identifier field of this dialog. These properties will be associated with all components
associated with the 12STD {300STD}line.
CREATING A NEW MODEL
CREATING A NEW SYSTEM
AutoPIPE
Tutorial 6
Note During creation of the model, you can define a new segment and give it a new Pipe Identifier.
Doing so will re-display the Pipe Properties dialog for the definition of the new pipe.
11. Specify the size of the pipe by selecting 12.000 {300} from the Nominal Diameter selection list.
12. Enter 1 {25} in the Insulation Thickness field.
13. From the Insulation Material field, select Calc for calcium silicate. After the insulation material is
selected, the dialog is automatically populated with insulation density values. AutoPIPE contains
a list of these definitions in its default libraries. If desired, you can override these values
manually.
14. From the Pipe Material field, select A106-B carbon steel type. As with the Insulation Material,
AutoPIPE will automatically populate the material properties and stress allowables based on the
definitions in the library.
Note If a material is requested which is not in the library, the procedure would be to select NS (for
Non-Standard), then define the material property values manually.
15. Press OK to close the Pipe Properties dialog. The Pressure and Temperature dialog is
automatically displayed. Note that two columns are available for input in this dialog. This is
because you entered 2 in the Number of Thermal/Pressure cases field (from the General Model
Options dialog). Input 350 (psi) {2.4 n/mm
2
} in the Case 1 Pressure field, then Tab to the Case 1
temperature and input 20F {-5 C}. After the Case 1 Pressure/Temperature values have been
specified, Tab to define the values for Case 2. Input a Case 2 Pressure of 350 {2.4} and a
temperature of 550 {285}.
CREATING A NEW MODEL
CREATING A NEW SYSTEM
AutoPIPE
Tutorial 7
16. When the dialog appears as shown above, press OK.
17. The properties of the system and starting segment have now been defined. Notice that a marker
( + ) has been placed at the (0,0,0) starting point named A00.
CREATING A NEW MODEL
ROUTING SEGMENT A
AutoPIPE
Tutorial 8
ROUTING SEGMENT A
Now that the system and pipe properties have been defined, you can begin placing components on
Segment A. After completing this section, you will have created the section of the model shown
below.
ROUTING FROM THE ANCHOR TO THE TEE
You will begin this system by inserting an anchor element. An anchor restrains the pipe in all 3
translational and all 3 rotational directions.
1. Select Insert > Anchor to display the Anchor dialog.
2. Press OK to accept the defaults and place a rigid anchor with no thermal movements.
The next component will be an elbow. An elbow (bend) is a unique component in AutoPIPE
because it must be offset a specified distance from an existing point, and because the orientation
of the bend is determined by the location of the next component placed in the model. The user
specifies the distance from the previous point to the tangent intersection point (TIP) of the bend
(see graphic below). After the TIP is known, the orientation of the elbow is determined by the
subsequent component.
CREATING A NEW MODEL
ROUTING SEGMENT A
AutoPIPE
Tutorial 9
3. Select Insert > Bend to place the elbow. The Bend dial og is displayed as shown below.
4. You will place this elbow 10 3 {3100mm} from the anchor point in the Z-direction.
AutoPIPE allows you to input architectural units. Tab twice to the DZ field and then input 1031/2
{3100} as shown above. (An equivalent entry would be 10-3-1/2). Tab to advance the cursor to the
next field. Notice that the Length field is updated automatically, and converts the feet/inches
format to decimal units. Press OK to close the dialog. The model appears as shown in the
following figure.
CREATING A NEW MODEL
ROUTING SEGMENT A
AutoPIPE
Tutorial 10
5. Select Insert > Bend to place a second elbow.
6. Tab twice to the DY-Offsets field and enter 10 {3000} to indicate a 10 foot {3000mm} vertical offset
dimension to the tangent intersection point. Press OK to close the dialog. The model appears as
shown in the following figure. Note that the first elbow is now drawn, while the second elbow is
not. This is because the second elbow is still awaiting the definition of a new point in order to
properly orient the elbow in three-dimensional space. Also, AutoPIPE automatically placed a run
of pipe between the anchor and the first bend.
CREATING A NEW MODEL
ROUTING SEGMENT A
AutoPIPE
Tutorial 11
7. Select View > Solid Model View to display a three-dimensional view of the model as shown below.
Notice that a pipe segment exists between the anchor and the bend at point A01.
8. Select Insert > Run to create a new run point. The Run Point dialog is displayed as shown in the
following figure.
9. Tab once to the DX-Offsets field and enter 3 {-900} to create a new run point 3 feet {900mm}
from the TIP of the second bend in the -X direction. Press OK to close the dialog. The model
appears as shown in the following figure.
CREATING A NEW MODEL
ROUTING SEGMENT A
AutoPIPE
Tutorial 12
10. The next step is to insert a reducer at point A03. Select Insert > Reducer to display the dialog
shown below.
11. Enter 9" {225} (note the use of the inch symbol here) in the Length field. Note that the length field
keeps track of the local axis, saving you from having to type DX, DY, DZ offsets. Again, once
you Tab to advance the cursor, AutoPIPE automatically converts the Imperial units (9) to the
decimal equivalent (0.75).
12. Since a reducer always has a different pipe property on the other end, you need to input a new
pipe identifier name to assign properties. Input 8"STD {200STD} in the Pipe Identifier field, and then
press OK.
13. The Pipe Properties dialog is displayed as shown in the following figure.
14. Select 8.00 {200} from the Nominal Diameter selection list, and then press OK to accept the
remaining pipe property values.
15. When the Operating Pressure & Temperature dialog displays, accept the default values and click
OK to continue. The model appears as shown in the following figure.
CREATING A NEW MODEL
ROUTING SEGMENT A
AutoPIPE
Tutorial 13
16. Next, you will insert a valve beginning at node A04 at the far point of the reducer. Select Insert >
Valve to open the Valve dialog shown below.
17. In this example, you will allow the weight and length of the valve to be extracted from
AutoPIPE's valve database. Accept the default GATE-F valve and select a Pressure Rating of 300 as
shown above. Notice that valve length and weight are automatically filled in from the database
(the valve properties from the AutoPIPE database can be overridden). Press OK to close the
dialog. The model appears as shown in the following figure.
CREATING A NEW MODEL
ROUTING SEGMENT A
AutoPIPE
Tutorial 14
18. There are several zooming controls provided by AutoPIPE. To zoom into the valve to examine it
in detail, click PT1 as shown in the figure above, and then press and hold the mouse window and
drag the cursor to define the opposite corner (PT2 in the figure above). A dotted line defines the
perimeter of the viewing window. Click the Windowed Zoom button on the toolbar (or right-click
with the mouse) to zoom into the defined area. The model appears as shown in the following
figure.
19. Notice that the valve requires a flange connection. To add flanges to both ends of the valve with
one command, you will first select the entire component. Click along the outer edge of the valve
to select and highlight it.
CREATING A NEW MODEL
ROUTING SEGMENT A
AutoPIPE
Tutorial 15
20. Select Insert > Flange to display the Flange dialog.
21. Accept the default SLIP-ON Flange type. From the Pressure Rating list, select 300. In the Connection
to pipe, select Weld Neck from the Joint End Type drop-down list. Press OK to accept the remaining
defaults. AutoPIPE's flange database is used for the definition of flange weights. Flanges are
placed on both sides of the valve as shown in the graphic below.
22. Select View > All. The extents of the model are displayed as shown in the following figure.
CREATING A NEW MODEL
ROUTING SEGMENT A
AutoPIPE
Tutorial 16
ADDING A TEE
Now you will add a tee to this section of the line and finish Segment A. Later in this chapter you will
create a second segment that begins at the branch of the tee.
1. Click on point A05 at the open end of the valve/flange combination to make it the active point.
2. You will now specify new pressure/temperature loading conditions starting at point A05. Select
Insert > Operating Pressure & Temperature. The following dialog is displayed.
3. Input the following values:
Case 1 Case 2
Pressure 300 {2.0} 300 {2.0}
Temperature 10 {-10} 250 {120}
CREATING A NEW MODEL
ROUTING SEGMENT A
AutoPIPE
Tutorial 17
4. Tab once and notice that the stress allowable is updated automatically. Press OK to close the
dialog.
5. A note is displayed to inform you that the load range includes a flange and a valve at A05.
Press OK to accept the note (this note is meant to alert you to the fact that the pressure rating of
the valve and flange may need to be updated).
6. Next you will insert a tee from this point. Select Insert > Tee to display the Tee Point dialog.
7. Click the Length field and enter 4 feet {1200}. The Tee element automatically inserts a 4 foot
{1200 mm} run of pipe and prompts the user to input tee information for stress intensification
purposes.
8. Select Welding from Type of Tee selection list. The crotch fields are displayed for the welding tee.
Keep the Consider crotch radius and thickness to use 4.4*T/r option disabled.
Note The tee types that appear in this list are filtered by AutoPIPE according to the piping code
associated with the model. AutoPIPE will automatically compute stress intensification factors
(SIF) for each type based on values stored in the component libraries. Select Other from the
tee-type list to input user-specified in-plane and out-of-plane SIF's for nonstandard branch
connections.
CREATING A NEW MODEL
ROUTING SEGMENT A
AutoPIPE
Tutorial 18
9. Press OK to accept the values and close the dialog. The model appears as shown in the following
figure.
10. Note that a graphic represents the placement of the tee without completing it. Like the Bend
symbol, which required a downstream point to orient the elbow, the tee can only be oriented after
its branch location is specified. Later in this chapter you will route components off this branch to
create Segment B.
Note In some cases, users may want to input a tee symbol for SIF purposes without specifying the
branch.
11. Select View/ All to view the extents of the model. The model appears as shown in the following
figure.
CREATING A NEW MODEL
ROUTING SEGMENT A
AutoPIPE
Tutorial 19
ADJUSTING THE VIEW AND COMPLETING THE SEGMENT
In this section, AutoPIPEs custom view controls are introduced, and a pipe run and anchor are added
to the model to complete Segment A.
Because AutoPIPE models are three-dimensional, a variety of viewing controls has been provided to
allow you to view the model from different perspectives. One method of changing the view includes
the set of controls shown below.
1. Press the Rotate Right icon seven times.
2. Next, press Rotate Up six times. The graphic representation appears as shown in the following
figure.
CREATING A NEW MODEL
ROUTING SEGMENT A
AutoPIPE
Tutorial 20
3. Note the control panel on the bottom of the model window. As an alternative to the icons, you can
interactively pan the model by selecting a point in the modeling area, holding the mouse button
down, and dragging the model to the desired view. For example, select a point and drag it to the
right to pan the model. When the graphic is displayed as shown in the following figure, release
the mouse button.
Hint As with the rotation technique mentioned above, you can gain quick access to the PAN
feature by right-clicking in the model area. The PAN icon appears. Click and hold the left
mouse button to drag the model to a new area of the screen.
CREATING A NEW MODEL
ROUTING SEGMENT A
AutoPIPE
Tutorial 21
4. Press OK to close the Zoom panel (or double-click with the mouse). The 3D model now appears as
shown in the following figure.
5. Now lets complete the pipe segment. Select Insert > Run.
6. The Run Point dialog is displayed as shown in the following figure.
7. Input 17 {5000} in the Length field, and then press OK. The model appears as shown in the
following figure.
CREATING A NEW MODEL
ROUTING SEGMENT A
AutoPIPE
Tutorial 22
8. Select Insert > Anchor.
9. The Anchor dialog is displayed. Press OK to accept the defaults and close the dialog.
10. Select View > Default to return to the initial view of the model. Select File > Save. The completed
view of Segment A is shown below.
CREATING A NEW MODEL
ROUTING SEGMENT B
AutoPIPE
Tutorial 23
ROUTING SEGMENT B
In this section of the tutorial you will create a second segment (B), which branches off the tee at point
A06. During the creation of this segment, some of the techniques that can be used as alternatives to
traditional placement methods discussed previously will be introduced. You will also review the use of
AutoPIPEs powerful Undo and Redo commands.
ROUTING FROM THE BRANCH AND CONVERTING A POINT
1. Select the branch arrow near point A06 to indicate that you want to begin routing components
from this branch. Point A06 and the branch arrow are highlighted red.
2. Select Insert > Run.
3. Input 10 {-3000} in the DZ offset field.
4. Input 8STD53 {200STD53} in the Pipe data Identifier field. Press OK to close the dialog.
5. AutoPIPE recognizes that 8STD53 {200STD53} has not been previously defined and automatically
displays the Pipe Properties dialog.
CREATING A NEW MODEL
ROUTING SEGMENT B
AutoPIPE
Tutorial 24
6. Select A53-B as the Pipe Material, and then press OK to close the dialog. AutoPIPE automatically
updates the Cold Allowable and pipe properties for the newly selected material.
7. The Pressure and Temperature dialog is displayed. Press OK to accept the default values. The
model appears as shown in the following figure.
Earlier in this chapter you placed an elbow using the Insert > Bend command. An alternative method is
to simply route two perpendicular pipe runs, and then convert the intersecting point to an elbow. This
method is demonstrated below.
1. Select Insert > Run.
CREATING A NEW MODEL
ROUTING SEGMENT B
AutoPIPE
Tutorial 25
2. Enter 6 {2000} in the DY-offset field and 0 in the DZ-offset field.
3. Press OK to close the dialog. The model appears as shown in the following figure. Notice how the
two pipe runs are connected at point B01. Obviously, a bend is required at this location.
4. Select point B01 to make it active.
5. Select Modify > Convert Point to > Bend. An elbow is placed at the junction between the two pipe
runs as shown in the graphic below.
CREATING A NEW MODEL
ROUTING SEGMENT B
AutoPIPE
Tutorial 26
EDITING CONTROLS
In this section you will review some of AutoPIPEs editing controls. During this section of the tutorial
you will create and delete points, modify coordinates, etc., in order to demonstrate the powerful
editing commands in your toolbox.
1. Pick point B02 to continue routing Segment B from that point.
2. Select Insert > Run.
3. Press OK to accept the defaults and create a new run point 6 feet {2000mm} from B02 in the +Y
direction. The model appears as shown in the following figure.
4. Since a straight pipe run exists between B01 and B03, you really dont need point B02. Select
point B02 to make it active, then delete the point using one of the following methods:
Select the Delete button on the toolbar
Press the Delete key on the keyboard
Select Delete > Point
Select Delete > Run
CREATING A NEW MODEL
ROUTING SEGMENT B
AutoPIPE
Tutorial 27
5. A confirmation dialog is displayed. Press Yes to delete the point. The model appears as shown in
the following figure.
6. Now lets delete the entire segment. Ensure that Segment B is displayed in the status bar, and then
select Delete > Segment. When the confirmation dialog appears, press Yes to remove it. The
model appears as shown in the following figure.
7. Because AutoPIPE retains a history of the commands you have performed, you can choose to
Undo or Redo certain actions. For example, select Edit > Undo. The deleted segment is restored as
shown in the following figure.
CREATING A NEW MODEL
ROUTING SEGMENT B
AutoPIPE
Tutorial 28
8. Select Edit > Undo again and the intermediate point B02 is restored as shown in the following
figure
CREATING A NEW MODEL
ROUTING SEGMENT B
AutoPIPE
Tutorial 29
9. Select Edit > Undo twice more to remove point B03, then to undo the Convert to Bend command we
performed earlier. The model appears as shown in the following figure.
10. Select Edit > Redo to re-convert the point to an elbow. The graphic appears as shown in the
following figure.
11. Select View > All to view the extents of the model as shown in the following figure.
CREATING A NEW MODEL
ROUTING SEGMENT B
AutoPIPE
Tutorial 30
CREATING NEW POINTS AND USING THE COPY/PASTE COMMANDS
In this section you will create intermediate points on Segment A, and use AutoPIPEs Copy and Paste
commands to place copies of Segment B at the new points.
1. Select the tee arrow near point A06 that lies between the tee and the anchor at point A07.
2. Select Insert > Run.
3. The Run Point dialog is displayed. Previously, you defined new points in this dialog. In this case,
you will generate 2 new points along the existing run. In the Generate Points field, input 2. Tab to
the next field and notice that AutoPIPE automatically updates the length and offset fields. Press
OK.
Note By default, AutoPIPE will generate equally spaced intermediate points. You can override the
default by specifying a value in the Offsets field.
4. Two points are inserted in the model between the tee at point A06 and the anchor at point A07.
Notice that the points from the tee to the anchor are no longer numbered sequentially. This is
because the intermediate points were generated after the anchor point. To renumber the points,
select Edit > Renumber > All Points. The points are now numbered sequentially as shown in the
following figure.
CREATING A NEW MODEL
ROUTING SEGMENT B
AutoPIPE
Tutorial 31
5. Now that you have two intermediate points along Segment A, you can place new components at
those locations. This exercise will demonstrate the ability to copy entire component assemblies.
The first step is to select the components to copy. Choose Select > Segment.
6. The control dialog shown below is displayed. Pick any point on Segment B and note that B now
appears in the Select segments to add field, and that Segment B is highlighted.
Hint You can also select segments from the segment grid.
7. Select Edit > Copy.
8. The control dialog now prompts for the base point as shown in the following figure. Select the tee
at point A06 and then press OK to close the control bar.
9. Segment B has now been copied to the clipboard, where it is stored in memory for Paste
operations. Choose Select > Clear to clear the highlighted points.
Hint You can also clear a range by picking any single point in the model.
CREATING A NEW MODEL
ROUTING SEGMENT B
AutoPIPE
Tutorial 32
10. The next step is to specify the point(s) where the copied segment should be placed. Pick point PT1
shown in the graphic below, press and hold the mouse button, then drag to point PT2 and
release. A dotted box should appear around points A08 and A07 as shown in the graphic below.
11. Choose Select > Range. The section of pipe between A07 and A08 is highlighted.
12. Select Edit > Paste. The Paste dialog is displayed. Press OK to accept the defaults and place the
copied segment at points A07 and A08.
13. Select View > All to view the extents of the model as shown in the following figure. Notice that the
copied segments were assigned unique Segment names (C and D), and that all the points in the
model are unique.
CREATING A NEW MODEL
ROUTING SEGMENT B
AutoPIPE
Tutorial 33
14. Select File > Save.
CREATING A NEW MODEL
ROUTING SEGMENT B
AutoPIPE
Tutorial 34
SCALING, MOVING, AND STRETCHING
In this section you will learn how to re-position and re-scale existing segments.
1. Earlier we demonstrated how to use the Select Segment command. You can also manually select a
segment by selecting a range that encompasses all the points. Pick point A07, then hold down the
Shift key and pick point C02. Segment C is highlighted as shown in the following figure.
2. Select Edit > Scale. The Scale dialog is displayed as shown in the following figure.
3. Tab twice to the Z Factor field and enter - 1 to specify that the selected range should be moved to
the opposite Z-axis.
4. Press OK to close the dialog. The model appears as shown in the following figure.
CREATING A NEW MODEL
ROUTING SEGMENT B
AutoPIPE
Tutorial 35
5. Segment C should still be highlighted. You are now going to add Segment A to the selection set
and move Segments A and C in the Z direction. Doing so will automatically cause the length of the
connecting segments to stretch. With Segment C still highlighted, press the Ctrl key on your
keyboard and select the anchor at point A00. After selecting the point, press the Shift key and
select the anchor at the opposite end of the segment at point A09. Segments A and C should now
be highlighted as shown in the following figure.
CREATING A NEW MODEL
ROUTING SEGMENT B
AutoPIPE
Tutorial 36
6. Select Edit > Move/Stretch.
7. The Move/Stretch dialog is displayed.
In this dialog you will specify that the selected range is to be moved 6 feet {2000mm} in the Z
direction. Tab twice to the DZ field and input 6 {2000} as shown above. Press OK to close the
dialog.
8. The model appears as shown in the following figure. Notice that the cutlengths along segments B
and D automatically stretched along with the selection that was moved.
CREATING A NEW MODEL
ROUTING SEGMENT B
AutoPIPE
Tutorial 37
9. Select Edit > Undo to return the selected range to the previous position. Select Edit > Undo again to
return Segment C to the opposite side of the main pipe run. The model appears as shown in the
following figure.
10. Choose Select > Clear to clear the selection set.
11. Now we will demonstrate how selection sets can be used to insert multiple components
simultaneously. Previously, we created a selection set that defined a range of components. In this
exercise, you will create a selection set of points. Select Select > Point. The control dialog shown
below is displayed.
12. With the control dialog displayed, select the following points: D02, C02, B02. All three point
names are highlighted.
13. Select Insert > Anchor.
14. The Anchor dialog is displayed. Press OK to accept the defaults, an anchor will be placed at each
of the selected points. The model appears as shown in the following figure.
CREATING A NEW MODEL
ROUTING SEGMENT B
AutoPIPE
Tutorial 38
CREATING A NEW MODEL
ROUTING SEGMENT B
AutoPIPE
Tutorial 39
INSERTING A SUPPORT
In this exercise you will add a run point near the bend at point A02 and insert a support at that location.
1. First, zoom into the area around the bend at point A02.
2. Before adding a support, you need to add a run point where the support will be placed. Pick point
A02 to make it the active point, and then select Insert > Run.
3. The Run Point dialog is displayed.
Input 2 feet {600} in the Length field, and then press OK to accept the remaining defaults. The new
point A10 is inserted in the model as shown in the following figure.
CREATING A NEW MODEL
ROUTING SEGMENT B
AutoPIPE
Tutorial 40
4. Select Insert > Support.
5. The Support dialog is displayed. Select Guide from the Support Type field. The dialog is filtered to
provide fields related to the definition of a Guide Support.
6. Input the following values:
Gap Left: 0.4 {10}
Gap Right: 0.6 {15}
Friction Coefficient: 0.3 (pipe friction on the support)
CREATING A NEW MODEL
ROUTING SEGMENT B
AutoPIPE
Tutorial 41
7. Press OK to close the dialog. The support is inserted into the model as shown in the following
figure.
8. Select Edit > Renumber > All Points to renumber the points sequentially.
9. Select View > All to view the extents of the model as shown in the following figure.
10. Select File > Save.
CREATING A NEW MODEL
CHAPTER REVIEW
AutoPIPE
Tutorial 42
CHAPTER REVIEW
In this chapter we introduced several modeling techniques which were used in the construction of a
model. Before continuing, please review the following concepts, which were introduced in this
chapter.
Piping Codes: Each model in AutoPIPE must be associated with a specific Piping Code.
AutoPIPE will automatically generate component and material options during operation of the
program based on the selected piping code. The code is also used in code compliance
calculations.
Pipe Properties: Every object placed in a model is associated with a particular set of pipe
properties. These properties are initially defined during the creation of a new system, but can be
modified at any point during the design process.
Bend Placement: Bends require a unique placement procedure. First, the user specifies a tangent
intersection point (TIP). This is the location where two perpendicular pipe runs would intersect,
and does not indicate an actual physical point on the bend itself. After the TIP is specified, the
user must specify the location of the next component or point. The downstream/next point helps to
orient the elbow in three-dimensional space.
Flange Insertion: Flanges may be inserted on both sides of a component (i.e., a valve) with a
single command. Highlight the desired component, then select Insert/Flange. After completing the
dialog, flanges will be placed on both sides of the selected component.
Tee Insertion: Like elbows, tees rely on the placement of a connecting component in order to
orient it properly. Before the branch can be oriented, a run point or component must be routed off
the branch end of the tee. To route off a tee branch, select the arrow graphic associated with the
tee, then select the desired point or component placement command.
Zoom Controls: AutoPIPE provides a variety of commands for controlling the display of the
model. The Zoom controls are available in the View pull-down menu, and on a special set of
toolbar buttons. A zoom control panel appears on the bottom of the application window, and the
model is displayed as a wireframe. Use the commands in the menu or toolbar, or interactively pan,
zoom, and rotate the model using the keyboard commands listed on the control bar.
Converting a Point: Intersecting points on pipe runs can be converted to a bend or a tee. The
process is to first route the pipe runs, then select the intersection point and execute the appropriate
Modify/Convert Point to command. Existing points can also be converted to run points using the
Modify/Convert Point to/Run command.
CREATING A NEW MODEL
CHAPTER REVIEW
AutoPIPE
Tutorial 43
Intermediate Points: Points can be added along an existing pipe run. The process is to first select a
starting point, then select Insert/Run. When the Run Point dialog appears, specify the desired
quantity of intermediate points in the Generate Points field. By default, the new point(s) will be
equally spaced between the active point and the next downstream point.
Renumbering Points: When inserting new points along an existing run, the point names will no
longer be numbered sequentially along the segment (assuming the default naming scheme was
utilized). To correct this, use the Edit/Renumber commands.
Copy/Pasting a Range: Ranges of components can be copied and pasted to facilitate the modeling
process. First select the range, then select Edit/Copy. The selected range is copied to the Windows
clipboard. You can now select a point in the model and paste the copied elements to a new
location. AutoPIPE will automatically assign unique point names to the copied component set.
Moving/Stretching: AutoPIPE allows you to easily re-position components in the model. Select the
range, then select Edit/Move/Stretch. Input the new coordinates in the dialog. The cutlengths of
components attached to the re-positioned range will be updated automatically and all connections
will remain intact.
WHATS NEXT?
In the next chapter you will modify the pipe properties of existing elements, and learn how to
interactively review the pressure and temperature values assigned to different parts of the model.
AutoPIPE
Tutorial 4-1
MODIFYING PROPERTIES
In this chapter you will modify some of the existing pipe properties from the
dialog and Input Grids separately. You will learn how to modify the
properties of an existing identifier and how to select a range of components
based on the associated Pipe ID. Later in the chapter, you will modify and
interactively review pressure and temperature loads and demonstrate the use
of the Point Properties information dialog.
OVERVIEW 4-2
USING THE MENU METHOD TO MODIFY PIPE PROPERTIES 4-2
USING THE INPUT GRIDS TO MODIFY PIPE PROPERTIES 4-8
GRAPHICALLY REVIEWING PRESSURE AND TEMPERATURE LOADS 4-13
REVIEWING POINT PROPERTIES 4-17
CHAPTER REVIEW 4-20
4
MODIFYING PROPERTIES
OVERVIEW
AutoPIPE
Tutorial 4-2
OVERVIEW
In the first part of this chapter, you will create a copy of the model completed at the end of Chapter
3, and then use that copy to learn how to modify existing pipe properties using the menu dialog
method. In the second part of the chapter, you will use the original Tutorial1 model and perform
the same modifications to the model using the Input Grids. The remainder of the chapter may then
be completed using this model.
USING THE MENU METHOD TO MODIFY PIPE PROPERTIES
> MAKE A COPY OF THE TUTORIAL MODEL
1. Open the TUTOR1.DAT model if not open already.
2. Select File > Save As > AutoPIPE Database (*.dat).
3. Input TUTOR1_Menu_Method in the File Name field and then press Save.
You will use this model for the first part of this chapter.
MODIFYING PROPERTIES
USING THE MENU METHOD TO MODIFY PIPE PROPERTIES
AutoPIPE
Tutorial 4-3
MODIFYING AN EXISTING PIPE IDENTIFIER
By editing the properties associated with a Pipe ID, you can modify the attributes of all
components associated with that ID. The properties of an existing pipe identifier can be modified
with the Modify > Properties of Pipe Identifier command. After executing this command, simply select
the desired Pipe ID then modify values in the Pipe Properties dialog. The procedure is provided
below.
1. Select Modify > Properties of Pipe Identifier. The Pipe Identifier dialog is displayed.
2. From the Pipe Identifier field, select 12"STD {300STD}, then press OK.
3. The Pipe Properties dialog is displayed. Input a new Pipe Identifier name of 10"STD {250STD}.
By typing in a new name, the properties of 10"STD {250STD} will be used in all locations where
the 12"STD {300STD} pipe identifier was previously defined.
4. From the Nominal Diameter field, select a new pipe size of 10.000 {250}. Press OK to retain the
remaining properties.
Hint Users do not necessarily have to change the name of a pipe identifier in order to change
the properties, but it is often helpful to do so in order to remember pipe properties of a
given identifier.
MODIFYING PROPERTIES
USING THE MENU METHOD TO MODIFY PIPE PROPERTIES
AutoPIPE
Tutorial 4-4
SELECTING A RANGE BY PIPE IDENTIFIER
In the previous chapter you learned several techniques for selecting a range by segment, or by
using the Shift and Ctrl keyboard keys to manually select a range of components. In this section you
will learn how to create a selection set of components which share user-defined pipe properties.
1. Choose Select > Pipe Property Points.
2. The Select Pipe Property Points dialog is displayed.
3. From the Pipe Identifier field, select 8"STD53 {200STD53}, then press OK to close the dialog.
Note In this example, a Pipe ID was specified to create the selection set. However, note that
options are available for creating a selection set based on Diameter, Schedule, Wall
Thickness or Pipe Material. The ability to select components based on pipe properties
allows the user to quickly implement design changes.
MODIFYING PIPE PROPERTIES ACROSS A RANGE
Now that you have created a selection set, you can modify the pipe properties of every component
in the range.
MODIFYING PROPERTIES
USING THE MENU METHOD TO MODIFY PIPE PROPERTIES
AutoPIPE
Tutorial 4-5
1. Select Modify > Pipe Properties Over Range. The Pipe Properties dialog is displayed.
2. From the Pipe Identifier field, select 8"STD {200STD}. An alert dialog is immediately displayed.
By specifying an existing Pipe ID, you are telling AutoPIPE that you want to replace the
properties of the selection set with those defined in the 8STD {200STD} Pipe Identifier.
Press OK to close the dialog and apply the changes.
MODIFYING PROPERTIES
USING THE MENU METHOD TO MODIFY PIPE PROPERTIES
AutoPIPE
Tutorial 4-6
MODIFYING PRESSURE & TEMPERATURE LOADS
In previous exercises you modified the pipe properties of selected components. In this section you
will learn how to modify pressure and temperature loads.
1. Manually create a selection set from A00 to A06. Pick point A00, hold down the Shift key, and
then select point A06. The range is highlighted as shown in the following figure.
MODIFYING PROPERTIES
USING THE MENU METHOD TO MODIFY PIPE PROPERTIES
AutoPIPE
Tutorial 4-7
2. Select Modify > Operating Pressure & Temperature.
3. Click in the Case 2/Pressure field to highlight the 350 {2.4} value. Modify this value by
inputting 370 (psi) {2.6}.
4. When the dialog appears as shown above, press OK.
5. A note is displayed to inform you that the load range includes a flange and a valve at A05.
6. Press OK to accept the note (this note is meant to alert you to the fact that the pressure rating
of the valve and flange may need to be updated).
MODIFYING PROPERTIES
USING THE INPUT GRIDS TO MODIFY PIPE PROPERTIES
AutoPIPE
Tutorial 4-8
USING THE INPUT GRIDS TO MODIFY PIPE PROPERTIES
In this section, you will reload the model in its state at the completion of Chapter 3, and learn how
to use the input grids to perform the same set of tasks completed in the previous sections of this
chapter.
File > Open the TUTOR1.dat AutoPIPE Model now.
MODIFYING AN EXISTING PIPE IDENTIFIER (INPUT GRIDS)
The properties of an existing pipe identifier can be modified using the Input Grids/Pipe Properties
tab. After executing this Edit > Grids command, simply go to the desired Pipe ID then modify
values on that grid row. The procedure is provided below.
1. Select Edit > Grids and then click on the Pipe Properties tab.
2. Select 12"STD {300STD} under the PipeID column, then type the new name 10"STD {250STD}.
The properties of 10"STD {250STD} will be used in all locations where the 12"STD {300STD}
pipe identifier was previously defined.
3. From the Nominal field, select a new pipe size of 10.000 {250} and press the Tab key.
4. The Pipe Properties grid changes as below with the 12STD {300STD} replacing the 10STD
{250STD} pipe identifier.
MODIFYING PROPERTIES
USING THE INPUT GRIDS TO MODIFY PIPE PROPERTIES
AutoPIPE
Tutorial 4-9
SELECTING A RANGE BY PIPE IDENTIFIER (INPUT GRIDS)
In the previous chapter you learned several techniques for selecting a range by segment, or by
using the Shift and Ctrl keys to manually select a range of components. In this section you'll learn
how to create a selection set of components which share user-defined pipe properties.
1. Select row for Pipe Identifier 8"STD53 {200STD53} in the grid as shown below.
MODIFYING PROPERTIES
USING THE INPUT GRIDS TO MODIFY PIPE PROPERTIES
AutoPIPE
Tutorial 4-10
Note The Input Grids/Pipe Properties tab can used to easily create a selection for a single pipe
identifier.
Hint Pipes can also be selected by segment or line number using the segment grid as shown
below.
MODIFYING PROPERTIES
USING THE INPUT GRIDS TO MODIFY PIPE PROPERTIES
AutoPIPE
Tutorial 4-11
MODIFYING PRESSURE & TEMPERATURE LOADS (INPUT GRIDS)
In this section you will learn how to modify pressure and temperature loads using the
Pres/Temp/PipeID grid tab.
1. Click on the Pres/Temp/PipeID grid tab.
2. Select the values in the Case 2 Pres column for points A00 to A05. You can easily select these
values using either of two methods. Click on the 350 {2.4} Case 2 Pres value in row A00, then
press and hold Shift as you click on the 350{2.4} value in the Case 2 Pres column for row
A05, OR click to the left of 350 {2.4} in the Case 2 Pres column for row A00, then hold left
mouse button down and drag down to the value in row A05. The range is highlighted as shown
in the following figure.
3. Modify the values in the selected cells by inputting 370 (psi) {2.6} (n/mm
2
) and pressing
Ctrl+Enter.
MODIFYING PROPERTIES
USING THE INPUT GRIDS TO MODIFY PIPE PROPERTIES
AutoPIPE
Tutorial 4-12
4. The pressure in case 2 for range A00 to A05 has now been updated from 350 {2.4} to 370 (psi)
{2.6} (n/mm
2
).
MODIFYING PROPERTIES
GRAPHICALLY REVIEWING PRESSURE AND TEMPERATURE LOADS
AutoPIPE
Tutorial 4-13
GRAPHICALLY REVIEWING PRESSURE AND TEMPERATURE LOADS
Now that you have learned how to modify temperature and pressure loads using the menu and
input grid methods, you will learn how to graphically review these temperature and pressure loads.
1. Select View > Show > Operating Pressure. Select operating loadcase 1 and press OK. The
shortcut for the View > Show > Pressure command is Ctrl + U.
A color-coded representation of the model is displayed. Note the legend that appears in the
left margin of the drawing area. Two P1 load cases are defined as shown in the following
figure:
2. Now lets take a look at Pressure Case P2. Select View > Show > Operating Pressure or Press
Ctrl + U again to review the second set of pressure cases. The Show Pressure dialog comes up.
Select operating loadcase 2 and press OK. The model appears as shown in the following figure.
MODIFYING PROPERTIES
GRAPHICALLY REVIEWING PRESSURE AND TEMPERATURE LOADS
AutoPIPE
Tutorial 4-14
3. When a keyboard shortcut is available, it is displayed next to the associated menu command.
For example, the shortcut for the View > Show >Temperature command is Ctrl + T.
Command Shortcuts (if
shown) are displayed
to the right of the menu
command
MODIFYING PROPERTIES
GRAPHICALLY REVIEWING PRESSURE AND TEMPERATURE LOADS
AutoPIPE
Tutorial 4-15
4. Press Ctrl + T now to view the T1 loads defined in the model. The show temperature dialog
will come up. Select the defaults, (All) for operating loadcase and (All) for temperature value as
shown in the following figure:
This will allow you to scroll to other temperature cases by repeating Ctrl + T or clicking the
toolbar button. When you press OK, the temperature case 1 will be shown as follows:
MODIFYING PROPERTIES
GRAPHICALLY REVIEWING PRESSURE AND TEMPERATURE LOADS
AutoPIPE
Tutorial 4-16
5. Press Ctrl + T again to review T2.
6. File > Save to save the model.
MODIFYING PROPERTIES
REVIEWING POINT PROPERTIES
AutoPIPE
Tutorial 4-17
REVIEWING POINT PROPERTIES
In the previous section you reviewed ways to view the models pressure and temperature load
values. In this section, you will learn how to view information about a specific point in the model.
An information dialog may be opened which displays properties, loads, and coordinates for a
selected point. You can toggle through the points while leaving the information window open.
1. Select View > Point Properties.
Hint To quickly access the Point Properties window, press F3 on the keyboard.
2. The Point Properties information window appears as shown in the following figure.
3. The Point Properties information dialog can be left open while working with a model to
provide continuous feedback on the selected point. This dialog can also move outside the main
application window (provided the AutoPIPE application is not maximized to full window
size). Place the cursor in the title bar of the dialog, then press and hold the mouse button and
drag it outside the main modeling area as shown in the following figure. Leave this window
open to view additional point information.
MODIFYING PROPERTIES
REVIEWING POINT PROPERTIES
AutoPIPE
Tutorial 4-18
4. Pick point A08 to display its point properties.
5. Pick point A01N to display its point properties.
Note The TIP of the bend is A01. Bends also have two other points defined for the near (N)
and far (F) sides of the bend. Thus, A01 N is the near point of the bend on the side
closest to the anchor at point A00.
MODIFYING PROPERTIES
REVIEWING POINT PROPERTIES
AutoPIPE
Tutorial 4-19
6. In addition to picking points in the model for review, you can also use the cursor keys to move
from point to point. The information dialog will update as the cursor advances to each new
point. For example, press the left arrow to review the data associated with point A00.
7. Press the right arrow cursor key several times and note how the information dialog is updated
for each of the points.
8. You can also use the keyboard to jump the cursor to a different segment. Press Page Up and
notice that the starting point of Segment B, A07, is now highlighted. The left and right arrow
keys can now be used to review the properties of points along Segment B.
9. Press F3 to close the information dialog.
10. Select File > Save to save the model.
MODIFYING PROPERTIES
CHAPTER REVIEW
AutoPIPE
Tutorial 4-20
CHAPTER REVIEW
Modifying an Existing Pipe Identifier: Use the Modify/Pipe ID command to modify the properties
of an existing pipe identifier. A dialog is presented from which you can select one of the pre-
defined IDs. After selecting the ID, AutoPIPE will recall the associated Pipe Properties
dialog. Modify values inside this dialog, then press OK to close the dialog and update the
properties of all components assigned to this ID. Alternatively select the Input Grids/Pipe
Properties TAB which provides the benefit of reviewing /modifying any one of the pipe
identifiers in one location.
Selecting a Range by Pipe Identifier: The Select/Pipe Property Points command allows you to
create a selection set of components assigned to a particular Pipe ID. After the command is
executed, select the desired ID from the dialog, and then press OK. All components assigned to
that ID are highlighted.
Modifying Pipe Properties Across Range: Pipe properties can be modified across a selected
range. First select the range using one of several available methods, and then execute the
Modify/Pipe Properties over Range command.
Modifying Pressure & Temperature Loads: Pressures and/or temperatures can be modified
across a selected range. First select the range using one of several available methods, and then
execute the Modify/Pressure & Temperature command. Alternatively select the Input Grids/
Pres/Temp/PipeID TAB which provides the benefit of reviewing /modifying any range of
pressure and temperature values for any load case.
Graphically Reviewing Loads: The View/Show commands allow you to interactively review
various load information in your model. A legend will appear to the left of the main modeling
area, and a color-coded plot of the loads is produced.
Reviewing Point Properties: A Point Properties information dialog may be displayed by
selecting View/Point Properties. A floating information window opens to display information
about the selected (active) point. You can view other point information by selecting a new
point with the keyboard or by using the cursor keys to scroll through the points on a selected
segment. To jump between segments, use the [Pg Up] and [Pg Dn] keys.
WHATS NEXT?
In the next chapter well assign loads to the model, run an analysis, and interactively review the
results. You will then modify the design to satisfy code compliance, and re-run the analysis to
confirm the final design is in range.
AutoPIPE
Tutorial 5-1
LOADS, ANALYSIS, AND RESULTS
In this chapter you will assign various loads to the system. After the loads are
defined, well run a static analysis and review the results. You will learn how
to graphically review code stress and user load combinations results. At the
end of the chapter well implement a design change to satisfy code
compliance requirements.
OVERVIEW 5-2
ASSIGNING LOADS 5-2
PERFORM A STATIC ANALYSIS 5-7
GRAPHICAL REVIEW OF CODE STRESSES 5-9
DISPLAYING LOAD COMBINATIONS 5-13
USER DEFINED LOAD COMBINATIONS 5-14
MORE NON-CODE COMBINATIONS 5-15
INTERACTIVE REVIEW 5-18
DESIGN CHANGE 5-20
CHAPTER REVIEW 5-25
5
LOADS, ANALYSIS, AND RESULTS
OVERVIEW
AutoPIPE
Tutorial 5-2
OVERVIEW
AutoPIPE provides powerful analysis tools to help you analyze the effects of different loads on
your system. Analysis is a three-step process: First, you must assign the loads in your system.
Secondly, you must perform the analysis and specify which loads are to be considered during the
analysis. The third step is to review the results in order to determine compliance. This chapter
covers all three steps in the stress analysis process, as well as the process of revising the model
after the analysis in order to satisfy code compliance.
ASSIGNING LOADS
A variety of different loads can be specified in a model. This section demonstrates how to insert
concentrated, thermal, and earthquake loads.
DRAG & DROP INSERTION OF CONCENTRATED LOAD
In this section you will add a concentrated force at bend point A02 N.
1. Using the techniques described in previous chapters, create the zoom window shown below.
Use View > Show > Reset to disable showing temperature plot.
2. Define the zoom area as shown above, and then press the Windowed Zoom icon. The model
appears as shown in the following figure.
LOADS, ANALYSIS, AND RESULTS
ASSIGNING LOADS
AutoPIPE
Tutorial 5-3
3. The Concentrated Force icon is located in the Component toolbar to the right of the modeling
area. Position the cursor over this icon, hold down the mouse button, and then drag it over
to point A02 N. Finally, release the mouse button and "drop" it to assign the load to that point.
Note The use of the "drag and drop" technique is not compulsory. You could just as easily
have selected A02 N to make it the active point, then selected Insert Insert > Xtra data >
Concentrated Force; or simply clicked once on the icon.
4. The Concentrated Force dialog is displayed. You must associate the concentrated load with a
load case. In this example, you will assume the load to be an occasional load (i.e., from a
relief valve opening) so that AutoPIPE will automatically combine it properly for piping code
stress calculations. Select U1 from the Load case to combine with field.
5. Input - 250 lb. {-980} kg in the Z Forces field.
LOADS, ANALYSIS, AND RESULTS
ASSIGNING LOADS
AutoPIPE
Tutorial 5-4
6. Press OK to accept the values and close the dialog. A concentrated force symbol is placed at
point A02 N to indicate that a load has been applied at that point.
7. Select View > All to view the extents of the model as shown below.
LOADS, ANALYSIS, AND RESULTS
ASSIGNING LOADS
AutoPIPE
Tutorial 5-5
ASSIGNING THERMAL DISPLACEMENTS TO THE ANCHORS
1. Double click the Anchor at point A00 to modify it.
Note In most cases, simply double-click any component to open its associated modification
dialog. Another method would be to select the component, then select the associated
command from the Modify menu.
2. Assume that the anchor at A00 represents a connection to a vessel that experiences thermal
growth. Instead of building the entire vessel using pipe elements, we will specify thermal
displacements for each thermal load case in the Anchor dialog. Input the following values in
the Thermal Anchor Movement section of the dialog:
T1 DY - 0.1 {-2.5} (inches) {mm}
T2 DY 0.6 {15.0} (inches) {mm}
T2 RZ 2 (degrees rotation)
Note Imposed displacements associated with load cases other than thermal can be input using
the Insert > Xtra Data > Imposed Support Displacement command. This feature
enables the user to simulate anchor and support displacements for equipment settlement
or displacement due to wind, seismic, or fluid transient loads.
3. Press OK to close the dialog and apply the loads.
LOADS, ANALYSIS, AND RESULTS
ASSIGNING LOADS
AutoPIPE
Tutorial 5-6
ASSIGNING STATIC EARTHQUAKE LOADS
1. Select Load > Static Earthquake. The Static Earthquake dialog is displayed.
2. Since we do not know what direction the earthquake may come from, it is generally accepted
practice to analyze loads coming from at least two different horizontal directions. Input 2 in
the Number of earthquake load cases field.
3. Input the following values:
Case E1 X 0.25 g
Case E2 Z 0.25 g
4. Press OK to close the dialog.
Note AutoPIPE also has options to analyze earthquake loads using response spectrum or time
history dynamic analysis.
LOADS, ANALYSIS, AND RESULTS
PERFORM A STATIC ANALYSIS
AutoPIPE
Tutorial 5-7
PERFORM A STATIC ANALYSIS
Now that the model contains defined loads, we can define a static analysis on the system.
> TO DEFINE A STATIC ANALYSIPS
1. Select Load > Static Analysis Sets.
The following dialog displays.
2. Select Analysis Set No. 1 and click Modify to display the dialog below.
3. Enable the Earthquake cases E1 and E2.
LOADS, ANALYSIS, AND RESULTS
PERFORM A STATIC ANALYSIS
AutoPIPE
Tutorial 5-8
Note Throughout this tutorial, the term "enable" is used to denote instances where you should
place a check mark in an option field. "Enabled" fields contain a checkmark, while
"disabled" fields have no check mark.
4. Enable User load case U1. Enabling this field will allow us to analyze the concentrated laod
U1, which you previously defined at point A02N.
5. Since we have defined gaps and friction on the guide supports that connect to the frames, we
will need to enable Gaps/Friction/Soil field. By enabling this field AutoPIPE considers these
non-linear boundary conditions during the static analysis.
5. Press OK to accept the remaining defaults and close the Static Load Cases dialog.
6. Since you enabled Gaps/Friction/Soil, AutoPIPE displays the Nonlinear Analysis dialog to allow
customization of how the non-linear analysis is performed. Customization is only required if
convergence problems occur during the analysis or a special load sequence is required.
7. Press OK to accept the defaults and close the dialog.
8. Press OK to close the Analysis Sets dialog.
> TO PERFORM A STATIC ANALYSIS
1. Select Analyze > Static.
Note The menu command Analyze > Static, and its accompanying toolbar icon have the
same behavior. Both will run the analysis using the last settings established in the Static
Load Cases dialog.
2. AutoPIPE reports a static summary of the time taken to perform the analysis. Note that the
Cancel button can be pressed at any time to discontinue the analysis.
LOADS, ANALYSIS, AND RESULTS
GRAPHICAL REVIEW OF CODE STRESSES
AutoPIPE
Tutorial 5-9
3. Press OK from the status dialog after the analysis has completed successfully. Now that the
model has been analyzed, you can interactively review the results as described below.
GRAPHICAL REVIEW OF CODE STRESSES
AutoPIPE provides a number of options for reviewing code stresses. The most commonly used
option is the default stress ratio comparing the calculated stress to the stress allowable.
1. Select Tools > Model Options > Result.
2. The Result Model Options dialog displays.
3. Make sure the Sustain margin (Y/N/E) option is set to E.
4. Click OK to save the change.
5. Select Result > Code Stresses.
6. The Code Stresses dialog is displayed.
7. Press OK to accept the defaults.
8. A color-coded plot of stress ratios between piping points is displayed. A legend appears to the
left of the model area, making it easy to quickly identify ranges of values along a piping
system. As with the other interactive options in the Result menu, the crosshairs can also be
positioned at any point to calculate the code stress data associated with an individual point.
LOADS, ANALYSIS, AND RESULTS
GRAPHICAL REVIEW OF CODE STRESSES
AutoPIPE
Tutorial 5-10
Hint Drag the information dialog to the side of the modeling area. Doing so will allow you to
view both the model and the data associated with selected points.
LOADS, ANALYSIS, AND RESULTS
GRAPHICAL REVIEW OF CODE STRESSES
AutoPIPE
Tutorial 5-11
9. Toolbar buttons are available for navigating from the least stressed to the most stressed points.
The controls are shown below. Experiment with these buttons and note how the information
dialog is updated with the new point information.
Previous Stressed
Least Stressed
Next Stressed
Most Stressed
10. In addition to the VCR-type controls shown above, you can also pick on a point to display its
associated stress data. Pick point C01 N (the near point of the bend on Segment C). The
information dialog is updated.
LOADS, ANALYSIS, AND RESULTS
GRAPHICAL REVIEW OF CODE STRESSES
AutoPIPE
Tutorial 5-12
11. Press Cancel to close the information dialog and complete the stress review.
12. Select File/Save.
LOADS, ANALYSIS, AND RESULTS
DISPLAYING LOAD COMBINATIONS
AutoPIPE
Tutorial 5-13
DISPLAYING LOAD COMBINATIONS
In this section we'll review the load combinations that were defined in the previous chapter.
1. Select Tools > Combinations.
The information dialog is re-displayed, this time containing point information related to loads
and load combinations.
2. As you move through the tabs, you can see, AutoPIPE has automatically combined loads for
calculation of piping code stresses. The Non-Code Comb category, shown above, is for
operating combinations to analyze nozzle loads, support loads, deflections, etc. The default is
for the user to combine these loads manually since different users have different requirements.
AutoPIPE provides an option to automatically combine Non-Code Comb loads under
Tools/Model options/Results command.
Note The Non-Code combination sets, also known as user-defined non-code combinations,
are the focus of the next section.
3. Press OK to close the dialog.
LOADS, ANALYSIS, AND RESULTS
USER DEFINED LOAD COMBINATIONS
AutoPIPE
Tutorial 5-14
USER DEFINED LOAD COMBINATIONS
1. Select Tools > Combinations and click on the Non-Code Combination tab.
2. Click the New button.
3. The User Non-Code Combinations dialog displays.
4. Input GR+T1+E1 in the Combination name field (be sure the input does not contain spaces
between characters).
Hint The combination name is not specific, and you can input any identifier you wish.
However, you should choose a meaningful name since the combination name in this field
is how the combination will be listed in the output reports.
5. Select 1 Sum from the Combination method field.
6. Select the following to create an operating load combination to consider Gravity (dead weight)
combined with thermal and earthquake loads:
(first) Case/Comb: GR
(second) Case/Comb: T1
(third) Case/Comb: E1
7. Notice that the Factor area of the dialog. In some cases, the structural department may require
that piping loads be factored before they can be used as part of the structural analysis. This
area permits load factoring while defining user-defined combinations. Tab once to the Factor
field adjacent to the E1 Case/Comb, then enter 1.4.
Hint Another application for the load factor may be to consider the earthquake load coming
from the opposite direction. Entering a negative value can do this.
8. After the dialog appears as shown above, press OK button to accept the values.
LOADS, ANALYSIS, AND RESULTS
MORE NON-CODE COMBINATIONS
AutoPIPE
Tutorial 5-15
MORE NON-CODE COMBINATIONS
In this section we will define several additional user-defined non-code combinations to be included
in the output results. Each combination is specified in the User Non-Code Combinations dialog.
The Gr+T1 and Gr+T2 non-code combinations are generated as default combinations GT1 and GT2
as shown on page 5-10 so are not required to be manually defined.
1. Select Tools > Combinations and click on the Non-Code Combination tab.
2. Click the New button.
3. The User Non-Code Combinations dialog is displayed.
4. Input the following:
Combination Name GR+T1+E2
Combination Method 1 Sum
Case/Comb (1) GR Factor 1.0
Case/Comb (2) T1 Factor 1.0
Case/Comb (3) E2 Factor 1.4
5. When the dialog appears as shown above, press OK.
Note Leave the Load Combination dialog open with the Non-Code Combinations tab active.
LOADS, ANALYSIS, AND RESULTS
MORE NON-CODE COMBINATIONS
AutoPIPE
Tutorial 5-16
6. Click the New button.
7. Input the following:
Combination Name GR+T2+E1
Combination Method 1 Sum
Case/Comb (1) GR Factor 1.0
Case/Comb (2) T2 Factor 1.0
Case/Comb (3) E1 Factor 1.4
8. When the dialog appears as shown above, press OK.
9. Click the New button again in the Load Combinations dialog.
LOADS, ANALYSIS, AND RESULTS
MORE NON-CODE COMBINATIONS
AutoPIPE
Tutorial 5-17
10. Enter the following:
Combination Name GR+T2+E2
Combination Method 1 Sum
Case/Comb (1) GR Factor 1.0
Case/Comb (2) T2 Factor 1.0
Case/Comb (3) E2 Factor 1.4
11. When the dialog appears as shown above, press OK. The Non-Code Combinations are listed
at the bottom of the grid as shown:
12. Now that the user-defined non-code combinations are defined, select the Code Comb. tab.
13. Confirm that your dialog contains the same set of combinations as shown in the figure below.
You may need to click the Reset Defaults Only button.
14. Press OK to close this dialog.
LOADS, ANALYSIS, AND RESULTS
INTERACTIVE REVIEW
AutoPIPE
Tutorial 5-18
INTERACTIVE REVIEW
Now that we have a number of user-defined loads in the model, we can view the results for varying
code combinations. As already demonstrated, AutoPIPE allows you to view information about any
point in the drawing. This ability also applies to viewing displacement, forces & moments, and
other types of results.
1. A Single Line view of the model is ideal for viewing point related information. Select View >
Single Line View. The model appears as shown below.
2. Select Result > Displacement.
3. The Deflected Shape dialog is displayed.
4. Select GR+T2+E2 from the Load Combination field, and then press OK to accept the remaining
defaults. A deflected shape plot of the model is displayed as shown below.
LOADS, ANALYSIS, AND RESULTS
INTERACTIVE REVIEW
AutoPIPE
Tutorial 5-19
5. Pick point A01 N to review actual deflections at that point.
6. Move the displacement dialog to the side of the modeling area so that you can see both the
point information and the model. Press the Pg Up key several times to scroll through
displacement results from different loads and load combinations. Notice the level of
information available in the dialog.
Note The toolbar buttons that look like VCR controls can also be used to navigate through
the load combinations. These buttons can be used to see deflected shapes of other loads
prior to clicking on a point. Once the Point A01N is selected, these keys emulate the
Page Up and Page Down keys.
7. Select Result > Force & Moment.
8. The information window now displays Forces and Moments information about the selected
point.
9. Pick point A00 to view the forces and moments at that anchor point.
The red line is a scaled
representation of the deflections.
This line can be used to illustrate
points of concern.
LOADS, ANALYSIS, AND RESULTS
DESIGN CHANGE
AutoPIPE
Tutorial 5-20
Hint As with the Displacement results, you can use the [Pg Up] and [Pg Dn] keys (or the
toolbar equivalents) to scroll through the different load combinations. Use of the
interactive review options can often be a more efficient way of reviewing output results as
compared to searching for data in batch reports.
10. Press the Cancel button to terminate the Forces and Moments review.
11. Select File > Save.
DESIGN CHANGE
Having already reviewed stresses, deflections, and loads, we will now iterate through a design
change. AutoPIPE facilitates this process by helping you to quickly re-run an analysis to determine
whether a design change produced the desired effect.
1. Pick point A01 N.
2. Select Insert/Support.
3. Select Guide from the Support type field.
4. Press OK to accept the defaults and close the dialog. The Guide is placed in the model as
shown in the following figure.
LOADS, ANALYSIS, AND RESULTS
DESIGN CHANGE
AutoPIPE
Tutorial 5-21
5. Select View > Solid Model View to display a 3D representation of the model.
6. After adding the new component, you have to re-run the static analysis; otherwise, the results
(based on the addition of the guide support) will not reflect the properties of the design
change. Select the Static Analysis button on the toolbar.
Hint As mentioned previously, the Static Analysis toolbar button runs a static analysis using
the last set of options defined in the dialog. Use the toolbar button when re-running an
analysis. Use the menu command to define new analysis criteria.
7. Select Result > Code Stresses to check the piping code stress results.
8. Press OK to accept the defaults and review the stress ratios. A color-coded stress plot of the
model is displayed. Note that the red areas help you to quickly determine where the system is
still overstressed.
A guide is placed at bend near
point A01 N.
LOADS, ANALYSIS, AND RESULTS
DESIGN CHANGE
AutoPIPE
Tutorial 5-22
9. Press Cancel to exit interactive stress review.
10. The Guide support did not solve the stress problem. "Undo" the design change by selecting
Edit > Undo. The Guide is removed from the model.
11. You will now try another design change in which we add length to the first elbow in order to
add flexibility. Pick point A01 to make it active.
12. Select Modify > Bend, or double-click on point A01.
13. In the Length field, enter 14 feet {4000} mm.
14. Enable the Apply offsets to all following points field. Note that the DZ value is updated.
15. Press OK to close the dialog. The model is redrawn as shown in the following figure.
The red areas in the display help to
quickly locate areas of high stress.
LOADS, ANALYSIS, AND RESULTS
DESIGN CHANGE
AutoPIPE
Tutorial 5-23
16. Let's see if the new design change helps to alleviate the points of high stress in the system.
Press the Static Analysis toolbar button to re-analyze the system.
17. Select Result > Code Stresses.
18. The stress plot of the system is shown below. Move the information dialog to the right and
review the new results. Note that the model no longer exceeds code stress allowables. The
maximum stress ratio is now 0.92 {0.93} at A01 N+ (inside the bend) and thus there are no
longer any red areas in the model.
The length of this run was extended.
LOADS, ANALYSIS, AND RESULTS
DESIGN CHANGE
AutoPIPE
Tutorial 5-24
19. Press the Cancel button to exit the interactive stress review.
20. Select File > Save.
LOADS, ANALYSIS, AND RESULTS
CHAPTER REVIEW
AutoPIPE
Tutorial 5-25
CHAPTER REVIEW
Assigning Loads: There are different methods for assigning loads depending on whether the
load is being assigned to a point or to an entire system. For example, in this chapter you
learned how to assign a Concentrated Force to a specific point in the model using the
Loads/Concentrated Force command. A thermal load was also applied to an anchor point by
inputting the load value inside the Anchor dialog. An earthquake load was assigned to the
entire system by selecting Loads/Static Earthquake. From the dialog, you may define the number
of earthquake load cases and input values as multiples of gravity.
Performing a Static Analysis: The Static Analysis command analyzes the effects of different
loads on your system. A dialog is presented in which you may select which loads to include in
the analysis. Obviously, loads must be defined in the model before they can be analyzed. To
include a non-linear analysis, ensure that the Gaps/Friction/Soil option has been enabled in the
Static Load Cases dialog. To re-run a static analysis with the previous set of load options, use
the Static Analysis toolbar button. To run an analysis with new options, use the Analyze/Static
menu command.
Graphical Review of Code Stresses: After loads have been assigned and a static analysis
performed, you can review the results of code stresses. Many of these commands are available
in the Result menu. For example, select Result/Code Stresses to produce a color-coded plot of
stresses in the model. A legend will appear to the left of the modeling area to help you to
quickly identify areas of concern in the system.
Displaying Load Combinations: The Tools/Display Combinations command helps you to identify
the loads that have been defined in the system. Of particular note in this dialog is the Non-
Code Comb. column, which lists user-defined non-code combinations. By default, AutoPIPE
will assume that you want to define these combination sets manually, as different users and
systems have different requirements.
User Defined Load Combinations: Use the Tools/User-Defined Combinations/Non-Code command
to input Non-Code Comb. combination sets. A dialog allows you to name the code for
identification in reports, and to assign multiple Case/Combinations and associated Factors.
Interactive Review: A variety of graphical and point information is available for reviewing
code results. A deflected shape plot of the model can be produced with the Result/Displacement
command. The Result/Force & Moment command helps to review the Forces and Moments loads
associated with a selected point.
Design Changes: Use the Result/Code Stresses command to check the piping code stress results.
AutoPIPE will highlight high stress areas in red that may be out of range. You can then make a
design change, re-run the Static Analysis command, and confirm the results using the Result/Code
Stresses command again. This technique allows you to quickly confirm the success/failure of a
design change implemented to satisfy code compliance requirements.
AutoPIPE
Tutorial 6-1
OUTPUT REPORTS
In this chapter you will generate a report on the model constructed in the
previous chapters. Reports can be opened, generated and viewed from within
AutoPIPE, or directed to a printer. In this example, we will specify the loads
to be included, and then review individual sections of the output results.
OVERVIEW 6-2
SELECTION OF OUTPUT RESULTS 6-2
GENERATING THE REPORT 6-3
REVIEWING THE REPORT 6-4
CLOSING THE REPORT 6-4
CHAPTER REVIEW 6-5
6
OUTPUT REPORTS
OVERVIEW
AutoPIPE
Tutorial 6-2
OVERVIEW
In this chapter you will learn how to output an AutoPIPE report. You will review how to limit the
type of information provided on these reports, and briefly discuss individual sections.
SELECTION OF OUTPUT RESULTS
In order to minimize the size of the batch output report, AutoPIPE provides options to select which
loads and load combinations are to be included.
1. Select Tools > Combinations and click the Non-Code Comb. tab.
2. Note that by default all of the combinations are enabled. For this tutorial report, disable the
Print option for the following individual load cases: GE1 and GE2.
3. When the dialog appears as shown above, press OK.
Disable these
options.
OUTPUT REPORTS
GENERATING THE REPORT
AutoPIPE
Tutorial 6-3
GENERATING THE REPORT
1. Now let's generate the report based on the new options. Select Result > Output Report.
Warning The Result > Output Report menu command and its associated toolbar command do
not behave identically. As with the Static Analysis option, the toolbar command will run
the command based on the most recent settings, bypassing the dialog. The menu
command will display a dialog in which various report parameters may be set.
2. The Batch Report dialog is displayed.
3. Disable the Displacement, Support, and Force and Moments options.
Hint AutoPIPE provides options to graphically select the points to be included in the output
report, and options to filter output results based on user-specified criteria. Refer to
Chapter 10 for more information on Result Filters.
4. Press OK to generate the report.
OUTPUT REPORTS
REVIEWING THE REPORT
AutoPIPE
Tutorial 6-4
REVIEWING THE REPORT
The report opens in a separate window. Press the button to maximize the report window. Use
the scroll bars to the right of the main text area to review each section of the report.
Notice that the report is divided into sections. Scroll to the Restraint Reactions, Code Compliance, and
Result Summary sub-reports. Note that AutoPIPE conveniently summarizes all load cases and load
combinations at each point, saving the user from having to search, case by case, for the highest
loads at a given point.
CLOSING THE REPORT
1. Press the "close" button (the X in the upper-right corner of the window) to close the report.
Hint You can easily print this report from either the viewing window or the main AutoPIPE
Print dialog by selecting "Printer" as the output type.
2. Select File > Save.
OUTPUT REPORTS
CHAPTER REVIEW
AutoPIPE
Tutorial 6-5
CHAPTER REVIEW
This completes the first AutoPIPE tutorial. In this chapter you learned how to generate and review
an output report.
WHATS NEXT?
In the next chapter you will begin the second of the two tutorial models. The second tutorial
demonstrates how to import models and systems, how to copy multiple instances of a system into a
model, and reviews additional modeling techniques.
AutoPIPE
Tutorial
CREATING THE SECOND AUTOPIPE
TUTORIAL MODEL
The second tutorial begins by importing an existing AutoPLANT CAD
model in PXF format into AutoPIPE. After the model is imported, new
components are added and the model is saved in AutoPIPE. The exercises
also cover the insertion of multiple copies of a frame model in order to
construct a pipe rack/vessel/piping interaction. The Result Filter options are
also discussed. Even if you do not use the AutoPLANT plant design CAD
system, this tutorial covers a number of important AutoPIPE features and
capabilities. While the second tutorial does not assume you have completed
Part I of this manual, it is assumed that you are familiar with some of the
terms and concepts introduced previously.
CHAPTER 7: CREATING AND CONNECTING SEGMENTS
CHAPTER 8: VIEWING OPTIONS
CHAPTER 9: CREATING AND INSERTING A FRAME MODEL
CHAPTER 10: ANALYSIS AND RESULTS
II
AutoPIPE
Tutorial 7-1
CREATING AND CONNECTING
SEGMENTS
In this Chapter you will begin the second tutorial. An AutoPLANT PXF file
will be imported into AutoPIPE for use in stress analysis. After the model is
imported, you will connect a new segment and add a vessel to the system.
IMPORTING A PXF FILE 7-2
REVIEWING AUTOPLANT DATA 7-6
CONVERTING A RUN POINT TO A TEE 7-8
NOZZLE/VESSEL FLEXIBILITY 7-9
CREATING A NEW DISCONNECTED SEGMENT 7-10
CONNECTING TO ANOTHER SEGMENT 7-13
CHAPTER REVIEW 7-15
7
CREATING AND CONNECTING SEGMENTS
IMPORTING A PXF FILE
AutoPIPE
Tutorial 7-2
IMPORTING A PXF FILE
In this section you will learn how to import a model saved in the PXF file format into AutoPIPE.
The procedure involves specifying the file type from the Open dialog, defining initial system
values and the piping code, then saving the model. Each of these steps is described below.
Note The model used in this exercise was created using Bentley' AutoPLANT PIPING
application. The model was exported from PIPING using the Import/Export module, and
saved in the PXF file format.
1. Select File > Import > AutoPLANT (*.pxf) to display the Import dialog.
Note AutoPIPE can import files from a number of different plant design CAD packages on the
market. For this tutorial we are using a Bentley AutoPLANT model, but the same
principle applies to importing other file types.
2. Double-click on the Examples directory.
3. Double-click on the TUTOR2.PXF file.
4. The General Model Options dialog displays as shown in the following figure. From this dialog
you can name the system for use in reports, enter designer initials, etc. First, name the model
for identification in reports. Type Second Tutorial in the Project ID field, and then enter your
initials in the Prepared by field. Of particular note on this dialog is the Piping Code, as this
field can determine which options are available in other areas of the system. Tab to the Piping
Code and select B31.1 Power from the list and select the 2010 Edition. Note that once a Piping
Code is specified, the remaining fields in the dialog are updated to reflect the defaults for that
code. Tab to the Units file Name fields and set both the Input and Output units to AutoPIPE
{SI}. Next, set the Vertical axis direction to the Y-Axis. When the dialog appears as shown in
the following figure, press the OK button to close the dialog.
CREATING AND CONNECTING SEGMENTS
IMPORTING A PXF FILE
AutoPIPE
Tutorial 7-3
5. The Import AutoPLANT dialog below displays. From this location select the settings shown
below and specify the temperature and pressure loads of the imported system.
6. Enter 300 {2.0} in the Pressure field, 450 {250} in the Temperature field .
7. Disable the Use material grade map option and select A53-A from the Pipe Material list.
8. Press OK.
9. One note and one warning message appear when you click Yes to display the errors and
warnings messages. The note shows the assumed PXF import options which can be edited in
the CADAP.MAP file. The warning message indicates that the file linelist.txt, which contains
operating data for every line number, is missing. In this case AutoPIPE uses the operating data
entered above for the entire model.
CREATING AND CONNECTING SEGMENTS
IMPORTING A PXF FILE
AutoPIPE
Tutorial 7-4
10. Press the close button (the X in the control menu at the upper-right corner of the window) to
close the Errors and Warnings window. The imported model now appears within the
AutoPIPE modeling window, and you can now perform stress analysis on the system. You can
also add components and modify the model as described in the remaining sections of this
chapter.
CREATING AND CONNECTING SEGMENTS
IMPORTING A PXF FILE
AutoPIPE
Tutorial 7-5
11. Click the 180 deg Iso View button in the left toolbar to display the model as shown below.
CREATING AND CONNECTING SEGMENTS
REVIEWING AUTOPLANT DATA
AutoPIPE
Tutorial 7-6
REVIEWING AUTOPLANT DATA
In this section you will review the imported AutoPLANT data. AutoPIPE has several tools to
perform this review. These commands are as follows:
1. Select > Line number will highlight the line number for editing.
2. View > AutoPLANT PXF Data shows the AutoPLANT data related to the current point.
3. View > Point Properties (also F3) displays the line number at the current point and distance
from the previous point. It will also show pipe properties, material properties and operating
temperature and pressure data. You can use the left and right arrow keys to traverse through
the model.
4. Tools > Model Input Listing will show model data in addition to AutoPLANT specific data,
such as line number and supports mark and tag numbers
5. Result > Output report will show the analysis results including line numbers and support mark
and tag numbers.
6. View > Show > Pipe Properties/(All) will show a color-coded display of all pipe identifiers.
The first two commands are only applicable to imported AutoPLANT PXF models and will be
discussed below:
> TO SELECT LINE NUMBER L100
Use Select > Line number and then select L100 from the dropdown list as shown.
Hint The line number is saved per segment in the model database.
Press OK and notice how segment A (L100) is highlighted in red. This is useful for updating data
pertinent to the line such as pressure/temperature data or pipe material properties.
> TO VIEW AUTOPLANT VALVE DATA
Click on point A04 (far point of the valve) and then select View > AutoPLANT PXF Data. The
following window will show valve data in addition to data of attached components such as gaskets
and bolts.
This PXF data is very useful for verifying component size, type, weight, insulation, and material
properties.
CREATING AND CONNECTING SEGMENTS
REVIEWING AUTOPLANT DATA
AutoPIPE
Tutorial 7-7
For easier comparison of coordinate data, it is recommended that vertical axis be set as Z during
import and the origin shift flag in CADAP.MAP be set to N. Press the close button (the X in the
upper-right corner of the window) to close the PXF Data window.
CREATING AND CONNECTING SEGMENTS
CONVERTING A RUN POINT TO A TEE
AutoPIPE
Tutorial 7-8
CONVERTING A RUN POINT TO A TEE
In this section you will build a branch from point A07 along the X-axis and connect this branch to
a vertical vessel. Before doing so, however, you must convert the run point at A07 on the model to
a tee so that we can begin routing components off this point.
> TO CONVERT A RUN POINT TO A TEE
1. Click on point A07 in the model. Note that A07 appears in the Active Point area of the status
bar to indicate that it is selected.
2. Select Modify > Convert Point to > Tee.
Note When converting a point to a tee, the default tee type will be welding.
3. AutoPIPE displays the tee with arrows to indicate the direction of each of the legs and the
branch. Notice that the leg for the branch points in an arbitrary direction. Click the arrowhead
at point A07 (refer to the graphic below) which allows the branch to extend perpendicular to
the header (in the +X direction).
Note The arrowhead does not indicate the direction of the run you will be inserting, only the
plane on which the branch is oriented. In the next step we will insert a run point that will
extend in the +X direction; thus, the branch will be placed on the opposite side of the pipe
run shown above.
After the selected arrowhead is highlighted, you can build the branch pipe from point A07.
Select the branch
arrow on point A07
CREATING AND CONNECTING SEGMENTS
NOZZLE/VESSEL FLEXIBILITY
AutoPIPE
Tutorial 7-9
4. Select the Insert > Run.
The Run Point dialog is displayed. You will now define a run to the nozzle/vessel connection
point so that the local flexibilities at the nozzle/vessel connection can be specified.
5. Input 32 {9750} in the DX-offset field then press the OK button to close the dialog.
NOZZLE/VESSEL FLEXIBILITY
To add the nozzle flexibility, the procedure is to create a nozzle flexibility element with a length
equivalent to the wall thickness of the vessel.
> TO DEFINE NOZZLE FLEXIBILITY
1. Select Insert > Nozzle.
2. Now you must input information about the vessel so that AutoPIPE can automatically compute
the nozzle/vessel connection flexibilities. The dialog allows you to define the properties of the
vessel used in computing these flexibilities. Generally, the thickness of the vessel wall is
entered as the nozzle length for local flexibility of the nozzle/vessel connection. Enter a nozzle
Length of 0.04 {12.7}, a Vessel Radius of 2 {600}, and a Thickness of 0.6 {12.7}.
CREATING AND CONNECTING SEGMENTS
CREATING A NEW DISCONNECTED SEGMENT
AutoPIPE
Tutorial 7-10
3. The flexibility method we will be using for this tutorial is the Welding Research Council
Bulletin 297 Nozzle Flexibility Method. From the Flexibility Method list, select WRC 297. Once
the Flexibility Method is specified, the dialog provides the additional fields shown above.
4. Specify the distance from the nozzle to the closest stiffening ring, or end of the vessel, in each
vessel axis direction. Input the following values:
L1: 2 {600}
L2: 8 {2400}
5. Place the cursor in the Direction of vessel axis field. Notice that the Nozzle stiffnesses have been
automatically computed based on the values we entered in previous steps. From the Direction of
vessel axis field, choose the Global Y option.
6. Press OK to close the dialog.
7. Before continuing you should save your work up to this point. Select File > Save.
CREATING A NEW DISCONNECTED SEGMENT
Now you will build a pressure vessel by defining it as a new segment of pipe disconnected from
the current piping.
1. Select Insert > Segment to open the dialog shown below.
2. When inserting a new segment, AutoPIPE assumes you want the first point to be the current
active point (in this case: B02). In order to create a new disconnected point in space, you must
override the Name of first point from B02 to C00, which is a point name not previously defined.
Tab once to the Name of first point field and enter the name C00. Tab again to the Offset from
which point field and enter the name B02. The default is to offset from the origin (0,0,0).
3. You will start the segment at the base of the vessel and input X,Y,Z offsets of the new segment
from the point B02. You are inputting coordinates offsets to the base of the vessel. Tab to the
DX offset and enter 2 feet {600} mm.
4. In the DY offset field, enter 8 {-2400}.
5. Tab twice to the Pipe data identifier field and type vessel. The pressure vessel will be modeled
as a large diameter pipe with a new Pipe identifier name and different properties from the
current 6P1. By typing in a new Pipe data identifier name, AutoPIPE will automatically
display the Pipe Properties dialog so that you can assign properties to the vessel.
6. Press OK to close the dialog.
CREATING AND CONNECTING SEGMENTS
CREATING A NEW DISCONNECTED SEGMENT
AutoPIPE
Tutorial 7-11
The Pipe Properties dialog is automatically displayed. You will define the vessel as having
non-standard nominal diameter, with an actual O.D. of 48 inches {1200} mm and a {12.7}
mm wall thickness as shown below.
7. From the Nominal diameter selection list, choose the NS option.
8. Input 48 inches {1200} mm in the Actual O.D. field.
9. Input 0.5 inches {12.7} mm in the Wall thickness field.
10. From the Pipe Material selection list, choose the CS option. A warning message will be
displayed to indicate that CS is a generic material with no allowable stresses defined. Press OK
to close the message.
11. Replace the default cold allowable stress of 13700 psi {82.74} N/mm
2
. Highlight this value,
and then input 50000 {5000} in the Cold allowable (ambient allowable) field. Press OK to close
the dialog.
12. The Pressure & Temperature dialog is displayed.
CREATING AND CONNECTING SEGMENTS
CREATING A NEW DISCONNECTED SEGMENT
AutoPIPE
Tutorial 7-12
13. Input 40000 {4000} in the Hot allow field. Press OK to close the dialog.
14. Select Insert > Anchor to display the Anchor dialog shown below. This step allows us to
anchor the base of the vessel.
15. Click the OK button to accept defaults for the anchor
16. You will now build the vertical vessel using our newly defined large diameter Vessel pipe
identifier. Select Insert > Run to display the Run Point dialog shown in the following figure.
CREATING AND CONNECTING SEGMENTS
CONNECTING TO ANOTHER SEGMENT
AutoPIPE
Tutorial 7-13
17. You will now define the critical points of the vessel. Since you will later connect a nozzle to
this vessel, you need to create a point at the same elevation where the nozzle will be placed. In
the DY offset field, enter 8 feet {2400} mm and then press OK.
18. You will now input a run point to define the top of the vessel. It is not always necessary to
specify offsets. Since AutoPIPE keeps track of the segment direction, you need to enter only
the length to the top of the vessel. Select Insert > Run again. When the dialog appears, input a
value of 2 feet {600} mm in the Length field.
19. Press OK to close the dialog. The model appears as shown in the following figure.
CONNECTING TO ANOTHER SEGMENT
All that remains to complete the vessel is to connect the nozzle with the vessel using a weightless
rigid element. This is done so that the movement of the vessel due to thermal loads is transferred
directly to the nozzle at the vessel surface.
> TO CONNECT TO ANOTHER SEGMENT
1. You will now connect B02 to the vessel centerline at point C01. Pick point B02. Ensure that
B02 is listed as the active point in the status area (Bottom line of the screen).
2. The next step is to join B02 to C01 using a tee element. Select Insert > Tee to display the Tee
dialog. (Note you can also use Insert > Run).
CREATING AND CONNECTING SEGMENTS
CONNECTING TO ANOTHER SEGMENT
AutoPIPE
Tutorial 7-14
3. By default, AutoPIPE assumes that the tee point will be a new point. To connect point B02 to
C01 you must override the Name of point field and enter C01. When an existing point is
specified, AutoPIPE automatically connects the two segments. Input C01 in the Name of point
field.
4. Tab once and you will notice that most fields are grayed out because we are connecting to an
existing point. Tab once more to the Type of tee field, set the Type of tee to Unreinfor. When the
dialog appears as shown above, press OK to accept the values and close the dialog.
5. Since the pipe connecting the nozzle to the center of the pipe is not real, it is best that you set
it to have rigid properties. Select the pipe joining B02 to C01 by clicking at the middle of this
pipe section to highlight it in red.
6. Select Insert > Rigid Options Over Range to convert this pipe into a rigid pipe
7. Select the default options as shown above to ignore the weight of the pipe and account for
thermal expansion. Accounting for thermal expansion this way relieves you from entering the
vessel thermal movements. AutoPIPE uses the material expansion associated with the pipe
identifier material. Press OK to accept the rigid options.
8. The rigid pipe section will change color to distinguish it as a rigid pipe.
CREATING AND CONNECTING SEGMENTS
AutoPIPE
Tutorial 7-15
9. Select File > Save to save the model and its data.
CHAPTER REVIEW
In this chapter you learned how to convert an AutoPLANT 97-generated PXF file to an AutoPIPE
piping stress model. We used this imported model as a starting point on which to attach new
components. Before we could do this, however, we converted a run point on the imported model
into a tee point. After specifying the branch direction, we were able to route a new run point off the
branch and define the local flexbilities at the nozzle/vessel connection.
Finally, we created a vessel using a new, disconnected segment and defined unique pipe properties
for the vessel. The vessel and the piping line were then connected with a rigid element placed
between the two segments.
Before continuing, review the following concepts/techniques that were introduced in this chapter:
Importing a PXF File: Models are imported into AutoPIPE using the File/Import command.
From this dialog, users can select the file type of the model to be imported then double-click
on the file. As part of the conversion process, the user is required to specify certain properties
of the system such as the desired piping code and pressure and temperature conditions.
Converting a Run Point: Points can be converted to new point types. In this chapter we selected
an existing run point in the imported model and converted it using the
Modify/Convert Point to/Tee command.
Nozzle/Vessel Flexibility: To define the flexibility of the nozzle connection, we create a nozzle
flexibility element with a length equivalent to the wall thickness of the vessel. This was
accomplished using the Insert/Xtra Data/Nozzle Flexibility command.
Creating a New Disconnected Segment: A pressure vessel was constructed by defining it as a
new, disconnected segment of pipe. We modeled this vessel as a large diameter pipe. By
assigning it a new Pipe Identifier name, we were able to assign pipe properties unique to the
vessel.
Connecting Segments: In the last section of this chapter we connected the vessel to a nozzle
using a rigid element. This was done so that the movement of the vessel due to thermal loads
is transferred directly to the nozzle at the vessel surface.
WHATS NEXT?
In the next chapter you will review some of the available viewing options.
AutoPIPE
Tutorial 8-1
VIEWING OPTIONS
This chapter illustrates how to use AutoPIPEs view controls to obtain
different views of your model. Options are available for viewing the
components as single, double, or 3D representations. You can also zoom to
the extents of the model, view a windowed area, or view along the X, Y, or Z
axis.
VIEW CONTROLS OVERVIEW 8-2
SOLID MODEL VIEW 8-2
VECTOR VIEW 8-3
CHAPTER REVIEW 8-6
8
VIEWING OPTIONS
VIEW CONTROLS OVERVIEW
AutoPIPE
Tutorial 8-2
VIEW CONTROLS OVERVIEW
AutoPIPE provides a variety of viewing controls that allow you to view, pan, and zoom into
particular areas of your model. You can also apply viewing filters to view components/systems that
match user-defined criteria. In this section well use the viewing controls to review and verify the
geometry of the entire model.
SOLID MODEL VIEW
The Solid Model view allows you to view the model as a three-dimensional graphic. In AutoPIPE,
you can toggle between single line, double-line, and 3D modes.
1. Select View > All. This command fits the extents of the model within the current viewing
window as shown below.
VIEWING OPTIONS
VECTOR VIEW
AutoPIPE
Tutorial 8-3
2. Select View > Solid Model View. The model is re-displayed as a three-dimensional
representation of the components in the system as shown in the following figure.
VECTOR VIEW
1. To verify that your nozzle is located properly, you will select a Z-axis view of the model.
Select View > Vector. The View Vector dialog is displayed as shown below.
2. From the View Direction field, select the Z view option, then press OK to close the dialog. The
model appears as shown below. The Z view command allows you to view an elevation view of
the model as shown below. Note that point B02 lies right at the vessel wall as desired.
Hint You can also click on the view isometric, top, front, or side toolbar icons to change views.
VIEWING OPTIONS
VECTOR VIEW
AutoPIPE
Tutorial 8-4
3. Restore the previous view of the model by selecting View > Default. Your model appears as
shown in the following figures.
Multiple viewports are also available from the View menu. See the following examples:
VIEWING OPTIONS
VECTOR VIEW
AutoPIPE
Tutorial 8-5
Figure 1: Double Viewports
Figure 2: Quad Viewports
VIEWING OPTIONS
CHAPTER REVIEW
AutoPIPE
Tutorial 8-6
CHAPTER REVIEW
In this chapter we reviewed some of the viewing capabilities of AutoPIPE.
View/Solid Model View allows you to view a three-dimensional representation of your model. In
AutoPIPE, you can toggle between single line, wire-frame, and solid model views.
Vector View: Another useful viewing command is View/Vector, which allows you to specify a
viewing plane.
WHATS NEXT?
In the next chapter, you will create a pipe rack model from frame members. After the model is
created and saved, you will learn how to import the model and insert it at multiple points to
support the piping system.
AutoPIPE
Tutorial 9-1
CREATING AND INSERTING A FRAME
MODEL
In this chapter a simple frame structure is constructed to support the piping
elements created in previous chapters. To do this, you will first create the
structure as a new AutoPIPE model and save it. Afterwards, you will re-open
the previous model and import the frame. Finally, you will attach the piping
to the beams using supports.
FRAME OVERVIEW 9-2
CREATING A NEW AUTOPIPE FRAME MODEL 9-2
ADDING ANCHORS TO THE FRAME 9-10
VIEWING THE FRAME MODEL 9-11
INSERTING THE FRAME INTO A MODEL 9-12
CONNECTING THE FRAME TO PIPE 9-19
CHAPTER REVIEW 9-23
9
CREATING AND INSERTING A FRAME MODEL
FRAME OVERVIEW
AutoPIPE
Tutorial 9-2
FRAME OVERVIEW
The long horizontal run of pipe from A6 to B01 requires support. To accomplish this, well create a
portal frame. We use frames in this example to consider mass and flexibilities of the support
structure as part of the piping analysis. Later in the chapter, well import two instances of this
frame and connect them to the piping using supports.
CREATING A NEW AUTOPIPE FRAME MODEL
In this section you will create a portal frame as a separate model so that it may be inserted in other
models as well. In this manner, you can create libraries of support structures.
1. Select File > Save (if you havent already done so) to save the current state of the active model.
You will be creating a new model in the next step and then connecting it to this one.
2. Select File > New to create the new AutoPIPE model.
3. You will build the portal frame using W8x18 beams. So that it can be easily identified, lets
create a unique name for the frame to be included in a library. Enter supz8x18 as the new File
name, and then press Save to create the new model file.
4. The General Model Options dialog is displayed.
5. Input the following values, and then press OK to close the dialog.
Project ID: w8x18 portal frame
Prepared by: {your initials}
Piping code: B31.1-Power
Edition: 2010
Unit file name Input: AUTOPIPE {SI}
Output: AUTOPIPE {SI}
CREATING AND INSERTING A FRAME MODEL
CREATING A NEW AUTOPIPE FRAME MODEL
AutoPIPE
Tutorial 9-3
6. The Segment dialog is displayed. Normally, you would want to name and define the origin
points for the first segment in the model. However, since this model will contain only beams
and no pipe segments, press Cancel to close the dialog. No starting segment will be defined.
7. Select Insert > Beam Section Properties to begin creating the portal frame.
CREATING AND INSERTING A FRAME MODEL
CREATING A NEW AUTOPIPE FRAME MODEL
AutoPIPE
Tutorial 9-4
8. Select Standard from Section type section and STEEL as the Material name.
9. Click Select button to open the Section Profile Database dialog.
10. Select W shape from American country section, W8X18 from Select Beam field and Single
Section from Type Specification as shown below.
CREATING AND INSERTING A FRAME MODEL
CREATING A NEW AUTOPIPE FRAME MODEL
AutoPIPE
Tutorial 9-5
11. Click OK to close the Section Profile Database dialog.
12. Click OK to close the Beam Section Properties dialog.
13. Select Insert > Beam.
CREATING AND INSERTING A FRAME MODEL
CREATING A NEW AUTOPIPE FRAME MODEL
AutoPIPE
Tutorial 9-6
14. AutoPIPE creates the default beam name M1. You will now define the name and position of
the endpoints defining this beam. Input the following values:
From Point I: 1
To Point J: 2
Point J/ DY offset: 8 (feet) {2400} mm
Section ID: W8x18
15. Press OK to accept the values and close the dialog. A single, vertical beam member is inserted
in the model.
16. You will now build the beam forming the top of the frame. In this example, you want to place
a support in the center of the top beam, so you will define the horizontal portion of the pipe
rack using two beams of equal distance. This will give a midpoint on the beam at which to
place the support. Click on Point 2 to make it the current point and re-select Insert > Beam to
open the Beam dialog. Accept the default Beam ID (M2) and From Point I(2), then input the
following values to build the second frame member:
Note Note that the Section ID automatically defaults to the values defined for M1.
CREATING AND INSERTING A FRAME MODEL
CREATING A NEW AUTOPIPE FRAME MODEL
AutoPIPE
Tutorial 9-7
To Point J: 3
Point J/ DZ offset: 4 (feet) {1200} mm
17. Press OK to accept the values and close the dialog. The model appears as shown below.
CREATING AND INSERTING A FRAME MODEL
CREATING A NEW AUTOPIPE FRAME MODEL
AutoPIPE
Tutorial 9-8
18. Point 3 will be the midpoint on the horizontal section of this frame. The next step is to create
the second beam to complete this horizontal section. Click on Point 3 to make it the current
point and select Insert > Beam to open the M3 beam dialog. Input the following values, then
press OK when done:
To Point J: 4
Point J/ DZ offset: 4 (feet) {1200} mm
19. To complete the frame you will define a second vertical beam. Click on Point 4 to make it
the current point and select Insert > Beam to open the M4 beam dialog. Input the
following values, and then press OK when done.
CREATING AND INSERTING A FRAME MODEL
CREATING A NEW AUTOPIPE FRAME MODEL
AutoPIPE
Tutorial 9-9
To Point J: 5
Point J/ DY offset: - 8 (feet) {-2400} mm
20. The model now appears as shown below.
CREATING AND INSERTING A FRAME MODEL
ADDING ANCHORS TO THE FRAME
AutoPIPE
Tutorial 9-10
ADDING ANCHORS TO THE FRAME
In this section anchors are added to base of the frame.
1. Pick point 1 in the model to make it the active point.
2. Select Insert > Anchor.
3. Press OK to accept the default anchor properties.
4. Pick point 5 to make it the active point.
5. Select Insert > Anchor to re-display the Anchor dialog.
6. Press OK to accept the defaults. Anchors are now defined at each of the bottom legs of the
frame as shown in the following figure.
7. Since you know that point 3 will be the supporting location, pick point 3 to designate it as the
active point, then save the model (File > Save).
Note AutoPIPE automatically remembers the active point when a model is saved. By making
point 3 active and then saving the model, this will become the default reference point
when inserting the frame later in this chapter.
Anchors are placed the bottom of
the frame structure.
CREATING AND INSERTING A FRAME MODEL
VIEWING THE FRAME MODEL
AutoPIPE
Tutorial 9-11
VIEWING THE FRAME MODEL
Now that the beam members are defined, you should visually check whether the local axis of the
frame is correctly positioned in order to support a vertical load downward at point 3, and support
the horizontal forces from the pipe in the X-axis.
1. Select View > Solid Model View to display the 3D graphical representation of the model shown
below.
2. Note that the beta angles are properly defined and that the strong axis of the beams is being
loaded.
CREATING AND INSERTING A FRAME MODEL
INSERTING THE FRAME INTO A MODEL
AutoPIPE
Tutorial 9-12
INSERTING THE FRAME INTO A MODEL
Now that the frame is defined, you can save it as a separate AutoPIPE model and insert it at a
specified point in the piping system you created in previous chapters.
OPENING THE PIPING SYSTEM
Warning Ensure that you have properly saved the Frame model before beginning this step.
1. Select File > Open > AutoPIPE Database (*.dat) to display the Open dialog.
2. Select Tutor2.dat file from the list, then press Open (you can also double-click on this file to
open it directly).
3. Select View > Vector and then select Iso (180 deg) to get the view direction shown in the
following figure:
CREATING AND INSERTING A FRAME MODEL
INSERTING THE FRAME INTO A MODEL
AutoPIPE
Tutorial 9-13
INSERTING MULTIPLE RUN POINTS
In this section we will define two equally spaced points along segment B where the support
structures are to be placed.
1. Click the 180 deg Iso View button.
2. At point A07, click the branch arrow for the tee lying on segment B so that the inserted run
points are added along the branch and not the header.
3. Inserting a single run point or multiple run points is performed in the Run dialog. Select Insert
> Run.
4. By default AutoPIPE inserts one point B04 at one-half the distance to B01. You will instead
have AutoPIPE insert two equally spaced points between A07 and B01. These points will
automatically be named B04 and B05. In the Generate points field input 2 to generate two new
points.
5. Tab once to leave the Generate Points field, and AutoPIPE recalculates the length to 10.67 feet
{3250} mm (which is 1/3 the distance to point B01).
6. Press OK to accept the values and close the Run Point dialog.
Select the branch arrow
at Tee point A07
CREATING AND INSERTING A FRAME MODEL
INSERTING THE FRAME INTO A MODEL
AutoPIPE
Tutorial 9-14
7. Two equally spaced points are generated along segment B as shown below.
Two equally spaced points are
created on segment B, the frame
structure can now be placed with
respect to these points.
CREATING AND INSERTING A FRAME MODEL
INSERTING THE FRAME INTO A MODEL
AutoPIPE
Tutorial 9-15
AUTOMATIC RENUMBERING
After the new points are generated, notice that segment B is now numbered out of sequence, i.e.
A07, B04, B05, and B01, B02. Fortunately, AutoPIPE provides a convenient tool for correcting
this. Select Edit > Renumber > All Points.
SELECTING SUPPORT POINTS
Hold down the Ctrl key and click on points B01 and B02. The point names will be highlighted in
red together with the connecting pipe.
CREATING AND INSERTING A FRAME MODEL
INSERTING THE FRAME INTO A MODEL
AutoPIPE
Tutorial 9-16
INSERTING AN AUTOPIPE MODEL
You now have selected two points in the model (B01 and B02) where the frame structures can be
inserted. In this section you will define the pipe as resting on the frame without being rigidly
connected to the frame centerline. The connection between pipe and frame will then be defined
using a two-point support.
1. Select File > Insert Model > AutoPIPE Model(*.dat).
2. When the Insert Model dialog appears, double-click the supz8x18.dat file. The frame structure
model you created earlier is displayed as shown below.
3. The default base point of the inserted model is set to 3. Press OK to accept the default and use
point 3 as the reference point when placing the frame structure.
Note The reason point 3 is the default reference point is because it was designated as the
active point the last time the model was saved.
The Paste dialog is displayed as shown below. By default AutoPIPE assumes that we will
connect the centerlines of the frame to the pipe and thus share the same point name, i.e. beam
point 3 will be renamed B01.
CREATING AND INSERTING A FRAME MODEL
INSERTING THE FRAME INTO A MODEL
AutoPIPE
Tutorial 9-17
4. Enable the Connect to selected points and Apply offset from selected points or origin fields.
5. Once the Apply offset from selected points or origin field is enabled, the offset fields become
available. You can now specify the offset distances from point B01 where the base point of the
frame (point 3) will be placed. Using the Point Properties information window, these values
can easily be determined. Input the following values:
DY: - 8 {-200} mm (note the use of the inch mark; distance between the pipe and frame
centerlines)
6. Press OK to close the Paste dialog.
7. Another confirmation dialog appears, press Yes to this Confirm dialog. Note that the inserted
frame is located properly. Later we will come back and connect this frame to the piping.
CREATING AND INSERTING A FRAME MODEL
INSERTING THE FRAME INTO A MODEL
AutoPIPE
Tutorial 9-18
Two frames are inserted into the
piping system.
CREATING AND INSERTING A FRAME MODEL
CONNECTING THE FRAME TO PIPE
AutoPIPE
Tutorial 9-19
CONNECTING THE FRAME TO PIPE
In this section well insert 2-point supports in order to define the connection between the piping
and the structural frames. Understanding the capabilities of a 2-point support is an important
concept when defining pipe/structure interaction since pipes may lift off a support rack or have
gaps and/or exert friction forces on the support structure.
1. Sometimes it is easier to select points that are placed close together in the model by switching
to a line mode view of the model. Select View > Single Line View to display the model as
shown below.
2. Pick the two points shown in the graphic above to define the perimeter of the zoom window,
then select the Windowed Zoom toolbar button shown at left. Your model view should appear
similar to the one shown in the following figure.
Window this area by
picking the first point,
holding the left mouse
button down and
dragging to the other
corner. After the view area
is defined, select the
button on the toolbar.
CREATING AND INSERTING A FRAME MODEL
CONNECTING THE FRAME TO PIPE
AutoPIPE
Tutorial 9-20
3. You will now add a support at B02. First, pick point B02 to make it the active point.
4. Select Insert > Support.
5. The Support dialog is displayed as shown below. A U-bolt will attach the pipe to the frame.
The U-bolt will have gaps of .25 inch {5} mm to the left and right of the pipe. Since the pipe
is sitting on the frame we will also model the friction between the pipe and frame. Since the
U-bolt supports perpendicular directions to the pipe, we use AutoPIPE's Guide support. Select
Guide from the Support Type field.
Note Note that additional fields are presented once you enter Guide as the Support Type and
the cursor advances to the next field. AutoPIPE makes frequent use of these filtered
dialogs to request only the information pertinent to the type of component that you have
selected.
CREATING AND INSERTING A FRAME MODEL
CONNECTING THE FRAME TO PIPE
AutoPIPE
Tutorial 9-21
6. By default the guide is connected to the ground. We instead wish to connect the guide to the
center of the top beam of the support structure at point 5008. Input 5008 in the Connected to
field. This is the beam point just below piping point B02.
7. In the Gap left and Gap right fields, input a value of 0.25 (inches) {5} mm. This will specify the
gap on both the left and right sides to allow for movement of the pipe between the U-bolt.
8. Input a Friction coefficient of 0.4 to consider pipe friction on the support frame.
9. Press OK to close the dialog.
10. You will add an identical support at B01. Pick point B01 to make it active, and then select
Insert > Support to re-open the Support dialog. Note that all defaults are correct and the only
required input is to specify a new Connected to point of 5003. When the dialog appears as
shown below, press OK to define the second support.
11. Both supports have been added to connect the frame to the piping as shown in the following
figure.
CREATING AND INSERTING A FRAME MODEL
CONNECTING THE FRAME TO PIPE
AutoPIPE
Tutorial 9-22
12. You will now complete this section by zooming to the extents of the model and restoring the
3D view. Select View > All, then View > Solid Model View. The model appears as shown below.
13. Select File > Save to save the model.
The two supports are added
to the system.
CREATING AND INSERTING A FRAME MODEL
CHAPTER REVIEW
AutoPIPE
Tutorial 9-23
CHAPTER REVIEW
In this chapter you learned how to create a frame structure and import two instances of it into the
piping model. Points were generated along the piping line and a frame was inserted at these points.
Finally, the frames were connected to the piping system using Guide supports.
Before continuing, review the following concepts/techniques that were introduced in this chapter.
Constructing a Frame: Use the Insert/Beam command to define beams in a model. The Beam
dialog allows you to specify the Table Name (i.e., W), Section ID (i.e., W8X18), and Material
ID (i.e., A36) associated with a beam member. After these values are defined, subsequent
instances of the Beam dialog will default to the same values. A frame is constructed of several
beams. The user specifies the From and To points, then inputs offset distances from the
previous point.
Saving the Active Point: When a model is saved, AutoPIPE remembers the active point. This is
useful when inserting the model because the saved active point on the model becomes the
default reference point for placement.
Importing an AutoPIPE model: Models may be inserted into a current system with the
File/Insert Model/AutoPIPE Model (*.dat) command. Using this technique, you can create
libraries of frequently used configurations for insertion into new models. Models are inserted
with respect to a reference point, and can either be connected to an existing point(s), or placed
an offset distance from a selected point(s). If no points are selected, the offset is assumed from
the origin.
Connecting Frame to Pipe: When inserting a frame, you can use the Point Properties
information window to view coordinate information about a selected point. Using this info,
you can specify the coordinates required to either connect to, or place a known distance from,
a known point in the piping system. In this chapter, we purposefully placed the frames slightly
below the piping line and then connected the frame to the pipe using a support.
WHATS NEXT?
In the last chapter you will learn to analyze the second tutorial model. You will assign loads,
perform a static analysis, review the results, and implement a design change.
AutoPIPE
Tutorial 10-1
ANALYSIS AND RESULTS
In this section you will perform a non-linear analysis on the second tutorial
model. You will also review displacement and code stress results interactively
and with the result grids, then apply a filter to analyze the load cases and
combinations.
PERFORM A STATIC ANALYSIS 10-2
CODE COMBINATIONS OVERVIEW 10-4
DEFINING COMBINATION OPTIONS 10-4
REVIEWING INTERACTIVE DISPLACEMENT RESULTS 10-6
REVIEWING DISPLACEMENT RESULTS (RESULT GRIDS) 10-7
APPLYING RESULT FILTER CRITERIA 10-9
SELECTING COMBINATIONS 10-10
ROTATING EQUIPMENT COMPLIANCE 10-12
REVIEWING CODE STRESS RESULTS 10-14
REVIEWING CODE STRESS RESULTS (RESULT GRIDS) 10-16
CHAPTER REVIEW 10-20
10
ANALYSIS AND RESULTS
PERFORM A STATIC ANALYSIS
AutoPIPE
Tutorial 10-2
PERFORM A STATIC ANALYSIS
In this section you will calculate deflections, check for equipment compliance, and verify code stress
compliance of the piping system. The first step in this process is to define a static analysis.
> TO DEFINE A STATIC ANALYSIS
1. Select Load > Static Analysis Sets to display the following dialog.
2. Select Analysis Set No. 1 and click Modify to display the following dialog.
ANALYSIS AND RESULTS
PERFORM A STATIC ANALYSIS
AutoPIPE
Tutorial 10-3
3. Enable the Gravity and Thermal Cases T1 options to check for these loads.
4. Since we have defined gaps and friction on the guide supports that connect to the frames, we will
need to enable Gaps/Friction/Soil field. By enabling this field AutoPIPE considers these non-
linear boundary conditions during the static analysis.
Hint To perform a non-linear analysis, you must always enable the Gaps/Friction/Soil option in
the Static Load Cases dialog as described above.
5. Press OK to accept the remaining defaults and close the Static Load Cases dialog.
6. Since you enabled Gaps/Friction/Soil, AutoPIPE displays the Nonlinear Analysis dialog to allow
customization of how the non-linear analysis is performed. Customization is only required if
convergence problems occur during the analysis or a special load sequence is required.
7. Make sure the Force tolerance field is set to 100.00 {444.82}.
8. Accept the remaining default values as shown and click OK.
9. Press OK to close the Analysis Sets dialog.
Note You will be prompted with a dialog asking if you want to analyze the model. Click Cancel as
you will perform a Static Analysis in the next exercise.
> TO PERFORM A STATIC ANALYSIS
1. Select Analyze > Static
Note The menu command Analyze > Static, and its accompanying toolbar icon have the
same behavior. Both will run the analysis using the last settings established in the Static
Load Cases dialog.
ANALYSIS AND RESULTS
CODE COMBINATIONS OVERVIEW
AutoPIPE
Tutorial 10-4
2. Now that the model has been analyzed, you can interactively review the results as described
below.
CODE COMBINATIONS OVERVIEW
AutoPIPE allows you to automatically create operating load combinations. These operating
combinations are referred to as "Non-code" since they will not be used for calculation of piping code
stresses - only for calculation of deflections and loads.
DEFINING COMBINATION OPTIONS
By default, AutoPIPE automatically performs the load combinations required for calculation of
piping code stresses. However, since users have a variety of preferences in creating operating load
combinations, the AutoPIPE default is not to combine these non-code (operating) loads
automatically. Instead of creating non-code combinations manually, we will use AutoPIPE's default
load combinations.
1. Select Tools > Combinations.
The Load Combinations dialog is displayed as shown below.
2. Click the Combination Options button and enable the Add Default Non-Code Combination option.
3. Click the Non-Code Comb tab.
4. Click the Reset Defaults Only button to display the following Non-Code Combinations.
ANALYSIS AND RESULTS
DEFINING COMBINATION OPTIONS
AutoPIPE
Tutorial 10-5
5. Click OK to close the dialog.
ANALYSIS AND RESULTS
REVIEWING INTERACTIVE DISPLACEMENT RESULTS
AutoPIPE
Tutorial 10-6
REVIEWING INTERACTIVE DISPLACEMENT RESULTS
You will now interactively review displacements to see regions of large displacement, which may
lead to high stresses.
1. Select Result > Displacement.
2. The Deflected Shape dialog is displayed as shown in the following figure.
3. You want to review the deflected shape for the operating combination GR+T1 (Gravity plus
thermal case 1). Note that this was one of the default combinations created. From the Load
Combination selection list, choose the GT1 option, and then press OK.
4. AutoPIPE graphically displays the deflected shape for this combination as shown in the graphic
below. Note that the deflected shape is not the actual deflection, but exaggerated for
identification purposes.
5. Note the large displacements at point A07. To view the numeric values associated with this
displacement, pick point A07 to make it the active point. The information window details
additional information about the selected point.
ANALYSIS AND RESULTS
REVIEWING DISPLACEMENT RESULTS (RESULT GRIDS)
AutoPIPE
Tutorial 10-7
REVIEWING DISPLACEMENT RESULTS (RESULT GRIDS)
We will now review displacements in the Result grids.
1. Select Result > Grids. The Displacement tab is displayed as shown below.
Note Displacement TAB is shown by default thereafter whichever grid TAB was last viewed.
2. Disable the checkbox next to the Gravity load case in the right window pane and the
displacements in the grid are only shown for T1 and GT1 case as shown below.
ANALYSIS AND RESULTS
REVIEWING DISPLACEMENT RESULTS (RESULT GRIDS)
AutoPIPE
Tutorial 10-8
3. Double click on the DY column to sort from maximum to minimum displacement in the Y
direction as show below.
Note This provides a quick easy method to establish the maximum and minimum displacements
in the complete model (+ve and ve values).
4. Select the Print button and then Print Grid to send the current grid to the printer.
Note The Header and Footer can be customized to the companys standard document format
which is saved to the binary file Result.gps for future use.
ANALYSIS AND RESULTS
APPLYING RESULT FILTER CRITERIA
AutoPIPE
Tutorial 10-9
APPLYING RESULT FILTER CRITERIA
After examining the point information for A07, we note deflections exceeding our design criteria of
0.8 inches at point A07. In order to identify all points meeting these criteria, we will utilize
AutoPIPE's Result filter option.
Note By selecting the Filter option (or any other menu option), AutoPIPE automatically closes the
displacement review windows.
1. Select Result > Filter Criteria > Displacement.
2. The Displacement Result Filter dialog is displayed as shown below.
3. By using the filter option, AutoPIPE will automatically highlight all points on the model that
satisfy the filter condition for visual checking. Note that these points are added to the existing
selection set. Furthermore, we can use this same filter condition to generate a report that
contains only those points that meet the filter criteria. In this case, we wish to report only
displacements greater than .8 inches. Enable the DX, DY, and DZ fields, then enter 0.8 {20} in the
numeric field for each of the offsets as shown in the dialog above.
4. Press OK to close the dialog. The model appears as shown below. AutoPIPE automatically
highlights the section of the model that satisfies the filter condition.
This section of the model is
selected to indicate that it
meets the filter criteria.
ANALYSIS AND RESULTS
SELECTING COMBINATIONS
AutoPIPE
Tutorial 10-10
SELECTING COMBINATIONS
AutoPIPE provides an option to select which load cases and combinations will be included in an
output report. The default is to include all load cases and combinations. You will now disable all load
cases (not print) but the GR+T1 load combination in order to further minimize the output report. In
effect, you will be generating a report that contains only those points that met the filter criteria
specified for combination GR+T1.
1. Select Tools > Combinations and select the Non-Code Comb. tab.
2. The Combinations dialog displays as shown below. By default AutoPIPE enables all
combinations. You will now disable the GR load case (Print column) in order to isolate results
only for the GT1 (i.e. GR+T1) load combination. Disable the following fields by clicking in the
box adjacent to the field (ensure there is NOT a checkmark in the box next to the Gravity or
Thermal fields):
3. Press OK to close the dialog.
4. The next step is to generate the output report. Select Result > Output Report.
5. The Batch Report dialog is displayed as shown in the following figure. Accept the default report
file name, then make the following changes to the dialog; these changes allow you to produce a
report which includes only those points which satisfy the displacement criteria defined
previously:
ANALYSIS AND RESULTS
SELECTING COMBINATIONS
AutoPIPE
Tutorial 10-11
6. When the dialog appears as shown above, press OK to accept the values and close it. The output
report is displayed in a separate window.
Hint Like any window, the output report can be re-sized, minimized, maximized, scrolled, printed,
etc. Refer to your Windows documentation for more information on windows and their
properties.
7. Note that only the points which met the user-specified filter criteria (exceed 0.8"
{20mm}deflection) for combination GT1 are reported. You will now close this window and
return to our model. Select File > Exit to close the report window (you can also click the X in
the upper-right corner of the window).
ANALYSIS AND RESULTS
ROTATING EQUIPMENT COMPLIANCE
AutoPIPE
Tutorial 10-12
ROTATING EQUIPMENT COMPLIANCE
We will now perform a rotating equipment compliance check for an API 617 compressor attached to
inlet point A00 and outlet point A14.
Note During this exercise AutoPIPE automatically uses the forces and moments at the user-
specified points to perform the compliance check.
1. Select Tools > Rotating Equipment. The Rotating Equipment dialog is displayed.
2. AutoPIPE allows for multiple rotating equipments to be defined including pumps, compressors,
turbines, etc. Specify unique equipment ID to identify this element. In the Equipment ID field,
input compr1.
3. From the Type selection list, choose Compress for an API 617 compressor. After the type is
selected, the Rotating Equipment dialog is filtered to provide additional fields related
specifically to the equipment type (in this case, a compressor).
4. Press Tab to move to the Generate Report field. Keep this field enabled for reporting of this
equipment in the generation of a compliance report.
ANALYSIS AND RESULTS
ROTATING EQUIPMENT COMPLIANCE
AutoPIPE
Tutorial 10-13
5. Define the properties of the compressor by entering the following values in the appropriate
fields:
Suction point: A00
Discharge point: A14
Shaft axis: Global X
Override Nozzle Coordinates: Unchecked
6. After the dialog appears as shown above, press OK to accept the values and close the dialog.
7. Now that the rotating equipment is defined, we can review the results of the equipment
compliance check. Select Result > Output Report. When the Batch Report dialog appears,
DISABLE the Apply Filter Criteria and Displacement options, and enable the Equipment option.
When the dialog appears as shown below, press OK to generate the report.
8. The Rotating Equipment report is displayed. This report displays the loads automatically extracted
from the analysis and equations required by the API 617 compliance. AutoPIPEs rotating
equipment modules automatically extract the forces and moments from the piping analysis,
saving the user from manually inputting loads for each load case. Notice that an asterisk
indicates that an API 617 allowable was exceeded.
9. After viewing the report results, close the window (File > Exit) to return to the model.
ANALYSIS AND RESULTS
REVIEWING CODE STRESS RESULTS
AutoPIPE
Tutorial 10-14
REVIEWING CODE STRESS RESULTS
As a last step we will interactively review the piping code stress results.
1. Select Result > Code Stresses.
2. The Code Stresses dialog is displayed as shown below. Press OK to accept the defaults.
3. The Stresses information window is displayed. AutoPIPE displays a color-coded display of the
stress results by stress ratio. We see that calculated stress exceeds the allowable for the Amb to
T1 combination by a ratio of 1.41 {1.53} at point A07 (branch side). Note that this occurs in our
region of large displacement as shown earlier in our deflected shape.
ANALYSIS AND RESULTS
REVIEWING CODE STRESS RESULTS
AutoPIPE
Tutorial 10-15
ANALYSIS AND RESULTS
REVIEWING CODE STRESS RESULTS (RESULT GRIDS)
AutoPIPE
Tutorial 10-16
REVIEWING CODE STRESS RESULTS (RESULT GRIDS)
You will now review code stresses in the Result grids.
1. Select Result > Grids and click on the Code Stresses tab.
2. The graphic shows a color code stress plot based on the selected Ratio or Stress radio button and
the selected code combinations.
ANALYSIS AND RESULTS
REVIEWING CODE STRESS RESULTS (RESULT GRIDS)
AutoPIPE
Tutorial 10-17
ANALYSIS AND RESULTS
REVIEWING CODE STRESS RESULTS (RESULT GRIDS)
AutoPIPE
Tutorial 10-18
3. To view sustained stresses only in the code stresses tab and graphic plot, uncheck all the
combinations except GR+MaxP.
Note To uncheck all the combinations in the right window panel, click on the top combination
name hold the SHIFT key down and click on the bottom combination name then uncheck
any of the check boxes. The CTRL key can also be used for multiple selections.
4. Double click on the Ratio column to sort the maximum sustained stress ratio which shows 0.42
{.41} at point A14.
ANALYSIS AND RESULTS
REVIEWING CODE STRESS RESULTS (RESULT GRIDS)
AutoPIPE
Tutorial 10-19
ANALYSIS AND RESULTS
CHAPTER REVIEW
AutoPIPE
Tutorial 10-20
CHAPTER REVIEW
In this chapter we interactively reviewed displacements and output model results. We also defined
filter criteria so that we could view specific areas of interest related to the GR+T1 (GT1) load
combinations. Finally, we performed a rotating equipment compliance check and interactively
reviewed the point stress information.
Before continuing, select File/Save to save the changes youve made to the model, then review the
following concepts/techniques that were introduced in this chapter:
Defining result model options: To establish defaults for viewing results, use the Tools/Model
Options/Result command. The Result Model Options dialog allows you to establish preferences,
including the ability to automatically include default combinations.
Performing a Static Analysis: In this chapter we performed a Static Analysis on the model using
the Analyze/Static command. To perform a non-linear analysis, you must enable the
Gaps/Friction/Soil option in the Static Analysis dialog.
Reviewing Displacements: The Result/Displacement command provides detailed information
about the displacements in a model. When this command is selected, the model is re-drawn to
show an exaggerated view of areas of displacement. From this display, users can select
individual points to display a pop-up window that details specific displacement data at the active
point.
Applying result filter criteria: In this chapter we defined a displacement filter to highlight the areas
in the model which exceeded a user-specified displacement value. This capability is associated
with the Result/Filter Criteria/Displacement command.
Selecting combinations: AutoPIPE allows the user to select which load cases and combinations
will be included in output reports. By default, all load combinations are considered; however,
using the Tools/Non-code Combinations/Select command, the users can enable/disable available
combinations.
Rotating equipment compliance: To produce an equipment compliance report, the user must
enable the Generate Report option in the Rotating Equipment dialog. The next step is to run the
Result/Output Report command and enable the Equipment option from the Batch Report dialog.
An asterisk (*) next to a value in the Equipment section of the report indicates an allowable that
was exceeded.
Reviewing code stress results: Code Stress results can be reviewed with the Result/Code Stresses
command. After the command is executed the model is color-coded and a legend appears in the
margin of the model area. Code stress information for specific points is displayed in a separate
pop-up window.
Result/Grids : Displacements and code stresses can be reviewed, sorted and printed.
Vous aimerez peut-être aussi
- A Heartbreaking Work Of Staggering Genius: A Memoir Based on a True StoryD'EverandA Heartbreaking Work Of Staggering Genius: A Memoir Based on a True StoryÉvaluation : 3.5 sur 5 étoiles3.5/5 (231)
- The Sympathizer: A Novel (Pulitzer Prize for Fiction)D'EverandThe Sympathizer: A Novel (Pulitzer Prize for Fiction)Évaluation : 4.5 sur 5 étoiles4.5/5 (121)
- Grit: The Power of Passion and PerseveranceD'EverandGrit: The Power of Passion and PerseveranceÉvaluation : 4 sur 5 étoiles4/5 (588)
- Devil in the Grove: Thurgood Marshall, the Groveland Boys, and the Dawn of a New AmericaD'EverandDevil in the Grove: Thurgood Marshall, the Groveland Boys, and the Dawn of a New AmericaÉvaluation : 4.5 sur 5 étoiles4.5/5 (266)
- The Little Book of Hygge: Danish Secrets to Happy LivingD'EverandThe Little Book of Hygge: Danish Secrets to Happy LivingÉvaluation : 3.5 sur 5 étoiles3.5/5 (399)
- Never Split the Difference: Negotiating As If Your Life Depended On ItD'EverandNever Split the Difference: Negotiating As If Your Life Depended On ItÉvaluation : 4.5 sur 5 étoiles4.5/5 (838)
- Shoe Dog: A Memoir by the Creator of NikeD'EverandShoe Dog: A Memoir by the Creator of NikeÉvaluation : 4.5 sur 5 étoiles4.5/5 (537)
- The Emperor of All Maladies: A Biography of CancerD'EverandThe Emperor of All Maladies: A Biography of CancerÉvaluation : 4.5 sur 5 étoiles4.5/5 (271)
- The Subtle Art of Not Giving a F*ck: A Counterintuitive Approach to Living a Good LifeD'EverandThe Subtle Art of Not Giving a F*ck: A Counterintuitive Approach to Living a Good LifeÉvaluation : 4 sur 5 étoiles4/5 (5794)
- The World Is Flat 3.0: A Brief History of the Twenty-first CenturyD'EverandThe World Is Flat 3.0: A Brief History of the Twenty-first CenturyÉvaluation : 3.5 sur 5 étoiles3.5/5 (2259)
- The Hard Thing About Hard Things: Building a Business When There Are No Easy AnswersD'EverandThe Hard Thing About Hard Things: Building a Business When There Are No Easy AnswersÉvaluation : 4.5 sur 5 étoiles4.5/5 (344)
- Team of Rivals: The Political Genius of Abraham LincolnD'EverandTeam of Rivals: The Political Genius of Abraham LincolnÉvaluation : 4.5 sur 5 étoiles4.5/5 (234)
- The Gifts of Imperfection: Let Go of Who You Think You're Supposed to Be and Embrace Who You AreD'EverandThe Gifts of Imperfection: Let Go of Who You Think You're Supposed to Be and Embrace Who You AreÉvaluation : 4 sur 5 étoiles4/5 (1090)
- Hidden Figures: The American Dream and the Untold Story of the Black Women Mathematicians Who Helped Win the Space RaceD'EverandHidden Figures: The American Dream and the Untold Story of the Black Women Mathematicians Who Helped Win the Space RaceÉvaluation : 4 sur 5 étoiles4/5 (895)
- Her Body and Other Parties: StoriesD'EverandHer Body and Other Parties: StoriesÉvaluation : 4 sur 5 étoiles4/5 (821)
- Elon Musk: Tesla, SpaceX, and the Quest for a Fantastic FutureD'EverandElon Musk: Tesla, SpaceX, and the Quest for a Fantastic FutureÉvaluation : 4.5 sur 5 étoiles4.5/5 (474)
- The Unwinding: An Inner History of the New AmericaD'EverandThe Unwinding: An Inner History of the New AmericaÉvaluation : 4 sur 5 étoiles4/5 (45)
- The Yellow House: A Memoir (2019 National Book Award Winner)D'EverandThe Yellow House: A Memoir (2019 National Book Award Winner)Évaluation : 4 sur 5 étoiles4/5 (98)
- On Fire: The (Burning) Case for a Green New DealD'EverandOn Fire: The (Burning) Case for a Green New DealÉvaluation : 4 sur 5 étoiles4/5 (73)
- WI-824-003 First Article InspectionDocument2 pagesWI-824-003 First Article InspectionAndreas Schlager100% (1)
- Manual Yamaha Clavinova P100Document69 pagesManual Yamaha Clavinova P100Nelon Rocha100% (1)
- HILTI Typical Plumbing ApplicationsDocument140 pagesHILTI Typical Plumbing ApplicationskuraimundPas encore d'évaluation
- Grade 2 SasmoDocument8 pagesGrade 2 SasmoThích Toán HọcPas encore d'évaluation
- Netbackup UsefulDocument56 pagesNetbackup Usefuldnyan123Pas encore d'évaluation
- Specification For Foamed Concrete: by K C Brady, G R A Watts and Ivi R JonesDocument20 pagesSpecification For Foamed Concrete: by K C Brady, G R A Watts and Ivi R JonesMaria Aiza Maniwang Calumba100% (1)
- Test Certificates Stainless SteelDocument4 pagesTest Certificates Stainless SteelSurajPandey33% (3)
- Changing Out The Injector Seals On A 2007 PJ Ford Ranger 3.0 TDCiDocument3 pagesChanging Out The Injector Seals On A 2007 PJ Ford Ranger 3.0 TDCiAgustinus D100% (3)
- Afes Pondasi Tanki T.15 (No Pile) Hikma Putri PDFDocument177 pagesAfes Pondasi Tanki T.15 (No Pile) Hikma Putri PDFAndreas Schlager100% (1)
- Specification For Piping NDE - IFADocument9 pagesSpecification For Piping NDE - IFAAndreas Schlager100% (1)
- 2.3.2.2 Specification For Piping Material and Class Data SheetDocument22 pages2.3.2.2 Specification For Piping Material and Class Data SheetAndreas Schlager100% (1)
- Asme b16.5Document246 pagesAsme b16.5hugo_siqueira_11Pas encore d'évaluation
- Creation of Customer From Business PartnerDocument9 pagesCreation of Customer From Business PartnerParag SoniPas encore d'évaluation
- 2.3.2.5 Specification For Piping, Flanges, Fitting and Bulk Materials Rev.A4Document21 pages2.3.2.5 Specification For Piping, Flanges, Fitting and Bulk Materials Rev.A4Andreas Schlager100% (2)
- Commodity Group - PipingDocument12 pagesCommodity Group - PipingAndreas Schlager100% (1)
- Tie-In List p1Document1 pageTie-In List p1Andreas Schlager100% (1)
- Bench Test DrawingDocument5 pagesBench Test DrawingAndreas Schlager100% (2)
- 156308-13-PP-03-BM-001 - Ifc - Mto Piping (Mark Up 28 Jul 17)Document7 pages156308-13-PP-03-BM-001 - Ifc - Mto Piping (Mark Up 28 Jul 17)Andreas Schlager100% (1)
- 3) CWI-760-012 Oven Setup and AdjustmentDocument1 page3) CWI-760-012 Oven Setup and AdjustmentAndreas SchlagerPas encore d'évaluation
- WI-751-013 Fittings - Pups Test PDFDocument4 pagesWI-751-013 Fittings - Pups Test PDFAndreas SchlagerPas encore d'évaluation
- Test Report 3Document1 pageTest Report 3Andreas SchlagerPas encore d'évaluation
- Test Report 2Document1 pageTest Report 2Andreas Schlager100% (1)
- Equipment Calibration & CertificateDocument8 pagesEquipment Calibration & CertificateAndreas SchlagerPas encore d'évaluation
- Test Report 4Document1 pageTest Report 4Andreas SchlagerPas encore d'évaluation
- Calculation 36 in Gas PL NCP To BadakDocument414 pagesCalculation 36 in Gas PL NCP To BadakAndreas SchlagerPas encore d'évaluation
- WI-824-002 Visual StandardsDocument4 pagesWI-824-002 Visual StandardsAndreas SchlagerPas encore d'évaluation
- WI-751-013 Fittings - Pups TestDocument4 pagesWI-751-013 Fittings - Pups TestAndreas SchlagerPas encore d'évaluation
- CWI-760-011 Metering Pump Calibration RevDocument2 pagesCWI-760-011 Metering Pump Calibration RevAndreas SchlagerPas encore d'évaluation
- WI-740-001 Raw Material AcceptanceDocument2 pagesWI-740-001 Raw Material AcceptanceAndreas SchlagerPas encore d'évaluation
- P-753 Identification TraceabilityDocument2 pagesP-753 Identification TraceabilityAndreas SchlagerPas encore d'évaluation
- Calculation 20 in Gas PL Handil To NilamDocument46 pagesCalculation 20 in Gas PL Handil To NilamAndreas Schlager100% (1)
- Material Inspection ReportDocument5 pagesMaterial Inspection ReportAndreas SchlagerPas encore d'évaluation
- List of Contents DocumentsDocument2 pagesList of Contents DocumentsAndreas Schlager100% (1)
- Block Valve Proj. FRP 10'' TambunDocument1 pageBlock Valve Proj. FRP 10'' TambunAndreas SchlagerPas encore d'évaluation
- As Built DrawingDocument15 pagesAs Built DrawingAndreas Schlager100% (1)
- Welding ListDocument7 pagesWelding ListAndreas Schlager100% (1)
- Transmittal Juni PDFDocument3 pagesTransmittal Juni PDFAndreas SchlagerPas encore d'évaluation
- GA DrawingDocument19 pagesGA DrawingAndreas Schlager100% (1)
- Transmittal MaretDocument10 pagesTransmittal MaretAndreas Schlager100% (1)
- CASE STUDY - Collapsed Wind Tower - A Root Cause Investigation (Element Materials Technology)Document3 pagesCASE STUDY - Collapsed Wind Tower - A Root Cause Investigation (Element Materials Technology)engrrahman3135Pas encore d'évaluation
- Aj 245 LTDocument1 pageAj 245 LTHernan B.Pas encore d'évaluation
- SB658Document3 pagesSB658ricardo novoa saraviaPas encore d'évaluation
- Serie: Guía RápidaDocument12 pagesSerie: Guía RápidalumapuePas encore d'évaluation
- Pump Installation Report: 30 Damascus Road, Suite 115 Bedford, Nova Scotia B4A 0C1Document1 pagePump Installation Report: 30 Damascus Road, Suite 115 Bedford, Nova Scotia B4A 0C1Yosif BabekerPas encore d'évaluation
- NTS - Math Notes & Mcqs Solved Grade 8thDocument10 pagesNTS - Math Notes & Mcqs Solved Grade 8thZahid KumailPas encore d'évaluation
- Manual ArchicadDocument67 pagesManual ArchicadkhajaimadPas encore d'évaluation
- Algorithmic Versus Human AdviceDocument31 pagesAlgorithmic Versus Human AdviceDaqiang ChenPas encore d'évaluation
- M.Tech. 2nd (Non CBCS) May 2018 - 9 - 5 - 18Document2 pagesM.Tech. 2nd (Non CBCS) May 2018 - 9 - 5 - 18doob marroPas encore d'évaluation
- Microsoft Word - Exercise 3 Subsea P&PDocument5 pagesMicrosoft Word - Exercise 3 Subsea P&PKRPas encore d'évaluation
- Aicte 2010 EVENDocument105 pagesAicte 2010 EVENbalusharma1212Pas encore d'évaluation
- Design of Intelligent TLC Based On VHDL: 1 Koneru Lakshmaiah College of EngineeringDocument47 pagesDesign of Intelligent TLC Based On VHDL: 1 Koneru Lakshmaiah College of EngineeringVenkat ReddyPas encore d'évaluation
- Three-Phase Induction Motor Dynamic Mathematical ModelDocument3 pagesThree-Phase Induction Motor Dynamic Mathematical Modelsajs201100% (3)
- Ford Fiesta Specifications: Exterior DimensionsDocument2 pagesFord Fiesta Specifications: Exterior DimensionsBuhuntuUhuPas encore d'évaluation
- Types of CCTVDocument12 pagesTypes of CCTVpradeeplava950Pas encore d'évaluation
- SPIN-Energy Efficiency & Urban Development PlanningDocument45 pagesSPIN-Energy Efficiency & Urban Development PlanningEvropski Projekti Savski VenacPas encore d'évaluation
- Discussion SamplesDocument5 pagesDiscussion SamplesvusalaPas encore d'évaluation
- StetindDocument6 pagesStetindGiovanniPas encore d'évaluation
- Chapter 1: INTRODUCTION: 1.1 BackgroundDocument5 pagesChapter 1: INTRODUCTION: 1.1 BackgroundAhsan azizPas encore d'évaluation
- 3 Africacert Project PublicDocument15 pages3 Africacert Project PublicLaïcana CoulibalyPas encore d'évaluation