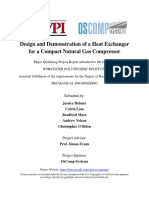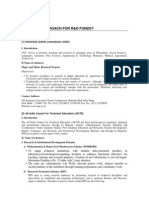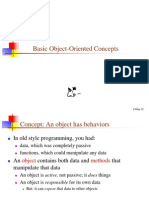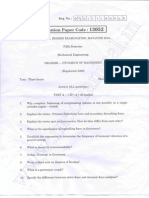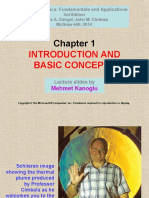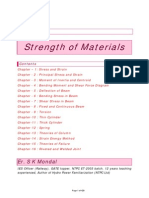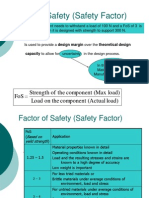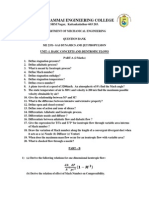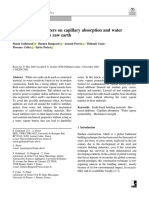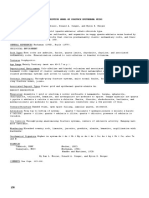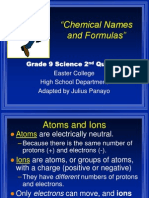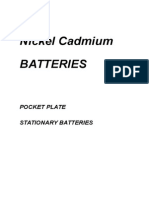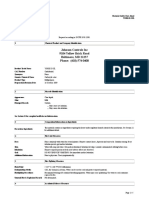Académique Documents
Professionnel Documents
Culture Documents
Nonlinear Structural Materials Model Library Manual
Transféré par
V DhinakaranCopyright
Formats disponibles
Partager ce document
Partager ou intégrer le document
Avez-vous trouvé ce document utile ?
Ce contenu est-il inapproprié ?
Signaler ce documentDroits d'auteur :
Formats disponibles
Nonlinear Structural Materials Model Library Manual
Transféré par
V DhinakaranDroits d'auteur :
Formats disponibles
VERSION 4.
3b
Nonlinear Structural Materials Module
Model Librar y Manual
C o n t a c t I n f o r m a t i o n
Visit the Contact Us page at www.comsol.com/contact to submit general inquiries,
contact Technical Support, or search for an address and phone number. You can also visit
the Wordwide Sales Offices page at www.comsol.com/contact/offices for address and
contact information.
If you need to contact Support, an online request form is located at the COMSOL Access
page at www.comsol.com/support/case.
Other useful links include:
Support Center: www.comsol.com/support
Download COMSOL: www.comsol.com/support/download
Product Updates: www.comsol.com/support/updates
COMSOL Community: www.comsol.com/community
Events: www.comsol.com/events
COMSOL Video Center: www.comsol.com/video
Support Knowledge Base: www.comsol.com/support/knowledgebase
Part number: CM022902
N o n l i n e a r S t r u c t u r a l M a t e r i a l s M o d e l L i b r a r y
19982013 COMSOL
Protected by U.S. Patents 7,519,518; 7,596,474; and 7,623,991. Patents pending.
This Documentation and the Programs described herein are furnished under the COMSOL Software License
Agreement (www.comsol.com/sla) and may be used or copied only under the terms of the license
agreement.
COMSOL, COMSOL Multiphysics, Capture the Concept, COMSOL Desktop, and LiveLink are either
registered trademarks or trademarks of COMSOL AB. All other trademarks are the property of their
respective owners, and COMSOLAB and its subsidiaries and products are not affiliated with, endorsed by,
sponsored by, or supported by those trademark owners. For a list of such trademark owners, see
www.comsol.com/tm.
Version: May 2013 COMSOL 4.3b
Solved with COMSOL Multiphysics 4.3b
2 0 1 3 C O M S O L 1 | I N F L A T I O N O F A S P H E R I C A L R U B B E R B A L L O O N
I nf l a t i on of a S phe r i c a l Rubbe r
Ba l l oon
Introduction
This model aims to investigate the inflation of a rubber balloon using different
hyperelastic material models, and to compare the results to analytical expressions.
A controlled inflation could be of importance in clinical applications, cardiovascular
research, and medical device industry (Ref. 2), among others.
The example is taken from the book Nonlinear Solid Mechanics, by G. Holzapfel
(Ref. 1).
Model Definition
This model compares the hoop stress and inflation pressure as a function of the stretch
for a spherical rubber balloon.
Figure 1: Model geometry. The initial inner radius is set to 10 cm, and the initial thickness
to 1 mm.
In this example, the following four hyperelastic material models are compared:
Neo-Hookean, Money-Rivlin, Ogden, and Varga.
Thickness
20
Symmetry
Inner
Radius
Solved with COMSOL Multiphysics 4.3b
2 | I N F L A T I O N O F A S P H E R I C A L R U B B E R B A L L O O N 2 0 1 3 C O M S O L
Due to the spherical symmetry, an arbitrary sector in the azimuthal direction can be
used. Here, a 20 degrees sector is modeled in a 2D axial symmetry plane.
Figure 2: 2D axisymmetric geometry and mesh.
Results and Discussion
The results are compared to the analytical expression for a thin-walled vessel. The
inflation pressure is a function of the hoop stress o
u
, current inner radius r and current
thickness h
For spherical balloons, the hoop stress o
u
is equal to the largest principal stresses o
1
and o
2
. Two of the principal stretches lay on the plane tangential to the sphere and are
equal, =
1
=
2
= r/R, which is typical for equibiaxial deformation. Here, r and R
are the current and initial inner radii, respectively.
Due to the nearly incompressibility assumption, the third principal stretch (this is the
stretch in the radial direction)
3
= 1/
2
= h/H, where h and H are the current and
initial balloon thicknesses, respectively.
p
i
2
h
r
---o
u
=
Solved with COMSOL Multiphysics 4.3b
2 0 1 3 C O M S O L 3 | I N F L A T I O N O F A S P H E R I C A L R U B B E R B A L L O O N
The analytical expression for the hoop stress for the Ogden material model becomes
(Ref. 1)
where o
p
and
p
are Ogden parameters, and is the largest principal stretch.
Since r = R and h = H/
2
, the analytical expression for the inflation pressure is
calculated as a function of Ogden parameters, stretch, initial thickness and initial inner
radius
The results are in excellent agreement with experimental results and the figures
portrayed in Ref. 1.
The experiments show a rapid rise in the internal pressure until reaching a maximum
value, followed by a pressure decrease until reaching a minimum, and then increasing
again. This phenomenon is similar to snap-through buckling, and can only be
recovered by the Ogden material model. The Neo-Hookean and the Varga material
models can only reproduce balloon inflations at small strain levels.
o
u
p
o
p
2o
p
( )
p 1 =
N
=
p
i
2
h
r
---o
u
2
H
R
---- -
p
o
p
3
2o
p
3
( )
p 1 =
N
= =
Solved with COMSOL Multiphysics 4.3b
4 | I N F L A T I O N O F A S P H E R I C A L R U B B E R B A L L O O N 2 0 1 3 C O M S O L
Figure 3: Computed inflation pressure as a function of circumferential stretch for
different material models, compared to the analytical expression for Ogden material.
Solved with COMSOL Multiphysics 4.3b
2 0 1 3 C O M S O L 5 | I N F L A T I O N O F A S P H E R I C A L R U B B E R B A L L O O N
Figure 4: Computed hoop stress as a function of circumferential stretch for different
material models, compared to the analytical expression for Ogden material.
Both plots are in a excellent agreement with the results described in Ref. 1, page 241.
Notes About the COMSOL Implementation
Different hyperelastic material models are constructed by specifying different elastic
strain energy expressions. The Nonlinear Structural Materials module provides several
predefined material models together with an option to enter user defined expressions
for the strain energy density.
The predefined nearly incompressible version of the Neo-Hookean material uses the
isochoric invariant and the initial bulk modulus k
In this example, = 422.5 kPa and k = 10
5
. The Lam parameter can be seen as
representing the shear modulus at small strains.
I
1
C
el
( )
W
s
1
2
--- I
1
3 ( )
1
2
---k J
el
1 ( )
2
+ =
Solved with COMSOL Multiphysics 4.3b
6 | I N F L A T I O N O F A S P H E R I C A L R U B B E R B A L L O O N 2 0 1 3 C O M S O L
The predefined nearly incompressible Mooney-Rivlin material has an elastic strain
energy density written in terms of the two isochoric invariant of the elastic right
Cauchy-Green deformation tensors and , and the elastic volume ratio
J
el
The material parameters C
10
and C
01
are related to the shear modulus = 2(C
10
+C
01
).
In this example, they are set as C
10
= 7/16 and C
01
= /16, so that the relation
C
10
= 7C
01
is fulfilled.
The predefined nearly incompressible Ogden material is implemented with the
isochoric elastic stretches and the initial bulk modulus k
with N = 3, and the Ogden parameters as written in Table 1
The Varga material model is implemented with a user defined strain energy density
When the relation between the applied load and the displacement is not unique, a
suitable modeling technique is to use an algebraic equation that controls the applied
pressure, so that the model reaches the desired displacement increments.
In this example, a Global Equation uses the radial displacement at point 3 to add an
extra degree of freedom for the inflation pressure.
Global equations are a way of adding an additional equation to a model. A global
equation can be used to describe a load, constraint, material property, or anything else
in the model that has a uniquely definable solution. In this example, the model is
TABLE 1: OGDEN PARAMETERS
p o
p
p
(kPa)
1 1.3 630
2 5.0 1.2
3 -2.0 -10
I
1
C
el
( ) I
2
C
el
( )
W
s
C
10
I
1
3 ( ) C
01
I
2
3 ( )
1
2
---k J
el
1 ( )
2
+ + =
W
s
p
o
p
------
el1
o
p
el2
o
p
el3
o
p
3 + + ( )
p 1 =
N
1
2
---k J
el
1 ( )
2
+ =
W
s
2
el 1
el 2
el 3
3 + + ( )
1
2
---k J
el
1 ( )
2
+ =
Solved with COMSOL Multiphysics 4.3b
2 0 1 3 C O M S O L 7 | I N F L A T I O N O F A S P H E R I C A L R U B B E R B A L L O O N
augmented by a global equation which solves for the inflation pressure to achieve a
desired applied stretch.
References
1. G.A. Holzapfel, Nonlinear Solid Mechanics: A Continuum Approach for
Engineering, Wiley, 2000.
2. H. Azarnoush et al. Real-time control of angioplasty balloon inflation based on
feedback from intravascular optical coherence tomography: preliminary study on an
artery phantom. IEEE Trans Biomed Eng. 59, pp. 697-705, 2012.
Model Library path: Nonlinear_Structural_Materials_Module/
Hyperelasticity/balloon_inflation
Modeling Instructions
MO D E L WI Z A R D
1 Go to the Model Wizard window.
2 Click the 2D axisymmetric button.
3 Click Next.
4 In the Add physics tree, select Structural Mechanics>Solid Mechanics (solid).
5 Click Next.
6 Find the Studies subsection. In the tree, select Preset Studies>Stationary.
7 Click Finish.
G L O B A L D E F I N I T I O N S
1 In the Model Builder window, right-click Global Definitions and choose Parameters.
Begin by defining model parameters.
Parameters
1 In the Parameters settings window, locate the Parameters section.
Solved with COMSOL Multiphysics 4.3b
8 | I N F L A T I O N O F A S P H E R I C A L R U B B E R B A L L O O N 2 0 1 3 C O M S O L
2 In the table, enter the following settings:
Setting the bulk modulus to 10
5
times the shear modulus is based on the
assumption that the material is incompressible.
Variables 1
1 Right-click Global Definitions and choose Variables.
2 In the Variables settings window, locate the Variables section.
3 In the table, enter the following settings:
Use the stretch and geometry parameters to calculate the applied displacement.
G E O ME T R Y 1
Due to symmetry, it suffices to model a 20-degree sector of the balloon.
Circle 1
1 In the Model Builder window, under Model 1 right-click Geometry 1 and choose Circle.
2 In the Circle settings window, locate the Size and Shape section.
3 In the Radius edit field, type Ri+H.
4 In the Sector angle edit field, type 20.
5 Click to expand the Layers section. In the table, enter the following settings:
6 Click the Build All button.
7 Click the Zoom Extents button on the Graphics toolbar.
Delete Entities 1
1 In the Model Builder window, right-click Geometry 1 and choose Delete Entities.
Name Expression Description
Ri 10[m] Inner radius
H 0.1[m] Thickness
mu 4.225e5[Pa] Shear modulus
kappa 1e5*mu Bulk modulus
stretch 1 Applied stretch
Name Expression Description
u_appl (stretch-1)*Ri Applied displacement
Layer name Thickness (m)
Layer 1 H
Solved with COMSOL Multiphysics 4.3b
2 0 1 3 C O M S O L 9 | I N F L A T I O N O F A S P H E R I C A L R U B B E R B A L L O O N
2 In the Delete Entities settings window, locate the Entities or Objects to Delete section.
3 From the Geometric entity level list, choose Domain.
4 On the object c1, select Domain 1 only.
5 Click the Build All button.
6 Click the Zoom Extents button on the Graphics toolbar.
S O L I D ME C H A N I C S
Add the four hyperelastic material models.
Hyperelastic Material 1
1 In the Model Builder window, under Model 1 right-click Solid Mechanics and choose
Hyperelastic Material.
2 Select Domain 1 only.
3 In the Hyperelastic Material settings window, locate the Hyperelastic Material section.
4 Select the Nearly incompressible material check box.
5 In the k edit field, type kappa.
6 From the list, choose User defined. In the associated edit field, type mu.
7 Right-click Model 1>Solid Mechanics>Hyperelastic Material 1 and choose Rename.
8 Go to the Rename Hyperelastic Material dialog box and type Neo-Hookean in the New
name edit field.
9 Click OK.
Hyperelastic Material 2
1 Right-click Solid Mechanics and choose Hyperelastic Material.
2 Select Domain 1 only.
3 In the Hyperelastic Material settings window, locate the Hyperelastic Material section.
4 From the Material model list, choose Mooney-Rivlin, two parameters.
5 From the C
10
list, choose User defined. In the associated edit field, type 0.4375*mu.
6 From the C
01
list, choose User defined. In the associated edit field, type 0.0625*mu.
7 In the k edit field, type kappa.
8 Right-click Model 1>Solid Mechanics>Hyperelastic Material 2 and choose Rename.
9 Go to the Rename Hyperelastic Material dialog box and type Mooney-Rivlin in the
New name edit field.
10 Click OK.
Solved with COMSOL Multiphysics 4.3b
10 | I N F L A T I O N O F A S P H E R I C A L R U B B E R B A L L O O N 2 0 1 3 C O M S O L
Hyperelastic Material 3
1 Right-click Solid Mechanics and choose Hyperelastic Material.
2 Select Domain 1 only.
3 In the Hyperelastic Material settings window, locate the Hyperelastic Material section.
4 From the Material model list, choose Ogden.
5 Select the Nearly incompressible material check box.
6 Click Add twice.
7 In the Ogden parameters table, enter the following settings:
8 In the k edit field, type kappa.
9 Right-click Model 1>Solid Mechanics>Hyperelastic Material 3 and choose Rename.
10 Go to the Rename Hyperelastic Material dialog box and type Ogden in the New name
edit field.
11 Click OK.
Hyperelastic Material 4
1 Right-click Solid Mechanics and choose Hyperelastic Material.
2 Select Domain 1 only.
3 In the Hyperelastic Material settings window, locate the Hyperelastic Material section.
4 From the Material model list, choose User defined.
5 Select the Nearly incompressible material check box.
6 In the W
siso
edit field, type
2*mu*(solid.stchelp1+solid.stchelp2+solid.stchelp3-3).
7 In the W
svol
edit field, type 0.5*kappa*(solid.Jel-1)^2.
8 Right-click Model 1>Solid Mechanics>Hyperelastic Material 4 and choose Rename.
9 Go to the Rename Hyperelastic Material dialog box and type Varga in the New name
edit field.
10 Click OK.
Apply symmetry conditions.
Shear modulus (Pa) Alpha parameter
6.3e5 1.3
0.012e5 5
-0.1e5 -2
Solved with COMSOL Multiphysics 4.3b
2 0 1 3 C O M S O L 11 | I N F L A T I O N O F A S P H E R I C A L R U B B E R B A L L O O N
Symmetry 1
1 Right-click Solid Mechanics and choose Symmetry.
2 Select Boundaries 1 and 2 only.
Control the inflation of the balloon by the pressure.
Boundary Load 1
1 Right-click Solid Mechanics and choose Boundary Load.
2 Select Boundary 3 only.
3 In the Boundary Load settings window, locate the Force section.
4 From the Load type list, choose Pressure.
5 In the p edit field, type p_f.
You will define the pressure p_f using a Global Equation feature shortly. First, define
an integration coupling operator to evaluate the displacement at Point 3.
D E F I N I T I O N S
Integration 1
1 In the Model Builder window, under Model 1 right-click Definitions and choose Model
Couplings>Integration.
2 In the Integration settings window, locate the Source Selection section.
3 From the Geometric entity level list, choose Point.
4 Select Point 3 only.
Variables 2
1 In the Model Builder window, right-click Definitions and choose Variables.
2 In the Variables settings window, locate the Variables section.
3 In the table, enter the following settings:
S O L I D ME C H A N I C S
1 In the Model Builder windows toolbar, click the Show button and select Advanced
Physics Options in the menu to allow to add a global equation and other advanced
modeling features.
Name Expression Description
ub intop1(u) Radial displacement, inner
boundary
Solved with COMSOL Multiphysics 4.3b
12 | I N F L A T I O N O F A S P H E R I C A L R U B B E R B A L L O O N 2 0 1 3 C O M S O L
Global Equations 1
1 In the Model Builder window, under Model 1 right-click Solid Mechanics and choose
Global>Global Equations.
2 In the Global Equations settings window, locate the Global Equations section.
3 In the table, enter the following settings:
ME S H 1
Mapped 1
In the Model Builder window, under Model 1 right-click Mesh 1 and choose Mapped.
Distribution 1
1 In the Model Builder window, under Model 1>Mesh 1 right-click Mapped 1 and choose
Distribution.
2 Select Boundary 2 only.
3 In the Distribution settings window, locate the Distribution section.
4 In the Number of elements edit field, type 3.
Distribution 2
1 Right-click Mapped 1 and choose Distribution.
2 Select Boundary 3 only.
3 In the Distribution settings window, locate the Distribution section.
4 In the Number of elements edit field, type 50.
5 In the Model Builder window, right-click Mesh 1 and choose Build All.
6 Click the Zoom Extents button on the Graphics toolbar.
The first study solves the problem with a Neo-Hookean material model.
S T U D Y 1
Step 1: Stationary
1 In the Model Builder window, under Study 1 click Step 1: Stationary.
2 In the Stationary settings window, locate the Physics and Variables Selection section.
3 Select the Modify physics tree and variables for study step check box.
Name f(u,ut,utt,t) Initial value (u_0) Initial value (u_t0)
p_f ub-u_appl 0 0
Solved with COMSOL Multiphysics 4.3b
2 0 1 3 C O M S O L 13 | I N F L A T I O N O F A S P H E R I C A L R U B B E R B A L L O O N
4 In the Physics and variables selection tree, select Model 1>Solid
Mechanics>Mooney-Rivlin, Model 1>Solid Mechanics>Ogden, and Model 1>Solid
Mechanics>Varga.
5 Click Disable.
Define a parametric analysis where the applied stretch varies from 1 to 10.
6 Click to expand the Study Extensions section. Select the Continuation check box.
7 Click Add.
8 In the table, enter the following settings:
Modify the default solver to improve convergence.
Solver 1
1 In the Model Builder window, right-click Study 1 and choose Show Default Solver.
Use manual scaling to help the nonlinear solver at the first steps. A constant
predictor is also suitable for nonlinear materials.
2 In the Model Builder window, expand the Solver 1 node, then click Dependent
Variables 1.
3 In the Dependent Variables settings window, locate the Scaling section.
4 From the Method list, choose Manual.
5 In the Model Builder window, expand the Study 1>Solver Configurations>Solver
1>Stationary Solver 1 node, then click Direct.
6 In the Direct settings window, locate the General section.
7 From the Solver list, choose PARDISO.
8 In the Model Builder window, under Study 1>Solver Configurations>Solver
1>Stationary Solver 1 click Parametric 1.
9 In the Parametric settings window, locate the General section.
10 From the Predictor list, choose Constant.
11 In the Model Builder window, under Study 1>Solver Configurations>Solver
1>Stationary Solver 1 click Fully Coupled 1.
12 In the Fully Coupled settings window, click to expand the Method and Termination
section.
Continuation parameter Parameter value list
stretch range(1, 0.1, 2) range(2.2, 0.2,
10)
Solved with COMSOL Multiphysics 4.3b
14 | I N F L A T I O N O F A S P H E R I C A L R U B B E R B A L L O O N 2 0 1 3 C O M S O L
13 From the Nonlinear method list, choose Constant (Newton).
14 In the Model Builder window, right-click Study 1 and choose Compute.
Add a second study to solve for the Mooney-Rivlin material model, then repeat the
steps described above.
R O O T
In the Model Builder window, right-click the root node and choose Add Study.
MO D E L WI Z A R D
1 Go to the Model Wizard window.
2 Find the Studies subsection. In the tree, select Preset Studies>Stationary.
3 Click Finish.
S T U D Y 2
1 In the Model Builder window, click Study 2.
2 In the Study settings window, locate the Study Settings section.
3 Clear the Generate default plots check box.
S T U D Y 2
Step 1: Stationary
1 In the Model Builder window, under Study 2 click Step 1: Stationary.
2 In the Stationary settings window, locate the Physics and Variables Selection section.
3 Select the Modify physics tree and variables for study step check box.
4 In the Physics and variables selection tree, select Model 1>Solid
Mechanics>Neo-Hookean, Model 1>Solid Mechanics>Ogden, and Model 1>Solid
Mechanics>Varga.
5 Click Disable.
6 Locate the Study Extensions section. Select the Continuation check box.
7 Click Add.
For the Mooney-Rivlin material, use a parametric analysis that changes from 1 to 5
in 50 steps.
8 In the table, enter the following settings:
Continuation parameter Parameter value list
stretch range(1, 0.1, 5)
Solved with COMSOL Multiphysics 4.3b
2 0 1 3 C O M S O L 15 | I N F L A T I O N O F A S P H E R I C A L R U B B E R B A L L O O N
Solver 2
1 In the Model Builder window, right-click Study 2 and choose Show Default Solver.
2 In the Model Builder window, expand the Solver 2 node, then click Dependent
Variables 1.
3 In the Dependent Variables settings window, locate the Scaling section.
4 From the Method list, choose Manual.
5 In the Model Builder window, expand the Study 2>Solver Configurations>Solver
2>Stationary Solver 1 node, then click Direct.
6 In the Direct settings window, locate the General section.
7 From the Solver list, choose PARDISO.
8 In the Model Builder window, under Study 2>Solver Configurations>Solver
2>Stationary Solver 1 click Parametric 1.
9 In the Parametric settings window, locate the General section.
10 From the Predictor list, choose Constant.
11 In the Model Builder window, under Study 2>Solver Configurations>Solver
2>Stationary Solver 1 click Fully Coupled 1.
12 In the Fully Coupled settings window, locate the Method and Termination section.
13 From the Nonlinear method list, choose Constant (Newton).
14 In the Model Builder window, right-click Study 2 and choose Compute.
R O O T
Continue with a third study for the Ogden material model.
1 In the Model Builder window, right-click the root node and choose Add Study.
MO D E L WI Z A R D
1 Go to the Model Wizard window.
2 Find the Studies subsection. In the tree, select Preset Studies>Stationary.
3 Click Finish.
S T U D Y 3
1 In the Model Builder window, click Study 3.
2 In the Study settings window, locate the Study Settings section.
3 Clear the Generate default plots check box.
Solved with COMSOL Multiphysics 4.3b
16 | I N F L A T I O N O F A S P H E R I C A L R U B B E R B A L L O O N 2 0 1 3 C O M S O L
Step 1: Stationary
1 In the Model Builder window, under Study 3 click Step 1: Stationary.
2 In the Stationary settings window, locate the Physics and Variables Selection section.
3 Select the Modify physics tree and variables for study step check box.
4 In the Physics and variables selection tree, select Model 1>Solid
Mechanics>Neo-Hookean, Model 1>Solid Mechanics>Mooney-Rivlin, and Model 1>Solid
Mechanics>Varga.
5 Click Disable.
6 Locate the Study Extensions section. Select the Continuation check box.
7 Click Add.
8 In the table, enter the following settings:
Solver 3
1 In the Model Builder window, right-click Study 3 and choose Show Default Solver.
2 In the Model Builder window, expand the Solver 3 node, then click Dependent
Variables 1.
3 In the Dependent Variables settings window, locate the Scaling section.
4 From the Method list, choose Manual.
5 In the Model Builder window, expand the Study 3>Solver Configurations>Solver
3>Stationary Solver 1 node, then click Direct.
6 In the Direct settings window, locate the General section.
7 From the Solver list, choose PARDISO.
8 In the Model Builder window, under Study 3>Solver Configurations>Solver
3>Stationary Solver 1 click Parametric 1.
9 In the Parametric settings window, locate the General section.
10 From the Predictor list, choose Constant.
11 In the Model Builder window, under Study 3>Solver Configurations>Solver
3>Stationary Solver 1 click Fully Coupled 1.
12 In the Fully Coupled settings window, locate the Method and Termination section.
13 From the Nonlinear method list, choose Constant (Newton).
Continuation parameter Parameter value list
stretch range(1, 0.1, 2) range(2.2, 0.2,
10)
Solved with COMSOL Multiphysics 4.3b
2 0 1 3 C O M S O L 17 | I N F L A T I O N O F A S P H E R I C A L R U B B E R B A L L O O N
14 In the Model Builder window, right-click Study 3 and choose Compute.
R O O T
Finally, add a study for a Varga material.
1 In the Model Builder window, right-click the root node and choose Add Study.
MO D E L WI Z A R D
1 Go to the Model Wizard window.
2 Find the Studies subsection. In the tree, select Preset Studies>Stationary.
3 Click Finish.
S T U D Y 4
1 In the Model Builder window, click Study 4.
2 In the Study settings window, locate the Study Settings section.
3 Clear the Generate default plots check box.
Step 1: Stationary
1 In the Model Builder window, under Study 4 click Step 1: Stationary.
2 In the Stationary settings window, locate the Physics and Variables Selection section.
3 Select the Modify physics tree and variables for study step check box.
4 In the Physics and variables selection tree, select Model 1>Solid
Mechanics>Neo-Hookean, Model 1>Solid Mechanics>Mooney-Rivlin, and Model 1>Solid
Mechanics>Ogden.
5 Click Disable.
6 Locate the Study Extensions section. Select the Continuation check box.
7 Click Add.
8 In the table, enter the following settings:
Solver 4
1 In the Model Builder window, right-click Study 4 and choose Show Default Solver.
2 In the Model Builder window, expand the Solver 4 node, then click Dependent
Variables 1.
Continuation parameter Parameter value list
stretch range(1, 0.1, 2) range(2.2, 0.2,
10)
Solved with COMSOL Multiphysics 4.3b
18 | I N F L A T I O N O F A S P H E R I C A L R U B B E R B A L L O O N 2 0 1 3 C O M S O L
3 In the Dependent Variables settings window, locate the Scaling section.
4 From the Method list, choose Manual.
5 In the Model Builder window, expand the Study 4>Solver Configurations>Solver
4>Stationary Solver 1 node, then click Direct.
6 In the Direct settings window, locate the General section.
7 From the Solver list, choose PARDISO.
8 In the Model Builder window, under Study 4>Solver Configurations>Solver
4>Stationary Solver 1 click Parametric 1.
9 In the Parametric settings window, locate the General section.
10 From the Predictor list, choose Constant.
11 In the Model Builder window, under Study 4>Solver Configurations>Solver
4>Stationary Solver 1 click Fully Coupled 1.
12 In the Fully Coupled settings window, locate the Method and Termination section.
13 From the Nonlinear method list, choose Constant (Newton).
14 In the Model Builder window, right-click Study 4 and choose Compute.
The first default plot shows the von Mises stress on the modeled 2D cross section for
the Neo Hookean material at maximum inflation. When you adjust the scaling, the
plot should become similar to the one below.
R E S U L T S
Stress (solid)
1 In the Model Builder window, expand the Results>Stress (solid)>Surface 1 node, then
click Deformation.
2 In the Deformation settings window, locate the Scale section.
3 In the Scale factor edit field, type 0.05.
4 Click the Plot button.
Solved with COMSOL Multiphysics 4.3b
2 0 1 3 C O M S O L 19 | I N F L A T I O N O F A S P H E R I C A L R U B B E R B A L L O O N
5 Click the Zoom Extents button on the Graphics toolbar.
Stress, 3D (solid)
The second default plot shows the von Mises stress in a 3D revolved plot.
To reproduce Figure 3 proceed as follows.
1D Plot Group 3
1 Right-click Results and choose 1D Plot Group.
2 In the 1D Plot Group settings window, locate the Plot Settings section.
3 Select the x-axis label check box.
4 In the associated edit field, type Applied stretch.
5 Select the y-axis label check box.
6 In the associated edit field, type Inflation pressure (100 Pa).
7 In the 1D Plot Group settings window, click to expand the Title section.
8 From the Title type list, choose Manual.
9 In the Title text area, type Inflation pressure vs. prescribed stretch..
10 Right-click Results>1D Plot Group 3 and choose Point Graph.
11 In the Point Graph settings window, locate the Data section.
Solved with COMSOL Multiphysics 4.3b
20 | I N F L A T I O N O F A S P H E R I C A L R U B B E R B A L L O O N 2 0 1 3 C O M S O L
12 From the Data set list, choose Solution 1.
13 Select Point 3 only.
14 Click Replace Expression in the upper-right corner of the y-Axis Data section. From
the menu, choose Solid Mechanics>State variable p_f (p_f).
15 Locate the y-Axis Data section. In the Expression edit field, type p_f/100.
16 Click Replace Expression in the upper-right corner of the x-Axis Data section. From
the menu, choose Definitions>Applied stretch (stretch).
17 Click to expand the Legends section. Select the Show legends check box.
18 From the Legends list, choose Manual.
19 In the table, enter the following settings:
20 Click the Plot button.
1 Right-click Results>1D Plot Group 3>Point Graph 1 and choose Duplicate.
2 In the Point Graph settings window, locate the Data section.
3 From the Data set list, choose Solution 2.
4 In the Point Graph settings window, locate the Legends section.
5 In the table, enter the following settings:
6 Click the Plot button.
1 Right-click Point Graph 1 and choose Duplicate.
2 In the Point Graph settings window, locate the Data section.
3 From the Data set list, choose Solution 3.
4 Locate the Legends section. In the table, enter the following settings:
5 Click the Plot button.
6 Right-click Point Graph 1 and choose Duplicate.
7 In the Point Graph settings window, locate the Data section.
Legends
Neo-Hookean
Legends
Mooney-Rivlin
Legends
Ogden
Solved with COMSOL Multiphysics 4.3b
2 0 1 3 C O M S O L 21 | I N F L A T I O N O F A S P H E R I C A L R U B B E R B A L L O O N
8 From the Data set list, choose Solution 4.
9 Locate the Legends section. In the table, enter the following settings:
10 Click the Plot button.
1 Right-click Point Graph 1 and choose Duplicate.
2 In the Point Graph settings window, locate the y-Axis Data section.
3 In the Expression edit field, type 2*(H/
Ri)*((6.3e5[Pa]*(stretch^(1.3-3)-stretch^(-2*1.3-3)))+(0.012e5[Pa
]*(stretch^(5-3)-stretch^(-2*5-3)))-(0.1e5[Pa]*(stretch^(-2-3)-st
retch^(2*2-3))))/100.
4 Click to expand the Coloring and Style section. Find the Line style subsection. From
the Line list, choose None.
5 From the Color list, choose Black.
6 Click to expand the Coloring and Style section. Find the Line markers subsection.
From the Marker list, choose Asterisk.
7 In the Number edit field, type 40.
8 Locate the Legends section. In the table, enter the following settings:
9 Click the Plot button.
To reproduce Figure 4 proceed as follows.
1D Plot Group 4
1 In the Model Builder window, right-click 1D Plot Group 3 and choose Duplicate.
2 In the 1D Plot Group settings window, locate the Title section.
3 In the Title text area, type First principal stress versus prescribed
stretch..
4 Locate the Plot Settings section. In the y-axis label edit field, type First principal
stress (MPa).
5 Click to expand the Axis section. Select the Manual axis limits check box.
6 In the y maximum edit field, type 40.
Legends
Varga
Legends
Analytical
Solved with COMSOL Multiphysics 4.3b
22 | I N F L A T I O N O F A S P H E R I C A L R U B B E R B A L L O O N 2 0 1 3 C O M S O L
7 In the Model Builder window, expand the 1D Plot Group 4 node, then click Point
Graph 1.
8 In the Point Graph settings window, locate the y-Axis Data section.
9 In the Expression edit field, type solid.sp1.
10 From the Unit list, choose MPa.
11 In the Model Builder window, under Results>1D Plot Group 4 click Point Graph 2.
12 In the Point Graph settings window, locate the y-Axis Data section.
13 In the Expression edit field, type solid.sp1.
14 From the Unit list, choose MPa.
15 In the Model Builder window, under Results>1D Plot Group 4 click Point Graph 3.
16 In the Point Graph settings window, locate the y-Axis Data section.
17 In the Expression edit field, type solid.sp1.
18 From the Unit list, choose MPa.
19 In the Model Builder window, under Results>1D Plot Group 4 click Point Graph 4.
20 In the Point Graph settings window, locate the y-Axis Data section.
21 In the Expression edit field, type solid.sp1.
22 From the Unit list, choose MPa.
23 In the Model Builder window, under Results>1D Plot Group 4 click Point Graph 5.
24 In the Point Graph settings window, locate the y-Axis Data section.
25 In the Expression edit field, type
((6.3e5[Pa]*(stretch^(1.3)-stretch^(-2*1.3)))+(0.012e5[Pa]*(stret
ch^(5)-stretch^(-2*5)))-(0.1e5[Pa]*(stretch^(-2)-stretch^(2*2)))).
26 From the Unit list, choose MPa.
27 Click the Plot button.
Solved with COMSOL Multiphysics 4.3b
2 0 1 3 C O M S O L 1 | P L A S T I C D E F O R M A T I O N D U R I N G T H E E X P A N S I O N O F A B I O M E D I C A L S T E N T
Pl a s t i c De f or ma t i on Dur i ng t he
Ex pa ns i on of a Bi ome di c a l S t e nt
Introduction
Percutaneous transluminal angioplasty with stenting is a widely spread method for the
treatment of atherosclerosis. During the procedure, a stent is deployed into the artery
by using a balloon as an expander. Once the balloon-stent package is in place, the
balloon is inflated to expand the stent. The balloon is then deflated and removed, but
the stent remains expanded to act as a scaffold, keeping the blood vessel open.
Stent design is of significance for this procedure, since serious damage can be inflicted
to the artery during the expansion procedure. One of the most common defect is the
non-uniform deformation of the stent, where the ends expand more than the middle
section, phenomenon which is also called dogboning. Foreshortening of the stent can
also damage the artery, and it could make the positioning difficult.
The dogboning is defined according to
where r
distal
and r
central
are the radii at the end and middle of the stent, respectively.
The foreshortening is defined as
here, L
0
is the original length of the stent and L
load
is the deformed length of the stent.
Other common parameters in stent design are the longitudinal and radial recoil. These
parameters give information on the stent behavior when removing the inflated balloon.
The longitudinal recoil is defined as
here, L
unload
is the length of the stent once the balloon is removed, and L
load
is the
length of the stent when the balloon is fully inflated.
dogboning
r
distal
r
central
r
distal
--------------------------------------- =
foreshortening
L
0
L
load
L
0
-------------------------- =
L
recoil
L
load
L
unload
L
load
-------------------------------------- =
Solved with COMSOL Multiphysics 4.3b
2 | P L A S T I C D E F O R M A T I O N D U R I N G T H E E X P A N S I O N O F A B I O M E D I C A L S T E N T 2 0 1 3 C O M S O L
The radial recoil can be defined as follow
here, R
unload
is the radius of the stent once the balloon is removed, and R
load
is the
radius of the stent when the balloon is fully inflated.
To check the viability of a stent design, you can study the deformation process under
the influence of the radial pressure that expands the stent. With this model you can
both monitor the dogboning and foreshortening effects, and draw conclusions on how
to change the geometry design parameters for optimum performance.
Model Definition
The model studies the Palmaz-Schatz stent model. Due to the stents circumferential
and longitudinal symmetry, it is possible to model only one twenty-forth of the
geometry. Figure 1shows the geometry used in the study, represented with the meshed
domain.
Figure 1: reduced geometry used in the study (meshed) and full stent geometry.
R
recoil
R
load
R
unload
R
load
--------------------------------------- =
Solved with COMSOL Multiphysics 4.3b
2 0 1 3 C O M S O L 3 | P L A S T I C D E F O R M A T I O N D U R I N G T H E E X P A N S I O N O F A B I O M E D I C A L S T E N T
The main focus of the study consists in the stress evaluation in the stent. The
angioplasty balloon is assumed to stretch with a maximum expansion radius of 2 mm.
MA T E R I A L
The stent is made of stainless steel. The material parameters are given in the following
table.
L O A D S
Apply a radial outward pressure on the inner surface of the stent to represent the
balloon expansion.
Results and Discussion
The stent is expanded from an original diameter of 0.74 mm to a diameter of 2 mm in
the middle section.
Figure 2 shows the stress distribution at maximum balloon inflation. Figure 3 shows
the residual stress after the balloon deflation.
MATERIAL PROPERTY VALUE
Youngs modulus 193[GPa]
Poissons ratio 0.27
Initial yield stress 207[MPa]
Isotropic tangent modulus 692[MPa]
Solved with COMSOL Multiphysics 4.3b
4 | P L A S T I C D E F O R M A T I O N D U R I N G T H E E X P A N S I O N O F A B I O M E D I C A L S T E N T 2 0 1 3 C O M S O L
Figure 2: Maximum stress in the stent during the balloon inflation.
Figure 3: Remanent stress in the stent after balloon deflation.
Solved with COMSOL Multiphysics 4.3b
2 0 1 3 C O M S O L 5 | P L A S T I C D E F O R M A T I O N D U R I N G T H E E X P A N S I O N O F A B I O M E D I C A L S T E N T
Figure 4 shows the effective plastic strains at the maximum balloon inflation.
Figure 4: Effective plastic strain after stent deformation.
In Figure 5, you can see the evolution of the dogboning and foreshortening effects
with respect to the pressure during the balloon inflation.
The longitudinal recoil is about 0.9%, the distal radial recoil is about 0.4%, and the
central radial recoil is about 0.7%.
Solved with COMSOL Multiphysics 4.3b
6 | P L A S T I C D E F O R M A T I O N D U R I N G T H E E X P A N S I O N O F A B I O M E D I C A L S T E N T 2 0 1 3 C O M S O L
Figure 5: Stent dogboning (blue) and foreshortening (green) versus pressure inside the
angioplasty balloon.
Notes About the COMSOL Implementation
The maximum radius of the angioplasty balloon is represented with a step function:
the pressure is applied as long as the stents inner radius is lower than the maximum
balloon radius. Above this limit the pressure is set to zero.
For a highly nonlinear problem like this, the choice of the continuation parameter can
improve the convergence during the computation of the solution. A displacement
control parameter is usually better than a load parameter. In this model, the average
displacement of the stents inner radius is prescribed, and a global equation computes
the equivalent pressure to be applied.
Model Library path: Nonlinear_Structural_Materials_Module/Plasticity/
biomedical_stent
Solved with COMSOL Multiphysics 4.3b
2 0 1 3 C O M S O L 7 | P L A S T I C D E F O R M A T I O N D U R I N G T H E E X P A N S I O N O F A B I O M E D I C A L S T E N T
Modeling Instructions
MO D E L WI Z A R D
1 Go to the Model Wizard window.
2 Click Next.
3 In the Add physics tree, select Structural Mechanics>Solid Mechanics (solid).
4 Click Next.
5 Find the Studies subsection. In the tree, select Preset Studies>Stationary.
6 Click Finish.
G E O ME T R Y 1
Import 1
1 In the Model Builder window, under Model 1 right-click Geometry 1 and choose
Import.
2 In the Import settings window, locate the Import section.
3 From the Geometry import list, choose COMSOL Multiphysics file.
4 Click the Browse button.
5 Browse to the models Model Library folder and double-click the file
biomedical_stent.mphbin.
6 Click the Import button.
7 Click the Zoom Extents button on the Graphics toolbar.
S O L I D ME C H A N I C S
Plasticity 1
1 In the Model Builder window, under Model 1>Solid Mechanics right-click Linear Elastic
Material 1 and choose Plasticity.
2 In the Plasticity settings window, locate the Plasticity Model section.
3 From the Plasticity model list, choose Large plastic strains.
MA T E R I A L S
Material 1
1 In the Model Builder window, under Model 1 right-click Materials and choose Material.
2 In the Material settings window, locate the Material Contents section.
Solved with COMSOL Multiphysics 4.3b
8 | P L A S T I C D E F O R M A T I O N D U R I N G T H E E X P A N S I O N O F A B I O M E D I C A L S T E N T 2 0 1 3 C O M S O L
3 In the table, enter the following settings:
D E F I N I T I O N S
Step 1
1 In the Model Builder window, under Model 1 right-click Definitions and choose
Functions>Step.
2 In the Step settings window, locate the Parameters section.
3 In the Location edit field, type 2e-3.
4 In the From edit field, type 1.
5 In the To edit field, type 0.
6 Click to expand the Smoothing section. In the Size of transition zone edit field, type
1e-5.
Variables 1
1 In the Model Builder window, right-click Definitions and choose Variables.
2 In the Variables settings window, locate the Variables section.
3 In the table, enter the following settings:
Average 1
1 Right-click Definitions and choose Model Couplings>Average.
2 In the Average settings window, locate the Source Selection section.
3 From the Geometric entity level list, choose Edge.
4 Select Edge 28 only.
Piecewise 1
1 Right-click Definitions and choose Functions>Piecewise.
Property Name Value
Young's modulus E 193[GPa]
Poisson's ratio nu 0.27
Density rho 7050
Initial yield stress sigmags 207[MPa]
Isotropic tangent modulus Et 692[MPa]
Name Expression Description
r sqrt(y^2+z^2) Radial distance from x-axis
Solved with COMSOL Multiphysics 4.3b
2 0 1 3 C O M S O L 9 | P L A S T I C D E F O R M A T I O N D U R I N G T H E E X P A N S I O N O F A B I O M E D I C A L S T E N T
2 In the Piecewise settings window, locate the Function Name section.
3 In the Function name edit field, type r0.
4 Locate the Definition section. In the Argument edit field, type t.
5 Find the Intervals subsection. In the table, enter the following settings:
6 Click the Plot button.
S O L I D ME C H A N I C S
Symmetry 1
1 In the Model Builder window, under Model 1 right-click Solid Mechanics and choose
Symmetry.
2 Select Boundaries 5, 12, 18, 24, 30, and 31 only.
Boundary Load 1
1 In the Model Builder window, right-click Solid Mechanics and choose Boundary Load.
2 Select Boundary 4 only.
3 In the Boundary Load settings window, locate the Force section.
4 From the Load type list, choose Pressure.
5 In the p edit field, type p*step1(r).
6 In the Model Builder windows toolbar, click the Show button and select Advanced
Physics Options in the menu.
Global Equations 1
1 Right-click Solid Mechanics and choose Global>Global Equations.
2 In the Global Equations settings window, locate the Global Equations section.
3 In the table, enter the following settings:
Start End Function
0 1 (2e-3-7.1e-4)*t+7.1e-4
1 2 (2e-3-7.1e-4)*(1-t)+2e-3
Name f(u,ut,utt,t) Description
p aveop1(r)-r0(t) Pressure
Solved with COMSOL Multiphysics 4.3b
10 | P L A S T I C D E F O R M A T I O N D U R I N G T H E E X P A N S I O N O F A B I O M E D I C A L S T E N T 2 0 1 3 C O M S O L
ME S H 1
Free Triangular 1
1 In the Model Builder window, under Model 1 right-click Mesh 1 and choose More
Operations>Free Triangular.
2 Select Boundary 3 only.
Size 1
1 Right-click Model 1>Mesh 1>Free Triangular 1 and choose Size.
2 In the Size settings window, locate the Element Size section.
3 Click the Custom button.
4 Locate the Element Size Parameters section. Select the Maximum element size check
box.
5 In the associated edit field, type 6e-5.
6 Select the Minimum element size check box.
7 In the associated edit field, type 5e-6.
8 Select the Maximum element growth rate check box.
9 In the associated edit field, type 1.4.
10 Select the Resolution of curvature check box.
11 In the associated edit field, type 0.2.
Swept 1
In the Model Builder window, right-click Mesh 1 and choose Swept.
Distribution 1
1 In the Model Builder window, under Model 1>Mesh 1 right-click Swept 1 and choose
Distribution.
2 In the Distribution settings window, locate the Distribution section.
3 In the Number of elements edit field, type 2.
4 Click the Build All button.
D E F I N I T I O N S
Create variables for the results processing.
Integration 1
1 In the Model Builder window, under Model 1 right-click Definitions and choose Model
Couplings>Integration.
Solved with COMSOL Multiphysics 4.3b
2 0 1 3 C O M S O L 11 | P L A S T I C D E F O R M A T I O N D U R I N G T H E E X P A N S I O N O F A B I O M E D I C A L S T E N T
2 In the Integration settings window, locate the Source Selection section.
3 From the Geometric entity level list, choose Point.
4 Select Point 57 only.
5 Locate the Operator Name section. In the Operator name edit field, type central.
Integration 2
1 In the Model Builder window, right-click Definitions and choose Model
Couplings>Integration.
2 In the Integration settings window, locate the Source Selection section.
3 From the Geometric entity level list, choose Point.
4 Select Point 3 only.
5 Locate the Operator Name section. In the Operator name edit field, type distal.
Variables 1
1 In the Model Builder window, under Model 1>Definitions click Variables 1.
2 In the Variables settings window, locate the Variables section.
3 In the table, enter the following settings:
G L O B A L D E F I N I T I O N S
Parameters
1 In the Model Builder window, right-click Global Definitions and choose Parameters.
2 In the Parameters settings window, locate the Parameters section.
3 In the table, enter the following settings:
Name Expression Description
dogboning (distal(r)-central(r))/
distal(r)
Dogboning
length 2*abs(distal(x)-central
(x))
Length of the deformed
stent
L0 2*abs(distal(X)-central
(X))
Length of the undeformed
stent
foreshorten
ing
(length-L0)/length Foreshortening
Name Expression Description
t 0 Time
Solved with COMSOL Multiphysics 4.3b
12 | P L A S T I C D E F O R M A T I O N D U R I N G T H E E X P A N S I O N O F A B I O M E D I C A L S T E N T 2 0 1 3 C O M S O L
S T U D Y 1
Step 1: Stationary
1 In the Model Builder window, under Study 1 click Step 1: Stationary.
2 In the Stationary settings window, click to expand the Results While Solving section.
3 Select the Plot check box.
4 Click to expand the Study Extensions section. Select the Continuation check box.
5 Click Add.
6 In the table, enter the following settings:
Solver 1
1 In the Model Builder window, right-click Study 1 and choose Show Default Solver.
2 In the Model Builder window, expand the Study 1>Solver Configurations>Solver
1>Dependent Variables 1 node, then click Pressure (mod1.ODE1).
3 In the State settings window, locate the Scaling section.
4 From the Method list, choose Manual.
5 In the Scale edit field, type 1e6.
6 In the Model Builder window, expand the Study 1>Solver Configurations>Solver
1>Stationary Solver 1 node, then click Parametric 1.
7 In the Parametric settings window, locate the General section.
8 From the Predictor list, choose Constant.
Add a stop condition to prevent the computed pressure from becoming negative.
9 Right-click Study 1>Solver Configurations>Solver 1>Stationary Solver 1>Parametric 1
and choose Stop Condition.
10 In the Stop Condition settings window, locate the Stop Expressions section.
11 Click Add.
12 In the table, enter the following settings:
Specify that the solution is to be stored just before the stop condition is reached.
Parameter value list
range(0,1e-2,1.5)
Stop expression
mod1.p<0
Solved with COMSOL Multiphysics 4.3b
2 0 1 3 C O M S O L 13 | P L A S T I C D E F O R M A T I O N D U R I N G T H E E X P A N S I O N O F A B I O M E D I C A L S T E N T
13 Locate the Output at Stop section. From the Add solution list, choose Step before
stop.
14 In the Model Builder window, right-click Study 1 and choose Compute.
R E S U L T S
Data Sets
Use Mirror 3D and Sector 3D data sets to display the solution on the entire geometry.
1 In the Model Builder window, expand the Results>Data Sets node.
2 Right-click Data Sets and choose More Data Sets>Mirror 3D.
3 Right-click Data Sets and choose More Data Sets>Mirror 3D.
4 In the Mirror 3D settings window, locate the Data section.
5 From the Data set list, choose Mirror 3D 1.
6 Locate the Plane Data section. From the Plane list, choose zx-planes.
7 Right-click Data Sets and choose More Data Sets>Sector 3D.
8 In the Sector 3D settings window, locate the Data section.
9 From the Data set list, choose Mirror 3D 2.
10 Locate the Axis Data section. In row Point 2, set x to 1.
11 In row Point 2, set z to 0.
12 Locate the Symmetry section. In the Number of sectors edit field, type 6.
Stress (solid)
1 In the Model Builder window, under Results click Stress (solid).
2 In the 3D Plot Group settings window, locate the Data section.
3 From the Data set list, choose Sector 3D 1.
4 Click the Plot button.
5 Click the Go to Default 3D View button on the Graphics toolbar.
6 In the Model Builder window, click Stress (solid).
7 In the 3D Plot Group settings window, locate the Data section.
8 From the Time list, choose 1.
9 Click the Plot button.
Stress (solid) 1
1 Right-click Stress (solid) and choose Duplicate.
Solved with COMSOL Multiphysics 4.3b
14 | P L A S T I C D E F O R M A T I O N D U R I N G T H E E X P A N S I O N O F A B I O M E D I C A L S T E N T 2 0 1 3 C O M S O L
2 In the Model Builder window, expand the Stress (solid) 1 node, then click Surface 1.
3 In the Surface settings window, click Replace Expression in the upper-right corner of
the Expression section. From the menu, choose Solid Mechanics>Strain (Gauss
points)>Effective plastic strain, Gauss-point evaluation (solid.epeGp).
4 In the Model Builder window, right-click Stress (solid) 1 and choose Rename.
5 Go to the Rename 3D Plot Group dialog box and type Effective plastic strain
in the New name edit field.
6 Click OK.
7 Right-click Stress (solid) 1 and choose Plot.
1D Plot Group 3
1 Right-click Results and choose 1D Plot Group.
2 In the 1D Plot Group settings window, locate the Data section.
3 From the Time selection list, choose From list.
4 In the Times list, select all the solution steps between 0 and 1.
5 Right-click Results>1D Plot Group 3 and choose Global.
6 In the Global settings window, click Replace Expression in the upper-right corner of
the y-Axis Data section. From the menu, choose Definitions>Dogboning (dogboning).
7 Click Add Expression in the upper-right corner of the y-Axis Data section. From the
menu, choose Definitions>Foreshortening (foreshortening).
8 Click Replace Expression in the upper-right corner of the x-Axis Data section. From
the menu, choose Solid Mechanics>Pressure (p).
9 Click the Plot button.
Evaluate the length recoil, the distal radial recoil, and the central radial recoil.
Derived Values
1 In the Model Builder window, under Results right-click Derived Values and choose
Global Evaluation.
2 In the Global Evaluation settings window, locate the Data section.
3 From the Time selection list, choose From list.
4 In the Times list, select 1.
5 Locate the Expression section. In the Expression edit field, type
(length-with(103,length))/length.
6 Select the Description check box.
Solved with COMSOL Multiphysics 4.3b
2 0 1 3 C O M S O L 15 | P L A S T I C D E F O R M A T I O N D U R I N G T H E E X P A N S I O N O F A B I O M E D I C A L S T E N T
7 In the associated edit field, type Longitudinal recoil.
8 Click the Evaluate button.
9 Right-click Results>Derived Values>Global Evaluation 1 and choose Rename.
10 Go to the Rename Global Evaluation dialog box and type Longitudinal recoil
evaluation in the New name edit field.
11 Click OK.
12 Right-click Results>Derived Values>Global Evaluation 1 and choose Duplicate.
13 Right-click Results>Derived Values>Longitudinal recoil evaluation 1 and choose
Rename.
14 Go to the Rename Global Evaluation dialog box and type Distal radial recoil
evaluation in the New name edit field.
15 Click OK.
16 In the Global Evaluation settings window, locate the Expression section.
17 In the Expression edit field, type (distal(r)-with(103,distal(r)))/
distal(r).
18 In the Description edit field, type Distal radial recoil.
19 Click the Evaluate button.
20 Right-click Results>Derived Values>Longitudinal recoil evaluation 1 and choose
Duplicate.
21 Right-click Results>Derived Values>Distal radial recoil evaluation 1 and choose
Rename.
22 Go to the Rename Global Evaluation dialog box and type Central radial recoil
evaluation in the New name edit field.
23 Click OK.
24 In the Global Evaluation settings window, locate the Expression section.
25 In the Expression edit field, type (central(r)-with(103,central(r)))/
central(r).
26 In the Description edit field, type Central radial recoil.
27 Click the Evaluate button.
The steps below illustrate how to display the geometry as in Figure 1.
3D Plot Group 4
1 In the Model Builder window, right-click Results and choose 3D Plot Group.
Solved with COMSOL Multiphysics 4.3b
16 | P L A S T I C D E F O R M A T I O N D U R I N G T H E E X P A N S I O N O F A B I O M E D I C A L S T E N T 2 0 1 3 C O M S O L
2 Right-click 3D Plot Group 4 and choose Surface.
3 In the Surface settings window, locate the Data section.
4 From the Data set list, choose Sector 3D 1.
5 Locate the Coloring and Style section. From the Coloring list, choose Uniform.
6 From the Color list, choose Gray.
7 In the Model Builder window, right-click 3D Plot Group 4 and choose Rename.
8 Go to the Rename 3D Plot Group dialog box and type Full geometry and mesh in
the New name edit field.
9 Click OK.
Full geometry and mesh
1 Right-click 3D Plot Group 4 and choose Surface.
2 In the Surface settings window, locate the Coloring and Style section.
3 From the Coloring list, choose Uniform.
4 From the Color list, choose Black.
5 Select the Wireframe check box.
6 Click the Plot button.
Solved with COMSOL Multiphysics 4.3b
2 0 1 3 C O M S O L 1 | B R A C K E T G E O M E T R Y
Br ac ke t Ge ome t r y
This is a template MPH-file containing the bracket geometry. For a description of this
model, including detailed step-by-step instructions showing how to build it, see the
section Modeling Contact Problems in the book Introduction to the Structural
Mechanics Module.
Model Library path: Nonlinear_Structural_Materials_Module/Plasticity/
bracket_basic
Solved with COMSOL Multiphysics 4.3b
2 | B R A C K E T G E O M E T R Y 2 0 1 3 C O M S O L
Solved with COMSOL Multiphysics 4.3b
2 0 1 3 C O M S O L 1 | B R A C K E T P L A S T I C I T Y A N A L Y S I S
Br ac ke t Pl as t i c i t y Anal y s i s
Introduction
The elastoplastic material model represents the material behavior when the stresses are
higher than the yield stress of the material. Above this value, inelastic strains develop
and extra parameters are required to represent the behavior.
In this example you will learn how to perform a stress analysis of a bracket subjected
to external load. The applied load is increased so that the stresses locally become higher
than the yield stress.
It is recommended you review the Introduction to the Structural Mechanics Module,
which includes background information and discusses the bracket_basic.mph model
relevant to this example.
Model Definition
This model is an extension to the model example described in the section The
Fundamentals: A Static Linear Analysis in the Introduction to the Structural
Mechanics Module.
Due to symmetry in the model settings, you can consider only one half of the full
geometry, see Figure 1.
Solved with COMSOL Multiphysics 4.3b
2 | B R A C K E T P L A S T I C I T Y A N A L Y S I S 2 0 1 3 C O M S O L
Figure 1: Geometry of the bracket
The bracket displacements are fixed in the bolt regions.
The maximum pressure applied at the bracket hole is 90 MPa.
Results and Discussion
Figure 2 below shows the von Mises stress for the final value of the applied load.
Solved with COMSOL Multiphysics 4.3b
2 0 1 3 C O M S O L 3 | B R A C K E T P L A S T I C I T Y A N A L Y S I S
Figure 2: Von Mises stress distribution
You can see that the maximum stress is above the yield stress level (260 MPa) and that
a high stress region is located at the base of the bracket and around the hole.
Figure 3 below shows the plastic region in the bracket. These regions correspond to
where the plastic strain is above 0.
Solved with COMSOL Multiphysics 4.3b
4 | B R A C K E T P L A S T I C I T Y A N A L Y S I S 2 0 1 3 C O M S O L
Figure 3: Plastic region in the bracket
Notes About the COMSOL Implementation
Elastoplastic problems are path dependent, which means that the current plastic strain
evaluation depends on a previous result. To reach good accuracy in the solution you
then need to include a continuation in the solver settings in order to ramp up the
applied load to the structure.
Model Library path: Nonlinear_Structural_Materials_Module/Plasticity/
bracket_plasticity
Modeling Instructions
1 From the View menu, choose Model Library.
2 Go to the Model Library window.
3 In the Model Library tree, select Nonlinear Structural Materials
Module>Plasticity>bracket basic.
Solved with COMSOL Multiphysics 4.3b
2 0 1 3 C O M S O L 5 | B R A C K E T P L A S T I C I T Y A N A L Y S I S
4 Click Open.
MO D E L 1
In the Model Builder window, right-click Model 1 and choose Add Physics.
MO D E L WI Z A R D
1 Go to the Model Wizard window.
2 In the Add physics tree, select Structural Mechanics>Solid Mechanics (solid).
3 Click Add Selected.
4 Click Next.
5 Find the Studies subsection. In the tree, select Preset Studies>Stationary.
6 Click Finish.
G E O ME T R Y 1
Import 1
1 In the Model Builder window, under Model 1>Geometry 1 click Import 1.
2 In the Import settings window, locate the Import section.
3 From the Geometry import list, choose COMSOL Multiphysics file.
4 Click the Browse button.
5 Browse to the models Model Library folder and double-click the file
bracket_symmetry.mphbin.
6 Click the Import button.
7 Click the Zoom Extents button on the Graphics toolbar.
G L O B A L D E F I N I T I O N S
1 In the Model Builder window, expand the Global Definitions node.
2 In the Parameters settings window, locate the Parameters section.
3 In the table, enter the following settings:
Linear Elastic Material 1
The plastic material definition is available as a subnode of the linear elastic material
model node.
Name Expression Description
theta0 135[deg] Direction of load
Solved with COMSOL Multiphysics 4.3b
6 | B R A C K E T P L A S T I C I T Y A N A L Y S I S 2 0 1 3 C O M S O L
1 In the Model Builder window, expand the Model 1>Solid Mechanics node.
2 Right-click Linear Elastic Material 1 and choose Plasticity.
Plasticity 1
In the Plasticity Settings page you can define plasticity properties such as yield
function, initial yield stress, and hardening model. For this example the default settings
(von Mises stress yield function and Isotropic hardening model) are fine.
MA T E R I A L S
The elastoplastic material model requires additional material properties, in this case
initial yield stress and the isotropic tangent modulus.
Structural steel
1 In the Model Builder window, under Model 1>Materials click Structural steel.
2 In the Material settings window, locate the Material Contents section.
3 In the table, enter the following settings:
S O L I D ME C H A N I C S
You can now add a displacement constraint, a boundary load and symmetry condition
to the model.
Fixed Constraint 1
1 In the Model Builder window, under Model 1 right-click Solid Mechanics and choose
More>Fixed Constraint.
2 In the Fixed Constraint settings window, locate the Domain Selection section.
3 From the Selection list, choose Box 1.
Symmetry 1
1 In the Model Builder window, right-click Solid Mechanics and choose Symmetry.
2 Select Boundaries 43 and 44 only.
Boundary Load 1
1 Right-click Solid Mechanics and choose Boundary Load.
2 In the Boundary Load settings window, locate the Boundary Selection section.
3 From the Selection list, choose Box 2.
Property Name Value
Yield stress level sigmags 260[MPa]
Isotropic tangent modulus Et 200[MPa]
Solved with COMSOL Multiphysics 4.3b
2 0 1 3 C O M S O L 7 | B R A C K E T P L A S T I C I T Y A N A L Y S I S
4 Locate the Coordinate System Selection section. From the Coordinate system list,
choose Rotated System 2.
5 Locate the Force section. In the F
A
table, enter the following settings:
ME S H 1
Use a refined mesh in the geometry region where you can expect the material to enter
the plastic region.
Free Tetrahedral 1
In the Model Builder window, under Model 1 right-click Mesh 1 and choose Free
Tetrahedral.
Size 1
1 In the Model Builder window, under Model 1>Mesh 1 right-click Free Tetrahedral 1
and choose Size.
2 In the Size settings window, locate the Geometric Entity Selection section.
3 From the Geometric entity level list, choose Boundary.
4 Select Boundaries 11 and 13 only.
5 In the Size settings window, locate the Element Size section.
6 From the Predefined list, choose Finer.
7 Click the Build All button.
S T U D Y 1
Step 1: Stationary
1 In the Model Builder window, expand the Study 1 node, then click Step 1: Stationary.
2 In the Stationary settings window, click to expand the Results While Solving section.
Using the Plot while solving option you have the possibility to visualize how the
solution develops while the solver is running.
3 Select the Plot check box.
4 Click to expand the Study Extensions section. Select the Continuation check box.
5 Click Add.
0 x1
loadIntensity x2
0 x3
Solved with COMSOL Multiphysics 4.3b
8 | B R A C K E T P L A S T I C I T Y A N A L Y S I S 2 0 1 3 C O M S O L
6 In the table, enter the following settings:
7 In the Model Builder window, right-click Study 1 and choose Compute.
R E S U L T S
The default plot shows the von Mises stress for the final value of the applied load.
3D Plot Group 2
Follow the step below to generate Figure 3.
1 In the Model Builder window, right-click Results and choose 3D Plot Group.
2 In the Model Builder window, under Results right-click 3D Plot Group 2 and choose
Surface.
3 In the Surface settings window, locate the Expression section.
4 In the Expression edit field, type solid.epe>0.
5 Click the Plot button.
Continuation parameter Parameter value list
P0 range(2e7,5e6,9e7)
Solved with COMSOL Multiphysics 4.3b
2 0 1 3 C O M S O L 1 | C O M P R E S S I O N O F A N E L A S T O P L A S T I C P I P E
C ompr e s s i on of a n El a s t opl a s t i c Pi pe
Introduction
In offshore applications, it is sometimes necessary to quickly seal a pipe as part of the
prevention of a blowout. This examples shows a simulation, in which a circular pipe is
squeezed between two flat stiff indenters.
The model serves as an example of an analysis with very large plastic strains and
contact.
Model Definition
The pipe has an external radius, R
0
, of 200 mm and a wall thickness of 25 mm. The
material is a stainless steel with the following properties
The hardening curve is available as a text file containing pairs of data (plastic strain,
stress) which can be imported as a function. The function is shown in Figure 1below.
The stress is measured as true (Cauchy) stress, and the strain is measured as true
(logarithmic) strain. The data can thus be used directly as input to COMSOL when
large strain plasticity is used. Note that if the strain is above the ultimate strain, then
the curve is implicitly flat, so that deformation will continue under constant stress.
TABLE 1: MATERIAL DATA
PROPERTY VALUE
Youngs modulus 195 GPa
Poissons ratio 0.3
Yield stress 250 MPa
Ultimate tensile stress 616 MPa
Ultimate strain 0.52
Solved with COMSOL Multiphysics 4.3b
2 | C O M P R E S S I O N O F A N E L A S T O P L A S T I C P I P E 2 0 1 3 C O M S O L
Figure 1: The hardening curve.
The pipe is compressed between two flat indenters that can be considered as rigid. The
original position of each indenter is 1 mm from the outer pipe wall. During the
Solved with COMSOL Multiphysics 4.3b
2 0 1 3 C O M S O L 3 | C O M P R E S S I O N O F A N E L A S T O P L A S T I C P I P E
compression of the pipe, the distance between the indenters is decreased by 300 mm,
and then they are retracted to their original positions.
Figure 2: The geometry; pipe and indenters.
Due to the symmetries, only one quarter of the geometry needs to be modeled. The
problem is considered as 2D with the plane strain assumption.
Results and Discussion
This model exhibits extremely large plastic strains. The deformation and stress state at
the maximum compression are shown in Figure 3. The maximum stress displayed is
slightly above the ultimate tensile stress (616 MPa). This is caused by the extrapolation
Solved with COMSOL Multiphysics 4.3b
4 | C O M P R E S S I O N O F A N E L A S T O P L A S T I C P I P E 2 0 1 3 C O M S O L
of the results from the integration points inside the elements, where the constitutive
law is exactly fulfilled.
Figure 3: Effective stress at maximum compression.
The distribution of the effective plastic strains is shown in Figure 4 and Figure 5. As
can be seen, the peak value (0.95) is far above the ultimate strain (0.52). All values
above the ultimate strain are however on the inside of the pipe, where the strain state
is mainly in compression. At the outer edge of the pipe, the plastic strain approximately
reaches the ultimate strain. There is thus a certain risk that cracks could start forming.
The values of ultimate stress and strain are related to the specimen used for the testing
(usually a cylindrical bar) and cannot directly be transferred to general multiaxial
conditions.
Solved with COMSOL Multiphysics 4.3b
2 0 1 3 C O M S O L 5 | C O M P R E S S I O N O F A N E L A S T O P L A S T I C P I P E
Figure 4: Effective plastic strain at maximum compression.
Figure 5: Effective plastic strain at maximum compression, detail. The black contour
indicates the ultimate strain (0.52).
Solved with COMSOL Multiphysics 4.3b
6 | C O M P R E S S I O N O F A N E L A S T O P L A S T I C P I P E 2 0 1 3 C O M S O L
The final state after the retraction of the indenters is shown in Figure 6. There is some
reversed yielding during the unloading process. The springback is very small.
Figure 6: Deformed shape and residual stresses at the end of the process.
The load used to compress the pipe is computed from the reaction force in the
indenter, and it is shown in Figure 7.
Solved with COMSOL Multiphysics 4.3b
2 0 1 3 C O M S O L 7 | C O M P R E S S I O N O F A N E L A S T O P L A S T I C P I P E
Figure 7: The applied force as function of the loading parameter.
Model Library path: Nonlinear_Structural_Materials_Module/Plasticity/
compressed_elastoplastic_pipe
Modeling Instructions
MO D E L WI Z A R D
1 Go to the Model Wizard window.
2 Click the 2D button.
3 Click Next.
4 In the Add physics tree, select Structural Mechanics>Solid Mechanics (solid).
5 Click Next.
6 Find the Studies subsection. In the tree, select Preset Studies>Stationary.
7 Click Finish.
Solved with COMSOL Multiphysics 4.3b
8 | C O M P R E S S I O N O F A N E L A S T O P L A S T I C P I P E 2 0 1 3 C O M S O L
G L O B A L D E F I N I T I O N S
Parameters
1 In the Model Builder window, right-click Global Definitions and choose Parameters.
2 In the Parameters settings window, locate the Parameters section.
3 In the table, enter the following settings:
Add the hardening curve for the elastoplastic material.
Interpolation 1
1 Right-click Global Definitions and choose Functions>Interpolation.
2 In the Interpolation settings window, locate the Definition section.
3 Click Load from File.
4 Browse to the models Model Library folder and double-click the file
compressed_elastoplastic_pipe_stress_strain.txt.
5 In the Function name edit field, type hardFcn.
6 Locate the Interpolation and Extrapolation section. From the Interpolation list,
choose Piecewise cubic.
7 Locate the Units section. In the Arguments edit field, type 1.
8 In the Function edit field, type MPa.
9 Click the Plot button.
Add a function for the displacement if the indenting part.
Interpolation 2
1 Right-click Global Definitions and choose Functions>Interpolation.
2 In the Interpolation settings window, locate the Definition section.
3 In the Function name edit field, type compr.
Name Expression Description
Ro 200[mm] Outer radius
thic 25[mm] Pipe wall thickness
Ri Ro-thic Inner radius
para 0 Solution parameter
Solved with COMSOL Multiphysics 4.3b
2 0 1 3 C O M S O L 9 | C O M P R E S S I O N O F A N E L A S T O P L A S T I C P I P E
4 In the table, enter the following settings:
5 Locate the Units section. In the Arguments edit field, type 1.
6 In the Function edit field, type m.
7 Click the Plot button.
G E O ME T R Y 1
Circle 1
1 In the Model Builder window, under Model 1 right-click Geometry 1 and choose Circle.
2 In the Circle settings window, locate the Size and Shape section.
3 In the Radius edit field, type Ro.
4 In the Sector angle edit field, type 90.
Circle 2
1 In the Model Builder window, right-click Geometry 1 and choose Circle.
2 In the Circle settings window, locate the Size and Shape section.
3 In the Radius edit field, type Ri.
4 In the Sector angle edit field, type 90.
Difference 1
1 Right-click Geometry 1 and choose Boolean Operations>Difference.
2 Select the object c1 only.
3 In the Difference settings window, locate the Difference section.
4 Under Objects to subtract, click Activate Selection.
5 Select the object c2 only.
6 Click the Build All button.
Rectangle 1
1 Right-click Geometry 1 and choose Rectangle.
2 In the Rectangle settings window, locate the Size section.
3 In the Width edit field, type 0.05.
t f(t)
0 0
1 0.15
2 0
Solved with COMSOL Multiphysics 4.3b
10 | C O M P R E S S I O N O F A N E L A S T O P L A S T I C P I P E 2 0 1 3 C O M S O L
4 In the Height edit field, type 1.3*Ro.
5 Locate the Position section. In the x edit field, type Ro+0.001.
Form Union
1 In the Model Builder window, under Model 1>Geometry 1 click Form Union.
2 In the Finalize settings window, locate the Finalize section.
3 From the Finalization method list, choose Form an assembly.
4 Click the Build All button.
5 Click the Zoom Extents button on the Graphics toolbar.
D E F I N I T I O N S
1 In the Model Builder window, under Model 1 right-click Definitions and choose
Pairs>Contact Pair.
2 Select Boundary 5 only.
3 In the Pair settings window, click Activate Selection in the upper-right corner of the
Destination Boundaries section. Select Boundary 4 only.
S O L I D ME C H A N I C S
Plasticity 1
1 In the Model Builder window, under Model 1>Solid Mechanics right-click Linear Elastic
Material 1 and choose Plasticity.
2 Select Domain 1 only.
3 In the Plasticity settings window, locate the Plasticity Model section.
4 From the Plasticity model list, choose Large plastic strains.
5 From the Isotropic hardening list, choose Use hardening function data.
6 In the o
h
(c
pe
) edit field, type hardFcn(solid.epe).
MA T E R I A L S
Material 1
1 In the Model Builder window, under Model 1 right-click Materials and choose Material.
2 In the Material settings window, locate the Material Contents section.
Solved with COMSOL Multiphysics 4.3b
2 0 1 3 C O M S O L 11 | C O M P R E S S I O N O F A N E L A S T O P L A S T I C P I P E
3 In the table, enter the following settings:
S O L I D ME C H A N I C S
Contact 1
1 In the Model Builder window, under Model 1 right-click Solid Mechanics and choose
Pairs>Contact.
2 In the Contact settings window, locate the Pair Selection section.
3 In the Pairs list, select Contact Pair 1.
4 In the Contact settings window, locate the Penalty Factor section.
5 From the list, choose Speed.
Symmetry 1
1 In the Model Builder window, right-click Solid Mechanics and choose Symmetry.
2 Select Boundaries 1 and 2 only.
Prescribed Displacement 1
1 Right-click Solid Mechanics and choose More>Prescribed Displacement.
2 Select Domain 2 only.
3 In the Prescribed Displacement settings window, locate the Prescribed Displacement
section.
4 Select the Prescribed in x direction check box.
5 Select the Prescribed in y direction check box.
6 In the u
0x
edit field, type -compr(para).
ME S H 1
1 In the Model Builder window, under Model 1 click Mesh 1.
2 In the Mesh settings window, locate the Mesh Settings section.
3 From the Sequence type list, choose User-controlled mesh.
Property Name Value
Young's modulus E 195[GPa]
Poisson's ratio nu 0.3
Density rho 8000
Initial yield stress sigmags 250[MPa]
Solved with COMSOL Multiphysics 4.3b
12 | C O M P R E S S I O N O F A N E L A S T O P L A S T I C P I P E 2 0 1 3 C O M S O L
Free Triangular 1
1 In the Model Builder window, under Model 1>Mesh 1 right-click Free Triangular 1 and
choose Delete.
2 Click Yes to confirm.
Mapped 1
Right-click Mesh 1 and choose Mapped.
Distribution 1
1 In the Model Builder window, under Model 1>Mesh 1 right-click Mapped 1 and choose
Distribution.
2 In the Distribution settings window, locate the Distribution section.
3 In the Number of elements edit field, type 1.
4 Select Boundaries 5 and 6 only.
One element is enough on the indenter, since the whole domain is under
displacement control.
Distribution 2
1 Right-click Mapped 1 and choose Distribution.
2 In the Distribution settings window, locate the Distribution section.
3 From the Distribution properties list, choose Predefined distribution type.
4 Select Boundaries 1 and 2 only.
5 In the Number of elements edit field, type 8.
6 In the Element ratio edit field, type 2.
7 Select the Symmetric distribution check box.
Distribution 3
1 Right-click Mapped 1 and choose Distribution.
2 Select Boundary 3 only.
3 In the Distribution settings window, locate the Distribution section.
4 In the Number of elements edit field, type 80.
5 Click the Build All button.
S T U D Y 1
Step 1: Stationary
1 In the Model Builder window, under Study 1 click Step 1: Stationary.
Solved with COMSOL Multiphysics 4.3b
2 0 1 3 C O M S O L 13 | C O M P R E S S I O N O F A N E L A S T O P L A S T I C P I P E
2 In the Stationary settings window, click to expand the Study Extensions section.
3 Select the Continuation check box.
4 Click Add.
5 In the table, enter the following settings:
6 Click to expand the Results While Solving section. Select the Plot check box.
7 Click the Compute icon on the toolbar.
Mirror the solution twice to get a full view of the pipe.
R E S U L T S
Data Sets
1 In the Model Builder window, under Results right-click Data Sets and choose More
Data Sets>Mirror 2D.
2 Right-click Data Sets and choose More Data Sets>Mirror 2D.
3 In the Mirror 2D settings window, locate the Data section.
4 From the Data set list, choose Mirror 2D 1.
5 Locate the Axis Data section. In row Point 2, set x to 1.
6 In row Point 2, set y to 0.
Stress (solid)
1 In the Model Builder window, under Results click Stress (solid).
2 In the 2D Plot Group settings window, locate the Data section.
3 From the Data set list, choose Mirror 2D 2.
4 Click the Plot button.
5 Click the Zoom Extents button on the Graphics toolbar.
Plot the stresses at the maximum compression. This gives Figure 3.
6 From the Parameter value (para) list, choose 1.
7 Click the Plot button.
Create an animation of the compression process.
8 Click the Player button on the main toolbar.
Continuation parameter Parameter value list
para range(0,0.02,1) range(1.005,
0.005, 1.05) 1.1 2
Solved with COMSOL Multiphysics 4.3b
14 | C O M P R E S S I O N O F A N E L A S T O P L A S T I C P I P E 2 0 1 3 C O M S O L
Export
Create a graph of the applied force as function of the compression.
Derived Values
1 In the Model Builder window, under Results right-click Derived Values and choose
Integration>Surface Integration.
2 Select Domain 2 only.
3 In the Surface Integration settings window, locate the Expression section.
4 In the Expression edit field, type -solid.RFx*2/1E6.
5 Click the Evaluate button.
6 In the Table window, click Table Graph.
1D Plot Group 2
1 In the Model Builder window, under Results click 1D Plot Group 2.
2 In the 1D Plot Group settings window, locate the Plot Settings section.
3 Select the y-axis label check box.
4 In the associated edit field, type Force/unit length [MN/m].
5 Click the Plot button.
6 In the Model Builder window, right-click 1D Plot Group 2 and choose Rename.
7 Go to the Rename 1D Plot Group dialog box and type Compression force in the
New name edit field.
8 Click OK.
2D Plot Group 3
1 Right-click Results and choose 2D Plot Group.
2 In the Model Builder window, under Results right-click 2D Plot Group 3 and choose
Surface.
3 In the Surface settings window, click Replace Expression in the upper-right corner of
the Expression section. From the menu, choose Solid Mechanics>Strain (Gauss
points)>Effective plastic strain, Gauss-point evaluation (solid.epeGp).
Set the plot scale limit to the ultimate strain.
4 Click to expand the Range section. Select the Manual color range check box.
5 In the Maximum edit field, type 0.52.
6 Right-click Results>2D Plot Group 3>Surface 1 and choose Deformation.
7 In the Deformation settings window, locate the Scale section.
Solved with COMSOL Multiphysics 4.3b
2 0 1 3 C O M S O L 15 | C O M P R E S S I O N O F A N E L A S T O P L A S T I C P I P E
8 Select the Scale factor check box.
9 In the associated edit field, type 1.
Add a contour showing where the ultimate strain is exceeded.
1 In the Model Builder window, right-click 2D Plot Group 3 and choose Contour.
2 In the Contour settings window, click Replace Expression in the upper-right corner of
the Expression section. From the menu, choose Solid Mechanics>Strain (Gauss
points)>Effective plastic strain, Gauss-point evaluation (solid.epeGp).
3 Locate the Levels section. From the Entry method list, choose Levels.
4 In the Levels edit field, type 0.52.
5 Locate the Coloring and Style section. From the Coloring list, choose Uniform.
6 From the Color list, choose Black.
7 Clear the Color legend check box.
8 Right-click Results>2D Plot Group 3>Contour 1 and choose Deformation.
9 In the Deformation settings window, locate the Scale section.
10 Select the Scale factor check box.
11 In the associated edit field, type 1.
12 Click the Plot button.
13 Click the Zoom Extents button on the Graphics toolbar.
14 In the Model Builder window, right-click 2D Plot Group 3 and choose Rename.
15 Go to the Rename 2D Plot Group dialog box and type Plastic strain in the New
name edit field.
16 Click OK.
Solved with COMSOL Multiphysics 4.3b
16 | C O M P R E S S I O N O F A N E L A S T O P L A S T I C P I P E 2 0 1 3 C O M S O L
Solved with COMSOL Multiphysics 4.3b
2 0 1 3 C O M S O L 1 | C O M B I N I N G E L A S T O P L A S T I C A N D C R E E P M A T E R I A L M O D E L S
Combi ni ng El as t opl as t i c and Cr e e p
Ma t e r i a l Mode l s
Introduction
This model shows how to combine different types of material nonlinearity, such as
creep and elastoplasticity. In this specific example you will perform a stress and
nonlinear strain analysis on a thick cylinder under a non-proportional loading: an initial
temperature increase followed by a fluctuating pressure applied to the internal surface
of the cylinder.
This load case involves two different nonlinear material behaviors: elastoplasticity and
creep. The plastic behavior is introduced during the temperature increase and the rapid
change of the pressure sign. The creep behavior develops under the constant pressure
load applied to the pipe for a sufficiently long period of time.
The original model is a NAFEMS benchmark model described in Selected Benchmarks
For Material Non-Linearity (see Ref. 1). The COMSOL Multiphysics solutions are
compared with the reference data.
Model Definition
The physical geometry of the problem consists of a hollow cylinder with a 0.16 m inner
radius and a 0.25 m outer radius. For simplicity, the study is performed on a 2D plane
using an axial symmetry assumption, reducing the model geometry to a rectangle.
The benchmark setup takes the cylinder to be infinitely long so that it can be modeled
using a plane-strain assumption in the pipe axis plane. This assumption can easily be
implemented by constraining the axial displacement in the whole geometry.
MA T E R I A L P R O P E R T I E S
Isotropic material with E = 2.210
7
Pa, v = 0.3, o = 1.8510
-5
K
-1
Elastoplastic with initial yield stress, o
y0
= 9900 Pa,
Solved with COMSOL Multiphysics 4.3b
2 | C O M B I N I N G E L A S T O P L A S T I C A N D C R E E P M A T E R I A L M O D E L S 2 0 1 3 C O M S O L
Isotropic hardening with stress-strain curve according to the table below:
Creep constitutive law:
(1)
where is the equivalent creep strain increment, o is the equivalent stress, and t is
the time. In Equation 1, the stress is given in Pa and the time in seconds. To follow
the benchmark example, the creep behavior starts after 2 s.
L O A D H I S T O R Y
The internal pressure step up from 0 to 3600 Pa in 1 s at t = 1 s and change sign
within 1 s at t = 999 s as illustrated in Figure 1 below.
Figure 1: Internal pressure versus time (blue line). The red line is the default
extrapolation of the pressure outside the defined domain.
Plastic strain Stress (Pa)
3.9e-4 12500
9.5e-4 15200
2.95e-3 17500
6.15e-3 20000
c
c
1e
26
o
5.25
t
0.1
=
c
c
Solved with COMSOL Multiphysics 4.3b
2 0 1 3 C O M S O L 3 | C O M B I N I N G E L A S T O P L A S T I C A N D C R E E P M A T E R I A L M O D E L S
The temperature transient is defined by:
where both time and radius, r, are given in default units.
Results and Discussion
In Figure 2 you can see the increase of the effective plastic strain at an early time
(t < 2 s).
Figure 2: Time history of effective plastic strain when the cylinder is affected by the
temperature gradient.
The dotted curve corresponds to the target data for the benchmark purpose. You can
see that the computed solution is in fairly good agreement with the targeted solution.
T
0 t 0 =
500t
r 0.07
0.09
-----------------------
\ .
| |
0 t 0.1 s s
50t
r 0.16
0.09
-----------------------
\ .
| |
0.1 t 1 s s
50 t 1 >
=
Solved with COMSOL Multiphysics 4.3b
4 | C O M B I N I N G E L A S T O P L A S T I C A N D C R E E P M A T E R I A L M O D E L S 2 0 1 3 C O M S O L
The initial temperature gradient creates thermal stresses in the cylinder. The stress
varies through the cross section and is high enough to develop plastic strain at the inner
surface. In the considered time interval, stress is significantly higher at the inner surface
than in the center or at the outer radius. After 0.1 s, the thermal load at the inner radius
is removed but it is still present in the rest of the cylinder, where the material starts to
deform plastically. After 1 s, the temperature is constant in the material and in
combination with the mechanical load the plasticity develops but at a lower rate. After
2 s the material relaxes and creep takes over; see Figure 3.
Figure 3: Time history of effective creep strain.
The change in pressure at t = 999 s has the most significant effect on the creep strain
at the inner wall.
Figure 4, Figure 5, and Figure 6 show, respectively, the axial, hoop, and von Mises
stress at the inner radius.
Solved with COMSOL Multiphysics 4.3b
2 0 1 3 C O M S O L 5 | C O M B I N I N G E L A S T O P L A S T I C A N D C R E E P M A T E R I A L M O D E L S
Figure 4: Time history of axial stress at the inner radius.
Figure 5: Time history of hoop stress at the inner radius.
Solved with COMSOL Multiphysics 4.3b
6 | C O M B I N I N G E L A S T O P L A S T I C A N D C R E E P M A T E R I A L M O D E L S 2 0 1 3 C O M S O L
Figure 6: Time history of von Mises stress at the inner radius.
The axial and hoop stresses both change direction when the inner pressure is reversed.
The asymptotic behavior is caused by the creep of the material. The effective stress, on
the other hand, cannot be negative. When the pressure is changed within 1 s, the von
Mises stress first decreases, pressure decreases to zero, and then increases, the pressure
decreases further to a nonzero negative pressure. The peak is caused by the creep
strains, which needs instantaneous reverse due to the pressure change.
Notes About the COMSOL Implementation
In COMSOL Multiphysics you can combine nonlinear material models in the same
material. Different material models are available as feature nodes you add to the Linear
Elastic Material feature node; see Figure 7.
Solved with COMSOL Multiphysics 4.3b
2 0 1 3 C O M S O L 7 | C O M B I N I N G E L A S T O P L A S T I C A N D C R E E P M A T E R I A L M O D E L S
Figure 7: Multiple material models added to a default material model.
COMSOL Multiphysics adds all strain contributions of each feature node to the total
strain.
The examined creep behavior can be modeled with a built-in Norton-Bailey model
with a time-hardening option. To normalize the effective stress in Pa and the time in
hours, set the reference stress o
r
= 1 Pa and the reference time t
r
= 1 s. Time offset, t
0
,
is here set to 1 ms to avoid the singularity that occurs at t = 0. To set the COMSOL
model identical to the benchmark model, the creep strain is added only after t= 2 s. To
do this multiply the creep rate coefficient, A, with the logical expression, (t > 2).
When computing the creep material model, the time steps taken by the solver must be
small when the creep rate is high and large when the creep strain rate is low. Because
the time step can be difficult to predict, you can let the solver control what time steps
to store.
Note that the benchmark (Ref. 1) utilizes a very coarse mesh. Due to the interpolation
from Gauss points, this coarse mesh results in decreasing effective plastic strains, as
shown around 0.1 < t < 1 s in Figure 2.
Reference
1. D. Linkens, Selected Benchmarks For Material Non-Linearity, Volume 2,
NAFEMS, 1993.
Model Library path: Nonlinear_Structural_Materials_Module/Creep/
elastoplastic_creep
Solved with COMSOL Multiphysics 4.3b
8 | C O M B I N I N G E L A S T O P L A S T I C A N D C R E E P M A T E R I A L M O D E L S 2 0 1 3 C O M S O L
Modeling Instructions
MO D E L WI Z A R D
1 Go to the Model Wizard window.
2 Click the 2D axisymmetric button.
3 Click Next.
4 In the Add physics tree, select Structural Mechanics>Solid Mechanics (solid).
5 Click Next.
6 Find the Studies subsection. In the tree, select Preset Studies>Time Dependent.
7 Click Finish.
G L O B A L D E F I N I T I O N S
Parameters
1 In the Model Builder window, right-click Global Definitions and choose Parameters.
2 In the Parameters settings window, locate the Parameters section.
3 In the table, enter the following settings:
D E F I N I T I O N S
Interpolation 1
1 In the Model Builder window, under Model 1 right-click Definitions and choose
Functions>Interpolation.
2 In the Interpolation settings window, locate the Definition section.
3 In the Function name edit field, type sigma_yield.
4 In the table, enter the following settings:
Name Expression Description
sigma_yield0 9900 Initial yield stress
m 0.9 Power law exponent
t f(t)
3.9e-4 12500
9.5e-4 15200
2.95e-3 17500
6.15e-3 20000
Solved with COMSOL Multiphysics 4.3b
2 0 1 3 C O M S O L 9 | C O M B I N I N G E L A S T O P L A S T I C A N D C R E E P M A T E R I A L M O D E L S
Interpolation 2
1 In the Model Builder window, right-click Definitions and choose
Functions>Interpolation.
2 In the Interpolation settings window, locate the Definition section.
3 In the Function name edit field, type pressure.
4 In the table, enter the following settings:
5 Click the Plot button.
Analytic 1
1 Right-click Definitions and choose Functions>Analytic.
2 In the Analytic settings window, locate the Function Name section.
3 In the Function name edit field, type T.
4 Locate the Definition section. In the Expression edit field, type 500*t^((r-7e-2)/
9e-2)*(t<=0.1)+50*t^((r-0.16)/9e-2)*(t>0.1)*(t<=1)+50*(t>1).
5 In the Arguments edit field, type t,r.
Interpolation 3
1 Right-click Definitions and choose Functions>Interpolation.
2 In the Interpolation settings window, locate the Definition section.
3 From the Data source list, choose File.
4 Click the Browse button.
5 Browse to the models Model Library folder and double-click the file
elastoplastic_creep_target.txt.
6 In the Number of arguments edit field, type 1.
7 Click the Import button.
t f(t)
0 0
1 0
2 3600
999 3600
1000 -3600
3000 -3600
Solved with COMSOL Multiphysics 4.3b
10 | C O M B I N I N G E L A S T O P L A S T I C A N D C R E E P M A T E R I A L M O D E L S 2 0 1 3 C O M S O L
8 Find the Functions subsection. In the table, enter the following settings:
G E O ME T R Y 1
Rectangle 1
1 In the Model Builder window, under Model 1 right-click Geometry 1 and choose
Rectangle.
2 In the Rectangle settings window, locate the Size section.
3 In the Width edit field, type 9e-2.
4 In the Height edit field, type 9e-3.
5 Locate the Position section. In the r edit field, type 0.16.
6 Click the Build All button.
MA T E R I A L S
Material 1
1 In the Model Builder window, under Model 1 right-click Materials and choose Material.
2 In the Material settings window, locate the Material Contents section.
3 In the table, enter the following settings:
S O L I D ME C H A N I C S
1 In the Model Builder window, under Model 1 click Solid Mechanics.
2 In the Solid Mechanics settings window, locate the Structural Transient Behavior
section.
3 From the Structural transient behavior list, choose Quasi-static.
Function name Position in file
sz_target 1
sphi_target 2
mises_target 3
epe_target 4
ece_target 5
Property Name Value
Young's modulus E 2.2e7
Poisson's ratio nu 0.3
Density rho 0
Solved with COMSOL Multiphysics 4.3b
2 0 1 3 C O M S O L 11 | C O M B I N I N G E L A S T O P L A S T I C A N D C R E E P M A T E R I A L M O D E L S
Thermal Expansion 1
1 In the Model Builder window, under Model 1>Solid Mechanics right-click Linear Elastic
Material 1 and choose Thermal Expansion.
2 In the Thermal Expansion settings window, locate the Model Inputs section.
3 In the T edit field, type T(t,r).
4 Locate the Thermal Expansion section. In the T
ref
edit field, type 0.
Plasticity 1
1 Right-click Linear Elastic Material 1 and choose Plasticity.
2 In the Plasticity settings window, locate the Plasticity Model section.
3 From the Isotropic hardening list, choose Use hardening function data.
4 In the o
h
(c
pe
) edit field, type sigma_yield(solid.epe)-sigma_yield0.
Creep 1
1 Right-click Linear Elastic Material 1 and choose Creep.
2 In the Creep settings window, locate the Creep Data section.
3 From the Material model list, choose Norton-Bailey.
In order to fulfill the benchmark requirements the creep material model is activated
only after t = 2 s.
4 In the Creep settings window, locate the Creep Data section.
5 In the A edit field, type 1e-26/m*(t>2).
6 In the o
ref
edit field, type 1.
7 In the n edit field, type 5.25.
8 In the m edit field, type m.
9 In the t
shift
edit field, type 1e-3.
10 In the t
ref
edit field, type 1.
Boundary Load 1
1 In the Model Builder window, right-click Solid Mechanics and choose Boundary Load.
2 Select Boundary 1 only.
3 In the Boundary Load settings window, locate the Force section.
4 In the F
A
table, enter the following settings:
pressure(t) r
0 z
Solved with COMSOL Multiphysics 4.3b
12 | C O M B I N I N G E L A S T O P L A S T I C A N D C R E E P M A T E R I A L M O D E L S 2 0 1 3 C O M S O L
MA T E R I A L S
Material 1
1 In the Model Builder window, under Model 1>Materials click Material 1.
2 In the Material settings window, locate the Material Contents section.
3 In the table, enter the following settings:
S O L I D ME C H A N I C S
Prescribed Displacement 1
1 In the Model Builder window, under Model 1 right-click Solid Mechanics and choose
More>Prescribed Displacement.
2 Select Domain 1 only.
3 In the Prescribed Displacement settings window, locate the Prescribed Displacement
section.
4 Select the Prescribed in z direction check box.
ME S H 1
Mapped 1
In the Model Builder window, under Model 1 right-click Mesh 1 and choose Mapped.
Distribution 1
1 In the Model Builder window, under Model 1>Mesh 1 right-click Mapped 1 and choose
Distribution.
2 Select Boundary 1 only.
3 In the Distribution settings window, locate the Distribution section.
4 In the Number of elements edit field, type 1.
Distribution 2
1 Right-click Mapped 1 and choose Distribution.
2 Select Boundary 2 only.
3 In the Distribution settings window, locate the Distribution section.
4 In the Number of elements edit field, type 10.
Property Name Value
Coefficient of thermal expansion alpha 1.85e-5
Initial yield stress sigmags sigma_yield0
Solved with COMSOL Multiphysics 4.3b
2 0 1 3 C O M S O L 13 | C O M B I N I N G E L A S T O P L A S T I C A N D C R E E P M A T E R I A L M O D E L S
5 Click the Build All button.
S T U D Y 1
Step 1: Time Dependent
1 In the Model Builder window, under Study 1 click Step 1: Time Dependent.
2 In the Time Dependent settings window, locate the Study Settings section.
3 In the Times edit field, type range(0,0.1,2) 999 3000.
4 Select the Relative tolerance check box.
5 In the associated edit field, type 1e-3.
Solver 1
1 In the Model Builder window, right-click Study 1 and choose Show Default Solver.
2 In the Model Builder window, expand the Solver 1 node, then click Time-Dependent
Solver 1.
3 In the Time-Dependent Solver settings window, click to expand the Time Stepping
section.
Ensure that results are given at exactly the same times as in the benchmark reference.
4 From the Steps taken by solver list, choose Strict.
5 Click to expand the Output section. From the Times to store list, choose Steps taken
by solver.
6 In the Model Builder window, right-click Study 1 and choose Compute.
R E S U L T S
Stress (solid)
Follow the steps below to obtain Figure 2:
Data Sets
1 In the Model Builder window, under Results right-click Data Sets and choose Cut Point
2D.
2 In the Cut Point 2D settings window, locate the Point Data section.
3 In the R edit field, type 0.16 0.205 0.25.
4 In the Z edit field, type 5e-3.
1D Plot Group 3
1 In the Model Builder window, right-click Results and choose 1D Plot Group.
2 In the 1D Plot Group settings window, locate the Legend section.
Solved with COMSOL Multiphysics 4.3b
14 | C O M B I N I N G E L A S T O P L A S T I C A N D C R E E P M A T E R I A L M O D E L S 2 0 1 3 C O M S O L
3 From the Position list, choose Upper left.
4 In the Model Builder window, click 1D Plot Group 3.
5 In the 1D Plot Group settings window, locate the Data section.
6 From the Data set list, choose Cut Point 2D 1.
7 Click to expand the Title section. From the Title type list, choose Manual.
8 In the Title text area, type Effective plastic strain.
9 Right-click 1D Plot Group 3 and choose Rename.
10 Go to the Rename 1D Plot Group dialog box and type Effective Plastic Strain
in the New name edit field.
11 Click OK.
Effective Plastic Strain
1 Right-click 1D Plot Group 3 and choose Point Graph.
2 In the Point Graph settings window, click Replace Expression in the upper-right
corner of the y-Axis Data section. From the menu, choose Solid Mechanics>Strain
(Gauss points)>Effective plastic strain, Gauss-point evaluation (solid.epeGp).
3 Click to expand the Coloring and Style section. Find the Line style subsection. In the
Width edit field, type 2.
4 Click to expand the Legends section. Select the Show legends check box.
5 From the Legends list, choose Manual.
6 In the table, enter the following settings:
7 In the Model Builder window, right-click Effective Plastic Strain and choose Global.
8 In the Global settings window, locate the y-Axis Data section.
9 In the table, enter the following settings:
10 Click to expand the Coloring and Style section. Find the Line style subsection. From
the Line list, choose Dotted.
Legends
Computed inner surface
Computed mid-thickness
Computed outer surface
Expression Unit Description
epe_target(t)
Solved with COMSOL Multiphysics 4.3b
2 0 1 3 C O M S O L 15 | C O M B I N I N G E L A S T O P L A S T I C A N D C R E E P M A T E R I A L M O D E L S
11 From the Color list, choose Red.
12 In the Width edit field, type 2.
13 Click to expand the Legends section. From the Legends list, choose Manual.
14 In the table, enter the following settings:
15 Click the Plot button.
Display development of plasticity in first 9 s as in the benchmark example.
16 In the Model Builder window, click Effective Plastic Strain.
17 In the 1D Plot Group settings window, click to expand the Axis section.
18 Select the Manual axis limits check box.
19 In the x minimum edit field, type 0.
20 In the x maximum edit field, type 2.
21 Click the Plot button.
You can obtain Figure 3 by running the following instructions.
Effective Plastic Strain 1
1 Right-click Effective Plastic Strain and choose Duplicate.
2 In the 1D Plot Group settings window, locate the Title section.
3 In the Title text area, type Effective creep strain.
4 Right-click Results>Effective Plastic Strain 1 and choose Rename.
5 Go to the Rename 1D Plot Group dialog box and type Effective Creep Strain in
the New name edit field.
6 Click OK.
7 In the 1D Plot Group settings window, click to expand the Axis section.
8 Clear the Manual axis limits check box.
Effective Creep Strain
1 In the Model Builder window, expand the Results>Effective Creep Strain node, then
click Point Graph 1.
2 In the Point Graph settings window, click Replace Expression in the upper-right
corner of the y-Axis Data section. From the menu, choose Solid Mechanics>Strain
(Gauss points)>Effective creep strain (solid.eceGp).
Legends
Target inner surface
Solved with COMSOL Multiphysics 4.3b
16 | C O M B I N I N G E L A S T O P L A S T I C A N D C R E E P M A T E R I A L M O D E L S 2 0 1 3 C O M S O L
3 In the Model Builder window, under Results>Effective Creep Strain click Global 1.
4 In the Global settings window, locate the y-Axis Data section.
In the table, select row number 1.
5 Click Delete.
6 In the Expression edit field, type ece_target(t).
7 Click the Plot button.
To get Figure 4, follow the instructions below.
Data Sets
1 In the Model Builder window, under Results right-click Data Sets and choose Cut Point
2D.
2 In the Cut Point 2D settings window, locate the Point Data section.
3 In the R edit field, type 0.16.
4 In the Z edit field, type 5e-3.
Effective Creep Strain 1
1 In the Model Builder window, under Results right-click Effective Creep Strain and
choose Duplicate.
2 In the 1D Plot Group settings window, locate the Title section.
3 In the Title text area, type Axial stress.
4 Right-click Results>Effective Creep Strain 1 and choose Rename.
5 Go to the Rename 1D Plot Group dialog box and type Axial Stress at inner
surface in the New name edit field.
6 Click OK.
7 In the 1D Plot Group settings window, locate the Data section.
8 From the Data set list, choose Cut Point 2D 2.
9 Locate the Legend section. From the Position list, choose Upper right.
Axial Stress at inner surface
1 In the Model Builder window, expand the Results>Axial Stress at inner surface node,
then click Point Graph 1.
2 In the Point Graph settings window, click Replace Expression in the upper-right
corner of the y-Axis Data section. From the menu, choose Solid Mechanics>Stress
(Gauss points)>Stress tensor, Gauss-point evaluation (Spatial)>Stress tensor,
Gauss-point evaluation, z component (solid.sGpz).
Solved with COMSOL Multiphysics 4.3b
2 0 1 3 C O M S O L 17 | C O M B I N I N G E L A S T O P L A S T I C A N D C R E E P M A T E R I A L M O D E L S
3 Locate the Legends section. In the table, enter the following settings:
4 In the Model Builder window, under Results>Axial Stress at inner surface click Global 1.
5 In the Global settings window, locate the y-Axis Data section.
In the table, select row number 1.
6 Click Delete.
7 In the Expression edit field, type sz_target(t).
8 Locate the Legends section. In the table, enter the following settings:
9 Click the Plot button.
Follow the instructions below to get Figure 5.
Axial Stress at inner surface 1
1 In the Model Builder window, right-click Axial Stress at inner surface and choose
Duplicate.
2 In the 1D Plot Group settings window, locate the Title section.
3 In the Title text area, type Hoop stress at inner surface.
4 Right-click Results>Axial Stress at inner surface 1 and choose Rename.
5 Go to the Rename 1D Plot Group dialog box and type Hoop Stress in the New name
edit field.
6 Click OK.
Hoop Stress
1 In the Model Builder window, expand the Results>Hoop Stress node, then click Point
Graph 1.
2 In the Point Graph settings window, click Replace Expression in the upper-right
corner of the y-Axis Data section. From the menu, choose Solid Mechanics>Stress
(Gauss points)>Stress tensor, Gauss-point evaluation (Spatial)>Stress tensor,
Gauss-point evaluation, phi component (solid.sGpphi).
3 In the Model Builder window, under Results>Hoop Stress click Global 1.
Legends
Computed
Legends
Target
Solved with COMSOL Multiphysics 4.3b
18 | C O M B I N I N G E L A S T O P L A S T I C A N D C R E E P M A T E R I A L M O D E L S 2 0 1 3 C O M S O L
4 In the Global settings window, locate the y-Axis Data section.
In the table, select row number 1.
5 Click Delete.
6 In the Expression edit field, type sphi_target(t).
7 Click the Plot button.
Follow the instructions below to get Figure 6.
Hoop Stress 1
1 In the Model Builder window, right-click Hoop Stress and choose Duplicate.
2 In the 1D Plot Group settings window, locate the Title section.
3 In the Title text area, type Von Mises stress at inner surface.
4 Right-click Results>Hoop Stress 1 and choose Rename.
5 Go to the Rename 1D Plot Group dialog box and type Von Mises Stress in the New
name edit field.
6 Click OK.
Von Mises Stress
1 In the Model Builder window, expand the Results>Von Mises Stress node, then click
Point Graph 1.
2 In the Point Graph settings window, click Replace Expression in the upper-right
corner of the y-Axis Data section. From the menu, choose Solid Mechanics>Stress
(Gauss points)>von Mises stress, Gauss-point evaluation (solid.misesGp).
3 In the Model Builder window, under Results>Von Mises Stress click Global 1.
4 In the Global settings window, locate the y-Axis Data section.
In the table, select row number 1.
5 Click Delete.
6 In the Expression edit field, type mises_target(t).
7 Click the Plot button.
Solved with COMSOL Multiphysics 4.3b
2 0 1 3 C O M S O L 1 | E L A S T O P L A S T I C A N A L Y S I S O F P L A T E WI T H C E N T E R H O L E
El a s t opl a s t i c Ana l y s i s of Pl a t e wi t h
C e nt e r Hol e
Introduction
In this model you analyze a perforated plate loaded into the plastic regime. In addition
to the original problem, which you can find in section 7.10 of The Finite Element
Method by O.C. Zienkiewicz (Ref. 1), you can also study the unloading of the plate.
The model also shows how to apply an external hardening function based on an
interpolated stress-strain curve.
Model Definition
Figure 1 shows the plates geometry. Due to the double symmetry of the geometry
you only need to analyze a quarter of the plate.
Figure 1: The plate geometry.
Because the plate is thin and the loads are in plane, you can assume a plane stress
condition.
MA T E R I A L
Elastic properties: E = 70000 MPa and v = 0.2.
36mm
5mm
20mm
Symmetry lines
Solved with COMSOL Multiphysics 4.3b
2 | E L A S T O P L A S T I C A N A L Y S I S O F P L A T E WI T H C E N T E R H O L E 2 0 1 3 C O M S O L
Plastic properties: Yield stress 243 MPa
and a linear isotropic hardening with
tangent modulus 2171 MPa.
C O N S T R A I N T S A N D L O A D S
Symmetry plane constraints are applied on the left most vertical boundary and the
lower horizontal boundary.
The right vertical edge is subjected to a stress, which increases from zero to a
maximum value of 133.65 MPa and then is released again. The peak value is selected
so that the mean stress over the section through the hole is 10% above the yield
stress (=1.1243(2010)/20).
Results and Discussion
Figure 2 shows the development of the plastic region. The parameter values are 0.59,
0.68, 0.78, 0.88, 0.98, and 1.08. These values are proportional to the load with
parameter value 1.0 corresponding to the yield limit as average stress over the cross
section through the hole. For a material without strain hardening, the structure would
thus have collapsed before reaching the final load level. Because an elastoplastic
solution is load-path dependent, it is important not to use too large steps in the load
parameter when you anticipate a plastic flow. Usually you can take one large step up to
the elastic limit, as this example shows. Moreover, reversed plastic flow can occur
during the unloading. This is why this study uses small parameter steps at the end of
the parameter range.
Solved with COMSOL Multiphysics 4.3b
2 0 1 3 C O M S O L 3 | E L A S T O P L A S T I C A N A L Y S I S O F P L A T E WI T H C E N T E R H O L E
Figure 2: Development of plastic region (red) for load levels 0.59, 0.68, 0.78, 0.88, 0.98
and 1.08.
Modeling with COMSOL Multiphysics
In this model there are two studies where the only difference is in how the hardening
data of the plasticity model is entered. In the first study, you give the data in the most
natural way, since a linear hardening can be entered directly using the tangent
modulus.
Solved with COMSOL Multiphysics 4.3b
4 | E L A S T O P L A S T I C A N A L Y S I S O F P L A T E WI T H C E N T E R H O L E 2 0 1 3 C O M S O L
In the second study it is shown how to proceed when you have a tabulated data from
a general tensile test. Note that in metal plasticity, the hardening function o
h
to be
entered is the stress added to the initial yield stress o
ys0
as function of the effective
plastic strain c
pe
. Thus, the function must always pass the point (0,0). If your tabulated
data contains total stress versus total strain, the hardening function must thus be
written as
here, o
e
is the effective (von Mises) stress, E is the Youngs modulus, and o
tab
is an
interpolated function of your tabulated data. Figure 4 shows the linear elastic and
plastic regions.
Figure 3: The interpolated stress-strain curve shows both the elastic and hardening regions.
The results show in Figure 4 and Figure 5 are in good agreement. In Study 1, isotropic
hardening is generated with an isotropic tangent modulus E
Tiso
= 2.171 GPa, and in
o
h
c
pe
( ) o
tab
c
pe
o
e
E + ( ) o
ys0
=
Solved with COMSOL Multiphysics 4.3b
2 0 1 3 C O M S O L 5 | E L A S T O P L A S T I C A N A L Y S I S O F P L A T E WI T H C E N T E R H O L E
Study 2 it is generated with interpolated hardening function data, which mimics the
isotropic tangent modulus from Study 1.
Figure 4: Deformation and von Mises stress for load level 2.2. The harding was
implemented with isotropic tangent modulus E
Tiso
= 2.171 GPa.
Solved with COMSOL Multiphysics 4.3b
6 | E L A S T O P L A S T I C A N A L Y S I S O F P L A T E WI T H C E N T E R H O L E 2 0 1 3 C O M S O L
Figure 5: Deformation and von Mises stress for load level 2.2. The harding was
implemented with the interpolated hardening function.
Reference
1. O.C. Zienkiewicz and R.L. Taylor, The Finite Element Method, Fourth Edition,
McGraw-Hill, 1991.
Model Library path: Nonlinear_Structural_Materials_Module/Plasticity/
elastoplastic_plate
Modeling Instructions
MO D E L WI Z A R D
1 Go to the Model Wizard window.
2 Click the 2D button.
3 Click Next.
Solved with COMSOL Multiphysics 4.3b
2 0 1 3 C O M S O L 7 | E L A S T O P L A S T I C A N A L Y S I S O F P L A T E WI T H C E N T E R H O L E
4 In the Add physics tree, select Structural Mechanics>Solid Mechanics (solid).
5 Click Next.
6 Find the Studies subsection. In the tree, select Preset Studies>Stationary.
7 Click Finish.
G E O ME T R Y 1
Begin by changing the length unit to millimeters.
1 In the Model Builder window, under Model 1 click Geometry 1.
2 In the Geometry settings window, locate the Units section.
3 From the Length unit list, choose mm.
Rectangle 1
1 Right-click Model 1>Geometry 1 and choose Rectangle.
2 In the Rectangle settings window, locate the Size section.
3 In the Width edit field, type 18.
4 In the Height edit field, type 10.
5 Click the Build Selected button.
Circle 1
1 In the Model Builder window, right-click Geometry 1 and choose Circle.
2 In the Circle settings window, locate the Size and Shape section.
3 In the Radius edit field, type 5.
4 Click the Build Selected button.
Difference 1
1 Right-click Geometry 1 and choose Boolean Operations>Difference.
2 In the Difference settings window, locate the Difference section.
3 Under Objects to add, click Activate Selection.
4 Select the object r1 only.
5 Under Objects to subtract, click Activate Selection.
6 Select the object c1 only.
7 Click the Build Selected button.
Add a solver parameter for controlling the load expression.
Solved with COMSOL Multiphysics 4.3b
8 | E L A S T O P L A S T I C A N A L Y S I S O F P L A T E WI T H C E N T E R H O L E 2 0 1 3 C O M S O L
G L O B A L D E F I N I T I O N S
Parameters
1 In the Model Builder window, right-click Global Definitions and choose Parameters.
2 In the Parameters settings window, locate the Parameters section.
3 In the table, enter the following settings:
D E F I N I T I O N S
Interpolation 1
1 In the Model Builder window, under Model 1 right-click Definitions and choose
Functions>Interpolation.
2 In the Interpolation settings window, locate the Definition section.
3 In the Function name edit field, type loadfunc.
4 In the table, enter the following settings:
5 Click the Plot button.
The interpolation function defines the load function.
S O L I D ME C H A N I C S
1 In the Model Builder window, under Model 1 click Solid Mechanics.
2 In the Solid Mechanics settings window, locate the 2D Approximation section.
3 From the 2D approximation list, choose Plane stress.
4 Locate the Thickness section. In the d edit field, type 10[mm].
Linear Elastic Material 1
1 In the Model Builder window, expand the Solid Mechanics node.
2 Right-click Linear Elastic Material 1 and choose Plasticity.
Name Expression Description
para 0 Horizontal load parameter
t f(t)
0 0
1.1 133.65
2.2 0
Solved with COMSOL Multiphysics 4.3b
2 0 1 3 C O M S O L 9 | E L A S T O P L A S T I C A N A L Y S I S O F P L A T E WI T H C E N T E R H O L E
MA T E R I A L S
Material 1
1 In the Model Builder window, under Model 1 right-click Materials and choose Material.
2 In the Material settings window, locate the Material Contents section.
3 In the table, enter the following settings:
S O L I D ME C H A N I C S
Symmetry 1
1 In the Model Builder window, under Model 1 right-click Solid Mechanics and choose
Symmetry.
2 Select Boundaries 1 and 3 only.
Boundary Load 1
1 In the Model Builder window, right-click Solid Mechanics and choose Boundary Load.
2 Select Boundary 4 only.
3 In the Boundary Load settings window, locate the Force section.
4 In the F
A
table, enter the following settings:
ME S H 1
Free Triangular 1
In the Model Builder window, under Model 1 right-click Mesh 1 and choose Free
Triangular.
Refine 1
1 In the Model Builder window, right-click Mesh 1 and choose More Operations>Refine.
Property Name Value
Young's modulus E 70e9
Poisson's ratio nu 0.2
Density rho 7850
Yield stress level sigmags 243e6
Isotropic tangent modulus Et 2.171e9
loadfunc(para)[MPa] x
0 y
Solved with COMSOL Multiphysics 4.3b
10 | E L A S T O P L A S T I C A N A L Y S I S O F P L A T E WI T H C E N T E R H O L E 2 0 1 3 C O M S O L
2 Right-click Mesh 1 and choose Build All.
The mesh should consist of around 1300 elements.
S T U D Y 1
Step 1: Stationary
1 In the Model Builder window, expand the Study 1 node, then click Step 1: Stationary.
2 In the Stationary settings window, click to expand the Study Extensions section.
3 Select the Continuation check box.
4 Click Add.
5 In the table, enter the following settings:
With these settings, the edge load you defined earlier increases from zero to a
maximum value of 133.65 MPa and is then released.
6 In the Model Builder window, right-click Study 1 and choose Compute.
R E S U L T S
Stress (solid)
1 Click the Zoom Extents button on the Graphics toolbar.
The default plot shows the von Mises stress for the final parameter value.
Visualize the plastic zone using a Boolean expression solid.epe>0 which is 1 in the
plastic region and 0 elsewhere.
2D Plot Group 2
1 In the Model Builder window, right-click Results and choose 2D Plot Group.
2 Right-click 2D Plot Group 2 and choose Surface.
3 In the Surface settings window, locate the Expression section.
4 In the Expression edit field, type solid.epe>0.
5 Locate the Coloring and Style section. From the Color table list, choose WaveLight.
6 In the Model Builder window, click 2D Plot Group 2.
7 In the 2D Plot Group settings window, locate the Data section.
Continuation parameter Parameter value list
para 0 range(0.44,0.05,0.59)
range(0.63,0.05,1.08)
range(1.1,0.2,1.9)
range(1.95,0.05,2.2)
Solved with COMSOL Multiphysics 4.3b
2 0 1 3 C O M S O L 11 | E L A S T O P L A S T I C A N A L Y S I S O F P L A T E WI T H C E N T E R H O L E
8 From the Parameter value (para) list, choose 0.59.
9 Click the Plot button.
10 Click the Zoom Extents button on the Graphics toolbar.
The plot in the Graphics window should now look like that in the upper-left panel
of Figure 2.
11 Repeat Steps 8 and 9 for the parameter values 0.68, 0.78, 0.88, 0.98, and 1.08 to
reproduce the remaining subplots in Figure 2.
Hardening with Experimental Stress-Strain Curve
D E F I N I T I O N S
To fit the first study case, the stress-strain curve will be very simple, an elastic slope =
70e9 and then a plastic slope = 2.171e9. Only three points are needed to define the
stress-strain curve in this simple case.
Interpolation 2
1 In the Model Builder window, under Model 1 right-click Definitions and choose
Functions>Interpolation.
2 In the Interpolation settings window, locate the Definition section.
3 In the Function name edit field, type stress_strain_curve.
4 In the table, enter the following settings:
5 Locate the Interpolation and Extrapolation section. From the Extrapolation list,
choose Linear.
6 Click the Plot button.
Add a variable for controlling the hardening.
Variables 1a
1 In the Model Builder window, right-click Definitions and choose Variables.
2 In the Variables settings window, locate the Variables section.
t f(t)
0 0
243e6/70e9 243e6
243e6/70e9+50e6/
2.171e9
243e6+50e6
Solved with COMSOL Multiphysics 4.3b
12 | E L A S T O P L A S T I C A N A L Y S I S O F P L A T E WI T H C E N T E R H O L E 2 0 1 3 C O M S O L
3 In the table, enter the following settings:
S O L I D ME C H A N I C S
Plasticity 2
1 In the Model Builder window, under Model 1>Solid Mechanics right-click Linear Elastic
Material 1 and choose Plasticity.
2 In the Plasticity settings window, locate the Plasticity Model section.
3 From the Isotropic hardening list, choose Use hardening function data.
4 In the o
h
(c
pe
) edit field, type hardening.
R O O T
Right-click the root note and choose Add Study.
MO D E L WI Z A R D
1 Go to the Model Wizard window.
2 Find the Studies subsection. In the tree, select Preset Studies>Stationary.
3 Click Finish.
S T U D Y 2
Step 1: Stationary
1 In the Model Builder window, under Study 2 click Step 1: Stationary.
2 In the Stationary settings window, locate the Study Extensions section.
3 Select the Continuation check box.
4 Click Add.
5 In the table, enter the following settings:
The solver settings are the same as in the previous study.
Name Expression
hardening max(0,stress_strain_curve(solid.epe+solid.mises/
solid.E)-solid.sigmags)
Continuation parameter Parameter value list
para 0 range(0.44,0.05,0.59)
range(0.63,0.05,1.08)
range(1.1,0.2,1.9)
range(1.95,0.05,2.2)
Solved with COMSOL Multiphysics 4.3b
2 0 1 3 C O M S O L 13 | E L A S T O P L A S T I C A N A L Y S I S O F P L A T E WI T H C E N T E R H O L E
6 In the Model Builder window, right-click Study 2 and choose Compute.
R E S U L T S
Stress (solid) 1
1 Click the Zoom Extents button on the Graphics toolbar.
The default plot of the second study shows the von Mises stress for the final
parameter value.
The analysis is now finished. If you want to store this model and re-use it later, you will
need to disable the second plasticity feature for the first study.
S T U D Y 1
Step 1: Stationary
1 In the Model Builder window, under Study 1 click Step 1: Stationary.
2 In the Stationary settings window, locate the Physics and Variables Selection section.
3 Select the Modify physics tree and variables for study step check box.
4 In the Physics and variables selection tree, select Model 1>Solid Mechanics>Linear
Elastic Material 1>Plasticity 2.
5 Click Disable.
Solved with COMSOL Multiphysics 4.3b
14 | E L A S T O P L A S T I C A N A L Y S I S O F P L A T E WI T H C E N T E R H O L E 2 0 1 3 C O M S O L
Solved with COMSOL Multiphysics 4.3b
2 0 1 3 C O M S O L 1 | H Y P E R E L A S T I C S E A L
Hy pe r e l a s t i c S e a l
Introduction
In this model you study the force-deflection relation of a car door seal made from a
soft rubber material. The model uses a hyperelastic material model together with
formulations that can account for the large deformations and contact conditions.
You find the theory for hyperelastic materials in the section Hyperelastic Material
Theory in the Nonlinear Structural Materials Module Users Guide.
Model Definition
The seal is compressed between a stationary plane surface and an indenting cylinder.
It is of special interest to investigate the effect of air confined within the seal. Figure 1
shows the undeformed geometry of the seal and the contacting surfaces.
Figure 1: Model geometry.
The model describes a cross section of the seal assuming plane strain. The contacting
surfaces are rigid when compared to the seal.
When computing the pressure from the air compressed inside the seal, the current
cross-section area is required. A useful method for computing an area is by using
Gauss theorem, and converting to a contour integral:
R = 4.5
R = 12
1.5
R = 2.5
8
Solved with COMSOL Multiphysics 4.3b
2 | H Y P E R E L A S T I C S E A L 2 0 1 3 C O M S O L
(1)
You need to compute the integral in the deformed geometry, which is the default.
MA T E R I A L P R O P E R T I E S
The rubber is hyperelastic and is modeled as a Mooney-Rivlin material with
C
10
= 0.37 MPa and C
01
= 0.11 MPa. The material is almost incompressible, so the
bulk modulus is set to 10
4
MPa. A mixed formulation is automatically used for this
material model.
The compression of the confined air is assumed to be adiabatic, giving the
pressure-density relation
(2)
Here the cross-section area is denoted by A, with the undeformed value
A
0
= 123.63 mm
2
. The constant has the value 1.4 and p
0
= 0.1 MPa is the standard
air pressure. The load acting on the interior of the seal is then
(3)
C O N S T R A I N T S A N D L O A D S
The lower straight part of the seal is glued to the car body, which is modeled with a
spring foundation condition. The spring foundation uses glue stiffness as spring
coefficient.
One contact pair between the cylinder and the seal.
One contact pair between the stationary plate and the seal.
The rigid cylinder is lowered using the parameter of the parametric solver as the
negative y displacement. It starts with a gap of 0 mm and is lowered 4 mm.
A 1 A d
}
V
x
0
\ .
|
| |
A d
}
xn
x
dl
}
= = =
p
p
0
------
0
------
\ .
| |
A
0
A
-------
\ .
| |
= =
Ap p p
0
p
0
A
0
A
-------
\ .
| |
1
\ .
| |
= =
Solved with COMSOL Multiphysics 4.3b
2 0 1 3 C O M S O L 3 | H Y P E R E L A S T I C S E A L
Results and Discussion
Figure 2 shows the deformed shape at the lowest cylinder positioncorresponding to
an indentation of 4 mmwithout internal pressure. The deformation scale is 1:1, that
is, a true shape. The plot shows a detachment region of significant size.
Figure 2: Seal deformation at 4 mm indentation without internal pressure.
Figure 3 shows the corresponding contact pressure plot. The detachment region
appears first at indentation just over 2.5 mm and grows as the indentation increases
further. The actual contact areas are reduced to two spots at the sides.
Such a significant change in the contact pressure distribution indicates that the
computations must be performed using a fine mesh together with sufficiently small
steps in the parametric analysis with respect to the indentation value.
Solved with COMSOL Multiphysics 4.3b
4 | H Y P E R E L A S T I C S E A L 2 0 1 3 C O M S O L
Figure 3: The contact pressure distribution over the area between the seal and cylinder for
different indentations without internal pressure.
Figure 4 shows the result of the computations with the internal pressure taken into
account. The the seal profile appears inflated.
Solved with COMSOL Multiphysics 4.3b
2 0 1 3 C O M S O L 5 | H Y P E R E L A S T I C S E A L
Figure 4: Seal deformation at 4 mm indentation with the internal pressure.
The contact pressure plot in Figure 5 confirms that the detachment region never
appears even though the contact pressure has a pronounced minimum in the middle
part.
Solved with COMSOL Multiphysics 4.3b
6 | H Y P E R E L A S T I C S E A L 2 0 1 3 C O M S O L
Figure 5: The contact pressure distribution for different indentations with the internal
pressure taken into account.
Figure 6 contains a plot of the force per unit length versus compression (displacement
of the rigid cylinder) with and without the internal pressure taken into account.
Solved with COMSOL Multiphysics 4.3b
2 0 1 3 C O M S O L 7 | H Y P E R E L A S T I C S E A L
Figure 6: Force per unit length versus compression with and without internal pressure.
Notice that the forces needed to compress the seal can be up to one order of
magnitude larger when the effect of the air is taken into account.
In reality, a car door seal contains small holes through which the air can escape as long
as the compression is not too fast. Thus the computed values are the limits
corresponding to very slow and very fast compression, respectively.
Model Library path: Nonlinear_Structural_Materials_Module/
Hyperelasticity/hyperelastic_seal
Modeling Instructions
MO D E L WI Z A R D
1 Go to the Model Wizard window.
2 Click the 2D button.
Solved with COMSOL Multiphysics 4.3b
8 | H Y P E R E L A S T I C S E A L 2 0 1 3 C O M S O L
3 Click Next.
4 In the Add physics tree, select Structural Mechanics>Solid Mechanics (solid).
5 Click Next.
6 Find the Studies subsection. In the tree, select Preset Studies>Stationary.
7 Click Finish.
G E O ME T R Y 1
1 In the Model Builder window, under Model 1 click Geometry 1.
2 In the Geometry settings window, locate the Units section.
3 From the Length unit list, choose mm.
Circle 1
1 Right-click Model 1>Geometry 1 and choose Circle.
2 In the Circle settings window, locate the Size and Shape section.
3 In the Radius edit field, type 6.
4 Locate the Position section. In the y edit field, type 6.
5 Locate the Rotation Angle section. In the Rotation edit field, type 45.
6 Click the Build Selected button.
Circle 2
1 In the Model Builder window, right-click Geometry 1 and choose Circle.
2 In the Circle settings window, locate the Size and Shape section.
3 In the Radius edit field, type 4.
4 Locate the Position section. In the x edit field, type 8.
5 In the y edit field, type 4.
6 Locate the Rotation Angle section. In the Rotation edit field, type 45.
7 Click the Build Selected button.
8 Click the Zoom Extents button on the Graphics toolbar.
Circle 3
1 Right-click Geometry 1 and choose Circle.
2 In the Circle settings window, locate the Size and Shape section.
3 In the Radius edit field, type 4.
4 Locate the Position section. In the x edit field, type 8.
5 In the y edit field, type 8.
Solved with COMSOL Multiphysics 4.3b
2 0 1 3 C O M S O L 9 | H Y P E R E L A S T I C S E A L
6 Locate the Rotation Angle section. In the Rotation edit field, type 45.
7 Click the Build All button.
8 Click the Zoom Extents button on the Graphics toolbar.
Rectangle 1
1 Right-click Geometry 1 and choose Rectangle.
2 In the Rectangle settings window, locate the Size section.
3 In the Width edit field, type 8.
4 In the Height edit field, type 12.
5 Click the Build Selected button.
Rectangle 2
1 Right-click Geometry 1 and choose Rectangle.
2 In the Rectangle settings window, locate the Size section.
3 In the Width edit field, type 5.
4 In the Height edit field, type 4.
5 Locate the Position section. In the x edit field, type 7.
6 In the y edit field, type 4.
Solved with COMSOL Multiphysics 4.3b
10 | H Y P E R E L A S T I C S E A L 2 0 1 3 C O M S O L
7 Click the Build Selected button.
Union 1
1 Right-click Geometry 1 and choose Boolean Operations>Union.
2 Click in the Graphics window, press Ctrl+A to highlight all objects, and then
right-click to confirm the selection.
3 In the Union settings window, locate the Union section.
4 Clear the Keep interior boundaries check box.
5 Click the Build Selected button.
Circle 4
1 Right-click Geometry 1 and choose Circle.
2 In the Circle settings window, locate the Size and Shape section.
3 In the Radius edit field, type 4.5.
4 Locate the Position section. In the y edit field, type 6.
5 Click the Build Selected button.
Circle 5
1 Right-click Geometry 1 and choose Circle.
2 In the Circle settings window, locate the Size and Shape section.
3 In the Radius edit field, type 2.5.
Solved with COMSOL Multiphysics 4.3b
2 0 1 3 C O M S O L 11 | H Y P E R E L A S T I C S E A L
4 Locate the Position section. In the x edit field, type 8.
5 In the y edit field, type 4.
6 Click the Build Selected button.
Circle 6
1 Right-click Geometry 1 and choose Circle.
2 In the Circle settings window, locate the Size and Shape section.
3 In the Radius edit field, type 2.5.
4 Locate the Position section. In the x edit field, type 8.
5 In the y edit field, type 8.
6 Click the Build Selected button.
Rectangle 3
1 Right-click Geometry 1 and choose Rectangle.
2 In the Rectangle settings window, locate the Size section.
3 In the Width edit field, type 8.
4 In the Height edit field, type 9.
5 Locate the Position section. In the y edit field, type 1.5.
6 Click the Build Selected button.
Rectangle 4
1 Right-click Geometry 1 and choose Rectangle.
2 In the Rectangle settings window, locate the Size section.
3 In the Width edit field, type 3.5.
4 In the Height edit field, type 4.
5 Locate the Position section. In the x edit field, type 7.
6 In the y edit field, type 4.
7 Click the Build Selected button.
Difference 1
1 Right-click Geometry 1 and choose Boolean Operations>Difference.
2 In the Difference settings window, locate the Difference section.
3 Under Objects to add, click Activate Selection.
4 Select the object uni1 only.
5 Under Objects to subtract, click Activate Selection.
Solved with COMSOL Multiphysics 4.3b
12 | H Y P E R E L A S T I C S E A L 2 0 1 3 C O M S O L
6 Select the objects c4, c5, c6, r3, and r4 only.
7 Click the Build Selected button.
Rectangle 5
1 Right-click Geometry 1 and choose Rectangle.
2 In the Rectangle settings window, locate the Size section.
3 In the Width edit field, type 22.
4 In the Height edit field, type 2.5.
5 Locate the Position section. In the x edit field, type -7.
6 In the y edit field, type -2.5.
7 Click the Build Selected button.
8 Click the Zoom Extents button on the Graphics toolbar.
Circle 7
1 Right-click Geometry 1 and choose Circle.
2 In the Circle settings window, locate the Size and Shape section.
3 In the Radius edit field, type 12.
4 Locate the Position section. In the x edit field, type 4.
5 In the y edit field, type 24.
6 Click the Build Selected button.
Solved with COMSOL Multiphysics 4.3b
2 0 1 3 C O M S O L 13 | H Y P E R E L A S T I C S E A L
7 Click the Zoom Extents button on the Graphics toolbar.
Rectangle 6
1 Right-click Geometry 1 and choose Rectangle.
2 In the Rectangle settings window, locate the Size section.
3 In the Width edit field, type 22.
4 In the Height edit field, type 6.
5 Locate the Position section. In the x edit field, type -7.
6 In the y edit field, type 12.
7 Click the Build Selected button.
Intersection 1
1 Right-click Geometry 1 and choose Boolean Operations>Intersection.
2 Select the objects r6 and c7 only.
3 Click the Build Selected button.
4 Click the Zoom Extents button on the Graphics toolbar.
Form Union
1 In the Model Builder window, under Model 1>Geometry 1 click Form Union.
2 In the Finalize settings window, locate the Finalize section.
3 From the Finalization method list, choose Form an assembly.
4 Clear the Create pairs check box.
Solved with COMSOL Multiphysics 4.3b
14 | H Y P E R E L A S T I C S E A L 2 0 1 3 C O M S O L
5 Click the Build Selected button.
The model geometry is now complete.
G L O B A L D E F I N I T I O N S
Add a parameter that you can use to gradually increase the vertical displacement.
Parameters
1 In the Model Builder window, right-click Global Definitions and choose Parameters.
2 In the Parameters settings window, locate the Parameters section.
3 In the table, enter the following settings:
D E F I N I T I O N S
Explicit 1
1 In the Model Builder window, under Model 1 right-click Definitions and choose
Selections>Explicit.
2 In the Explicit settings window, locate the Input Entities section.
3 From the Geometric entity level list, choose Boundary.
Name Expression Description
para 0 Vertical displacement
parameter
Solved with COMSOL Multiphysics 4.3b
2 0 1 3 C O M S O L 15 | H Y P E R E L A S T I C S E A L
4 Select Boundaries 9, 10, 12, 14, 15, 20, and 21 only.
5 Right-click Model 1>Definitions>Explicit 1 and choose Rename.
6 Go to the Rename Explicit dialog box and type Inner Boundary in the New name
edit field.
7 Click OK.
8 Right-click Definitions and choose Pairs>Contact Pair.
9 In the Pair settings window, locate the General section.
10 In the Pair name edit field, type upper.
11 Select Boundaries 6 and 7 only.
12 Click Activate Selection in the upper-right corner of the Destination Boundaries
section. Select Boundaries 11, 18, and 22 only.
13 Right-click Definitions and choose Pairs>Contact Pair.
14 In the Pair settings window, locate the General section.
15 In the Pair name edit field, type lower.
16 Select Boundary 3 only.
17 Click Activate Selection in the upper-right corner of the Destination Boundaries
section. Select Boundaries 17 and 19 only.
S O L I D ME C H A N I C S
1 In the Model Builder window, under Model 1 click Solid Mechanics.
2 In the Solid Mechanics settings window, locate the Thickness section.
3 In the d edit field, type 50[mm].
In the plane strain approximation, this setting only affects total force computations.
Hyperelastic Material 1
1 Right-click Model 1>Solid Mechanics and choose Hyperelastic Material.
2 In the Hyperelastic Material settings window, locate the Hyperelastic Material section.
3 From the Material model list, choose Mooney-Rivlin, two parameters.
4 Select Domain 3 only.
5 In the k edit field, type 1e4[MPa].
Fixed Constraint 1
1 In the Model Builder window, right-click Solid Mechanics and choose More>Fixed
Constraint.
Solved with COMSOL Multiphysics 4.3b
16 | H Y P E R E L A S T I C S E A L 2 0 1 3 C O M S O L
2 Select Domain 1 only.
Prescribed Displacement 1
1 Right-click Solid Mechanics and choose More>Prescribed Displacement.
2 Select Domain 2 only.
3 In the Prescribed Displacement settings window, locate the Prescribed Displacement
section.
4 Select the Prescribed in x direction check box. Leave the value in the u
0
edit field at 0
5 Select the Prescribed in y direction check box.
6 In the u
0y
edit field, type -para*1[mm].
You add an elastic spring foundation at the seal bottom to model the glue layer.
Spring Foundation 1
1 Right-click Solid Mechanics and choose Spring Foundation.
2 Select Boundary 8 only.
3 In the Spring Foundation settings window, locate the Spring section.
4 In the k
A
table, enter the following settings:
Contact 1
1 Right-click Solid Mechanics and choose Pairs>Contact.
2 In the Contact settings window, locate the Pair Selection section.
3 In the Pairs list, select Contact Pair 1.
Friction 1
1 Right-click Model 1>Solid Mechanics>Contact 1 and choose Friction.
2 In the Friction settings window, locate the Friction section.
3 In the
stat
edit field, type 0.2.
Contact 2
1 In the Model Builder window, right-click Solid Mechanics and choose Pairs>Contact.
2 In the Contact settings window, locate the Pair Selection section.
3 In the Pairs list, select Contact Pair 2.
1e10 x
2e10 y
Solved with COMSOL Multiphysics 4.3b
2 0 1 3 C O M S O L 17 | H Y P E R E L A S T I C S E A L
Friction 1
1 Right-click Model 1>Solid Mechanics>Contact 2 and choose Friction.
2 In the Friction settings window, locate the Friction section.
3 In the
stat
edit field, type 0.2.
D E F I N I T I O N S
Integration 1
1 In the Model Builder window, under Model 1 right-click Definitions and choose Model
Couplings>Integration.
2 In the Integration settings window, locate the Operator Name section.
3 In the Operator name edit field, type AreaInt.
4 Locate the Source Selection section. From the Geometric entity level list, choose
Boundary.
5 From the Selection list, choose Inner Boundary.
Variables 1
1 In the Model Builder window, right-click Definitions and choose Variables.
2 In the Variables settings window, locate the Geometric Entity Selection section.
3 From the Geometric entity level list, choose Boundary.
4 From the Selection list, choose Inner Boundary.
5 Locate the Variables section. In the table, enter the following settings:
MA T E R I A L S
Material 1
1 In the Model Builder window, under Model 1 right-click Materials and choose Material.
2 Select Domain 3 only.
3 In the Material settings window, locate the Material Contents section.
Name Expression
EnclosedArea AreaInt(-x*solid.nx)
int_p 0.1[MPa]*((123.63[mm^2]/
EnclosedArea)^1.4-1)
Solved with COMSOL Multiphysics 4.3b
18 | H Y P E R E L A S T I C S E A L 2 0 1 3 C O M S O L
4 In the table, enter the following settings:
Because all displacements on the rigid parts are prescribed, the choice of material is
insignificant. For the sake of clarity, select steel. It is also possible to use the rubber
material for the entire model.
Material Browser
1 In the Model Builder window, right-click Materials and choose Open Material Browser.
2 In the Material Browser settings window, In the tree, select Built-In>Structural steel.
3 Click Add Material to Model.
Structural steel
1 In the Model Builder window, under Model 1>Materials click Structural steel.
2 Select Domains 1 and 2 only.
ME S H 1
Free Triangular 1
In the Model Builder window, under Model 1 right-click Mesh 1 and choose Free
Triangular.
Size 1
1 In the Model Builder window, under Model 1>Mesh 1 right-click Free Triangular 1 and
choose Size.
2 In the Size settings window, locate the Geometric Entity Selection section.
3 From the Geometric entity level list, choose Boundary.
4 Select Boundaries 8, 11, 1719, and 22 only.
5 Locate the Element Size section. Click the Custom button.
6 Locate the Element Size Parameters section. Select the Maximum element size check
box.
7 In the associated edit field, type 0.15.
Size 2
1 Right-click Free Triangular 1 and choose Size.
Property Name Value
Density rho 1100[kg/m^3]
Model parameters C10 0.37[MPa]
Model parameters C01 0.11[MPa]
Solved with COMSOL Multiphysics 4.3b
2 0 1 3 C O M S O L 19 | H Y P E R E L A S T I C S E A L
2 In the Size settings window, locate the Geometric Entity Selection section.
3 From the Geometric entity level list, choose Boundary.
4 Select Boundaries 6 and 7 only.
5 Locate the Element Size section. Click the Custom button.
6 Locate the Element Size Parameters section. Select the Maximum element size check
box.
7 In the associated edit field, type 0.4.
Size 3
1 Right-click Free Triangular 1 and choose Size.
2 In the Size settings window, locate the Geometric Entity Selection section.
3 From the Geometric entity level list, choose Domain.
4 Select Domain 3 only.
5 Locate the Element Size section. Click the Custom button.
6 Locate the Element Size Parameters section. Select the Maximum element size check
box.
7 In the associated edit field, type 0.8.
8 Click the Build All button.
Solved with COMSOL Multiphysics 4.3b
20 | H Y P E R E L A S T I C S E A L 2 0 1 3 C O M S O L
S T U D Y 1
Step 1: Stationary
1 In the Model Builder window, expand the Study 1 node, then click Step 1: Stationary.
2 In the Stationary settings window, click to expand the Study Extensions section.
3 Select the Continuation check box.
4 Click Add.
5 In the table, enter the following settings:
6 In the Model Builder window, right-click Study 1 and choose Show Default Solver.
The default scale for the displacement variables is calculated from the entire
geometry size. For models with prescribed displacements as domain or boundary
constraints, the maximum prescribed displacement usually gives a better estimate of
the scale.
Solver 1
1 In the Model Builder window, expand the Study 1>Solver Configurations>Solver
1>Dependent Variables 1 node, then click Displacement field (Material) (mod1.u).
2 In the Field settings window, locate the Scaling section.
3 In the Scale edit field, type 1e-3.
Change the scales for the pressure and contact variables to account for the material
properties of the seal made of soft rubber.
4 In the Model Builder window, under Study 1>Solver Configurations>Solver
1>Dependent Variables 1 click Pressure (mod1.solid.pw).
5 In the Field settings window, locate the Scaling section.
6 In the Scale edit field, type 1e5.
7 In the Model Builder window, under Study 1>Solver Configurations>Solver
1>Dependent Variables 1 click Contact pressure, contact pair p1 (mod1.solid.Tn_p1).
8 In the Field settings window, locate the Scaling section.
9 In the Scale edit field, type 1e5.
10 In the Model Builder window, under Study 1>Solver Configurations>Solver
1>Dependent Variables 1 click Contact pressure, contact pair p2 (mod1.solid.Tn_p2).
11 In the Field settings window, locate the Scaling section.
Continuation parameter Parameter value list
para range(0,0.25,4)
Solved with COMSOL Multiphysics 4.3b
2 0 1 3 C O M S O L 21 | H Y P E R E L A S T I C S E A L
12 In the Scale edit field, type 1e5.
13 In the Model Builder window, under Study 1>Solver Configurations>Solver
1>Dependent Variables 1 click Friction force, contact pair p1 (Spatial)
(mod1.solid.Tt_p1).
14 In the Field settings window, locate the Scaling section.
15 In the Scale edit field, type 1e4.
16 In the Model Builder window, under Study 1>Solver Configurations>Solver
1>Dependent Variables 1 click Friction force, contact pair p2 (Spatial)
(mod1.solid.Tt_p2).
17 In the Field settings window, locate the Scaling section.
18 In the Scale edit field, type 1e4.
Step 1: Stationary
1 In the Model Builder window, under Study 1 click Step 1: Stationary.
2 In the Stationary settings window, click to expand the Results While Solving section.
3 Select the Plot check box.
4 In the Model Builder window, right-click Study 1 and choose Compute.
R E S U L T S
The default plot shows the von Mises stress distribution in the seal; see Figure 2.
The following steps show how to display the contact pressure at the top of the seal.
1D Plot Group 2
1 In the Model Builder window, right-click Results and choose 1D Plot Group.
2 In the 1D Plot Group settings window, locate the Data section.
3 From the Parameter selection (para) list, choose Manual.
4 In the Parameter indices (1-17) edit field, type range(2,3,17).
5 Locate the Title section. From the Title type list, choose Manual.
6 In the Title text area, type Contact pressure profile.
7 Right-click Results>1D Plot Group 2 and choose Rename.
8 Go to the Rename 1D Plot Group dialog box and type Contact Force Without
Pressure in the New name edit field.
9 Click OK.
Solved with COMSOL Multiphysics 4.3b
22 | H Y P E R E L A S T I C S E A L 2 0 1 3 C O M S O L
Contact Force Without Pressure
1 Right-click Results>1D Plot Group 2 and choose Line Graph.
2 Select Boundaries 11, 18, and 22 only.
3 In the Line Graph settings window, click Replace Expression in the upper-right corner
of the y-Axis Data section. From the menu, choose Solid Mechanics>Contact>Contact
pressure, contact pair p1 (solid.Tn_p1).
4 Click to expand the Coloring and Style section. Find the Line style subsection. Set the
Width value to 1.
5 Click to expand the Legends section. Select the Show legends check box.
6 Click the Plot button.
The plot in the Graphics window should now look like that in Figure 3.
Now you can compute the solution including the internal pressure.
S O L I D ME C H A N I C S
Boundary Load 1
1 In the Model Builder window, under Model 1 right-click Solid Mechanics and choose
Boundary Load.
2 In the Boundary Load settings window, locate the Boundary Selection section.
3 From the Selection list, choose Inner Boundary.
4 Locate the Force section. From the Load type list, choose Pressure.
5 In the p edit field, type int_p.
R O O T
In the Model Builder window, right-click the root node and choose Add Study.
MO D E L WI Z A R D
1 Go to the Model Wizard window.
2 Find the Studies subsection. In the tree, select Preset Studies>Stationary.
3 Click Finish.
S T U D Y 2
Step 1: Stationary
1 In the Stationary settings window, click to expand the Study Extensions section.
2 Select the Continuation check box.
Solved with COMSOL Multiphysics 4.3b
2 0 1 3 C O M S O L 23 | H Y P E R E L A S T I C S E A L
3 Click Add.
4 In the table, enter the following settings:
Scale the fields in the same way as you did in Study 1.
5 In the Model Builder window, expand the Study 2 node.
Solver 2
1 Right-click Study 2 and choose Show Default Solver.
2 In the Model Builder window, expand the Study 2>Solver Configurations>Solver
2>Dependent Variables 1 node, then click Contact pressure, contact pair p1
(mod1.solid.Tn_p1).
3 In the Field settings window, locate the Scaling section.
4 In the Scale edit field, type 1e5.
5 In the Model Builder window, under Study 2>Solver Configurations>Solver
2>Dependent Variables 1 click Contact pressure, contact pair p2 (mod1.solid.Tn_p2).
6 In the Field settings window, locate the Scaling section.
7 In the Scale edit field, type 1e5.
8 In the Model Builder window, under Study 2>Solver Configurations>Solver
2>Dependent Variables 1 click Displacement field (Material) (mod1.u).
9 In the Field settings window, locate the Scaling section.
10 In the Scale edit field, type 1e-3.
11 In the Model Builder window, under Study 2>Solver Configurations>Solver
2>Dependent Variables 1 click Pressure (mod1.solid.pw).
12 In the Field settings window, locate the Scaling section.
13 In the Scale edit field, type 1e5.
14 In the Model Builder window, under Study 2>Solver Configurations>Solver
2>Dependent Variables 1 click Friction force, contact pair p1 (Spatial)
(mod1.solid.Tt_p1).
15 In the Field settings window, locate the Scaling section.
16 In the Scale edit field, type 1e4.
Continuation parameter Parameter value list
para range(0,0.25,4)
Solved with COMSOL Multiphysics 4.3b
24 | H Y P E R E L A S T I C S E A L 2 0 1 3 C O M S O L
17 In the Model Builder window, under Study 2>Solver Configurations>Solver
2>Dependent Variables 1 click Friction force, contact pair p2 (Spatial)
(mod1.solid.Tt_p2).
18 In the Field settings window, locate the Scaling section.
19 In the Scale edit field, type 1e4.
20 In the Model Builder window, right-click Study 2 and choose Compute.
R E S U L T S
Stress (solid) 1
You can see that the detachment region has disappeared as a result of the seal
pressurization; compare with Figure 4.
Contact Force Without Pressure 1
1 In the Model Builder window, under Results right-click Contact Force Without Pressure
and choose Duplicate.
2 In the 1D Plot Group settings window, locate the Data section.
3 From the Data set list, choose Solution 2.
4 Right-click Results>Contact Force Without Pressure 1 and choose Rename.
5 Go to the Rename 1D Plot Group dialog box and type Contact Force with
Pressure in the New name edit field.
6 Click OK.
Derived Values
Finally, compute the force needed for the compression as the sum of all vertical
reaction forces on the indentor.
1 In the Model Builder window, right-click Derived Values and choose
Integration>Surface Integration.
2 Select Domain 2 only.
3 In the Surface Integration settings window, locate the Expression section.
4 In the Expression edit field, type -solid.RFy/solid.d.
5 From the Unit list, choose N/mm.
6 Locate the Integration Settings section. From the Method list, choose Summation.
7 Click the Evaluate button.
8 Locate the Data section. From the Data set list, choose Solution 2.
Solved with COMSOL Multiphysics 4.3b
2 0 1 3 C O M S O L 25 | H Y P E R E L A S T I C S E A L
9 Right-click Results>Derived Values>Surface Integration 1 and choose Evaluate>Table
1 - Surface Integration 1 (-solid.RFy/solid.d).
10 In the Table window, click Table Graph.
1D Plot Group 5
1 In the Model Builder window, under Results>1D Plot Group 5 click Table Graph 1.
2 In the Table Graph settings window, click to expand the Legends section.
3 Select the Show legends check box.
4 From the Legends list, choose Manual.
5 In the table, enter the following settings:
6 In the Model Builder window, click 1D Plot Group 5.
7 In the 1D Plot Group settings window, locate the Plot Settings section.
8 Select the x-axis label check box.
9 In the associated edit field, type Indentation (mm).
10 Select the y-axis label check box.
11 In the associated edit field, type Force (N/mm).
12 Locate the Title section. From the Title type list, choose Manual.
13 In the Title text area, type Compressive force vs compression.
14 Click the Plot button.
Compare with the plot shown in Figure 6.
The analysis is now finished. If you want to store this model and re-use it later, you can
introduce a load group which will able you to re-compute both studies (with and
without inner pressure) directly.
G L O B A L D E F I N I T I O N S
1 In the Model Builder window, right-click Global Definitions and choose Load Group.
2 In the Load Group settings window, locate the Group Identifier section.
3 In the Identifier edit field, type pressure.
Legends
Without pressure
With pressure
Solved with COMSOL Multiphysics 4.3b
26 | H Y P E R E L A S T I C S E A L 2 0 1 3 C O M S O L
S O L I D ME C H A N I C S
Boundary Load 1
In the Model Builder window, under Model 1>Solid Mechanics right-click Boundary Load
1 and choose Load Group>Load Group 1.
S T U D Y 1
Step 1: Stationary
1 In the Model Builder window, under Study 1 click Step 1: Stationary.
2 In the Stationary settings window, locate the Study Extensions section.
3 Select the Define load cases check box.
4 Click Add.
5 In the Model Builder window, right-click Study 1 and choose Rename.
6 Go to the Rename Study dialog box and type Without Pressure in the New name
edit field.
7 Click OK.
S T U D Y 2
Step 1: Stationary
1 In the Stationary settings window, locate the Study Extensions section.
2 Select the Define load cases check box.
3 Click Add.
4 In the table, enter the following settings:
5 In the Model Builder window, right-click Study 2 and choose Rename.
6 Go to the Rename Study dialog box and type With Pressure in the New name edit
field.
7 Click OK.
pressure
\
Solved with COMSOL Multiphysics 4.3b
2 0 1 3 C O M S O L 1 | P R E S S U R I Z E D O R T H O T R O P I C C O N T A I N E R
Pr e s s ur i z e d Or t hot r opi c Cont ai ne r
Introduction
A container made of rolled steel is subjected to an internal overpressure. As an effect
of the manufacturing method, one of the three material principal directionsthe
out-of- plane direction has a higher yield stress than the other two. Hills
orthotropic plasticity is used to model the differences in yield strength. The model
exemplifies how to define and use a base vector system aligned with the principal
directions of the material, which in this case follow the contours of the container.
Model Definition
The structure has the shape of a cylinder capped by two half spheres. The cylinder has
a radius R
0
= 25 cm, height H
0
= 80 cm, and thickness T
0
= 2 cm; see Figure 1. The
cylinder radius and thickness are also the radius and thickness of the half spheres.
Because of 2D axial symmetry and reflection symmetry, it is sufficient to model a
quarter of the container; see Figure 1. The red dash-dotted line defines the rotation
symmetry axis whereas the red dashed line is the reflection symmetry axis. The radius
is measured to the center of the thin wall. The variable p denotes the internal pressure.
Figure 1: Schematic description of the container geometry and dimensions.
p
2H
0
2R
0
p
R
0
H
0
T
0
Solved with COMSOL Multiphysics 4.3b
2 | P R E S S U R I Z E D O R T H O T R O P I C C O N T A I N E R 2 0 1 3 C O M S O L
MA T E R I A L MO D E L
The elastoplastic material is defined by a Youngs modulus, E, of 210 GPa and a
Poissons ratio, v, of 0.30. Hills orthotropic plasticity governs the yielding, with the
yield stress components given by
(1)
There is no hardening, so the material is perfectly plastic. The numbers in the
subscripts denote the principal material directions, as indicated in the following
section.
MA T E R I A L O R I E N T A T I O N
The rolled steel has better mechanical properties in the out-of-plane direction,
direction 3. To account for this anisotropy, use a special coordinate system that follows
the component shape; see Figure 2.
Figure 2: Orientation of local material coordinate system. The second principal direction
is oriented in the circumferential direction, perpendicular to the rz-plane.
The container structure can be split into two domains: one representing the spherical
cap, and another representing the cylinder. For the cylindrical part the material
coordinate system does not change and is given by
o
ys1
o
ys2
o
ys3
t
ys23
t
ys31
t
ys12
381
381
450
240
240
220
MPa =
1
3
1
3
r
z
Solved with COMSOL Multiphysics 4.3b
2 0 1 3 C O M S O L 3 | P R E S S U R I Z E D O R T H O T R O P I C C O N T A I N E R
(2)
where denotes the direction vector of the coordinate i.
For the spherical part, the coordinate system is defined by two simple rotations; see
Figure 3.
Figure 3: Transformation of the material orientation in the spherical part.
In the first rotation, B, the coordinate system is rotated with an angle and
in the second rotation, C, the principal directions swaps.
These rotations are written in the matrix form
(3)
and the local coordinate system for the spherical part of the container is given by
(4)
Results and Discussion
An approximative analytical solution can be obtained for the cylindrical part of the
container. For the inner wall it is approximately
e
1
e
z
=
e
2
e
=
e
3
e
r
=
e
i
r
z
1
3
3
1
B C
o
z
r
-- atan =
e
1
e
2
e
3
0 0 1
0 1 0
1 0 0
o cos 0 o sin
0 1 0
o sin 0 o cos
e
r
e
e
z
=
e
1
o ( )e
r
o ( )e
z
cos sin =
e
2
e
=
e
3
o ( )e
r
o ( )e
z
sin + cos =
Solved with COMSOL Multiphysics 4.3b
4 | P R E S S U R I Z E D O R T H O T R O P I C C O N T A I N E R 2 0 1 3 C O M S O L
(5)
Following Hills criterion, the yielding will occur for
(6)
Using the material parameters, F = G = 2.4710
18
1/Pa
2
and H = 4.4210
18
1/
Pa
2
, the analytical onset of orthotropic yielding occurs for p = 36.5 MPa as compared
to p = 35.8 MPa which is the result calculated by COMSOL.
Figure 4 shows the von Mises stress contours at the onset of yielding. For isotropic
steel with yield stress of 381 MPa, the yield stress is reached when p = 32.4 MPa.
Therefore, with orthotropic steel, the pressure needed for the onset of plasticity is
about 10% higher.
Figure 4: Effective stress at the onset of yielding.
o
1
p
R
0
2T
0
---------- =
o
2
p
R
0
T
0
------- =
o
3
p =
p
2
F
R
0
T
0
------- 1 +
\ .
| |
2
G 1
R
0
2T
0
---------- +
\ .
| |
2
H
R
0
2T
0
----------
R
0
T
0
-------
\ .
| |
2
+ + 1 =
Solved with COMSOL Multiphysics 4.3b
2 0 1 3 C O M S O L 5 | P R E S S U R I Z E D O R T H O T R O P I C C O N T A I N E R
Notes About the COMSOL Implementation
Hill orthotropic plasticity is available in COMSOL as a built-in option under the
Plasticity feature, where either Hills coefficients or initial yield stresses can be given.
The yield strength values can also be specified in the material node.
A coordinate system that follows the geometrical shape is created in the following
steps. From the Model>Definitions nodes context menu, choose Coordinate
Systems>Base Vector System. For axisymmetric geometries, the new base vectors, x
1
and x
3
, are expressed in the base vectors r and z. In a case of geometric nonlinearity,
the coordinates R and Z define the positions with respect to the initial configuration
(material frame) whereas r and z define the positions with respect to the deformed
configuration (spatial frame). In this case, which is geometrically linear, there is no
difference. Generally, material properties should always be defined in terms of the
initial configuration. The built-in variable dom contains the number of the domain, and
can be used to specify a domain of validity; see Figure 5. In this model, dom = 1
represents the half sphere where Equation 4 is valid, while dom = 2 represents the
cylinder where Equation 2 is used.
Figure 5: Definition of a new base vector system.
Solved with COMSOL Multiphysics 4.3b
6 | P R E S S U R I Z E D O R T H O T R O P I C C O N T A I N E R 2 0 1 3 C O M S O L
To assign the new base vector system to the component, select it from the Coordinate
system list in the Linear Elastic Material settings windows Coordinate System Selection
section.
Figure 6 visualizes the base vector system defined by Equation 2 and Equation 4 using
a Coordinate System Surface plot (accessible from a 2D Plot Group nodes context
menu under More Plots).
Figure 6: Orientation of the base vector system used in the material model.
Model Library path: Nonlinear_Structural_Materials_Module/Plasticity/
orthotropic_container
Modeling Instructions
MO D E L WI Z A R D
1 Go to the Model Wizard window.
2 Click the 2D axisymmetric button.
Solved with COMSOL Multiphysics 4.3b
2 0 1 3 C O M S O L 7 | P R E S S U R I Z E D O R T H O T R O P I C C O N T A I N E R
3 Click Next.
4 In the Add physics tree, select Structural Mechanics>Solid Mechanics (solid).
5 Click Next.
6 Find the Studies subsection. In the tree, select Preset Studies>Stationary.
7 Click Finish.
G E O ME T R Y 1
Circle 1
1 In the Model Builder window, under Model 1 right-click Geometry 1 and choose Circle.
2 In the Circle settings window, locate the Size and Shape section.
3 In the Radius edit field, type 0.26.
4 In the Sector angle edit field, type 90.
5 Click the Build Selected button.
Circle 2
1 In the Model Builder window, right-click Geometry 1 and choose Circle.
2 In the Circle settings window, locate the Size and Shape section.
3 In the Radius edit field, type 0.24.
4 In the Sector angle edit field, type 90.
5 Click the Build Selected button.
Difference 1
1 Right-click Geometry 1 and choose Boolean Operations>Difference.
2 Select the object c1 only.
3 In the Difference settings window, locate the Difference section.
4 Under Objects to subtract, click Activate Selection.
5 Select the object c2 only.
6 Click the Build Selected button.
Rectangle 1
1 Right-click Geometry 1 and choose Rectangle.
2 In the Rectangle settings window, locate the Size section.
3 In the Width edit field, type 0.02.
4 In the Height edit field, type 0.4.
Solved with COMSOL Multiphysics 4.3b
8 | P R E S S U R I Z E D O R T H O T R O P I C C O N T A I N E R 2 0 1 3 C O M S O L
5 Locate the Position section. In the r edit field, type 0.25.
6 In the z edit field, type -0.2.
7 From the Base list, choose Center.
8 Click the Build All button.
9 Click the Zoom Extents button on the Graphics toolbar.
G L O B A L D E F I N I T I O N S
Parameters
1 In the Model Builder window, right-click Global Definitions and choose Parameters.
2 In the Parameters settings window, locate the Parameters section.
3 In the table, enter the following settings:
D E F I N I T I O N S
In the Model Builder window, expand the Model 1>Definitions node.
Base Vector System 2
1 Right-click Definitions and choose Coordinate Systems>Base Vector System.
2 In the Base Vector System settings window, locate the Settings section.
3 Find the Base vectors subsection. In the table, enter the following settings:
4 Find the Simplifications subsection. Select the Assume orthonormal check box.
S O L I D ME C H A N I C S
In the Model Builder window, expand the Model 1>Solid Mechanics node.
Symmetry 1
1 Right-click Solid Mechanics and choose Symmetry.
2 Select Boundary 3 only.
Name Expression Description
pressure 1[N/m^2] Internal pressure
r z
x1 sin(atan2(Z,R))*(dom
==1)
-cos(atan2(Z,R))*(do
m==1)-1*(dom==2)
x3 cos(atan2(Z,R))*(dom
==1)+1*(dom==2)
sin(atan2(Z,R))*(dom
==1)
Solved with COMSOL Multiphysics 4.3b
2 0 1 3 C O M S O L 9 | P R E S S U R I Z E D O R T H O T R O P I C C O N T A I N E R
Boundary Load 1
1 Right-click Solid Mechanics and choose Boundary Load.
2 In the Model Builder window, under Model 1>Solid Mechanics right-click Boundary
Load 1 and choose Rename.
3 Go to the Rename Boundary Load dialog box and type Boundary Load Pressure
in the New name edit field.
4 Click OK.
5 Select Boundaries 2 and 6 only.
6 In the Boundary Load settings window, locate the Force section.
7 From the Load type list, choose Pressure.
8 In the p edit field, type pressure.
Linear Elastic Material 1
1 In the Linear Elastic Material settings window, locate the Coordinate System Selection
section.
2 From the Coordinate system list, choose Base Vector System 2.
Plasticity 1
1 Right-click Model 1>Solid Mechanics>Linear Elastic Material 1 and choose Plasticity.
2 In the Plasticity settings window, locate the Plasticity Model section.
3 From the Yield function F list, choose Hill orthotropic plasticity.
4 From the Hardening model list, choose Perfectly plastic.
MA T E R I A L S
Material 1
1 In the Model Builder window, under Model 1 right-click Materials and choose Material.
2 In the Material settings window, locate the Material Contents section.
3 In the table, enter the following settings:
Property Name Value
Young's modulus E 210e9
Poisson's ratio nu 0.3
Solved with COMSOL Multiphysics 4.3b
10 | P R E S S U R I Z E D O R T H O T R O P I C C O N T A I N E R 2 0 1 3 C O M S O L
ME S H 1
Mapped 1
In the Model Builder window, under Model 1 right-click Mesh 1 and choose Mapped.
Distribution 1
1 In the Model Builder window, under Model 1>Mesh 1 right-click Mapped 1 and choose
Distribution.
2 Select Boundary 1 only.
Distribution 2
1 Right-click Mapped 1 and choose Distribution.
2 Select Boundaries 6 and 7 only.
3 In the Distribution settings window, locate the Distribution section.
4 From the Distribution properties list, choose Predefined distribution type.
5 In the Element ratio edit field, type 4.
6 In the Number of elements edit field, type 15.
Distribution 3
1 Right-click Mapped 1 and choose Distribution.
2 Select Boundaries 2 and 5 only.
3 In the Distribution settings window, locate the Distribution section.
4 From the Distribution properties list, choose Predefined distribution type.
5 In the Number of elements edit field, type 15.
6 In the Element ratio edit field, type 4.
7 Select the Reverse direction check box.
Density rho 1
Initial tensile and shear yield stresses ys {381e6,
381e6,
450e6,
240e6,
240e6,
220e6}
Property Name Value
Solved with COMSOL Multiphysics 4.3b
2 0 1 3 C O M S O L 11 | P R E S S U R I Z E D O R T H O T R O P I C C O N T A I N E R
8 Click the Build All button.
The mesh should consist of 150 elements. Finer elements are created at the
connection between the cylinder and the half sphere since due to geometrical
change stress gradients are expected there.
S T U D Y 1
Step 1: Stationary
1 In the Model Builder window, expand the Study 1 node, then click Step 1: Stationary.
2 In the Stationary settings window, click to expand the Study Extensions section.
3 Select the Continuation check box.
4 Click Add.
5 In the table, enter the following settings:
6 In the Model Builder window, right-click Study 1 and choose Compute.
R E S U L T S
2D Plot Group 3
1 In the Model Builder window, right-click Results and choose 2D Plot Group.
2 Right-click 2D Plot Group 3 and choose Rename.
3 Go to the Rename 2D Plot Group dialog box and type Plastic strain 2D in the
New name edit field.
4 Click OK.
Plastic strain 2D
1 Right-click Results>2D Plot Group 3 and choose Surface.
2 In the Surface settings window, click Replace Expression in the upper-right corner of
the Expression section. From the menu, choose Solid Mechanics>Strain (Gauss
points)>Effective plastic strain, Gauss-point evaluation (solid.epeGp).
3 Click the Plot button.
The onset of plasticity can be investigated by evaluating the volume of the material
which has exceeded the yield stress. This occurs at a pressure between 35.7 MPa and
35.8 MPa.
Parameter value list
range(31e6, 0.1e6, 38e6)
Solved with COMSOL Multiphysics 4.3b
12 | P R E S S U R I Z E D O R T H O T R O P I C C O N T A I N E R 2 0 1 3 C O M S O L
Derived Values
1 In the Model Builder window, under Results right-click Derived Values and choose
Integration>Surface Integration.
2 Select Domains 1 and 2 only.
3 In the Surface Integration settings window, locate the Expression section.
4 In the Expression edit field, type solid.epeGp>0.
5 Select the Description check box.
6 In the associated edit field, type Volume having reached yield stress.
7 Click to expand the Integration Settings section. Select the Compute volume integral
check box.
8 Click the Evaluate button.
9 In the Table window, click Table Graph.
1D Plot Group 4
1 In the Model Builder window, right-click 1D Plot Group 4 and choose Rename.
2 Go to the Rename 1D Plot Group dialog box and type Yielded volume in the New
name edit field.
3 Click OK.
2D Plot Group 5
1 Right-click Results and choose 2D Plot Group.
2 In the Model Builder window, under Results right-click 2D Plot Group 5 and choose
Rename.
3 Go to the Rename 2D Plot Group dialog box and type Material principal
direction in the New name edit field.
4 Click OK.
Material principal direction
1 Right-click Results>2D Plot Group 5 and choose Coordinate System Surface.
2 In the Coordinate System Surface settings window, locate the Coordinate System
section.
3 From the Coordinate system list, choose Base Vector System 2.
4 Click the Plot button.
Stress, 3D (solid)
1 In the Model Builder window, expand the Stress, 3D (solid) node.
Solved with COMSOL Multiphysics 4.3b
2 0 1 3 C O M S O L 13 | P R E S S U R I Z E D O R T H O T R O P I C C O N T A I N E R
2 In the Model Builder window, expand the Results>Stress, 3D (solid)>Surface 1 node,
then click Deformation.
3 In the Deformation settings window, locate the Scale section.
4 Select the Scale factor check box.
5 In the associated edit field, type 50.
6 Click the Plot button.
Solved with COMSOL Multiphysics 4.3b
14 | P R E S S U R I Z E D O R T H O T R O P I C C O N T A I N E R 2 0 1 3 C O M S O L
Solved with COMSOL Multiphysics 4.3b
2 0 1 3 C O M S O L 1 | P O L Y N O M I A L H Y P E R E L A S T I C M O D E L
Pol y nomi al Hy pe r e l as t i c Mode l
Introduction
This model shows how you can implement a user defined hyperelastic material, using
the strain density energy function. The model used is a general Mooney-Rivlin
hyperelastic material model defined by a polynomial.
For such a material model, the strain energy density function has the following
expression:
Here
1
and
2
are the first and second invariant of the left isochoric Cauchy-Green
deformation tensor, J
el
is the elastic Jacobian, C
i,j
are coefficients in the polynomial,
and K is the bulk modulus.
In this example, you will see two material models based on the above expression: a
two-term equation and a five-term equation. The two-term Mooney-Rivlin material
model implementation is then validated with the results obtained with the predefined
Mooney-Rivlin hyperelastic material.
Model Definition
You will use a simple geometry, consisting of a single block of the hyperelastic material
as shown in Figure 1. The block is fixed at one face and loaded with an uniform normal
load of 1 MPa at the opposite face. Due to symmetry, only one quarter of the
geometry is represented.
W C
i j ,
I1 3 ( )
i
I2 3 ( )
j
1
2
---K J
el
1 ( )
2
+
i j , 0 =
n
=
I I
Solved with COMSOL Multiphysics 4.3b
2 | P O L Y N O M I A L H Y P E R E L A S T I C M O D E L 2 0 1 3 C O M S O L
Figure 1: Model geometry with boundary conditions and loads.
The two-term Mooney-Rivlin material model is defined by the following strain energy
density:
The five-term Mooney-Rivlin material model is defined by the following strain energy
density:
Note: Both the two-term and the five-term Mooney-Rivlin material model are
available in the Hyperelastic Model feature node.
Symmetry
Fixed
1 MPa
W
siso
C
1 0 ,
I1 3 ( ) C
0 1 ,
I2 3 ( ) + =
W
svol
1
2
---k J
el
1 ( )
2
=
W
siso
C
1 0 ,
I1 3 ( ) C
0 1 ,
I2 3 ( ) C
2 0 ,
I1 3 ( )
2
+ + +
C
0 2 ,
I2 3 ( )
2
C
1 1 ,
I1 3 ( ) I2 3 ( ) + \
|
=
W
svol
1
2
---k J
el
1 ( )
2
=
Solved with COMSOL Multiphysics 4.3b
2 0 1 3 C O M S O L 3 | P O L Y N O M I A L H Y P E R E L A S T I C M O D E L
Results and Discussion
Figure 2 shows the y-component of the second Piola-Kirchhoff stress along the center
axis through the block. You can see that the results from the two-term polynomial
equation model perfectly matches the results of the built-in Mooney-Rivlin material.
Figure 2: Stress plot (Y-component of the second Piola-Kirchhoff stress) along the geometry
length.
Solved with COMSOL Multiphysics 4.3b
4 | P O L Y N O M I A L H Y P E R E L A S T I C M O D E L 2 0 1 3 C O M S O L
Figure 3 shows the von Mises stress distribution in the geometry with the two-term
Mooney-Rivlin material.
Figure 3: von Mises stress distribution for the two-term polynomial hyperelastic material
model.
Solved with COMSOL Multiphysics 4.3b
2 0 1 3 C O M S O L 5 | P O L Y N O M I A L H Y P E R E L A S T I C M O D E L
Figure 4 shows the von Mises stress distribution in the geometry with the five-term
Mooney-Rivlin material model. Note the difference in deformation: the five-term
polynomial model has a significantly smaller deformation than the two-term model.
Figure 4: von Mises stress distribution for the five-term polynomial hyperelastic material
model.
In the second case, you can see that the stress in the region far away from the fixed end
is significantly lower than in the first case. The reason is that the total load is the same
in both cases, but the area reduction is much larger with the more flexible two-term
material. The von Mises effective stress is computed from the Cauchy stress, which is
based on force per current area.
Notes About the COMSOL Implementation
Instead of using the predefined hyperelastic material model, you manually define the
material in the hyperelastic material model feature nodes Settings window. In the
Hyperelastic Material Model section, select User defined from the Material model list.
For nearly incompressible materials, the strain energy density is defined using a
separation of the isochoric strain energy density and the volumetric strain energy
density.
When you use a hyperelastic material in your model, all studies will automatically
become geometrically nonlinear.
Solved with COMSOL Multiphysics 4.3b
6 | P O L Y N O M I A L H Y P E R E L A S T I C M O D E L 2 0 1 3 C O M S O L
Model Library path: Nonlinear_Structural_Materials_Module/
Hyperelasticity/polynomial_hyperelastic
Modeling Instructions
MO D E L WI Z A R D
1 Go to the Model Wizard window.
2 Click Next.
3 In the Add physics tree, select Structural Mechanics>Solid Mechanics (solid).
4 Click Next.
5 Find the Studies subsection. In the tree, select Preset Studies>Stationary.
6 Click Finish.
G L O B A L D E F I N I T I O N S
Parameters
1 In the Model Builder window, right-click Global Definitions and choose Parameters.
2 In the Parameters settings window, locate the Parameters section.
3 In the table, enter the following settings:
G E O ME T R Y 1
Block 1
1 In the Model Builder window, under Model 1 right-click Geometry 1 and choose Block.
2 In the Block settings window, locate the Size and Shape section.
3 In the Width edit field, type 0.1.
Name Expression Description
kappa 3[MPa] Bulk modulus
C01 0.5[MPa] Polynomial coefficient C01
C10 0.1[MPa] Polynomial coefficient C10
C11 0.15[MPa] Polynomial coefficient C11
C20 0.2[MPa] Polynomial coefficient C20
C02 0.4[MPa] Polynomial coefficient C02
Solved with COMSOL Multiphysics 4.3b
2 0 1 3 C O M S O L 7 | P O L Y N O M I A L H Y P E R E L A S T I C M O D E L
4 In the Depth edit field, type 0.05.
5 In the Height edit field, type 0.02.
6 Locate the Rotation Angle section. In the Rotation edit field, type -90.
7 Click the Build All button.
8 Click the Zoom Extents button on the Graphics toolbar.
D E F I N I T I O N S
Variables 1
1 In the Model Builder window, under Model 1 right-click Definitions and choose
Variables.
2 In the Variables settings window, locate the Variables section.
3 In the table, enter the following settings:
S O L I D ME C H A N I C S
Fixed Constraint 1
1 In the Model Builder window, under Model 1 right-click Solid Mechanics and choose
Fixed Constraint.
2 Select Boundary 5 only.
Symmetry 1
1 In the Model Builder window, right-click Solid Mechanics and choose Symmetry.
2 Select Boundaries 1 and 3 only.
Boundary Load 1
1 Right-click Solid Mechanics and choose Boundary Load.
2 Select Boundary 2 only.
Name Expression Description
Wsiso_MR2 C10*(solid.I1CIel-3)+C0
1*(solid.I2CIel-3)
Isochoric strain energy
density, Mooney-Rivlin two
parameters
Wsiso_MR5 Wsiso_MR2+C20*(solid.I1
CIel-3)^2+C02*(solid.I2
CIel-3)^2+C11*(solid.I1
CIel-3)*(solid.I2CIel-3
)
Isochoric strain energy
density, Mooney-Rivlin five
parameters
Wsvol 0.5*kappa*(solid.Jel-1)
^2
Volumetric strain energy
density
Solved with COMSOL Multiphysics 4.3b
8 | P O L Y N O M I A L H Y P E R E L A S T I C M O D E L 2 0 1 3 C O M S O L
3 In the Boundary Load settings window, locate the Force section.
4 In the F
A
table, enter the following settings:
TWO - P A R A ME T E R P O L Y N O MI A L H Y P E R E L A S T I C MA T E R I A L MO D E L
Hyperelastic Material 1
1 Right-click Solid Mechanics and choose Hyperelastic Material.
2 Select Domain 1 only.
3 In the Hyperelastic Material settings window, locate the Hyperelastic Material section.
4 From the Material model list, choose User defined.
5 Select the Nearly incompressible material check box.
6 In the W
siso
edit field, type Wsiso_MR2.
7 In the W
svol
edit field, type Wsvol.
8 Right-click Model 1>Solid Mechanics>Hyperelastic Material 1 and choose Rename.
9 Go to the Rename Hyperelastic Material dialog box and type Polynomial, two
parameters in the New name edit field.
10 Click OK.
ME S H 1
Mapped 1
1 In the Model Builder window, under Model 1 right-click Mesh 1 and choose More
Operations>Mapped.
2 Select Boundary 5 only.
Distribution 1
1 Right-click Model 1>Mesh 1>Mapped 1 and choose Distribution.
2 Select Edges 6 and 12 only.
3 In the Distribution settings window, locate the Distribution section.
4 From the Distribution properties list, choose Predefined distribution type.
5 In the Number of elements edit field, type 4.
6 In the Element ratio edit field, type 5.
0 x
-1[MPa] y
0 z
Solved with COMSOL Multiphysics 4.3b
2 0 1 3 C O M S O L 9 | P O L Y N O M I A L H Y P E R E L A S T I C M O D E L
7 Select the Reverse direction check box.
Distribution 2
1 Right-click Mapped 1 and choose Distribution.
2 Select Edges 7 and 8 only.
3 In the Distribution settings window, locate the Distribution section.
4 From the Distribution properties list, choose Predefined distribution type.
5 In the Number of elements edit field, type 6.
6 In the Element ratio edit field, type 5.
Swept 1
In the Model Builder window, right-click Mesh 1 and choose Swept.
Distribution 1
1 In the Model Builder window, under Model 1>Mesh 1 right-click Swept 1 and choose
Distribution.
2 In the Distribution settings window, locate the Distribution section.
3 From the Distribution properties list, choose Predefined distribution type.
4 In the Number of elements edit field, type 15.
5 In the Element ratio edit field, type 5.
6 Click the Build All button.
S T U D Y 1
1 In the Model Builder window, right-click Study 1 and choose Compute.
2 Expand the Study 1 node.
Solver 1
1 In the Model Builder window, expand the Study 1>Solver Configurations node.
2 Right-click Solver 1 and choose Solution>Copy.
R E S U L T S
Stress (solid)
1 In the Model Builder window, under Results right-click Stress (solid) and choose
Rename.
2 Go to the Rename 3D Plot Group dialog box and type Polynomial, two
parameters in the New name edit field.
3 Click OK.
Solved with COMSOL Multiphysics 4.3b
10 | P O L Y N O M I A L H Y P E R E L A S T I C M O D E L 2 0 1 3 C O M S O L
4 In the 3D Plot Group settings window, locate the Data section.
5 From the Data set list, choose Solution 2.
6 Click the Plot button.
7 Click the Zoom Extents button on the Graphics toolbar.
1D Plot Group 2
1 In the Model Builder window, right-click Results and choose 1D Plot Group.
2 Right-click 1D Plot Group 2 and choose Line Graph.
3 In the Line Graph settings window, locate the Data section.
4 From the Data set list, choose Solution 2.
5 Select Edge 2 only.
6 Click Replace Expression in the upper-right corner of the y-Axis Data section. From
the menu, choose Solid Mechanics>Stress>Second Piola-Kirchhoff stress
(Material)>Second Piola-Kirchhoff stress, Y component (solid.SY).
7 Click to expand the Coloring and Style section. Find the Line markers subsection.
From the Marker list, choose Cycle.
8 Click to expand the Legends section. Select the Show legends check box.
9 From the Legends list, choose Manual.
10 In the table, enter the following settings:
11 Click the Plot button.
Derived Values
1 In the Model Builder window, under Results right-click Derived Values and choose
Maximum>Volume Maximum.
2 In the Volume Maximum settings window, locate the Data section.
3 From the Data set list, choose Solution 2.
4 Select Domain 1 only.
5 Click Replace Expression in the upper-right corner of the Expression section. From
the menu, choose Solid Mechanics>Displacement>Displacement field
(Material)>Displacement field, Y component (v).
6 Click to expand the Advanced section. From the Find maximum of list, choose
Absolute value.
Legends
Polynomial, two parameters
Solved with COMSOL Multiphysics 4.3b
2 0 1 3 C O M S O L 11 | P O L Y N O M I A L H Y P E R E L A S T I C M O D E L
7 Click the Evaluate button.
MO O N E Y - R I V L I N , T WO P A R A ME T E R S H Y P E R E L A S T I C MA T E R I A L MO D E L
S O L I D ME C H A N I C S
Hyperelastic Material 2
1 In the Model Builder window, under Model 1 right-click Solid Mechanics and choose
Hyperelastic Material.
2 Select Domain 1 only.
3 In the Hyperelastic Material settings window, locate the Hyperelastic Material section.
4 From the Material model list, choose Mooney-Rivlin, two parameters.
5 From the C
10
list, choose User defined. In the associated edit field, type C10.
6 From the C
01
list, choose User defined. In the associated edit field, type C01.
7 In the k edit field, type kappa.
8 Right-click Model 1>Solid Mechanics>Hyperelastic Material 2 and choose Rename.
9 Go to the Rename Hyperelastic Material dialog box and type Mooney-Rivlin in the
New name edit field.
10 Click OK.
S T U D Y 1
Solver 1
1 In the Model Builder window, right-click Study 1 and choose Compute.
2 Right-click Solver 1 and choose Solution>Copy.
R E S U L T S
Polynomial, two parameters 1
1 In the Model Builder window, under Results right-click Polynomial, two parameters
and choose Duplicate.
2 In the 3D Plot Group settings window, locate the Data section.
3 From the Data set list, choose Solution 3.
4 Right-click Results>Polynomial, two parameters 1 and choose Rename.
5 Go to the Rename 3D Plot Group dialog box and type Mooney-Rivlin in the New
name edit field.
6 Click OK.
Solved with COMSOL Multiphysics 4.3b
12 | P O L Y N O M I A L H Y P E R E L A S T I C M O D E L 2 0 1 3 C O M S O L
1D Plot Group 2
1 In the Model Builder window, under Results>1D Plot Group 2 right-click Line Graph 1
and choose Duplicate.
2 In the Line Graph settings window, locate the Data section.
3 From the Data set list, choose Solution 3.
4 Locate the y-Axis Data section. Select the Description check box.
5 Clear the associated edit field.
6 Locate the Coloring and Style section. Find the Line markers subsection. In the
Number edit field, type 10.
7 Click the Plot button.
8 Locate the Legends section. In the table, enter the following settings:
Derived Values
1 In the Model Builder window, under Results>Derived Values click Volume Maximum 1.
2 In the Volume Maximum settings window, locate the Data section.
3 From the Data set list, choose Solution 3.
4 Click the Evaluate button.
F I V E - P A R A ME T E R PO L Y N O MI A L H Y P E R E L A S T I C MA T E R I A L MO D E L
S O L I D ME C H A N I C S
Polynomial, two parameters 1
1 In the Model Builder window, under Model 1>Solid Mechanics right-click Polynomial,
two parameters and choose Duplicate.
2 In the Hyperelastic Material settings window, locate the Hyperelastic Material section.
3 In the W
siso
edit field, type Wsiso_MR5.
Note: Mooney-Rivlin, five parameters is also available as predefined hyperleastic
material.
Legends
Mooney-Rivlin
Solved with COMSOL Multiphysics 4.3b
2 0 1 3 C O M S O L 13 | P O L Y N O M I A L H Y P E R E L A S T I C M O D E L
4 Right-click Model 1>Solid Mechanics>Polynomial, two parameters 1 and choose
Rename.
5 Go to the Rename Hyperelastic Material dialog box and type Polynomial, five
parameters in the New name edit field.
6 Click OK.
S T U D Y 1
In the Model Builder window, right-click Study 1 and choose Compute.
R E S U L T S
Mooney-Rivlin 1
1 In the Model Builder window, under Results right-click Mooney-Rivlin and choose
Duplicate.
2 In the 3D Plot Group settings window, locate the Data section.
3 From the Data set list, choose Solution 1.
4 Click the Plot button.
5 Click the Zoom Extents button on the Graphics toolbar.
6 Right-click Results>Mooney-Rivlin 1 and choose Rename.
7 Go to the Rename 3D Plot Group dialog box and type Polynomial, five
parameters in the New name edit field.
8 Click OK.
Derived Values
1 In the Volume Maximum settings window, locate the Data section.
2 From the Data set list, choose Solution 1.
3 Click the Evaluate button.
Solved with COMSOL Multiphysics 4.3b
14 | P O L Y N O M I A L H Y P E R E L A S T I C M O D E L 2 0 1 3 C O M S O L
Solved with COMSOL Multiphysics 4.3b
2 0 1 3 C O M S O L 1 | TE M P E R A T U R E - D E P E N D E N T P L A S T I C I T Y I N P R E S S U R E VE S S E L
T e mpe r a t ur e - De pe nde nt Pl a s t i c i t y i n
Pr e s s ur e V e s s e l
Introduction
This example demonstrates how to use temperature dependent materials within the
Nonlinear Structural Materials Module. Material data such as Youngs modulus, yield
stress and strain hardening have strong temperature dependencies.
A large container holds pressurized hot water. Several pipes are attached to the pressure
vessel. Those pipes can rapidly transfer cold water in case of an emergency cooling. The
pressure vessel is made of carbon steel with an internal cladding of stainless steel. In
case of a fast temperature transient, the differences in thermal expansion properties
between the materials will cause high stresses.
Model Definition
G E O ME T R Y
The pressure vessel has the shape of a closed cylinder. Four pipes are attached at two
levels along its height. At each level, the pipes are equidistantly spaced around the
container.
Solved with COMSOL Multiphysics 4.3b
2 | TE M P E R A T U R E - D E P E N D E N T P L A S T I C I T Y I N P R E S S U R E VE S S E L 2 0 1 3 C O M S O L
The pipes are welded into the vessel and the welding can be considered as a chamfer
between those two parts. The structure, together with its key dimensions, is presented
in Figure 1.
Figure 1: Pressure vessel and the dimensions for the vessel-pipe connection.
The structure has the following dimensions:
Inner vessel radius, r
v
= 1000 mm,
Inner pipe radius, r
p
= 60 mm,
Vessel thickness, t
v
= 100 mm,
Pipe thickness, t
p
= 40 mm.
The vessel length, l
v
, and the pipe length, l
p
, are large compared to the thickness of
both parts. For modeling purposes, they need to be large enough so that local effects
at the vessel-pipe connection can be disregarded. The chamfer extends 20 mm from
the corner at the connection between the pipe and the vessel.
The dual material consists of a thin 10 mm layer of stainless steel (dark gray in
Figure 1) that faces the water, and carbon steel (light gray in Figure 1) that faces the
outside air.
In order to save computational time, only the connection between one pipe and the
vessel is modeled, as shown on the left image of Figure 1.
pipe
vessel
vessel
pipe
l
v
l
p
t
p
r
p
t
v
r
v
Solved with COMSOL Multiphysics 4.3b
2 0 1 3 C O M S O L 3 | TE M P E R A T U R E - D E P E N D E N T P L A S T I C I T Y I N P R E S S U R E VE S S E L
MA T E R I A L MO D E L
The thermoelastic material data of stainless steel is given in Table 1. Table 2 shows the
yield stress as a function of plastic strain at temperatures of 20, 100, 200, and 300 C.
The yield stress of the carbon steel is two or three times higher than that of stainless
steel. It is therefore considered as elastic. Its material properties are shown in Table 3.
The heat transfer coefficient between steel and air is 10 W/(m
2
K), and between steel
and water is 100 W/(m
2
K).
B O U N D A R Y C O N D I T I O N S
A pressure of 70 bar acts on the vessel and pipes inner walls. The temperature on the
inside of the pressure vessel is initially at 280 C, while the outside air remains at 50 C.
Suddenly and instantaneously, cold water at 20 C is pumped through the pipe into the
vessel, where the hot water needs 30 minutes to cool down to 20 C. The cooling
speed is constant.
TABLE 1: THERMOELASTIC MATERIAL DATA OF STAINLESS STEEL.
Temperature (C) 20 100 200 300
E (GPa) 194 189 179 175
o (1/C) 1610
-6
16.510
-6
1710
-6
17.510
-6
c
p
(J/(kgK)) 482 498 515 524
k (W/(mK)) 13.9 14.9 17.0 18.0
TABLE 2: TEMPERATURE DEPENDENT YIELD STRESS OF STAINLESS STEEL
Temperature (C) 20 100 200 300
o
ys
(0.0) (MPa) 228 190 156 140
o
ys
(0.0004) (MPa) 232 195 160 144
o
ys
(0.001) (MPa) 238 201 166 148
o
ys
(0.002) (MPa) 246 210 173 155
o
ys
(0.004) (MPa) 250 215 177 158
o
ys
(0.001) (MPa) 263 230 189 169
TABLE 3: THERMOELASTIC MATERIAL DATA OF CARBON STEEL
Temperature (C) 20 100 200 300
E (GPa) 208 202 196 189
o (1/C) 10.910
-6
12.410
-6
13.810
-6
14.910
-6
c
p
(J/(kgK)) 489 519 546 569
k (W/(mK)) 51.2 48.3 45.5 42.7
Solved with COMSOL Multiphysics 4.3b
4 | TE M P E R A T U R E - D E P E N D E N T P L A S T I C I T Y I N P R E S S U R E VE S S E L 2 0 1 3 C O M S O L
MO D E L A S S U MP T I O N S
Due to symmetries only a 45 sector of the vessel is modeled. The influence of the hot
water pressure at the end of the vessel is approximated with an axial stress of 33.3 MPa,
which is 4.76 times the inner pressure. The parameters l
v
and l
p
are both set to
200 mm.
Results and Discussion
Two studies are performed in this analysis. In an initial step, the mechanical and
thermal stationary state is computed. This serves as initial conditions for a transient
step, where the cold water flows through the pipe, cooling the initially hot water in the
vessel. A comparison of the temperature profiles, before and after the event, are shown
in Figure 2.
Figure 2: Temperature profiles before and after the cooling.
After 30 min, the water inside the vessel has cooled down to 20 C, but the container
is still locally more than 100 C hotter. There are large gradients in the thermal strains.
Solved with COMSOL Multiphysics 4.3b
2 0 1 3 C O M S O L 5 | TE M P E R A T U R E - D E P E N D E N T P L A S T I C I T Y I N P R E S S U R E VE S S E L
The development of plastic strains in the stainless steel layer is demonstrated in
Figure 3.
Figure 3: Plasticity before and after the cooling.
From Figure 3, it can be seen that a plastic zone develops as the vessel cools down.
Initially, when the vessel is at steady state, some plastic strain is generated by stresses
caused by differences in the thermal expansion of the two steels. In a real structure,
such stresses would have been relaxed after the first service cycle. In the transient study,
when the vessel cools down and the yield limit increases, the pipe deforms plastically
in other locations.
Solved with COMSOL Multiphysics 4.3b
6 | TE M P E R A T U R E - D E P E N D E N T P L A S T I C I T Y I N P R E S S U R E VE S S E L 2 0 1 3 C O M S O L
As the temperature decreases, the yield stress increases, so hot parts are more sensitive
to high stresses. Figure 4 shows the effective stress after 30 min of cooling.
Figure 4: Effective stress after cooling down the hot water.
Notes About the COMSOL Implementation
COMSOL can handle material data depending on several parameters. Use
Interpolation functions, which are you can select from the Definitions or Materials nodes.
You can type in the data in a table or define your function in a text file.
You can use the symbol % in a text file to include comments or headers.
Interpolation functions can handle any number of arguments. For convenience, specify
units (Pa, m, s, and so on) for the function and arguments. When applicable,
COMSOL Multiphysics will automatically scale any input into the correct unit. For
more details see the section Operators, Functions, and Constants in the COMSOL
Multiphysics Reference Manual.
In this model there are two cuts which are almost symmetry cuts in the sense that
they should stay plane, but are still allowed to move in the normal direction. One is
the cut in the pipe, and the other the cut through the pressure vessel wall. In order to
accomplish this, the displacement in the normal direction is prescribed for the whole
Solved with COMSOL Multiphysics 4.3b
2 0 1 3 C O M S O L 7 | TE M P E R A T U R E - D E P E N D E N T P L A S T I C I T Y I N P R E S S U R E VE S S E L
boundary, but not to a constant value. It is prescribed to be the displacement in one
point on the boundary. Thus it is constant, but yet determined by the solution.
The BDF solver is automatically selected for problems where there are no second
derivatives with respect to time. This is the case in this model, where the quasi-static
option is selected in the Thermal Stress interface, thus neglecting inertia.
Heat transfer in solids is a time-dependent phenomenon, and since plasticity is a path
dependent process, it is important to capture the development accurately. You need to
limit the time step in the BDF solver settings to account for the rate at which thermal
loads change in time.
Model Library path: Nonlinear_Structural_Materials_Module/Plasticity/
temperature_dependent_plasticity
Modeling Instructions
MO D E L WI Z A R D
1 Go to the Model Wizard window.
2 Click Next.
3 In the Add physics tree, select Structural Mechanics>Thermal Stress (ts).
4 Click Next.
5 Find the Studies subsection. In the tree, select Preset Studies>Stationary.
6 Click Finish.
G L O B A L D E F I N I T I O N S
Parameters
1 In the Model Builder window, right-click Global Definitions and choose Parameters.
2 In the Parameters settings window, locate the Parameters section.
Solved with COMSOL Multiphysics 4.3b
8 | TE M P E R A T U R E - D E P E N D E N T P L A S T I C I T Y I N P R E S S U R E VE S S E L 2 0 1 3 C O M S O L
3 In the table, enter the following settings:
The thermal shock caused by the cold water is time dependent. Therefore the
variable for time, t, needs to be set to zero so that the heat boundary conditions can
be evaluated also in the static analysis.
If you do not want to build all the geometry, you can load the geometry sequence from
the stored model. In the Model Builder window, under Model 1 right-click Geometry 1
and choose Insert Sequence from File. Browse to the models Model Library folder and
double-click the file temperature_dependent_plasticity.mph. You can then
continue to the Definitions section.
To build the geometry from scratch, continue here.
G E O ME T R Y 1
Work Plane 1
1 In the Model Builder window, under Model 1 right-click Geometry 1 and choose Work
Plane.
2 In the Work Plane settings window, locate the Plane Definition section.
3 From the Plane list, choose xz-plane.
Bzier Polygon 1
1 In the Model Builder window, under Model 1>Geometry 1>Work Plane 1 right-click
Plane Geometry and choose Bzier Polygon.
2 In the Bzier Polygon settings window, locate the Polygon Segments section.
3 Find the Added segments subsection. Click the Add Linear button.
4 Find the Control points subsection. In row 1, set xw to 1.3 and yw to 0.07.
5 In row 2, set xw to 1.08 and yw to 0.07.
6 Find the Added segments subsection. Click the Add Linear button.
7 Find the Control points subsection. In row 2, set yw to 0.14.
8 Find the Added segments subsection. Click the Add Linear button.
9 Find the Control points subsection. In row 2, set xw to 1.12 and yw to 0.1.
10 Find the Added segments subsection. Click the Add Linear button.
Name Expression Description
internalPressure 70[bar] Internal pressure
t 0[s] Time variable; used for
stationary analysis
Solved with COMSOL Multiphysics 4.3b
2 0 1 3 C O M S O L 9 | TE M P E R A T U R E - D E P E N D E N T P L A S T I C I T Y I N P R E S S U R E VE S S E L
11 Find the Control points subsection. In row 2, set xw to 1.3 and yw to 0.1.
12 Find the Added segments subsection. Click the Add Linear button.
13 Find the Control points subsection. Click the Close Curve button.
14 Click the Build Selected button.
Revolve 1
1 In the Model Builder window, under Model 1>Geometry 1 right-click Work Plane 1 and
choose Revolve.
2 In the Revolve settings window, locate the Revolution Axis section.
3 Find the Direction of revolution axis subsection. In the xw edit field, type 1.
4 In the yw edit field, type 0.
5 Locate the Revolution Angles section. In the End angle edit field, type -90.
6 Click the Build Selected button.
Work Plane 2
1 In the Model Builder window, right-click Geometry 1 and choose Work Plane.
2 In the Work Plane settings window, locate the Plane Definition section.
3 From the Plane list, choose xz-plane.
Rectangle 1
1 In the Model Builder window, under Model 1>Geometry 1>Work Plane 2 right-click
Plane Geometry and choose Rectangle.
2 In the Rectangle settings window, locate the Size section.
3 In the Width edit field, type 0.09.
4 In the Height edit field, type 0.3.
5 Locate the Position section. In the xw edit field, type 1.01.
6 Click the Build Selected button.
Revolve 2
1 In the Model Builder window, under Model 1>Geometry 1 right-click Work Plane 2 and
choose Revolve.
2 In the Revolve settings window, locate the Revolution Angles section.
3 In the End angle edit field, type 45.
4 Click the Build Selected button.
5 Click the Zoom Extents button on the Graphics toolbar.
Solved with COMSOL Multiphysics 4.3b
10 | TE M P E R A T U R E - D E P E N D E N T P L A S T I C I T Y I N P R E S S U R E VE S S E L 2 0 1 3 C O M S O L
Cylinder 1
1 In the Model Builder window, right-click Geometry 1 and choose Cylinder.
2 In the Cylinder settings window, locate the Size and Shape section.
3 In the Radius edit field, type 0.07.
4 In the Height edit field, type 0.4.
5 Locate the Position section. In the x edit field, type 0.95.
6 Locate the Axis section. From the Axis type list, choose Cartesian.
7 In the x edit field, type 1.
8 In the z edit field, type 0.
9 Click the Build Selected button.
Difference 1
1 Right-click Geometry 1 and choose Boolean Operations>Difference.
2 Select the objects rev2 and rev1 only.
3 In the Difference settings window, locate the Difference section.
4 Under Objects to subtract, click Activate Selection.
5 Select the object cyl1 only.
6 Click the Build Selected button.
Work Plane 3
1 Right-click Geometry 1 and choose Work Plane.
2 In the Work Plane settings window, locate the Plane Definition section.
3 From the Plane list, choose xz-plane.
Rectangle 1
1 In the Model Builder window, under Model 1>Geometry 1>Work Plane 3 right-click
Plane Geometry and choose Rectangle.
2 In the Rectangle settings window, locate the Size section.
3 In the Width edit field, type 0.3.
4 In the Height edit field, type 0.01.
5 Locate the Position section. In the xw edit field, type 1.
6 In the yw edit field, type 0.06.
7 Click the Build Selected button.
Solved with COMSOL Multiphysics 4.3b
2 0 1 3 C O M S O L 11 | TE M P E R A T U R E - D E P E N D E N T P L A S T I C I T Y I N P R E S S U R E VE S S E L
Work Plane 3
In the Model Builder window, under Model 1>Geometry 1 right-click Work Plane 3 and
choose Revolve.
Revolve 3
1 In the Model Builder window, under Model 1>Geometry 1>Work Plane 3>Plane
Geometry right-click Rectangle 1 and choose Build Selected.
2 In the Model Builder window, under Model 1>Geometry 1 click Revolve 3.
3 In the Revolve settings window, locate the Revolution Axis section.
4 Find the Direction of revolution axis subsection. In the xw edit field, type 1.
5 In the yw edit field, type 0.
6 Locate the Revolution Angles section. In the End angle edit field, type -90.
7 Click the Build Selected button.
Work Plane 4
1 In the Model Builder window, right-click Geometry 1 and choose Work Plane.
2 In the Work Plane settings window, locate the Plane Definition section.
3 From the Plane list, choose xz-plane.
Rectangle 1
1 In the Model Builder window, under Model 1>Geometry 1>Work Plane 4 right-click
Plane Geometry and choose Rectangle.
2 In the Rectangle settings window, locate the Size section.
3 In the Height edit field, type 1.0.
4 In the Width edit field, type 0.01.
5 In the Height edit field, type 0.3.
6 Locate the Position section. In the yw edit field, type 0.
7 In the xw edit field, type 1.
8 Click the Build Selected button.
Revolve 4
1 In the Model Builder window, under Model 1>Geometry 1 right-click Work Plane 4 and
choose Revolve.
2 In the Revolve settings window, locate the Revolution Angles section.
3 In the End angle edit field, type 45.
4 Click the Build Selected button.
Solved with COMSOL Multiphysics 4.3b
12 | TE M P E R A T U R E - D E P E N D E N T P L A S T I C I T Y I N P R E S S U R E VE S S E L 2 0 1 3 C O M S O L
Cylinder 2
1 In the Model Builder window, right-click Geometry 1 and choose Cylinder.
2 In the Cylinder settings window, locate the Size and Shape section.
3 In the Radius edit field, type 0.06.
4 In the Height edit field, type 0.4.
5 Locate the Position section. In the x edit field, type 0.95.
6 Locate the Axis section. From the Axis type list, choose Cartesian.
7 In the x edit field, type 1.
8 In the z edit field, type 0.
9 Click the Build Selected button.
MO D E L 1
In the Model Builder window, expand the Model 1 node.
G E O ME T R Y 1
In the Model Builder window, expand the Model 1>Geometry 1 node.
Difference 2
1 Right-click Geometry 1 and choose Boolean Operations>Difference.
2 Select the objects rev4 and dif1 only.
3 In the Difference settings window, locate the Difference section.
4 Under Objects to subtract, click Activate Selection.
5 Select the object cyl2 only.
6 Click the Build Selected button.
Ignore Faces 1
1 Right-click Geometry 1 and choose Virtual Operations>Ignore Faces.
2 On the object fin, select Boundaries 11, 15, 17, 23, 26, and 28 only.
3 Click the Build Selected button.
Ignore Edges 1
1 Right-click Geometry 1 and choose Virtual Operations>Ignore Edges.
2 On the object igf1, select Edge 21 only.
3 Click the Build Selected button.
Load the table containing yield stress as function of plastic strain and temperature.
Solved with COMSOL Multiphysics 4.3b
2 0 1 3 C O M S O L 13 | TE M P E R A T U R E - D E P E N D E N T P L A S T I C I T Y I N P R E S S U R E VE S S E L
D E F I N I T I O N S
Interpolation 1
1 In the Model Builder window, under Model 1 right-click Definitions and choose
Functions>Interpolation.
2 In the Interpolation settings window, locate the Definition section.
3 From the Data source list, choose File.
4 Click the Browse button.
5 Browse to the models Model Library folder and double-click the file
temperature_dependent_plasticity_function.txt.
6 Find the Functions subsection. In the table, enter the following settings:
7 Locate the Units section. In the Arguments edit field, type degC,1.
8 In the Function edit field, type Pa.
9 Locate the Definition section. Click the Import button.
T H E R MA L S T R E S S
Thermal Linear Elastic Material 2
1 In the Model Builder window, under Model 1 right-click Thermal Stress and choose
Thermal Linear Elastic Material.
2 In the Model Builder window, expand the Thermal Stress node, then click Thermal
Linear Elastic Material 2.
3 Select Domain 2 only.
Plasticity 1
1 In the Model Builder window, under Model 1>Thermal Stress right-click Thermal
Linear Elastic Material 1 and choose Plasticity.
2 In the Model Builder window, expand the Thermal Linear Elastic Material 1 node, then
click Plasticity 1.
3 In the Plasticity settings window, locate the Plasticity Model section.
4 From the Isotropic hardening list, choose Use hardening function data.
Function name
sY
Solved with COMSOL Multiphysics 4.3b
14 | TE M P E R A T U R E - D E P E N D E N T P L A S T I C I T Y I N P R E S S U R E VE S S E L 2 0 1 3 C O M S O L
5 In the o
h
(c
pe
) edit field, type sY(T,ts.epeGp)-sY(T,0).
The hardening function is the stress increase from the initial yield stress. As the full
stress-strain curve is given, subtract the stress at zero strain.
MA T E R I A L S
Material 1
1 In the Model Builder window, under Model 1 right-click Materials and choose Material.
2 Right-click Material 1 and choose Rename.
3 Go to the Rename Material dialog box and type Stainless steel in the New name
edit field.
4 Click OK.
5 Select Domain 1 only.
Stainless steel
1 In the Material settings window, locate the Material Contents section.
2 In the table, enter the following settings:
Add Young's modulus as function of temperature for the stainless steel.
Interpolation 1
1 In the Model Builder window, under Model 1>Materials>Stainless steel right-click
Basic and choose Functions>Interpolation.
2 In the Interpolation settings window, locate the Definition section.
3 In the Function name edit field, type fE.
4 In the table, enter the following settings:
Property Name Value
Poisson's ratio nu 0.3
Density rho 8000
Initial yield stress sigmags sY(T,0)
t f(t)
20 194
100 189
200 179
300 175
Solved with COMSOL Multiphysics 4.3b
2 0 1 3 C O M S O L 15 | TE M P E R A T U R E - D E P E N D E N T P L A S T I C I T Y I N P R E S S U R E VE S S E L
5 Locate the Units section. In the Arguments edit field, type degC.
6 In the Function edit field, type GPa.
Stainless steel
Add thermal expansion as function of temperature for the stainless steel.
Interpolation 2
1 Right-click Basic and choose Functions>Interpolation.
2 In the Interpolation settings window, locate the Definition section.
3 In the Function name edit field, type fA.
4 In the table, enter the following settings:
5 Locate the Units section. In the Arguments edit field, type degC.
6 In the Function edit field, type 1/K.
Stainless steel
Add thermal conductivity as function of temperature for the stainless steel.
Interpolation 3
1 Right-click Basic and choose Functions>Interpolation.
2 In the Interpolation settings window, locate the Definition section.
3 In the Function name edit field, type fK.
4 In the table, enter the following settings:
5 Locate the Units section. In the Arguments edit field, type degC.
6 In the Function edit field, type W/(m*degC).
t f(t)
20 16e-6
100 16.5e-6
200 17e-6
300 17.5e-6
t f(t)
20 13.9
100 15.5
200 16.8
300 17.8
Solved with COMSOL Multiphysics 4.3b
16 | TE M P E R A T U R E - D E P E N D E N T P L A S T I C I T Y I N P R E S S U R E VE S S E L 2 0 1 3 C O M S O L
Stainless steel
Add heat capacity as function of temperature for the stainless steel.
Interpolation 4
1 Right-click Basic and choose Functions>Interpolation.
2 In the Interpolation settings window, locate the Definition section.
3 In the Function name edit field, type fCp.
4 In the table, enter the following settings:
5 Locate the Units section. In the Arguments edit field, type degC.
6 In the Function edit field, type J/(kg*degC).
Stainless steel
1 In the Model Builder window, click Stainless steel.
2 In the Material settings window, locate the Material Contents section.
3 In the table, enter the following settings:
Material 2
1 In the Model Builder window, right-click Materials and choose Material.
2 Right-click Material 2 and choose Rename.
3 Go to the Rename Material dialog box and type Carbon steel in the New name edit
field.
4 Click OK.
5 Select Domain 2 only.
t f(t)
20 482
100 504
200 521
300 530
Property Name Value
Young's modulus E fE(T)
Coefficient of thermal expansion alpha fA(T)
Thermal conductivity k fK(T)
Heat capacity at constant pressure Cp fCp(T)
Solved with COMSOL Multiphysics 4.3b
2 0 1 3 C O M S O L 17 | TE M P E R A T U R E - D E P E N D E N T P L A S T I C I T Y I N P R E S S U R E VE S S E L
Carbon steel
1 In the Material settings window, locate the Material Contents section.
2 In the table, enter the following settings:
Add Young's modulus as function of temperature for the carbon steel.
Interpolation 1
1 In the Model Builder window, under Model 1>Materials>Carbon steel right-click Basic
and choose Functions>Interpolation.
2 In the Interpolation settings window, locate the Definition section.
3 In the Function name edit field, type fE.
4 In the table, enter the following settings:
5 Locate the Units section. In the Arguments edit field, type degC.
6 In the Function edit field, type GPa.
Carbon steel
Add thermal expansion as function of temperature for the carbon steel.
Interpolation 2
1 Right-click Basic and choose Functions>Interpolation.
2 In the Interpolation settings window, locate the Definition section.
3 In the Function name edit field, type fA.
4 In the table, enter the following settings:
Property Name Value
Poisson's ratio nu 0.3
Density rho 8000
t f(t)
20 208
100 202
200 196
300 189
t f(t)
20 10.9e-6
100 12.4e-6
Solved with COMSOL Multiphysics 4.3b
18 | TE M P E R A T U R E - D E P E N D E N T P L A S T I C I T Y I N P R E S S U R E VE S S E L 2 0 1 3 C O M S O L
5 Locate the Units section. In the Arguments edit field, type degC.
6 In the Function edit field, type 1/K.
Carbon steel
Add thermal conductivity as function of temperature for the carbon steel.
Interpolation 3
1 Right-click Basic and choose Functions>Interpolation.
2 In the Interpolation settings window, locate the Definition section.
3 In the Function name edit field, type fK.
4 In the table, enter the following settings:
5 Locate the Units section. In the Arguments edit field, type degC.
6 In the Function edit field, type W/(m*degC).
Carbon steel
Add heat capacity as function of temperature for the carbon steel.
Interpolation 4
1 Right-click Basic and choose Functions>Interpolation.
2 In the Interpolation settings window, locate the Definition section.
3 In the Function name edit field, type fCp.
4 In the table, enter the following settings:
200 13.8e-6
300 14.9e-6
t f(t)
20 51.2
100 48.3
200 45.5
300 42.7
t f(t)
20 489
100 519
200 546
300 569
t f(t)
Solved with COMSOL Multiphysics 4.3b
2 0 1 3 C O M S O L 19 | TE M P E R A T U R E - D E P E N D E N T P L A S T I C I T Y I N P R E S S U R E VE S S E L
5 Locate the Units section. In the Arguments edit field, type degC.
6 In the Function edit field, type J/(kg*degC).
Carbon steel
1 In the Model Builder window, under Model 1>Materials click Carbon steel.
2 In the Material settings window, locate the Material Contents section.
3 In the table, enter the following settings:
D E F I N I T I O N S
Add the time history for the temperature of the water in the pipe.
Step 1
1 In the Model Builder window, under Model 1 right-click Definitions and choose
Functions>Step.
2 In the Model Builder window, expand the Definitions node, then click Step 1.
3 In the Step settings window, locate the Function Name section.
4 In the Function name edit field, type pipeWaterTemp.
5 Locate the Parameters section. In the Location edit field, type 1.
6 In the From edit field, type 280.
7 In the To edit field, type 20.
Add the time history for the temperature of the water in the pressure vessel.
Interpolation 2
1 In the Model Builder window, right-click Definitions and choose
Functions>Interpolation.
2 In the Interpolation settings window, locate the Definition section.
3 In the Function name edit field, type vesselWaterTemp.
Property Name Value
Young's modulus E fE(T)
Coefficient of thermal expansion alpha fA(T)
Thermal conductivity k fK(T)
Heat capacity at constant pressure Cp fCp(T)
Solved with COMSOL Multiphysics 4.3b
20 | TE M P E R A T U R E - D E P E N D E N T P L A S T I C I T Y I N P R E S S U R E VE S S E L 2 0 1 3 C O M S O L
4 In the table, enter the following settings:
5 Locate the Units section. In the Arguments edit field, type s.
6 In the Function edit field, type degC.
Add an operator for capturing the x-displacement in a point at the pipe end.
Integration 1
1 Right-click Definitions and choose Model Couplings>Integration.
2 In the Integration settings window, locate the Source Selection section.
3 From the Geometric entity level list, choose Point.
4 Select Point 19 only.
Add an operator for capturing the z-displacement in a point at the cut in the pressure
vessel.
Integration 2
1 Right-click Definitions and choose Model Couplings>Integration.
2 In the Integration settings window, locate the Source Selection section.
3 From the Geometric entity level list, choose Point.
4 Select Point 12 only.
Create variables containing the displacements where the model is cut.
Variables 1
1 Right-click Definitions and choose Variables.
2 In the Variables settings window, locate the Variables section.
3 In the table, enter the following settings:
t f(t)
0 280
1800 20
Name Expression
edgeX intop1(u)
edgeZ intop2(w)
Solved with COMSOL Multiphysics 4.3b
2 0 1 3 C O M S O L 21 | TE M P E R A T U R E - D E P E N D E N T P L A S T I C I T Y I N P R E S S U R E VE S S E L
T H E R MA L S T R E S S
Initial Values 1
1 In the Model Builder window, under Model 1>Thermal Stress click Initial Values 1.
2 In the Initial Values settings window, locate the Initial Values section.
3 In the T edit field, type 280[degC].
Symmetry 1
1 In the Model Builder window, right-click Thermal Stress and choose the boundary
condition Solid Mechanics>Symmetry.
2 Select Boundaries 1, 3, 5, 7, 11, and 13 only.
Boundary Load 1
1 Right-click Thermal Stress and choose the boundary condition Solid
Mechanics>Boundary Load.
2 Select Boundaries 2 and 10 only.
3 In the Boundary Load settings window, locate the Force section.
4 From the Load type list, choose Pressure.
5 In the p edit field, type internalPressure.
Boundary Load 2
1 Right-click Thermal Stress and choose the boundary condition Solid
Mechanics>Boundary Load.
2 Select Boundaries 4 and 8 only.
3 In the Boundary Load settings window, locate the Force section.
4 In the F
A
table, enter the following settings:
Heat Flux 1
1 Right-click Thermal Stress and choose the boundary condition Heat Transfer>Heat
Flux.
2 Select Boundaries 9, 14, and 15 only.
3 In the Heat Flux settings window, locate the Heat Flux section.
4 Click the Inward heat flux button.
0 x
0 y
4.76*internalPressure z
Solved with COMSOL Multiphysics 4.3b
22 | TE M P E R A T U R E - D E P E N D E N T P L A S T I C I T Y I N P R E S S U R E VE S S E L 2 0 1 3 C O M S O L
5 In the h edit field, type 10.
6 In the T
ext
edit field, type 50[degC].
Heat Flux 2
1 Right-click Thermal Stress and choose the boundary condition Heat Transfer>Heat
Flux.
2 In the Heat Flux settings window, locate the Heat Flux section.
3 Click the Inward heat flux button.
4 Select Boundary 10 only.
5 In the h edit field, type 100.
6 In the T
ext
edit field, type pipeWaterTemp(t[1/s])[degC].
Heat Flux 3
1 Right-click Thermal Stress and choose the boundary condition Heat Transfer>Heat
Flux.
2 In the Heat Flux settings window, locate the Heat Flux section.
3 Click the Inward heat flux button.
4 Select Boundary 2 only.
5 In the h edit field, type 100.
6 In the T
ext
edit field, type vesselWaterTemp(t).
Make the cuts stay plane under deformation by prescribing the normal displacement
over the entire boundary to be equal to the value in a single point in the boundary.
Prescribed Displacement 1
1 Right-click Thermal Stress and choose the boundary condition Solid
Mechanics>Prescribed Displacement.
2 Select Boundaries 12 and 17 only.
3 In the Prescribed Displacement settings window, locate the Boundary Selection
section.
4 Click Clear Selection.
5 Select Boundaries 16 and 17 only.
6 In the Prescribed Displacement settings window, locate the Prescribed Displacement
section.
7 Select the Prescribed in x direction check box.
8 In the u
0
edit field, type edgeX.
Solved with COMSOL Multiphysics 4.3b
2 0 1 3 C O M S O L 23 | TE M P E R A T U R E - D E P E N D E N T P L A S T I C I T Y I N P R E S S U R E VE S S E L
Prescribed Displacement 2
1 Right-click Thermal Stress and choose the boundary condition Solid
Mechanics>Prescribed Displacement.
2 Select Boundaries 4 and 8 only.
3 In the Prescribed Displacement settings window, locate the Prescribed Displacement
section.
4 Select the Prescribed in z direction check box.
5 In the w
0
edit field, type edgeZ.
S T U D Y 1
Step 2: Time Dependent
1 In the Model Builder window, right-click Study 1 and choose Study Steps>Time
Dependent.
2 In the Time Dependent settings window, locate the Study Settings section.
3 In the Times edit field, type range(0,60,1800).
Analyze half an hour, storing the results once every minute.
Solver 1
1 Right-click Study 1 and choose Show Default Solver.
2 In the Model Builder window, expand the Solver 1 node, then click Time-Dependent
Solver 1.
3 In the Time-Dependent Solver settings window, click to expand the Time Stepping
section.
Since plasticity is a path dependent phenomenon, it is important to capture the
development accurately, so you want to limit the time steps.
4 Select the Maximum step check box.
5 In the Model Builder window, right-click Study 1 and choose Compute.
R E S U L T S
Stress (ts)
1 In the Model Builder window, expand the Results>Stress (ts)>Surface 1 node, then
click Deformation.
2 In the Deformation settings window, locate the Scale section.
3 Select the Scale factor check box.
Solved with COMSOL Multiphysics 4.3b
24 | TE M P E R A T U R E - D E P E N D E N T P L A S T I C I T Y I N P R E S S U R E VE S S E L 2 0 1 3 C O M S O L
4 In the associated edit field type 0, then click the Plot button.
Stress (ts) 1
1 In the Model Builder window, right-click Stress (ts) and choose Duplicate.
2 Right-click Stress (ts) 1 and choose Rename.
3 Go to the Rename 3D Plot Group dialog box and type Plastic strain in the New
name edit field.
4 Click OK.
Plastic strain
1 In the Model Builder window, expand the Results>Plastic strain node, then click
Surface 1.
2 In the Surface settings window, click Replace Expression in the upper-right corner of
the Expression section. From the menu, choose Thermal Stress>Strain (Gauss
points)>Effective plastic strain, Gauss-point evaluation (ts.epeGp).
3 Click the Plot button.
4 In the Model Builder window, click Plastic strain.
5 In the 3D Plot Group settings window, locate the Data section.
6 From the Time list choose 0, then click the Plot button.
Temperature (ts)
1 In the Model Builder window, expand the Temperature (ts) node, then click Surface 1.
2 In the Surface settings window, locate the Expression section.
3 From the Unit list, choose degC.
4 In the Model Builder window, expand the Results>Temperature (ts)>Surface 1 node,
then click Deformation.
5 In the Deformation settings window, locate the Scale section.
6 Select the Scale factor check box.
7 In the associated edit field, type 0.
8 Click the Plot button.
9 In the Model Builder window, click Temperature (ts).
10 In the 3D Plot Group settings window, locate the Data section.
11 From the Time list choose 0, then click the Plot button.
Solved with COMSOL Multiphysics 4.3b
2 0 1 3 C O M S O L 1 | T H E R M A L L Y I N D U C E D C R E E P
T he r ma l l y I nduc e d C r e e p
Introduction
This model computes the stress history over a very long time for a material that exhibits
creep behavior. The model is taken from NAFEMS Selected Benchmarks For
Material Non-Linearity, Volume 2 (Ref. 1). The displacement and stress levels are
compared with the values given in the reference.
Model Definition
The geometry is a hollow sphere with inner radius 200 mm and outer radius 500 mm.
The problem has rotational symmetry where the solution depends only on the radial
coordinate. You could therefore select any section having radial cuts as the
computational domain. To follow the original example the sphere is modeled with a
2D axisymmetric 10 sector with symmetry constraint conditions applied on edges of
the sector; see Figure 1.
Figure 1: The model geometry, using a 10 sector of the original geometry.
MA T E R I A L P R O P E R T I E S
Isotropic with E = 10 GPa, v = 0.25.
Creep data according to:
(1)
with A
1
= 3.010
-6
h
-1
that accounts for the stress normalization of the effective
stress, o
e
, in MPa, n
1
= 5.5, and f
2
(T) = e
12500/T
, where T defines the
temperature in K .
c
c
A
1
o
e
n
1
f
2
T ( ) =
Solved with COMSOL Multiphysics 4.3b
2 | T H E R M A L L Y I N D U C E D C R E E P 2 0 1 3 C O M S O L
L O A D S
An internal pressure of 30 MPa.
A temperature field with the distribution where R
and Z are material coordinates in mm.
Results and Discussion
The evolution of displacement with time appears in Figure 2. The upper curve
represents the inner radius, and the lower curve represents the outer radius.
Figure 2: Radial displacement at inner radius (blue) and outer radius (green) with time.
In the following table you can compare the values at time 10
10
h with the reference
values:
Initially the mechanical and thermal load have greater influence on the inner boundary
of the sphere and results in larger creep strains. This with time causes relaxation that
RADIUS COMSOL MULTIPHYSICS REFERENCE (Ref. 1)
200 mm 26.0 mm 26.1 mm
500 mm 4.20 mm 4.22 mm
T 333 1 100 R
2
Z
2
+ ( ) + ( ) =
Solved with COMSOL Multiphysics 4.3b
2 0 1 3 C O M S O L 3 | T H E R M A L L Y I N D U C E D C R E E P
propagates from the inner radius towards the outer radius. This phenomena is visible
in Figure 3 where the von Mises effective stress is shown at 10
8
h.
Figure 3: von Mises effective stress at t = 10
8
h.
The next graph shows the variation of the von Mises effective stress with time at the
inner, middle, and outer radii. Notice that significant changes in the stress state occur
already at the time 10
4
h, that is, after one millionth of the total analysis time. In the
Solved with COMSOL Multiphysics 4.3b
4 | T H E R M A L L Y I N D U C E D C R E E P 2 0 1 3 C O M S O L
final state the stresses are completely redistributed. The mechanical load is then larger
on the outer exterior than the inner exterior.
Figure 4: Time history of the von Mises effective stress at r = 205 mm (blue), 350 mm
(green), and 495 mm (red).
The following table shows the final values of the von Mises effective stress at t = 10
10
h
and the reference values for comparison:
Notes About the COMSOL Implementation
An interesting feature of creep problems is the extreme variation in the time scales over
which different phenomena occur. Figure 4 shows that the a significant stress change
starts after about 1000 h. It is therefore wise to solve for time steps before and after
any significant change in the response. In order to capture this onset of the stress
change a strict time stepping is used which forces the solver to provide a solution for
all specified time steps. Alternative ways is to do it is to either provide an analytical
RADIUS COMSOL MULTIPHYSICS REFERENCE (Ref. 1)
205 mm 11.4 MPa 11.5 MPa
350 mm 17.6 MPa 17.6 MPa
495 mm 21.1 MPa 21.1 MPa
Solved with COMSOL Multiphysics 4.3b
2 0 1 3 C O M S O L 5 | T H E R M A L L Y I N D U C E D C R E E P
solution for the inner pressure as initial conditions or to first solve a stationary problem
with the inner pressure followed by a time study.
The creep law defined in Equation 1follows Norton law which is accessible in the
Nonlinear Structural Materials Module. In COMSOL Multiphysics it is defined as
(2)
In order to normalize the effective stress in MPa set the reference stress o
r
= 1 MPa.
In the exponential temperature function R = 8.314 J/(molK) and therefore the creep
activation energy Q = 1.03910
5
J/mol.
Reference
1. D. Linkens, Selected Benchmarks For Material Non-Linearity, Volume 2,
NAFEMS, 1993.
Model Library path: Nonlinear_Structural_Materials_Module/Creep/
thermally_induced_creep
Modeling Instructions
MO D E L WI Z A R D
1 Go to the Model Wizard window.
2 Click the 2D axisymmetric button.
3 Click Next.
4 In the Add physics tree, select Structural Mechanics>Solid Mechanics (solid).
5 Click Next.
6 Find the Studies subsection. In the tree, select Preset Studies>Time Dependent.
7 Click Finish.
c
c
A
o
e
o
r
-----
\ .
| |
n
e
Q
RT
---------
=
Solved with COMSOL Multiphysics 4.3b
6 | T H E R M A L L Y I N D U C E D C R E E P 2 0 1 3 C O M S O L
D E F I N I T I O N S
Variables 1
1 In the Model Builder window, under Model 1 right-click Definitions and choose
Variables.
2 In the Variables settings window, locate the Variables section.
3 In the table, enter the following settings:
G E O ME T R Y 1
Circle 1
1 In the Model Builder window, under Model 1 right-click Geometry 1 and choose Circle.
2 In the Circle settings window, locate the Size and Shape section.
3 In the Radius edit field, type 0.5.
4 In the Sector angle edit field, type 10.
5 Click the Build All button.
6 Click the Zoom Extents button on the Graphics toolbar.
Circle 2
1 In the Model Builder window, right-click Geometry 1 and choose Circle.
2 In the Circle settings window, locate the Size and Shape section.
3 In the Radius edit field, type 0.2.
4 In the Sector angle edit field, type 10.
5 Click the Build All button.
Difference 1
1 Right-click Geometry 1 and choose Boolean Operations>Difference.
2 Select the object c1 only.
3 In the Difference settings window, locate the Difference section.
4 Under Objects to subtract, click Activate Selection.
5 Select the object c2 only.
6 Click the Build All button.
7 Click the Zoom Extents button on the Graphics toolbar.
Name Expression Description
T 333[K]*(1+0.1[m]/sqrt(R*R+Z*Z)) Prescribed temperature
Solved with COMSOL Multiphysics 4.3b
2 0 1 3 C O M S O L 7 | T H E R M A L L Y I N D U C E D C R E E P
MA T E R I A L S
Material 1
1 In the Model Builder window, under Model 1 right-click Materials and choose Material.
2 In the Material settings window, locate the Material Contents section.
3 In the table, enter the following settings:
S O L I D ME C H A N I C S
Creep 1
1 In the Model Builder window, under Model 1>Solid Mechanics right-click Linear Elastic
Material 1 and choose Creep.
2 In the Creep settings window, locate the Model Inputs section.
3 In the T edit field, type T.
4 Locate the Creep Data section. In the A edit field, type 3e-6[1/h].
5 In the n edit field, type 5.5.
6 Select the Include temperature dependency check box.
7 In the Q edit field, type 1.0393e5[J/mol].
Symmetry 1
1 In the Model Builder window, right-click Solid Mechanics and choose Symmetry.
2 Select Boundaries 1 and 2 only.
Boundary Load 1
1 Right-click Solid Mechanics and choose Boundary Load.
2 Select Boundary 3 only.
3 In the Boundary Load settings window, locate the Coordinate System Selection section.
4 From the Coordinate system list, choose Boundary System 1.
5 Locate the Force section. In the F
A
table, enter the following settings:
Property Name Value
Young's modulus E 10[GPa]
Poisson's ratio nu 0.25
Density rho 1000
0 t1
-30[MPa] n
Solved with COMSOL Multiphysics 4.3b
8 | T H E R M A L L Y I N D U C E D C R E E P 2 0 1 3 C O M S O L
6 In the Model Builder window, click Solid Mechanics.
7 In the Solid Mechanics settings window, locate the Structural Transient Behavior
section.
8 From the Structural transient behavior list, choose Quasi-static.
ME S H 1
In the Model Builder window, under Model 1 right-click Mesh 1 and choose Mapped.
Size
1 In the Model Builder window, under Model 1>Mesh 1 click Size.
2 In the Size settings window, locate the Element Size section.
3 From the Predefined list, choose Coarse.
4 Click the Build All button.
S T U D Y 1
Step 1: Time Dependent
1 In the Model Builder window, under Study 1 click Step 1: Time Dependent.
2 In the Time Dependent settings window, locate the Study Settings section.
3 In the Times edit field, type 0.
4 Click the Range button.
5 Go to the Range dialog box.
6 In the Start edit field, type -2.
7 In the Stop edit field, type 10.
8 In the Step edit field, type 0.2.
9 From the Function to apply to all values list, choose exp10.
10 Click the Add button.
11 In the Time Dependent settings window, locate the Study Settings section.
12 In the Times edit field, type 0 10^{range(0,0.2,10)}*1[h].
13 Select the Relative tolerance check box.
14 In the associated edit field, type 1e-4.
Solver 1
1 In the Model Builder window, right-click Study 1 and choose Show Default Solver.
2 In the Model Builder window, expand the Solver 1 node, then click Time-Dependent
Solver 1.
Solved with COMSOL Multiphysics 4.3b
2 0 1 3 C O M S O L 9 | T H E R M A L L Y I N D U C E D C R E E P
3 In the Time-Dependent Solver settings window, click to expand the Time Stepping
section.
4 From the Steps taken by solver list, choose Strict.
5 Click the Compute button.
R E S U L T S
Stress (solid)
Select the solution at 10^8 hours. Note that the solution time is shown in seconds.
1 In the Model Builder window, under Results click Stress (solid).
2 In the 2D Plot Group settings window, locate the Data section.
3 From the Time list, choose 3.6e11.
4 Click the Plot button.
5 Click the Zoom Extents button on the Graphics toolbar.
6 In the Model Builder window, right-click Results and choose 1D Plot Group.
Follow the commands below to generate Figure 2.
1D Plot Group 3
1 In the 1D Plot Group settings window, locate the Axis section.
2 Select the x-axis log scale check box.
3 Right-click Results>1D Plot Group 3 and choose Point Graph.
4 Select Points 2 and 4 only.
5 In the Point Graph settings window, click Replace Expression in the upper-right
corner of the y-Axis Data section. From the menu, choose Solid
Mechanics>Displacement>Displacement field (Material)>Displacement field, R
component (u).
6 Locate the y-Axis Data section. From the Unit list, choose mm.
7 Locate the x-Axis Data section. From the Parameter list, choose Expression.
8 Click Replace Expression in the upper-right corner of the x-Axis Data section. From
the menu, choose Solver>Time (t).
9 Locate the x-Axis Data section. From the Unit list, choose h.
10 Click the Plot button.
Data Sets
The commands below generate Figure 4.
Solved with COMSOL Multiphysics 4.3b
10 | T H E R M A L L Y I N D U C E D C R E E P 2 0 1 3 C O M S O L
1 In the Model Builder window, under Results right-click Data Sets and choose Cut Point
2D.
2 In the Cut Point 2D settings window, locate the Point Data section.
3 In the R edit field, type 205[mm] 350[mm] 495[mm].
4 In the Z edit field, type 0.
1D Plot Group 4
1 In the Model Builder window, right-click Results and choose 1D Plot Group.
2 In the 1D Plot Group settings window, locate the Data section.
3 From the Data set list, choose Cut Point 2D 1.
4 Locate the Axis section. Select the x-axis log scale check box.
5 Right-click Results>1D Plot Group 4 and choose Point Graph.
6 In the Point Graph settings window, click Replace Expression in the upper-right
corner of the y-Axis Data section. From the menu, choose Solid Mechanics>Stress
(Gauss points)>von Mises stress, Gauss-point evaluation (solid.misesGp).
7 Locate the x-Axis Data section. From the Parameter list, choose Expression.
8 Click Replace Expression in the upper-right corner of the x-Axis Data section. From
the menu, choose Solver>Time (t).
9 Locate the x-Axis Data section. From the Unit list, choose h.
10 Click the Plot button.
Solved with COMSOL Multiphysics 4.3b
2 0 1 3 C O M S O L 1 | V I S C O P L A S T I C C R E E P I N S O L D E R J O I N T S
V i s c opl a s t i c C r e e p i n S ol de r J oi nt s
Introduction
This example studies viscoplastic creep in solder joints under thermal loading using the
Anand viscoplasticity model.
The Anand model is suitable for large, isotropic, viscoplastic deformations in
combination with small elastic deformations. The following flow equation takes the
strain rate dependence on the stress into account:
(1)
where is the inelastic strain rate, A is the pre-exponential factor, Q is the activation
energy, m is the strain rate sensitivity, is the multiplier of stress, R is the Boltzmann
constant, and T is the absolute temperature.
The internal variable s is called deformation resistance, and it obeys the evolution
equation
(2)
where
(3)
is the saturation value of s, h
0
is the hardening constant, a is the strain rate sensitivity
of hardening, is the coefficient for deformation resistance saturation, and n is the
strain rate sensitivity of deformation resistance.
Model Definition
The model geometry is shown in Figure 1. It includes two electronic components
(chips) mounted on a circuit board by means of several solder ball joints.
c
p
A
Q
RT
--------
\ .
| |
o
s
---
\ .
| |
sinh
1
m
-----
exp =
c
p
s
h
0
1
s
s
-
-----
a
sign 1
s
s
-
-----
\ .
| |
)
`
c
p
=
s
-
s
p
A
-----
Q
RT
--------
\ .
| |
exp
n
=
s
Solved with COMSOL Multiphysics 4.3b
2 | V I S C O P L A S T I C C R E E P I N S O L D E R J O I N T S 2 0 1 3 C O M S O L
Figure 1: Model geometry.
The solder material is 60Sn40Pb. The circuit board consists of two layers: a thin layer
of copper and a thicker layer of FR4 material. The chips are made of silicon. You can
find the material and thermal properties for these three materials and for 60Sn40Pb in
the material library available in COMSOL Multiphysics.
The nine material parameters needed to apply the Anand model for this solder are
available in the literature (Ref. 1). They are summarized in the following table:
TABLE 1: MODEL DATA FOR THE VISCOPLASTIC SOLDER JOINTS MODEL
PROPERTY VALUE DESCRIPTION
A 1.4910
7
1/s Pre-exponential factor
Q/R 10,830 K Activation energy/Boltzmann constant
m 0.303 Strain rate sensitivity of stress
n 0.0231 Sensitivity for deformation resistance
a 1.34 Strain rate sensitivity of hardening
80.42 MPa Coefficient for deformation resistance saturation
s
0
56.33 MPa Initial value of deformation resistance
s
Solved with COMSOL Multiphysics 4.3b
2 0 1 3 C O M S O L 3 | V I S C O P L A S T I C C R E E P I N S O L D E R J O I N T S
The structure has initially constant temperature T
0
= 313 K. The heat generation
within the chips causes the thermal loading of the structure. The simulation runs 80 s
of such loading. You model it by the constant heat source Q = 110
8
W/m
3
.
Results and Discussion
When you study the results, bear in mind that the mesh used here is too coarse to
produce converged and reliable results for the stresses and strains. The model serves
only to display the principal features.
The temperature distribution after 80 s of operation is shown in Figure 2. The
maximum temperature increase is about 55 degrees.
Figure 2: Final temperature distribution.
11 Multiplier of stress
h
0
2640.75 MPa Hardening constant
T
0
313 K Initial temperature
TABLE 1: MODEL DATA FOR THE VISCOPLASTIC SOLDER JOINTS MODEL
PROPERTY VALUE DESCRIPTION
Solved with COMSOL Multiphysics 4.3b
4 | V I S C O P L A S T I C C R E E P I N S O L D E R J O I N T S 2 0 1 3 C O M S O L
Figure 3 shows about 2.5% increase in the deformation resistance at the end of the
process.
Figure 3: Hardening.
The elastic and inelastic strains at the same position within the solder are shown in
Figure 4. A clear start of intensive plastic flow appears after about 40 s of the loading.
This is in good agreement with the material behavior and shows the ability of Anand
Solved with COMSOL Multiphysics 4.3b
2 0 1 3 C O M S O L 5 | V I S C O P L A S T I C C R E E P I N S O L D E R J O I N T S
model to predict results comparable with the plasticity models based on the yield stress
criteria, which require computations of the yield surfaces.
Figure 4: Viscoplasticity.
In a model with creep or viscoplasticity, you can select to compute also the dissipated
energy, as is shown in this example. This quantity is used in several fatigue evaluation
criteria when dimensioning against thermal fatigue in electronic components. In
Figure 5 the dissipated energy as function of time is shown for the same point as the
graphs above.
Solved with COMSOL Multiphysics 4.3b
6 | V I S C O P L A S T I C C R E E P I N S O L D E R J O I N T S 2 0 1 3 C O M S O L
Figure 5: Density of energy dissipated by creep.
Notes About the COMSOL Implementation
You perform this analysis the Thermal Stress interface. It would also have been possible
to combine one Solid Mechanics interface and one Heat Transfer in Solids interface.
The solution is made using the segregated solver, with the heat transfer equation
solved separately before the solid mechanics equations. In this way you take advantage
of the linearity of the heat transfer problem, and the fact that the coupling between the
temperature and the solid mechanics problems is unidirectional
Solved with COMSOL Multiphysics 4.3b
2 0 1 3 C O M S O L 7 | V I S C O P L A S T I C C R E E P I N S O L D E R J O I N T S
.
Figure 6: Meshed geometry.
In order to keep the model size down, the mesh is rather coarse (Figure 6) and the
results in the solder balls can be not accurate enough for making quantitative
predictions. In reality, the best approach would probably be to first run a model of this
type to find out which solder ball has the largest strains. In a second analysis, you can
then analyze a model where an individual solder ball has an improved resolution.
Reference
1. Z.N. Cheng, G.Z. Wang, L. Chen, J. Wilde, and K. Becker, Viscoplastic Anand
Model for Solder Alloys and its Application, Soldering & Surface Mount Technology,
vol. 12, no. 2, pp. 3136, 2000.
Model Library path: Nonlinear_Structural_Materials_Module/
Viscoplasticity/viscoplastic_solder_joints
Solved with COMSOL Multiphysics 4.3b
8 | V I S C O P L A S T I C C R E E P I N S O L D E R J O I N T S 2 0 1 3 C O M S O L
Modeling Instructions
MO D E L WI Z A R D
1 Go to the Model Wizard window.
2 Click Next.
3 In the Add physics tree, select Structural Mechanics>Thermal Stress (ts).
4 Click Add Selected.
5 Click Next.
6 Find the Studies subsection. In the tree, select Preset Studies>Time Dependent.
7 Click Finish.
G L O B A L D E F I N I T I O N S
Parameters
1 In the Model Builder window, right-click Global Definitions and choose Parameters.
2 In the Parameters settings window, locate the Parameters section.
3 In the table, enter the following settings:
G E O ME T R Y 1
Import 1
1 In the Model Builder window, under Model 1 right-click Geometry 1 and choose
Import.
2 In the Import settings window, locate the Import section.
3 Click the Browse button.
4 Browse to the models Model Library folder and double-click the file
viscoplastic_solder_joints.mphbin.
5 Click the Import button.
Form Union
1 In the Model Builder window, under Model 1>Geometry 1 click Form Union.
2 In the Settings window, click Build All.
Name Expression Description
T0 313[K] Initial temperature
Solved with COMSOL Multiphysics 4.3b
2 0 1 3 C O M S O L 9 | V I S C O P L A S T I C C R E E P I N S O L D E R J O I N T S
D E F I N I T I O N S
Explicit 1
1 In the Model Builder window, under Model 1 right-click Definitions and choose
Selections>Explicit.
2 Select Domain 1 only.
3 Right-click Model 1>Definitions>Explicit 1 and choose Rename.
4 Go to the Rename Explicit dialog box and type FR4 in the New name edit field.
5 Click OK.
Explicit 2
1 Right-click Definitions and choose Selections>Explicit.
2 Select Domain 2 only.
3 Right-click Model 1>Definitions>Explicit 2 and choose Rename.
4 Go to the Rename Explicit dialog box and type Copper in the New name edit field.
5 Click OK.
Explicit 3
1 Right-click Definitions and choose Selections>Explicit.
2 Select Domains 3 and 24 only.
3 Right-click Model 1>Definitions>Explicit 3 and choose Rename.
4 Go to the Rename Explicit dialog box and type Silicon in the New name edit field.
5 Click OK.
Explicit 4
1 Right-click Definitions and choose Selections>Explicit.
2 In the Explicit settings window, locate the Input Entities section.
3 Select the All domains check box.
4 Select Domains 423 and 2540 only.
You can do this by first copying the text 423 and 2540 and then clicking the
Paste Selection button next to the Selection box or clicking in the box and pressing
Ctrl+V.
5 Right-click Model 1>Definitions>Explicit 4 and choose Rename.
6 Go to the Rename Explicit dialog box and type Solder in the New name edit field.
7 Click OK.
Solved with COMSOL Multiphysics 4.3b
10 | V I S C O P L A S T I C C R E E P I N S O L D E R J O I N T S 2 0 1 3 C O M S O L
Explicit 5
1 Right-click Definitions and choose Selections>Explicit.
2 In the Explicit settings window, locate the Output Entities section.
3 From the Output entities list, choose Adjacent boundaries.
4 Locate the Input Entities section. Select the All domains check box.
5 Select Domains 423 and 2540 only.
6 Right-click Model 1>Definitions>Explicit 5 and choose Rename.
7 Go to the Rename Explicit dialog box and type Solder_face in the New name edit
field.
8 Click OK.
T H E R MA L S T R E S S
Thermal Linear Elastic Material 1
1 In the Model Builder window, expand the Model 1>Thermal Stress node, then click
Thermal Linear Elastic Material 1.
2 In the Thermal Linear Elastic Material settings window, locate the Thermal Expansion
section.
3 In the T
ref
edit field, type T0.
Viscoplasticity 1
1 Right-click Model 1>Thermal Stress>Thermal Linear Elastic Material 1 and choose
Viscoplasticity.
2 In the Viscoplasticity settings window, locate the Domain Selection section.
3 From the Selection list, choose Solder.
4 Locate the Model Inputs section. From the T list, choose Temperature (ts/tle1).
5 Locate the Viscoplasticity Model section. In the A edit field, type 1.49e7.
6 In the Q edit field, type 90046.
7 In the edit field, type 11.
8 In the m edit field, type 0.303.
9 In the s
0
edit field, type 80.42[MPa].
10 In the h
0
edit field, type 2640.75[MPa].
11 In the a edit field, type 1.34.
12 In the n edit field, type 0.0231.
Solved with COMSOL Multiphysics 4.3b
2 0 1 3 C O M S O L 11 | V I S C O P L A S T I C C R E E P I N S O L D E R J O I N T S
13 In the s
init
edit field, type 56.33[MPa].
Add an equation for integrating the dissipated creep energy.
In the Model Builder windows toolbar, click the Show button and select Advanced
Physics Options in the menu.
Thermal Linear Elastic Material 1
1 In the Model Builder window, under Model 1>Thermal Stress click Thermal Linear
Elastic Material 1.
2 In the Thermal Linear Elastic Material settings window, click to expand the Energy
Dissipation section.
3 Select the Calculate dissipated creep energy check box.
Initial Values 1
1 In the Model Builder window, under Model 1>Thermal Stress click Initial Values 1.
2 In the Initial Values settings window, locate the Initial Values section.
3 In the T edit field, type T0.
Roller 1
1 In the Model Builder window, right-click Thermal Stress and choose the boundary
condition Solid Mechanics>Roller.
2 Select Boundaries 17, 19, 182, and 183 only.
Prescribed Displacement 1
1 Right-click Thermal Stress and choose Points>Prescribed Displacement.
2 Select Point 193 only.
3 In the Prescribed Displacement settings window, locate the Prescribed Displacement
section.
4 Select the Prescribed in z direction check box.
Heat Source 1
1 Right-click Thermal Stress and choose the domain setting Heat Transfer>Heat Source.
2 In the Heat Source settings window, locate the Domain Selection section.
3 From the Selection list, choose Silicon.
4 Locate the Heat Source section. In the Q edit field, type 1e8.
Heat Flux 1
1 Right-click Thermal Stress and choose the boundary condition Heat Transfer>Heat
Flux.
Solved with COMSOL Multiphysics 4.3b
12 | V I S C O P L A S T I C C R E E P I N S O L D E R J O I N T S 2 0 1 3 C O M S O L
2 Select Boundary 3 only.
3 In the Heat Flux settings window, locate the Heat Flux section.
4 Click the Inward heat flux button.
5 In the h edit field, type 10.
6 In the T
ext
edit field, type T0.
MA T E R I A L S
Material Browser
1 In the Model Builder window, under Model 1 right-click Materials and choose Open
Material Browser.
2 In the Material Browser settings window, In the tree, select Built-In>FR4 (Circuit
Board).
3 Click Add Material to Model.
FR4 (Circuit Board)
1 In the Model Builder window, under Model 1>Materials click FR4 (Circuit Board).
2 In the Material settings window, locate the Geometric Entity Selection section.
3 From the Selection list, choose FR4.
Material Browser
1 In the Model Builder window, right-click Materials and choose Open Material Browser.
2 In the Material Browser settings window, In the tree, select Built-In>Copper.
3 Click Add Material to Model.
Copper
1 In the Model Builder window, under Model 1>Materials click Copper.
2 In the Material settings window, locate the Geometric Entity Selection section.
3 From the Selection list, choose Copper.
Material Browser
1 In the Model Builder window, right-click Materials and choose Open Material Browser.
2 In the Material Browser settings window, In the tree, select Built-In>Silicon.
3 Click Add Material to Model.
Silicon
1 In the Model Builder window, under Model 1>Materials click Silicon.
2 In the Material settings window, locate the Geometric Entity Selection section.
Solved with COMSOL Multiphysics 4.3b
2 0 1 3 C O M S O L 13 | V I S C O P L A S T I C C R E E P I N S O L D E R J O I N T S
3 From the Selection list, choose Silicon.
Material Browser
1 In the Model Builder window, right-click Materials and choose Open Material Browser.
2 In the Material Browser settings window, In the tree, select Built-In>Solder,
60Sn-40Pb.
3 Click Add Material to Model.
Solder, 60Sn-40Pb
1 In the Model Builder window, under Model 1>Materials click Solder, 60Sn-40Pb.
2 In the Material settings window, locate the Geometric Entity Selection section.
3 From the Selection list, choose Solder.
ME S H 1
1 In the Model Builder window, under Model 1 click Mesh 1.
2 In the Mesh settings window, locate the Mesh Settings section.
3 From the Sequence type list, choose User-controlled mesh.
Size 1
1 In the Model Builder window, under Model 1>Mesh 1 right-click Free Tetrahedral 1
and choose Size.
2 In the Size settings window, locate the Geometric Entity Selection section.
3 From the Geometric entity level list, choose Domain.
4 Select Domains 1 and 2 only.
5 Locate the Element Size section. From the Predefined list, choose Coarser.
6 In the Model Builder window, right-click Mesh 1 and choose Build All.
S T U D Y 1
Step 1: Time Dependent
1 In the Model Builder window, expand the Study 1 node, then click Step 1: Time
Dependent.
2 In the Time Dependent settings window, locate the Study Settings section.
3 In the Times edit field, type range(0,0.5,3) range(5,5,80).
4 In the Model Builder window, right-click Study 1 and choose Show Default Solver.
5 Expand the Study 1>Solver Configurations node.
Solved with COMSOL Multiphysics 4.3b
14 | V I S C O P L A S T I C C R E E P I N S O L D E R J O I N T S 2 0 1 3 C O M S O L
Solver 1
1 In the Model Builder window, expand the Study 1>Solver Configurations>Solver 1
node, then click Time-Dependent Solver 1.
2 In the Time-Dependent Solver settings window, click to expand the Time Stepping
section.
3 From the Method list, choose Generalized alpha.
4 From the Steps taken by solver list, choose Manual.
5 In the Time step edit field, type 1.
6 In the Amplification for high frequency edit field, type 0.5.
In cases where the time derivatives are not important as results, the file size can be
significantly reduced by not storing these variables.
7 Click to expand the Output section. Clear the Store time-derivatives check box.
Make sure the thermal problem is solved before the mechanical problem.
8 In the Model Builder window, expand the Study 1>Solver Configurations>
Solver 1>Time-Dependent Solver 1>Segregated 1 node.
9 Right-click Segregated Step 1 and choose Move Down.
The creep energy dissipation is not part of problem to be solved, but rather a result
quantify to be computed, so it can be placed in a segregated step of its own.
Changing this is not necessary, but it will reduce the memory requirements
somewhat.
10 In the Segregated Step settings window, locate the General section.
11 In the Variables list, select Creep dissipation density (mod1.ts.Wc).
12 Under Variables, click Delete.
13 In the Model Builder window, under Study 1>Solver Configurations>Solver
1>Time-Dependent Solver 1 right-click Segregated 1 and choose Segregated Step.
14 In the Segregated Step settings window, locate the General section.
15 Under Variables, click Add.
16 Go to the Add dialog box.
17 In the Variables list, select Creep dissipation density (mod1.ts.Wc).
18 Click the OK button.
19 In the Model Builder window, right-click Study 1 and choose Compute.
R E S U L T S
The temperature plot in Figure 2 is one of the default plots.
Solved with COMSOL Multiphysics 4.3b
2 0 1 3 C O M S O L 15 | V I S C O P L A S T I C C R E E P I N S O L D E R J O I N T S
The following steps reproduce the plots shown in Figure 3 to Figure 5.
1D Plot Group 3
1 Right-click Results and choose 1D Plot Group.
2 In the Model Builder window, under Results right-click 1D Plot Group 3 and choose
Point Graph.
3 Select Point 36 only.
4 In the Point Graph settings window, locate the y-Axis Data section.
5 In the Expression edit field, type ts.tle1.vpl1.saGp/ts.tle1.vpl1.sa_initGp.
6 Click to expand the Coloring and Style section. Find the Line style subsection. In the
Width edit field, type 2.
7 In the Model Builder window, click 1D Plot Group 3.
8 In the 1D Plot Group settings window, locate the Plot Settings section.
9 Select the x-axis label check box.
10 In the associated edit field, type Time (s).
11 Select the y-axis label check box.
12 In the associated edit field, type Normalized deformation resistance.
13 Click the Plot button.
1D Plot Group 4
1 In the Model Builder window, right-click Results and choose 1D Plot Group.
2 Right-click 1D Plot Group 4 and choose Point Graph.
3 Select Point 36 only.
4 In the Point Graph settings window, click Replace Expression in the upper-right
corner of the y-Axis Data section. From the menu, choose Thermal Stress (Solid
Mechanics)>Strain>Strain tensor, local coordinate system>Strain tensor, local
coordinate system, 12 component (ts.el12).
5 Locate the Coloring and Style section. Find the Line style subsection. In the Width
edit field, type 2.
6 Click to expand the Legends section. Select the Show legends check box.
7 From the Legends list, choose Manual.
8 In the table, enter the following settings:
Legends
Total strain
Solved with COMSOL Multiphysics 4.3b
16 | V I S C O P L A S T I C C R E E P I N S O L D E R J O I N T S 2 0 1 3 C O M S O L
9 In the Model Builder window, under Results>1D Plot Group 4 right-click Point Graph
1 and choose Duplicate.
10 In the Point Graph settings window, click Replace Expression in the upper-right
corner of the y-Axis Data section. From the menu, choose Thermal Stress (Solid
Mechanics)>Strain (Gauss points)>Creep strain tensor, local coordinate system>Creep
strain tensor, local coordinate system, 12 component (ts.ecGp12).
11 Locate the Legends section. In the table, enter the following settings:
12 Click to expand the Coloring and Style section. Find the Line style subsection. From
the Line list, choose Dashed.
13 Right-click Results>1D Plot Group 4>Point Graph 2 and choose Duplicate.
14 In the Point Graph settings window, locate the y-Axis Data section.
15 In the Expression edit field, type ts.el12-ts.ecGp12.
16 Locate the Coloring and Style section. Find the Line style subsection. From the Line
list, choose Dotted.
17 Locate the Legends section. In the table, enter the following settings:
18 In the Model Builder window, click 1D Plot Group 4.
19 In the 1D Plot Group settings window, locate the Plot Settings section.
20 Select the x-axis label check box.
21 In the associated edit field, type Time (s).
22 Select the y-axis label check box.
23 In the associated edit field, type Shear strain, xy component.
24 Click to expand the Title section. From the Title type list, choose None.
25 Click the Plot button.
1D Plot Group 5
1 In the Model Builder window, under Results right-click 1D Plot Group 3 and choose
Duplicate.
2 In the Model Builder window, expand the 1D Plot Group 5 node, then click Point
Graph 1.
Legends
Creep strain
Legends
Elastic strain
Solved with COMSOL Multiphysics 4.3b
2 0 1 3 C O M S O L 17 | V I S C O P L A S T I C C R E E P I N S O L D E R J O I N T S
3 In the Point Graph settings window, click Replace Expression in the upper-right
corner of the y-Axis Data section. From the menu, choose Thermal Stress (Solid
Mechanics)>Energy and power>Creep dissipation density (ts.WcGp).
4 In the Model Builder window, click 1D Plot Group 5.
5 In the 1D Plot Group settings window, locate the Plot Settings section.
6 Clear the y-axis label check box.
7 Click the Plot button.
Solved with COMSOL Multiphysics 4.3b
18 | V I S C O P L A S T I C C R E E P I N S O L D E R J O I N T S 2 0 1 3 C O M S O L
Vous aimerez peut-être aussi
- 22 ExDocument1 page22 ExV DhinakaranPas encore d'évaluation
- Final OsComp MQP Report PDFDocument100 pagesFinal OsComp MQP Report PDFBhagirath GohilPas encore d'évaluation
- 116 Sample ChapterDocument11 pages116 Sample ChapterCristi SaviucPas encore d'évaluation
- Introducing Object-Oriented Programming (OOP) : CSCI N201: Programming ConceptsDocument23 pagesIntroducing Object-Oriented Programming (OOP) : CSCI N201: Programming ConceptsV DhinakaranPas encore d'évaluation
- Chairman Report Part A Ug Tier I v0Document11 pagesChairman Report Part A Ug Tier I v0V DhinakaranPas encore d'évaluation
- Research Policy PDFDocument1 pageResearch Policy PDFV DhinakaranPas encore d'évaluation
- Appendix: Where To Approach For R&D Funds?Document15 pagesAppendix: Where To Approach For R&D Funds?malini72Pas encore d'évaluation
- Isentropic Flow PDFDocument8 pagesIsentropic Flow PDFV DhinakaranPas encore d'évaluation
- Top Engineering Colleges India 2018 PDFDocument45 pagesTop Engineering Colleges India 2018 PDFNikhil MalhotraPas encore d'évaluation
- Promotion of ResearchDocument1 pagePromotion of ResearchV DhinakaranPas encore d'évaluation
- Scanned by CamscannerDocument41 pagesScanned by CamscannerV DhinakaranPas encore d'évaluation
- 38 Object ConceptsDocument37 pages38 Object ConceptsPankaj KapoorPas encore d'évaluation
- Welding ElectrodeDocument2 pagesWelding ElectrodeV DhinakaranPas encore d'évaluation
- Dynamics of Machinery (May2012)Document4 pagesDynamics of Machinery (May2012)Jerold JPas encore d'évaluation
- Introduction and Basic Concepts: Mehmet KanogluDocument54 pagesIntroduction and Basic Concepts: Mehmet Kanogluizzet9696Pas encore d'évaluation
- Strength of Materials by S K MondalDocument429 pagesStrength of Materials by S K MondalSaajal Sharma88% (26)
- Philip Hofmann Wiley-VCH Berlin: Isbn-10: 3527412824, ISBN-13: 978-3527412822Document56 pagesPhilip Hofmann Wiley-VCH Berlin: Isbn-10: 3527412824, ISBN-13: 978-3527412822V DhinakaranPas encore d'évaluation
- Friction Stir Welding 4 3 V52Document5 pagesFriction Stir Welding 4 3 V52V DhinakaranPas encore d'évaluation
- Safety FactorDocument4 pagesSafety FactorAnonymous mcFvPwzXPas encore d'évaluation
- STEAM TURBINE FUNDAMENTALSDocument76 pagesSTEAM TURBINE FUNDAMENTALSV DhinakaranPas encore d'évaluation
- Iso ManagementDocument49 pagesIso ManagementjadestopaPas encore d'évaluation
- GFD07 Boundary Layers 24629Document41 pagesGFD07 Boundary Layers 24629moomooPas encore d'évaluation
- Wind EnergyDocument58 pagesWind EnergyV DhinakaranPas encore d'évaluation
- ME2351-Gas Dynamics and Jet PropulsionDocument12 pagesME2351-Gas Dynamics and Jet PropulsionmayilsvhecPas encore d'évaluation
- OverviewDocument8 pagesOverviewV DhinakaranPas encore d'évaluation
- True Stress-Strain DiagramDocument19 pagesTrue Stress-Strain DiagramAmruth Babu V T100% (1)
- Vibration EndDocument2 pagesVibration EndV DhinakaranPas encore d'évaluation
- BiomassDocument38 pagesBiomassV DhinakaranPas encore d'évaluation
- Vibration QP PDFDocument2 pagesVibration QP PDFV DhinakaranPas encore d'évaluation
- The Subtle Art of Not Giving a F*ck: A Counterintuitive Approach to Living a Good LifeD'EverandThe Subtle Art of Not Giving a F*ck: A Counterintuitive Approach to Living a Good LifeÉvaluation : 4 sur 5 étoiles4/5 (5784)
- The Yellow House: A Memoir (2019 National Book Award Winner)D'EverandThe Yellow House: A Memoir (2019 National Book Award Winner)Évaluation : 4 sur 5 étoiles4/5 (98)
- Never Split the Difference: Negotiating As If Your Life Depended On ItD'EverandNever Split the Difference: Negotiating As If Your Life Depended On ItÉvaluation : 4.5 sur 5 étoiles4.5/5 (838)
- Shoe Dog: A Memoir by the Creator of NikeD'EverandShoe Dog: A Memoir by the Creator of NikeÉvaluation : 4.5 sur 5 étoiles4.5/5 (537)
- The Emperor of All Maladies: A Biography of CancerD'EverandThe Emperor of All Maladies: A Biography of CancerÉvaluation : 4.5 sur 5 étoiles4.5/5 (271)
- Hidden Figures: The American Dream and the Untold Story of the Black Women Mathematicians Who Helped Win the Space RaceD'EverandHidden Figures: The American Dream and the Untold Story of the Black Women Mathematicians Who Helped Win the Space RaceÉvaluation : 4 sur 5 étoiles4/5 (890)
- The Little Book of Hygge: Danish Secrets to Happy LivingD'EverandThe Little Book of Hygge: Danish Secrets to Happy LivingÉvaluation : 3.5 sur 5 étoiles3.5/5 (399)
- Team of Rivals: The Political Genius of Abraham LincolnD'EverandTeam of Rivals: The Political Genius of Abraham LincolnÉvaluation : 4.5 sur 5 étoiles4.5/5 (234)
- Grit: The Power of Passion and PerseveranceD'EverandGrit: The Power of Passion and PerseveranceÉvaluation : 4 sur 5 étoiles4/5 (587)
- Devil in the Grove: Thurgood Marshall, the Groveland Boys, and the Dawn of a New AmericaD'EverandDevil in the Grove: Thurgood Marshall, the Groveland Boys, and the Dawn of a New AmericaÉvaluation : 4.5 sur 5 étoiles4.5/5 (265)
- A Heartbreaking Work Of Staggering Genius: A Memoir Based on a True StoryD'EverandA Heartbreaking Work Of Staggering Genius: A Memoir Based on a True StoryÉvaluation : 3.5 sur 5 étoiles3.5/5 (231)
- On Fire: The (Burning) Case for a Green New DealD'EverandOn Fire: The (Burning) Case for a Green New DealÉvaluation : 4 sur 5 étoiles4/5 (72)
- Elon Musk: Tesla, SpaceX, and the Quest for a Fantastic FutureD'EverandElon Musk: Tesla, SpaceX, and the Quest for a Fantastic FutureÉvaluation : 4.5 sur 5 étoiles4.5/5 (474)
- The Hard Thing About Hard Things: Building a Business When There Are No Easy AnswersD'EverandThe Hard Thing About Hard Things: Building a Business When There Are No Easy AnswersÉvaluation : 4.5 sur 5 étoiles4.5/5 (344)
- The Unwinding: An Inner History of the New AmericaD'EverandThe Unwinding: An Inner History of the New AmericaÉvaluation : 4 sur 5 étoiles4/5 (45)
- The World Is Flat 3.0: A Brief History of the Twenty-first CenturyD'EverandThe World Is Flat 3.0: A Brief History of the Twenty-first CenturyÉvaluation : 3.5 sur 5 étoiles3.5/5 (2219)
- The Gifts of Imperfection: Let Go of Who You Think You're Supposed to Be and Embrace Who You AreD'EverandThe Gifts of Imperfection: Let Go of Who You Think You're Supposed to Be and Embrace Who You AreÉvaluation : 4 sur 5 étoiles4/5 (1090)
- The Sympathizer: A Novel (Pulitzer Prize for Fiction)D'EverandThe Sympathizer: A Novel (Pulitzer Prize for Fiction)Évaluation : 4.5 sur 5 étoiles4.5/5 (119)
- Her Body and Other Parties: StoriesD'EverandHer Body and Other Parties: StoriesÉvaluation : 4 sur 5 étoiles4/5 (821)
- Seminar Kimia SPM Mmu 2017 CG Adura Jawapan Kertas 2 PDFDocument48 pagesSeminar Kimia SPM Mmu 2017 CG Adura Jawapan Kertas 2 PDFNoorleha Mohd YusoffPas encore d'évaluation
- A. Geology II Slide NotesDocument28 pagesA. Geology II Slide Notesachieng.omondi2Pas encore d'évaluation
- Effect of Bio-Stabilizers On Capillary Absorption and Water Vapour Transfer Into Raw EarthDocument18 pagesEffect of Bio-Stabilizers On Capillary Absorption and Water Vapour Transfer Into Raw EarthHouari ABDELHADIPas encore d'évaluation
- Bearing Capacity of Square Footing On Reinforced Pond AshDocument6 pagesBearing Capacity of Square Footing On Reinforced Pond AshHUGIPas encore d'évaluation
- Dental CeramicsDocument62 pagesDental CeramicsAnamika Thakur Rana100% (2)
- Rheology of Melts and Solutions Part 1: Viscosity and Its MeasurementDocument6 pagesRheology of Melts and Solutions Part 1: Viscosity and Its Measurementzeqs9Pas encore d'évaluation
- 2022 ASRJC H2 Current of Electricity AQ SolnsDocument7 pages2022 ASRJC H2 Current of Electricity AQ SolnsBooPas encore d'évaluation
- Api 653 Daily Points To Recall (Day 1)Document2 pagesApi 653 Daily Points To Recall (Day 1)Naveed AhmedPas encore d'évaluation
- 005-Interlloy Grade 4340 Hardened and Tempered BarDocument3 pages005-Interlloy Grade 4340 Hardened and Tempered BarDhruv MehtaPas encore d'évaluation
- Assessment 1 Form 5Document12 pagesAssessment 1 Form 5Masitah Abu BakarPas encore d'évaluation
- Certificate of AnalysisDocument1 pageCertificate of AnalysisAli Razu100% (1)
- Radioactive Waste Management Practices in IndiaDocument17 pagesRadioactive Waste Management Practices in Indiasumit_fm77Pas encore d'évaluation
- The complete rock cycle process and formation of the three main rock typesDocument21 pagesThe complete rock cycle process and formation of the three main rock typesshanesha blackhoodPas encore d'évaluation
- Efficient 3D and 2D Modelling of Pile Foundations in FEMDocument21 pagesEfficient 3D and 2D Modelling of Pile Foundations in FEMOmar Elio67% (3)
- MSE315 Fall-2022 2Document31 pagesMSE315 Fall-2022 2gencozo31Pas encore d'évaluation
- Composite Materials of Al 7075 TiB2 TiCDocument3 pagesComposite Materials of Al 7075 TiB2 TiCD.T. karthickPas encore d'évaluation
- Hydrobrite Mineral OilDocument1 pageHydrobrite Mineral Oilmabj68Pas encore d'évaluation
- Model 25c and 25d: Descriptive Models of Comstock and Sado Epithermal VeinsDocument15 pagesModel 25c and 25d: Descriptive Models of Comstock and Sado Epithermal VeinsmiguelPas encore d'évaluation
- Technical Bulletin: Depth of Burial For PVC PipeDocument2 pagesTechnical Bulletin: Depth of Burial For PVC PipeLava SatPas encore d'évaluation
- Wire Reinforcement InstituteDocument6 pagesWire Reinforcement InstituteVu NguyenPas encore d'évaluation
- On Basics Bridge Engg SSBDocument83 pagesOn Basics Bridge Engg SSBumeshPas encore d'évaluation
- 5 Dental AmalgamDocument64 pages5 Dental AmalgamSmiley Josh100% (1)
- Volume-I Part II SpecificationDocument118 pagesVolume-I Part II SpecificationHiren DesaiPas encore d'évaluation
- "Chemical Names and Formulas": Grade 9 Science 2 QuarterDocument60 pages"Chemical Names and Formulas": Grade 9 Science 2 QuarterJulius Memeg PanayoPas encore d'évaluation
- DPP3 Gaseous State BansalDocument2 pagesDPP3 Gaseous State BansalBhushanPas encore d'évaluation
- Saes A 007 PDFDocument29 pagesSaes A 007 PDFsindalisindiPas encore d'évaluation
- 20 Ways To Boost Soil FertilityDocument8 pages20 Ways To Boost Soil FertilitymahderPas encore d'évaluation
- Act 3 ConclusionDocument13 pagesAct 3 ConclusionVon A. DamirezPas encore d'évaluation
- 16 - SEC Nickel Cadmium Pocket Plate - I O Manual May 2008Document75 pages16 - SEC Nickel Cadmium Pocket Plate - I O Manual May 2008PrashantKumarPas encore d'évaluation
- YORK K OIL Material Safety Data SheetDocument5 pagesYORK K OIL Material Safety Data SheetMunishPas encore d'évaluation