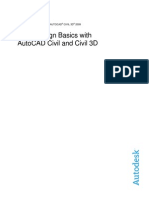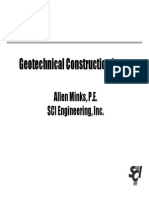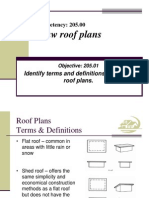Académique Documents
Professionnel Documents
Culture Documents
AutoCAD 2008 Basics
Transféré par
MohamedKijazyDescription originale:
Copyright
Formats disponibles
Partager ce document
Partager ou intégrer le document
Avez-vous trouvé ce document utile ?
Ce contenu est-il inapproprié ?
Signaler ce documentDroits d'auteur :
Formats disponibles
AutoCAD 2008 Basics
Transféré par
MohamedKijazyDroits d'auteur :
Formats disponibles
Prepared by: A.H.
Hemed
AutoCAD 2008 Basics
Preface
AutoCAD 2008 is the best release of AutoCAD that offers several fantastic features and
enhancements tools. Here is a summary of some of them.
Dynamic Block
Dynamic Input
Calculator
Workspace
Customization
Other enhancements and Features
Training Philosophy
Our training philosophy is to use the simplest, clearest examples that will achieve the
goals of explaining new concepts and features. The focus of this manual is not on
designing and understanding complex parts, but in learning new skills that can be applied
towards your projects. This method makes it easier and more effective to learn new
material and will provide you with a greater retention rate.
At the end of each section there is a comprehensive section exercise that challenges the
student to apply all of the skills learned in module. This is an excellent tool for
reinforcing the basic techniques learned throughout each section.
Enjoy!
AutoCAD 2008 Basics 17/11/2010 1/65
Prepared by: A.H. Hemed
Module 1: Introduction to AutoCAD 2008
Under this chapter, you will learn the basic layout of the AutoCAD screen, exploring
AutoCAD features, how to use the pointing device and keyboard in AutoCAD 2008.
AutoCAD is general purpose Computer Aided Design (CAD) program for preparing two-
dimensional drawings and three-dimensional models. It provides a full range of drafting
tools that let you create accurate and realistic images that meet the ANSI standards for
drafting. You can retrieve and analyze the information in your AutoCAD drawings to
generate reports, bills of materials, Cost effectiveness studies, numerical control data and
much more.
This lesson will describe the AutoCAD screen, command entry methods and dialog box
usage, creating and opening a drawing and exiting AutoCAD.
Starting the Program
To start the program, On the Desktop, double click on Civil 3D British as AutoCAD
2008 icon and for the workspaces window choose AutoCAD Classic and click OK.
AutoCAD 2008 Basics 17/11/2010 2/65
Prepared by: A.H. Hemed
AutoCAD 2008 Interface
AutoCAD 2008 Main Window
When you first start AutoCAD, the initial screen contains the menu bar at the top, the
status bar at the bottom, the drawing window and several toolbars. Toolbars contain icons
that represent commands.
Draw Title Menu Standard Layers Modify
Toolbar bar bar toolbar toolbar toolbar
Design Paper Command Drawing
Space Space Line Area
The Command line is the text area at the bottom of the screen, where you enter
commands from the keyboard and AutoCAD displays prompts and important messages.
Apart from command line, commands in AutoCAD can also be obtained from Toolbars
and Menus.
AutoCAD 2008 Basics 17/11/2010 3/65
Prepared by: A.H. Hemed
The Graphics window is where AutoCAD displays your drawing and where you work
on your drawing.
The Text window displays a history of the commands and options you have entered.
The Crosshairs are controlled by pointing device (usually a Mouse) and are used to
locate points and select objects in your drawing. Depending on the current command or
state of AutoCAD, it appears as crosshairs, pick box, crosshairs with pick box, or arrow
pointer.
The status bar displays the cursor cor-odinates and the status of the modes such as a
Grid and Snap. Mode names are always visible in the status bar as selectable buttons.
Double-click Snap, Grid or Ortho to turn it on.
Displaying the Toolbars
To display any toolbar, right click on any existing toolbar and from the options displayed
click on the toolbar you want to display. For example, in the window displayed below the
right click has been done on the properties toolbar
AutoCAD 2008 Basics 17/11/2010 4/65
Prepared by: A.H. Hemed
Displaying scrollbars
To display the scroll bars (if not displayed) do the following:
1. Click on the Tools menu and choose Options
2. On the options window click on Display tab
3. Under Windows elements check the box for Display scroll bars in the window and
then click Apply and OK
Design Center
Overview
With DesignCenter, you can organize access to drawings, blocks, hatches, and other
drawing content. You can drag content from any source drawing to your current drawing.
You can drag drawings, blocks, and hatches to a tool palette. Source drawings can be on
your computer, on a network location, or a on website. In addition, if you have multiple
AutoCAD 2008 Basics 17/11/2010 5/65
Prepared by: A.H. Hemed
drawings open, you can use DesignCenter to streamline your drawing process by copying
and pasting other content, such as layer definitions, layouts, and text styles between
drawings.
With DesignCenter, you can
Browse for drawing content such as drawings or symbol libraries on your computer,
on a networked drive, and on a web page
View definition tables for named objects such as blocks and layers in any drawing file
and then insert, attach, or copy and paste the definitions into the current drawing
Update (redefine) a block definition
Create shortcuts to drawings, folders, and Internet locations that you access
frequently
Add content such as xrefs, blocks, and hatches to a drawing
Open drawing files in a new window
Drag drawings, blocks, and hatches to a tool palette for convenient access
Understand Design Center Window
You can control the size, location, and appearance of DesignCenter.
The Organization of the DesignCenter Window
The DesignCenter window is divided into the tree view on the left side and the content
area on the right side. Use the tree view to browse sources of content and to display
content in the content area. Use the content area to add items to a drawing or to a tool
palette.
Undocked, the DesignCenter window is displayed as shown.
AutoCAD 2008 Basics 17/11/2010 6/65
Prepared by: A.H. Hemed
Below the content area, you can also display a preview or a description of a selected
drawing, block, hatch pattern, or xref. A toolbar at the top of the window provides several
options and operations.
Control the Size, Location, and Appearance of DesignCenter
You can control the size, location, and appearance of DesignCenter. Many of these
options can be set by right-clicking and selecting an option on the shortcut menu.
Resize DesignCenter by dragging the bar between the content area and the tree view
or by dragging an edge of the window.
Dock DesignCenter by dragging it over the right or left docking region of the
application window until it snaps into the docked position. You can also dock the
DesignCenter window by double-clicking its title bar.
Undock DesignCenter by dragging the area above the toolbar away from the docking
region. Pressing CTRL while dragging prevents docking.
Anchor DesignCenter by choosing Anchor Right or Anchor Left from the shortcut
menu. An anchored DesignCenter window rolls open and closed as the cursor moves
AutoCAD 2008 Basics 17/11/2010 7/65
Prepared by: A.H. Hemed
across it. When an anchored DesignCenter window is open, its content overlaps the
drawing area. It cannot be set to stay open.
When DesignCenter is floating, use Auto-hide to set it to roll open and closed as the
cursor moves across it.
The DesignCenter Toolbar
The DesignCenter toolbar controls navigation and display of information in the tree view
and the content area. The same navigation and display options are available on the
shortcut menu. Right-click in the DesignCenter content area to display the menu
Add Content with Design Center
The right portion of the DesignCenter window operates on the content displayed.
Double-clicking an item in the content area displays successive levels of detail. For
example, double-clicking a drawing image displays several icons, including an icon for
blocks. Double-clicking the Blocks icon displays images of each block in the drawing.
Add Content to a Drawing
You can add content from the content area into your current drawing using several
methods:
Drag an item to the graphics area of a drawing to add it using default settings, if
any.
Right-click an item in the content area to display a shortcut menu with several
options.
Double-click a block to display the Insert dialog box; double-click a hatch to
display the Boundary Hatch and Fill dialog box.
You can preview graphical content such as a drawing, xref, or block in the content area,
and you can display a text description if available.
Update Block Definitions with DesignCenter
Unlike xrefs, when the source file of a block definition is changed, block definitions in
the drawings that contain that block are not automatically updated. With DesignCenter,
you decide whether a block definition should be updated in the current drawing. The
source file of a block definition can be a drawing file or a nested block in a symbol
library drawing.
From the shortcut menu displayed when you right-click a block or drawing file in the
content area, click Redefine Only or Insert and Redefine to update the selected block.
AutoCAD 2008 Basics 17/11/2010 8/65
Prepared by: A.H. Hemed
Open Drawings with DesignCenter
With DesignCenter, you can open a drawing from the content area using the shortcut
menu, pressing CTRL while dragging a drawing, or dragging a drawing icon to any
location outside the graphics area of a drawing area. The drawing name is added to the
DesignCenter history list for quick access in future sessions.
Add Items from DesignCenter to a Tool Palette
You can add drawings, blocks, and hatches from DesignCenter to the current tool palette.
From the DesignCenter content area, you can drag one or more items to the
current tool palette.
From the DesignCenter tree view, you can right-click and, from the shortcut
menu, create a new tool palette from the current folder, drawing file, or block
icon.
When you add drawings to a tool palette, they are inserted as blocks when you drag them
into the current drawing.
Note: You can select multiple blocks or hatches from the content area to add them to a
tool palette.
Module 2: Setting up the Drawing Area
Determine the Units of Measurement
Every object you create is measured in drawing units. Before you start to draw, you must
decide what one drawing unit will represent based on what you plan to draw. Then you
create your drawing at actual size with that convention. For example, a distance of one
drawing unit typically represents one millimeter, one centimeter, one inch, or one foot in
real-world units
Determine Units of Measurements
Every object you create is measured in drawing units. Before you start to draw, you must
decide what one drawing unit will represent based on what you plan to draw. Then you
create your drawing at actual size with that convention. For example, a distance of one
drawing unit typically represents one millimeter, one centimeter, one inch, or one foot in
real-world units.
To set the units format and precision
1. At the Command prompt, enter units or click on Format menu and choose Units. The
dialog box as shown below will appear
AutoCAD 2008 Basics 17/11/2010 9/65
Prepared by: A.H. Hemed
2. In the Drawing Units dialog box, under Length, select a unit format and precision.
3. The Sample Output area above shows an example of the unit format at the current
precision.
4. Click OK.
Setting Drawing Limits
The Limits command controls the drawing area covered by the grid. As an option, you
can override the limits to make the grid cover the entire XY plane of the user coordinate
system (UCS). You can access this option in the Drafting Settings dialog box or use the
GRIDDISPLAY system variable.
Note: When you use dynamic UCS, the grid limits are set automatically relative to the
size of the selected face of the solid and the drawing area available.
To set the grid limits
1. At the Command prompt, enter limits or click on Format menu and choose Drawing
Limits.
2. At the Command prompt, enter the coordinate values for a point at the lower left
corner of the grid limits and press enter key.
AutoCAD 2008 Basics 17/11/2010 10/65
Prepared by: A.H. Hemed
3. Enter the coordinate values for a point at the upper right corner of the grid limits.
The grid limits are set to a rectangular area defined by the two points.
Setting Grid limit Equivalent to Paper Size
1. Decide the paper size that the end product of the drawing will be printed and
determine its size
2. Choose the final scale to which the drawing will be printed out in a sheet of paper
3. Use the scale factor of the scale used above and multiply it with paper size to get the
grid limit that is equivalent to paper size.
Example
Paper size - A3 - 420 x 297
Final scale - 1:100
Scale factor - 100
Scale factor x Paper size: Lower limit - 0,0
Upper limit - 420x100, 297x100
Grid limit which is equivalent to paper size - 0,0 and 42000, 29700
Setting up the Drawing Area Tutorial
Under this Tutorial you will revise about:
1. Starting AutoCAD 2008 program
2. Setting up Drawing Units
3. Setting up Drawing Limits
4. Drawing a Boarder around the Drawing Limits
Steps
1. Start AutoCAD 2008
2. Set up the Drawing units as follows:
Length - Decimal
Precision - 0
Angle - Decimal degrees
Precision - 0
Units to scale inserted content - Millimeters
Base angle - East
3. Set up the Drawing Limits as follows:
Lower left corner - 0,0
Upper right corner - 42000,29700
4. Draw the boarder around the drawing area by using the drawing limits above and save
it as Tutorial 1 inside your named folder under My Documents.
AutoCAD 2008 Basics 17/11/2010 11/65
Prepared by: A.H. Hemed
Module 3: AutoCAD Basic Commands
AutoCAD is built in with a number of commands; however, there are some of the
commands which are very useful for Civil Engineering Drawings. These commands
include:
Offset
Offset creates a new object whose shape parallels the shape of a selected object.
Offsetting a circle or an arc creates a larger or smaller circle or arc, depending on which
side you specify for the offset.
A highly effective drawing technique is to offset objects and then trim or extend their
ends.
To offset an object by specifying a distance
1. Click Modify menu Offset.
2. Specify the offset distance.
You can enter a value or use the pointing device.
3. Select the object to offset.
4. Specify a point on the side where you want to place the new objects.
5. Select another object to offset, or press ENTER to end the command.
Tutorial
1. Draw a vertical line of 1000 mm length
2. Offset it to the right at a distance of 230mm. The outcome object may look as the one
shown below:
Trim
You can shorten or lengthen objects to meet the edges of other objects.
AutoCAD 2008 Basics 17/11/2010 12/65
Prepared by: A.H. Hemed
This means you can first create an object such as a line and then later adjust it to fit
exactly between other objects.
Objects you select as cutting edges or boundary edges are not required to intersect the
object being trimmed. You can trim or extend an object to a projected edge or to an
extrapolated intersection; that is, where the objects would intersect if they were extended.
If you do not specify a boundary and press ENTER at the Select Objects prompt, all
displayed objects become potential boundaries.
Note To select cutting edges or boundary edges that include blocks, you can use only the
single selection, Crossing, Fence, and Select All options.
Trim Objects
You can trim objects so that they end precisely at boundary edges defined by other
objects.
For example, you can clean up the intersection of two walls smoothly by trimming.
An object can be one of the cutting edges and one of the objects being trimmed. For
example, in the illustrated light fixture, the circle is a cutting edge for the construction
lines and is also being trimmed.
To trim an object
1. Click Modify menu Trim.
2. Select the objects to serve as cutting edges.
To select all displayed objects as potential cutting edges, press ENTER without
selecting any objects.
3. Select the objects to trim.
To extend an object
1. Click Modify menu Extend.
2. Select the objects to serve as boundary edges.
AutoCAD 2008 Basics 17/11/2010 13/65
Prepared by: A.H. Hemed
To select all displayed objects as potential boundary edges, press ENTER without
selecting any objects.
3. Select the objects to extend.
Fillet
A fillet connects two objects with an arc that is tangent to the objects and has a specified
radius.
An inside corner is called a fillet and an outside corner is called a round; you can create
both using the Fillet command.
You can fillet:
Arcs
Circles
Ellipses and elliptical arcs
Lines
Polylines
Rays
Splines
Xlines
3D solids
FILLET can be used to round all corners on a polyline using a single command.
Note: Filleting a hatch boundary that was defined from line segments removes hatch
associativity. If the hatch boundary was defined from a polyline, associativity is
maintained.
If both objects being filleted are on the same layer, the fillet arc is created on that layer.
Otherwise, the fillet arc is created on the current layer. The layer affects object properties
including color and line type.
Use the Multiple options to fillet more than one set of objects without leaving the
command.
Set the Fillet Radius
The fillet radius is the radius of the arc that connects filleted objects. Changing the fillet
radius affects subsequent fillets. If you set the fillet radius to 0, filleted objects are
trimmed or extended until they intersect, but no arc is created.
AutoCAD 2008 Basics 17/11/2010 14/65
Prepared by: A.H. Hemed
You can hold down SHIFT while selecting the objects to override the current fillet radius
with a value of 0.
Trim and Extend Filleted Objects
You can use the Trim option to specify whether the selected objects are trimmed or
extended to the endpoints of the resulting arc or left unchanged.
Control the Location of the Fillet
Depending on the locations you specify, more than one possible fillet can exist between
the selected objects. Compare the selection locations and resulting fillets in the
illustrations.
AutoCAD 2008 Basics 17/11/2010 15/65
Prepared by: A.H. Hemed
Fillet Line and Polyline Combinations
To fillet lines with polylines, each line or its extension must intersect one of the polyline
line segments. If the Trim option is on, the filleted objects and the fillet arc join to form a
single new polyline.
Fillet an Entire Polyline
You can fillet an entire polyline or remove fillets from an entire polyline.
If you set a nonzero fillet radius, FILLET inserts fillet arcs at the vertex of each polyline
segment that is long enough to accommodate the fillet radius.
To set the fillet radius
1. Click Modify menu Fillet.
2. Enter r (Radius).
3. Enter the fillet radius
4. Select the objects to fillet.
To fillet two line segments
1. Click Modify menu Fillet.
2. Select the first line.
3. Select the second line.
To fillet an entire polyline
1. Click Modify menu Fillet.
2. Enter p (Polyline).
3. Select the polyline
AutoCAD 2008 Basics 17/11/2010 16/65
Prepared by: A.H. Hemed
Exercise
Draw the figure as the one shown below and Fillet it with a Radius as shown below:
Figure Fillet
Chamfer
A chamfer connects two objects with an angled line. It is usually used to represent a
beveled edge on a corner.
You can chamfer
Lines
Polylines
Rays
Xlines
3D solids
CHAMFER can be used to bevel all corners of a polyline using a single command.
Note: Chamfering a hatch boundary that was defined from line segments removes hatch
associativity. If the hatch boundary was defined from a polyline, associativity is
maintained.
If both objects being chamfered are on the same layer, the chamfer line is created on that
layer. Otherwise, the chamfer line is created on the current layer. The layer affects object
properties including color and linetype.
Use the Multiple options to chamfer more than one set of objects without leaving the
command.
AutoCAD 2008 Basics 17/11/2010 17/65
Prepared by: A.H. Hemed
Chamfer by Specifying Distances
The chamfer distance is the amount each object is trimmed or extended to meet the
chamfer line or to intersect the other. If both chamfer distances are 0, chamfering trims or
extends the two objects until they intersect but does not create a chamfer line. You can
hold down SHIFT while selecting the objects to override the current chamfer distances
with a value of 0.
In the following example, you set the chamfer distance to 0.5 for the first line and 0.25
for the second line. After you specify the chamfer distance, you select the two lines as
shown.
To set chamfer distances
1. Click Modify menu Chamfer.
2. Enter d (Distances).
3. Enter the first chamfer distance.
4. Enter the second chamfer distance.
5. Select the lines for chamfering
To chamfer two nonparallel line segments
1. Click Modify menu Chamfer.
2. Select the first line.
3. Select the second line
To chamfer an entire polyline
1. Click Modify menu Chamfer.
2. Enter p (Polyline).
3. Select the polyline.
The polyline is chamfered using the current chamfer method and the default distances
AutoCAD 2008 Basics 17/11/2010 18/65
Prepared by: A.H. Hemed
Exercise
Draw the figure as the one shown below and chamfer it with a distance as shown below:
Original figure Chamfered figure
Hatch
You can hatch an area using a predefined hatch pattern, define a simple line pattern using
the current linetype, or create more complex hatch patterns. One type of pattern is called
solid, which fills an area with a solid color.
You can also create a gradient fill, which uses a transition between shades of one color or
between two colors. Gradient fills can be used to enhance presentation drawings, giving
the appearance of light reflecting on an object.
Define the Boundaries of a Hatch
You can choose from several methods to specify the boundaries of a hatch.
Specify a point in an area that is enclosed by objects.
Select objects that enclose an area.
Drag a hatch pattern into an enclosed area from a tool palette or DesignCenter.
When you hatch a drawing, whole or partial objects that are not part of the object
boundary are ignored. If a hatch line encounters an object such as text, an attribute, or a
solid-fill object, and if the object is selected as part of the boundary set, HATCH hatches
around the object.
AutoCAD 2008 Basics 17/11/2010 19/65
Prepared by: A.H. Hemed
Note: If you want to hatch an area whose boundary is not quite closed, you can set the
HPGAPTOL system variable to bridge gaps and treat the boundary as closed.
HPGAPTOL applies only to gaps between lines and arcs that, if extended, would meet.
To reduce file size, a hatched area is defined in the drawing database as a single graphical
object.
Add Hatch Patterns and Solid Fills
You can use several methods to add hatch patterns to your drawing.
The HATCH command provides the most options.
You can drag hatches from a tool palette. Use tool palettes when you need
additional speed and convenience.
With the Tool Palettes window open, you can right-click a pattern tool to access
the Tool Properties dialog box from the shortcut menu. This dialog box contains
several hatch pattern options that are also available through HATCH. For example,
you can specify the scale and spacing for the hatch pattern.
You can also use DesignCenter.
Control the Hatch Origin
By default, hatch patterns always line up with each other. However, sometimes you
might need to move the starting point, called the origin point, of the hatch. For example,
if you create a brick pattern, you might want to start with a complete brick in the lower-
left corner of the hatched area. In that case, use the Hatch Origin options in the Hatch and
Gradient dialog box.
The location and behavior of a hatch pattern depends on the HPORIGIN,
HPORIGINMODE, and HPINHERIT system variables, and the location and
orientation of the user coordinate system.
Choose a Hatch Pattern
The program supplies a solid fill and more than 50 industry-standard hatch patterns that
you can use to differentiate the components of objects or represent object materials. The
program also comes with 14 hatch patterns that conform to the ISO (International
AutoCAD 2008 Basics 17/11/2010 20/65
Prepared by: A.H. Hemed
Standards Organization) standards. When you select an ISO pattern, you can specify a
pen width, which determines the lineweight in the pattern.
On the Hatch tab of the Hatch and Gradient dialog box, the Type and Pattern area
displays the names of all the hatch patterns defined in the acad.pat text file. You can add
new hatch patterns to the dialog box by adding their definitions to the acad.pat file.
AutoCAD 2008 Basics 17/11/2010 21/65
Prepared by: A.H. Hemed
Module 4: Using Coordinate Systems
Overview
As you draw you use the coordinate system to specify points in the drawing. You can
locate and use your own movable user coordinate system (UCS) for working on angled,
isometric, or orthographic (3D) views.
Working with Cartesian and Polar Coordinates
A Cartesian coordinate system has three axes: X, Y, and Z. When you enter coordinate
values, you indicate a point's distance (in units) and its direction (+or ) along the X, Y,
and Z axes relative to the coordinate system origin (0,0,0) or relative to the previous
point. Usually, when you begin a new drawing in AutoCAD, you are automatically in the
world coordinate system (WCS); the X axis is horizontal, the Y axis is vertical, and the Z
axis is perpendicular to the XY plane.
Locating Points
The following illustration demonstrates the location of points on the XY plane. The 8,5
coordinate indicates a point 8 units in the positive X direction and 5 units in the positive
Y direction relative to the origin. The 4,2 coordinate represents a point 4 units in the
negative X direction and 2 units in the positive Y direction.
AutoCAD, you can enter coordinates in scientific, decimal, engineering, architectural, or
fractional notation. You can enter angles in grads, radians, and surveyor's units or in
degrees, minutes, and seconds. This guide uses decimal units and degrees.
Coordinate Entry Methods
1. Coordinates Entry with Absolute, Relative and Polar Coordinates
These are coordinates values which are based on origin (0,0). You can specify a point
explicitly by entering its X and Y values, separated by a comma. In this exercise, youll
use the LINE command to create some simple figures.
AutoCAD 2008 Basics 17/11/2010 22/65
Prepared by: A.H. Hemed
i) Select the Line Command
Point Coordinates
1 70,20
2 70,60
3 40,75
4 40,243
5 @305, 243
6 @ 0, -223
7 @ -108, 0
8 @ 0, 60
9 @102<180
10 @60<270
11 @25<180
12
ii) Type 70,20 and press enter key to confirm the entry.
As you can see, the Line begins at the X, Y coordinate of 70, 20 and ends at the
coordinates 40, 243. Type70,60 press enter, type40,75 press enter, type40,243 press
enter. Note: In Absolute Coordinate method, points are located from the Origin (0,0).
2. Coordinate Entry from last Point
AutoCAD remembers the last point you specified. As a short cut, you can enter the @
symbol at the From point prompt to specify the previous point.
Try using the @ symbol as follows:
i. Select Line from the Draw menu
ii. From point: @
iii. To point: 305, 243
iv. To point: Dont exit the line command here; more instructions continue in the
next section.
3. Coordinate Entry with Relative Coordinates
Sometimes you need to select a point at
a known distance from the last point
specified. That is, enter @ followed by
the X and Y coordinate values.
Type the following coordinates to
continue drawing the object:
Point Coordinates
1 @ 0, -223
2 @ -108, 0
3 @ 0, 60
AutoCAD 2008 Basics 17/11/2010 23/65
Prepared by: A.H. Hemed
To point: Dont exit the line command here; more instructions continue in the next
section
Note: In Relative Coordinate method, points are located from the previous position,
rather than from the Origin.
4. Coordinate Entry with Polar Coordinates
These are the coordinates which use distance and angle to locate a point. Polar
Coordinates specify a point at a distance and angle from the previous point. The format
for this method is @distance<angle where distance is the linear distance from the
previous point, and angle is the angle from the positive X or Y axis. In AutoCAD, angles
are typically measured in a counterclockwise direction.
Enter the following polar coordinates to complete the figure
Point Coordinates
1 @102<180
2 @60<270
3 @25<180
Press Enter key to complete the Line.
Note:
In Polar Coordinate method, points are located basing on a fixed point at a given angle.
The complete figure may look as the one shown below:
40, 243
305, 243
70, 60
40, 75
95, 60 197, 60
70, 20 95, 20 197, 20 305, 20
AutoCAD 2008 Basics 17/11/2010 24/65
Prepared by: A.H. Hemed
Using Direct Distance
In addition to entering coordinate values to specify points, you can use a method called
direct distance entry. You can use this feature during any of the drawing commands.
Once you have started the command and specified the first point, you can specify a point
by moving the cursor to indicate a direction and then entering the distance from the first
point. This is a good way to specify a line length quickly and is especially useful used in
conjunction with ortho and polar tracking.
You can use direct distance entry to specify points for all commands except those that
prompt you to enter a single real value, such as ARRAY, MEASURE, and DIVIDE.
When Ortho is on, this method is an efficient way to draw perpendicular lines.
In the following example, you will draw a line using direct distance entry.
To draw a line using direct distance entry
1 From the Draw menu, choose Line.
2 Specify the first point (1).
3 Move the pointing device until the rubber-band line extends in the same direction as
the line you want to draw. Do not press ENTER.
4 On the command line, enter the distance you want, and press ENTER. For example,
enter 25 to draw a line 25 units in length.
The line is drawn at the length and in the direction you specified.
Shifting and Rotating the Coordinate System
Moving the UCS makes it easier to work on particular sections of your drawing. Snap,
Grid, and Ortho modes all rotate in line with the UCS.
With a customized UCS, you can rotate the XY plane and change the origin point of the
coordinate system. This feature is particularly useful for working on sections where the
baseline deviates from a horizontal or vertical orientation.
You can relocate the UCS using several methods such as:
1 Specify a new XY plane. (Tools >New UCS >3 Point)
2 Specify a new origin. Etc. ( Tools >New UCS >Origin)
Displaying the UCS icon
To indicate the location and orientation of the UCS, AutoCAD displays the UCS icon
either at the UCS origin point or in the lower-left corner of the current viewport. If the
icon is displayed at the origin of the current UCS, a cross (+) appears in the icon. If the
icon is displayed in the lower-left corner of the viewport, no cross appears in the icon.
AutoCAD 2008 Basics 17/11/2010 25/65
Prepared by: A.H. Hemed
AutoCAD displays the UCS icon in various ways to help you visualize the orientation of
the drawing plane. The following figure shows some of the possible icon displays.
Module 5: Creating Objects
Overview
With the AutoCAD drawing tools, you can create a range of objects, from simple lines
and circles to spline curves, ellipses, and hatched areas that change when their boundaries
change. In general, you draw objects by specifying points with the pointing device or by
entering coordinate values on the command line.
Drawing Lines
The line is the basic object in AutoCAD. You can create a variety of lines: single lines,
multiple line segments with and without arcs, multiple parallel lines, and freehand sketch
lines. In general, you draw lines by specifying coordinate points, properties such as line
type or colour, and measurements such as angles. The default line type is
CONTINUOUS, an unbroken line, but various line types are available that use dots and
dashes.
Polylines
A polyline is a connected sequence of line or arc segments created as a single object. Use
polylines if you want to edit all segments at once, although you can also edit them singly.
You can set the width of individual segments, make segments taper, and close the
polyline. When you draw arc segments, the first point of the arc is the endpoint of the
previous segment. You can specify the angle, centre point, direction, or radius of the arc.
You can also complete the arc by specifying a second point and an endpoint.
Polylines with arc segments
To draw a polyline with straight segments
1 From the Draw menu, choose Polyline.
2 Specify the first point of the polyline.
3 Specify the endpoint of each polyline segment.
AutoCAD 2008 Basics 17/11/2010 26/65
Prepared by: A.H. Hemed
4 Enter c (Close) to close the polyline, or press ENTER to end the command.
Multiline
Multilines consist of between 1 and 16 parallel lines, called elements. You position the
elements by specifying the desired offset of each element from the origin of the multiline.
You can create and save multiline styles or use the default style, which has two elements.
You can set the colour and line type of each element and display or hide the joints of the
multiline. J oints are lines that appear at each vertex. There are several types of end caps
you can give the multiline, for example, lines or arcs.
To draw a multiline
1 From the Draw menu, choose Multiline.
2 At the Command prompt, enter st to select a style.
3 To list available styles, enter the style name or enter?.
4 To justify the multiline, enter j and choose top, zero, or bottom justification.
5 To change the scale of the multiline, enter s and enter a new scale.
Now draw the multiline.
6 Specify the starting point.
7 Specify the second point.
8 Specify the third point.
9 Specify the fourth point or enter c to close the multiline, or press ENTER.
Multiline with a scale of 20 units
Drawing Curved Objects
You can create a variety of curved objects with AutoCAD, including circles, arcs,
ellipses, spline curves, and donuts.
Topics in this section are:
1 Drawing Circles
2 Drawing Arcs
3 Drawing Spline Curves
AutoCAD 2008 Basics 17/11/2010 27/65
Prepared by: A.H. Hemed
4 Drawing Ellipses
5 Drawing Donuts
Drawing Circles
You can create circles in several ways. The default method is to specify the centre and
radius. You can also specify the centre and diameter or define the diameter alone with
two points. You can define the circle's circumference with three points. You can also
create the circle tangent to three existing objects or create it tangent to two objects and
specify a radius. In the following illustrations, the darker circles are the ones being
drawn.
Four methods of drawing circles
To draw a circle by specifying a centre point and radius
1 From the Draw menu, choose Circle Centre, Radius.
2 Specify the centre point.
3 Specify the radius.
Drawing Arcs
You can create arcs in many ways. The default method is to specify three points a start
point, a second point on the arc, and an endpoint. You can also specify the included
angle, radius, direction, and chord length of arcs. The chord of an arc is a straight line
between the endpoints. By default, AutoCAD draws arcs counter clockwise.
In the following example, the start point of the arc snaps to the endpoint of a line. The
second point of the arc snaps to the middle circle.
To draw an arc by specifying three points
1 From the Draw menu, choose Arc, Start, Centre, End.
2 Specify the start point (1) by entering endp and selecting the line.
The arc snaps to the endpoint of the line.
3 Specify the second point (2) by entering cen and selecting the existing arc to define
the centre of the arc.
AutoCAD 2008 Basics 17/11/2010 28/65
Prepared by: A.H. Hemed
4 Specify the endpoint of the arc (3).
Drawing Spline Curves
A spline is a smooth curve passing through a given set of points. AutoCAD uses a
particular type of spline known as a nonuniform rational B-spline (NURBS) curve. A
NURBS curve produces a smooth curve between control points. Splines are useful for
creating irregular-shaped curves, for example, drawing contour lines for geographic
information system (GIS) applications or automobile design.
You create splines by specifying points. You can close the spline so the start point and
endpoint are coincident and tangent. You can also change the spline-fitting tolerance
while drawing the spline to see how closely the spline fits the set of specified fit points.
The lower the tolerance, the more closely the spline fits the points. At zero tolerance, the
spline passes through the points.
To create a spline by specifying points
1 From the Draw menu, choose Spline.
2 Specify the spline's start point (1).
3 Specify points (2 through 5) to create the spline and press ENTER.
Drawing Ellipses
You can create full ellipses and elliptical arcs, both of which are exact mathematical
representations of ellipses. The default method of drawing an ellipse is to specify the
endpoints of the first axis and the distance, which is half the length of the second axis.
The longer axis of an ellipse is called the major axis, and the shorter one is the minor
axis. The order in which you define the axes does not matter.
In the following procedure, you draw an ellipse using the default method and the pointing
device. Here, the first axis is the major axis, and the second is the minor. The distance
increases as you drag the pointing device away from the midpoint.
To draw a true ellipse using endpoints and distance
1 From the Draw menu, choose Ellipse, Axis, End.
2 Specify the first endpoint of the first axis (1).
3 Specify the second endpoint of the first axis (2).
AutoCAD 2008 Basics 17/11/2010 29/65
Prepared by: A.H. Hemed
4 Drag the pointing device away from the midpoint (3) of the first axis and click to
specify the distance.
Drawing Doughnut
Drawing donuts is a quick way to create filled rings or solid-filled circles. Donuts are
actually closed polylines that have width. To create a donut, specify its inside and outside
diameters and its centre. You can continue creating multiple copies with the same
diameter by specifying different centres until you press ENTER to end the command. To
create solid-filled circles, specify an inside diameter of 0.
To draw a doughnut
1 From the Draw menu, choose Donut.
2 Specify the inside diameter (1).
3 Specify the outside diameter (2).
4 Specify the centre of the donut (3).
5 Specify the centre point for another donut or press ENTER to end the command.
Creating Solid Filled Areas
You can create triangular and quadrilateral areas filled with a colour. For quicker results,
create these areas with the FILLMODE system variable off, and then turn on
FILLMODE to fill the finished area. You don't see the area outline until it is complete.
To create a triangular solid-filled area
1 From the Draw menu, choose Surfaces, 2D Solid.
2 Specify the first point (1).
3 Specify the second point (2).
4 Specify the third point (3). Then press ENTER.
AutoCAD 2008 Basics 17/11/2010 30/65
Prepared by: A.H. Hemed
5 Press ENTER again to exit the command.
When you create a quadrilateral solid-filled area, the sequence of the third and fourth
points determines its shape. Compare the following illustrations:
Hatching Areas
Hatching fills a specified area in a drawing with a pattern. You can hatch an enclosed
area or a specified boundary using the BHATCH and HATCH commands.
BHATCH creates associative or non-associative hatches. Associative hatches are linked
to their boundaries and are updated when the boundaries are modified. Non-associative
hatches are independent of their boundaries. BHATCH defines boundaries automatically
when you specify a point within the area to be hatched. Any whole or partial objects that
are not part of the boundary are ignored and do not affect the hatch. The boundary can
have overhanging edges and islands (enclosed areas within the hatch area) that you
choose to hatch or leave unhatched. You can also define a boundary by selecting objects.
To hatch an enclosed area
1 From the Draw menu, choose Hatch.
2 In the Boundary Hatch dialog box, choose Pick Points.
3 Specify a point in your drawing inside each area you want to hatch. If you make a
mistake, you can right-click and choose Clear All or Undo Last Select/Pick from the
shortcut menu.
4 To preview the hatch, right-click and choose Preview.
5 Press ENTER to return to the Boundary Hatch dialog box.
6 Choose OK to apply the hatch.
To hatch selected objects
1 From the Draw menu, choose Hatch.
2 In the Boundary Hatch dialog box, choose Select Objects.
3 Select the object or objects you want to hatch.
AutoCAD 2008 Basics 17/11/2010 31/65
Prepared by: A.H. Hemed
The objects need not form a closed boundary. You can also specify any islands by
selecting objects within other selected objects. If you make a mistake, you can right-click
and choose Clear All or Undo Last Select/Pick from the shortcut menu.
4 To preview the hatch, right-click and choose Preview.
5 Press ENTER to return to the Boundary Hatch dialog box.
6 Choose OK to apply the hatch.
Exercise
Create the Following Objects:
1. Curved Objects 2. Solid Filled Areas 3. Hatched Areas
AutoCAD 2008 Basics 17/11/2010 32/65
Prepared by: A.H. Hemed
Module 6: Drawing with Precision
Overview
AutoCAD provides tracking and object snap tools to help you draw quickly and
accurately. By using these tools, you can draw precisely without having to enter
coordinates or perform tedious calculations. You can also use AutoCAD inquiry methods
to quickly display information about drawings and drawing objects.
Adjusting Snap and Grid alignment
Snap and grid settings help you create and align objects. You can adjust the snap and grid
spacing to intervals useful for specific drawing tasks. The grid is a visual guide
displaying points at user-specified intervals, like customisable grid paper. Snap spacing
restricts cursor movement to specific intervals. When you turn on Snap mode, the cursor
"snaps" to spaced coordinates as if they were cursor magnets. You can rotate snap and
grid alignment or set snap and grid to isometric mode to simulate 3D views in 2D space.
The grid and snap share the same basepoint and rotation. Their spacing is often the same,
but it can be set to different values.
Snapping to Points on Objects
During drawing commands, you can snap the cursor to points on objects such as
endpoints, midpoints, centres, and intersections. For example, you can turn on object
snaps and quickly draw a line to the centre of a circle, the midpoint of a polyline
segment, or the apparent intersection of two lines.
You turn on object snaps in one of two ways:
Single point (or override) objects snaps: Sets an object snap for one use.
Running object snaps: Sets object snaps until you turn them off.
To snap to a point on an object
1 Start a command requiring you to specify a point (for example, ARC, CIRCLE,
COPY, LINE or MOVE).
2 When the command prompts you to specify a point, choose an object snap using one
of the following methods:
Click a toolbar button on the Standard toolbar Object Snap flyout or on the Object
Snap toolbar.
Press SHIFT and right-click in the drawing area, and choose an object snap from
the shortcut menu.
Enter an object snap abbreviation on the command line.
3 Move your cursor over the snap location and click.
AutoCAD 2008 Basics 17/11/2010 33/65
Prepared by: A.H. Hemed
After you click to the snap point, the object snap clears. If you select any point other than
the object snap point, AutoCAD displays an invalid point message. The following table
shows the AutoCAD object snaps, the toolbar buttons, and command line abbreviations
you can use to start them. See "Object Snap Descriptions."
Object snaps
Calculating Distance and angles
You can quickly display the following information for two points you specify:
The distance between them in drawing units
The angle between the points in the XY plane
AutoCAD 2008 Basics 17/11/2010 34/65
Prepared by: A.H. Hemed
To calculate a distance
1 From the Tools menu, choose Inquiry >Distance.
2 Specify the first and second points of the distance you want to calculate.
AutoCAD displays a brief report.
Calculating Areas
To calculate an area you define
1 From the Tools menu, choose Inquiry >Area.
2 Select points in a sequence that defines the perimeter of the area to be measured.
Then press ENTER.
AutoCAD connects the first and last points to form a closed area and displays the area
and perimeter measurements.
To calculate the area of an object
1 From the Tools menu, choose Inquiry >Area.
2 Enter o (Object).
3 Select an object.
AutoCAD displays the area and perimeter.
AutoCAD 2008 Basics 17/11/2010 35/65
Prepared by: A.H. Hemed
Module 7: Controlling Drawing Display
Overview
AutoCAD provides many ways to display views of your drawing. As you edit your
drawing, you can control the drawing display and move quickly to different areas of your
drawing while you track the overall effect of your changes. You can zoom to change
magnification or pan to reposition the view in the drawing area; save a view and then
restore it when you need to plot or refer to specific details; or display several views at one
time by splitting the screen into several tiled viewports.
Using Zoom and Pan
A specific magnification, position, and orientation are known as a view. The most
common way to change a view is to use one of the many AutoCAD zoom options to
increase or decrease the size of the image displayed in the drawing area.
Magnifying the image to view the details more closely is called zooming in. Shrinking
the image to see a larger portion of the drawing is called zooming out.
Zooming does not change the absolute size of the drawing; it changes the size of the view
within the drawing area. AutoCAD offers several ways to change the view, including
specifying a display window, zooming to a specific scale, and displaying the entire
drawing.
Pan Zoom Realtime Zoom Window Zoom Previous
Using aerial View
Aerial View is a navigation tool that
displays a view of the drawing in a
separate window so that you can quickly
move to that area. If you keep the Aerial
View window open as you work, you
can zoom and pan without choosing a
menu option or entering a command.
AutoCAD 2008 Basics 17/11/2010 36/65
Prepared by: A.H. Hemed
Each time AutoCAD regenerates the drawing, the virtual display space is recalculated,
and the current contents of the screen are erased and redrawn. The Aerial View window
provides you with a view box to view the contents of the virtual display space. However,
using the Aerial View window to zoom into and view a portion of the drawing does not
force regeneration of the drawing.
Aerial View works in all model space views. You can easily move the Aerial View
window by dragging it to another location. Also, you can resize the window by dragging
its border.
Using named Views
You can assign a name to any view of your drawing and then restore the view at a later
time. You can save the full viewport display, or only part of it. AutoCAD saves separate
views for model space and paper space. If you have multiple viewports, you restore a
view to the active viewport. If you restore different views to different viewports, you can
display multiple views of your model at the same time. Restoring a view restores the
following settings to a viewport:
Centre point
Viewing direction
Zoom factor
Perspective (lens length)
AutoCAD 2008 Basics 17/11/2010 37/65
Prepared by: A.H. Hemed
Module 8: Editing Methods
Overview
AutoCAD offers two approaches to editing: you can start a command first and then select
the objects to edit, or you can select the objects first and then edit them. This Topic
describes how to select objects, view and edit object properties, and perform both general
and object- specific editing operations. Such editing operation includes:
Selecting Objects
Removing Objects from selection set
Editing with Grips
Editing Object Properties
Matching Properties of other Objects
Copying Objects
Offsetting Objects
Mirroring Objects
Arraying Objects
Moving Objects
Rotating Objects
Erasing Objects
Resizing Objects
Exploding Objects
Chamfering Objects
Filleting Objects
AutoCAD 2008 Basics 17/11/2010 38/65
Prepared by: A.H. Hemed
Module 9: Using Layers and Object Properties
Overview
Layers are like transparent overlays on which you organize and group different kinds of
drawing information. The objects you create have common properties including colours,
linetypes, and lineweights. An object can assume these properties from the layer it is
drawn on, or properties can be specifically assigned to individual objects. Colour helps
you distinguish similar elements in your drawings, while linetypes help you differentiate
easily between different drafting elements, such as centrelines or hidden lines.
Lineweights represent the size or type of an object through width, enhancing your
drawing and increasing legibility. Organizing layers and the objects on layers makes it
easier to manage the information in your drawings.
You always draw on a layer. It may be the default layer or a layer you create. Each layer
has an associated colour, linetype, lineweight, and plot style. You can use layers to
organize drawings into groups of objects as well as to identify different objects with
varying colours, linetypes, and lineweights.
For example, you can create a layer for centrelines. You assign the properties you want
for centrelines (colour, linetype, lineweight) to the layer. When you want to draw a
centreline, you switch to the centreline layer and begin drawing. You do not need to
specify a linetype, lineweight, and colour every time you draw a centreline.
You can also assign a plot style to a layer. Plot styles control how your drawings are
plotted. For example, you can plot a drawing with all the centrelines at a 50 percent
value (or "screened") by assigning a plot style to that layer. Using layers is a major
advantage of creating drawings with AutoCADinstead of with paper and pencil.
In a layout (paper space), you can specify layer visibility individually for each viewport.
If you do not want to display or plot a certain layer, you can turn off that layer or turn off
plotting for that layer. The same drawing limits, coordinate system, and zoom factor
apply to all layers in a drawing.
If you consistently use a specific layering scheme, you can set up a template drawing
with layers and their associated linetypes, lineweights, colours, and plot styles already
assigned. Layers are one of many nongraphical objects saved in a drawing.
Creating and Naming a Layer
You can create and name a layer for each conceptual grouping (such as walls or
dimensions) and assign common properties to those layers. By grouping objects into
layers, you can control their display and make changes quickly and efficiently.
When you begin a new drawing, AutoCAD creates a special layer named 0. By default,
layer 0 is assigned colour number 7 (white or black depending upon your background
colour), the CONTINUOUS linetype, a lineweight of DEFAULT (the default setting for
AutoCAD 2008 Basics 17/11/2010 39/65
Prepared by: A.H. Hemed
DEFAULT is .01 inch or .25 mm), and the Normal plot style. Layer 0 cannot be deleted
or renamed.
You can create new layers and assign colour, linetype, lineweight, and plot style
properties to those layers. To assign properties to objects individually, see "Using the
Object Properties Toolbar" and "Using the Properties Window."
To create a new layer
1 From the Format menu, choose Layer.
2 In the Layer Properties Manager, click on New button (before red X).
A new layer is displayed in the list with the temporary name LAYER1.
3 Enter a new name.
4 To create more than one layer, choose New again, enter the new layer name, and
press ENTER.
5 Choose OK.
Each new layer is numbered sequentially, LAYER1, LAYER2, and so on. You can
rename a layer after it is created. The default colour assigned to the new layer is colour 7
(white or black depending on the background colour), and the default linetype is
CONTINUOUS. The default lineweight is DEFAULT (the default setting for DEFAULT
is .01 inch or .25 mm), and the default plot style is Normal. You can accept the default
settings or specify other colours, linetypes, lineweights, and plot styles.
AutoCAD 2008 Basics 17/11/2010 40/65
Prepared by: A.H. Hemed
If an existing layer is selected when you create a new layer, the new layer inherits the
properties of the selected layer. You can modify the properties of the new layer as
necessary.
If you use a specific layering scheme, you can make a copy of the layer list in your
drawing and print it out for future reference.
Assigning Colour to a Layer
You can assign a colour to a layer using the Layer Properties Manager. For example, you
can assign the colour red to a layer named HVAC to help you identify the mechanical
equipment in your drawing.
To assign a colour to a layer
1 From the Format menu, choose Layer.
2 In the Layer Properties Manager, select a layer and click the Colour icon.
3 In the Select Colour dialog box, select colour you want.
4 Choose OK.
Assigning Linetype to a Layer
When you're defining layers, linetypes provide another way to convey visual information.
A linetype can be a straight line or a repeating pattern of dashes, dots, and blank spaces
that you can use to distinguish the purpose of one line from another.
The linetype name and definition describe the particular dash-dot sequence, the relative
lengths of dashes and blank spaces, and the characteristics of any included text or shapes.
To assign a linetype to a layer
1 From the Format menu, choose Layer.
2 In the Layer Properties Manager, select a layer and then click the linetype associated
with that layer.
3 In the Select Linetype dialog box, do one of the following:
Select a linetype from the list
Choose Load to load a linetype from a file.
4 Choose OK to exit each dialog box.
Assigning Lineweight to a Layer
Lineweights add width to your objects. All objects can be displayed and plotted with
lineweights except True Typefonts, raster images, points, and solid fills (or 2D solids).
By assigning lineweights to layers and objects, you can represent the width of objects on
screen as well as on paper. You can improve the visual quality of your presentation
AutoCAD 2008 Basics 17/11/2010 41/65
Prepared by: A.H. Hemed
drawings by assigning varying lineweights to objects and layers. AutoCAD provides a
number of available lineweights, including DEFAULT, which is the default. The default
value of DEFAULT is .01 inch or .25 mm. (This value is set by using the LWDEFAULT
system variable or in the Lineweight Settings dialog box.)
To assign a lineweight to a layer
1 From the Format menu, choose Layer.
2 In the Layer Properties Manager, select a layer and then click the lineweight
associated with that layer.
3 In the Lineweight dialog box, select a lineweight from the list.
4 Choose OK to exit each dialog box.
Assigning Plot style to a Layer
AutoCAD 2006 provides a new object property called plot style that can change the way
a plotted drawing looks. By modifying an object's plot style, you can override that
object's colour, linetype, and lineweight. You can also specify end, join, and fill styles as
well as output effects such as dithering, grey scale, pen assignment, and screening. You
can use plot styles if you need to plot the same drawing in different ways. Objects in a
drawing are associated with the default plot style setting of BYLAYER. Layer 0 defaults
to a plot style of NORMAL. A layer that is assigned a NORMAL plot style assumes the
properties that have already been assigned to that layer. You can apply plot styles to
objects or layers. Plot styles are defined in plot style tables. You can view the current plot
style of a selected object, change the plot style of an object, and make a plot style current.
However, if the current drawing you are working in is in colour-dependent mode
(PSTYLEPOLICY is set to 1) as opposed to named plot styles mode (PSTYLEPOLICY
is set to 0), you cannot assign a plot style to a layer. For more information about creating
plot styles and plot style tables, see "Using Plot Styles."
To assign a plot style to a layer
1 From the Format menu, choose Layer.
2 In the Layer Properties Manager, select a layer and then click the plot style associated
with that layer.
3 In the Current Plot Style dialog box, select a plot style from the list.
4 Choose OK to exit each dialog box.
Filtering Layers
Sometimes you may want only certain layers to be listed. For instance, if you are working
in a drawing that contains various layers of electrical information, you can limit the layer
names displayed in the Layer Properties Manager to those electrical layers. Listing only
specific layers makes it easier to select or clear all layers with specific names or
properties.
AutoCAD 2008 Basics 17/11/2010 42/65
Prepared by: A.H. Hemed
You can filter layers based on
Names, colours, linetypes, lineweights, and plot styles
Visibility
Freeze or thaw status
Locked or unlocked status
Plot or don't plot status
Whether the layer contains objects or does not contain objects
Dependency on externally referenced (xref) drawings
To filter layers based on layer properties
1 From the Format menu, choose Layer.
2 In the Layer Properties Manager under Named Layer Filters, choose the [...] button.
3 In the Named Layer Filters dialog box, select or enter layer property settings.
4 Enter a name in Filter Name to save the filter.
5 Choose Close.
6 In the Layer Properties Manager, choose the filter from the Named Layer Filters list.
Renaming Layers
You may want to rename a layer to better define how it's used in your drawing. You can
rename a layer at any time during a drawing session. You cannot rename layer 0 or an
xref-dependent layer.
To rename a layer
1 From the Format menu, choose Layer.
2 In the Layer Properties Manager, select a layer to rename, select the layer name, and
enter the new name.
3 Choose OK.
Deleting Layers
You can delete a layer at any time during a drawing session. You cannot delete the
current layer, layer 0, an xref-dependent layer, or a layer that contains objects.
NOTE Layers referenced by block definitions, along with the special layer named
DEFPOINTS, cannot be deleted even if they do not contain visible objects.
To delete a layer
1 From the Format menu, choose Layer.
2 In the Layer Properties Manager, select one or more layers, and then choose Delete.
3 Choose OK.
AutoCAD 2008 Basics 17/11/2010 43/65
Prepared by: A.H. Hemed
Module 10: Adding Text to a Drawing
Overview
Text conveys important information in your drawing. You use text for title blocks, to
label parts of the drawing, to give specifications, or to make annotations. AutoCAD
provides various ways to create text. For short, simple entries use line text. For longer
entries with internal formatting, use multiline text. Although all entered text uses the
current text style, which establishes the default font and format settings, you can
customize the text appearance.
Using Single Line Text
The text you add to your drawings conveys a variety of information. It may be a complex
specification, title block information, a label, or even part of the drawing. Use the TEXT
command to create line text for short entries that do not require multiple fonts, such as
labels.
To Create Line text:
1 From the Draw menu, choose Text >Single Line Text.
2 Specify the insertion point for the first character. Press ENTER to locate the new text
immediately below the last text object you created, if any.
If the text height is set to 0 in the current text style, you are prompted to specify the
height of the text.
3 Set the text height by dragging the pointing device until the distance between the
cursor and the insertion point indicates the text height you want.
Formatting Line Text
You can format text as you create it using the options on the command line. J ustify
determines how the characters in the text line align with the insertion point. Style sets the
default format characteristics.
Using Multiline Text
For long, complex entries create multiline text using MTEXT. Multiline text fits a
specified width but can extend vertically to an indefinite length. You can format
individual words or characters within a multiline text object.
Multiline text consists of any number of text lines or paragraphs that fit within a width
you specify. Unlike single-line text, multiline text includes as part of the same mtext
object all text lines or paragraphs created in a multiline text editing session. You can
move, rotate, erase, copy, mirror, stretch, or scale mtext objects
AutoCAD 2008 Basics 17/11/2010 44/65
Prepared by: A.H. Hemed
Multiline text has more editing options than single-line text. Using the Multiline Text
Editor, you can apply underlining, fonts, colour, and text height changes to individual
characters, words, or phrases within a paragraph. You can also use the Properties window
to change all properties of multiline text objects
Creating Multiline Text
You can create text in the Multiline Text Editor, on the command line, or with a third-
party text editor. You specify a third-party text editor in the Options dialog box or with
the MTEXTED system variable.
The Multiline Text Editor provides a quick way to set properties that affect the entire text
object or formats that affect only selected text. Before creating the text, you must define
the paragraph's width. When text entry is complete, AutoCAD inserts the text entered in
the dialog box within this width limit. You can apply the text height, justification,
rotation angle, style and line spacing to the text object, or apply character formatting to
specific characters. J ustification determines where the text is inserted with respect to the
text boundaries
To create multiline text
1 From the Draw menu, choose Text >Multiline Text.
2 At the Specify First Corner prompt, use your pointing device to specify the corner.
3 At the next prompt, define the text width by using your pointing device to specify the
opposite corner of the boundary box.
4 In the Multiline Text Editor, enter the text. Text that extends beyond the boundary box
width wraps to the next line.
5 Choose OK.
Working with Text Styles
All text in an AutoCAD drawing has a text style associated with it. When you enter text,
AutoCAD uses the current text style, which sets the font, size, angle, orientation, and
other text characteristics. You can create many text styles for use in your drawings. You
can reuse the text styles you create by copying the text styles into other drawings using
the AutoCAD Design Centre.
To create a text style
1 From the Format menu, choose Text Style.
2 In the Text Style dialog box, choose New.
3 In the New Text Style dialog box, enter a name for the text style.
If you don't enter a text style name, AutoCAD names the text style Stylen, where n is
a number starting at 1 and increasing by 1 for each new automatically named style.
AutoCAD 2008 Basics 17/11/2010 45/65
Prepared by: A.H. Hemed
4 Choose OK to close the New Style dialog box.
The Text Style dialog box displays the characteristics of the style you created. You
can change the displayed characteristics whenever you want.
5 If you change any style characteristics, choose Apply to save them.
6 After you have made and applied all changes to the text style, choose Close.
Text Style Dialog box
Style name Font Style
Text Height
AutoCAD 2008 Basics 17/11/2010 46/65
Prepared by: A.H. Hemed
Module 11: Creating Dimensions
Overview
A precise drawing plotted to scale often does not convey enough information for builders
to construct your design. Usually you add annotation showing object measurements and
the distances and angles between objects.
Dimensioning is the process of adding measurement annotation to a drawing. AutoCAD
provides many ways to dimension objects and many ways to format dimensions. You can
create dimensions for a wide variety of object shapes in many different orientations. You
can create dimension styles to format dimensions quickly and ensure that dimensions in
your drawing conform to industry or project standards.
Dimensioning Concepts
Design is often divided into four phases: drawing, annotating, viewing, and plotting.
During annotation, the designer adds text, numbers, and other symbols to communicate
such information as the size and materials of design elements or notes for constructing
the design. Dimensions are a common drawing annotation; they show object
measurements such as a wall length, cylinder diameter, or building site area.
AutoCAD provides many dimension types and many ways to format them. You can
specify measurements for all drawing objects and shapes. You can measure vertical and
horizontal distances, angles, diameters, and radii. You can create a series of dimensions
measured from a common baseline or create a series of dimensions measured
incrementally. The following illustration shows examples of dimensions you can create.
Dimensioning Elements
Although dimensions may vary in type and appearance, most dimensions include
dimension text, dimension lines, extension lines, and arrowheads.
AutoCAD 2008 Basics 17/11/2010 47/65
Prepared by: A.H. Hemed
Dimension Text
Dimension text indicates the actual measurement. You can use the measurement
computed automatically by AutoCAD, supply your own text, or suppress the text
entirely. If you use the generated text, you can append plus/minus tolerances, prefixes,
and suffixes.
Dimension Lines
Dimension line indicates the extent of a dimension. Dimension lines usually have
arrowheads at the end to indicate the dimension start points and endpoints. The
dimension text is placed along the dimension line, which is often divided into two lines.
AutoCAD usually places dimension lines inside the measured area. If space is not
sufficient, AutoCAD may move the dimension lines or text outside the measured area,
depending on the placement rules set for the dimension style (see "Fitting Dimension
Text and Arrowheads"). For angular dimensions, the dimension line is an arc.
Arrowheads
Displayed at the end of dimension lines to indicate where the measurement begins and
ends. AutoCAD uses the closed filled arrowhead symbol by default. However, AutoCAD
provides many other symbols that you can use, including architectural ticks, oblique
strokes, dots, and slashes. You can also create your own symbols.
Extension Lines
Extend from the dimensioned object to the dimension line. Extension lines are drawn
perpendicular to the dimension line, though you can make them oblique.
Centre Mark
Centre mark marks the centre of a circle or arc. Centrelines extend from the centre mark.
You can use a centre mark only, or a centre mark and centrelines.
AutoCAD 2008 Basics 17/11/2010 48/65
Prepared by: A.H. Hemed
Creating Dimensions
AutoCAD provides 11 dimensions that you can use to measure design objects. To start a
dimension, you can use the Dimension menu or toolbar or enter a dimension command
on the command line. To display the Dimension toolbar, right-click the Standard toolbar
and choose Dimensions.
The following table lists the AutoCAD dimensions and common methods for starting
dimensions. As you create dimensions, you probably will use more than one method,
based on your experience, personal preference, or design tasks.
Using Dimension Styles
Create and apply dimension styles to control dimension appearance variable settings that
control things like arrowhead size, text placement and extension line visibility.
When you want to create dimensions that look like those specified in a given dimension
style, simply make the dimension style current before you create dimensions. Applying a
different dimension style to existing dimensions will change their appearance.
Entering a name for Dimension Style
AutoCAD 2008 Basics 17/11/2010 49/65
Prepared by: A.H. Hemed
1. Click on the Format menu and choose Dimension Style
2. In the Dimension style manager dialog box, click New
3. At the Style name, type New ISO-25
4. Click Continue to exit this dialog box
Specifying Lines and Arrows
From the dimension Style dialog box click on Lines and Arrows Tab and set the required
parameters for:
Colour
AutoCAD 2008 Basics 17/11/2010 50/65
Prepared by: A.H. Hemed
Line weight
Extend beyond ticks
Baseline
Suppression of dimension lines
Specifying text position and Style
1 Click the Text tab
2 Under Text Appearance, specify Text Style, Colour and Height
3 Under Text Placement, specify Vertical, Horizontal and Offset from the
Dimension line
4 Under Text Alignment, choose the option you want.
Text Height:
In selecting text height, think about the likely scale to be used when plotting the
drawings. For example, if the drawing drawn in millimetres units is to be plotted at a
scale of 1:200, you can set text height to be 1000, that is when plotted text will end up
being 5mm high on drawing (that is 1000/200).
Module 12: Using Blocks
You create blocks by associating objects and giving them a name. You can also attach
information (attributes) to a block.
1. How Blocks Are Stored and Referenced
Every drawing file has an invisible data area called the block definition table. The block
definition table stores all block definitions, which consist of all information associated
with the block. It is these block definitions that are referenced when you insert blocks in
your drawing. The following illustrations are conceptual representations of three drawing
files. Each rectangle represents a separate drawing file and is divided into two parts: the
smaller part represents the block definition table, and the larger part represents the objects
in a drawing.
When you insert a block, you are inserting a block reference. The information is not
simply copied from the block definition to the drawing area. Instead, a link is established
AutoCAD 2008 Basics 17/11/2010 51/65
Prepared by: A.H. Hemed
between the block reference and the block definition. Therefore, if the block definition is
changed, all references are updated automatically.
To reduce the size of a drawing, you can purge unused block definitions.
2. Create Blocks Within a Drawing
After you define a block in a drawing, you can insert a block reference in the drawing as
many times as necessary. Use this method to create blocks quickly.
Each block definition includes a block name, one or more objects, the coordinate values
of the base point to be used for inserting the block, and any associated attribute data.
The base point is used as a reference for positioning the block when you insert it.
Suppose you specify that the base point is at the lower-left corner of an object in the
block. Later, when you insert the block, you are prompted for an insertion point. The
block base point is aligned at the insertion point you specified.
The block definition in the illustration comprises a name, PLUG_VALVE, four lines, and
a base point at the intersection of the two diagonal lines.
The illustration shows a typical sequence for creating a block definition within a drawing.
You can also use the Block Editor to create blocks that are saved within a drawing.
AutoCAD 2008 Basics 17/11/2010 52/65
Prepared by: A.H. Hemed
Tutorial:
3. Draw the object you want to make it as a block
4. Click on Draw menu and choose Block and then make. The dialog box shown below
will be displayed.
5. Type in the name of the block and click on Select objects button
6. Select the object you want to make it a block and press enter key
7. Click on Pick point button and then mark any point in the object (to be made as a
block) which will be used as a holding point.
Exercise:
Draw a door swing and window as shown below and convert them to blocks called D1
and W1 respectively.
AutoCAD 2008 Basics 17/11/2010 53/65
Prepared by: A.H. Hemed
3. Create Block Libraries
A block library is a collection of block definitions stored in a single drawing file. You
can use block libraries supplied by Autodesk or other vendors or create your own.
You can organize a set of related block definitions by creating the blocks in the same
drawing file. Drawing files used this way are called block, or symbol, libraries. These
block definitions can be inserted individually into any drawing that you are working on.
Block library drawings are not different from other drawing files except in how they are
used.
When you use BLOCK to define each block definition in the block library drawing, you
can include a short description of the block that can be viewed in DesignCenter.
Optionally, you can also document each block definition by inserting it in the drawing
area of the library drawing. In addition to the block geometry, you can include text that
provides the block name, the date of creation, the date of the last modification, and any
special instructions or conventions. This creates a visual index of the blocks in the block
library drawing.
Use DesignCenter to view and copy block definitions individually from block library
drawings (or from any existing drawing) to your current drawing. DesignCenter does not
overwrite an existing block definition in a drawing with one that comes from another
drawing.
AutoCAD 2008 Basics 17/11/2010 54/65
Prepared by: A.H. Hemed
Exercise: Creating and Inserting Blocks
Under this tutorial you will revise about:
1. Creating a New Drawing file
2. Setting Units and its precision
3. Setting new Drawing Limits
4. Drawing a plan of a house
5. Using modifying tools to provide opening spaces for doors and windows
6. Creating Blocks for doors and windows
7. Inserting Blocks in the house plan
1. Set the drawing limits to 0,0 and 42000,29700
2. Set Drawing Units to be Decimal with no decimal places
3. Draw a Plan as shown in figure 1 below
Figure 1
4. Use the offset command to create a plan as shown in figure 2 below
AutoCAD 2008 Basics 17/11/2010 55/65
Prepared by: A.H. Hemed
Figure 2
4. Use Trim command to trim figure 2 above as shown in figure 3 below
Figure 3
AutoCAD 2008 Basics 17/11/2010 56/65
Prepared by: A.H. Hemed
5. Use Offset and Trim commands to modify figure 3 above to look as figure 4 below:
Figure 4
7. Draw Door and window as shown in figure 5 below
Figure 5
8. Create Blocks for Objects in figure 5 above and then insert those in their restive
positions in the plan shown in figure 4 so as to look as figure 6 below:
AutoCAD 2008 Basics 17/11/2010 57/65
Prepared by: A.H. Hemed
Figure 6
AutoCAD 2008 Basics 17/11/2010 58/65
Prepared by: A.H. Hemed
Module 13: Creating Layout to Plot
Overview
A layout is a paper space environment that simulates a sheet of paper and provides a
predictable plotting set up. In a layout, you can create and position view port objects and
you can add a title block or other geometry. You can create multiple layouts in a drawing
to display various views, each of which can contain different plot scales and paper sizes.
Each layout displays the drawing as it will be plotted on the sheet of paper.
As you design your model drawing and prepare it for plotting, you can use model space
and paper space just as with previous AutoCAD releases. Using AutoCAD 2006,
however, the environment you use to layout and prepare your drawing for plotting is
much more visual. At the bottom of the drawing window are tabs that include the Model
tab and one or more Layout tabs. Model space can be accessed from the Model tab or
by making a floating view port in a layout current. The Model tab is where you spend
most of your time creating and editing your drawing. When you are in the Model tab, you
are always working in model space. You can divide the Model tab into tiled view ports to
represent various views of your model..
When you are ready to set up your drawing for plotting, you can use a layout tab. Each
layout tab provides a paper space drawing environment in which you can create view
ports and specify page settings for each layout you want to plot. Page settings are just
plot settings that are saved with the layout. As you designate page settings for a layout,
you can choose to save and name the page settings for one layout, and then apply that
named page set up to another layout.
Typically, when you begin designing a layout environment to plot, you step through the
following process:
Create a model drawing.
Configure a plotting device.
Activate or create a layout.
Specify layout page settings such as plotting device, paper size, plot area, plot scale,
and drawing orientation.
Insert a title block.
Create floating view ports and position them in the layout.
Set the view scale of the floating view ports.
Annotate or create geometry in the layout as needed.
Plot your layout
Working with Layout
After you complete a drawing model, you can begin creating a layout to plot by choosing
a layout tab. When you choose a layout tab for the first time in a drawing session, a single
view port is displayed, and a sheet with margins indicates the paper size of the currently
AutoCAD 2008 Basics 17/11/2010 59/65
Prepared by: A.H. Hemed
configured plotter and printable area of the paper. AutoCAD displays the Page Set up
dialog box, in which you specify layout and plot device settings. Setting the plot settings
and using Preview, you can visualize the resulting layout without actually plotting. The
layout settings you specify are stored with the layout.
If you don't want the Page Set up dialog box to be displayed each time you begin a new
drawing layout, you can clear Show Page Set up Dialog for New Layouts on the Display
tab in the Options dialog box. If you don't want AutoCAD to automatically create a view
port for each new layout, you can clear Create View port in New Layouts on the Display
tab in the Options dialog box.
Once you've created a layout, you can delete, rename, move, or copy the layout by right-
clicking the layout tab, and then choosing an option from the shortcut menu.
To switch from model space to a layout
After creating a drawing in model space, choose the Layout1 tab.
A single view port containing the model drawing is displayed. The Page Set up dialog
box is also displayed, in which you can specify a plotter and page set up.
To set up the plotting environment
1 From the File menu, choose Page Set up.
2 In the Page Set up dialog box, enter a name for the layout you are preparing for
plotting.
To rename a layout, right-click the layout tab and then choose Rename from the
shortcut menu. You can also change the name of a layout in the Page Set up dialog
box.
3 To name and save the current page set up, choose Add to display the User Defined
Page Set ups dialog.
4 On the Plot Device tab, verify the configured plotter name, or select a plotter from
the list of currently configured plotters
5 To view or modify the plotter configuration information, choose Properties.
6 To apply a plot style table to the layout, select a table from the Plot Style Table list.
7 To view or modify the plot styles associated with the attached plot style table,
choose Edit.
8 To add a new plot style table, choose New.
9 Choose OK. The layout settings you have specified are applied to the current layout.
AutoCAD 2008 Basics 17/11/2010 60/65
Prepared by: A.H. Hemed
To plot the current layout with the settings you have specified, choose Plot.
To Create a Layout to Plot
1 Before you begin creating a layout to plot, specify the plotting device. To add a new
plotter configuration, choose Plotter Manager from the File menu.
2 Choose the layout tab you want to plot.
3 From the File menu, choose Page Set up (if the Page Set up dialog box isn't already
displayed).
4 In the Page Set up dialog box on the Layout Settings tab, specify the paper size,
paper units, and drawing orientation.
If the PAPERUPDATE system variable is set to 1, you are prompted if the layout's
existing paper size is not supported by the plotting device you have selected. The
paper size is automatically updated to reflect the default paper size of the selected
plotting device.
5 Under Plot Area, select the area you want to plot. The default setting is Layout for
the layout tab and Display for the Model tab.
To define an area in the layout to plot, select Window, and then choose the Window
button to the right. Use your pointing device to define the boundary of the area in the
drawing you want to plot.
6 Under Plot Scale, either select from the list of standard scales, or enter a custom
scale. If you select a standard scale, that scale is displayed at Custom.
The default scale setting for a layout is 1:1. The default scale setting for a model is
scaled to Fit.
7 To scale line weights proportionately with the plot scale, select Scale Line weights.
Typically, the plot scale is 1:1. However, if you plot at half scale, the plot scale
would be 1:2, and the line weight would be scaled proportionately.
8 Under Plot Offset, enter the X and Y offset values to specify an offset from the
lower-left corner of the printable area. The values you enter are calculated
automatically to centre the plot.
9 Under Plot Options, select or clear Plot with Line weights to control whether line
weights are plotted.
10 Select Plot with Plot Styles to include the plot style properties assigned to the layout
or view port.
11 Choose OK.
AutoCAD 2008 Basics 17/11/2010 61/65
Prepared by: A.H. Hemed
Creating and Editing Viewports in a Layout
To see model geometry in a layout, create floating viewports. A floating viewport
resembles a glass window you open to view model space geometry from within a paper
space layout. Specify a view, scale factor, plot style table, and visible layers for each
floating viewport in a layout.
Double-click in a floating viewport to edit the model space objects it shows. Double-click
in the area around floating viewports to modify your layout. Click the Model tab to hide
the layout altogether. In this lesson you will create and edit Rectangular floating
viewports in a layout.
Creating Rectangular Viewports
1. Click on the Layout1 tab and click cancel to close the Layout1 window (if it appears)
2. On the View menu click Viewports then click 1 Viewport.
3. Drag the mouse to create the viewport to the size you want or type in the coordinates
to represent the size of the viewport you want.
Single viewport
4. Double-click inside the floating viewport to switch from paper space layout to work
in the floating viewport.
Viewport after double clicking on it
AutoCAD 2008 Basics 17/11/2010 62/65
Prepared by: A.H. Hemed
5. On the Standard toolbar, click Zoom Window.
6. Click two points to put a window around the floor plan.
7. Double-click in the edge area around the viewport to work on paper space layout.
8. Click the edge of the floating viewport to display its grips.
9. On the Modify menu, click Properties.
10. In the Properties window, click Standard Scale and select the scale you want to
apply to the viewport.
11. Click Display Locked and select Yes to lock the set viewport scale to zoom in to
different areas of detail. It will not change the viewport scale.
Viewport scale set to 1:100 and locked set to Yes
12. Close the Properties dialog box.
13. Press ESC twice to remove grips.
AutoCAD 2008 Basics 17/11/2010 63/65
Prepared by: A.H. Hemed
Controlling Layers Display in Layout
When you work with multiview drawings, determine which objects are visible in the
view using layers. Freeze or thaw layers in any viewport using either the Layer list on the
Object Properties Toolbar or the Layer Properties Manager dialog box.
In this lesson you will learn how to hide layers in floating viewports and Controlling the
Visibility of Layers in New Viewports
Hiding Layers in Floating Viewports
1. Double-click the viewport (into which you want to hide layers) to make it active.
2. On the Object Properties toolbar, click Layers.
3. In the Layer Properties Manager dialog box, click Show Details.
4. Hold down the CTRL key and select the layers you want to freeze within the active
viewport
5. Under Details, click Freeze in Active Viewport to freeze layers in the current view,
and then click OK to exit this dialog box.
Controlling the Visibility of Layers in New Viewports
1. On the Object Properties toolbar, click Layers.
2. Hold down the CTRL key. In the Layer list, under Name, click the layers you want to
control its display
3. Under Details click Freeze in New Viewports. This ensures that these layers will
remain hidden in all future viewports.
4. Click OK to exit this dialog box.
Creating Viewport using New Viewports command
You can also create Viewports by using New Viewports command available in the View
menu. To create New Viewports using New Viewports command:
1. Click on View menu and choose New Viewports
2. Click New viewports tab
3. Select the type of viewports you want to create from Standard Viewports list provided
4. Specify Apply to and or specify View spacing and set up
New Viewports in 3D Set up
AutoCAD 2008 Basics 17/11/2010 64/65
Prepared by: A.H. Hemed
Two
viewports one to a scale of 1:2 and 1:4
t in 2D set up Viewport in 3D set up
Viewpor
AutoCAD 2008 Basics 17/11/2010 65/65
Vous aimerez peut-être aussi
- A Heartbreaking Work Of Staggering Genius: A Memoir Based on a True StoryD'EverandA Heartbreaking Work Of Staggering Genius: A Memoir Based on a True StoryÉvaluation : 3.5 sur 5 étoiles3.5/5 (231)
- The Sympathizer: A Novel (Pulitzer Prize for Fiction)D'EverandThe Sympathizer: A Novel (Pulitzer Prize for Fiction)Évaluation : 4.5 sur 5 étoiles4.5/5 (120)
- Grit: The Power of Passion and PerseveranceD'EverandGrit: The Power of Passion and PerseveranceÉvaluation : 4 sur 5 étoiles4/5 (588)
- Devil in the Grove: Thurgood Marshall, the Groveland Boys, and the Dawn of a New AmericaD'EverandDevil in the Grove: Thurgood Marshall, the Groveland Boys, and the Dawn of a New AmericaÉvaluation : 4.5 sur 5 étoiles4.5/5 (266)
- The Little Book of Hygge: Danish Secrets to Happy LivingD'EverandThe Little Book of Hygge: Danish Secrets to Happy LivingÉvaluation : 3.5 sur 5 étoiles3.5/5 (399)
- Never Split the Difference: Negotiating As If Your Life Depended On ItD'EverandNever Split the Difference: Negotiating As If Your Life Depended On ItÉvaluation : 4.5 sur 5 étoiles4.5/5 (838)
- Shoe Dog: A Memoir by the Creator of NikeD'EverandShoe Dog: A Memoir by the Creator of NikeÉvaluation : 4.5 sur 5 étoiles4.5/5 (537)
- The Emperor of All Maladies: A Biography of CancerD'EverandThe Emperor of All Maladies: A Biography of CancerÉvaluation : 4.5 sur 5 étoiles4.5/5 (271)
- The Subtle Art of Not Giving a F*ck: A Counterintuitive Approach to Living a Good LifeD'EverandThe Subtle Art of Not Giving a F*ck: A Counterintuitive Approach to Living a Good LifeÉvaluation : 4 sur 5 étoiles4/5 (5794)
- The World Is Flat 3.0: A Brief History of the Twenty-first CenturyD'EverandThe World Is Flat 3.0: A Brief History of the Twenty-first CenturyÉvaluation : 3.5 sur 5 étoiles3.5/5 (2259)
- The Hard Thing About Hard Things: Building a Business When There Are No Easy AnswersD'EverandThe Hard Thing About Hard Things: Building a Business When There Are No Easy AnswersÉvaluation : 4.5 sur 5 étoiles4.5/5 (344)
- Team of Rivals: The Political Genius of Abraham LincolnD'EverandTeam of Rivals: The Political Genius of Abraham LincolnÉvaluation : 4.5 sur 5 étoiles4.5/5 (234)
- The Gifts of Imperfection: Let Go of Who You Think You're Supposed to Be and Embrace Who You AreD'EverandThe Gifts of Imperfection: Let Go of Who You Think You're Supposed to Be and Embrace Who You AreÉvaluation : 4 sur 5 étoiles4/5 (1090)
- Hidden Figures: The American Dream and the Untold Story of the Black Women Mathematicians Who Helped Win the Space RaceD'EverandHidden Figures: The American Dream and the Untold Story of the Black Women Mathematicians Who Helped Win the Space RaceÉvaluation : 4 sur 5 étoiles4/5 (895)
- Her Body and Other Parties: StoriesD'EverandHer Body and Other Parties: StoriesÉvaluation : 4 sur 5 étoiles4/5 (821)
- Elon Musk: Tesla, SpaceX, and the Quest for a Fantastic FutureD'EverandElon Musk: Tesla, SpaceX, and the Quest for a Fantastic FutureÉvaluation : 4.5 sur 5 étoiles4.5/5 (474)
- The Unwinding: An Inner History of the New AmericaD'EverandThe Unwinding: An Inner History of the New AmericaÉvaluation : 4 sur 5 étoiles4/5 (45)
- The Yellow House: A Memoir (2019 National Book Award Winner)D'EverandThe Yellow House: A Memoir (2019 National Book Award Winner)Évaluation : 4 sur 5 étoiles4/5 (98)
- On Fire: The (Burning) Case for a Green New DealD'EverandOn Fire: The (Burning) Case for a Green New DealÉvaluation : 4 sur 5 étoiles4/5 (73)
- Road Design Tutorial For Civil 3dDocument22 pagesRoad Design Tutorial For Civil 3dPRINCE PAUL CHAKANYUKA60% (5)
- Roof Structures ExplainedDocument14 pagesRoof Structures ExplainedArion Dan100% (1)
- Concrete BasicsDocument56 pagesConcrete Basicsengcecbepc100% (6)
- Chi-Square, F-Tests & Analysis of Variance (Anova)Document37 pagesChi-Square, F-Tests & Analysis of Variance (Anova)MohamedKijazyPas encore d'évaluation
- Chi-Square, F-Tests & Analysis of Variance (Anova)Document37 pagesChi-Square, F-Tests & Analysis of Variance (Anova)MohamedKijazyPas encore d'évaluation
- Geotechnical ProblemsDocument75 pagesGeotechnical ProblemsMohamedKijazyPas encore d'évaluation
- Soil PracticeDocument12 pagesSoil PracticeMohamedKijazyPas encore d'évaluation
- Civil Engineer's GuideDocument11 pagesCivil Engineer's GuideMohamedKijazyPas encore d'évaluation
- AutoCAD 2008 BasicsDocument65 pagesAutoCAD 2008 BasicsMohamedKijazyPas encore d'évaluation