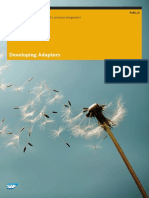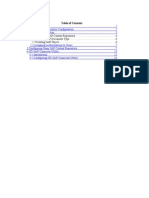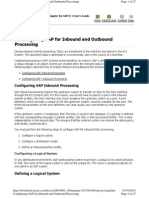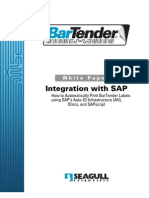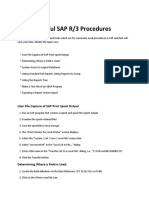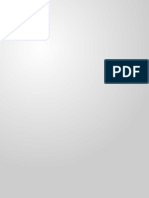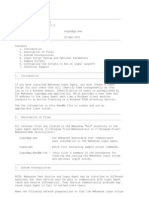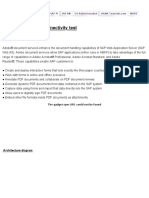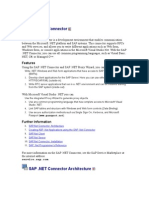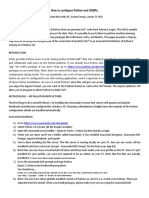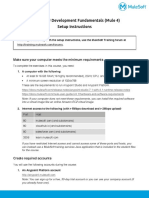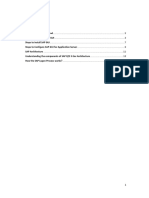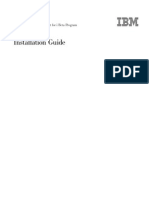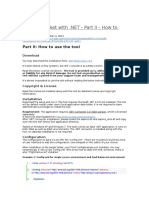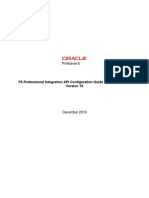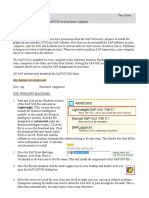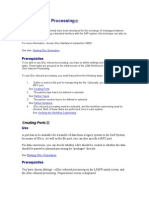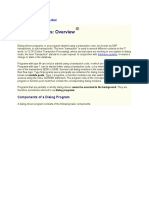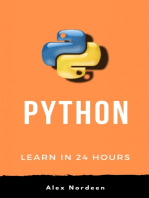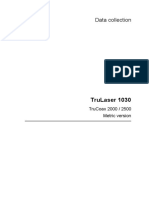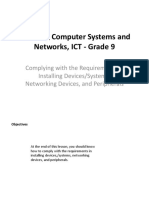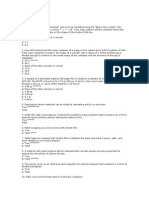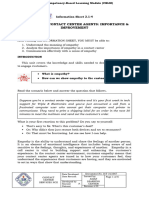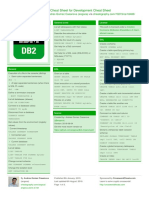Académique Documents
Professionnel Documents
Culture Documents
Bonita Documentation - Sap Jco3 - 2014-04-22
Transféré par
Jesus Torres ArredondoDescription originale:
Copyright
Formats disponibles
Partager ce document
Partager ou intégrer le document
Avez-vous trouvé ce document utile ?
Ce contenu est-il inapproprié ?
Signaler ce documentDroits d'auteur :
Formats disponibles
Bonita Documentation - Sap Jco3 - 2014-04-22
Transféré par
Jesus Torres ArredondoDroits d'auteur :
Formats disponibles
Published on Bonita Documentation (http://documentation.bonitasoft.
com)
SAP JCo3
Product version:
6.3, 6.2, 6.1
Product edition:
Efficiency
Performance
The SAP Java Connector is a toolkit that allows a Java application to communicate with any
SAP system. It combines an easy to use API with unprecedented flexibility and performance.
The package supports both Java to SAP System and SAP System to Java calls.
Prerequisite
You must have an SAP license and an SAP server to use the connector.
JCo 3
The SAP JCo3 connector can be used to call a SAP function (BAPI, RFC or ZBAPI).
High-performance JNI-based RFC middleware.
Supports R/3 3.1H and higher.
Supports inbound (Java client calls BAPI or RFM) and outbound (ABAP calls Java
server) calls.
Supports synchronous, transactional (important for IDocs), and queued RFC.
Supports client pooling (good for web servers).
Has monitoring capabilities.
Download and install the SAP connector .zip files
To connect to an SAP system from Bonita BPM Studio, and have the correct graphic display,
you must install the SAP .dll and .jar files onto your (Windows) machine. You must have an
SAP User ID and password to enter the SAP Support Portal to download the files.
Go here (you will need to login first) SAP Service marketplace.
JCo 3: sapjco3-ntamd64-3.0.3
Contents of sapjco-ntamd64-3.0.3.zip
Readme.txt:contains instructions
sapjco3.jar: must be installed in the libraries folder
sapjcorfc.dll: must be installed in the Windows32 folder
javadoc: contains the .html help pages for installation
examples: contains some examples
How to use the contents of the .zip file
1.
Extract the contents of the .zip file into a temporary directory, for example:
C:\temp\sapijco3.
2.
Read the installation page provided with the sapjco distribution and follow the
instructions.
3.
Put the sapjco3.jar file in the shared libraries directory of Bonita BPM, so that the jar is in
the classloader used by the Bonita BPM Engine's.
4.
Put the native sapjco.dll or .so libraries in the java library path or the system path.
How to import the SAP JCo3 library and make a request using an example
function using the graphic display
1.
Click Import SAPjco3.jar, and use the browse dialog box to locate and select one of the
.jar file
2.
Click Open to import the .jar file contents
3.
Click OK to reboot the machine and save the configuration.
4.
When the connector window is displayed, the import .jar file button will have
disappeared. This is replaced by disabled button. A .jar file cannot be imported twice.
5.
Fill in all the connection fields with the correct settings. Note that the SAP JCo 3
connector supports a single destination for all connector instances in Bonita BPM
Engine.
6.
Once all the fields are filled, test the connection by clicking on the testbutton.
7.
In the function definition window, only the function name is required.
8.
Click on the arrow at the end of the field to display a dropdown list of functions.
9.
Click on GET_SYSTEM_NAME for example
10.
Click Next
11.
This will display the Input Parameters window
12.
Click Next
13.
This will display the Ouput Parameters window
14.
The GET_SYSTEM_NAME is displayed to confirm the input is this function.
15.
Note: You can create a blank .html file on your c: drive, which will be filled with the
output information from the SAP connector
16.
Enter the path to the .html file in the field called "HTML File"
17.
Click Next
18.
This will display a Ouput operations window
19.
Click Finish
In the Bonita Subscription Pack, the SAP wizard has advanced features:
You do not need to know the names of the functions by heart, as the functions are suggested
in a dropdown menu.
Filter functions by group: a dropdown list listing all the functions by group
Function description: a dropdown list listing all the functions. Auto complete (just type
the first letter e.g. G to give a list of Get functions
Function name: dropdown list
2014 Bonitasoft, Inc. All rights reserved.
Vous aimerez peut-être aussi
- A concise guide to PHP MySQL and ApacheD'EverandA concise guide to PHP MySQL and ApacheÉvaluation : 4 sur 5 étoiles4/5 (2)
- Check Source System Status: Figure 3: Introduction of DMO PhasesDocument3 pagesCheck Source System Status: Figure 3: Introduction of DMO Phasesabdulgani111Pas encore d'évaluation
- ICloud SAPMetadataUtilityGuide Summer2016Document6 pagesICloud SAPMetadataUtilityGuide Summer2016gpsingh007Pas encore d'évaluation
- SAP PI 7.11 Java Mapping Step by StepDocument20 pagesSAP PI 7.11 Java Mapping Step by StepRenier Stasch38% (8)
- AdapterDevGuide ExternalDocument22 pagesAdapterDevGuide Externalkalpa_y0% (1)
- OD - SAP Connector UtilityDocument22 pagesOD - SAP Connector UtilityShivani SharmaPas encore d'évaluation
- Root Cause Analysis For The 'Portal Runtime Error' in Portal ApplicationsDocument9 pagesRoot Cause Analysis For The 'Portal Runtime Error' in Portal ApplicationsongkecanthoPas encore d'évaluation
- Descriptor For Applications, Components, and Libraries Be0cf40Document22 pagesDescriptor For Applications, Components, and Libraries Be0cf40zzgPas encore d'évaluation
- Sap Barcode and Label Printing IntegrationDocument12 pagesSap Barcode and Label Printing Integrationvivek_sharma13Pas encore d'évaluation
- Chap11 Applets FinalDocument14 pagesChap11 Applets FinalRajan SahotaPas encore d'évaluation
- Configure Sap EdiDocument27 pagesConfigure Sap EdiKaren Thompson100% (2)
- PPMappDocument14 pagesPPMappUmida MukumovaPas encore d'évaluation
- Classic BADI With Single UseDocument25 pagesClassic BADI With Single UseanilPas encore d'évaluation
- Bartender Integration With SapDocument13 pagesBartender Integration With Sapjmohanaselvan0% (1)
- Useful SAP R/3 Procedures: User File Capture of SAP Print Spool OutputDocument4 pagesUseful SAP R/3 Procedures: User File Capture of SAP Print Spool Outputmaruf7505425Pas encore d'évaluation
- SAP XI 3.0 Ex4 - Abap Proxy To RFCDocument5 pagesSAP XI 3.0 Ex4 - Abap Proxy To RFCumesh.soniPas encore d'évaluation
- MUFundamentals4.2 Setup PDFDocument6 pagesMUFundamentals4.2 Setup PDFSaurabh PathakPas encore d'évaluation
- Plugin Trainingv6 PDFDocument114 pagesPlugin Trainingv6 PDFAhmed AsimPas encore d'évaluation
- Make SAP Java Connector (SAPJCO) Available For ARIS Business PublisherDocument4 pagesMake SAP Java Connector (SAPJCO) Available For ARIS Business PublisherselimsarayPas encore d'évaluation
- Rfcs and BapisDocument18 pagesRfcs and Bapispiyush658Pas encore d'évaluation
- Business Application Programming Interface: Compiled by Y R Nagesh 1Document50 pagesBusiness Application Programming Interface: Compiled by Y R Nagesh 1Charan TejzaPas encore d'évaluation
- Plant Connectivity (PCo) - Using A Single Agent To Handle Multiple NotificationsDocument17 pagesPlant Connectivity (PCo) - Using A Single Agent To Handle Multiple NotificationsTarun BahalPas encore d'évaluation
- Activiti 5.9 User GuideDocument211 pagesActiviti 5.9 User GuideMaya Irawati SalehPas encore d'évaluation
- Delmia DPM M6 - Create Output FilesDocument25 pagesDelmia DPM M6 - Create Output Fileskakaka22100% (1)
- LogonApp ReadMeDocument7 pagesLogonApp ReadMecrivera.ta8534Pas encore d'évaluation
- Sap Abap Instructions en v052009 Last OkDocument10 pagesSap Abap Instructions en v052009 Last OkOmar N. CayetanoPas encore d'évaluation
- Install Liferay ConfigurationDocument12 pagesInstall Liferay ConfigurationvaradasriniPas encore d'évaluation
- Configuring The ABAP Back-End For ABAP Development ToolsDocument10 pagesConfiguring The ABAP Back-End For ABAP Development ToolsJesufrancis LinovazPas encore d'évaluation
- ADS Configuration - Connectivity Test - SAP BASIS TutorialDocument10 pagesADS Configuration - Connectivity Test - SAP BASIS Tutorialkoizak3Pas encore d'évaluation
- Net ConnectorDocument48 pagesNet Connectorapi-3844195100% (4)
- McCarthy How To Configure Python and SASPyDocument7 pagesMcCarthy How To Configure Python and SASPyMikkel Boel SørensenPas encore d'évaluation
- Guide - SAP GUI Install v2.10Document17 pagesGuide - SAP GUI Install v2.10Aaditya GautamPas encore d'évaluation
- MUFundamentals4.1 SetupDocument6 pagesMUFundamentals4.1 SetupDoru VadkPas encore d'évaluation
- S2 Introduction To SAP Basis - 2Document15 pagesS2 Introduction To SAP Basis - 2Sooraj RautPas encore d'évaluation
- Installation Guide: IBM Rational Team Concert For I Beta ProgramDocument32 pagesInstallation Guide: IBM Rational Team Concert For I Beta ProgramJorgeLopezPas encore d'évaluation
- Panaya SetupGuideDocument17 pagesPanaya SetupGuidecjmilsteadPas encore d'évaluation
- GRINDER - An Open Source Performance Testing ApproachDocument11 pagesGRINDER - An Open Source Performance Testing Approachjadumani2003Pas encore d'évaluation
- Call Function in Update TaskDocument4 pagesCall Function in Update TaskHarkesh Kumar YadavPas encore d'évaluation
- How To Configure SAP XI PIDocument59 pagesHow To Configure SAP XI PISamik BiswasPas encore d'évaluation
- SAP Stress Test WithDocument29 pagesSAP Stress Test WithDionisis PanagopoulosPas encore d'évaluation
- A Configuring SAP For Inbound and Outbound ProcessingDocument26 pagesA Configuring SAP For Inbound and Outbound Processingshyamvs2002Pas encore d'évaluation
- Bagisto Windows Installation GuideDocument14 pagesBagisto Windows Installation Guideodekunle oluwatobi alaoPas encore d'évaluation
- A Configuring SAP For Inbound and Outbound ProcessingDocument29 pagesA Configuring SAP For Inbound and Outbound Processingpal singhPas encore d'évaluation
- P6 Professional Integration API Configuration Guide For On-PremisesDocument14 pagesP6 Professional Integration API Configuration Guide For On-PremisesOrgünOzarPas encore d'évaluation
- XPages Extension Library DocumentationDocument85 pagesXPages Extension Library DocumentationMazen KasamaniPas encore d'évaluation
- Java Applets ExplainedDocument10 pagesJava Applets ExplainedEvertonPas encore d'évaluation
- Opencart - InspireUI SupportDocument6 pagesOpencart - InspireUI SupportAbdul HaiPas encore d'évaluation
- 02 How To Install The Sap GuiDocument3 pages02 How To Install The Sap GuiHrishikesh WaghPas encore d'évaluation
- LSMW-IDoc Inbound ProcessingDocument19 pagesLSMW-IDoc Inbound ProcessingSzabolcs KovácsPas encore d'évaluation
- Installation-SAPGUI For Windows For V750Document16 pagesInstallation-SAPGUI For Windows For V75027296621Pas encore d'évaluation
- Tools in Smartforms:: SE78 (Administration of Form Graphics)Document18 pagesTools in Smartforms:: SE78 (Administration of Form Graphics)madanaganeshPas encore d'évaluation
- Dialog Programs: Overview: Components of A Dialog ProgramDocument5 pagesDialog Programs: Overview: Components of A Dialog ProgramHarikrishnan SasidharanPas encore d'évaluation
- Configuring SAP For Inbound and Outbound ProcessingDocument29 pagesConfiguring SAP For Inbound and Outbound ProcessingSujith KumarPas encore d'évaluation
- UpgradationDocument39 pagesUpgradationmohamed hassballahPas encore d'évaluation
- AppletDocument37 pagesAppletsureshPas encore d'évaluation
- Importing Matlab Function To Visual Basic PDFDocument10 pagesImporting Matlab Function To Visual Basic PDFJonathanPas encore d'évaluation
- BE Enus DP3441DP3441e DP3661e Series Portable Radios Quick Reference GuideDocument6 pagesBE Enus DP3441DP3441e DP3661e Series Portable Radios Quick Reference GuideEduardoPas encore d'évaluation
- Content:: Saudi Arabian Oil Company (Saudi Aramco) General Instruction ManualDocument3 pagesContent:: Saudi Arabian Oil Company (Saudi Aramco) General Instruction Manualmalika_00Pas encore d'évaluation
- 243 RegulatorDocument24 pages243 RegulatorDavid Somogyi DovalPas encore d'évaluation
- Reading Passage 1: You Should Spend About 20 Minutes On Questions 1-12 Which Are Based On Reading Passage 1Document2 pagesReading Passage 1: You Should Spend About 20 Minutes On Questions 1-12 Which Are Based On Reading Passage 1Melisa CardozoPas encore d'évaluation
- 8.4.2 Detecting The Presence/Absence of Paper: Pickup RollerDocument2 pages8.4.2 Detecting The Presence/Absence of Paper: Pickup RollerHERL NEIL BilbaoPas encore d'évaluation
- Ba 206 LPC 03Document13 pagesBa 206 LPC 03rachna357Pas encore d'évaluation
- Mindray Wato EX-65 Anaesthesia Machine - Service Manual-6Document50 pagesMindray Wato EX-65 Anaesthesia Machine - Service Manual-6Rene GonzalesPas encore d'évaluation
- Assessment PlanDocument2 pagesAssessment Planapi-282348214Pas encore d'évaluation
- (L4) - (JLD 3.0) - Semiconductors - 30th DecDocument66 pages(L4) - (JLD 3.0) - Semiconductors - 30th DecAshfaq khanPas encore d'évaluation
- Scarabeo 200 I e 0910Document66 pagesScarabeo 200 I e 0910ΧΑΡΑΛΑΜΠΟΣΣΕΛΙΜΗΣPas encore d'évaluation
- 7-67-0012 Rev 3 Short Sliding Support On ExistingDocument1 page7-67-0012 Rev 3 Short Sliding Support On Existingprince jaswalPas encore d'évaluation
- Hydraulic BrakeDocument29 pagesHydraulic Brakerup_ranjan532250% (8)
- FLIX Luggage Tags 8055071906Document1 pageFLIX Luggage Tags 8055071906Bhargav RamPas encore d'évaluation
- PC Hardware Servicing Teacher's GuideDocument7 pagesPC Hardware Servicing Teacher's GuidedanballaisPas encore d'évaluation
- Manual Do Consumo de Gases DC - TruLaser - 1030 - 2011-08-09 - METRIC - VERSIONDocument65 pagesManual Do Consumo de Gases DC - TruLaser - 1030 - 2011-08-09 - METRIC - VERSIONveraPas encore d'évaluation
- 7810-8110-Ca-1540-651-001 - HP FG KodDocument68 pages7810-8110-Ca-1540-651-001 - HP FG Kodgopal krishnan0% (1)
- Silabus Reading VDocument4 pagesSilabus Reading VAndi AsrifanPas encore d'évaluation
- Report On SURFACE CONSTRUCTION OF THE REICHSTAGDocument19 pagesReport On SURFACE CONSTRUCTION OF THE REICHSTAGkylikeschoco100% (3)
- 50 58 Eng Concrete TestingDocument92 pages50 58 Eng Concrete TestingJimmy LopezPas encore d'évaluation
- Installing Computer Systems and Networks,-LESSON - 03Document17 pagesInstalling Computer Systems and Networks,-LESSON - 03JAGOBIAO NATIONAL HIGH SCHOOLPas encore d'évaluation
- PKG 101 Principles of Packaging Quiz 1ADocument2 pagesPKG 101 Principles of Packaging Quiz 1AuknowgaryPas encore d'évaluation
- Illustrative Worked Examples Commentary of Irc: 6-2017Document2 pagesIllustrative Worked Examples Commentary of Irc: 6-2017jatin singlaPas encore d'évaluation
- CCS Week 4 CBLMDocument6 pagesCCS Week 4 CBLMethel rosePas encore d'évaluation
- National Convention National Convention On On Quality Concepts Quality ConceptsDocument9 pagesNational Convention National Convention On On Quality Concepts Quality ConceptsMadhusudana APas encore d'évaluation
- SYS600 System ConfigurationDocument256 pagesSYS600 System ConfigurationDang JinlongPas encore d'évaluation
- Amerisolar Ficha TecnicaDocument2 pagesAmerisolar Ficha Tecnicapepo222Pas encore d'évaluation
- 4 Unit 2 - Solid State Welding (SSW)Document33 pages4 Unit 2 - Solid State Welding (SSW)Aditya Kumar100% (2)
- 8060056-ELIVAC Smart Vacuum Systems ENDocument8 pages8060056-ELIVAC Smart Vacuum Systems ENseimarfelipePas encore d'évaluation
- Resume FormatDocument2 pagesResume Formatअंकित चौहानPas encore d'évaluation
- Angoca Db2 Cheat Sheet For DevelopmentDocument3 pagesAngoca Db2 Cheat Sheet For DevelopmentTanveer AhmedPas encore d'évaluation