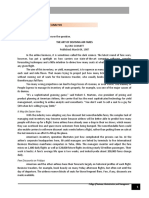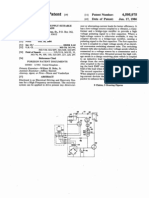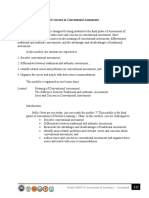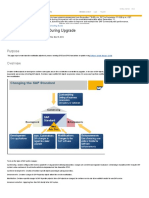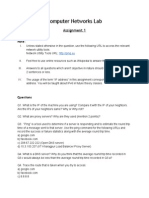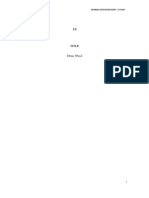Académique Documents
Professionnel Documents
Culture Documents
Introduction To Cornerstone 3 0 For Parents
Transféré par
api-81344102Titre original
Copyright
Formats disponibles
Partager ce document
Partager ou intégrer le document
Avez-vous trouvé ce document utile ?
Ce contenu est-il inapproprié ?
Signaler ce documentDroits d'auteur :
Formats disponibles
Introduction To Cornerstone 3 0 For Parents
Transféré par
api-81344102Droits d'auteur :
Formats disponibles
Cornerstone Household: Introduction to Cornerstone: For Parents Page 1
________________________________________________________________________________________________________
________________________________________________________________________________________________________
8/9/2011 www.imagetrend.com
Introduction to Cornerstone: For Parents
Cornerstone is the program that we will be using for you to access your students information. The system
will allow you to look at assignments and grades, report cards and attendance for your student(s), as well
looking at their profiles, schedule and course information. You must have access to the Internet to get to
Cornerstone.
Login
You will be provided a username and password by your childs school. You will use this
information to log in and access your childs information. Please keep your username and
password secure to prevent anyone else from accessing your childs school information.
1. Open the Cornerstone website in your Web browser (e.g., Internet Explorer, Firefox,
Safari).
HINT: This URL should be provided by your school.
2. In the Login to Cornerstone section, in the Username text box, type your username.
3. In the Password text box, type your password.
HINT: Passwords in Cornerstone are case sensitive.
4. Click Login.
You are logged into Cornerstone and the Home page is displayed.
Cornerstone Household: Introduction to Cornerstone: For Parents PAGE 2
________________________________________________________________________________________________________
________________________________________________________________________________________________________
8/9/2011 www.imagetrend.com
The Home Page
The Home page is the first page you see upon logging in, and it gives you an overview of
important information.
The main section of the page will display a news feed with a variety of information. You can use
the Activity drop down menu in the upper right to select the type of information you would like to
view.
The left side of the Home page will display a search feature and links to jump quickly to specific
information you may want to view. The search feature will allow you to search for a specific page
or for student information.
Cornerstone Household: Introduction to Cornerstone: For Parents PAGE 3
________________________________________________________________________________________________________
________________________________________________________________________________________________________
8/9/2011 www.imagetrend.com
Viewing Student Information
You can jump to information about your students from several locations in the system.
From the Home page, you can open a popup window with a summary of information
including current grades, upcoming assignments or attendance by clicking the
appropriate link in the left menu.
To open your students entire profile, where you can view any information related to your
student(s),
1. From the left menu in the Home tab, click the students name.
OR
Select the School tab.
Cornerstone Household: Introduction to Cornerstone: For Parents PAGE 4
________________________________________________________________________________________________________
________________________________________________________________________________________________________
8/9/2011 www.imagetrend.com
The Students page appears by default, with panels for each student.
Switching Between Students
If you have several students in the same school or related schools, you may be able to track all of
their information through Cornerstone.
Once you have opened a page with information about a specific student, you can use a drop
down menu on the left side to quickly switch between students to view information.
Viewing Assignments
You can view a list of all assignments in the School tab.
Cornerstone Household: Introduction to Cornerstone: For Parents PAGE 5
________________________________________________________________________________________________________
________________________________________________________________________________________________________
8/9/2011 www.imagetrend.com
1. Open the student profile
2. From the left menu, ensure that Assignments is selected under the Academics header.
OR
From the Students page in the School tab, under the Quick Links section on the right,
click Assignments.
The Assignments page is displayed.
HINTS:
If no options are displayed under the Academics header, click the heading to show the
menu.
If you opened the student profile by clicking the students name from the Home tab, you
may be brought directly to the Assignments page.
3. OPTIONAL: To view only specific assignments,
a. Use the drop down menus at the top of the page to select the type of
assignments you want to view.
b. Click Go.
c. To view all assignments again, click Clear.
4. Click an assignment name to view more information about that assignment.
Viewing Grades
You can view grades for all assignments and a summary of grades based on the currently turned
in assignments for each class.
1. Open the student profile
Cornerstone Household: Introduction to Cornerstone: For Parents PAGE 6
________________________________________________________________________________________________________
________________________________________________________________________________________________________
8/9/2011 www.imagetrend.com
2. From the left menu, under the Academics header, click Grades.
OR
From the Students page in the School tab, under the Quick Links section on the right,
click Grades.
The Grades page is displayed.
HINT: If no options are displayed under the Academics header, click the heading to
show the menu.
3. To view grades for a particular subject or term, use the drop down menus above the
grades to select the desired information and click Go.
HINTS:
If you do not have a class selected, you will not view the summary with the current class
grade and breakdown of grades by category.
To view assignments and grades for all classes, from the third drop down menu, select
Course Section. If you choose this option, you will not be able to view the total grade for
that subject.
To view your students total grade so far for a subject, from the Course Section drop
down menu, select the subject you want to view.
Cornerstone Household: Introduction to Cornerstone: For Parents PAGE 7
________________________________________________________________________________________________________
________________________________________________________________________________________________________
8/9/2011 www.imagetrend.com
4. OPTIONAL: To view more or fewer assignments on the page, from the Per Page drop
down menu at the bottom of the page, select the number of assignments you want to
view.
Viewing Attendance
You can view your childs attendance by month.
1. Open the student profile
2. From the left menu, under the Academics header, click Attendance.
OR
From the Students page in the School tab, under the Quick Links section on the right,
click Attendance.
The Attendance page is displayed.
HINT: If no options are displayed under the Academics header, click the heading to
show the menu.
Cornerstone Household: Introduction to Cornerstone: For Parents PAGE 8
________________________________________________________________________________________________________
________________________________________________________________________________________________________
8/9/2011 www.imagetrend.com
3. To view information for a different month, click the Next Month or Previous Month
icons.
Viewing Report Cards
You can view your childs past report cards from Cornerstone.
1. Open the student profile
2. From the left menu, under the Academics header, click Report Cards.
OR
From the Students page in the School tab, under the Quick Links section on the right,
click Report Cards.
The Report Cards page is displayed.
HINT: If no options are displayed under the Academics header, click the heading to
show the menu.
3. To view a report card, click the Preview icon .
Viewing a Students Schedule
You can view your childs schedule, as well as opening a window with more information about
any class or teacher.
1. Open the student profile
2. From the left menu, under the Academics header, click Schedule.
OR
From the Students page in the School tab, under the Quick Links section on the right,
click Schedule.
The Schedule page is displayed.
HINT: If no options are displayed under the Academics header, click the heading to
Cornerstone Household: Introduction to Cornerstone: For Parents PAGE 9
________________________________________________________________________________________________________
________________________________________________________________________________________________________
8/9/2011 www.imagetrend.com
show the menu.
3. To view the schedule for an entire term, select the By Term tab.
4. To view more information about a class or teacher, click the blue name.
Viewing a List of Student Courses
You can view a list of all courses your student is enrolled in, as well as viewing and documents
that are available for a specific course.
1. Open the student profile
2. From the left menu, under the Academics header, click Courses.
OR
From the Students page in the School tab, under the Quick Links section on the right,
click Courses.
The Courses page is displayed.
HINT: If no options are displayed under the Academics header, click the heading to
Cornerstone Household: Introduction to Cornerstone: For Parents PAGE 10
________________________________________________________________________________________________________
________________________________________________________________________________________________________
8/9/2011 www.imagetrend.com
show the menu.
3. To view more information about a course or to open an email to a teacher, click the blue
name.
NOTE: If you do not have a default program set up for email, an email may not
automatically open.
Viewing Scheduling and Enrollment Information
When it is time for you to place scheduling requests or check your students enrollment for the
next year, you can do so in Cornerstone. When scheduling and enrollment requests are closed,
the pages will inform you of this.
1. Open the student profile
2. From the left menu, under the Academics header, click Scheduling Requests or
Enrollment, as appropriate.
OR
From the Students page in the School tab, under the Quick Links section on the right,
click Scheduling Requests or Enrollment, as appropriate.
HINT: If no options are displayed under the Academics header, click the heading to
show the menu.
3. Follow the information on the page to check enrollment or scheduling requests.
Viewing your Students Profile
Each student has a profile containing their demographic and contact information; this is what
teachers and school officials can see. It also keeps track of school-related information such as
locker number or student ID and of emergency contacts.
1. Open the student profile
Cornerstone Household: Introduction to Cornerstone: For Parents PAGE 11
________________________________________________________________________________________________________
________________________________________________________________________________________________________
8/9/2011 www.imagetrend.com
2. From the left menu, under the Profile header, click Demographics or Contacts, as
appropriate.
OR
From the Students page in the School tab, under the Quick Links section on the right,
click Demographics or Contacts, as appropriate.
The page appears.
HINT: If no options are displayed under the Profile header, click the heading to show
the menu.
Viewing Financial Information
You can use Cornerstone to view your invoices, payments and tuition information.
1. Click the School tab.
The School tab appears, with the Students page displayed by default.
2. Under School, click Finances.
Cornerstone Household: Introduction to Cornerstone: For Parents PAGE 12
________________________________________________________________________________________________________
________________________________________________________________________________________________________
8/9/2011 www.imagetrend.com
The Finances section appears, with the Overview options displayed by default.
3. To view a list of payments you have made, from the left menu, click Payments.
The Payments page appears, with a list of payments you have made.
4. To view any invoices from the school, from the left menu, click Invoices.
The Invoices page appears.
5. To view a preview of a specific invoice, click the View Invoice icon .
6. To view information about tuition charges for your account for a specific year, from the
left menu, click Tuition.
The Tuition page appears.
Cornerstone Household: Introduction to Cornerstone: For Parents PAGE 13
________________________________________________________________________________________________________
________________________________________________________________________________________________________
8/9/2011 www.imagetrend.com
7. To view more information about the tuition for a specific year, click the school year.
Details about the tuition charges for that year appear.
8. To view information about a specific line item, click the name of the item.
A popup window appears with additional details.
Viewing the Calendar of Events
Any school events related to your student(s) will be displayed in the events calendar, from days
off school to fundraisers or music conferences.
1. Click the School tab.
The School tab appears, with the Students page displayed by default.
2. Under School, click Events.
Cornerstone Household: Introduction to Cornerstone: For Parents PAGE 14
________________________________________________________________________________________________________
________________________________________________________________________________________________________
8/9/2011 www.imagetrend.com
The Events Calendar page appears.
3. To view the calendar for another student, from the first drop down menu, select which
students calendar you want to view.
NOTE: These changes will not be displayed until you click Go in step 8.
4. To view a list of events rather than a calendar layout, from the second drop down menu,
select List View.
NOTE: These changes will not be displayed until you click Go in step 8.
5. To view the calendar for a specific month, from the Month drop down menu, select the
desired month.
NOTE: These changes will not be displayed until you click Go in step 8.
Cornerstone Household: Introduction to Cornerstone: For Parents PAGE 15
________________________________________________________________________________________________________
________________________________________________________________________________________________________
8/9/2011 www.imagetrend.com
OR
To scroll through the calendar, click the Next Month and Previous Month icons.
6. To display when assignments are due on the calendar, select the Show Assignments
checkbox.
NOTE: These changes will not be displayed until you click Go in step 8.
7. To show schedule cycle information on the calendar (e.g., if your students have a
different schedule on different days or weeks), select the Show Cycles checkbox.
NOTE: These changes will not be displayed until you click Go in step 8.
8. To apply the calendar information settings, click Go.
9. At any point, to return to the default calendar settings, click Clear.
Viewing the Directory
Parents and school staff can choose to be included in a directory for the school, which you can
view at any time.
1. Click the School tab.
The School tab appears, with the Students page displayed by default.
2. Under School, click Directory.
Cornerstone Household: Introduction to Cornerstone: For Parents PAGE 16
________________________________________________________________________________________________________
________________________________________________________________________________________________________
8/9/2011 www.imagetrend.com
The Directory page appears.
Contacting the School
Cornerstone allows you to send an email to the school administrator using the system or to view
the schools contact information.
1. Click the Contact Us tab.
2. To view contact information, ensure that the Contact Information link is selected.
HINT: This link will be selected by default.
3. To email the school from Cornerstone, under the Contact Us tab, click Email Us.
The Email Us page appears.
4. In the Subject text box, type a subject line for the email.
5. In the Email Message text box, type your message.
NOTE: Be sure to include your name and contact information so the administrator will
be able to respond to your message.
6. Click Send Message.
The email is sent to the school administrator.
Setting Up Your Account Information
You can edit your own account information, including the password you use to log in and (if your
school uses the alert feature), your preferred method for receiving alerts from the school.
Cornerstone Household: Introduction to Cornerstone: For Parents PAGE 17
________________________________________________________________________________________________________
________________________________________________________________________________________________________
8/9/2011 www.imagetrend.com
Changing Your Password
You can change the password you use to log in at any time. Make sure you choose a
secure password that you can easily remember.
1. From the top right corner of the page, click the My Account arrow beside your
name.
2. From the drop down menu, select My Account.
The My Account page appears.
3. In the New Password text box, type the password you want to use.
4. In the Confirm Password section, type the password again.
5. Click Save.
Your password is changed.
Viewing Your Profile
You can view your profile, including your demographic and contact information.
1. From the top right corner of the page, click the My Account arrow beside your
name.
Cornerstone Household: Introduction to Cornerstone: For Parents PAGE 18
________________________________________________________________________________________________________
________________________________________________________________________________________________________
8/9/2011 www.imagetrend.com
2. From the drop down menu, select My Profile.
Your account profile appears.
Editing Your Alert Preferences
If your school subscribes to the Cornerstone Communications module, you can use
Cornerstone to inform the school of the way that you prefer to receive specific types of
alerts. The types of alerts that your school sends may differ from those displayed in the
images below, but the process of setting up your preferences will be the same.
1. From the top right corner of the page, click the My Account arrow beside your
name.
Cornerstone Household: Introduction to Cornerstone: For Parents PAGE 19
________________________________________________________________________________________________________
________________________________________________________________________________________________________
8/9/2011 www.imagetrend.com
2. From the drop down menu, select My Alert Notification.
The My Account page appears.
3. For each type of alert that you want to receive by text message or email, select
the checkbox in the SMS/Text/Email column.
NOTE: The alert will be sent to you as a text message if you have a cell
phone number included in your profile, and as an email if you have an email
address listed in your profile. If you have both, the alert will be sent both ways.
4. For each type of alert you want to receive a voice message for, select the
checkbox in the Voice column.
NOTE: this alert will be sent to you via voice only if you have a phone number
included in your profile.
5. When finished, click Save.
Your alert preferences are now saved and available to the school.
Vous aimerez peut-être aussi
- A Heartbreaking Work Of Staggering Genius: A Memoir Based on a True StoryD'EverandA Heartbreaking Work Of Staggering Genius: A Memoir Based on a True StoryÉvaluation : 3.5 sur 5 étoiles3.5/5 (231)
- The Sympathizer: A Novel (Pulitzer Prize for Fiction)D'EverandThe Sympathizer: A Novel (Pulitzer Prize for Fiction)Évaluation : 4.5 sur 5 étoiles4.5/5 (119)
- Never Split the Difference: Negotiating As If Your Life Depended On ItD'EverandNever Split the Difference: Negotiating As If Your Life Depended On ItÉvaluation : 4.5 sur 5 étoiles4.5/5 (838)
- Devil in the Grove: Thurgood Marshall, the Groveland Boys, and the Dawn of a New AmericaD'EverandDevil in the Grove: Thurgood Marshall, the Groveland Boys, and the Dawn of a New AmericaÉvaluation : 4.5 sur 5 étoiles4.5/5 (265)
- The Little Book of Hygge: Danish Secrets to Happy LivingD'EverandThe Little Book of Hygge: Danish Secrets to Happy LivingÉvaluation : 3.5 sur 5 étoiles3.5/5 (399)
- Grit: The Power of Passion and PerseveranceD'EverandGrit: The Power of Passion and PerseveranceÉvaluation : 4 sur 5 étoiles4/5 (587)
- The World Is Flat 3.0: A Brief History of the Twenty-first CenturyD'EverandThe World Is Flat 3.0: A Brief History of the Twenty-first CenturyÉvaluation : 3.5 sur 5 étoiles3.5/5 (2219)
- The Subtle Art of Not Giving a F*ck: A Counterintuitive Approach to Living a Good LifeD'EverandThe Subtle Art of Not Giving a F*ck: A Counterintuitive Approach to Living a Good LifeÉvaluation : 4 sur 5 étoiles4/5 (5794)
- Team of Rivals: The Political Genius of Abraham LincolnD'EverandTeam of Rivals: The Political Genius of Abraham LincolnÉvaluation : 4.5 sur 5 étoiles4.5/5 (234)
- Shoe Dog: A Memoir by the Creator of NikeD'EverandShoe Dog: A Memoir by the Creator of NikeÉvaluation : 4.5 sur 5 étoiles4.5/5 (537)
- The Emperor of All Maladies: A Biography of CancerD'EverandThe Emperor of All Maladies: A Biography of CancerÉvaluation : 4.5 sur 5 étoiles4.5/5 (271)
- The Gifts of Imperfection: Let Go of Who You Think You're Supposed to Be and Embrace Who You AreD'EverandThe Gifts of Imperfection: Let Go of Who You Think You're Supposed to Be and Embrace Who You AreÉvaluation : 4 sur 5 étoiles4/5 (1090)
- Her Body and Other Parties: StoriesD'EverandHer Body and Other Parties: StoriesÉvaluation : 4 sur 5 étoiles4/5 (821)
- The Hard Thing About Hard Things: Building a Business When There Are No Easy AnswersD'EverandThe Hard Thing About Hard Things: Building a Business When There Are No Easy AnswersÉvaluation : 4.5 sur 5 étoiles4.5/5 (344)
- Hidden Figures: The American Dream and the Untold Story of the Black Women Mathematicians Who Helped Win the Space RaceD'EverandHidden Figures: The American Dream and the Untold Story of the Black Women Mathematicians Who Helped Win the Space RaceÉvaluation : 4 sur 5 étoiles4/5 (890)
- Elon Musk: Tesla, SpaceX, and the Quest for a Fantastic FutureD'EverandElon Musk: Tesla, SpaceX, and the Quest for a Fantastic FutureÉvaluation : 4.5 sur 5 étoiles4.5/5 (474)
- The Collected Letters of Flann O'BrienDocument640 pagesThe Collected Letters of Flann O'BrienSean MorrisPas encore d'évaluation
- The Unwinding: An Inner History of the New AmericaD'EverandThe Unwinding: An Inner History of the New AmericaÉvaluation : 4 sur 5 étoiles4/5 (45)
- The Yellow House: A Memoir (2019 National Book Award Winner)D'EverandThe Yellow House: A Memoir (2019 National Book Award Winner)Évaluation : 4 sur 5 étoiles4/5 (98)
- On Fire: The (Burning) Case for a Green New DealD'EverandOn Fire: The (Burning) Case for a Green New DealÉvaluation : 4 sur 5 étoiles4/5 (73)
- Outstanding 12m Bus DrivelineDocument2 pagesOutstanding 12m Bus DrivelineArshad ShaikhPas encore d'évaluation
- Pharma Pathway SopDocument350 pagesPharma Pathway SopDinesh Senathipathi100% (1)
- Skype Sex - Date of Birth - Nationality: Curriculum VitaeDocument4 pagesSkype Sex - Date of Birth - Nationality: Curriculum VitaeSasa DjurasPas encore d'évaluation
- Publications FireSafetyDesign SDocument369 pagesPublications FireSafetyDesign SJayachandra Reddy AnnavaramPas encore d'évaluation
- VISCOSITY CLASSIFICATION GUIDE FOR INDUSTRIAL LUBRICANTSDocument8 pagesVISCOSITY CLASSIFICATION GUIDE FOR INDUSTRIAL LUBRICANTSFrancisco TipanPas encore d'évaluation
- Roll Covering Letter LathiaDocument6 pagesRoll Covering Letter LathiaPankaj PandeyPas encore d'évaluation
- Assessment (L4) : Case Analysis: Managerial EconomicsDocument4 pagesAssessment (L4) : Case Analysis: Managerial EconomicsRocel DomingoPas encore d'évaluation
- Questions - TrasportationDocument13 pagesQuestions - TrasportationAbhijeet GholapPas encore d'évaluation
- Classification of Methods of MeasurementsDocument60 pagesClassification of Methods of MeasurementsVenkat Krishna100% (2)
- Monitoring Tool in ScienceDocument10 pagesMonitoring Tool in ScienceCatherine RenantePas encore d'évaluation
- Digestive System Song by MR ParrDocument2 pagesDigestive System Song by MR ParrRanulfo MayolPas encore d'évaluation
- Where Are The Women in The Water Pipeline? Wading Out of The Shallows - Women and Water Leadership in GeorgiaDocument7 pagesWhere Are The Women in The Water Pipeline? Wading Out of The Shallows - Women and Water Leadership in GeorgiaADBGADPas encore d'évaluation
- Efficient Power Supply for Inductive LoadsDocument7 pagesEfficient Power Supply for Inductive LoadsMary AndersonPas encore d'évaluation
- Indra: Detail Pre-Commissioning Procedure For Service Test of Service Water For Unit 040/041/042/043Document28 pagesIndra: Detail Pre-Commissioning Procedure For Service Test of Service Water For Unit 040/041/042/043AnhTuấnPhanPas encore d'évaluation
- Löwenstein Medical: Intensive Care VentilationDocument16 pagesLöwenstein Medical: Intensive Care VentilationAlina Pedraza100% (1)
- Module 7 - Assessment of Learning 1 CoursepackDocument7 pagesModule 7 - Assessment of Learning 1 CoursepackZel FerrelPas encore d'évaluation
- Mapeflex Pu50 SLDocument4 pagesMapeflex Pu50 SLBarbara Ayub FrancisPas encore d'évaluation
- JTIL Purchase Requisition for Plasma Machine SparesDocument3 pagesJTIL Purchase Requisition for Plasma Machine Sparesshivam soniPas encore d'évaluation
- Modification Adjustment During Upgrade - Software Logistics - SCN WikiDocument4 pagesModification Adjustment During Upgrade - Software Logistics - SCN Wikipal singhPas encore d'évaluation
- Reaction CalorimetryDocument7 pagesReaction CalorimetrySankar Adhikari100% (1)
- EasyLogic PM2000 Series - METSEPM2130Document4 pagesEasyLogic PM2000 Series - METSEPM2130ٍJordan SportPas encore d'évaluation
- Case Study On Vivekananda Flyover BridgeDocument8 pagesCase Study On Vivekananda Flyover BridgeHeta PanchalPas encore d'évaluation
- List of StateDocument5 pagesList of StatedrpauliPas encore d'évaluation
- Networks Lab Assignment 1Document2 pagesNetworks Lab Assignment 1006honey006Pas encore d'évaluation
- Performance of a Pelton WheelDocument17 pagesPerformance of a Pelton Wheellimakupang_matPas encore d'évaluation
- Pic Attack1Document13 pagesPic Attack1celiaescaPas encore d'évaluation
- Costing - Type Wise Practical Mcq-Executive-RevisionDocument71 pagesCosting - Type Wise Practical Mcq-Executive-RevisionShruthi ParameshwaranPas encore d'évaluation
- Audi A3 Quick Reference Guide: Adjusting Front SeatsDocument4 pagesAudi A3 Quick Reference Guide: Adjusting Front SeatsgordonjairoPas encore d'évaluation
- Purp Com Lesson 1.2Document2 pagesPurp Com Lesson 1.2bualjuldeeangelPas encore d'évaluation