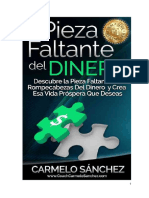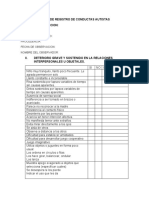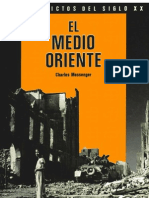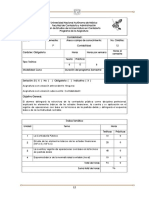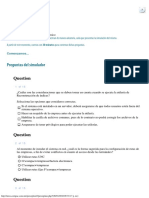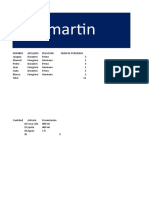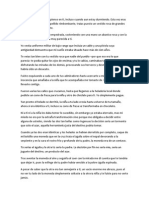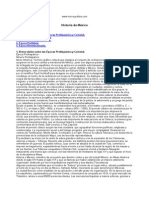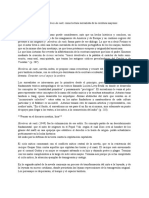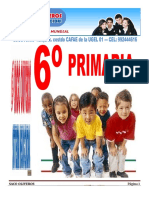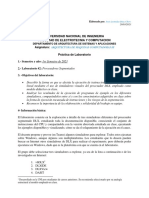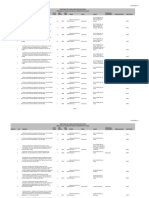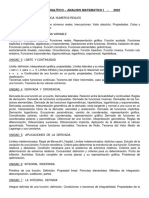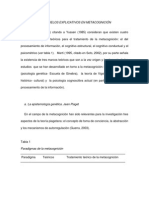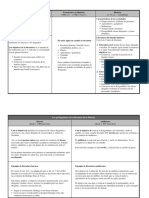Académique Documents
Professionnel Documents
Culture Documents
Fmp13 Users Guide
Transféré par
Carlos Martín Ruiz SosaCopyright
Formats disponibles
Partager ce document
Partager ou intégrer le document
Avez-vous trouvé ce document utile ?
Ce contenu est-il inapproprié ?
Signaler ce documentDroits d'auteur :
Formats disponibles
Fmp13 Users Guide
Transféré par
Carlos Martín Ruiz SosaDroits d'auteur :
Formats disponibles
FileMaker
Pro 13
Gua del usuario
2007-2013 FileMaker, Inc. Reservados todos los derechos.
FileMaker, Inc.
5201 Patrick Henry Drive
Santa Clara, California 95054
FileMaker y Bento son marcas comerciales de FileMaker, Inc. registradas en los EE. UU. y en otros pases. El logotipo de
la carpeta de archivos, FileMaker WebDirect y el logotipo de Bento son marcas comerciales de FileMaker, Inc. Las dems
marcas comerciales pertenecen a sus respectivos propietarios.
La documentacin de FileMaker est protegida por derechos de autor. Se prohbe la realizacin de copias no autorizadas
o la distribucin de esta documentacin sin el consentimiento por escrito de FileMaker. Esta documentacin slo puede
utilizarse con una copia del software de FileMaker que tenga una licencia vlida.
Las personas, compaas, direcciones de correo electrnico y direcciones URL mencionadas en los ejemplos son
puramente ficticias, y cualquier parecido con personas, compaas, direcciones de correo electrnico y direcciones URL
reales es mera coincidencia. Los crditos aparecen en los documentos de agradecimientos que acompaan a este
software. La mencin de productos y direcciones URL de terceros es meramente informativa y no representa ningn tipo
de garanta ni recomendacin. FileMaker, Inc. no asume ninguna responsabilidad respecto al rendimiento de estos
productos.
Para obtener ms informacin, visite nuestro sitio Web en www.filemaker.com/es.
Edicin: 01
Contenido
Captulo 1
Introduccin a FileMaker Pro 8
Acerca de esta gua 8
Documentacin de FileMaker Pro 8
Dnde encontrar documentacin en PDF 8
Ayuda de FileMaker Pro 9
Visita guiada de inicio 9
Soluciones iniciales 9
Lecturas recomendadas 10
Informacin general de FileMaker Pro 11
Crear soluciones de base de datos sencillas o complejas 11
Utilizar presentaciones para mostrar, introducir e imprimir datos 12
Buscar, ordenar y reemplazar datos 13
Proteger bases de datos 13
Crear guiones para automatizar tareas 14
Compartir e intercambiar datos 14
Guardar y enviar datos en otros formatos 15
Captulo 2
Utilizar bases de datos 16
Campos y registros de la base de datos 16
Abrir archivos 18
Abrir varias ventanas por archivo 21
Cerrar ventanas y archivos 22
Guardar archivos 22
Elementos que FileMaker Pro no guarda 23
Modos 24
Uso de la barra de herramientas de estado 25
Visualizar registros 25
Seleccionar el registro actual 27
Desplazarse por los registros 28
Aadir y duplicar registros 29
Aadir y duplicar registros relacionados 30
Eliminar registros 31
Introducir datos 32
Seleccionar un campo 32
Introducir y cambiar datos en campos 32
Trabajar con datos en la Vista tabla 34
Mostrar datos en la vista Tabla 34
Trabajar con registros en la vista Tabla 35
4
Buscar registros 36
Realizar bsquedas rpidas en el modo Visualizar 36
Realizar peticiones de bsqueda en el modo Buscar 37
Buscar texto y caracteres 39
Buscar nmeros, fechas, horas y marcas de fecha y hora 41
Buscar rangos de informacin 43
Buscar datos en campos relacionados 44
Buscar campos vacos o no vacos 44
Buscar valores duplicados 45
Buscar registros que cumplan varios criterios 45
Buscar registros que no coincidan con el criterio dado 46
Visualizar, repetir o cambiar la ltima bsqueda 48
Guardar peticiones de bsqueda 48
Eliminar y restablecer peticiones 48
Ocultar registros de conjuntos encontrados y mostrar registros ocultos 48
Buscar y reemplazar datos 49
Ordenar registros 51
Previsualizar e imprimir bases de datos 52
Previsualizar datos en presentaciones 53
Imprimir registros 53
Impresin de etiquetas y sobres 55
Imprimir guiones 57
Imprimir informacin de campos y tablas 57
Imprimir un grfico de relaciones 57
Automatizar tareas con guiones 58
Realizar copias de seguridad de archivos de base de datos 59
Configuracin de las preferencias 59
Captulo 3
Crear bases de datos 60
Planificar una base de datos 60
Crear archivos de FileMaker Pro 64
Crear un archivo mediante una solucin inicial 65
Crear un archivo nuevo 65
Crear y modificar campos 67
Asignar nombres a los campos 67
Seleccionar un tipo de campo 68
Crear y modificar campos en el cuadro de dilogo Selector de campo 70
Crear y modificar campos en el cuadro de dilogo Gestionar base de datos 72
Crear y modificar campos en la vista Tabla 74
Crear campos de clculo 75
Crear campos de sumario 77
Usar campos suplementarios 79
Configurar opciones de campos 79
Definir la entrada de datos automtica 80
Definir validaciones de campo 81
Acerca de las opciones de indexacin o almacenamiento 83
Crear tablas de bases de datos 85
5
Crear presentaciones e informes 86
Tipos de presentacin 88
Trabajar con temas de una presentacin 91
Configurar una presentacin para imprimir registros en columnas 92
Configurar columnas en una presentacin 92
Cambiar la anchura de las columnas 93
Trabajar con objetos en presentaciones 94
Organizar datos con controles de paneles y elementos emergentes 94
Utilizar el Inspector para dar formato a objetos 96
Utilizar el Inspector para situar objetos 97
Utilizar herramientas para colocar objetos con precisin 99
Seleccionar objetos 101
Trabajar con campos en presentaciones 103
Insertar y eliminar campos en presentaciones 103
Ajuste de juegos de casillas de verificacin y otros controles en una presentacin 105
Decidir la ubicacin en que insertar los campos relacionados 107
Campos de fusin 107
Formatear datos de campos en presentaciones 107
Permitir o evitar entradas en campos 113
Trabajar con partes de una presentacin 114
Tipos de partes de presentacin 115
Trabajar con los estilos de objetos y partes, y el fondo de una presentacin 116
Crear y editar grficos 120
Crear un grfico 120
Editar un grfico 122
Captulo 4
Trabajar con tablas y archivos relacionados 123
Las relaciones 124
Terminologa de bases de datos relacionales 126
El grfico de relaciones 127
Campos coincidentes en relaciones 127
Tipos de relaciones 128
Planificar bases de datos relacionales 133
Trabajar con el grfico de relaciones 133
Crear relaciones 134
Cambiar relaciones 135
Resumir datos en portales 136
Filtrar registros en portales 137
Acerca de las bsquedas 137
Crear bsquedas 138
Editar bsquedas 139
6
Captulo 5
Compartir e intercambiar datos 140
Compartir bases de datos en una red 140
Activar el uso compartido y el alojamiento de archivos 141
Abrir archivos compartidos como cliente 143
Abrir bases de datos compartidas de forma remota usando una URL 144
Cerrar un archivo alojado 145
Compartir archivos con clientes de FileMaker Go 146
Cargar archivos en FileMaker Server 146
Importar y exportar datos 146
Guardar y enviar datos en otros formatos 146
Enviar mensajes de correo electrnico basados en datos de registros 147
Formatos de archivo de importacin/exportacin admitidos 147
Configurar importaciones recurrentes 147
ODBC y JDBC 149
Mtodos de importacin de datos a archivos existentes 149
Aadir registros 149
Actualizar registros existentes 149
Actualizar registros coincidentes 150
El proceso de importacin 151
Convertir un archivo de datos en un nuevo archivo FileMaker Pro 152
El proceso de exportacin 152
Trabajar con fuentes de datos externas 153
Publicar bases de datos en la Web 154
Captulo 6
Proteger bases de datos 155
Proteger bases de datos con cuentas y conjuntos de privilegios 155
Cuentas, conjuntos de privilegios y privilegios ampliados 156
Cuentas predefinidas 158
Conjuntos de privilegios predefinidos 159
Planificar la seguridad para un archivo 160
Proteger un archivo con una contrasea 161
Crear cuentas y conjuntos de privilegios 162
Ver cuentas y conjuntos de privilegios 163
Crear cuentas 164
Crear cuentas que se autentican mediante un servidor externo 165
Crear conjuntos de privilegios 166
Acerca de la activacin de acceso a nivel de registro 167
Ver privilegios ampliados 167
Autorizacin del acceso a los archivos 168
Medidas de seguridad 169
Mejorar la seguridad fsica 169
Mejorar la seguridad del sistema operativo 170
Establecer seguridad de red 170
Realizar copias de seguridad de bases de datos y otros archivos importantes 171
Instalar, ejecutar y actualizar software antivirus 173
7
Captulo 7
Convertir bases de datos de FileMaker Pro 11 y anteriores 174
Visin general de la conversin 175
Solucionar problemas de conversin bsicos 175
ndice 177
Captulo 1
Introduccin a FileMaker Pro
FileMaker
Pro
es el software lder de bases de datos para grupos de trabajo que permite
crear y compartir soluciones adaptadas a sus necesidades empresariales. Sus eficaces
caractersticas, su extensa compatibilidad con plataformas y una interfaz sencilla hacen de
FileMaker Pro una herramienta indispensable para cualquier usuario del sector empresarial,
gubernamental y educativo que necesite gestionar sin esfuerzo su informacin en iPad, iPhone,
Windows, OS X y la Web.
Acerca de esta gua
Esta Gua del usuario contiene una introduccin a las funciones de FileMaker Pro y ofrece
instrucciones paso a paso sobre las tareas ms frecuentes de FileMaker Pro. Es posible que
necesite consultar la Ayuda de FileMaker Pro para obtener informacin detallada sobre las
funciones ms avanzadas del producto.
Documentacin de FileMaker Pro
La documentacin de FileMaker Pro ofrece conocimientos para alcanzar una mayor
productividad, instrucciones de instalacin, ayuda en lnea, etc.
Se incluyen los siguientes manuales:
1 Gua del usuario de FileMaker Pro (este manual): contiene conceptos clave y
procedimientos bsicos.
1 Gua de instalacin y nuevas funciones de FileMaker Pro y FileMaker Pro Advanced: contiene
instrucciones de instalacin y una lista de las nuevas funciones de la versin actual.
1 Gua de ODBC y JDBC de FileMaker: describe cmo puede utilizar el software de FileMaker
como una aplicacin cliente de ODBC y como una fuente de datos para aplicaciones
ODBC y JDBC.
1 Referencia de FileMaker SQL: describe las instrucciones, las expresiones y las funciones
SQL admitidas por FileMaker.
1 Gua de FileMaker WebDirect: describe cmo facilitar presentaciones de FileMaker Pro
alojadas por FileMaker Server a los usuarios de un navegador Web a travs de una intranet
o de Internet.
Dnde encontrar documentacin en PDF
Para acceder a los archivos PDF de la documentacin de FileMaker:
1 En FileMaker Pro, elija el men Ayuda > Documentacin del producto.
1 Visite http://www.filemaker.com/es/support/ para obtener documentacin adicional.
Ayuda de FileMaker Pro
La ayuda de FileMaker Pro ofrece instrucciones completas y detalladas sobre las funciones de
esta aplicacin. Puede abrir la Ayuda desde el men Ayuda de FileMaker Pro.
Captulo 1 | Introduccin a FileMaker Pro 9
Hay tres formas de acceder a la Ayuda:
1 Examine la tabla de contenidos de la Ayuda para buscar temas.
1 Busque temas especficos mediante la introduccin de palabras clave.
1 Obtenga informacin sobre el cuadro de dilogo mostrado actualmente pulsando F1
(Windows) o Comando-? (OS X). Algunos cuadros de dilogo muestran un
botn (Windows) o (OS X), o un enlace Ms informacin, que tambin puede
utilizar para obtener informacin acerca del cuadro de dilogo.
Visita guiada de inicio
Puede explorar FileMaker Pro a travs de esta vista guiada de inicio interactiva. Practique la
creacin, la modificacin y la eliminacin de registros, y obtenga informacin sobre la bsqueda
de valores de datos y la ordenacin de registros, la visualizacin de datos en grficos y registros,
as como sobre la importacin y la exportacin de datos entre archivos. Tambin conocer las
ricas funciones que proporciona FileMaker Pro para crear sus propias soluciones personalizadas.
Para acceder a la visita guiada, seleccione el men Ayuda > Documentacin del producto >
Visita guiada de inicio. O bien utilice el Inicio rpido de FileMaker (consulte Abrir archivos en
la pgina 18).
Soluciones iniciales
FileMaker Pro incluye soluciones iniciales (archivos de plantilla de base de datos) que le permiten
comenzar a disear rpidamente sus soluciones de base de datos de FileMaker Pro. Las
soluciones iniciales aprovechan las mejores nuevas caractersticas de FileMaker Pro. Cada vez
que empiece a crear bases de datos, compruebe la lista de soluciones iniciales disponibles para
ver si alguna de ellas se ajusta a sus necesidades.
Puede acceder a las soluciones iniciales al abrir archivos (consulte Abrir archivos en la
pgina 18).
Puede encontrar ms informacin, sugerencias e ideas para las bases de datos en el sitio Web
de FileMaker: www.filemaker.com/es.
Captulo 1 | Introduccin a FileMaker Pro 10
Lecturas recomendadas
A continuacin, se ofrecen algunas sugerencias sobre el uso de la documentacin para que
pueda aprender a realizar tareas especficas en FileMaker Pro.
Nota Si la base de datos se ha desarrollado mediante FileMaker Pro Advanced, puede ver
mens personalizados o informacin de herramientas para objetos de presentaciones. Para
obtener una visin general de estas funciones, consulte la Ayuda.
Tipo de usuario Lecturas recomendadas
Usuario que introduce los datos El captulo 2 de esta gua: Utilizar bases de datos,
Propietarios de pequeas
empresas o educadores que
creen una base de datos bsica
para empezar y que mejorarn
con el tiempo
El captulo 3 de esta gua: Crear bases de datos, A medida que se aadan
funciones a la base de datos, consulte la Ayuda.
Administrador de bases de datos 1 Todos los captulos de esta gua
1 La Ayuda para obtener informacin sobre temas avanzados
1 Gua ODBC y JDBC de FileMaker y Referencia SQL de FileMaker
Nuevo usuario de FileMaker Pro 1 Gua de instalacin y de nuevas funciones de FileMaker Pro y FileMaker Pro
Advanced
1 Todos los captulos de esta gua
Usuario que actualiza de una
versin anterior
1 Gua de instalacin y de nuevas funciones de FileMaker Pro y FileMaker Pro
Advanced
1 El captulo 7 de esta gua: Convertir bases de datos de FileMaker Pro 11 y
anteriores,
Captulo 1 | Introduccin a FileMaker Pro 11
Informacin general de FileMaker Pro
A continuacin se ofrece informacin general acerca de las funcionalidades de FileMaker Pro.
Crear soluciones de base de datos sencillas o complejas
Con FileMaker Pro, puede crear bases de datos sencillas, formadas por solo una tabla de base
de datos como, por ejemplo, informacin de clientes, o puede crear una base de datos compleja
con relaciones y varias tablas. Por ejemplo, puede crear una base de datos compleja que
relacione dos tablas en funcin de un nico valor comn, como un nmero de serie o un nmero
de identificacin.
Puede organizar las bases de datos como una nica tabla en un solo archivo, como varias tablas
en un solo archivo o como varias tablas en varios archivos.
FileMaker Pro ofrece soluciones iniciales diseadas con fines empresariales, educativos y
personales. Las plantillas se pueden personalizar rpidamente para adaptarlas a sus
necesidades.
Para obtener ms informacin, consulte captulo 3, Crear bases de datos.
Una base de datos compuesta por una tabla
Una base de datos compuesta por varias tablas, con un portal
que muestra registros de una tabla relacionada
Portal
Captulo 1 | Introduccin a FileMaker Pro 12
Utilizar presentaciones para mostrar, introducir e imprimir datos
Las presentaciones de FileMaker Pro determinan la organizacin de la informacin para ver,
imprimir, buscar e introducir datos, y generar informes sobre estos. Las presentaciones no
almacenan datos; simplemente los muestran.
Los archivos de base de datos pueden tener un gran nmero de presentaciones diferentes, que
pueden mostrar los datos de diversas formas. En un archivo de base de datos, puede disear
presentaciones distintas para la entrada de datos, la generacin de informes de sumario, la
impresin de etiquetas de correo, la visualizacin de datos mediante grficos, el uso de una base
de datos en un navegador Web o en un dispositivo tctil, etc. Puede cambiar el diseo de la
presentacin sin que se vean afectados los datos u otras presentaciones del archivo. Si se
cambian los datos de un campo, dicho cambio se refleja en el mismo campo en todas las
presentaciones de la base de datos.
En una presentacin, puede elegir, organizar y modificar los campos y las etiquetas de campo,
crear informes, aadir botones para iniciar guiones, aadir grficos y texto y especificar las
opciones de impresin.
No es necesario almacenar toda la informacin en la base de datos de FileMaker Pro. Por
ejemplo, puede aadir un visor Web para visualizar una pgina Web en una presentacin. Existen
algunas restricciones para mostrar el contenido Web en FileMaker Pro.
Seleccione tipos de presentaciones diferentes en el asistente Nueva presentacin/Nuevo
informe. Utilice los diferentes tipos de presentacin para diversos fines, como mostrar una
pantalla de introduccin de datos en un equipo o un iPad, imprimir un informe de totales de ventas
o aplicar un formato a los datos de etiquetas de correo. Puede personalizar cada presentacin
con las herramientas de diseo disponibles en el modo Presentacin.
Para obtener ms informacin, consulte Crear presentaciones e informes en la pgina 86.
Steve Williams
789 Ninth Avenue
Nueva York, NY 10001
Se pueden organizar los mismos datos de forma diferente
con varias presentaciones
Juanita lvarez 555-1234
Michelle Cannon 555-1234
Andre Common 555-1234
Marie Durand 555-1234
Jean Durand 555-1234
William Johnson 555-1234
John Lee 555-1234
Patrick Murphy 555-1234
Le Nguyen 555-1234
Kentaro Ogawa 555-1234
Mary Smith 555-1234
John Smith 555-1234
Sophie Tang 555-1234
Steve Williams 555-1234
Betty Wilson 555-1234
Contactos
Estimada Sophie:
Gracias por su pedido. Valoramos su
confianza y nos complace tener la
oportunidad de atenderle.
Si tiene alguna duda acerca de su pedido, no
dude en ponerse en contacto con nosotros.
Deseamos que la compra sea de su agrado.
Atentamente,
John Lee
Captulo 1 | Introduccin a FileMaker Pro 13
Buscar, ordenar y reemplazar datos
Las funciones de buscar, ordenar y reemplazar datos le permiten gestionar los datos de
diversas maneras.
Puede buscar registros que cumplan los criterios especificados, como registros introducidos en
una determinada fecha o direcciones de una ciudad determinada. Puede abrir otra ventana para
realizar diferentes bsquedas en los mismos datos.
Puede reorganizar los registros para verlos o imprimirlos en una secuencia diferente.
Por ejemplo, puede ordenar los campos alfabticamente, numricamente, por fecha o
mediante un tipo de ordenacin personalizado.
Puede buscar y reemplazar datos en varios campos, del mismo modo que se realiza en la
mayora de los procesadores de texto. Tambin puede guardar un conjunto encontrado de
registros como un enlace a snapshot y enviar este enlace a otra persona.
Para obtener ms informacin, consulte Buscar registros en la pgina 36, Ordenar registros
en la pgina 51, y Buscar y reemplazar datos en la pgina 49.
Proteger bases de datos
Mediante la definicin de cuentas y conjuntos de privilegios, es posible restringir lo que los
usuarios pueden ver y hacer en los archivos de base de datos. Las cuentas autentican a los
usuarios que intentan abrir archivos protegidos. Cada cuenta especifica un nombre de cuenta
y (normalmente) una contrasea. Los usuarios que no puedan especificar la informacin de
cuenta vlida no podrn abrir ningn archivo protegido. Los conjuntos de privilegios especifican
el nivel de acceso a los archivos de base de datos. Cada cuenta tiene asignado un conjunto
de privilegios, que determina el nivel de acceso cuando una persona abre un archivo con
esta cuenta.
Los privilegios ampliados determinan las opciones de uso compartido de datos permitidas por
un conjunto de privilegios, como, por ejemplo, si un conjunto de privilegios permite a los usuarios
abrir un archivo compartido o ver una base de datos en un navegador Web.
Puede proteger de forma adicional un archivo concediendo autorizacin a otros archivos
FileMaker Pro para que creen referencias al esquema (tablas, presentaciones, guiones y listas de
valores) en ese archivo e impidiendo que se abra un archivo con una versin de FileMaker Pro,
FileMaker Go
o FileMaker Server anterior a la versin especificada.
Registros de clientes ordenados por apellidos
Captulo 1 | Introduccin a FileMaker Pro 14
Para obtener ms informacin sobre la seguridad de las bases de datos de FileMaker Pro,
cconsulte captulo 6, Proteger bases de datos.
Crear guiones para automatizar tareas
Los guiones pueden realizar tareas sencillas, como configurar la orientacin de la pgina,
o tareas complejas, como preparar el envo de correo personalizado a clientes.
Por ejemplo, puede definir un guin que cree una carta de agradecimiento para los clientes de
su base de datos que han realizado una compra la semana pasada. El guin redacta una carta
personalizada para cada cliente. A continuacin, el guin pasa al modo Vista Previa y entra en
modo de pausa para que pueda visualizar la carta antes de imprimirla. Toda esta tarea se inicia
con slo hacer clic en un botn de una presentacin.
Puede crear guiones seleccionando en una lista los pasos de guiones de FileMaker Pro,
especificando opciones y organizando los pasos en el orden correcto para realizar la tarea.
FileMaker Pro facilita la gestin y el mantenimiento de guiones, incluso en bases de datos
complejas. Puede ver, editar y gestionar guiones desde distintas bases de datos de forma
simultnea. Para obtener ms informacin sobre los guiones, consulte Automatizar tareas con
guiones en la pgina 58.
Tambin puede configurar activadores de guiones para especificar los guiones que se ejecutarn
cuando se produzcan determinados eventos. Para obtener ms informacin, consulte la Ayuda.
Compartir e intercambiar datos
Una ventaja de almacenar datos en FileMaker Pro es que puede compartirlos con otros usuarios.
Puede compartir sus datos con otros usuarios de FileMaker Pro o FileMaker Go en una red, o
importar y exportar datos desde otro archivo. Adems, puede utilizar ODBC (Open Database
Connectivity, Conectividad abierta de bases de datos) y JDBC (Java Database Connectivity,
Conectividad de bases de datos de Java) para compartir archivos FileMaker Pro con aplicaciones
compatibles con ODBC y JDBC o puede acceder a los datos desde fuentes de datos externas. Si
dispone de FileMaker Server, puede utilizar FileMaker WebDirect para publicar bases de datos
alojadas por FileMaker Server a fin de compartir datos en la Web y puede cargar archivos en
FileMaker Server.
Si su equipo est conectado a una red, usted y otros usuarios de FileMaker Pro o FileMaker Go
pueden utilizar simultneamente el mismo archivo de base de datos de FileMaker Pro. El uso
compartido de la red FileMaker Pro permite compartir archivos con un mximo de 5 usuarios
simultneos.
Nota Para admitir ms usuarios y tecnologas de publicacin en la Web, como XML, PHP y
FileMaker WebDirect, FileMaker recomienda el uso de FileMaker Server.
Puede configurar un archivo de FileMaker Pro para que actualice automticamente los datos
importados de otra aplicacin como, por ejemplo, Microsoft Excel. La importacin recurrente tiene
lugar automticamente la primera vez que se visualiza la presentacin que contiene los datos del
archivo externo. Posteriormente, puede ejecutar un guin para actualizar datos. Para obtener
ms informacin sobre la importacin recurrente, consulte Configurar importaciones recurrentes
en la pgina 147.
Para obtener ms informacin sobre cmo compartir e intercambiar datos, consulte captulo 5,
Compartir e intercambiar datos.
Captulo 1 | Introduccin a FileMaker Pro 15
Guardar y enviar datos en otros formatos
FileMaker Pro permite guardar datos en distintos formatos de archivo como, por ejemplo, hojas
de clculo de Microsoft Excel y archivos Adobe PDF, para que pueda proporcionar los archivos a
usuarios que no dispongan de FileMaker Pro. Puede enviar los archivos por correo electrnico
automticamente despus de guardarlos. Para obtener ms informacin, consulte Guardar y
enviar datos en otros formatos en la pgina 146.
Captulo 2
Utilizar bases de datos
Este captulo incluye nociones bsicas sobre cmo:
1 abrir, cerrar y guardar archivos
1 crear registros en una base de datos
1 aadir y editar datos en campos
1 buscar registros utilizando diferentes criterios
1 omitir registros del conjunto encontrado
1 buscar y reemplazar datos
1 ordenar datos
1 imprimir datos, guiones, informacin de tablas y campos y el grfico de relaciones
1 utilizar guiones
Consulte la Ayuda para obtener informacin completa y pormenorizada, y procedimientos
detallados sobre el uso de FileMaker Pro.
Nota Algunos procedimientos se refieren al uso de un men abreviado. Para mostrar un men
abreviado (o contextual), haga clic con el botn derecho del ratn (o pulse la tecla Control y haga
clic) en un objeto o rea para que aparezca una lista de comandos. Puede utilizar el Panel de
control (Windows) o las Preferencias del sistema (OS X) para configurar el ratn, el panel tctil
o el dispositivo de entrada. Por ejemplo, puede configurar el botn secundario del ratn.
Campos y registros de la base de datos
Una base de datos es un conjunto de informacin, o datos, que se puede organizar, actualizar,
ordenar e imprimir y donde se pueden realizar bsquedas. A diferencia de una hoja de clculo
electrnica, que se utiliza para tabular y calcular datos almacenados en las celdas de una tabla
rectangular, una base de datos es una recopilacin de conceptos vinculados mediante un
esquema que describe la organizacin de las tablas de la base de datos, sus campos y las
relaciones entre estos y las tablas.
Determinadas tareas se adaptan mejor a cada una de estas importantes herramientas de
productividad empresarial. Las hojas de clculo se utilizan preferiblemente para tareas como el
mantenimiento de un libro de contabilidad empresarial en el que es necesario registrar y calcular
los datos, pero no presentarlos ni analizarlos en varios formatos. Las bases de datos son ms
adecuadas para tareas como el control de inventario, donde es necesario realizar un seguimiento
del consumo y las prdidas, y generar informes sobre el estado del inventario peridicamente.
Una base de datos de inventario puede ordenar y notificar la informacin de inventario de distintas
formas, de forma que le permite analizar los datos por tipo de artculo, por cifras de ventas, por
consumo mensual, etc.
Captulo 2 | Utilizar bases de datos 17
Su propia libreta de direcciones o su archivador constituyen un ejemplo de una base de datos
simple. Con estos objetos, puede almacenar informacin similar de forma organizada para
recuperarla fcilmente. En un archivador, debe elegir el modo de ordenacin de los datos, por
ejemplo, alfabticamente, por apellidos o por regin. Mediante el almacenamiento de contactos
y direcciones en FileMaker Pro, puede organizar la informacin de muchas maneras. Puede
ordenarla por pas, ciudad, apellidos, o incluso por estos tres campos.
Un sistema de facturacin es un ejemplo de una base de datos ms compleja, con varias tablas
relacionadas, varias presentaciones y campos de clculo.
Tambin puede consultar un subconjunto de los datos, como, por ejemplo, ver todas las facturas
de un determinado mes. Una base de datos no slo almacena informacin, tambin puede
utilizarla para organizar y analizar informacin, y darse cuenta de su relevancia.
Los campos son el elemento principal de una tabla de base de datos. Los campos se utilizan para
almacenar, calcular y presentar los datos que se han introducido en un registro. Cada parte de la
informacin de un registro (como un nombre, un nmero de identificacin y un nmero de
telfono) se almacena en un campo.
Una tabla de base de datos incluye uno o varios campos que contienen informacin similar acerca
de un asunto o actividad. Por ejemplo, los campos de un registro de la tabla Clientes contienen
informacin sobre la direccin de un cliente. Las tablas definen tambin la organizacin de los
registros que contienen.
Una base de datos puede estar formada por un archivo con una tabla, que puede contener
nombres, direcciones y nmeros de telfono y de fax de todos los clientes. Una base de datos
tambin puede estar formada por varios archivos que contienen cada uno una o varias tablas y
que todos juntos contienen toda la informacin acerca de los temas relacionados (denominados
a menudo sistema de base de datos). Mediante las funciones relacionadas de FileMaker Pro,
puede vincular informacin entre archivos y tablas para crear una base de datos relacional.
B C
Michelle Cannon
123 4th St. SW
Edmonton
(717) 555-0011
CAN N4V 1LN
Registros
Campos
Su libreta de direcciones es como una base de datos.
Captulo 2 | Utilizar bases de datos 18
Por ejemplo, en una tabla se pueden mostrar los clientes que compraron un determinado artculo
y en una tabla relacionada se puede mostrar el precio de adquisicin.
Para introducir datos en una tabla de base de datos, hay que crear un registro nuevo e introducir
valores en los campos que pertenecen a dicho registro. Los valores pueden escribirse en el
campo, importarse desde otra aplicacin o introducirse de distintas formas.
FileMaker Pro tambin le permite acceder a los datos almacenados en archivos que no son de
FileMaker Pro y verlos. Por ejemplo, si tiene acceso a los datos almacenados en una base de
datos SQL, puede visualizar la informacin desde la base de datos externa y trabajar con los
datos en el archivo FileMaker Pro.
Abrir archivos
Para abrir un archivo si FileMaker Pro no se est ejecutando:
Seleccione uno de los mtodos siguientes:
1 Haga doble clic en el archivo de FileMaker Pro.
1 Arrastre el archivo al icono de la aplicacin FileMaker Pro.
1 Haga doble clic en el icono de la aplicacin FileMaker Pro y seleccione el archivo que desee abrir.
Si aparece la pantalla de Inicio rpido, para obtener ms informacin, consulte "Para abrir un
archivo utilizando el Inicio rpido de FileMaker" a continuacin.
Para abrir un archivo si se est ejecutando FileMaker Pro
1. Seleccione el men Archivo > Abrir.
Consejo Tambin puede elegir el men Archivo > Abrir reciente o
el men Archivo > Abrir favorito.
2. En el cuadro de dilogo Abrir archivo, seleccione el nombre de archivo y haga clic en Abrir.
3. Si se le solicita un nombre de cuenta y una contrasea, escrbalos en el cuadro de dilogo
Contrasea y, a continuacin, haga clic en Aceptar.
Tabla Facturas
002 ID del cliente
Andre Common Nombre del cliente
818-555-1234 Telfono
ID del
producto Producto
FB3
Precio
Baguette 3,95
FB14 Cruasanes 9,95
12345 ID factura
FB3
ID del
producto
Baguette Producto
3,95 Precio
002 ID del cliente
Andre Common Nombre
818-555-1234 Telfono
Tabla Productos Tabla Clientes
34 N. de
existencias
Captulo 2 | Utilizar bases de datos 19
Para abrir un archivo utilizando el Inicio rpido de FileMaker
1. Para que aparezca la pantalla de Inicio Rpido, realice una de las siguientes tareas.
1 Inicie FileMaker Pro
1 Si FileMaker Pro se est ejecutando o si inicia FileMaker Pro y no ve la pantalla de Inicio
rpido de FileMaker, seleccione el men Ayuda > Pantalla de Inicio rpido.
2. Cuando aparezca la pantalla de Inicio rpido de FileMaker, realice una de las siguientes tareas.
3. Haga doble clic en un archivo para abrirlo.
En la pantalla de Inicio rpido de FileMaker hay una zona en el centro en la que puede realizar
diferentes tareas de varias formas. Adems de abrir archivos, puede:
1 Crear y disear un archivo nuevo y vaco de FileMaker Pro. Consulte Crear archivos de
FileMaker Pro en la pgina 64.
1 Convertir un archivo de formato diferente (como Microsoft Excel) que ya contenga datos.
Consulte Convertir un archivo de datos en un nuevo archivo FileMaker Pro en la pgina 152.
Realice lo siguiente Para
Haga clic en Archivos
recientes en el cuadro central
de la pantalla de Inicio rpido.
Mostrar una lista de archivos FileMaker Pro que ha abierto recientemente. Si
no aparecen archivos recientes en la lista, seleccione el men Edicin >
Preferencias (Windows) o el men FileMaker Pro > Preferencias (OS X),
elija Mostrar archivos recientes, especifique un valor de 1 a 30 indicando el
nmero de archivos recientes que desea mostrar en la lista y, a continuacin,
haga clic en Aceptar. (Para eliminar la lista de archivos abiertos
recientemente, seleccione el men Archivo > Abrir reciente > Borrar
archivos recientes).
Haga clic en Archivos
favoritos en el cuadro central
de la pantalla de Inicio rpido.
Mostrar una lista de archivos FileMaker Pro que ha marcado como favoritos.
Haga clic en el nombre del host
o en la direccin IP de un
equipo remoto.
Mostrar una lista de los archivos FileMaker Pro almacenados en ese
equipo remoto.
Haga clic en Visualizar. Busque los archivos locales o remotos que desee abrir.
Pantalla de Inicio rpido de FileMaker (OS X)
Captulo 2 | Utilizar bases de datos 20
1 Crear archivos mediante las soluciones iniciales vacas y prediseadas que le ofrece
FileMaker, Inc. Consulte Crear archivos de FileMaker Pro en la pgina 64.
1 Utilizar la visita guiada de inicio. Consulte Visita guiada de inicio en la pgina 9.
Para obtener ms informacin acerca de la utilizacin del Inicio rpido de FileMaker, consulte
la Ayuda.
Para abrir un archivo que est siendo compartido a travs de una red
1. Seleccione el men Archivo > Abrir remoto.
2. En el cuadro de dilogo Abrir archivo remoto, seleccione Vista para obtener una lista
de los hosts.
3. Para ver los archivos disponibles de un host, seleccione uno de los hosts. En la lista Archivos
disponibles, seleccione el archivo que desea abrir.
O escriba la ruta de red en Ruta de archivo de red (por ejemplo,
fmnet:/direccinIPhost/nombredearchivo).
4. Haga clic en Abrir.
Windows: Es posible que necesite introducir un nombre de cuenta, una contrasea y un
nombre de dominio segn la configuracin de uso compartido de red de FileMaker
seleccionada por el host.
Tenga en cuenta lo siguiente:
1 Si ha seleccionado Mostrar archivos recientes en las preferencias Generales, los archivos a
los que haya accedido recientemente aparecern en la lista de archivos abiertos
recientemente. (Para ello, seleccione la opcin Abrir reciente del men Archivo o haga clic
en Archivos recientes en la pantalla de Inicio rpido de FileMaker). Consulte la Ayuda para
obtener informacin sobre cmo aadir archivos locales o remotos a la lista Archivos favoritos
de la pantalla de Inicio rpido de FileMaker.
1 Para abrir y compartir un archivo, consulte Activar el uso compartido y el alojamiento de
archivos en la pgina 141.
1 Puede abrir archivos FileMaker Pro creados en Windows en un equipo que ejecute OS X y
viceversa. Si piensa desplazar archivos entre distintas plataformas, se recomienda aadir la
extensin .fmp12 al nombre de archivo. Si aade o elimina extensiones de nombre de archivo,
debe volver a definir las fuentes de datos de FileMaker para los archivos relacionados y los
archivos con guiones externos.
Seleccione Para mostrar
Hosts favoritos Hosts aadidos anteriormente como favoritos
Hosts locales Hosts de FileMaker Pro ubicados en la subred TCP/IP
Hosts listados por LDAP Hosts de FileMaker Pro disponibles a travs del servidor LDAP especificado
Captulo 2 | Utilizar bases de datos 21
1 Puede establecer un nombre de cuenta y una contrasea predeterminados para un archivo en
la pestaa Abrir del cuadro de dilogo Opciones de archivo. En este caso, los usuarios inician
sesin automticamente a travs de una cuenta y una contrasea determinadas (si se han
especificado) al abrir una base de datos. Para obtener ms informacin, consulte la Ayuda.
1 Si el archivo que va a abrir est alojado, es posible que aparezca un icono en la esquina inferior
izquierda de la ventana de FileMaker Pro. Este icono indica el nivel de seguridad de la
conexin con el host. El icono indica que la conexin est cifrada (SSL). El icono indica
que la conexin est cifrada (SSL) y se ha verificado con un certificado. Para obtener ms
informacin, consulte al administrador de la base de datos.
Abrir varias ventanas por archivo
Puede abrir varias ventanas por archivo. De esta forma, puede ver la misma presentacin en
ventanas diferentes o ver simultneamente diferentes presentaciones del mismo archivo. Puede
realizar una bsqueda u ordenar operaciones de forma independiente en las diferentes ventanas.
Para abrir una ventana adicional, elija el men Ventana > Ventana nueva. Aparece otra ventana.
La ventana muestra inicialmente la misma presentacin, tipo de ordenacin y conjunto encontrado
que la ventana que estaba activa anteriormente.
En el modo Visualizar, la
ventana de la base de
datos original en la que
puede visualizar los
registros
En el modo Buscar, una
segunda ventana en la que
puede realizar una bsqueda
diferente en el mismo
conjunto encontrado
Captulo 2 | Utilizar bases de datos 22
Para ver una presentacin diferente en la nueva ventana, seleccione una presentacin en el
men desplegable Presentacin de la barra de presentacin, o elija el men Vista > Ir a la
presentacin. Para obtener informacin sobre la bsqueda de registros, consulte Buscar
registros en la pgina 36. Para obtener informacin sobre la ordenacin de registros, consulte
Ordenar registros en la pgina 51. Para obtener ms informacin sobre cmo abrir varias
ventanas, consulte la Ayuda.
Cerrar ventanas y archivos
Puede cerrar ventanas y archivos FileMaker Pro de la misma forma que en la mayora de las
aplicaciones Windows y OS X.
Para cerrar una ventana, realice una de las siguientes acciones:
1 Windows: haga doble clic en el icono del documento en la esquina superior izquierda de la
ventana del documento.
1 Windows: haga clic en el botn de cierre en la esquina superior derecha de la ventana del
documento.
1 OS X: haga clic en el botn rojo de cierre en la esquina superior izquierda de la ventana del
documento.
1 Seleccione el men Archivo > Cerrar.
Para cerrar un archivo, utilice los procedimientos anteriores sobre cmo cerrar todas las ventanas
abiertas de un archivo.
Nota Aunque cierre un archivo, puede permanecer abierto como archivo oculto si la ventana de
algn otro archivo muestra datos de dicho archivo. (Por ejemplo, puede que otra ventana muestre
datos relacionados del archivo que intent cerrar.) FileMaker Pro cerrar el archivo cuando cierre
todas las ventanas dependientes.
Guardar archivos
De forma predeterminada, FileMaker Pro guarda automticamente los cambios realizados en los
datos mientras trabaja; por lo tanto, no hay un comando Guardar. Si desea tener ms control sobre
cundo se guardan los datos de registros, puede anular la seleccin de la opcin Guardar
automticamente cambios en registro (del cuadro de dilogo Ajustar presentacin) en cada
presentacin individualmente. Para obtener ms informacin, consulte la Ayuda.
Puede guardar una copia de seguridad del archivo o un clon del archivo sin datos. Para guardar una
copia del archivo en un formato que no sea de FileMaker, consulte Guardar y enviar datos en otros
formatos en la pgina 146.
Importante Guarde siempre una copia del archivo antes de realizar un gran nmero de cambios.
No puede restablecer los datos despus de eliminar un campo en el cuadro de dilogo Gestionar
base de datos (o en cuadro de dilogo Selector de campo) o quitar registros mediante los
comandos Eliminar registro o Eliminar todos.
Captulo 2 | Utilizar bases de datos 23
Para guardar una copia del archivo:
1. Seleccione el archivo que desea guardar para que sea el archivo activo y elija el men
Archivo > Guardar una copia como.
2. Desplcese a la ubicacin del disco duro en la que desea guardar el archivo.
3. Escriba un nombre de archivo en Nombre (Windows) o en Guardar como (OS X).
4. Windows: En Guardar como tipo, seleccione Archivos FileMaker.
5. En Guardar una (Windows) o Tipo (OS X), seleccione una de las siguientes opciones:
Nota Para crear una copia de un archivo que incluya los datos del contenedor almacenados
externamente, seleccione copia independiente. Las opciones de copia del archivo actual y
copia compactada no copian los datos almacenados externamente. Para utilizar cualquiera
de estas opciones, deber incrustar primero los datos en los campos contenedor. Para obtener
ms informacin, consulte la Ayuda.
6. Haga clic en Guardar.
Elementos que FileMaker Pro no guarda
FileMaker Pro no guarda los cambios realizados en el estado de un archivo si estas son las nicas
modificaciones efectuadas mientras el archivo est abierto. A continuacin se indican algunos
cambios que no se guardan:
1 Mostrar un registro o presentacin diferente
1 Ordenar registros o modificar el tipo de ordenacin
1 Realizar operaciones de bsqueda como Buscar, Mostrar todos los registros, Omitir registro o
modificar una peticin de bsqueda
1 Cambiar la posicin y el tamao de las ventanas o abrir una nueva ventana
1 Mostrar u ocultar la barra de herramientas de estado
1 Cambiar la configuracin de visualizacin de la regla
1 Cambiar la unidad de medida
Seleccione Para
Copia del archivo actual Duplicar todo el archivo, incluidas las tablas, las definiciones de campos, las
presentaciones, las opciones de ajuste de pgina y los datos. La duplicacin de
un archivo puede resultar til si va a realizar un gran nmero de cambios en el
mismo.
Copia compactada (ms
reducida)
Compactar todo el archivo para ocupar menos espacio en disco, empleando el
espacio no utilizado del archivo. Guardar una copia compactada puede resultar
til si edita muchos registros frecuentemente.
Clon (copia sin registros) Guardar las tablas, las definiciones de campos, las presentaciones, los guiones y
las opciones de ajuste de pgina de un archivo, pero sin los datos. Realice un clon
cuando desee tener una plantilla del esquema del archivo.
Copia independiente
(archivo nico)
Crear una copia del archivo actual con todos los datos del contenedor que se
hayan almacenado como referencia de archivo o de forma externa (tanto en
almacenamiento abierto como seguro) e incrustado en los campos contenedor
del archivo.
Captulo 2 | Utilizar bases de datos 24
Por ejemplo, si abre un archivo, ordena los registros y, a continuacin, lo cierra, FileMaker Pro no
guardar el tipo de ordenacin. Sin embargo, si abre el archivo, aade un nuevo registro, ordena
los registros y, a continuacin, cierra el archivo, FileMaker Pro guardar el tipo de ordenacin, as
como el nuevo registro.
Para obtener ms informacin sobre cmo guardar archivos, consulte la Ayuda.
Modos
En FileMaker Pro, puede trabajar con los datos en los modos Visualizar, Buscar, Presentacin o
Vista previa. Puede seleccionar un modo en el men Vista o en el men emergente de modo
ubicado en la parte inferior de la ventana del documento.
Utilice este modo Para
Modo Visualizar Trabajar con los datos de un archivo. Puede aadir, ver, cambiar, ordenar, omitir (ocultar) y
eliminar registros. La mayor parte del trabajo, como, por ejemplo, la introduccin de datos, la
realizar en el modo Visualizar.
Modo Buscar Buscar registros concretos que coincidan con un conjunto de criterios. A continuacin, puede
trabajar con este subconjunto de registros, denominado conjunto encontrado. Despus de
buscar un grupo de registros, FileMaker Pro vuelve al modo Visualizar, donde puede
comenzar a trabajar con ellos.
Modo Presentacin Determinar la forma en que se presenta la informacin en la pantalla o en los informes,
etiquetas y formularios impresos. Disee presentaciones para tareas especficas, como la
entrada de datos o la impresin de facturas o sobres. Seleccione y organice los campos y
dems objetos para modificar una presentacin existente o crear nuevas presentaciones.
Modo Vista previa Ver la apariencia de los datos en los formularios o informes antes de imprimirlos. El modo
Vista previa es particularmente til para ver presentaciones con varias columnas (como
etiquetas de correo) e informes con sumarios.
Men emergente
de modo
Captulo 2 | Utilizar bases de datos 25
Uso de la barra de herramientas de estado
La barra de herramientas de estado proporciona un acceso rpido a muchos comandos de men
de FileMaker Pro. Incluye, en todos los modos, herramientas de navegacin, botones
personalizables y una barra de presentacin para trabajar con presentaciones. En el modo
Presentacin, incluye las herramientas de presentacin. Mueva el puntero sobre un botn para
ver su descripcin. Adems, puede cambiar entre los modos haciendo clic en los botones de la
barra de herramientas de estado. Los botones de la barra de herramientas de estado varan
segn el modo en que se encuentre.
En el modo Presentacin, tambin puede utilizar el Inspector para formatear y editar objetos de
una presentacin. Para obtener ms informacin, consulte Utilizar el Inspector para dar formato
a objetos en la pgina 96.
Para obtener ms informacin acerca del uso de la barra de herramientas de estado, consulte
la Ayuda.
Visualizar registros
FileMaker Pro incluye tres vistas diferentes para cada presentacin: formulario, lista y tabla Al
cambiar las vistas, cambia temporalmente la forma en que se visualizan o imprimen los registros.
La siguiente ilustracin muestra la misma presentacin en las tres vistas.
Barra de
herramientas
de estado
Barra de
presentacin
Barra de formato
Para visualizar registros Realice lo siguiente en los modos Visualizar o Buscar
Individualmente Seleccione el men Vista > Ver como formulario o haga clic en Vista Formulario
en la barra de presentacin.
En una lista Seleccione el men Vista > Ver como lista o haga clic en Vista Lista en la
barra de presentacin.
En una tabla similar a una
hoja de clculo
Seleccione el men Vista > Ver como tabla o haga clic en Vista Tabla en la
barra de presentacin. Cada fila muestra un registro y cada columna muestra
un campo.
Para obtener ms informacin sobre cmo trabajar con los datos de una tabla
similar a una hoja de clculo, consulte Trabajar con datos en la Vista tabla en la
pgina 34.
Captulo 2 | Utilizar bases de datos 26
Vista
Formulario
Vista Lista
Vista Tabla
Registro actual
Cada fila es un registro
Etiquetas
de campo
Etiquetas de campo
Etiquetas
de campo
Registro actual
Registro actual
Captulo 2 | Utilizar bases de datos 27
Seleccionar el registro actual
En el modo Visualizar, una tabla tiene un registro actual (activo o seleccionado) en cada momento y
en cada ventana. Para obtener ms informacin sobre cmo desplazarse por los registros, consulte
Desplazarse por los registros en la pgina 28.
Para seleccionar un registro relacionado en un portal, seleccione la fila del portal (haga clic dentro
de la fila, pero fuera de cualquier campo de la fila).
Para obtener informacin acerca de registros y portales relacionados, consulte el captulo 4,
Trabajar con tablas y archivos relacionados.
En esta vista El registro actual es
Vista Formulario El registro que est viendo. Para seleccionar otro registro y establecerlo como actual,
desplcese a otro registro.
Vista Lista El registro presenta un relleno distinto al de los dems registros. Para seleccionar
otro registro y establecerlo como actual, haga clic en ese registro o utilice los
controles de la barra de herramientas de estado.
El registro actual tambin se puede indicar mediante una barra vertical continua en la
parte izquierda.
Vista Tabla El registro que est resaltado en el margen izquierdo. Para seleccionar otro registro y
establecerlo como actual, haga clic en ese registro o utilice los controles de la barra de
herramientas de estado.
Haga clic dentro de la fila
del portal para seleccionar
un registro relacionado
Portal
Captulo 2 | Utilizar bases de datos 28
Desplazarse por los registros
Para pasar de un registro a otro, utilice el libro de la barra de herramientas de estado.
Tambin puede usar la rueda de desplazamiento del ratn para desplazarse por los registros.
Para obtener ms informacin sobre la visualizacin de los registros, consulte la Ayuda.
Para desplazarse Realice lo siguiente
Al registro siguiente de la
tabla actual
Haga clic en la pgina derecha del libro o seleccione
el men Registros > Ir al registro > Siguiente.
Al registro anterior de la
tabla actual
Haga clic en la pgina izquierda del libro o seleccione
el men Registros > Ir al registro > Anterior.
Rpidamente a un registro
especfico
1 Haga clic en el nmero de registro actual, escriba el nmero de registro que
desee y, a continuacin, pulse Intro (Windows) o Retorno (OS X).
1 Con el registro actual seleccionado, pulse Esc, escriba el nmero de registro
y, a continuacin, pulse Intro o Retorno.
1 Seleccione el men Registros > Ir al registro > Ir a y, a continuacin,
escriba el nmero del registro.
Rpidamente por los registros Arrastre la barra de desplazamiento a derecha o a izquierda para desplazarse
hacia delante o hacia atrs.
Por los registros en la vista Lista
o en la Vista Tabla
Utilice la barra de desplazamiento ubicada en el lado derecho de la ventana.
A un registro con un valor nico
conocido
Consulte Buscar registros en la pgina 36.
Barra de
despla-
zamiento
Nmero del
registro actual
Nmero de registros de la tabla
Libro
Escriba las palabras de bsqueda
para bsquedas rpidas
Captulo 2 | Utilizar bases de datos 29
Aadir y duplicar registros
Al aadir o duplicar registros, FileMaker Pro almacena nuevos registros al final de la tabla actual.
En el modo Visualizar, el nuevo registro aparece detrs del registro actual o detrs del ltimo
registro del conjunto encontrado (el conjunto de registros activos debido a una peticin de
bsqueda).
1 Si los registros estn ordenados, el nuevo registro aparece de forma predeterminada en la
posicin correspondiente segn el orden en el momento en el que lo consign. Para obtener
informacin sobre cmo cambiar esta configuracin, consulte la Ayuda.
1 Si los registros no estn ordenados, el nuevo registro aparece despus del ltimo registro del
conjunto encontrado. Para obtener ms informacin, consulte Ordenar registros en la
pgina 51.
Nota Si un archivo est bloqueado o protegido contra escritura o si no tiene privilegios de acceso
para crear registros, FileMaker Pro no aadir ni duplicar registros.
Si el campo est definido para introducir valores de campo automticamente, ver aquellos
valores introducidos en el nuevo registro. Consulte Definir la entrada de datos automtica en la
pgina 80.
Para introducir o cambiar valores en el nuevo registro, consulte Introducir y cambiar datos en
campos en la pgina 32.
Para Haga lo siguiente en el modo Visualizar
Aadir un nuevo registro en blanco En el modo Visualizar, haga clic en Nuevo registro en la barra de
herramientas de estado. Ver un registro en blanco con un campo
seleccionado.
Aadir rpidamente un registro con
los mismos datos o similares que un
registro existente
Seleccione el registro que desea duplicar. A continuacin, elija el men
Registros > Duplicar registro.
Aadir o duplicar registros
relacionados
Consulte Aadir y duplicar registros relacionados en la pgina 30.
Captulo 2 | Utilizar bases de datos 30
Aadir y duplicar registros relacionados
Si trabaja con registros en tablas relacionadas, puede aadir registros a la tabla relacionada al
introducir datos en un registro de la tabla actual.
Nota Slo puede aadir registros relacionados de la tabla actual si la relacin est definida para
permitir la creacin de registros relacionados. Si una tabla relacionada est en un archivo
protegido contra escritura o si no tiene privilegios de acceso para crear registros, FileMaker Pro
no aadir ni duplicar registros. Para obtener ms informacin, consulte Crear relaciones en
la pgina 134.
Para obtener ms informacin sobre cmo aadir y duplicar registros, consulte la Ayuda.
Para Haga lo siguiente en el modo Visualizar
Crear un registro en la
tabla actual
Haga clic en Nuevo registro en la barra de herramientas de estado.
Aadir un registro a una
tabla relacionada
1 Si el campo relacionado se encuentra en un portal, escriba los datos en el
campo de la ltima fila (vaca) del portal y, a continuacin, consigne el registro
(por ejemplo, haciendo clic en cualquier lugar fuera del registro o
seleccionado otro registro).
1 Si el campo relacionado no se encuentra en un portal, escriba los datos en el
campo y, a continuacin, consigne el registro (por ejemplo, haciendo clic en
cualquier lugar fuera del registro o seleccionado otro registro).
Duplicar un registro que muestra
datos relacionados
Asegrese de que no haya ningn registro seleccionado en el portal y elija el
men Registros > Duplicar registro.
Nota Los registros de las tablas relacionadas no se duplican.
Duplicar un registro relacionado
en un portal
Seleccione el registro en el portal y, a continuacin, elija
el men Registros > Duplicar registro.
Portal con registros
relacionados de la tabla
Elementos de lnea
Escriba en la ltima fila del
portal para aadir un
registro relacionado a la
tabla Elementos de lnea
Captulo 2 | Utilizar bases de datos 31
Eliminar registros
Al eliminar un registro, descarta permanentemente los datos de todos los campos de ese registro.
Importante No se pueden recuperar los datos eliminados ni deshacer la accin de eliminacin
de registros. Antes de eliminar registros, realice una copia de seguridad del archivo.
Si trabaja con una base de datos relacional y est seleccionada la opcin de eliminar registros
relacionados en el cuadro de dilogo Editar relacin, FileMaker Pro eliminar los registros
relacionados al eliminar un registro.
Para eliminar Haga lo siguiente en el modo Visualizar
Un registro Seleccione el registro que desea eliminar. En la barra de herramientas de estado, haga clic
en Eliminar registro y, a continuacin, en Eliminar.
Un registro
relacionado
Seleccione una fila del portal en la tabla actual haciendo clic dentro de la fila, pero fuera
de cualquier campo de la fila. En la barra de herramientas de estado, haga clic en
Eliminar registro y, a continuacin, en Eliminar.
Nota Para eliminar registros relacionados, debe estar seleccionada la opcin Permitir el
borrado de registros del portal en el cuadro de dilogo Ajustar portal.
Un grupo de registros Asegrese de que el conjunto encontrado contiene slo los registros que desea eliminar.
(Consulte Buscar registros en la pgina 36.) Elija el men Registros > Eliminar registros
encontrados y, a continuacin, haga clic en Eliminar todos.
Todos los registros de
una tabla
Haga clic en Mostrar todos en la barra de herramientas de estado o seleccione el men
Registros > Mostrar todos los registros. Seleccione el men Registros >
Eliminar todos los registros y, a continuacin, haga clic en Eliminar todos.
Todos los registros de
una base de datos
Cree un clon de la base de datos sin registros. Consulte Guardar archivos en la
pgina 22.
Captulo 2 | Utilizar bases de datos 32
Introducir datos
Nota Si un archivo est bloqueado o protegido contra escritura o si no tiene privilegios de acceso
para editar determinados registros o campos, no podr modificar los datos.
Seleccionar un campo
Introducir y cambiar datos en campos
Puede introducir o importar datos hasta el lmite de caracteres para el tipo de campo. Puede ver
e imprimir slo los datos que caben en los cuadros de campo.
Nota Para obtener ms informacin sobre cmo FileMaker Pro utiliza los formatos del sistema
para mostrar y ordenar las fechas, las horas y los nmeros, consulte la Ayuda.
Para Realice lo siguiente en el modo Visualizar o Buscar
Seleccionar un campo Haga clic en el campo.
Seleccionar el contenido
de un campo
Seleccione el campo y, a continuacin, elija el men Edicin > Seleccionar todo.
Desplazarse al campo
siguiente en el orden de
pestaas
Pulse el tabulador.
Nota Para definir las teclas Retorno o Intro para desplazarse al campo siguiente, en el
modo Presentacin, seleccione los campos. Haga clic en el Inspector en la barra
de presentacin y, a continuacin, haga clic en Datos. En el rea Comportamiento, para
Ir al objeto siguiente utilizando, seleccione las teclas que desee utilizar para salir de
los campos.
En el orden de pestaas se pueden incluir botones emergentes, controles de pestaas
y controles de deslizamiento. Se omitirn los campos en paneles de pestaas o paneles
de deslizamiento que no se encuentren en el panel ubicado en primer plano.
Desplazarse al campo
anterior en el orden de
pestaas
Pulse Mays-Tab, (o Mays-Retorno o Mays-Intro, si estn habilitadas).
Desplazarse a los
elementos de una lista de
valores
Pulse las teclas de direccin.
Para Haga clic en el campo en el modo Visualizar y, a continuacin,
Introducir datos en un campo
de texto
Escriba el texto.
Nota En un campo configurado con relleno automtico, se ven sugerencias
basadas en lo que escriba.
Introducir datos en un campo
numrico
Escriba los valores (de 10
400
a 10
-400
).
Introducir datos en un campo
de fecha
Escriba una fecha en una lnea del campo. Escriba el da, el mes y el ao en
formato numrico (por ejemplo, 3/3/2014), separados por un carcter no
numrico como "" (signo menos) o "/" (barra diagonal).
Nota No puede utilizar ":" (dos puntos) como separador de fechas.
Importante Si introduce fechas con aos de dos dgitos, FileMaker Pro las
convertir en fechas con aos de cuatro dgitos mediante un mtodo de
conversin descrito en la Ayuda. Para evitar interpretaciones errneas durante la
conversin, utilice siempre el formato de cuatro dgitos para los aos.
Captulo 2 | Utilizar bases de datos 33
Introducir la fecha actual en un
campo de texto, numrico o de
fecha
Elija el men Insertar > Fecha actual.
Seleccione la fecha mediante el calendario desplegable, si est disponible.
Introducir datos en un campo
de hora
Escriba la hora del da (o duracin) como:
1 horas
1 horas y minutos
1 horas, minutos y segundos
1 horas, minutos, segundos y fracciones de segundos
Horas, minutos y segundos separados por un carcter no alfanumrico como ?:?
(dos puntos).
Segundos fraccionados separados por ?.? (un punto).
Escriba la hora del da en formato de 12 24 horas, con o sin AM o PM.
(AM corresponde a una hora anterior a las 12:00).
Introducir la hora actual en
un campo de texto, numrico
o de hora
Elija el men Insertar > Hora actual.
Introducir datos en un campo
de fecha y hora
Escriba la fecha y la hora (por ejemplo, 10/10/14 03:15:05 PM). Escriba el da, el
mes y el ao de cuatro dgitos en formato numrico, separados por un carcter
no numrico como (signo menos) o / (barra diagonal).
Nota No puede utilizar ":" (dos puntos) como separador de fechas.
A continuacin, escriba la hora del da como:
1 horas y minutos
1 horas, minutos y segundos
1 horas, minutos, segundos y fracciones de segundos
1 Escriba AM o PM si no utiliza un formato de 24 horas.
Horas, minutos y segundos separados por un carcter no alfanumrico como ?:?
(dos puntos).
Introducir la fecha y hora
actuales en un campo de
fecha y hora
Elija el men Insertar > Hora actual.
Seleccione la fecha mediante el calendario desplegable, si est disponible.
Insertar un carcter de
tabulacin en un campo
Haga clic en la ubicacin en la que desea insertar la tabulacin. Pulse Ctrl+Tab
(Windows) u Opcin-Tab (OS X).
Eliminar datos de un campo Seleccione los datos y pulse la tecla Retroceso o Supr.
Insertar un archivo de audio,
vdeo, imagen, PDF o de otro
tipo en un campo contenedor
Para obtener informacin, consulte la Ayuda.
Aadir datos a listas de valores
(campos formateados como
botones de opcin o circulares,
casillas de verificacin, listas
o mens)
Para obtener informacin, consulte Ajuste de juegos de casillas de verificacin y
otros controles en una presentacin en la pgina 105.
Editar o formatear un texto, o
comprobar su ortografa o
editar los diccionarios
Para obtener informacin, consulte la Ayuda.
Para Haga clic en el campo en el modo Visualizar y, a continuacin,
Captulo 2 | Utilizar bases de datos 34
Trabajar con datos en la Vista tabla
Puede trabajar con datos en la vista Tabla, y as crear y cambiar de forma rpida definiciones de
campos; aadir, modificar y eliminar registros, y crear registros dinmicos y grficos rpidos.
FileMaker Pro muestra cada registro en una fila independiente y cada campo en una
columna distinta.
Para trabajar con los datos en la vista Tabla, haga clic en Vista Tabla en la barra de
presentacin cuando se encuentre en el modo Visualizar.
Mostrar datos en la vista Tabla
Puede cambiar los parmetros de visualizacin de la vista Tabla.
Para Realice lo siguiente
Reordenar columnas Haga clic en la cabecera de columna y arrstrela a la nueva ubicacin.
Cambiar el tamao de una
columna
Mueva el puntero al extremo de la cabecera de columna. Cuando el puntero cambie
a flecha doble ( ), arrstrela hasta alcanzar el tamao deseado.
Establecer una anchura de
columna precisa
Seleccione una o varias columnas y, a continuacin, haga clic con el botn derecho
del ratn y seleccione Vista tabla > Establecer anchura de columna en el men
abreviado. En el cuadro de dilogo, introduzca una anchura y seleccione una unidad
de la lista y, a continuacin, haga clic en Aceptar.
Cambiar el color del fondo Haga clic con el botn derecho del ratn en el margen derecho o izquierdo de un
registro, seleccione Color de la parte en el men abreviado y, a continuacin, elija
un color. El color de la fila para agregar nuevos registros y la columna para agregar
nuevos campos ser ligeramente ms oscuro que el color principal del fondo.
Mostrar un color de fondo
diferente para los registros
alternos
Haga clic con el botn derecho del ratn en el margen derecho o izquierdo de un
registro y elija un color del men abreviado Color alternativo.
Restaurar la configuracin
de visualizacin
predeterminada
Haga clic con el botn derecho del ratn en una cabecera de columna y seleccione
Vista Tabla > Restablecer en el men abreviado.
Nota Al restablecer la vista Tabla, no se eliminan los campos ni los registros.
Cabeceras de columna.
Cada columna muestra
un campo de la
presentacin actual
Registro
activo
Margen del
registro
Captulo 2 | Utilizar bases de datos 35
Trabajar con registros en la vista Tabla
Cuando visualiza registros en una tabla, FileMaker Pro presenta los datos en filas y columnas.
Cada fila muestra un registro y cada columna muestra un campo.
Nota Puede configurar las opciones de campo como la validacin o la indexacin a la hora de
definir el campo o ms adelante. Consulte Configurar opciones de campos en la pgina 79.
Para obtener ms informacin sobre cmo trabajar con datos en la vista Tabla, consulte la Ayuda.
Para Haga lo siguiente en el modo Visualizar
Aadir un registro nuevo Haga clic en el signo + situado en la parte inferior de la tabla. Se agregar una
nueva fila al final de la tabla si los registros no se han ordenado o si se ha
desactivado la casilla de verificacin Mantener registros ordenados del
cuadro de dilogo Ordenar registros.
Introducir datos en campos Haga clic en el campo y, a continuacin, introduzca datos en este. Consulte
Introducir y cambiar datos en campos en la pgina 32.
Nota FileMaker Pro guarda los cambios realizados en los datos a medida
que trabaja. Para comprobar el aspecto de los datos en otras vistas, haga clic
en Vista Formulario o Vista Lista en la barra de presentacin.
Duplicar un registro Haga clic con el botn derecho del ratn en el margen derecho o izquierdo del
registro que desee duplicar y, a continuacin, seleccione Duplicar registro
en el men abreviado.
Eliminar un registro Haga clic con el botn derecho del ratn en el margen derecho o izquierdo del
registro que desee eliminar y, a continuacin, seleccione Eliminar registro
en el men abreviado.
Copiar los datos de un registro Haga clic con el botn derecho del ratn en el margen derecho o izquierdo del
registro que desee copiar y, a continuacin, seleccione Copiar registro en el
men abreviado. Puede pegar los datos copiados y separados por
tabuladores en un campo o en Microsoft Excel.
Ordenar registros por uno o varios
campos
Seleccione una cabecera de columna y, de forma opcional, seleccione otras
cabeceras haciendo clic mientras mantiene pulsada la tecla Mays. Haga clic
con el botn derecho del ratn en la cabecera de columna y seleccione
Ordenar en orden ascendente u Ordenar en orden descendente.
Aparecer un icono en la cabecera de columna que indica la opcin de
ordenacin (ascendente o descendente). Si ha seleccionado varias
columnas, el orden de las mismas determina el tipo de ordenacin.
Tambin puede elegir Orden por lista de valores y seleccionar una lista de
valores en el submen.
Para obtener ms informacin, consulte Ordenar registros en la pgina 51.
Crear un informe dinmico Para obtener informacin, consulte la Ayuda. Por ejemplo, puede crear un
informe rpido para agrupar los datos por un campo, mostrar subtotales para
un campo o crear subtotales para cada grupo de datos.
Crear un grfico rpido Para obtener informacin, consulte la Ayuda. Por ejemplo, puede crear
rpidamente un grfico en la vista Tabla basado en los datos del campo
actual.
Guardar datos como un archivo de
Microsoft Excel o un archivo de
Adobe PDF, o guardar el conjunto
encontrado actual de los registros
como un enlace a snapshot
Haga clic con el botn derecho del ratn en el margen derecho o izquierdo y,
a continuacin, seleccione una opcin del men abreviado Guardar/enviar
registros como.
Enviar mensajes de correo
electrnico basados en datos
de registros
Haga clic con el botn derecho del ratn en el margen derecho o izquierdo del
registro y, a continuacin, seleccione Enviar correo en el men abreviado.
Captulo 2 | Utilizar bases de datos 36
Buscar registros
Para buscar registros especficos en su base de datos, puede:
1 realizar una bsqueda rpida en el modo Visualizar (consulte Realizar bsquedas rpidas en
el modo Visualizar en la pgina 36)
1 realizar una peticin de bsqueda en el modo Buscar (consulte Realizar peticiones de
bsqueda en el modo Buscar en la pgina 37)
Realizar bsquedas rpidas en el modo Visualizar
Si se ha habilitado una presentacin para bsquedas rpidas en el modo Visualizar, puede utilizar
el cuadro de bsqueda del modo Visualizar para buscar datos en mltiples campos de la
presentacin. La bsqueda rpida es til si los datos que est tratando de encontrar pueden
hallarse en varios campos o si no sabe qu campo los contiene.
Si se ha habilitado una presentacin para las bsquedas rpidas, todos los campos que admiten
bsquedas rpidas (incluidos los campos de fusin) estn configurados para incluirse en la
bsqueda. La bsqueda rpida no busca en los campos globales, de sumario ni contenedores.
(Para habilitar una presentacin para las bsquedas rpidas, consulte Para configurar y habilitar
las bsquedas rpidas en la pgina 37.)
Nota Aunque las bsquedas rpidas son una manera sencilla de buscar datos, pueden llevar
tiempo dependiendo del tipo de datos que contenga la base de datos. Por ejemplo, los datos sin
almacenar o los datos remotos o relacionados pueden tener un progreso de bsqueda ms lento
en comparacin con el de los datos locales o almacenados.
Para ejecutar una bsqueda rpida
1. En el modo Visualizar, escriba una o varias palabras en el cuadro de bsqueda que se
encuentra en la esquina superior derecha de la barra de herramientas de estado.
2. Pulse Intro (Windows) o Retorno (OS X).
La bsqueda incluye todos los campos habilitados para las bsquedas rpidas en la
presentacin. Su peticin de bsqueda devuelve un conjunto de registros. La zona verde del
grfico circular de la barra de herramientas de estado indica la parte del total de registros
que se muestra.
Tenga en cuenta lo siguiente:
1 El nico operador de bsqueda que admite la bsqueda rpida es buscar frase, con comillas
dobles (" ").
1 Si escribe ms de una palabra en el cuadro de bsqueda, FileMaker Pro examina los registros
que tengan todas las palabras que ha escrito.
Captulo 2 | Utilizar bases de datos 37
Para ver una lista de las bsquedas recientes
1. En el modo Visualizar, haga clic en la flecha del cuadro de bsqueda.
2. Realice una de las opciones siguientes:
1 Seleccione un trmino de bsqueda de la lista del historial de bsquedas para realizar una
bsqueda rpida con l.
1 Elija Borrar las bsquedas recientes para eliminar el historial de bsquedas.
Nota La lista de las bsquedas rpidas recientes slo est disponible hasta que cierre el archivo.
Para configurar y habilitar las bsquedas rpidas
Si la presentacin seleccionada no muestra las insignias de bsqueda rpida de los campos
admitidos en el modo Presentacin, siga estos pasos.
1. En el modo Presentacin, seleccione el men Vista > Mostrar > Bsqueda rpida.
Una pequea insignia situada junto a cada campo muestra si est habilitado para la bsqueda
rpida. Si no hay ninguna insignia de bsqueda rpida al lado de un campo, esto quiere decir
que no se puede buscar en ese campo bien porque no se admite para bsquedas rpidas, o
bien porque no est configurado para que se incluya en la bsqueda. Una insignia gris indica
que la bsqueda rpida no est habilitada para la presentacin. Una insignia verde indica
que el campo se puede incluir en la bsqueda rpida. Una insignia amarilla indica que el
campo se puede incluir en la bsqueda rpida, pero que esta puede llevar ms tiempo que con
la insignia verde.
2. Seleccione uno o varios campos.
3. Haga clic en el Inspector en la barra de presentacin y, a continuacin, haga clic en Datos.
4. En el rea Comportamiento, seleccione Incluir campo en la bsqueda rpida.
5. Para habilitar las bsquedas rpidas, haga clic en Ajustar presentacin en la barra de
presentacin. En el cuadro de dilogo Ajustar presentacin, seleccione Habilitar bsquedas
rpidas y, a continuacin, haga clic en Aceptar.
Para obtener ms informacin sobre las bsquedas rpidas, consulte la Ayuda.
Realizar peticiones de bsqueda en el modo Buscar
Para realizar una bsqueda en el modo Buscar, escriba los criterios (el valor o valores que desea
buscar) en los campos de una peticin de bsqueda, que tiene la apariencia de un registro en
blanco. FileMaker Pro examina todos los registros de una tabla, comparando los criterios
especificados con los datos de la tabla.
Los registros con datos que coinciden con los criterios se convierten en el conjunto encontrado,
que es el subconjunto de registros que se est visualizando. Los registros no coincidentes
se omiten. Puede restringir (delimitar) o extender (ampliar) el conjunto encontrado en el
modo Buscar.
Captulo 2 | Utilizar bases de datos 38
Puede trabajar slo con los registros del conjunto encontrado. Por ejemplo, puede ver, editar,
ordenar, imprimir, eliminar, exportar o remplazar datos de estos registros, o calcular sumarios
para ellos. Tambin puede abrir una nueva ventana para realizar diferentes peticiones de
bsqueda en los mismos datos.
Puede guardar el conjunto encontrado de registros y enviarlo por correo como un enlace a
snapshot. (Para obtener ms informacin, consulte la Ayuda).
No puede realizar una bsqueda en campos sumario, campos contenedor o campos definidos
con la opcin de almacenamiento global.
Nota En el modo Buscar, la insignia indica que el campo admite bsquedas.
Para realizar una peticin de bsqueda
1. En el modo Buscar, en el men emergente de presentaciones, seleccione una presentacin
que incluya los campos que contengan los datos que desea buscar.
Si es necesario, puede cambiar de presentacin e introducir los criterios en ms de una.
2. En la peticin de bsqueda, seleccione un campo de texto, numrico, de fecha, hora, de fecha
y hora o de clculo para usarlo en la bsqueda y, a continuacin, escriba un valor en el campo.
Puede utilizar la lista Insertar operadores de la barra de presentaciones para ayudarle a
introducir los criterios. Puede hacer clic en Omitir para excluir registros que cumplan un
conjunto especfico de criterios.
3. Haga clic en Ejecutar bsqueda.
Su peticin de bsqueda devuelve un conjunto de registros. La zona verde del grfico circular
de la barra de herramientas de estado indica la parte del total de registros que se muestra.
Elija la
presentacin con
los campos en los
que desea realizar
la bsqueda
Escriba los criterios de
bsqueda en los campos
Haga clic
para ver los
operadores
Una insignia indica que puede
buscar en el campo
Captulo 2 | Utilizar bases de datos 39
Puede realizar una o varias de las siguientes tareas durante la peticin de bsqueda o despus
de realizarla:
Buscar texto y caracteres
Busque texto en campos de texto o en campos de clculo que devuelvan un resultado de texto.
A menos que busque frases y coincidencias exactas, el campo puede contener otros valores,
adems de los especificados, que pueden seguir cualquier orden. Por ejemplo, si escribe hotel
en un campo denominado Alojamiento, se buscan registros para Hotel, Hotel con descuentos
y Hotel, De lujo.
Para Realice lo siguiente
Cancelar una operacin de bsqueda antes
de que termine y no modificar el conjunto
encontrado anterior
Pulse Esc (Windows) o 2-punto (OS X).
Cambiar o afinar los criterios despus de
realizar una peticin de bsqueda
Consulte Visualizar, repetir o cambiar la ltima bsqueda en la
pgina 48.
Delimitar un conjunto encontrado existente Consulte Restringir (delimitar) un conjunto encontrado en la
pgina 45.
Ampliar un conjunto encontrado existente Consulte Extender (ampliar) un conjunto encontrado en la
pgina 46.
Mostrar todos los registros de nuevo En el modo Visualizar, elija el men Registros > Mostrar todos
los registros.
En el modo Buscar, elija el men Peticiones > Mostrar todos los
registros.
No es necesario elegir Mostrar todos los registros antes de
realizar una bsqueda. FileMaker Pro busca siempre en todos los
registros de las tablas especificadas a menos que haya delimitado
el conjunto encontrado existente.
Abrir otra ventana para realizar diferentes
peticiones de bsqueda en los mismos datos
Elija el men Ventana > Ventana nueva.
Para buscar
Escriba lo siguiente
en el campo Ejemplos
Palabras que empiecen por
caracteres Roman especficos (vlido
para campos en todos los idiomas,
excepto japons)
Los caracteres Chris Smith busca Chris Smith,
Smith Chris, Chris Smithson y
Smith Christenson
Palabras que empiezan por
caracteres Hiragana, Katakana o
Kanji japoneses
Los caracteres entre = y * = * busca , y
Una frase o secuencia de caracteres
que coincide cuando son los primeros
caracteres de una palabra
(coincidencia de frase desde inicio de
palabra)
El texto literal (caracteres),
incluidos los espacios en blanco
y la puntuacin, entre comillas
dobles (").
"Decoradores Marten y Jones"
busca Decoradores Marten y Jones,
pero no Decoradores Jones y
Marten
", S.A." busca todas las
compaas con ", S.A." en el nombre,
pero no aquellas que no llevan la
coma
Spring busca Springville, pero
no ColdSpring Harbor o HotSpring
Captulo 2 | Utilizar bases de datos 40
Palabras con uno o varios caracteres
desconocidos o variables (cualquier
carcter)
Un carcter comodn (@) para
cada carcter desconocido
H@ja busca Hija y Hoja
@on busca Don y Ron, pero no Bron
Caracteres no vlidos en un campo
de texto
? Los caracteres no vlidos se
muestran como caracteres en blanco
Nota Para encontrar el carcter ?,
busque "?"
Dgitos en un campo de texto
(cualquier dgito)
Un carcter # para cada dgito # busca 3, pero no 30
## busca 30, pero no 3 ni 300
#3 busca 53 y 43, pero no 3
Palabras con cero o ms caracteres
desconocidos o con caracteres de
variables de texto en fila (cero o ms
caracteres)
* para todos los caracteres
desconocidos
Jo*n busca Jon y John
J*r busca Jr. y Junior
*phan* busca Phan y Stephanie
Operadores u otros caracteres no
alfanumricos, como signos de
puntuacin o espacios
El texto literal (caracteres),
incluidos los espacios en blanco
y la puntuacin, entre comillas
dobles (").
"@" busca @ (o, por ejemplo, una
direccin de correo electrnico)
"," busca registros que contengan
una coma
" " busca tres espacios en blanco
seguidos
Un carcter con un significado
especial, como los operadores de
bsqueda reconocidos por
FileMaker Pro: @, *, #, ?, !, =, <, >, "
(carcter posterior al carcter de
escape)
\ seguido por un carcter especial \"Joey\" busca "Joey"
joey\@abc.net busca la direccin
de correo electrnico joey@abc.net
Palabras con caracteres acentuados El texto literal (caracteres),
incluidos los espacios en blanco
y la puntuacin, entre comillas
dobles (").
"pera" busca pera, pero no opera
pera sin comillas busca pera y
opera)
Frases parciales, una secuencia de
palabras o caracteres (coincidencia
de frase de cualquier lugar)
Caracteres, puntuacin y
espacios en blanco entre
comillas (""); utilice * para buscar
este texto en medio de una
cadena de texto ms larga
*"son y Phillips" busca
Johnson y Phillips, y
Paulson y Phillips
Coincidencias exactas del texto
especificado (slo campos
completos)
== (dos signos de igual) para
coincidencia de contenido de un
campo
==John busca John pero no John
Smith
==John Smith busca John Smith
pero no Smith, John ni John
Smithers
Coincidencias exactas de palabras
completas especificadas (palabras
completas)
= =mercado busca mercado,
Servicios de mercado e
Investigacin continua del
mercado, pero no mercadotecnia ni
Supermercado
=Chris =Smith busca Chris Smith
o Smith Chris, pero no Chris ni
Christopher Smithson
Palabras que contienen caracteres
Hiragana, Katakana y Kanji japoneses
(slo campos indexados en japons)
Los caracteres busca , y
Para buscar
Escriba lo siguiente
en el campo Ejemplos
Captulo 2 | Utilizar bases de datos 41
Buscar nmeros, fechas, horas y marcas de fecha y hora
Al especificar los criterios en una peticin de bsqueda, los nmeros, las fechas, las horas y las
marcas de fecha y hora deben introducirse en los tipos de campos correspondientes (o en los
campos de clculo que devuelvan el tipo de campo correspondiente) para garantizar su correcto
comportamiento durante la bsqueda. Consulte Seleccionar un tipo de campo en la pgina 68.
Importante Para evitar confusiones al trabajar con fechas, utilice siempre el formato de cuatro
dgitos para los aos. Para obtener ms informacin, consulte el tema de la Ayuda, "Conversin
de fechas con aos de dos dgitos".
Los caracteres Kana en un campo
indexado en japons no diferencian
entre Hiragana/Katakana, Kana
sonoro/semisonoro/sordo, Kana
pequeo/regular y las marcas Kana
de iteracin sorda/sonora
~ (tilde) y el carcter, para
realizar una bsqueda relajada
~ busca , , , , y
Rangos de informacin Consulte Buscar rangos de
informacin en la pgina 43.
Texto con distincin entre maysculas
y minsculas
Cambie el idioma
predeterminado para indexar el
campo a Unicode.
Nota Este procedimiento
cambiar el tipo de ordenacin
de los registros. Para obtener
ms informacin, consulte la
Ayuda.
fred busca fred pero no Fred
Para buscar
Escriba lo siguiente
en el campo Ejemplos
Un nmero en un campo numrico o
en un campo de clculo que genere
un resultado numrico
El nmero 0,50 busca 0,5, 0,50 y 0,50 EUR
Un nmero booleano en un campo
numrico o en un campo de clculo
que genere un resultado booleano
1 para buscar valores True
0 para buscar valores False
1 busca 1
0 busca 0
Una fecha en un campo de fecha o en
un campo de clculo que genere un
resultado de fecha
La fecha en forma de dgitos,
separados por un carcter
separador de fecha vlido (como
un guin o una barra diagonal)
03/03/2014 busca 03/03/2014, 3 de
marzo de 2014 y 3-3-2014
La fecha actual en un campo de fecha
o en un campo de clculo que genere
un resultado de fecha
// // busca 04.04.14 (cuando la fecha
actual es 04.04.14)
Una hora en un campo de hora o en
un campo de clculo que genere un
resultado de hora
La hora en forma de dgitos,
separados por dos puntos
12:53:09 busca 12:53:09
Una marca de fecha y hora en un
campo de fecha y hora o en un campo
de clculo que genere un resultado de
fecha y hora
La fecha en forma de dgitos,
separados por un carcter
separador de fecha vlido y, a
continuacin, la hora en forma de
dgitos, separados por
dos puntos
03.03.14 12:53:09 PM busca
03.03.14 12:53:09 PM
Para buscar
Escriba lo siguiente
en el campo Ejemplos
Captulo 2 | Utilizar bases de datos 42
Fechas, horas, marcas de fecha y
hora, o resultados de fecha y hora
calculados no vlidos
? ? busca el Martes prximo o
2/33/2014 en un campo de fecha o
medianoche en un campo de hora
Datos no vlidos (campos que no
contienen nmeros) en un campo
numrico o en un campo de clculo
que genere un resultado numrico
? ? busca doce, pero no 12 ni doce30
Fechas en un da de la semana en un
campo de fecha o de fecha y hora
El da de la semana
Nota Se aceptan nombres de
das completos o abreviados (por
ejemplo, viernes o vie) en
bsquedas de da de la semana.
Martes busca todas las fechas que
se producen en martes
=Jue busca todas las fechas que se
producen en jueves
Cualquier valor vlido para un
componente de fecha o de hora en un
campo de fecha, hora o fecha y hora
* o deje un componente sin
especificar, mientras especifica
los dems componentes que
desea buscar
3/3/* busca el 3 de marzo de
cualquier ao
*:15 busca horas en las que pasan
15 minutos de cualquier hora
1/1/* 7 PM busca marcas de fecha
y hora a las 7 de la tarde del 1 de
enero de cualquier ao
Nota Cuando no se especifica el
ao, se supone que es el ao actual.
3/3 busca el 3 de marzo del ao
actual
Rangos de informacin Consulte la seccin siguiente:
Buscar rangos de informacin.
Para buscar
Escriba lo siguiente
en el campo Ejemplos
Captulo 2 | Utilizar bases de datos 43
Buscar rangos de informacin
Para encontrar valores que sean Utilice este operador Ejemplos
Menores que el valor especificado < <40
<9/7/2014
<M
Menores o iguales que el valor especificado <=
o (OS X)
<=95129
05:00:00
<=M
Mayores que el valor especificado > >95129
>9/7/2014
>M
Mayores o iguales que el valor especificado >=
o (OS X)
>=100
>=9/7/2014
8:00
M
En el rango que especifique. Un rango puede ser diferente
segn el tipo de dato:
1 Nmeros: de menor a mayor
1 Fechas y horas: de menos a ms recientes
1 Texto: de la primera a la ltima palabra en funcin del
orden de ndice de las palabras (no segn su ordenacin)
.. o ... (dos o tres
puntos)
12:30...17:30
1/1/2014..6/6/2015
A...M
Para buscar fechas Escriba lo siguiente en el campo
En junio de 2014 6/2014
Desde julio de 2014 hasta octubre de 2015 7/2014...10/2015
Que tengan lugar en viernes =Viernes
Del 10 al 16 de octubre o noviembre de 2014
(si el formato de fecha es MM/DD/AAAA)
{10..11}/{10..16}/2014
Que se produzcan el 1 de marzo entre 1868 y 1912 en el ao
imperial japons de la era de Meiji
m*/3/1
Que se produzcan el 31 de diciembre entre 1930 y 1912 en
el ao imperial japons de la era de Showa
S{5..15}+12+31
Para buscar horas Escriba lo siguiente en el campo
A las 15:00, sin incluir las 16:00 15:00
Entre las 08:00 y las 20:59:59 8 AM..8 PM
Por la maana AM
A cualquiera de las horas 4:30, 5:30, 6:30 PM {16..18}:30
Para buscar marcas de fecha y hora Escriba lo siguiente en el campo
A las 15:00 de hoy // 15:00
A las 19:00 en mayo de 2014 05/2014 19:00
Captulo 2 | Utilizar bases de datos 44
Buscar datos en campos relacionados
Puede introducir criterios de bsqueda en los campos relacionados que se muestran en un portal
o directamente en una presentacin.
Al realizar una bsqueda en un campo relacionado, FileMaker Pro muestra todos los registros
que contienen un registro relacionado que coincide con los criterios introducidos. Por ejemplo,
imagine que tiene un archivo de facturas que muestra artculos en cadena como registros
relacionados en un portal. Para buscar todas las facturas que incluyan un ordenador, escriba
Ordenador en el campo Artculo del portal. Para obtener ms informacin sobre los campos
relacionados, consulte el captulo 4, Trabajar con tablas y archivos relacionados.
Para obtener ms informacin sobre cmo omitir los registros relacionados, consulte Buscar
registros que no coincidan con el criterio dado en la pgina 46.
Buscar campos vacos o no vacos
Que ocurran en un lunes de 2015 =Lun 2015
Del 10 al 16 de noviembre de 2015 y desde las 15:00 hasta
antes de las 18:00 (si el formato de fecha es DD/MM/AAAA)
{10..16}/11/2015 {15:00..17:00}
Para buscar campos Escriba lo siguiente en el campo
No vacos (campos que contengan datos) *
Vacos =
Para buscar marcas de fecha y hora Escriba lo siguiente en el campo
E154 ID factura
lvarez Nombre
ID de
artculo
Elemento
I100 Informtica
I202 Escritorio
I153 Lmpara
I229 Librera
I448 Silla
Peticin de bsqueda
E153 ID factura
Tang Nombre
ID de
artculo
Elemento
I202 Escritorio
I443 Mesa grande
I153 Lmpara
I288 Mesa redonda
I100 Informtica
ID factura
Nombre
ID de
artculo Elemento
Informtica
E152 ID factura
Durand Nombre
ID de
artculo
Elemento
I384 Silla giratoria
I554 Paneles
I288 Mesa redonda
I100 Informtica
I448 Silla
Registros de la tabla
Captulo 2 | Utilizar bases de datos 45
Buscar valores duplicados
Puede buscar todos los registros en los que uno o varios campos contengan valores duplicados.
Por ejemplo, es posible que desee buscar todos los registros que no son nicos, examinarlos a
continuacin y decidir cules de ellos desea utilizar o eliminar.
Para buscar todos los registros duplicados, escriba ! en el campo dentro del modo Buscar.
Buscar registros que cumplan varios criterios
Puede ampliar o delimitar la bsqueda utilizando ms de un criterio.
Bsquedas lgicas AND
Para delimitar la bsqueda, introduzca criterios en tantos campos como sea necesario para
concretar la peticin y, a continuacin, haga clic en Ejecutar bsqueda.
Restringir (delimitar) un conjunto encontrado
Puede delimitar los resultados de bsqueda adicionalmente, buscando cada vez informacin ms
especfica a medida que realiza bsquedas en la base de datos.
Por ejemplo, despus de buscar todos los empleados que trabajan en Ventas, puede delimitar la
bsqueda para que slo se encuentren aquellos empleados de Ventas con el apellido lvarez:
1. Realice una bsqueda para encontrar todos los empleados que trabajan en Ventas.
FileMaker Pro muestra el conjunto encontrado en el modo Visualizar.
2. Haga clic en Buscar y escriba el criterio para delimitar la bsqueda (escriba lvarez en el
campo Apellidos).
3. Elija el men Peticiones > Restringir conjunto encontrado.
El conjunto encontrado consta ahora de empleados de Ventas apellidados lvarez.
Nota Para restringir rpidamente el juego encontrado en el modo Visualizar, utilice el men
abreviado. Haga clic en el campo (o seleccione un valor parcial en el mismo), a continuacin,
haga clic con el botn derecho y seleccione Restringir conjunto encontrado.
Bsquedas lgicas OR
Para ampliar la bsqueda, introduzca los criterios en la primera peticin. Haga clic en Nueva
peticin. Introduzca el segundo conjunto de criterios. Contine aadiendo peticiones para cada
conjunto de criterios y haga clic en Ejecutar bsqueda.
Puede navegar entre varias peticiones a travs de Ir a la peticin en el men Peticiones o
haciendo clic en el libro en modo Buscar.
Ejemplos:
1 Para incluir clientes de Nueva York y clientes de Pars en el conjunto encontrado, escriba
Nueva York en el campo Ciudad de la primera peticin y, a continuacin, escriba Pars
en el campo Ciudad de la segunda peticin.
Captulo 2 | Utilizar bases de datos 46
1 Para incluir compaas con ms de 100 empleados y compaas con ms de 100 millones de
euros en activos, escriba >100 en el campo Nmero de empleados de la primera peticin
y, a continuacin, escriba >100.000.000 en el campo Capitalizacin de la segunda
peticin.
1 Para incluir a alumnos de 6 curso que estudian lgebra y a alumnos de 7 curso que estudian
Geometra, escriba 6 en Nivel y lgebra en Asignatura en la primera peticin y, a
continuacin, escriba 7 en Nivel y Geometra en Asignatura en la segunda peticin.
Extender (ampliar) un conjunto encontrado
Puede ampliar un conjunto encontrado para que la bsqueda incluya registros aplicables
adicionales sin necesidad de iniciarla de nuevo.
Por ejemplo, despus de buscar clientes de Nueva York, puede ampliar la bsqueda para que
tambin incluya clientes de Hong Kong:
1. Realice una bsqueda para encontrar clientes de Nueva York.
FileMaker Pro muestra el conjunto encontrado en el modo Visualizar.
2. Haga clic en Buscar y escriba el criterio para delimitar la bsqueda (escriba Hong Kong en el
campo Ciudad).
3. Elija el men Peticiones > Ampliar conjunto encontrado.
El conjunto encontrado consta ahora de clientes de Nueva York y Hong Kong.
Nota Para ampliar rpidamente el juego encontrado en el modo Visualizar, utilice el men
abreviado. Haga clic en el campo (o seleccione un valor parcial en el mismo), a continuacin,
haga clic con el botn derecho y seleccione Ampliar conjunto encontrado.
Registros que coinciden con un conjunto de criterios, pero no con otro
Para delimitar la bsqueda excluyendo los registros que cumplan los criterios especificados (por
ejemplo, para buscar proveedores del estado de Nueva York que no residan en la ciudad de
Nueva York), consulte Buscar algunos registros al tiempo que se omiten otros, a continuacin.
Buscar registros que no coincidan con el criterio dado
Puede excluir (omitir) registros al realizar una bsqueda. Es decir, puede buscar informacin en
la base de datos que "no sea igual" a los criterios especificados. Por ejemplo, puede buscar todas
las facturas, excepto aquellas creadas en los ltimos 30 das.
Captulo 2 | Utilizar bases de datos 47
Para buscar registros que no coincidan con los criterios
1. En el modo Buscar, escriba los criterios para los registros que desea omitir.
2. Haga clic en Omitir en la barra de presentacin.
3. Haga clic en Ejecutar bsqueda.
Buscar algunos registros al tiempo que se omiten otros
Por ejemplo, para buscar todos los proveedores del estado de Nueva York, excepto los de la
ciudad de Nueva York:
1. En el modo Buscar, escriba los criterios para los registros que busca (escriba Nueva York en
el campo Estado).
2. Haga clic en Nueva peticin.
3. Escriba los criterios de los registros que se excluyen (escriba Nueva Yorken el campo
Ciudad).
4. Haga clic en Omitir.
5. Haga clic en Ejecutar bsqueda.
Tenga en cuenta lo siguiente:
1 Puede especificar criterios de omisin en varias peticiones.
1 FileMaker Pro realiza las peticiones en el orden en que se crean. Por ejemplo, en una base de
datos de clientes de EE.UU. y de Francia:
1 Si la primera peticin busca todos los clientes de Pars y la segunda omite todos los clientes
de EE. UU., el conjunto encontrado incluir todos los clientes de Pars (Francia), pero
ninguno de los de Pars (Texas) o de ningn otro lugar de EE. UU.
1 Si se invierte el orden de las peticiones (la primera peticin omite todos los clientes de EE.
UU. y la segunda busca todos los clientes de Pars), el conjunto encontrado incluir todos
los clientes de Pars (Francia) y de Pars (Texas), pero no los registros de los clientes de
otras zonas de EE. UU.
1 Para omitir un registro relacionado de una fila del portal (o un conjunto de registros
relacionados), debe cambiar la relacin o el valor en, al menos, uno de los campos
coincidentes para que el registro deje de estar relacionado. Para obtener ms informacin
sobre los campos relacionados, consulte el captulo 4, Trabajar con tablas y archivos
relacionados.
Haga clic en Omitir para excluir los
registros que coincidan con los criterios
Captulo 2 | Utilizar bases de datos 48
1 Puede abrir otra ventana para realizar diferentes peticiones de bsqueda sobre los mismos
datos. Consulte Abrir varias ventanas por archivo en la pgina 21.
1 Para omitir registros de un conjunto encontrado despus de realizar una bsqueda, consulte
Ocultar registros de conjuntos encontrados y mostrar registros ocultos en la pgina 48.
Visualizar, repetir o cambiar la ltima bsqueda
Para ver los criterios de bsqueda ms recientes, elija el men Registros > Cambiar bsqueda
anterior. A continuacin, para volver al conjunto encontrado, cambie al modo Visualizar. Para
repetir la bsqueda, haga clic en Buscar. Tambin puede modificar los criterios de bsqueda y, a
continuacin, hacer clic en Ejecutar bsqueda.
Guardar peticiones de bsqueda
Si tiene una bsqueda compleja que pretende utilizar regularmente, puede guardarla y
recuperarla en cualquier momento que la necesite. Puede guardar y recuperar peticiones de
bsqueda sin tener que ir al modo Buscar. FileMaker Pro guarda automticamente las ltimas
cinco bsquedas realizadas para que pueda acceder a ellas de nuevo. Cuando se guarda una
bsqueda, esta bsqueda est tambin disponible para cualquier cliente de red que comparta
la cuenta. Para obtener ms informacin sobre cmo guardar peticiones de bsqueda,
consulte la Ayuda.
Eliminar y restablecer peticiones
Para eliminar una peticin, desplcese a la peticin que desea eliminar y, a continuacin, haga
clic en Eliminar peticin.
Para restaurar una peticin al estado anterior a su ltima consignacin, elija el men
Peticiones > Restablecer peticin. Las peticiones se consignan, por ejemplo, al hacer clic fuera
de los campos, al ir a una presentacin o peticin diferente o al realizar una bsqueda.
Ocultar registros de conjuntos encontrados y mostrar registros ocultos
Todos los registros que no se muestran en el conjunto encontrado se han omitido u ocultado.
Puede omitir registros adicionales del conjunto encontrado sin necesidad de realizar una
nueva bsqueda.
Importante Los registros omitidos se excluyen temporalmente del conjunto encontrado, aunque
todava existen en la base de datos.
Para Realice lo siguiente
Omitir un registro especfico Muestre o seleccione el registro que desea omitir y, a continuacin, elija el men
Registros > Omitir.
Omitir una serie de registros Muestre o seleccione el primero de una serie de registros consecutivos que desea
omitir y elija el men Registros > Omitir mltiples. En el cuadro de dilogo Omitir
mltiples, escriba el nmero de registros que desea omitir y haga clic en Omitir.
Ver el conjunto omitido Elija el men Registros > Mostrar solo omitidos.
Volver a mostrar todos los
registros del archivo
Elija el men Registros (modo Visualizar) o el men Peticiones (modo Buscar) >
Mostrar todos los registros.
Captulo 2 | Utilizar bases de datos 49
Buscar y reemplazar datos
Al igual que en un procesador de texto, se pueden buscar y reemplazar datos a travs de varios
campos (incluidos campos relacionados) en un registro o en una solicitud de bsqueda, a travs
de un conjunto de registros o de solicitudes de bsqueda, o a travs de objetos de texto en una
presentacin. Puede buscar datos en cualquier tipo de campo, excepto en campos contenedores
y en campos que no sean modificables.
1. En el modo Visualizar, Buscar o Presentacin, seleccione el men Edicin >
Buscar/reemplazar > Buscar/reemplazar.
2. En el cuadro Buscar, escriba los datos que desea buscar. En el cuadro Reemplazar con,
escriba los datos de sustitucin.
No se pueden reemplazar datos en campos formateados como mens emergentes, botones de
opcin o casillas de verificacin. Estos campos se contarn como omitidos y as aparecern en
los informes al final de una operacin Reemplazar todo.
3. Configure las opciones de bsqueda que desea utilizar.
Seleccionar Para
Una opcin de la lista
Direccin
Elegir la direccin de bsqueda: Adelante, Atrs o Todo.
Coincidir maysculas y
minsculas
Buscar slo aquellas ocurrencias en las que las maysculas y minsculas
coinciden con lo especificado en el cuadro Buscar.
Nota En los archivos con datos en japons, una bsqueda con la opcin
Coincidir maysculas y minsculas sin seleccionar no busca simultneamente
la versin de anchura media y completa del mismo carcter. Para buscar y
reemplazar de forma exhaustiva los caracteres de ambos tipos, asegrese de que
realiza una bsqueda para el carcter de anchura media y otra para el de
anchura completa.
Slo palabras completas Buscar slo aquellas ocurrencias que coinciden con las palabras completas o que
estn delimitadas por espacios en blanco y/o caracteres de puntuacin.
Una opcin en Buscar a
travs de
En el modo Visualizar, buscar a travs de todos los registros en la presentacin
actual o slo en el registro actual.
En modo Buscar, buscar a travs de todas las peticiones de bsqueda en la
presentacin actual o slo en la peticin de bsqueda actual.
Nota En el modo Presentacin, FileMaker Pro busca solo en la
presentacin actual.
Una opcin en Buscar en En modo Visualizar y Buscar, buscar en todos los campos de la presentacin
actual o slo en el campo actual.
Captulo 2 | Utilizar bases de datos 50
4. Haga clic en uno de los botones para ejecutar el tipo de operacin buscar/reemplazar
que desee.
Tenga en cuenta lo siguiente:
1 Si ha aadido un control de pestaas o un control de deslizamiento a una presentacin, cuando
se buscan y reemplazan datos en los modos Visualizar y Buscar, FileMaker Pro solo busca y
reemplaza los datos del panel de pestaas que est en primer plano. En el modo Presentacin,
FileMaker Pro busca y reemplaza el texto en todos los paneles.
1 Al realizar una operacin de buscar y reemplazar que incluya campos en un elemento
emergente, se abre este elemento.
Para obtener ms informacin sobre cmo buscar y reemplazar datos, consulte la Ayuda.
Haga clic en Para
Buscar siguiente Buscar y seleccionar la siguiente ocurrencia de los datos de la opcin Buscar.
Reemplazar y buscar Si hay datos seleccionados que coincidan con los datos del campo Buscar:
Reemplace los datos del campo Buscar por los datos del campo Reemplazar con, y
busque y seleccione la siguiente aparicin.
Si no hay datos seleccionados que coincidan con los datos del campo Buscar: Buscar
y seleccionar la primera aparicin de los datos del campo Buscar.
Reemplazar Reemplazar los datos del campo Buscar con los datos del campo Reemplazar con.
Reemplazar todo Reemplazar todas las ocurrencias de los datos del campo Buscar con los datos del
campo Reemplazar con.
Al final de la operacin Reemplazar todo, aparecer un resumen del nmero de
apariciones encontradas y reemplazadas.
Captulo 2 | Utilizar bases de datos 51
Ordenar registros
FileMaker Pro almacena los registros en el orden en el que se aadieron al archivo. La
ordenacin reorganiza temporalmente los registros para poder verlos, actualizarlos o imprimirlos
en una secuencia diferente.
Puede elegir los campos por cuyo contenido desea ordenar. El primer campo de ordenacin
organiza los registros en funcin del contenido del campo. El segundo campo de ordenacin
organiza los registros cuando dos o ms registros tienen el mismo valor en el primer campo de
ordenacin, y as sucesivamente. Puede ordenar los registros en orden ascendente, descendente
o en un orden personalizado.
Los registros permanecern ordenados de forma predeterminada hasta que realice una
bsqueda u ordene los registros con criterios diferentes. Cuando agrega o modifica un registro
de un conjunto encontrado ordenado, el registro aparece en la posicin correcta segn el tipo de
ordenacin despus de consignarlo.
Para ordenar los registros del conjunto encontrado actual:
1. En el modo Visualizar, haga clic en Ordenar en la barra de herramientas de estado.
Nota Para ordenar los registros en la vista Tabla del modo Visualizar, consulte Trabajar con
registros en la vista Tabla en la pgina 35.
2. En el cuadro de dilogo Ordenar registros, elija los campos para la ordenacin, en el orden en
que desea que se realice y las opciones de ordenacin.
Para elegir un campo de ordenacin visible en la presentacin actual, no importa la tabla en la
que se encuentra, seleccione Presentacin actual (NombrePresentacin) en la lista de
tablas y, a continuacin, haga doble clic en un campo de la lista.
Para elegir un campo de ordenacin en la presentacin actual, tanto si est en la presentacin
actual como si no, seleccione Tabla actual (NombreTabla) en la lista de tablas y, a continuacin,
haga doble clic en un campo de la lista.
Para obtener ms informacin sobre las opciones de ordenacin, consulte la Ayuda.
3. Haga clic en Ordenar.
Para cancelar la ordenacin antes de que finalice, pulse Esc (Windows) o 2-punto (OS X).
Nota Puede ordenar los registros de un campo sin abrir el cuadro de dilogo Ordenar mediante
el men abreviado del campo.
Para obtener ms informacin sobre cmo FileMaker Pro utiliza los formatos de sistema para
ordenar y mostrar las fechas, las horas y los nmeros, consulte la Ayuda.
Captulo 2 | Utilizar bases de datos 52
Previsualizar e imprimir bases de datos
Con FileMaker Pro, puede imprimir:
1 todos los registros de la base de datos, un subconjunto de registros o slo el registro actual
1 un registro en blanco para crear un formulario en papel
1 definiciones de guiones, campos, tablas y relaciones para ver la estructura de la base de datos
1 datos guardados como archivo PDF
FileMaker Pro imprime los registros utilizando la presentacin actual. Puede crear presentaciones
para imprimir los mismos datos de formas diferentes. Por ejemplo, puede imprimir registros uno
a uno, en una lista en columnas o en un informe complejo ordenado con totales, cabeceras y pies
de pgina. Tambin puede crear presentaciones para etiquetas de correo o sobres.
El asistente Nueva presentacin/Nuevo informe (en modo Presentacin) le facilita la creacin de
estos elementos. Consulte Crear presentaciones e informes en la pgina 86.
Puede controlar los mrgenes de pgina, eliminar espacios en blanco e impedir que se impriman
objetos especficos.
Imprimir Listn telefnico
Ir a la presentacin [Contactos]
Ordenar [Tipo de ordenacin: Apellidos (Ascendente)]
[Restaurar tipo de ordenacin, Sin dilogo]
Modo Vista previa
[Pausa]
Imprimir
[sin dilogo]
Entrar en modo Visualizar
Nombre Telfono
Juanita lvarez 408-555-1234
Michelle Cannon 213-555-2345
Andre Common 714-555-3456
Marie Durand 619-555-4567
Jean Durand 408-555-5678
William Johnson 408-555-6789
Contactos
Registros que se estn
examinando
Nombre de campo Tipo de campo
Opciones de frmula/entrada
Apellidos Texto
Apellidos Texto
Direccin1 Texto
Nombre Telfono
Juanita lvarez 408-555-1234
Contactos
Registro actual
Guin
Definiciones de tablas
y campos
Registro en blanco
Puede imprimir datos basados en la presentacin actual o informacin sobre la
estructura de la base de datos.
Grfico de relaciones
Nombre Telfono
Contactos
Captulo 2 | Utilizar bases de datos 53
Previsualizar datos en presentaciones
Al cambiar al modo Vista previa, podr ver la presentacin tal y como aparecer en la pgina
impresa. No puede introducir o editar informacin en los campos en el modo Vista previa.
En el modo Vista previa, podr ver:
1 cuntos registros caben en una pgina impresa
1 de que forma afecta la configuracin de la paginacin a los saltos de pgina
1 partes de subsumario con campos de sumario calculados
1 informacin variable proporcionada por FileMaker Pro, como los nmeros de pgina, la fecha
actual, etc.
1 los mrgenes de pgina definidos
1 cmo los campos definidos con opciones de deslizamiento eliminan los espacios en blanco
1 los registros organizados en columnas si se ha definido esta disposicin en el cuadro de
dilogo Ajustar presentacin
1 el panel de pestaas situado en primer plano o el panel de deslizamiento si la pgina contiene
controles de paneles
1 botones emergentes, pero no los elementos emergentes asociados ni el contenido de los
elementos emergentes
Para previsualizar datos en una presentacin, siga los mismos pasos preliminares que realiza al
imprimir, incluidas la especificacin de una impresora y de las opciones de impresin y la
verificacin de que el conjunto encontrado contiene los registros que desea previsualizar
(consulte los pasos 1 a 4 de la seccin siguiente, Imprimir registros). A continuacin, cambie al
modo Vista previa.
Imprimir registros
Puede imprimir informacin de la base de datos o un registro en blanco para obtener un
"formulario" en blanco.
Para imprimir registros:
1. Si dispone de ms de una impresora, especifique la que desea utilizar.
2. Para confirmar las opciones de impresin, elija el men Archivo > Configurar impresin
(Windows) o el men Archivo > Ajustar pgina (OS X) y, a continuacin, haga clic
en Aceptar.
Si se encuentra en el modo Vista previa, tambin puede hacer clic en Configurar impresin
(Windows) o en Ajustar pgina (OS X) en la barra de herramientas de estado.
Para obtener ms informacin sobre las opciones de impresin, consulte la documentacin del
sistema y de la impresora.
3. Cambie a la presentacin que desea utilizar.
4. Asegrese de que el conjunto encontrado se encuentra en la forma que desea:
1 utilizando el modo Buscar y los comandos del men Registros para cambiar el
conjunto encontrado
1 ordenando los registros
Captulo 2 | Utilizar bases de datos 54
5. Cambie al modo Vista previa para ver la apariencia exacta de la copia en papel.
Si un registro contiene controles de pestaas o de deslizamiento, solo se imprimir el panel en
primer plano.
6. Elija el men Archivo > Imprimir.
7. Compruebe el cuadro de dilogo Imprimir:
1 Windows: En Imprimir, seleccione una opcin para los datos que desea imprimir.
1 OS X: Seleccione FileMaker Pro en el men emergente y, a continuacin, elija una opcin
para los datos que desea imprimir. Si no ve las opciones, haga clic en Mostrar detalles.
8. Seleccione el rango de impresin, el nmero de copias y otras opciones de impresin y, a
continuacin, haga clic en Aceptar (Windows) o en Imprimir (OS X).
Para imprimir Seleccione
Todos los registros (o slo los registros del
conjunto encontrado)
Registros que se estn examinando
Slo el registro seleccionado actualmente en
el modo Visualizar
Registro actual
Un registro en blanco que utiliza la
presentacin actual (utilice esta opcin para
imprimir un "formulario" en blanco)
Registro en blanco, mostrando los campos y, a
continuacin, seleccione una opcin de formato
Elija los datos
que desea
imprimir
Haga clic para cambiar la
orientacin de la pgina (vertical u
horizontal), la escala y otras
opciones de impresin
Cuadro de dilogo Imprimir (Windows)
Elija los datos que
desea imprimir
Cuadro de dilogo Imprimir (OS X)
Elija FileMaker Pro
en la lista.
Captulo 2 | Utilizar bases de datos 55
Impresin de etiquetas y sobres
Puede crear presentaciones para aplicar un formato e imprimir datos en etiquetas de correo
o sobres. El proceso de impresin de sobres es similar al de impresin de etiquetas.
Use el asistente Nueva presentacin/Nuevo informe para crear una presentacin de etiquetas
o una presentacin de etiquetas verticales que incluyan datos de los campos que haya
seleccionado, organizados para imprimirse en muchos tipos de etiquetas (por ejemplo,
Avery 4014). FileMaker Pro facilita las dimensiones de numerosos tipos de etiquetas estndar
y sus cdigos. Si no est disponible el tipo de etiqueta que desea, puede especificar unas
dimensiones de etiqueta personalizadas.
Las presentaciones de etiquetas utilizan campos de fusin, que son nicamente campos de
marcador de posicin para visualizacin e impresin; en ellos no se pueden introducir datos.
Los campos de fusin se agrandan y se reducen para ajustar los datos al campo segn las
necesidades, y cierran el espacio si el campo est vaco.
Crear una presentacin para etiquetas, etiquetas verticales o sobres
1. En el modo Presentacin, haga clic en Nueva presentacin/Nuevo informe.
Aparecer el Asistente Nueva presentacin/Nuevo informe. Para obtener ayuda en pantalla
mientras trabaja con el asistente, pulse F1 (Windows) o 2-? (OS X) en cada panel.
2. Para Mostrar registros desde, elija la tabla que contiene los registros que desee usar.
3. Escriba un nombre para la presentacin en Nombre de la presentacin.
4. Seleccione Impresora y, a continuacin, elija Etiquetas (para los datos que se leen
horizontalmente, de arriba a abajo) o Etiquetas verticales (para los datos que se leen
verticalmente, de derecha a izquierda).
En la presentacin Sobres, seleccione Sobres y haga clic en Continuar. A continuacin, pase
a "Eleccin y formato de los campos de fusin".
5. Haga clic en Continuar.
6. En el panel Especificar presentacin de etiquetas, se especifican las medidas de las etiquetas
de correo.
1 Para seleccionar una medida predefinida basada en tipos de etiquetas comunes, en la lista
Usar medidas de las etiquetas, seleccione el cdigo que corresponda a sus etiquetas.
(Puede ver esta informacin en la caja de las etiquetas). FileMaker Pro crear una
presentacin de etiquetas que utilizar las dimensiones exactas del cdigo de etiqueta
que elija.
1 Para especificar una medida personalizada, seleccione Usar tamao personalizado e
introduzca los valores para Etiquetas a lo ancho, Anchura y Altura. Mida los mrgenes no
utilizados de las etiquetas. A continuacin, seleccione Mrgenes de pgina fijo e
introduzca valores para Superior, Inferior, Izquierdo y Derecho.
7. Haga clic en Siguiente.
Captulo 2 | Utilizar bases de datos 56
Eleccin y formato de los campos de fusin
1. En el siguiente panel, en la lista Campos disponibles, haga doble clic en el primer campo que
contenga los datos que desee imprimir en las etiquetas o el sobre.
<<nombre de campo>> aparece en el rea Contenido de las etiquetas o Contenido del
sobre. Los corchetes en ngulo indican que se trata de un campo de fusin, y los datos del
campo se mostrarn y se imprimirn en las etiquetas o el sobre.
Para incluir campos de tablas relacionadas, seleccione la tabla de los Campos disponibles.
2. Siga seleccionando los campos que desee en las etiquetas o el sobre.
3. Incluya toda la puntuacin, los espacios en blanco y los saltos de lneas (para colocar un
campo de fusin en la siguiente lnea) que desee imprimir.
4. Haga clic en Finalizar.
Imprimir etiquetas
1. Para imprimir etiquetas, cargue estas en la impresora segn las instrucciones de la impresora
y de las etiquetas. Para imprimir el sobre, cargue este en la impresora segn las instrucciones
de la impresora.
2. A continuacin seleccione el men Archivo > Imprimir, seleccione la impresora y cualquier
opcin adicional, y haga clic en Imprimir.
Tenga en cuenta lo siguiente:
1 Para seleccionar opciones sobre cmo desea que se impriman las etiquetas en la pgina,
seleccione el men Presentaciones > Ajustar presentacin y, a continuacin, haga clic en
la pestaa Imprimir. A continuacin seleccione el nmero de columnas (etiquetas) de ancho y
la direccin en la que desea que se impriman las etiquetas, y, si fuese necesario, personalice
los mrgenes de la pgina.
1 Es posible que necesite ajustar las opciones de su impresora para imprimir correctamente las
etiquetas. Elija el men Archivo > Configurar impresin (Windows) o Ajustar pgina (OS X).
Para obtener ms informacin sobre cmo crear una presentacin para etiquetas o sobres,
seleccionar las opciones de configuracin de impresin y presentacin, y otras consideraciones
al crear una presentacin de etiquetas o sobres, consulte la Ayuda.
Captulo 2 | Utilizar bases de datos 57
Imprimir guiones
Puede imprimir una lista de todos los pasos de uno o varios guiones de un archivo.
1. Seleccione el men Guiones > Definir guiones o elija el men Archivo > Gestionar >
Guiones.
2. En el cuadro de dilogo Gestionar guiones, seleccione el guin o guiones que desea imprimir.
Para seleccionar varios guiones contiguos en la lista, pulse Mays. mientras hace clic en los
guiones. Para seleccionar varios guiones no contiguos, pulse Ctrl mientras hace clic (Windows)
o pulse 2 mientras hace clic (OS X) en los guiones.
3. Haga clic en en la parte inferior del cuadro de dilogo.
4. Haga clic en Aceptar (Windows) o en Imprimir (OS X).
Se imprimirn los pasos y las opciones de guin seleccionadas.
Imprimir informacin de campos y tablas
Puede imprimir informacin de campos y tablas.
1. Elija el men Archivo > Gestionar > Base de datos y, a continuacin, haga clic en la pestaa
Tablas o Campos.
2. Seleccione las tablas o los campos que desea imprimir.
Para seleccionar varios campos o tablas contiguos de la lista, pulse Mays mientras hace clic
en los campos o en las tablas. Para seleccionar varios campos o tablas no contiguos, pulse
Ctrl mientras hace clic (Windows) o pulse 2 mientras hace clic (OS X) en los campos o en
las tablas.
3. Haga clic en Imprimir.
4. Haga clic en Aceptar (Windows) o en Imprimir (OS X).
Se imprimen los nombres y tipos de campo, las frmulas o las opciones de entrada de datos para
cada tabla seleccionada.
Imprimir un grfico de relaciones
Puede imprimir una representacin grfica de la base de datos en forma de grfico de relaciones.
1. Seleccione el men Archivo > Gestionar > Base de datos, y, a continuacin, haga clic en la
pestaa Relaciones.
2. Haga clic en para ver los saltos de pgina del grfico de relaciones.
3. Haga clic en para ver el cuadro de dilogo Configurar impresin (Windows) o Ajustar
pgina (OS X).
4. Cambie o acepte la configuracin y, a continuacin, haga clic en Aceptar.
5. Haga clic en Imprimir.
Captulo 2 | Utilizar bases de datos 58
6. En el cuadro de dilogo Opciones de impresin, elija una opcin.
1 Seleccione Imprimir grfico en varias pginas para que el grfico se imprima en
varias pginas.
1 Seleccione Imprimir grfico en una pgina para ajustar el tamao del grfico a una
nica pgina.
7. Haga clic en Continuar.
8. Haga clic en Aceptar (Windows) o en Imprimir (OS X).
Para obtener ms informacin sobre cmo previsualizar e imprimir bases de datos,
consulte la Ayuda.
Automatizar tareas con guiones
Los guiones pueden realizar tareas sencillas, como configurar la orientacin de la pgina, o tareas
complejas, como preparar el envo de correo personalizado a clientes. Los guiones pueden
incorporar decisiones condicionales (secuencias if-else) y realizar tareas repetitivas (secuencias
de bucle).
Puede crear guiones en el cuadro de dilogo Editar guin. Para ello, seleccione en una lista los
pasos de guiones de FileMaker Pro, especifique las opciones y organice los pasos en el orden
correcto para realizar la tarea.
Utilice los guiones para combinar y automatizar tareas como:
1 pasar de una presentacin o modo a otro
1 buscar, ordenar e imprimir registros
1 importar datos de la misma fuente
FileMaker Pro facilita la gestin de los guiones. Puede mostrar un guin por defecto para utilizar
como plantilla al escribir sus propios guiones. Puede abrir varios guiones a la vez para compararlos.
Puede copiar y pegar guiones enteros entre archivos. Puede copiar y pegar pasos de guin de un
guin a otro en el mismo archivo o en un guin de un archivo diferente. Puede asignar guiones a
grupos para facilitar la bsqueda de guiones de un tipo especfico (por ejemplo, copiar un grupo
completo de guiones en otro archivo o eliminar un grupo entero de guiones). Y puede disear
guiones que se ejecuten cuando se produzca una accin determinada (por ejemplo cuando los
usuarios introduzcan un campo, pulsen una tecla o agreguen un registro nuevo a la base de datos).
En la Ayuda estn disponibles los procedimientos para crear y gestionar guiones, y una referencia
a los pasos de guin de FileMaker Pro (ordenados alfabticamente o por categora).
Adems, puede configurar activadores de guiones para especificar los guiones que se ejecutarn
cuando se produzcan determinados eventos. Para obtener ms informacin, consulte la Ayuda.
Captulo 2 | Utilizar bases de datos 59
Realizar copias de seguridad de archivos de base de datos
Se recomienda realizar de forma habitual copias de seguridad de cualquier documento
almacenado en un equipo. Es ms fcil restablecer una copia de seguridad de una base de datos
que volver a crearla. La frecuencia con la que debe realizar copias de seguridad depende de la
cantidad de datos que aada a las bases de datos y de la dificultad que supondra volver a crear
los archivos en caso de que se daaran.
Es aconsejable que almacene regularmente copias de seguridad de archivos de gran importancia
en una ubicacin fuera del lugar de trabajo.
Para obtener recomendaciones sobre copias de seguridad de archivos, consulte Realizar copias
de seguridad de bases de datos y otros archivos importantes en la pgina 171. Para obtener un
ejemplo de un guin de copia de seguridad, consulte la Ayuda.
Configuracin de las preferencias
Puede personalizar la apariencia y el comportamiento de FileMaker Pro para que se ajuste a su
forma de trabajo, Para ello, modifique la configuracinestndar denominadapreferencias. Las
preferencias afectan al comportamiento de la aplicacin y no son especficas de ningn archivo.
La configuracin especificada en el cuadro de dilogo Opciones de archivo afecta a la
presentacin predeterminada del archivo actual, la apertura y cierre de guiones, la informacin de
inicio de sesin y a la ortografa.
Para configurar las preferencias de la aplicacin:
1. Windows: Elija el men Edicin > Preferencias.
OS X: Elija el men FileMaker Pro > Preferencias.
2. En el cuadro de dilogo Preferencias, haga clic en una pestaa y, a continuacin, configure las
opciones que desea utilizar.
Para configurar las preferencias de archivo:
1. Elija el men Archivo > Opciones de archivo.
2. En el cuadro de dilogo Opciones de archivo, haga clic en una pestaa y, a continuacin,
configure las opciones que desea utilizar.
Para obtener ms informacin sobre cmo configurar las preferencias de archivo y de la
aplicacin, consulte la Ayuda.
Captulo 3
Crear bases de datos
Este captulo incluye nociones bsicas sobre cmo:
1 planificar una base de datos
1 definir y modificar campos
1 definir tablas
1 crear presentaciones
1 trabajar con campos, objetos y partes de una presentacin
Nota Consulte la Ayuda para obtener informacin completa y pormenorizada, y procedimientos
detallados sobre el uso de FileMaker Pro.
Planificar una base de datos
Una base de datos bien diseada favorece la introduccin y recuperacin de datos consistentes y
reduce la existencia de datos duplicados en las tablas de la base de datos. Las tablas de una base
de datos relacional funcionan de forma conjunta para garantizar la disponibilidad de los datos
correctos cuando los necesite. Se recomienda planificar primero la base de datos sobre el papel.
Siga estos pasos generales para planificar una base de datos:
1. Determine la finalidad de la base de datos o el problema que desea solucionar.
Por ejemplo: "para guardar una lista de clientes", "para administrar mi inventario" o "para
calificar a mis alumnos".
Si otras personas van a utilizar la base de datos, asegrese de informarles de los datos que
van a necesitar.
2. Piense en la informacin que almacenar en la base de datos. Normalmente, la informacin
se divide en grandes categoras. La identificacin precisa de estas categoras es vital para el
diseo de una base de datos eficaz, ya que almacenar diferentes tipos y cantidades de datos
en cada categora. Por ejemplo, una base de datos concebida para realizar el seguimiento de
las ventas incluir categoras del tipo "clientes", "productos" y "facturas". Una base de datos
para registrar las calificaciones de los alumnos incluir categoras como "alumnos", "clases"
y "trabajos".
3. Una vez que haya determinado estas grandes categoras, tenga en cuenta cmo se relacionan
entre s. Para ello, escriba frases sencillas que describan la forma en la que interactan las
categoras como, por ejemplo, "los clientes realizan pedidos de productos" y "las facturas
registran los pedidos de los clientes". Cada uno de estos pares indica una relacin entre los
datos de una categora y los datos de otra.
Captulo 3 | Crear bases de datos 61
4. Una vez identificadas las categoras de informacin, ya puede organizar la base de datos.
En la terminologa de bases de datos, estas categoras de informacin reciben el nombre de
tablas. Las tablas se utilizan para agrupar datos con un elemento o una finalidad comn. Por
ejemplo, puede utilizar una tabla para almacenar nombres y direcciones, y puede utilizar otra
para almacenar informacin sobre transacciones como, por ejemplo, la fecha de venta, el
nmero de artculo, el precio por unidad, etc.
Normalmente, las bases de datos se organizan de una de estas tres formas:
1 Una nica tabla en un solo archivo. Utilice una nica tabla si necesita supervisar datos de
una sola categora, como los nombres y las direcciones.
1 Varias tablas en un nico archivo. Utilice varias tablas si los datos son ms complejos, como
los estudiantes, las clases y las calificaciones.
1 Varias tablas en varios archivos. Utilice varios archivos si necesita compartir los mismos
datos entre diferentes soluciones de bases de datos. Por ejemplo, puede almacenar la
informacin sobre los impuestos o los envos en un archivo diferente si desea utilizar esa
informacin en ms de una solucin.
Nota Utilice las relaciones para compartir datos entre tablas del mismo archivo o con tablas
de un archivo externo. Otros elementos de base de datos, como los guiones y los privilegios
de acceso, se almacenan en un nivel de archivo. Por lo tanto, algunas soluciones complejas
se beneficiarn del uso de varios archivos.
5. Determine las tablas de la base de datos y los datos que incluir y, sucesivamente, los campos
que necesitar.
Consejo Para facilitar la bsqueda y la ordenacin de los registros, cree campos distintos
para el nombre y los apellidos, el tratamiento de cortesa (como Sr. o Dr.) y los elementos de
direcciones (ciudad, estado o provincia, pas y cdigo postal). Si separa los datos en varios
campos al introducir los datos, se facilitar el proceso de creacin de futuros informes. Por
ejemplo, si utiliza distintos campos para capturar informacin sobre las transacciones, como la
fecha, el nmero de artculo, la cantidad y el precio por unidad de cada transaccin, ser ms
fcil compilar informes de sumario y subsumario al final de la semana, el mes o el ao.
6. Decida los campos que contendrn datos comunes entre las tablas.
Por ejemplo, una base de datos de un negocio de panadera puede incluir las siguientes
tablas: una tabla Clientes, que almacena los detalles de los clientes; una tabla Productos,
que contiene la informacin de los productos y una tabla Facturas, que incluye los datos de
los pedidos.
Cada tabla tiene slo un tema, y todos los campos de esa tabla hacen referencia nicamente
a ese tema. Por ejemplo, los campos de un registro de la tabla Clientes almacenan toda la
informacin sobre un cliente. Por este motivo, puede asignar a cada cliente un nmero de
identificacin exclusivo. No debera introducir ningn nmero de identificacin de cliente en la
tabla a no ser que tuviera que aadir un cliente nuevo. Por lo tanto, la existencia de un nmero
de cliente determina la existencia de un registro. La tabla Clientes puede tambin incluir
campos para el nombre, la direccin y el nmero de telfono del cliente.
Captulo 3 | Crear bases de datos 62
La tabla Productos puede incluir campos para el nmero de identificacin del producto, el precio
por unidad de cada producto y la cantidad disponible en existencias. La Tabla Elementos de lnea
puede incluir campos para los nmeros de identificacin de productos y facturas, as como para
el nombre, el precio por unidad, la cantidad y el precio total de cada artculo vendido. La tabla
Facturas puede incluir campos para el nmero de identificacin de facturas, la fecha del pedido
y el vendedor.
7. Determine los campos coincidentes de cada tabla y rodee cada uno con un crculo en
la planificacin.
Para obtener ms informacin, consulte Campos coincidentes en relaciones en la
pgina 127.
ID del cliente
Direccin
Telfono
Nombre del cliente
Pas
Vendedor
Tabla Clientes
Tabla Productos
Tabla Elementos de lnea
Fecha Pedido
ID del cliente
Fecha Pedido
ID factura
ID factura
Precio por unidad
ID del producto
Cantidad
Subtotal
Descuento
Precio ampliado
Nombre del producto
Total
Cantidad total en existencias
Fecha Pedido
ID del producto
Precio por unidad
Nombre del producto
N. de existencias
Categora
Tabla Facturas
Regin
Regin
Vendedor
Descuento
Cantidad total en existencias
ID del cliente
Direccin
Telfono
Nombre del cliente
Pas
Vendedor
Tabla Clientes
Tabla Productos
Tabla Elementos de lnea
Fecha Pedido
ID del cliente
Fecha Pedido
ID factura
ID factura
Precio por unidad
ID del producto
Cantidad
Subtotal
Descuento
Precio ampliado
Nombre del producto
Total
Cantidad total en existencias
Fecha Pedido
ID del producto
Precio por unidad
Nombre del producto
N. de existencias
Categora
Tabla Facturas
Regin
Regin
Vendedor
Descuento
Cantidad total en existencias
Captulo 3 | Crear bases de datos 63
8. Para cada tabla, decida qu campos almacenarn datos y cules se utilizarn desde otras
tablas (relacionadas).
En funcin del tema de la tabla, puede comprobar en qu ubicacin es ms lgico almacenar
los datos y dnde se deben utilizar los datos de una tabla relacionada. Todos los campos
deberan aparecer slo una vez en la base de datos, a excepcin de los campos coincidentes.
Tache las ocurrencias de los campos que no pertenezcan al tema de la tabla.
9. Determine las relaciones entre las tablas. En la planificacin, dibuje una lnea desde cada
campo coincidente de una tabla al campo coincidente correspondiente de la tabla relacionada.
Se establece una relacin entre las tablas, porque sus campos coincidentes contienen
datos coincidentes.
Las relaciones tambin permiten agrupar los datos para resolver consultas complejas. Por
ejemplo, las relaciones pueden utilizarse para determinar los niveles de inventario actuales, las
proyecciones de ventas y aquellas otras tareas en las que sea necesario consultar los datos
de varias tablas. Para obtener ms informacin sobre las relaciones, consulte el captulo 4,
Trabajar con tablas y archivos relacionados.
10. Determine si necesita compartir la base de datos con otros usuarios y la forma de
acceso al archivo.
Para obtener ms informacin sobre cmo compartir bases de datos, consulte Compartir
bases de datos en una red en la pgina 140.
ID del cliente
Direccin
Telfono
Nombre del cliente
Pas
Vendedor
Tabla Clientes
Tabla Productos
Tabla Elementos de lnea
Fecha Pedido
ID del cliente
Fecha Pedido
ID factura
ID factura
Precio por unidad
ID del producto
Cantidad
Subtotal
Descuento
Precio ampliado
Nombre del producto
Total
Cantidad total en existencias
Fecha Pedido
ID del producto
Precio por unidad
Nombre del producto
N. de existencias
Categora
Tabla Facturas
Regin
Regin
Vendedor
Descuento
Cantidad total en existencias
ID del cliente
Direccin
Telfono
Nombre del cliente
Pas
Vendedor
Tabla Clientes
Tabla Productos
Tabla Elementos de lnea
Fecha Pedido
ID del cliente
Fecha Pedido
ID factura
ID factura
Precio por unidad
ID del producto
Cantidad
Subtotal
Descuento
Precio ampliado
Nombre del producto
Total
Cantidad total en existencias
Fecha Pedido
ID del producto
Precio por unidad
Nombre del producto
N. de existencias
Categora
Tabla Facturas
Regin
Regin
Vendedor
Descuento
Cantidad total en existencias
Captulo 3 | Crear bases de datos 64
11. Si va a disear una base de datos para que la utilicen otras personas, expngales su
planificacin y pdales que la revisen y sugieran todos los cambios oportunos.
12. Decida qu usuarios utilizarn la base de datos y si desea restringir su acceso. Al crear la
base de datos, asigne privilegios de acceso segn sea conveniente.
Para obtener ms informacin sobre cuentas y conjuntos de privilegios, consulte el captulo 6,
Proteger bases de datos.
13. Determine las presentaciones que necesita y planifique una presentacin distinta para
cada tarea.
Por ejemplo, cree presentaciones diferentes para imprimir etiquetas o sobres.
Para obtener ms informacin sobre la creacin de presentaciones, consulte Crear
presentaciones e informes en la pgina 86.
14. Cree un formulario como el que aparece abajo para enumerar los archivos y tablas necesarios
y los campos de cada tabla. Enumere tambin los formularios y los informes que generar a
partir de cada una de las tablas.
15. Cree la base de datos.
16. Si ha diseado la base de datos para que la utilicen otros, pdales que la prueben.
Seguidamente, solucione los problemas que hayan encontrado antes de poner la base de
datos a disposicin de todos los usuarios.
Crear archivos de FileMaker Pro
Puede crear un archivo a partir de una Solucin inicial (plantilla) de FileMaker Pro: un archivo de
base de datos predefinido que puede modificar para adaptarlo a sus necesidades. O puede crear
un archivo sin utilizar una plantilla.
Tambin puede crear un archivo realizando una copia de un archivo FileMaker Pro existente.
Consulte Guardar archivos en la pgina 22.
Ejemplo de diseo de formulario de base de datos
Nombre de proyecto
Finalidad de esta base de datos
Nombre de archivo de la base de datos
Nombre de tabla
Nombre de campo Tipo de campo Comentarios
Presentaciones
Nombre de tabla
Nombre de campo Tipo de campo Comentarios
Nombre Finalidad Pantalla Imprimir Web
Captulo 3 | Crear bases de datos 65
Crear un archivo mediante una solucin inicial
1. Seleccione el men Archivo > Nueva a partir de solucin inicial.
Tambin puede utilizar la pantalla de Inicio rpido de FileMaker para crear archivos.
Seleccione el men Ayuda > Pantalla de inicio rpido y, a continuacin, haga clic en Utilizar
una solucin inicial.
2. Seleccione Todas las soluciones para ver una lista de todos los archivos de soluciones
disponibles o seleccione una categora de soluciones para restringir la lista de opciones.
Si aparece la pantalla de Inicio rpido de FileMaker, pero esta no muestra Soluciones iniciales
de FileMaker Pro, esto indica que no se han instalado las Soluciones iniciales. Para obtener
ms informacin, consulte la Ayuda.
3. Seleccione una solucin de la lista (Windows) o del grupo de imgenes en miniatura (OS X) y, a
continuacin, haga clic en Elegir.
4. Escriba un nombre para el archivo (elija una carpeta diferente, si es necesario) y, a
continuacin, haga clic en Guardar.
Windows: En Tipo, seleccione Archivos FileMaker.
FileMaker Pro crea el archivo en el disco y lo abre. Puede modificar los campos y
presentaciones de las Soluciones iniciales. Para obtener ms informacin, consulte las
secciones restantes de este captulo.
Crear un archivo nuevo
1. Seleccione el men Archivo > Nueva base de datos.
Puede utilizar la pantalla de Inicio rpido de FileMaker para crear archivos nuevos. Elija el
men Ayuda > Pantalla de Inicio rpido, haga clic en Crear una nueva base de datos y
contine con el paso 2.
2. Escriba un nombre para el archivo (elija una carpeta diferente, si es necesario) y, a
continuacin, haga clic en Guardar.
Windows: En Tipo, seleccione Archivos FileMaker. Si no escribe la extensin del archivo,
FileMaker Pro aade .fmp12 al nombre de archivo. (Para obtener informacin sobre cmo ver
las extensiones de archivo en Windows, consulte el soporte tcnico y la Ayuda de Windows).
FileMaker Pro crea el archivo, muestra un archivo en blanco vaco en el modo Presentacin y
abre el cuadro de dilogo Selector de campo, en el que puede definir campos para la base de
datos y aadirlos a la presentacin.
Para que se inserten automticamente campos en la presentacin, seleccione Aadir los
campos definidos recientemente a la presentacin actual en la pestaa Presentacin del
cuadro de dilogo Preferencias antes de definir los campos.
Captulo 3 | Crear bases de datos 66
3. Defina los campos, arrstrelos a la presentacin y, a continuacin, cierre el cuadro de dilogo
Selector de campo.
Para obtener informacin sobre cmo definir campos mediante el cuadro de dilogo Selector
de campo, consulte Crear y modificar campos en el cuadro de dilogo Selector de campo en
la pgina 70.
Puede configurar las opciones de campo como la validacin o la indexacin a la hora de definir
el campo o ms adelante. Para obtener ms informacin, consulte Configurar opciones de
campos en la pgina 79.
4. Aada objetos y otros adornos a la presentacin.
Para obtener ms informacin, consulte Trabajar con objetos en presentaciones en la
pgina 94.
5. Guarde la presentacin pulsando Ctrl+S (Windows) o 2-S (OS X) y, a continuacin, salga de la
presentacin (haga clic en en la barra de presentacin).
Tenga en cuenta lo siguiente:
1 Para obtener informacin sobre la introduccin de datos en campos en el modo Visualizar,
consulte Aadir y duplicar registros en la pgina 29.
1 De forma predeterminada, al seleccionar el men Archivo > Nueva base de datos, se
muestra una base de datos vaca en el modo Presentacin y el cuadro de dilogo Selector de
campo. Para mostrar el cuadro de dilogo Gestionar base de datos cada vez que cree una
base de datos nueva, seleccione el men Edicin > Preferencias (Windows) o el men
FileMaker Pro > Preferencias (OS X). En el cuadro de dilogo Preferencias, haga clic en la
pestaa General y, a continuacin, seleccione Utilizar el cuadro de dilogo Gestionar base
de datos para crear archivos.
1 Para cambiar el tema de la presentacin, consulte Trabajar con temas de una presentacin
en la pgina 91.
1 Puede cambiar la anchura de una presentacin para adaptarla a una mayor (o menor) cantidad
de objetos. Si ampla la anchura de una presentacin, ver el borde de la misma sin necesidad
de ajustar el tamao de la ventana. Para cambiar la anchura de una presentacin, arrastre la
lnea gris ubicada a la derecha de la misma.
Captulo 3 | Crear bases de datos 67
Crear y modificar campos
Para definir un nuevo campo en la base de datos, asgnele un nombre y seleccione un tipo de
campo. A continuacin, seleccione las opciones que determinan cmo el campo interpreta,
introduce, calcula, almacena y muestra los datos. Estas caractersticas conforman la definicin
del campo.
Consulte Formatear datos de campos en presentaciones en la pgina 107 para obtener ms
informacin sobre cmo configurar las opciones de formato de campos, que controlan la
apariencia de los datos en una presentacin.
Asignar nombres a los campos
Siga estas directrices al asignar nombres a los campos:
1 Los nombres de campo deben ser exclusivos y pueden contener hasta 100 caracteres.
1 Utilice nombres descriptivos que identifiquen claramente el contenido del campo. Evite las
abreviaturas, acrnimos y otros trminos que puedan provocar confusin.
1 No utilice ninguno de los siguientes smbolos o palabras en el nombre de campo:
1 , (coma) + * / ^ & = > < ( ) [ ] } " ; (punto y coma) : (dos puntos) :: (indicador relacional)
$ (indicador variable)
1 AND, OR, XOR, NOT o el nombre de cualquier otra funcin de FileMaker Pro
1 No comience un nombre de campo para una frmula de clculo por un espacio, un punto (.) o
un nmero.
1 Utilice _ (carcter de subrayado) en lugar de un espacio para evitar las restricciones de ODBC
(Open Database Connectivity, Conectividad abierta de bases de datos) o JDBC (Java
Database Connectivity, Conectividad de bases de datos de Java), la exportacin, la publicacin
Web y otros problemas.
1 Si intercambia datos con otra aplicacin, compruebe las restricciones de nomenclatura de
campos de los formatos de archivo admitidos por la otra aplicacin.
1 Si utiliza ODBC o JDBC para compartir datos de FileMaker Pro, evite utilizar palabras clave de
SQL en los nombres de campo.
Este campo almacena nicamente nmeros.
Este campo calcula un valor en funcin de otro
valor del registro (el "Descuento" es el 20% del
"Precio por unidad").
Este campo almacena varios valores.
FB11
ID del
producto
Focaccia
Nombre del
producto
Pan Categora
Comn Aroma
6,95
Precio por
unidad
1,39 Descuento
Hierbas
Estos campos almacenan texto.
Captulo 3 | Crear bases de datos 68
Seleccionar un tipo de campo
Al definir un campo, debe seleccionar un tipo de campo en funcin de la clase de informacin que
contendr el campo. El tipo de campo determina qu clase de datos se puede introducir y qu
clases de operaciones puede realizar FileMaker Pro con los datos. FileMaker Pro utiliza el tipo de
campo para interpretar los datos en tareas tales como la ordenacin de registros y la realizacin
de clculos.
Seleccione este
tipo de campo
Si los datos del campo
Texto Letras, smbolos o nmeros utilizados como texto por repeticin de campo; la limitacin la
establecen la memoria RAM y el espacio en disco disponibles. Los ndices se basan
nominalmente en los primeros 100 caracteres de cada palabra o valor. Los campos de texto
pueden contener retornos de carro.
Numrico Incluyen valores de hasta 800 dgitos u otros caracteres, y los valores negativos del mismo
rango. Los campos numricos pueden contener tambin valores booleanos (0 1) para indicar,
por ejemplo, True, False, Yes y No, pero no pueden contener retornos de carro.
Fecha Incluyen slo fechas. Utiliza el calendario gregoriano con un intervalo de
1/1/0001...31/12/4000. El orden del da, mes y ao se basa en la configuracin del sistema
cuando se cre el archivo.
Hora Incluyen slo horas. Un campo de hora puede contener horas, minutos y segundos. Un campo
de hora puede contener una duracin de tiempo negativa, por ejemplo, -08:40:00.
Fecha y hora Incluyen las fechas y horas que hacen referencia a un momento exacto del calendario.
Por ejemplo: 25/10/2014 2:39:46
Contenedor Un archivo de cualquier tipo como, por ejemplo, un archivo PDF, multimedia o de imagen.
Puede configurar el almacenamiento y mostrar las opciones del campo. Puede hacer
referencia a campos contenedor en clculos y campos sumario. No puede buscar ni ordenar
registros basndose en campos contenedor, pero puede definir campos de texto para
describirlos o identificarlos. Despus, puede buscar u ordenar los registros basndose en
la descripcin o nmero de identificacin del campo de texto. Los archivos de los campos
contenedor se pueden incrustar, guardar como referencia o almacenar externamente.
Clculo Incluyen el resultado de una frmula de clculo que utiliza valores de campo del registro actual
o de registros relacionados. La frmula puede utilizar valores de todos los tipos de campo.
El resultado puede ser uno de estos tipos de datos: texto, numrico, fecha, hora, fecha y hora,
o contenedor.
Sumario Incluyen un valor generado a partir del resumen de los valores de campo de varios registros de
la misma tabla.
Captulo 3 | Crear bases de datos 69
Tenga en cuenta lo siguiente:
1 Todos los tipos de campo, excepto los campos de sumario, pueden almacenar un valor global.
Para obtener ms informacin, consulte Acerca de las opciones de indexacin o
almacenamiento en la pgina 83.
1 Asegrese de utilizar un campo de fecha (en lugar de un campo de texto o numrico) para
almacenar fechas. Para evitar confusiones al usar fechas, utilice siempre el formato de cuatro
dgitos para los aos.
1 Utilice campos de texto, en lugar de campos numricos, para almacenar cdigos postales,
nmeros de telfonos u otros valores que incluyan un cero a la izquierda o caracteres como
guiones o parntesis.
1 Aunque no puede buscar u ordenar registros basados en un campo contenedor, puede definir
un campo de texto que describa o identifique el contenido del contenedor. Despus, puede
buscar u ordenar los registros en funcin de los datos de ese campo de texto.
Para cambiar la forma de visualizacin de los campos de texto, numricos, de fecha, hora y de
fecha y hora, consulte Formatear datos de campos en presentaciones en la pgina 107.
Los campos de sumario generan
resultados a partir de los valores de
varios registros.
Vendedor Artculo Cantidad Precio ampliado
David Michaels FB3 1 3,95
David Michaels FB4 1 17,50
David Michaels FB1 2 19,90
David Michaels FB5 3 52,50
Total 93,85
Sophie Tang FB6 2 39
Sophie Tang FB7 5 77,50
Sophie Tang FB2 2 45
Total 161,50
Total general 255,35
Informe de ventas
Los campos de clculo generan resultados a partir de los
valores del registro actual o de registros relacionados.
Documento confidencial de Favorite Bakery, junio de 2014
Captulo 3 | Crear bases de datos 70
Crear y modificar campos en el cuadro de dilogo Selector de campo
Al crear una nueva base de datos, FileMaker Pro abre de forma predeterminada el archivo en el
modo Presentacin, y muestra una presentacin en blanco y el cuadro de dilogo Selector de
campo. Utilice el cuadro de dilogo Selector de campo para definir campos para la base de datos
y para aadir o cambiar campos de una presentacin existente.
Nota Los campos no se aaden automticamente a la presentacin al definirlos en el cuadro de
dilogo Selector de campo. Para que se inserten campos en la presentacin al definirlos,
seleccione Aadir los campos definidos recientemente a la presentacin actual en la
pestaa Presentacin del cuadro de dilogo Preferencias antes de definir los campos.
1. Si el cuadro de dilogo Selector de campo no est abierto, en el modo Presentacin, haga clic
en en la barra de presentacin.
2. En el cuadro de dilogo Selector de campo, aada, elimine o modifique campos.
Para Realice lo siguiente
Aadir un campo Haga clic en Nuevo campo. Se crea un marcador de posicin Campo en
la lista de campos con un tipo de campo asignado. Con el campo
seleccionado, escriba un nuevo nombre para este. Consulte Asignar
nombres a los campos en la pgina 67.
Cambiar el tipo de campo Haga clic en el tipo de campo y, a continuacin, elija un tipo nuevo en la
lista. Consulte Seleccionar un tipo de campo en la pgina 68.
Importante Al cambiar el tipo de campo, los datos se pueden borrar de
forma permanente e irrecuperable.
Establecer las opciones del campo Haga clic con el botn derecho en el campo y, a continuacin, seleccione
Opciones de campo. Consulte Configurar opciones de campos en la
pgina 79.
Mostrar el cuadro de dilogo
Gestionar base de datos
Haga clic para
aadir un campo a
la base de datos
Los campos aparecen
aqu al aadirlos
Especifique las opciones de
posicin y etiquetas de los
campos que se han arrastrado
a la presentacin
Buscar campos
Ordenar campos
Captulo 3 | Crear bases de datos 71
3. Repita el paso 2 para seguir definiendo campos.
4. Al arrastrar campos a la presentacin, los campos se colocan de forma predeterminada
verticalmente en la presentacin, con las etiquetas de campo a la izquierda de los campos.
Para cambiar esta configuracin, haga clic en Opciones de arrastre antes de arrastrar los
campos a la presentacin.
1 Para cambiar la posicin (horizontal o vertical) en la que se colocan los campos en
la presentacin, en Colocacin de los campos, haga clic en una opcin.
1 Para especificar la posicin de las etiquetas de campo, en Etiquetas, haga clic en
una opcin.
Los campos posteriores que se aaden al cuadro de dilogo Selector de campo utilizan
la configuracin de arrastre actual.
Nota Los cambios realizados en la configuracin de arrastre no se aplicarn en los campos
que ya se encuentren en la presentacin.
5. Seleccione los campos que desee insertar en la presentacin y arrstrelos a esta.
6. Cierre el cuadro de dilogo Selector de campo. Para ello, haga clic en el botn de cierre
o pulse Esc.
Eliminar un campo Haga clic con el botn derecho en el campo y seleccione Eliminar
campo.
Para eliminar varios campos a la vez, seleccione los campos, haga clic
con el botn derecho y, a continuacin, elija Eliminar campo.
Importante Antes de eliminar un campo, asegrese de que no necesita
ninguno de los datos que contiene.
Cambiar el nombre de un campo Windows: Haga doble clic en el campo y, a continuacin, escriba un nuevo
nombre para este.
OS X: Seleccione el campo, haga clic en su nombre y, a continuacin,
escriba un nuevo nombre.
Ordenar campos en la lista Haga clic en y, a continuacin, seleccione cmo desea ordenar los
campos.
Buscar un campo en una lista larga Escriba el nombre del campo en el cuadro de bsqueda situado en la
parte superior del cuadro de dilogo Selector de campo.
Para Realice lo siguiente
Captulo 3 | Crear bases de datos 72
Crear y modificar campos en el cuadro de dilogo Gestionar base de datos
1. Con la base de datos abierta, seleccione el men Archivo > Gestionar > Base de datos.
2. En el cuadro de dilogo Gestionar base de datos, haga clic en la pestaa Campos.
3. Si el archivo contiene varias tablas, seleccione la adecuada en la lista Tabla.
Se muestran las tablas del archivo actual y todos los archivos externos relacionados.
4. En Nombre de campo, escriba un nombre para el campo.
O, para cambiar el nombre de un campo, seleccione el campo en la lista y, a continuacin, escriba
otro nombre en el cuadro Nombre del campo.
Consulte Asignar nombres a los campos en la pgina 67.
5. En Tipo, seleccione un tipo de campo.
Importante Al cambiar el tipo de campo, los datos se pueden borrar de forma permanente
e irrecuperable.
Consulte Seleccionar un tipo de campo en la pgina 68.
Puede introducir una descripcin del campo en el cuadro Comentario.
Para obtener ms informacin sobre cmo crear campos de clculo, consulte Crear campos
de clculo en la pgina 75. Para obtener ms informacin sobre cmo crear campos de
sumario, consulte Crear campos de sumario en la pgina 77. Para obtener ms informacin
sobre cmo crear campos contenedor, consulte la Ayuda.
6. Haga clic en Crear si va a crear un campo nuevo. Si va a modificar el campo, haga clic
en Cambiar.
Nombres de
campo
y definiciones
Escriba un
nombre para el
nuevo campo
Seleccione
un tipo de
campo
Haga clic aqu
despus de
escribir un nombre
de campo y
seleccione un tipo
de campo
Elija la forma de
ver los campos
en el cuadro de
dilogo
Haga clic en
esta opcin
para ordenar
por nombre o
tipo de campo
Captulo 3 | Crear bases de datos 73
7. Para eliminar campos, seleccione el o los campos que desee eliminar, haga clic en Eliminar
y, a continuacin, haga clic de nuevo en Eliminar.
Importante Antes de eliminar un campo, asegrese de que no necesita ninguno de los datos
que contiene.
8. Para definir las opciones del campo, haga clic en Opciones y especifique las opciones que
desee en el cuadro de dilogo Opciones de campo.
Para obtener ms informacin, consulte Configurar opciones de campos en la pgina 79.
9. Siga definiendo o modificando campos o haga clic en Aceptar para cerrar el cuadro de dilogo
Gestionar base de datos.
Para Haga lo siguiente en el cuadro de dilogo Opciones de campo
Introducir automticamente
valores en el campo
Haga clic en la pestaa Autointroducir, seleccione las opciones que desee y,
a continuacin, haga clic en Aceptar. Para obtener ms informacin, consulte
Definir la entrada de datos automtica en la pgina 80.
Asegurarse de que los datos se
introducen correctamente en el
campo
Haga clic en la pestaa Validacin, seleccione las opciones que desee y, a
continuacin, haga clic en Aceptar. Consulte Definir validaciones de campo
en la pgina 81.
Importante Para evitar confusiones al usar fechas en FileMaker Pro,
configure opciones de validacin de campos para asegurarse de que las
fechas siempre se introduzcan con aos de cuatro dgitos.
Hacer que se repita el campo Haga clic en la pestaa Almacenamiento y seleccione Nmero mximo de
repeticiones. Escriba el nmero de repeticiones y, a continuacin, haga clic
en Aceptar. Para obtener ms informacin, consulte la Ayuda.
Seleccionar las opciones de
indexacin del campo
Haga clic en la pestaa Almacenamiento, seleccione las opciones que
desee y, a continuacin, haga clic en Aceptar.
Hacer que el campo utilice un
valor para todos los registros
del archivo
Haga clic en la pestaa Almacenamiento, seleccione Usar
almacenamiento global y, a continuacin, haga clic en Aceptar.
Crear un enlace entre el campo
de datos "principal" y el campo
"secundario" Furigana para que
cuando se introduzcan
caracteres Kanji en el campo
"principal", aparezca la lectura
Kana correspondiente en el
campo "secundario" Furigana.
Haga clic en la pestaa Furigana, seleccione Usar campo Furigana, el
campo Furigana y el formato de entrada de lectura Kana; a continuacin,
haga clic en Aceptar.
Nota Esta opcin solo est disponible para los campos de texto y si su
sistema operativo est configurado para admitir la introduccin de texto
en japons.
Captulo 3 | Crear bases de datos 74
Crear y modificar campos en la vista Tabla
1. Con la base de datos abierta en el modo Visualizar, haga clic en la Vista Tabla en la barra
de presentacin.
2. Cree campos nuevos o modifique los existentes.
Para obtener ms informacin sobre cmo trabajar con registros en la vista Tabla (por ejemplo,
aadir, eliminar y ordenar registros), consulte Trabajar con registros en la vista Tabla en la
pgina 35. Para obtener ms informacin sobre cmo mostrar los datos en el vista Tabla (por
ejemplo, reordenar columnas y configurar la anchura de las mismas), consulte Mostrar datos en
la vista Tabla en la pgina 34.
Para Hacer esto en la vista Tabla
Crear un campo Para crear el primer campo, haga clic en Crear campo en la cabecera de la
primera columna. Para crear campos adicionales, haga clic en + en la
cabecera de la columna o haga clic en el margen derecho.
Cambiar el nombre de un campo Haga doble clic en la cabecera de la columna del campo cuyo nombre desee
cambiar y escriba el nombre nuevo. Para obtener ms informacin, consulte
Asignar nombres a los campos en la pgina 67.
Elegir un tipo de campo Haga clic con el botn derecho en la cabecera de columna, seleccione
Campo > Tipo de campo y, a continuacin, elija un tipo de campo. Para
obtener ms informacin sobre los tipos de campos, consulte Seleccionar
un tipo de campo en la pgina 68.
Importante Al cambiar el tipo de campo, los datos se pueden borrar de
forma permanente e irrecuperable.
Establecer opciones de campo Haga clic con el botn derecho en la cabecera de columna y, a continuacin,
elija Campo > Opciones de campo. Para obtener ms informacin, consulte
Configurar opciones de campos en la pgina 79.
Eliminar un campo Haga clic con el botn derecho en la cabecera de columna y, a continuacin,
elija Campo > Eliminar campo.
Importante Antes de eliminar un campo, asegrese de que no necesita
ninguno de los datos que contiene.
Mostrar ms campos u
ocultar campos
Haga clic en Modificar en la barra de presentacin y utilice las opciones
del cuadro de dilogo Modificar vista tabla. O bien, haga clic con el
botn derecho en la cabecera de una columna y, a continuacin, elija
Campo > Ocultar campo para ocultar el campo seleccionado.
Para mostrar un campo oculto en la Vista tabla, haga clic con el botn
derecho del ratn en el signo + de la cabecera de columna y, a continuacin,
elija un campo de la lista de campos existentes.
Captulo 3 | Crear bases de datos 75
Crear campos de clculo
1. Para crear un campo de clculo, siga los pasos 1 a 5 que se describen en Crear y modificar
campos en el cuadro de dilogo Gestionar base de datos en la pgina 72.
2. Seleccione Clculo como el tipo de campo y haga clic en Crear.
3. En el cuadro de dilogo Especificar clculo, en caso necesario, en Evaluar este clculo a
partir del contexto, seleccione una tabla de la lista.
Slo es necesario configurar el contexto para un clculo al crear un campo de clculo en una
tabla de origen que tiene dos o tres apariciones en el grfico de relaciones. La tabla de origen es
la tabla definida en la pestaa Tablas del cuadro de dilogo Gestionar base de datos. La opcin
que elija puede afectar a los resultados del clculo, sobre todo si el clculo incluye campos de
tablas relacionadas.
4. Cree una frmula para el clculo.
Haga clic en la ubicacin en la que desea que aparezca el elemento en el cuadro de frmula
y, a continuacin, realice lo siguiente. Tambin puede escribir una frmula en el cuadro.
En la Ayuda estn disponibles los procedimientos para trabajar con frmulas y una referencia
a todas las funciones de FileMaker Pro (ordenadas alfabticamente o por categora).
Para aadir Realice lo siguiente
Una referencia a un campo En la lista de campos, haga doble clic en un nombre de campo.
Para mostrar nombres de campo de otra tabla, seleccione una tabla
de la lista.
Un operador matemtico
o de texto
En el teclado del cuadro de dilogo, haga clic en un operador. (Las comillas
y los parntesis se copian en parejas en la frmula, con el punto de insercin
intermitente en el medio).
Operador lgico o de
comparacin o un exponente
En Operadores, seleccione un operador de la lista.
Un valor constante Escriba el valor. Una constante puede ser un texto, un nmero, una fecha o
una hora. Utilice las constantes de fecha con las funciones Date y
GetAsDate, las constantes de hora con las funciones Time y GetAsTime y las
constantes de fecha y hora con Timestamp y GetAsTimestamp.
Las constantes de texto pueden tener una longitud de 29998 caracteres.
Funcin En la lista de funciones, haga doble clic en una funcin (una frmula con
nombre predefinida que realiza un determinado clculo y devuelve un nico
valor especfico). En el cuadro de frmula, reemplace el parmetro de
marcador de posicin con un valor o una expresin.
Captulo 3 | Crear bases de datos 76
5. Seleccione las opciones de clculo para el campo.
6. Para seleccionar las opciones de indexacin y de almacenamiento global del campo, haga clic
en Almacenamiento, seleccione las opciones que desee en el cuadro de dilogo Opciones de
almacenamiento y, a continuacin, haga clic en Aceptar.
7. Haga clic en Aceptar para cerrar el cuadro de dilogo Especificar clculo.
8. Siga definiendo los campos o haga clic en Aceptar.
Nota Si el archivo FileMaker Pro accede a datos de fuentes de datos ODBC externas, puede
aadir campos suplementarios para especificar clculos mediante datos externos. Para obtener
ms informacin, consulte Usar campos suplementarios en la pgina 79.
Para obtener ms informacin sobre cmo crear o cambiar campos de clculo y el uso del
contexto en los clculos, consulte la Ayuda.
Para Realice lo siguiente
Configurar el tipo de campo
del resultado
Elija un tipo de datos para El resultado del clculo es <valor>. Elija el tipo
correcto para el resultado que desea. Consulte Seleccionar un tipo de
campo en la pgina 68.
Hacer que se repita un campo
calculado
En Nmero de repeticiones, escriba a continuacin el nmero de
repeticiones (hasta 32.000).
Impedir el clculo si todos
los campos de referencia
estn vacos
Seleccione No evaluar si todos los campos indicados estn vacos.
Cuando esta opcin est activada, FileMaker Pro no evala un clculo si
todos los campos utilizados para el clculo estn vacos.
Elija las referencias
de campo
Cuadro de frmula
Seleccione los operadores lgicos y de comparacin
Seleccione las
funciones
Elija un tipo de resultado
de frmula
Elija las opciones de
indexacin y
almacenamiento
Haga que se repita el campo calculado
Elija una tabla de la lista
Realice el clculo slo si, al
menos, uno de los campos de la
frmula tiene un valor
Seleccione los operadores de
texto y los matemticos
Elija la forma en que se
muestran las funciones en
el cuadro de dilogo
Elija la tabla a partir de la que se
evaluar el clculo
Haga clic para mostrar la
Ayuda en lnea sobre la
definicin de clculos
Captulo 3 | Crear bases de datos 77
Crear campos de sumario
Utilice campos de sumario para calcular valores como subtotales, promedios y totales generales
entre varios registros. Por ejemplo, un campo de sumario puede mostrar en un informe el total
general de todas las ventas del mes de mayo.
Utilice el asistente Nueva presentacin/informe para crear un informe con datos agrupados (datos
en un campo de sumario). Consulte Crear presentaciones e informes en la pgina 86.
Consejo Puede utilizar la vista Tabla en el modo Visualizar para crear rpidamente un informe
dinmico que agrupe los datos por campo, muestre subtotales para un campo o cree subtotales
para cada grupo de datos. Para obtener ms informacin, consulte la Ayuda.
El valor de un campo de sumario puede cambiar en funcin de la ubicacin en que se introduzca
el campo en la presentacin, de la cantidad de registros del conjunto encontrado, del modo que
utilice y de si estn ordenados los registros.
Si modifica una presentacin que contiene un campo de sumario, debe tener conocimientos
sobre las partes de la presentacin para obtener los resultados que desea (consulte Trabajar con
partes de una presentacin en la pgina 114).
1. Para crear un campo de sumario, siga los pasos 1 a 5 que se describen en Crear y modificar
campos en el cuadro de dilogo Gestionar base de datos en la pgina 72.
2. Seleccione Sumario como el tipo de campo y haga clic en Crear.
3. En el cuadro de dilogo Opciones del campo de sumario, seleccione un tipo de sumario y, a
continuacin, el nombre del campo por el que desea agrupar los valores.
Seleccione este tipo
de sumario Para resumir los valores de un campo del conjunto encontrado de registros
Total de Calculando el total de los valores del campo.
Media de Calculando la media de los valores del campo.
Recuento de Realizando un recuento del nmero de registros que contienen un valor para el
campo. Por ejemplo, si un campo contiene 100 valores (un valor para cada
registro), el resultado del recuento es 100.
Mnimo Buscando el nmero ms bajo, o la fecha, la hora o la fecha y la hora ms antigua
para un campo.
Mximo Buscando el nmero ms alto, o la fecha, la hora o la fecha y hora ms reciente
para un campo.
Desviacin tpica de Buscando la diferencia entre los valores de un campo. Esta opcin calcula la
desviacin tpica de la media de los valores de un campo. (La frmula es n-1
ponderado, ms la desviacin tpica normal).
Fraccin del total de Calculando la proporcin entre un valor del campo y el total de todos los valores de
ese campo. Por ejemplo, averiguar qu fraccin del total de ventas puede atribuirse
a cada vendedor.
Lista de Creando una lista delimitada por retornos de carro de valores de un campo que no
estn en blanco.
Captulo 3 | Crear bases de datos 78
4. Seleccione una opcin para el tipo de sumario, si es posible.
Las opciones varan en funcin del tipo de sumario seleccionado en el paso anterior.
5. Seleccione una opcin para resumir un campo repetido, si procede.
6. Haga clic en Aceptar.
7. Siga definiendo los campos o haga clic en Aceptar.
Para este tipo de
sumario Seleccionar Para
Total de Total acumulado Mostrar el total acumulado de los registros
actuales y todos los registros anteriores. Para
reiniciar el total acumulado de cada grupo
ordenado, seleccione Reiniciar resumen
para cada grupo ordenado. A continuacin,
en la lista de campos, seleccione el campo
desde el que se reiniciar la ordenacin.
Media de Media ponderada. En la lista de
campos que aparece, seleccione el
campo que contiene el factor de
ponderacin
Determinar la media de un campo en funcin
de un valor de otro campo que se usa como
factor de ponderacin.
Recuento de Recuento acumulado Mostrar la cuenta acumulada de los registros
actuales y de todos los registros anteriores.
Para reiniciar el recuento acumulado de cada
grupo ordenado, seleccione tambin
Reiniciar resumen para cada grupo
ordenado. A continuacin, en la lista de
campos, seleccione el campo desde el que se
reiniciar la ordenacin.
Desviacin tpica de por poblacin Calcular la desviacin tpica por poblacin
cuando la frmula es n-ponderado.
Fraccin del total de Subtotal. En la lista de campos que
aparece, seleccione un campo por el
que agrupar los valores. (Cuando
regrese al modo Visualizar, ordene
por este campo para calcular los
valores correctamente).
Calcular una fraccin del total basndose slo
en un grupo de registros.
Seleccionar Para
Todos Calcular un nico valor de sumario para todas las repeticiones del campo.
Individualmente Calcular un valor de sumario para cada repeticin.
Elija un
tipo de sumario
Elija el campo por el
que desea agrupar
los valores
Seleccione una
opcin para el
tipo de sumario
Seleccione una opcin para resumir repeticiones
Reinicie el total
o recuento
Captulo 3 | Crear bases de datos 79
Tenga en cuenta lo siguiente:
1 Al crear un informe en el asistente Nueva presentacin/informe, los campos incluidos en las
partes de sumario se muestran con el estilo especfico de la parte y no con el estilo del tema
predeterminado.
1 Si ha utilizado la herramienta Campo para aadir un campo a una parte de sumario y resulta
difcil ver el texto, utilice el Inspector o la opcin Copiar formato para copiar el estilo que desee
desde otro campo.
1 Si el archivo FileMaker Pro accede a datos de fuentes de datos ODBC externas, puede aadir
campos suplementarios a fin de especificar campos de sumario para datos externos. Para
obtener ms informacin, consulte la seccin siguiente.
Usar campos suplementarios
Si el archivo FileMaker Pro accede a datos desde fuentes de datos ODBC externas, puede utilizar
los campos suplementarios para mostrar resultados de clculos y de sumario no almacenados
mediante los datos ODBC. Debido a que no puede utilizar FileMaker Pro para cambiar el
esquema de una base de datos ODBC externa, los campos suplementarios son los nicos
campos que puede aadir a tablas externas.
Para obtener ms informacin sobre cmo acceder a los datos SQL y trabajar con ellos de forma
interactiva, consulte Trabajar con fuentes de datos externas en la pgina 153. Para obtener ms
informacin sobre cmo utilizar los campos suplementarios, consulte la Ayuda.
Configurar opciones de campos
Puede configurar las opciones de campo al definir un campo o con posterioridad. Puede
configurar opciones para:
1 introducir datos predeterminados en un campo
1 comprobar si los datos cumplen los requisitos de validacin;
1 hacer que se repita un campo;
1 crear un ndice;
1 almacenar externamente datos del contenedor;
1 almacenar un valor global;
1 campos Furigana (slo en campos en idioma japons)
Algunas opciones de campo le ayudan a garantizar la precisin y consistencia de los datos. Por
ejemplo, si escribe Frnc en lugar de Francia en el campo Pas, no podr encontrar ese registro
cuando busque ms adelante todos los clientes de Francia. Para asegurarse de que todos los
nombres de pas se introducen correctamente, puede definir una lista de valores con todos los
nombres y, a continuacin, seleccionar la opcin de validacin Miembro de lista de valores para
el campo Pas. Al introducir datos en el campo, los datos deben coincidir con un valor de la lista.
Puede configurar las opciones de campo mientras trabaja en las vistas Tabla, Formulario o Lista.
Para obtener ms informacin sobre las listas de valores, consulte Ajuste de juegos de casillas
de verificacin y otros controles en una presentacin en la pgina 105. Para definir las opciones
de los campos de sumario, consulte la seccin Crear campos de sumario en la pgina 77. Para
establecer las opciones de almacenamiento de los campos contenedor, consulte la Ayuda.
Captulo 3 | Crear bases de datos 80
Definir la entrada de datos automtica
Para introducir automticamente un valor predeterminado en un campo para cada registro:
1. Con la base de datos abierta, lleve a cabo una de las siguientes opciones:
1 Si trabaja en la vista Tabla, haga clic con el botn derecho en el nombre del campo y
seleccione Campo > Opciones de campo. A continuacin, vaya al paso 5.
1 Elija el men Archivo > Gestionar > Base de datos.
2. En el cuadro de dilogo Gestionar base de datos, haga clic en la pestaa Campos.
3. Si el archivo contiene varias tablas, seleccione la adecuada en la lista Tabla.
4. En la lista de campos, haga doble clic en un campo que desee definir.
5. En el cuadro de dilogo Opciones de campo, haga clic en la pestaa Autointroducir y
seleccione las opciones que desee. (Las opciones disponibles dependen del tipo de campo).
Para Realice lo siguiente
Introducir una fecha, hora, fecha y hora, un
nombre de usuario o un nombre de cuenta al
crear o modificar el registro
Seleccione Creacin o Modificacin y, a continuacin, elija
una opcin de la lista.
Asignar un nmero secuencial al campo en
cada registro
Seleccione Nmero secuencial. Seleccione En creacin para
asignar el nmero al crear el registro. Seleccione En
consignacin para asignar el nmero al consignar el registro.
En siguiente valor, escriba un valor de inicio (por ejemplo,
1001) y, a continuacin, el nmero de incremento.
Introducir el valor del registro al que se
accedi anteriormente
Seleccione Valor del ltimo registro visitado.
Introducir los datos que especifique Seleccione Datos y escriba un mximo de 255 caracteres.
Introducir el resultado de un clculo
en el campo
Seleccione Valor calculado, defina la frmula en el cuadro de
dilogo Especificar clculo y, a continuacin, haga clic en
Aceptar. Para obtener ms informacin sobre el cuadro de
dilogo Especificar clculo, consulte Crear campos de clculo
en la pgina 75.
Seleccione No reemplazar el valor existente del campo
(de haber alguno) para impedir que se sobrescriban los
datos presentes.
Introducir un valor copiado de un campo en la
misma tabla o archivo o en uno diferente
Seleccione Valor bsqueda, defina la bsqueda y, a
continuacin, haga clic en Aceptar. Consulte Crear
bsquedas en la pgina 138.
Impedir que los usuarios cambien un valor
introducido automticamente
Seleccione Prohibir la modificacin del valor durante la
entrada de datos.
Desactivar los datos introducidos
automticamente
Anule la seleccin de todas las casillas de verificacin.
Captulo 3 | Crear bases de datos 81
6. Haga clic en Aceptar para cerrar el cuadro de dilogo Opciones de campo o haga clic en otra
pestaa para configurar opciones de campo adicionales.
Definir validaciones de campo
Puede seleccionar opciones de validacin de campo para garantizar que los datos se
introduzcan correctamente en el campo. FileMaker Pro mostrar un mensaje si introduce
incorrectamente los datos.
Importante Para evitar confusiones al usar fechas en FileMaker Pro, configure las opciones de
validacin de campo de fecha para asegurarse de que las fechas siempre se introduzcan con
aos de cuatro dgitos.
1. Con la base de datos abierta, lleve a cabo una de las siguientes opciones:
1 Si trabaja en la vista Tabla, haga clic con el botn derecho del ratn en el nombre del campo
y seleccione Opciones de campo. A continuacin, vaya al paso 5.
1 Elija el men Archivo > Gestionar > Base de datos.
2. En el cuadro de dilogo Gestionar base de datos, haga clic en la pestaa Campos.
3. Si el archivo contiene varias tablas, seleccione la adecuada en la lista Tabla.
4. En la lista de campos, haga doble clic en un campo que desee definir.
5. En el cuadro de dilogo Opciones de campo, haga clic en la pestaa Validacin.
6. Especifique cmo debe FileMaker Pro gestionar una entrada de datos no vlida.
En Validar los datos de este campo, seleccione Siempre para realizar una validacin de
campo continua o Slo durante la entrada de datos para limitar la validacin slo a los casos
en que se introducen datos. Anule la seleccin de Permitir al usuario omitirlo durante la
introduccin de datos si desea impedir que los usuarios introduzcan datos no vlidos.
Seleccione las
opciones para
introducir datos
predeterminados
en el campo
Haga clic en
Autointroducir
Captulo 3 | Crear bases de datos 82
7. Seleccione las opciones de validacin para el campo.
Para requerir que el valor introducido Seleccionar
Contenga slo nmeros Tipo de datos y, a continuacin, elija Slo numrico
en la lista
Sea una fecha que contenga valores numricos para
el mes y da, y cuatro dgitos para el ao (por ejemplo,
5/12/2014).
Tipo de datos y, a continuacin, elija Ao
de 4 dgitos en la lista
Sea una hora con valores numricos para las horas y los
minutos entre 00:00 y 23:59 (los segundos son
opcionales)
Tipo de datos y, a continuacin, elija Hora del da en
la lista
No est en blanco No vaco
No duplique un valor encontrado en este campo en
otros registros
Valor nico
Coincida con otro valor del mismo campo de cualquier
otro registro
Valor existente
Coincida con un valor de una lista de valores
especificada
Miembro de lista de valores y elija una lista de
valores existente o defina una nueva
Est en un rango especfico de letras, nmeros,
fechas u horas
En el rango y, a continuacin, escriba los valores
inicial y final
Coincida con el resultado de un clculo Validado por clculo y, a continuacin, introduzca
un clculo en el cuadro de dilogo Especificar clculo.
Seleccione o anule la seleccin de Validar slo si el
campo se ha modificado. A continuacin, haga clic
en Aceptar.
El resultado debe ser booleano: True o False.
El resultado es True cuando es cualquier nmero distinto
de cero; cualquier otro resultado (cero, sin datos o datos
no numricos) es False.
Para obtener ms informacin sobre el cuadro de
dilogo Especificar clculo, consulte Crear campos de
clculo en la pgina 75.
No supere el nmero de caracteres especificado Nmero mximo de caracteres y, a continuacin,
escriba el nmero mximo de caracteres permitido.
No supere el tamao de archivo especificado (para el
campo contenedor)
Nmero mximo de kilobytes y, a continuacin, el
nmero de kilobytes. Esta opcin limita el tamao de
un archivo incrustado en un campo contenedor o
almacenado externamente. Sin embargo, no tiene
ningn efecto en los archivos almacenados por
referencia en un campo contenedor.
Captulo 3 | Crear bases de datos 83
8. Para mostrar un mensaje personalizado cuando los datos no cumplan los requisitos de
validacin, seleccione Mostrar mensaje personalizado si falla la validacin y, a
continuacin, escriba un mximo de 255 caracteres.
9. Haga clic en Aceptar para cerrar el cuadro de dilogo Opciones de campo o haga clic en otra
pestaa para configurar opciones de campo adicionales.
Para obtener ms informacin, consulte la Ayuda.
Acerca de las opciones de indexacin o almacenamiento
FileMaker Pro ofrece opciones para laindexacin de los campos y el almacenamiento de los
resultados de clculos. Puede:
1 Crear un ndice, es decir, una lista de los valores almacenados en un campo. El ndice acelera
en gran medida el proceso de bsqueda, pero ocupa bastante espacio en el disco duro. Puede
indexar campos de texto, numricos, de fecha, de hora y de fecha y hora. Tambin puede indexar
campos de clculo si los resultados son texto, nmeros, fechas, horas o marcas de fecha y hora.
1 Almacenar el resultado de un campo de clculo en la base de datos o hacer que FileMaker Pro
realice el clculo solo cuando sea necesario (no almacenado). Almacenar el resultado es ms
rpido pero ocupa ms espacio en el disco. Puede especificar opciones de almacenamiento
para campos de texto, numricos, de fecha, de hora, de fecha y hora y de clculo.
1 Configurar los campos (excepto los campos de sumario) para que compartan un valor en todos
los registros del archivo, seleccionando Usar almacenamiento global en la pestaa
Almacenamiento del cuadro de dilogo Opciones de campo. Los campos definidos con
almacenamiento global tambin reciben el nombre de campos globales.
Seleccione las
opciones de validacin
para el campo
Haga clic en
Validacin
Esta opcin slo
aparece para los
campos contenedor
Captulo 3 | Crear bases de datos 84
1 Almacene los datos de un campo contenedor en una ubicacin externa al archivo como, por
ejemplo, un directorio o una carpeta diferentes del equipo host o local.
.
Las opciones de la pestaa Almacenamiento son diferentes para un campo contenedor.
Para obtener ms informacin sobre la configuracin de las opciones de campo,
consulte la Ayuda.
Haga clic en
Almacenamiento
Seleccione la
opcin de
almacenamiento
para el campo
Opciones de almacenamiento de todos los campos, excepto los campos contenedor
Seleccione las
opciones de
almacenamiento
de un campo
contenedor
Opciones de almacenamiento de los
campos contenedor
Captulo 3 | Crear bases de datos 85
Crear tablas de bases de datos
Utilice las tablas de base de datos para organizar y agrupar los datos mediante una caracterstica
o principio comn. La base de datos puede contener tantas tablas como sea necesario para
organizar sus datos.
Adems de almacenar datos, FileMaker Pro utiliza las tablas para describir relaciones en el
grfico de relaciones y establecer el contexto para las presentaciones y algunos clculos. En
FileMaker Pro, el contexto es el punto de partida desde el que se inician los clculos y los
guiones, y desde donde se evala una relacin del grfico de relaciones.
Al crear un nuevo archivo, FileMaker Pro crea automticamente la primera tabla y la primera
presentacin. La tabla y la presentacin reciben el mismo nombre que el archivo.
Puede crear tablas adicionales en el cuadro de dilogo Gestionar base de datos.
1. Con la base de datos abierta, seleccione el men Archivo > Gestionar > Base de datos.
2. En el cuadro de dilogo Gestionar base de datos, haga clic en la pestaa Tablas.
3. En el cuadro Nombre de tabla escriba un nombre para la tabla y, a continuacin, haga
clic en Crear.
Se puede cambiar el nombre de la tabla o eliminarla. Las tablas que aade a un archivo se
muestran automticamente en el grfico de relaciones.
4. Siga definiendo las tablas o haga clic en la pestaa Campos para definir los campos.
Para obtener ms informacin sobre las relaciones, las tablas y el grfico de relaciones, consulte
el captulo 4, Trabajar con tablas y archivos relacionados.
Escriba un
nombre para
la tabla
Captulo 3 | Crear bases de datos 86
Crear presentaciones e informes
Las presentaciones de FileMaker Pro determinan la organizacin de la informacin para ver,
imprimir, buscar e introducir datos, y generar informes sobre estos. Las presentaciones no
almacenan datos, simplemente los muestran. A menudo se suele denominar a las presentaciones
informes; sobre todo al imprimirlas.
Puede crear todas las presentaciones que necesite para un archivo (por ejemplo, presentaciones
para introducir datos, crear informes de sumario o imprimir etiquetas de correo). Puede cambiar
el diseo de la presentacin sin que se vean afectados los datos u otras presentaciones del
archivo. Las presentaciones pueden incluir determinados campos y excluir otros. Si se cambian
los datos de un campo (en modo Visualizar), dichos cambios se reflejan en el mismo campo del
mismo registro en todas las presentaciones del archivo.
Cuando crea un archivo de base de datos (sin usar uno de los archivos de plantillas de soluciones
iniciales incluidos en FileMaker Pro), la aplicacin crea automticamente una presentacin para
la tabla inicial del archivo, y para cada tabla nueva aadida que contenga campos.
Para crear presentaciones adicionales, pase al modo Presentacin y utilice el asistente Nueva
presentacin/informe, que le guiar durante el proceso de creacin de la presentacin en funcin
de las opciones que elija. Utilice los diferentes tipos de presentacin para diversos fines, como
mostrar una pantalla de entrada de datos o imprimir un informe de totales de ventas o etiquetas
de correo. Puede personalizar cada presentacin mediante las herramientas de diseo
disponibles en el modo Presentacin.
Importante FileMaker Pro tiene en cuenta la impresora seleccionada y la informacin de
configuracin de impresin o ajuste de pgina al calcular los mrgenes y otras medidas de la
presentacin. Las opciones de la impresora y de impresin dependen de la impresora y del
software del sistema que utilice. Para obtener ms informacin, consulte la documentacin de la
impresora y del sistema.
Campos: utilcelos
para introducir y
mostrar datos
Men emergente Present.
Men emergente de modo Botones: utilcelos para
automatizar tareas frecuentes
Texto de la
presentacin: utilcelo
para ttulos, cabeceras
de columna, etiquetas
de campo, instrucciones
y cartas modelo
Partes: utilice las
cabeceras, los pies de
pgina, el cuerpo y los
sumarios para dividir
una presentacin en
reas especiales con
distinta finalidad
Captulo 3 | Crear bases de datos 87
Tenga en cuenta lo siguiente:
1 Si tiene intencin de imprimir la nueva presentacin en horizontal o con un tamao de papel
especial, en el modo Visualizar o Presentacin, elija el men Archivo > Configurar impresin
(Windows) o el men Archivo > Ajustar pgina (OS X), confirme la orientacin y la
configuracin del papel y, a continuacin, haga clic en Aceptar. La modificacin de las
opciones de Configurar impresin y Ajustar pgina afecta al resto de presentaciones del
archivo actual, por lo que deber volver a cambiar estas opciones ms adelante para imprimir
correctamente otras presentaciones.
1 Puede gestionar fcilmente las presentaciones y las carpetas de presentaciones de su base
de datos utilizando el cuadro de dilogo Gestionar presentaciones. Por ejemplo, puede aadir,
eliminar y duplicar presentaciones y carpetas, abrir varias presentaciones y cambiar el orden
en el que aparecen las presentaciones y las carpetas en el men emergente Presentacin.
Para obtener ms informacin, consulte la Ayuda.
Para crear una presentacin:
1. En el modo Presentacin, haga clic en Nueva presentacin/informe en la barra de
herramientas de estado.
O bien, en el modo Visualizar, elija el men Archivo > Gestionar > Presentaciones y haga
clic en Nuevo.
Aparecer el asistente Nueva presentacin/informe, que le ayudar a crear el tipo de informe
que desee. Al realizar la seleccin, se presentan varias opciones. En algunos tipos de
presentaciones como, por ejemplo, etiquetas, sobres e informes, aparecern paneles
adicionales.
2. Si el archivo tiene varias tablas, en Mostrar registros desde, elija la tabla de la que desea que
se muestren los registros en esta presentacin.
3. En Nombre de la presentacin, asigne un nombre a la presentacin.
4. Elija el tipo de presentacin que desee crear.
Para obtener una descripcin de cada archivo de presentacin, consulte Tipos de
presentacin, a continuacin.
5. Las opciones adicionales estarn disponibles en funcin del tipo de presentacin que elija.
Para Realice lo siguiente
Ver un tema de la Ayuda en pantalla que explica
las opciones del panel actual
Windows: Pulse F1 (Windows) o Comando-? OS X).
Si la presentacin que va a crear tiene paneles adicionales
(por ejemplo, etiquetas, sobres o informes), puede hacer
clic tambin en (Windows) o (OS X) para obtener
informacin acerca de estos paneles.
Aceptar la configuracin del panel y continuar con
el siguiente panel (disponible para presentaciones
de informes, etiquetas y sobres).
Haga clic en Continuar o Siguiente.
Aceptar la configuracin del panel y regresar al
panel anterior (disponible para presentaciones de
informes, etiquetas y sobres).
Haga clic en Atrs.
Cerrar el asistente sin guardar ninguna de las
opciones
Haga clic en Cancelar.
Captulo 3 | Crear bases de datos 88
6. Cuando haya terminado de realizar la seleccin, haga clic en Finalizar para crear la
presentacin.
7. En las presentaciones diseadas para ordenadores o dispositivos tctiles, aada campos a la
presentacin.
Consulte Crear y modificar campos en la pgina 67.
Tenga en cuenta lo siguiente:
1 Puede utilizar las herramientas y los comandos del modo Presentacin para personalizar de
forma adicional la presentacin. Consulte Trabajar con objetos en presentaciones en la
pgina 94 y Trabajar con campos en presentaciones en la pgina 103.
1 Si hace clic en Finalizar en el primer panel del asistente Nueva presentacin/informe sin elegir
un tipo de presentacin, FileMaker Pro crea una presentacin en blanco. Una presentacin en
blanco no contiene campos; puede aadir los campos que desee en el modo Presentacin. Las
presentaciones en blanco son un buen punto de partida para crear presentaciones complejas
(como una pantalla de entrada de datos o una carta formulario).
1 Cada presentacin que cree se asigna a un tema de la presentacin. Si la nueva presentacin
es del mismo tipo (ordenador, dispositivo tctil o impresora) que la actual, se asigna el mismo
tema a esta. Si, por el contrario, es de un tipo diferente, se asigna el tema predeterminado
adecuado.
Tipos de presentacin
Puede utilizar el asistente Nueva presentacin/informe para crear distintos tipos de
presentaciones, que se describen a continuacin.
Para obtener ms informacin sobre cmo crear presentaciones e informes, consulte la Ayuda.
Informtica
Las presentaciones en equipos se han diseado para visualizarse en las dimensiones de la mayor
parte de los equipos de sobremesa y porttiles. Despus de seleccionar Equipo, elija la vista en
la que desea mostrar la presentacin (vistas Formulario, Lista o Tabla), o bien cree un informe
(consulte la seccin "Informe" mostrada a continuacin). Una vez que finalice el asistente, aada
a la presentacin los campos y los adornos y objetos de presentacin que desee.
El tema predeterminado para las presentaciones de equipo es Iluminado.
Dispositivo tctil
Las presentaciones de dispositivo tctil se han diseado para visualizarse en dispositivos tctiles
de entrada, incluidos iPad, iPad mini, iPhone 3,5 pulgadas, iPhone 4 pulgadas o un dispositivo
con las dimensiones que personalice despus de haber terminado con el asistente. Cuando elija
Dispositivo tctil, elija la vista en la que desee mostrar la presentacin. Tambin puede elegir la
orientacin, horizontal o vertical, de la presentacin. Una vez que finalice el asistente, aada a la
presentacin los campos y los adornos y objetos de presentacin que desee.
El tema predeterminado para las presentaciones de dispositivos tctiles es Iluminado tctil.
Captulo 3 | Crear bases de datos 89
Impresora
Las presentaciones de impresora se han diseado para imprimir datos en etiquetas (horizontales
o verticales), sobres e informes. Las opciones de presentacin de la impresora se describen a
continuacin.
El tema predeterminado para las presentaciones de impresora es Impresin iluminada.
Etiquetas
Utilice una presentacin de etiquetas para organizar los campos seleccionados e imprimirlos con
uno de los tamaos de etiquetas estndar predefinidos. FileMaker Pro incluye las dimensiones
de un gran nmero de tipos de etiquetas estndar. Si no est disponible el tipo de etiqueta que
desea, puede especificar unas dimensiones de etiqueta personalizadas.
Solo puede imprimir datos (u obtener una vista previa de estos); no puede aadir informacin.
Utilice otro tipo de presentacin para la introduccin de datos o para buscar datos.
Para obtener ms informacin sobre cmo crear una presentacin de etiquetas e imprimir
etiquetas, consulte Impresin de etiquetas y sobres en la pgina 55.
Etiquetas verticales
En las presentaciones de etiquetas verticales, se giran los caracteres asiticos y de anchura
completa para que las etiquetas puedan utilizarse verticalmente.
Para obtener ms informacin sobre la escritura vertical, consulte Formatear campos y texto
para escritura vertical en la pgina 113.
Etiquetas en el modo Presentacin.
Etiquetas en el modo Vista previa
Captulo 3 | Crear bases de datos 90
Sobres
Utilice una presentacin de sobres para imprimir los campos seleccionados, con una disposicin
de sobre empresarial "Nmero 10" estndar. Solo puede imprimir datos (u obtener una vista
previa de estos); no puede aadir informacin. Utilice otro tipo de presentacin para la
introduccin de datos o para buscar datos.
Para obtener ms informacin sobre cmo crear una presentacin de sobres e imprimir en
sobres, consulte Impresin de etiquetas y sobres en la pgina 55.
Informe
El asistente Nueva presentacin/informe le permite definir diversos formatos de informe. Puede
crear una presentacin de informe con columnas y filas sencillas de datos (tipo de presentacin
predefinida anteriormente conocida como presentacin de vista Lista), o un informe complejo con
datos agrupados por valores especficos con subtotales y totales generales.
Tambin puede agrupar registros ordenando los datos por campos seleccionados. Puede generar
subtotales o subsumarios de los datos en estos grupos (por ejemplo, agrupar los datos de venta
por regin y, a continuacin, agrupar los subtotales de ventas para cada regin).
Cuando crea una presentacin Informe en el asistente, puede elegir:
1 incluir subtotales y totales generales en el informe.
1 aadir partes de encabezado y pie de pgina con texto esttico (como el nombre de su
empresa), texto dinmico (como el nmero de la pgina o la fecha actual) o con un grfico
(como el logotipo de su empresa).
1 agrupar los registros ordenndolos; a continuacin, puede calcular un subtotal o realizar un
subsumario de los datos de los grupos (por ejemplo, agrupar los datos de ventas por regin
y, despus, calcular el subtotal de las ventas para cada regin).
1 guardar la informacin en un guin para volver a ejecutar el informe (por ejemplo, cambiar
a la presentacin del informe y ordenar los datos).
Puede modificar cualquiera de estas opciones despus de haber terminado con el asistente.
Captulo 3 | Crear bases de datos 91
Trabajar con temas de una presentacin
Utilice los temas de FileMaker Pro para mejorar el aspecto de una presentacin o informe, y dar
a todas las presentaciones un aspecto coherente. Los temas afectan a las caractersticas de la
presentacin, como el color de fondo, los bordes y el relleno de los campos y los atributos de texto
dentro y fuera de los campos. Sin embargo, los temas no controlan la situacin ni el
comportamiento de los campos o de los objetos. Puede cambiar el tema de una presentacin
existente en el modo Presentacin.
Para cambiar el tema de una presentacin:
1. Seleccione la presentacin que desea cambiar.
2. En el modo Presentacin, seleccione el men Presentaciones > Cambiar tema o haga clic en
en la barra de presentacin.
3. Seleccione temas en la lista Temas de presentacin para mostrar una vista previa de cada
uno de ellos.
1 Si desea aplicar un tema de este archivo, seleccione un tema en la lista Temas de
presentacin para mostrar una vista previa de cada uno de ellos.
1 Para aplicar un tema de otro archivo FileMaker Pro, haga clic en Importar temas,
seleccione el archivo que contiene los temas que desea importar y haga clic en Abrir.
Seleccione uno o varios temas en el cuadro de dilogo Importar temas y, a continuacin,
haga clic en Aceptar. Seleccione un tema en la lista Temas de presentacin.
4. Haga clic en Aceptar para aplicar el tema seleccionado a la presentacin actual.
Tenga en cuenta lo siguiente:
1 Al cambiar el tema de una presentacin, FileMaker Pro aplica los atributos del nuevo tema a
todos los objetos de la presentacin, excepto a los siguientes:
1 Se conservan la fuente y el tamao de fuente de la presentacin o el tema originales.
1 Los botones creados con versiones de FileMaker Pro anteriores a la versin 12 conservan
su formato original.
1 Los objetos del fondo de la presentacin o el fondo de una presentacin que se hayan
rellenado con una imagen conservarn esta.
1 Es posible que deba cambiar el tamao de las partes y los objetos de la presentacin tras
aplicar un tema para que sta se muestre correctamente.
1 Si desea que la presentacin tenga un aspecto similar a aquellas creadas con versiones
anteriores a FileMaker Pro 12, en Basic, seleccione el tema Classic.
1 Si va a crear una presentacin que se utilizar con FileMaker Go, seleccione uno de los temas
"Touch".
1 Si va a crear una presentacin que se imprimir, seleccione uno de los temas "Print".
1 El tema de la presentacin controla los estilos de los objetos, las partes y el fondo de la
presentacin. Si los temas prediseados no muestran los estilos de objeto que desea, puede
crear y aplicar un tema personalizado. Consulte Trabajar con los estilos de objetos y partes,
y el fondo de una presentacin en la pgina 116.
Captulo 3 | Crear bases de datos 92
Configurar una presentacin para imprimir registros en columnas
Puede configurar una presentacin para imprimir (o previsualizar) registros en columnas, por
ejemplo, un directorio de nombres y direcciones. Al configurar los registros para imprimirlos en
columnas, se imprimen juntos en un bloque todos los valores de campo (y las etiquetas, si se
especifican) de un registro (parecido a una etiqueta), a continuacin, se imprimen todos los
valores del registro siguiente y as, sucesivamente. Slo ver varias columnas en los modos
Presentacin y Vista previa y al imprimir (pero no en el modo Visualizar o Buscar).
Puede organizar las columnas de izquierda a derecha o de arriba a abajo en la pgina.
Configurar columnas en una presentacin
1. Seleccione una impresora y las opciones de configuracin de impresin o de ajuste de pgina.
FileMaker Pro tiene en cuenta la impresora seleccionada y la informacin de configuracin de
impresin o ajuste de pgina al calcular los mrgenes y otras medidas de la presentacin.
2. En el modo Presentacin, cree una presentacin o seleccione una en el men emergente
de presentaciones.
Es ms fcil comenzar por una presentacin En blanco o una presentacin sin ningn objeto
en el cuerpo.
3. Elija el men Presentaciones > Ajustar presentacin.
4. En el cuadro de dilogo Ajustar presentacin, haga clic en la pestaa Imprimir, seleccione
Imprimir en <valor> columnas, seleccione opciones para las columnas y, a continuacin,
haga clic en Aceptar.
5. En la presentacin, podr ver unas lneas verticales que sealan las columnas.
Para Realice lo siguiente
Especificar el nmero de columnas En Imprimir en <valor> columnas, escriba un nmero
entre 1 y 99.
Organizar primero los registros de izquierda
a derecha en la pgina (en una sola fila
cada vez)
Seleccione Izq.-derecha.
Utilice esta opcin para los informes similares a etiquetas con
el fin de utilizar el menor nmero de filas y conservar el conjunto
de etiquetas.
Organizar primero los registros de arriba a
abajo en la pgina (en una sola columna
cada vez)
Seleccione Arriba-abajo.
Utilice esta opcin para los informes similares a directorios,
que se leen de arriba a abajo, columna por columna.
Arriba-abajo
1
2
3
4
5
6
7
8
1
3
5
7
2
4
6
8
Izquierda-derecha
Captulo 3 | Crear bases de datos 93
6. Coloque u organice los campos y dems objetos de presentacin para incluirlos en la columna
de ejemplo de la izquierda.
Utilice campos de fusin, o campos u objetos con desplazamiento activado para que quepan
ms datos en la anchura de la columna. Con cualquiera de estas dos funciones, los campos
pueden extenderse al rea gris de la segunda columna y el espacio en blanco de los campos
se elimina al ver o imprimir los datos.
Cambiar la anchura de las columnas
La anchura inicial de cada columna se calcula en funcin del tamao del papel, de la orientacin
y de todos los mrgenes definidos. Para cambiar la anchura de las columnas, realice una de las
siguientes acciones:
Si cambia el nmero de columnas, FileMaker Pro ajustar la anchura de las columnas para que
quepan dentro de la anchura del tamao de papel definido, sin incluir los mrgenes fijos. Es
posible que necesite ajustar de nuevo los campos para que quepan en la columna de ejemplo.
Para obtener ms informacin sobre cmo configurar una presentacin para imprimir registros,
consulte la Ayuda.
Para Realice lo siguiente
Ajustar de forma interactiva la
anchura de las columnas
Arrastre el lmite de columna derecho (la lnea vertical discontinua ubicada en
el extremo derecho de la columna de ejemplo). Si ensancha la columna,
aparece un rea media gris que indica un "margen de encuadernacin" que no
se imprimir.
Medir y ajustar con precisin la
anchura de las columnas
Haga clic en el Inspector en la barra de presentacin. Haga clic en
Posicin. Site el puntero sobre el cuadro derecho de la columna, mantenga
pulsado el botn del ratn (procure no arrastrar el ancho de columna) y lea el
valor de la Anchura de columna en el rea Tamao.
Arrastre para cambiar
manualmente el tamao de
las anchuras de columna
Columna de ejemplo
Captulo 3 | Crear bases de datos 94
Trabajar con objetos en presentaciones
Un objeto es un elemento discreto, como un campo, un texto, un objeto grfico (como un valo o
una imagen importada), un botn o un portal (para mostrar filas de registros relacionados), un
control de pestaas o de deslizamiento, un botn emergente o su elemento emergente, un grfico
o un visor Web que puede seleccionar, mover, eliminar, copiar, formatear, redimensionar o
modificar. Coloque objetos en una presentacin para mejorar su diseo.
Para cada tipo de objeto con el que trabaje, puede usar herramientas especficas desde la barra
de herramientas de estado.
Nota Si no ve la barra de herramientas de estado en la parte superior de la ventana del
documento, es posible que est oculta. Asegrese de que se encuentra en el modo Presentacin
y, a continuacin, haga clic en el botn de control de la barra de herramientas de estado en la
esquina inferior izquierda de la ventana del documento (o seleccione el men Vista > Barra de
herramientas de estado).
Organizar datos con controles de paneles y elementos emergentes
Los controles de pestaas, los controles de deslizamiento y los elementos emergentes resultan
tiles para organizar los datos. Por ejemplo, puede crear paneles de pestaas para diversas
categoras de productos.
1 Para crear un control de pestaas, en el modo Presentacin, seleccione el men Insertar >
Control de pestaas o haga clic en la herramienta Control de pestaas.
Barra de herramientas de estado en modo Presentacin (Windows)
Barra de herramientas de estado en modo Presentacin (OS X)
Control de
pestaas
Haga clic en una pestaa para mostrar otro panel de pestaas
Panel de pestaas
Control de pestaas en el modo Visualizar
Herramienta Control de pestaas
Captulo 3 | Crear bases de datos 95
1 Para crear un control de deslizamiento, en el modo Presentacin, seleccione el men
Insertar > Control de deslizamiento o haga clic en la herramienta Control de
deslizamiento.
1 Para crear un elemento emergente, en el modo Presentacin, seleccione el men Insertar >
Botn emergente o haga clic en la herramienta Botn emergente.
Para obtener ms informacin sobre la creacin de controles de pestaas, controles de
deslizamiento y elementos emergentes, consulte la Ayuda.
Control de
deslizamiento
Haga clic en un punto para mostrar otro
panel de deslizamiento
Panel de
deslizamiento
Control de deslizamiento en el modo Visualizar
Herramienta Control de deslizamiento
Elemento
emergente
Botn emergente:
haga clic para abrir el
elemento emergente
Botn Elemento emergente y elemento emergente en el modo Visualizar
Herramienta Botn emergente
Captulo 3 | Crear bases de datos 96
Utilizar el Inspector para dar formato a objetos
En el modo Presentacin, puedes utilizar el Inspector para ver y modificar la configuracin de los
objetos. Cada pestaa se centra en un aspecto distinto del formato. Mantenga el puntero sobre
las opciones de cada pestaa para ver una descripcin de sus funciones.
Para abrir el Inspector:
1 Haga clic en el Inspector en la barra de presentacin.
1 Elija el men Vista > Inspector.
Puede abrir varias ventanas del Inspector para que el trabajo con una presentacin resulte ms
sencillo. Por ejemplo, muestre la pestaa Datos de una ventana del Inspector y la pestaa
Apariencia de otra ventana del Inspector para poder acceder a las opciones de cada pestaa.
Para abrir una ventana adicional del Inspector, elija el men Ventana > Nuevo Inspector.
Para obtener ms informacin acerca del uso del Inspector, consulte la Ayuda.
Haga clic en las pestaas para
dar formato a los diferentes
aspectos de un objeto
Especifique la configuracin
de la posicin de un objeto en
la presentacin
Delimite el objeto con la parte
superior, inferior, izquierda o
derecha de la ventana (en el modo
Visualizar o Buscar) o con el lateral
izquierdo o derecho (en el modo
Vista previa o al imprimir)
Seleccione la configuracin
para establecer la posicin
relativa de un objeto y
modificar el tamao del
mismo
Seleccione la
configuracin para
la impresin y la
previsualizacin de
objetos
Seleccione la configuracin
para trabajar con la cuadrcula
Captulo 3 | Crear bases de datos 97
Utilizar el Inspector para situar objetos
Utilice el Inspector para precisar la posicin o cambiar el tamao de los objetos de una
presentacin. O puede establecer los objetos para que automticamente cambien de tamao o
se muevan vertical u horizontalmente al cambiar el tamao de la ventana de FileMaker Pro. La
configuracin Horizontal tambin se aplica al modo Vista previa y a la impresin cuando el ancho
de la pgina es mayor que el de la presentacin que est en pantalla o que va a imprimir.
Cuando los objetos de presentacin se configuran para cambiarles el tamao, mantienen una
distancia constante del objeto por el que estn delimitados. De este modo, los objetos se pueden
mover, expandir o contraer cuando se cambia el tamao de la ventana de FileMaker Pro.
Los puntos de delimitacin pueden ser el margen de la presentacin o el margen del contenedor
entre los que se encuentra un objeto. De forma predeterminada, los objetos se delimitan en la
parte superior e izquierda de la presentacin o pgina.
Colocar objetos o ajustar su tamao con precisin
1. En el modo Presentacin, seleccione uno o varios objetos.
Para obtener ms informacin, consulte Seleccionar objetos en la pgina 101.
2. Haga clic en el Inspector en la barra de presentacin y, a continuacin, en Posicin.
3. En el rea Posicin, escriba un valor nuevo en uno de los campos.
4. Escriba un valor nuevo en uno de los siguientes campos.
Si no puede escribir un valor, ese campo no se ajusta al objeto seleccionado (por ejemplo, una
lnea horizontal no tiene altura) o la seleccin est bloqueada.
Campo Indica
Nombre El nombre del objeto seleccionado (opcional). Puede asignar nombres a objetos y a
objetos agrupados.
Algunos pasos de guin y funciones utilizan estos nombres para especificar sobre qu
objeto actuar. Para obtener ms informacin, consulte la Ayuda.
Izquierda La distancia entre el margen izquierdo de la seleccin y el margen izquierdo de la
presentacin.
Superior La distancia entre la parte superior de la seleccin y la parte superior de la presentacin.
Derecha La distancia entre el margen derecho de la seleccin y el margen izquierdo de la
presentacin.
Inferior La distancia entre la parte inferior de la seleccin y la parte superior de la presentacin.
Grosor La anchura del objeto.
Altura La altura del objeto.
Captulo 3 | Crear bases de datos 98
5. Pulse Intro o la tecla Tabulador, o bien haga clic fuera del Inspector para aplicar los cambios.
Nota Para cambiar la unidad de medida, realice una de las siguientes acciones:
1 Haga clic con el botn derecho del ratn en una regla y seleccione una unidad de medida
en el men abreviado.
1 Haga clic en la esquina superior izquierda del documento donde se unen las reglas
horizontal y vertical.
1 En el Inspector, haga clic en la unidad de medida, que aparece junto a un gran nmero
de opciones.
Permitir el cambio de tamao de objetos o su desplazamiento en la presentacin
Cuando los objetos de presentacin se configuran para cambiarles el tamao, mantienen una
distancia constante del objeto por el que estn delimitados. De este modo, los objetos se pueden
mover, expandir o contraer cuando se cambia el tamao de la ventana de FileMaker Pro.
Los puntos de delimitacin pueden ser el margen de la presentacin o el margen del contenedor
entre los que se encuentra un objeto. De forma predeterminada, los objetos se delimitan en los
lados superior e izquierdo de la presentacin o pgina.
Para poder cambiar el tamao de los objetos o moverlos cuando se cambia el tamao de la
ventana de FileMaker Pro:
1. En el modo Presentacin, seleccione uno o varios objetos de la presentacin.
Para obtener ms informacin, consulte Seleccionar objetos en la pgina 101.
2. Haga clic en el Inspector en la barra de presentacin y, a continuacin, en Posicin.
3. En el rea de cambio de tamao automtico, seleccione la lnea que indica el lado del objeto
que desea delimitar en la presentacin o el contenedor.
Nota Los objetos ubicados en los elementos emergentes, los portales o los contenedores de
paneles de las presentaciones (como, por ejemplo, los campos ubicados en un panel de
pestaas) no heredan la configuracin de cambio de tamao del elemento emergente, el portal
o el contenedor de paneles en el que se encuentran.
Importante Varios objetos colocados unos junto a otros o apilados verticalmente y delimitados
por los mrgenes izquierdo y derecho o por los dos mrgenes superior e inferior, se desplazan o
cambian de tamao en relacin al margen de la ventana o del contenedor, no de los dos. Por lo
tanto, los objetos adyacentes no mantendrn una distancia relativa entre s y pueden
superponerse al cambiar el tamao de la ventana.
Para obtener informacin acerca de la configuracin de los objetos para el cambio de tamao,
consulte la Ayuda.
Seleccione la lnea del
lado del objeto que desee
delimitar
Captulo 3 | Crear bases de datos 99
Utilizar herramientas para colocar objetos con precisin
FileMaker Pro ofrece varias herramientas para ayudarle a crear, mover y colocar objetos,
y a cambiar su forma y tamao en el modo Presentacin.
Nota Para mostrar u ocultar los saltos de pgina en el modo Presentacin, haga clic en el
men Vista > Saltos de pgina.
Reglas
Si muestra las reglas, ver una regla vertical y horizontal a lo largo de los mrgenes de una
presentacin. Las lneas gua de cada regla marcan la posicin del puntero mientras lo desplaza
por la presentacin.
1 Para mostrar las reglas, en el modo Presentacin, seleccione el men Vista > Reglas.
1 Para ocultar las reglas, seleccione de nuevo el men Vista > Reglas.
Cuadrcula
Si muestra la la cuadrcula, ver una serie de lneas horizontales y verticales no imprimibles que
se cruzan entre s. La cuadrcula permite alinear los objetos que crea, mueve o coloca, o cuyo
tamao cambia. Los objetos se "ajustan" a la cuadrcula para ayudarle a crear y modificar objetos
de forma ms precisa. Al cambiar la unidad de medida, se ajustan las lneas de cuadrcula.
Para mostrar u ocultar la cuadrcula, realice lo siguiente:
1 En el Inspector, haga clic en la pestaa Posicin. En el rea Cuadrcula, seleccione Mostrar
cuadrcula o anule la seleccin de esta opcin.
1 Seleccione el men Vista > Cuadrcula > Mostrar cuadrcula. Para ocultar la cuadrcula,
seleccione de nuevo la opcin Mostrar cuadrcula.
Guas
Las guas le ayudan a alinear los objetos en la misma presentacin y en varias presentaciones.
Para Realice lo siguiente
Crear una gua vertical Arrastre el ratn hacia fuera desde la regla vertical. (Si no se muestra la regla,
seleccione el men Vista > Reglas).
Crear una gua horizontal Arrastre el ratn hacia abajo desde la regla horizontal. (Si no se muestra la
regla, seleccione el men Vista > Reglas).
Mover una gua Arrastre la gua a la nueva posicin.
Si la gua est bloqueada, debe desbloquearla para poder moverla.
Utilizar las guas en otras
presentaciones que haya
creado o modificado
Haga clic con el botn derecho del ratn en la gua y, a continuacin, seleccione
Compartir gua con todas las presentaciones. Una gua compartida con
otras presentaciones presenta un color distinto al que se utiliza slo para la
presentacin actual.
Para utilizar una gua compartida slo con la presentacin actual, haga clic con
el botn derecho del ratn en la gua y, a continuacin, seleccione de nuevo la
opcin Compartir gua con todas las presentaciones.
Bloquear una gua Haga clic con el botn derecho del ratn en la gua y, a continuacin, seleccione
Bloquear gua. Una gua bloqueada presenta un color diferente al de una
gua desbloqueada.
Para desbloquear una gua, seleccione de nuevo la opcin Bloquear gua.
Captulo 3 | Crear bases de datos 100
Guas dinmicas
Al arrastrar objetos para moverlos, colocarlos o cambiar su tamao en la presentacin, las guas
dinmicas aparecen junto a los objetos para ayudarle a crearlos y modificarlos con ms precisin.
Las guas dinmicas tambin se "ajustan" a los lmites superior e inferior y al centro de los objetos
al moverlos, colocarlos o cambiar su tamao.
Las guas dinmicas aparecen tambin al usar el teclado para mover objetos, pero estas no se
"ajustan" a los objetos al moverlos en esta direccin.
Para utilizar guas dinmicas:
1 Para activar las guas dinmicas, en el modo Presentacin, seleccione el men Vista > Guas
dinmicas.
1 Para desactivar las guas dinmicas, seleccione de nuevo el men Vista > Guas dinmicas.
Quitar una gua Arrastre una gua horizontal de nuevo a la regla horizontal o una gua vertical a
la regla vertical.
O bien, haga clic con el botn derecho del ratn en la gua y, a continuacin,
seleccione Quitar gua.
Mostrar u ocultar las guas Para mostrar las guas, seleccione el men Vista > Guas > Mostrar guas.
Para ocultar las guas, seleccione de nuevo la opcin Mostrar guas.
Activar o desactivar el efecto
de "ajuste"
Seleccione el men Vista > Guas > Alinear a guas. Para desactivarlo,
seleccione de nuevo la opcin Alinear a guas.
Los objetos se ajustan a las guas, aunque stas estn ocultas.
Para Realice lo siguiente
Guas dinmicas
Captulo 3 | Crear bases de datos 101
Resoluciones de pantalla
Puede mostrar guas que le permitirn disear presentaciones de forma ptima para iPad, iPhone
y otras resoluciones de escritorio habituales. Tambin puede crear resoluciones de pantalla con
dimensiones personalizadas.
Para mostrar una resolucin de pantalla, haga clic en la flecha ubicada en Resolucin de
pantalla en la barra de presentacin y, a continuacin, seleccione un tamao en la lista.
Puede mostrar simultneamente varias resoluciones de pantalla en la misma presentacin. Para
crear una resolucin de pantalla, seleccione Tamao personalizado en el men.
Seleccionar objetos
Para trabajar con un objeto en una presentacin, seleccinelo en el modo Presentacin. Ver
pequeos cuadros o identificadores alrededor del objeto seleccionado.
Nota Si los identificadores de seleccin de un objeto se muestran como , el objeto est
bloqueado.
Para seleccionar un objeto, haga clic en la herramienta de seleccin de la barra de
herramientas de estado. El puntero se convertir en una flecha. A continuacin, realice una de
las siguientes acciones.
Para En el modo Presentacin, realice lo siguiente
Seleccionar un objeto Con el puntero de flecha, haga clic en el objeto. (Si el objeto es transparente, haga clic
en su borde.)
Seleccionar varios
objetos a la vez
Arrastre el puntero de flecha para crear un cuadro de seleccin que incluya los objetos.
El cuadro de seleccin no tiene que rodear por completo los objetos. Para evitar la
inclusin de objetos seleccionados parcialmente, pulse Ctrl (Windows) o 2 (OS X)
mientras arrastra los objetos.
O, pulse la tecla Mays mientras hace clic en cada uno de los objetos individualmente.
Seleccionar todos los
objetos de la
presentacin
Seleccione el men Edicin > Seleccionar todo.
Guas
Resolucin
de pantalla
Reglas
Identificadores alrededor de un objeto
seleccionado
Captulo 3 | Crear bases de datos 102
Para obtener ms informacin sobre cmo trabajar con objetos en una presentacin,
consulte la Ayuda.
Seleccionar todos los
objetos del mismo tipo
(por ejemplo, todos los
objetos de texto o los
rectngulos)
Haga clic en la herramienta del tipo de objeto que desea seleccionar y elija el men
Edicin > Seleccionar todo. Este mtodo no selecciona botones.
O bien, con el puntero de flecha, haga clic en un objeto y pulse la tecla Mays (Windows)
u Opcin (OS X) y elija el men Edicin > Seleccionar todo (Windows) o Seleccionar
lo mismo (OS X).
Seleccionar todos los
campos
Con el puntero de flecha, haga clic en un objeto y pulse la tecla Mays (Windows) u
Opcin (OS X) y elija en el men Edicin > Seleccionar todo (Windows) o Seleccionar
lo mismo (OS X).
Seleccionar un portal Haga clic con el puntero de flecha en el borde del portal o en cualquier otra rea dentro
del portal que no contenga un campo o un objeto.
Seleccionar controles
de pestaas o de
deslizamiento, paneles
de pestaas o de
deslizamiento y objetos
en paneles de
pestaas o de
deslizamiento
Consulte la ayuda para obtener informacin sobre cmo crear y trabajar con controles de
pestaas y deslizamiento.
Seleccionar botones
emergentes,
elementos emergentes
y objetos en elementos
emergentes
Consulte la ayuda para obtener informacin sobre cmo crear y trabajar con botones y
elementos emergentes.
Anular la seleccin de
objetos seleccionados
Haga clic en una zona en blanco de la presentacin o en cualquier herramienta de la barra
de herramientas de estado. O pulse la tecla Mays y haga clic en los objetos
seleccionados.
Para En el modo Presentacin, realice lo siguiente
Captulo 3 | Crear bases de datos 103
Trabajar con campos en presentaciones
Una vez que haya aadido campos a una base de datos, puede insertar campos en una
presentacin, eliminar los campos que no desea mostrar, y determinar los parmetros de control
de los datos introducidos en los campos y el formato en el que desea mostrar los datos.
Los campos de una presentacin son objetos que se pueden seleccionar y desplazar, y a los que
puede cambiar su forma y tamao. En el modo Presentacin, cada campo muestra su nombre de
campo, formateado con sus atributos de fuente, tamao, estilo, alineacin, interlineado y color.
Todos los campos, excepto los campos contenedor, muestran las lneas de base del texto para
indicar la ubicacin en la que aparecen los datos en el modo Visualizar y para ayudarle a alinear
los campos unos con otros.
Nota Siempre que no haya eliminado un campo de la base de datos, aunque este no aparezca
en la presentacin, el campo permanecer en la base de datos y sus datos se podrn utilizar en
clculos y resmenes.
Insertar y eliminar campos en presentaciones
Puede insertar un campo en cualquier lugar de una presentacin, tantas veces como desee. (Slo
puede insertar campos que haya definido anteriormente. Consulte Crear y modificar campos en
la pgina 67.)
Puede obtener diferentes resultados si inserta el mismo campo en diferentes ubicaciones de la
presentacin. Por ejemplo:
1 aada el mismo campo de sumario a una parte de subsumario para calcular los totales de cada
grupo de registros ordenados y a una parte de sumario general para obtener totales de todos
los registros de una tabla;
1 aada un campo a una cabecera o un pie de pgina para repetir los datos del primer o ltimo
registro en la pgina en forma de cabecera o pie de pgina. (Por ejemplo, aada un campo
Apellido a la cabecera en un directorio.)
1 aada el mismo campo relacionado directamente a la presentacin para ver el valor del
campo en el primer registro seleccionado, o en un portal para ver los valores desde ms de
un registro relacionado. (Un portal es un objeto de presentacin que muestra registros de
tablas relacionadas).
Los campos
muestran los
nombres de
campo
Lnea de base
del texto
Etiqueta de
campo
Captulo 3 | Crear bases de datos 104
Colocar un campo en una presentacin
1. En el modo Presentacin, seleccione la presentacin en la que desee trabajar en el men
emergente Presentacin.
2. Realice una de las opciones siguientes:
1 Arrastre un campo desde la herramienta Campo de la barra de herramientas de estado
a la posicin que desee en la presentacin. Mientras arrastra el campo en la presentacin,
ver un borde y lneas de base de texto que le ayudarn a alinear el campo con otros objetos
de la presentacin. Suelte el botn del ratn cuando el campo se encuentre en la ubicacin
deseada.
1 Para aadir y cambiar el tamao de un campo, haga clic en la herramienta Campo/Control
en la barra de herramientas de estado. Arrastre el puntero en forma de cruz para dibujar
el campo.
1 Para mostrar datos de campos en una lista desplegable, un men emergente, un conjunto
de casillas de verificacin, un juego de botones circulares o un calendario desplegable, haga
clic en la flecha ubicada junto a la herramienta Campo/Control (Windows) o mantenga
pulsada la herramienta Campo/Control (OS X) y, a continuacin, seleccione el tipo de
campo o control que se va aadir a la presentacin. Arrastre el puntero en forma de cruz
para dibujar el campo. Para dar formato a una lista de valores y seleccionar esta para el
campo, consulte Ajuste de juegos de casillas de verificacin y otros controles en una
presentacin en la pgina 105.
Nota Si est colocando un campo relacionado en un portal, colquelo en la primera fila del
portal. Asegrese de que cada campo del portal proviene de la misma tabla relacionada desde
la que el portal est configurado para mostrar registros. Para obtener ms informacin,
consulte la Ayuda.
3. En el cuadro de dilogo Especificar campo, seleccione el campo que desea insertar.
Para elegir un campo de otra tabla, elija esa tabla en la lista de tablas ubicada encima de la
lista de campos. A continuacin, seleccione un campo de la lista de campos. O bien seleccione
Gestionar base de datos en la lista de tablas o haga clic en para crear una relacin o una
tabla (consulte Crear relaciones en la pgina 134).
4. Para incluir el nombre de campo en forma de texto en la presentacin, seleccione
Crear etiqueta.
Seleccione el campo
que desea aadir
Seleccione esta opcin
para utilizar el nombre
de campo como
etiqueta de campo
Para insertar un
campo de otra tabla,
elija dicha tabla
Haga clic para
mostrar el cuadro de
dilogo Gestionar
base de datos
Captulo 3 | Crear bases de datos 105
5. Haga clic en Aceptar.
Aparecer el nombre de campo en el campo de la presentacin a menos que haya elegido
mostrar los datos de ejemplo del registro actual (seleccionando el men Vista > Mostrar >
Datos de ejemplo). Los campos de las tablas relacionadas aparecen como ::Nombre del
campo (precedido por dos puntos dobles).
Reemplazar un campo por otro campo
En el modo Presentacin, haga doble clic en el campo, seleccione otro nombre de campo en el
cuadro de dilogo Especificar campo y haga clic en Aceptar.
Eliminar un campo de la presentacin
En el modo Presentacin, haga clic en el campo para seleccionarlo y pulse Retroceso o Suprimir,
o seleccione el men Edicin > Borrar. Al eliminar un campo de una presentacin, no se elimina
el campo o sus datos de la base de datos.
Ajuste de juegos de casillas de verificacin y otros controles en una
presentacin
Puede formatear campos para mostrar como listas desplegables, mens emergentes, casillas de
verificacin, botones circulares y calendarios desplegables. Tambin puede formatear campos
para rellenar automticamente si se sugieren posibles coincidencias como los datos de tipos de
usuario en el campo. Todas estas opciones suponen una ayuda para la introduccin de datos.
Para configurar un campo para mostrar un men emergente, un juego de casillas de verificacin
u otro control:
1. En el modo Presentacin, seleccione el campo.
1 Si el campo no est en la presentacin, consulte Insertar y eliminar campos en
presentaciones en la pgina 103.
1 Si el campo no se ha definido an, seleccione el men Archivo > Gestionar > Base de
datos para definir un nuevo campo.
2. Haga clic en el Inspector en la barra de presentacin y, a continuacin, haga clic en
Datos.
3. En el rea Campo, seleccione el Estilo de control que desee:
1 Cuadro de edicin
1 Lista desplegable
1 Men emergente
1 Juego de casillas de verificacin
1 Juego de botones circulares
1 Calendario desplegable
Captulo 3 | Crear bases de datos 106
Por ejemplo, utilice un juego de botones circulares para mostrar una lista de valores de valores
de texto, numricos, de fecha o de hora utilizados frecuentemente. Durante la introduccin de
datos, los usuarios pueden elegir entre los valores definidos en lugar de escribir los valores.
Cuando selecciona estilos de control diferentes, se pueden ver opciones distintas en
el Inspector.
4. Seleccione la lista de valores que desee en la lista Valores de.
Para crear una lista de valores, haga clic en junto a la lista Valores de.
5. Si lo desea, seleccione las opciones de la lista de valores.
Si ha seleccionado la opcin Lista desplegable para el Estilo de control, puede seleccionar
Incluir flecha para mostrar y ocultar la lista si desea aplicar al campo un formato de cuadro
combinado. Aparece un control de flecha en el cuadro de edicin. Los usuarios hacen clic en
la flecha o pulsan Esc para mostrar u ocultar la lista desplegable.
Para permitir que los usuarios introduzcan valores diferentes a los definidos por la lista de
valores, seleccione Permitir la edicin de la lista de valores o Permitir la entrada de otros
valores.
Para configurar campos que sugieran coincidencias posibles conforme el usuario escribe
datos en el campo, seleccione Rellenar automticamente usando los valores existentes
o Rellenar automticamente usando la lista de valores.
6. Para mostrar los datos de un campo diferente, haga clic en junto a la lista Mostrar
datos de.
En el cuadro de dilogo Especificar campo, seleccione el campo cuyos datos quiera mostrar.
Para incluir el nombre de campo en forma de texto en la presentacin, seleccione Crear
etiqueta. Haga clic en Aceptar.
7. Guarde la presentacin.
Para obtener ms informacin sobre cmo crear listas de valores y configurar las opciones de
estilo de control, consulte la Ayuda.
Lista de valores adjuntada al campo Categora
Elija un valor de la lista de
valores durante la
introduccin de datos
Captulo 3 | Crear bases de datos 107
Decidir la ubicacin en que insertar los campos relacionados
Puede insertar campos relacionados directamente en presentaciones o en portales.
1 Directamente en presentaciones: Inserte campos relacionados directamente en una
presentacin para mostrar los datos del primer registro relacionado, incluso aunque haya
varios registros relacionados que coincidan con los criterios de la relacin. (El primer registro
relacionado que se muestra viene determinado en funcin de si la relacin especifica o no
un tipo de ordenacin. Para obtener ms informacin, consulte Crear relaciones en la
pgina 134.).
1 En portales: Inserte campos relacionados en un portal de una presentacin para mostrar los
datos de todos los registros relacionados que coincidan con los criterios de la relacin. Para
obtener ejemplos de cundo se insertan campos relacionados en portales, consulte la Ayuda.
Nota Antes de insertar campos relacionados en una presentacin, debe comprender los
conceptos presentados en captulo 4, Trabajar con tablas y archivos relacionados.
Campos de fusin
Utilice los campos de fusin para combinar datos de campo y texto en documentos como cartas
modelo, etiquetas, sobres o contratos. Puede crear campos de fusin en bloques de textos para
poder combinar texto esttico y datos de campo.
Los campos de fusin se pueden contraer o expandir para ajustarlos a la cantidad de texto del
campo de cada registro. Por ejemplo:
1 Si el campo de fusin <<Nombre>> se encuentra entre el texto "Estimado" y dos puntos (como
en Estimado <<Nombre>>:), FileMaker Pro muestra Estimado Carlos: en el modo Visualizar
o Vista previa si el campo Nombre contiene Carlos.
1 Cuando un campo de fusin est solo en una lnea (como el campo vaco Lnea de direccin 2
de una etiqueta de correo), FileMaker Pro elimina la lnea en blanco del bloque de texto.
FileMaker Pro utiliza los campos de fusin para crear presentaciones de etiquetas y sobres.
Nota Tambin puede utilizar una variable de fusin para mostrar datos. Para obtener ms
informacin, consulte la Ayuda.
Formatear datos de campos en presentaciones
Utilice los formatos de campo de FileMaker Pro para controlar la apariencia de los datos en una
presentacin. Los formatos que especifique no cambian los datos a medida que se almacenan en
la base de datos y puede especificar formatos diferentes cada vez que inserte un campo en una
presentacin (ya sea en la misma presentacin o en una diferente). Por ejemplo, si introduce
5123 en un campo numrico, puede aplicarle un formato en una ubicacin para que aparezca
como 5.123,00 EUR? y en otra ubicacin, como <5123>.
Nota Si no se especifican formatos, FileMaker Pro muestra los nmeros, las fechas y las horas
segn los formatos del sistema definidos en el panel de control Reloj, idioma y regin (Windows)
o en el panel Idioma y texto de las Preferencias del sistema (OS X) al crear el archivo.
Captulo 3 | Crear bases de datos 108
Especificar formatos del texto en campos
En el modo Presentacin, puede especificar un conjunto de atributos de caracteres de texto para
cada campo. Todos los caracteres de ese elemento del campo (incluidas todas las repeticiones
de campos repetidos) comparten los mismos valores de fuente, tamao, estilo, color, interlineado,
tabulacin y prrafo.
Nota Tambin puede formatear caracteres en los campos de texto en el modo Visualizar (por
ejemplo, poner en cursiva o subrayar una palabra para resaltarla). A diferencia de los formatos
de texto especificados en el modo Presentacin, estos formatos se almacenan con los datos y
podr verlos en cualquier presentacin que muestre ese campo.
1. En el modo Presentacin, seleccione uno o varios campos.
2. Haga clic en el Inspector en la barra de presentacin y, a continuacin, haga clic
en Apariencia.
3. Seleccione los formatos que desea utilizar.
Utilice el rea de Texto para dar formato al estilo, el tamao, la fuente o el color del texto, o
bien para resaltar, aplicar la negrita, las cursivas o el subrayado al texto. Utilice el rea Prrafo
para definir la alineacin, sangrado e interlineado de los campos. Utilice la seccin
Tabuladores para colocar y alinear las paradas de tabulador, y para crear un carcter principal
para rellenar la anchura de sangrado de los tabuladores.
Especifique la fuente, el
estilo, el tamao y el
color
Resalte el texto
Establezca la
alineacin vertical y
horizontal, el
interlineado y las
sangras de prrafo
Establezca la
alineacin y la
posicin del tabulador
Introduzca un carcter de
relleno para utilizarlo en la
tabulacin
Especifique
opciones para las
lneas de base
del texto
Alinee el texto con los
botones circulares y las
casillas de verificacin
Captulo 3 | Crear bases de datos 109
4. Pulse Intro o la tecla Tabulador, o bien haga clic fuera del Inspector para aplicar los cambios.
Para obtener ms informacin sobre cmo establecer el formato del texto en los campos, consulte
la Ayuda.
Especificar formatos en campos numricos
Puede controlar la forma en que FileMaker Pro muestra los valores en campos numricos,
campos de clculo con resultados numricos y campos de sumario.
1. En el modo Presentacin, seleccione uno o varios campos que muestren valores numricos.
2. Haga clic en el Inspector en la barra de presentacin y, a continuacin, haga clic en
Datos.
3. En el rea Formato de datos, haga clic en Nmero .
4. Seleccione el formato de nmero que desee utilizar en la lista Formato y, a continuacin,
seleccione los dems formatos del campo numrico.
Las opciones que aparecen dependen del formato que seleccione.
5. Pulse Intro o la tecla Tabulador, o bien haga clic fuera del Inspector para aplicar los cambios.
Para obtener ms informacin sobre cmo establecer el formato de los campos que contienen
nmeros, consulte la Ayuda.
Elija las opciones para los
nmeros booleanos o
decimales, para las monedas
y para los porcentajes
Configure las opciones para
mostrar diferentes tipos
numricos japoneses
Configure los
valores negativos y
de moneda
Visualice los
nmeros mediante
los formatos
actuales del sistema
Captulo 3 | Crear bases de datos 110
Especificar formatos en campos de fecha
Puede controlar la forma en que FileMaker Pro muestra los valores en los campos de fecha y en
los campos de clculo con resultados de fecha.
Importante Independientemente del formato que haya aplicado a un campo de fecha en el modo
Presentacin, cada vez que haga clic en el campo o acceda a l pulsando la tecla Tabulador en
el modo Visualizar, FileMaker Pro mostrar la fecha con un formato de ao de cuatro dgitos.
FileMaker le recomienda que introduzca siempre fechas con aos de cuatro dgitos. Si introduce
fechas con aos de dos dgitos, se convertirn a aos de cuatro dgitos. Para obtener ms
informacin, consulte "Conversin de fechas con aos de dos dgitos" en la Ayuda.
1. En el modo Presentacin, seleccione uno o varios campos de fecha o campos de clculo
con resultados de fecha.
2. Haga clic en el Inspector en la barra de presentacin y, a continuacin, haga clic
en Datos.
3. En el rea Formato de datos, haga clic en Fecha .
4. Seleccione el formato de fecha que desee utilizar en la lista Formato y, a continuacin,
seleccione los dems formatos del campo de fecha.
Nota Para aplicar a las fechas el formato actual del sistema, en Formato, seleccione Fecha
del sistema corta o Fecha del sistema larga.
5. Pulse Intro o la tecla Tabulador, o bien haga clic fuera del Inspector para aplicar los cambios.
Para obtener ms informacin sobre cmo establecer el formato del texto en los campos de
fecha, consulte la Ayuda.
Especificar formatos en campos de hora
Puede controlar la forma en que FileMaker Pro muestra los valores de hora en los campos.
1. En el modo Presentacin, seleccione uno o varios campos de hora o campos de clculo
con resultados de hora.
2. Haga clic en el Inspector en la barra de presentacin y, a continuacin, haga clic
en Datos.
3. En el rea Formato de datos, haga clic en Hora .
Seleccione las
opciones para los
caracteres de da, mes,
ao y separador
Seleccione las
opciones para
mostrar fechas
en japons
Captulo 3 | Crear bases de datos 111
4. Seleccione el formato de hora que desee utilizar en la lista Formato y, a continuacin,
seleccione los dems formatos del campo de hora.
Si desea formatear el componente de segundos para que muestre valores fraccionarios,
contine con el paso siguiente. Si no desea aplicar un formato al componente de segundos,
vaya al paso 6.
5. Haga clic en Nmero en el rea Formato de datos y, a continuacin, seleccione las
opciones de formato que desee.
Slo dos opciones afectan a la visualizacin del componente de segundos: Nmero de fijo de
decimales y Decimal (a la derecha de los Separadores). Las opciones restantes no tienen
ningn efecto.
Nota Para aplicar a las horas el formato actual del sistema, en Formato, seleccione Hora del
sistema corta u Hora del sistema larga.
6. Pulse Intro o la tecla Tabulador, o bien haga clic fuera del Inspector para aplicar los cambios.
Para obtener ms informacin sobre cmo establecer el formato del texto en los campos de hora,
consulte la Ayuda.
Especificar formatos en campos de fecha y hora
Puede controlar la forma en que FileMaker Pro muestra los valores de fecha y hora en los
campos. Puede aplicar un formato a un campo de fecha y hora dando formato individualmente a
sus tres componentes: fecha, hora (a excepcin de la parte de segundos) y segundos (incluidos
las fracciones de segundos).
1. En el modo Presentacin, seleccione uno o varios campos de fecha y hora o campos de clculo
con resultados de fecha y hora.
2. Haga clic en el Inspector en la barra de presentacin y, a continuacin, haga clic en
Datos.
Seleccione las
opciones para
mostrar horas
en japons
Elija si desea mostrar las
horas de la forma
introducida, con un formato
predeterminado o con el
formato que especifique
Captulo 3 | Crear bases de datos 112
3. Para aplicar un formato al componente de fecha, en el rea Formato de datos, haga clic en
Fecha y, a continuacin, seleccione las opciones de formato que desee.
4. Para aplicar un formato al componente de hora (excepto a la parte de segundos), en el rea
Formato de datos, haga clic en Hora y, a continuacin, seleccione las opciones de formato
que desee.
5. Para aplicar un formato al componente de segundos y fracciones de segundos, en el rea
Formato de datos, haga clic en Nmero y, a continuacin, seleccione las opciones de
formato que desee.
Slo dos opciones afectan a la visualizacin del componente de segundos: Nmero de fijo de
decimales y Decimal (a la derecha de los Separadores). Las opciones restantes no tienen
ningn efecto.
6. Pulse Intro o la tecla Tabulador, o bien haga clic fuera del Inspector para aplicar los cambios.
Nota Debe especificar los formatos tanto del componente de fecha como del de hora antes de
aplicar el formato. Si selecciona Como se introdujo para Fecha o para Hora, los datos del
campo de fecha y hora aparecen de la forma en que se han introducido.
Para obtener ms informacin sobre cmo establecer el formato del texto en los campos de fecha
y hora, consulte la Ayuda.
Especificar formatos en campos contenedor
Puede controlar la forma en que FileMaker Pro muestra las imgenes y los iconos de archivo de
los campos contenedor.
Nota Las siguientes instrucciones tambin sirven para formatear los objetos grficos que inserte en
una presentacin.
1. En el modo Presentacin, seleccione uno o varios campos contenedor o grficos insertados.
2. Haga clic en el Inspector en la barra de presentacin y, a continuacin, haga clic
en Datos.
3. En el rea Formato de datos, haga clic en Grfico y, a continuacin, seleccione los
formatos que desee utilizar.
Elija cmo alinear el grfico
horizontalmente en el campo
Elija cmo ajustar el
grfico al marco
Elija cmo alinear el
grfico verticalmente en
el campo
Elija cmo desea que se
muestren las fotografas
y el contenido multimedia
interactivo
Captulo 3 | Crear bases de datos 113
Para obtener ms informacin sobre cmo establecer el formato del texto en los campos
contenedor, consulte la Ayuda.
Formatear campos y texto para escritura vertical
Si el sistema operativo est configurado para admitir la entrada de texto en japons, puede
formatear objetos de campo y texto para mostrar un texto japons en formato de escritura vertical.
En la escritura vertical, los caracteres se muestran y leen de arriba a abajo, en columnas
sucesivas mostradas verticalmente, de derecha a izquierda. Esta opcin resulta til al imprimir
direcciones en las etiquetas.
Al seleccionar uno o varios campos y elegir a continuacin el men Formato > Orientacin >
Lateral (solo texto asitico), los caracteres se giran 90 grados en sentido contrario a las agujas
del reloj dentro del campo. El campo en s no se gira. Para girar los campos seleccionados, elija
el men Disposicin > Rotar.
Segn cmo desee imprimir el texto, es posible que necesite cambiar la orientacin de pgina de
la presentacin. Para ello, elija el men Archivo > Configurar impresin (Windows) o Ajustar
pgina (OS X) y cambie la orientacin de pgina a vertical u horizontal.
Para obtener ms informacin sobre cmo establecer el formato de los campos y el texto para la
escritura vertical, consulte la Ayuda.
Permitir o evitar entradas en campos
Puede permitir o evitar entradas en un campo. Por ejemplo, puede restringir la entrada en un
campo que contenga un nmero de serie para que no pueda ser modificado. Puede establecer
opciones de entrada de datos diferentes en los modos Visualizar y Buscar para permitir la
bsqueda de nmeros de serie, aunque no puedan introducirse.
Si permite la entrada en un campo, tambin puede controlar si se seleccionan todos los
contenidos del campo al hacer clic en el campo o al acceder a l pulsando Tab en el modo
Visualizar o Buscar. De lo contrario, FileMaker Pro coloca el punto de insercin detrs del ltimo
carcter del campo.
1. En el modo Presentacin, seleccione uno o varios campos.
2. Haga clic en el Inspector en la barra de presentacin y, a continuacin, haga clic
en Datos.
3. En el rea Comportamiento, para Entrada de campo, seleccione las siguientes opciones:
Para obtener ms informacin sobre cmo trabajar con campos en una presentacin,
consulte la Ayuda.
Para Realice lo siguiente
Impedir la entrada en un campo en el modo Visualizar Anule la seleccin del modo Visualizar.
Impedir la entrada en un campo en el modo Buscar Anule la seleccin del modo Buscar.
Seleccionar todo el contenido del campo al entrar
en el campo
Seleccione Seleccionar contenidos completos
en una entrada.
Captulo 3 | Crear bases de datos 114
Trabajar con partes de una presentacin
Las presentaciones de FileMaker Pro se dividen en partes; es decir, en secciones que determinan
cmo se tratan y se muestran los datos en un campo de la presentacin. Mediante el uso de estas
partes, puede controlar cmo imprime los datos FileMaker Pro, por ejemplo:
1 una vez por cada registro
1 slo en la parte superior de cada pgina
1 slo antes o despus de los grupos de registros ordenados (por ejemplo, para incluir un
subtotal de cada grupo de registros)
Cada presentacin debe tener al menos una parte. Las partes de una presentacin pueden
contener campos, portales, botones, texto, grficos y otros objetos. En el modo Presentacin,
las lneas horizontales grises marcan la divisin entre las partes de la presentacin (cuadros de
parte) y las etiquetas de parte aparecen en el margen izquierdo de la presentacin o directamente
en la parte ubicada encima del cuadro de parte.
A las partes se les asignan estilos definidos por el tema de la presentacin. Puede utilizar el
Inspector para personalizar los estilos de las partes.
El asistente Nueva presentacin/informe crea automticamente las partes de presentacin
adecuadas en funcin de las opciones que seleccione. Despus de completar el asistente, puede
aadir, cambiar o eliminar partes de una presentacin como crea conveniente. (Consulte Crear
presentaciones e informes en la pgina 86).
Captulo 3 | Crear bases de datos 115
Tipos de partes de presentacin
La siguiente tabla describe los tipos de partes de la presentacin.
Partes de
presentacin Descripcin
Cabecera
inicial
Aparece nicamente una vez en la parte superior de la primera pantalla o pgina y reemplaza a la
cabecera normal (si hay una especificada). En los informes, puede utilizarse para imprimir una
pgina de ttulo independiente. Slo puede incluir una cabecera inicial en una presentacin.
Cabecera Aparece en la parte superior de cada pantalla o pgina (a menos que aada una cabecera inicial
que sustituya a la cabecera normal en la primera pgina). Utilcela para los encabezados de ttulo
o columna (en informes en columnas). Slo puede incluir una cabecera en una presentacin.
Cuerpo Cada objeto que incluye en el cuerpo, incluidos los campos, los objetos de texto y los grficos,
aparecen una vez en cada uno de los registros del conjunto encontrado. Slo puede incluir un
cuerpo en una presentacin.
Pie de pgina Aparece en la parte inferior de cada pantalla o pgina (a menos que aada un pie de pgina inicial).
Slo puede incluir un pie de pgina en una presentacin.
Pie de pgina
inicial
Aparece nicamente una vez en la parte inferior de la primera pantalla o pgina y reemplaza al pie
de pgina normal (si hay uno especificado). Slo puede incluir un pie de pgina inicial en
una presentacin.
Cuerpo
Cabecera
Subsumario
Sumario
general
continuo
Pie de pgina
Informe de ventas
El subsumario ubicado debajo del cuerpo
resume los datos de cada grupo de
registros ordenados en el campo de
interrupcin (Vendedor)
Sumario general continuo
Pie de pgina
Documento confidencial de Favorite Bakery,
junio de 2014
Vendedor Artculo Cantidad Precio ampliado
David Michaels FB3 1 3,95
David Michaels FB4 1 17,50
David Michaels FB1 2 19,90
David Michaels FB5 3 52,50
Total 93,85
Sophie Tang FB6 2 39
Sophie Tang FB7 5 77,50
Sophie Tang FB2 2 45
Total 161,50
Total general 255,35
Captulo 3 | Crear bases de datos 116
Para incluir datos de sumario en una presentacin (por ejemplo, subtotales, totales generales,
promedios, recuentos, etc.), introduzca campos de sumario en partes de sumario de la
presentacin. (Consulte Crear campos de sumario en la pgina 77). Las partes de sumario
incluyen partes de sumario general yde subsumario.
1 Una parte de sumario general contiene normalmente uno o varios campos de sumario que
muestran informacin de sumario (como totales) sobre todos los registros visualizados.
1 Una parte de subsumario contiene normalmente uno o varios campos de sumario que
muestran informacin de "subsumario" (como subtotales) para un subconjunto de registros.
Los registros se agrupan (ordenan) por los valores de otro campo, el campo de interrupcin.
Cuando el valor del campo de interrupcin cambia, el informe se "interrumpe" y FileMaker Pro
inserta la parte del subsumario. Las partes de subsumario aparecen en la vista Tabla y en la
vista Lista cuando los ordena por campos de interrupcin, y se actualizan dinmicamente
siempre que cambian los datos del archivo.
Para obtener ms informacin sobre cmo trabajar con campos en una presentacin,
consulte la Ayuda.
Trabajar con los estilos de objetos y partes, y el fondo
de una presentacin
Cada tema de una presentacin incluye estilos para los objetos y las partes de una presentacin
que cree al usar dicho tema. Los estilos proporcionan una apariencia coherente a los objetos y
las partes de una presentacin. Tambin permiten ahorrar tiempo al volver a asignar los atributos
de formato cada vez que cree un nuevo objeto o parte. Un tema tambin incluye un estilo
predeterminado para el fondo de la presentacin.
Algunos temas incluyen estilos predeterminados adicionales para algunos objetos. En los objetos
con varios componentes, cada uno de ellos presenta un estilo diferente. Por ejemplo, los portales
presentan un estilo Portal, que aplica un formato a todo un objeto, y un estilo Portal: filas, que solo
aplica un formato a las filas del portal.
Puede modificar los estilos predeterminados o disear nuevos estilos para usarlos en la
presentacin actual. Al modificar y guardar los atributos de formato de los estilos que se aplican
a varios objetos o partes de una presentacin, los cambios se aplican a todos los objetos y las
partes que utilicen esos estilos en la presentacin actual.
Tambin puede crear nuevos estilos con nombres personalizados, que pueden aplicarse a
continuacin a objetos, a partes y al fondo de la presentacin actual. Todos los estilos que
modifique y guarde, o todos los estilos que cree, solo se aplican en la presentacin actual.
Captulo 3 | Crear bases de datos 117
Para utilizar los estilos personalizados en otras presentaciones, guarde estos en un tema. Puede
guardar estilos personalizados en temas de FileMaker Pro o crear nuevos temas personalizados.
1 Utilice la pestaa Estilos del Inspector para ver y aplicar los estilos definidos.
Nombre del tema actual
Los estilos
guardados en
el tema actual
Tipo de objeto
Haga clic para crear
o cambiar estilos
Captulo 3 | Crear bases de datos 118
1 Utilice la pestaa Apariencia del Inspector para crear y modificar los estilos y los temas.
Un flecha gris indica que todos
los estilos se han guardado en
el tema
Establezca el estilo de
relleno, lnea y radio de
esquina
Establezca efectos para
las sombras y el relleno
de objetos
Una flecha roja indica que se
han realizado cambios en los
estilos, pero estos an no se
han guardado en el nivel de
presentacin
Tipo de objeto
Estado del objeto
Captulo 3 | Crear bases de datos 119
1 Utilice el cuadro de dilogo Cambiar tema para aplicar los temas predeterminados y
personalizados a las presentaciones de un archivo.
1 Utilice el cuadro de dilogo Gestionar temas para ver los temas que se estn utilizando en un
archivo e importar temas desde otros archivos.
Para obtener informacin sobre cmo trabajar con estilos de objetos y partes, y el fondo de la
presentacin, y cmo guardar los estilos en temas, consulte la Ayuda.
Seleccione un
tema de una
categora
Puede importar
temas de otros
archivos
FileMaker Pro
Seleccione una
accin para
realizarla en el
tema seleccionado
Temas utilizados en la
base de datos actual
Nmero de
presentaciones
que usan cada
tema
Captulo 3 | Crear bases de datos 120
Crear y editar grficos
Puede crear diversos tipos de grficos en FileMaker Pro para comparar los datos de forma visual.
Antes de crear un grfico, considere la clase de comparacin de datos que desea poner de relieve
y elija el tipo de grfico de FileMaker Pro que la mostrar con claridad.
Crear un grfico
En los pasos siguientes, se describe cmo crear un grfico rpido, que FileMaker Pro configura
automticamente en funcin de los campos seleccionados en el modo Visualizar. Al crear un
grfico rpido, FileMaker Pro lo configura en funcin de los campos seleccionados, el tipo de
campo, el contenido del campo activo y el tipo de ordenacin especificado.
Nota Tambin puede crear grficos en el modo Presentacin. Para obtener ms informacin
sobre cmo crear grficos en el modo Presentacin, consulte la Ayuda.
En el siguiente ejemplo, se describe cmo crear un grfico que cuente y compare el nmero de
clientes de cada compaa que tiene una cuenta con su empresa.
Use Para
Grfico de columnas
(vertical) o grfico de
barras (horizontal)
Compare incrementos con descensos, los valores mximos con los mnimos, cunto y
con qu frecuencia. Por ejemplo, muestre las ventas mensuales de varios productos.
Grfico de columnas
apiladas (vertical) o
grfico de barras
apiladas (horizontal)
Comparar las partes con el todo. Por ejemplo compare las cifras de ventas anuales de
un periodo de varios aos.
Grfico de columnas
positivo/negativo
Comparar los valores positivos y negativos. Por ejemplo, compare las ganancias con
las prdidas.
Grfico circular Compare los porcentajes de partes individuales de un todo. Por ejemplo, muestre el
porcentaje de cada producto vendido en el conjunto total de ventas.
Grfico de lneas Muestren los datos que cambiar de forma continua a lo largo del tiempo como, por
ejemplo, los datos financieros histricos.
Grfico de reas Compare las tendencias que presentan los datos con el paso del tiempo, a la vez que
pone de relieve los valores superiores e inferiores, y la evolucin entre puntos de datos.
Por ejemplo, muestre los totales o los promedios de ventas.
Grfico de puntos Trazar las coordenadas X e Y como valores individuales para mostrar los patrones de
correlacin. Por ejemplo, compare el tiempo de espera previsto frente al tiempo de
espera real en un centro de atencin telefnica.
Grfico de burbujas Compare puntos de datos individuales en relacin con el tamao. Por ejemplo, compare
las cuotas de mercado mediante la representacin grfica de la cantidad de productos
vendidos, las cifras de ventas por producto y el porcentaje del total de ventas en cada
punto de datos.
Captulo 3 | Crear bases de datos 121
1. Abra el archivo en el que desea aadir el grfico y, a continuacin, cambie a la vista Tabla.
2. Ordene la columna que contiene los datos que desea poner de relieve.
Por ejemplo, para destacar las empresas de los clientes, haga clic con el botn derecho del
ratn en la columna Empresa y seleccione Ordenar en orden ascendente.
3. Seleccione la columna que contiene los datos que desea comparar.
Por ejemplo, para comparar el nmero de clientes de cada empresa, haga clic con el botn
derecho en la columna Apellidos y seleccione Grfico > Grfico de apellidos
por compaa.
Aparecer el cuadro de dilogo Configuracin del grfico con una vista previa de un grfico de
columnas en el que se muestra el nmero de clientes en cada empresa.
4. Puede elegir las opciones del Inspector de grficos ubicadas a la derecha para modificar el
grfico y obtener una vista previa de los cambios en el cuadro de dilogo Configuracin
del grfico.
Para obtener ms informacin sobre stas y otras opciones de los grficos, consulte la Ayuda.
Para Realice lo siguiente
Aadir un ttulo al grfico Con las opciones de Grficos desplegadas, en Ttulo,
escriba o cambie el ttulo del grfico, o haga clic en para
especificar un ttulo. Por ejemplo, "Cuentas por empresa".
Seleccionar un tipo de grfico y especificar la serie
de datos
En Tipo, seleccione un tipo de grfico. Por ejemplo,
seleccione Circular.
Cambiar las etiquetas de datos, mostrar u ocultar
las marcas de los ejes y ajustar su escala (si
procede) y formatear datos
Seleccione las opciones adicionales del grfico. Por
ejemplo, seleccione Mostrar leyenda, Mostrar valores en
el grfico y Porcentajes.
Cambiar el esquema de color, la leyenda o las
fuentes del grfico
Haga clic en Estilos y, a continuacin, realice los cambios
que desee. Por ejemplo, seleccione Sombreado - 3D para
el estilo de grfico, Tierra para el esquema de color y Arial
negrita para la configuracin de fuente.
Especificar el tipo de datos que utiliza el grfico
(registros del conjunto encontrado, registros
delimitados o registros relacionados)
Haga clic en Fuente de datos y, a continuacin, seleccione
una fuente de datos. Por ejemplo, elija Conjunto
encontrado actual.
Vista previa del grfico
Especifique el tipo
de grfico y la serie
de datos
Especifique los registros
para los que se crear
un grfico
La vista previa se
actualiza a medida que
modifica la configuracin
del Inspector de grficos
Cambie la apariencia
del grfico
Captulo 3 | Crear bases de datos 122
5. Haga clic en Guardar como presentacin y, a continuacin, en Abandonar presentacin.
Editar un grfico
1. Seleccione la presentacin que incluye el grfico en el men emergente Presentacin.
2. Cambie al modo Presentacin y haga doble clic en el grfico.
3. En el cuadro de dilogo Configuracin de grfico, cambie los valores del Inspector de grficos.
4. Haga clic en Hecho para cerrar el cuadro de dilogo Configuracin de grfico.
5. Haga clic en Guardar presentacin y, a continuacin, en Abandonar presentacin.
Para obtener ms informacin sobre cmo crear y modificar grficos, consulte la Ayuda.
Grfico de una presentacin en el modo Visualizar
Captulo 4
Trabajar con tablas y archivos relacionados
Este captulo incluye nociones bsicas sobre cmo:
1 planificar bases de datos relacionales;
1 crear y editar relaciones;
1 crear y editar bsquedas.
FileMaker Pro utiliza las tablas relacionadas como elemento principal de las bases de datos
relacionales y de las bsquedas. Las bases de datos relacionales le permiten trabajar
dinmicamente con datos de otras tablas, para que cuando cambie los datos en una ubicacin,
estos cambios se vean reflejados en todas las ubicaciones en las que aparezcan los datos
relacionados. Las bsquedas le permiten copiar y pegar datos de una tabla a otra. Una vez
insertados los datos buscados, estos no cambian a menos que los edite o le indique a
FileMaker Pro que los busque de nuevo.
Utilice las bases de datos relacionales para:
1 Ver la versin ms actualizada de los datos de otra tabla (o la tabla actual) y trabajar con ellos.
Por ejemplo, muestre datos en campos relacionados cuando necesite datos actuales de una
tabla relacionada, como el precio actual de un artculo; A medida que cambian los datos en los
registros relacionados, ver esos cambios en la tabla actual.
1 Configurar y administrar los datos de forma eficaz y con flexibilidad. En lugar de crear varias
tablas o archivos de base de datos con valores duplicados, almacene apariciones nicas de
valores y utilice las relaciones para facilitar esos valores. A continuacin, puede realizar
cambios en los datos en una nica ubicacin, de modo que se elimina la duplicacin de datos
y se favorece la exactitud de stos.
1 Ahorrar espacio en disco, ya que los datos se almacenan en una nica ubicacin.
Utilice las bsquedas para copiar datos de una tabla relacionada y conservar su estado, incluso
aunque cambien los datos relacionados. Por ejemplo, utilice una bsqueda para copiar el precio
de un artculo en el momento de la adquisicin en la tabla Facturas. Aunque cambie el precio en
la tabla relacionada, el precio de la tabla Facturas permanecer invariable.
FileMaker Pro tambin puede acceder a los datos almacenados en otros archivos FileMaker Pro
y fuentes de datos externas ODBC, lo que permite combinar datos almacenados en el archivo
FileMaker Pro con datos de estas fuentes externas. Puede trabajar con datos de bases de datos
SQL que comparten informacin mediante ODBC. Adems, puede utilizar campos
suplementarios en FileMaker Pro para realizar operaciones de clculo y de sumario en datos
almacenados en fuentes de datos ODBC. Para obtener ms informacin acerca del uso de
FileMaker Pro con fuentes de datos externas, consulte Trabajar con fuentes de datos externas
en la pgina 153.
Nota Consulte la Ayuda para obtener informacin completa y pormenorizada, y procedimientos
detallados sobre el uso de FileMaker Pro.
Captulo 4 | Trabajar con tablas y archivos relacionados 124
Las relaciones
Una relacin es un mtodo eficaz de organizar los datos. Mediante una relacin, puede unir datos
de una o varias tablas en funcin de valores de campo comunes, valores de campo diferentes
o una comparacin de valores en dos o ms campos.
Una vez creada una relacin, puede hacer lo siguiente para mostrar los datos de
la tabla relacionada:
1 disee una base de datos relacional, es decir, varias tablas que, al utilizarse juntas, contienen
todos los datos necesarios para su trabajo. Cada aparicin de los datos se almacena en una
nica tabla cada vez, pero puede ver los datos y acceder a ellos desde cualquier tabla
relacionada. Puede cambiar cualquier ocurrencia de los datos relacionados y estos cambios
aparecern reflejados en todas las ubicaciones en las que se utilicen esos datos relacionados.
1 Defina una bsqueda para copiar datos de una tabla relacionada a un campo de la tabla de
destino. Los datos copiados se almacenan entonces en dos ubicaciones, como si los hubiera
copiado y pegado en un campo de destino. Los datos buscados son los datos actuales en el
momento de copiarlos, pero una vez copiados permanecen estticos hasta que vuelva a
realizar una bsqueda o active de nuevo la bsqueda.
12 ID del cliente
Tang Apellidos
12 ID del cliente
Tang Apellidos
12 ID del cliente
Tang Apellidos
Las bsquedas copian los datos de la tabla relacionada
en la tabla actual.
En las bases de datos relacionales, los datos de la tabla relacionada
simplemente se muestran en la tabla actual, pero no se copian.
12 ID del cliente
Tang Apellidos
Tabla actual Tabla relacionada
Tabla actual Tabla relacionada
Captulo 4 | Trabajar con tablas y archivos relacionados 125
Por ejemplo, una base de datos de un negocio de panadera puede incluir las siguientes tablas:
una tabla Productos, que almacena informacin sobre los productos de panadera y sus precios
actuales; una tabla Clientes, que almacena la informacin sobre los clientes como, por ejemplo,
sus nombres y datos de contacto; una tabla Facturas, que mantiene un registro de cada pedido;
y una tabla Elementos de lnea, que almacena los datos de venta de cada lnea de la factura,
incluidos el artculo que se est vendiendo y el precio de venta. Como las facturas son una mezcla
de datos dinmicos y estticos, puede utilizar bases de datos relacionales y bsquedas para
mostrar los datos. Los registros de la tabla Elementos de lnea se muestran dinmicamente en un
portal de la presentacin Facturas, pero los precios de venta actuales de cada elemento de lnea
se introducen mediante una bsqueda, para que los totales de las facturas sean precisos
histricamente, incluso aunque los precios cambien en un futuro.
Puede crear una base de datos relacional al definir una relacin entre dos campos denominada
campos coincidentes. Estos campos pueden residir en diferentes tablas o en la misma tabla
(autounin). Puede acceder a los datos relacionados cuando el valor de los campos coincidentes
de una parte de la relacin se compare correctamente con el valor de los campos coincidentes
de la otra parte de la relacin, en funcin de los criterios que se hayan establecido en la relacin.
Una vez que haya creado una relacin, puede usar los campos de la tabla relacionada de la misma
forma que si usara cualquier campo de la tabla actual: para mostrar datos en una presentacin,
como parte de una frmula de clculo, en un guin, como un campo coincidente para otra relacin,
etc. Puede trabajar con los datos de los campos relacionados en todos los modos (si dispone de
privilegios de acceso) al trabajar con los registros de la tabla actual.
Al mostrar datos relacionados en un portal, se muestran los valores de todos los registros
relacionados. Si el campo relacionado no est en un portal, se muestra el valor del primer
registro relacionado.
Para obtener ms informacin sobre las relaciones, consulte la Ayuda.
Tabla Facturas
003 ID factura
16-Oct-2012 Fecha
3 ID del cliente
FB7
Precio por
unidad
Pastel de frutas 15,50
FB2 Tarta de chocolate 22,50
Williams
38 Total Tabla Clientes
3
Williams Apellidos
408-555-3456 Telfono
ID del producto Nombre del producto
FB7 Pastel de frutas
FB2 Tarta de chocolate
Tabla Productos
FB7 ID del producto
Pastel de frutas Nombre del
producto
ID
prod. Ubicacin
B20
Origen envo
Francia Pars
B46 Italia Roma
Registros de la tabla
Elementos de lnea
mostrados en el portal
ID del cliente
Apellidos
ID del
producto
Nombre del
producto
Captulo 4 | Trabajar con tablas y archivos relacionados 126
Terminologa de bases de datos relacionales
Antes de empezar a trabajar con bases de datos relacionales y bsquedas, debera conocer los
siguientes trminos. Estos trminos se explican en las secciones siguientes.
Trmino Descripcin
Tabla actual En las bases de datos relacionales, la tabla en la que est trabajando actualmente.
En las bsquedas, la tabla en la que se copian los datos.
Tabla externa Una tabla que se encuentra fuera del archivo actual, en otro archivo.
Campo de destino
de la bsqueda
(slo para las
bsquedas)
El campo de la tabla en el que desea copiar los datos durante una bsqueda.
Campo de origen
de la bsqueda
(slo para las
bsquedas)
El campo de la tabla relacionada que contiene los datos que desea copiar durante
una bsqueda.
Campo coincidente Un campo de la tabla actual y un campo de la tabla relacionada que contienen valores
utilizados para acceder a los registros coincidentes (A veces los campos coincidentes
tambin reciben el nombre de campos clave). En cada relacin, seleccione uno o varios
campos coincidentes de cada tabla.
En las bases de datos relacionales, los valores de los campos coincidentes deben coincidir
de algn modo para que pueda establecerse una relacin entre los archivos. Consulte
Campos coincidentes en relaciones en la pgina 127.
En las bsquedas, los valores de los campos coincidentes no tienen que ser iguales
para coincidir.
Portal Un objeto de presentacin que muestra registros de tablas relacionadas. Los portales
muestran datos de campos relacionados en filas, con un registro en cada fila.
Campo relacionado Un campo de una tabla relacionado con un campo de otra tabla (o con un campo diferente
de la misma tabla). Si se crea una relacin entre dos tablas (incluso a travs de otra tabla),
es posible acceder a los datos de los campos de una tabla desde la otra tabla.
Registros
relacionados
Un registro de la tabla relacionada cuyo campo coincidente (en funcin de la relacin
utilizada) contiene un valor que coincide con otro valor del campo coincidente de otra tabla.
Tabla relacionada En las bases de datos relacionales, la tabla que contiene los datos a los que desea acceder
y con los que desea trabajar en la tabla actual.
Para bsquedas, la tabla que contiene los datos para copiar.
Una tabla puede estar relacionada consigo misma. A esto se le denomina autounin.
Operadores
relacionales
En el grfico de relaciones, los smbolos que definen los criterios coincidentes entre uno
o varios pares de campos de dos tablas. Entre estos se incluyen: igual (=), no igual (), mayor
que (>), mayor o igual que (), menor que (<), menor o igual que () y todas las filas o producto
cartesiano (X).
Relacin Las relaciones ofrecen acceso a los datos de una tabla a otra. Las relaciones pueden unir un
registro de una tabla con un registro de otra tabla, un registro con otros registros, o todos los
registros de una tabla con todos los registros de otra tabla, en funcin de los criterios
especificados al crear la relacin en el grfico de relaciones. (Las relaciones reciben a veces
el nombre de enlaces o expresiones de unin).
Grfico de
relaciones
En la pestaa Relaciones del cuadro de dilogo Gestionar base de datos, puede ver las
apariciones de tablas del archivo actual y de los archivos de base de datos relacionados
externos. En el grfico de relaciones, puede unir tablas y cambiar las relaciones entre los
campos de diferentes tablas.
Al crear una nueva tabla, aparece una representacin visual, o aparicin, de la tabla en el
grfico de relaciones. Puede especificar varias apariciones (con nombres nicos) de la
misma tabla para trabajar con relaciones complejas en el grfico.
Captulo 4 | Trabajar con tablas y archivos relacionados 127
El grfico de relaciones
Puede utilizar las tablas del grfico de relaciones para organizar la vista de los datos. Las tablas
que se muestran en el grfico de relaciones se pueden encontrar en el archivo FileMaker Pro
actual, en un archivo FileMaker Pro externo o en una fuente de datos ODBC externa.
Cada aparicin de una tabla en el grfico de relaciones representa una vista diferente de los
datos. Al unir dos tablas, est utilizando las dos vistas existentes para crear una tercera vista.
A medida que aada tablas a las relaciones, cada tabla sucesiva representa un conjunto adicional
de criterios que deben cumplirse antes de poder acceder a los datos relacionados de esa relacin.
Puede crear una relacin entre dos tablas cualquiera del grfico de relaciones, pero la relacin no
debe crear ni un crculo ni un bucle cerrado entre las tablas. Es decir, cada serie de relaciones debe
tener una tabla de inicio y otra de fin, y ambas deben ser diferentes.
Como cada relacin representa un conjunto adicional de criterios, deber tener en cuenta el
contexto en el grfico de relaciones. El contexto es el punto del grfico desde el que se evala
una relacin. Como el grfico no es nunca circular, cada punto del grfico ofrece una perspectiva
diferente de los datos.
FileMaker Pro no permite que se creen ciclos dentro del grfico de relaciones, por lo que cualquier
intento de crear uno hace que FileMaker Pro genere una nueva ocurrencia de la tabla con nombre
exclusivo. Una aparicin nueva funciona como cualquier otra del grfico y permite seguir
utilizando la nueva relacin.
Para obtener ms informacin sobre el grfico de relaciones, consulte la Ayuda.
Campos coincidentes en relaciones
Al crear una relacin entre tablas, debe seleccionar uno o varios campos de cada tabla como
campos coincidentes. Los campos coincidentes tienen normalmente valores comunes. En una
relacin tpica, un registro de una tabla estar relacionado con los registros de otra tabla que
comparten un valor de campo coincidente comn.
Por ejemplo, la tabla Clientes y la tabla Facturas pueden utilizar el campo ID del cliente para
identificar de forma exclusiva a cada cliente y cada compra. Si las dos tablas se relacionan
utilizando ID del cliente como campo coincidente, un registro de la tabla Clientes puede mostrar
un portal en el que aparezca cada factura con un ID del cliente coincidente y en la tabla Facturas
cada factura con el mismo ID del cliente puede mostrar datos de clientes coherentes.
Los campos coincidentes utilizados en una relacin pueden tener nombres distintos. Los campos
coincidentes pueden ser de cualquier tipo, excepto campos contenedor o de sumario.
Archivo de origen El archivo desde el que se aade una tabla al grfico de relaciones.
Tabla de origen La tabla en la que se basan una o varias tablas del grfico de relaciones. La tabla de origen
es la tabla definida en la pestaa Tablas del cuadro de dilogo Gestionar base de datos.
Trmino Descripcin
Captulo 4 | Trabajar con tablas y archivos relacionados 128
Tipos de relaciones
Al unir dos tablas mediante una relacin, puede establecer criterios para que FileMaker Pro
muestre los registros relacionados o acceda a ellos.
Los criterios pueden ser simples, como hacer coincidir un campo de la Tabla A con uno de la Tabla
B, o ms complejos. Una definicin de relacin ms compleja devolver normalmente un conjunto
ms delimitado de registros relacionados. Entre los ejemplos de relaciones complejas, se
incluyen el uso de varios campos coincidentes en una o ambas partes de la relacin y la
comparacin de campos coincidentes mediante operadores relacionales no iguales o campos
coincidentes calculados.
Relaciones de criterio nico
En una relacin de criterio nico, los datos de un campo se comparan con los datos de
otro campo.
Por ejemplo, un registro de una tabla est relacionado con cualquier registro de la otra tabla
siempre y cuando los valores de CampoTextoA y CampoTextoB sean los mismos.
Utilice una relacin de criterio nico cuando desee relacionar dos tablas en funcin de un
nico valor comn, como un nmero de serie o un nmero de identificacin. Por ejemplo,
una base de datos incluye estas dos tablas: Clientes, que almacena nombres y direcciones,
y Nmeros de telfono, que almacena nmeros de telfono y tipos de nmeros de telfono
(por ejemplo, del trabajo, del domicilio, fax, etc.) y direcciones de correo electrnico. Los datos
se dividen en dos tablas porque un nico contacto puede tener varios nmeros de telfono y
direcciones de correo electrnico.
Las tablas tienen los siguientes campos:
Tabla Nombre de campo Comentario
Clientes ID del cliente Campo numrico, nmero secuencial introducido
automticamente; ste ser el campo coincidente de la tabla
Clientes.
Nombre Campo de texto
Apellidos Campo de texto
Direccin1 Campo de texto
Ciudad Campo de texto
Estado Campo de texto
Pas Campo de texto
Campo
coincidente
Campo
coincidente
Captulo 4 | Trabajar con tablas y archivos relacionados 129
El campo ID del cliente es el campo coincidente en la relacin entre las dos tablas. En la tabla
Clientes, el campo ID del cliente est configurado para introducir automticamente un nmero de
serie, asignando a cada registro de la tabla Clientes un nmero de ID nico. En la tabla Clientes,
el ID del cliente es un campo numrico sencillo.
Como la relacin se ha definido para permitir la creacin de registros relacionados en la tabla
Contactos, se insertar automticamente el nmero de ID del cliente de un registro de Clientes
en el campo ID del cliente de la tabla Contactos en cada nuevo registro relacionado. Esto permite
relacionar muchos registros de la tabla Contactos con un nico registro de la tabla Clientes.
A continuacin, puede aadir un portal a la tabla Contactos en la presentacin Cliente. Al
introducir un nmero de telfono o una direccin de correo electrnico en una fila vaca del portal
de la tabla Clientes, FileMaker Pro crea un registro relacionado para ese nmero de telfono o
direccin de correo electrnico en la tabla Clientes.
Relaciones de varios criterios
En una relacin de varios criterios, aumenta el nmero de campos coincidentes y, por lo tanto,
aumentan los criterios que FileMaker Pro evala antes de unir con xito los registros
relacionados. En una relacin de varios criterios, FileMaker Pro compara los valores de cada
campo coincidente en ambas partes de la relacin en el orden en el que aparecen los campos.
sta recibe el nombre de comparacin de tipo AND. Para coincidir correctamente, cada campo
coincidente debe encontrar un valor correspondiente en la otra tabla.
Contactos Nmero de telfono Campo de texto
Tipo de telfono Campo de texto
Direccin de correo
electrnico
Campo de texto
Tipo de correo electrnico Campo de texto
ID del cliente Campo numrico; este ser el campo coincidente de la
tabla Contactos.
Tabla Nombre de campo Comentario
Campo
coincidente
Campo
coincidente
Campo
coincidente
Campo
coincidente
Captulo 4 | Trabajar con tablas y archivos relacionados 130
En esta relacin, tanto CampoTextoA como CampoNumricoA son campos coincidentes de la
TablaB. Un registro de la TablaA que tenga como valor de CampoTextoA "Azul" y como valor de
CampoNumricoA "123" slo coincidir con aquellos registros de la TablaB donde tanto
CampoTextoB como CampoNumricoB tienen los valores "Azul" y "123", respectivamente. Si
CampoTextoA y CampoTextoB tienen valores coincidentes, pero CampoNumricoA y
CampoNumricoB no los tienen, la relacin no devuelve ningn registro relacionado.
Utilice una relacin de varios criterios cuando quiera relacionar dos tablas basndose en ms de
un valor comn, como un ID del cliente y una fecha.
Por ejemplo, una base de datos de alquiler de equipamiento de catering tiene tres tablas: Equipo,
una tabla esttica que almacena el inventario de alquiler de equipos; Cliente, que almacena los
nombres y las direcciones de los clientes; y Partida presupuestaria del catering, que almacena un
registro de cada alquiler de equipo, incluidos el ID del equipo, el ID del cliente y la fecha del
evento. El propsito de esta base de datos es realizar un seguimiento de los alquileres de equipos
de catering y mostrar todos los alquileres por cliente seleccionado en una fecha concreta.
En esta relacin, los campos ID del cliente y Fecha del evento son campos coincidentes con la
tabla Partida presupuestaria del catering. Un registro de la tabla Clientes con el valor de ID del
cliente de 1000, y el valor de Fecha del evento 10/10/2014 slo coincidir con aquellos registros
de la tabla Partida presupuestaria del catering en los que los campos ID del cliente y Fecha del
evento tengan respectivamente los valores, 1000 y 10/10/2014, respectivamente. Si los campos
ID del cliente de ambas tablas tienen valores coincidentes, pero no los tienen los campos Fecha
del evento de las dos tablas, la relacin no devolver ningn registro relacionado.
Aunque la base de datos est compuesta por tres tablas, la relacin de varios criterios se
establece entre las tablas Clientes y Partida presupuestaria del catering. Estas tablas tienen los
siguientes campos:
Tabla Nombre de campo Comentario
Clientes ID del cliente Campo numrico, nmero secuencial introducido automticamente;
uno de los campos coincidentes con la tabla Partida presupuestaria
del catering
Fecha del evento Campo de fecha; el otro campo coincidente con la tabla Partida
presupuestaria del catering
Partida
presupuestaria del
catering
ID del cliente Campo numrico; uno de los campos coincidentes con la tabla
Clientes
Fecha del evento Campo de fecha; el otro campo coincidente de la tabla Clientes
ID del equipo Campo numrico
Campos
coincidentes
Campos
coincidentes
Captulo 4 | Trabajar con tablas y archivos relacionados 131
Como la relacin se ha definido para permitir la creacin de registros relacionados en la tabla
Elementos de lnea de catering, podr introducir informacin sobre el catering en una fila vaca
del portal y FileMaker Pro crear un registro relacionado para ese evento con servicio de catering.
Relaciones mediante operadores de comparacin
En una relacin de comparacin, puede utilizar uno o varios de los siguientes operadores para
comparar los valores de los campos coincidentes en las dos tablas relacionadas. La relacin
devuelve registros relacionados cuando la comparacin se evala con xito, en funcin de los
criterios que haya establecido.
En este ejemplo, los campos Fecha de la promocin de la tabla Promociones de ventas y la tabla
Clientes son campos coincidentes. Si un registro de la tabla Promociones de ventas tiene el valor
de Fecha de la promocin, 11/12/2014, todos los registros de la tabla Clientes con el valor de
Fecha de la promocin 10/12/2014 o anteriores se relacionan con ese registro. En la tabla
Clientes, si un registro tiene el valor de Fecha de la promocin 11/12/2014, todos los registros de
la tabla Promociones de ventas con el valor de Fecha de la promocin 12/12/2014 o posterior se
relacionan con ese registro.
Operadores
relacionales Compara estos registros
= Los valores de los campos coincidentes son iguales
Los valores de los campos coincidentes son diferentes
< Los valores del campo coincidente izquierdo son menores que los valores del campo
coincidente derecho
Los valores del campo coincidente izquierdo son menores o iguales que los valores del
campo coincidente derecho
> Los valores del campo coincidente izquierdo son mayores que los valores del campo
coincidente derecho
Los valores del campo coincidente izquierdo son mayores o iguales que los valores del
campo coincidente derecho
x Todos los registros de la tabla izquierda se comparan con todos los registros de la tabla
derecha, independientemente de los valores de los campos coincidentes
Seleccione esta opcin para permitir la creacin
de registros relacionados en la tabla Partida
presupuestaria del catering
Operador relacional Mayor que
Campo
coincidente
Campo
coincidente
Captulo 4 | Trabajar con tablas y archivos relacionados 132
Relaciones que devuelven un rango de registros
Una relacin que devuelve un rango de registros es parecida a una relacin de varios criterios,
excepto en que se utilizan operadores de comparacin para buscar registros que sean mayores
que uno de los criterios y menores que los otros criterios. Este tipo de relacin se utiliza
habitualmente para devolver registros incluidos en un rango de fechas o nmeros de serie.
Por ejemplo, desde la Tabla E, desea ver todos los registros de la Tabla F que tienen valores del
Campo de fecha F mayores que los valores de Fecha de inicio E y menores que Fecha de fin E.
Esta relacin devuelve aquellos registros de la Tabla F que tienen un valor de Campo de fecha F
posterior a la Fecha inicio E y anterior a la Fecha de fin E.
Por ejemplo:
Otro ejemplo:
Si los campos
Contienen los
valores
Se devuelven estos registros relacionados
de la Tabla F
Fecha de inicio E 01/11/2014 14/11/2014
27/11/2014
Fecha de fin E 01/12/2014
Si los campos
Contienen los
valores
Se devuelven estos registros relacionados
de la Tabla F
Fecha de inicio E 01/12/2014 02/12/2014
15/12/2014
17/12/2014
26/12/2014
Fecha de fin E 01/01/2015
Indica que se estn utilizando
varios operadores relacionales
diferentes en esta relacin
Campos
coincidentes
Campo
coincidente
Esta relacin utiliza los
operadores relacionales
Mayor que o Menor que
Captulo 4 | Trabajar con tablas y archivos relacionados 133
Relaciones deautounin
Una autounin es una relacin en la que los dos campos coincidentes se definen en la misma
tabla. Defina una autounin para crear relaciones entre registros de la misma tabla. Utilice una
autounin en un portal de una presentacin de la tabla actual para mostrar un subconjunto de
datos que residen en la tabla actual, como, por ejemplo, todos los empleados de cada gerente.
Al definir una relacin de autounin en el grfico de relaciones, FileMaker Pro genera una
segunda aparicin de la tabla en la que se basa la autounin. FileMaker Pro realiza esta
accin para evitar que el grfico de relaciones forme un crculo, lo que imposibilitara la
evaluacin de la relacin.
Esta relacin devuelve registros relacionados de la Tabla G cuando el valor del Campo de texto
G1 es igual al valor del Campo de texto G2.
Para obtener ms informacin sobre los tipos de relaciones, consulte la Ayuda.
Planificar bases de datos relacionales
Para obtener informacin sobrecmo planificar una base de datos relacional, consulte Planificar
una base de datos en la pgina 60.
Trabajar con el grfico de relaciones
Utilice el grfico de relaciones para crear, cambiar y ver las relaciones del archivo de base de
datos. El grfico de relaciones le permite duplicar tablas y relaciones, redimensionar y alinear
tablas y aadir notas de texto. Puede resaltar tablas que estn conectadas con la tabla
seleccionada a travs de una relacin 1-fuera y puede resaltar tablas que tengan la misma
tabla de origen que la tabla seleccionada actualmente. Para obtener ms informacin,
consulte la Ayuda.
El grfico de relaciones muestra de forma predeterminada todas las tablas del archivo de base
de datos actual. Puede aadir tablas de otros archivos FileMaker Pro o fuentes de datos ODBC
externas, aadir ms de una aparicin de la misma tabla al grfico o eliminar tablas del grfico
con los botones ubicados en la parte inferior del grfico.
Nota Cuando la tabla procede de una fuente de datos ODBC externa, el nombre de la tabla
se compone en cursivas en el grfico de relaciones. Para mostrar informacin acerca de la
fuente de datos externa, desplace el puntero sobre la flecha ubicada a la izquierda del nombre
de la tabla.
Relacin de autounin
Campo
coincidente
Campo
coincidente
Captulo 4 | Trabajar con tablas y archivos relacionados 134
Crear relaciones
Para crear una relacin:
1. Con la base de datos abierta, seleccione el men Archivo > Gestionar > Base de datos.
2. En el cuadro de dilogo Gestionar base de datos, haga clic en la pestaa Relaciones.
3. En el grfico de relaciones, busque las dos tablas que utilizar para esta relacin.
Pueden aparecer en cualquier parte del grfico pero deben estar presentes para poder crear
la relacin. Para las relaciones de autounin, busque una nica tabla. FileMaker Pro crear la
segunda aparicin de la tabla automticamente.
4. Haga clic en un campo en una de las tablas y arrstrelo al campo coincidente correspondiente
en la otra tabla.
Tambin puede hacer clic en para abrir el cuadro de dilogo Editar relacin y crear una
relacin.
5. Repita el paso 4 para cada campo coincidente que desee utilizar en esta relacin.
Para obtener ms informacin sobre los campos coincidentes, consulte Campos coincidentes
en relaciones en la pgina 127.
6. Haga clic en Aceptar para guardar los cambios y cerrar el grfico de relaciones.
Aadir una
tabla
Crear una relacin
Editar un objeto seleccionado
Eliminar objetos
seleccionados
Aumenta o reduce la
vista del grfico
Cambiar la alineacin
de objetos
seleccionados
Mueva el puntero
al icono de flecha
para mostrar los
nombres de la
tabla y el archivo
de origen
Haga clic una vez para
contraer todos los
campos excepto los
coincidentes. Haga
clic de nuevo para
contraer todos los
elementos excepto el
nombre de tabla. Haga
clic de nuevo para
restablecer el tamao
original de la tabla.
Mostrar saltos
de pgina
Muestra el cuadro
de dilogo
Configurar impresin
(Windows) o Ajustar
pgina (OS X).
Cambiar el color de
objetos seleccionados
Aadir una nota de
texto al grfico
Duplicar objetos
seleccionados
Mostrar tablas 1-fuera o
tablas con el mismo origen
Haga clic para
mostrar o reducir
una nota de texto
Los campos
coincidentes se
muestran en
cursiva en sus
tablas
El grfico de relaciones
Captulo 4 | Trabajar con tablas y archivos relacionados 135
Cambiar relaciones
Una vez creada una relacin, puede aadir o modificar los campos coincidentes, cambiar los
operadores relacionales y configurar las opciones para la creacin, la eliminacin y la ordenacin
de registros relacionados.
Para modificar una relacin:
1. Con la base de datos abierta, seleccione el men Archivo > Gestionar > Base de datos.
2. En el cuadro de dilogo Gestionar base de datos, haga clic en la pestaa Relaciones.
3. en el grfico de relaciones, busque la relacin que desea editar y haga doble clic en la lnea
indicadora ubicada entre las tablas relacionadas para abrir el cuadro de dilogo Editar relacin.
O puede seleccionar la relacin en el grfico y hacer clic en para abrir el cuadro de
dilogo Editar relacin.
4. Edite las tablas y los campos coincidentes de la relacin.
Para Realice lo siguiente
Cambiar un campo
coincidente
Seleccione el nuevo campo coincidente y haga clic en Cambiar.
Aadir un campo
coincidente
Seleccione el nuevo campo coincidente y haga clic en Aadir.
Cambiar el operador
relacional
Seleccione un nuevo operador relacional de la lista y haga clic en Cambiar.
Consulte Relaciones mediante operadores de comparacin en la pgina 131.
Duplicar un par de criterios
de relacin
Seleccione el par de criterios en la lista ubicada en la parte central del cuadro de
dilogo y haga clic en Duplicar.
Eliminar un par de criterios
de relacin
Seleccione el par de criterios en la lista ubicada en la parte central del cuadro de
dilogo y haga clic en Eliminar.
Seleccione las opciones
que desee para las tablas
de la relacin
Seleccione el
operador relacional
Captulo 4 | Trabajar con tablas y archivos relacionados 136
5. Seleccione opciones para la relacin.
6. Haga clic en Aceptar.
Para obtener ms informacin sobre cmo crear y editar relaciones, consulte la Ayuda.
Resumir datos en portales
Puede resumir los datos que se encuentran en un campo relacionado mostrado en un portal.
El portal puede contener registros de una tabla relacionada o de la misma tabla (autounin).
Para resumir datos en portales:
1. Cree un campo de clculo en la tabla en la que desea que se muestre el total.
2. Defina una frmula para el campo de clculo que incluya una funcin de agregacin para el
tipo de clculo de sumario que desea realizar.
Por ejemplo, si se encuentra en la tabla Facturas y quiere definir un clculo para obtener el
total de los valores relacionados en el campo Precio de la tabla ElementosLnea, emplee la
frmulaSum(ElementosLnea::Precio).
3. Inserte el campo de clculo en una presentacin de la tabla en la que est definido.
Consulte Insertar y eliminar campos en presentaciones en la pgina 103.
Para Seleccionar
Aadir un registro relacionado (a la tabla
relacionada) cada vez que introduzca
datos en un campo relacionado de un
registro de la tabla actual. (Consulte
Aadir y duplicar registros en la
pgina 29.).
Permitir la creacin de registros relacionados en esta tabla a
travs de esta relacin.
Cuando esta opcin est seleccionada, al introducir datos en un
campo relacionado que no tiene ningn registro relacionado
correspondiente, se crea un registro relacionado basado en el
campo coincidente de la tabla actual.
Eliminar registros coincidentes (en la tabla
relacionada) cada vez que elimine un
registro coincidente en la tabla actual.
(Consulte Eliminar registros en la
pgina 31.).
Eliminar registros relacionados en esta tabla cuando se
elimina un registro en la otra tabla.
Esta opcin elimina los registros relacionados, incluso aunque est
visualizando una presentacin que no muestra los registros
relacionados.
Ordenar registros relacionados. Ordenar registros. A continuacin, en la lista de la izquierda del
cuadro de dilogo Ordenar registros, haga doble clic en los campos
que desea ordenar. Para cambiar el orden de ordenacin de los
campos, arrastre los campos a la lista derecha en el orden que
desee. Seleccione otras opciones y, a continuacin, haga clic
en Aceptar.
La seleccin de esta opcin no afecta al tipo de ordenacin del
archivo relacionado.
Captulo 4 | Trabajar con tablas y archivos relacionados 137
Filtrar registros en portales
Filtrando los registros de un portal, puede ver diferentes conjuntos de registros del portal.
1. Haga doble clic en el portal.
2. En el cuadro de dilogo Ajustar portal, seleccione la opcin Filtrar registros del portal.
3. En el cuadro de dilogo Especificar clculo, defina un clculo que determine los registros del
portal que se van a mostrar.
Por ejemplo, si est trabajando en una presentacin llamada Facturas, en un portal que
muestra registros de producto de una tabla ElementosLnea y desea mostrar solo los
productos con cantidades superiores a uno, utilice la frmula If
(ElementosLnea::Cantidad < 1; 0; 1).
4. Haga clic en Aceptar.
Importante Los resultados de los campos sumarios, los clculos y las peticiones de bsqueda
se basan en el conjunto completo de registros relacionados, no slo en los registros de un portal
que se filtran. Por ejemplo, si en un portal se muestra un subconjunto filtrado de registros y en un
campo de registro Total de fuera del portal resume estos registros, el campo de sumario
contendr todos los registros relacionados y no slo los registros que se muestran.
Para obtener ms informacin sobre cmo filtrar registros en portales, consulte la Ayuda.
Acerca de las bsquedas
Una bsqueda copia los datos de otra tabla a un campo de la tabla actual. Una vez copiados
los datos, stos forman parte de la tabla actual (y permanecen a su vez en la tabla desde la que
se copiaron). Los datos copiados en la tabla actual no cambian automticamente cuando
cambian los datos de la otra tabla, a menos que cambien los datos del campo coincidente de
la tabla actual.
Para establecer una conexin entre las tablas para realizar una bsqueda, debe crear una
relacin. A continuacin, defina una bsqueda para copiar los datos de un campo de la tabla
relacionada a un campo de la tabla actual.
Al escribir un valor en el campo coincidente de la tabla actual, FileMaker Pro utiliza la relacin para
acceder al primer registro de la tabla relacionada cuyo campo coincidente contiene un valor
coincidente. Despus, copia el valor del campo de origen de la bsqueda al campo de destino de
la bsqueda, en donde se almacena el valor.
Captulo 4 | Trabajar con tablas y archivos relacionados 138
Despus de copiar un valor en el campo de destino de la bsqueda, puede editarlo, reemplazarlo
o eliminarlo como cualquier otro valor (ya que el valor de la bsqueda pertenece ahora a la tabla
actual). Tambin puede actualizar los datos de la tabla actual para hacerlos coincidir con los datos
que cambien en la tabla relacionada.
Crear bsquedas
Para crear una bsqueda:
1. cree una relacin para la bsqueda entre el campo coincidente de la tabla actual y el de la tabla
relacionada. Consulte Crear relaciones en la pgina 134.
2. Con la base de datos abierta, seleccione el men Archivo > Gestionar > Base de datos.
3. En el cuadro de dilogo Gestionar base de datos, haga clic en la pestaa Campos.
4. Si la base de datos contiene varias tablas, seleccione la adecuada en la lista Tabla.
5. Seleccione un campo de texto, numrico, de fecha, de hora, de fecha y hora o contenedor en
la lista de campos existentes o defina uno nuevo.
6. Haga clic en Opciones (o haga doble clic en el nombre de campo).
7. En el cuadro de dilogo Opciones de campo, haga clic en la pestaa Autointroducir y, a
continuacin, seleccione Valor bsqueda.
8. En el cuadro de dilogo Buscar para campo, elija la tabla con la que se iniciar la bsqueda y
la tabla desde la que se copiar el valor.
9. Seleccione el campo desde el que se copiar el valor de la bsqueda.
Seleccionar Para especificar
Empezando con la tabla La tabla que utilizar la bsqueda como punto de partida en el grfico de
relaciones.
Bsqueda desde tabla relacionada La tabla relacionada desde la que se buscarn los datos relacionados.
C235
Nombre
42.83.91.04 Telfono
Pars Ciudad
C100
Nombre
555-3849 Telfono
Vancouver Ciudad
Tabla actual
C200 ID del cliente
Smith Nombre
Registros de la tabla relacionada
Relacin
Campo de destino
de la bsqueda
Campo de origen
de la bsqueda
C200 ID del cliente
Smith Nombre
555-1234 Telfono
Nueva York Ciudad
ID del cliente
ID del cliente
Captulo 4 | Trabajar con tablas y archivos relacionados 139
10. Seleccione las opciones que desee para la bsqueda.
11. Haga clic en Aceptar.
12. Repita los pasos del 5 al 11 para cada campo adicional para el que desee definir
una bsqueda.
Editar bsquedas
Para editar una bsqueda:
1. Con la base de datos abierta, seleccione el men Archivo > Gestionar > Base de datos.
2. Haga clic en la pestaa Campos.
3. Si la base de datos contiene varias tablas, seleccione la adecuada en la lista Tabla.
4. Haga doble clic en el campo de destino de la bsqueda.
5. En el cuadro de dilogo Opciones de campo, haga clic en la pestaa Autointroducir.
6. Asegrese de que est seleccionada la opcin Valor bsqueda y haga clic en Especificar.
Para detener o suspender el uso de una bsqueda, anule la seleccin de Valor bsqueda.
7. Realice los cambios que desee.
8. Haga clic en Aceptar.
Para obtener ms informacin sobre cmo crear y editar bsquedas, consulte la Ayuda.
Para Realice lo siguiente
Especificar una accin cuando los
valores de los campos coincidentes
no coincidan de forma exacta
En Si no hay coincidencia exacta, seleccione una opcin para no
copiar ningn valor, copiar el siguiente valor inferior o superior del
campo de origen de la bsqueda o introducir un valor fijo para utilizarlo
en su lugar.
Impedir que los datos (vacos) nulos
del campo de origen de la bsqueda
se copien en el campo de destino de
la bsqueda
Seleccione No copiar contenido si est vaco. (Anule la seleccin de
esta opcin para permitir que se copien los datos vacos.)
Seleccione una
opcin para los
datos no iguales de
los campos
coincidentes
Seleccione el
campo de origen
de la bsqueda
Seleccione el punto
de partida de la
bsqueda
La seleccin de esta opcin impide
que se copien los datos nulos
Elija la tabla
relacionada para
la bsqueda
Captulo 5
Compartir e intercambiar datos
Este captulo incluye nociones bsicas sobre cmo compartir bases de datos de FileMaker Pro.
1 Uso compartido de red de FileMaker: Puede compartir bases de datos de FileMaker Pro en
la red para que varios usuarios de FileMaker Pro y FileMaker Go accedan simultneamente al
mismo archivo de base de datos o lo utilicen al mismo tiempo.
1 Importar y exportar datos: Puede intercambiar informacin entre FileMaker Pro y otras
aplicaciones mediante la importacin y la exportacin de datos. Por ejemplo, puede importar
datos que se encuentran en otra base de datos o en un programa de hoja de clculo o exportar
datos de direcciones para crear cartas modelo personalizadas con un procesador de textos.
1 Importacin recurrente: Puede configurar un archivo de FileMaker Pro para que actualice
automticamente los datos importados de otra aplicacin como, por ejemplo, Microsoft Excel.
1 Acceder a datos desde fuentes de datos externas: Puede acceder a informacin
almacenada en otros archivos FileMaker Pro y bases de datos SQL externas que utilicen la
tecnologa ODBC para compartir datos. De esta forma, es posible trabajar con informacin
almacenada en bases de datos externas y combinar datos externos con informacin
almacenada en el archivo. Cuando se accede a datos desde una base de datos ODBC, se
pueden utilizar campos complementarios en el archivo FileMaker Pro para realizar
operaciones de clculo y de sumario en los datos sin cambiar el esquema del archivo externo.
1 Publicar presentaciones de FileMaker Pro: Si dispone de FileMaker Server, puede usar
FileMaker WebDirect para publicar presentaciones de forma rpida y sencilla desde las bases
de datos de FileMaker Pro en un navegador Web.
Nota Consulte la Ayuda para obtener informacin completa y pormenorizada, y procedimientos
detallados sobre el uso de FileMaker Pro. Consulte la Gua de FileMaker WebDirect para obtener
informacin sobre cmo publicar bases de datos en la Web.
Compartir bases de datos en una red
Si su equipo est conectado a una red, usted y otros usuarios de FileMaker Pro y FileMaker Go
en Windows y OS X pueden utilizar simultneamente el mismo archivo de base de datos.
El uso compartido de la red FileMaker Pro permite compartir archivos con un mximo de 5
usuarios simultneos (sin incluir el host). Los clientes de FileMaker Go se incluyen con un lmite
de cinco usuarios. Para admitir ms usuarios y tecnologas de publicacin en la Web, como XML
y FileMaker WebDirect, utilice FileMaker Server.
Importante El acuerdo de licencia de FileMaker Pro exige el pago de una licencia para cada
equipo en el que se instale o ejecute la aplicacin. No es posible compartir o utilizar de forma
simultnea la licencia de software en diferentes equipos. Lea la licencia de software para conocer
los trminos y las condiciones completas.
Captulo 5 | Compartir e intercambiar datos 141
La primera persona que abre un archivo compartido se convierte en el host. Todos los usuarios
que abren el archivo compartido despus del host se convierten en clientes.
Una vez abierto un archivo compartido, el host y los clientes tienen acceso a la misma informacin
y todos los cambios que se realicen en el archivo aparecern en la ventana de cada usuario.
Las modificaciones de datos realizadas por cualquier usuario se guardan en el archivo
compartido. El archivo compartido se guarda en el disco en el que reside el archivo.
Los tipos de ordenacin, las peticiones de bsqueda, las rdenes de exportacin e importacin de
campos y las configuraciones de impresin son especficos de cada usuario.
Activar el uso compartido y el alojamiento de archivos
Como muchos de los comandos de FileMaker Pro se procesan en el equipo host, obtendr un mejor
rendimiento si aloja los archivos compartidos desde el equipo ms rpido disponible. El archivo que
aloja debe residir en el disco duro de su equipo. No se permite alojar de forma remota un archivo
almacenado en otro equipo o servidor, ya que puede verse comprometida la integridad de los datos
y puede producirse una disminucin del rendimiento.
Para activar el uso compartido de archivos en red para todos los archivos abiertos:
1. Abra los archivos FileMaker Pro que desea compartir.
Nota Para activar o cambiar el estado de uso compartido de un archivo, debe abrirlo con una
cuenta que tenga los privilegios de acceso Gestionar privilegios ampliados. Para obtener ms
informacin, consulte Cuentas, conjuntos de privilegios y privilegios ampliados en la
pgina 156.
2. Elija el men Archivo > Compartir > Compartir con clientes de FileMaker.
El host abre el archivo
Los clientes abren las conexiones con el archivo compartido
Captulo 5 | Compartir e intercambiar datos 142
3. En el cuadro de dilogo Configuracin de la red FileMaker, haga clic en Activo para
Compartir red.
En el cuadro Direccin TCP/IP, ver la direccin TCP/IP del sistema.
4. Seleccione los archivos que desea alojar en la lista de Archivos abiertos actualmente.
5. Configure el nivel de acceso de red para los archivos.
6. Haga clic en Aceptar.
Los archivos abiertos estn ahora alojados.
Importante Debe mantener los archivos compartidos abiertos para poder ponerlos a disposicin
de los clientes.
Para Seleccionar
Ofrecer acceso a todos los usuarios de
FileMaker Pro y FileMaker Go de la red
Todos los usuarios.
Limitar el acceso de red a los usuarios en funcin
del conjunto de privilegios que tengan
Especificar usuarios por conjuntos de privilegios y, a
continuacin, haga clic en Especificar.
En el cuadro de dilogo "Especificar usuarios por conjunto
de privilegios", seleccione los conjuntos de privilegios que
desea que tengan acceso a la red.
Impedir cualquier tipo de acceso a travs de la
red FileMaker
Sin usuarios.
Haga clic para activar el uso
compartido de la red
Seleccione el nivel de
acceso de red para
los archivos
seleccionados
Captulo 5 | Compartir e intercambiar datos 143
Abrir archivos compartidos como cliente
Las bases de datos de FileMaker Pro compartidas a travs de TCP/IP pueden abrirse de forma
remota mediante la lista de hosts locales, la direccin IP del equipo host o el nombre DNS del equipo
host (si se ha definido uno).
Para abrir un archivo compartido como cliente:
1. Seleccione el men Archivo > Abrir remoto.
2. En el cuadro de dilogo Abrir archivo remoto, seleccione Vista para obtener una lista de los
hosts.
3. Para ver los archivos disponibles de un host, seleccione uno de los hosts. En la lista Archivos
disponibles, seleccione el archivo que desea abrir.
Consejo Para restringir la lista de archivos disponibles, escriba una serie de caracteres en el
cuadro de texto Filtrar. Slo se mostrarn en la lista los nombres de archivos que contengan
los caracteres que haya escrito.
O bien, escriba la ruta de red en el campo Ruta de archivo de red; por ejemplo:
Para IPv4: fmnet:/<direccin IP del host>/<nombre de archivo>
Para IPv6: fmnet:/[<direccin IPv6 del host>]/<nombre de archivo>
4. Haga clic en Abrir.
Es posible que necesite introducir un nombre de cuenta, una contrasea y un nombre de
dominio (slo en Windows) segn la configuracin de comparticin de archivos seleccionada
por el host.
Si hay demasiada actividad en la red, es posible que no aparezca el archivo en la lista. Para
comprobar la red durante un perodo ms largo, mantenga pulsada la tecla Ctrl (Windows) o la
tecla Opcin (OS X) mientras hace clic en un elemento.
Para obtener informacin acerca de cmo marcar archivos remotos como favoritos y acceder a
archivos favoritos, consulte la Ayuda.
Nota Si el archivo que va a abrir est alojado, es posible que aparezca un icono en la esquina
inferior izquierda de la ventana de FileMaker Pro. Este icono indica el nivel de seguridad de la
conexin con el host. El icono indica que la conexin est cifrada (SSL). El icono indica
que la conexin est cifrada (SSL) y se ha verificado con un certificado. Para obtener ms
informacin, consulte al administrador de la base de datos.
Seleccione Para mostrar
Hosts favoritos Hosts aadidos anteriormente como favoritos
Hosts locales Hosts de FileMaker Pro ubicados en la subred TCP/IP
Hosts listados por LDAP Hosts de FileMaker Pro disponibles a travs del servidor
LDAP especificado
Captulo 5 | Compartir e intercambiar datos 144
Limitaciones para los cambios en los archivos compartidos
Aunque varios usuarios pueden realizar cambios al mismo tiempo en el mismo archivo
compartido, existen algunas limitaciones para los tipos de cambios simultneos permitidos.
La siguiente tabla describe los tipos de cambios que se pueden y no se pueden realizar en
los archivos compartidos.
Abrir bases de datos compartidas de forma remota usando una URL
El instalador de FileMaker Pro registra FMP como protocolo de Internet. Esto permite abrir una
base de datos compartida mediante una URL. Tambin puede ejecutar un guin en el archivo
compartido mediante una URL.
Los clientes pueden utilizar un navegador para acceder a bases de datos compartidas si
introducen la direccin URL del archivo compartido en el equipo host en la zona destinada para
ello de un navegador.
Cambio en la base
de datos Limitacin
Datos en presentaciones y
registros
Dos usuarios no pueden editar el mismo registro al mismo tiempo.
Datos de registros de
fuentes de datos ODBC
externas
Dos usuarios pueden editar el mismo registro al mismo tiempo.
Si dos usuarios editan el mismo registro a la vez, FileMaker Pro mostrar una
alerta cuando cualquiera de los usuarios intente consignar cambios. La alerta ofrece
al usuario una opcin que permite consignar tales cambios (sobrescribir los cambios
que pueda haber realizado el otro usuario), volver al registro sin consignar
cambios o restablecer el registro al estado en el que estaba al comienzo de la
sesin de edicin.
Presentaciones y elementos
de presentacin
Dos usuarios no pueden modificar la misma presentacin al mismo tiempo.
Listas de valores Dos usuarios no pueden modificar o definir la misma lista de valores al
mismo tiempo.
Un usuario puede editar una lista de valores mientras otro usuario la utiliza en el
modo Visualizar o Buscar.
Guiones Dos usuarios no pueden modificar o definir el mismo guin al mismo tiempo.
Un usuario puede editar un guin mientras otro usuario lo utiliza.
Tablas, campos, relaciones
(esquema de base de datos)
Dos usuarios no pueden modificar ninguno de estos elementos al mismo tiempo.
Fuentes de datos Dos usuarios no pueden modificar o definir la misma fuente de datos al
mismo tiempo.
Un usuario puede editar una referencia de fuente de datos mientras otro usuario
utiliza el archivo externo.
Cuentas y privilegios Dos usuarios no pueden modificar o definir cuentas y privilegios al mismo tiempo.
Un usuario puede crear o modificar cuentas y privilegios mientras otro usuario
los utiliza.
Captulo 5 | Compartir e intercambiar datos 145
Para identificar la direccin URL de la base de datos compartida en el equipo host y enviarla a
otro usuario cliente:
1. En el archivo compartido del equipo host, seleccione el men Archivo > Enviar > Vnculo a
base de datos.
FileMaker Pro abre un mensaje de correo electrnico en la aplicacin de correo electrnico
predeterminada que contiene la direccin URL de la base de datos actual, adems de los
requisitos de conexin de cliente;
2. dirija el mensaje de correo electrnico al usuario cliente y, a continuacin, enve el mensaje.
Para abrir una base de datos compartida en un equipo cliente mediante una direccin URL:
1. Abra un navegador Web en el equipo del cliente deseado.
2. Introduzca la URL del equipo host en la zona destinada para ello del navegador usando el
formato siguiente:
fmp://[[cuenta:contrasea@]direccin de red]/nombre de base de datos[]
Los parmetros opcionales se indican con corchetes ("[ ]").
3. Pulse Intro (Windows) o Retorno (OS X).
Ejemplos
fmp://Mis%20direcciones
fmp://192.168.10.0/Mis%20Direcciones.fmp12
fmp://[2001:0DB8:85A3:08D3:1319:8A2E:0370:7334]/Mis%20Direcciones.fmp12
fmp://Micuenta:Micontrasea@192.168.10.0/Mis%20Direcciones.fmp12
Cerrar un archivo alojado
Antes de que un host pueda cerrar un archivo compartido, deben cerrarlo primero todos los
clientes. FileMaker Pro le permite solicitar a los clientes en red que cierren el archivo compartido
cuando realice una de las siguientes tareas: cerrar el archivo, cambiar las condiciones de uso
compartido del archivo, salir de FileMaker Pro o realizar una tarea que requiere que todos los
clientes cierren el archivo. Si un cliente no responde a su solicitud de cierre del archivo compartido
en 30 segundos, FileMaker Pro intentar cerrarlo en el equipo del cliente.
Para cerrar un archivo alojado:
1. En el equipo que aloja el archivo, elija el men Archivo > Cerrar.
2. Si algunos clientes tienen abierto el archivo, ver un cuadro de dilogo con una lista de dichos
clientes. Haga clic en Pedir para enviar un mensaje a los clientes solicitando el cierre
del archivo.
Captulo 5 | Compartir e intercambiar datos 146
3. Los clientes vern un cuadro de dilogo que solicita el cierre del archivo.
Para obtener ms informacin sobre cmo compartir archivos en una red, consulte la Ayuda.
Compartir archivos con clientes de FileMaker Go
Con FileMaker Go podr trabajar con sus bases de datos de FileMaker Pro en su iPhone, iPod
touch o iPad. Trabaja de forma interactiva con los datos; cada vez que modifique informacin en
el dispositivo con iOS, esta se actualizar automticamente en el equipo host y viceversa.
Cree bases de datos con FileMaker Pro. Comprtalas con FileMaker Pro o FileMaker Server. A
continuacin, utilice FileMaker Go para trabajar con los datos en un dispositivo. Para adaptar
bases de datos para su uso con FileMaker Go, consulte la Gua de desarrollo de FileMaker Go,
disponible en http://www.filemaker.com/es/support/index.html.
Cargar archivos en FileMaker Server
Puede usar FileMaker Pro para transferir archivos de base de datos a FileMaker Server. Para
cargar los archivos, debe disponer de un nombre de cuenta y una contrasea para el
administrador de servidores o para un administrador de grupos que disponga del privilegio de
realizar acciones en las bases de datos. Para obtener ms informacin sobre cmo cargar
archivos en FileMaker Server, consulte la Ayuda de FileMaker Server.
Importar y exportar datos
Puede intercambiar informacin entre FileMaker Pro y otras aplicaciones mediante la importacin
y la exportacin de datos. Puede:
1 importar datos en un archivo de FileMaker Pro existente, en una nueva tabla o en una
tabla existente.
1 convertir datos de otras aplicaciones en archivos nuevos de FileMaker Pro.
1 exportar datos para utilizarlos en otras aplicaciones
Guardar y enviar datos en otros formatos
Puede guardar datos de FileMaker Pro como una hoja de clculo de Microsoft Excel o un archivo
PDF, lo que le permitir proporcionar los datos de registros a usuarios que no dispongan de
FileMaker Pro.
FileMaker Pro permite enviar por correo electrnico la hoja de clculo de Excel o el archivo PDF
al guardarlo. Tambin puede crear guiones para guardar registros como Excel o PDF.
Si FileMaker Pro
Los clientes hacen clic en
Cancelar
Espera a que estos clientes cierren el archivo.
Los clientes hacen clic en
Cerrar ahora
Cierra el archivo compartido en el equipo del cliente.
Los clientes no realizan ninguna
accin
Intenta cerrar el archivo tras esperar 30 segundos, si puede cerrarse
de forma segura.
Captulo 5 | Compartir e intercambiar datos 147
Para guardar archivos como Excel, es necesario disponer del privilegio de acceso Permitir
exportacin. Para guardar archivos como PDF, es necesario disponer del privilegio de acceso
Permitir impresin.
Nota El archivo guardado slo incluir los campos que estn en la presentacin al guardar.
Si desea incluir otros campos (por ejemplo, campos en paneles de pestaas que no estn
delante), utilice el comando Exportar registros en lugar de Guardar/Enviar registros como.
Enviar mensajes de correo electrnico basados en datos de registros
Puede utilizar FileMaker Pro para enviar uno o varios mensajes a uno o ms destinatarios.
El correo electrnico se enva mediante la aplicacin de correo predeterminada o directamente
a travs de SMTP (Protocolo Simple de Transferencia de Correo, un conjunto de criterios para
enviar y recibir correos electrnicos). Puede introducir valores o utilizar valores de campos o
clculos. Adems, puede crear guiones para enviar mensajes de correo electrnico.
Formatos de archivo de importacin/exportacin admitidos
Cada aplicacin almacena sus archivos de datos con su propio tipo o formato de archivo.
La mayora de las aplicaciones pueden tambin intercambiar informacin con algunos
formatos diferentes.
FileMaker Pro puede importar o exportar archivos con estos formatos, seguidos de las
extensiones de los nombres de archivo: Microsoft Excel (.xlsx), texto separado por tabuladores
(.tab, .txt), valores separados por comas (.csv, .txt), FileMaker Pro 12 (.fmp12), Merge (.mer),
tabla HTML (.htm) y XML (.xml). Tambin puede importar datos de Bento en FileMaker Pro. Si va
a intercambiar datos con otro programa, compruebe la documentacin incluida con ese programa
para determinar el formato de archivo intermediario comn que admitan tanto FileMaker Pro
como el otro programa.
La mayora de los formatos de archivo slo admiten la conversin de datos y no importan ni
exportan elementos de formato, como, por ejemplo, las fuentes, el tamao, el estilo o el color.
Para obtener ms informacin sobre los formatos de archivo admitidos para la importacin y la
exportacin, consulte la Ayuda.
Configurar importaciones recurrentes
Puede configurar un archivo de FileMaker Pro para que actualice automticamente los datos
importados de otra aplicacin como, por ejemplo, Microsoft Excel. La importacin recurrente tiene
lugar automticamente la primera vez que se visualiza la presentacin que contiene los datos del
archivo externo. Posteriormente, puede ejecutar un guin para actualizar datos.
Tenga en cuenta lo siguiente:
1 Los datos importados mediante una importacin recurrente son de solo lectura en
FileMaker Pro.
1 Cuando se configuran importaciones recurrentes, FileMaker Pro crea una nueva tabla para los
datos importados y una presentacin nueva para mostrar los datos. Posteriormente, puede
personalizar la presentacin en el modo Presentacin, si as lo desea.
1 Para configurar importaciones recurrentes, tiene que abrir un archivo con una cuenta a la que se
le haya asignado el conjunto de privilegios Acceso total. Para obtener informacin sobre los
conjuntos de privilegios, consulte Crear cuentas en la pgina 164.
Captulo 5 | Compartir e intercambiar datos 148
Para configurar importaciones recurrentes:
1. Cree un archivo nuevo o abra el archivo para el que desea configurar importaciones
recurrentes. Consulte Crear archivos de FileMaker Pro en la pgina 64 o Abrir archivos en
la pgina 18.
2. En el modo Visualizar, seleccione el men Archivo > Importar registros > Archivo.
3. En Archivos de tipo (Windows) o Mostrar (OS X), seleccione el tipo de archivo que desee
importar y, a continuacin, busque y seleccione el archivo que contiene los datos que se van
a importar.
4. Seleccione Configurar como importacin recurrente automtica, a continuacin haga clic
en Abrir.
La ruta del archivo que ha seleccionado aparece en el cuadro de dilogo Configuracin de
importacin recurrente.
5. Para omitir las cabeceras de columnas de la importacin, seleccione No importar el primer
registro (contiene nombres de campos).
6. Acepte el nombre predeterminado de la presentacin, o escriba otro nombre para la
presentacin que crear FileMaker Pro para mostrar los datos importados.
7. Acepte el nombre predeterminado del guin o escriba otro nombre para el guin que se puede
utilizar para actualizar los datos de forma manual.
8. Haga clic en Aceptar.
9. Si va a importar datos de un archivo de Excel, puede importarlos por hoja de clculo o por rango
con nombre.
10. La nueva presentacin aparece en el modo Visualizar en la vista Tabla. Puede actualizar los
datos, aadir un registro vaco al archivo o aadir un campo nuevo a la presentacin.
Para obtener informacin acerca de la configuracin de importaciones recurrentes,
consulte la Ayuda.
Para Realice lo siguiente
Importar datos por hoja de clculo Seleccione Mostrar hojas, seleccione la hoja de clculo
que quiera importar y haga clic en Continuar.
Importar datos por rango con nombre, una hoja de
clculo o un rango con nombre por presentacin
Seleccione Mostrar rangos con nombre, seleccione
el rango con nombre que quiera importar y haga clic
en Continuar.
Para Realice lo siguiente
Actualizar datos Haga clic en el botn del guin en la parte superior de la
presentacin nueva.
Aadir un registro vaco al archivo (aparece como
una fila en blanco al final de la tabla)
Haga clic en + al final de la tabla.
Aadir un campo nuevo a la presentacin
(aparece como una columna en blanco a la
derecha de la tabla)
Haga clic en + en el encabezado de la tabla.
Captulo 5 | Compartir e intercambiar datos 149
ODBC y JDBC
Puede intercambiar datos de FileMaker Pro con aplicaciones compatibles con ODBC y JDBC. Por
ejemplo, puede generar grficos con datos de FileMaker Pro en Microsoft Excel.
Mtodos de importacin de datos a archivos existentes
Al importar datos a un archivo existente, puede:
1 aadir nuevos registros a una tabla existente
1 crear una tabla nueva de datos importados
1 actualizar registros existentes en una tabla existente
1 actualizar registros coincidentes en una tabla existente
Importante Las opciones de importacin que actualizan los registros existentes y los registros
coincidentes sobrescriben los datos existentes durante el proceso de importacin y, una vez
importados, no se puede deshacer esta accin. Para proteger sus datos, elija el men Archivo >
Guardar una copia como para realizar una copia de seguridad del archivo antes de llevar a cabo
una importacin que actualice los registros.
El archivo desde el que importa los registros se denomina origen. El archivo al que importa los
registros se denomina destino.
Aadir registros
Al aadir registros, importa todos los registros del archivo de origen al archivo o tabla de destino.
Se crea un nuevo registro en el archivo de destino por cada registro importable del archivo
de origen.
Actualizar registros existentes
Con esta opcin, puede reemplazar datos del archivo con datos del archivo de origen. Para cada
campo al que importe, los datos del primer registro (o fila de datos) importable en el archivo de
origen sobrescriben los campos del primer registro en el archivo de destino. Los datos del
segundo registro (o fila de datos) importable en el archivo de origen sobrescriben los campos del
segundo registro en el archivo de destino, y as sucesivamente. Al reemplazar datos, FileMaker
Pro no examina ni compara los datos de los archivos.
Puede decidir si desea reemplazar o no los datos campo por campo.
Qu tarea desea realizar? Cmo lo va a hacer? Consulte
Utilizar FileMaker Pro como
fuente de datos/compartir datos
de FileMaker Pro
1. ODBC y JDBC
2. Consultas SQL
Gua ODBC y JDBC de
FileMaker y Referencia SQL
de FileMaker
Utilizar FileMaker Pro como un
cliente ODBC/acceder a datos
ODBC
1. De forma interactiva a travs del grfico
de relaciones
2. Una sola vez, esttico a travs de la
importacin ODBC (o men Archivo >
Abrir), tambin paso de guin Importar
registros, paso de guin Ejecutar SQL
Trabajar con fuentes de datos
externas en la pgina 153 y
la Ayuda
Captulo 5 | Compartir e intercambiar datos 150
Los registros del archivo de destino se reemplazan con el mismo nmero de registros del archivo
de origen. Si el archivo de origen tiene ms registros importables, los datos de los registros
adicionales no se importarn a menos que elija tambin la opcin Aadir los datos restantes
como nuevos registros. Si hay ms registros en el archivo de destino, los datos de los registros
adicionales no se reemplazarn.
Actualizar registros coincidentes
Puede actualizar registros y campos coincidentes del archivo de destino con los datos de otro
archivo. Por ejemplo, puede tener una copia de una base de datos en su equipo de sobremesa y
otra copia en su equipo porttil. Puede actualizar el archivo de su oficina con los cambios realizados
durante sus desplazamientos.
Para determinar qu registros del archivo de origen actualizarn los registros del archivo de
destino, elija uno o varios campos coincidentes en cada archivo. Si los datos de los campos
coincidentes de un registro del archivo de destino coinciden con los datos de los campos
coincidentes de un registro del archivo de origen, el registro del archivo de destino se actualizar
con los datos del archivo de origen.
Los campos coincidentes deben identificar de forma exclusiva cada entidad de la base de datos.
Por ejemplo, en una base de datos de personas, puede utilizar un campo coincidente, como
Nmero de empleado, o varios campos coincidentes, como Apellidos, Nombre y Nmero de
telfono. Si utiliza slo el campo Apellidos, es posible que identifique a ms de una persona,
por lo que no es eficaz utilizar slo este campo como campo coincidente.
Tambin puede especificar los campos que desea importar. Los contenidos de todos los campos
seleccionados para su importacin sobrescribirn los datos del archivo de destino en todos los
campos coincidentes, incluso aunque el campo del archivo de origen est en blanco.
Cuando el archivo de destino contiene un conjunto encontrado, slo se actualizan los registros
encontrados. (Si el archivo de origen es otro archivo FileMaker Pro, solo podr importar desde un
conjunto encontrado).
El siguiente ejemplo muestra la apariencia de un registro del archivo de destino antes y despus
de ser actualizado por un registro coincidente del archivo de origen.
(OS X) o ->(Windows) indica que se importar el campo
>
>
>
>
>
(OS X) o = (Windows) indica un campo coincidente
123-456-7890
Archivo de origen
John
Q
Smith
456 New Rd.
Newtown
EE.UU.
123-456-7890
Archivo de destino
John
Smith
123 Main St.
Anytown
EE.UU.
03/03/2015
408-555-6789
123-456-7890
Despus de la
actualizacin
John
Q
Smith
456 New Rd.
Newtown
EE.UU.
03/03/2015
Antes de la actualizacin de los
registros coincidentes
Archivo de destino
=
(OS X) o (Windows) indica que no se importar el campo
Captulo 5 | Compartir e intercambiar datos 151
El proceso de importacin
Los pasos bsicos para importar registros son:
1. Realice una copia de seguridad del archivo de destino en el que va a realizar la importacin.
2. Si el archivo de origen es un archivo FileMaker Pro, realice una bsqueda para que el conjunto
encontrado de la ventana actual contenga solo los registros que desea importar.
3. Abra el archivo de destino. Si tiene varias tablas, seleccione una presentacin que muestre los
registros de la tabla en los que desea importar los datos.
La presentacin no tiene que mostrar todos los campos de la tabla. Podr especificar los
campos en los que desea realizar la importacin en el cuadro de dilogo Asignacin de
campos de importacin.
4. Si va a actualizar registros existentes o coincidentes, asegrese de que el conjunto encontrado
del archivo de destino contiene slo los registros que desea cambiar o actualizar.
5. Elija el men Archivo > Importar registros > Archivo y seleccione el nombre del archivo que
contiene los datos que desea importar (el archivo de origen).
6. En el cuadro de dilogo Asignacin de campos de importacin, si es necesario, seleccione una
tabla de la lista Origen.
7. Acepte la tabla mostrada en la lista desplegable Destino o seleccione Nueva tabla para crear
una tabla con el mismo esquema que la tabla de origen.
8. Seleccione el tipo de importacin que desea realizar. Consulte Mtodos de importacin de
datos a archivos existentes en la pgina 149.
9. Asignar los campos del archivo de origen a los campos del archivo de destino.
Campos del
archivo de
origen
Campos del
archivo de
destino
Las flechas sealan los campos de la derecha
en los que se importarn los datos
Seleccione una
accin de importacin
Seleccionar una
tabla para importar
desde ella
indica campos
coincidentes
Importar a la tabla actual
o una nueva tabla
Captulo 5 | Compartir e intercambiar datos 152
Convertir un archivo de datos en un nuevo archivo FileMaker Pro
Puede convertir un archivo de datos de otra aplicacin en un nuevo archivo de FileMaker Pro. El
archivo convertido contendr:
1 los datos del archivo o el origen que convierta;
1 dos presentaciones para mostrar los datos;
1 los nombres de campo convertidos, si se encuentran disponibles en el archivo u origen que
desea convertir. De lo contrario, los nombres de campo son genricos: f1, f2, f3, etc.
1 los tipos de campo convertidos, si se encuentran disponibles en el archivo u origen que desea
convertir. De lo contrario, todos los campos sern de texto.
Para importar datos a un archivo nuevo:
1. En la aplicacin de origen, guarde los datos que desea importar con un tipo de archivo admitido
por FileMaker Pro. Consulte Formatos de archivo de importacin/exportacin admitidos en la
pgina 147.
2. Seleccione el men Archivo > Abrir.
3. En el cuadro de dilogo Abrir archivo, en Archivos de tipo (Windows) o Mostrar (OS X),
especifique el tipo de archivo que desea convertir y, a continuacin, haga clic en Abrir.
4. Si ve el cuadro de dilogo Opcin de la primera fila, especifique si la primera fila de datos contiene
los nombres de campo o el primer registro de datos y, a continuacin, haga clic en Aceptar;
5. Si va a convertir una hoja de clculo de Microsoft Excel y aparece el cuadro de dilogo
Especificar datos de Excel, seleccione una hoja de clculo o un rango con nombre del archivo
de libro de Excel y, a continuacin, haga clic en Aceptar;
6. En el cuadro de dilogo Crear un archivo llamado, escriba un nombre para el nuevo archivo,
elija una ubicacin y haga clic en Guardar.
FileMaker Pro convertir los datos en un archivo de FileMaker Pro y mostrar el archivo.
Para obtener ms informacin sobre la importacin de datos, consulte la Ayuda.
El proceso de exportacin
Puede exportar datos de FileMaker Pro a un nuevo archivo y, a continuacin, abrirlo en otra
aplicacin.
Los pasos bsicos para exportar registros son:
1. Abra el archivo FileMaker Pro y muestre una presentacin que incluya los registros que desea
exportar.
2. Busque y ordene los registros que desea exportar. Consulte Buscar registros en la pgina 36
y Ordenar registros en la pgina 51.
3. Elija el men Archivo > Exportar registros.
4. en el cuadro de dilogo Exportar registros a archivo, escriba un nombre, elija una ubicacin
para el archivo exportado y seleccione un tipo de archivo.
Captulo 5 | Compartir e intercambiar datos 153
5. En el cuadro de dilogo Orden de los campos para exportacin, indique cmo desea que se
exporten los datos de FileMaker Pro.
6. Si es necesario, elija el juego de caracteres que desea que utilice el archivo exportado.
7. Seleccione si desea aplicar o no el formato de la presentacin actual a los datos exportados.
Para obtener ms informacin sobre la exportacin de datos, consulte la Ayuda.
Trabajar con fuentes de datos externas
Puede definir las fuentes de datos en un archivo FileMaker Pro para acceder a los datos desde:
1 otros archivos FileMaker Pro
1 bases de datos SQL que utilizan la tecnologa ODBC para compartir informacin
Cuando se definen fuentes de datos en archivos FileMaker Pro, los datos actuales de bases de datos
externas se muestran en los archivos. Puede utilizar FileMaker Pro para aadir, editar, eliminar, buscar
y ordenar datos en los archivos externos.
Los siguientes procedimientos proporcionan informacin general de cmo se obtiene acceso a
los datos de archivos FileMaker Pro o a fuentes de datos ODBC externas. Para obtener
informacin detallada acerca de cmo obtener acceso a fuentes de datos externas,
consulte la Ayuda.
Trabajar con archivos FileMaker Pro externos
Para configurar un archivo para acceder a datos de otro archivo FileMaker Pro:
1 Aada tablas de otras fuentes de datos de FileMaker Pro al grfico de relaciones del archivo
FileMaker Pro actual.
1 Aada campos a las presentaciones para mostrar los datos del otro archivo FileMaker Pro.
Para exportar Seleccione
Un campo en la presentacin
actual
Presentacin actual (NombrePresentacin) de la lista de tabla y a
continuacin haga doble clic en un campo de la lista.
Un campo en la tabla de la
presentacin actual
Tabla actual (NombreTabla) de la lista de tabla y a continuacin haga doble
clic en un campo de la lista.
Seleccione los
campos en
esta lista
Seleccione si desea
aplicar o no el formato
FileMaker Pro exporta
estos campos
Para exportar campos
relacionados, seleccione la
tabla relacionada en la lista
Captulo 5 | Compartir e intercambiar datos 154
Trabajar con fuentes de datos OCBD
Para configurar un archivo para obtener acceso a datos de fuentes de datos OCBD compatibles:
1 Instale y configure un controlador ODBC para las fuentes de datos externas a las que
desee acceder.
1 En el equipo que aloje el archivo FileMaker Pro actual, defina un Nombre de fuente de datos
(DSN) del sistema para cada fuente de datos ODBC a la que desee acceder.
1 Establezca las opciones de las fuentes de datos ODBC a los que desee acceder (por ejemplo,
si se debe solicitar a los usuarios un nombre de usuario y una contrasea).
1 Aada una o varias tablas de la fuente de datos ODBC al grfico de relaciones del archivo
FileMaker Pro actual.
1 Aada campos a las presentaciones del archivo FileMaker Pro para mostrar los
datos externos.
1 Si lo desea, aada campos suplementarios a las tablas y presentaciones externas para
mostrar resultados de clculo y de sumario en base a los datos almacenados en fuentes de
datos ODBC externas.
Publicar bases de datos en la Web
Si dispone de FileMaker Server, puede usar FileMaker WebDirect para publicar presentaciones
de forma rpida y sencilla desde la base de datos en la Web. No hace falta instalar software
adicional, cualquiera con un software navegador Web compatible y acceso a Internet o a una
intranet puede conectarse a su solucin FileMaker WebDirect para ver, editar, ordenar o buscar
registros, siempre que se le otorguen privilegios de acceso. Con FileMaker WebDirect, los datos
del navegador Web se actualizan automticamente a medida que FileMaker Server transfiere los
datos al navegador Web.
Para obtener ms informacin, consulte la Gua de FileMaker WebDirect.
Captulo 6
Proteger bases de datos
Este captulo incluye nociones bsicas sobre cmo limitar lo que los usuarios pueden ver y hacer
en un archivo de FileMaker Pro. Aprender a:
1 planificar la seguridad para un archivo
1 ver y crear cuentas de usuario y contraseas
1 ver y crear conjuntos de privilegios
1 ver privilegios ampliados
1 autorizar a otros archivos para que puedan acceder a sus archivos
1 tomar medidas para proteger la solucin de base de datos y su sistema operativo, la red y el
hardware
1 hacer copias de seguridad de bases de datos y otros archivos
1 instalar, ejecutar y actualizar software antivirus
Nota Consulte la Ayuda para obtener informacin completa y pormenorizada, y procedimientos
detallados sobre el uso de FileMaker Pro.
Aunque el sistema operativo incluye funciones de seguridad de archivos, debera utilizar los
privilegios de acceso de FileMaker Pro como mtodo fundamental para controlar el acceso y
proteger la seguridad de los aarchivos de base de datos.
Para obtener ms informacin sobre cmo convertir la configuracin de seguridad de las bases de
datos anteriores a la versin actual de FileMaker Pro, consulte Convertir bases de datos de
FileMaker Pro 11 y anteriores en la pgina 174 y la Ayuda.
Proteger bases de datos con cuentas y conjuntos de privilegios
Puede limitar lo que los usuarios pueden ver y hacer en un archivo de base de datos.
Puede restringir:
1 Acceso a datos: Haga que determinados registros o campos de tablas individuales sean de
slo vista o bien ocltelos por completo.
1 Acceso a presentaciones: Impida que los usuarios modifiquen presentaciones en el modo
Presentacin.
1 Acceso a listas de valores y guiones: Impida que los usuarios accedan a listas de valores y
guiones y que los modifiquen, as como que ejecuten guiones.
1 Acceso al uso compartido de archivos: Permita compartir archivos individualmente a travs
de la red FileMaker, ODBC y JDBC, y FileMaker WebDirect.
1 Salida de datos: Impida a los usuarios que impriman o exporten datos.
1 Acceso a mens: Haga que slo estn disponibles un conjunto limitado de comandos
de mens.
Captulo 6 | Proteger bases de datos 156
Puede limitar las acciones que realizan los usuarios en un archivo, solicitndoles que introduzcan
un nombre de cuenta y una contrasea cuando intenten abrir el archivo. El nombre de cuenta y
la contrasea que introduzcan determinarn el conjunto de privilegios que se utilizar y el
conjunto de privilegios limita lo que pueden hacer en los archivos. Para obtener ms informacin
sobre las cuentas y los conjuntos de privilegios, consulte la seccin siguiente.
Puede definir privilegios en un archivo compartido mientras lo utilizan los clientes. Todos los
cambios realizados en los privilegios que afectan a un cliente actual no se aplicarn hasta que el
cliente cierre y vuelva a abrir el archivo.
Los privilegios que configure slo se aplicarn a un nico archivo y a todas las tablas de base de
datos de ese archivo. Si desea proteger una solucin de base de datos compuesta por varios
archivos, debe combinar todos estos archivos en un nico archivo de varias tablas. A
continuacin, puede definir los privilegios en un nico archivo para administrar el acceso a toda
la solucin de base de datos. Si no desea combinar estos archivos en uno solo, deber definir
privilegios en cada uno de los archivos que contienen elementos que desea proteger.
Importante Si crea una relacin en un archivo que haga referencia a una tabla de otro archivo,
no podr gestionar los privilegios de acceso para la tabla relacionada del primer archivo. Los
privilegios definidos en el otro archivo controlan el acceso a esa tabla.
Cuentas, conjuntos de privilegios y privilegios ampliados
En esta seccin se describen las cuentas, los conjuntos de privilegios y los privilegios ampliados
de FileMaker Pro.
Para obtener ms informacin sobre el uso compartido de datos, consulte el captulo 5,
Compartir e intercambiar datos.
Cuentas
Las cuentas autentican a los usuarios que intentan abrir archivos protegidos. Cada cuenta
especifica un nombre de cuenta y, normalmente, una contrasea. Los usuarios que no puedan
especificar la informacin de cuenta vlida no podrn abrir ningn archivo protegido.
Cada archivo de base de datos contiene dos cuentas predefinidas: Admin e Invitado. Para
obtener ms informacin, consulte Cuentas predefinidas en la pgina 158.
Puede crear una cuenta para cada persona que acceda a un archivo o puede crear un reducido
nmero de cuentas que pueden compartir varias personas, como una cuenta "Marketing" y una
cuenta "Ventas".
1 Cree cuentas para individuos cuando sea necesario verificar la identidad de determinados
usuarios y desee administrar el acceso a nivel individual.
1 Cree cuentas compartidas cuando desee mantener un reducido nmero de cuentas y no tenga
tanto inters en administrar el acceso individual al archivo de base de datos.
Si aloja archivos en FileMaker Server, puede crear cuentas de servidores externos que obtienen
la informacin de autenticacin de un servidor de autenticacin como Apple Open Directory o el
dominio de Windows. Para obtener ms informacin, consulte Crear cuentas que se autentican
mediante un servidor externo en la pgina 165.
Captulo 6 | Proteger bases de datos 157
Conjuntos de privilegios
Los conjuntos de privilegios especifican el nivel de acceso a los archivos de base de datos. Cada
archivo de base de datos contiene tres conjuntos de privilegios predefinidos para los tipos de
niveles de acceso comunes: Acceso total, Slo entrada de datos y Acceso de slo lectura. Al
crear un conjunto de privilegios, hay muchas opciones disponibles para limitar el acceso a las
bases de datos, como las presentaciones que pueden visualizarse, los mens que estn
disponibles y si se permite o no la impresin. Los conjuntos de privilegios tambin pueden
restringir el acceso a los registros o campos de determinadas tablas dentro de un archivo. Cada
cuenta tiene asignado un conjunto de privilegios, que determina el nivel de acceso cuando una
persona abre un archivo con esta cuenta.
Puede crear tantos conjuntos de privilegios como sean necesarios para definir los tipos de acceso
a un archivo que desea permitir. Para obtener ms informacin sobre los conjuntos de privilegios,
consulte Conjuntos de privilegios predefinidos en la pgina 159.
Privilegios ampliados
Los privilegios ampliados determinan las opciones de uso compartido de datos permitidas por un
conjunto de privilegios, como, por ejemplo, si un conjunto de privilegios permite a los usuarios
abrir un archivo compartido o ver una base de datos en un navegador Web.
La siguiente tabla enumera los privilegios ampliados predeterminados disponibles. (FileMaker,
as como los desarrolladores de otros fabricantes, puede definir privilegios ampliados adicionales
para administrar el acceso para otros productos de software diseados para su uso con
FileMaker Pro o FileMaker Server).
Nota FileMaker Pro ya no es compatible con el privilegio ampliado fmiwp. Sin embargo, si abre
archivos de base de datos creados en versiones de FileMaker Pro anteriores a la versin 13 que
usen el privilegio ampliado fmiwp, no se eliminar el privilegio ampliado de los conjuntos de
privilegios a los que est asignado.
Palabra clave Privilegio ampliado Determina si un privilegio permite
fmwebdirect Acceso mediante
FileMaker WebDirect
Acceder a un archivo de base de datos desde un
navegador Web mediante FileMaker WebDirect.
fmxdbc Acceso mediante
ODBC/JDBC
Acceder a un archivo de base de datos de otra aplicacin
mediante ODBC o JDBC.
fmapp Acceso mediante la red de
FileMaker y guiones del
servidor
Abrir un archivo compartido en red (alojado por
FileMaker Pro o FileMaker Server).
fmreauthenticate10 Requerir una nueva
autenticacin tras un periodo
de tiempo especificado en el
modo de suspensin o en
segundo plano (slo para
FileMaker Go)
Acceder a un archivo de FileMaker Go sin tener que iniciar
sesin de nuevo tras la hibernacin del archivo o despus
de utilizar una aplicacin diferente. El periodo de tiempo
predeterminado es de 10 minutos y el tiempo mximo es de
10080 minutos o una semana (slo para FileMaker Go).
fmxml Acceder mediante Publicacin
en la Web con XML (slo FMS)
Acceso a un archivo de base de datos desde un navegador
Web u otra aplicacin mediante Publicacin en la Web XML
(solo para FileMaker Server)
fmphp Acceder mediante Publicacin
en la Web con PHP (slo FMS)
Acceder a un archivo de base de datos desde un navegador
Web u otra aplicacin mediante Publicacin en la Web PHP
(solo para FileMaker Server)
Captulo 6 | Proteger bases de datos 158
Cuando un usuario intenta abrir o acceder a un archivo protegido con alguno de los mtodos
descritos anteriormente, se le pedir que ofrezca la informacin de cuenta. Si el conjunto de
privilegios de la cuenta no permite el tipo de acceso de privilegio ampliado que se le solicita al
usuario, ste recibir un mensaje de error en el que se le indica que no puede acceder al archivo.
Todos los privilegios ampliados de un archivo, excepto fmreauthenticate10, estn desactivados
de forma predeterminada, incluso en el conjunto de privilegios Acceso total.
La activacin de los privilegios ampliados slo permite el acceso a los datos compartidos para
determinados conjuntos de privilegios. Para acceder realmente a los datos compartidos, debe
configurar el uso compartido para el tipo de acceso que desea. Para obtener ms informacin
sobre los privilegios ampliados, consulte Ver privilegios ampliados en la pgina 167.
Tenga en cuenta lo siguiente:
1 Si aloja una base de datos de FileMaker Pro, esta debe incluir al menos uno de los privilegios
ampliados de acceso. Si carga una base de datos en FileMaker Server y no se ha activado la
funcin de uso compartido, el servidor de la base de datos habilita fmapp para el conjunto de
privilegios Acceso total. Si solo habilita el privilegio ampliado fmwebdirect para el uso compartido
a travs de FileMaker WebDirect y no habilita fmapp, los usuarios no podrn acceder al archivo
con FileMaker Pro.
1 Las palabras clave de los privilegios ampliados que comienzan por "fm" estn reservadas
para FileMaker.
Cuentas predefinidas
Cada archivo de base de datos contiene dos cuentas predefinidas: Admin e Invitado.
Cuenta Admin
La cuenta Admin se asigna al conjunto de privilegios Acceso total, que permite el acceso a todos
los elementos de un archivo. La cuenta Admin no tiene asignada ninguna contrasea. En los
archivos para los que no se han configurado privilegios, se configuran las opciones de archivo
para iniciar una sesin en el archivo automticamente utilizando la cuenta Admin.
La cuenta Admin permite totalmente su edicin. Puede cambiarle el nombre, asignarle una
contrasea o desactivar la cuenta. Incluso puede eliminar la cuenta Admin. No obstante, debe
asignar el conjunto de privilegios Acceso total como mnimo a una de las cuentas activas.
Importante No se olvide del nombre de cuenta y de la contrasea asignados al conjunto de
privilegios Acceso total. Si es necesario, antela y gurdela en un lugar seguro. Si pierde u olvida
el nombre de cuenta y la contrasea, no podr acceder al archivo.
Cuenta de invitado
La cuenta Invitado permite a los usuarios abrir un archivo sin necesidad de especificar ninguna
informacin de cuenta. La cuenta Invitado no tiene asignada ninguna contrasea. De forma
predeterminada, la cuenta Invitado tiene asignado el conjunto de privilegios de acceso de slo
lectura, pero puede asignarle el conjunto de privilegios que desee.
Inicialmente, la cuenta de Invitado est inactiva, por lo que se desactiva la opcin de invitado del
cuadro de dilogo Contrasea y se prohbe a los usuarios abrir archivos como invitados. Puede
activar la cuenta de Invitado para permitir el acceso a invitados.
La cuenta de Invitado no permite totalmente su edicin. No puede eliminar la cuenta de Invitado,
cambiar su nombre ni asignarle una contrasea.
Captulo 6 | Proteger bases de datos 159
Conjuntos de privilegios predefinidos
Cada nuevo archivo de base de datos contiene tres conjuntos de privilegios predefinidos.
1 Acceso total: permite el acceso y la modificacin de todo lo que haya en el archivo.
1 Solo entrada de datos: permite exclusivamente ver e introducir datos.
1 Acceso de solo lectura: permite ver datos, pero no realizar modificaciones.
Nota El conjunto de privilegios Acceso de solo lectura permite el acceso de escritura en todos
los campos globales. Para crear un conjunto de privilegios en el que todos los datos de
registros y los campos globales sean de solo vista, puede duplicar el conjunto de privilegios
Acceso de solo lectura y cambiar Registros de Privilegios personalizados a Ver slo en
todas las tablas.
No puede cambiar o eliminar estos conjuntos de privilegios predefinidos; slo puede activar o
desactivar privilegios ampliados para los conjuntos. Puede utilizarlos tal cual estn, o bien
duplicarlos y modificar a continuacin las copias duplicadas.
La siguiente tabla resume las propiedades de estos conjuntos de privilegios.
Privilegio
Acceso total conjunto
de privilegios
Slo entrada de
datos conjunto de
privilegios
Acceso de solo
lectura conjunto
de privilegios
Registros (en todas las tablas) crear, editar y eliminar crear, editar y
eliminar
slo ver
Presentaciones todo modificable slo ver slo ver
Listas de valores todo modificable slo ver slo ver
Guiones todo modificable y
ejecutable
todo slo
ejecutable
todo slo
ejecutable
Privilegios ampliados todos desactivados,
excepto
fmreauthenticate10
todos
desactivados,
excepto
fmreauthenticate10
todos
desactivados,
excepto
fmreauthenticate10
Permitir impresin activado activado activado
Permitir exportacin activado activado activado
Gestionar privilegios ampliados activado desactivado desactivado
Ignorar advertencias de validacin
de datos
activado desactivado desactivado
Desconectar al usuario de
FileMaker Server en tiempo de espera
desactivado activado activado
Permitir modificacin de contrasea activado activado activado
Cambiar contrasea cada cierto
nmero de das
desactivado desactivado desactivado
Longitud mnima de la contrasea desactivado desactivado desactivado
Comandos de men disponibles Todo Todo Todo
Captulo 6 | Proteger bases de datos 160
Debe disponer de privilegios Permitir impresin para guardar registros como archivo PDF. Debe
disponer de privilegios Permitir exportacin para exportar registros como una hoja de clculo de
Microsoft Excel. Para obtener ms informacin acerca de cmo guardar registros como archivos
PDF o Excel, consulte Guardar y enviar datos en otros formatos en la pgina 146.
Nota El conjunto de privilegios Acceso total es el nico que permite acceder a los cuadros de
dilogo Gestionar base de datos y Gestionar fuentes de datos externos para modificar campos,
tablas, relaciones y fuentes de datos. Tambin es el nico conjunto de privilegios que permite
modificar cuentas y privilegios. Como no se pueden activar estos privilegios con ningn otro
conjunto de privilegios, todos los usuarios que deseen realizar cambios en la definicin de base
de datos o en los privilegios deben abrir el archivo con cuenta que tenga asignado el conjunto de
privilegios Acceso total.
Se debe asignar el conjunto de privilegios Acceso total a, como mnimo, una cuenta autenticada
activa de FileMaker Pro en cada archivo. Aparecer un mensaje de error si edita las cuentas para
que ninguna cuenta activa tenga asignado el conjunto de privilegios Acceso total.
Planificar la seguridad para un archivo
Los archivos nuevos de FileMaker Pro estn inicialmente desprotegidos. Cada vez que se abre
un archivo, los usuarios inician sesin automticamente en l con la cuenta Admin, que tiene
asignado el conjunto de privilegios Acceso total.
1 Si desea impedir que otra persona abra un archivo de base de datos de su equipo, puede
protegerlo con una contrasea. Para obtener ms informacin, consulte Proteger un archivo
con una contrasea en la pgina 161.
1 Si desea compartir un archivo de base de datos con otros usuarios y proporcionar diferentes
niveles de acceso al archivo para los distintos usuarios, deber planificar la seguridad para el
archivo. Se recomienda que enumere los tipos de usuarios y sus privilegios:
*Puede proporcionar un acceso limitado a algunas funcionalidades, como eliminar registros,
utilizando privilegios registro por registro. Para obtener ms informacin sobre los privilegios
registro por registro, consulte la Ayuda.
Adems, puede proteger un archivo solicitando la autorizacin de cualquier archivo que intente
acceder a sus tablas, presentaciones, listas de valores y guiones. Para obtener ms informacin,
consulte Autorizacin del acceso a los archivos en la pgina 168.
Directores Marketing Ventas RR.HH. Legal Invitados
Visualizar
registros
S S S S S S
Crear registros
S S S S No No
Editar registros
S S S S No No
Eliminar registros
S Limitado* Limitado* S No No
Modificar guiones
S Limitado* No S No No
Ejecutar guiones
S S S S S No
Modificar listas de
valores
S No No No No No
Mens
Todo Slo edicin Slo edicin Todo Mnimo Mnimo
Captulo 6 | Proteger bases de datos 161
Para planificar la seguridad para un archivo compartido:
1. Determine los conjuntos de privilegios necesarios para el archivo.
Enumere las reas del archivo que desea proteger, como tablas, campos, registros,
presentaciones, listas de valores y guiones determinados. Planifique el nmero de conjuntos
de privilegios que precisa para forzar los diferentes niveles de acceso a archivos necesarios.
2. Determine si necesita cuentas individuales para cada usuario o cuentas de grupo compartidas
por varios usuarios.
3. Decida si desea habilitar la cuenta de Invitado, que permite a los usuarios abrir archivos sin
especificar ninguna informacin de cuenta.
4. Cree los conjuntos de privilegios necesarios para el archivo.
5. Determine si necesita activar los privilegios ampliados para determinados conjuntos
de privilegios.
No active los privilegios ampliados si no son necesarios.
6. Cree las cuentas que precise en el archivo y asigne el conjunto de privilegios adecuado
a cada una.
Para obtener ms informacin, consulte la seccin siguiente. Si utiliza la cuenta Invitado,
asgnele tambin un conjunto de privilegios. De lo contrario, desactive la cuenta de Invitado.
7. Abra el archivo utilizando diferentes cuentas y pruebe cada conjunto de privilegios creado.
Compruebe que las restricciones funcionan de la forma deseada y realice las correcciones
necesarias a los conjuntos de privilegios.
8. Puede, opcionalmente, limitar el acceso de otros archivos al esquema de su archivo mediante
la pestaa Acceso de archivo. Para obtener ms informacin, consulte Autorizacin del
acceso a los archivos en la pgina 168.
Proteger un archivo con una contrasea
Si tiene un archivode base de datos no compartido en su equipo y desea impedir que otras
personas lo abran, protjalo con una contrasea.
Una vez que haya protegido un archivo con una contrasea, se le pedir que introduzca el
nombre de cuenta y la contrasea cada vez que abra el archivo. Las personas que no conozcan
esta informacin de cuenta no podrn abrir el archivo.
Para proteger un archivo con una contrasea:
1. Realice los siguientes cambios en las cuentas del archivo:
1 edite la cuenta Admin para que tenga un nombre de cuenta y una contrasea diferentes y
utilice el conjunto de privilegios Acceso total;
1 Asegrese de que la cuenta de Invitado est inactiva.
1 Elimine las dems cuentas del archivo o desactvelas.
2. Si es necesario, edite el conjunto de privilegios Acceso total para permitir el uso de los
privilegios ampliados que desee;
No active los privilegios ampliados si no son necesarios.
Captulo 6 | Proteger bases de datos 162
Sugerencias para crear contraseas de seguridad
1 Las contraseas de seguridad tienen normalmente ocho o ms caracteres de longitud e
incluyen un carcter numrico como mnimo.
1 Las contraseas distinguen entre maysculas y minsculas. Por ejemplo, si especifica la
contrasea zFtBolz2, FileMaker Pro no aceptar zftbolz2. Cuando introduzca una
contrasea para una cuenta, asegrese de que la tecla Bloq Mays del teclado no est
activada por equivocacin.
1 Si el archivo se comparte mediante la publicacin en la Web, los nombres de cuenta y las
contraseas slo pueden utilizar el juego de caracteres ISO Latin-1 (excepto los dos puntos).
Para evitar caracteres que puedan interpretarse de forma incorrecta en la Web, sera
recomendable limitar los nombres de cuenta y las contraseas a caracteres alfabticos y
numricos exclusivamente.
Para obtener ms informacin sobre cmo proteger bases de datos de FileMaker Pro,
consulte la Ayuda.
Crear cuentas y conjuntos de privilegios
Las cuentas especifican nombres de cuenta y (normalmente) contraseas para un archivo.
Cuando un usuario abre un archivo que contiene cuentas, aparece un cuadro de dilogo que le
solicita que introduzca la informacin de cuenta. Cuando un usuario abre un archivo con un
nombre de cuenta y una contrasea correctos, el conjunto de privilegios asignado a esa cuenta
determina las acciones que puede realizar el usuario en ese archivo.
Los conjuntos de privilegios especifican los niveles de acceso a una base de datos, como las
presentaciones que pueden verse, los mens que estn disponibles y si se permite o no la
impresin.
Para crear y administrar cuentas y conjuntos de privilegios para un archivo, debe abrir el archivo
con una cuenta que tenga asignado el conjunto de privilegios Acceso total.
Puede crear y modificar cuentas y conjuntos de privilegios en un archivo compartido mientras lo
utilizan los clientes. Los cambios realizados en las cuentas se aplican inmediatamente. No
obstante, los cambios no interrumpen la actividad de ninguno de los clientes actuales. Por
ejemplo, si cambia la contrasea de una cuenta que est siendo utilizada por uno o varios
clientes, estos no vern interrumpida su actividad en FileMaker Pro. Sin embargo, debern
introducir la nueva contrasea la prxima vez que abran el archivo.
Puede crear tantas cuentas como crea conveniente. Puede crear cuentas individuales para cada
usuario o un pequeo de nmero de cuentas que pueden compartir los usuarios.
Captulo 6 | Proteger bases de datos 163
Ver cuentas y conjuntos de privilegios
El cuadro de dilogo Administrar seguridad muestra una lista de todas las cuentas y los conjuntos
de privilegios de un archivo.
Para ver las cuentas y los conjuntos de privilegios para un archivo:
1. Abra el archivo de base de datos.
2. Seleccione el men Archivo > Administrar > Seguridad.
Aparecen las cuentas definidas para este archivo.
3. En el cuadro de dilogo Administrar seguridad, haga clic en la pestaa Conjuntos
de privilegios.
Aparecen los conjuntos de privilegios definidos para este archivo.
Captulo 6 | Proteger bases de datos 164
Crear cuentas
Puede crear cuentas para cada individuo que accede al archivo o crear unas pocas cuentas
compartidas entre varios individuos, como la cuenta "Marketing" o la cuenta "Ventas". Debe
asignar un conjunto de privilegios a cada nueva cuenta.
Para crear una cuenta:
1. Seleccione el men Archivo > Administrar > Seguridad.
2. En la pestaa Cuentas, haga clic en Nueva.
3. En el cuadro de dilogo Editar cuenta, en La cuenta se verifica a travs de,
seleccione FileMaker.
Para obtener ms informacin sobre las cuentas gestionadas por un servidor externo, consulte
Crear cuentas que se autentican mediante un servidor externo en la pgina 165.
4. Introduzca un nombre de cuenta y una contrasea.
Consejo Si desea crear cuentas para usuarios individuales, puede basar cada nombre de
cuenta en el nombre de usuario definido en el cuadro de dilogo Preferencias. Este Nombre
del usuario es el nombre de cuenta predeterminada que aparece en el cuadro de dilogo que
solicita al usuario un nombre de cuenta y una contrasea. No es necesario que el usuario
vuelva a escribir el nombre de cuenta si coincide con el nombre de usuario.
5. Para obligar a los usuarios de la cuenta a elegir una nueva contrasea la primera vez
que inicien sesin, seleccione El usuario debe cambiar la contrasea al iniciar la
prxima sesin.
En la mayora de los casos, una cuenta compartida por varios usuarios no debera forzar el
cambio de contrasea al iniciar sesin. En su lugar, debera especificar una contrasea y
proporcionrsela a los usuarios que la necesiten. Adems, el conjunto de privilegios para
una cuenta compartida no debera permitir los cambios de contrasea, ya que un usuario
podra cambiar la contrasea y bloquear el acceso a todos los dems usuarios que
comparten la cuenta.
Captulo 6 | Proteger bases de datos 165
6. En Estado de la cuenta, elija si la cuenta debe estar activa o inactiva.
Por ejemplo, puede mantener inactiva la cuenta hasta que haya terminado de configurar el
conjunto de privilegios. Los usuarios no pueden abrir una base de datos con un nombre de
cuenta y una contrasea inactivos.
7. En Conjunto de privilegios, seleccione el conjunto de privilegios que desea utilizar
con esta cuenta.
Puede elegir un conjunto de privilegios existente o seleccionar Nuevo conjunto de privilegios
y crear uno nuevo. Para obtener ms informacin, consulte Crear conjuntos de privilegios en
la pgina 166.
8. En Descripcin, introduzca una descripcin de la cuenta (opcional).
9. Haga clic en Aceptar.
10. En el cuadro de dilogo Administrar seguridad, haga clic en Aceptar.
11. En el cuadro de dilogo que aparece, introduzca un nombre de cuenta y una contrasea con
el conjunto de privilegios Acceso total asignado y haga clic en Aceptar.
Crear cuentas que se autentican mediante un servidor externo
Si est alojando archivos de bases de datos FileMaker Pro con FileMaker Server y su empresa
usa la autenticacin gestionada centralmente para usuarios y grupos como Apple Open Directory
o un dominio de Windows, puede configurar cuentas que autentiquen a los usuarios basndose
en el servidor de autenticacin. Esto le permitir utilizar el servidor de autenticacin existente para
controlar el acceso a bases de datos sin tener que administrar una lista independiente de cuentas
en cada archivo de base de datos de FileMaker Pro.
Nota Solo los archivos de base de datos alojados por FileMaker Server pueden autenticar
usuarios mediante un servidor de autenticacin. Los archivos de base de datos compartidos por
FileMaker Pro no autenticarn usuarios mediante este tipo de servidor.
Importante Si un archivo contiene una o varias cuentas de servidores externos, asegrese de
utilizar parmetros de seguridad del sistema operativo para limitar el acceso directo al archivo.
En caso contrario, es posible que un usuario no autorizado mueva el archivo a otro sistema que
replique su entorno de servidor de autenticacin y consiga tener acceso al archivo. Para obtener
ms informacin, consulte la Ayuda de FileMaker Server.
Para crear una cuenta que autentique a travs de un servidor externo:
1. Seleccione el men Archivo > Administrar > Seguridad.
2. En la pestaa Cuentas, haga clic en Nueva.
3. En el cuadro de dilogo Editar cuenta, en La cuenta se verifica a travs de, seleccione
Servidor externo.
4. Introduzca el nombre de un grupo definido en un servidor de autenticacin externo para Nombre
del grupo.
5. En Estado de la cuenta, elija si la cuenta debe estar activa o inactiva.
Captulo 6 | Proteger bases de datos 166
6. En Conjunto de privilegios, seleccione el conjunto de privilegios que desea utilizar
con esta cuenta.
El conjunto de privilegios asignado a la cuenta determina lo que pueden hacer en el archivo de
base de datos los miembros del grupo autenticados externamente. Puede elegir un conjunto
de privilegios existente o seleccionar Nuevo conjunto de privilegios y crear uno nuevo. Para
obtener ms informacin, consulte la seccin siguiente.
7. En Descripcin, introduzca una descripcin de la cuenta (opcional).
8. Haga clic en Aceptar.
9. En el cuadro de dilogo Administrar seguridad, haga clic en Aceptar.
10. En el cuadro de dilogo que aparece, introduzca un nombre de cuenta y una contrasea con
el conjunto de privilegios Acceso total asignado y haga clic en Aceptar.
Crear conjuntos de privilegios
Puede asignar cada uno de los conjuntos de privilegios a una o varias cuentas.
Para crear un conjunto de privilegios:
1. Siga los pasos descritos anteriormente para mostrar los conjuntos de privilegios
para un archivo.
2. Haga clic en Nuevo.
Aparece el cuadro Editar conjunto de privilegios. Cada opcin del conjunto de privilegios est
configurada de forma predeterminada con los valores ms restrictivos.
3. Introduzca un nombre y una descripcin opcional para el conjunto de privilegios.
4. Defina los privilegios para el conjunto de privilegios.
5. Haga clic en Aceptar.
Una vez creados los conjuntos de privilegios deseados, debe crear o editar las cuentas para que
utilicen los conjuntos de privilegios adecuados. Para obtener ms informacin, consulte Crear
cuentas en la pgina 164.
Para obtener ms informacin sobre cmo crear cuentas y conjuntos de privilegios,
consulte la Ayuda.
Captulo 6 | Proteger bases de datos 167
Acerca de la activacin de acceso a nivel de registro
Puede configurar el acceso a registros individuales para cada tabla. Por ejemplo, el conjunto de
privilegios puede limitar la posibilidad de:
1 ver, editar, crear o eliminar todos o algunos registros de cada tabla;
1 acceder o modificar determinados campos en cada tabla.
Slo puede configurar los privilegios de acceso a registros para las tablas definidas en el archivo
actual. Si el archivo contiene relaciones con tablas de otros archivos que quiere proteger, tiene
que crear cuentas y conjuntos de privilegios en los dems archivos para proteger esas tablas.
Para obtener ms informacin sobre cmo utilizar el cuadro de dilogo Editar conjunto de
privilegios, consulte la Ayuda.
Ver privilegios ampliados
Los privilegios ampliados determinan las opciones de uso compartido de datos permitidas por un
conjunto de privilegios de un archivo. Por ejemplo, si el archivo est compartido, el privilegio
ampliado Acceso mediante la red FileMaker determina si el conjunto de privilegios permite la
apertura del archivo compartido como cliente. El privilegio ampliado Acceso mediante
FileMaker WebDirect determina si el conjunto de privilegios permite el acceso a la base de datos
desde un navegador Web.
Existen seis privilegios ampliados predeterminados. Para obtener ms informacin sobre ellos,
consulte Cuentas, conjuntos de privilegios y privilegios ampliados en la pgina 156.
Puede ver los privilegios ampliados en el cuadro de dilogo Administrar seguridad, as como
activar cada privilegio ampliado para los conjuntos de privilegios seleccionados. Todos los
privilegios ampliados de un archivo, excepto fmreauthenticate10, estn desactivados de forma
predeterminada, incluso en el conjunto de privilegios Acceso total.
Puede que deba eliminar un privilegio ampliado que ya no sea necesario.
Para ver los privilegios ampliados:
1. Abra el archivo de base de datos.
2. Seleccione el men Archivo > Administrar > Seguridad.
3. En el cuadro de dilogo Gestionar seguridad, haga clic en la pestaa Privilegios ampliados.
Para obtener ms informacin sobre los privilegios ampliados, consulte la Ayuda.
Captulo 6 | Proteger bases de datos 168
Autorizacin del acceso a los archivos
Como parte de su planificacin general de seguridad, puede controlar si se permite que
otros archivos FileMaker Pro accedan al esquema de un archivo (lo que incluye sus tablas,
presentaciones, guiones y listas de valores) dentro de su solucin segura. Cuando la proteccin
est activada, cualquier uso del archivo protegido que haga una fuente de datos de FileMaker
necesitar autorizacin. Por lo tanto, en una solucin de varios archivos, tendr que autorizar a
los otros archivos.
Por ejemplo, activar la proteccin impedir que alguien con una cuenta en su archivo cree otro
archivo que utilice las tablas de su archivo pero que no implemente la misma lgica de negocio
(como los mismos activadores de guin). El uso de este archivo alternativo puede soslayar la
lgica de negocio que se pretende mantener (si bien el acceso a nivel de registro seguira siendo
obligatorio). Activar esta opcin tambin evita que los archivos sin autorizacin abran un archivo
protegido mediante el paso de guin Abrir archivo.
Nota Debe tener configurado el conjunto de privilegios Acceso total para cualquier archivo que
desee proteger y para cualquier archivo que desee autorizar.
Para autorizar el acceso a un archivo:
1. Abra el archivo que desee proteger.
2. Elija el men Archivo > Gestionar > Seguridad y, a continuacin, haga clic en la pestaa
Acceso a archivos.
3. Para proteger este archivo frente a un acceso no deseado desde otros archivos, seleccione la
opcin Solicitar privilegios de acceso total para crear referencias a este archivo.
4. Si hay algn archivo abierto en ese momento que cree referencias al archivo protegido, ver
un mensaje de alerta para cada archivo, en el que se le preguntar si desea autorizar el
archivo. Haga clic en S.
5. Si desea autorizar archivos adicionales que no estn abiertos en ese momento, haga clic en
Autorizar. En el cuadro de dilogo Abrir archivo, elija un archivo remoto o local para autorizarlo
y haga clic en Abrir.
Es posible que se le solicite que escriba el nombre y la contrasea de una cuenta con
privilegios Acceso total.
6. Haga clic en Aceptar.
Captulo 6 | Proteger bases de datos 169
Tenga en cuenta lo siguiente:
1 Un archivo protegido conserva su lista de archivos autorizados si se copia como un clon o se
incluye en una solucin de tiempo de ejecucin, de modo que no es necesario repetir el
proceso de autenticacin. Sin embargo, si duplica o clona un archivo protegido, cada archivo
tendr el mismo ID. Si usa ambos archivos en una solucin de varios archivos, debe
restablecer el ID en uno de los archivos para que cada archivo tenga un ID exclusivo.
Para restablecer el ID exclusivo de un archivo protegido, haga clic en Restablecer todos y,
a continuacin, haga clic en S. Una vez que se haya realizado el restablecimiento, tendr que
volver a autorizar todos los archivos con autorizacin para acceder al archivo protegido y a los
archivos protegidos para los que tena autorizacin el archivo.
1 Para establecer una opcin de archivo que impida que un archivo se abra con una versin
de FileMaker Pro, FileMaker Go o FileMaker Server anterior a la versin especificada,
consulte la Ayuda.
Para obtener ms informacin sobre cmo autorizar el acceso a archivos, consulte la Ayuda.
Medidas de seguridad
Asegrese de que los archivos de base de datos, los equipos host, las estaciones de trabajo y las
redes que acceden a ellos estn protegidos frente a robos y daos. Para proteger los datos y el
equipo, debe implementar las siguientes cinco medidas importantes de seguridad:
1 Mejorar la seguridad fsica
1 Mejorar la seguridad del sistema operativo
1 Establecer seguridad de red
1 Hacer copias de seguridad de bases de datos y otros archivos importantes
1 Instalar, ejecutar y actualizar software antivirus
Para obtener ms informacin acerca de la proteccin de archivos FileMaker Pro, consulte
http://www.filemaker.com/support/security.
Mejorar la seguridad fsica
Examine los ordenadores para comprobar que son fsicamente seguros:
1 El equipo host debera ser un equipo dedicado, unido a una mesa o a un objeto inamovible con
un candado. Asegure el equipo para que no pueda extraerse el disco duro. Restrinja el acceso
al equipo guardndolo en una habitacin cerrada con llave.
1 Asegure las estaciones de trabajo cliente que accedan a una base de datos. Bloquee los
equipos y restrinja el acceso utilizando un salvapantallas que precise una contrasea.
1 Garantice la seguridad fsica de las copias de seguridad de los archivos guardados en soportes
porttiles, como cintas y discos CD.
Captulo 6 | Proteger bases de datos 170
Mejorar la seguridad del sistema operativo
Utilice las funciones de seguridad del sistema operativo para restringir el acceso a los datos
importantes. El administrador de red debe proporcionar acceso slo a personas autorizadas para
administrar y mantener el sistema o las bases de datos de FileMaker. Adems, debera
1 Supervisar los ID de usuario y las contraseas del sistema.
1 Restringir el acceso a la aplicacin y a los directorios de archivos de FileMaker Pro, a
servidores y a pginas Web.
1 Revisar la configuracin de acceso remoto para el uso compartido de archivos y FTP.
1 Restringir el acceso a la carga o descarga de archivos.
1 Comprobar que todos los usuarios disponen de las versiones ms recientes y seguras del
software del sistema operativo.
1 Para racionalizar los procesos, puede habilitar la autenticacin externa, que utiliza cuentas
configuradas en la Autenticacin de dominios de Windows o en Apple Open Directory. Para
obtener ms informacin, consulte la Ayuda.
1 No disponga archivos de FileMaker Pro en servidores de archivos para compartirlos.
Utilice la funcionalidad incorporada de acceso a redes de FileMaker Pro y FileMaker Server.
Esto impide que se hagan copias inadecuadas de los archivos o que aparezcan bloqueos de
registros y potenciales problemas de daos en archivos si stos se comparten con mtodos
inadecuados.
Establecer seguridad de red
Las bases de datos compartidas en una intranet o en Internet utilizan el protocolo TCP/IP.
Tambin puede utilizar el protocolo TCP/IP cuando comparte bases de datos entre pares o con
FileMaker Server. Aunque TCP/IP es til para mover datos y permitir que los clientes se conecten
a los datos, no se dise pensando en la seguridad como objetivo principal. Si no toma
precauciones, puede proporcionar un acceso sin invitacin al equipo host, al software del
servidor, a las bases de datos y posiblemente a otros ordenadores cliente de la red interna.
TCP/IP no ofrece mucha proteccin para los datos, por lo que es importante impedir el acceso
mediante servidores de seguridad y cifrado de datos SSL en la ruta de los visitantes no invitados.
1 El mtodo ms frecuente para impedir el acceso es el servidor de seguridad, que separa la red
en dos entornos distintos: un entorno pblico que se encuentra "fuera del servidor de
seguridad" y uno privado que se encuentra "detrs del servidor de seguridad". Los usuarios
situados fuera del servidor de seguridad slo tendrn acceso a las direcciones TCP/IP o de
hardware que exponga. Puede concentrar la seguridad en aquellos servidores que estn
expuestos y que el resto de equipos que se encuentran detrs del servidor de seguridad
funcionen con menos salvaguardas.
1 El uso de dispositivos de red inalmbricos, como Apple AirPort Extreme y otras tarjetas de red y
estaciones base 802.11n, puede poner en peligro la seguridad. Estos dispositivos pueden
difundir trfico de red fuera de su edificio, por lo que es muy importante cifrar las seales de red
inalmbricas. Siempre debe utilizar el nivel mximo de cifrado de seales que exista.
Captulo 6 | Proteger bases de datos 171
Realizar copias de seguridad de bases de datos y otros
archivos importantes
Desarrolle planes para restaurar datos, incluidos sitios y sistemas alternativos para ejecutar
servicios de informacin esencial para las empresas. Una copia de seguridad actual le puede
ayudar a recuperarse de situaciones en las que alguien pierde informacin de la cuenta de
administrador de un archivo o en las que un error de usuario (y, a veces, un mal diseo de la base
de datos) provoca la eliminacin o la modificacin de datos de forma inadecuada.
Tenga en cuenta lo siguiente:
1 Aloje las bases de datos en FileMaker Server, y cree copias de seguridad automatizadas y
programadas con regularidad.
No utilice software de copia de seguridad de otros fabricantes en bases de datos de
FileMaker Pro alojadas. En primer lugar, utilice FileMaker Server para realizar una copia de
seguridad de la base de datos; despus, ejecute el software de copia de seguridad de otros
fabricantes sobre la copia. El software de copia de seguridad puede daar las bases de datos
alojadas abiertas.
Por ejemplo, realice copias de seguridad locales de los archivos a las siguientes horas en das
laborables: 6:00, 9:00, 12:00, 15:00, 18:00 y 23:30. A medianoche, realice una copia de
seguridad actualizada de todo el sistema en el sistema de copia de seguridad de la empresa.
Finalmente, los viernes a medianoche, realice una copia de seguridad total del sistema. Copie
y guarde las cintas de copia de seguridad en una ubicacin remota. De esta forma, si el
servidor falla por alguna razn distinta de un fallo catastrfico de varias unidades, se podr
utilizar la copia de seguridad ms reciente de los archivos de datos, con lo que habr un
mximo de 3 horas de prdida de datos. En caso de que se produzca un fallo catastrfico de
varias unidades, entonces se podr utilizar la cinta de la noche anterior, minimizando la prdida
a los datos de un da. Lgicamente, estos procedimientos se pueden adaptar a su situacin y
al valor de los datos.
1 Asegrese de que las copias de seguridad no estn daadas ni inaccesibles. Verifique que
funcionan correctamente antes de que las necesite. Ejecute herramientas de diagnstico en la
unidad de disco duro y en los archivos de copia de seguridad con regularidad.
1 Asegrese de que puede restaurar un conjunto completo de archivos a partir de copias
de seguridad.
1 Exporte con regularidad los datos para protegerse frente a daos en archivos.
1 Proteja el propio soporte de copia de seguridad. Guarde las copias de seguridad en una
ubicacin distinta y protegida contra el fuego.
1 Asigne administradores de copia de seguridad que puedan recuperar archivos en caso de que
no est disponible el administrador de la red.
1 Planifique la redundancia. Si se corta la alimentacin, un sistema de alimentacin
ininterrumpida (SAI) debe mantener la corriente durante al menos 15 minutos, de forma que
pueda cerrar con seguridad todos los archivos. Si no se puede restablecer la alimentacin con
rapidez, considere el uso de un generador que proporcione alimentacin a los servidores.
Considere tambin el uso de fuentes de alimentacin para enrutadores y servidores de
seguridad. Tendr problemas de comunicacin si se interrumpe su acceso a Internet durante
48 horas o ms?
Captulo 6 | Proteger bases de datos 172
1 Piense en cmo continuar proporcionando servicios si un intruso provoca fallos en el servidor
de la base de datos de forma que no se pueda restaurar a su estado anterior.
1 Evale otros supuestos que puedan ocurrir y cree un plan para responder a cada uno de ellos.
Adems, los administradores de red deben evaluar los riesgos para los sistemas de datos y para
las funciones crticas para la empresa. Por ejemplo, tenga en cuenta:
1 El robo de datos o de propiedad intelectual patentada.
1 La alteracin o los daos a infraestructuras de red como servidores, redes, almacenamiento
de datos o almacenamiento de copia de seguridad de datos o su robo. El dao puede estar
causado por descifradores de contraseas o por otros tipos de sabotajes y destrucciones
malintencionadas. La mayora de los incidentes se originan desde dentro de la organizacin.
1 La alteracin o los daos a la infraestructura de la organizacin, como fuegos, amenazas
medioambientales o biolgicas, inundaciones, etc.
1 La alteracin o los daos a la infraestructura pblica, como la corriente elctrica, las
telecomunicaciones (voz y datos), las redes de transporte (carreteras, autobuses, trenes),
producidas por condiciones medioambientales o fenmenos meteorolgicos adversos tales
como tornados o inundaciones.
FileMaker Pro ofrece dos mecanismos para gestionar bases de datos que pueden estar daadas:
comprobaciones de consistencia y recuperacin de archivos. Las comprobaciones de
consistencia se realizan automticamente al abrir el archivo, si es necesario. Tambin puede
elegir verificar la consistencia de un archivo del que sospecha que est daado. Y tambin puede
utilizar FileMaker Pro para intentar recuperar un archivo daado. Para obtener ms informacin
sobre la comprobacin de la consistencia y la recuperacin de archivos, consulte la Ayuda.
Importante En caso del fallo de un servidor, como un corte de corriente inesperado, un fallo de
la unidad de disco duro o un fallo de software, utilice los archivos de copia de seguridad. Un fallo
del sistema que haga que FileMaker Server se cierre de manera inadecuada puede hacer que los
archivos se daen si los datos guardados en cach no se escribieron en disco y los archivos no
se cerraron correctamente. Aunque los archivos se puedan volver a abrir, o superen una
comprobacin de consistencia o una recuperacin (tanto iniciada por FileMaker Pro como por
usted), el dao puede estar dentro de los archivos. La recuperacin de archivos no garantiza que
se hayan solucionado los problemas.
Captulo 6 | Proteger bases de datos 173
Instalar, ejecutar y actualizar software antivirus
Dado que la mayora de los ordenadores disponen de acceso a Internet, stos son vulnerables a
los daos como, por ejemplo, la transmisin de virus mediante archivos adjuntos de correo
electrnico. Compruebe que todos los empleados ejecutan con regularidad software de
comprobacin de virus y que son conscientes de los indicios tpicos de advertencia de virus.
Los empleados deben examinar todos los archivos antes de copiarlos o descargarlos a sus
equipos y nunca deben abrir adjuntos no solicitados, aunque procedan de alguien conocido.
Aunque un software antivirus es fundamental para proteger el sistema y los datos, deben
tomarse algunas precauciones en la forma de utilizarlo en equipos que alojan bases de datos
de FileMaker Pro.
En ocasiones, los programas antivirus bloquean bytes de un archivo al buscar virus. Estos
bloqueos pueden generar un error en el sistema cuando FileMaker Pro o FileMaker Server
intenten escribir datos en el archivo, lo que suele conllevar que el archivo se marque como
daado o se cierre.
Esta situacin tambin afecta a los archivos que utiliza FileMaker Server como destinos de copias de
seguridad. Si un software antivirus examina el archivo de copia de seguridad a la vez que tiene lugar
una copia de seguridad programada, es posible que se bloquee el archivo de destino. Esto produce
un error en el proceso de copia de seguridad que puede provocar la prdida de datos. El mismo
problema de prdida de datos puede tener lugar cuando un software antivirus examina un archivo de
base de datos de FileMaker Pro no compartido y abierto.
Cuando ejecute un software antivirus en equipos que alojen bases de datos FileMaker Pro, siga
estas recomendaciones:
1 No utilice software de proteccin antivirus en bases de datos alojadas o abiertas; en primer
lugar cierre las bases de datos y a continuacin ejecute el software de proteccin antivirus
1 Cuando examine su equipo en busca de virus, no examine la carpeta Bases de datos ni sus
subcarpetas, ni carpetas que contengan archivos que alojen de forma activa archivos a travs
de FileMaker Server o FileMaker Pro. En su lugar, configure el software antivirus para que
examine la carpeta de destino de copia de seguridad de la base de datos y asegrese de que
la programacin de exploracin antivirus no coincida con la programacin de copia de
seguridad de FileMaker Server. espere hasta que haya terminado la copia de seguridad de las
bases de datos antes de realizar la exploracin.
Captulo 7
Convertir bases de datos de FileMaker Pro 11
y anteriores
Debe convertir los archivos creados en FileMaker Pro 11 y versiones anteriores al formato de
FileMaker Pro 12 para poder utilizarlos con FileMaker Pro 13.
Al convertir un archivo, FileMaker Pro crea el archivo Conversion.log para que pueda consultar el
estado de la conversin y cualquier problema que se haya producido durante este proceso.
Tenga en cuenta lo siguiente:
1 Slo se pueden convertir archivos creados en las versiones 7.x, 8.x, 9.x, 10.x u 11.x de
FileMaker Pro al formato de FileMaker Pro 12 . Tras la conversin, los archivos slo sern
compatibles con FileMaker Pro 12 o versiones posteriores admitidas. Para convertir archivos
de versiones anteriores a FileMaker Pro 7, utilice la ltima versin de prueba de
FileMaker Pro 11, que puede descargar en http://www.filemaker.com/es/support/
1 Puede que sea necesario realizar correcciones manuales. Es posible que necesite corregir
elementos del archivo que no se hayan convertido correctamente. En algunos casos, debe
corregir elementos en el archivo original y convertirlo de nuevo a continuacin. Despus de
convertir un archivo, debera consultar el archivo Conversion.log para conocer los elementos
que pueden necesitar alguna correccin.
1 Debe probar el archivo convertido. El archivo Conversion.log puede no indicar cada elemento
del archivo que necesita correccin. Antes de comenzar a utilizar una solucin de base de
datos convertida, debera probarla con detenimiento para asegurarse de la correcta conversin
de todos los aspectos. Por ejemplo, asegrese de que cada guin funciona de la forma
esperada y de que las cuentas y los conjuntos de privilegios ofrecen la seguridad de
archivo necesaria.
Tenga en cuenta lo siguiente:
1 Aunque FileMaker Pro 12 y FileMaker Pro 13 utilizan el mismo formato de archivo, no se
recomienda el uso de FileMaker Pro 12 para modificar archivos que usen las nuevas
caractersticas de FileMaker Pro 13.
1 Consulte la Ayuda para obtener informacin completa y procedimientos detallados sobre la
conversin de archivos FileMaker Pro.
Captulo 7 | Convertir bases de datos de FileMaker Pro 11 y anteriores 175
Visin general de la conversin
Al convertir archivos, FileMaker Pro 13 conserva el contenido de los archivos originales y crea
unos nuevos con el formato de FileMaker Pro 12. El contenido de los archivos originales no se
modifica y los puede abrir en una versin anterior de FileMaker Pro. Antes de convertir una base
de datos de FileMaker Pro, debe planificar detenidamente el proceso de conversin.
Puede convertir un nico archivo o varios archivos a la vez:
1 Utilice el mtodo de conversin de un nico archivo para los archivos de base de datos
independientes que no presenten datos relacionados de otros archivos.
1 Utilice el mtodo de conversin simultnea de varios archivos para todos los archivos de una
base de datos relacional. Hay varias formas de seleccionar los archivos que desea convertir:
puede arrastrar y soltar los archivos (o la carpeta que contiene los archivos) en el icono de la
aplicacin FileMaker Pro 13 o puede seleccionar varios archivos en el cuadro de dilogo Abrir
archivo de FileMaker Pro.
Nota Al convertir varios archivos de carpetas distintas, todos los archivos convertidos se
crearn en la misma carpeta. No se conservarn las ubicaciones de los archivos originales.
Para simplificar el proceso, convierta de forma simultnea todos los archivos de una base de
datos relacional con varios archivos. Una vez realizada la conversin, puede mover cada conjunto
de archivos a un duplicado de la estructura de archivos original.
Para obtener ms informacin sobre la conversin de un nico archivo o varios,
consulte la Ayuda.
Solucionar problemas de conversin bsicos
A continuacin, se ofrecen algunas sugerencias para solucionar problemas que podran
producirse durante la conversin.
FileMaker Pro 13 no puede abrir el archivo
Si el archivo que desea convertir est abierto en una versin anterior de FileMaker Pro (por
ejemplo, el archivo Inventory.fp7 est abierto en FileMaker Pro 11), cirrelo en esa versin.
El archivo no se ha convertido correctamente
1 Si est convirtiendo una copia de un archivo, asegrese de que el archivo original estaba
cerrado antes de copiarlo. De lo contrario, la copia no se convertir correctamente.
1 Consulte el archivo Conversion.log ubicado en la misma carpeta que la base de datos que
intenta convertir.
1 Trate de recuperar primero el archivo con una versin anterior de FileMaker Pro e intente
convertirlo de nuevo.
He recibido una comprobacin de consistencia o un mensaje de reparacin automtica al abrir el
archivo original usando la versin anterior de FileMaker Pro
Trate de recuperar el archivo original con su versin de FileMaker Pro. A continuacin, abra el
archivo recuperado con la misma versin, cierre el archivo e intente convertirlo con
FileMaker Pro 13.
Captulo 7 | Convertir bases de datos de FileMaker Pro 11 y anteriores 176
El archivo convertido no acepta mi contrasea
Las contraseas de FileMaker Pro distinguen entre maysculas y minsculas. Asegrese de
introducir la contrasea exactamente tal y como se cre en la versin anterior de FileMaker Pro.
Si el archivo original no es suyo, o si no es el administrador de la base de datos, consulte al
administrador para que le proporcione la contrasea.
No puedo abrir un enlace a snapshot
No se puede abrir un enlace a snapshot creado mediante FileMaker Pro 11. Debe convertir la
base de datos en la que se han encontrado los registros y volver a crear a continuacin el enlace
a snapshot.
No puede editar un objeto de presentacin copiado desde un archivo de FileMaker Pro 11
No puede editar objetos copiados desde archivos creados con las versiones de FileMaker Pro
anteriores a FileMaker Pro 13. Convierta el archivo a FileMaker Pro 13 y modifique el objeto,
o vuelva a crear el objeto en un nuevo archivo de FileMaker Pro 13.
ndice
Smbolos
67
^ 67
_ 67
, 67
; 67
: 67
:: 67
! 45
? 42
... 43
" 67, 75
" " 36, 39, 40
( 67, 75
) 67, 75
[ 67
] 67
} 67
@ 40
* 40, 44, 67
/ 67
// 41
& 67
# 40
+ 67
< 43, 67
<= 43
= 40, 44, 67
== 40
> 43, 67
>= 43
~ 41
$ 67
43, 67
67
43, 67
A
Abrir
archivos 18
varias ventanas 21
Acceso mediante la red FileMaker 141, 167
Activadores de guiones 14, 58
Activadores, guin 14, 58
Actual
fecha, aplicar formato 110
hora, aplicar formato 110
Actualizar datos existentes durante la importacin 149
Adobe PDF, guardar datos como 146
Alinear
campos contenedor con texto 112
texto con casillas de verificacin y botones circulares 108
texto en prrafos 108
unos objetos con otros 96
Aadir
Consulte tambin Definir; Insertar
campos 67
nuevas peticiones de bsqueda 45
registros 29
registros relacionados 30, 136
tablas 85
Aadir campos
en el cuadro de dilogo Gestionar base de datos 72
en la vista Tabla 74
Ao 2000, validacin de ao 81, 82
Aos
cuatro dgitos en campos de fecha 32, 82
cuatro dgitos en campos de fecha y hora 33
Aos de cuatro dgitos
en campos de fecha 32, 82
en campos de fecha y hora 33
Aplicar formato
clculos 109
exportar datos 153
fecha y hora 111
fechas 110
grficos 112
horas 110
importar datos 147
nmeros 109
objetos de presentacin 96
prrafos 108
texto 108
Apple Open Directory 165
Archivo de origen (relaciones), descripcin 127
Archivos
abrir 18
abrir en varias plataformas 20
alojados 21, 143
autorizacin de acceso para 168
autorizacin del acceso a archivos protegidos 13, 168
cerrar 22
clonar 23
compartidos
en la Web 154
planificar seguridad para 161
conjuntos de privilegios 156
convertir 174
copiar 22
crear 64
cuentas 156
descripcin 17
duplicar 23
exportar a 152
guardar 22
178
guardar como copias independientes 23
icono de conexin cifrada (SSL) establecida
con el host 21, 143
plantillas 64
proteger 155
realizar copia de seguridad de 59
remotos 20
Archivos compartidos
Consulte tambin Redes
abrir 20
clientes 141
configurar privilegios para 157
conjuntos de privilegios 161
cuentas 161
en la Web 154
guardar 141
host 141
limitaciones 140
Archivos de sonido 68
Archivos favoritos 20
Archivos multimedia 68
Archivos no compartidos 161
Archivos recientes 20
Archivos relacionados, restringir acceso 64
Archivos secundarios. Consulte Base de datos relacionales
rea de impresin, ver 53
Arrastrar y soltar, campos en la presentacin 104
Asignar nombre
campos 70, 72
tablas 85
Asistente Nueva presentacin/Nuevo informe, descripcin 86
Atributos, texto 108
Autenticacin
a travs de un servidor externo 165
Apple Open Directory 165
descripcin 156
Dominio de Windows 165
Autointroducir 80
Automatizar tareas. Consulte Guiones
Autorizacin de archivos 13, 168
Autouniones
descripcin 133
para resumir datos en portales 136
Ayuda, obtener para FileMaker Pro 9
B
Barra de desplazamiento, para moverse por los registros 28
Barra de herramientas de estado 25, 94
Barra de presentacin 22, 25
Base de datos
preferencia para crear nuevas 66
Bases de datos
crear 64
descripcin 16
imprimir 53
planificar 60
proteger 155
publicar en la Web 154
Bases de datos relacionales
campos coincidentes
descripcin 126
planificar 127
descripcin 17, 123
planificar 60, 133
portales 126
tablas relacionadas
descripcin 126
planificar 60
terminologa 126
Bases de datos, relacionales. Consulte Base de
datos relacionales
Bloquear, registros compartidos 144
Bloqueos de bases de datos. Consulte Cuentas; Conjuntos de
privilegios
Bloqueos de registros 144
Botones circulares, que muestran los campos como 106
Botones, incluir en el orden de pestaas 32
Buscando. Consulte Buscar registros
Buscar registros
Consulte tambin Peticiones de bsqueda,
Bsquedas rpidas
aadir nueva peticin 45
bsquedas lgicas AND 45
bsquedas lgicas OR 45
bsquedas rpidas en el modo Visualizar 36
campos vacos o no vacos 44
campos y registros relacionados 44
descripcin 36
excluir registros 46
fecha actual 41
guardar y enviar como enlace a snapshot 13, 38
mostrar todos los registros 39
Nmeros booleanos 41
omitir registros 47
orden de las peticiones 47
rangos de informacin 43
registros duplicados 45
smbolos 40
texto parcial o variable 39
todos los registros 39
valores exactos 40
valores no vlidos 42
varios criterios 45
Buscar y reemplazar valores de campo
controles de paneles 50
descripcin 49
elementos emergentes 50
Bsquedas
cambiar 139
campo de destino de la bsqueda 126
campo de origen de la bsqueda 126
definir 138
descripcin 123
detener o suspender 139
Bsquedas de texto literal 40
179
Bsquedas rpidas
Consulte tambin Buscar registros
configurar 37
descripcin 36
habilitar 37
insignias en campos 37
realizar 36
C
Cabeceras y pies de pgina iniciales, descripcin 115
Cabeceras, descripcin 115
Cadenas, texto. Consulte Texto, literal
Clculos
Consulte tambin Campos de clculo
aplicar formato 109
campos relacionados
referencias de campo a 75
resumir datos 136
Calendario desplegable 105
Calendarios, visualizacin en campos 105
Cambiar
bsquedas 139
datos de campos 32
peticiones de bsqueda 48
preferencias 59
relaciones 135
Campos
aadir a una presentacin 103
aadir en la vista Tabla 74
aplicar formato 107
aplicar formato a datos 107
asignar nombre 70, 72
crear en el cuadro de dilogo Gestionar base de datos 72
crear en la vista Tabla 74
crear y cambiar 67
definir 67
descripcin 17
eliminar de una presentacin 105
eliminar definicin 73
escribir en 32
fusin 107
globales 83
indexar 83
insertar en una presentacin 103
lneas de base del texto 108
mostrar 12, 86
nmero mximo de caracteres en 32
ocultar o mostrar en la vista Tabla 74
opciones 73
opciones de entrada 79, 105
opciones de validacin 81
planificar 60
restringir entrada de datos 113
resultados almacenados y no almacenados 83
seleccionar 32, 102
tipos 68
vacos o no vacos, buscar 44
Campos clave. Consulte Campos coincidentes
Campos coincidentes
Consulte tambin Campos
descripcin 126, 127
en actualizacin al importar 150
Campos contenedor
Consulte tambin Campos
aplicar formato 112
con texto 112
descripcin 68
guardar contenido en una nica copia del archivo 23
insertar archivos en 33
opciones de almacenamiento de 79
Campos de clculo
crear 75
definicin 75
descripcin 68
Campos de clculos
resultados almacenados y no almacenados 83
Campos de fecha
aos de cuatro dgitos 32, 82
descripcin 68
introducir y editar valores en 32
Campos de fecha y hora
aos de cuatro dgitos 33
descripcin 68
introducir y editar valores en 33
Campos de fusin
descripcin 55
insertar en una presentacin 107
Campos de hora
descripcin 68
introducir y editar valores en 33
Campos de imagen. Consulte Campos contenedor
Campos de interrupcin 116
Campos de sumario
crear 77
definir en la vista Tabla 77
descripcin 68, 77
Desviacin tpica de 77
en presentaciones 116
Fraccin del total de 77
Lista de 77
Mximo 77
Media de 77
Mnimo 77
opciones de 78
Recuento de 77
Total de 77
Campos de texto
descripcin 68
introducir y editar valores en 32
Campos de unin. Consulte Campos coincidentes
Campos numricos
Consulte tambin Campos
aplicar formato 109
buscar 41
descripcin 68
introducir y editar valores en 32
180
Campos relacionados
Consulte tambin Campos; Bases de datos relacionales
clculos 75
descripcin 126
en presentaciones 104
planificar 63
resumir datos 136
Campos suplementarios 79
Campos vacos o no vacos 44
Caracteres
no permitidos en nombres de campo 67
nmero mximo en campos 32
Caracteres mximos en campos 32
Cargar archivos en FileMaker Server 146
Carpetas de presentaciones, gestin 87
Cartas modelo 107
Casar contenido del campo 40
Casillas de verificacin que muestran los campos como 106
Cerrar ventanas y archivos 22
Cifrado. Consulte Cuentas; Conjuntos de privilegios
Claves principales. Consulte Campos coincidentes
Clientes
descripcin 141
guardar archivos 141
realizar tareas 144
Clones (archivos) 23
Color, cambiar para el texto 108
Columnas
cambiar anchura 93
cambiar el tamao en tablas 34
imprimir registros en 92
Comillas en bsquedas 39, 40
Comodines en bsquedas 40
Comportamiento del campo 32, 113
Conexin cifrada (SSL) establecida con el host 21
Configuracin. Consulte Preferencias
Conjunto de privilegios Acceso de slo lectura,
descripcin 159
Conjunto de privilegios Acceso total, descripcin 159, 168
Conjunto de privilegios Slo introduccin de datos,
descripcin 159
Conjunto encontrado
alternar con el conjunto omitido 48
descripcin 24, 37
guardar y enviar como enlace a snapshot 13, 38
Conjuntos de privilegios
Acceso de solo lectura 159
Acceso total 159, 168
definir 166
descripcin 156
predefinidos 159
Solo entrada de datos 159
ver 163
Contraseas
archivos relacionados, planificar 64
definir 162
proteger archivos con 161
Controles de deslizamiento
buscar y reemplazar valores de campo 50
descripcin 94
incluir en el orden de pestaas 32
Controles de pestaas
buscar y reemplazar valores de campo 50
descripcin 94
incluir en el orden de pestaas 32
Conversin de archivos 174
Copiar
archivos 22
definiciones de campo 23
guiones 23
registros 29
registros relacionados 30
Copias compactadas de los archivos 23
Copias de seguridad
directrices para 171
guiones de archivos 59
y software antivirus 173
Copias independientes de archivos 23
Correo electrnico
enviar desde FileMaker Pro 147
enviar mediante SMTP 147
Crear Consulte Aadir; Definir
Cuadrcula, en el modo Presentacin 99
Cuadro de dilogo Gestionar base de datos, crear y cambiar
campos en 72
Cuadro de dilogo Selector de campo, para definir campos 70
Cuadros combinados, que muestran los campos como 106
Cuenta Admin 158, 160
Cuenta de invitado 158
Cuenta de servidores externos 156, 165
Cuentas
configurar importaciones recurrentes 147
contraseas 161
cuenta Admin 158
cuenta de invitado 158
cuenta de servidores externos 156, 165
definir 164
descripcin 156
predefinidas 158
ver 163
Cuerpo (presentaciones), descripcin 115
D
Datos
aplicar formato 96
descripcin 16
exportar 146
generar grficos de 120
importar 146
introducir automticamente 29, 80
privilegios para compartir 157
ver como formulario, lista o tabla 25
ver en la vista Tabla 34
Definiciones de campo
copiar 23
eliminar 73
181
Definir
Consulte tambin Aadir; Insertar
bases de datos 67
bsquedas 138
campos 67
campos de clculo 75
campos de sumario 77
conjuntos de privilegios 166
contraseas 162
cuentas 164
listas de valores 106
tablas 85
Definir campos
en el cuadro de dilogo Gestionar base de datos 72
en el cuadro de dilogo Selector de campo 70
en la vista Tabla 74
Derechos de campo. Consulte Cuentas; Conjuntos de privile-
gios
Derechos. Consulte Cuentas; Conjuntos de privilegios
descripcin 64
Desplazarse
de un campo a otro 32
de un registro a otro 28
Desviacin de la lnea de base 108
Desviacin tpica de, para campos de sumario 77
Detener bsquedas 139
Directrices de seguridad de red 170
documentacin en PDF 8
Dominio de Windows 165
Duplicar
archivos 23
registros 29, 35
registros relacionados 30
tablas en el grfico de relaciones 133
E
Elementos emergentes
buscar y reemplazar valores de campo 50
descripcin 95
incluir en el orden de pestaas 32
Elementos. Consulte Objetos
Eliminar
campos de una presentacin 105
datos 33
definiciones de campo 73
peticiones de bsqueda 48
registros relacionados 31, 136
Escritura vertical 113
Estilos de control para campos 106
Estilos, establecer para objetos, partes y el fondo de una
presentacin 116
Etiquetas
campo 104
imprimir 55
parte 114
verticales 89
Etiquetas (de correo), impresin 55
Etiquetas de campo 104
Etiquetas de correo 89
Examinar registros 25
Exportar
Consulte tambin Intercambiar archivos
aplicar formato 153
descripcin 146
formatos de archivo 147
Expresiones de unin. Consulte Relaciones
extensin de nombre de archivo fmp12 20
Extensin de nombre de archivo, fmp12 20
F
Fecha de hoy, bsqueda 41
Fecha y hora, formatear 111
Fechas
Consulte tambin Campos de fecha
aos de cuatro dgitos 82
aplicar formato 110
buscar 41
buscar la fecha actual 41
escribir en 32
introducir datos 32
mostrar calendarios 105
no vlidas 42
validar 82
FileMaker Go
disear presentaciones para utilizar resoluciones de
pantalla 101
privilegios ampliados para 157
privilegios para 166
temas de presentacin para 91
y compartir archivos 140
FileMaker Pro
formato de archivo 147
informacin de documentacin 8
informacin general del producto 11
FileMaker Pro Advanced 10
FileMaker Server
cargar archivos de base de datos en 146
descripcin 165
privilegios para 157, 167
uso recomendado 140
FileMaker WebDirect
descripcin 14, 140, 154
privilegios para 166
Filtrar registros en portales 137
Fondo de la presentacin, establecer estilos para 116
Formato de FileMaker Pro 147
Formato de Microsoft Excel
guardar datos como 146
importar y exportar 147
Formato de tabla
Consulte tambin Vista Tabla
descripcin 25
ver registros como 25
Formato de tabla HTML 147
Formato de texto separado por comas 147
Formato de texto separado por tabuladores 147
182
Formato Excel
guardar datos como 146
importar y exportar a 147
Formato Merge 147
Formato XML 147
Formatos de archivo, importacin/exportacin 147
Formularios, ver registros como 25
Frmulas, campos de clculo 75
Fotos, en campos contenedor 68
Fraccin del total de, para campos de sumario 77
Fuentes de datos
descripcin 153
reparar referencias de FileMaker 20
Fuentes de datos externas 153
Funcionalidad de escritura de primeros caracteres 105
Funciones 75
Fusionar correspondencia, usar campos de fusin 107
G
Generar grficos de datos
crear grficos en el modo Presentacin 120
crear grficos en el modo Visualizar 120
descripcin 120
editar grficos en el modo Presentacin 122
grficos rpidos 120
Gestionar presentaciones y carpetas de presentaciones 87
Grfico de relaciones
crear relaciones 134
descripcin 126, 127
notas de texto en 134
Grficos circulares, descripcin 120
Grficos de reas, descripcin 120
Grficos de barras apiladas 120
Grficos de barras, descripcin 120
Grficos de burbujas 120
Grficos de columnas 120
Grficos de columnas apiladas 120
Grficos de columnas positivos/negativos 120
Grficos de puntos 120
Grficos horizontales 120
Grficos rpidos, crear 35, 120
Grficos verticales 120
Grficos, formatear campos de 112
Grupos. Consulte Cuentas; Conjuntos de privilegios
Guardar
archivos 22
archivos compartidos 141
conjunto encontrado como enlace a snapshot 13
datos automticamente 22
en formatos Excel y PDF 146
Guardar y enviar un conjunto encontrado como enlaces a
instantneas 13, 38
Guas dinmicas, en el modo Presentacin 100
Guas, en el modo Presentacin 99
Guiones
copiar 23
descripcin 14, 58
ejecutar 58
imprimir 57
H
Hacer clic con el botn derecho para mostrar el men
abreviado 16
Hacer clic con el botn derecho para mostrar el men
contextual 16
Herramienta Campo 104
Herramienta Campo/Control 104
Herramienta Puntero. Consulte Herramienta de seleccin
Herramienta Seleccin 101
Herramientas
barra de herramientas de estado 25
herramienta Botn emergente 95
herramienta Campo 104
herramienta Campo/Control 104
herramienta Control de deslizamiento 95
herramienta Control de pestaas 94
herramienta de seleccin 101
Horas
aplicar formato 110
buscar 41
no vlidas 42
Host
base de datos en la Web 154
conexin cifrada (SSL) 21, 143
descripcin 141
FileMaker Server 140
guardar archivos 141
realizar tareas 144
I
Icono de conexin cifrada (SSL) establecida con el host 143
Icono grfico circular en la barra de herramientas de estado 38
Importaciones recurrentes
cuenta para la configuracin 147
descripcin 147
Importar
a archivos existentes 149
actualizar registros coincidentes 150
actualizar registros existentes 149
aadir nuevos registros 149
archivo de destino 149
archivo o tabla de origen 149, 151
descripcin 146
en nuevas tablas 149
formatos de archivo admitidos 147
importaciones recurrentes, descripcin 147
temas de presentacin 91
Impresin
previsualizar 53
183
Imprimir
descripcin 52
etiquetas 55
guiones 57
informacin sobre la base de datos 57
registros 53
registros en blanco 54
registros en columnas 92
sobres 55
texto asitico 113
Indexar
campos 83
limitaciones de campos de texto 41
Infomes
crear 86
Informes
Consulte tambin Presentacin de lista/informe en colum-
nas; Presentaciones; Subsumarios
con datos agrupados
crear 90
imprimir 53
previsualizar 53
registros en columnas 92
Informes dinmicos, crear en la vista Tabla 35, 77
Insertar archivos en campos contenedor 33
Insignias, en campos de bsquedas rpidas 37
Inspector
abrir 96
abrir varias ventanas 96
aplicar formato
datos de campos 107
objetos de presentacin 96
colocar objetos de presentacin 97
descripcin 94
Intercambiar archivos
bases de datos relacionales 123
con otras aplicaciones 147
exportar 146, 152
importar 146
Intranet
Consulte tambin Web
archivos compartidos en 154
Introduccin de datos 32, 7983
Introducir datos
automticamente 80
escribir en campos 32
J
JDBC
consideraciones acerca de los nombres de campos 67
privilegios para 157, 166
L
Limitar el acceso. Consulte Cuentas; Conjuntos de privilegios
Lmites
caracteres en campos 32
nombres de campos 67
Lneas de base del texto, especificar opciones para 108
Lneas de base, texto 108
Lista de operadores 38
Lista de, para campos de sumario 77
Listas de valores
definir 79
descripcin 106
en archivos compartidos 144
ordenar por 35
Listas desplegables, que muestran los campos como 106
Listas, ver registros como 25
Lgicas
bsquedas AND 45
bsquedas OR 45
lgicas AND 45
lgicas OR 45
M
Macros. Consulte Guiones
Mrgenes de pgina, ver en modo Vista previa 53
Mrgenes, mostrar en modo Vista previa 53
Mximo, para campos de sumario 77
Media de, para campos de sumario 77
Men abreviado, seleccionar de 16
Men contextual, seleccionar de 16
Men emergente de modo 24, 86
Men emergente de presentaciones 22, 86
Mens emergentes, que muestran los campos como 106
Mens personalizados, FileMaker Pro Advanced 10
Mnimo, para campos de sumario 77
Modificar campos en la vista Tabla 74
Modo Buscar, descripcin 24
Modo Presentacin
cambiar valores predeterminados al crear una base de datos
nueva 66
crear grficos en 120
descripcin 24
Modo Vista previa, descripcin 24, 53
Modo Visualizar
buscar datos en 36
crear grficos en 120
descripcin 24
Moneda, formatear 109
Multiplataforma, uso compartido de archivos 20
N
Navegador, Web, trabajar con bases de datos publicadas
en 154
Nombres de campo 67
Notas de texto, en grficos de relaciones 134
Nmeros
aplicar formato 109
no vlidos 42
Nmeros de pgina
en partes de la presentacin 90
ver en modo Vista previa 53
Nmeros decimales 109
184
O
Objetos bloqueados 101
Objetos de presentacin. Consulte Objetos
Objetos, presentacin
alinear con otros objetos 96, 99
aplicar formato 96
bloqueados 101
colocar 97
descripcin 94
establecer estilos para 116
establecer opciones de cambio de tamao automtico 98
seleccionar 101, 102
Ocultar registros 48
ODBC
informacin general 148, 149
usar FileMaker como cliente
campos suplementarios 79
descripcin 153
usar FileMaker como fuente de datos
consideraciones acerca de los nombres de campos 67
Uso de FileMaker como fuente de datos
uso de FileMaker como fuente de datos
privilegios para 157, 166
Omitir
campos durante la impresin 107
registros 46
registros relacionados 44, 47
Opciones de almacenamiento de los campos contenedor 79
Opciones de almacenamiento global 83
Opciones de archivo 59, 169
Opciones, archivo 59
Operadores
comparacin 75
en peticiones de bsqueda 38, 43
matemticos 75
relacionales 126, 131, 135
Operadores de comparacin 75
Operadores matemticos 75
Operadores relacionales 126, 131, 135
Orden de pestaas 32
Ordenar registros
descripcin 41, 51
en la vista Tabla 35
relacionados 136
P
Paneles de deslizamiento, descripcin 94
Paneles de pestaas, descripcin 94
Paneles, paneles de deslizamiento y paneles de pestaas 94
Pantalla de Inicio rpido, descripcin 19
Prrafos, formatear 108
Partes de la presentacin
etiquetas de campo 104
Partes de presentacin
cabecera 115
cabecera y pie de pgina iniciales 115
cuerpo 115
descripcin 115
establecer estilos para 116
pie de pgina 115
subsumario 116
sumario general 116
Partes de sumario. Consulte Subsumarios
Partes. Consulte Partes de presentacin
PDF, guardar datos como 146
Peticiones de bsqueda
Consulte tambin Buscar registros
ampliar criterios 46
aadir nuevas 45
combinar buscar y omitir 47
delimitar criterios 45
descripcin 37
editar 48
eliminar 48
operadores en 38, 43
orden de 47
repetir 48
restablecer 48
varias 45, 46
Pies de pgina, descripcin 115
Planificar
bases de datos 60
bases de datos relacionales 60
seguridad de archivo 160
Plantillas
crear archivos 64
descripcin 64
Portales
Consulte tambin Bases de datos relacionales
aadir registros 30
descripcin 126, 129
eliminar registros 31
filtrar registros en 137
insertar registros relacionados 107
omitir registros relacionados 47
resumir datos en 136
seleccionar 102
seleccionar registros 27
Preferencias
aplicacin 59
archivo 59
descripcin 59
Preferencias de la aplicacin 59
Preferencias del documento 59
Preferencias del sistema, configurar ratn (OS X) 16
Presentacin de etiquetas verticales, descripcin 89
Presentacin de formulario de una sola pgina. Consulte Vista
Tabla
Presentacin de informe
con datos agrupados 90
descripcin 90
Presentacin de vista Lista, descripcin 90
185
Presentacin en blanco
Consulte tambin Presentaciones
descripcin 88
Presentaciones
aadir campos 103
cambiar anchura 66
cambiar tema 91
campos
arrastrar a la presentacin 104
eliminar 105
fusin 93
insertar 103
insertar relacionados 107
mostrar 12, 86
seleccionar 102
columnas
cambiar anchura 93
configuracin 92
crear 86
descripcin 12, 86
elementos emergentes 95
en blanco 88
etiquetas 89
etiquetas verticales 89
generar grficos de datos 120
gestionar presentaciones y carpetas de presentaciones 87
herramientas 94
imprimir 53
informe 90
men emergente de modo 24
paneles de deslizamiento en 94
paneles de pestaas en 94
sobres 90
temas 91
tipos 88
unidad de medida 98
vista Formulario 25
vista Lista 90
Presentaciones de etiquetas, descripcin 89
Presentaciones de sobres, descripcin 90
Previsualizar impresin Consulte Impresin
Previsualizar columnas 92
Principal, establecer el carcter para prrafos 108
Privilegios ampliados
descripcin 156
ver 167
Privilegios de acceso. Consulte Cuentas; Conjuntos de privile-
gios
Proteger archivos. Consulte Cuentas; Autorizacin de archivos;
Conjuntos de privilegios
Publicar bases de datos en la Web 154
Punteros en archivos. Consulte Relaciones
R
Rangos de informacin, buscar 43
Ratn, configurar en Preferencias del sistema (OS X) 16
Recuento de, para campos de sumario 77
Recuperar datos de otros archivos. Consulte Intercambiar archi-
vos
Redes
FileMaker Server 140
multiplataforma 14, 140
Referencias de archivo Consulte fuentes de datos
Registro activo 27
Registros
activos 27
aadir 29, 35, 149
bloqueados 144
buscar 36
coincidentes 150
copiar 29, 35
descripcin 18, 19
desplazarse por 28
duplicar 29, 35
eliminar 35
eliminar relacionados 31
exportar 152
filtrar en portales 137
imprimir en columnas 92
mostrar reg. relacionados ordenados 136
ocultar 48
omitir 47
ordenar 41, 51
en la vista Tabla 35
registros relacionados 136
seleccionar 27
trabajar en la vista Tabla 35
ver como formularios, listas o tablas 25
visualizar
en una lista 25
individualmente 25
Registros coincidentes, actualizar 150
Registros duplicados, buscar 45
Registros en blanco, imprimir 54
Registros relacionados
Consulte tambin Registros; Bases de datos relacionales
aadir 30, 136
buscar y omitir 44
copiar 30
descripcin 126
duplicar 30
eliminar 31, 136
insertar en portales 107
mostrar en portales 107
ordenar 136
resumir datos 136
Reglas, mostrar y ocultar 99
Relaciones
Consulte tambin Bases de datos relacionales
autounin 133
cambiar 135
comparacin 131
crear 134
criterio nico 128
descripcin 126
devolver rango de registros 132
planificar 63
tipos 128
varios criterios 129
186
Relleno automtico 105
Repetir peticiones de bsqueda 48
Resaltar texto 108
Resoluciones de pantalla, en el modo Presentacin 101
Restablecer peticiones de bsqueda 48
Resultado False 41, 68, 82, 109
Resultado True 41, 68, 82, 109
Resultados almacenados 83
Resultados no almacenados 83
Resultados virtuales 83
Resumir datos en campos relacionados 136
Rutas de archivo 143
S
Saltos de pgina
mostrar u ocultar en el modo Presentacin 99
mostrar u ocultar en grfico de relaciones 134
ver en modo Vista previa 53
Saltos de pgina, ver en modo Vista previa 53
Seguridad, archivo
directrices de red 170
directrices del sistema operativo 170
planificar 160, 169
Seleccionar
campos 32, 102
objetos 102
registros 27
Server. Consulte Host; FileMaker Server
Smbolos
buscar 40
y nombres de campos 67
Simple Mail Transfer Protocol, Protocolo simple de transferencia
de correo (SMTP), enviar correos electrnicos mediante 147
Sobres, impresin 55
Software antivirus y administracin de bases de datos 173
Soluciones de base de datos
Consulte tambin Bases de datos; Archivos
descripcin 11
Soluciones iniciales. Consulte Plantillas
Soluciones, base de datos
Consulte tambin Bases de datos; Archivos
descripcin 11
Subformularios. Consulte Portales
Subsumarios
Consulte tambin Informes; Campos de subsumario
crear informes 90
imprimir 53
partes, descripcin 116
Subtotales. Consulte Subsumarios; Campos de sumario
Sumarios generales, descripcin 116
T
Tabla de origen (relaciones), descripcin 127
Tablas
asignar nombre 85
definir 85
descripcin 17
importar datos en nuevas 149
ocurrencias de la tabla 127
ver registros como 25
Tablas relacionadas
descripcin 126
planificar 60
Tabulacin
establecer posicin y alineacin 108
Tabulaciones
insertar en campos 33
Temas de presentacin
cambiar 66
descripcin 91
importar 91
Temas, presentacin
cambiar 66, 91
descripcin 91
importar 91
Texto
Consulte tambin Campos
alinear con casillas de verificacin y botones circulares 108
aplicar formato 108
atributos 108
buscar 40
cambiar color 108
campos 68
girar texto asitico 113
literal 39
resaltar 108
seleccionar 101
Texto asitico
entrada 113
girar 113
imprimir 113
Texto con distincin entre maysculas y minsculas, buscar 41
Tipo de datos 82
Tipos de campo
descripcin 68
y resultados de los clculos 76
Tipos de datos
Consulte tambin Tipos de campo
y resultados de los clculos 76
Total de, para campos de sumario 77
187
U
Unidad de medida, cambiar 98
Uso compartido de archivos, activar 141
Usuarios autorizados. Consulte Cuentas; Conjuntos de privile-
gios
Usuarios no autorizados. Consulte Cuentas; Conjuntos de privi-
legios
V
Validar valores de campo 81
Valores
Consulte tambin Valores de campo
buscar duplicados 45
buscar exactos 40
Valores booleanos
aplicar formato 109
buscar 41
descripcin 41, 68, 82
Valores de campo
buscar y reemplazar 49
descripcin 18
eliminar 33
introducir y editar 32
Valores de campos
introducir automticamente 80
prohibir cambios 80
Valores no vlidos, buscar 42
Variables
smbolos para 67
Ventanas
abrir varias 21
cerrar 22
Ver
conjuntos de privilegios 163
cuentas 163
privilegios ampliados 167
registros como formularios, listas o tablas 25
Ver como formulario, descripcin 25
Ver como lista, descripcin 25
Ver como tabla, descripcin 25
Visita guiada de inicio 9
Visor Web 12
Vista Formulario, descripcin 26
Vista Lista, descripcin 26
Vista Tabla
Consulte tambin Formato de tabla 34
aadir registros 35
cambiar el orden y el tamao de las columnas 34
copiar registros 35
crear grficos rpidos 35
crear informes dinmicos 35, 77
crear y modificar campos en 74
definir campos de sumario 77
descripcin 26
duplicar registros 35
eliminar registros 35
enviar mensajes de correo electrnico basados en datos de
registros 35
ocultar o mostrar campos 74
ordenar registros 35
trabajar con registros 35
ver datos 34
Visualizar
rea de impresin 53
saltos de pgina y nmeros de pgina en modo Vista
previa 53
W
Web, y consideraciones acerca de los nombres de campos 67
X
XML
importar y exportar a 147
privilegios para 157, 166
Vous aimerez peut-être aussi
- La Pieza Faltante Del Dinero BogotaDocument94 pagesLa Pieza Faltante Del Dinero BogotaCarlos Martín Ruiz Sosa100% (1)
- Supera La ProcrastinaciónDocument6 pagesSupera La ProcrastinaciónCarlos Martín Ruiz Sosa100% (2)
- Catalogo Claves Sat TonyDocument199 pagesCatalogo Claves Sat TonyCarlos Martín Ruiz Sosa71% (7)
- La Palabra MemraDocument4 pagesLa Palabra MemraLorwins Lovera100% (2)
- La Fenomenología Como CristianismoDocument17 pagesLa Fenomenología Como CristianismoFrancisco Javier González-Velandia Gómez50% (2)
- Bueno, Gustavo - El Sentido de La Vida. 6 Lecturas Sobre Filosofía Moral. OCRDocument435 pagesBueno, Gustavo - El Sentido de La Vida. 6 Lecturas Sobre Filosofía Moral. OCRnuflyver100% (19)
- Test Liderazgo Kurt LewinDocument3 pagesTest Liderazgo Kurt LewinSebastián Hernández Cáceres100% (1)
- Pauta de Registro de Conductas AutistasDocument3 pagesPauta de Registro de Conductas AutistasLorena Ortega CandiaPas encore d'évaluation
- Programacion Centro ComunalDocument2 pagesProgramacion Centro ComunalYocelin Espiritu ReynosoPas encore d'évaluation
- Porque El Mundo No Existe - Markus GabrielDocument18 pagesPorque El Mundo No Existe - Markus GabrielLucas AimarPas encore d'évaluation
- Sondajes 1Document11 pagesSondajes 1Lili Zapana VelásquezPas encore d'évaluation
- Pre - ARIT - Numeración - QuintoDocument2 pagesPre - ARIT - Numeración - QuintocirculodeestudiohdPas encore d'évaluation
- Guatemáticas Segundo GradoDocument198 pagesGuatemáticas Segundo GradoJorge Pozos100% (2)
- Cuaderno de Trabajo LPFDDDocument5 pagesCuaderno de Trabajo LPFDDCarlos Martín Ruiz SosaPas encore d'évaluation
- Conflictos SXX Medio OrienteDocument62 pagesConflictos SXX Medio Orientejdrm5Pas encore d'évaluation
- La Pieza Faltante Del Dinero DiapositivasDocument25 pagesLa Pieza Faltante Del Dinero DiapositivasCarlos Martín Ruiz SosaPas encore d'évaluation
- 02 Contabilidad 1Document2 pages02 Contabilidad 1Carlos Martín Ruiz SosaPas encore d'évaluation
- Empleado Del Mes 2019Document19 pagesEmpleado Del Mes 2019Carlos Martín Ruiz SosaPas encore d'évaluation
- Reglamento 2020Document13 pagesReglamento 2020Carlos Martín Ruiz SosaPas encore d'évaluation
- Manual TicketsDocument7 pagesManual TicketsCarlos Martín Ruiz SosaPas encore d'évaluation
- Questionmark Perception 2Document5 pagesQuestionmark Perception 2Carlos Martín Ruiz SosaPas encore d'évaluation
- Cuestionarios 4to HistoriaDocument23 pagesCuestionarios 4to HistoriaItzanet XochicoatlanPas encore d'évaluation
- 325 PM Office LensDocument1 page325 PM Office LensCarlos Martín Ruiz SosaPas encore d'évaluation
- Código de Etiqueta MRS ConsultoresDocument25 pagesCódigo de Etiqueta MRS ConsultoresCarlos Martín Ruiz SosaPas encore d'évaluation
- CFDIPDFDocument1 pageCFDIPDFCarlos Martín Ruiz SosaPas encore d'évaluation
- Admon 5Document5 pagesAdmon 5Carlos Martín Ruiz SosaPas encore d'évaluation
- Curso Técnicas Básicas de Contabilidad DE - Martin RuizDocument10 pagesCurso Técnicas Básicas de Contabilidad DE - Martin RuizCarlos Martín Ruiz SosaPas encore d'évaluation
- Rosalba y MayraDocument1 pageRosalba y MayraCarlos Martín Ruiz SosaPas encore d'évaluation
- Reparto de Utilidades en México. Tratamiento Contable y FiscalDocument16 pagesReparto de Utilidades en México. Tratamiento Contable y FiscalCarlos Martín Ruiz SosaPas encore d'évaluation
- Boletin COFIREMarzo 16Document58 pagesBoletin COFIREMarzo 16Carlos Martín Ruiz SosaPas encore d'évaluation
- Reporte Modelo IATDocument5 pagesReporte Modelo IATYasna BarrientosPas encore d'évaluation
- CartasDocument1 pageCartasCarlos Martín Ruiz SosaPas encore d'évaluation
- Hoy Como Todos Los Días Pienso en TiDocument2 pagesHoy Como Todos Los Días Pienso en TiCarlos Martín Ruiz SosaPas encore d'évaluation
- HismeDocument19 pagesHismeCarlos Martín Ruiz SosaPas encore d'évaluation
- Algo Se Sabe de Un Municipio Llamado Ezequiel Montes Ubicado en El Estado Mexicano de QueretaroDocument3 pagesAlgo Se Sabe de Un Municipio Llamado Ezequiel Montes Ubicado en El Estado Mexicano de QueretaroCarlos Martín Ruiz SosaPas encore d'évaluation
- Preguntas ZumbaDocument2 pagesPreguntas ZumbaCarlos Martín Ruiz Sosa50% (2)
- La Intermitencia de La SoledadDocument8 pagesLa Intermitencia de La SoledadCarlos Martín Ruiz SosaPas encore d'évaluation
- Despiertas Agitado Tras Una Noche Altamente PasionalDocument3 pagesDespiertas Agitado Tras Una Noche Altamente PasionalCarlos Martín Ruiz SosaPas encore d'évaluation
- Responsabilidad moralDocument14 pagesResponsabilidad moralCristobal AravenaPas encore d'évaluation
- Tesis 2Document34 pagesTesis 2Tannya MéndezPas encore d'évaluation
- Berrinches, Rabietas y Pérdidas Del Control PDFDocument7 pagesBerrinches, Rabietas y Pérdidas Del Control PDFMauroHeinrich0% (1)
- Copia de Hombres de Maíz Como Lectura Surrealista de La Escritura MayenseDocument2 pagesCopia de Hombres de Maíz Como Lectura Surrealista de La Escritura MayensePaula GALARZAPas encore d'évaluation
- Razonamiento Verval (Mayo)Document19 pagesRazonamiento Verval (Mayo)ju123n456Pas encore d'évaluation
- Laboratorio de simuladores DLXDocument3 pagesLaboratorio de simuladores DLXAlberto EPas encore d'évaluation
- SigtranDocument23 pagesSigtranJuan Cortez NoyaPas encore d'évaluation
- Kolmogorov Smirnov para Dos Muestras IndependientesDocument10 pagesKolmogorov Smirnov para Dos Muestras IndependientesCLAUDIA CAMILA ALVAREZ MENDEZ100% (2)
- 6 - EGB - LENGUA - F2 WebDocument98 pages6 - EGB - LENGUA - F2 WebRoxana MazziniPas encore d'évaluation
- Taller 2 Analisis NumericoDocument23 pagesTaller 2 Analisis NumericoJuan CaballeroPas encore d'évaluation
- Ensayo Metodo CientificoDocument3 pagesEnsayo Metodo CientificoVictor Manuel Molina EsparzaPas encore d'évaluation
- 2i - Inventario Del Fondo Adoración NocturnaDocument240 pages2i - Inventario Del Fondo Adoración NocturnaOctavio Adrián Dorantes VázquezPas encore d'évaluation
- Cuaderno de Informes Semana 1Document8 pagesCuaderno de Informes Semana 1Sam SmithPas encore d'évaluation
- Logica ProposicionalDocument23 pagesLogica ProposicionalJuanPas encore d'évaluation
- Programa Analitico 2022Document2 pagesPrograma Analitico 2022Celeste RuizPas encore d'évaluation
- El Verbo TeoríaDocument11 pagesEl Verbo TeoríaPatricia ParadaPas encore d'évaluation
- Prueba diagnóstica Lenguaje y Comunicación 1° Básico 2015Document7 pagesPrueba diagnóstica Lenguaje y Comunicación 1° Básico 2015ColegioSanta Emilia ConcepciónPas encore d'évaluation
- Practica 1 CableadoDocument9 pagesPractica 1 CableadotonquiPas encore d'évaluation
- Paradigmas y Modelos Explicativos en MetacogniciónDocument37 pagesParadigmas y Modelos Explicativos en MetacogniciónGustavo Villar MayuntupaPas encore d'évaluation
- Héroes y Antihéroes LiterariosDocument2 pagesHéroes y Antihéroes LiterariosAlejandro Centurion DuartePas encore d'évaluation
- Talmud y QumranDocument44 pagesTalmud y Qumrandayber perozoPas encore d'évaluation
- Pic16f84a - 35 InstruccionesDocument48 pagesPic16f84a - 35 InstruccionesYulman100% (1)