Académique Documents
Professionnel Documents
Culture Documents
Connecting Bi Publisher To p6
Transféré par
Anila SadasivanTitre original
Copyright
Formats disponibles
Partager ce document
Partager ou intégrer le document
Avez-vous trouvé ce document utile ?
Ce contenu est-il inapproprié ?
Signaler ce documentDroits d'auteur :
Formats disponibles
Connecting Bi Publisher To p6
Transféré par
Anila SadasivanDroits d'auteur :
Formats disponibles
C Co on nn ne ec ct ti in ng g B BI I P Pu ub bl li is sh he er r t to o P P6 6
N No ov ve em mb be er r 2 20 01 13 3
2
Oracle Primavera Connecting BI Publisher to P6
Copyright 1997, 2013, Oracle and/or its affiliates. All rights reserved.
Oracle and Java are registered trademarks of Oracle and/or its affiliates. Other names
may be trademarks of their respective owners.
This software and related documentation are provided under a license agreement
containing restrictions on use and disclosure and are protected by intellectual property
laws. Except as expressly permitted in your license agreement or allowed by law, you
may not use, copy, reproduce, translate, broadcast, modify, license, transmit, distribute,
exhibit, perform, publish or display any part, in any form, or by any means. Reverse
engineering, disassembly, or decompilation of this software, unless required by law for
interoperability, is prohibited.
The information contained herein is subject to change without notice and is not
warranted to be error-free. If you find any errors, please report them to us in writing.
The platform-specific hardware and software requirements included in this document
were current when this document was published. However, because new platforms and
operating system software versions might be certified after this document is published,
review the certification matrix on the My Oracle Support Web site for the most up-to-date
list of certified hardware platforms and operating system versions. The My Oracle Support
Web site is available at the following URL:
http://support.oracle.com/
If this is software or related documentation that is delivered to the U.S. Government or
anyone licensing it on behalf of the U.S. Government, the following notice is applicable:
U.S. GOVERNMENT END USERS: Oracle programs, including any operating system,
integrated software, any programs installed on the hardware, and/or documentation,
delivered to U.S. Government end users are commercial computer software" pursuant
to the applicable Federal Acquisition Regulation and agency-specific supplemental
regulations. As such, use, duplication, disclosure, modification, and adaptation of the
programs, including any operating system, integrated software, any programs installed
on the hardware, and/or documentation, shall be subject to license terms and license
restrictions applicable to the programs. No other rights are granted to the U.S.
Government.
Copyright
Copyright
3
This software or hardware is developed for general use in a variety of information
management applications. It is not developed or intended for use in any inherently
dangerous applications, including applications that may create a risk of personal injury. If
you use this software or hardware in dangerous applications, then you shall be
responsible to take all appropriate failsafe, backup, redundancy, and other measures to
ensure its safe use. Oracle Corporation and its affiliates disclaim any liability for any
damages caused by use of this software or hardware in dangerous applications.
This software or hardware and documentation may provide access to or information on
content, products and services from third parties. Oracle Corporation and its affiliates are
not responsible for and expressly disclaim all warranties of any kind with respect to
third-party content, products, and services. Oracle Corporation and its affiliates will not
be responsible for any loss, costs, or damages incurred due to your access to or use of
third-party content, products, or services.
To view the list of third party technology disclosures related to this product, please see
the Commercial Notices and Disclosures document for the release.
5
Contents
Copyright ........................................................................................................................................... 2
Preface .............................................................................................................................................. 7
Where to Get Documentation ........................................................................................................... 7
Where To Get Training .................................................................................................................... 10
Where to Get Support ..................................................................................................................... 10
About Configuring BI Publisher ....................................................................................................... 13
Getting Started with BI Publisher Reports ...................................................................................... 13
Configuring P6 for Reporting .......................................................................................................... 15
Configuring Enterprise Reporting with BI Publisher ...................................................................... 16
Using the 'Oracle Fusion Middleware' Security Model ............................................................. 16
Creating the JDBC Connection String for BI Publisher 11g .............................................. 17
Determining the Catalog Type in BI Publisher 11g ........................................................... 18
Adding P6 Sample Reports to the BI Publisher Catalog ................................................... 18
Adding P6 Sample Reports with the Oracle BI EE Catalog ............................................... 19
Adding the JDBC Data Source to the BIConsumers Role ................................................. 19
Assigning Permissions to the P6Reports Catalog Folder ................................................. 20
Creating a Reporting Admin User in BI Publisher for P6 EPPM for Fusion Middleware Security
............................................................................................................................................. 21
Creating Reporting Users in BI Publisher for P6 EPPM for Fusion Middleware Security 21
Setting the Data Source for Each Sample Report for BI Publisher 11g .......................... 22
Testing P6 Sample Reports ............................................................................................... 23
Using the BI Publisher Security Model ...................................................................................... 24
Creating the JDBC Connection String for BI Publisher 10g and 11g ............................... 24
Adding P6 Sample Reports to BI Publisher 10g ............................................................... 25
Determining the Catalog Type in BI Publisher 11g ........................................................... 26
Adding P6 Sample Reports to the BI Publisher Catalog ................................................... 26
Adding P6 Sample Reports with the Oracle BI EE Catalog ............................................... 27
Creating a P6Reports Role ................................................................................................ 27
Assigning Permissions to the P6Reports Folder ............................................................... 28
Creating a Reporting Admin User in BI Publisher for P6 EPPM ....................................... 28
Creating Reporting Users in BI Publisher for P6 EPPM for BI Publisher Security ........... 29
Setting the Data Source for Each Sample Report for BI Publisher 11g .......................... 29
Testing P6 Sample Reports ............................................................................................... 30
Configuring the P6 Administrator application for BI Publisher and Publication Services .......... 31
Configuring BI Publisher in the P6 Administrator application ................................................. 32
Configuring Publication Settings in Services Settings ............................................................. 33
Configuring Publication Services in Services Settings ............................................................. 35
Configuring BI Publisher for LDAP .................................................................................................. 37
Configuring BI Publisher and LDAP ........................................................................................... 37
About Publication Services and Reporting .................................................................................... 38
Working with Publication Services for Reporting .......................................................................... 39
Connecting BI Publisher to P6
6
Defining Publication Periods ..................................................................................................... 42
Publishing P6 Data for Reports ................................................................................................. 43
Enabling Automatic Publishing of P6 Project Data for Reports ....................................... 43
Configuring Publication Service Settings for Projects ...................................................... 45
Enabling Automatic Publishing of P6 Global Data for Reports ........................................ 45
Manually Publishing P6 Project Data for Reports ............................................................ 46
Manually Publishing P6 Global Data for Reports ............................................................. 47
Back Filling the REPORTDATE Table .............................................................................................. 47
Why Do I Need Parameters?........................................................................................................... 48
Defining Parameters in BI Publisher ......................................................................................... 48
Supported Parameters in P6 ..................................................................................................... 49
Enumeration Parameters ................................................................................................... 50
Dynamic Parameters .......................................................................................................... 53
Primitive Parameters .......................................................................................................... 60
Allowing for Multiple Values Returned via a List .............................................................. 61
7
In This Section
Where to Get Documentation .................................................................................. 7
Where To Get Training .............................................................................................. 10
Where to Get Support .............................................................................................. 10
Where to Get Documentation
For the most up-to-date versions of all manuals and technical documents related to
installing, administering, and using P6 EPPM, go to:
http://download.oracle.com/docs/cd/E25030_01/index.htm
Most documentation assumes a standard setup of the product, with full access rights to
all features and functions.
You can also access the versions of the product manuals and technical documents that
were available at the time of the release from the P6 EPPM Documentation Center,
located in the \Documentation\Documentation_library\language folder of the P6 EPPM
physical media or download.
The following table describes the core documents available for P6 EPPM and lists the
recommended readers by role. P6 EPPM roles are described in the Planning Your P6
EPPM Implementation guide.
Title Description
What's New in P6 EPPM Highlights the new and enhanced features included in
this release.
You can also use the P6 EPPM Cumulative Feature
Overview Tool to identify the features that have been
added since a specific release level.
All users should read this guide.
Planning Your P6 EPPM
Implementation
This book provides information on planning your
implementation. It provides an installation process
overview, frequently asked questions, client and server
requirements, and security information.
The P6 EPPM network administrator/database
administrator and P6 administrator should read this
guide.
Preface
Connecting BI Publisher to P6
8
Title Description
P6 EPPM Installation
and Configuration
Guide
This documentation set explains how to install and
configure the P6 EPPM using the P6 EPPM Installation
and Configuration wizards.
The P6 EPPM network administrator/database
administrator and P6 administrator should read this
guide.
P6 EPPM Installation
and Manual
Configuration Guide
This documentation set explains how to install and
configure the P6 EPPM using the P6 EPPM Installation
wizards, and how to manually configure individual
components.
The P6 EPPM network administrator/database
administrator and P6 administrator should read this
guide.
P6 EPPM Post
Installation
Administrator's Guide
Once you have installed and configured your P6 EPPM
applications, this guide will tell you how to get started
using them. You will want to complete most of the tasks
in this guide before you let your users work with these
applications. These tasks include information about
configuring your users and security settings and
privileges, setting your P6 Administrator application and
P6 Progress Reporter Administrator settings, and
finalizing your P6 Integration API and P6 EPPM Web
Services settings.
The P6 EPPM network administrator/database
administrator and P6 administrator should read this
guide.
Tested Configurations Lists the configurations that have been tested and
verified to work with P6 EPPM. The network
administrator/database administrator and P6 EPPM
administrator should read this document.
P6 EPPM User's Guide This guide explains how to plan, set up, and manage
projects in a multiuser environment. If you are new to P6
EPPM, start with this guide to learn how to use the
software effectively to plan and manage projects.
When you need more detail, refer to the P6 Help. The
program manager, project manager, resource/cost
manager, and team leader should read this guide.
P6 Data Dictionary This data dictionary defines fields used in P6.
P6 Team Member
User's Guide
This guide explains how to status activities using P6 Team
Member applications, which are P6 Team Member
Preface
9
Title Description
Web, P6 Team Member for iPhone, and E-mail Statusing
Service.
P6 Team Member Web
Help
Describes how to use P6 Team Member Web to provide
status on activities. Team members should read this
Help.
P6 Team Member for
iPhone Help
Describes how to use the P6 Team Member for iPhone
app to provide status on activities. Team members
should read this Help.
P6 Professional for
EPPM Help
Explains how to use P6 Professional for EPPM to plan, set
up, and manage projects in a multiuser environment. If
you are new to P6 Professional, use this Help to learn
how to use the software effectively to plan and
manage projects. The P6 Professional administrator,
program manager, project manager, resource/cost
manager, and team leader should read this Help.
P6 Help Describes how to create, manage, plan, and schedule
projects, group projects into portfolios, administer all
enterprise data, application settings, user accounts,
and security profiles, maintain both the organizational
breakdown structure (OBS) and enterprise project
structure (EPS), manage resources and roles, track risks,
issues, and notebooks, create and reuse templates,
evaluate budgets, analyze performance and ROI for
project portfolios, participate in workflows and
document reviews, approve timesheets, and generate
reports. The operations executive, P6 EPPM and P6
administrator, program manager, project manager,
resource/cost manager, and team leader should read
this Help.
P6 Progress Reporter
Administrator Help
Describes how to enter database connection
information for the P6 Progress Reporter server and
modify P6 Progress Reporter server and application
settings. The P6 EPPM network administrator/database
administrator should read this Help.
P6 Progress Reporter
Help
Describes how to use P6 Progress Reporter to enter and
update time spent on assignments. Team members
should read this Help.
Connecting BI Publisher to P6
10
Title Description
Primavera Timescaled
Logic Diagram Help
Describes how to create, modify, and manage
Timescaled Logic Diagrams. Timescaled Logic Diagrams
condense the project schedule displayed in the Gantt
Chart into a more readable, easier to understand
format that provides a snapshot of the entire project
plan and the chains of activities that drive the project
schedule. The Timescaled Logic Diagram application
can be used only with P6 Professional.
P6 EPPM Web Services
Programmers Guide,
and P6 EPPM Web
Services Reference
Manual
The P6 EPPM Web Services Programmers Guide,
available as an HTML help system, describes how to
invoke, use, and troubleshoot the available
services/operations within supported environments. The
P6 EPPM Web Services Reference Manual, also
available as an HTML help system, describes all services
and operations available in P6 EPPM Web Services in a
comprehensive manner.
P3 to P6 EPPM
Migration Guide
This guide provides best practices for migrating your P3
data to P6 EPPM, and details how P3 functionality maps
to P6 EPPM functionality.
Distributing Information to the Team
You can copy the online documentation to a network drive for access by project
participants. Each team member can then view or print those portions that specifically
relate to his or her role in the organization.
Throughout this documentation, the Security Guidance icon helps you to quickly
identify security-related content to consider during the installation and configuration
process.
Where To Get Training
To access comprehensive training for all Primavera products, go to:
http://education.oracle.com
Where to Get Support
If you have a question about using Oracle products that you or your network
administrator cannot resolve with information in the documentation or help, click
http://support.oracle.com/. This page provides the latest information on contacting
Oracle Global Customer Support, knowledge articles, and the support renewals process.
Preface
11
P6 EPPM integrates with different Oracle applications; when you create a Service
Request, be sure to open the request with the proper Support team. To ensure you reach
the proper Support team, enter the correct product information when you create the
Service Request. Each product has its own support line.
Use the Primavera P6 EPPM support line when you are having installation,
configuration, or connection issues related to P6 EPPM.
Use one of the following support lines when you are having installation or
configuration issues that do not relate to P6 EPPM.
Oracle WebLogic Server
Oracle Server
BI Publisher
BPM
Universal Content Management
Microsoft SharePoint
Oracle Enterprise Content Management
Oracle Access Manager
Oracle AutoVue
Access to Oracle Support
Oracle customers have access to electronic support through My Oracle Support. For
information, visit http://www.oracle.com/us/support/contact-068555.html or visit
http://www.oracle.com/us/corporate/accessibility/support/index.html if you are
hearing impaired.
13
BI Publisher integrates with the P6 EPPM Extended Schema to deliver on-demand
web-based reporting through P6.
This guide will tell you how to:
Set parameters for BI Publisher and P6
Configure BI Publisher in the P6 Administrator application
Set security settings in BI Publisher to work with P6
Note: These instructions contain information only on configuring BI
Publisher to work with P6. They do not include information on
installing BI Publisher. For BI Publisher's installation instructions, see
the documentation included with BI Publisher.
Before getting started, familiarize yourself with the way BI Publisher handles reports. P6
populates its list of reports from the Report Definitions that load from BI Publisher's web
services. When you need to create or modify a report, you will use BI Publisher. The
documentation on BI Publisher will help you understand how it works. Before continuing
with the following sections, you need to learn about the following Report Definitions from
the BI Publisher documentation:
Data Model
Writing sql queries and data templates
Parameters
Include these types: Text, Menu, Date, Boolean
Work with the "List of Values"
Include different settings that you can set
Templates
About Configuring BI Publisher
Getting Started with BI Publisher Reports
Connecting BI Publisher to P6
14
The graphic below will help you understand the basic flow between BI Publisher and P6.
BI Publisher Diagram
Item Description
Login with BIP Security admin credentials and impersonate a P6 user.
Connect to the P6 EPPM Extended Schema with the PXRptUser. The
PXRptUser must be in the same instance as the admuser.
You can add many other data sources for reports.
The data source you will work with to create reports will be the P6 EPPM Extended
Schema database. Note that the Publication Services populate the tables and views
used for reporting in the P6 EPPM Extended Schema. You should not run any report that
uses the P6 EPPM Extended Schema until you configure the Publication Services and
execute them for the first time. For more information on configuring Publication Services,
see Working with Publication Services for Reporting (on page 39), Configuring Publication
Settings in Services Settings (on page 33), and Configuring Publication Services in
Services Settings (on page 35).
Configuring P6 for Reporting
15
Note: Oracle recommends you use the P6 EPPM Extended Schema
database for reporting, but you can still work with the ODS
database if you purchased the P6 Reporting Database. The P6
Reporting Database is a truly optional add-on component to the
P6 EPPM suite, supporting P6 Analytics, third-party reporting tools,
off-line analysis, and consolidation of P6 data into larger corporate
data warehouses.
P6 relies on BI Publisher and the P6 EPPM Extended Schema to produce reports. To run
reports in P6, you must complete these tasks:
1) If not already set up, create a BI Publisher environment to manage reports. See the
documentation included with BI Publisher.
2) Configure sample reports, roles, security, and users in BI Publisher. See Configuring
Enterprise Reporting with BI Publisher (on page 16).
3) Populate BI Publisher settings in the P6 Administrator application. See Configuring BI
Publisher in the P6 Administrator application (on page 32).
4) For Publication Services, you will also need to configure the P6 Administrator
application settings. You can configure publication settings for General Data, Time
Distributed Data, Blob Data, and Log retention. You can also configure publication
services settings for Project Arbiter, Projects, Enterprise Data, Enterprise Summaries,
Resource Management, and Security. For more information, see Configuring
Publication Settings in Services Settings (on page 33), and Configuring Publication
Services in Services Settings (on page 35).
5) Configure and deploy the Publication Services required to populate the reporting
views in the P6 EPPM Extended Schema. See Working with Publication Services for
Reporting (on page 39) and Publishing P6 Data for Reports (on page 43).
6) Configure BI Publisher to allow P6 to use parameter keys so users do not have to
manually enter field values for reports. See Why Do I Need Parameters? (on page 48).
7) When you begin working in P6, you can configure your application settings and
global scheduled services. See the P6 EPPM Post Installation Administrator's Guide for
more information on application settings and scheduled services.
8) Provide users with the 'Edit EPS Costs/Financials' project privilege if they need to view
project costs in a report generated from the P6 EPPM Extended Schema. See
information about security profiles in the P6 EPPM Post Installation Administrator's
Guide.
Configuring P6 for Reporting
Connecting BI Publisher to P6
16
Configuring Enterprise Reporting with BI Publisher
The following topics describe how to configure reports in BI Publisher to work with P6.
Related Topics
Using the 'Oracle Fusion Middleware' Security Model ......................................... 16
Using the BI Publisher Security Model ..................................................................... 24
Using the 'Oracle Fusion Middleware' Security Model
You can use the BI Publisher Fusion Middleware security model with P6 Reports.
Note: In BI Publisher 11g, this is the default security model. This
security model option is not available in BI Publisher 10g. If you are
using Oracle Fusion Middleware, and running BI Publisher release
11.1.1.5, you must apply Patch 13366758 (or patches that follow it)
to integrate with P6.
1) Log into BI Publisher with your administrative WebLogic user name and password.
2) In BI Publisher 11g, click the Administration link at the top of your screen.
3) In the Security Center section, select Security Configuration and scroll down to
Security Model.
4) Verify the Security Model is Oracle Fusion Middleware.
a. If the security model is not Oracle Fusion Middleware, select this option in the
Security Model dropdown.
b. Click Apply.
c. Restart the BI Publisher server.
Note: If you require LDAP authentication, Oracle supports the
Oracle Fusion Middleware security model with the LDAP setup in
the WebLogic domain hosting BI Publisher. See the BI Publisher
documentation for more information.
Configuring P6 for Reporting
17
Related Topics
Creating the JDBC Connection String for BI Publisher 11g ................................. 17
Determining the Catalog Type in BI Publisher 11g ............................................... 18
Adding the JDBC Data Source to the BIConsumers Role ................................... 19
Assigning Permissions to the P6Reports Catalog Folder ...................................... 20
Creating a Reporting Admin User in BI Publisher for P6 EPPM for Fusion
Middleware Security ................................................................................................ 21
Creating Reporting Users in BI Publisher for P6 EPPM for Fusion Middleware
Security ....................................................................................................................... 21
Setting the Data Source for Each Sample Report for BI Publisher 11g ............. 22
Testing P6 Sample Reports ....................................................................................... 23
Creating the JDBC Connection String for BI Publisher 11g
1) Login to BI Publisher as an administrative user.
2) In BI Publisher 11g, click the Administration link.
3) Under Data Sources, click the JDBC Connection link.
4) Click Add Data Source or choose the data source name you want to use.
5) In the General section:
a. In the Data Source Name field, enter one of the following data source names:
For Oracle, P6RPT.
For Microsoft SQL Server, P6SSRPT.
b. In the Driver Type field, select your version.
c. In the Database Driver Class field, enter the JDBC driver class for your database.
d. In BI Publisher 11g, select the Use System User option if you are connected to the
Oracle BI Server and want to use this option.
Note: See the BI Publisher documentation for information on the
Use System User option.
e. In the Connection String field, enter your JDBC connection string for the P6 EPPM
Database.
f. In the Username field, enter your Reporting database name (for example,
pxrptuser).
g. In the Password field, enter your Reporting database user password.
h. (For an Oracle database only) In the Pre Process Function field, enter the following:
Secpac.SET_BIP_USER(:xdo_user_name)
i. Clear the Use Proxy Authentication option for this data source definition.
j. Click Test Connection.
6) Click Apply.
Connecting BI Publisher to P6
18
Determining the Catalog Type in BI Publisher 11g
Adding the P6 Sample Reports will vary based on the catalog type selected. You can
configure BI Publisher to use 'Oracle BI EE Catalog' or 'Oracle BI Publisher' catalog types,
and the default is based on how you installed BI Publisher. If you installed all OBIEE
products to the WebLogic domain, the default catalog type is Oracle BI EE Catalog. If
you installed only the BI Publisher component to the WebLogic domain, the default
catalog is Oracle BI Publisher.
Oracle recommends you use the Oracle BI Publisher catalog.
To confirm the catalog:
1) Log into OBIEE as an administrator.
2) Click the Administration link at the top of your screen.
3) In the Server Configuration section, browse to Catalog.
4) Confirm which catalog you are using.
5) (Optional) To change the catalog from OBIEE to Oracle BI Publisher:
a. Change the File System and Path to
C:/Oracle/Middleware/user_projects/domains/bifoundation_domain/config/bipu
blisher/repository.
b. Save and restart the OBIEE server.
6) Proceed to one of the following:
Adding P6 Sample Reports to the BI Publisher Catalog (on page 18)
Adding P6 Sample Reports with the Oracle BI EE Catalog (on page 19)
Adding P6 Sample Reports to the BI Publisher Catalog
To add sample reports when using the Oracle BI Publisher catalog.
1) Copy the P6Reports.zip from the P6 media pack to the BI Publisher server.
2) Extract the contents of P6Reports.zip.
3) Copy the P6reportsOraBIPub11g (for Oracle) or P6reportsSQLBIPub11g (for Microsoft
SQL Server) folder to the BI Publisher repository.
Example:
C:\Oracle\Middleware\user_projects\domains\bifoundation_domain\config\bipu
blisher\repository\Reports
4) Rename the folder to P6Reports.
5) To confirm that the P6Reports were added successfully to BI Publisher:
a. Log into BI Publisher as an administrative user.
b. Click Home (top right corner).
c. Click Catalog Folders (under Browse/Manage).
d. Under Shared Folders, verify P6Reports is there.
Configuring P6 for Reporting
19
Adding P6 Sample Reports with the Oracle BI EE Catalog
To add sample reports when the catalog type is Oracle BI EE:
1) Copy the P6Reports.zip from the P6 media pack to the BI Publisher server.
2) Extract the contents of P6Reports.zip.
3) Copy the P6reportsOraBIPub11g (for Oracle) or P6reportsSQLBIPub11g (for Microsoft
SQL Server) folder to the BI Publisher repository.
Example:
C:\Oracle\Middleware\user_projects\domains\bifoundation_domain\config\bipu
blisher\repository\Reports
4) Rename the folder to P6Reports.
5) Log into OBIEE as an administrator.
6) Click the Administration link at the top of your screen.
7) In the Server Configuration section, browse to Catalog.
8) Select the Upload to BI Presentation Catalog.
9) To confirm that the P6Reports were added successfully to BI Publisher:
a. Log into BI Publisher as an administrator.
b. Click Home (top right corner).
c. Under Browse/Manage, click Catalog Folders.
d. Under Shared Folders, verify P6Reports is there.
Adding the JDBC Data Source to the BIConsumers Role
If using the 'Oracle Fusion Middleware' security model, three roles come with it:
BIAdministrator: allows user to configure and manage the Oracle Business
Intelligence installation. Any user assigned to this role also receives the BIAuthor and
BIConsumer roles.
BIAuthor: allows user to create and edit content for other users to see and use. Any
user assigned to this role also receives the BIConsumer role.
BIConsumer: allows user to see or use content created by other users.
Users need the BIConsumer role to use reports in BI Publisher. Before you grant the
BIConsumers role, you need to add the JDBC data source to the BIConsumer role.
To assign the JDBC data source:
1) Login to BI Publisher as an administrative user.
2) Click the Administration link.
3) Under Security Center, select Roles and Permissions.
4) Select Add Data Source to the BIConsumer role.
5) Under Database Connections, move the JDBC data source created for P6 from the
Available Data Sources to the Allowed Data Sources.
6) Select Apply.
Connecting BI Publisher to P6
20
Assigning Permissions to the P6Reports Catalog Folder
To read, run, schedule, and view reports, you must assign the BIConsumer role access to
the objects in the P6Reports catalog.
To assign permissions to the P6Reports catalog:
1) Log into BI Publisher as an administrator.
2) Select Catalog Folders.
3) Under Shared Folders, highlight the P6Reports folder.
4) In the Tasks pane, click Permissions.
5) Select + to add a role.
6) Select Search to list all available roles.
7) Highlight the BIConsumer role and click Move.
8) Click OK to close the Add Roles window.
9) In the Permissions window, select Read, Run Report Online, Schedule Report, and
View Report Output.
10) Click OK to save.
Tips
If BI Publisher is part of the OBIEE suite, and the catalog type is set to Oracle BI EE catalog,
you must grant permissions to the P6Reports catalog from the Analytics application.
To confirm the catalog type:
1) Log into BI Publisher as an administrator.
2) Click the Administration link at the top of your screen.
3) In the Server Configuration section, select Catalog.
4) If the catalog type is Oracle BI EE Catalog:
a. Log into OBIEE (default URL is http://server:port/analytics).
b. Select Catalog Folders.
c. Under Shared Folders, highlight the P6Reports folder.
d. In the Tasks pane, click Permissions.
e. If the BIConsumer Role is not listed, select Add users/roles.
f. Click Search to list all available roles
g. Highlight the BIConsumer role and click Move.
h. Change the Set Permission to field to Open.
i. Click OK to close the Add Roles window.
j. Click OK to save.
Configuring P6 for Reporting
21
Creating a Reporting Admin User in BI Publisher for P6 EPPM for Fusion Middleware Security
You need to create an Administrative User in BI Publisher to connect P6 to BI Publisher
(part of the steps defined below in Configuring BI Publisher in the P6 Administrator
application (on page 32).
To create a reporting admin user in BI Publisher for P6 EPPM:
1) Login to the WebLogic Administrative Console.
2) Under the Domain structure, select Security Realms.
3) In the Summary of Security Realms, select myrealm.
4) Select the Users and Groups tab.
5) Select the Users sub-tab.
6) Select New to add a new user and follow the prompts to add the user.
Note: If using LDAP, complete these steps by configuring an LDAP
provider.
7) Assign the user to the BI Administrator role:
a. Login to Enterprise Manager.
Default URL: http://server:port/em
where server:port is the AdminServer
b. Expand WebLogic Domains.
c. Right-click your domain and select Security, Application Roles.
d. Under the search field, choose Select Application Stripe to Search and pick obi
from the dropdown.
e. Select Search.
f. Select the link for BIAdministrator.
g. Under Members, select Add User.
h. Type the username created and select Search.
i. Move the user from Available Users to Selected Users and click OK.
Creating Reporting Users in BI Publisher for P6 EPPM for Fusion Middleware Security
You need to create a reporting user in BI Publisher which matches an equivalent user in
P6, for every user who will use the reporting feature, to ensure you have users who can
run reports in both applications.
To create reporting users in BI Publisher for P6 EPPM:
1) Login to the WebLogic Administrative Console.
2) Under the Domain structure, select Security Realms.
3) In the Summary of Security Realms, select myrealm.
4) Select the Users and Groups tab.
Connecting BI Publisher to P6
22
5) Select the Users sub-tab.
6) Select New to add a new user and follow the prompts to add the user.
Notes:
If using LDAP, complete these steps by configuring an LDAP
provider.
The password for the user does not have to match the user's P6
password.
7) Assign the user to the BIConsumer role:
a. Login to Enterprise Manager.
Default URL: http://server:port/em
where server:port is the AdminServer
b. Expand WebLogic Domains.
c. Right-click your domain and select Security, Application Roles.
d. Under the search field, choose Select Application Stripe to Search and pick obi
from the dropdown.
e. Select Search.
f. Select the link for BIConsumer.
g. Under Members, select Add User.
h. Type the username created and select Search.
i. Move the user from Available Users to Selected Users and click OK.
Setting the Data Source for Each Sample Report for BI Publisher 11g
To set the data source:
Note: If you are using BI Publisher 10g, skip to the next topic.
1) Log into BI Publisher as Administrator.
2) Under Browse/Manage..., click Catalog Folders.
3) Expand P6Reports.
4) Open the Activity folder.
5) Under the Activity Look Ahead report, click Edit .
6) Click the Magnifying Glass icon (top left corner).
7) In the Choose Existing Data Model window:
a. Expand P6Reports and select Activity.
b. Choose Activity Look Ahead.
c. Click Open.
8) Close the report.
Configuring P6 for Reporting
23
Note: Repeat these steps for each sample report. Choose the
matching data source for each report.
Testing P6 Sample Reports
To test P6 sample reports, you must:
Assign Enterprise Reports module access to the P6 user.
Have a BI Publisher user who matches your P6 user name and has the P6 Reports role.
Run publication services first to ensure the report executes successfully.
To test sample reports:
1) Log into P6.
2) Click Reports.
3) On the Report page:
a. Click View and select Reports.
b. Select a report.
c. Click Run Report.
4) In the Report Settings dialog box:
a. In the File Name field, enter a file name for the report.
b. In the Template list, choose a template to apply to the report.
c. In the Format list, choose a file format for the delivery of the report.
d. In the Delivery Type list, choose to have the report sent through e-mail or display
the file immediately.
If you chose E-mail, click and enter or select e-mail addresses for the
intended report recipients.
If you chose File, the report will display after you click Run.
e. If you chose E-mail, in the Notification section, choose to send yourself a status
notification of the report run.
f. In the Report Parameters section, specify values for the parameters in the Field
Name column. You can enter values directly in the field or double-click in the field
and click to open a selection dialog box.
Note: When selecting Project parameters, if you choose to add an
EPS to the Selected Projects list, only the projects directly under the
EPS are added. If additional EPSs are under the parent EPS, these
projects will not automatically be included in the report; however,
you can select additional EPSs and add them to the Selected
Projects list.
Connecting BI Publisher to P6
24
Caution: To avoid system performance issues, be as specific as
possible when entering values for reports. Narrow down your
choices to include only what is absolutely necessary.
g. Click Run.
Tips
Refer to the sample reports included with P6 R8.2 for examples on how to create BI
Publisher reports to use with P6 on an Oracle database.
You can find sample reports in the P6reports.zip folder of the P6 EPPM physical media or
download.
For BI Publisher 10g, use the P6reportsOraBIPub10g\Samples folder.
For BI Publisher 11g, use the P6reportsOraBIPub11g\Samples folder.
Using the BI Publisher Security Model
If do not want to use the Fusion Middleware security model, you can change it. You can
use the BI Publisher security model, BI Publisher Security, with P6 Reports.
To configure the BI Publisher security model:
Note: In BI Publisher 10g, this is the default security model.
1) Log into BI Publisher with your administrative WebLogic user name and password.
2) In BI Publisher 10g, click the Admin tab.
In BI Publisher 11g, click the Administration link at the top of your screen.
3) In the Security Center section, select Security Configuration and scroll down to
Security Model.
4) Verify the Security Model is BI Publisher Security.
a. If the security model is not BI Publisher Security, select this option in the Security
Model dropdown.
b. In the Password field, enter the administrator's password.
c. In the Local Superuser section, select the Enable Local Superuser option.
d. Enter the superuser name and password.
e. Click Apply.
f. Restart BI Publisher server.
Creating the JDBC Connection String for BI Publisher 10g and 11g
To create the JDBC connection string:
1) Login to BI Publisher as an administrative user.
Configuring P6 for Reporting
25
Note: Some steps vary depending on whether you are using BI
Publisher 10g or 11g. The steps distinguish between 10g and 11g if
they differ.
2) In BI Publisher 10g, click the Admin tab.
In BI Publisher 11g, click the Administration link at the top of your screen.
3) Under Data Sources, click the JDBC Connection link.
4) Click Add Data Source or choose the data source name you want to use.
5) In the General section:
a. In the Data Source Name field, enter one of the following data source names:
For Oracle, P6RPT.
For Microsoft SQL Server, P6SSRPT.
b. In the Driver Type field, select your version.
c. In the Database Driver Class field, enter the JDBC driver class for your database.
d. If you are using BI Publisher 10g, skip this step.
In BI Publisher 11g, select the Use System User option if you are connected to the
Oracle BI Server and want to use this option.
e. In the Connection String field, enter your JDBC connection string for the P6 EPPM
Database.
f. In the Username field, enter your Reporting database name (for example,
pxrptuser).
g. In the Password field, enter your Reporting database user password.
h. (For an Oracle database only) In the Pre Process Function field, enter the following:
Secpac.SET_BIP_USER(:xdo_user_name)
i. Clear the Use Proxy Authentication option for this data source definition.
j. Click Test Connection.
6) Click Apply towards the top.
Adding P6 Sample Reports to BI Publisher 10g
To add sample reports:
1) Copy the P6Reports.zip from the P6 media pack to the BI Publisher server.
2) Extract the contents of P6Reports.zip.
3) Copy the P6reportsOraBIPub10g (for Oracle) or P6reportsSQLBIPub10g (for Microsoft
SQL Server) folder to the BI Publisher repository.
Example: /XMLP/Reports directory
4) Rename the folder to P6Reports.
5) To confirm you added the P6Reports successfully to BI Publisher:
a. Log into BI Publisher as an administrative user.
b. Click Reports.
Connecting BI Publisher to P6
26
c. Under Shared Folders, click more....
d. Verify P6Reports is there.
Determining the Catalog Type in BI Publisher 11g
Adding the P6 Sample Reports will vary based on the catalog type selected. You can
configure BI Publisher to use 'Oracle BI EE Catalog' or 'Oracle BI Publisher' catalog types,
and the default is based on how you installed BI Publisher. If you installed all OBIEE
products to the WebLogic domain, the default catalog type is Oracle BI EE Catalog. If
you installed only the BI Publisher component to the WebLogic domain, the default
catalog is Oracle BI Publisher.
Oracle recommends you use the Oracle BI Publisher catalog.
To confirm the catalog:
1) Log into OBIEE as an administrator.
2) Click the Administration link at the top of your screen.
3) In the Server Configuration section, browse to Catalog.
4) Confirm which catalog you are using.
5) (Optional) To change the catalog from OBIEE to Oracle BI Publisher:
a. Change the File System and Path to
C:/Oracle/Middleware/user_projects/domains/bifoundation_domain/config/bipu
blisher/repository.
b. Save and restart the OBIEE server.
6) Proceed to one of the following:
Adding P6 Sample Reports to the BI Publisher Catalog (on page 18)
Adding P6 Sample Reports with the Oracle BI EE Catalog (on page 19)
Adding P6 Sample Reports to the BI Publisher Catalog
To add sample reports when using the Oracle BI Publisher catalog.
1) Copy the P6Reports.zip from the P6 media pack to the BI Publisher server.
2) Extract the contents of P6Reports.zip.
3) Copy the P6reportsOraBIPub11g (for Oracle) or P6reportsSQLBIPub11g (for Microsoft
SQL Server) folder to the BI Publisher repository.
Example:
C:\Oracle\Middleware\user_projects\domains\bifoundation_domain\config\bipu
blisher\repository\Reports
4) Rename the folder to P6Reports.
5) To confirm that the P6Reports were added successfully to BI Publisher:
a. Log into BI Publisher as an administrative user.
b. Click Home (top right corner).
c. Click Catalog Folders (under Browse/Manage).
Configuring P6 for Reporting
27
d. Under Shared Folders, verify P6Reports is there.
Adding P6 Sample Reports with the Oracle BI EE Catalog
To add sample reports when the catalog type is Oracle BI EE:
1) Copy the P6Reports.zip from the P6 media pack to the BI Publisher server.
2) Extract the contents of P6Reports.zip.
3) Copy the P6reportsOraBIPub11g (for Oracle) or P6reportsSQLBIPub11g (for Microsoft
SQL Server) folder to the BI Publisher repository.
Example:
C:\Oracle\Middleware\user_projects\domains\bifoundation_domain\config\bipu
blisher\repository\Reports
4) Rename the folder to P6Reports.
5) Log into OBIEE as an administrator.
6) Click the Administration link at the top of your screen.
7) In the Server Configuration section, browse to Catalog.
8) Select the Upload to BI Presentation Catalog.
9) To confirm that the P6Reports were added successfully to BI Publisher:
a. Log into BI Publisher as an administrator.
b. Click Home (top right corner).
c. Under Browse/Manage, click Catalog Folders.
d. Under Shared Folders, verify P6Reports is there.
Creating a P6Reports Role
If using the BI Publisher security model, you need to create a new role that contains the
P6 JDBC Datasource and BI Publisher Scheduler Role.
To create a P6Reports role:
Note: Some steps vary depending on whether you are using BI
Publisher 10g or 11g. The steps distinguish between 10g and 11g if
they differ.
1) In BI Publisher 10g, click the Admin tab.
In BI Publisher 11g, click the Administration link at the top of your screen.
2) In the Security Center section, select the Roles and Permissions link.
3) Select Create Role.
a. Name the role P6Reports.
b. Click Apply.
4) (for BI Publisher 10g only) Click Add Folders.
a. Add P6Reports to Allowed Folders.
b. Click Apply.
Connecting BI Publisher to P6
28
5) Click Add Data Sources.
a. Add the P6RPT (for Oracle) or P6SSRPT (for Microsoft SQL Server) data source to
Allowed Data Sources.
b. Click Apply.
6) Click Add Roles.
a. Highlight BI Publisher Scheduler and any other roles you need.
b. Click Move.
c. Click Apply.
Assigning Permissions to the P6Reports Folder
If using the BI Publisher security model, you need to add permissions to the P6Reports
Folder.
To assign permissions to the P6Reports Folder:
1) Log into BI Publisher as an Administrator.
2) Click on Catalog Folders.
3) Under Shared Folders, highlight the P6Reports folder.
4) In the Tasks pane, click Permissions.
5) Click + to add a role.
6) Click Search to list all available roles.
7) Highlight the P6Reports role and click Move.
8) Click OK to close the Add Roles window.
9) In the Permissions window, check all boxes.
10) Click OK to save.
Creating a Reporting Admin User in BI Publisher for P6 EPPM
You need to create an Administrative User in BI Publisher to connect P6 to BI Publisher
(part of the steps defined below in Configuring BI Publisher in the P6 Administrator
application (on page 32)).
To create the administrative user:
1) Log into BI Publisher as an administrator.
Notes:
Some steps vary depending on whether you are using BI
Publisher 10g or 11g. The steps distinguish between 10g and 11g
if they differ.
The instructions assume you are using the BI Publisher Security
Model for 10g or 11g.
Non-admin users can run reports as well.
Configuring P6 for Reporting
29
2) In BI Publisher 10g, click the Admin tab.
In BI Publisher 11g, click Administration at the top of your screen.
3) On the Administration page, click Users under Security Center.
4) On the Users tab, click Create User.
5) On the Create User page, enter a Username and Password. For example, PxRptUser.
Click Apply.
6) On the Users tab, click Assign Roles next to the new user.
7) On the Assign Roles page, assign the P6Reports and BI Publisher Administrator role
and click Apply.
Creating Reporting Users in BI Publisher for P6 EPPM for BI Publisher Security
You need to create a reporting user in BI Publisher which matches an equivalent user in
P6, for every user who will use the reporting feature, to ensure you have users who can
run reports in both applications.
To create the administrative user:
1) Log into BI Publisher as an administrator.
Notes:
Some steps vary depending on whether you are using BI
Publisher 10g or 11g. The steps distinguish between 10g and 11g
if they differ.
The instructions assume you are using the BI Publisher Security
Model for 10g or 11g.
Non-admin users can run reports as well.
2) In BI Publisher 10g, click the Admin tab.
In BI Publisher 11g, click Administration at the top of your screen.
3) On the Administration page, click Users under Security Center.
4) On the Users tab, click Create User.
5) On the Create User page, enter a Username and Password. Click Apply.
6) On the Users tab, click Assign Roles next to the new user.
7) On the Assign Roles page, assign the P6Reports role and click Apply.
Setting the Data Source for Each Sample Report for BI Publisher 11g
To set the data source:
Note: If you are using BI Publisher 10g, skip to the next topic.
1) Log into BI Publisher as Administrator.
2) Under Browse/Manage..., click Catalog Folders.
Connecting BI Publisher to P6
30
3) Expand P6Reports.
4) Open the Activity folder.
5) Under the Activity Look Ahead report, click Edit .
6) Click the Magnifying Glass icon (top left corner).
7) In the Choose Existing Data Model window:
a. Expand P6Reports and select Activity.
b. Choose Activity Look Ahead.
c. Click Open.
8) Close the report.
Note: Repeat these steps for each sample report. Choose the
matching data source for each report.
Testing P6 Sample Reports
To test P6 sample reports, you must:
Assign Enterprise Reports module access to the P6 user.
Have a BI Publisher user who matches your P6 user name and has the P6 Reports role.
Run publication services first to ensure the report executes successfully.
To test sample reports:
1) Log into P6.
2) Click Reports.
3) On the Report page:
a. Click View and select Reports.
b. Select a report.
c. Click Run Report.
4) In the Report Settings dialog box:
a. In the File Name field, enter a file name for the report.
b. In the Template list, choose a template to apply to the report.
c. In the Format list, choose a file format for the delivery of the report.
d. In the Delivery Type list, choose to have the report sent through e-mail or display
the file immediately.
If you chose E-mail, click and enter or select e-mail addresses for the
intended report recipients.
If you chose File, the report will display after you click Run.
e. If you chose E-mail, in the Notification section, choose to send yourself a status
notification of the report run.
Configuring P6 for Reporting
31
f. In the Report Parameters section, specify values for the parameters in the Field
Name column. You can enter values directly in the field or double-click in the field
and click to open a selection dialog box.
Note: When selecting Project parameters, if you choose to add an
EPS to the Selected Projects list, only the projects directly under the
EPS are added. If additional EPSs are under the parent EPS, these
projects will not automatically be included in the report; however,
you can select additional EPSs and add them to the Selected
Projects list.
Caution: To avoid system performance issues, be as specific as
possible when entering values for reports. Narrow down your
choices to include only what is absolutely necessary.
g. Click Run.
Tips
Refer to the sample reports included with P6 R8.2 for examples on how to create BI
Publisher reports to use with P6 on an Oracle database.
You can find sample reports in the P6reports.zip folder of the P6 EPPM physical media or
download.
For BI Publisher 10g, use the P6reportsOraBIPub10g\Samples folder.
For BI Publisher 11g, use the P6reportsOraBIPub11g\Samples folder.
Configuring the P6 Administrator application for BI Publisher and Publication Services
Use the P6 Administrator application to connect BI Publisher and P6 and to set your
Publication services to populate reporting views.
For your publication services and settings, Oracle recommends having at least two
configurations: one for application servers hosting P6 and another for the background
service applications that run services, but do not process web pages. You can create
more configurations as needed.
For the P6 application server, you need to limit background services and how often they
run. This will allow user's requests to process more quickly.
For the background services configuration, you can have more threads configured and
run them at shorter intervals. For information on setting up a separate server for job
services, see the P6 EPPM Post Installation Administrator's Guide.
If you are running background services and P6 on the same server, Oracle
recommends keeping the settings' defaults for your configuration.
Connecting BI Publisher to P6
32
Related Topics
Configuring BI Publisher in the P6 Administrator application .............................. 32
Configuring Publication Settings in Services Settings ........................................... 33
Configuring Publication Services in Services Settings .......................................... 35
Configuring BI Publisher in the P6 Administrator application
To set your BI Publisher settings for BI Publisher to work with P6:
1) Open the P6 Administrator application.
2) In the Configurations tab, expand your configuration.
3) Expand Database/Instance[n]/BI Publisher.
4) In the Server URL field, enter the URL used to connect to the BI Publisher web service
from P6.
Example format for WebLogic:
For 10g: http://serverIP:port/xmlpserver/services/PublicReportService_v11
For 11g: http://serverIP:port/xmlpserver/services/PublicReportService
Example format for WebSphere:
For 10g: http://serverIP:port/xmlpserver/services/PublicReportService_v11?WSDL
For 11g: http://serverIP:port/xmlpserver/services/PublicReportService?WSDL
5) In the Version field, enter the version of BI Publisher (10.1.3.4.1, 11.1.1.5.0) that you
want to integrate with P6.
6) In the Folder Paths field, enter the relative path to the BI Publisher P6 reports folder
where P6 will search for reports.
Example format (the forward slash is required):
/P6REPORTS
Notes: You can find the relative path (i.e., /P6Reports) in one of the
following folders:
For 10g, %BI_HOME%\xmlp\XMLP\Reports
For 11g,
%weblogic_home%\user_projects\domains\bifoundation_do
main\config\bipublisher\repository\Reports
7) In the Admin Username field, enter a BI Publisher web services user name with
administrative privileges (for example, PxRptUser).
8) In the Password field, enter the password for the administrative user name.
Configuring P6 for Reporting
33
9) In the Personal Folders field, select the option (true) to enable personal folders per
user. If you do not want to use personal folders, leave the option clear. Users have
their own personal folders where they can store their objects. The objects that are
stored in personal folders can only be accessed by the user who created and saved
the content into the folder.
10) In the Scrub Username field, select the option (true) to enable the setting or leave it
clear (false) to ensure it's disabled.
This setting controls whether special characters (non-alphanumeric) are removed
from the user name when connecting to BI Publisher. The default is 'false,' meaning
special characters will not be removed.
If you are using the P6 EPPM Extended Schema for BI Publisher reporting, leave the
setting as false.
If you are using the P6 ODS Schema for BI Publisher reporting, change the setting to
true. Setting the value to true will allow the users security context (user name) to
format properly before it goes to BI Publisher. This allows reporting queries to perform
against the ODS tables.
11) In the Cache Timeout field, enter how long cached report definitions should appear.
The default is 1d.
Configuring Publication Settings in Services Settings
To set your publication settings:
Note: The default settings should be the optimal settings for most
environments. Change them only if your environment requires
different settings.
1) Open the P6 Administrator application.
2) In the Configurations tab, expand your configuration.
3) Expand Services/Publication/Settings.
4) Expand General Data.
a. In the Page Size field, enter the maximum number of rows of general data a job
can process. This applies to each business object that falls under the general
category; general data is not time-distributed (spread), not hierarchical, and not
in a blob. When using this setting, each business object processes separately.
The default is 32.
Enter anything from 1-8192.
b. In the Max Job Count field, enter the number of processes used for this service on
your server.
The default is 1.
Enter anything from 1-20.
5) Expand Time Distributed Data.
Connecting BI Publisher to P6
34
a. In the Page Size field, enter the maximum number of rows of time-distributed
(spread) data that a job can process. This applies to each business object that falls
under the time-distributed category. When using this setting, each business object
processes separately.
The default is 16.
Enter anything from 1-8192.
b. In the Max Job Count field, enter the number of processes used for this service on
your server.
The default is 1.
Enter anything from 1-20.
6) Expand Blob Data.
a. In the Page Size field, enter the maximum number of rows of blob data that a job
can process. This applies to each business object that falls under the blob
category. When using this setting, each business object processes separately.
The default is 25.
Enter anything from 1-8192.
b. In the Max Job Count field, enter the number of processes used for this service on
your server.
The default is 1.
Enter anything from 1-20.
7) Expand Log.
a. In the Security Level field, select the level of information contained in the log file for
all publication services. The ranges are inclusive. For example, choose "debug" to
log all messages; choose "info" to log details about what runs, as well as,
exceptions and warnings; choose "warning" to log both warning and error level
messages.
The default is info.
Select either info, debug, warning, or error.
b. In the Global Service Log File Cap (Success) field, enter the number of logs to
retain for successful global publication services. This will retain a log for each
global service. If set to 5, the last 5 successful service runs will be retained for each
global service.
The default is 5.
Enter anything from 1-25.
c. In the Global Service Log File Cap (Fail) field, enter the number of logs to retain for
failed global publication services. This will retain a log for each global service. If set
to 5, the last 5 failed service runs will be retained for each global service.
The default is 5.
Enter anything from 1-25.
Configuring P6 for Reporting
35
d. In the Project Service Log File Cap (Success) field, enter the number of logs to
retain for successful Publish Project jobs. This will retain a log for each project
service. If set to 5, the last 5 successful service runs will be retained.
The default is 5.
Enter anything from 1-25.
e. In the Project Service Log File Cap (Fail) field, enter the number of logs to retain for
failed Publish Project jobs. This will retain a log for each project service. If set to 5,
the last 5 failed service runs will be retained, per project.
The default is 5.
Enter anything from 1-25.
Configuring Publication Services in Services Settings
If you are running services and P6 on the same server, you should keep the defaults. If
you have scheduling work that needs to be done immediately, you should set the
Interval low (e.g., 10s) and the Concurrent Threads high. Remember that if the server is
actively applying the service, all users will experience delays in the application.
To set your publication settings:
1) Open the P6 Administrator application.
2) In the Configurations tab, expand your configuration.
3) Expand Services/Publication/Services.
4) Expand Project Arbiter.
a. In the Interval field, enter the amount of time the service will wait before running
the next available job.
The default is 10s.
Enter anything from 1s-24d20h31m23s647.
b. In the Concurrent Threads field, enter the number of processes used for this service
on this server. A value of 0 indicates that this service will not run on this server.
The default is 1.
Enter anything from 0-1.
c. In the Active Mode field, choose true if you want jobs processed continuously until
all jobs finish. Choose false if you want each job processed according to the
Interval.
5) Expand Publish Project.
a. In the Interval field, enter the amount of time the service will wait before running
the next available job.
The default is 10s.
Enter anything from 1s-24d20h31m23s647.
b. In the Concurrent Threads field, enter the number of processes used for this service
on this server. A value of 0 indicates that this service will not be run on this server.
Connecting BI Publisher to P6
36
The default is 2.
Enter anything from 0-20.
c. In the Active Mode field, choose true if you want jobs processed continuously until
all jobs finish. Choose false if you want each job processed according to the
Interval.
6) Expand Publish Enterprise Data.
a. In the Interval field, enter the amount of time the service will wait before running
the next available job.
The default is 10s.
Enter anything from 1s-24d20h31m23s647.
b. In the Concurrent Threads field, enter the number of processes used for this service
on this server. A value of 0 indicates that this service will not run on this server.
The default is 1.
Enter anything from 0-1.
c. In the Active Mode field, choose true if you want jobs processed continuously until
all jobs finish. Choose false if you want each job processed according to the
Interval.
7) Expand Publish Enterprise Summaries.
a. In the Interval field, enter the amount of time the service will wait before running
the next available job.
The default is 10s.
Enter anything from 1s-24d20h31m23s647.
b. In the Concurrent Threads field, enter the number of processes used for this service
on this server. A value of 0 indicates that this service will not be run on this server.
The default is 1.
Enter anything from 0-1.
c. In the Active Mode field, choose true if you want jobs processed continuously until
all jobs finish. Choose false if you want each job processed according to the
Interval.
8) Expand Publish Resource Management.
a. In the Interval field, enter the amount of time the service will wait before running
the next available job.
The default is 10s.
Enter anything from 1s-24d20h31m23s647.
b. In the Concurrent Threads field, enter the number of processes used for this service
on this server. A value of 0 indicates that this service will not be run on this server.
The default is 1.
Enter anything from 0-1.
Configuring P6 for Reporting
37
c. In the Active Mode field, choose true if you want jobs processed continuously until
all jobs finish. Choose false if you want each job processed according to the
Interval.
9) Expand Publish Security.
a. In the Interval field, enter the amount of time the service will wait before running
the next available job.
The default is 10s.
Enter anything from 1s-24d20h31m23s647.
b. In the Concurrent Threads field, enter the number of processes used for this service
on this server. A value of 0 indicates that this service will not run on this server.
The default is 1.
Enter anything from 0-1.
c. In the Active Mode field, choose true if you want jobs processed continuously until
all jobs finish. Choose false if you want each job processed according to the
Interval.
Configuring BI Publisher for LDAP
Use the information in this section to setup BI Publisher with LDAP. Before you begin,
ensure you have:
1) Set P6 EPPM to use LDAP. See the P6 EPPM Post Installation Guide for more
information.
2) Assigned the Enterprise Reports module in P6 to each user who needs access to
reports.
Related Topics
Configuring BI Publisher and LDAP ......................................................................... 37
Configuring BI Publisher and LDAP
To set up BI Publisher for LDAP:
1) Create the following groups in the LDAP store and assign the P6 users to that group.
P6REPORTS Controls access to the P6Reports folder. If users just need the ability to
run the report, assign them to here.
XMLP_ADMIN
XMLP_ANALYZER_EXCEL
XMLP_ANALYZER_ONLINE
XMLP_DEVELOPER
XMLP_SCHEDULER
XMLP_TEMPLATE_DESIGNER
Connecting BI Publisher to P6
38
Note: All the XMLP groups are specific to BI Publisher security. For
more information, see the BI Publisher documentation.
2) Login to BI Publisher as the administrator (http://<ip address>:<port>/xmlpserver).
3) Access the admin options and choose Security Configuration.
4) Specify LDAP security model connection information. For information about the LDAP
security model connection, see the Oracle Business Intelligence Publisher
Administrator's and Developer's Guide.
5) If you have not already configured the JDBC connection, go Creating the JDBC
Connection String for BI Publisher 10g and 11g (on page 24) to configure it now.
Otherwise, proceed to the next step.
6) Restart the BI Publisher application server.
7) Login to BI Publisher as the same admin user and do one of the following:
For BI Publisher 10g:
a. Access Admin, Roles and Permissions.
b. Select Add Folder.
c. Add the P6REPORTS folder to read in the P6REPORTS role from the LDAP server.
For BI Publisher 11g:
d. Access Catalog View.
e. Access permissions for the P6REPORTS folder.
f. Add the P6REPORTS role to the folder.
Tips
See BI Publisher 10g or 11g documentation for more information on configuring BI
Publisher for LDAP.
About Publication Services and Reporting
Before you can generate reports, data must be refreshed and calculations must be
made in precisely arranged tables and fields. Publication Services address these
reporting needs gathering and calculating data as close as possible to real-time. To
make this happen, you can configure P6 to automatically publish data to reporting
tables. Depending on the type of data published, P6 tables may still generate reports, or
a combination of P6 and reporting tables may generate them. An administrator must
configure settings for Publication Services before publishing reporting data.
Your organization's P6 EPPM data has two categories: project data and global data.
Published project data includes all information about your projects, including summaries
and calculations. Published global data includes enterprise data, resource and role
data, portfolio data, and security data.
To summarize the reporting process:
1) Users create new data or make changes to existing data in P6.
Configuring P6 for Reporting
39
2) P6 global and project data publishes, automatically or manually, to tables for
reporting.
3) Reports generate directly from the collective P6 EPPM database with the P6
Extended Schema reporting tables.
Working with Publication Services for Reporting
To achieve near real-time reporting, you can configure P6 to automatically publish to
tables that store updated data, including calculations and summary data. These tables
also create views for generating reports. The P6 data is split into two general categories:
project data and global data. Project data includes all information about your projects,
including summaries and calculations. Global data includes enterprise data, as well as
resource and role, portfolio, and security data. The image below summarizes the key
concepts in the publication and reporting process.
Connecting BI Publisher to P6
40
Table of Key Publication Services Concepts
Item Description
EPPM Database: The EPPM database captures all the data your
organization generates every second of every day. However, the raw
data in the EPPM database is not structured for immediate reporting.
Project Data: You can configure P6 to automatically publish a project
based on publication thresholds. Based on the options you select, you
can prioritize projects for publication in a queue. If necessary, you can
manually add a project to the queue.
Global Data: You can configure services in P6 to schedule the
publication of global data based on recurring intervals that you specify. If
necessary, you can also immediately publish this data manually.
Project Queue: Projects publish in sequential order based on priority. Your
administrator can control which projects are added to the publishing
queue, when, and in what order. These options ensure the project data
you need most is available for P6 reporting in near real-time.
P6 Extended Schema Tables: The project and global services recalculate
certain logical fields in the P6 EPPM database and store them as physical
fields in the P6 Extended Schema tables so they are available for
reporting and other purposes. Some fields in P6, such as durations, are
calculated in real time as related field data is changed and are not
stored in the database. Publication services recalculate these fields and
store their values in the extended schema tables. Other fields, such as
note fields, are not stored in the database in a format suitable for
reporting. For these fields, publication services will convert them to a
format more suitable for reporting.
P6 Reports: You can run reports directly against P6 Extended Schema
table views.
Configuring P6 for Reporting
41
P6 administrators control project and global publication processes, which are
summarized below.
Table of Key Publication Services Elements
Item Description
Application Settings for Publication Services: Located under the
Administer menu, begin by clicking Application Settings, and then
choose Services. On the Services page, specify the start date, period of
time to add to the current publication date to determine a finish date,
and time-distributed interval for publication. In the Project Publication
section, you can enable the Publish Projects services to refresh project
data according to a time interval you set. You can further determine a
change threshold, time threshold, and even decide if idle projects should
be added to the queue, and if so, set a maximum limit to the concurrent
number of idle projects being published.
Connecting BI Publisher to P6
42
Item Description
Project Preferences for Publication Services: Then, navigate to the EPS
page in the Projects section. Click a project and select Set Project
Preferences from the Actions menu. On the Services page, select the
Enable Publication option to indicate you want to include this project in
the Publish Projects services. All new projects are enabled for publication
by default. Clear the option if you do not want to publish the project's
data. On this page, you can also set the project's priority relative to other
projects entering the publication queue.
Global Scheduled Publication Services: Return to the Administer menu
and navigate to the Global Scheduled Services dialog box to enable the
types of global data services you want to schedule. Below each service
you enable, specify the recurring interval and start time in the detail
window.
Defining Publication Periods
Before publishing global or project data for reporting, define the publication period. The
publication period you define should be large enough to capture all the project data
you need to include in reports.
Warning: You can perform these steps again at any time to modify your settings. However, if an Admin
Superuser modifies the Start date, Time distributed interval, or Finish date is current date plus
fields, all data will be fully recalculated. Oracle recommends that you only reconfigure publication options
on weekends or during off-peak hours to prevent the disruption of other P6 features.
To define the publication period:
1) Click the Administer menu and select Application Settings.
2) On the Application Settings pane, click Services.
3) On the Services page, in the Publication Periods section:
a. In the Start date field, click to select the exact month, day, year, and time to
mark the initial start of the data publication period. Select any date in the past
that represents a reasonable amount of historical spread data for your
organization. For example, in order for users to be able to produce time-distributed
reports for any date range, enter the earliest project start date at your
organization.
b. In the Finish date is current date plus fields, select a numeric quantity and unit of
time to construct a dynamic period of time. Whenever a publication service runs,
this period of time is added to the current date to determine the finish date for the
publication of data. For example, if the value is 5 years, time-distributed data will
always be published covering the period of time that begins with the value in the
Start Date field and extends five years into the future each time a service runs.
Configuring P6 for Reporting
43
c. In the Time distributed interval field, select the unit of time in which time distributed
data will be recalculated and published. Set this to Week if performance is of
primary importance and daily granularity of the published data is not necessary.
d. Click Save.
Publishing P6 Data for Reports
Reports based on P6 data require timely access to the most current data in order to be
accurate. For example, report recipients expect to see updated enterprise data and
project data including any calculations. In order to provide this data, P6 generates and
stores data in reporting tables (the P6 Extended Schema). You can configure P6 to
automatically publish essential data to the tables or manually generate it so that the
most current data is available for reporting.
The data is split into two general categories: project data and global data. Project data
includes all information about your projects, including summaries and calculations, and
global data includes enterprise data, resource and role data, and security data.
Related Topics
Enabling Automatic Publishing of P6 Project Data for Reports .......................... 43
Configuring Publication Service Settings for Projects .......................................... 45
Enabling Automatic Publishing of P6 Global Data for Reports .......................... 45
Manually Publishing P6 Project Data for Reports.................................................. 46
Manually Publishing P6 Global Data for Reports .................................................. 47
Enabling Automatic Publishing of P6 Project Data for Reports
Perform the following procedure to enable projects for publication, and to set options for
automatic project publication. Then, as you work, P6 automatically detects the changes
to your projects that trigger the publication of their data.
To enable Publication Services for project data:
1) Click the Administer menu and select Application Settings.
2) On the Application Settings pane, select Services.
3) On the Services page, in the Project Publication section:
a. Select Enable Publish Projects to enable automatic project publication based on
defined thresholds. Selecting this option also allows users to manually publish
projects.
b. In the Publish projects every field, select an interval by which projects are polled to
be published.
Connecting BI Publisher to P6
44
c. Enter a number in the Number of changes exceeds field. This threshold setting
determines the number of edits users can make to the project data before P6
publishes its data. Assuming a constant rate of change among projects, a lower
value will result in more frequent publication of project data. If you enter a value of
0, projects with tracked changes will be automatically published.
d. Enter a time period for the Time since last publication exceeds field. This threshold
setting determines how often the publication of project data should occur. For
example, if you enter 12 hours, the project data will be published every 12 hours
unless the threshold for the number of changes has already been reached.
e. Select Publish idle projects to add projects to the service queue that are enabled
for publication but have not been changed during the time threshold. This setting
is only valid for the initial run of the service.
f. In the Maximum number to publish field, enter the maximum number of pending
idle Publish Project services that can be present at once in the service queue. This
prevents performance problems during peak demand when enabling the
publication of a large number of projects. For example, if the service runs and
queues 40 projects that have exceeded specified thresholds and must be
published, or that have been manually published, and you have set the maximum
to 100, P6 will schedule up to 60 idle projects for publication.
g. Click Save.
Tips
If your organization is upgrading to P6, select Publish idle projects to add your
migrated projects to the service queue after your database is upgraded. This will
publish all your projects in the queue and refresh the available data for reporting.
After an upgrade, this setting is no longer applicable, and projects will be submitted
to the service queue based on threshold values specified on the Application Settings
page.
Clear the Publish idle projects option if your organization does not report against
completed projects.
The Maximum number to publish field is only applicable immediately following an
upgrade, when all projects are considered idle. When all projects have been
published, the service queue will no longer be constrained based on this setting.
A project will be automatically submitted to the service queue if you change the
project baseline, calendar, or data date. Projects are also automatically submitted to
the queue if you select or clear Calculate Activity % Complete from activity steps
option, or modify the default price/unit value for assignments without activities, from
the Set Project Preferences dialog box available from the Actions menu on the EPS
page.
For threshold settings, projects are added to the service queue based on tracked
changes to data. Only changes to activities, resource/role assignments, relationships,
and the WBS are tracked.
Configuring P6 for Reporting
45
Configuring Publication Service Settings for Projects
After enabling automatic publishing, perform the following procedure to configure
settings for each individual project in Publication Services. Then, as you work, P6
automatically detects the changes to your project that trigger the publication of its data
in the service queue.
To configure Publication Service settings for a project:
1) Click Projects.
2) On the Projects navigation bar, click EPS.
3) On the EPS page:
a. Select a project.
b. Click the Actions menu and select Set Project Preferences....
4) On the Project Preferences pane, select Services.
5) On the Services page, in the Publication section:
a. Select the Enable Publication option.
Note: By default, all projects are enabled for publication. The
Enable Publication setting only needs to be modified if you wish to
disable publication for a project or re-enable publication of a
previously disabled project.
b. Adjust the relative Publication Priority up or down between 1 and 100 with 50 being
the default priority value, 1 being the highest priority, and 100 being the lowest.
c. Click Save and Close.
Tip
If you wish to modify publication settings for many projects at one time, you can display
the Enable Publication, Last Published On, and Publication Priority fields as columns in
your EPS view.
Enabling Automatic Publishing of P6 Global Data for Reports
Perform the steps below to configure P6 to automatically publish any of the following
types of global data to reporting tables.
Enterprise Data
Enterprise Summary Data including portfolio data
Resource Management Data
Security Data
To automatically publish P6 global data:
1) Click the Administer menu and select Global Scheduled Services.
2) In the Global Scheduled Services dialog box:
Connecting BI Publisher to P6
46
a. Select a service, then configure its settings in the Service Settings detail window.
For example, you might specify that the service runs daily on Wednesdays with a
start time of 10:15 PM.
Note: Oracle recommends running the Publish Security service first
if the Run After Previous option is selected in the Run Service list for
other publication services. Running the Publish Security service first
will ensure that security data updates in the extended schema as
soon as possible and ensures that the security restrictions are in
place before you run the report.
b. Select the Enabled option for any of the four global services listed.
c. If you choose to run one or more services with the relative frequency value of After
previous service, click Move Up (Ctrl+Alt+Up) or Move Down
(Ctrl+Alt+Down) to arrange the services in your preferred sequence.
d. Click Close.
Manually Publishing P6 Project Data for Reports
Perform the steps below to publish the data from one or more projects to the reporting
tables so it is ready for reporting. P6 will automatically publish project data; however, you
may want to publish the data manually in special cases such as when generating an
important report at a specific time.
To manually publish P6 project data:
1) Click Projects.
2) On the Projects navigation bar, click EPS.
3) On the EPS page, select one or more projects, or select an EPS node to publish all of
its subordinate projects.
4) On the Actions menu, click Publish Projects.
Tips
In order to manually publish project data from the EPS page, Publication Services
must be enabled and configured.
You can publish all open projects by clicking Publish Projects on the Run submenu
on the Actions menu of the Activities page. You can also publish projects by selecting
one or more projects on the EPS page, and then using the right-click menu.
Projects are not immediately published. Instead, they will be added to the queue of
projects being processed for publication the next time the Publish Projects service
runs. View settings for the Publish Projects service, including how often the service
runs, on the Services page, which is located on the Application Settings pane.
Depending on your security privileges, the Application Settings pane may not be
accessible. You can check the status of the Publish Projects service after it has been
added to the service queue by selecting View Service Status from the Actions menu
on the Activities page.
Configuring P6 for Reporting
47
If some of the selected projects are not enabled for publication, only those projects
enabled for publication will be submitted to the service queue. If none of the
selected projects are enabled for publication, you will not be able to click Publish
Projects.
A project will be automatically submitted to the service queue if you change the
project baseline, calendar, or data date. Projects are also automatically submitted to
the queue if you select or clear the Calculate Activity % Complete from activity steps
option, or modify the default price/unit value for assignments without activities from
the Set Project Preferences dialog box available from the Actions menu the EPS
page.
Manually Publishing P6 Global Data for Reports
Perform the steps below to manually publish any of the following types of global data to
the reporting tables.
Enterprise Data
Enterprise Summary Data including portfolio data
Resource Management Data
Security Data
P6 will automatically publish global data; however, you may want to publish the data
manually in special cases such as when generating an important report at a specific
time.
To manually publish P6 global data:
1) Click the Administer menu and select Global Scheduled Services.
2) In the Global Scheduled Services dialog box:
a. Select any of the four global services listed.
b. Click Run Service on the Global Scheduled Services toolbar.
c. In the resulting message box, click OK.
d. Click Close.
Tips
If the service listed under the manually selected service is configured to run After
previous service, it will run automatically when the selected service finishes.
You must have the global security privilege, Administer Global Scheduled Services, to
run a service from the Global Scheduled Services dialog box.
Back Filling the REPORTDATE Table
If you change the start date in the Publication settings, you will need to delete the
contents in the REPORTDATE table. When you delete the content from the REPORTDATE
table, the publication services will refill the table the next time you run the Publish
Enterprise Data service.
Connecting BI Publisher to P6
48
To delete content from the REPORTDATE table, the database administrator will need to:
1) Login to the database.
2) Run one of the following commands:
DELETE FROM REPORTDATE;
Or
TRUNCATE TABLE REPORTDATE;
Why Do I Need Parameters?
P6 supports parameter keys in BI Publisher. You will use these parameters in the P6 Reports
section when running and scheduling reports. For most of the parameters you add, lists
will be available for users when they are entering the value. The default behavior for an
unrecognized parameter will be to provide a plain text box. The user will then need to
type in the correct value. If the value is not in the format the report expected, the report
will fail to run.
Adding parameters to your reports allows users that run or schedule a report. They can
select or filter what data to include without having to first create additional reports or
data templates for reports. For example, consider this scenario:
You have a report on activities and each activity has an activity code value assigned
to it to determine the location of the team working on it.
You want each team to be able to run the report, but they want to see only the
activities for their location.
Without parameters, you would need to create a different report and data template for
each team. All of these reports would be almost the same, except each statement
pulling the activity data would have a different connection to the activity code table to
match the correct location. With parameters, you can do this with just one report and
data template.
Defining Parameters in BI Publisher
When adding a new parameter in BI Publisher you will see the following fields:
Identifier The key for the parameter. Determines whether a list supports the
parameter.
Data Type String should be the default type. When using a supported parameter,
select String for the type. See Primitive Parameters (on page 60) for more on Date,
Boolean, and Integer parameters.
Default Value The value entered in this field will be the default for the parameter
whenever the report runs. Users will be able to see this value in P6.
Configuring P6 for Reporting
49
Parameter Type Text, Menu, and Date are the common types. Unless otherwise
specified, you should use Text as the default for the supported parameters. If you
need to select multiple values, use Menu.
Display Label The text that displays in P6 for the parameter. If you do not set a
display label, the identifier displays instead.
Supported Parameters in P6
You can use any parameter for BI Publisher, but users will have to ensure they enter the
value correctly, or the SQL statements in the data template will fail. Using supported
parameters will allow you to provide a user interface to enter the values for parameters.
Supported parameters for P6 fall into one of three categories:
Enumeration parameters allow users to pick parameters from static lists.
Dynamic parameters will generate the list at run time. For example, when focusing on
Project ID, users will see a Project list that pulls the current projects from the P6 EPPM
database.
Primitive parameters support basic selections. For example, if a parameter is a
boolean, an option will appear for users to select or clear a text box instead of typing
true or false.
The following are the supported parameters for P6, grouped by category:
Enumeration Parameters
Activity Priority
Assignment Proficiency
Activity Status
Activity Type
Constraint Type
Duration Type
Percent Complete Type
Project Status
Rate Source
Rate Type
Resource Type
Risk Status
Risk Type
Dynamic Parameters
Activity Code Value
User Defined Activity Code (type and value)
Cost Account
EPS
Expense Category
Connecting BI Publisher to P6
50
Funding Source
Portfolio
Project
Project Code Value
User Defined Project Code (type and value)
User Defined Resource Code
Resource Code Value
Resource Team
Resource ID
Responsible Manager
Risk Category
Role
Role Team
Timesheet Period
User
Primitive Parameters
Date
Boolean
Integer
Float
Custom Parameters
List of Values
Enumeration Parameters
Enumeration parameters map to fields that have a set list of possible values. When
running a report with a enumeration parameter, P6 will offer a list to select one of the
values. Users will see the localized text for the enumeration value's description; however,
the return value will be the English description of the enumeration, which is the value the
PX Views database stores.
Descriptions of enumeration parameters are in the following format:
Parameter: Name of the parameter.
Identifier: The value you must enter in the identifier field in BI Publisher when
creating the parameter for the report.
Details: A description and technical details of the parameter.
Values: The values that will be available in P6.
Maps to field: The database field the return value maps to in the PX Views
database. It could match multiple fields in the database, so only the primary table
is listed.
Configuring P6 for Reporting
51
Use case: An example of how you might use the parameter in a report.
Supported Enumeration Parameters
Parameter: Activity Priority
Identifier: p_activity_priority
Details: Allows users to select the leveling priority of an activity.
Values: Top, High, Normal, Low, Lowest
Maps to field: ACTIVITY.LEVELINGPRIORITY
Use case: Filter activity data by leveling priority.
Parameter: Assignment Proficiency
Identifier: p_assignment_proficiency
Details: Allows users to select a value for assignment proficiency.
Values: Master, Expert, Skilled, Proficient, Inexperienced
Maps to field: RESOURCEASSIGNMENT.PROFICIENCY
Use case: Filter resource assignment data by the proficiency of the assignment.
Parameter: Activity Status
Identifier: p_activity_status
Details: Allows users to select activity status.
Values: Not Started, In Progress, Completed
Maps to field: ACTIVITY.STATUS
Use case: Filter activity reports based on a certain status.
Parameter: Activity Type
Identifier: p_activity_type
Details: Allows users to select the activity type.
Values: Task Dependent, Resource Dependent, Level of Effort, Start Milestone,
Finish Milestone, WBS Summary
Maps to field: ACTIVITY.TYPE
Use case: Filter activity reports based on the type of the activity.
Parameter: Constraint Type
Identifier: p_contstraint_type
Details: Allows users to select an activity constraint type.
Values: Start On, Start On or Before, Start On or After, Finish On, Finish On or Before,
Finish On or After, As Late As Possible, Mandatory Start, Mandatory Finish
Maps to field: ACTIVITY.PRIMARYCONSTRAINTTYPE and
ACTIVITY.SECONDARYCONSTRAINTTYPE
Connecting BI Publisher to P6
52
Use case: Filter activities in a report by the activity primary or secondary constraint
type.
Parameter: Duration Type
Identifier: p_duration_type
Details: Allows users to select the duration types of an activity.
Values: Fixed Units/Time, Fixed Duration & Units/Time, Fixed Units, Fixed Duration &
Units
Maps to field: ACTIVITY.DURATIONTYPE
Use case: Filter activities in a report based on their duration type.
Parameter: Percent Complete Type
Identifier: p_percent_complete_type
Details: Allows users to select the percent complete type of an activity.
Values: Physical, Duration, Units
Maps to field: ACTIVITY.PERCENTCOMPLETETYPE
Use case: Filter activities in a report based on the percent complete type of the
activity.
Parameter: Project Status
Identifier: p_project_status
Details: Allows users to select the status of a project.
Values: Planned, Active, Inactive, What If, Requested, Template
Maps to field: PROJECT.STATUS
Use case: Filter the projects in a report based on the desired type. For example,
you might want to use this for a report that needs to display information only on
planned projects.
Parameter: Rate Source
Identifier: p_rate_source
Details: Allows users to select the rate source of an assignment.
Values: Resource, Role, Override
Maps to field: RESOURCEASSIGNMENT.RATESOURCE
Use case: Filter resource assignments included in a report based on the rate
source of the assignment.
Parameter: Rate Type
Identifier: p_rate_type
Details: Allows users to select the rate type of an assignment.
Values: Price/Unit, Price/Unit 2, Price/Unit 3, Price/Unit 4, Price/Unit 5
Maps to field: RESOURCEASSIGNMENT.RATETYPE
Configuring P6 for Reporting
53
Use case: Filter resource assignments included in a report based on the rate type
of the assignment.
Parameter: Resource Type
Identifier: p_resource_type
Details: Allows users to select the resource type of an assignment.
Values: Labor, Nonlabor, Material
Maps to field: RESOURCEASSIGNMENT.RESOURCETYPE
Use case: Filter resource assignments included in a report based on the resource
type of the assignment.
Parameter: Risk Status
Identifier: p_risk_status
Details: Allows users to select the status of a risk.
Values: Proposed, Open, Active, Rejected (Closed), Managed (Closed),
Impacted (Closed)
Maps to field: RISK.RISKSTATUS
Use case: Filter risks in a report based on the status of the risk.
Parameter: Risk Type
Identifier: p_risk_type
Details: Allows users to select the type of a risk.
Values: Threat, Opportunity
Maps to field: RISK.RISKTYPE
Use case: Filter risks in a report based on the type of risk.
Dynamic Parameters
Dynamic parameters map to fields that have a varying list of possible values. When
running a report with a dynamic parameter, P6 will offer a list to select one of the
available values.
Descriptions of dynamic parameters are in the following format:
Parameter: Name of the parameter.
Identifier: The value you must enter in the identifier field in BI Publisher when
creating the parameter for the report. In some cases, identifiers can pass in
context by appending short names to the end of the identifier. The character in
quotations is the separator that the code splits and <name> represents the
context you are trying to pass in.
Details: A description and technical details of the parameter.
P6: What the editor for the parameter will be in the Reports section of P6.
Return Value: The values that will be available in P6.
Connecting BI Publisher to P6
54
Maps to field: The database field the return value maps to in the PX Views
database. It could match multiple fields in the database, so only the primary table
is listed.
Use case: An example of how you might use the parameter in a report.
Supported Dynamic Parameters
Parameter: Activity Code Value
Identifier: p_activity_code_value_only ":" <short name>
Details: Enables users to select an activity code value via a list. Context passes into
the parameter by appending a colon":" followed by the short name of the activity
code type you want to set.
P6: Provides a list that displays the Activity Code Values for the Activity Code type
passed in the context.
Return value: Short name of the Activity Code (unique per code type).
Maps to field: ACTIVITYCODE.CODEVALUE
Use case: Create a report that displays some basic information about activities.
Users at five locations need to run the report, but they only want to see the data
for activities with codes matching their location. Instead of creating five reports
hard coding the location (for example, location=L1) on each report, you can
create one report and add this parameter to it (for example,
p_activity_code_value_only:Location).
In the data template for the report, filter the activities based on this parameter.
Hard code the left side of the activity filter to match the activity code you
selected, which in this case is location.
Example query: CODETYPENAME='Location' &
CODEVALUE=:p_activity_code_value_only:Location
If you did not have a parameter for this, you would need different templates for
each location.
Parameter: User Defined Activity Code
Identifier: p_activity_code_value "." <number> p_activity_code_type "." <number>
Details: Enables users to select a user defined Activity Code. The user defined
Activity Code is two parameters on the report in BI Publisher, but will display only as
one row in the report settings parameter table.
P6: Provides a list that displays all global Activity Code types. When users expand a
type, the list shows the values for that type. By selecting a value, both the type
and value will return to the report.
Return value: Short name for the Activity Code Value, primary key for the Activity
Code type.
Maps to field:
p_activity_code_value maps to ACTIVITYCODE.CODEVALUE
Configuring P6 for Reporting
55
p_activity_code_type maps to ACTIVITYCODE.CODETYPEOBJECTID
Use case: Create a report that can have a variable Activity Code. The report pulls
activities and displays some basic statistics of the activities. The data template for
the report must accommodate setting both sides of the query. While a typical
parameter just sets the IN clause for a user defined field, this parameter must set
both sides. The "Activity Code Value" parameter Use case example shows where it
hard codes the CODETYPENAME to be Location. This parameter enables multiple
user defined activity codes to be used on the same report. For each parameter
you use, you must add p_activity_code_value.1 and p_activity_code_type.1.
There must be a pair of numbers to ensure that the editor works properly.
Parameter: Cost Account
Identifier: p_cost_account
Details: Enables users to select Cost Accounts. The P6 user must have access to
view Cost Accounts for the list to populate.
P6: Provides a list that displays all Cost Accounts in a hierarchical tree.
Return value: Short name of the cost account (unique).
Maps to field: COSTACCOUNT_FULL.NAME
Use case: Filter items using certain Cost Accounts or generate information on the
Cost Accounts.
Parameter: EPS
Identifier: p_eps_id
Details: Enables a user to select an EPS.
P6: Provides a list that displays all of the EPS nodes where the user has access.
Return value: The short name of the EPS.
Maps to field:
EPS_FULL.NAME
EPS_U.NAME
Use case: Use a parameter for EPS to filter a query to load all projects under an EPS
for a report.
Parameter: Expense Category
Identifier: p_expense_category
Details: Enables a user to select Expense Category where the user has access.
P6: Will provide a list that displays all of the Expense Categories.
Return value: The short name of the Expense Category (unique).
Maps to field:
EXPENSECATEGORY_FULL.NAME
EXPENSECATEGORY_U.NAME
Connecting BI Publisher to P6
56
Use case: Run a report filtered by assignments that use a certain Expense
Category associated with them.
Parameter: Funding Source
Identifier: p_funding_source
Details: Enables a user to select a Funding Source.
P6: Provides a hierarchical list filled with Funding Sources where a user has access.
Return value: The short name of the Funding Source (unique).
Maps to field:
FUNDINGSOURCE_FULL.NAME
FUNDINGSOURCE_U.NAME
Use case: Filter the report data to include only projects that have the selected
Funding Source assigned.
Parameter: Portfolio ID
Identifier: p_portfolio_id
Details: Enables a user to select a Portfolio where the user has access.
P6: Provides a list of Portfolios where the user has access.
Return value: The portfolio short name (unique).
Maps to field: PROJECTPORTFOLIO_FULL.NAME
Use case: Filter the report data to include only the projects in a Portfolio.
Parameter: Project ID
Identifier: p_project_id
Details: Enables a user to select one or more projects where the user has access.
P6: Click the Projects menu, and select Open Project to display the Project list.
Enables switching between Template and Regular projects.
Return value: The project short name (unique).
Maps to field: PROJECT_FULL.ID
Use case: Run a report where the data comes from selected projects.
Parameter: Project Code Value
Identifier: p_project_code_value_only<short name>
Details: Select a Project Code value. Note that underscores (_) are the only
special character allowed. Do not use other special characters.
P6: Provides a list containing the project code values for the Project Code whose
short name matches the second part of the parameter. For example: If the short
name was Scope, and there were four values Local, Regional, Country, and
Global the list would display Local, Regional, Country, and Global in the list.
Return value: Activity code value short name (unique per code type).
Maps to field: PROJECTCODE_FULL.CODEVALUE
Configuring P6 for Reporting
57
Use case: Filter the set of projects loaded to those projects that have the
user-selected Project Code Value assigned to them.
Parameter: User Defined Project Code
Identifier: p_project_code_value"."<number> p_project_code_type"."<number>
Details: Similar to the User Defined Activity Code, this parameter consists of two
parameters in BI Publisher: One parameter returns the selected Project Code
Value, and the other parameter returns the Project Code type ID. For each
parameter you use, you must add both p_project_code_value.# and
p_project_code_type.#. There must be a pair of numbers for the editor to work
properly. You can have multiple sets to allow for more than one User Defined
Code Value.
P6: Provides a list populated with all the global Project Codes as the first level.
Expanding a Project Code type will list all the values for the type. In the parameter
table, only one row will represent both parameters. After you select a Project
Code Value, both parameters will be set.
Return value: The short name for p_project_code_value and the object id for
p_project_code_type.
Maps to field:
p_project_code_value maps to PROJECTCODE_FULL.CODEVALUE
p_project_code_type maps to PROJECTCODE_FULL.CODETYPEOBJECTID
Use case: Create a report that enables the projects to filter based on a Project
Code that the user defines. Unlike the Project Code Value parameter, the report
creator should not hard code the Project Code type. Instead, they should write
the query to enable the p_project_code_type.1 parameter to determine the
Project Code type. This lets a report be more flexible in the filter criteria.
Parameter: User Defined Resource Code
Identifier: p_resource_code_value "." <number> p_resource_code_type "."
<number>
Details: Similar to the other user-defined codes this parameter consists of two
parameters on the report in BI Publisher: One parameter returns the selected
Resource Code Value, and the other parameter returns the Resource Code type
ID. For each parameter you use, you must add both p_resource_code_value.#
and p_resource_code_type .# There must be a pair of numbers in order for the
editor to work properly. You can have multiple sets to allow for more than one
user-defined code value.
P6: Provides a list populated with the Resource Codes as the first level. Expanding
a Resource Code type will list all the values for the type. In the parameter table,
only one row will represent both parameters. After you select a Resource Code
Value, both parameters will be set.
Return value:
p_resource_code_value: short name for the code value
Connecting BI Publisher to P6
58
p_resource_code_type: object id for the code type
Maps to field:
p_resource_code_value maps to RESOURCECODE_FULL.CODEVALUE
p_resource_code_type maps to
RESOURCE_CODE_FULL.CODETYPEOBJECTID
Use case: Create a report that allows for the resources to be filtered based on a
Resource Code Value and type that the user defines. Unlike the Resource Code
Value parameter, the report creator should not hard code the resource code
type. Instead, they should write the query to enable the p_resource_code_type.1
parameter to determine the resource code type. This allows a report to be more
flexible in the filter criteria.
Parameter: Resource Code Value
Identifier: p_resource_code_value_only ":" <short name>
Details: Select a Resource Code value to use for filtering loaded resources for a
report.
P6: Provides a list populated with the resource code values for the resource code
type indicated by the <short name> at the end of the parameter. For example: If
the short name was Department, the list would display Engineering, Marketing,
Research, and Development as the values in the list.
Return value: The short name of the Resource Code Value (unique per code
type).
Maps to field: RESOURCECODE_FULL.CODEVALUE
Use case: Create a report where the resources filter based on the resources that
match the user-selected Resource Code Value for a particular Resource Code
type. The report data query must hard code the Resource Code type for
matching resources to the returned code value.
Parameter: Resource Team
Identifier: p_resource_team
Details: Enables resource team selection.
P6: Provides a list populated with resource teams that the user has access to view.
Return value: The short name of the resource team (unique).
Maps to field: RESOURCETEAM_FULL.NAME
Use case: Filter a report to load resources that are on the selected resource team.
Parameter: Resource ID
Identifier: p_resource_id
Details: Select a resource to filter a report.
P6: Provides a list populated with resources that the user has access to view.
Return value: The short name of the resource (unique).
Maps to field: RESOURCES_FULL.NAME
Configuring P6 for Reporting
59
Use case: Filter the activities in a report based on the user-selected resource
assigned to the activity.
Parameter: Responsible Manager
Identifier: p_responsible_manager
Details: Select a responsible manager (OBS).
P6 GUI: Provides a list populated with the OBS structure that the user has access to
view.
Return value: The short name of the OBS (unique).
Maps to field: PROJECT_FULL.OBSNAME and OBS_FULL.NAME
Use case: Filter a report to load only the projects that have the user-selected
responsible manager.
Parameter: Risk Category
Identifier: p_risk_category
Details: Select a Risk Category.
P6: Provides a list populated with all the Risk Categories that the user has access to
view.
Return value: The name of the Risk Category (unique).
Maps to field: RISK_FULL.RISKTYPE
Use case: Filter a report to load only the Risks of the user-selected category.
Parameter: Role Team
Identifier: p_role_team
Details: Select a Role Team.
P6: Provides a list populated with all the Role Teams the user has access to view.
Return value: The name of the Role Team (unique).
Maps to field: ROLLTEAM_FULL.NAME
Use case: Filter a report of Resources to include only the Resources that are
assigned to the user-selected Role Team.
Parameter: Role
Identifier: p_p6_role_id
Details: Select a Role.
P6: Provides a list populated with all the Roles the user has access to view.
Return value: The short name of the Role (unique).
Maps to field: ROLL_FULL.ID
Use case: Filter a report of Resources to include only the Resources that have the
user-selected Role.
Connecting BI Publisher to P6
60
Parameter: Timesheet Period
Identifier: p_timesheet_period_start and p_timesheet_period_end
Details: This parameter consists of two parameters on the report in BI Publisher, but
is represented by a single row in parameter list for P6. The user will select a
timesheet period, and it will set the Start Date to p_timesheet_period_start and the
End Date to p_timesheet_period_end.
P6: Drop down menu of the Timesheet Periods in the database. Selecting a
Timesheet Period will return the Start Date and End Date in the parameters.
Return value: The Start Date and End Date of the Timesheet Period selected by the
user.
Maps to field: N/A
Use case: Filter a report to look for a date between two dates of a Timesheet
Period. Instead of adding two date parameters and making the user manually
enter the Start and End of the period, the user can use a drop down with the
Timesheet Periods in the database.
Parameter: User
Identifier: p_p6_user_id
Details: Select a P6 EPPM user name.
P6: Provides a list populated with the P6 users that the logged-in user has access to
view.
Return value: The user name (unique).
Maps to field: USERS_FULL.NAME
Primitive Parameters
In BI Publisher, when you create a parameter, a field Data Type allows the following
options: String, Integer, Boolean, Float. The default type is String, and you should use it for
all the supported enumeration and dynamic parameters. For primitive parameters,
select the appropriate option for the parameter that you are configuring.
Type: Date
Editor: P6 will use the date picker to select the date.
Return: The date string in the format entered in BI Publisher.
Type: Boolean
Editor: Will use a check box editor.
Return: Either true (selected) or false (cleared).
Type: Integer
Editor: Will use a default text box without validation.
Return: The text entered in the box.
Configuring P6 for Reporting
61
Type: Float
Editor: Will use a default text box without validation.
Return: The text entered in the box.
Allowing for Multiple Values Returned via a List
If you need a supported parameter to return a comma separated list of values for an IN
clause in the data template, do the following:
1) In BI Publisher, set the parameter type to Menu. This will allow you to link it to a list.
2) Create a hard coded list or a query to get the possible values for the parameter.
See examples of this in BI Publisher's pre-packaged reports.
3) Select the list of values you just created for the parameter.
4) Check the Multiple Selection option for the parameter.
If a parameter allows for multiple selection, P6 will allow selecting multiple values from the
list or allow users to continue to assign values without closing the list. Values will have
commas to separate parameters when the return value appears.
Vous aimerez peut-être aussi
- Project Delivery Method A Complete Guide - 2020 EditionD'EverandProject Delivery Method A Complete Guide - 2020 EditionPas encore d'évaluation
- p6 Eppm Post Install Admin GuideDocument232 pagesp6 Eppm Post Install Admin GuideLore CuadraPas encore d'évaluation
- Oracle Primavera P6: Administrator's GuideDocument458 pagesOracle Primavera P6: Administrator's GuideAya MuhammadPas encore d'évaluation
- p6 Professional Users Guide PDFDocument940 pagesp6 Professional Users Guide PDFqassimasaPas encore d'évaluation
- Power Bi Content r1 PDFDocument8 pagesPower Bi Content r1 PDFbenjaminPas encore d'évaluation
- Module 4 PlanningDocument51 pagesModule 4 PlanningBernard OwusuPas encore d'évaluation
- Oracle Primavera P6 Description and Users Guide PDFDocument405 pagesOracle Primavera P6 Description and Users Guide PDFTomasz WiatrPas encore d'évaluation
- How Does "Top Down Estimation" in Primavera P6 WorkDocument11 pagesHow Does "Top Down Estimation" in Primavera P6 WorkI Kailash Rao0% (1)
- Importing Activity Codes Into P6 Using An XER File and ExcelDocument3 pagesImporting Activity Codes Into P6 Using An XER File and ExcelPeterPas encore d'évaluation
- p6 Eppm User PDFDocument475 pagesp6 Eppm User PDFAnonymous YaIkNE7AUPas encore d'évaluation
- Earned ScheduleDocument28 pagesEarned ScheduleAhmadAl-NafiPas encore d'évaluation
- SAMPLE REPORT PRIMAVERA 04122022 025724pmDocument77 pagesSAMPLE REPORT PRIMAVERA 04122022 025724pmNoman Ajmal100% (2)
- Oracle: Primavera P6 Professional Administration GuideDocument78 pagesOracle: Primavera P6 Professional Administration GuidePillarPas encore d'évaluation
- Toolbox4Planning - How To Get Resource Loading Histogram - S Curve in Primavera P6Document14 pagesToolbox4Planning - How To Get Resource Loading Histogram - S Curve in Primavera P6Anish MMPas encore d'évaluation
- Earned Value Management Tutorial Module 5: EVMS Concepts and MethodsDocument70 pagesEarned Value Management Tutorial Module 5: EVMS Concepts and MethodsAlbert LuckyPas encore d'évaluation
- p6 Pro Install Config p6 EppmDocument42 pagesp6 Pro Install Config p6 EppmAhmedPas encore d'évaluation
- DCMA 14-Point Assessment For Project Schedule Health: 1. LogicDocument4 pagesDCMA 14-Point Assessment For Project Schedule Health: 1. LogicmohammednatiqPas encore d'évaluation
- P6 Cadd Craft SolutionsDocument71 pagesP6 Cadd Craft SolutionsLaurence CalpoturaPas encore d'évaluation
- Indroduction Primavera p6 VisualizerDocument12 pagesIndroduction Primavera p6 Visualizerkavas26Pas encore d'évaluation
- How To Define Resource Productivity in Primavera P6 and Create Schedule - Do Duy Khuong BlogDocument12 pagesHow To Define Resource Productivity in Primavera P6 and Create Schedule - Do Duy Khuong BlogKarthi BharathiPas encore d'évaluation
- P6 Professional User's Guide R 8.3Document418 pagesP6 Professional User's Guide R 8.3Ronan NilandPas encore d'évaluation
- Construction Planning (Monitoring) and Control: 3 TopicDocument74 pagesConstruction Planning (Monitoring) and Control: 3 TopicKavi MaranPas encore d'évaluation
- P6 EPPM Administrator's Guide - Oracle DatabaseDocument417 pagesP6 EPPM Administrator's Guide - Oracle DatabasemadhusribPas encore d'évaluation
- P6 Primavera Vers.Document748 pagesP6 Primavera Vers.JosePas encore d'évaluation
- WP1088 - DCMA 14 Point PDFDocument7 pagesWP1088 - DCMA 14 Point PDFpaspargiliusPas encore d'évaluation
- PSP Methodology, Main Concepts, and Certification Exam GuidelinesDocument77 pagesPSP Methodology, Main Concepts, and Certification Exam Guidelinesmzk_dds100% (1)
- WRENCH Working Steps-Consolidated PDFDocument47 pagesWRENCH Working Steps-Consolidated PDFAnonymous IwqK1NlPas encore d'évaluation
- Rail ConstructionDocument74 pagesRail ConstructionChaithanya KumarPas encore d'évaluation
- Excel Gantt Chart TemplateDocument10 pagesExcel Gantt Chart TemplatetakreemkhanPas encore d'évaluation
- QTO User ManualDocument48 pagesQTO User ManualMuhammed MuhammedPas encore d'évaluation
- S No Knowledge Area Process Process Group: Planning Planning Planning PlanningDocument21 pagesS No Knowledge Area Process Process Group: Planning Planning Planning PlanningRana Gaballah0% (1)
- Comparison of P6 MSP and Asta PowerprojectDocument7 pagesComparison of P6 MSP and Asta PowerprojectMahdi AjoudanianPas encore d'évaluation
- Planning SchedulingDocument5 pagesPlanning SchedulingnikunjPas encore d'évaluation
- Primavera P6 Stand-Alone Installations & Up-Grades GuideDocument19 pagesPrimavera P6 Stand-Alone Installations & Up-Grades GuideN P SrinivasaraoPas encore d'évaluation
- P6 Training Manual-II-R8.2.3 PDFDocument144 pagesP6 Training Manual-II-R8.2.3 PDFRupesh KaushikPas encore d'évaluation
- Primavera Schedule Management UserDocument352 pagesPrimavera Schedule Management UserЖаслан КиматовPas encore d'évaluation
- AWP The Silver BulletDocument32 pagesAWP The Silver BulletQiuniuPas encore d'évaluation
- MPR Package - 6 AprilDocument28 pagesMPR Package - 6 AprilRayPas encore d'évaluation
- Construction Management Class 1,2,3Document124 pagesConstruction Management Class 1,2,3Narayan PokharelPas encore d'évaluation
- Planning Interview Questions and AnswersDocument2 pagesPlanning Interview Questions and AnswersWilly K. Ng'etich0% (1)
- Planning and Scheduling Construction Projects Using Primavera Software A Case StudyDocument11 pagesPlanning and Scheduling Construction Projects Using Primavera Software A Case StudyEditor IJTSRDPas encore d'évaluation
- Proj Desc 1768 29may2018 PDFDocument31 pagesProj Desc 1768 29may2018 PDFKungu Teddy NjorogePas encore d'évaluation
- Nysdot P6client Training ManualDocument120 pagesNysdot P6client Training Manualonur ozPas encore d'évaluation
- Claim Digger Primavera p6Document3 pagesClaim Digger Primavera p6Ribesha MushPas encore d'évaluation
- Reviewing & Preparing A Schedule Narrative Report For A ClientDocument46 pagesReviewing & Preparing A Schedule Narrative Report For A ClientsalahPas encore d'évaluation
- What To Do When Preparing A Project ScheduleDocument2 pagesWhat To Do When Preparing A Project ScheduleCristian Steven SilvaPas encore d'évaluation
- Cost and Manpower Loading in Primavera P6 - Video Uploaded - Project Management01Document20 pagesCost and Manpower Loading in Primavera P6 - Video Uploaded - Project Management01prabhuevsPas encore d'évaluation
- Projecting Cash Flow F18 PDFDocument69 pagesProjecting Cash Flow F18 PDFPablo AlarconPas encore d'évaluation
- EVMGuideDocument31 pagesEVMGuidefranciscobolognesi79Pas encore d'évaluation
- Monte Carlo Schedule Risk AnalysisDocument3 pagesMonte Carlo Schedule Risk AnalysiskennedyPas encore d'évaluation
- Planning Engineer Interview QuestionsDocument14 pagesPlanning Engineer Interview QuestionsShreyasPas encore d'évaluation
- Oracle Primavera P6 Training - Basic To Ultra Advance TopicsDocument8 pagesOracle Primavera P6 Training - Basic To Ultra Advance TopicsAnonymous w53hOKdRoIPas encore d'évaluation
- Schedule Cracker Manual 1.2Document45 pagesSchedule Cracker Manual 1.2greatfargoPas encore d'évaluation
- Configuring BI Apps 7.9.6.3Document594 pagesConfiguring BI Apps 7.9.6.3Ida AwerPas encore d'évaluation
- People Soft HRMS 91 Feature Pack DEC 2010 Install GuideDocument37 pagesPeople Soft HRMS 91 Feature Pack DEC 2010 Install Guideruben001Pas encore d'évaluation
- Uhrms89mp1to91 1210Document433 pagesUhrms89mp1to91 1210Siva Kumar GPas encore d'évaluation
- R12 - Oracle Installed Base Implementation GuideDocument156 pagesR12 - Oracle Installed Base Implementation Guidewalid shomanPas encore d'évaluation
- Manually Upgrading p6 Eppm For Microsoft SQL Server DatabaseDocument51 pagesManually Upgrading p6 Eppm For Microsoft SQL Server Databasejama99Pas encore d'évaluation
- PXR ActivityDocument1 pagePXR ActivityAnila SadasivanPas encore d'évaluation
- Purpose of Test: Date Tester Test Notes ResultsDocument6 pagesPurpose of Test: Date Tester Test Notes ResultsAnila SadasivanPas encore d'évaluation
- PXR EpsDocument1 pagePXR EpsAnila SadasivanPas encore d'évaluation
- Email Sentences and Phrases in Different SituationsDocument11 pagesEmail Sentences and Phrases in Different SituationsOmer El-SayedPas encore d'évaluation
- PXR Mis ViewsDocument1 pagePXR Mis ViewsAnila SadasivanPas encore d'évaluation
- PXR DocumentDocument1 pagePXR DocumentAnila SadasivanPas encore d'évaluation
- 9Document2 pages9Anila SadasivanPas encore d'évaluation
- Sieg Conctrete Products Industries PVT LTD.: Door - 1 Raw Material Storage YardDocument1 pageSieg Conctrete Products Industries PVT LTD.: Door - 1 Raw Material Storage YardAnila SadasivanPas encore d'évaluation
- Sada2-Hip028 r2 - Sieg Layout Option - 3Document1 pageSada2-Hip028 r2 - Sieg Layout Option - 3Anila SadasivanPas encore d'évaluation
- Process User Guide Change Order Initiation Business ProcessDocument7 pagesProcess User Guide Change Order Initiation Business ProcessAnila SadasivanPas encore d'évaluation
- Agreement For Cash Credit: Bank Borrowers BorrowersDocument1 pageAgreement For Cash Credit: Bank Borrowers BorrowersAnila SadasivanPas encore d'évaluation
- Fidic Yellow & Silver Design ResponsibilityDocument9 pagesFidic Yellow & Silver Design Responsibilitypeter.thompsonPas encore d'évaluation
- Loan Agreement With Bank: AddressDocument1 pageLoan Agreement With Bank: AddressAnila SadasivanPas encore d'évaluation
- Activity Colour CodeDocument5 pagesActivity Colour CodeAnila SadasivanPas encore d'évaluation
- DIV 16 Electrical Labor1Document43 pagesDIV 16 Electrical Labor1Anila SadasivanPas encore d'évaluation
- Two Trees Olive Oil: Yearly Sales PresentationDocument4 pagesTwo Trees Olive Oil: Yearly Sales PresentationAnila SadasivanPas encore d'évaluation
- Bill of QuantitiesDocument1 pageBill of QuantitiesAnila SadasivanPas encore d'évaluation
- DIV 15 Mechanical Labor1Document49 pagesDIV 15 Mechanical Labor1Anila SadasivanPas encore d'évaluation
- DIV 14 Conveying Labor1Document8 pagesDIV 14 Conveying Labor1Anila SadasivanPas encore d'évaluation
- Risk Flow ChartsDocument11 pagesRisk Flow ChartsAnila SadasivanPas encore d'évaluation
- Commercial Claims Man Ship - With Special Reference To The FIDIC Form of ContractDocument10 pagesCommercial Claims Man Ship - With Special Reference To The FIDIC Form of Contractdavidan76Pas encore d'évaluation
- Introductory Guide To Qatar - 2012Document11 pagesIntroductory Guide To Qatar - 2012Anila SadasivanPas encore d'évaluation
- QuickStartGuide PDFDocument4 pagesQuickStartGuide PDFArjunan Ungal NanbaenPas encore d'évaluation
- The Risk of DelayDocument4 pagesThe Risk of DelayAnila SadasivanPas encore d'évaluation
- Module 16 Electrical Installation ADocument34 pagesModule 16 Electrical Installation AAnila SadasivanPas encore d'évaluation
- TB01 (200109) All Activities LayoutDocument43 pagesTB01 (200109) All Activities LayoutAnila SadasivanPas encore d'évaluation
- 81 Bsu Best Practice Alert - Safety Notice BoardsDocument1 page81 Bsu Best Practice Alert - Safety Notice BoardsAnila SadasivanPas encore d'évaluation
- 85 Bsu Best Practice Alert - Hand Tools SafetyDocument1 page85 Bsu Best Practice Alert - Hand Tools SafetyAnila SadasivanPas encore d'évaluation
- Switch Gear SafetyDocument16 pagesSwitch Gear SafetyAnila SadasivanPas encore d'évaluation
- Introductory Course Manual PDFDocument41 pagesIntroductory Course Manual PDFAnila SadasivanPas encore d'évaluation
- HVAC Installation ManualDocument215 pagesHVAC Installation Manualmeeng2014100% (5)
- WR 301 PDFDocument14 pagesWR 301 PDFeaPas encore d'évaluation
- DP 1010 DeveloperGuide enDocument183 pagesDP 1010 DeveloperGuide enReisson SaavedraPas encore d'évaluation
- Design of The WUFR-19 FSAE Suspension PDFDocument46 pagesDesign of The WUFR-19 FSAE Suspension PDFKetan JainPas encore d'évaluation
- River Valley News Shopper, April 16, 2012Document32 pagesRiver Valley News Shopper, April 16, 2012Pioneer GroupPas encore d'évaluation
- Digi Schmidt 2000 ManualDocument22 pagesDigi Schmidt 2000 ManualBerkah SuprayogiPas encore d'évaluation
- Aqwa Tether Manual PDFDocument178 pagesAqwa Tether Manual PDFHari SreenivasanPas encore d'évaluation
- Drone Technology ReportDocument29 pagesDrone Technology Reportdhamodhar67% (3)
- Technical Report 2011 Electricity NetworksDocument14 pagesTechnical Report 2011 Electricity NetworksranasherdilPas encore d'évaluation
- Project Report (Wind Energy Feasiibilty and Design)Document96 pagesProject Report (Wind Energy Feasiibilty and Design)Ghufran Ahmed BalaPas encore d'évaluation
- Risk Assessment DAWRA001R4 Loading Unloading Vehicles 090621Document2 pagesRisk Assessment DAWRA001R4 Loading Unloading Vehicles 090621Danny100% (1)
- Datenblatt Natalie English WebDocument5 pagesDatenblatt Natalie English WebNMHaPas encore d'évaluation
- SB-4100 - Pitch Trim Actuator Hawker 400Document7 pagesSB-4100 - Pitch Trim Actuator Hawker 400reginaldo11Pas encore d'évaluation
- Executive Office Assistant Group Managing Director Job Description May12Document1 pageExecutive Office Assistant Group Managing Director Job Description May12cdarshakPas encore d'évaluation
- Compressors and Pneumatic Power ToolsDocument2 pagesCompressors and Pneumatic Power Toolssjmpak0% (1)
- Project Control Techniques - Variance ControlDocument9 pagesProject Control Techniques - Variance ControlgerrymolloyPas encore d'évaluation
- An Introduction To PlatinumDocument102 pagesAn Introduction To PlatinumMarcelo G.100% (1)
- Pj8 Service ManualDocument15 pagesPj8 Service ManualHugo TejadaPas encore d'évaluation
- Albion TradingDocument1 074 pagesAlbion TradingalcatéiaPas encore d'évaluation
- UH440Document281 pagesUH440Gleidson DjalmaPas encore d'évaluation
- The Dry Port ConceptDocument103 pagesThe Dry Port ConceptCristian MarcialesPas encore d'évaluation
- Implementing Avaya Aura CM6Document194 pagesImplementing Avaya Aura CM6Clive BurkePas encore d'évaluation
- Blue Prism Questions and Answers Based On HintsDocument21 pagesBlue Prism Questions and Answers Based On Hintssowndarya vangalaPas encore d'évaluation
- Traffic Perfromance Analysis of Controlled and Uncontrolled Intersections Under Heterogeneous Traffic ConditionsDocument7 pagesTraffic Perfromance Analysis of Controlled and Uncontrolled Intersections Under Heterogeneous Traffic ConditionsWaqas Muneer KhanPas encore d'évaluation
- Michael Baron Probability and Statistics For Computer Scientists Solution ManualDocument4 pagesMichael Baron Probability and Statistics For Computer Scientists Solution Manualrahul sharma8% (12)
- P92 Echo Classic POHDocument60 pagesP92 Echo Classic POH9h1lo100% (1)
- DT-PL-5223-2628-DT-16.03.2023 (TS-045-REV-01) CommentedDocument16 pagesDT-PL-5223-2628-DT-16.03.2023 (TS-045-REV-01) Commentedhazem badawyPas encore d'évaluation
- Unit 40 - User Interface and User Experience Designing - Assignment 1 of 1Document18 pagesUnit 40 - User Interface and User Experience Designing - Assignment 1 of 1Ali0% (2)
- Us Products Industrial Air BrochureDocument24 pagesUs Products Industrial Air BrochureAnonymous vRyv4wMPas encore d'évaluation
- FIRE PRotEctIon SYStEMS PDFDocument6 pagesFIRE PRotEctIon SYStEMS PDFGrundfosEgyptPas encore d'évaluation
- Starting Database Administration: Oracle DBAD'EverandStarting Database Administration: Oracle DBAÉvaluation : 3 sur 5 étoiles3/5 (2)
- Optimizing DAX: Improving DAX performance in Microsoft Power BI and Analysis ServicesD'EverandOptimizing DAX: Improving DAX performance in Microsoft Power BI and Analysis ServicesPas encore d'évaluation
- Dark Data: Why What You Don’t Know MattersD'EverandDark Data: Why What You Don’t Know MattersÉvaluation : 4.5 sur 5 étoiles4.5/5 (3)
- Grokking Algorithms: An illustrated guide for programmers and other curious peopleD'EverandGrokking Algorithms: An illustrated guide for programmers and other curious peopleÉvaluation : 4 sur 5 étoiles4/5 (16)
- Fusion Strategy: How Real-Time Data and AI Will Power the Industrial FutureD'EverandFusion Strategy: How Real-Time Data and AI Will Power the Industrial FuturePas encore d'évaluation
- Blockchain Basics: A Non-Technical Introduction in 25 StepsD'EverandBlockchain Basics: A Non-Technical Introduction in 25 StepsÉvaluation : 4.5 sur 5 étoiles4.5/5 (24)
- Relational Database Design and ImplementationD'EverandRelational Database Design and ImplementationÉvaluation : 4.5 sur 5 étoiles4.5/5 (5)
- Business Intelligence Strategy and Big Data Analytics: A General Management PerspectiveD'EverandBusiness Intelligence Strategy and Big Data Analytics: A General Management PerspectiveÉvaluation : 5 sur 5 étoiles5/5 (5)
- SQL QuickStart Guide: The Simplified Beginner's Guide to Managing, Analyzing, and Manipulating Data With SQLD'EverandSQL QuickStart Guide: The Simplified Beginner's Guide to Managing, Analyzing, and Manipulating Data With SQLÉvaluation : 4.5 sur 5 étoiles4.5/5 (46)
- The Future of Competitive Strategy: Unleashing the Power of Data and Digital Ecosystems (Management on the Cutting Edge)D'EverandThe Future of Competitive Strategy: Unleashing the Power of Data and Digital Ecosystems (Management on the Cutting Edge)Évaluation : 5 sur 5 étoiles5/5 (1)
- ITIL 4 : Drive Stakeholder Value: Reference and study guideD'EverandITIL 4 : Drive Stakeholder Value: Reference and study guidePas encore d'évaluation
- Joe Celko's SQL for Smarties: Advanced SQL ProgrammingD'EverandJoe Celko's SQL for Smarties: Advanced SQL ProgrammingÉvaluation : 3 sur 5 étoiles3/5 (1)
- Modelling Business Information: Entity relationship and class modelling for Business AnalystsD'EverandModelling Business Information: Entity relationship and class modelling for Business AnalystsPas encore d'évaluation
- Oracle Database 12c Backup and Recovery Survival GuideD'EverandOracle Database 12c Backup and Recovery Survival GuideÉvaluation : 4.5 sur 5 étoiles4.5/5 (3)
- Data Architecture: A Primer for the Data Scientist: A Primer for the Data ScientistD'EverandData Architecture: A Primer for the Data Scientist: A Primer for the Data ScientistÉvaluation : 4.5 sur 5 étoiles4.5/5 (3)
- High-Performance Oracle: Proven Methods for Achieving Optimum Performance and AvailabilityD'EverandHigh-Performance Oracle: Proven Methods for Achieving Optimum Performance and AvailabilityPas encore d'évaluation
- Microsoft Access Guide to Success: From Fundamentals to Mastery in Crafting Databases, Optimizing Tasks, & Making Unparalleled Impressions [III EDITION]D'EverandMicrosoft Access Guide to Success: From Fundamentals to Mastery in Crafting Databases, Optimizing Tasks, & Making Unparalleled Impressions [III EDITION]Évaluation : 5 sur 5 étoiles5/5 (8)

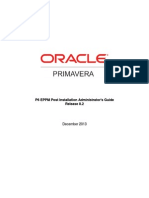







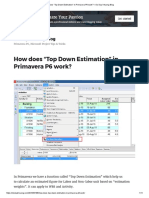



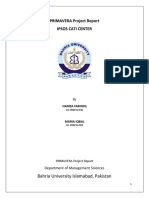



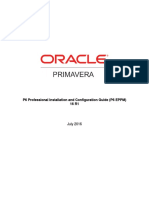
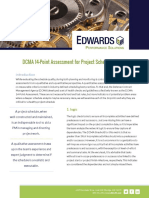
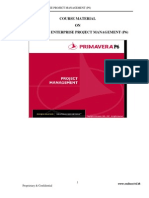



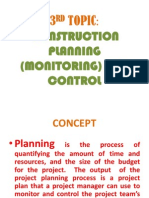








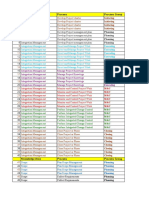
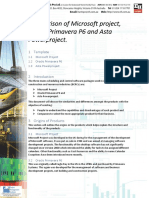

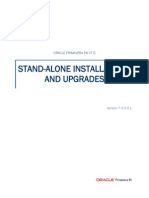






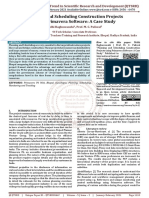
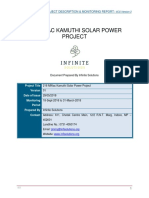


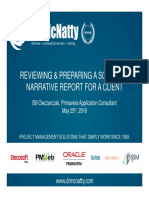


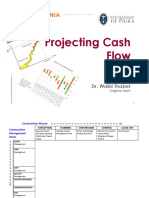
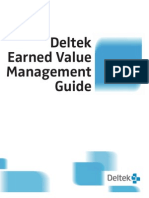

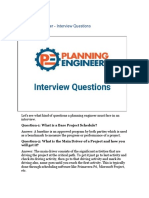
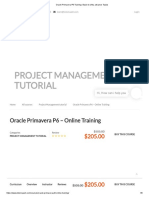








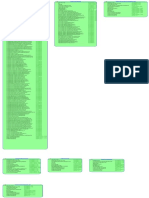
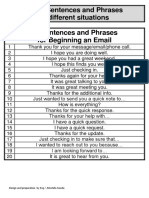













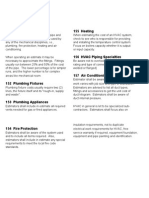




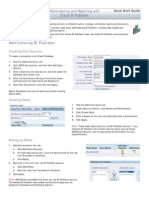

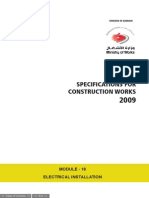





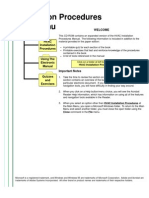


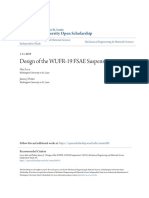
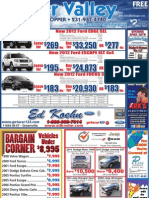
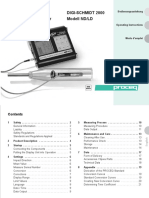












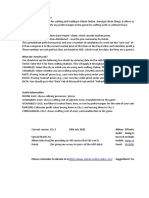
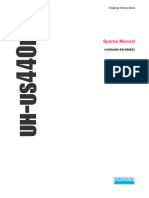
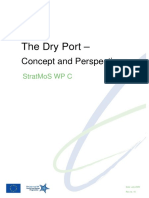


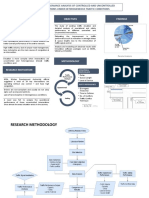








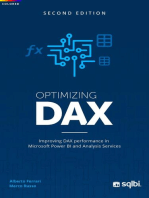







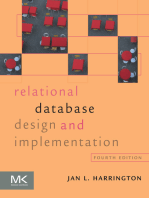


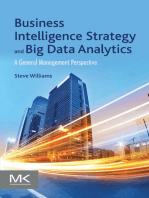





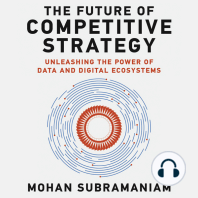



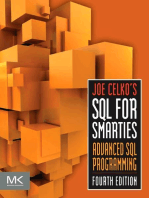

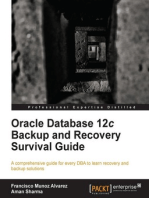
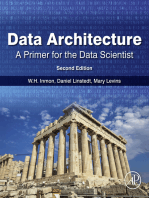


![Microsoft Access Guide to Success: From Fundamentals to Mastery in Crafting Databases, Optimizing Tasks, & Making Unparalleled Impressions [III EDITION]](https://imgv2-1-f.scribdassets.com/img/word_document/610686937/149x198/9ccfa6158e/1714467780?v=1)