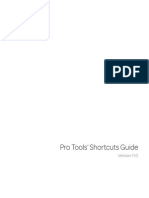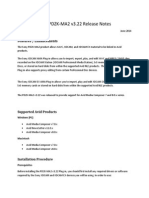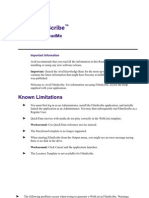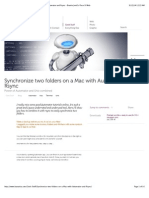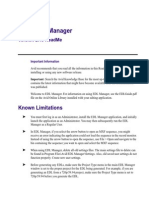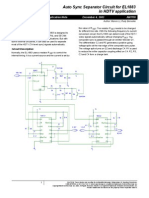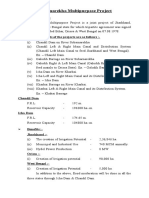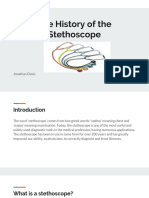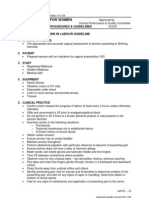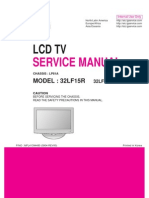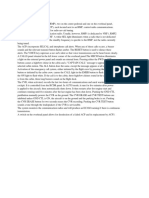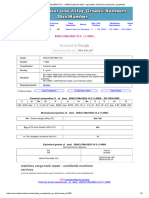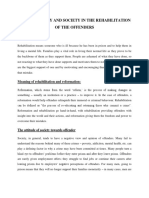Académique Documents
Professionnel Documents
Culture Documents
OSX Update Instructions
Transféré par
Azmi PlgDescription originale:
Copyright
Formats disponibles
Partager ce document
Partager ou intégrer le document
Avez-vous trouvé ce document utile ?
Ce contenu est-il inapproprié ?
Signaler ce documentDroits d'auteur :
Formats disponibles
OSX Update Instructions
Transféré par
Azmi PlgDroits d'auteur :
Formats disponibles
ExpressSAS RAID Update Mac OS X Instructions
v1.2
The procedures described below provide step-by-step instructions to successfully complete your ATTO ExpressSAS RAID adapter
update. Should you have any questions, or problems, our technical support team is available to assist you. Please contact them
at (716) 691-1999 x 243, or techsupp@attotech.com.
Step 1 Update the ExpressSAS RAID R680,R644,R608,R60F driver.
Download OS X driver 3.00 or later from our website.
1. Power on your system.
2. Double click the dmg file for the disk image to mount.
3. Open the mounted disk image and double-click the installer.
4. Follow the on-screen instructions to complete the driver installation.
5. If OS X prompts you to reboot, do NOT reboot at this time.
Step 2 Launch the ATTO Configuration Tool
If you have not already installed the ATTO Configuration Tool, please download the ATTO Configuration
Tool 3.38.
If you have the ATTO Config Tool 4.01 already installed, you must be running both the GUI and the agent
on the machine with the ExpressSAS RAID R680,R644, R608, R60F installed.
Step 3 Changing Notification settings
1. Launch the ATTO ConfigTool
2. Click on the localhost in the left window pane, labeled Device Listing
3. You will see a tab called Notifications in right window pane. Click on this tab and you should
see a screen similar to Figure 1.
ExpressSAS RAID Update Mac OS X Instructions
v1.2
Figure 1
4. Record the current settings for the Basic Alerts for future reference.
5. Change Audible and Visual to None.
6. For ATTO Configuration Tool 3.38, change System Log to None. For ATTO Config Tool 4.01,
change the System Log to ALL.
7. Under Logging, make Events are set to ALL and the Size Limit is set to 0.
8. Under Email, for Notification Address, record the level for address for future reference.
9. Change each Email Notification Level to None.
10. Press the Commit button once changes are made.
ExpressSAS RAID Update Mac OS X Instructions
v1.2
For ATTO Configuration Tool 3.38 ONLY
11. Click on the SNMP tab. You should see a screen similar to Figure 2.
Figure 2
12. For the Agent Mode setting and the Enable Trap setting, record the current setting for future
reference.
13. Under Agent Mode, change the Mode to Disabled.
14. For the Enable Trap checkbox, uncheck this box.
15. Press Commit to save the settings.
ExpressSAS RAID Update Mac OS X Instructions
v1.2
Step 4 Update Flash Bundle
Please download the appropriate FlashBundle file.
If you have a Mac 1,1 use EFI, use fls_efi32_esasraid2_ 2012_01_24 or later.
If you have a Mac 2,1 or later, use fls_efi64_esasraid2_ 2012_01_24 or later.
1. In the left window pane, expand the device tree until you see the ExpressSAS R680, R644, R608,
or R60F.
2. Click on the Flash tab in the right pane and you should see a screen similar to Figure 3.
Figure 3
3. Browse to the downloaded flash bundle and click the Update button. The flashing process may
take several minutes.
4. You will need to repeat these steps for each ExpressSAS RAID R680, R644, R608, and R60F install
in the system.
ExpressSAS RAID Update Mac OS X Instructions
v1.2
Step 5 - Quit ATTO Configuration Tool and Restart your Mac
Restarting the Operating System is a necessary step for the new driver and flash bundle to be loaded.
Restart your system now.
Step 6 Launch the ATTO ESASRAID Maintenance application
If you have not already, please download the ATTO ESAS RAID Maintenance application.
1. Unzip and double-click the ATTO ESAS RAID Maintenance application.
2. You should see a screen similar to Figure 4.
Figure 4
3. Click the Start button to begin.
4. Gathering RAID card information - The application will first gather information about all of the
RAID cards installed in the system and this information in the console window. If it finds old
flash bundles or old drivers installed, it will give you a message and quit.
5. Discovering All RAID Groups - The application will discover all RAID groups and display these
RAID groups in the console.
ExpressSAS RAID Update Mac OS X Instructions
v1.2
6. Filesystem Check - Improper system reboots, drive hardware problems, viruses, power surges
or brown outs, etc. can contribute to a file system becoming damaged. Routinely running a file
system check is a crucial part of best practices to maximize the safety of your data.
We HIGHLY recommend that you run a file system check to identify and fix any file system errors. This check will
minimize the chance of a problem later in this process.
Depending on the number of files, size of files and difference in storage media the time required to complete a file
system check varies from several minutes to several hours
OS X File System Check
a. First we need to find each ATTO RAID Group in Apple Disk Utility
b. Open a Finder Window.
c. Select Applications Utilities Disk Utility.app
d. You should see a new window like Figure 5
Figure 5
e. All ATTO ExpressSAS RAID Volumes use an icon like Figure 6 and will have ATTO in the
Disk name.
ATTO as Disk Name
ExpressSAS RAID Update Mac OS X Instructions
v1.2
Figure 6
f. Click on the Volume and click on the Repair Disk button.
g. Repeat this for all ATTO RAID Groups
h. Once all file system checks have run, enter PROCEED in the pop-up window and click
OK.
7. Backup your Data
Backing up your data is vital to maximize the safety of your data. Computer systems are not perfect. CPUs,
motherboards, and peripherals fail and operating systems crash. File systems can become corrupt and viruses
could cause data to loss. A loss of data can cause a major crisis or even a business failure. If your data is valuable,
you should have back up plan implemented.
We HIGHLY recommend that you run a back up at this time to maximize the safety of your data.
Depending on the storage media, volume size and time since the last backup the time required to complete a file
backup varies from several minutes to several hours
a. Once your data has been backed up, enter PROCEED in the pop-up window.
8. Unmount RAID Groups
The RAID group needs to be un-mounted to minimize the time to complete the Media Scrub.
Un-mounting OS X Volumes
a. Before un-mounting the volumes, please close any application or file that may be using
these volumes.First we need to find each ATTO RAID Group in Apple Disk Utility
b. Open a Finder Window.
c. Select Applications Utilities Disk Utility.app
d. You should see a new window like Figure 7
ExpressSAS RAID Update Mac OS X Instructions
v1.2
Figure 7
e. All ATTO ExpressSAS RAID Volumes use an icon like Figure 8 and will have ATTO in the
Disk name.
Figure 8
f. In the top icon bar, click on the Unmount button.
g. Repeat these steps for every RAID group.
h. Once all partitions have been un-mounted, type PROCEED in the application pop-up
window and click OK.
9. Perform a Media Scrub
Performing a Media Scrub is another crucial part of maximizing the safety of your data. Drives over time can
develop areas where blocks can become inaccessible even when not routinely accessed. Running a Media scan
should be a regular aspect of your data protection plan.
This scan will find the unprotected areas of your RAID group and fix them.
Do NOT launch the ATTO Configuration Tool and alter any processes and settings during this scan.
ATTO as Disk Name
ExpressSAS RAID Update Mac OS X Instructions
v1.2
Depending on the storage media and volume size the time required to complete a Media Scrub varies from
several minutes to several hours
10. Completion
The application will report the final findings. If all discovered RAID groups passed, proceed to
Step 7.
If a failure is noted, please proceed to Appendix A for further instructions.
Step 7 Enable Notifications
1. Launch the ATTO ConfigTool
2. Click on the localhost in the left window pane, labeled Device Listing
3. You will see a tab called Notifications in right window pane. Click on this tab and you should
see a screen similar to Figure 9.
Figure 9
4. Change the Basic Alerts back to your recorded settings.
ExpressSAS RAID Update Mac OS X Instructions
v1.2
5. Under Logging, make Events are set to ALL and the Size Limit is set to 0.
6. Change your Email Notification Addresses back to your recorded settings.
7. Press the Commit button once changes are made.
For ATTO Configuration Tool 3.38 ONLY
8. Click on the SNMP tab. You should see a screen similar to Figure 10.
Figure 10
9. For the Agent Mode setting and the Enable Trap setting, change these back to your record the
current settings
10. Press Commit to save the settings.
ExpressSAS RAID Update Mac OS X Instructions
v1.2
Step 8 Mount your volumes
Mounting OS X Volumes
a. First we need to find each ATTO RAID Group in Apple Disk Utility
b. Open a Finder Window.
c. Select Applications Utilities Disk Utility.app
d. You should see a new window like Figure 11.
Figure 11
e. All ATTO ExpressSAS RAID Volumes use an icon like Figure 12 and will have ATTO in
the Disk name.
Figure 12
f. In the top icon bar, click on the Mount button.
g. Repeat these steps for every RAID group.
ATTO as Disk Name
ExpressSAS RAID Update Mac OS X Instructions
v1.2
Appendix A
1. If a failure is noted, there will be a file called ATTO.log in the same directory as the application.
2. There will be additional logs under Applications\ATTO Configuration Tool\logs.
3. For ATTO Configuration Tool 3.38 users: There will be additional logs under Applications\ATTO
Configuration Tool\logs.
4. For ATTO Configuration Tool 4.01 users: Launch the ATTO Config Tool 4.01. Log into the
localhost and then click the 'Notification' tab. Press the 'Save' button to save the log.
Please gather these logs and contact us for technical support:
ATTO Technology, Inc.
155 Crosspoint Parkway
Amherst, NY 14068
(716)691-1999 x243
techsupp@attotech.com
Vous aimerez peut-être aussi
- Pro Tools ShortcutsDocument63 pagesPro Tools ShortcutsAzmi PlgPas encore d'évaluation
- Illustrator CS5.1 Read MeDocument6 pagesIllustrator CS5.1 Read MeZang NajmiPas encore d'évaluation
- Sony PDZK-MA2 Release Notes v3.22Document8 pagesSony PDZK-MA2 Release Notes v3.22Azmi PlgPas encore d'évaluation
- README MediaComposer PDFDocument28 pagesREADME MediaComposer PDFAlbert VenteoPas encore d'évaluation
- ContentBrowser Installation Guide enDocument23 pagesContentBrowser Installation Guide enAzmi PlgPas encore d'évaluation
- README FilmScribeDocument4 pagesREADME FilmScribeAzmi PlgPas encore d'évaluation
- Avid Media Composer 8.1.0 User GuideDocument93 pagesAvid Media Composer 8.1.0 User Guidejumper_bonesPas encore d'évaluation
- Working With Plasmawipe Effects: Threshold Point and Changes The Value Gradually From Black To White. AllDocument26 pagesWorking With Plasmawipe Effects: Threshold Point and Changes The Value Gradually From Black To White. AllMircea RusePas encore d'évaluation
- Geek Stuff - Synchronize Two Folders On A Mac With Automator and Rsync - Branko Jevtić's Piece of WebDocument16 pagesGeek Stuff - Synchronize Two Folders On A Mac With Automator and Rsync - Branko Jevtić's Piece of WebAzmi PlgPas encore d'évaluation
- ContentBrowser Installation Guide enDocument23 pagesContentBrowser Installation Guide enAzmi PlgPas encore d'évaluation
- Readme MedialogDocument4 pagesReadme MedialoghemureturnsPas encore d'évaluation
- Readme MetafuzeDocument8 pagesReadme MetafuzeDipesh WaliaPas encore d'évaluation
- Avid Media Composer ManualDocument78 pagesAvid Media Composer Manualapi-3843137Pas encore d'évaluation
- Readme EdlmanagerDocument6 pagesReadme Edlmanagerfede6790Pas encore d'évaluation
- TA1270BF: Pal / NTSC Video Chroma and Sync Processing System For Pip / Pop / PapDocument39 pagesTA1270BF: Pal / NTSC Video Chroma and Sync Processing System For Pip / Pop / PapAzmi PlgPas encore d'évaluation
- VGA To RGB + Composite Sync - ConverterDocument6 pagesVGA To RGB + Composite Sync - ConverterAzmi PlgPas encore d'évaluation
- Sync To HSYNC and VSYNC ConverterDocument1 pageSync To HSYNC and VSYNC ConverterAzmi PlgPas encore d'évaluation
- Avidmanmc 25Document610 pagesAvidmanmc 25Azmi PlgPas encore d'évaluation
- Snla 097Document6 pagesSnla 097Azmi PlgPas encore d'évaluation
- H-V Sync To Comp SyncDocument9 pagesH-V Sync To Comp SyncAzmi PlgPas encore d'évaluation
- Dme 3000Document88 pagesDme 3000Azmi PlgPas encore d'évaluation
- H-V Sync To Comp Sync2Document8 pagesH-V Sync To Comp Sync2Azmi PlgPas encore d'évaluation
- Adv 7125Document12 pagesAdv 7125Azmi PlgPas encore d'évaluation
- GS1881, GS4881, GS4981Document15 pagesGS1881, GS4881, GS4981Azmi PlgPas encore d'évaluation
- Bve 9100 BDocument77 pagesBve 9100 BAzmi PlgPas encore d'évaluation
- Spirit Monitor User GuideDocument28 pagesSpirit Monitor User GuideAzmi PlgPas encore d'évaluation
- Dme 7000Document8 pagesDme 7000Azmi PlgPas encore d'évaluation
- Ad724 Vga To NTSCDocument15 pagesAd724 Vga To NTSCRaghav RVPas encore d'évaluation
- 000 1 MC44145Document52 pages000 1 MC44145Azmi PlgPas encore d'évaluation
- The Subtle Art of Not Giving a F*ck: A Counterintuitive Approach to Living a Good LifeD'EverandThe Subtle Art of Not Giving a F*ck: A Counterintuitive Approach to Living a Good LifeÉvaluation : 4 sur 5 étoiles4/5 (5794)
- The Little Book of Hygge: Danish Secrets to Happy LivingD'EverandThe Little Book of Hygge: Danish Secrets to Happy LivingÉvaluation : 3.5 sur 5 étoiles3.5/5 (399)
- A Heartbreaking Work Of Staggering Genius: A Memoir Based on a True StoryD'EverandA Heartbreaking Work Of Staggering Genius: A Memoir Based on a True StoryÉvaluation : 3.5 sur 5 étoiles3.5/5 (231)
- Hidden Figures: The American Dream and the Untold Story of the Black Women Mathematicians Who Helped Win the Space RaceD'EverandHidden Figures: The American Dream and the Untold Story of the Black Women Mathematicians Who Helped Win the Space RaceÉvaluation : 4 sur 5 étoiles4/5 (894)
- The Yellow House: A Memoir (2019 National Book Award Winner)D'EverandThe Yellow House: A Memoir (2019 National Book Award Winner)Évaluation : 4 sur 5 étoiles4/5 (98)
- Shoe Dog: A Memoir by the Creator of NikeD'EverandShoe Dog: A Memoir by the Creator of NikeÉvaluation : 4.5 sur 5 étoiles4.5/5 (537)
- Elon Musk: Tesla, SpaceX, and the Quest for a Fantastic FutureD'EverandElon Musk: Tesla, SpaceX, and the Quest for a Fantastic FutureÉvaluation : 4.5 sur 5 étoiles4.5/5 (474)
- Never Split the Difference: Negotiating As If Your Life Depended On ItD'EverandNever Split the Difference: Negotiating As If Your Life Depended On ItÉvaluation : 4.5 sur 5 étoiles4.5/5 (838)
- Grit: The Power of Passion and PerseveranceD'EverandGrit: The Power of Passion and PerseveranceÉvaluation : 4 sur 5 étoiles4/5 (587)
- Devil in the Grove: Thurgood Marshall, the Groveland Boys, and the Dawn of a New AmericaD'EverandDevil in the Grove: Thurgood Marshall, the Groveland Boys, and the Dawn of a New AmericaÉvaluation : 4.5 sur 5 étoiles4.5/5 (265)
- The Emperor of All Maladies: A Biography of CancerD'EverandThe Emperor of All Maladies: A Biography of CancerÉvaluation : 4.5 sur 5 étoiles4.5/5 (271)
- On Fire: The (Burning) Case for a Green New DealD'EverandOn Fire: The (Burning) Case for a Green New DealÉvaluation : 4 sur 5 étoiles4/5 (73)
- The Hard Thing About Hard Things: Building a Business When There Are No Easy AnswersD'EverandThe Hard Thing About Hard Things: Building a Business When There Are No Easy AnswersÉvaluation : 4.5 sur 5 étoiles4.5/5 (344)
- Team of Rivals: The Political Genius of Abraham LincolnD'EverandTeam of Rivals: The Political Genius of Abraham LincolnÉvaluation : 4.5 sur 5 étoiles4.5/5 (234)
- The Unwinding: An Inner History of the New AmericaD'EverandThe Unwinding: An Inner History of the New AmericaÉvaluation : 4 sur 5 étoiles4/5 (45)
- The World Is Flat 3.0: A Brief History of the Twenty-first CenturyD'EverandThe World Is Flat 3.0: A Brief History of the Twenty-first CenturyÉvaluation : 3.5 sur 5 étoiles3.5/5 (2219)
- The Gifts of Imperfection: Let Go of Who You Think You're Supposed to Be and Embrace Who You AreD'EverandThe Gifts of Imperfection: Let Go of Who You Think You're Supposed to Be and Embrace Who You AreÉvaluation : 4 sur 5 étoiles4/5 (1090)
- The Sympathizer: A Novel (Pulitzer Prize for Fiction)D'EverandThe Sympathizer: A Novel (Pulitzer Prize for Fiction)Évaluation : 4.5 sur 5 étoiles4.5/5 (119)
- Her Body and Other Parties: StoriesD'EverandHer Body and Other Parties: StoriesÉvaluation : 4 sur 5 étoiles4/5 (821)
- Social Studies SbaDocument12 pagesSocial Studies SbaSupreme KingPas encore d'évaluation
- Growing Turmeric: Keys To SuccessDocument4 pagesGrowing Turmeric: Keys To SuccessAnkit ShahPas encore d'évaluation
- Sub Erna RekhaDocument2 pagesSub Erna Rekhasurabhi mandalPas encore d'évaluation
- Journalize The Following Transactions in The Journal Page Below. Add Explanations For The Transactions and Leave A Space Between EachDocument3 pagesJournalize The Following Transactions in The Journal Page Below. Add Explanations For The Transactions and Leave A Space Between EachTurkan Amirova100% (1)
- IMCI Chart 2014 EditionDocument80 pagesIMCI Chart 2014 EditionHarold DiasanaPas encore d'évaluation
- EEDMATH1 - Teaching Mathematics in The Primary Grades Beed 2E Learning Activity PlanDocument3 pagesEEDMATH1 - Teaching Mathematics in The Primary Grades Beed 2E Learning Activity PlanBELJUNE MARK GALANANPas encore d'évaluation
- TA-Ingles IX - UAPDocument10 pagesTA-Ingles IX - UAPmanuel brennerPas encore d'évaluation
- History of The Stethoscope PDFDocument10 pagesHistory of The Stethoscope PDFjmad2427Pas encore d'évaluation
- Right To HealthDocument9 pagesRight To HealthPriya SharmaPas encore d'évaluation
- Strauss Dental Catalog 2013Document74 pagesStrauss Dental Catalog 2013d3xt3rokPas encore d'évaluation
- Abortion and UtilitarianismDocument4 pagesAbortion and UtilitarianismBrent Harvey Soriano JimenezPas encore d'évaluation
- Health and Safety Awareness For Flower Farm WorkersDocument1 pageHealth and Safety Awareness For Flower Farm WorkersGerald GwambaPas encore d'évaluation
- Vaginal Examinations in Labour GuidelineDocument2 pagesVaginal Examinations in Labour GuidelinePooneethawathi Santran100% (1)
- BCM Continuous ImprovementDocument22 pagesBCM Continuous ImprovementnikoPas encore d'évaluation
- Vturn-NP16 NP20Document12 pagesVturn-NP16 NP20José Adalberto Caraballo Lorenzo0% (1)
- Válvulas Flomatic USADocument40 pagesVálvulas Flomatic USAEfrain DuartePas encore d'évaluation
- Maual de Servicio TV LG 32lf15r-MaDocument31 pagesMaual de Servicio TV LG 32lf15r-MaJaime E FernandezPas encore d'évaluation
- Comm Part For A320Document1 pageComm Part For A320ODOSPas encore d'évaluation
- Case Studies On Industrial Accidents - 2Document84 pagesCase Studies On Industrial Accidents - 2Parth N Bhatt100% (2)
- Chapter 4Document26 pagesChapter 4Lana AlakhrasPas encore d'évaluation
- of Types of Nuclear ReactorDocument33 pagesof Types of Nuclear Reactormandhir67% (3)
- Aço X6NiCrTiMoVB25!15!2 - 1.4980 Austenitic SteelDocument2 pagesAço X6NiCrTiMoVB25!15!2 - 1.4980 Austenitic SteelMoacir MachadoPas encore d'évaluation
- Simple Syrup I.PDocument38 pagesSimple Syrup I.PHimanshi SharmaPas encore d'évaluation
- SCE Research Paper PDFDocument12 pagesSCE Research Paper PDFmuoi2002Pas encore d'évaluation
- Adolescent Development & Competency in Juvenile JusticeDocument16 pagesAdolescent Development & Competency in Juvenile JusticeJudith KPas encore d'évaluation
- Role of Family and Society in The Rehabiloitation of Offenders PDFDocument4 pagesRole of Family and Society in The Rehabiloitation of Offenders PDFDevlika DasPas encore d'évaluation
- New930e-4se Ceam031503 930e4se Omm A31937 Up PDFDocument273 pagesNew930e-4se Ceam031503 930e4se Omm A31937 Up PDFSergelen SakhyabazarPas encore d'évaluation
- Pictorial History of AOTADocument5 pagesPictorial History of AOTAThe American Occupational Therapy Association0% (4)
- Q1 Tle 4 (Ict)Document34 pagesQ1 Tle 4 (Ict)Jake Role GusiPas encore d'évaluation
- Introduction To Animal Science For Plant ScienceDocument63 pagesIntroduction To Animal Science For Plant ScienceJack OlanoPas encore d'évaluation