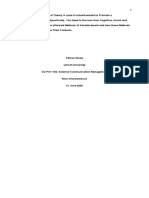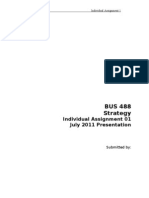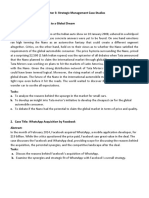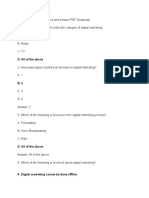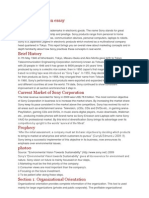Académique Documents
Professionnel Documents
Culture Documents
Positioning Tutorial MEXLv2
Transféré par
keyi_liu01250 évaluation0% ont trouvé ce document utile (0 vote)
34 vues20 pagesPOSITIONING ENGINEERING for Excel is a Microsoft Excel add-in. It enables firms to develop differentiation and positioning strategies for their products. Positioning analysis uses perceptual mapping and preference mapping techniques.
Description originale:
Copyright
© © All Rights Reserved
Formats disponibles
PDF, TXT ou lisez en ligne sur Scribd
Partager ce document
Partager ou intégrer le document
Avez-vous trouvé ce document utile ?
Ce contenu est-il inapproprié ?
Signaler ce documentPOSITIONING ENGINEERING for Excel is a Microsoft Excel add-in. It enables firms to develop differentiation and positioning strategies for their products. Positioning analysis uses perceptual mapping and preference mapping techniques.
Droits d'auteur :
© All Rights Reserved
Formats disponibles
Téléchargez comme PDF, TXT ou lisez en ligne sur Scribd
0 évaluation0% ont trouvé ce document utile (0 vote)
34 vues20 pagesPositioning Tutorial MEXLv2
Transféré par
keyi_liu0125POSITIONING ENGINEERING for Excel is a Microsoft Excel add-in. It enables firms to develop differentiation and positioning strategies for their products. Positioning analysis uses perceptual mapping and preference mapping techniques.
Droits d'auteur :
© All Rights Reserved
Formats disponibles
Téléchargez comme PDF, TXT ou lisez en ligne sur Scribd
Vous êtes sur la page 1sur 20
MARKETING ENGINEERING FOR EXCEL TUTORIAL VERSION 130522
POSITIONING TUTORIAL V130522 1/20
Tutorial
Positioning
Marketing Engineering for Excel is a Microsoft Excel add-in. The software runs from
within Microsoft Excel and only with data contained in an Excel spreadsheet.
After installing the software, simply open Microsoft Excel. A new menu appears,
called MEXL. This tutorial refers to the MEXL/Positioning submenu.
Overview
Positioning analysis software incorporates several mapping techniques that
enable firms to develop differentiation and positioning strategies for their
products. By using this tool, managers can visualize the competitive structure
of their markets, as perceived by their customers. Typically, data for mapping
include customer perceptions of existing products (and new concepts) along
various attributes, customer preferences for products, and measures of the
behavioral responses of customers toward the products (e.g., current market
shares).
Positioning analysis uses perceptual mapping and preference mapping
techniques. Perceptual mapping helps firms understand how customers view
their product(s) relative to competitive products. The preference map plots
preference vectors or ideal points for each respondent on a perceptual map.
The ideal point represents the location of the (hypothetical) product that most
appeals to a specific respondent. The preference vector indicates the direction
in which a respondents preference increases. In other words, a respondents
ideal product lies as far up the preference vector as possible.
POSITIONING TUTORIAL V130522 2/20
Positioning analysis also helps firms answer such questions as:
How should we position our new product with respect to existing
products in the market?
According to customer perceptions, which target segments are the
most attractive for our brand?
How do our customers view our brand, relative to other brands?
Which brand is most closely associated with the attributes that our
target segment perceives as desirable?
Which brands do our target segments consider to be our closest
competitors?
What product category attributes are most responsible for the
perceived differences among brands?
How would changes in a brand's perceived attributes alter its market
share?
Getting Started
To apply positioning analysis, you can use your own data directly or a
preformatted template. Under both options, the first row contains column
headings for the stimuli (brands), and the first column contains attribute labels
and/or identifiers denoting each customers preferences.
The next chapter explains how to create an easy-to-use template to enter your own
data.
If you want to run a positioning analysis immediately, open the example file
OfficeStar Data (Positioning).xls and jump to Step 3: Running analysis (p. 3). By
default, the example files are installed in My Documents/My Marketing
Engineering/.
Step 1 Creating a template
In Excel, if you click on MEXL POSITIONING CREATE TEMPLATE, a dialog box
appears. This dialog box allows you to create a template to run the positioning
analysis software. All positioning maps require at least two brands. For
perceptual maps, you must have at least two attributes. For preference maps,
you need at least two respondents. In addition, to estimate market shares,
you must have access to preference data.
POSITIONING TUTORIAL V130522 3/20
Options for Positioning Analysis
The first option refers to the number of columns contained in the data set.
Enter as many columns as there are brands (or stimuli) to be compared.
A positioning analysis can be based on perceptual data, preference data, or
both at the same time.
Perceptual data describe the market space occupied by various products
or offerings, as perceived by customers in the target segment(s). These
data do not necessarily describe the attributes of a product/offering;
rather, they refer to customer perceptions of the products/offerings along
those selected attributes. For example, they indicate how the target
market perceives Volvo on the Safety dimension (but not actual safety
ratings of Volvo cars).
Preference data summarize customer preferences for the various
products/offerings, and therefore, clarify whether a customer prefers
Offering A or Offering B. Preferences may translate into purchases of the
preferred offerings if no constraints (e.g., budget) prevent customers from
expressing their preferences through purchase. If preference data are not
available, in some cases, you may substitute past purchase or market
share data to represent customer or segment preferences.
Perceptual data
Enter the number of attributes (rows) along which the brands will be
compared (e.g., price, quality, design, safety, power, service quality). This
option is enabled only with perceptual data.
POSITIONING TUTORIAL V130522 4/20
Preference data
Enter the number of respondents (customers) who are included in the data.
This option is enabled only when you choose to include preference data in the
study.
Checking the Include individual respondents matrices box creates
individual data matrices below the main perceptual and preference matrices.
You can change the perceptual matrix column and row titles throughout the
sheet, then enter individual respondents' information (name/identifier and
each person's perceptual or preference data) in the matrices.
The perceptual and preference matrices needed for the analysis are
automatically calculated on the basis of the data available in the individual
matrices, namely:
Perceptual matrix, which depend on the averages of respondents
ratings.
Preference matrix, which get copied individually into a unique matrix
that employs the appropriate format.
Checking the Include Segment Column check box creates a separate
column that is appended to the Preference Data table. If used and populated,
Positioning will display Segment vectors on the perceptual map. Note:
Positioning does not provide the functionality to determine the needed
segments. Segment assignments should be made using the Segmentation
model, and those Segment Membership results should then be copied under
the segment column.
POSITIONING TUTORIAL V130522 5/20
Step 2 Entering your data
In this tutorial, we use the example file OfficeStar Data (Positioning).xls, which in
the default condition appears in My Documents/My Marketing Engineering/.
To view a proper data format, open that spreadsheet in Excel. A snapshot is
reproduced below.
POSITIONING TUTORIAL V130522 6/20
POSITIONING TUTORIAL V130522 7/20
A positioning analysis spreadsheet contains:
Perceptual data, or the averages of respondents ratings.
Preference data, which are specific to each respondent (in the example,
10 respondents expressed their preferences for all 4 options).
Note that if available (as in the OfficeStar example), the software
automatically calculates perceptual and preference matrices on the basis of the
data available in the individual data matrices. You just need to enter individual
data in the matrices below the main ones, and the main matrices will then be
automatically updated.
POSITIONING TUTORIAL V130522 8/20
Step 3 Running analyses
After entering your data in the Excel spreadsheet using the appropriate
format, click on MEXL POSITIONING RUN ANALYSIS. The dialog box that
appears allows you to set the options to perform a positioning analysis of your
data.
Options
First, select the number of dimensions you want to retain for the positioning
map.
Positioning analysis can produce either two- or three-dimensional maps. If you
select the 3-D map option (but without checking the Interactive map option)
the maps will be displayed two dimensions at a time. When you view the final
results of the mapping analysis in Excel, for the 2-D analysis, the software will
only display a two-dimensional view showing the first two axes, X and Y. The
POSITIONING TUTORIAL V130522 9/20
three-dimensional map is represented in three charts that show pairwise
representations of the three axes, namely (X,Y), (X,Z), and (Y,Z).
If you select the Interactive, a 3-D interactive map will be displayed allowing
you to see more clearly how the brands and attributes are positioned in the
space. The interactive map also allows you rotate the map in three
dimensions, and to modify the positioning of brands and change the values of
attributes to assist in your analysis. For a more comprehensive explanation of
the Interactive 3-D map, please refer to the Appendix Using the Interactive
Maps.
When you click the Interactive check box, the Number of Dimensions will
automatically be changed to 3-D. You may change the number of dimensions back
to 2-D by simply selecting the 2-D radio button. Some interactive features are
disabled when in 2-D, so most users will find 3-D more useful.
When you use the market share function of positioning analysis with the non-
interactive 3-D map, any changes that you make to the position of a brand on
any one of the three views, will change the position of the brand in one of the
two other views.
Depending on the type of data available, you can select one of three types of
maps to generate:
Perceptual map: Using perceptual data only, this map depicts a data
matrix that consists of the average perceptions of different brands
(offerings) in a target segment. The resulting map provides a visual
representation, in two or three dimensions, of how the target segment
perceives all the offerings.
Preference map: This option is appropriate if you only have preference
data (i.e., you lack information about how the target segment perceives
the different offerings along various attributes but have data about the
extent to which customers like or dislike various brands).
Joint space map: Because it includes both perceptual data and
preference data on the same map, this option offers the most insights by
incorporating both perceptions and preferences. Joint space maps allow
you to assess the relative attractiveness (in terms of potential market
share) of repositioning your brand in different areas of the map and offer
insights into which attributes of your brand you should change to make it
occupy a different position on the map.
Preference model
Positioning analysis software can represent respondents preferences using
different conceptual models. The underlying preference model then simulates
market shares in subsequent analyses.
Ideal point models denote each respondents preferences by an ideal
point on the map. The closer an offering is positioned to a respondents
POSITIONING TUTORIAL V130522 10/20
ideal point, the more preferred that offering is compared with an offering
positioned farther away. This option is available when you have access to
preference data.
Vector preference models denote each respondents preferences with a
vector that represents the direction in which that respondents preferences
increase. This option is available only if you have access to both
preference data and perceptual data; otherwise, it will be disabled.
In the case of 3-D interactive maps, if you have data indicating the segment to
which each respondent belongs, you can check the box Use Segmentation
Data.
After you have selected all the options, you must select the cells containing
the data.
The Segmentation selection dialog box will only appear if you have selected
the Use Segmentation Data in the analysis setup dialog.
The software then generates a new spreadsheet that contains the results of
your positioning analysis.
POSITIONING TUTORIAL V130522 11/20
Step 4 Interpreting the results
Positioning map(s)
The generated positioning map(s) will consist of:
One map if you choose to retain two dimensions (X-Y).
Three maps if you choose to retain three dimensions (X-Y, X-Z, and Y-Z).
When interpreting the maps, keep in mind:
The distances between products on the map indicate their perceived
similarities. Products that are close together are perceived as similar,
whereas those that are far apart are perceived as different.
The axes of a perceptual map are the aggregate dimensions (or composite
attributes) along which customers tend to discriminate offerings. Attributes
aligned close to each axis provide clues of the meaning of that axis. The
variance explained by each axis indicates the relative importance of that
axis for explaining customer perceptions. If the variance explained by the
horizontal dimension is 40% and the variance explained by the vertical
dimension is 20%, the horizontal dimension is twice as important in
explaining customer perceptions.
The lines on a perceptual map indicate the direction in which an attribute
increases while moving away from the origin along that line. For example,
if the Service quality attribute uses a 19 scale, in which 9 represents
the highest quality, then service quality increases along that line and away
from the origin.
The length of a line on the map indicates the variance in that attribute
explained by the perceptual map. The longer a line, the greater is the
importance of that attribute in differentiating among offerings in the
market.
POSITIONING TUTORIAL V130522 12/20
To position a product on any attribute on the map, you can draw an
imaginary perpendicular line from the product to the attribute. The farther
an offering is from the origin along the direction of that attribute, the
higher is the rating of the offering on that attribute.
Note that if an attribute (e.g., screen display) uses a reverse scale
measure (e.g., higher numbers represent poorer screen display), the
offerings have progressively poorer screen displays as they move along
the related attribute vector, away from the origin.
The red lines on a joint space map with a vector preference model indicate
the preference vectors of the respondents (customers). Preference
increases in the direction of the line away from the origin. The length of
the line indicates the variance in that customer's preferences explained by
the map. The longer the line, the better the map captures the preferences
of the customer.
The purple dots on a joint space map with an ideal point preference model
indicate the locations of the ideal offering (i.e., brand) for that customer.
The farther an offering is from the ideal point, the less the customer
prefers that offering. The "Diagnostics" sheet summarizes the variance of
each customer's preferences explained by the joint space map.
If you do not have perceptual data, you can still draw a perceptual map using
the Ideal point model, which requires preference data only. In an ideal point
perceptual map, each brand and customer is represented by a point, one
customer prefers the brands that are the closest to him. Two brands close to
one another in the map indicates that these brands are liked (or disliked) by
the same customers, hence are competing for the same segments of
customers. This type of map contains less information, but is useful in the
absence of perceptual data.
Diagnostics (tab)
The Diagnostic tab contains useful information for understanding and
interpreting the results further.
POSITIONING TUTORIAL V130522 13/20
Variance explained (and cumulated variance explained) refers to how
much variance in the data the maps capture (summarize). The difference
in the variance explained by two versus three dimensions should guide
your decision regarding whether it is worth the added effort and
complexity to run a three-dimensional analysis.
Statistics give general statistics about the dimensions.
Coordinates indicate the exact coordinates of each item and dimension in
the new reduced space.
Diagnostics for preference map indicate the extent to which the new
reduced map effectively captures or explains the variability of preferences.
Variance explained and cumulated variance explained (charts)
The Variance Explained and Cumulated Variance Explained charts plot how
much each additional factor retained in the new reduced space captures
variance in the original data.
POSITIONING TUTORIAL V130522 14/20
When deciding whether to retain two or three dimensions, you should choose
three dimensions only if the third factor captures significantly more variance
(compared with the first two). In the OfficeStar example, the first two factors
capture 97.7% of the variance in the initial data, and adding a third factor
captures only an additional 2.3%. Therefore, adding a third factor to this
analysis is not worth the extra effort, and the analyst should retain just the
first two.
POSITIONING TUTORIAL V130522 15/20
Step 5 Market share analysis
When consumers preference data are available, you have additional options
that are not available with simple perceptual mapsnamely, running market
share analysis, which allows you to estimate the market shares of existing
products if they were moved around in the map.
The Appendix details how you can determine market shares when you use the
Interactive Map. In this section, we describe you would compute market
shares with the static (non-interactive) map that is displayed within Excel.
To select a product whose market share you want to explore at various
locations on the map, press SHIFT + LEFT CLICK on the diamond next to the
desired product (the product icon will turn red). To explore its potential
market share, simply press SHIFT + LEFT CLICK anywhere on the chart to
display its market share at that point. Cross-hairs will appear at that position
on the map, along with a market share figure (bottom left of the screen), as
shown below. You should interpret the computed market share as a measure
of the relative attractiveness (i.e., relative to market share at the original
position) of the selected location on the map for the selected product rather
than an indicator of the absolute magnitude of the market share the product
can realize at the new position.
In computing market share, the software assumes that the selected product
has been relocated to the new position indicated by the cross-hairs (the map
still shows the product at its original location for comparison purposes) but all
other products remain at their original positions.
You can display other chart options by pressing SHIFT + CTRL + LEFT CLICK.
POSITIONING TUTORIAL V130522 16/20
The radio buttons (circles) allow you to select the choice rule to use for the
market share computations.
The first-choice rule assumes that each customer purchases only his or
her most preferred product.
The share-of-preference rule assumes that the probability a customer
will select a product is proportional to the products share of preference
with respect to all products included in the model. (The share-of-
preference model, as implemented here, arbitrarily sets the preference
value of a customers least preferred product to 0.)
The check boxes allow you to create a new copy of the positioning map that
includes either attributes or preferences. If you select neither check box, the
Create New Chart action produces a chart showing only the brands.
POSITIONING TUTORIAL V130522 17/20
Appendix Using the Interactive Maps
Positioning Interactive Maps is an advanced feature which will allow the user to see
the perceptual map in an interactive mode. Users can customize the display using
the controls outlined below, and can reposition products (or add a new one) and
explore each attribute and how it contributes to the market position held by that
product.
If you have selected the option to show the Interactive map, a map will be
generated similar to the one below.
Note: While the interactive map is open/active, you will not be able to
utilize other functions in Excel.
Please refer to the annotated diagrams below and the following descriptions
for each function of the Interactive map.
POSITIONING TUTORIAL V130522 18/20
1. Tabs
The display will open to the Controls tab, allowing you to manipulate the
display as well as selecting other options described below. Clicking on the
Market Share tab will enable you to do analyses to reposition a brand in
the map to see how the market share changes for the selected brand at
various positions on the map.
2. Display Plane
Clicking any of the 3 images shown in this section will change the 3D
display to view the chosen 2 axes. Note: Holding down the left mouse
button and moving the mouse in the chart area will rotate the map to any
position you desire.
3. Display Boundary
Clicking any of the images shown in this section will change the
perspective from orthographic projection to one of two levels of
perspective projection.
4. Display Elements
The check boxes in this section cause the selected item to be displayed or
omitted.
5. Highlight
This section allow you to customize your map to display, hide, or highlight
brands, attributes and segments. This feature, combined with the camera
snapshot feature, is particularly useful in comparing positioning and
analysis alternatives.
You may also modify the Variance level displayed on the chart which is
useful in suppressing vectors which do not significantly contribute to the
result.
6. Legends
The section allows you to modify the display of legends that are shown for
Segments and Axes.
POSITIONING TUTORIAL V130522 19/20
7. Snapshot
The snapshot icon will record an image of the map as it is currently
displayed.
MarketShare
Clicking on Market Share tab will display the charts below. See the section
below for a description of the controls on this chart.
1. Include new brand
If you check the include new brand check box, then left click
somewhere on the chart, and the new brand will be displayed at the
position of the click. The Market Share garnered by the new brand is
displayed in the top left corner of the map.
2. Reposition
If you want to reposition an existing brand in the map, select it by
using the list of brands displayed in the drop down box. Then, left
click somewhere on the map to reposition that brand. The Market
Share for the existing brand in the new position will be displayed in the
top left corner of the map.
3. Rule
You have two different options for computing market shares, namely,
first-choice rule and share-of-preference rule.
The first-choice rule assumes that each customer purchases only
his or her most preferred product.
The share-of-preference rule assumes that the probability a
customer will select a product is proportional to the products
share of preference with respect to all products included in the
model. (The share-of-preference model, as implemented here,
POSITIONING TUTORIAL V130522 20/20
arbitrarily sets the preference value of a customers least preferred
product to 0.)
Clicking on Sliders tab will display the charts below. If you have repositioned
a brand on the chart, the sliders will display the values for each attribute that
determines the new position held by the brand.
Manipulating the sliders will change the new position held by the brand. This
dynamic repositioning is useful for understanding how each attribute
contributes to the computed market share.
You may also adjust the ranges controlled by the sliders (at the bottom of the
chart below). By using this control you can allow the attribute sliders to
exceed the data ranges in the raw input data. If you wish to restrict new
brand placements in the map to the attribute value ranges of the original data,
then push the slider to the left.
After completing your work with the interactive display, simply close the image
by using the X in the upper right corner of the map. Marketing Engineering
for Excel will continue by drawing the Excel version of the 3D map.
Vous aimerez peut-être aussi
- Shoe Dog: A Memoir by the Creator of NikeD'EverandShoe Dog: A Memoir by the Creator of NikeÉvaluation : 4.5 sur 5 étoiles4.5/5 (537)
- Star Bazaar Report: Retailer's Sector, Finances & MarketingDocument19 pagesStar Bazaar Report: Retailer's Sector, Finances & MarketingShashwat GodayalPas encore d'évaluation
- Grit: The Power of Passion and PerseveranceD'EverandGrit: The Power of Passion and PerseveranceÉvaluation : 4 sur 5 étoiles4/5 (587)
- PAKISTAN'S BEVERAGES INDUSTRY IN FOCUS To CONGRUENCE and SATISFACTI PDFDocument466 pagesPAKISTAN'S BEVERAGES INDUSTRY IN FOCUS To CONGRUENCE and SATISFACTI PDFHashim IftikharPas encore d'évaluation
- Hidden Figures: The American Dream and the Untold Story of the Black Women Mathematicians Who Helped Win the Space RaceD'EverandHidden Figures: The American Dream and the Untold Story of the Black Women Mathematicians Who Helped Win the Space RaceÉvaluation : 4 sur 5 étoiles4/5 (890)
- External Communication Ass 02Document11 pagesExternal Communication Ass 02nkuta pitmanPas encore d'évaluation
- The Yellow House: A Memoir (2019 National Book Award Winner)D'EverandThe Yellow House: A Memoir (2019 National Book Award Winner)Évaluation : 4 sur 5 étoiles4/5 (98)
- 4 PRACTICE Quiz 1 2015 Batch Quant-Qual DiscussionDocument1 page4 PRACTICE Quiz 1 2015 Batch Quant-Qual DiscussionsuryaPas encore d'évaluation
- The Little Book of Hygge: Danish Secrets to Happy LivingD'EverandThe Little Book of Hygge: Danish Secrets to Happy LivingÉvaluation : 3.5 sur 5 étoiles3.5/5 (399)
- IkeaDocument24 pagesIkearamki073033Pas encore d'évaluation
- On Fire: The (Burning) Case for a Green New DealD'EverandOn Fire: The (Burning) Case for a Green New DealÉvaluation : 4 sur 5 étoiles4/5 (73)
- Gillette PDFDocument15 pagesGillette PDFnishtichka67% (3)
- The Subtle Art of Not Giving a F*ck: A Counterintuitive Approach to Living a Good LifeD'EverandThe Subtle Art of Not Giving a F*ck: A Counterintuitive Approach to Living a Good LifeÉvaluation : 4 sur 5 étoiles4/5 (5794)
- Splash CorporationDocument18 pagesSplash Corporationanurag50% (2)
- Never Split the Difference: Negotiating As If Your Life Depended On ItD'EverandNever Split the Difference: Negotiating As If Your Life Depended On ItÉvaluation : 4.5 sur 5 étoiles4.5/5 (838)
- Brand LakmeDocument22 pagesBrand LakmeVartika ShrivastavaaPas encore d'évaluation
- Elon Musk: Tesla, SpaceX, and the Quest for a Fantastic FutureD'EverandElon Musk: Tesla, SpaceX, and the Quest for a Fantastic FutureÉvaluation : 4.5 sur 5 étoiles4.5/5 (474)
- IUBH-Online ProspectusDocument30 pagesIUBH-Online ProspectusredwanePas encore d'évaluation
- My Professional ResumeDocument6 pagesMy Professional ResumeRafaela MoroePas encore d'évaluation
- A Heartbreaking Work Of Staggering Genius: A Memoir Based on a True StoryD'EverandA Heartbreaking Work Of Staggering Genius: A Memoir Based on a True StoryÉvaluation : 3.5 sur 5 étoiles3.5/5 (231)
- Coca Cola Porter S Five Forces Analysis and Diverse Value Chain Activities in Different Areas PDFDocument33 pagesCoca Cola Porter S Five Forces Analysis and Diverse Value Chain Activities in Different Areas PDFLouise Anciano0% (1)
- BP 4-2012 enDocument6 pagesBP 4-2012 enParul SharmaPas encore d'évaluation
- The Emperor of All Maladies: A Biography of CancerD'EverandThe Emperor of All Maladies: A Biography of CancerÉvaluation : 4.5 sur 5 étoiles4.5/5 (271)
- Consumer Behaviour Towards Passenger CarsDocument8 pagesConsumer Behaviour Towards Passenger CarsNajeemudeenkpPas encore d'évaluation
- The Gifts of Imperfection: Let Go of Who You Think You're Supposed to Be and Embrace Who You AreD'EverandThe Gifts of Imperfection: Let Go of Who You Think You're Supposed to Be and Embrace Who You AreÉvaluation : 4 sur 5 étoiles4/5 (1090)
- F-Commerce: Is F-Commerce Becoming An Indispensable Part of Electronic CommerceDocument38 pagesF-Commerce: Is F-Commerce Becoming An Indispensable Part of Electronic CommerceNasir R. ZaidiPas encore d'évaluation
- The World Is Flat 3.0: A Brief History of the Twenty-first CenturyD'EverandThe World Is Flat 3.0: A Brief History of the Twenty-first CenturyÉvaluation : 3.5 sur 5 étoiles3.5/5 (2219)
- Buying Perception of FMCG Consumers - of Soaps and Detergents Products in Mysore District" - A Study at MallsDocument14 pagesBuying Perception of FMCG Consumers - of Soaps and Detergents Products in Mysore District" - A Study at MallsarcherselevatorsPas encore d'évaluation
- Team of Rivals: The Political Genius of Abraham LincolnD'EverandTeam of Rivals: The Political Genius of Abraham LincolnÉvaluation : 4.5 sur 5 étoiles4.5/5 (234)
- Sponsorship ProposalDocument8 pagesSponsorship ProposalTesfaye HirpasaPas encore d'évaluation
- The Hard Thing About Hard Things: Building a Business When There Are No Easy AnswersD'EverandThe Hard Thing About Hard Things: Building a Business When There Are No Easy AnswersÉvaluation : 4.5 sur 5 étoiles4.5/5 (344)
- B ' S C P C: Owman S Trategy Lock Ersonal AREDocument12 pagesB ' S C P C: Owman S Trategy Lock Ersonal ARESantosh SharmaPas encore d'évaluation
- Devil in the Grove: Thurgood Marshall, the Groveland Boys, and the Dawn of a New AmericaD'EverandDevil in the Grove: Thurgood Marshall, the Groveland Boys, and the Dawn of a New AmericaÉvaluation : 4.5 sur 5 étoiles4.5/5 (265)
- KurkureDocument8 pagesKurkurekushal agrawalPas encore d'évaluation
- Consumer Behavior Is DefinedDocument5 pagesConsumer Behavior Is DefinedMadhan KarmugilPas encore d'évaluation
- JollibeeDocument20 pagesJollibeeFabian Chong75% (4)
- Lecture 3 CasesDocument3 pagesLecture 3 CasesSrabon AhmedPas encore d'évaluation
- Maggi Brand StudyDocument24 pagesMaggi Brand StudySakshi MundhraPas encore d'évaluation
- Why Fb Advertising Works For Your BusinessDocument15 pagesWhy Fb Advertising Works For Your Businessdipannita_royPas encore d'évaluation
- The Unwinding: An Inner History of the New AmericaD'EverandThe Unwinding: An Inner History of the New AmericaÉvaluation : 4 sur 5 étoiles4/5 (45)
- Session - 30 Sept Choosing Brand Elements To Build Brand EquityDocument12 pagesSession - 30 Sept Choosing Brand Elements To Build Brand EquityUmang ShahPas encore d'évaluation
- Servises Marketing-Red RibbonDocument4 pagesServises Marketing-Red Ribbonakii_alawiPas encore d'évaluation
- Marketing GraduationDocument52 pagesMarketing GraduationManik GargPas encore d'évaluation
- Sony EssayDocument20 pagesSony EssayNikita Gupta100% (1)
- Promotional Statergy of Movies - JournalDocument6 pagesPromotional Statergy of Movies - JournalPahalPas encore d'évaluation
- Everest Spices Group Assignment AnalysisDocument16 pagesEverest Spices Group Assignment AnalysispranoyPas encore d'évaluation
- Hewan Temesgen Marketing DepartmentDocument56 pagesHewan Temesgen Marketing Departmentyohanes hailuPas encore d'évaluation
- The Sympathizer: A Novel (Pulitzer Prize for Fiction)D'EverandThe Sympathizer: A Novel (Pulitzer Prize for Fiction)Évaluation : 4.5 sur 5 étoiles4.5/5 (119)
- Her Body and Other Parties: StoriesD'EverandHer Body and Other Parties: StoriesÉvaluation : 4 sur 5 étoiles4/5 (821)