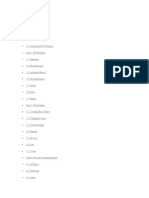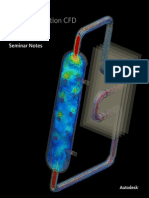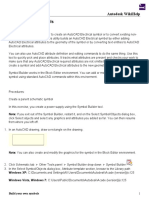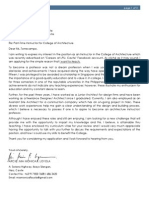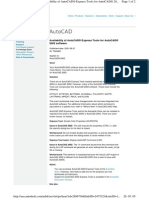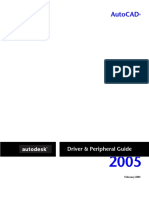Académique Documents
Professionnel Documents
Culture Documents
SF 4.2 CLIK AS3 User Guide
Transféré par
ngoclinh8cTitre original
Copyright
Formats disponibles
Partager ce document
Partager ou intégrer le document
Avez-vous trouvé ce document utile ?
Ce contenu est-il inapproprié ?
Signaler ce documentDroits d'auteur :
Formats disponibles
SF 4.2 CLIK AS3 User Guide
Transféré par
ngoclinh8cDroits d'auteur :
Formats disponibles
Scaleform CLIK AS3 User Guide
This document contains detailed implementation instructions for the Scaleform CLIK AS3 framework
and the prebuilt components provided with it.
Authors: Nate Mitchell, Matt Doyle, Prasad Silva
Version: 1.0
Last Edited: November 2, 2011
Copyright Notice
Autodesk
Scaleform
4.2
2012 Autodesk, Inc. All rights reserved. Except as otherwise permitted by Autodesk, Inc., this
publication, or parts thereof, may not be reproduced in any form, by any method, for any purpose.
Certain materials included in this publication are reprinted with the permission of the copyright holder.
The following are registered trademarks or trademarks of Autodesk, Inc., and/or its subsidiaries and/or
affiliates in the USA and other countries: 123D, 3ds Max, Algor, Alias, AliasStudio, ATC, AUGI,
AutoCAD, AutoCAD Learning Assistance, AutoCAD LT, AutoCAD Simulator, AutoCAD SQL Extension,
AutoCAD SQL Interface, Autodesk, Autodesk Homestyler, Autodesk Intent, Autodesk Inventor,
Autodesk MapGuide, Autodesk Streamline, AutoLISP, AutoSketch, AutoSnap, AutoTrack, Backburner,
Backdraft, Beast, Beast (design/logo) Built with ObjectARX (design/logo), Burn, Buzzsaw, CAiCE,
CFdesign, Civil 3D, Cleaner, Cleaner Central, ClearScale, Colour Warper, Combustion,
Communication Specification, Constructware, Content Explorer, Creative Bridge, Dancing Baby
(image), DesignCenter, Design Doctor, Designer's Toolkit, DesignKids, DesignProf, DesignServer,
DesignStudio, Design Web Format, Discreet, DWF, DWG, DWG (design/logo), DWG Extreme, DWG
TrueConvert, DWG TrueView, DWFX, DXF, Ecotect, Evolver, Exposure, Extending the Design Team,
Face Robot, FBX, Fempro, Fire, Flame, Flare, Flint, FMDesktop, Freewheel, GDX Driver, Green
Building Studio, Heads-up Design, Heidi, Homestyler, HumanIK, i-drop, ImageModeler, iMOUT,
Incinerator, Inferno, Instructables, Instructables (stylized robot design/logo),Inventor, Inventor LT,
Kynapse, Kynogon, LandXplorer, Lustre, MatchMover, Maya, Mechanical Desktop, MIMI, Moldflow,
Moldflow Plastics Advisers, Moldflow Plastics Insight, Moondust, MotionBuilder, Movimento, MPA,
MPA (design/logo), MPI (design/logo), MPX, MPX (design/logo), Mudbox, Multi-Master Editing,
Navisworks, ObjectARX, ObjectDBX, Opticore, Pipeplus, Pixlr, Pixlr-o-matic, PolarSnap, Powered with
Autodesk Technology, Productstream, ProMaterials, RasterDWG, RealDWG, Real-time Roto,
Recognize, Render Queue, Retimer, Reveal, Revit, RiverCAD, Robot, Scaleform, Scaleform GFx,
Showcase, Show Me, ShowMotion, SketchBook, Smoke, Softimage, Sparks, SteeringWheels,
Stitcher, Stone, StormNET, Tinkerbox, ToolClip, Topobase, Toxik, TrustedDWG, T-Splines, U-Vis,
ViewCube, Visual, Visual LISP, Vtour, WaterNetworks, Wire, Wiretap, WiretapCentral, XSI.
All other brand names, product names or trademarks belong to their respective holders.
Disclaimer
THIS PUBLICATION AND THE INFORMATION CONTAINED HEREIN IS MADE AVAILABLE BY
AUTODESK, INC. AS IS. AUTODESK, INC. DISCLAIMS ALL WARRANTIES, EITHER EXPRESS OR
IMPLIED, INCLUDING BUT NOT LIMITED TO ANY IMPLIED WARRANTIES OF MERCHANTABILITY
OR FITNESS FOR A PARTICULAR PURPOSE REGARDING THESE MATERIALS.
How to Contact Autodesk Scaleform:
Document Scaleform 4.0 CLIK AS3 User Guide
Address Autodesk Scaleform Corporation
6305 Ivy Lane, Suite 310
Greenbelt, MD 20770, USA
Website www.scaleform.com
Email info@scaleform.com
Direct (301) 446-3200
Fax (301) 446-3199
Table of Contents
1 Introduction ............................................................................................................................. 1
1.1 Overview ........................................................................................................................... 1
1.1.1. Whats included in Scaleform CLIK ........................................................................... 1
1.2 UI Considerations .............................................................................................................. 2
1.3 Understanding the Components ....................................................................................... 3
1.3.1 Inspectable Properties ............................................................................................... 3
1.4 Framework Basics ............................................................................................................. 4
1.4.1 Events ....................................................................................................................... 4
1.4.2 Focus ........................................................................................................................ 5
2 The Prebuilt Components ....................................................................................................... 6
2.1 Basic Button and Text Types ............................................................................................ 6
2.1.1 Button ........................................................................................................................ 7
2.1.2 CheckBox ................................................................................................................ 13
2.1.3 Label........................................................................................................................ 18
2.1.4 TextInput ................................................................................................................. 20
2.1.5 TextArea .................................................................................................................. 25
2.2 Group Types ................................................................................................................... 29
2.2.1 RadioButton ............................................................................................................ 30
2.2.2 ButtonGroup ............................................................................................................ 35
2.2.3 ButtonBar ................................................................................................................ 37
2.3 Scroll Types .................................................................................................................... 40
2.3.1 ScrollIndicator ......................................................................................................... 40
2.3.2 ScrollBar .................................................................................................................. 43
2.3.3 Slider ....................................................................................................................... 46
2.4 List Types ........................................................................................................................ 49
2.4.1 NumericStepper ...................................................................................................... 51
2.4.2 OptionStepper ......................................................................................................... 54
2.4.3 ListItemRenderer ..................................................................................................... 57
2.4.4 ScrollingList ............................................................................................................. 62
2.4.5 TileList ..................................................................................................................... 68
2.4.6 DropdownMenu ....................................................................................................... 74
2.5 Progress Types ............................................................................................................... 80
2.5.1 StatusIndicator ........................................................................................................ 80
2.6 Other Types .................................................................................................................... 82
2.6.1 Window ................................................................................................................... 83
3 Art Details .............................................................................................................................. 85
3.1 Best Practices ................................................................................................................. 85
3.1.1 Pixel-perfect Images ................................................................................................ 86
3.1.2 Masks ...................................................................................................................... 87
3.1.3 Animations ............................................................................................................... 87
3.1.4 Layers and Draw Primitives ..................................................................................... 88
3.1.5 Complex Skins ........................................................................................................ 88
3.1.6 Power of Two .......................................................................................................... 88
3.2 Known Issues and Recommended Workflow .................................................................. 88
3.2.1 Duplicating Components ......................................................................................... 88
3.3 Skinning Examples .......................................................................................................... 91
3.3.1 Skinning a StatusIndicator ....................................................................................... 91
3.4 Fonts and Localization .................................................................................................... 94
3.4.1 Overview.................................................................................................................. 94
3.4.2 Embedding Fonts .................................................................................................... 94
3.4.3 Embedding Fonts in a textField ............................................................................... 94
3.4.4 Scaleform Localization System ................................................................................ 95
4 Programming Details ............................................................................................................ 95
4.1 UIComponent .................................................................................................................. 96
4.1.1 Initialization .............................................................................................................. 97
4.2 Component States .......................................................................................................... 98
4.2.1 Button Components ................................................................................................ 98
4.2.2 Non-button Interactive Components ..................................................................... 100
4.2.3 Noninteractive Components .................................................................................. 100
4.2.4 Special Cases ........................................................................................................ 100
4.3 Event Model .................................................................................................................. 101
4.3.1 Usage and Best Practices ..................................................................................... 101
4.4 Creating Components at Runtime ................................................................................. 102
4.5 Focus Handling ............................................................................................................. 103
4.5.1 Usage and Best Practices ..................................................................................... 103
4.5.2 Capturing Focus in Composite Components ......................................................... 104
4.6 Input Handling ............................................................................................................... 104
4.6.1 Usage and Best Practices ..................................................................................... 105
4.6.2 Multiple Mouse Cursors ......................................................................................... 107
4.7 Invalidation .................................................................................................................... 108
4.7.1 Usage and Best Practices ..................................................................................... 108
4.8 Component Scaling ....................................................................................................... 109
4.8.1 Scale9Grid ............................................................................................................. 109
4.8.2 Constraints ............................................................................................................ 110
4.9 Components and Data Sets .......................................................................................... 110
4.9.1 Usage and Best Practices ..................................................................................... 111
4.10 Dynamic Animations ..................................................................................................... 112
4.10.1 Usage and Best Practices ..................................................................................... 112
4.11 Layout Framework ........................................................................................................ 113
4.11.1 Layout ................................................................................................................... 114
4.11.2 LayoutData ............................................................................................................ 115
4.12 PopUp Support ............................................................................................................. 116
4.12.1 Usage and Best Practices ..................................................................................... 116
4.13 Drag and Drop ............................................................................................................... 117
4.13.1 Usage and Best Practices ..................................................................................... 118
5 Examples ............................................................................................................................. 119
5.1 Basic ............................................................................................................................. 119
5.1.1 A ListItem Renderer with two textFields ................................................................ 119
5.1.2 A Per-pixel Scroll View .......................................................................................... 121
6 Frequently Asked Questions .............................................................................................. 123
7 Potential Pitfalls .................................................................................................................. 125
8 CLIK AS3 vs. CLIK AS2 ....................................................................................................... 126
1
1 Introduction
This document provides a detailed implementation guide for the Scaleform Common Lightweight
Interface Kit (CLIK) ActionScript 3 framework and components. Before diving too deep into the CLIK
User Guide, developers are encouraged to go through Getting Started with CLIK. This introductory
guide details the steps needed to get Scaleform CLIK up and running and introduces the basic core
concepts. However, more advanced users may prefer to dive straight into this document or reference
it in tandem while studying the introductory documents.
1.1 Overview
Scaleform CLIK AS3 is a set of ActionScript 3.0 (AS3) User Interface (UI) elements, libraries and
workflow enhancement tools to enable Scaleform 4.1 users to quickly implement rich and efficient
interfaces for console, PC, and mobile applications. The main goals of the framework were to make it
lightweight (in terms of memory and CPU usage), easily skinnable and highly customizable. In addition
to a base framework of UI core classes and systems, CLIK ships with over 15 prebuilt common
interface elements (e.g., buttons, sliders, text inputs) that will help developers rapidly create and
iterate user interface screens.
1.1.1. Whats included in Scaleform CLIK
Components: Simple extensible prebuilt UI controls
Button Slider
ButtonBar StatusIndicator
CheckBox TileList
RadioButton Label
TextInput ScrollingList
TextArea DropdownMenu
ScrollIndicator NumericStepper
ScrollBar
Classes: Core system APIs
InputManager UIComponent
FocusManager Tween
DragManager DataProvider
PopUpManager IDataProvider
2
IUIComponent IList
Constraints IListItemRenderer
Documentation and Example Files:
Getting Started with CLIK
Getting Started with CLIK Buttons
CLIK AS3 API Reference
CLIK AS3 User Guide
CLIK Flash Samples
CLIK Video Tutorials
1.2 UI Considerations
The first step to creating a good UI is to plan out the concept on paper or with a visual diagram editor
such as Microsoft Visio. The second step is to begin prototyping the UI in Flash, in order to work out
all of the interface options and flow before committing to a specific graphic design. Scaleform CLIK is
specifically designed to allow users to rapidly prototype and then iterate to completion.
There are many different ways to structure a front end UI. In Flash, the concept of pages doesnt exist,
such as is the case in Visio or other flowchart programs. Instead, key frames and movie clips take their
place. If you have all of your pages in the same Flash file, the file can take up more memory, but may
be faster and easier to transition between pages. If each page is in a separate file, overall memory
usage may be lower, but load times may be longer. Having each page as a separate file also has the
advantage of allowing multiple designers and artists to simultaneously work on the same interface. In
addition to the technical and design requirements, make sure to consider the workflow when
determining the structure of your UI projects.
Unlike traditional desktop or web applications, it is important to understand that there are many
different ways to create rich multimedia game interfaces. Every engine, and even several platforms,
may have slightly different approaches that could be betteror worseto utilize. For instance,
consider putting a multipage interface into a single Flash file. This can make it easier to manage, and
make transitions easier to create, but it can also increase memory consumption which can have a
negative impact on older consoles or mobiles. If everything is done in a single Flash file, you cant
have multiple designers simultaneously working on different parts of the interface. If the project calls
for a complex interface, has a large design team, or has other specific technical or design
requirements, it may be better to put each page of the UI into a different Flash file. In many cases both
solutions will work, but one may offer significant advantages over the other for the project. For
instance, screens may need to be loaded and unloaded on demand or dynamically updated and
streamed over the network. The bottom line is that asset management for the UI should always be well
3
thought through, from the logical layout of the UI to implementation workflow to performance
considerations.
While Scaleform highly recommends developers use Flash and ActionScript for the majority of the UI
behavior, theres no perfect answer, and some teams may prefer to use the application engines
scripting language (such as Lua or UnrealScript) to do the majority of the heavy lifting. In these cases,
Flash should be used primarily as an animation presentation tool with only a minor amount of
ActionScript and interactivity within the Flash file itself.
It is important to understand the technical, design, and workflow requirements early on, then continue
evaluating the overall approach throughout the process, particularly before getting too far into the
project, to ensure a smooth and successful result.
1.3 Understanding the Components
Before getting started, it is important that developers understand what exactly a Flash component is.
Flash ships with a series of default interface creation tools and building blocks called components.
However, in this document, components refer to the prebuilt components created using the
Scaleform CLIK framework, which was developed by Scaleform in collaboration with the world
renowned gskinner.com team.
gskinner.com is led by Grant Skinner, who was commissioned by Adobe to create the
components for Flash Creative Suite 4 (CS4), and is known as one of the leading Flash
teams in the world. For more information on gskinner.com, visit http://gskinner.com/blog.
To gain a better understanding of what the prebuilt CLIK Components are, open up the default CLIK
file palette in Flash studio:
Scaleform SDK\Resources\AS3\CLIK\components\CLIK_Components_AS3.fla
1.3.1 Inspectable Properties
The important properties of a component can be configured via the Flash IDEs Component Inspector
panel or the Parameters tab. To open this panel in CS4, select the Window drop down menu on the
top toolbar and enable the Component Inspector window by clicking on it, or press (Shift+F7) on the
keyboard. This will open the Component Inspector Panel. These are called inspectable properties.
This provides a convenient way for artists and designers unfamiliar with AS programming to configure
a components behavior and functionality.
4
Changes to these properties will only be noticeable after publishing the SWF file that contains the
component. The Flash IDE will not display any changes on the Stage at design time since the CLIK
components are not compiled clips. This is necessary to ensure that the components are easily
accessible and skinnable.
1.4 Framework Basics
1.4.1 Events
Most components produce events for user interaction, state changes and focus management. These
events are important to the creation of a functional user interface using CLIK components.
All event callbacks receive a single Event or Event subclass parameter that contains relevant
information about the event. The following properties are common to all events.
type: The type of event.
target: The event target.
currentTarget: The object that is actively processing the Event object with an event listener.
eventPhase: The current phase in the event flow. (EventPhase.CAPTURING_PHASE,
EventPhase.AT_TARGET, EventPhase.BUBBLING_PHASE).
bubbles: Indicates whether an event is a bubbling event.
cancelable: Indicates whether the behavior associated with the event can be prevented
5
More information on the ActionScript 3 Event class can be found in Adobes ActionScript 3 reference
documentation:
http://help.adobe.com/en_US/FlashPlatform/reference/actionscript/3/flash/events/Event.html
Lists for all events generated by each component can be found in the Prebuilt Components section
of this user guide, along with any unique properties for that event.
Within Scaleform, certain native event types will be replaced with Scaleforms extensions. For
example, When Extensions.enabled property is set to true Scaleform always generates
MouseEventEx, a class that extends MouseEvent, events instead of standard MouseEvent.
MouseEventEx adds properties for multi-controllers and right/middle mouse buttons support. A user
can check if the received event is an instance of the MouseEventEx and if so cast the event object to
the extension type.
1.4.2 Focus
Within Flash, there is a concept of focus. By default, stage focus will be set to the last
InteractiveObject that was selected with a mouse or keyboard.
In general, only a focused component receives keyboard events. There are many ways to set the
focus on a component. Several methods are described in the Programming Details chapter of this
document. Most CLIK components also receive focus when interacted with, especially when the left
mouse button or equivalent control is pressed (clicked) over them. The (Tab) and (Shift+Tab) keys (or
equivalent navigation controls) move focus throughout the displayed focusable components. This is
the same behavior you find in most desktop applications and websites. Note that the focus used by
non-CLIK elements is used by CLIK components. This means that a Flash developer is able to mix
and match CLIK elements and non-CLIK elements in the scene and have the focus work as intended,
especially when using (Tab) and (Shift+Tab) keys to move the focus around the scene.
By default the Button responds to the (Enter) key and the spacebar. Rolling the mouse cursor over and
out of the Button also affects the component, as well as dragging the mouse cursor in and out of it.
Developers can easily map gamepad controls to keyboard and mouse controls. For example, the
(Enter) key is typically mapped to the (A) or (X) button on a Xbox360 or PS3 console controller
respectively. This mapping allows UIs built with CLIK to work in a wide variety of platforms.
6
2 The Prebuilt Components
At first glance, Scaleform CLIK appears to be a basic set of prebuilt UI components, but the true intent
of CLIK is to provide a framework for creating richer components and interfaces. Developers are
freeand to some extent expectedto create custom components to suit their needs and to build
upon the CLIK framework.
The prebuilt CLIK components provide standard UI functionality that ranges from basic buttons and
checkboxes, to complex composite components such as list boxes, drop down menus and modal
dialog boxes. Developers can easily extend these standard components to add more features or
simply use them as a reference when creating a custom component from scratch.
The following sections describe each prebuilt component in detail. They are grouped by complexity
and functionality. Each component is described using the subsections listed here.
User interaction: How a user can interact with the component.
Component structure: Elements required when constructing the component in the Flash
authoring environment.
Timeline states: Different visual states (keyframes) required by the component to function.
Inspectable properties: Properties exposed in the Flash authoring environment to easily
configure certain aspects of a component without the use of code.
Events: List of events fired by the component that can be listened to by other objects in the UI.
2.1 Basic Button and Text Types
The basic types consist of the Button, CheckBox, Label, TextInput and TextArea components. The
Button forms the backbone of most user interfaces, and the CheckBox derives its functionality from
the Button. The Label is a static label type, while the TextInput and TextArea represent single line and
multiline textField types.
Figure 1: Button examples from Free Realms.
7
Figure 2: Check box examples from Free Realms.
Figure 3: Label example from Free Realms.
Figure 4: Text input example from Crysis Warhead.
Figure 5: Text area example from Mercenaries 2.
2.1.1 Button
8
Figure 6: Unskinned button.
Buttons are the foundation component of the CLIK framework and are used anywhere a clickable
interface control is required. The default Button class (scaleform.clik.controls.Button) supports a
textField to display a label, and states to visually indicate user interaction. Buttons can be used on
their own, or as part of a composite component, such as ScrollBar arrows or the Slider thumb. Most
interactive components that are click-activated compose or extend Button.
Figure 7: AnimatedButton, AnimatedToggleButton, and ToggleButton
The CLIK Button is a general purpose button component, which supports mouse interaction, keyboard
interaction, states and other functionality that allow it to be used in a multitude of user interfaces. It
also supports toggle capability, as well as animated states. The ToggleButton, AnimatedButton and
AnimatedToggleButton provided in the Button.fla component source file all use the same base
component class.
2.1.1.1 User interaction
The Button component can be pressed using the mouse or any equivalent controller. It can also be
pressed via the keyboard when it has focus.
2.1.1.2 Component structure
A MovieClip that uses the CLIK Button class must have the following named subelements. Optional
elements are noted accordingly.
textField: (optional) TextField type. The buttons label.
focusIndicator: (optional) MovieClip type. A separate MovieClip used to display the focused
state. If it exists, this MovieClip must have two named frames: show and hide. By default
the over state is used to denote a focused Button component. However in a few cases, this
9
behavior can be too restrictive as artists may prefer to separate the focused state and the
mouse over state. The focusIndicator subelement is useful in such cases. Adding this
subelement frees the Button states from being affected by its focused state. For more
information on the component states, see the next section.
2.1.1.3 Timeline states
The CLIK Button component supports different states based on user interaction. These states include:
an up or default state;
an over state when the mouse cursor is over the component, or when it is focused;
a down state when the button is pressed;
a disabled state.
Figure 8: Button timeline.
These states are represented as keyframes in the Flash timeline, and are the minimal set of keyframes
required for the Button component to operate correctly. There are other states that extend the
capabilities of the component to support complex user interactions and animated transitions, and this
information is provided in the Getting Started with CLIK Buttons document.
10
2.1.1.4 Inspectable properties
Figure 9: Button component inspectable properties in the CS4 component inspector.
The inspectable properties of the Button component are:
autoRepeat Determines if the button dispatches "click" events when pressed
down and held.
autoSize Determines if the button will scale to fit the text that it contains and
which direction to align the resized button. Setting the autoSize
property to TextFieldAutoSize.NONE will leave size unchanged.
data Data related to the button. This property is particularly helpful when
using butons in a ButtonGroup.
enabled Disables the button if set to false. Disabled components will no
longer receive user input.
focusable Enable/disable focus management for the component. Setting the
focusable property to false will remove support for tab key, direction
key and mouse based focus changes.
label Sets the label of the Button.
selected Set the selected state of the Button. Buttons can have two sets of
mouse states, a selected and unselected. When a
Button's toggle property is true the selected state will be changed
when the button is clicked, however the selected state can be set
using ActionScript even if the toggle property is false.
toggle Sets the toggle property of the Button. If set to true, the Button will
act as a toggle button.
11
visible Hides the button if set to false.
2.1.1.5 Events
All event callbacks receive a single Event or Event subclass parameter that contains relevant
information about the event. The following properties are common to all events.
type: The type of event.
target: The event target.
currentTarget: The object that is actively processing the Event object with an event listener.
eventPhase: The current phase in the event flow. (EventPhase.CAPTURING_PHASE,
EventPhase.AT_TARGET, EventPhase.BUBBLING_PHASE).
bubbles: Indicates whether an event is a bubbling event.
cancelable: Indicates whether the behavior associated with the event can be prevented.
The events generated by the Button component are listed below. The properties listed next to the
event are provided in addition to the common properties.
ComponentEvent.SHOW The visible property has been set to true at runtime.
ComponentEvent.HIDE The visible property has been set to false at runtime.
ComponentEvent.STATE_CHANGE The components state has changed.
FocusHandlerEvent.FOCUS_IN The component has received focus.
FocusHandlerEvent.FOCUS_OUT The component has lost focus.
Event.SELECT The selected property has changed.
MouseEvent.ROLL_OVER The mouse cursor has rolled over the button.
mouseIdx: The index of the mouse cursor used to
generate the event (applicable only for multi-mouse-
cursor environments). uint type. Scaleform-only,
requires that the event be cast to MouseEventEx.
buttonIdx: Indicates for which button the event is
generated (zero-based index). Scaleform-only, requires
that the event be cast to MouseEventEx.
MouseEvent.ROLL_OUT The mouse cursor has rolled out of the button.
mouseIdx: The index of the mouse cursor used to
generate the event (applicable only for multi-mouse
cursor environments). uint type. Scaleform-only,
requires that the event be cast to MouseEventEx.
buttonIdx: Indicates for which button the event is
generated (zero-based index). Scaleform-only, requires
that the event be cast to MouseEventEx.
ButtonEvent.PRESS The button has been pressed.
12
controllerIdx: The index of the controller used to
generate the event (applicable only for multi-mouse
cursor environments). uint type.
isKeyboard: True if the event was generated by a
keyboard/gamepad; false if the event was generated by
a mouse.
isRepeat: True if the event was generated by an
autoRepeating button being held down; false the button
is not currently repeating.
MouseEvent.DOUBLE_CLICK The button has been double clicked. Only fired when
the doubleClickEnabled property is true.
mouseIndex: The index of the mouse cursor used to
generate the event (applicable only for multi-mouse
cursor environments). uint type. Requires that the event
be cast to MouseEventEx.
buttonIdx: Indicates for which button the event is
generated (zero-based index). Scaleform-only, requires
that the event be cast to MouseEventEx.
ButtonEvent.CLICK The button has been clicked.
controllerIdx: The index of the controller used to
generate the event (applicable only for multi-mouse
cursor environments). Number type. Values 0 to 3.
isKeyboard: True if the event was generated by a
keyboard/gamepad; false if the event was generated by
a mouse.
isRepeat: True if the event was generated by an
autoRepeating button being held down; false the button
is not currently repeating.
ButtonEvent.DRAG_OVER The mouse cursor has been dragged over the button
(while the left mouse button is pressed).
controllerIdx: The index of the controller used to
generate the event (applicable only for multi-mouse
cursor environments). uint type.
ButtonEvent.DRAG_OUT The mouse cursor has been dragged out of the button
(while the left mouse button is pressed).
controllerIdx: The index of the controller used to
generate the event (applicable only for multi-mouse
cursor environments). uint type.
ButtonEvent.RELEASE_OUTSIDE The mouse cursor has been dragged out of the button
and the left mouse button has been released.
controllerIdx: The index of the controller used to
generate the event (applicable only for multi-mouse
13
cursor environments). uint type.
A snippet of ActionScript code is required to catch or handle these events. The following example
shows how to handle a button click:
myBut t on. addEvent Li st ener ( But t onEvent . PRESS, onBut t onPr ess ) ;
f unct i on onBut t onPr ess( e: But t onEvent ) : voi d {
/ / Do somet hi ng
}
The first line installs an event listener for the ButtonEvent.PRESS event with the button named
myButton, and tells it to call the onBut t onPr ess function when the event occurs. The same code
pattern can also be used to handle the other events. The ButtonEvent parameter provided to the event
handler (named e in the example) contains relevant information about the event. The type of Event in
the parameter must be the same class or an ancestor of the type used in in when adding the listener.
2.1.2 CheckBox
Figure 10: Unskinned CheckBox.
The CheckBox (scaleform.clik.controls.CheckBox) is a Button component that is set to toggle the
selected state when clicked. CheckBox is used to display and change a true/false (Boolean) value. It is
functionally equivalent to the ToggleButton, but sets the toggle property implicitly.
2.1.2.1 User interaction
Clicking on the CheckBox component using the mouse or any equivalent keyboard control will
continuously select and deselect it. In all other respects, the CheckBox behaves the same as the
Button.
2.1.2.2 Component structure
A MovieClip that uses the CLIK CheckBox class must have the following named subelements.
Optional elements are noted appropriately:
textField: (optional) TextField type. The buttons label.
14
focusIndicator: (optional) MovieClip type. A separate MovieClip used to display the focused
state. If it exists, this MovieClip must have two named frames: show and hide.
2.1.2.3 Timeline states
Due to its toggle property, the CheckBox requires another set of keyframes to denote the selected
state. These states include:
an up or default state;
an over state when the mouse cursor is over the component, or when it is focused;
a down state when the button is pressed;
a disabled state;
a selected_up or default state;
a selected_over state when the mouse cursor is over the component, or when it is focused;
a selected_ down state when the button is pressed;
a selected_disabled state.
Figure 11: CheckBox timeline.
This is the minimal set of keyframes that should be in a CheckBox. The extended set of states and
keyframes supported by the Button component, and consequently the CheckBox component, are
described in the Getting Started with CLIK Buttons document.
15
2.1.2.4 Inspectable properties
Since it derives from the Button control, the CheckBox contains the same inspectable properties as
the Button with the omission of the toggle and autoRepeat properties.
autoSize Determines if the button will scale to fit the text that it contains and
which direction to align the resized button. Setting the autoSize
property to autoSize=TextFieldAutoSize.NONE will leave its current
size unchanged.
data Data related to the button. This property is particularly helpful when
using butons in a ButtonGroup.
enabled Disables the button if set to false. Disabled components will no
longer receive user input.
focusable Enable/disable focus management for the component. Setting the
focusable property to false will remove support for tab key, direction
key and mouse based focus changes.
label Sets the label of the Button.
selected Set the selected state of the Button. Buttons can have two sets of
mouse states, a selected and unselected. When a
Button's toggle property is true the selected state will be changed
when the button is clicked, however the selected state can be set
using ActionScript even if the toggle property is false.
visible Hides the button if set to false.
16
2.1.2.5 Events
All event callbacks receive a single Event or Event subclass parameter that contains relevant
information about the event. The following properties are common to all events.
type: The type of event.
target: The event target.
currentTarget: The object that is actively processing the Event object with an event listener.
eventPhase: The current phase in the event flow. (EventPhase.CAPTURING_PHASE,
EventPhase.AT_TARGET, EventPhase.BUBBLING_PHASE).
bubbles: Indicates whether an event is a bubbling event.
cancelable: Indicates whether the behavior associated with the event can be prevented.
The events generated by the CheckBox component are listed below. The properties listed next to the
event are provided in addition to the common properties.
ComponentEvent.SHOW The visible property has been set to true at runtime.
ComponentEvent.HIDE The visible property has been set to false at runtime.
FocusHandlerEvent.FOCUS_IN The button has received focus.
FocusHandlerEvent.FOCUS_OUT The button has lost focus.
Event.SELECT The selected property has changed.
ComponentEvent.STATE_CHANGE The buttons state has changed.
MouseEvent.ROLL_OVER The mouse cursor has rolled over the button.
mouseIdx: The index of the mouse cursor used to
generate the event (applicable only for multi-mouse-
cursor environments). uint type. Scaleform-only, requires
that the event be cast to MouseEventEx.
buttonIdx: Indicates for which button the event is
generated (zero-based index). Scaleform-only, requires
that the event be cast to MouseEventEx.
MouseEvent.ROLL_OUT The mouse cursor has rolled out of the button.
mouseIdx: The index of the mouse cursor used to
generate the uint (applicable only for multi-mouse cursor
environments). Number type. Scaleform-only, requires
that the event be cast to MouseEventEx.
buttonIdx: Indicates for which button the event is
generated (zero-based index). Scaleform-only, requires
that the event be cast to MouseEventEx.
ButtonEvent.PRESS The button has been pressed.
controllerIdx: The index of the controller used to generate
the event (applicable only for multi-mouse cursor
17
environments). uint type.
isKeyboard: True if the event was generated by a
keyboard/gamepad; false if the event was generated by a
mouse.
isRepeat: True if the event was generated by an
autoRepeating button being held down; false the button
is not currently repeating.
MouseEvent.DOUBLE_CLICK The button has been double clicked. Only fired when the
doubleClickEnabled property is true.
mouseIndex: The index of the mouse cursor used to
generate the event (applicable only for multi-mouse
cursor environments). uint type. Requires that the event
be cast to MouseEventEx.buttonIdx: Indicates for which
button the event is generated (zero-based index).
Scaleform-only, requires that the event be cast to
MouseEventEx.
ButtonEvent.CLICK The button has been clicked.
controllerIdx: The index of the controller used to generate
the event (applicable only for multi-mouse cursor
environments). uint type.
isKeyboard: True if the event was generated by a
keyboard/gamepad; false if the event was generated by a
mouse.
isRepeat: True if the event was generated by an
autoRepeating button being held down; false the button
is not currently repeating.
ButtonEvent.DRAG_OVER The mouse cursor has been dragged over the button
(while the left mouse button is pressed).
controllerIdx: The index of the controller used to generate
the event (applicable only for multi-mouse cursor
environments). uint type.
ButtonEvent.DRAG_OUT The mouse cursor has been dragged out of the button
(while the left mouse button is pressed).
controllerIdx: The index of the controller used to generate
the event (applicable only for multi-mouse cursor
environments). uint type.
ButtonEvent.RELEASE_OUTSIDE The mouse cursor has been dragged out of the button
and the left mouse button has been released.
controllerIdx: The index of the controller used to generate
the event (applicable only for multi-mouse cursor
environments). uint type.
18
The following example code reveals how to handle a CheckBox toggle:
myCheckBox. addEvent Li st ener ( Event . SELECT, onCheckBoxToggl e) ;
f unct i on onCheckBoxToggl e( e: Event ) : voi d {
/ / Do somet hi ng
}
2.1.3 Label
Figure 12: Unskinned Label.
The CLIK Label component (scaleform.clik.controls.Label) is simply a noneditable standard textField
wrapped by a MovieClip symbol, with a few additional convenient features. Internally, the Label
supports the same properties and behaviors as the standard textField, however only a handful of
commonly used features are exposed by the component itself. Access to the Labels actual textField
is provided if the user needs to change its properties directly. In certain cases, such as those
described below, developers may use the standard textField instead of the Label component.
Since the Label is a MovieClip symbol, it can be embellished with graphical elements, which is not
possible with the standard textField. As a symbol, it does not need to be configured per instance like
textField instances. The Label also provides a disabled state that can be defined in the timeline.
Whereas, complex ActionScript 3 code is required to mimic such behavior with the standard textField.
The Label component uses constraints by default, which means resizing a Label instance on the stage
will have no visible effect at runtime. If resizing textFields is required, developers should use the
standard textField instead of the Label in most cases. In general, if consistent reusability is not a
requirement for the text element, the standard textField is a lighter weight alternative than the Label
component.
2.1.3.1 User interaction
No user interaction is possible with the Label.
19
2.1.3.2 Component setup
A MovieClip that uses the CLIK Label class must have the following named subelements. Optional
elements are noted appropriately:
textField: TextField type. The Label text.
2.1.3.3 States
The CLIK Label component supports two states based on the disabled property:
a default or enabled state;
a disabled state.
Figure 13: Label timeline.
2.1.3.4 Inspectable properties
The inspectable properties of the Label component are:
20
text Sets the text of the Label.
visible Hides the component if set to false.
enabled Disables the component if set to false.
autoSize Determines if the Label will scale to fit the text that it contains and which
direction to align the resized button. Setting the autoSize property
to autoSize=TextFieldAutoSize.NONE will leave its current size unchanged.
2.1.3.5 Events
All event callbacks receive a single Event or Event subclass parameter that contains relevant
information about the event. The following properties are common to all events.
type: The type of event.
target: The event target.
currentTarget: The object that is actively processing the Event object with an event listener.
eventPhase: The current phase in the event flow. (EventPhase.CAPTURING_PHASE,
EventPhase.AT_TARGET, EventPhase.BUBBLING_PHASE).
bubbles: Indicates whether an event is a bubbling event.
cancelable: Indicates whether the behavior associated with the event can be prevented.
The events generated by the Label component are listed below. The properties listed next to the event
are provided in addition to the common properties.
ComponentEvent.SHOW The visible property has been set to true at runtime.
ComponentEvent.HIDE The visible property has been set to false at runtime.
ComponentEvent.STATE_CHANGE The components state has changed.
2.1.4 TextInput
Figure 14: Unskinned TextInput.
TextInput (scaleform.clik.controls.TextInput) is an editable textField component used to capture
textual user input. Similar to the Label, this component is merely a wrapper for a standard textField,
21
and therefore supports the same capabilities of the textField such as password mode, maximum
number of characters and HTML text. Only a handful of these properties are exposed by the
component itself, while the rest can be modified by directly accessing the TextInputs textField
instance.
The TextInput component should be used for input, since noneditable text can be displayed using the
Label. Similar to the Label, developers may substitute standard textFields for TextInput components
based on their requirements. However, when developing sophisticated UIs, especially for PC
applications, the TextInput component provides valuable extended capabilities over the standard
textField.
For example, TextInput supports the focused and disabled state, which are not easily achieved with
the standard textField. Due to the separated focus state, TextInput can support custom focus
indicators, which are not included with the standard textField. Complex AS3 code is required to
change the visual style of a standard textField, while the TextInput visual style can be configured
easily on the timeline. The TextInput inspectable properties provide an easy workflow for designers
and programmers who are not familiar with Flash Studio. Developers can also easily listen for events
fired by the TextInput to create custom behaviors.
The TextInput also supports the standard selection and cut, copy, and paste functionality provided by
the textField, including multi paragraph HTML formatted text. By default, the keyboard commands are
select (Shift+Arrows), cut (Shift+Delete), copy (Ctrl+Insert), and paste (Shift+Insert).
The TextInput can support highlighting on mouse cursor roll over and roll out events. The special
actAsButton inspectable property can be set to enable this mode which provides support for two extra
keyframes that will be played for the two mouse events. These frames are named over and out,
and represent the rollOver and rollout states respectively. If the actAsButton mode is set, and the
over/out frames do not exist, then the TextInput will play the default keyframe for both events.
Note that these frames do not exist by default for the prebuilt TextInput component shipped with
CLIK. They are meant to be added by developers depending on specific requirements.
This component also supports default text that is displayed when no value is set or entered by the
user. The defaultText property can be set to any String. The theme (color and style) of default text will
be light gray (0xAAAAAA) and italics. Custom styles can be set by assigning a new TextFormat object
to the defaultTextFormat property.
2.1.4.1 User interaction
Clicking on the TextInput gives focus to it, which in turns causes a cursor to appear in the textField.
When this cursor is visible, the user is able to type in characters via the keyboard or equivalent
controller. Pressing the left and right arrow keys moves the cursor in the appropriate direction. If the
22
left arrow key is used when the cursor is already at the left edge of the textField, then focus will be
transferred to the control on the left. The same goes for the right arrow key.
2.1.4.2 Component structure
A MovieClip that uses the CLIK TextInput class must have the following named subelements. Optional
elements are noted appropriately:
textField: textField type.
2.1.4.3 Timeline states
The CLIK TextInput component supports three states based on its focused and disabled properties:
a default or enabled state;
a focused state, typically a represented by a highlighted border around the textField;
a disabled state.
Figure 15: TextInput timeline.
23
2.1.4.4 Inspectable properties
The inspectable properties of the TextInput component are:
actAsButton If true, then the TextInput will behave similar to a Button when not
focused and support rollOver and rollOut states. Once focused via
mouse press or tab, the TextInput reverts to its normal mode until focus
is lost.
displayAsPassword If true, sets the textField to display * characters instead of the real
characters. The value of the textField will be the real characters entered
by the user, returned by the text property.
editable Makes the TextInput noneditable if set to false.
enabled Disables the component if set to false.
focusable Enable/disable focus management for the component. Setting the
focusable property to false will remove support for tab key, direction key
and mouse based focus changes.
maxChars A number greater than zero limits the number of characters that can be
entered in the textField.
text Sets the initial text of the textField.
visible Hides the component if set to false.
24
2.1.4.5 Events
All event callbacks receive a single Event or Event subclass parameter that contains relevant
information about the event. The following properties are common to all events.
type: The type of event.
target: The event target.
currentTarget: The object that is actively processing the Event object with an event listener.
eventPhase: The current phase in the event flow. (EventPhase.CAPTURING_PHASE,
EventPhase.AT_TARGET, EventPhase.BUBBLING_PHASE).
bubbles: Indicates whether an event is a bubbling event.
cancelable: Indicates whether the behavior associated with the event can be prevented.
The events generated by the TextInput component are listed below. The properties listed next to the
event are provided in addition to the common properties.
ComponentEvent.SHOW The visible property has been set to true at runtime.
ComponentEvent.HIDE The visible property has been set to false at runtime.
FocusHandlerEvent.FOCUS_IN The component has received focus.
FocusHandlerEvent.FOCUS_OUT The component has lost focus.
Event.CHANGE The textField contents have changed.
ComponentEvent.STATE_CHANGE The components state has changed.
MouseEvent.ROLL_OVER The mouse cursor has rolled over the component.
mouseIdx: The index of the mouse cursor used to
generate the event (applicable only for multi-mouse-
cursor environments). uint type. Scaleform-only, requires
that the event be cast to MouseEventEx.
buttonIdx: Indicates for which button the event is
generated (zero-based index). Scaleform-only, requires
that the event be cast to MouseEventEx.
MouseEvent.ROLL_OUT The mouse cursor has rolled out of the component.
mouseIdx: The index of the mouse cursor used to
generate the event (applicable only for multi-mouse
cursor environments). uint type. Scaleform-only, requires
that the event be cast to MouseEventEx.
buttonIdx: Indicates for which button the event is
generated (zero-based index). Scaleform-only, requires
that the event be cast to MouseEventEx.
The following code example reveals how to listen for changes to the TextInputs text:
myText I nput . addEvent Li st ener ( Event . CHANGE, onText Change) ;
25
f unct i on onText Change( e: Event ) : voi d {
t r ace( Lat est t ext : + e. t ar get . t ext ) ;
}
2.1.5 TextArea
Figure 16: Unskinned TextArea.
TextArea (scaleform.clik.controls.TextArea) is derived from the CLIK TextInput, sharing the same
functionality, properties and states, but with an optional ScrollBar for multiline editable scrollable text
input. Please refer to the TextInput description to learn more about special functionalities shared
between TextInput and TextArea.
Similar to the Label and TextInput, TextArea is also a wrapper for a standard multiline textField, and
therefore supports the properties and behavior of a textField such as HTML text, word wrapping,
selection, and cut, copy, paste. Developers are free to substitute TextArea with a standard textField,
however, using this component is highly recommended for its extended functionality, states,
inspectable properties and events.
Although the standard textField can be connected to a ScrollIndicator or ScrollBar, TextArea provides
a tighter coupling with those components. Unlike the standard textField, TextArea can be scrolled
when focused using the keyboard or equivalent controller even when it is noneditable. Since the scroll
components cannot be focused, TextArea is able to present a more elegant focused graphical state
that encompasses both itself and the scroll component in its focus state.
2.1.5.1 User interaction
Clicking on the TextArea gives focus to it, which in turns causes a cursor to appear in the textField.
When this cursor is visible, the user is able to type in characters via the keyboard or equivalent
26
controller. Pressing the four arrow keys moves the cursor in the appropriate direction. If the arrow
keys are used when the cursor is already at an edge, then focus will be transferred to an adjacent
control in the direction of the arrow key.
2.1.5.2 Component structure
A MovieClip that uses the CLIK TextArea class must have the following named subelements. Optional
elements are noted appropriately:
textField: TextField type.
2.1.5.3 Timeline states
Similar to its parent, TextInput, the TextArea component supports three states based on its focused
and disabled properties:
a default or enabled state;
a focused state, typically a represented by a highlighted border around the textField;
a disabled state.
Figure 17: TextArea timeline.
27
2.1.5.4 Inspectable properties
The inspectable properties of the TextArea component are similar to TextInput with a couple of
additions and the omission of the password property. The additions are related to the CLIK ScrollBar
component, which is described in section 2.4:
actAsButton If true, then the TextInput will behave similar to a Button when not
focused and support rollOver and rollOut states. Once focused via
mouse press or tab, the TextInput reverts to its normal mode until focus
is lost.
displayAsPassword If true, sets the textField to display * characters instead of the real
characters. The value of the textField will be the real characters entered
by the user, returned by the text property.
editable Makes the TextInput noneditable if set to false.
enabled Disables the component if set to false.
focusable Enable/disable focus management for the component. Setting the
focusable property to false will remove support for tab key, direction key
and mouse based focus changes.
maxChars A number greater than zero limits the number of characters that can be
entered in the textField.
scrollBar Instance name of the CLIK ScrollBar component to use, or a linkage ID
to the ScrollBar symbol (an instance will be created by the TextArea in
this case).
28
scrollPolicy When set to auto the scroll bar will only show if there is enough text to
scroll. The ScrollBar will always display if set to on, and never display
if set to off. This property only affects the component if a ScrollBar is
assigned to it (see the ScrollBar property).
text Sets the initial text of the textField.
visible Hides the component if set to false.
2.1.5.5 Events
All event callbacks receive a single Event or Event subclass parameter that contains relevant
information about the event. The following properties are common to all events.
type: The type of event.
target: The event target.
currentTarget: The object that is actively processing the Event object with an event listener.
eventPhase: The current phase in the event flow. (EventPhase.CAPTURING_PHASE,
EventPhase.AT_TARGET, EventPhase.BUBBLING_PHASE).
bubbles: Indicates whether an event is a bubbling event.
cancelable: Indicates whether the behavior associated with the event can be prevented
The events generated by the TextArea component are listed below. The properties listed next to the
event are provided in addition to the common properties.
ComponentEvent.SHOW The visible property has been set to true at runtime.
ComponentEvent.HIDE The visible property has been set to false at runtime.
FocusHandlerEvent.FOCUS_IN The component has received focus.
FocusHandlerEvent.FOCUS_OUT The component has lost focus.
Event.CHANGE The textField contents have changed.
Event.SCROLL The text area has been scrolled.
ComponentEvent.STATE_CHANGE The components state has changed.
MouseEvent.ROLL_OVER The mouse cursor has rolled over the component.
mouseIdx: The index of the mouse cursor used to generate
the event (applicable only for multi-mouse-cursor
environments). uint type. Scaleform-only, requires that the
event be cast to MouseEventEx.
buttonIdx: Indicates for which button the event is generated
(zero-based index). Scaleform-only, requires that the event
be cast to MouseEventEx.
MouseEvent.ROLL_OUT The mouse cursor has rolled out of the component.
mouseIdx: The index of the mouse cursor used to generate
the event (applicable only for multi-mouse cursor
29
environments). uint type. Scaleform-only, requires that the
event be cast to MouseEventEx.
buttonIdx: Indicates for which button the event is generated
(zero-based index). Scaleform-only, requires that the event
be cast to MouseEventEx.
The following example shows how to listen for TextArea scroll events:
myText Ar ea. addEvent Li st ener ( Event . SCROLL, onText Scr ol l ) ;
f unct i on onText Scr ol l ( e: Event ) : voi d {
/ / Do somet hi ng
}
2.2 Group Types
The group types consist of the RadioButton, ButtonGroup, and ButtonBar components. The
ButtonGroup is a manager type that has special logic to maintain groups of Button components. It has
no visual appearance and does not exist on the Stage. However, the ButtonBar does exist on the
Stage and also maintains groups of Buttons. The RadioButton is a special Button that is automatically
grouped with its siblings into a ButtonGroup.
Figure 18: Radio button group example from Dawn of War II.
30
2.2.1 RadioButton
Figure 19: Unskinned RadioButton.
RadioButton (scaleform.clik.controls.RadioButton) is a button component that usually belongs in a set
to display and change a single value. Only one RadioButton in a set can be selected, and clicking
another RadioButton in the set selects the new component and deselects the previously selected
component.
The CLIK RadioButton is very similar to the CheckBox component and shares its functionality, states
and behavior. The main difference is that the RadioButton supports a group property, to which a
custom ButtonGroup (see the next section) can be assigned. RadioButton also does not inherently set
its toggle property since toggling is performed by the ButtonGroup instance that manages it.
2.2.1.1 User interaction
Clicking on the RadioButton component using the mouse or any equivalent control will continuously
select it if not already selected. If a RadioButton is selected, and it belongs to the same ButtonGroup
as another RadioButton that was just clicked, then the first radio will be deselected. In all other
respects, the RadioButton behaves the same as the Button.
2.2.1.2 Component structure
A MovieClip that uses the CLIK RadioButton class must have the following named subelements.
Optional elements are noted appropriately:
textField: (optional) TextField type. The buttons label.
focusIndicator: (optional) MovieClip type. A separate MovieClip used to display the focused
state. If it exists, this MovieClip must have two named frames: show and hide.
31
2.2.1.3 Timeline states
Since the RadioButton is able to toggle between selected and unselected states, it, similar to the
CheckBox, requires at least the following states:
an up or default state;
an over state when the mouse cursor is over the component, or when it is focused;
a down state when the button is pressed;
a disabled state;
a selected_up or default state;
a selected_over state when the mouse cursor is over the component, or when it is focused;
a selected_down state when the button is pressed;
a selected_disabled state.
Figure 20: RadioButton timeline.
This is the minimal set of keyframes that should be in a RadioButton. The extended set of states and
keyframes supported by the Button component, and consequently the RadioButton component, are
described in the Getting Started with CLIK Buttons document.
32
2.2.1.4 Inspectable properties
Since it derives from the Button control, the RadioButton contains the same inspectable properties as
the Button with the omission of the toggle and disableFocus properties.
autoSize Determines if the button will scale to fit the text that it contains and
which direction to align the resized button. Setting the autoSize
property to autoSize=TextFieldAutoSize.NONE will leave its current
size unchanged.
data Data related to the button. This property is particularly helpful when
using butons in a ButtonGroup.
enabled Disables the button if set to false. Disabled components will no longer
receive user input.
focusable Enable/disable focus management for the component. Setting the
focusable property to false will remove support for tab key, direction
key and mouse based focus changes.
groupName A name of a ButtonGroup instance that exists or should be created
automatically by the RadioButton. If created by the RadioButton, the
new ButtonGroup will exist inside the container of the RadioButton.
For example, if the RadioButton exists in _root, then its ButtonGroup
object will be created in _root. All RadioButtons that use the same
group will belong to one set.
label Sets the label of the Button.
33
selected Set the selected state of the Button. Buttons can have two sets of
mouse states, a selected and unselected. When a
Button's toggle property is true the selected state will be changed
when the button is clicked, however the selected state can be set
using ActionScript even if the toggle property is false.
2.2.1.5 Events
All event callbacks receive a single Event or Event subclass parameter that contains relevant
information about the event. The following properties are common to all events.
type: The type of event.
target: The event target.
currentTarget: The object that is actively processing the Event object with an event listener.
eventPhase: The current phase in the event flow. (EventPhase.CAPTURING_PHASE,
EventPhase.AT_TARGET, EventPhase.BUBBLING_PHASE).
bubbles: Indicates whether an event is a bubbling event.
cancelable: Indicates whether the behavior associated with the event can be prevented
The events generated by the RadioButton component are listed below. The properties listed next to
the event are provided in addition to the common properties.
ComponentEvent.SHOW The visible property has been set to true at runtime.
ComponentEvent.HIDE The visible property has been set to false at runtime.
FocusHandlerEvent.FOCUS_IN The componets has received focus.
FocusHandlerEvent.FOCUS_OUT The componets has lost focus.
Event.SELECT The selected property has changed.
ComponentEvent.STATE_CHANGE The componets state has changed.
MouseEvent.ROLL_OVER The mouse cursor has rolled over the button.
mouseIdx: The index of the mouse cursor used to
generate the event (applicable only for multi-mouse-
cursor environments). uint type. Scaleform-only, requires
that the event be cast to MouseEventEx.
buttonIdx: Indicates for which button the event is
generated (zero-based index). Scaleform-only, requires
that the event be cast to MouseEventEx.
MouseEvent.ROLL_OUT The mouse cursor has rolled out of the button.
mouseIdx: The index of the mouse cursor used to
generate the event (applicable only for multi-mouse
cursor environments). uint type. Scaleform-only, requires
that the event be cast to MouseEventEx.
buttonIdx: Indicates for which button the event is
34
generated (zero-based index). Scaleform-only, requires
that the event be cast to MouseEventEx.
ButtonEvent.PRESS The button has been pressed.
controllerIdx: The index of the controller used to generate
the event (applicable only for multi-mouse cursor
environments). uint type.
isKeyboard: True if the event was generated by a
keyboard/gamepad; false if the event was generated by a
mouse.
isRepeat: True if the event was generated by an
autoRepeating button being held down; false the button
is not currently repeating.
MouseEvent.DOUBLE_CLICK The button has been double clicked. Only fired when the
doubleClickEnabled property is true.
mouseIndex: The index of the mouse cursor used to
generate the event (applicable only for multi-mouse
cursor environments). uint type. Requires that the event
be cast to MouseEventEx.
buttonIdx: Indicates for which button the event is
generated (zero-based index). Scaleform-only, requires
that the event be cast to MouseEventEx.
ButtonEvent.CLICK The button has been clicked.
controllerIdx: The index of the controller used to generate
the event (applicable only for multi-mouse cursor
environments). uint type.
isKeyboard: True if the event was generated by a
keyboard/gamepad; false if the event was generated by a
mouse.
isRepeat: True if the event was generated by an
autoRepeating button being held down; false the button
is not currently repeating.
ButtonEvent.DRAG_OVER The mouse cursor has been dragged over the button
(while the left mouse button is pressed).
controllerIdx: The index of the controller used to generate
the event (applicable only for multi-mouse cursor
environments). uint type.
ButtonEvent.DRAG_OUT The mouse cursor has been dragged out of the button
(while the left mouse button is pressed).
controllerIdx: The index of the controller used to generate
the event (applicable only for multi-mouse cursor
35
environments). uint type. Values 0 to 3.
ButtonEvent.RELEASE_OUTSIDE The mouse cursor has been dragged out of the button
and the left mouse button has been released.
controllerIdx: The index of the controller used to generate
the event (applicable only for multi-mouse cursor
environments). uint type. Values 0 to 3.
The following example shows how to handle a RadioButton toggle:
myRadi o. addEvent Li st ener ( Event . SELECT, onRadi oToggl e) ;
f unct i on onRadi oToggl e( e: Event ) : voi d {
/ / Do somet hi ng
}
2.2.2 ButtonGroup
Figure 21: Unskinned ButtonGroup.
The CLIK ButtonGroup (scaleform.clik.controls.ButtonGroup) is not a component per se, but is
important nonetheless because it is used to manage sets of buttons. It allows one button in the set to
be selected, and ensures that the rest are unselected. If the user selects another button in the set,
then the currently selected button will be unselected. Any component that derives from the CLIK
Button component (such as CheckBox and RadioButton) can be assigned a ButtonGroup instance.
2.2.2.1 User interaction
The ButtonGroup does not have any user interaction since it has no visual representation. However, it
is indirectly affected when RadioButtons belonging to it are clicked.
2.2.2.2 Component structure
A MovieClip that uses the CLIK ButtonGroup class does not require any subelements because it does
not have a visual representation.
36
2.2.2.3 Timeline states
The ButtonGroup does not have a visual representation on the Stage. Therefore no states are
associated with it.
2.2.2.4 Inspectable properties
The ButtonGroup does not have a visual representation on the Stage. Therefore no inspectable
properties are available.
2.2.2.5 Events
All event callbacks receive a single Event or Event subclass parameter that contains relevant
information about the event. The following properties are common to all events.
type: The type of event.
target: The event target.
currentTarget: The object that is actively processing the Event object with an event listener.
eventPhase: The current phase in the event flow. (EventPhase.CAPTURING_PHASE,
EventPhase.AT_TARGET, EventPhase.BUBBLING_PHASE).
bubbles: Indicates whether an event is a bubbling event.
cancelable: Indicates whether the behavior associated with the event can be prevented
The events generated by the ButtonGroup component are listed below. The properties listed next to
the event are provided in addition to the common properties.
Event.CHANGE A new button from the group has been selected.
ButtonEvent.CLICK A button in the group has been clicked.
target: The button that was clicked.
The following example shows how to determine which button in the ButtonGroup was selected:
myGr oup. addEvent Li st ener ( Event . CHANGE, onNewSel ect i on) ;
f unct i on onNewSel ect i on( e: Event ) : voi d {
i f ( e. i t em== myRadi o) {
/ / Do somet hi ng
}
}
37
2.2.3 ButtonBar
Figure 22: Unskinned ButtonBar.
The ButtonBar (scaleform.clik.controls.ButtonBar) is similar to the ButtonGroup, although it has a
visual representation. It is also able to create Button instances on the fly, based on a dataProvider (see
the Programming Details section for a description of the DataProvider class).
The ButtonBar is useful for creating dynamic tab-bar-like UI elements. This component is populated
by assigning a dataProvider:
but t onBar . dat aPr ovi der = new Dat aPr ovi der ( [ " i t em1" , " i t em2" , " i t em3" ,
" i t em4" , " i t em5" ] ) ;
2.2.3.1 User interaction
The ButtonBar has the same behavior as the ButtonGroup, and while users cannot directly interact
with it, the ButtonBar is also indirectly affected when a Button maintained by it is clicked.
2.2.3.2 Component structure
A MovieClip that uses the CLIK ButtonBar class does not require any subelements because it creates
them at runtime.
2.2.3.3 Timeline states
The CLIK ButtonBar does not have any visual states because its managed Button components are
used to display the group state.
38
2.2.3.4 Inspectable properties
Although the ButtonBar component has no content (represented simply as a small circle on the Stage
in the Flash IDE), it does contain several inspectable properties. The majority of them deal with the
placement settings of the Button instances created by the ButtonBar.
autoSize If set to true, resizes the Button instances to fit the displayed label.
direction Button placement. Horizontal will place the Button instances side-by-side,
while vertical will stack them on top of each other.
buttonWidth Sets a common width to all Button instances. If autoSize is set to true this
property is ignored.
enabled Disables the button if set to false. Disabled components will no longer
receive user input.
focusable Enable/disable focus management for the component. Setting the
focusable property to false will remove support for tab key, direction key
and mouse based focus changes.
itemRenderer Linkage ID of the Button component symbol. This symbol will be
instantiated as needed based on the data assigned to the ButtonBar.
spacing The spacing between the Button instances. Affects only the current
direction (see direction property).
visible Hides the ButtonBar if set to false.
39
2.2.3.5 Events
All event callbacks receive a single Event or Event subclass parameter that contains relevant
information about the event. The following properties are common to all events.
type: The type of event.
target: The event target.
currentTarget: The object that is actively processing the Event object with an event listener.
eventPhase: The current phase in the event flow. (EventPhase.CAPTURING_PHASE,
EventPhase.AT_TARGET, EventPhase.BUBBLING_PHASE).
bubbles: Indicates whether an event is a bubbling event.
cancelable: Indicates whether the behavior associated with the event can be prevented
The events generated by the ButtonBar component are listed below. The properties listed next to the
event are provided in addition to the common properties.
ComponentEvent.SHOW The visible property has been set to true at runtime.
ComponentEvent.HIDE The visible property has been set to false at runtime.
FocusHandlerEvent.FOCUS_IN The componets has received focus.
FocusHandlerEvent.FOCUS_OUT The componets has lost focus.
IndexEvent.INDEX_CHANGE A new button from the group has been selected.
index: The selected index of the ButtonBar. int type. Values -1
(if no item is currently selected) to number of buttons minus 1.
lastIndex: The previous selected index of the ButtonBar. int
type. Values -1 (if no item was previously selected) to number
of buttons minus 1.
data: The data value of the selected dataProvider. AS3 Object
type.
ButtonBarEvent.BUTTON_SELECT A new button from the group has been selected.
index: The selected index of the ButtonBar. Int type. Values -1
(if no item is currently selected) to number of buttons minus 1.
renderer: The Button instance within the ButotnBar that is now
selected. Button type.
The following example shows how to detect when a Button instance inside the ButtonBar has been
clicked:
myBar . addEvent Li st ener ( But t onBar Event . BUTTON_SELECT, onI t emCl i ck) ;
f unct i on onI t emCl i ck( e: But t onBar Event ) {
pr ocessDat a( e. r ender er . dat a) ;
/ / Do somet hi ng
}
40
2.3 Scroll Types
The scroll types consist of the ScrollIndicator, ScrollBar and Slider components. The ScrollIndicator is
non-interactive and simply displays the scroll index of a target component using a thumb, while the
ScrollBar allows user interactions to affect the scroll position. The ScrollBar is composed of four
Buttons: the thumb or grip, the track, the up arrow and the down arrow. The Slider is similar to the
ScrollBar, but it only contains an interactive thumb and track, and does not resize the thumb based on
the number of elements in the target component. The Slider is similar to the ScrollBar, but it only
contains an interactive thumb and track, and does not resize the thumb based on the number of
elements in the target component.
Figure 23: Audio menu slider examples from Mercenaries 2.
2.3.1 ScrollIndicator
Figure 24: Unskinned ScrollIndicator.
The CLIK ScrollIndicator (scaleform.clik.controls.ScrollIndicator) displays the scroll position of another
component, such as a multiline textField. It can be pointed at a textField to automatically display its
41
scroll position. All list-based components, as well as the TextArea, have a scrollBar property that can
be pointed to a ScrollIndicator or ScrollBar (see next section) instance or linkage ID.
2.3.1.1 User interaction
The ScrollIndicator does not have any user interaction. It is intended for display purposes only.
2.3.1.2 Component structure
A MovieClip that uses the CLIK ScrollIndicator class must have the following named subelements.
Optional elements are noted appropriately:
thumb: MovieClip type. The scroll indicator grip.
track: MovieClip type. The scroll indicator track. The bounds of this track determine the
extents to which the grip can travel.
2.3.1.3 Timeline states
The ScrollIndicator does not have explicit states. It uses the states of its child elements: the thumb
and track Button components.
Figure 25: ScrollIndicator timeline.
42
2.3.1.4 Inspectable properties
The inspectable properties of the ScrollIndicator are:
enabled Disables the component if set to false. Disabled components will no longer
receive user input.
offsetTop Thumb offset at the top. A positive value moves the thumb's top-most
position higher.
offsetBottom Thumb offset at the bottom. A positive value moves the thumb's bottom-
most position lower.
scrollTarget Set a TextArea or normal multiline textField as the scroll target to
automatically respond to scroll events. Non-textField types have to manually
update the ScrollIndicator properties.
visible Hides the component if set to false.
2.3.1.5 Events
All event callbacks receive a single Event or Event subclass parameter that contains relevant
information about the event. The following properties are common to all events.
type: The type of event.
target: The event target.
currentTarget: The object that is actively processing the Event object with an event listener.
43
eventPhase: The current phase in the event flow. (EventPhase.CAPTURING_PHASE,
EventPhase.AT_TARGET, EventPhase.BUBBLING_PHASE).
bubbles: Indicates whether an event is a bubbling event.
cancelable: Indicates whether the behavior associated with the event can be prevented
The events generated by the ScrollIndicator component are listed below. The properties listed next to
the event are provided in addition to the common properties.
ComponentEvent.SHOW The visible property has been set to true at runtime.
ComponentEvent.HIDE The visible property has been set to false at runtime.
Event.SCROLL The ScrollIndicator has been scrolled.
The following example shows how to listen for scroll events:
mySI . addEvent Li st ener ( Event . SCROLL, onText Scr ol l ) ;
f unct i on onText Scr ol l ( e: Event ) {
t r ace( " mySI . posi t i on: " + e. t ar get . posi t i on) ;
/ / Do somet hi ng
}
2.3.2 ScrollBar
Figure 26: Unskinned ScrollBar.
The CLIK ScrollBar (scaleform.clik.controls.ScrollBar) displays and controls the scroll position of
another component. It adds interactivity to the ScrollIndicator with a draggable thumb button, as well
as optional up and down arrow buttons, and a clickable track.
2.3.2.1 User interaction
The ScrollBar thumb can be gripped by the mouse or equivalent control and dragged between the
bounds of the ScrollBar track. Moving the mouse wheel while the mouse cursor is on top of the
ScrollBar performs a scroll operation. Clicking on the up arrow moves the thumb up, and clicking the
down arrow moves the thumb down. Clicking the track can have two behaviors: the thumb
44
continuously scrolls towards the clicked point, or immediately jumps to that point and is set to drag.
This track mode is determined by the trackMode inspectable property (see Inspectable properties
section). Regardless of the trackMode setting, pressing the (Shift) key and clicking on the track will
immediately move the thumb to the cursor and set it to drag.
2.3.2.2 Component structure
A MovieClip that uses the CLIK ScrollBar class must have the following named subelements. Optional
elements are noted appropriately:
upArrow: CLIK Button type. Button that scrolls up; typically placed at the top of the scrollbar.
downArrow: CLIK Button type. Button that scrolls down; typically placed at the bottom of the
scrollbar.
thumb: CLIK Button type. The grip of the scrollbar.
track: CLIK Button type. The scrollbar track whose boundary determines the extent to which
the grip can move.
2.3.2.3 Timeline states
Figure 27: ScrollBar timeline.
The ScrollBar, similar to the ScrollIndicator, does not have explicit states. It uses the states of its child
elements: the thumb, up, down and track Button components.
45
2.3.2.4 Inspectable properties
The inspectable properties of the ScrollBar are similar to ScrollIndicator with one addition, trackMode:
enabled Disables the component if set to false. Disabled components will no longer
receive user input.
offsetTop Thumb offset at the top. A positive value moves the thumb's top-most
position higher.
offsetBottom Thumb offset at the bottom. A positive value moves the thumb's bottom-
most position lower.
scrollTarget Set a TextArea or normal multiline textField as the scroll target to
automatically respond to scroll events. Non-textField types have to
manually update the ScrollIndicator properties.
trackMode When the user clicks on the track with the cursor, the scrollPage setting will
cause the thumb to continuously scroll by a page until the cursor is
released. The scrollToCursor setting will cause the thumb to immediately
jump to the cursor and will also transition the thumb into a dragging mode
until the cursor is released.
visible Hides the component if set to false.
2.3.2.5 Events
All event callbacks receive a single Event or Event subclass parameter that contains relevant
information about the event. The following properties are common to all events.
46
type: The type of event.
target: The event target.
currentTarget: The object that is actively processing the Event object with an event listener.
eventPhase: The current phase in the event flow. (EventPhase.CAPTURING_PHASE,
EventPhase.AT_TARGET, EventPhase.BUBBLING_PHASE).
bubbles: Indicates whether an event is a bubbling event.
cancelable: Indicates whether the behavior associated with the event can be prevented
The events generated by the ScrollBar component are listed below. The properties listed next to the
event are provided in addition to the common properties.
ComponentEvent.SHOW The visible property has been set to true at runtime.
ComponentEvent.HIDE The visible property has been set to false at runtime.
Event.SCROLL The ScrollBar has been scrolled.
The following code example reveals how to listen for scroll events:
mySB. addEvent Li st ener ( Event . SCROLL, onText Scr ol l ) ;
f unct i on onText Scr ol l ( e: Event ) {
t r ace( " mySB. posi t i on: " + e. t ar get . posi t i on) ;
/ / Do somet hi ng
}
2.3.3 Slider
Figure 28: Unskinned Slider.
The Slider (scaleform.clik.controls.Slider) displays a numerical value in range, with a thumb to
represent the value, as well as modify it via dragging.
47
2.3.3.1 User interaction
The Slider thumb can be dragged by the mouse or equivalent control between the Slider track
bounds. Clicking on the track will immediately move the thumb to the cursor position and set it to
drag. While focused, the left and right arrow keys move the thumb in the appropriate direction, while
the home and end keys move the thumb to the beginning and end of the track.
2.3.3.2 Component structure
A MovieClip that uses the CLIK Slider class must have the following named subelements. Optional
elements are noted appropriately:
thumb: CLIK Button type. The slider grip.
track: CLIK Button type. The slider track bounds determine the extents the grip can travel.
2.3.3.3 Timeline states
Similar to the ScrollIndicator and the ScrollBar, the Slider does not have explicit states. It uses the
states of its child elements: the thumb and track Button components.
Figure 29: Slider timeline.
48
2.3.3.4 Inspectable properties
The inspectable properties of the Slider component are:
enabled Disables the component if set to false. Disabled components will no longer
receive user input.
focusable Enable/disable focus management for the component. Setting the focusable
property to false will remove support for tab key, direction key and mouse
based focus changes.
value The numeric value displayed by the Slider.
minimum The minimum value of the Sliders range.
maximum The maximum value of the Sliders range.
snapping If set to true, then the thumb will snap to values that are multiples of
snapInterval.
snapInterval The snapping interval that determines which multiples of values the thumb
snaps to. It has no effect if snapping is set to false.
liveDragging If set to true, then the Slider will generate a change event when dragging the
thumb. If false, then the Slider will only generate a change event after the
dragging is over.
offsetLeft Left offset for the thumb. A positive value will push the thumb inward.
offsetRight Right offset for the thumb. A positive value will push the thumb inward.
visible Hides the component if set to false.
49
2.3.3.5 Events
All event callbacks receive a single Event or Event subclass parameter that contains relevant
information about the event. The following properties are common to all events.
type: The type of event.
target: The event target.
currentTarget: The object that is actively processing the Event object with an event listener.
eventPhase: The current phase in the event flow. (EventPhase.CAPTURING_PHASE,
EventPhase.AT_TARGET, EventPhase.BUBBLING_PHASE).
bubbles: Indicates whether an event is a bubbling event.
cancelable: Indicates whether the behavior associated with the event can be prevented
The events generated by the Slider component are listed below. The properties listed next to the event
are provided in addition to the common properties.
ComponentEvent.SHOW The visible property has been set to true at runtime.
ComponentEvent.HIDE The visible property has been set to false at runtime.
ComponentEvent.STATE_CHANGE The components state has changed.
FocusHandlerEvent.FOCUS_IN The component has received focus.
FocusHandlerEvent.FOCUS_OUT The component has lost focus.
SliderEvent.VALUE_CHANGE The Sliders value has changed.
The following example shows how to listen for Slider value changes:
mySl i der . addEvent Li st ener ( SliderEvent.VALUE_CHANGE, onVal ueChange) ;
f unct i on onVal ueChange( e: Sl i der Event ) {
t r ace( " mySl i der . val ue: " + e. t ar get . val ue) ;
/ / Do somet hi ng
}
2.4 List Types
The CLIK list types consist of the NumericStepper, OptionStepper, ScrollingList, TileList and
DropdownMenu components. All of these components, except for the NumericStepper, work with a
DataProvider to manage the displayed information. The ListItemRenderer component is also included
in this category because it is used by the ScrollingList and TileList components to display the list
items.
50
The NumericStepper and OptionStepper only display one element at a time, while the ScrollingList
and TileList are capable of displaying more than one element. The two latter components can support
either a ScrollIndicator or ScrollBar component. The DropdownMenu component displays one element
in its idle state, but displays more elements using either a ScrollingList or TileList when opened.
Figure 30: Scrolling list with scroll indicator example from Mercenaries 2.
Figure 31: 'Difficulty Settings' dropdown menu example from Halo Wars.
51
Figure 32: 'Display Setting' option stepper example from Mass Effect.
2.4.1 NumericStepper
Figure 33: Unskinned Numeric Stepper.
The NumericStepper (scaleform.clik.controls.NumericStepper) displays a single number in the range
assigned to it, and supports the ability to increment and decrement the value based on an arbitrary
step size.
2.4.1.1 User interaction
The NumericStepper includes two arrow buttons that can be clicked on via the mouse or equivalent
controller to change its numerical value. When focused, the numerical value can also be changed via
the keyboard using the left and right arrow keys or equivalent controls. These keys decrement and
increment the current value by the step size. Pressing the (Home) and (End) keys or equivalent
controls will change the numerical value to the minimum and maximum values respectively.
2.4.1.2 Component structure
A MovieClip that uses the NumericStepper class must have the following named subelements.
Optional elements are noted appropriately:
textField: TextField type. Used to display the current value.
nextBtn: CLIK Button type. Clicking this will increment the current value by the step size.
prevBtn: CLIK Button type. Clicking this will decrement the current value by the step size.
52
2.4.1.3 Timeline states
The NumericStepper component supports three states based on its focused and disabled properties:
a default or enabled state;
a focused state, that highlights the textField area;
a disabled state.
Figure 34: NumericStepper timeline.
2.4.1.4 Inspectable properties
A MovieClip that derives from the NumericStepper component will have the following inspectable
properties:
enabled Disables the component if set to false. Disabled components will no longer
receive user input.
focusable Enable/disable focus management for the component. Setting the focusable
53
property to false will remove support for tab key, direction key and mouse
based focus changes.
minimum The minimum value of the NumericSteppers range.
maximum The maximum value of the NumericSteppers range.
stepSize How much the NumericSteppers value should be incremented/decremented by
each time one of the NumericSteppers Button is clicked.
value The numeric value displayed by the Numeric Stepper.
visible Hides the component if set to false.
2.4.1.5 Events
All event callbacks receive a single Event or Event subclass parameter that contains relevant
information about the event. The following properties are common to all events.
type: The type of event.
target: The event target.
currentTarget: The object that is actively processing the Event object with an event listener.
eventPhase: The current phase in the event flow. (EventPhase.CAPTURING_PHASE,
EventPhase.AT_TARGET, EventPhase.BUBBLING_PHASE).
bubbles: Indicates whether an event is a bubbling event.
cancelable: Indicates whether the behavior associated with the event can be prevented
The events generated by the NumericStepper component are listed below. The properties listed next
to the event are provided in addition to the common properties.
ComponentEvent.SHOW The visible property has been set to true at runtime.
ComponentEvent.HIDE The visible property has been set to false at runtime.
ComponentEvent.STATE_CHANGE The components state has changed.
FocusHandlerEvent.FOCUS_IN The component has received focus.
FocusHandlerEvent.FOCUS_OUT The component has lost focus.
ComponentEvent.STATE_CHANGE The components state has changed.
IndexEvent.INDEX_CHANGE The value of the NumericStepper has changed.
index: The selected index of the NumericStepper. int
type. Values -1 (if no item is currently selected) to number
of buttons minus 1.
lastIndex: The previous selected index of the
NumericStepper. int type. Values -1 (if no item was
previously selected) to number of buttons minus 1.
data: The data value of the selected dataProvider. AS3
Object type.
54
The following example shows how to listen for a NumericSteppers value changes:
myNS. addEvent Li st ener ( I ndexEvent . I NDEX_CHANGE, onVal ueChange) ;
f unct i on onVal ueChange( e: I ndexEvent ) {
t r ace( " myNS. val ue: " + e. t ar get . val ue) ;
/ / Do somet hi ng
}
2.4.2 OptionStepper
Figure 35: Unskinned OptionStepper.
The OptionStepper (scaleform.clik.controls.OptionStepper), similar to the NumericStepper, displays a
single value, but is capable of displaying more than just numbers. It uses a dataProvider instance to
query for the current value; therefore it is able to support an arbitrary number of elements of different
types. The displayed value is set via code using the OptionSteppers selectedIndex property, which is
a 0-based index into the attached dataProvider. The dataProvider is assigned via code, as shown in
the example below:
opt i onSt epper . dat aPr ovi der = new Dat aPr ovi der ( [ " i t em1" , " i t em2" , " i t em3" ,
" i t em4" ] ) ;
2.4.2.1 User interaction
Similar to the NumericStepper, the OptionStepper includes two arrow buttons that can be clicked on
via the mouse or equivalent controller to change its current value. When focused, the current value
can also be changed via the keyboard using the left and right arrow keys or equivalent controls. These
keys change the current value to the previous and next values. Pressing the (Home) and (End) keys or
equivalent controls will change the current value to the first and last elements in its dataProvider.
55
2.4.2.2 Component structure
A MovieClip that uses the NumericStepper class must have the following named subelements.
Optional elements are noted appropriately:
textField: TextField type. Used to display the current value.
nextBtn: CLIK Button type. Changes the current value to the next element in the data provider.
prevBtn: CLIK Button type. Changes the current value to the previous element in the
dataProvider.
2.4.2.3 Timeline states
The OptionStepper component supports three states based on its focused and disabled properties:
a default or enabled state;
a focused state, that highlights the textField area;
a disabled state.
Figure 36: OptionStepper timeline.
56
2.4.2.4 Inspectable properties
A MovieClip that derives from the OptionStepper component will have the following inspectable
properties:
enabled Disables the component if set to false. Disabled components will no longer
receive user input.
focusable Enable/disable focus management for the component. Setting the focusable
property to false will remove support for tab key, direction key and mouse
based focus changes.
visible Hides the component if set to false.
2.4.2.5 Events
All event callbacks receive a single Event or Event subclass parameter that contains relevant
information about the event. The following properties are common to all events.
type: The type of event.
target: The event target.
currentTarget: The object that is actively processing the Event object with an event listener.
eventPhase: The current phase in the event flow. (EventPhase.CAPTURING_PHASE,
EventPhase.AT_TARGET, EventPhase.BUBBLING_PHASE).
bubbles: Indicates whether an event is a bubbling event.
cancelable: Indicates whether the behavior associated with the event can be prevented
57
The events generated by the OptionStepper component are listed below. The properties listed next to
the event are provided in addition to the common properties.
ComponentEvent.SHOW The visible property has been set to true at runtime.
ComponentEvent.HIDE The visible property has been set to false at runtime.
ComponentEvent.STATE_CHANGE The components state has changed.
FocusHandlerEvent.FOCUS_IN The component has received focus.
FocusHandlerEvent.FOCUS_OUT The component has lost focus.
IndexEvent.INDEX_CHANGE The value of the OptionStepper has changed.
index: The selected index of the OptionStepper. int type.
Values -1 (if no item is currently selected) to number of
buttons minus 1.
lastIndex: The previous selected index of the
OptionStepper. int type. Values -1 (if no item was
previously selected) to number of buttons minus 1.
data: The data value of the selected dataProvider. AS3
Object type.
The following example shows how to listen for an OptionSteppers value changes:
myOS. addEvent Li st ener ( I ndexEvent . I NDEX_CHANGE, onVal ueChange) ;
f unct i on onVal ueChange( e: I ndexEvent ) {
t r ace( " myOS. sel ect edI t em: " + e. t ar get . sel ect edI t em) ;
/ / Do somet hi ng
}
2.4.3 ListItemRenderer
Figure 37: Unskinned ListItemRenderer.
The ListItemRenderer (scaleform.clik.controls.ListItemRenderer) derives from the CLIK Button class
and extends it to include list-related properties that are useful for its container components. However,
it is not designed to be a standalone component, instead it is only used in conjunction with the
ScrollingList, TileList and DropdownMenu components.
58
2.4.3.1 User interaction
Since the ListItemRenderer derives from the Button component, it has similar user interactions as the
Button such as being pressed using the mouse. Rolling the mouse cursor over and out of the
ListItemRenderer also affects the component, as well as dragging the mouse cursor in and out of it.
Keyboard or equivalent controller interactions are defined by the container component of the
ListItemRenderer.
2.4.3.2 Component structure
A MovieClip that uses the CLIK ListItemRenderer class must have the following named subelements.
Optional elements are noted appropriately:
textField: (optional) TextField type. The list items label.
focusIndicator: (optional) MovieClip type. A separate MovieClip used to display the focused
state. If it exists, this MovieClip must have two named frames: show and hide.
2.4.3.3 Timeline states
Since it can be selected inside a container component, the ListItemRenderer requires the selected set
of keyframes to denote its selected state. This components states include:
an up or default state;
an over state when the mouse cursor is over the component, or when it is focused;
a down state when the button is pressed;
a disabled state;
a selected_up or default state;
a selected_over state when the mouse cursor is over the component, or when it is focused;
a selected_ down state when the button is pressed;
a selected_disabled state.
Figure 38: ListItemRenderer timeline.
This is the minimal set of keyframes that should be in a ListItemRenderer. The extended set of states
and keyframes supported by the Button component, and consequently the ListItemRenderer
component, are described in the Getting Started with CLIK Buttons document.
59
2.4.3.4 Inspectable properties
Since the ListItemRenderers are controlled by a container component and never configured manually
by a user, they contain only a small subset of the inspectable properties of the Button.
autoRepeat Determines if the ListItemRender dispatches "click" events when pressed down
and held.
autoSize Determines if the ListItemRender will scale to fit the text that it contains and
which direction to align the resized ListItemRender. Setting the autoSize
property to autoSize=TextFieldAutoSize.NONE will leave its current size
unchanged.
data Data related to the ListItemRender. This property is particularly helpful when
using ListItemRender in a List component (ScrollingList / TileList).
enabled Disables the component if set to false. Disabled components will no longer
receive user input.
label Sets the label of the ListItemRender.
selected Set the selected state of the ListItemRender. ListItemRender can have two sets
of mouse states, a selected and unselected. When a ListItemRenders
toggle property is true the selected state will be changed when the button is
clicked, however the selected state can be set using ActionScript even if the
toggle property is false.
toggle Sets the toggle property of the ListItemRender. If set to true, the ListItemRender
will act as a toggle button.
60
visible Hides the component if set to false.
2.4.3.5 Events
All event callbacks receive a single Event or Event subclass parameter that contains relevant
information about the event. The following properties are common to all events.
type: The type of event.
target: The event target.
currentTarget: The object that is actively processing the Event object with an event listener.
eventPhase: The current phase in the event flow. (EventPhase.CAPTURING_PHASE,
EventPhase.AT_TARGET, EventPhase.BUBBLING_PHASE).
bubbles: Indicates whether an event is a bubbling event.
cancelable: Indicates whether the behavior associated with the event can be prevented
The events generated by the ListItemRenderer component are listed below. The properties listed next
to the event are provided in addition to the common properties.
Generally, rather than listening for the events dispatched by ListItemRenderers, users should add an
event listener to the List itself. Lists will dispatch ListEvents including ITEM_PRESS and ITEM_CLICK
when interaction with one of its child ListItemRenderers occurs. This allows users to add one
EventListener to a List for a mouse click event (ListEvent.ITEM_CLICK), rather than one EventListener
on each ListItemRenderer within said List.
ComponentEvent.SHOW The visible property has been set to true at runtime.
ComponentEvent.HIDE The visible property has been set to false at runtime.
ComponentEvent.STATE_CHANGE The components state has changed.
FocusHandlerEvent.FOCUS_IN The component has received focus.
FocusHandlerEvent.FOCUS_OUT The component has lost focus.
Event.SELECT The selected property has changed.
MouseEvent.ROLL_OVER The mouse cursor has rolled over the button.
mouseIdx: The index of the mouse cursor used to
generate the event (applicable only for multi-mouse-
cursor environments). uint type. Scaleform-only, requires
that the event be cast to MouseEventEx.
buttonIdx: Indicates for which button the event is
generated (zero-based index). Scaleform-only, requires
that the event be cast to MouseEventEx.
MouseEvent.ROLL_OUT The mouse cursor has rolled out of the button.
mouseIdx: The index of the mouse cursor used to
generate the event (applicable only for multi-mouse
cursor environments). uint type. Scaleform-only, requires
61
that the event be cast to MouseEventEx.
buttonIdx: Indicates for which button the event is
generated (zero-based index). Scaleform-only, requires
that the event be cast to MouseEventEx.
ButtonEvent.PRESS The button has been pressed.
controllerIdx: The index of the controller used to generate
the event (applicable only for multi-mouse cursor
environments). uint type.
isKeyboard: True if the event was generated by a
keyboard/gamepad; false if the event was generated by a
mouse.
isRepeat: True if the event was generated by an
autoRepeating button being held down; false the button
is not currently repeating.
MouseEvent.DOUBLE_CLICK The button has been double clicked. Only fired when the
doubleClickEnabled property is true.
mouseIndex: The index of the mouse cursor used to
generate the event (applicable only for multi-mouse
cursor environments). uint type. Requires that the event
be cast to MouseEventEx.
buttonIdx: Indicates for which button the event is
generated (zero-based index). Scaleform-only, requires
that the event be cast to MouseEventEx.
ButtonEvent.CLICK The button has been clicked.
controllerIdx: The index of the controller used to generate
the event (applicable only for multi-mouse cursor
environments). Number type. Values 0 to 3.
isKeyboard: True if the event was generated by a
keyboard/gamepad; false if the event was generated by a
mouse.
isRepeat: True if the event was generated by an
autoRepeating button being held down; false the button
is not currently repeating.
ButtonEvent.DRAG_OVER The mouse cursor has been dragged over the button
(while the left mouse button is pressed).
controllerIdx: The index of the controller used to generate
the event (applicable only for multi-mouse cursor
environments). uint type.
ButtonEvent.DRAG_OUT The mouse cursor has been dragged out of the button
(while the left mouse button is pressed).
controllerIdx: The index of the controller used to generate
the event (applicable only for multi-mouse cursor
62
environments). uint type.
ButtonEvent.RELEASE_OUTSIDE The mouse cursor has been dragged out of the button
and the left mouse button has been released.
controllerIdx: The index of the controller used to generate
the event (applicable only for multi-mouse cursor
environments). uint type.
2.4.4 ScrollingList
Figure 39: Unskinned ScrollingList.
The ScrollingList (scaleform.clik.controls.ScrollingList) is a list component that can scroll its elements.
It can instantiate list items by itself or use existing list items on the Stage. A ScrollIndicator or
ScrollBar component can also be attached to this list component to provide scroll feedback and
control.
This component is populated via a dataProvider. The dataProvider is assigned via code, as shown in
the example below:
scr ol l i ngLi st . dat aPr ovi der = new Dat aPr ovi der ( [ " i t em1" , " i t em2" , " i t em3" ,
" i t em4" ] ) ;
By default the ScrollingList uses the ListItemRenderer component for its contents. Therefore the
ListItemRenderer must also exist in the .FLA files Library for it to work, unless the itemRenderer
inspectable property is changed to another component. See the Inspectable properties section for
more information.
2.4.4.1 User interaction
Clicking on a list item or an attached ScrollBar instance will transfer focus to the ScrollingList
component. While focused, pressing the keyboard up and down arrows or equivalent controls scrolls
the list selection by a single element. If no element is selected, the topmost element is automatically
63
selected for this action. The mouse wheel scrolls the list if the cursor is on top of the ScrollingList
boundary.
The scrolling behavior at the list boundaries is determined by the ScrollingLists wrapping property
and is not inspectable. If wrapping is set to normal, focus will leave the component when selection
reaches the beginning or end of the list. If wrapping is set to wrap, then selection will wrap to the
beginning or end. If wrapping is set to stick, then selection will stop when it reaches the end of data
and focus is not transferred to adjacent components.
Pressing the keyboard (Page Up) and (Page down) keys or equivalent controls will scroll the selection
by a page, i.e., the number of visible items in the list. Pressing the (Home) and (End) keys, or
equivalent controls, will scroll the list to the first and last elements respectively. Interacting with an
attached ScrollBar component will affect the ScrollingList as expected. See the ScrollBar section to
learn about its own user interaction.
Developers can easily map gamepad controls to keyboard and mouse controls. For example, the
keyboard arrow keys are typically mapped to the D-Pad on console controllers. This mapping allows
UIs built with CLIK to work in a wide variety of platforms.
2.4.4.2 Component structure
The ScrollingList does not require any named subelements. However, a visible background is helpful
when placing and resizing an instance of the ScrollingList component on the Stage.
2.4.4.3 Timeline states
The ScrollingList component supports three states based on its focused and disabled properties:
a default or enabled state;
a focused state, that typically highlights the components border area;
a disabled state.
Figure 40: ScrollingList timeline.
2.4.4.4 Inspectable properties
64
A MovieClip that derives from the ScrollingList component will have the following inspectable
properties:
enabled Disables the component if set to false. Disabled components will
no longer receive user input.
focusable Enable/disable focus management for the component. Setting
the focusable property to false will remove support for tab key,
direction key and mouse based focus changes.
itemRenderer The symbol name of the ListItemRenderer. Used to create list
item instances internally. Has no effect if the
itemRendererInstanceName property is set (ie. if using external
ListItemRenderers).
itemRendererInstanceName Prefix of the external list item renderers to use with this
ScrollingList component. The list item instances on the Stage
must be prefixed with this property value. If this property is set
to the value r, then all list item instances to be used with this
component must have the following values: r1, r2, r3, The
first item should have the number 1.
margin The margin between the boundary of the list component and the
list items created internally. This value has no effect if the
itemRendererInstanceName property is set (ie. if using external
ListItemRenderers).
padding Extra padding for the list items. This value has no effect if the
65
itemRendererInstanceName property is set (ie. if using external
ListItemRenderers). Padding does not affect the automatically
generated ScrollBar.
rowHeight The height of list item instances created internally. This value
has no effect if the itemRendererInstanceName property is set
(ie. if using external ListItemRenderers).
visible Hides the component if set to false. This does not hide the
attached ScrollBar or any external ListItemRenderers.
2.4.4.5 Events
All event callbacks receive a single Event or Event subclass parameter that contains relevant
information about the event. The following properties are common to all events.
type: The type of event.
target: The event target.
currentTarget: The object that is actively processing the Event object with an event listener.
eventPhase: The current phase in the event flow. (EventPhase.CAPTURING_PHASE,
EventPhase.AT_TARGET, EventPhase.BUBBLING_PHASE).
bubbles: Indicates whether an event is a bubbling event.
cancelable: Indicates whether the behavior associated with the event can be prevented
The events generated by the ScrollingList component are listed below. The properties listed next to
the event are provided in addition to the common properties.
ComponentEvent.SHOW The components visible property has been set to true at
runtime.
ComponentEvent.HIDE The components visible property has been set to false at
runtime
ComponentEvent.STATE_CHANGE The components state has changed.
FocusHandlerEvent.FOCUS_IN The component has received focus.
FocusHandlerEvent.FOCUS_OUT The component has lost focus.
ListEvent.INDEX_CHANGE The selected index has changed.
itemRenderer: The list item that was double clicked.
IListItemRenderer type.
itemData: The data associated with the list item. This
value is retrieved from the lists dataProvider.
ActionScript Object type.
index: The new selected index of the list. int type.
Values -1 (no selectedIndex set) to number of list
66
items minus 1.
controllerIdx: The index of the controller/mouse used
to generate the event (applicable only for multi-mouse
cursor environments).
ListEvent.ITEM_PRESS A list item has been pressed down.
itemRenderer: The list item that was double clicked.
IListItemRenderer type.
itemData: The data associated with the list item. This
value is retrieved from the lists dataProvider.
ActionScript Object type.
index: The selected index of the list. int type. Values -1
(no selectedIndex set) to number of list items minus 1.
controllerIdx: The index of the controller/mouse used
to generate the event (applicable only for multi-mouse
cursor environments).
ListEvent.ITEM_CLICK A list item has been clicked.
itemRenderer: The list item that was double clicked.
IListItemRenderer type.
itemData: The data associated with the list item. This
value is retrieved from the lists dataProvider.
ActionScript Object type.
index: The selected index of the list. int type. Values -1
(no selectedIndex set) to number of list items minus 1.
controllerIdx: The index of the controller/mouse used
to generate the event (applicable only for multi-mouse
cursor environments).
ListEvent.ITEM_DOUBLE_CLICK A list item has been double clicked.
itemRenderer: The list item that was double clicked.
IListItemRenderer type.
itemData: The data associated with the list item. This
value is retrieved from the lists dataProvider.
ActionScript Object type.
index: The index of the list item relative to the lists
dataProvider. int type. Values 0 to number of list items
minus 1.
controllerIdx: The index of the controller/mouse used
to generate the event (applicable only for multi-mouse
cursor environments).
ListEvent.ITEM_ROLL_OVER The mouse cursor has rolled over a list item.
itemRenderer: The list item that was double clicked.
67
IListItemRenderer type.
itemData: The data associated with the list item. This
value is retrieved from the lists dataProvider.
ActionScript Object type.
index: The selected index of the list. int type. Values -1
(no selectedIndex set) to number of list items minus 1.
controllerIdx: The index of the controller/mouse used
to generate the event (applicable only for multi-mouse
cursor environments).
ListEvent.ITEM_ROLL_OUT The mouse cursor has rolled out of a list item.
itemRenderer: The list item that was double clicked.
IListItemRenderer type.
itemData: The data associated with the list item. This
value is retrieved from the lists dataProvider.
ActionScript Object type.
index: The selected index of the list. int type. Values -1
(no selectedIndex set) to number of list items minus 1.
controllerIdx: The index of the controller/mouse used
to generate the event (applicable only for multi-mouse
cursor environments).
The following example shows how to listen to a list item being clicked:
myLi st . addEvent Li st ener ( Li st Event . I TEM_CLI CK, onI t emCl i cked) ;
f unct i on onI t emCl i cked( e: Li st Event ) {
t r ace( " Li st I t emRender er Cl i cked: " + e. i t emRender er ) ;
/ / Do somet hi ng
}
68
2.4.5 TileList
Figure 41: Unskinned TileList.
The TileList (scaleform.clik.controls.TileList), similar to the ScrollingList, is a list component that can
scroll its elements. It can instantiate list items by itself or use existing list items on the Stage. A
ScrollIndicator or ScrollBar component can also be attached to this list component to provide scroll
feedback and control. The difference between the TileList and the ScrollingList is that the TileList can
support multiple rows and columns at the same time. List item selection can move in all four cardinal
directions. This component is populated via a dataProvider. The dataProvider is assigned via code, as
shown in the example below:
t i l eLi st . dat aPr ovi der = new Dat aPr ovi der ( [ " i t em1" , " i t em2" , " i t em3" ,
" i t em4" , " i t em5" ] ) ;
By default the TileList uses the ListItemRenderer component for its contents. Therefore the
ListItemRenderer must also exist in the FLA files Library for it to work, unless the itemRenderer
inspectable property is changed to another component. See the Inspectable properties section for
more information.
2.4.5.1 User interaction
Clicking on a list item or an attached ScrollBar instance will transfer focus to the TileList component.
While focused, pressing the keyboard up and down arrows, or equivalent controls, scrolls the list
selection vertically by a single element if it contains multiple rows, and the left and right arrows, or
equivalent controls, scrolls the list selection horizontally if it contains multiple columns. If the TileList
contains multiple rows and columns, then all four arrow keys or equivalent controls can be used to
navigate list selection. If no element is selected, the topmost element is automatically selected for this
action. The mouse wheel scrolls the list if the cursor is on top of the TileList boundary.
Pressing the keyboard (Page Up) and (Page Down) keys or equivalent controls will scroll the selection
by a page, i.e., the number of visible rows in the list. Pressing the (Home) and (End) keys or equivalent
controls will scroll the list to the first and last elements respectively. Interacting with an attached
69
ScrollBar component will affect the ScrollingList as expected. See the ScrollBar section to learn about
its own user interaction.
2.4.5.2 Component structure
The TileList does not require any named subelements. However, a visible background is helpful when
placing and resizing an instance of the TileList component on the Stage.
2.4.5.3 Timeline states
The TileList component supports three states based on its focused and disabled properties:
a default or enabled state;
a focused state, that typically highlights the components border area;
a disabled state.
Figure 42: TileList timeline.
70
2.4.5.4 Inspectable properties
A MovieClip that derives from the TileList component will have the following inspectable properties:
columnWidth The width of list item instances created internally. This value
has no effect if the rendererInstanceName property is set.
direction The scrolling direction. The semantics of rows and columns do
not change depending on this value.
enabled Disables the component if set to false. Disabled components
will no longer receive user input.
externalColumnCount When the rendererInstanceName property is set, this value is
used to notify the TileList of the number of columns used by
the external renderers.
focusable Enable/disable focus management for the component. Setting
the focusable property to false will remove support for tab key,
direction key and mouse based focus changes.
itemRenderer The symbol name of the ListItemRenderer. Used to create list
item instances internally. Has no effect if the
itemRendererInstanceName property is set (ie. if using external
ListItemRenderers).
itemRendererInstanceName Prefix of the external list item renderers to use with this
ScrollingList component. The list item instances on the Stage
must be prefixed with this property value. If this property is set
71
to the value r, then all list item instances to be used with this
component must have the following values: r1, r2, r3, The
first item should have the number 1.
margin The margin between the boundary of the list component and
the list items created internally. This value has no effect if the
itemRendererInstanceName property is set (ie. if using external
ListItemRenderers).
padding Extra padding for the list items. This value has no effect if the
itemRendererInstanceName property is set (ie. if using external
ListItemRenderers). Padding does not affect the automatically
generated ScrollBar.
rowHeight The height of list item instances created internally. This value
has no effect if the itemRendererInstanceName property is set
(ie. if using external ListItemRenderers).
visible Hides the component if set to false. This does not hide the
attached ScrollBar or any external ListItemRenderers.
2.4.5.5 Events
All event callbacks receive a single Event or Event subclass parameter that contains relevant
information about the event. The following properties are common to all events.
type: The type of event.
target: The event target.
currentTarget: The object that is actively processing the Event object with an event listener.
eventPhase: The current phase in the event flow. (EventPhase.CAPTURING_PHASE,
EventPhase.AT_TARGET, EventPhase.BUBBLING_PHASE).
bubbles: Indicates whether an event is a bubbling event.
cancelable: Indicates whether the behavior associated with the event can be prevented
The events generated by the TileList component are listed below. The properties listed next to the
event are provided in addition to the common properties.
ComponentEvent.SHOW The components visible property has been set to true at
runtime.
ComponentEvent.HIDE The components visible property has been set to false at
runtime
ComponentEvent.STATE_CHANGE The components state has changed.
FocusHandlerEvent.FOCUS_IN The component has received focus.
FocusHandlerEvent.FOCUS_OUT The component has lost focus.
ListEvent.INDEX_CHANGE The selected index has changed.
itemRenderer: The list item that was double
72
clicked. IListItemRenderer type.
itemData: The data associated with the list item.
This value is retrieved from the lists dataProvider.
ActionScript Object type.
index: The new selected index of the list. int type.
Values -1 (no selectedIndex set) to number of list
items minus 1.
controllerIdx: The index of the controller/mouse
used to generate the event (applicable only for
multi-mouse cursor environments).
ListEvent.ITEM_PRESS A list item has been pressed down.
itemRenderer: The list item that was double
clicked. IListItemRenderer type.
itemData: The data associated with the list item.
This value is retrieved from the lists dataProvider.
ActionScript Object type.
index: The selected index of the list. int type.
Values -1 (no selectedIndex set) to number of list
items minus 1.
controllerIdx: The index of the controller/mouse
used to generate the event (applicable only for
multi-mouse cursor environments).
ListEvent.ITEM_CLICK A list item has been clicked.
itemRenderer: The list item that was double
clicked. IListItemRenderer type.
itemData: The data associated with the list item.
This value is retrieved from the lists dataProvider.
ActionScript Object type.
index: The selected index of the list. int type.
Values -1 (no selectedIndex set) to number of list
items minus 1.
controllerIdx: The index of the controller/mouse
used to generate the event (applicable only for
multi-mouse cursor environments).
ListEvent.ITEM_DOUBLE_CLICK A list item has been double clicked.
itemRenderer: The list item that was double
clicked. IListItemRenderer type.
itemData: The data associated with the list item.
This value is retrieved from the lists dataProvider.
ActionScript Object type.
73
index: The index of the list item relative to the lists
dataProvider. int type. Values 0 to number of list
items minus 1.
controllerIdx: The index of the controller/mouse
used to generate the event (applicable only for
multi-mouse cursor environments).
ListEvent.ITEM_ROLL_OVER The mouse cursor has rolled over a list item.
itemRenderer: The list item that was double
clicked. IListItemRenderer type.
itemData: The data associated with the list item.
This value is retrieved from the lists dataProvider.
ActionScript Object type.
index: The selected index of the list. int type.
Values -1 (no selectedIndex set) to number of list
items minus 1.
controllerIdx: The index of the controller/mouse
used to generate the event (applicable only for
multi-mouse cursor environments).
ListEvent.ITEM_ROLL_OUT The mouse cursor has rolled out of a list item.
itemRenderer: The list item that was double
clicked. IListItemRenderer type.
itemData: The data associated with the list item.
This value is retrieved from the lists dataProvider.
ActionScript Object type.
index: The selected index of the list. int type.
Values -1 (no selectedIndex set) to number of list
items minus 1.
controllerIdx: The index of the controller/mouse
used to generate the event (applicable only for
multi-mouse cursor environments).
The following example shows how to determine when the TileList has received focus:
myLi st . addEvent Li st ener ( FocusHandl er Event . FOCUS_I N, onLi st Focused) ;
f unct i on onLi st Focused( e: FocusHandl er Event ) {
t r ace( " myLi st i s now f ocused! ) ;
/ / Do somet hi ng
}
74
2.4.6 DropdownMenu
Figure 43: Unskinned DropdownMenu.
The DropdownMenu (scaleform.clik.controls.DropdownMenu) wraps the behavior of a button and a
list. Clicking on this component opens a list that contains the elements to be selected. The
DropdownMenu displays only the selected element in its idle state. It can be configured to use either
the ScrollingList or the TileList, to which either a ScrollBar or ScrollIndicator can be paired with. The
list is populated via an installed dataProvider. The DropdownMenus list element is populated via a
dataProvider. The dataProvider is assigned via code, as shown in the example below:
dr opdownMenu. dat aPr ovi der = new Dat aPr ovi der ( [ " i t em1" , " i t em2" , " i t em3" ,
" i t em4" ] ) ;
By default the DropdownMenu uses the ScrollingList component for its contents. Therefore the
ScrollingList and ListItemRenderer must also exist in the FLA files Library for it to work, unless the
dropdown inspectable property is changed to another component. See the Inspectable properties
section for more information.
Also note that by default the DropdownMenu does not attach a scrollbar to its list element. The
ScrollBar or ScrollIndicator must be attached via code to the DropdownMenus list element. See the
Tips and tricks section for more information.
2.4.6.1 User interaction
Clicking on a DropdownMenu instance or pressing the (Enter) key or equivalent control will open the
list of selectable elements. Focus is also transferred to the list when it is opened. The user can interact
with the list as described in the User interaction sections of the ScrollingList, TileList and ScrollBar.
Clicking on a list item will select it, close the list and display the selected item in the DropdownMenu
75
component. Clicking outside the list boundary will automatically close the list and focus will be
transferred back to the DropdownMenu component.
2.4.6.2 Component structure
The DropdownMenu derives most of its functionality from the Button component. Consequently a
MovieClip that uses the DropdownMenu class must have the following named subelements. The list
and scrollbar are created dynamically. Optional elements are noted appropriately:
textField: (optional) TextField type. The buttons label.
focusIndicator: (optional) MovieClip type. A separate MovieClip used to display the focused
state. If it exists, this MovieClip must have two named frames: show and hide.
2.4.6.3 Timeline states
The DropdownMenu is toggled when opened, and therefore needs the same states as a ToggleButton
or CheckBox that denote the selected state. These states include:
an up or default state;
an over state when the mouse cursor is over the component, or when it is focused;
a down state when the button is pressed;
a disabled state;
a selected_up or default state;
a selected_over state when the mouse cursor is over the component, or when it is focused;
a selected_ down state when the button is pressed;
a selected_disabled state.
Figure 44: DropdownMenu timeline.
This is the minimal set of keyframes that should be in a DropdownMenu. The extended set of states
and keyframes supported by the Button component, and consequently the DropdownMenu
component, are described in the Getting Started with CLIK Buttons document.
76
2.4.6.4 Inspectable properties
The inspectable properties of the DropdownMenu component are:
autoSize Determines if the closed DropdownMenu will scale to fit the text that it
contains and which direction to align the resized button. Setting the
autoSize property to autoSize="none" will leave its current size
unchanged.
dropdown Symbol name of the list component (ScrollingList or TileList) to use with
the DropdownMenu component.
enabled Disables the component if set to false.
focusable By default, components can receive focus for user interactions. Setting
this property to false will disable focus acquisition.
menuDirection The direction that the drop downs List will open. Valid values are "up"
and "down".
menuMargin The margin between the boundary of the list component and the list
items created internally. This margin also affects the automatically
generated ScrollBar.
menuOffset Horizontal and vertical offsets of the dropdown list from the dropdown
button position. A positive horizontal value moves the list to the right of
the dropdown button horizontal position. A positive vertical value
moves the list away from the button.
menuPadding Extra padding at the top, bottom, left, and right for the list items. Does
77
not affect the automatically generated scrollbar.
menuRowCount The number of rows that the list should display.
menuWidth If set, this number will be enforced as the width of the drop downs list.
thumbOffset Scrollbar thumb top and bottom offsets. This property has no effect if
the list does not automatically create a scrollbar instance.
scrollBar Symbol name of the dropdown lists scroll bar. Created by the
dropdown list instance. If value is empty, then the dropdown list will
have no scroll bar.
visible Hides the component if set to false.
2.4.6.5 Events
All event callbacks receive a single Event or Event subclass parameter that contains relevant
information about the event. The following properties are common to all events.
type: The type of event.
target: The event target.
currentTarget: The object that is actively processing the Event object with an event listener.
eventPhase: The current phase in the event flow. (EventPhase.CAPTURING_PHASE,
EventPhase.AT_TARGET, EventPhase.BUBBLING_PHASE).
bubbles: Indicates whether an event is a bubbling event.
cancelable: Indicates whether the behavior associated with the event can be prevented
The events generated by the DropdownMenu component are listed below. They are the same as the
Button component, with the exception of the change event. The properties listed next to the event are
provided in addition to the common properties.
ComponentEvent.SHOW The visible property has been set to true at runtime.
ComponentEvent.HIDE The visible property has been set to false at runtime.
ComponentEvent.STATE_CHANGE The buttons state has changed.
Event.SELECT The selected property has changed.
FocusHandlerEvent.FOCUS_IN The button has received focus.
FocusHandlerEvent.FOCUS_OUT The button has lost focus.
ListEvent.INDEX_CHANGE The selected index has changed.
itemRenderer: The list item that was double
clicked. IListItemRenderer type.
itemData: The data associated with the list item.
This value is retrieved from the lists dataProvider.
ActionScript Object type.
index: The new selected index of the list. int type.
Values -1 (no selectedIndex set) to number of list
78
items minus 1.
controllerIdx: The index of the controller/mouse
used to generate the event (applicable only for
multi-mouse cursor environments).
MouseEvent.ROLL_OVER The mouse cursor has rolled over the component.
mouseIdx: The index of the mouse cursor used to
generate the event (applicable only for multi-mouse-
cursor environments). uint type. Scaleform-only, requires
that the event be cast to MouseEventEx.
buttonIdx: Indicates for which button the event is
generated (zero-based index). Scaleform-only, requires
that the event be cast to MouseEventEx.
MouseEvent.ROLL_OUT The mouse cursor has rolled out of the component.
mouseIdx: The index of the mouse cursor used to
generate the uint (applicable only for multi-mouse cursor
environments). Number type. Scaleform-only, requires
that the event be cast to MouseEventEx.
buttonIdx: Indicates for which button the event is
generated (zero-based index). Scaleform-only, requires
that the event be cast to MouseEventEx.
ButtonEvent.PRESS The DropdownMenu has been pressed.
controllerIdx: The index of the controller used to generate
the event (applicable only for multi-mouse cursor
environments). uint type.
isKeyboard: True if the event was generated by a
keyboard/gamepad; false if the event was generated by a
mouse.
isRepeat: True if the event was generated by an
autoRepeating button being held down; false the button
is not currently repeating.
MouseEvent.DOUBLE_CLICK The component has been double clicked. Only fired when
the doubleClickEnabled property is true.
mouseIndex: The index of the mouse cursor used to
generate the event (applicable only for multi-mouse
cursor environments). uint type. Requires that the event
be cast to MouseEventEx.
buttonIdx: Indicates for which button the event is
generated (zero-based index). Scaleform-only, requires
that the event be cast to MouseEventEx.
ButtonEvent.CLICK The DropdownMenu has been clicked.
controllerIdx: The index of the controller used to generate
79
the event (applicable only for multi-mouse cursor
environments). uint type.
isKeyboard: True if the event was generated by a
keyboard/gamepad; false if the event was generated by a
mouse.
isRepeat: True if the event was generated by an
autoRepeating button being held down; false the button
is not currently repeating.
ButtonEvent.DRAG_OVER The mouse cursor has been dragged over the
DropdownMenu (while the left mouse button is pressed).
controllerIdx: The index of the controller used to generate
the event (applicable only for multi-mouse cursor
environments). uint type.
ButtonEvent.DRAG_OUT The mouse cursor has been dragged out of the
DropdownMenu (while the left mouse button is pressed).
controllerIdx: The index of the controller used to generate
the event (applicable only for multi-mouse cursor
environments). uint type.
ButtonEvent.RELEASE_OUTSIDE The mouse cursor has been dragged out of the button
and the left mouse button has been released.
controllerIdx: The index of the controller used to generate
the event (applicable only for multi-mouse cursor
environments). uint type.
80
2.5 Progress Types
The progress types are used to display the status or progress of an event or action. The Scaleform
CLIK framework contains two components that belong to this category, the StatusIndicator and
ProgressBar. The StatusIndicator component is used to display the status of an event or action. While
the ProgressBar component has the same semantics as the StatusIndicator, but it includes additional
functionality that listens to other components or actions that generate progress events.
Figure 45: Faction status indicator example from Mercenaries 2.
2.5.1 StatusIndicator
Figure 46: Unskinned StatusIndicator.
The StatusIndicator component (scaleform.clik.controls.StatusIndicator) displays the status of an
event or action using its timeline as the visual indicator. The value of the StatusIndicator will be
interpolated with the minimum and maximum values to generate a frame number that will be played in
the components timeline. Since the components timeline is used to display the status, it provides
absolute freedom in creating innovative visual indicators.
2.5.1.1 User interaction
The StatusIndicator does not have any user interaction.
81
2.5.1.2 Component structure
A MovieClip that uses the CLIK StatusIndicator class does not require any named subelements.
However, the StatusIndicator is required to have at least two frames for correct operation. Make sure
to insert a stop() command in the first frame to avoid playing the frames. The StatusIndicator
component will gotoAndStop() on the relevant frame generated by its value property.
2.5.1.3 Timeline states
There are no states for the StatusIndicator component. The components frames are used to display
the status of an event or action.
2.5.1.4 Inspectable properties
A MovieClip that derives from the StatusIndicator component will have the following inspectable
properties:
visible Hides the component if set to false.
enabled Disables the component if set to true.
value The status value of an event or action. It is interpolated between the minimum
and maximum values to generate a frame number to be played.
minimum The minimum value used to interpolate the target frame.
maximum The maximum value used to interpolate the target frame.
82
2.5.1.5 Events
All event callbacks receive a single Event or Event subclass parameter that contains relevant
information about the event. The following properties are common to all events.
type: The type of event.
target: The event target.
currentTarget: The object that is actively processing the Event object with an event listener.
eventPhase: The current phase in the event flow. (EventPhase.CAPTURING_PHASE,
EventPhase.AT_TARGET, EventPhase.BUBBLING_PHASE).
bubbles: Indicates whether an event is a bubbling event.
cancelable: Indicates whether the behavior associated with the event can be prevented
The events generated by the StatusIndicator component are listed below. The properties listed next to
the event are provided in addition to the common properties.
ComponentEvent.SHOW The visible property has been set to true at runtime.
ComponentEvent.HIDE The visible property has been set to false at runtime.
2.6 Other Types
The Scaleform CLIK framework also consists of several components that cannot be easily
categorized, but nevertheless provide valuable functionality for UI developers. They are the Window
and DragSlot components.
The Window component allows the display of modal and modal-free windows which can be used to
display content or as a dialog.
The DragSlot is the base implementation of a CLIK component designed to be used in a UI that
requires drag and drop functionality. Drag and drop is implemented as a custom framework within
CLIK and requires the instantiation of the CLIK DragManager (see
scaleform.clik.managers.DragManager.as).
83
Figure 47: Window example from Halo Wars.
2.6.1 Window
Figure 48: Sample unskinned Window.
The CLIK Window component (scaleform.clik.controls.Window) displays a window or a dialog view,
such as an Alert dialog. Note that the prebuilt component does not have any content since it is
designed to be completely user defined. However, it is quite easy to add content to it by simply editing
the component symbol.
PopUpManager provides functionality for opening a window as a dialog (see
PopUpManager.showModal()) and managing multiple dialogs simultaneously
2.6.1.1 User interaction
The user interaction of a Window is defined inside the dialog view it creates.
2.6.1.2 Component structure
A MovieClip that uses the CLIK Window class must have the following named subelements. Optional
elements are noted appropriately:
closeBtn: (optional) CLIK Button type. A Button that closes the window.
84
titleBtn: (optional) CLIK Button type. A draggable title bar for the dialog.
okBtn: (optional) CLIK Button type. An Accept or OK Button that, when clicked, will cause
the Window to close.
resizeBtn: (optional) CLIK Button type. A Button that allows the user to resize the Window
when it is pressed and then dragged.
background (optional) MovieClip type. The background for the Window. Will be scaled and
sized if the Window is resized.
hit: (optional) MovieClip type. The hitArea for the Window.
2.6.1.3 Timeline states
There are no states for the Window component. The MovieClip displayed as the dialog view may or
may not have its own states.
2.6.1.4 Inspectable properties
A MovieClip that derives from the Window component will have the following inspectable properties:
contentPadding The top, bottom, left, and right padding that should be applied to the
content loaded into the Window.
enabled Disables the component if set to false.
maxHeight The maximum height of the Window when it is resized via the resize
Button.
maxWidth The maximum width of the Window when it is resized via the resize Button.
85
minHeight The minimum height of the Window when it is resized via the resize Button.
minWidth The minimum width of the Window when it is resized via the resize Button.
source The export name of the symbol that should be loaded into the Window.
title If the Window has a titleBtn subelement, this String will be used as its
label.
visible Hides the component if set to false.
2.6.1.5 Events
All event callbacks receive a single Event or Event subclass parameter that contains relevant
information about the event. The following properties are common to all events.
type: The type of event.
target: The event target.
currentTarget: The object that is actively processing the Event object with an event listener.
eventPhase: The current phase in the event flow. (EventPhase.CAPTURING_PHASE,
EventPhase.AT_TARGET, EventPhase.BUBBLING_PHASE).
bubbles: Indicates whether an event is a bubbling event.
cancelable: Indicates whether the behavior associated with the event can be prevented
The events generated by the StatusIndicator component are listed below. The properties listed next to
the event are provided in addition to the common properties.
ComponentEvent.SHOW The visible property has been set to true at runtime.
ComponentEvent.HIDE The visible property has been set to false at runtime.
The following example shows how to handle a Window HIDE event:
myWi ndow. addEvent Li st ener ( Component Event . HI DE, onWi ndowCl osed) ;
f unct i on onWi ndowCl osed( e: Component Event ) {
/ / Do somet hi ng.
}
3 Art Details
This section will aid artists in developing skins for Scaleform CLIK components. It includes details on
skinning sample components, as well as best practices, animation and font embedding.
3.1 Best Practices
This section contains best practices when creating skins for Scaleform CLIK components.
86
3.1.1 Pixel-perfect Images
When developing vector based skins for CLIK components, it is recommended that all assets be pixel
perfect. A pixel perfect asset is one which lines up perfectly on the Flash grid.
To enable and modify the grid:
1. Select View from the top Flash menu.
2. Select Grid, then enable Show Grid by clicking on it.
3. Select View from the top Flash menu again.
4. Select Grid, then click on Edit Grid.
5. Enter 1 px for the vertical and horizontal distribution.
6. Press OK.
Figure 49: Edit Grid window.
You should now see a grid overlay on the Stage. Each grid square represents exactly one pixel. Be
sure when creating art assets that they snap to this grid. This will ensure final SWFs which are not
blurry. NOTE: Be sure to keep all image sizes to a power of two; otherwise, they may still be blurry.
See the Power of two subheading below.
87
Figure 50: A pixel-perfect vector graphic skin.
3.1.2 Masks
Masks in Flash allow artists to hide parts of a graphic at runtime. Masks are often used for animation
effects. In Scaleform 3.x, masks were fairly expensive and therefore we recommended that they be
avoided whenever possible. In Scaleform 4.x, the new renderer allows masks to be computed much
more efficiently and batched into a single draw call in many cases. Masks should have no noticeable
performance impact when running content in Scaleform 4.x.
One possible alternative to using a mask in Flash is to create a PNG in Photoshop with alpha blend
to the areas that need to be masked out. However, this only works for an image in which there is no
animation of the transparent area.
3.1.3 Animations
It is best to avoid animations that morph one vector shape into another, such as a morph of a square
into a circle. These types of animations are very costly, as the shape must be reevaluated every frame.
Avoid scaling animations for vector graphics if possible, as they can have an impact on memory and
performance due to extra tessellations the process of converting vector shapes into triangles. The
least expensive animations to use are translations and rotations, as they do not require extra
tessellation.
Avoid programmatic tweens and opt for timeline based tweens as timeline tweens are much cheaper
in terms of performance. For timeline tweens, try to keep the number of keyframes to the minimum
required to achieve a smooth animation at the desired framerate.
88
3.1.4 Layers and Draw Primitives
Try to use as few layers as possible when creating a skin in Flash. Every layer used adds at least one
draw primitive. The more draw primitives used, the more memory is required, and performance takes a
hit as well.
3.1.5 Complex Skins
It is best to use bitmaps for complex skins; however, for simpler skins vector graphics will save more
memory and be scalable to any resolution without a loss in quality (blurring).
3.1.6 Power of Two
Scaleform does not require that your content be power-of-two.
However, for platforms that require power-of-two images, be sure to ensure that all of your bitmaps
are properly sized from the beginning. Power of two textures can also help reduce video memory on
older platforms and devices. Examples of power of two-bitmap sizes are:
16x16
32x32
64x64
128x128
128x256
256x256
512x256
512x512
3.2 Known Issues and Recommended Workflow
This section contains a list of known art-related Flash issues and workflow recommendations when
working with Scaleform CLIK.
3.2.1 Duplicating Components
There are issues when duplicating components in Flash, which cause the linkage information and
component definition information to not be copied into the new component form the original one. As
such, any component without this linkage information will not function. This section details two
methods to work around this.
89
3.2.1.1 Duplicating components (method 1)
The quickest method for duplicating an unmodified (unksinned) CLIK component, such as Button,
from an external FLA file into a destination FLA file is as follows:
1. Open the CLIK_Components.fla file found in the Resources\AS3\CLIK\components\ directory.
2. Copy the component (e.g., Button) from that files Library into the destination FLA by right
clicking on it and choosing Copy, then right click in the Library of the destination FLA and
choose Paste.
3. Right click on the component in the destination FLA Library and choose Rename to rename it
to something other than Button.
4. Right click on the component in the destination FLA Library again, and select Properties.
5. Change the Identifier field to match the new name chosen for the component in step 3.
6. Right click on a blank area in the Library window and choose Paste. A new copy of the original
component will be pasted in with all linkage information intact.
3.2.1.2 Duplicating components (method 2)
When duplicating a symbol (component) in the same library, the linkage information will not be copied
to the new duplicate symbol. This information will need to be entered in order for the component to
function. To do this:
1. Right click the component to be duplicated in the library pane and select Properties.
2. In the Properties window, highlight the Class textfield by double clicking the text (e.g.:
scaleform.clik.controls.Button) and press (CTRL+C) on the keyboard to copy it.
3. Press Cancel.
4. Right click the component to be duplicated again, and select Duplicate.
5. In the Duplicate Symbol window, click on the Export for ActionScript check box to enable it.
6. In the Class field, define the Export name for the Symbol. This is the unique String that will be
used to instantiate the class at runtime. Generally, it is a good practice to have this match the
Symbols name at the top of the Window. For example, for a Symbol named MyButton, the
Class could be MyButton.
7. Click on the Base Class field and press (CTRL+V) to paste the linkage information into this
textField.
8. Press OK.
9. Right click on the new copy of the component in the Library pane and select Component
Definition.
10. Click on the blank Class textField and press (CTRL+V) to paste the linkage information into the
textField.
11. Press OK.
90
Figure 51: Duplicate Symbol Linkage (must fill in red highlighted areas).
Figure 52: Component Definition (class must be filled in).
91
3.3 Skinning Examples
One major advantage of Scaleform CLIK is the separation of the visual and functional layers. This
separation, for the most part, allows programmers and artists to work independently from each other.
Easily customizing the look and feel is one of the primary benefits of this separation.
Although the prebuilt CLIK components have a standard look and feel, they are meant to be
customized by users to match their own needs. The following sections describes the approaches one
can take to customize the prebuilt components
The CLIK component set is as easy to skin as any standard Flash symbol. Simply double click a
component in a FLA's library to gain access to the components timeline and either:
modify the default skin in Flash;
create a custom skin from scratch in Flash; or
import art assets created in Photoshop or Illustrator into Flash.
Please review the document Getting Started with CLIK for a detailed skinning tutorial.
3.3.1 Skinning a StatusIndicator
Figure 53: Unskinned StatusIndicator.
The StatusIndicator is a unique component, requiring a slightly different approach to skinning than
most of the other components which are based upon Buttons. Open the StatusIndicator component,
and take note of the timeline. There are two layers: indicator and track. Track is used to visually
represent the background graphic; it serves no other purpose. The indicator layer uses several
keyframes and either bitmap or vector graphics to represent the status in incremental steps from
lowest to highest.
This tutorial uses several bitmaps created in a single Photoshop file on multiple layers to represent the
status indicator. This walk through provides one way to skin the StatusIndicator; however, there are
other methods which may be used to create and assemble the graphics on Stage. The end result
should remain the same in order for the StatusIndicator to function properly.
92
Figure 54: The StatusIndicator PSD file.
Figure 55: The layers setup in Photoshop for the StatusIndicator PSD file.
1. Create a StatusIndicator bitmap in Photoshop similar to the one pictured above. Take note of
the layer order and numbering, as well as the position of each image on the layer. Ensure that
the background is transparent. Create a similar file for this tutorial.
2. Save the file as a PSD.
3. In Flash, select File from the top Menu, and then choose Import -> Import to Stage.
4. Browse to and select the StatusIndicator skin PSD file.
5. In the Import window, ensure the Convert layers to: dropdown is set to Layers.
6. Press OK.
7. A new Flash timeline layer should have been created for each layer in the PSD file. In the case
of the image above, 10 layers were created, because the PSD file has 10 layers in it (one for
each flame). Each layer was labeled from 1 to 10, with 1 being the bottom most layer and 10
being the topmost. Select layer 1.
8. Draw a selection box around all the bitmap images on the Stage.
9. Move the images into position over the old unskinned track, and scale to fit as necessary.
10. Select the first keyframe on layer 1 and drag it to frame 6.
11. Add a new keyframe on layer 1 at frame 11 by right clicking on that frame and selecting Insert
Keyframe.
12. Select the bitmap on layer 2 and press (Ctrl+X) to cut it.
93
13. Select the new keyframe at frame 11 of layer 1 and press (Ctrl+Shift+V) to place the bitmap at
the exact same spot on layer 1.
14. Repeat this process until all ten bitmaps are on the same layer (layer 1), at the correct
keyframe. Each subsequent bitmap should be copied to a keyframe five frames after the last
keyframe. The bitmap from layer 2 should be copied to keyframe 11; the bitmap from layer 3
should be copied to frame 16; the bitmap from layer 4 should be copied to frame 21, etc. Using
a 10 image PSD, the last keyframe should be on frame 51.
15. Delete the empty layers (210) to clean up.
16. If there are additional frames on the timeline after the last bitmap keyframe, count up another
five keyframes, then select the remaining frames and delete them by first selecting them then
right clicking on them and selecting Remove Frames. In the case of this tutorial, the last frame
should be on frame 55.
17. Select the old indicator layer and delete it.
18. Select the old track layer and delete it. Be sure not to delete the new track layer that was
imported.
19. Select layer 1 and rename it to indicator.
20. Drag the indicator layer and the track layer down below the actions layer, ensuring the track
layer is below indicator.
Figure 56: The final timeline (take note of the keyframe locations and final frame location).
21. Exit the timeline of the StatusIndicator.
22. Set the inspectable parameter value to any number between 1 and 10.
23. Save the file.
24. Publish the file to see the newly skinned indicator.
Figure 57: Skinned StatusIndicator.
94
3.4 Fonts and Localization
This section details font use in Scaleform CLIK components.
3.4.1 Overview
In order for fonts to render correctly in Scaleform, the required glyphs (font characters) must either be
embedded in the SWFs or be set up using the Scaleform localization system. The following area
explores ways to manage fonts in Flash UIs.
3.4.2 Embedding Fonts
Unlike the Flash Player, Scaleform requires fonts to be embedded properly for them to appear.
Scaleform player will display empty rectangles if fonts are not embedded, even if they reside on the
system. The benefit of this is you can easily see if your fonts are embedded correctly when running
your content in Scaleform. Note that you can also test for embedded fonts within FxPlayer by using
the command line parameter nsf (No System Fonts).
In the prebuilt component set, Bitstream Vera is embedded in each textField instance. BitStream Vera
is a free font provided by Bitstream Inc. with no license restrictions for redistribution. More information
on the font can be found here: http://www-old.gnome.org/fonts/.
Note that BitStream Vera does not contain any Chinese, Japanese or Korean (CJK) characters or
glyphs, and the prebuilt components only embed the ASCII glyphs. This can be changed by
substituting BitStream Vera with a font containing CJK glyphs and setting the appropriate embedding
options.
Note that embedding fonts directly into the textFields is not compatible with the Scaleform localization
system (described in section 3.4.4). In fact, Scaleform recommends using the Scaleform localization
system for setting up fonts as it provides many benefits over direct embedding. However in a few
cases, such as where localization is not required, embedding the fonts may be a better alternative.
Similar to UI management, font management also requires several considerations such as localization
and memory management.
3.4.3 Embedding Fonts in a textField
You only need to embed fonts in dynamic or input textFields. Static text is automatically converted to
outlines (raw vector shapes) when you compile. To embed a font in a dynamic textField, select the
95
textField on the Stage and click the Embed button in the property inspector (Window > Property
Inspector). Choose the characters, or character sets, that should be embedded and choose OK. Once
you have completed those steps, the font will be available for use in your FLA. You only need to
embed a font this way once if the same font is used in multiple textFields in the same FLA.
Conversely, embedding it multiple times will not increase the file size or memory usage. Note that
character sets with a large number of glyphs such as Chinese can occupy a large memory footprint
when loaded.
3.4.4 Scaleform Localization System
The Scaleform localization system uses a hot-swapping mechanism to load and unload font libraries
whenever the current locale changes. These font libraries are themselves SWF files that contain
embedded font glyphs that are used by the content SWFs. Scaleform is able to use glyphs from the
font libraries to provide a powerful way to dynamically change fonts on demand.
Since the Scaleform localization system cannot swap fonts if a textField directly embeds the glyphs,
the textFields must use an imported font symbol. Typically the font symbol is created in a file called
gfxfontlib.fla and imported into the content swfs. This imported font is then set on all textFields that
will support font swapping. Scaleform is now able to hijack this font symbol link and load different
fonts based on the current locale.
The font libraries do not need to export any fonts. They should only embed the appropriate fonts (see
the previous sections on how to embed fonts). The Scaleform localization system uses a fontconfig.txt
file to define the font libraries to use per locale, as well as font mapping between the font symbols
used by the textFields and the physical font embedded in the font libraries.
The fontconfig.txt file also contains the translation maps. The Scaleform localization system performs
on the fly translation of text displayed in every dynamic or input textField on the Stage. For example, if
a textField contains the text $TITLE and the translation map has a mapping such as
$TITLE=Scaleform, then the textField will automatically display Scaleform instead.
The information presented in this section is meant as a high level overview of the Scaleform font and
localization system. To fully understand fonts and localization in Scaleform, please refer to the Font
Overview document.
4 Programming Details
This chapter will describe the nuts and bolts of the framework and highlight each subsystem to
provide a high-level understanding of the Scaleform CLIK component architecture.
96
Figure 58: Scaleform CLIK class hierarchy.
4.1 UIComponent
The Prebuilt Components chapter described the classes used by the concrete components bundled
with Scaleform CLIK. All of these components inherit core functionality from the UIComponent class
(scaleform.clik.core.UIComponent). This class is the foundation of all CLIK components, and
Scaleform recommends custom components be subclassed from UIComponent.
The UIComponent class itself derives from the Flash MovieClip class, and thus inherits all properties
and methods of a standard Flash MovieClip. Several custom read/write properties are supported by
the UIComponent class:
enabled;
97
visible;
focused;
focusable;
width;
height;
scaleX;
scaleY;
displayFocus: Set this property to true if the component should display its focused state. For
more information see the Focus Handling section.
focusTarget: Settings this property to another MovieClip will cause that MovieClip to receive
focus rather than this component if focus is ever set to this MovieClip. For more information
see the Focus Handling section.
UIComponent has several empty methods that are meant to be implemented by subclasses. These
include:
preInitialize: Called from the constructor just before initialize() is called.
configUI: Called to perform component configuration. configUI() is delayed one frame to allow
sub-components to fully initialize, as some children may not have been initialized when this
components constructor is called. Generally, any one-time configurations for children of this
UIComponent, particularly other UIComponents, should occur here.
draw: Called when the component is invalidated. For more information, see the Invalidation
section.
changeFocus: Called when the component receives or loses focus.
scrollWheel: Called when the scroll wheel is used when the cursor is over the component.
The UIComponent mixes in the EventDispatcher class to support event subscribing and dispatching.
Therefore, all subclasses support event subscribing and dispatching.
For more information, see the Event Model section.
4.1.1 Initialization
This class performs the following initialization steps inside the constructor and initialize() methods:
Sets the default size to the MovieClip dimensions.
Generates a hash of keyframe labels within the component.
Initializes the CLIK static class if it is not already initialized.
Invalidates the component. This schedules a component configuration via configUI() method
and a redraw of the component via draw() to occur on the next time the stage is invalidated
(Event.RENDER) or the next Event.ENTER_FRAME for the component, whichever occurs first.
98
4.2 Component States
Almost all Scaleform CLIK components support visual states. States are set up by navigating to a
specific keyframe in the component timeline, or passing state information onto subelements. There are
three common state setups, detailed below.
4.2.1 Button Components
Any component that behaves similar to a button, which responds to mouse actions, and can
optionally be selected fall into this category. Examples of CLIK components that use this schema are
Button and its variants, ListItemRenderer, RadioButton and CheckBox. Subelements of complex
components such as ScrollBar are also Button components. CLIK components that fall into this
category either directly use the Button class (scaleform.clik.controls.Button) or use a class that is
derived from the Button class.
The basic states supported by button components are:
an up or default state;
an over state when the mouse cursor is over the component, or when it is focused;
a down state when the mouse has been pressed on the component;
a disabled state when the component has been disabled.
Button components also support prefixed states, which can be set depending on the value of other
properties. By default, the core CLIK Button component only supports a selected_ prefix, which is
appended to the frame label when the component is in a selected state.
The basic states supported by Button components, including selected states, are:
an up or default state;
an over state when the mouse cursor is over the component, or when it is focused;
a down state when the mouse has been pressed on the component;
a disabled state when the component has been disabled;
a selected_up or default state;
a selected_over state when the mouse cursor is over the component, or when it is focused;
a selected_ down state when the button is pressed;
a selected_disabled state.
Note: The states mentioned in this section are only a handful of the full complement of states
supported by CLIK Button components. Please refer to the Getting Started with CLIK Buttons
document for the complete list of states.
99
The CLIK Button class provides a getStatePrefixes() method, which allows developers to change the
list of prefixes depending on the components properties. This method is defined as follows:
pr ot ect ed f unct i on get St at ePr ef i xes( ) : Vect or . <St r i ng> {
r et ur n _sel ect ed ? st at esSel ect ed : st at esDef aul t ;
}
As mentioned earlier, the CLIK Button by default only supports the selected_ prefix. The
getStatePrefixes() method returns a different array of prefixes depending on its selected property. This
prefix array will be used internally in conjunction with the appropriate state label to determine the
frame to play.
When a state is set internally, for example on mouse rollover, a lookup table is queried for a list of
frame labels. The stateMap property in the Button class defines the state to frame label mapping. The
following is the state mapping defined in the CLIK Button class:
pr ot ect ed var _st at eMap: Obj ect = {
up: [ " up" ] ,
over : [ " over " ] ,
down: [ " down" ] ,
r el ease: [ " r el ease" , " over " ] ,
out : [ " out " , " up" ] ,
di sabl ed: [ " di sabl ed" ] ,
sel ect i ng: [ " sel ect i ng" , " over " ] ,
t oggl e: [ " t oggl e" , " up" ] ,
kb_sel ect i ng: [ " kb_sel ect i ng" , " up" ] ,
kb_r el ease: [ " kb_r el ease" , " out " , " up" ] ,
kb_down: [ " kb_down" , " down" ]
}
Each state may have more than one target label. The values returned from the state map is combined
with the prefix returned by getStatePrefixes() to generate a list of target frames to be played. The
following figure describes the complete process used to determine the correct frame to play:
Figure 59: Process used to determine the correct keyframe to play.
100
The playhead will always jump to the last available frame, consequently if a certain prefixed frame is
not available, the component will default to the previously requested frame. Developers can override
the state map to create custom behaviors.
4.2.2 Non-button Interactive Components
These refer to any components that are interactive, and can receive focus, but do not respond to
mouse events. Examples of CLIK components that use this schema are ScrollingList, OptionStepper,
Slider and TextArea. These components may contain child elements that respond to mouse events.
The states supported by the nonbutton interactive components are:
a default state;
a focused state;
a disabled state.
4.2.3 Noninteractive Components
These refer to any component that is not interactive, but can be disabled. The Label component is the
only noninteractive component in the default component set that support states. The states supported
by the non-interactive components are:
a default state;
a disabled state.
4.2.4 Special Cases
There are several components which do not abide by the staterules described above. StatusIndicator
uses the timeline to display the value of the component. The playhead will be set to the frame that
represents the percentage value of the component. For instance, a 50-frame timeline in a
StatusIndicator with a minimum value of 0, a maximum value of 10, and a current value set to 5 (50%)
will gotoAndStop() on frame 25 (50% of 50 frames). It is fairly simple to extend these components to
manage the display programmatically. The updateValue() method can be modified or overridden to
change this behavior.
In some cases, components may have special modes in addition to their default behavior that provide
support for additional component states. The TextInput and TextArea components enable the over
and out states when their actAsButton property is set to support mouse cursor roll over and roll out
events when not focused.
101
4.3 Event Model
The Scaleform CLIK component framework uses a communication paradigm known as the event
model. Components dispatch events when they change or are interacted with, and container
components can subscribe to the different events. This allows multiple objects to be notified of a
change. ActionScript 3 actually includes a robust event system which CLIK leverages.
Detailed information on the ActionScript 3 Event system can be found here:
http://help.adobe.com/en_US/FlashPlatform/reference/actionscript/3/flash/events/Event.html
4.3.1 Usage and Best Practices
4.3.1.1 Subscribing to an Event
To subscribe to an event, use the addEventListener() method, with a type parameter that specifies the
type of interaction to listen for. Conversely, removeEventListener() will unsubscribe from an event. If
multiple listeners are added with the exact same parameters, only one event will be fired. Each of
these methods also requires a listener parameter of type Function that is associated with a previously
defined function or Function variable.
CLIK uses a variety of custom events, each with its own unique properties for providing more detailed
information about the event. All of the standard CLIK event classes that derive from the Event class
can be found in scaleform.clik.events.
Note that addEventListener() also accepts three more parameters for which default values are
provided: useCapture, priority, and useWeakReference. Generally, users will want all of their event
listeners to use weak references to avoid maintaining strong references to objects that should
otherwise be garbage collected. To ensure that your listener will use a weak reference, your
addEventListener() syntax should be such:
but t onI nst ance. addEvent Li st ener ( But t onEvent . CLI CK, onBut t onCl i ck, f al se,
0, t r ue) ;
More information on addEventListener()s parameters can be found here:
http://help.adobe.com/en_US/FlashPlatform/reference/actionscript/3/flash/events/EventDispatcher.ht
ml#addEventListener()
but t onI nst ance. addEvent Li st ener ( But t onEvent . CLI CK, onBut t onCl i ck, f al se,
0, t r ue) ;
f unct i on onBut t onCl i ck ( e: Event ) : voi d {
but t onI nst ance. r emoveEvent Li st ener ( But t onEvent . CLI CK,
onBut t onCl i ck, f al se) ;
}
102
In this example, this class is creating a listener that listens for ButtonEvent.CLICK events dispatched
from buttonInstance. Whenever this event is received, the onButtonClick function will be executed.
The lisetener function then removes the event listener.
The properties of the Event parameter for the listener differ based on the Events origin and type. For a
complete list of event objects (and their properties) generated by the CLIK components, please refer
to the chapter on the Prebuilt Components.
4.3.1.2 Dispatching an Event
CLIK components that wish to notify subscribed listeners of a change or interaction use the
dispatchEvent() method. This method requires a single argument: an object containing relevant data,
including a mandatory type property which specifies the type of event to be dispatched. The
component framework automatically adds a target property, which is a reference to the object
dispatching the event, but it can also be set manually to override it with a custom target.
di spat chEvent ( new Event ( Event . CHANGE) ) ;
4.4 Creating Components at Runtime
In ActionScript 3, to create a component dynamically at runtime, you should use the following syntax:
i mpor t f l ash. ut i l s. get Def i ni t i onByName;
i mpor t scal ef or m. cl i k. cont r ol s. But t on;
publ i c var myBut t on: But t on;
/ / Ret r i eve a r ef er ence t o t he Cl ass def i ni t i on.
var cl assRef : Cl ass = get Def i ni t i onByName( " But t onLi nkageI D" ) as Cl ass;
/ / I nst ant i at e a new i nst ance of t he cl ass and st or e i t .
i f ( cl assRef ! = nul l ) { myBut t on = new cl assRef ( ) as But t on; }
myBut t on. addEvent Li st ener ( But t onEvent . CLI CK, onBut t onCl i ck, f al se, 0, t r ue) ;
In this sample, there exists a Symbol in the .FLAs Library with its Class set as ButtonLinkageID and
its Base Class set as scaleform.clik.controls.Button.
If there exists a Symbol in the .FLAs Library with a Class and no BaseClass, an instance of that
Symbol can be created simply by using the constructor the Class, as the Symbol and the class will be
tied together.
103
4.5 Focus Handling
The Scaleform CLIK components use a custom focus handling framework, which is implemented in
most components, and should work well with nonframework components and symbols. The CLIK
FocusHandler manager (scaleform.clik.managers.FocusHandler) is instantiated as soon as a single
component class is created. There is no need to instantiate the FocusHandler directly.
All focus changes happen at the Scaleform player level, either by mouse or keyboard (gamepad) focus
changes, or via ActionScript. ActionScript methods for setting focus include
- myUI Component . f ocused = 1; / / Wher e 1 i s a bi t f or t he cont r ol l er at i ndex
0.
- st age. f ocus = myMovi eCl i p; / / As l ong as t he Movi eCl i p wi t h t hi s l ogi c i s
on t he St age.
- FocusHandl er . get I nst ance( ) . set Focus( myMovi eCl i p) ; / / FocusHandl er i s a
st at i c cl ass.
4.5.1 Usage and Best Practices
Focus is required to be set on a InteractiveDisplayObject; otherwise focus will default to the player. If
not set, the focus management system will not behave correctly (such as the Tab key not switching
focus, etc.). Focus can be applied by setting the focused property via any of the methods above.
MovieClips with tabEnabled and mouseEnabled set to false cannot be focused by the Scaleform or
Flash player, and will not generate focus change events. Most CLIK components set the tabEnabled
and mouseEnabled properties for themselves and their children by default.
In certain cases, designers may want certain components to be both tabEnabled and mouseEnabled
but unable to receive focus; the UIComponent.focusable property addresses this issue, as there is no
MovieClip.focusEnabled in AS3. If this property is set to false, the UIComponent will not be able to
receive focus by the CLIK focus framework. Please note that changing the focusable property will
affect the components tabEnabled and mouseEnabled properties internally in an attempt to maintain
tabEnabled and mouseEnabled configurations previously applied to the component.
Components with focusable subelements, such as ScrollBar, pass focus onto their owner component
using their focusTarget property. When focus changes to a component, the FocusHandler will
recursively search the focusTarget chain, and give focus to the last component that doesnt return a
focusTarget.
Sometimes a component needs to appear focused when it is not the actual focus of the player or
application. The displayFocus property can be set to true to tell a component to behave as if it is
104
focused. For example, when a Slider is focused, the track of a Slider needs to appear to also be
focused. Note that the UIComponent.changeFocus() method is called on a component when the
focused property changes.
f unct i on changeFocus( ) : voi d {
t r ack. di spl ayFocus = _f ocused;
}
Conversely, sometimes a component needs to be clickable, but it should not accept focus via tab,
such as a draggable panel or any other component that would benefit from mouse-only control. In this
case, users can set the tabEnabled property false.
backgr ound. t abEnabl ed = f al se;
4.5.2 Capturing Focus in Composite Components
Composite components are those that are made up of other components, such as a ScrollingList,
OptionStepper, or ButtonBar. The component itself will likely have mouse handlers on the sub-
components, but not have any mouse handlers of its own. This means that the Selection engine in
Flash and Scaleform cannot focus the item and the built-in navigation support will have trouble
identifying the component, and instead inspect its children in error.
To make the component behave as a single entity despite its composition, the following steps can be
taken:
1. Set tabEnabled = mouseEnabled = focusable = false; on all subcomponents that have mouse-
handlers (such as the arrow buttons in OptionStepper).
2. Set the focusTarget property on all subcomponents that have mouse-handlers to the container
component. Make sure to set focusable = true in the container component.
3. If necessary set the displayFocus property in the subcomponents to true inside the container
components changeFocus method.
Now when the subcomponent is focused, the focus will be transferred to the container component.
4.6 Input Handling
Since the Scaleform CLIK components derive from the Flash MovieClip class, for the most part they
behave the same as any other MovieClip instance when receiving user input. Mouse events are caught
by components if they install mouse handlers. However, there is a major conceptual change in CLIK
related to how keyboard or equivalent controller events are handled.
105
4.6.1 Usage and Best Practices
All non-mouse input is intercepted by the InputDelegate manager class
(scaleform.clik.managers.InputDelegate). The InputDelegate converts input commands into
InputDetails objects (scaleform.clik.ui.InputDetails) either internally, or by requesting the value of an
input command from the game engine. The latter involves modifying the InputDelegate.readInput()
method to support the target application. Once InputDetails have been created, an input event is
dispatched from the InputDelegate.
InputDetails consist of the following properties:
a type, such as key;
a code, such as the key code of the pressed key;
a value, which is extra information about the input such as button vector, or key-press type.
Key events are generated for both key up and key down actions, and the corresponding
InputDetails value parameter will be either InputValue.KEY_UP (keyUp) or
InputValue.KEY_DOWN (keyDown) respectively;
a navEquivalent (navigation equivalent), which defines a human-readable navigation direction
such as NavigationCode.UP (up), NavigationCode.DOWN (down), NavigationCode.LEFT
(left), or NavigationCode.RIGHT (right), if such a mapping is possible. The NavigationCode
class (scaleform.clik.constants.NavigationCode) provides a enumeration of common navigation
equivalents.
The FocusHandler listens for InputEvents dispatched from InputDelegate and then re-dispatches the
same InputEvent from the currently focused component to be handled by that component or another
component in the events bubble chain. The focused component is used to determine the focus path,
which is a top-down list of components in the display-list hierarchy that implement the handleInput()
method.
106
Figure 60: The handleInput() chain.
When the InputEvent has been handled, the handled property should be set to true. This allows for
other components who receive the event to check event.isDefaultPrevented() to discern whether the
event has already been handled.
over r i de publ i c f unct i on handl eI nput ( event : I nput Event ) : voi d {
/ / Check whet her t he event has al r eady been handl ed by anot her component .
i f ( event . i sDef aul t Pr event ed( ) ) { r et ur n; }
var det ai l s: I nput Det ai l s = event . det ai l s;
swi t ch ( det ai l s. navEqui val ent ) {
case Navi gat i onCode. ENTER:
i f ( det ai l s. val ue == I nput Val ue. KEY_DOWN) {
/ / Do somet hi ng.
event . handl ed = t r ue;
}
br eak;
def aul t :
br eak;
}
}
The InputEvent will be bubbled automatically by the ActionScript 3 event system assuming that its
.bubble property has not been modified. In some cases, like ScrollingList, the component may want to
pass the InputEvent on to its children before attempting to handle the event itself. For instance, if the
Enter key is pressed, the ListItemRenderer should generate a ButtonEvent.CLICK event and the List,
who dispatched the event, will do nothing.)
107
over r i de publ i c f unct i on handl eI nput ( event : I nput Event ) : voi d {
i f ( event . i sDef aul t Pr event ed( ) ) { r et ur n; }
/ / Pass on t o sel ect ed r ender er f i r st
var r ender er : I Li st I t emRender er = get Render er At ( _sel ect edI ndex,
_scr ol l Posi t i on) ;
i f ( r ender er ! = nul l ) {
/ / Si nce we ar e j ust passi ng on t he event , i t won' t bubbl e, and shoul d
pr oper l y st opPr opagat i on.
r ender er . handl eI nput ( event ) ;
i f ( event . handl ed) { r et ur n; }
}
. . .
}
It is also possible to listen for the input event manually by adding an event listener to the
InputDelegate.instance, and handle the input that way. Note that the input will still be captured by the
FocusHandler and passed down the focus hierarchy.
I nput Del egat e. i nst ance. addEvent Li st ener ( I nput Event . I NPUT, handl eI nput ) ;
f unct i on handl eI nput ( e: I nput Event ) : voi d {
var det ai l s: I nput Det ai l s = e. det ai l s;
i f ( det ai l s. val ue = Key. TAB) { doSomet hi ng( ) ; }
}
The InputDelegate should be tailored to the game to manage the expected input. The default
InputDelegate handles keyboard control, and converts the arrow keys, as well as the common game
navigation keys W, A, S, and D into directional navigation equivalents.
4.6.2 Multiple Mouse Cursors
A few systems, such as the Nintendo Wii, support multiple cursor devices. The CLIK component
framework supports multiple cursors, but will not allow multiple components to be focused in a single
SWF. If two users click on separate buttons, the last clicked item will be the focused item.
All mouse events dispatched in the framework contain a controllerIdx property, which is the index of
the input device that generated the event.
myBut t on. addEvent Li st ener ( But t onEvent . CLI CK, onCur sor Cl i ck) ;
f unct i on onCur sor Cl i ck( event : But t onEvent ) : voi d {
t r ace( event . cont r ol l er I dx) ;
}
108
4.7 Invalidation
Invalidation is the mechanism used by the components to limit the number of times the component
redraws when multiple properties are changed. When a component is invalidated, it will redraw itself
on the next frame. This enables developers to throw as many changes at once to the components,
and only have the component update once. There are a few exceptions where the component needs
to redraw immediately; however for most cases, invalidation is sufficient.
Figure 61: CLIK components automatically invalidate when certain properties are changed.
4.7.1 Usage and Best Practices
After any internal component change (usually caused by setter functions), UIComponent.invalidate()
should be called, which ultimately calls UIComponent.draw()in the component.
For best performance, the logic inside draw() is divided into subsections, wrapped by isInvalid()
checks that discern which aspects of the component (eg. Data, Size, State, etc) are currently invalid
to avoid updating parts of the component which have not been changed. When invalidate() is called,
the method invalidates all aspects of the component, forcing a full redraw within draw(). Therefore, for
the best performance, subclasses should follow the same paradigm by wrapping draw() logic within
isInvalid() checks and, rather than calling invalidate(), use one of the specialized invalidate() methods
like invalidateData(), invalidateSize() to avoid unnecessary redraws.
The invalidate() method generates the draw() call on the next stage invalidatation (Event.RENDER) or
the next frame (Event.ENTER_FRAME) for the component to batch multiple changes into a single
draw() call. Developers using the existing components will likely not need to manage invalidation, but
should at least be aware of it.
For cases where an immediate redraw is required, developers can use the
UIComponent.validateNow() method. Note that if nothing in the component has been previously
marked as invalid, draw() will not be called.
109
4.8 Component Scaling
Scaleform CLIK components scale in two ways:
1. Using a reflowing layout, in which the components scale is reset and then its elements resized
to match the original size. Components with subelements and no background take this
approach.
2. Counterscaling the elements to maintain the aspect ratio, in which the component remains
scaled, but its elements are counter-scaled to give the appearance of not scaling. This
approach enables components with a graphics background, and a scale9grid to be stretched,
and the context to scale inside instead of becoming distorted.
Typically components use the reflow method due to Flash scale9Grid limitations. This forces
developers to build skin symbols, similar to Flash/Flex components. Reflowing works best if
components have sub-elements that may also scale, therefore it is intended for containers and similar
entities.
The counter-scaling method was created specifically for CLIK, mainly due to the extended scale9Grid
functionality available in Scaleform. This allowed for the creation of single-asset components using
frame states instead of the more intensive layered approach used by other component sets. The base
CLIK components are minimalistic in nature, usually containing a background, a label and an optional
icon or sub-button, and therefore ideal for the counter-scaling method. However, counter-scaling is
not intended for container-like setups (panel layout, etc.). In such cases, the reflow method with a
background that is constrained along with the rest of the sub-elements is the recommended
approach.
Components can be scaled on the Stage in the Flash IDE, or dynamically scaled using the width and
height properties, or the setSize() method. The appearance of scaled components may not look
accurate in the Flash IDE. This is a limitation of delivering the components as un-compiled MovieClips
without LivePreviews. Testing the movie in Scaleform Player is the only way to get an accurate
representation of how the scaled component will appear in-game. The CLIK extension bundles a
Launcher panel to improve this part of the workflow.
4.8.1 Scale9Grid
Most components use the second scaling method. MovieClip assets inside of a Scale9Grid in the
Scaleform Player will adhere to the scale9grid for the most part, whereas Flash will discard the grid if it
contains MovieClips. This means that even though a scale9grid does not work in Flash Player, it may
work perfectly in Scaleform.
110
One item to note is that when a MovieClip has a scale9grid, subelements will also scale under that
rule. Adding a Scale9grid to the subelement will cause it to ignore the parents grid, and draw
normally.
4.8.2 Constraints
The Constraints utility class (scaleform.clik.utils.Constraints) assists in the scaling and positioning of
assets inside a component that scales. It enables developers to position assets on the Stage, and for
the assets to retain their distance from the edges of the parent component. For example, the ScrollBar
component will resize and position the track and down arrow buttons according to where they are
dropped on the Stage. Constraints work with both scaling methods used in the components.
The following code adds the ScrollBar assets to a constraints object in the initialize() method, aligning
the down arrow button to the bottom, and scaling the track to stretch with its parent. The draw()
method contains code to update the constraints, and consequently any elements registered with it.
This updating is done inside draw() because it is called after component invalidation, commonly after
the components dimensions have changed.
over r i de pr ot ect ed f unct i on i ni t i al i ze( ) : voi d {
super . i ni t i al i ze( ) ;
/ / The upAr r ow doesn' t need a const r ai nt s, si nce i t st i cks t o t op l ef t .
i f ( downAr r ow) {
const r ai nt s. addEl ement ( " downAr r ow" , downAr r ow, Const r ai nt s. BOTTOM) ;
}
const r ai nt s. addEl ement ( " t r ack" , t r ack, Const r ai nt s. TOP |
Const r ai nt s. BOTTOM) ;
}
over r i de pr ot ect ed f unct i on pr eI ni t i al i ze( ) : voi d {
const r ai nt s = new Const r ai nt s( t hi s, Const r ai nMode. REFLOW) ;
}
pr ot ect ed f unct i on dr aw( ) : voi d {
const r ai nt s. updat e( _wi dt h, _hei ght ) ;
}
4.9 Components and Data Sets
Components that require a list of data use a dataProvider approach. A dataProvider is a data storage
and retrieval object that exposes all or part of the API defined in the Scaleform CLIK IDataProvider
class (scaleform.clik.data.IDataProvider).
111
The dataProvider approach uses a request model with callbacks, instead of direct property access.
This allows the dataProvider to reach out to the game engine for data as it is needed. This provides
memory benefits, as well as the ability to chunk large data sets into small, manageable ones.
Components that use a dataProvider include anything that extends CoreList (ScrollingList, TileList),
OptionStepper and DropdownMenu.
4.9.1 Usage and Best Practices
The DataProvider class (scaleform.clik.data.DataProvider) included in the framework uses its static
initialize() method to add the dataProvider methods to any ActionScript array. Components that use a
dataProvider will automatically initialize arrays making them accessible using the dataProvider
approach. This means the following syntax initializes a statically declared array as a fully operational
dataProvider with the methods described in IDataProvider:
myComponent . dat aPr ovi der = new Dat aPr ovi der ( [ " dat a1" ,
4. 3,
{l abel : " anObj ect El ement " , val ue: 6}] ) ;
The methods that a dataProvider should implement are:
length: Either as a property or a getter function to return the length of the data set;
requestItemAt: Request a specific item from the dataProvider. Typically used by list
components that display a single item at any time, such as the OptionStepper;
requestItemRange: Request a range of items from the dataProvider with a start and end index.
Typically used by list components that displays more than one item, such as the ScrollingList;
indexOf: Return the index of an item;
invalidate: Flag the dataProvider as changed, and provide a new length of the data. This
method also should dispatch a dataChange event to notify the component that the data has
been updated. The dataProvider should support a length property that is publically accessible
and reflects the data size.
Instances requiring short lists of data can use an array as a dataProvider. Developers should be aware
that storing data in ActionScript 3 is much more expensive in terms of memory and performance that if
stored natively in the application. For large data sets it is recommended to tie the dataProvider with
ExternalInterface.call to poll data from the game engine on a need basis.
112
4.10 Dynamic Animations
Scaleform CLIK provides a custom Tween class (scaleform.clik.motion.Tween) that has similar
behavior any comparable Tween class, but is fully compatible with Scaleform. CLIK Tween supports
all the standard easing functions, such as the ones under the fl.transitions.easing.* package.
To start a tween, create a new Tween() and provide a duration (in milliseconds), target Sprite, the
properties to tween and the values they should tween to, and an Object with properties that serve as
additional Tween parameters. The following properties/parameters are supported:
- ease: Function type. The easing function.
- easeParam: Object type. An extra parameter that you can pass to the easing function.
- onComplete: Function type. This closure will be called when the Tween finishes.
- onChange: Function type. This closure will be called when the Tween updates its values
(every tick/frame)
- data: Object type. Any custom data you want to attach to the Tween (this does not affect
the Tweens behavior in any way).
- nextTween: Tween type. Used if you want to chain another Tween. The chained Tween will
be set to pause=false when the current Tween finishes.
- frameBased: Boolean type. Use frame based timing instead of real time.
- delay: Number type. Delay the tween by x number of milliseconds.
- fastTransform: Boolean. Use matrix math for display object properties.
- paused: Boolean type. Whether the Tween is paused.
The tween methods support multiple properties per MovieClip, allowing different properties of the
same object to be changed at the same time. The examples in the following section show how to
create tweens that affect multiple properties at the same time.
4.10.1 Usage and Best Practices
An instance of Tween will tween the target MovieClip from the current property value of the MovieClip
to one specified in the function parameter list.
To be notified when the tween has completed, simply create add a function reference as the
onComplete property to the Object passed as the fourth parameter to Tweens constructor. This
callback will be called when the Tween is complete and passed one parameter, the Tween that called
it.
i mpor t f l . t r ansi t i ons. easi ng. *;
i mpor t scal ef or m. cl i k. mot i on. Tween;
/ / Per f or ma 1 second t ween f r omt he cur r ent hor i zont al posi t i on and
113
/ / al pha val ues t o t he ones speci f i ed
var myTween: Tween = new Tween( 300,
myMovi eCl i p,
{ x: 100, y: 100, al pha: 0 },
{ ease: St r ong. easeOut ,
onCompl et e: onCompl et eCal l back} ) ;
f unct i on onCompl et eCal l back( t : Tween) : voi d { / / Do somet hi ng. }
4.11 Layout Framework
The CLIK layout framework is designed to assist developers in creating dynamic layouts that involve
multiple elements and easily adapt to multiple resolutions. While somewhat simplistic, the CLIK layout
framework should assist developers creating UIs for multiple resolutions and platforms as well as
providing a foundation for developing custom layout systems within CLIK.
Note: Scaleform v4.0.14 is the initial release of the CLIK AS3 Layout framework and the classes and
API are subject to change. If you have any questions, issues, suggestions, or comments related to the
CLIK AS3 layout framework, please don't hesitate to open a ticket via the Scaleform Developer
Center.
Two classes make up the core of the CLIK layout framework:
scaleform.clik.layout.Layout: A layout that will manage the layout of any Sprites that properly
implement the .layoutData property within the same parent.
scaleform.clik.layout.LayoutData: A data structure that contains information about how a
particular Sprite should be laid out. This data is read by the relevant Layout instance and used
to create the layout.
There are multiple ways to create a new layout within CLIK. The simplest way of creating a new layout
is as follows:
1. Create Sprites/MovieClips and add them to a DisplayObjectContainer on the Stage.
2. Define the .layoutData property for these Sprites/MovieClips with new instances of the
LayoutData class.
3. Fill out the LayoutData object for each Sprite/MovieClip as desired.
4. Create a new instance of the Layout class. Add it the same DisplayObjectContainer as the
Sprites/MovieClips before.
In this scenario, if none of the properties of the Layout instance were modified, the Layout will manage
all of the Sprites and MovieClips within the parent that define the .layoutData property using the
parent's width and height as its Rectangle (x, y, width, and height) for positioning.
114
Two demos of the layout framework have been included with the SDK in the
Scaleform\Resources\AS3\CLIK\demos\ directory. The first demo, Layout_Main, is available via the
CLIK Component Browser, which can be opened via the Scaleform SDK Browser. Layout_Main
demonstrates creating a simple Layout within a resizable MovieClip. The other,
Layout_FullScreen_Demo, is designed to be run in a standalone instance of FxPlayer so that it can
use the full size of the Stage. Layout_FullScreen_Demo demonstrates how users can Layout their
fullscreen content for multiple resolutions and how the Layout system handles various parameters.
4.11.1 Layout
Layout is a component that can be used to layout elements within a context that may change in size
and/or scale. Layouts can only manage Sprites (and any sub-class thereof) that exist within the same
parent. That is, no element should be added as a child of a Layout instance itself, but rather at the
same level of that Layout instance. For example, having two children at the same level
(myWindow.myMovieClip and myWindow.layoutInstance) would allow the layoutInstance to manage
myMovieClip.
Layout only manages Sprites that have defined the .layoutData property with an instance of the
LayoutData class. Multiple Layouts may exist within the same parent, provided that each has a unique
.identifier property set and that all the LayoutData within same-level Sprites also define their
.layoutIdentifier property.
Layout, when added to the Stage, will look at all of the children within a parent and check whether
they have defined .layoutData. From then on, Layout will track new children added to the parent and
add them to its list of managed Sprites/MovieClips if they define .layoutData before they were added
to the Stage. Note that managed Sprite/MovieClip offsets and the order in which they are laid out is
only updated the first time they are added to Stage. In the event that users would like an offset to be
recalculated from a updated position or the list to be resorted, they can use the following functions:
public function reset():void
Resets the Layout by clearing its list of managed Sprites, searching for new Sprites with LayoutData
and recaculating offsets / reflowing those new Sprites from scratch.
public function resortManagedSprites():void
Sorts the managed Sprite list by their layoutData.layoutIndex property which defines the order in
which the layout is applied. This should be called if any layoutIndex is changed after the initial setup
of the Layout.
Users can attach the Layout class to Symbol in their Flash files library to allow an artist to place the
layout on the Stage at design time. If the Layout is not tied to a Symbol (but rather instantiated via
code with a width and height of 0), the Layouts size will by default be set to the size of the parent.
115
This can be changed to by setting the .rect property of the Layout, which defines the area that the
Layout uses to layout its managed elements.
Ideally, Layout should be added as the last element to the parent to ensure that all of the LayoutData
for other Sprites/MovieClips has already been properly defined.
4.11.1.1 Public properties
rect The "size" of the layout. Elements within will be laid out according to the x, y,
width, and height of this property. If the Layout's width != 0 (tied to a Symbol
and placed on Stage), it will use the MovieClip's x, y, width, and height. If the
Layout's width == 0 (addChild() without a backing Symbol), it will use the
parent's x, y, width, and height. You can also assign a custom Rectangle using
the .rect property.
tiedToStageSize True if this Layout's size should always be updated to match the stage size;
false otherwise.
tiedToParent True if this Layout's size should always be updated to match its parent's size;
false otherwise.
hidden True if this Layout should be hidden at runtime; false otherwise. Allows for the
Layout to have a visible background or placeholder image that will be set to
visible = false; immediately at runtime.
4.11.2 LayoutData
Data that defines the layout for a particular Sprite. Must be used in conjunction with a valid
scaleform.clik.layout.Layout instance.
4.11.2.1 Public properties
alignH The horizontal alignment for this Sprite. Valid values:
LayoutMode.ALIGN_NONE, LayoutMode.ALIGN_LEFT,
LayoutMode.ALIGN_RIGHT.
alignV The vertical alignment for this Sprite. Valid values:
LayoutMode.ALIGN_NONE, LayoutMode.TOP,
LayoutMode.BOTTOM.property to TextFieldAutoSize.NONE will leave
size unchanged.
offsetH The horizontal offset from the edge of the Layout or the relativeToH
Sprite. If it is left unchanged (-1), the Layout will auto-set it to original
horizontal offset from the Layout/Sprite on the Stage, as defined by the
artist during design.
offsetV The vertical offset from the edge of the Layout or the relativeToV Sprite.
116
If it is left unchanged (-1), the Layout will auto-set it to original vertical
offset from the Layout/Sprite on the Stage, as defined by the artist
during design.
offsetHashH A hash table of user-defined horizontal offsets for various aspect ratios.
These values will be queried if the Layout is tied to the stage's size
(Layout.tiedToStageSize == true). For example,
"LayoutData.offsetHashH[LayoutData.ASPECT_RATIO_4_3] = 70;" will
cause this Sprite to use a horizontal offset of 70px if the Layout is tied to
the Stage's size and the aspect ratio is currently 4:3.
offsetHashV A hash table of user-defined vertical offsets for various aspect ratios.
These values will be queried if the Layout is tied to the stage's size
(Layout.tiedToStageSize == true). For example,
"LayoutData.offsetHashV[LayoutData.ASPECT_RATIO_4_3] = 70;" will
cause this Sprite to use a vertical offset of 70px if the Layout is tied to
the Stage's size and the aspect ratio is currently 4:3.
relativeToH The instance name of the Sprite that this Sprite should be relative to
horizontally. If left as null, the Sprite will be aligned relative to the Layout.
relativeToV The instance name of the Sprite that this Sprite should be relative to
vertically. If left as null, the Sprite will be aligned relative to the Layout.
layoutIndex The index that governs order in which this Sprite should be laid out
relative to other Sprites in the same Layout. Should be set if using
relativeToH or relativeToV to ensure that Sprite's Layout is updated
before this Sprite. If the layoutIndex is left unchanged (-1), it will be
added to the end of the list arbitrarily.
layoutIdentifier String that defines which Layout this LayoutData object should be
associated with if multiple Layouts exist within a single
DisplayObjectContainer. If left unchanged (null), it will be managed by all
Layouts within the same parent automatically. This property, if set,
should match a Layout instance's identifer property.
4.12 PopUp Support
Scaleform CLIK includes the PopUpManager class (scaleform.managers.PopUpManager) to provide
support for popups such as dialogs and tooltips.
4.12.1 Usage and Best Practices
The PopUpManager has several static methods to assist in the creation and maintenance of popups.
The createPopUp() method can be used to create a popup using a linkage ID to any MovieClip symbol
(including CLIK components). The first parameter is a String for the unique linkage ID. The second
parameter, initProperties, allows you to provide an Object whose properties will be copied to the new
117
PopUp when it is created. The follow two parameters define the x and y coordinates, respectively, for
the new popup relative to the popups parent. The relativeTo parameter, Sprite type, can be used to
position the popup relative to another Sprite.
i mpor t scal ef or m. cl i k. manager s. PopUpManager ;
PopUpManager . cr eat ePopUp( " PopupLi nkageI D" , {al pha: . 5}, 100, 100
myMovi eCl i p) ;
The Scaleform extension InteractiveObjectEx.setTopmostLevel() is used to guarantee that the popups
are always displayed on top of all other elements on the Stage. This scheme was used instead of
trying to create the popup at the root level because of problems related to library scopes. If a child
SWF was loaded inside a parent, and it tried to create an instance of a symbol defined in its library in a
path that existed in the parent context, then a symbol lookup error would occur because the parent is
unable to access the childs library. Unfortunately, there is no clean workaround for this problem and
the topmostLevel scheme is the best alternative.
Note that InteractiveObjectEx.setTopmostLevel() can be applied to non-popups as well, and the z-
ordering of such elements in the Stage is maintained. Therefore, to draw a custom cursor on top of
popups, the cursor can be created at the highest depth or level and set its topmostLevel property to
true.
4.13 Drag and Drop
The DragManager class (scaleform.clik.managers.DragManager) provides support to initiate and
manage drag operations. The class behaves similar to a singleton, and provides an instance property
to access the one and only object. Using this object, developers can start and stop drag operations.
To start a drag, dispatch a DragEvent.DRAG_STATE with properties related to the new drag.
DragManager.handleStartDragEvent() will receive that event and start the drag based on the properties
of the event. The drag will then be managed by the DragManager until a MouseEvent.MOUSE_UP
event is received, causing DragManager.handleEndDragEvent() to be called.
118
4.13.1 Usage and Best Practices
Figure 62: DragDemo in action.
DragManager relies on the IDragSlot interface that defines functions for efficiently communicating with
available IDragSlots throughout the UI. DragManager only performs drag management. It is up to
developers to create components that utilize the DragManager to provide true drag and drop support.
Scaleform CLIK includes a sample IDragSlot implementation called DragSlot
(scaleform.clik.controls.DragSlot). The DragSlot extends UIComponent and thus is classified as a CLIK
component. It has several unique features that complement the DragManager. The DragSlot is
designed to contain a MovieClip/Sprite/Bitmap that will be dragged. However, DragSlot also mimics
many of Buttons behaviors that allow it to also be used as a Button.
The DragSlot has a concept of drag types. These drag types can be configured per DragSlot to
enables the component to allow or disallow a drop operation. To complement these drag types, the
DragSlot also installs event listeners for dragBegin and dragEnd with the DragManager. This enables
the DragTarget to visually display whether or not it can accept a drop operation.
Ultimately, DragSlot is merely a sample implementation of IDragSlot and many of its functions have
been stubbed out to be replaced sub-classes that communicate more closely with a data backend.
For a sample of a fully-featured DragSlot subclass, take a look at the MMO UI Kit, which uses
DragSlot as the base class for draggable content throughout the UI.
119
5 Examples
The following sections contain several examples of use cases that are implemented using Scaleform
CLIK components.
5.1 Basic
The following examples are simple in scope and complexity, but demonstrate the ease of use of the
Scaleform CLIK framework to perform general tasks.
5.1.1 A ListItem Renderer with two textFields
Figure 63: ScrollingList showing list items containing two labels.
The ScrollingList component by default uses the ListItemRenderer to display the row contents.
However the ListItemRenderer only supports a single textField. There are many cases in which a list
item may have more than one textField to display, or even non-textField resources such as icons. This
example demonstrates how to add two textFields to a list item.
First, let us define the requirements. The objective will be to create a custom ListItemRenderer that will
support two textFields. This custom ListItemRenderer should also be compatible with the
ScrollingList. Since the plan is to have two textFields per list item, the data should also be more than
just a list of single strings. Let us use the following dataProvider for this example:
l i st . dat aPr ovi der = [ {f name: " Mi chael " , l name: " J or dan" },
{f name: " Roger " , l name: " Feder er " },
{f name: " Mi chael " , l name: " Schumacher " },
{f name: " Ti ger " , l name: " Woods" },
{f name: " Babe" , l name: " Rut h" },
{f name: " Wayne" , l name: " Gr et zky" },
{f name: " Usai n" , l name: " Bol t " }] ;
120
This data provider contains objects with two properties: fname and lname. These two properties will
be displayed in the two list item textFields.
Since the default ListItemRenderer only supports one textField, it will need to functionality to support
two textFields. The easiest way to accomplish this is to subclass the ListItemRenderer class. The
following is the source code to a class called MyItemRenderer, which subclasses ListItemRenderer
and adds in basic support for two textFields. (Put this code in a file called MyItemRenderer.as in the
same directory as the FLA being worked on):
i mpor t scal ef or m. cl i k. cont r ol s. Li st I t emRender er ;
cl ass MyI t emRender er ext ends Li st I t emRender er {
publ i c var t ext Fi el d1: Text Fi el d;
publ i c var t ext Fi el d2: Text Fi el d;
publ i c f unct i on MyI t emRender er ( ) { super ( ) ; }
over r i de publ i c f unct i on set Dat a( dat a: Obj ect ) : voi d {
t hi s. dat a = dat a;
t ext Fi el d1. t ext = dat a ? dat a. f name : " " ;
t ext Fi el d2. t ext = dat a ? dat a. l name : " " ;
}
over r i de pr ot ect ed f unct i on updat eAf t er St at eChange( ) : voi d {
super . updat eAf t er St at eChange( ) ;
t ext Fi el d1. t ext = dat a ? dat a. f name : " " ;
t ext Fi el d2. t ext = dat a ? dat a. l name : " " ;
}
}
The setData and updateAfterStateChange methods of ListItemRenderer are overridden in this
subclass. The setData method is called whenever the list item receives the item data from its container
list component (ScrollingList, TileList, etc.). In the ListItemRenderer, this method sets the value of the
one textField. MyItemRenderer instead sets the values of both textFields and also stores a reference
to the item object internally. This item object is reused in updateAfterStateChange, which is called
whenever the ListItemRenderers state changes. This state change may require the textFields to
refresh their values.
Thus far, the dataProvider with the complex list items and a ListItemRenderer class that supports
rendering of those list items have been defined. To hook up everything with the list component, a
symbol must be created to support this new ListItemRenderer class. For this example, the fastest way
to accomplish this would be to modify the ListItemRenderer symbol to have two textFields called
textField1 and textField2. Next this symbols identifier and class must be changed to
121
MyItemRenderer. To use the MyItemRenderer component with the list, change the itemRenderer
inspectable property of the list instance from ListItemRenderer to MyItemRenderer.
Run the FLA now. The list should be visible containing list elements that display two labels: the fname
and lname properties that were set in the dataProvider.
5.1.2 A Per-pixel Scroll View
Figure 64: Per-pixel scroll view with content containing CLIK elements.
Per pixel scrolling is a common use case in complex user interfaces. This example demonstrates how
to achieve this easily using the CLIK ScrollBar component.
To begin, create a new symbol for the scroll view. This provides a useful container that simplifies the
math required to compute content offsets. Inside this scroll view container, set up the following layers
in top to bottom order. These layers are not required, but are recommended for clarity:
actions: Contains the ActionScript code to make the scroll view work;
scrollbar: Contains an instance of the CLIK ScrollBar. Call this instance sb;
mask: The mask layer defined by a rectangular shape or MovieClip. Set the layer property to
be a mask as well;
content: Contains the content to be scrolled;
background: Optional layer containing a background to highlight the unmasked area.
Add the appropriate elements to the content layer and create a symbol that holds all of them. By
creating a symbol that holds all of the content, the task of scrolling the content becomes easier. Call
this content instance content and set its y-value to 0. This ensures that the scrolling logic does not
need to account for different offsets. However, such offsets may be required depending on the
complexity of your scroll view.
Thus far the structure necessary to create a simple scrollview, as well as named elements that need to
be hooked together have been defined. Put the following ActionScript code in the first frame of the
code layer:
122
/ / 133 i s t he vi ew si ze ( hei ght of t he mask)
sb. set Scr ol l Pr oper t i es( 1, 0, cont ent . hei ght - 133) ;
sb. posi t i on = 0;
sb. addEvent Li st ener ( Event . SCROLL, onScr ol l , f al se, 0, t r ue) ;
f unct i on onScr ol l ( e: Event ) {
cont ent . y = - sb. posi t i on;
}
Since the scrollbar is not connected to another component, it needs to be configured manually. The
setScrollProperties method is used to make it scroll by one position, and set its minimum and
maximum values to completely display the content. The scrollbar positions in this case are in pixels.
Run the file now. The scrollview may now be changed by interacting with the scroll bar.
123
6 Frequently Asked Questions
1. When I publish from Flash Studio, I receive the following error message:
Quote:
1152: A conf l i ct exi st s wi t h i nher i t ed def i ni t i on scal ef or m. cl i k. . . i n
namespace publ i c.
You are receiving this error because an element of the class is defined twice. This error message most
often occurs when a .FLA is not set to disable"Automatically Declare Stage Instances" which causes a
conflict between any ActionScript definitions and the definitions automatically generated by the .FLA
when it is published.
The CLIK architecture requires that this setting be disabled for all the CLIK components to properly
function because explicitly defining Stage elements is commonly required (and a best practice) for
referencing strongly typed children in ActionScript classes.
You can disable "Automatically Declare Stage Instances" for a .FLA by opening File -> Publish
Settings -> "Flash" tab -> Actionscript 3.0 Settings and ensuring that Automatically declare stage
instances is unchecked. Note that this settings is not a global Flash Studio setting and is only saved
to the particular .FLA.
2. I am importing a CLIK component from another .FLA's library. When I place an instance of the
component on Stage and change its inspectable properties, I receive the following error:
Code:
1046: Type was not f ound or was not a compi l e- t i me const ant : . . .
This error most commonly occurs due to an improper declaration of your component. You can
generally resolve the error using the following steps:
Ensure that the component has a valid instance name.
Ensure that the component is defined in ActionScript.
Ensure that the ActionScript definition references the correct class. In some cases, this
may not be the export name of the component-- instead, the ActionScript class name should
be used. For example, myButton:Button (scaleform.clik.controls.) rather than
myButton:MyButtonSymbol where MyButtonSymbol is the export name of the imported
symbol and myButton is the instance name of the component.
3. I have two components in my Library which derive from the same Base Class. When I publish
my .SWF file, I receive the following errors:
124
Symbol MySymbol, Layer actions, Frame 10, Line 1 -- 1024: Overriding a function that is not
marked for override.
Symbol MySymbol, Layer actions, Frame 20, Line 1 -- 1024: Overriding a function that is not
marked for override.
Symbol MySymbol, Layer actions, Frame 30, Line 1 -- 1024: Overriding a function that is not
marked for override.
These errors commonly are a result of a Symbol with its Class name identical to its Base Classs
name. For example, a Symbol with Class Button and Base Class scaleform.clik.controls.Button.
This will cause that Symbols timeline definitions to be merged with the Base Class. Consequently,
any other Symbol that shares the same Base Class will inherit those timeline definitions, causing
undesired behavior.
To resolve the issue, check to see if there exists a Base Class with multiple Symbols associated with
it and then ensure that no Symbols Class name matches the name of the Base Class. Changing the
Class of the Symbol who shares the same name will resolve the issue.
125
7 Potential Pitfalls
1. Avoiding naming a Symbols Class the same as its Base Class unless no other Symbol will ever
extend that Base Class. If a Symbol has the same Class name as its Base Class, its Timeline
definitions will be merged with the Base Class which may cause problems for other subclasses
of said Base Class.
If no other subclass of the class will exist, we recommend using the Base Class as the Class,
and providing no Base Class for the symbol. This will tightly couple the Base Class and the
Symbol such that when you instantiate a new instance of that Base Class, the Symbol will
automatically be tied to it without using a lookup like getDefinitionByName().
126
8 CLIK AS3 vs. CLIK AS2
This section outlines major differences, mostly programming related, between CLIK AS2 and CLIK
AS3.
1. CLIK AS3 is designed to work in Flash Player.
2. Rather than using a custom EventDispatcher, CLIK AS3 uses ActionScript 3s native event
system.
3. The invalidation system has been redesigned to help avoid unnecessary updates in draw().
Each component now stores an invalid table that tracks which aspects of the component are
currently invalid. Default invalidation types are defined in
scaleform.clik.constants.InvalidationType. Aspects can be marked as invalid using invalidate(),
invalidate[InvalidationType](), or manually setting the property to true within the table.. Logic
within draw() should be wrapped within an appropriate isInvalid() check to ensure that
unnecessary updates to components are avoided.
4. invalidate() no longer uses a 1ms delay; instead, it uses the next stage invalidatation
(Event.RENDER) or the next Event.ENTER_FRAME for the component and then calls
validateNow().
5. Tweens syntax is no longer MovieClip.tweenTo; instead, var t:Tween = new Tween();
6. handleInput() is now tied to the native event system. This means that handleInput() now
accepts one parameter of type InputEvent and the event will bubble up from the component
that dispatched it rather than being passed down from FocusHandler.
7. handleInput() no longer returns a Boolean; instead, it should set event.handled = true; if the
event was handled.
8. UIComponent has a new property, focusable, which can be used with the CLIK FocusManager
to prevent focus from reaching a component. This is more or less a replacement for AS2s
MovieClip.focusEnabled property.
9. enableInitCallback is no longer an inspectable of UIComponent. Instead, it should be set within
a classs constructor or preInitialize() method.
10. DataProvider now requires that you provide the target array to DataProviders constructor
(myComponent.dataProvider = new DataProvider(myArray);), rather than simply setting
myComponent.dataProvider = myArray;
11. ButtonBar will now only create Buttons that fit within its own size. If your ButtonBars size is
200px wide and each Button is 150px wide, only one Button will be displayed. This allows
users to resize their ButtonBar and have the Buttons within be added and removed
dynamically.
127
12. UILoader has been removed. This functionality is now handled by the Flash MovieClip/Sprite
and Loader classes.
13. UIComponent.SoundMap, introduced in CLIK 3.3, has been removed for CLIK AS3.
Vous aimerez peut-être aussi
- The Subtle Art of Not Giving a F*ck: A Counterintuitive Approach to Living a Good LifeD'EverandThe Subtle Art of Not Giving a F*ck: A Counterintuitive Approach to Living a Good LifeÉvaluation : 4 sur 5 étoiles4/5 (5782)
- Hidden Figures: The American Dream and the Untold Story of the Black Women Mathematicians Who Helped Win the Space RaceD'EverandHidden Figures: The American Dream and the Untold Story of the Black Women Mathematicians Who Helped Win the Space RaceÉvaluation : 4 sur 5 étoiles4/5 (890)
- The Yellow House: A Memoir (2019 National Book Award Winner)D'EverandThe Yellow House: A Memoir (2019 National Book Award Winner)Évaluation : 4 sur 5 étoiles4/5 (98)
- Elon Musk: Tesla, SpaceX, and the Quest for a Fantastic FutureD'EverandElon Musk: Tesla, SpaceX, and the Quest for a Fantastic FutureÉvaluation : 4.5 sur 5 étoiles4.5/5 (474)
- Shoe Dog: A Memoir by the Creator of NikeD'EverandShoe Dog: A Memoir by the Creator of NikeÉvaluation : 4.5 sur 5 étoiles4.5/5 (537)
- Devil in the Grove: Thurgood Marshall, the Groveland Boys, and the Dawn of a New AmericaD'EverandDevil in the Grove: Thurgood Marshall, the Groveland Boys, and the Dawn of a New AmericaÉvaluation : 4.5 sur 5 étoiles4.5/5 (265)
- The Little Book of Hygge: Danish Secrets to Happy LivingD'EverandThe Little Book of Hygge: Danish Secrets to Happy LivingÉvaluation : 3.5 sur 5 étoiles3.5/5 (399)
- Never Split the Difference: Negotiating As If Your Life Depended On ItD'EverandNever Split the Difference: Negotiating As If Your Life Depended On ItÉvaluation : 4.5 sur 5 étoiles4.5/5 (838)
- Grit: The Power of Passion and PerseveranceD'EverandGrit: The Power of Passion and PerseveranceÉvaluation : 4 sur 5 étoiles4/5 (587)
- A Heartbreaking Work Of Staggering Genius: A Memoir Based on a True StoryD'EverandA Heartbreaking Work Of Staggering Genius: A Memoir Based on a True StoryÉvaluation : 3.5 sur 5 étoiles3.5/5 (231)
- The Emperor of All Maladies: A Biography of CancerD'EverandThe Emperor of All Maladies: A Biography of CancerÉvaluation : 4.5 sur 5 étoiles4.5/5 (271)
- Team of Rivals: The Political Genius of Abraham LincolnD'EverandTeam of Rivals: The Political Genius of Abraham LincolnÉvaluation : 4.5 sur 5 étoiles4.5/5 (234)
- On Fire: The (Burning) Case for a Green New DealD'EverandOn Fire: The (Burning) Case for a Green New DealÉvaluation : 4 sur 5 étoiles4/5 (72)
- The Unwinding: An Inner History of the New AmericaD'EverandThe Unwinding: An Inner History of the New AmericaÉvaluation : 4 sur 5 étoiles4/5 (45)
- The Hard Thing About Hard Things: Building a Business When There Are No Easy AnswersD'EverandThe Hard Thing About Hard Things: Building a Business When There Are No Easy AnswersÉvaluation : 4.5 sur 5 étoiles4.5/5 (344)
- The World Is Flat 3.0: A Brief History of the Twenty-first CenturyD'EverandThe World Is Flat 3.0: A Brief History of the Twenty-first CenturyÉvaluation : 3.5 sur 5 étoiles3.5/5 (2219)
- The Gifts of Imperfection: Let Go of Who You Think You're Supposed to Be and Embrace Who You AreD'EverandThe Gifts of Imperfection: Let Go of Who You Think You're Supposed to Be and Embrace Who You AreÉvaluation : 4 sur 5 étoiles4/5 (1090)
- The Sympathizer: A Novel (Pulitzer Prize for Fiction)D'EverandThe Sympathizer: A Novel (Pulitzer Prize for Fiction)Évaluation : 4.5 sur 5 étoiles4.5/5 (119)
- Her Body and Other Parties: StoriesD'EverandHer Body and Other Parties: StoriesÉvaluation : 4 sur 5 étoiles4/5 (821)
- Differences Between Autocad and Autocad LTDocument2 pagesDifferences Between Autocad and Autocad LTTuroyPas encore d'évaluation
- Esteem - The Fired Heater CompanyDocument49 pagesEsteem - The Fired Heater CompanymonugeniPas encore d'évaluation
- Manual Mechanical Desktop 2005 User GuideDocument764 pagesManual Mechanical Desktop 2005 User Guidejafopunk176700100% (6)
- InfoDocument4 pagesInfoFirmino FonsecaPas encore d'évaluation
- Revit 2009 TutorialDocument978 pagesRevit 2009 Tutorialaaudlr100% (1)
- Revit 2022 Fundamentals For MepDocument72 pagesRevit 2022 Fundamentals For Mepน้ำทิพย์ แรกเจริญPas encore d'évaluation
- c0308c19-dd5a-4f58-a7c4-e5a862497a5eDocument7 pagesc0308c19-dd5a-4f58-a7c4-e5a862497a5esasikalaPas encore d'évaluation
- CadDocument76 pagesCadHassan XoghayePas encore d'évaluation
- AutoCAD 2010 Managed C#.NET Training.3Document44 pagesAutoCAD 2010 Managed C#.NET Training.3Olga WłasówPas encore d'évaluation
- Autodesk Algor Simulation CFD - 2011Document180 pagesAutodesk Algor Simulation CFD - 2011matteo_12340% (1)
- Environment Variables: Aliasstudio 2008Document20 pagesEnvironment Variables: Aliasstudio 2008Leong Shun ChinPas encore d'évaluation
- Young Bimer Eddie ChuiDocument2 pagesYoung Bimer Eddie ChuiBrian LiPas encore d'évaluation
- Autodesk Storm and Sanitary Analysis 2012Document540 pagesAutodesk Storm and Sanitary Analysis 2012Areo Tolulope A100% (1)
- Build Your Own Symbols Autodesk Wikihelp: ProceduresDocument23 pagesBuild Your Own Symbols Autodesk Wikihelp: ProceduresEnoch100% (1)
- AOTC Autodesk Vault 2008 Essentials Course DescriptionDocument2 pagesAOTC Autodesk Vault 2008 Essentials Course DescriptionSaikiran SayabugariPas encore d'évaluation
- CADWorx TutorialsDocument77 pagesCADWorx Tutorialsyllen1826100% (1)
- Class Handout BES323737 Enrique Galicia TovarDocument8 pagesClass Handout BES323737 Enrique Galicia TovarAlejandra JerezPas encore d'évaluation
- KDR UL Open 480V: Low Z High Z NEC File Type NEC File Type Number Motor Number Motor HP HPDocument2 pagesKDR UL Open 480V: Low Z High Z NEC File Type NEC File Type Number Motor Number Motor HP HPDanyPas encore d'évaluation
- Revit, AutoCAD, and construction software tutorialsDocument3 pagesRevit, AutoCAD, and construction software tutorialsRenan FreitasPas encore d'évaluation
- General Contractors SlideshareDocument25 pagesGeneral Contractors Slidesharedevansh kakkarPas encore d'évaluation
- 75 Years Manufacturing Excellence Capabilities OverviewDocument24 pages75 Years Manufacturing Excellence Capabilities OverviewPankajatSIBMPas encore d'évaluation
- Part-Time Architecture Instructor Cover LetterDocument3 pagesPart-Time Architecture Instructor Cover LetterMia Monica Fojas LoyolaPas encore d'évaluation
- Solved - Importing Isometric Configuration Settings - Autodesk Community - AutoCAD Plant 3DDocument3 pagesSolved - Importing Isometric Configuration Settings - Autodesk Community - AutoCAD Plant 3DnirgaPas encore d'évaluation
- OBJARX Interacting Auto Cad PDFDocument142 pagesOBJARX Interacting Auto Cad PDFdangki2209Pas encore d'évaluation
- Express ToolsDocument2 pagesExpress ToolsZdenkoPas encore d'évaluation
- RejectDocument46 pagesRejectSaajid DanPas encore d'évaluation
- The Best, The Rest, The Rare - 100 AutoCAD Tips You Should Know - CADnotesDocument40 pagesThe Best, The Rest, The Rare - 100 AutoCAD Tips You Should Know - CADnotesAnonymous 1uGSx8bPas encore d'évaluation
- Mantenimiento Pc-Lab-PrototiposDocument7 pagesMantenimiento Pc-Lab-Prototiposmauricio avilaPas encore d'évaluation
- AutoDesk Inventor LT 2013 x64 64bit Product Key and Xforce Keygen PDFDocument3 pagesAutoDesk Inventor LT 2013 x64 64bit Product Key and Xforce Keygen PDFMonicaPas encore d'évaluation
- Autocad Driver and Peripheral GuideDocument84 pagesAutocad Driver and Peripheral GuideujalaPas encore d'évaluation