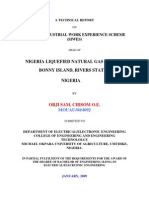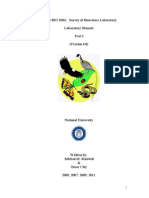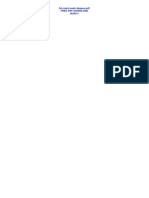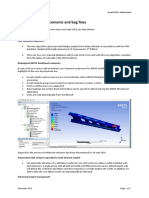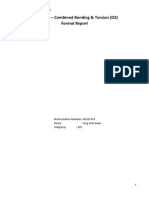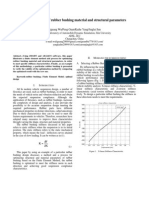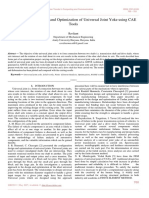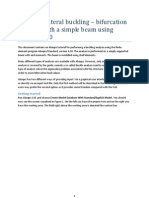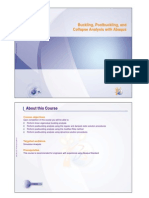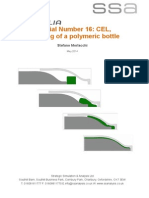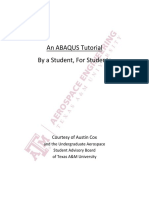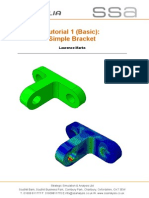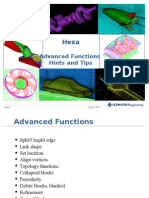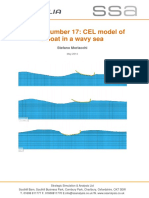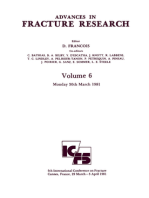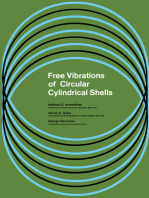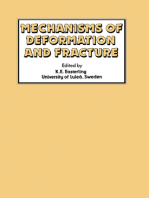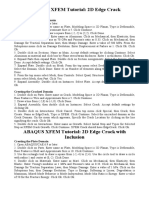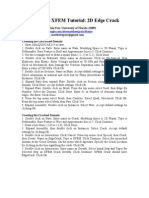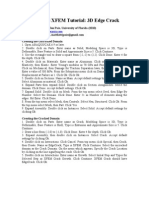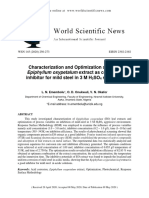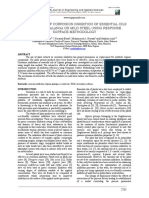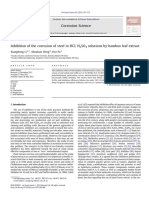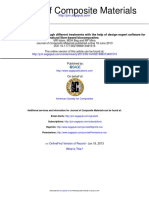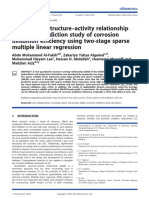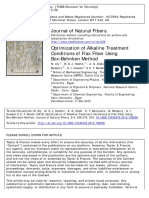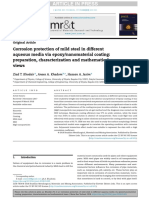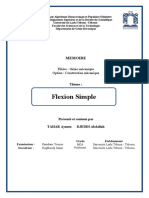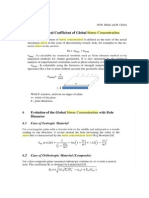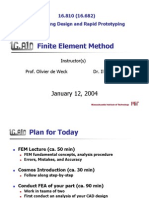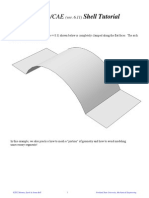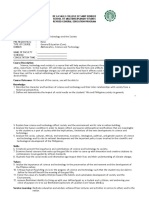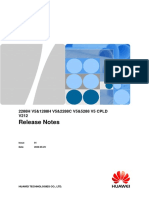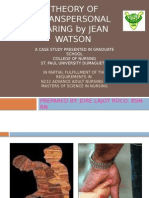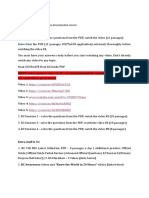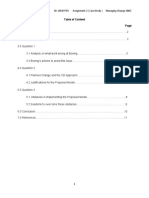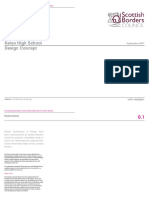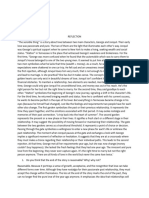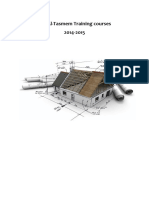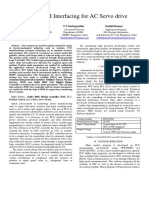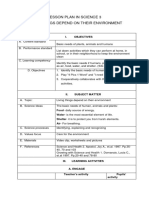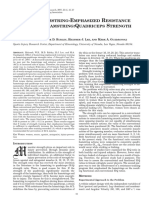Académique Documents
Professionnel Documents
Culture Documents
Tutorial For 2D Crack Growth With Hard Circular Inclusion
Transféré par
Deghboudj Samir100%(1)100% ont trouvé ce document utile (1 vote)
85 vues13 pagesThis document provides tutorials for performing 2D crack growth simulations in Abaqus. It describes how to:
1. Create a plate domain with an inclusion, apply materials properties and mesh the model.
2. Merge the plate and inclusion domains and assign section properties.
3. Create a cracked domain and define interactions for XFEM crack growth.
4. Apply boundary conditions and loads to the model.
5. Solve the model and view results such as the level set function defining the crack.
Additional tutorials describe how to model edge cracks and apply temperature fields to cracked models. Images are provided showing example displacement and stress results.
Description originale:
Titre original
TUTORIAL.docx
Copyright
© © All Rights Reserved
Formats disponibles
DOCX, PDF, TXT ou lisez en ligne sur Scribd
Partager ce document
Partager ou intégrer le document
Avez-vous trouvé ce document utile ?
Ce contenu est-il inapproprié ?
Signaler ce documentThis document provides tutorials for performing 2D crack growth simulations in Abaqus. It describes how to:
1. Create a plate domain with an inclusion, apply materials properties and mesh the model.
2. Merge the plate and inclusion domains and assign section properties.
3. Create a cracked domain and define interactions for XFEM crack growth.
4. Apply boundary conditions and loads to the model.
5. Solve the model and view results such as the level set function defining the crack.
Additional tutorials describe how to model edge cracks and apply temperature fields to cracked models. Images are provided showing example displacement and stress results.
Droits d'auteur :
© All Rights Reserved
Formats disponibles
Téléchargez comme DOCX, PDF, TXT ou lisez en ligne sur Scribd
100%(1)100% ont trouvé ce document utile (1 vote)
85 vues13 pagesTutorial For 2D Crack Growth With Hard Circular Inclusion
Transféré par
Deghboudj SamirThis document provides tutorials for performing 2D crack growth simulations in Abaqus. It describes how to:
1. Create a plate domain with an inclusion, apply materials properties and mesh the model.
2. Merge the plate and inclusion domains and assign section properties.
3. Create a cracked domain and define interactions for XFEM crack growth.
4. Apply boundary conditions and loads to the model.
5. Solve the model and view results such as the level set function defining the crack.
Additional tutorials describe how to model edge cracks and apply temperature fields to cracked models. Images are provided showing example displacement and stress results.
Droits d'auteur :
© All Rights Reserved
Formats disponibles
Téléchargez comme DOCX, PDF, TXT ou lisez en ligne sur Scribd
Vous êtes sur la page 1sur 13
1
2D Crack Growth with Inclusion
Tutorial for 2D Crack Growth with Hard Circular Inclusion
Creating the Plate Domain
1. Open Abaqus/CAE 6.9 or later.
2. Double click on Parts. Enter name as Plate, Modeling Space is 2D Planar, Type is Deformable,
Base Feature is Shell and Approximate Size is 10. Click Continue.
3. Use the rectangle tool to draw a square from (-2,-4) to (2,4). Use the circle tool to draw a circle with
radius 1 and center at (0,-2). Click Done.
4. Double click on Materials. Enter name as Mat1. Click on Mechanical, then Elasticity, then Elastic.
Enter Young's modulus as 1 MPa and Poisson's ratio as 0.33. Click on Mechanical, then Damage for
Traction Separation Laws, then Maxps Damage. Enter a value of 1 kPa. Click on the Suboptions box,
then Damage Evolution. Type is Energy, Softening is Linear, Degredation is Maximum, Mixed-Mode
Behavior is Mode-Independent, Mode Mix Ratio is Energy. Enter a value of 50 for the Fracture Energy.
Click Ok. Click Ok.
5. Double click on Sections. Name as Plate. Accept default settings by clicking Continue. Select Mat1
as material and click box by Plane stress/strain thickness. Enter 1 as thickness. Click Ok.
Creating the Inclusion Domain
1. Double click on Parts. Enter name as Inclusion, Modeling Space is 2D Planar, Type is Deformable,
Base Feature is Shell and Approximate Size is 10. Click Continue.
2. Use the circle tool to draw a circle with radius 1 and center at (0,-2). Click Done.
3. Double click on Materials. Enter name as Mat 2. Click on Mechanical, then Elasticity, then Elastic.
Enter Young's modulus as 10 MPa and Poisson's ratio as 0.33. Click on Mechanical, then Damage for
Traction Separation Laws, then Maxps Damage. Enter a value of 10 kPa. Click on the Suboptions box,
then Damage Evolution, Type is Energy, Softening is Linear, Degredation is Maximum, Mixed-Mode
Behavior is Mode-Independent, Mode Mix Ratio is Energy. Enter a value of 1000 for the Fracture
Energy. Click Ok. Click Ok.
4. Double click on Sections. Name as Inclusion. Accept default settings by clicking Continue. Select
Mat2 as material and click box by Plane stress/strain thickness. Enter 1 as thickness. Click Ok.
Creating the Total Uncracked Domain
2
1. Expand Assembly, then double click on Instances. Select both the plate and inclusion. Click Ok.
2. Merge the two parts together using the merge button on the left of the viewport. Name the part as
Total, Merge is Geometry, Options is Suppress and Intersecting Boundaries is Retain. Click Continue.
Select the two parts and click Done.
3. Expand Parts then Total. Double click on Section Assignments. Select the plate section from the
viewport. Click Done. In Edit Section Assignment window, pick Plate. Click Ok.
4. Double click on Section Assignments. Select the inclusion section from the viewport. Click Done. In
Edit Section Assignment window, pick Inclusoin. Click Ok.
5. Double click on Mesh. From the top menu select Seed, then Edge By Number. Select Total. Click
Done. Enter 41 as number of elements along the edges. Hit Enter. Click Done.
6. From the top menu Select Mesh, then Controls. Select Total. Select Quad as Element Shape. From
the top Menu select Mesh, then Part. Click Yes.
Creating the Cracked Domain
1. Double click on Parts. Enter name as Crack, Modeling Space is 2D Planar, Type is Deformable,
Base Feature is Wire and Approximate Size is 5. Click Continue.
2. Draw a line from (-2,0) to (-1.5,0). Click Done.
3. Expand Assembly, then double click on Instances. Select Crack. Accept default settings by clicking
Ok.
4. Double click on Interactions. Click Cancel. From top menu click Special, then Crack, then Create.
Name as EdgeCrack, Type is XFEM. Click Continue. Select the uncracked domain as the Crack
Domain. On the menu which appears, Specify the Crack Location by clicking on the lin signifying the
crack. Click Ok.
5. Double click on Interactions. Enter name as Growth. Select Intial Step and Types for Selected Step
as XFEM Crack Growth. Click Continue. XFEM Crack should have EdgeCrack. Click Ok.
Create the Boundary Conditions and Loads
1. Double click on Steps. Enter Name as Loading. On Incrementation Tab enter Type as Automatic,
Maximum Number of Increments as 100000 and Increment Size as 0.01, 1e-005, 0.01. Click Ok.
2. Double click on Loads. Enter name as TopPressure, Category is Mechanical, Type is Pressure.
Click Continue. Select the top edge of the domain. Click Done. Enter -700 as Magnitude, other
settings are default. Click Ok.
3. Repeat sept 2 for the bottom edge of the domain, entering the name as BottomPressure.
4. Double click on BCs. Enter name as FixedBREdge, Step is Initial, Category is Mechanical, Types
for Selected Step is Displacement/Rotation. Click on the bottom right corner of the domain. Click
Done. Set U1, U2 and UR3 to zero. Click Ok.
5. Repeat step 4 for the top right corner of the domain. Enter name as RollerTREdge. Set U1 and UR3
to zero.
6. Expand Field Output Requests, double click on F-Output-1. Expand the Failure/Fracture options
and check the box next to PHILSM, Level set value phi. Click Ok. This will allow you to view the level
set function defining the crack.
Solving the System of Equations
1. Double click on Jobs. Enter name as IncCrack. Click Continue. Accept defualt settings by clicking
Ok.
2. Expand Jobs. Right click on IncCrack and click Submit.
3. Right click on IncCrack, click Results to view results.
3
2D Static Edge Crack
Two different mesh sizes are provided. The 40 by 40 domain has the crack intersecting element
edges, while the 41 by 41 domain has a crack not intersecting any element edges.
Gallery
Crack Aligned with Element Edge
Crack Not Aligned with Element Edge
Tutorial for 2D Edge Crack
Creating the Uncracked Domain
1. Open Abaqus/CAE 6.9 or later.
2. Double click on Parts. Enter name as Plate, Modeling Space is 2D Planar, Type is Deformable,
4
Base Feature is Shell and Approximate Size is 5. Click Continue.
3. Use the rectangle tool to draw a square from (-2,-2) to (2,2). Click Done.
4. Double click on Materials. Enter name as Aluminum. Click on Mechanical, then Elasticity, then
Elastic. Enter Young's modulus as 70 GPa and Poisson's ratio as 0.33. Click on Mechanical, then
Damage for Traction Separation laws, then Maxps Damage. Enter a value of 500 MPa. Click Ok.
5. Double click on Sections. Name as Main. Accept default settings by clicking Continue. Select
Aluminum as material and click box by Plane stress/strain thickness. Enter 1 as thickness. Click Ok.
6. Expand Parts then expand Plate. Double click on Section Assignments. Select the domain. Click
Done. Accept default settings. Click Ok.
7. Expand Plate. Double click on Mesh. From the top menu select Seed, then Edge By Number. Select
the Domain. Click Done. Enter 41 as Number of elements along the edges. Hit Enter. Click Done.
8. From the top menu select Mesh, then Controls. Select Quad, Structured. Click Ok. From the top
menu select Mesh, then Part. Click Yes.
9. Expand Assembly. Double click on Instances. Select Plate. Accept default settings by clicking Ok.
Creating the Cracked Domain
1. Double click on Parts. Enter name as Crack, Modeling Space is 2D Planar, Type is Deformable,
Base Feature is Wire and Approximate Size is 5. Click Continue.
2. Draw a line from (-2,0) to (-1,0). Click Done.
3. Expand Assembly, then double click on Instances. Select Crack. Accept default settings by clicking
Ok.
4. Double click on Interactions. Click Cancel. From top menu click Special, then Crack, then Create.
Name as EdgeCrack, Type is XFEM. Click Continue. Select the uncracked domain as the Crack
Domain. On the menu which appeaars, Specify the Crack Location by clicking on the line signifying
the crack. Click Ok.
5. Double click on Interactions. Enter name as Growth. Select Initial Step and Types for Selected Step
as XFEM Crack Growth. Click Continue. XFEM Crack should have EdgeCrack. Click Ok.
Creating the Boundary Conditions and Loads
1. Double click on Steps. Enter Name as Loading. Accept default setting and click Continue. Accept
default settings and click Ok.
2. Double click on Loads. Enter name as TopPressure, Category is Mechanical, Type is Pressure.
Click Continue. Select the top edge of the domain. Click Done. Enter -1 as Magnitude, other settings
are default. Click Ok.
3. Repeat step 2 for the bottom edge of the domain, entering the name as BottomPressure.
4. Double click on BCs. Enter name as FixedBRC, Step is Initial, Category is Mechanical, Types for
Selected Step is Displacement/Rotation. Click on the bottom right corner of the domain. Click Done.
Set U1, U2 and UR3 to zero. Click Ok.
5. Repeat step 4 for the top right corner of the domain. Enter name as RollerTRC. Set U1 and UR3 to
zero.
6. Expand Field Output Requests, double click on F-Output-1. Expand the Failure/Fracture options
and check the box next to PHILSM, Level set value phi. Click Ok. This will allow you to view the level
set function defining the crack.
Solving the System of Equations
1. Double click on Jobs. Enter name as EdgeCrack. Click Continue. Accept defualt settings by clicking
Ok.
2. Expand Jobs. Right click on EdgeCrack and click Submit.
3. Right click on EdgeCrack, click Results to view results.
5
2D Static Crack with Temperature
Gallery
Schematic of Domain with Loading and Applied Temperature Field
Displacement and Sxx Field for No Crack, No Temperature
Displacement and Sxx Field for No Crack, Temperature
6
Displacement and Sxx Field for Crack, No Temperature
Displacement and Sxx Field for Crack, Temperature
7
Tutorial for Applying Temperature Fields
Create Models and Crack
1. Follow available tutorials to create the model. The material properties used were E = 72 GPa, v =
0.33, maximum principal stress = 575 MPa and coefficient of thermal expansion = 25.2E-6 m/m
o
C.
Material Properties
1. Expand Materials. Double click on your material.
2. Click on Mechanical, then Expansion. Enter your coefficient of thermal expansion and reference
temperature. Note that this may be temperature-dependent data as well as for materials which may
not be isotropic.
Initial Temperature Field
1. Expand Steps. Double click on Predefined Fields.
2. Enter name as InitTemp. Step is Initial. Category is Other. Type is Temperature. Click Continue.
3. Select the region which will have the temperature field. Click Done.
4. Click Create next to Distribution. Enter name. Enter expression. Click Ok.
5. If created own distribution, select your Distribution from the Distribution drop box. Enter desired
magnitude.
Final Temperature Field
1. Repeat above, only with the new temperature distribution.
8
3D Static Edge Crack
Gallery
Tutorial for 3D Edge Crack
Creating the Uncracked Domain
1. Open Abaqus/CAE 6.9 or later.
2. Double click on Parts. Enter name as Solid, Modeling Space is 3D, Type is Deformable, Base
Feature is Solid and Approximate Size is 5. Click Continue.
3. Use the rectangle tool to draw a square from (-2,-2) to (2,2). Click Done. Enter 4 for the depth. Click
Ok.
4. Double click on Materials. Enter name as Aluminum. Click on Mechanical, then Elasticity, then
Elastic. Enter Young's modulus as 70 GPa and Poisson's ratio as 0.33. Click on Mechanical, then
Damage for Traction Separation laws, then Maxps Damage. Enter a value of 500 MPa. Click Ok.
5. Double click on Sections. Name as Main. Accept default settings by clicking Continue. Select
Aluminum as material and click box by Plane stress/strain thickness. Enter 1 as thickness. Click Ok.
6. Expand Parts then expand Plate. Double click on Section Assignments. Select the domain. Click
Done. Accept default settings. Click Ok.
7. Expand Solid. Double click on Mesh. From the top menu select Seed, then Edge By Number. Select
the Domain. Click Done. Enter 21 as Number of elements along the edges. Hit Enter. Click Done.
8. From the top menu select Mesh, then Controls. Select Hex, Structured. Click Ok. From the top
menu select Mesh, then Part. Click Yes.
9. Expand Assembly. Double click on Instances. Select Plate. Accept default settings by clicking Ok.
Creating the Cracked Domain
1. Double click on Parts. Enter name as Crack, Modeling Space is 3D Planar, Type is Deformable,
Base Feature is Shell, Type is Extrusion and Approximate Size is 5. Click Continue.
2. Draw a line from (-2,0) to (-1,0). Click Done. Enter 4 for depth. Click Ok.
3. Expand Assembly, then double click on Instances. Select Crack. Accept default settings by clicking
Ok.
4. Double click on Interactions. Click Cancel. From top menu click Special, then Crack, then Create.
Name as EdgeCrack, Type is XFEM. Click Continue. Select the uncracked domain as the Crack
9
Domain. On the menu which appears, Specify the Crack Location by clicking on the line signifying the
crack. Click Ok.
5. Double click on Interactions. Enter name as Growth. Select Initial Step and Types for Selected Step
as XFEM Crack Growth. Click Continue. XFEM Crack should have EdgeCrack. Click Ok.
Creating the Boundary Conditions and Loads
1. Double click on Steps. Enter Name as Loading. Accept default setting and click Continue. Accept
default settings and click Ok.
2. Double click on Loads. Enter name as TopPressure, Category is Mechanical, Type is Pressure.
Click Continue. Select the top face of the domain. Click Done. Enter -1 as Magnitude, other settings
are default. Click Ok.
3. Repeat step 2 for the bottom face of the domain, entering the name as BottomPressure.
4. Double click on BCs. Enter name as FixedBREdge, Step is Initial, Category is Mechanical, Types
for Selected Step is Displacement/Rotation. Click on the bottom right corner of the domain. Click
Done. Set U1, U2 and UR3 to zero. Click Ok.
5. Repeat step 4 for the top right corner of the domain. Enter name as RollerTREdge. Set U1 and UR3
to zero.
6. Expand Field Output Requests, double click on F-Output-1. Expand the Failure/Fracture options
and check the box next to PHILSM, Level set value phi. Click Ok. This will allow you to view the level
set function defining the crack.
Solving the System of Equations
1. Double click on Jobs. Enter name as EdgeCrack3D. Click Continue. Accept default settings by
clicking Ok.
2. Expand Jobs. Right click on EdgeCrack3D and click Submit.
3. Right click on EdgeCrack3D, click Results to view results.
10
3D Static Edge Crack SIF Study
Introduction
Here is a study into the rate of convergence of Mode I stress intensity factor evaluated using contour
integrals for an edge crack in a finite plate under uniaxial tension within Abaqus. Convergence is
defined here as the relative error (calculated/theoretical) as a function of the mesh density (h is length
of a side of the square/cube element). Results are compared for a variety of meshes and the final
results are compared to the convergence rate for MXFEM, which can be downloaded from this
website. Within Abaqus the domain is defined to be 1 x 1 x 4 with an edge crack of length 0.3. The
same domain is used in MXFEM with plane strain elements. Several input files are available for
download. Note that only 3D contour integrals are allowed within Abaqus, while 2D is used in MXFEM.
Downloadable Files
Abaqus Input Files: 10 Elements Per Unit Length (INP,CAE)
MXFEM Input File: 10 Elements Per Unit Length (m)
Gallery
Note that only contour 3 from Abaqus is used to compare to MXFEM, which also used the third
contour for the evaluation of the stress intensity factors.
Tutorial for Stress Intensity Factor Evaluation
Material Properties Used
Fracture Energy: 10e3
Maximum Principal Stress: 1e6
Poisson's Ratio: 0.33
Young's Modulus: 10e6
Requesting Contour Integral Evaluation
1. For a model with a predefined crack, double click on History Output Requests.
2. Enter SIF as name of History Output Request, Step is Loading, Click Continue.
3. Select Crack from Domain, then the Crack for which you want the SIFs evaluated.
4. Select the Frequency and Number of Contours to your liking. Here Last Increment and 3 were used.
5. Type was chosen as Stress Intensity Factors with Maximum Energy Release Rate as the Crack
11
Initiation Criterion. Click Ok.
6. The stress intensity factor data can then be viewed from History Output in the Results screen.
Interpretation of Stress Intensity Factor Data
Here all of the values of the third contour have been averaged together to find a single Mode I stress
intensity factor within Abaqus.
Discussion of Stress Intensity Factor Results
From the provided plot it is clear that the two-dimensional plane strain code converges to the
theoretical stress intensity factor more quickly than the Abaqus model. This may be a result of the
Abaqus model not being sufficiently long to simulate a plane strain condition. The main point of these
results is simply to show that for accurate stress intensity factor calculations within Abaqus, a fine
mesh around the crack tip is necessary, especially since stress intensity factor values are typically
more accurate for two-dimensions
1
than three-dimensions
2
.
12
3D Static Penny Crack
Gallery
Tutorial for 3D Penny Crack
Creating the Uncracked Domain
1. Open Abaqus/CAE 6.9 or later.
2. Double click on Parts. Enter name as Solid, Modeling Space is 3D, Type is Deformable, Base
Feature is Solid and Approximate Size is 5. Click Continue.
3. Use the rectangle tool to draw a square from (-2,-2) to (2,2). Click Done. Enter 4 for the depth. Click
Ok.
4. Double click on Materials. Enter name as Aluminum. Click on Mechanical, then Elasticity, then
Elastic. Enter Young's modulus as 70 GPa and Poisson's ratio as 0.33. Click on Mechanical, then
Damage for Traction Separation laws, then Maxps Damage. Enter a value of 500 MPa. Click Ok.
5. Double click on Sections. Name as Main. Accept default settings by clicking Continue. Select
Aluminum as material and click box by Plane stress/strain thickness. Enter 1 as thickness. Click Ok.
6. Expand Parts then expand Plate. Double click on Section Assignments. Select the domain. Click
Done. Accept default settings. Click Ok.
7. Expand Solid. Double click on Mesh. From the top menu select Seed, then Edge By Number. Select
the Domain. Click Done. Enter 20 as Number of elements along the edges. Hit Enter. Click Done.
8. From the top menu select Mesh, then Controls. Select Hex, Structured. Click Ok. From the top
menu select Mesh, then Part. Click Yes.
9. Expand Assembly. Double click on Instances. Select Plate. Accept default settings by clicking Ok.
Creating the Cracked Domain
1. Double click on Parts. Enter name as Crack, Modeling Space is 3D Planar, Type is Deformable,
Base Feature is Shell, Type is Planar and Approximate Size is 5. Click Continue.
2. Draw a circle with center at (0,0) and radius of 5. Click Done.
3. Expand Assembly, then double click on Instances. Select Crack. Accept default settings by clicking
Ok.
4. Under the menu to the left of the viewport, click Translate Instance. Select the Crack. Click Done.
Initial vector is (0,0,0), second vector is (0,0,2). Click Ok.
13
5. Expand Assembly, the Instances. Right click on Crack, then Suppress.
6. Double click Set. Name as Domain. Type is Element. Click Continue. Select all elements. Click
Done.
7. Expand Assembly, then Instances. Right click on Crack, then Resume. Right click on Solid, then
Suppress.
8. Double click on Interactions. Click Cancel. From top menu click Special, then Crack, then Create.
Name as Penny, Type is XFEM. Click Continue. Select the previously created set as the Crack
Domain. On the menu which appears, Specify the Crack Location by clicking on the planar segment
corresponding to the crack. Click Ok.
9. Expand Assembly, then Instances. Right click on Solid, then Resume.
Creating the Boundary Conditions and Loads
1. Double click on Steps. Enter Name as Loading. Accept default setting and click Continue. Accept
default settings and click Ok.
2. Double click on Loads. Enter name as TopPressure, Category is Mechanical, Type is Pressure.
Click Continue. Select the top face of the domain. Click Done. Enter -1 as Magnitude, other settings
are default. Click Ok.
3. Repeat step 2 for the bottom face of the domain, entering the name as BottomPressure.
4. Create three sets of boundary conditions. For an origin at the bottom center of the solid the
following points are fixed such that they are not allowed to move in the x-direction: (2,0,4), (-2,0,4),
(2,0,0), (-2,0,0), y-direction: (0,2,4), (0,-2,4), (0,2,0), (0,-2,0) and z-direction: (2,2,2), (2,-2,2), (-2,2,2), (-
2,-2,0).
5. Expand Field Output Requests, double click on F-Output-1. Expand the Failure/Fracture options
and check the box next to PHILSM, Level set value phi. Click Ok. This will allow you to view the level
set function defining the crack.
Solving the System of Equations
1. Double click on Jobs. Enter name as Penny. Click Continue. Accept default settings by clicking Ok.
2. Expand Jobs. Right click on Penny and click Submit.
3. Right click on Penny, click Results to view results.
Vous aimerez peut-être aussi
- Data Analysis Using Lichtman's 3 C'sDocument2 pagesData Analysis Using Lichtman's 3 C'sLyka Yusay60% (5)
- Acceleration Unit Plan 1Document3 pagesAcceleration Unit Plan 1api-3954318210% (1)
- Abaqus CAE Geometry Import and MeshingDocument14 pagesAbaqus CAE Geometry Import and MeshingRam Kumar KesharwaniPas encore d'évaluation
- Heat Transfer Design ProjectDocument11 pagesHeat Transfer Design ProjectKris Thomas100% (1)
- Siwes Report CHISOM SAM ORJIDocument41 pagesSiwes Report CHISOM SAM ORJISOMSKI1100% (2)
- Home Lab Manual Unit 1Document26 pagesHome Lab Manual Unit 1Zachary Tanton100% (1)
- Abaqus Tutorial Axi-Symmetric UpsettingDocument4 pagesAbaqus Tutorial Axi-Symmetric Upsettingdeepak_dce_mePas encore d'évaluation
- 3d Crack Mesh AbaqusDocument2 pages3d Crack Mesh AbaqusZahi Aek100% (1)
- Tutorial 15b CT XFEMDocument19 pagesTutorial 15b CT XFEMVarghese MathewPas encore d'évaluation
- Stress Intensity Factor - PDFDocument18 pagesStress Intensity Factor - PDFAnonymous blteusPas encore d'évaluation
- B10 Life of An Axle ShaftDocument8 pagesB10 Life of An Axle ShaftGaddipati Mohankrishna100% (1)
- 3 Fracture TutorialDocument13 pages3 Fracture TutorialShaikh Akhlaque100% (1)
- Fe-Safe 2016 Release NotesDocument3 pagesFe-Safe 2016 Release NotesCatalin PruncuPas encore d'évaluation
- CC Fe Safe Component User Manual 12 PDFDocument27 pagesCC Fe Safe Component User Manual 12 PDFManjinderSingh100% (1)
- ME2114-2 Combined Bending & TorsionDocument11 pagesME2114-2 Combined Bending & TorsionWei QuanPas encore d'évaluation
- Evaluation of Design of Rear AxleDocument6 pagesEvaluation of Design of Rear AxleAbhijeet PandeyPas encore d'évaluation
- 3a John Draper Fe Safe From Safe Technology UTMIS 2010Document109 pages3a John Draper Fe Safe From Safe Technology UTMIS 2010Kaushik KalitaPas encore d'évaluation
- Evaluation of Stress Intensity Factors For Multiple Surface Cracks inDocument5 pagesEvaluation of Stress Intensity Factors For Multiple Surface Cracks inAWS2Pas encore d'évaluation
- Fe-Safe Ansys WorkbenchDocument36 pagesFe-Safe Ansys WorkbenchSrashmi100% (1)
- Simulation of Low Cycle Fatigue With AbaqusFEA 376-383Document8 pagesSimulation of Low Cycle Fatigue With AbaqusFEA 376-383Dmitry GrenishenPas encore d'évaluation
- Fatigue Life of Rubber Components: Presented By: Abdul Hakim AbdullahDocument20 pagesFatigue Life of Rubber Components: Presented By: Abdul Hakim AbdullahSyah IlhamPas encore d'évaluation
- PDR Final ProjectDocument14 pagesPDR Final ProjectHarshit AgarwalPas encore d'évaluation
- Abaqus Unified Intro-SummaryDocument32 pagesAbaqus Unified Intro-SummaryJugurtha MassinissaPas encore d'évaluation
- Tutorial 3Document4 pagesTutorial 3SUNDARAVELPas encore d'évaluation
- Web 1021Document136 pagesWeb 1021krishPas encore d'évaluation
- Composites Modeler For AbaqusDocument10 pagesComposites Modeler For AbaqusrrjnrPas encore d'évaluation
- An Optimization of Rubber Bushing Material and Structural ParametersDocument5 pagesAn Optimization of Rubber Bushing Material and Structural ParametersRajaSekarsajjaPas encore d'évaluation
- FractureDocument57 pagesFractureAdool FighterPas encore d'évaluation
- Analysis of Composite Materials With AbaqusDocument21 pagesAnalysis of Composite Materials With AbaqusPramod Rakt PatelPas encore d'évaluation
- Exercise in AbacusDocument196 pagesExercise in AbacusNaveenKrishPas encore d'évaluation
- Finite Element Analysis and Optimization of Universal Joint Yoke Using CAE ToolsDocument4 pagesFinite Element Analysis and Optimization of Universal Joint Yoke Using CAE ToolsEditor IJRITCCPas encore d'évaluation
- Analysis and Design of Tractor Rear Axle Using Finite Element Method - 52881Document5 pagesAnalysis and Design of Tractor Rear Axle Using Finite Element Method - 52881Zulfadzli RidzuanPas encore d'évaluation
- Buckling SummaryDocument14 pagesBuckling Summaryfahrgeruste3961Pas encore d'évaluation
- Damage and Failure For Ductile MetalsDocument10 pagesDamage and Failure For Ductile Metalsp_rameshreddy2006Pas encore d'évaluation
- Abaqus Tutorial 26 Three Point BendingDocument14 pagesAbaqus Tutorial 26 Three Point BendingPaulo SantosPas encore d'évaluation
- Torsional-Lateral Buckling - Bifurcation Analysis With A Simple Beam Using Abaqus 6.10Document10 pagesTorsional-Lateral Buckling - Bifurcation Analysis With A Simple Beam Using Abaqus 6.10Rajendra Prasad KuncharapuPas encore d'évaluation
- Tutorial 20 Abaqus CFD BifurcationDocument13 pagesTutorial 20 Abaqus CFD Bifurcationjoaozinho_scPas encore d'évaluation
- Buckling, Postbuckling, and Collapse Analysis With Abaqus: About This CourseDocument11 pagesBuckling, Postbuckling, and Collapse Analysis With Abaqus: About This CourseEvgeny ShavelzonPas encore d'évaluation
- Cel AbaqusDocument11 pagesCel AbaqusRabindraSubediPas encore d'évaluation
- Tutorial 16 - CEL - BottleDocument14 pagesTutorial 16 - CEL - BottleRezaPas encore d'évaluation
- FesafeFatigueTheory PDFDocument264 pagesFesafeFatigueTheory PDFbalijajagadishPas encore d'évaluation
- Fatigue Assessment of Weld Joints Using ANSYS, Verity & FE-SafeDocument32 pagesFatigue Assessment of Weld Joints Using ANSYS, Verity & FE-SafeDeepak Agarwal100% (1)
- Abaqus Tutorial PDFDocument28 pagesAbaqus Tutorial PDFGana C RoverPas encore d'évaluation
- Abaqus QuestionsDocument12 pagesAbaqus Questionsmadhu77Pas encore d'évaluation
- Abaqus - Buckling, Post-Buckling & Imperfections Modelled With Abaqus FEA PDFDocument6 pagesAbaqus - Buckling, Post-Buckling & Imperfections Modelled With Abaqus FEA PDFSamuel PintoPas encore d'évaluation
- Lec 1 ADocument43 pagesLec 1 AmatmeanPas encore d'évaluation
- Abaqus Tutorial 1 Basic BracketDocument17 pagesAbaqus Tutorial 1 Basic BracketAbdel DaaPas encore d'évaluation
- l3 MaterialsDocument32 pagesl3 MaterialsZaouiPas encore d'évaluation
- Abaqus Tutorial 29 Interference SimuleonDocument9 pagesAbaqus Tutorial 29 Interference SimuleonMaikson TonattoPas encore d'évaluation
- Using Abaqus To Model Delamination in Fiber-Reinforced Composite MaterialsDocument18 pagesUsing Abaqus To Model Delamination in Fiber-Reinforced Composite MaterialsdashatanliPas encore d'évaluation
- Abaqus Tutorial Part 2Document26 pagesAbaqus Tutorial Part 2GodwinPas encore d'évaluation
- ICEM-CFD Hexa Chap2Document54 pagesICEM-CFD Hexa Chap2Sandeep GajwelPas encore d'évaluation
- Effect of Twist Level On Tire Cord Performance PDFDocument5 pagesEffect of Twist Level On Tire Cord Performance PDFMarcus NguyễnPas encore d'évaluation
- Tutorial 17 - CEL - BoatDocument13 pagesTutorial 17 - CEL - BoatBin VoPas encore d'évaluation
- Abaqus Analysis User PDFDocument19 pagesAbaqus Analysis User PDFmohammadhossein ramezani100% (1)
- Engineering Plasticity: The Commonwealth and International Library: Structures and Solid Body Mechanics DivisionD'EverandEngineering Plasticity: The Commonwealth and International Library: Structures and Solid Body Mechanics DivisionPas encore d'évaluation
- Advances in Fracture Research: Proceedings of the 5th International Conference on Fracture (ICF5), Cannes, France, 29 March - 3 April 1981D'EverandAdvances in Fracture Research: Proceedings of the 5th International Conference on Fracture (ICF5), Cannes, France, 29 March - 3 April 1981Pas encore d'évaluation
- Nanofluid in Heat Exchangers for Mechanical Systems: Numerical SimulationD'EverandNanofluid in Heat Exchangers for Mechanical Systems: Numerical SimulationPas encore d'évaluation
- Mechanisms of Deformation and Fracture: Proceedings of the Interdisciplinary Conference Held at the University of Luleå, Luleå, Sweden, September 20-22, 1978D'EverandMechanisms of Deformation and Fracture: Proceedings of the Interdisciplinary Conference Held at the University of Luleå, Luleå, Sweden, September 20-22, 1978Pas encore d'évaluation
- ABAQUS XFEM Tutorial: 2D Edge Crack: Creating The Uncracked DomainDocument5 pagesABAQUS XFEM Tutorial: 2D Edge Crack: Creating The Uncracked DomainNenad MilosevicPas encore d'évaluation
- ABAQUS XFEM Tutorial: 2D Edge CrackDocument2 pagesABAQUS XFEM Tutorial: 2D Edge CrackSunkulp GoelPas encore d'évaluation
- ABAQUS XFEM Tutorial: 3D Edge CrackDocument2 pagesABAQUS XFEM Tutorial: 3D Edge CrackAAndPas encore d'évaluation
- Characterization and Optimization SDocument18 pagesCharacterization and Optimization SDeghboudj SamirPas encore d'évaluation
- Optimization of Corrosion Inhibition of Essential Oils of Alpinia Galanga On Mild Steel Using Response Surface MethodologyDocument9 pagesOptimization of Corrosion Inhibition of Essential Oils of Alpinia Galanga On Mild Steel Using Response Surface MethodologyDeghboudj SamirPas encore d'évaluation
- J Corsci 2012 05 008Document13 pagesJ Corsci 2012 05 008Deghboudj SamirPas encore d'évaluation
- Brijesh VermaDocument7 pagesBrijesh VermaDeghboudj SamirPas encore d'évaluation
- Journal of Composite MaterialsDocument14 pagesJournal of Composite MaterialsDeghboudj SamirPas encore d'évaluation
- 2 FacteursDocument10 pages2 FacteursDeghboudj SamirPas encore d'évaluation
- 10 1016@j Matchemphys 2019 05 033Document13 pages10 1016@j Matchemphys 2019 05 033Deghboudj SamirPas encore d'évaluation
- Al Fakih2016Document8 pagesAl Fakih2016Deghboudj SamirPas encore d'évaluation
- Journal of Natural FibersDocument23 pagesJournal of Natural FibersDeghboudj SamirPas encore d'évaluation
- Experimental Investigation and Mathematical Modeling of The Concrete Carbonation ProblemDocument6 pagesExperimental Investigation and Mathematical Modeling of The Concrete Carbonation ProblemDeghboudj SamirPas encore d'évaluation
- Corrosion Protection of Mild Steel in Different Aqueous Media Via Epoxy/nanomaterial Coating: Preparation, Characterization and Mathematical ViewsDocument12 pagesCorrosion Protection of Mild Steel in Different Aqueous Media Via Epoxy/nanomaterial Coating: Preparation, Characterization and Mathematical ViewsDeghboudj SamirPas encore d'évaluation
- Memoire LicenceDocument40 pagesMemoire LicenceDeghboudj SamirPas encore d'évaluation
- 10 1016@j Corsci 2016 02 036Document39 pages10 1016@j Corsci 2016 02 036Deghboudj SamirPas encore d'évaluation
- 3 Facteur C T Et E 2018Document29 pages3 Facteur C T Et E 2018Deghboudj SamirPas encore d'évaluation
- Stress Concentration FactorDocument4 pagesStress Concentration FactorDeghboudj SamirPas encore d'évaluation
- Finite Element Method: January 12, 2004Document26 pagesFinite Element Method: January 12, 2004happyshamu100% (1)
- Collection Abaqus PDFDocument176 pagesCollection Abaqus PDFDeghboudj Samir100% (3)
- I MoldflowDocument51 pagesI MoldflowDeghboudj SamirPas encore d'évaluation
- Abaqus Simulating Thermal Expansion PDFDocument20 pagesAbaqus Simulating Thermal Expansion PDFhasib75% (4)
- ABAQUS XFEM Tutorial: 3D Penny CrackDocument2 pagesABAQUS XFEM Tutorial: 3D Penny CrackDeghboudj SamirPas encore d'évaluation
- Wambura Naomi Wasira - Managing Business ProjectsDocument31 pagesWambura Naomi Wasira - Managing Business ProjectsNaomi WasiraPas encore d'évaluation
- SCITECH - OBE SyllabusDocument12 pagesSCITECH - OBE SyllabusMary Athena100% (1)
- Release Notes: 2288H V5&1288H V5&2288C V5&5288 V5 CPLD V212Document6 pagesRelease Notes: 2288H V5&1288H V5&2288C V5&5288 V5 CPLD V212LTI MaintenancePas encore d'évaluation
- Theoretical Foundation in NursingDocument24 pagesTheoretical Foundation in NursingJorie RocoPas encore d'évaluation
- Significance Testing (T-Tests)Document3 pagesSignificance Testing (T-Tests)Madison HartfieldPas encore d'évaluation
- Patterns of Economic Continuity and Change in Early Hafsid Ifriqiya - Kabra Patricia - 2Document366 pagesPatterns of Economic Continuity and Change in Early Hafsid Ifriqiya - Kabra Patricia - 2Mohammed sabeelPas encore d'évaluation
- For All Sessions, Refer To The Downloaded Course: Customized PlanDocument7 pagesFor All Sessions, Refer To The Downloaded Course: Customized PlanVishal MalhotraPas encore d'évaluation
- Keshav Mohaneesh Aumeer 16549793 Assignment 2 Case Study Managing Change 3002Document12 pagesKeshav Mohaneesh Aumeer 16549793 Assignment 2 Case Study Managing Change 3002pri demonPas encore d'évaluation
- Idemitsu - Super Multi Oil SeriesDocument2 pagesIdemitsu - Super Multi Oil SeriesarieprachmanPas encore d'évaluation
- AR0001 Concept Design Rev ADocument28 pagesAR0001 Concept Design Rev AJulian JuniorPas encore d'évaluation
- Reflection Week 3 - The Sensible ThingDocument3 pagesReflection Week 3 - The Sensible Thingtho truongPas encore d'évaluation
- Dar Altasmem Training Courses 2014-2015Document7 pagesDar Altasmem Training Courses 2014-2015the eng01Pas encore d'évaluation
- 3VA System Manual Communication en en-USDocument278 pages3VA System Manual Communication en en-UScraigjsandersonPas encore d'évaluation
- Cyclotron List 2007 - FullDocument127 pagesCyclotron List 2007 - FullJaswinder SidhuPas encore d'évaluation
- PLC & HMI Interfacing For AC Servo Drive: Naveen Kumar E T.V.Snehaprabha Senthil KumarDocument5 pagesPLC & HMI Interfacing For AC Servo Drive: Naveen Kumar E T.V.Snehaprabha Senthil KumarNay Ba LaPas encore d'évaluation
- The Future As Sci FI A New Cold War - Slavoj ZizekDocument5 pagesThe Future As Sci FI A New Cold War - Slavoj ZizekpancakepunisherPas encore d'évaluation
- Aveva CommandsDocument17 pagesAveva CommandsBartosz MilewczykPas encore d'évaluation
- MSO EnglishDocument8 pagesMSO EnglishAgautam Agagan100% (1)
- Sketched Symbol Recognition Using Zernike MomentsDocument11 pagesSketched Symbol Recognition Using Zernike MomentsmailforspamPas encore d'évaluation
- Data ModelingDocument98 pagesData ModelingparthascPas encore d'évaluation
- Lesson Plan in Science 3Document7 pagesLesson Plan in Science 3renroseloraPas encore d'évaluation
- Effect of Hamstring Emphasized Resistance Training On H-Q Strength RatioDocument7 pagesEffect of Hamstring Emphasized Resistance Training On H-Q Strength RatioRaja Nurul JannatPas encore d'évaluation
- New Maths Frameworking: Matches The Revised KS3 FrameworkDocument232 pagesNew Maths Frameworking: Matches The Revised KS3 FrameworkMerihane Naguib100% (2)
- MOP QuizDocument2 pagesMOP QuizJude MagbanuaPas encore d'évaluation
- Legal Education and ResearchDocument279 pagesLegal Education and Researchsemarang100% (1)
- Insurance Regulatory & Development Authority Act: Module - 5Document12 pagesInsurance Regulatory & Development Authority Act: Module - 5RKPas encore d'évaluation