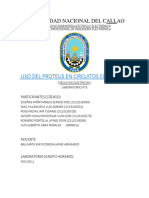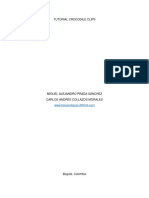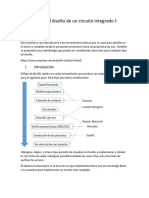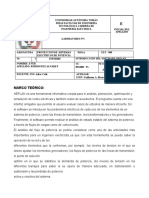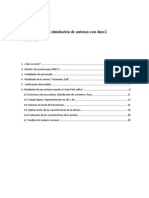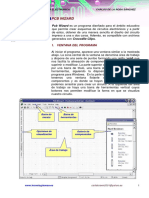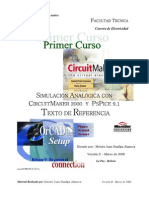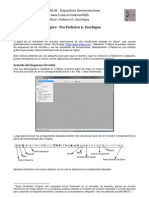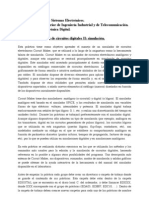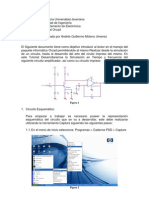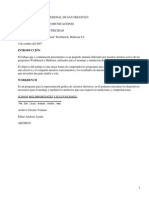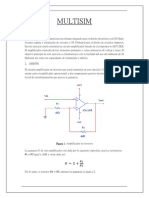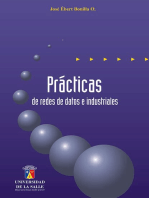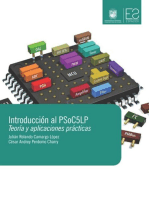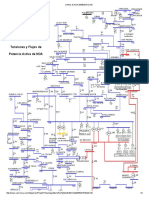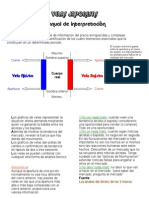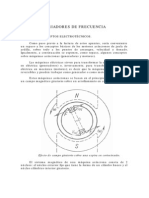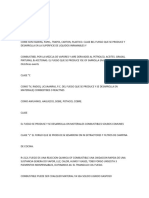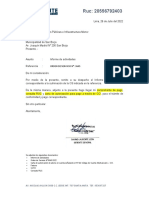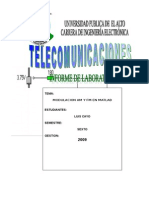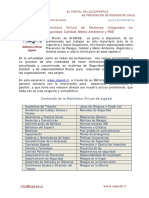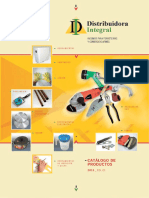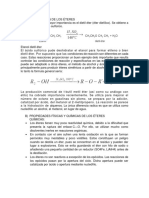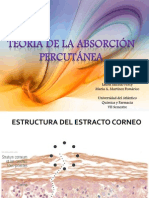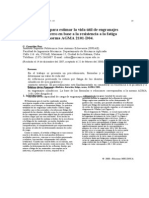Académique Documents
Professionnel Documents
Culture Documents
1282609962.introduccion Al Manejo de Microcap
Transféré par
Marcos Daniel RuizTitre original
Copyright
Formats disponibles
Partager ce document
Partager ou intégrer le document
Avez-vous trouvé ce document utile ?
Ce contenu est-il inapproprié ?
Signaler ce documentDroits d'auteur :
Formats disponibles
1282609962.introduccion Al Manejo de Microcap
Transféré par
Marcos Daniel RuizDroits d'auteur :
Formats disponibles
Fa cu lta d d e C ie n cia s E xa cta s y Te cn o lo g a -U N T
I n tro d u cci n a l
m a n e jo d e
S im u la d o re s
M icro ca p 1 0
Autor: Ing. Miguel Valdez Edicin: Ing. Marcelo Abdala
28/ 03/ 2012
2
S im u la ci n d e C ircu ito s E l ctrico s
INTRODUCCIN
La simulacin de circuitos mediante herramientas informticas permite al alumno comprobar lo
aprendido en clases y poder afianzar los conocimientos impartidos.
En este curso utilizaremos el software Microcap, muy verstil, descargable por la web
1
, y cuya
versin demo o estudiantil de libre utilizacin es suficiente para los lmites de este curso. Es
tambin la herramienta de simulacin que se utiliza en cursos posteriores de la carrera.
DESCARGA E INSTALACIN
El programa se obtiene en la web del fabricante, en la versin demo o estudiantil, lo que significa
que no poseern todos los componentes de la librera original, y que adems no se pueden
simular circuitos que tengan un nmero de nodos mayor que un valor limite. El programa corre
sobre cualquier versin de Windows a partir de Windows XP y se instala segn los procedimientos
habituales.
PRESENTACIN
Una vez instalado el programa, se puede observar un rea de trabajo similar a la que se muestra
a continuacin.
En ste se aprecia en la parte superior, al igual que en la mayora de los programas, la barra de
men, la que en este caso incluye lo siguiente:
File: para abrir, cerrar y guardar archivos, as como tambin imprimirlos.
Edit: todo lo relacionado con edicin de un determinado archivo, (cortar, pegar,
seleccionar, copiar etc.)
Component: aqu es donde se encuentran los componentes para introducir en el diseo
de un determinado circuito, separados primero por tipo de librera (analgica, digital...),
posteriormente por funciones dentro del circuito y finalmente se presentan los distintos
modelos de un mismo componente.
1
http://www.spectrum-soft.com/index.shtm
3
Windows: opciones de visualizacin de los archivos y otros.
Options: opciones varias del programa.
Analisys: aqu se eligen la opciones de simulacin, las mas utilizadas para este curso son
la de Anlisis de Transitorios y Anlisis de C.A.
Design: herramienta que ofrece ayuda en el diseo de filtros. Para el caso de la versin
estudiantil est altamente limitada.
Bajo la barra de men se encuentra la barra de herramientas, que en este caso ofrece acceso
rpido a los componentes ms utilizados en el diseo de circuitos (resistencia, inductancias,
condensadores, tierra, etc.).
UN PRIMER ENSAYO
Intentaremos con un circuito simple empezar a manejar los basamentos del programa:
Iniciamos el programa MICROCAP y empezamos seleccionando los
componentes en el men en la opcin Component o, en la parte de
abajo a la izquierda Compress, y seleccionando Passive Component -
Resistor en este caso.
Truco: para rotar algn elemento, slo se debe mantener presionado el
botn izquierdo del Mouse y haciendo clic con el botn derecho va
rotando el elemento. Cuando se llega a la posicin deseada se suelta el
botn izquierdo y el elemento queda fijo.
Se lo ubica en el rea de trabajo y se abre un cuadro de dilogo donde se puede poner el valor y
otros parmetros del elemento.
4
En este recuadro se deben ingresar las caractersticas del elemento. Para el caso de elementos
pasivos tales como resistencias, condensadores e inductancias solamente se debe ingresar el
valor expresado en Ohm, Farad o Henry, respectivamente.
Para escalar el valor que se desea introducir, en vez de colocar ceros se puede adems usar:
Meg= mega= 1 0
6
, k= kilo= 1 0
3
, m= mili= 1 0
-3
, u= micro= 1 0
-6
, n= nano= 1 0
-9
, p= pico= 1 0
-1 2
(ej.: VALUE=1k es equivalente a VALUE=1000).
Elementos activos tales como fuentes de voltaje y de corriente, adems se le deben indicar
parmetros como frecuencia (AC), forma de onda (sinusoidal, triangular, cuadrada), amplitud.
Lo mismo se hace con las bateras en Waveforms Sources Battery.
IMPORTANTE: Debe ponerse la tierra para poder hacer la simulacin en todos los circuitos. Esto
se hace en la opcin Connector Ground .
La pantalla, con todos los componentes del circuito, queda como se muestra:
5
Una vez colocado los elementos, se deben unir mediante cables,
ubicado en la parte superior izquierda.
Determinamos ahora el nmero de nodos del circuito,
utilizando los botones de la barra de herramientas
inferior.
A continuacin realizamos el anlisis transitorio: barra de
men Analysis Transient.
6
Se abre un nuevo cuadro de dilogo con varios parmetros a considerar:
Los principales son:
Time range: que define el tiempo de simulacin.
M aximun Time Step: define el tiempo de muestreo.
Tambin estn las opciones de la escala de los grficos: Operating Point, Operating Poit Only y
Auto Scale Ranges. Se aconseja seleccionar solamente Auto Scale Ranges.
Finalmente, en la parte inferior del cuadro se deben ingresar las variables que se quieren
graficar.
Seleccionamos el color, el nmero del grfico, la variable del eje X (generalmente tiempo), la
variable del eje Y (voltaje de un nodo, corriente que pasa por un elemento, etc.) y el rango
abarcado por el grfico. Esto ltimo no ser necesario y se ha seleccionado la opcin Auto Scale
Range.
Para entender como graficar las funciones, primero es necesario saber como se representan los
voltajes y las corrientes en Microcap.
Una vez que se ha dibujado el circuito se debe introducir una tierra de referencia, segn lo
indicado anteriormente, a partir de la cual se definen los nodos del circuito y se calculan todos
los voltajes.
Para identificar un voltaje de nodo se debe colocar V(numero del nodo). Por ejemplo, el
voltaje en el nodo 2 ser V(2 ).
Para representar una corriente se debe colocar I(nodo desde donde sale, nodo al que
llega). Por lo que si se quiere graficar la corriente que va desde nodo 1 al nodo 2 se debe
colocar I(1 ,2 ) (esta representacin es independiente del sentido real de la corriente y
asignar un signo dependiendo de ella).
Para representar la corriente que pasa por un elemento se escribe I(elemento), por
ejemplo, la corriente por la resistencia 1 sera I(R1 ).
Tambin se pueden graficar expresiones como V(1 )+V(2 ), I(1 ,2 )/ V(2 ), etc.
Terminado esto damos clic en Run, lo que correr la simulacin y nos permitir obtener
resultados numricos sobre el circuito y las grficas solicitadas. Para intercambiar entre el
circuito y las grficas utilizar las pestaas en la parte inferior de la pantalla.
7
Una vez realizada la simulacin, si se vuelve a la pantalla en donde se encuentra el circuito, se
pueden ver los valores de los voltajes en cada nodo, de las corrientes con sus magnitudes y
sentidos y la potencia disipada o generada, oprimiendo los botones de la barra de herramientas
identificados como, Nodes Voltajes, Currents y Powers respectivamente.
Los resultados se muestran como se ve en la figura siguiente:
Podemos comprobar el balance de potencias con la informacin brindada por el programa.
Vous aimerez peut-être aussi
- Compilador C CCS y Simulador Proteus para Microcontroladores PICD'EverandCompilador C CCS y Simulador Proteus para Microcontroladores PICÉvaluation : 2.5 sur 5 étoiles2.5/5 (5)
- Guía de uso en Matlab en el desarrollo de modelos de volatilidadD'EverandGuía de uso en Matlab en el desarrollo de modelos de volatilidadPas encore d'évaluation
- Simulación de Circuitos Eléctricos (Año 2019)Document36 pagesSimulación de Circuitos Eléctricos (Año 2019)Diaz RodrigoPas encore d'évaluation
- Informe Grupal 1 Circuitos Electricos 3Document14 pagesInforme Grupal 1 Circuitos Electricos 3DUEÑAS AYÑAYANQUE SERGIO JOSEPas encore d'évaluation
- Tutorial CrocodileDocument16 pagesTutorial CrocodileOscar Eduardo Rey TrianaPas encore d'évaluation
- Tutorial LTspice - EditadoDocument15 pagesTutorial LTspice - EditadoPablo ReinadoPas encore d'évaluation
- Manual Abreviado de Orcad Pspice Revisado 9-16Document33 pagesManual Abreviado de Orcad Pspice Revisado 9-16AdriánPas encore d'évaluation
- Intro QucsDocument13 pagesIntro QucsPablo Ignacio GómezPas encore d'évaluation
- Micro CapDocument25 pagesMicro Capyamitinfante100% (1)
- Ejercicio de MultisimDocument12 pagesEjercicio de MultisimCarlos A. BanegasPas encore d'évaluation
- CE - Práctica 3 - Matlab y MultisimDocument15 pagesCE - Práctica 3 - Matlab y MultisimAlexis CruzPas encore d'évaluation
- Tutorial Basico de CocodrileDocument6 pagesTutorial Basico de CocodrileyacarectsPas encore d'évaluation
- Tutorial+Quartus+II Parte1Document33 pagesTutorial+Quartus+II Parte1nico_15_91Pas encore d'évaluation
- Proyecto1 IC Design 1Document13 pagesProyecto1 IC Design 1Scott Backster ClarckPas encore d'évaluation
- PDF - Flip Flop - ProteusDocument13 pagesPDF - Flip Flop - ProteusRoberto SalvaDorPas encore d'évaluation
- Lab.1 Elt-960Document9 pagesLab.1 Elt-960Ever Rodríguez AlvarezPas encore d'évaluation
- Tutorial para La Simulación de Antenas Con 4nec2Document22 pagesTutorial para La Simulación de Antenas Con 4nec2Rick VilcaPas encore d'évaluation
- Hola Aquí Les Traigo El Tutorial para Que Puedan Usar El Proteus Portable Que Postie AnteriormenteDocument33 pagesHola Aquí Les Traigo El Tutorial para Que Puedan Usar El Proteus Portable Que Postie AnteriormentemaobarvPas encore d'évaluation
- Tutorial de CircuitMaker 6Document7 pagesTutorial de CircuitMaker 6Jesus Revollo VargasPas encore d'évaluation
- Apuntes LtspiceDocument23 pagesApuntes LtspiceLuis Angel HernandezPas encore d'évaluation
- Tutorial LTSpiceDocument10 pagesTutorial LTSpiceJuan Carlos BaldanPas encore d'évaluation
- Creación de Modelos PSPICEDocument19 pagesCreación de Modelos PSPICECarlos Iván RuedaPas encore d'évaluation
- Informe de Utilizacion de Software NeplanDocument20 pagesInforme de Utilizacion de Software NeplanLuis MaytaPas encore d'évaluation
- Circuit Maker TutorialDocument9 pagesCircuit Maker TutorialLeonardo RamirezPas encore d'évaluation
- Lab ConvDocument11 pagesLab ConvAngela CorderoPas encore d'évaluation
- Manual PCB Wizard PDFDocument11 pagesManual PCB Wizard PDFmartinfbuyPas encore d'évaluation
- ISF Practica1 IntroduccionPSpiceDocument14 pagesISF Practica1 IntroduccionPSpicejonbilbaoPas encore d'évaluation
- Curso de Simulacion CircuitMaker 2000 y PsPiceDocument28 pagesCurso de Simulacion CircuitMaker 2000 y PsPiceMoyses Moy100% (1)
- Tutorial Rapido de LTSpiceDocument13 pagesTutorial Rapido de LTSpiceMartin GonzalezPas encore d'évaluation
- Monografia Ltspice Xvii El242bliDocument22 pagesMonografia Ltspice Xvii El242bliJesus Dennis Carlos ButronPas encore d'évaluation
- Tutorial 1 AWR PDFDocument16 pagesTutorial 1 AWR PDFElmer Jose Muñoz ZuñigaPas encore d'évaluation
- Ejercicio Ho Mydaq 2011Document33 pagesEjercicio Ho Mydaq 2011Diego FabricioPas encore d'évaluation
- Tutorial para La Simulacion de Antenas Con 4nec2Document23 pagesTutorial para La Simulacion de Antenas Con 4nec2nelson rodriguez100% (1)
- Tutorial de LTSpice 1Document12 pagesTutorial de LTSpice 1Mario Sanchez DuartePas encore d'évaluation
- ATPDocument10 pagesATPJeyson David GiraldoPas encore d'évaluation
- Tutorial Circuit MakerDocument6 pagesTutorial Circuit MakerHugo KofmanPas encore d'évaluation
- Tutorial EagleDocument14 pagesTutorial EaglesoymoePas encore d'évaluation
- Marco TeóricoDocument6 pagesMarco TeóricoAndrew Israel QPas encore d'évaluation
- Guía para Diseño Con El MAX PLUS II V PDFDocument8 pagesGuía para Diseño Con El MAX PLUS II V PDFMarco Agapito VasquezPas encore d'évaluation
- PspiceDocument40 pagesPspicegiancarlos1979Pas encore d'évaluation
- ECStudio ManualDocument36 pagesECStudio ManualCristian MentesanaPas encore d'évaluation
- Micro SimDocument40 pagesMicro SimorlandorgrPas encore d'évaluation
- Se Conviertan en Afiliados Con Su Propia Base de Referidos para El NegocioDocument16 pagesSe Conviertan en Afiliados Con Su Propia Base de Referidos para El NegocioCristian CaicedoPas encore d'évaluation
- Práctica de Manejo Del EWBDocument7 pagesPráctica de Manejo Del EWBTekno AddictPas encore d'évaluation
- Circuit Maker TutorialDocument24 pagesCircuit Maker TutorialChris TianPas encore d'évaluation
- Lab n4 - Introdución A Isis ProteusDocument21 pagesLab n4 - Introdución A Isis ProteusGuillermo Castro LopezPas encore d'évaluation
- Tutorial OrcadDocument36 pagesTutorial OrcadRic CastroPas encore d'évaluation
- Grace MicrowinDocument15 pagesGrace MicrowinGraceSevillanoPas encore d'évaluation
- Lab.2 Elt-960Document9 pagesLab.2 Elt-960Ever Rodríguez AlvarezPas encore d'évaluation
- Tutorial de MAX Plus 2Document12 pagesTutorial de MAX Plus 2Tim Robles MartínezPas encore d'évaluation
- Manual Básico MultisimDocument18 pagesManual Básico Multisimvladimir alarconPas encore d'évaluation
- Manual de MultisimDocument15 pagesManual de MultisimMontero CastilloPas encore d'évaluation
- Multi SimDocument11 pagesMulti SimchristianPas encore d'évaluation
- Guion Circuitos Neumaticos 1Document59 pagesGuion Circuitos Neumaticos 1Juan David LeonPas encore d'évaluation
- Ejemplos en LabviewDocument11 pagesEjemplos en LabviewwibfuPas encore d'évaluation
- 100 Circuitos de Shields para MotoresD'Everand100 Circuitos de Shields para MotoresÉvaluation : 4.5 sur 5 étoiles4.5/5 (4)
- Prácticas de redes de datos e industrialesD'EverandPrácticas de redes de datos e industrialesÉvaluation : 4 sur 5 étoiles4/5 (5)
- Gráficos por computadora usando JOGLD'EverandGráficos por computadora usando JOGLPas encore d'évaluation
- Módulo de cinemática DMU de Catia V5D'EverandMódulo de cinemática DMU de Catia V5Évaluation : 5 sur 5 étoiles5/5 (1)
- Introducción Al Psoc5Lp: Teoría y aplicaciones prácticaD'EverandIntroducción Al Psoc5Lp: Teoría y aplicaciones prácticaPas encore d'évaluation
- Presentacion HVDC - Ruiz - 2Document51 pagesPresentacion HVDC - Ruiz - 2Marcos Daniel RuizPas encore d'évaluation
- Unifilar de NOA 26 - 05 - 2015 21 - 00Document2 pagesUnifilar de NOA 26 - 05 - 2015 21 - 00Marcos Daniel RuizPas encore d'évaluation
- Carga Atrapada y Tensión Inducida de Líneas ParalelasDocument5 pagesCarga Atrapada y Tensión Inducida de Líneas ParalelasMarcos Daniel RuizPas encore d'évaluation
- Modelo de Estudio Velas JaponesasDocument107 pagesModelo de Estudio Velas JaponesasDav Spain100% (7)
- Presentacion HVDC - Ruiz - 2Document51 pagesPresentacion HVDC - Ruiz - 2Marcos Daniel RuizPas encore d'évaluation
- Turbina Savonius EspañolDocument8 pagesTurbina Savonius EspañolMarcos Daniel RuizPas encore d'évaluation
- Reconectadores de 33 KV Con Cámara Es SF6Document8 pagesReconectadores de 33 KV Con Cámara Es SF6Marcos Daniel RuizPas encore d'évaluation
- Reconectadores de 33 KV en Cámara de SF6Document7 pagesReconectadores de 33 KV en Cámara de SF6Marcos Daniel RuizPas encore d'évaluation
- Normativas para Cables de Alta Tension PDFDocument92 pagesNormativas para Cables de Alta Tension PDFStanislav ZebPas encore d'évaluation
- HVDC-Marcos Daniel RuizDocument3 pagesHVDC-Marcos Daniel RuizMarcos Daniel RuizPas encore d'évaluation
- HVDC-Marcos Daniel RuizDocument3 pagesHVDC-Marcos Daniel RuizMarcos Daniel RuizPas encore d'évaluation
- TV Marcos RuizDocument25 pagesTV Marcos RuizMarcos Daniel RuizPas encore d'évaluation
- Presentacion HVDC - RuizDocument56 pagesPresentacion HVDC - RuizMarcos Daniel Ruiz100% (1)
- Diseño Mecánico de LineasDocument19 pagesDiseño Mecánico de LineasMarcos Daniel RuizPas encore d'évaluation
- Disparo de Tiristores PlacaDocument10 pagesDisparo de Tiristores PlacaMarcos Daniel RuizPas encore d'évaluation
- HVDC-Marcos Daniel RuizDocument3 pagesHVDC-Marcos Daniel RuizMarcos Daniel RuizPas encore d'évaluation
- Diseño Puesta A Tierra ETDocument9 pagesDiseño Puesta A Tierra ETMarcos Daniel RuizPas encore d'évaluation
- Transformadores de InstrumentoDocument43 pagesTransformadores de InstrumentoGera Guillén83% (6)
- Transformadores de Intensidad para MediciónDocument8 pagesTransformadores de Intensidad para MediciónMarcos Daniel RuizPas encore d'évaluation
- Proyecto Tec de atDocument9 pagesProyecto Tec de atMarcos Daniel RuizPas encore d'évaluation
- Guia de Inicio A La Utilización My Ecodial L v3.4Document38 pagesGuia de Inicio A La Utilización My Ecodial L v3.4manuelsanmartinPas encore d'évaluation
- Evolucion Tableros de MTDocument16 pagesEvolucion Tableros de MTMarcos Daniel RuizPas encore d'évaluation
- Centrales de VaporDocument8 pagesCentrales de VaporJon BrownPas encore d'évaluation
- TP Gestion en Seguridad OcupacionalDocument11 pagesTP Gestion en Seguridad OcupacionalMarcos Daniel RuizPas encore d'évaluation
- Variadores de Frecuencia PDFDocument14 pagesVariadores de Frecuencia PDFAntonio MarunPas encore d'évaluation
- Variadores de Frecuencia PDFDocument14 pagesVariadores de Frecuencia PDFAntonio MarunPas encore d'évaluation
- Economia Instalacion y Durabilidad en Sistemas de SaneamientoDocument1 pageEconomia Instalacion y Durabilidad en Sistemas de SaneamientoMauricioPas encore d'évaluation
- Poliamida Pa6Document1 pagePoliamida Pa6gabriel_127971761Pas encore d'évaluation
- 2 Atajado PDFDocument4 pages2 Atajado PDFCord Javi NicoPas encore d'évaluation
- Clase ADocument4 pagesClase AMaestra TaniaPas encore d'évaluation
- Drenaje Vial, Alcantarillas, Cajón de PasoDocument61 pagesDrenaje Vial, Alcantarillas, Cajón de Pasojk dednysPas encore d'évaluation
- Carta de Informe de ActividadesDocument5 pagesCarta de Informe de ActividadesL FreddyPas encore d'évaluation
- Infraestructura en CobreDocument14 pagesInfraestructura en CobretuangelitapeligrosaPas encore d'évaluation
- Catalogo Completo Alimentaria PDFDocument116 pagesCatalogo Completo Alimentaria PDFValentín GómezPas encore d'évaluation
- Modulacion en Am y FM en Matlab TelecomunicacionesDocument28 pagesModulacion en Am y FM en Matlab TelecomunicacionesVector X MonPas encore d'évaluation
- Sistema de Frenos 3Document68 pagesSistema de Frenos 3alexis javier vera soledispa VRPas encore d'évaluation
- T C VariadoresDocument8 pagesT C VariadoresSamuel J. GamezPas encore d'évaluation
- Biblioteca Virtual WWW - Sigweb.clDocument2 pagesBiblioteca Virtual WWW - Sigweb.clfyanez2010Pas encore d'évaluation
- Tipos de Fallas ElectricasDocument5 pagesTipos de Fallas ElectricasEver Maunas WidmerPas encore d'évaluation
- Catalogo GeneralDocument144 pagesCatalogo GeneralWilyor SilvaPas encore d'évaluation
- Conectar Una Base de Datos MySQL de Forma RemotaDocument4 pagesConectar Una Base de Datos MySQL de Forma RemotaAlex ArriagadaPas encore d'évaluation
- Chaclacayo - Docx Cause Del RioDocument4 pagesChaclacayo - Docx Cause Del Riojhosep esthip GAMONAL REQUEZPas encore d'évaluation
- Preparación de Los ÉteresDocument3 pagesPreparación de Los Éteresfernanda100% (1)
- Metalurgia Del NiquelDocument38 pagesMetalurgia Del NiquelRogger Jefferson Miranda HerreraPas encore d'évaluation
- Astilladora BC1500: Manual de MantenimientoDocument146 pagesAstilladora BC1500: Manual de MantenimientoFlavio MurciaPas encore d'évaluation
- Informe Corte DirectoDocument19 pagesInforme Corte DirectoGR JossPas encore d'évaluation
- Expocición Teoria de La Absorcion PercutaneaDocument28 pagesExpocición Teoria de La Absorcion Percutaneagoldengirl-andy100% (1)
- Informe Curva de BombaDocument8 pagesInforme Curva de BombaLuisMuñozPas encore d'évaluation
- Problem AsDocument3 pagesProblem AsSusana Gutierrez MarceloPas encore d'évaluation
- Manual Del Estudiante C175 PDFDocument66 pagesManual Del Estudiante C175 PDFMiky Gomez100% (2)
- Norma AgmaDocument7 pagesNorma AgmaVictor FriasPas encore d'évaluation
- Chamis 4Document35 pagesChamis 4anon_395461218Pas encore d'évaluation
- Tecnologia de AlimentosDocument13 pagesTecnologia de Alimentosmaricielo benites rodriguezPas encore d'évaluation
- Monitores de EscenarioDocument5 pagesMonitores de EscenarioJoss Jorge ArevaloPas encore d'évaluation
- Sed en Una Line (One Liners)Document21 pagesSed en Una Line (One Liners)HAMMER19Pas encore d'évaluation
- Metodo Mapo PDFDocument10 pagesMetodo Mapo PDFAngelica Maria Garzon ForeroPas encore d'évaluation