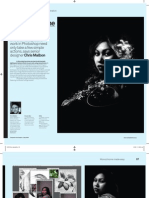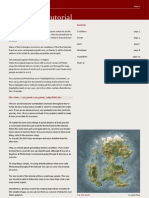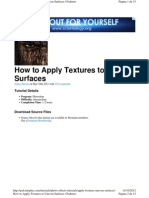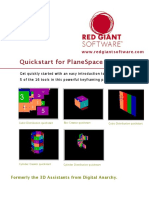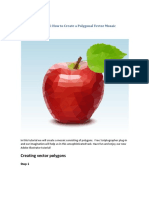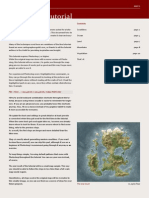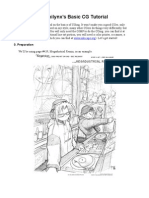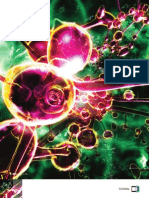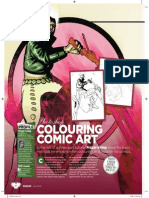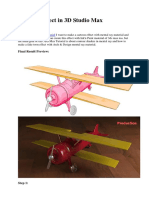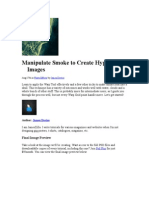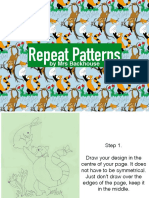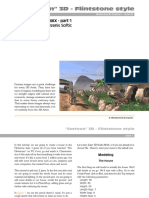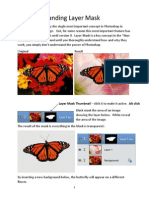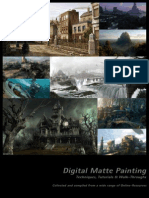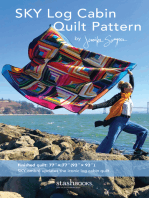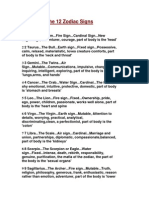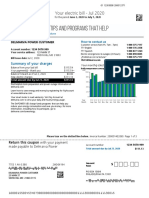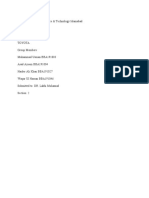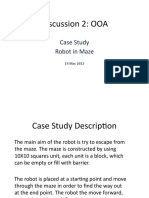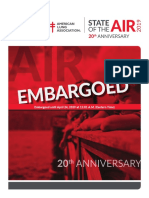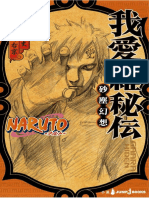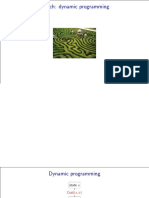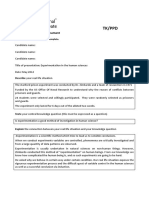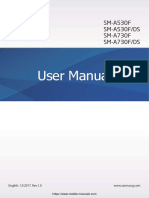Académique Documents
Professionnel Documents
Culture Documents
How To Draw Manga - Screen Tones Tutorial - Painter 7
Transféré par
Eduardo PujolDescription originale:
Titre original
Copyright
Formats disponibles
Partager ce document
Partager ou intégrer le document
Avez-vous trouvé ce document utile ?
Ce contenu est-il inapproprié ?
Signaler ce documentDroits d'auteur :
Formats disponibles
How To Draw Manga - Screen Tones Tutorial - Painter 7
Transféré par
Eduardo PujolDroits d'auteur :
Formats disponibles
Painter 7 Screen Tones Tutorial
Back to Tutorials
A visual guide to making screen tones with Painter 7.
The purpose of this guide is to visually show how to acomplish very convincing
screen tone effects with Painter 7. The tutorial is very visual, this was done in
consideration for those of us (like me) who need visual cues to learn properly.
Setting up your Canvas
Create a new file 20x20 in size.
Zoom in to about 3200%
Page 1 of 17 The Paper Mill - Painter 7 Screen Tones Tutorial
06/11/03 http://www.astralmatrix.net/bahn/tutorial/screentones/
Horizontal spacing and vertical spacing at 2. You can have it at 1 or 5 or whatever
you please. The guide helps us make a coherent tone.
Making the tones
Click on Show Grid and then
follow into Grid Options.
Page 2 of 17 The Paper Mill - Painter 7 Screen Tones Tutorial
06/11/03 http://www.astralmatrix.net/bahn/tutorial/screentones/
Select black and the circle tool (If you do not see the circle tool, click and hold on
the square icon whre the circle is on my example and select the circle)
Before Drop
After Drop
Draw something like this.Your setting
up the dots in a brick pattern.
Remember, you are extremely
zoomed you are seeing vector drawings
and they don't represent actual pixels.
Dropping the vectors.
Before we continue I want to make a
short note about vector circles.
Select both circles in Layers
by holding Ctrl + clicking each
Oval layer.
Then drop those layers.
Place cursor over the circle
Page 3 of 17 The Paper Mill - Painter 7 Screen Tones Tutorial
06/11/03 http://www.astralmatrix.net/bahn/tutorial/screentones/
Creating The Pattern
Select the Rectangle Selection tool
Select your dots thusly. This should be a perfect tile.
Notice the circle is bigger. It's very smooth.
But when dropped into a rasterized mode
(mouse over the image) we get a rather
jaggy image. Considering we are 2300%
zoomed in, this isn't so bad.
When using tones, the larger the dpi and
resolution, the better. I usually work on a
drawing double it's original size when i'm
publishing to the net. I proceed to resample
it to half it's original size.
Page 4 of 17 The Paper Mill - Painter 7 Screen Tones Tutorial
06/11/03 http://www.astralmatrix.net/bahn/tutorial/screentones/
We can now adjust the tiling of our pattern. We can do this to fix our pattern or alter
our pattern for interesting effects.
When you Scale bigger, there is this ugly clipping effect. It can only be defeated by
Click on the arrow pointing
downwards in your Patterns
window. Click on Capture
Pattern.
Name the file and click OK and remove the grid lines (since we don't
need them anymore). There is shortcut in the upper hand corner of
your canvas window.
Original Settings
Vertical
Horizontal
Larger
Smaller
Page 5 of 17 The Paper Mill - Painter 7 Screen Tones Tutorial
06/11/03 http://www.astralmatrix.net/bahn/tutorial/screentones/
making a larger redudant version of your original tiles. You can safely Scale you tiles
up to 130% before any noticeable clipping. The other way to fix this is too keep all dots
away from the edges when you initially select it.
Displaying Your Tone
Create a new canvas, sizeably larger then 20x20. I think 400x400 should suffice.
Now you have a square sheet of tone.
You can also use the Lasso selection tool. Draw a selection then click with the Fill
Tool to fill in the area. Remember: Always make a New Layer for each new tone. If it
has a different size or adjustment. Doing so will keep your tones manageable.
Next, we want to access our Mask window. (Remember to have one of your tone
Layers selected). Click on the eyeball beside the name of the mask your working on (It
should be underneath a mask called RGB).
Scratching and Erasing
There are two ways to do what the following.
^ Click on the Fill icon.
< Click on Fill With and set it
to "Clone Source"
< In your Layers
window and add a
New Layer.
^ Click and drag the Fill Tool on
your new Layer.
Page 6 of 17 The Paper Mill - Painter 7 Screen Tones Tutorial
06/11/03 http://www.astralmatrix.net/bahn/tutorial/screentones/
Altering the actual image
or
Altering the images Mask. We will alter the Mask because it keeps the scratchings
and minor touch-ups unafected by layer or canvas filters. The most interesting thing
about making tones with Painter 7 is how we can affect the look of the tones on 2
different levels. Mask and Canvas .
Erase!
Mouse Over ^
The black represents what
can be seen. White is what
cannot be seen. Greys
partially allow some of the
image to come through.
Remember, you do not
have to have the mask visible
when we want to edit it. only
selected. Have the proper
Layer selected and the
proper Mask.
Select the Eraser tool.
Select the Paint tool Select white
Page 7 of 17 The Paper Mill - Painter 7 Screen Tones Tutorial
06/11/03 http://www.astralmatrix.net/bahn/tutorial/screentones/
We have an effect very similar to an eraser or electric eraser. A very convinvcing
effect. Now for scratching effects.
Gradients
Select the Ink Pen tool
And there you have it.You don't need to use the
show maskoption but i've used it here for clarity. I
used Scratchboard Tool and Scratchboard Rake
for this effect.
Select Scratchboard Tool ^
Select the Two-Point Gradient from your Gradients
window.
Page 8 of 17 The Paper Mill - Painter 7 Screen Tones Tutorial
06/11/03 http://www.astralmatrix.net/bahn/tutorial/screentones/
Select the Rectangle Selection Tool
Click on the downwards arrow
and select Edit Gradient to fine
tune your gradient.
Make a box around your tone. (You can
also use the Oval selection or the Lasso).
Make sure your bucket
fill is set on Clone
Source. Right click on the
selection box and
choose Fill...
Page 9 of 17 The Paper Mill - Painter 7 Screen Tones Tutorial
06/11/03 http://www.astralmatrix.net/bahn/tutorial/screentones/
Click on Gradient and click OK.
Tweaking
Lets go back to our Masks and select RGB (no mask effects)
Dye Concentration will give your tone that "real screen tone gradient" feel. It will
shrink the ligher dots and increase the darker dots size.
We have a gradient tone!
But we still have a bite more work to do.
Page 10 of 17 The Paper Mill - Painter 7 Screen Tones Tutorial
06/11/03 http://www.astralmatrix.net/bahn/tutorial/screentones/
Click on Using (default should Paper or Uniform color), and select Shape Mask.
Hidden underneath the selection box are two slide bars, play with them to optomise
the effect.
Once done click OK.
Before After
Page 11 of 17 The Paper Mill - Painter 7 Screen Tones Tutorial
06/11/03 http://www.astralmatrix.net/bahn/tutorial/screentones/
Mask effects
This is where editing the Layer and the Mask makes things interesting. You can star
altering the look of the dots by adding contrast or brightness to the layer (mask off).
Or equalise it. Or add any other filter you believe would improve your tone effect.
You can get a pretty interesting effect, but you may get some glitches. Make sure
you check before you save.
Select the shape Shape Mask once
again.
Access one of the many plugins.
I've chosen Focus. Once done click
OK.
Mask Visible Mask Invisble
Page 12 of 17 The Paper Mill - Painter 7 Screen Tones Tutorial
06/11/03 http://www.astralmatrix.net/bahn/tutorial/screentones/
If ever you encounter this undesired effect, draw white or erase the excess portions
of the Mask.
Pattern Tip
If ever you decide to venture outside of dots and lines for patterns, a very helpfull
function called Define Pattern may make things alot easier for you.
Page 13 of 17 The Paper Mill - Painter 7 Screen Tones Tutorial
06/11/03 http://www.astralmatrix.net/bahn/tutorial/screentones/
The cursor "loops" around from the opposite side, when you draw off the canvas.
Painting from scratch with this function on will guarantee perfect tiling results.
Applying Tone To Art
Create a new Layer and import or draw some lineart.
Page 14 of 17 The Paper Mill - Painter 7 Screen Tones Tutorial
06/11/03 http://www.astralmatrix.net/bahn/tutorial/screentones/
The white isn't transparent! We don't want that. Select the Layer for your screen
tone. Set Composite Method to Gel or Shadow Map (it's in your Layers window.
Set to Default usually). They offer simmilar results.
Perfect!
Differences between Gel, Default and Shadow Map
Whats going on!
Page 15 of 17 The Paper Mill - Painter 7 Screen Tones Tutorial
06/11/03 http://www.astralmatrix.net/bahn/tutorial/screentones/
Sample Effect
Two layers. One Flat, one gradient.
100%
60%
Gel Default Shadow Map
Remains slightly transparent.
But removes all instances of
white.
White effect artwork.
Stronger contrast between
light and dark. Best choice
for potential screen tone
imitation.
Page 16 of 17 The Paper Mill - Painter 7 Screen Tones Tutorial
06/11/03 http://www.astralmatrix.net/bahn/tutorial/screentones/
20%
Looks good at almost any resample size!
Closing Comments
I can't believe I got this finished in one day. I stumbled onto the posibilities of
great looking tones on Painter 7 last night around 2 am and I felt it had so much
potential that I had to make a tutorial. I've never made a visual tutorial before. I hope
everything is simple, concise and clear. E-mail me for comments. Don't be shy to drop
me a line if you apreciate this tutorial.
This tutorial is NOT link free. My homepage is, but not the tutorial. If you want to host
my tutorial please e-mail me.
Back to Tutorials
All works copyright of Richard Campbell
Page 17 of 17 The Paper Mill - Painter 7 Screen Tones Tutorial
06/11/03 http://www.astralmatrix.net/bahn/tutorial/screentones/
Vous aimerez peut-être aussi
- Photo To Pencil SketchDocument3 pagesPhoto To Pencil SketchKiran BasuPas encore d'évaluation
- How To Apply Textures To Uneven SurfacesDocument15 pagesHow To Apply Textures To Uneven SurfacesakurilPas encore d'évaluation
- Photo To Pencil SketchDocument5 pagesPhoto To Pencil Sketchharsh_cyclonePas encore d'évaluation
- CAP123 Tut Black WhiteDocument6 pagesCAP123 Tut Black WhiteKeith NcubePas encore d'évaluation
- Tutorial - (AVATAR) Become A Real Na'Vi Using GIMP! - GimpusersDocument18 pagesTutorial - (AVATAR) Become A Real Na'Vi Using GIMP! - GimpusersHunter BryantPas encore d'évaluation
- Become A Graffiti ArtistDocument7 pagesBecome A Graffiti ArtistAyuJulianiiPas encore d'évaluation
- Step 1 - Extracting The Image in PhotoshopDocument6 pagesStep 1 - Extracting The Image in PhotoshopRonald Saputra Bin SyamsurizalPas encore d'évaluation
- Saderan TutorialDocument11 pagesSaderan TutorialPatrick D. QuinnPas encore d'évaluation
- How To Apply Textures To Uneven Surfaces: Tutorial DetailsDocument15 pagesHow To Apply Textures To Uneven Surfaces: Tutorial Details123yterf451dPas encore d'évaluation
- Photorealistic AppleDocument14 pagesPhotorealistic Applehasan tareqPas encore d'évaluation
- HelpDocument1 pageHelpSistema AndamicoPas encore d'évaluation
- Step 1: Preparing The CanvasDocument21 pagesStep 1: Preparing The CanvasChristian MaasinPas encore d'évaluation
- Corel Photopaint TipsDocument23 pagesCorel Photopaint TipsrenovpPas encore d'évaluation
- Red Giant PlaneSpace Quick StartDocument17 pagesRed Giant PlaneSpace Quick StartMaria BecciaPas encore d'évaluation
- How To Create A Polygonal Vector Mosaic PDFDocument26 pagesHow To Create A Polygonal Vector Mosaic PDFkimberlyPas encore d'évaluation
- Procreate User GuideDocument59 pagesProcreate User Guidemax3080% (5)
- Saderan - A Tutorial: File New... 1024 Pixels X 1024 Pixels, 72dpi, RGB ColorDocument11 pagesSaderan - A Tutorial: File New... 1024 Pixels X 1024 Pixels, 72dpi, RGB ColorLuke D'AnciccoPas encore d'évaluation
- How To Prepare Artwork For ScreenDocument15 pagesHow To Prepare Artwork For ScreenKhairil Anuar JasPas encore d'évaluation
- Roughen Up Your Vector Work: Illustrator and Photoshop CS3 or LaterDocument4 pagesRoughen Up Your Vector Work: Illustrator and Photoshop CS3 or LaterlagaietitaPas encore d'évaluation
- ART156 Tut Pshop2Document4 pagesART156 Tut Pshop2cpvgc80Pas encore d'évaluation
- Omnilynx's Basic CG Tutorial: 0. PreparationDocument17 pagesOmnilynx's Basic CG Tutorial: 0. Preparationapi-3830700Pas encore d'évaluation
- I Lumi Nacion Dina MicaDocument6 pagesI Lumi Nacion Dina MicaDavid GarcíaPas encore d'évaluation
- How To Make Non-Destructive Textured Maps in Photoshop: Let'S Get StartedDocument12 pagesHow To Make Non-Destructive Textured Maps in Photoshop: Let'S Get StartedAmitPas encore d'évaluation
- Scanner DarklyDocument11 pagesScanner Darkly65paulosalesPas encore d'évaluation
- Retoque FotograficoDocument27 pagesRetoque FotograficoRodrigo OlivaPas encore d'évaluation
- Wrapping Objects With Displacement MapsDocument19 pagesWrapping Objects With Displacement MapsKaLang CatPas encore d'évaluation
- How To Create A Slice of Nature Photo Manipulation - PDFDocument71 pagesHow To Create A Slice of Nature Photo Manipulation - PDFhabnamPas encore d'évaluation
- Designing Alien Creatures: Beast WalkerDocument20 pagesDesigning Alien Creatures: Beast WalkervasaPas encore d'évaluation
- Tutorial: 54 December 2004Document4 pagesTutorial: 54 December 2004KALFERPas encore d'évaluation
- Colouring Comic Art TutorialDocument2 pagesColouring Comic Art TutorialBunnyCoder10% (1)
- Cartoon Effect in 3D Studio MaxDocument9 pagesCartoon Effect in 3D Studio MaxGabriel FranciaPas encore d'évaluation
- Manipulate Smoke To Create HyperDocument44 pagesManipulate Smoke To Create HyperZainal AzrinPas encore d'évaluation
- Turning A Photo Into An Ink Drawing or A Pencil SketchDocument24 pagesTurning A Photo Into An Ink Drawing or A Pencil Sketchcrni3255Pas encore d'évaluation
- Antique Maps in GimpDocument11 pagesAntique Maps in GimpAiden TurnerPas encore d'évaluation
- Photoshop TutorialsDocument8 pagesPhotoshop TutorialsCaesar HidalgoPas encore d'évaluation
- YCS2012 Tutorial-Sticker Designer SceneDocument16 pagesYCS2012 Tutorial-Sticker Designer SceneStol1caaPas encore d'évaluation
- Repeat PatternsDocument11 pagesRepeat Patternsapi-3076087560% (1)
- 3Ds Max - Cartooning in 3DDocument62 pages3Ds Max - Cartooning in 3DAdriano BelucoPas encore d'évaluation
- (Ebook PDF) - Graphic Design - Advanced Photoshop TechniquesDocument115 pages(Ebook PDF) - Graphic Design - Advanced Photoshop TechniquesLisaPas encore d'évaluation
- CMYK Colou SeperationDocument22 pagesCMYK Colou SeperationNaim Bin AriffinPas encore d'évaluation
- How To Create A Photo-Realistic Wax Seal Mockup With Adobe PhotoshopDocument53 pagesHow To Create A Photo-Realistic Wax Seal Mockup With Adobe PhotoshopLucky AprizalPas encore d'évaluation
- How To Cartoonize Yourself in Photoshop TutorialDocument14 pagesHow To Cartoonize Yourself in Photoshop TutorialOgunyemi VictorPas encore d'évaluation
- Corel Photopaint TipsDocument22 pagesCorel Photopaint TipsrenovpPas encore d'évaluation
- Creating An Urban-Style Piece of ArtworkDocument16 pagesCreating An Urban-Style Piece of ArtworkgangsstaPas encore d'évaluation
- 3b Understanding Layer MaskDocument4 pages3b Understanding Layer MaskHeman LeePas encore d'évaluation
- Tutorials Chroma-Wallpapers PDFDocument15 pagesTutorials Chroma-Wallpapers PDFEdi TaPas encore d'évaluation
- Photoshop Digital Matte Painting - Techniques Tutorials and Walk-ThroughsDocument94 pagesPhotoshop Digital Matte Painting - Techniques Tutorials and Walk-Throughsoznn100% (36)
- Procreate Digital Painting Guide For IPad: The Procreate Artists' Beginners' Mastering Handbook Manual For Drawing, Painting, And Coloring OnD'EverandProcreate Digital Painting Guide For IPad: The Procreate Artists' Beginners' Mastering Handbook Manual For Drawing, Painting, And Coloring OnPas encore d'évaluation
- Learn How to Draw Computer Portraits For the Beginner: Step by Step Guide to Drawing Portraits Using SAI Paint ToolD'EverandLearn How to Draw Computer Portraits For the Beginner: Step by Step Guide to Drawing Portraits Using SAI Paint ToolPas encore d'évaluation
- DESIGN SPACE DELIGHTS: Mastering Cricut Design Space for Stunning Creations (2024 Guide for Beginners)D'EverandDESIGN SPACE DELIGHTS: Mastering Cricut Design Space for Stunning Creations (2024 Guide for Beginners)Pas encore d'évaluation
- Screen Printing at Home: Print Your Own Fabric to Make Simple Sewn ProjectsD'EverandScreen Printing at Home: Print Your Own Fabric to Make Simple Sewn ProjectsÉvaluation : 4.5 sur 5 étoiles4.5/5 (2)
- Fresh Picked Posies: 12 Quilt Blocks to Applique from Piece O' Cake DesignsD'EverandFresh Picked Posies: 12 Quilt Blocks to Applique from Piece O' Cake DesignsPas encore d'évaluation
- NX 9 for Beginners - Part 3 (Additional Features and Multibody Parts, Modifying Parts)D'EverandNX 9 for Beginners - Part 3 (Additional Features and Multibody Parts, Modifying Parts)Pas encore d'évaluation
- Draw Insects PDFDocument64 pagesDraw Insects PDFnachigansPas encore d'évaluation
- The Elements of DrawingDocument95 pagesThe Elements of DrawingEduardo PujolPas encore d'évaluation
- Rattle Your Bones - Skeleton Drawing Fun-VinyDocument62 pagesRattle Your Bones - Skeleton Drawing Fun-VinyEduardo Pujol100% (1)
- Mediapedia DrawingDocument4 pagesMediapedia DrawingEduardo PujolPas encore d'évaluation
- Mediapedia AcrylicsDocument4 pagesMediapedia AcrylicsEduardo PujolPas encore d'évaluation
- The 12 Zodiac SignsDocument2 pagesThe 12 Zodiac SignsEduardo PujolPas encore d'évaluation
- DPL MDDocument3 pagesDPL MDCoy IngramPas encore d'évaluation
- Transient Thermal Conduction ExampleDocument14 pagesTransient Thermal Conduction ExampleDevendra BangarPas encore d'évaluation
- Consumer Behaviour ProjectDocument43 pagesConsumer Behaviour ProjectMuhammad UsmanPas encore d'évaluation
- English Action Plan 2023-2024Document5 pagesEnglish Action Plan 2023-2024Gina DaligdigPas encore d'évaluation
- Project Scheduling: Marinella A. LosaDocument12 pagesProject Scheduling: Marinella A. LosaMarinella LosaPas encore d'évaluation
- Discussion 2: OOA: Case Study Robot in MazeDocument17 pagesDiscussion 2: OOA: Case Study Robot in MazeArmmetPas encore d'évaluation
- Embargoed: Embargoed Until April 24, 2019 at 12:01 A.M. (Eastern Time)Document167 pagesEmbargoed: Embargoed Until April 24, 2019 at 12:01 A.M. (Eastern Time)Las Vegas Review-JournalPas encore d'évaluation
- Overview of Risk Based Audit ProcessDocument17 pagesOverview of Risk Based Audit ProcessAira Nhaira Mecate100% (1)
- Gaara Hiden Series Light NovelDocument127 pagesGaara Hiden Series Light NovelartfardadPas encore d'évaluation
- 1 final-LESSON-1-U1-Humanities-and-Arts-in-the-Western-Concept-dallyDocument10 pages1 final-LESSON-1-U1-Humanities-and-Arts-in-the-Western-Concept-dallyVilla JibbPas encore d'évaluation
- Job No. 25800: Quebrada Blanca Fase 2Document1 pageJob No. 25800: Quebrada Blanca Fase 2Benjamín Muñoz MuñozPas encore d'évaluation
- CS221 - Artificial Intelligence - Search - 4 Dynamic ProgrammingDocument23 pagesCS221 - Artificial Intelligence - Search - 4 Dynamic ProgrammingArdiansyah Mochamad NugrahaPas encore d'évaluation
- Alfred LessingDocument3 pagesAlfred LessingKarinaAikoPas encore d'évaluation
- Headworks & Barrage: Chapter # 09 Santosh Kumar GargDocument29 pagesHeadworks & Barrage: Chapter # 09 Santosh Kumar GargUmer WaheedPas encore d'évaluation
- Waste Heat BoilerDocument7 pagesWaste Heat Boilerabdul karimPas encore d'évaluation
- Configuration Diagrams: Group 80ADocument24 pagesConfiguration Diagrams: Group 80ASaHdo AbdelHamid100% (1)
- 2022 05 141RBSF351652506386Document6 pages2022 05 141RBSF351652506386tathagat jhaPas encore d'évaluation
- Chuck Eesley - Recommended ReadingDocument7 pagesChuck Eesley - Recommended ReadinghaanimasoodPas encore d'évaluation
- Example of Presentation Planning Document 1uf6cq0Document2 pagesExample of Presentation Planning Document 1uf6cq0Wilson MorenoPas encore d'évaluation
- SkepticismDocument5 pagesSkepticismstevenspillkumarPas encore d'évaluation
- Dossat PrinciplesOfRefrigerationDocument554 pagesDossat PrinciplesOfRefrigerationHernan CobaPas encore d'évaluation
- Serie 20 Sauer DanfossDocument18 pagesSerie 20 Sauer DanfossCristian100% (1)
- 19 - 22187 - Pritchard RD (1969)Document36 pages19 - 22187 - Pritchard RD (1969)Isaias MoralesPas encore d'évaluation
- Green ICT: A Study of Awareness, Attitude and Adoption Among IT/Computer Engineering Students of LDRP-ITR, GandhinagarDocument13 pagesGreen ICT: A Study of Awareness, Attitude and Adoption Among IT/Computer Engineering Students of LDRP-ITR, GandhinagarAHMAD ARESYADPas encore d'évaluation
- RH 120eDocument8 pagesRH 120eSawadogo Gustave NapinguebsonPas encore d'évaluation
- Straightforward Pre-Intermediate Progress Test 4: Language Section VocabularyDocument8 pagesStraightforward Pre-Intermediate Progress Test 4: Language Section VocabularyStrange BrawlerPas encore d'évaluation
- Galaxy A8 User ManualDocument193 pagesGalaxy A8 User ManualHüseyin ACARPas encore d'évaluation
- Dyn ST 70 Ser 2Document12 pagesDyn ST 70 Ser 2alexgirard11735100% (1)
- Maximus MHX DatasheetDocument5 pagesMaximus MHX Datasheetjulya julyaPas encore d'évaluation
- Grade 8 For Demo Cigarette SmokingDocument3 pagesGrade 8 For Demo Cigarette SmokingSteven TaperoPas encore d'évaluation