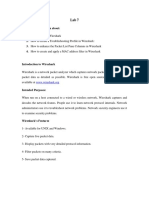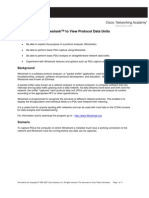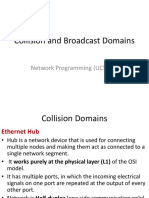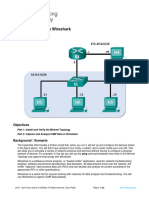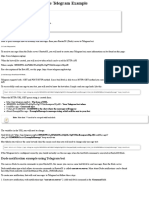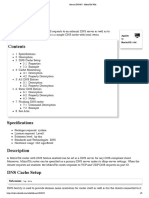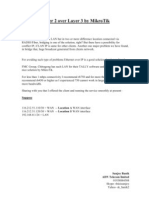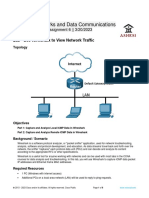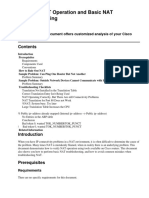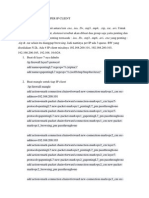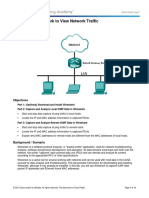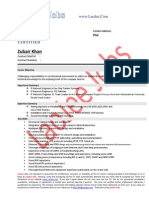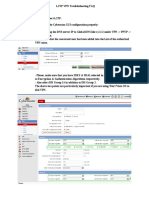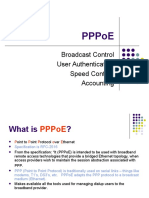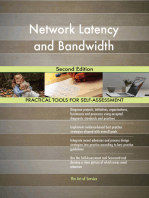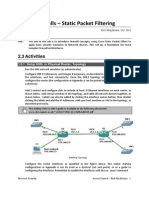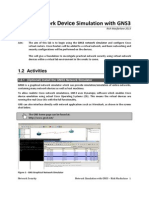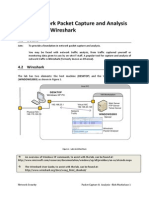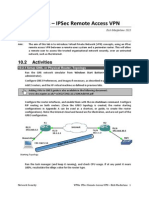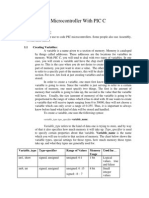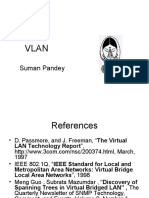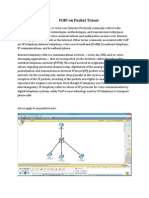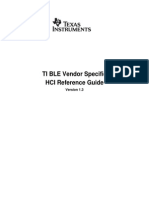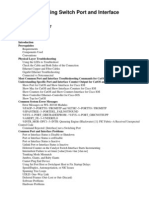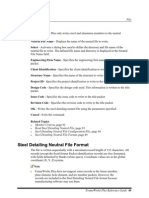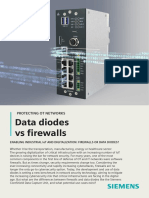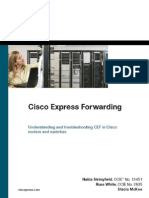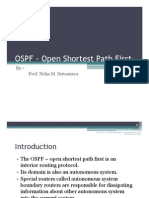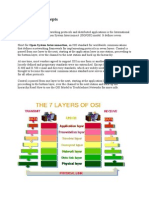Académique Documents
Professionnel Documents
Culture Documents
Lab 4: Network Packet Capture and Analysis Using Wireshark: 4.1 Details
Transféré par
charles810 évaluation0% ont trouvé ce document utile (0 vote)
178 vues10 pagesA popular tool for capture and analysis of network traffic is Wireshark (formerly known as ethereal) the lab has two elements: the host machine (DESKTOP) and the Windows virtual image (WINDOWS2003)
Description originale:
Titre original
Lab4
Copyright
© © All Rights Reserved
Formats disponibles
PDF, TXT ou lisez en ligne sur Scribd
Partager ce document
Partager ou intégrer le document
Avez-vous trouvé ce document utile ?
Ce contenu est-il inapproprié ?
Signaler ce documentA popular tool for capture and analysis of network traffic is Wireshark (formerly known as ethereal) the lab has two elements: the host machine (DESKTOP) and the Windows virtual image (WINDOWS2003)
Droits d'auteur :
© All Rights Reserved
Formats disponibles
Téléchargez comme PDF, TXT ou lisez en ligne sur Scribd
0 évaluation0% ont trouvé ce document utile (0 vote)
178 vues10 pagesLab 4: Network Packet Capture and Analysis Using Wireshark: 4.1 Details
Transféré par
charles81A popular tool for capture and analysis of network traffic is Wireshark (formerly known as ethereal) the lab has two elements: the host machine (DESKTOP) and the Windows virtual image (WINDOWS2003)
Droits d'auteur :
© All Rights Reserved
Formats disponibles
Téléchargez comme PDF, TXT ou lisez en ligne sur Scribd
Vous êtes sur la page 1sur 10
Network Security Packet Capture & Analysis Rich Macfarlane 1
Lab 4: Network Packet Capture and Analysis
using Wireshark
4.1 Details
Aim: To provide a foundation in network packet capture and analysis.
You may be faced with network traffic analysis, from traffic captured yourself or
monitoring data given to you by on-site IT staff. A popular tool for capture and analysis of
network traffic is Wireshark (formerly known as Ethereal).
4.2 Wireshark
The lab has two elements: the host machine (DESKTOP) and the Windows virtual image
(WINDOWS2003) as shown in Figure 1.
VM Workstation
Web Server
FTP Server
Telnet Server
Host PC
DESKTOP
Windows XP PC
Physical NIC
146.176.160.10
Virtual NIC
192.168.23.129
192.168.23.1
WINDOWS2003
Server
Network
Traffic
Wireshark
Packet Analyser
Figure 1 - Lab1 Architechture
An overview of Windows XP commands, to assist with the lab, can be found at:
http://www.microsoft.com/resources/documentation/windows/xp/all/proddocs/en-us/ntcmds.mspx
The Wireshark User Guide, to assist with the lab, can be found at:
http://www.wireshark.org/docs/wsug_html_chunked/
Network Security Packet Capture & Analysis Rich Macfarlane 2
4.2.1 Run the Windows Server 2003 virtual image (run the .vmx file, and power the virtual machine)
Log in to the server using: Username: Administrator, Password: napier).
Within the virtual image, open a command line window and determine the virtual servers IP
address using the Windows command ipconfig. Similarly, from DESKTOP open a command line
window and determine the IP Address of the host PC using the Windows ipconfig command.
Complete the IP Addressing diagram in Figure 2, by filling in the IP addresses of the host PC,
the virtual server and the network address which will be used to connect to the virtual image.
VM Workstation
Host PC
DESKTOP
Windows XP PC
Physical NIC
Virtual NIC
192.168.
192.168.
146.176.
WINDOWS2003
Server
Figure 2 - Lab1 IP Addressing
L1.2 To check connectivity, from DESKTOP, ping WINDOWS2003, and vice-versa.
Were the pings successful? YES/NO
4.2.3 From WINDOW2003, run the Wireshark application. When Wireshark is first run, a default, or
blank window is shown. To list the available network interfaces, select the Capture-
>Interfaces menu option as shown in Figure 3 .
Figure 3 - Wireshark Interfaces
Network Security Packet Capture & Analysis Rich Macfarlane 3
Wireshark should display a popup window such as the one shown in Figure 4. To capture
network traffic click the Start button for the network interface you want to capture traffic on.
Note: The Packets column, to the left of the start button shows the total number of incoming
packets for each interface.
Figure 4 - Wireshark Interfaces Window
4.2.4 Generate some network traffic with a Web Browser from within WINDOWS2003. Your
Wireshark window should show the traffic, and now look something like Figure 5. Note: The
web browser produced traffic to and from port 80, which Wireshark interprets as HTTP in the
Protocol column.
Packet
List Panel
Packet
Details
Panel
Packet
Bytes
Panel
Figure 5 - Wireshark Capturing Traffic
To stop the capture, select the Capture->Stop menu option, Ctrl+E, or the Stop toolbar
button. What you have created is a Packet Capture or pcap, which you can now view and
analyse using the Wireshark interface.
The capture is split into 3 parts:
1. Packet List Panel this is a list of packets in the current capture. It colours the packets
based on the protocol type. When a packet is selected, the details are shown in the two
panels below.
Network Security Packet Capture & Analysis Rich Macfarlane 4
2. Packet Details Panel this shows the details of the selected packet. It shows the
different protocols making up the layers of data for this packet. Layers include Frame,
Ethernet, IP, TCP/UDP/ICMP, and application protocols such as HTTP.
3. Packet Bytes Panel shows the packet bytes in Hex and ASCII encodings.
Search through your capture, and find an HTTP packet containing a GET command. Click on the
packet in the Packet List Panel. Then expand the HTTP layer in the Packet Details Panel, from the
packet.
From the Packet Details Panel, within the GET command, what is the value of the Host
parameter?
Can you see the Hex and ASCII showing the raw bytes in the Packet Bytes Panel?
4.2.5 A Packet Capture or pcap can be saved to disc, for later analysis. To save a capture, select
File->Save As, and use the dialog box. This creates a .pcap file. This basic Save As saves all
the captured packets to the file.
Note: A .pcap file is a common format which many tools can read and write. For example a
tcpdump or windump output file is in this format, and can be read into Wireshark for analysis.
Other useful network forensic tools, which can operate on .pcap files, include NetworkMiner
another capture and analysis tool, tcpstat - for generating capture statistics, and Snort for
generating intrusion alerts from capture files.
Network Security Packet Capture & Analysis Rich Macfarlane 5
Wireshark Analysis - Display Filters
4.2.6 Right click on the Source Port field in the Packet Details Panel. Select Apply as Filter-
>Selected
Wireshark automatically generates a Display Filter, and applies it to the capture. The filter is
shown in the Filter Bar, below the button toolbar. Only packets captured with a Source Port of
the value selected should be displayed. The window should be similar to that shown in Figure
6. This same process can be performed on most fields within Wireshark, and can be used to
include or exclude traffic.
Display
Filter Bar
Figure 6 - Filter Bar
Network Security Packet Capture & Analysis Rich Macfarlane 6
Wireshark Analysis - TCP Conversations
4.2.7 Start a capture, and generate some Web traffic from the WINDOWS2003 virtual server, by
going to www.schneier.com, and then stop the capture. Scroll back to the top of the capture
trace. Find the first SYN packet, sent to the Web Server. This signifies the start of a TCP 3-
way handshake.
If your having trouble finding the first SYN packet, select the Edit->Find Packet menu option.
Select the Display Filter radio button and enter a filter of tcp.flags. (at this point you should
get a list of the flags to choose from). Choose the correct flag, tcp.flags.syn and add == 1.
Hit the Find button, and the first SYN packet in the trace should be highlighted.
Note: The Find Packet function can also be used to search for a Hex signature such as an
attack signature, or to search for a string such as a protocol command - in a Packet Capture
(pcap).
Can you identify the rest of the TCP 3-way handshake easily? (if not read on)
YES/NO
4.2.8 A quick way to create a Wireshark Display Filter to isolate a TCP stream is to right click on a
packet in the Packet List Panel and select Follow TCP Stream. This creates an automatic
Display Filter which displays packets from that TCP session only. It also pops up a session
display window, containing an ASCII representation of the reassembled TCP session (client
packets in red, server packets in blue). The window should look something like Figure 7Error!
Reference source not found..
Network Security Packet Capture & Analysis Rich Macfarlane 7
Figure 7 - Follow TCP Stream
This is very useful for viewing human readable protocol payloads of conversations, such as
with the HTTP, SMTP, and FTP protocols. For example you can reconstruct web pages seen
by a user, or view unencrypted email/IM conversations.
If you close the popup window. Wireshark now only shows the packets from the selected
TCP Stream. You should be able to identify the 3-way handshake as the first three packets.
From your Wireshark Capture, fill in the diagram below with the IP Addresses and Port
Numbers for the Client and the Server
For each packet in the TCP 3-way handshake, fill in the Sequence and Acknowledgement
numbers, on the diagram below.
Flags: SYN, Seq: ______
Client
Flags: SYN, ACK Seq: ______, Ack: ______
Flags: ACK, Seq: ______, Ack: ______
Server
IP Address:
_____________
IP Address:
_____________
Port Number:
_____________
Port Number:
_____________
Network Security Packet Capture & Analysis Rich Macfarlane 8
4.2.9 Often captures should be saved to disc, for later analysis. To save a capture, select File-
>Save As, and use the dialog box as normal. This creates a pcap file, which many tools read
and write. For example a tcpdump output file is in this format and can be read into
Wireshark for analysis. This saves all the captured packets to the file.
Did you successfully save your capture to disc?
Copy the Display Filter into the clipboard, and close and start Wireshark again, then reload
the file. Was the whole capture saved or just the displayed packets?
Paste the display filter back into the Filter Bar, and Apply it.
To save only the displayed packets, select File->Save As again, but this time select the
Displayed radio button rather than the default Captured. This creates a pcap file, with only the
packets filtered by the current display filter. This can be useful when analysing large captures,
as interesting packets can be saved
Close and start Wireshark again, then reload the file. Was the whole capture saved or just the
displayed packets?
4.2.10 Start another capture, and generate some Web traffic from the DESKTOP host, by going to
www.schneier.com again, and then stop the capture. Scroll back to the top of the capture
trace.
Note: Some useful display filters can be found at: http://wiki.wireshark.org/DisplayFilters
Create a display filter to show only web traffic involving the the DESKTOP host. What is the
display filter?
Network Security Packet Capture & Analysis Rich Macfarlane 9
Wireshark Analysis - Statistics
4.2.10 Wireshark provides a Statistics menu, which provides tools to help narrow the focus of a
network forensic investigation, including overall statistics, conversations, and information on
systems involved in the conversations.
Start the capture, and generate some Web traffic by going to www.schneier.com, then stop
the capture, and select the Statistics->Protocol Hierarchy menu option. A window similar to
that shown in Figure 8 should be shown, displaying statictics about the pcap. Note that all
the packets are L2 Ethernet (Local Area Network) packets, but at the network layer most of
the packets are TCP, but some are UDP
Figure 8 - Protocol Statistics
What percentage of packets in your capture are TCP, and give an example of the higher level
protocol which uses TCP?
What percentage of packets in your capture are UDP, and give an example of the higher level
protocol which uses UDP? (use Figure 9)
Network Security Packet Capture & Analysis Rich Macfarlane 10
Application
Presentation
Session
Transport
Network
Data Link
Physical
Application
Transport
Internet
Network
OSI Model TCP/IP Model
Ethernet, ATM
IP, ICMP
HTTP, FTP , SMTP
TCP, UDP
Figure 9 - Network Model with Protocols
4.2.11 Select the Statistics->Flow Graph menu option. Choose General Flow and Network Source
options, and click the OK button. A window similar to that shown in Figure 10 should be
displayed, visualising the flow of traffic. Other useful options in the Statistics menu include
the Statistics->IP Addresses option which categorises all IP Addresses traffic, in the current
pcap capture.
Figure 10 - Traffic Flow Graph
Vous aimerez peut-être aussi
- Fundamentals of Cellular Network Planning and Optimisation: 2G/2.5G/3G... Evolution to 4GD'EverandFundamentals of Cellular Network Planning and Optimisation: 2G/2.5G/3G... Evolution to 4GPas encore d'évaluation
- CS610 Lab 7Document14 pagesCS610 Lab 7Baby balochPas encore d'évaluation
- Forensics Tutorial 12 - Network Forensics With WiresharkDocument20 pagesForensics Tutorial 12 - Network Forensics With WiresharkMary Amirtha Sagayee. GPas encore d'évaluation
- How To - Implement Transparent Subnet Gateway Using Proxy ARPDocument9 pagesHow To - Implement Transparent Subnet Gateway Using Proxy ARPAnand MuddadaPas encore d'évaluation
- Mikrotik - Part1Document154 pagesMikrotik - Part1ebilma2Pas encore d'évaluation
- Manual Interface - Bridge - MikroTik WikiDocument13 pagesManual Interface - Bridge - MikroTik WikiElio MIlanoPas encore d'évaluation
- Lab 02.6.2 - Using WiresharkDocument11 pagesLab 02.6.2 - Using Wiresharkmagandaako123Pas encore d'évaluation
- Mikrotik Snffer ToolsDocument2 pagesMikrotik Snffer ToolsitsmenowPas encore d'évaluation
- Setting Up Internet Access Server On Basis of Mikrotik Routeros and Isp Billing System Netup Utm5Document9 pagesSetting Up Internet Access Server On Basis of Mikrotik Routeros and Isp Billing System Netup Utm5Vijay Kumar TitarmarePas encore d'évaluation
- Full Bandwidth Management Parent Queue TreeDocument13 pagesFull Bandwidth Management Parent Queue Treeputri nadiaPas encore d'évaluation
- 8 - PPT-5 Collision and Broadcast DomainsDocument11 pages8 - PPT-5 Collision and Broadcast Domainshar maPas encore d'évaluation
- Chapter 4 Lab 4-1 - Implement Spanning Tree Protocols: TopologyDocument46 pagesChapter 4 Lab 4-1 - Implement Spanning Tree Protocols: TopologyHollman JimenezPas encore d'évaluation
- Uso de Layer 7 ProtocolsDocument7 pagesUso de Layer 7 ProtocolsJose Hidalgo SilvaPas encore d'évaluation
- 10-Troubleshooting OSPF Routing IDocument8 pages10-Troubleshooting OSPF Routing Imansoorali_afPas encore d'évaluation
- Lab 4.2 - Introduction To WiresharkDocument20 pagesLab 4.2 - Introduction To Wiresharkminhnhse183751Pas encore d'évaluation
- 3.7.10 Lab - Use Wireshark To View Network TrafficDocument10 pages3.7.10 Lab - Use Wireshark To View Network TrafficTran Nguyen Phuoc An (K18 HCM)Pas encore d'évaluation
- System Package MikrotikDocument4 pagesSystem Package MikrotikFarit Dwi SajiwoPas encore d'évaluation
- Wireshark: Presented By: Hiral Chhaya, Anvita PriyamDocument24 pagesWireshark: Presented By: Hiral Chhaya, Anvita PriyamNaponee Nap-shot EvansPas encore d'évaluation
- 4.6.6.5 Lab - Using Wireshark To Examine HTTP and HTTPS TrafficDocument8 pages4.6.6.5 Lab - Using Wireshark To Examine HTTP and HTTPS TrafficSindhuPas encore d'évaluation
- Mplement Ontent Iltering: Lay Minh (Makito)Document27 pagesMplement Ontent Iltering: Lay Minh (Makito)NaingWinOoPas encore d'évaluation
- Mikrotik Router SetupDocument14 pagesMikrotik Router SetupAlisya GunawanPas encore d'évaluation
- Manual - The Dude v6 - Dude Telegram Example - MikroTik WikiDocument2 pagesManual - The Dude v6 - Dude Telegram Example - MikroTik WikiCarlos Henrique TrentiniPas encore d'évaluation
- MIKROTIK - FIREWALL - Firewall MarkingDocument4 pagesMIKROTIK - FIREWALL - Firewall Markingmauro lipisPas encore d'évaluation
- 23.1.3 Lab - Troubleshoot SNMP and Logging IssuesDocument4 pages23.1.3 Lab - Troubleshoot SNMP and Logging IssuesthuyldPas encore d'évaluation
- Manual - IP - DNS - MikroTik WikiDocument5 pagesManual - IP - DNS - MikroTik Wikimona_mi8202Pas encore d'évaluation
- Lab 7a: Ethernet, IP and TCP: 1 DetailsDocument14 pagesLab 7a: Ethernet, IP and TCP: 1 DetailsmPas encore d'évaluation
- Full Bandwidth Management Parent Queue Tree: Internet ConnectionDocument12 pagesFull Bandwidth Management Parent Queue Tree: Internet ConnectionownlinkscribdPas encore d'évaluation
- Eoip Tunnel in MikrotikDocument4 pagesEoip Tunnel in MikrotikmargubupolPas encore d'évaluation
- Basic & Advanced Syllabus of MikrotikDocument3 pagesBasic & Advanced Syllabus of Mikrotikabhi281100% (1)
- Mikrotik Security: Built-In Default Configuration: Erick Setiawan - 2019Document25 pagesMikrotik Security: Built-In Default Configuration: Erick Setiawan - 2019Samsul MaulanaPas encore d'évaluation
- Course OutlineDocument5 pagesCourse Outlinenahom tesfayePas encore d'évaluation
- Mikrotik PBR GuideDocument10 pagesMikrotik PBR GuideIvoPas encore d'évaluation
- FTP Server ConfigurationDocument16 pagesFTP Server ConfigurationbharatPas encore d'évaluation
- CCIE Routing & Switching Version 5.0 - VPNDocument6 pagesCCIE Routing & Switching Version 5.0 - VPNbomoarebunPas encore d'évaluation
- Lab - Use Wireshark To View Network TrafficDocument6 pagesLab - Use Wireshark To View Network TrafficAyeyi Mills-RobertsonPas encore d'évaluation
- STP Interview QuestionDocument11 pagesSTP Interview QuestionAzizuddin AhmedPas encore d'évaluation
- Mikrotik-Part3 - Managment Manual IPDocument269 pagesMikrotik-Part3 - Managment Manual IPYmiuchinPas encore d'évaluation
- Transparently Bridge Two Networks MikrotikDocument7 pagesTransparently Bridge Two Networks Mikrotiksergiov8Pas encore d'évaluation
- 3.7.10 Lab - Use Wireshark To View Network TrafficDocument6 pages3.7.10 Lab - Use Wireshark To View Network TrafficDeglad UataakePas encore d'évaluation
- DNS Server InstallationDocument6 pagesDNS Server InstallationJodie Rey FernandezPas encore d'évaluation
- Nat For Ipv4: Faculty of Technology University of Sri Jayewardenepura 2020Document40 pagesNat For Ipv4: Faculty of Technology University of Sri Jayewardenepura 2020Yeaseen ArafatPas encore d'évaluation
- Manual Configuration Management MikrotikDocument6 pagesManual Configuration Management MikrotikEdu EdyPas encore d'évaluation
- Verifying NAT Operation and Basic NAT TroubleshootingDocument10 pagesVerifying NAT Operation and Basic NAT TroubleshootingcsystemsPas encore d'évaluation
- Melimit Download Per Ip ClientDocument3 pagesMelimit Download Per Ip ClientAbdul GeaPas encore d'évaluation
- PPTP VPN Troubleshooting FAQDocument3 pagesPPTP VPN Troubleshooting FAQAjitPas encore d'évaluation
- 3.3.3.4 Lab - Using Wireshark To View Network TrafficDocument11 pages3.3.3.4 Lab - Using Wireshark To View Network TrafficNitika. SoodPas encore d'évaluation
- MikroTik Load Balancing Over Multiple GatewaysDocument6 pagesMikroTik Load Balancing Over Multiple GatewaysAndy Ndreu100% (1)
- Mikrotik VRRP and Load SharingDocument12 pagesMikrotik VRRP and Load SharingCarlosPas encore d'évaluation
- Zubair Khan - It Network EngineerDocument3 pagesZubair Khan - It Network EngineercdeekyPas encore d'évaluation
- Chapter 2: Application LayerDocument19 pagesChapter 2: Application LayerAmallul MustaqimPas encore d'évaluation
- Configure Verify and Troubleshoot LACPDocument4 pagesConfigure Verify and Troubleshoot LACPMohammed HazzaaPas encore d'évaluation
- Basic Mistakes by ISP's On Network Setup & BGPDocument27 pagesBasic Mistakes by ISP's On Network Setup & BGPHightech ITPas encore d'évaluation
- L2TP VPN Troubleshooting FAQDocument3 pagesL2TP VPN Troubleshooting FAQAjitPas encore d'évaluation
- Pppoe: Broadcast Control User Authentication Speed Control AccountingDocument31 pagesPppoe: Broadcast Control User Authentication Speed Control AccountingAlberto MilianPas encore d'évaluation
- Cisco Certified Security Professional A Complete Guide - 2020 EditionD'EverandCisco Certified Security Professional A Complete Guide - 2020 EditionPas encore d'évaluation
- MPLS-Enabled Applications: Emerging Developments and New TechnologiesD'EverandMPLS-Enabled Applications: Emerging Developments and New TechnologiesÉvaluation : 4 sur 5 étoiles4/5 (4)
- Signaling in Telecommunication NetworksD'EverandSignaling in Telecommunication NetworksÉvaluation : 4 sur 5 étoiles4/5 (1)
- Lab 6: Firewalls - Static Packet Filtering: 2.2 DetailsDocument25 pagesLab 6: Firewalls - Static Packet Filtering: 2.2 Detailscharles81Pas encore d'évaluation
- Ccna Rs Workbook PDFDocument151 pagesCcna Rs Workbook PDFnamalka_omarPas encore d'évaluation
- Lab 1: Network Simulation With GNS3: DeviceDocument18 pagesLab 1: Network Simulation With GNS3: Devicecharles81Pas encore d'évaluation
- Algorithmic Problem Solving With PythonDocument360 pagesAlgorithmic Problem Solving With PythonAdrian Perez DominguezPas encore d'évaluation
- Lab 5: Cisco Device Access Control: 1.1 DetailsDocument20 pagesLab 5: Cisco Device Access Control: 1.1 Detailscharles81Pas encore d'évaluation
- Lab 4: Network Packet Capture and Analysis Using Wireshark: 4.1 DetailsDocument10 pagesLab 4: Network Packet Capture and Analysis Using Wireshark: 4.1 Detailscharles81Pas encore d'évaluation
- CCNA Security - Student Packet Tracer ManualDocument40 pagesCCNA Security - Student Packet Tracer Manualpulsar200450% (4)
- CCNA 640-802 - WWW - Arabhardware.net - by Burn - NoticeDocument102 pagesCCNA 640-802 - WWW - Arabhardware.net - by Burn - NoticeYassine DkhissenePas encore d'évaluation
- Lab 10: Vpns - Ipsec Remote Access VPN: 10.1 DetailsDocument24 pagesLab 10: Vpns - Ipsec Remote Access VPN: 10.1 Detailscharles81Pas encore d'évaluation
- Omron PLC Beginner GuideDocument254 pagesOmron PLC Beginner GuideTrịnh Quang100% (6)
- Coding The PIC Microcontroller With PIC C 1.0 Coding in C:: 1.1 Creating VariablesDocument10 pagesCoding The PIC Microcontroller With PIC C 1.0 Coding in C:: 1.1 Creating VariablesSiddharth SharmaPas encore d'évaluation
- Quick Guide Festo OPC Easy ServerDocument30 pagesQuick Guide Festo OPC Easy Servercharles81Pas encore d'évaluation
- CCNA Security - Student Packet Tracer ManualDocument40 pagesCCNA Security - Student Packet Tracer Manualpulsar200450% (4)
- VLANDocument22 pagesVLANashish98kuPas encore d'évaluation
- STEP7Document26 pagesSTEP7Antony Charles TejadaPas encore d'évaluation
- Packet Tracer 5.1 Release Notes FinalDocument2 pagesPacket Tracer 5.1 Release Notes Finaledw171antePas encore d'évaluation
- OSPFFR TroubleshootingDocument2 pagesOSPFFR TroubleshootingErik CastroPas encore d'évaluation
- VLANDocument22 pagesVLANashish98kuPas encore d'évaluation
- Ipv6 RipDocument3 pagesIpv6 Ripcharles81Pas encore d'évaluation
- ABCDocument3 pagesABCMinh BtPas encore d'évaluation
- Timers in The 16F Family of PICsDocument30 pagesTimers in The 16F Family of PICscharles81Pas encore d'évaluation
- Quick Guide Festo OPC Easy ServerDocument30 pagesQuick Guide Festo OPC Easy Servercharles81Pas encore d'évaluation
- VLANDocument22 pagesVLANashish98kuPas encore d'évaluation
- A Note On The Use of These PPT Slides:: Computer Networking: A Top Down Approach Featuring The InternetDocument70 pagesA Note On The Use of These PPT Slides:: Computer Networking: A Top Down Approach Featuring The InternetXozan100% (1)
- Presentation About Computer NetworkingDocument55 pagesPresentation About Computer NetworkingAbhishek AnandPas encore d'évaluation
- Vepal Tx300S: Now With Otdr OptionDocument28 pagesVepal Tx300S: Now With Otdr OptionmofiwPas encore d'évaluation
- Tax Net TrainingDocument25 pagesTax Net TrainingSuman MukherjeePas encore d'évaluation
- VOIP On Packet Tracer PDFDocument10 pagesVOIP On Packet Tracer PDFHead Bang100% (2)
- Chapter 2 AnswersDocument3 pagesChapter 2 AnswersC Fay Man100% (1)
- TI BLE Vendor Specific HCI GuideDocument152 pagesTI BLE Vendor Specific HCI Guider96221029Pas encore d'évaluation
- Chapter 3 Yearwise MarkingDocument25 pagesChapter 3 Yearwise Markingkaran subediPas encore d'évaluation
- SAN Switch Trobleshooting SwitchDocument54 pagesSAN Switch Trobleshooting SwitchSantosh KumarPas encore d'évaluation
- Steel Detailing Neutral File FormatDocument43 pagesSteel Detailing Neutral File FormatThanga Pandi100% (1)
- Cisco Packet Tracer TutorialsDocument2 pagesCisco Packet Tracer TutorialsAnthooBahtera100% (1)
- Com 5402 SoftDocument11 pagesCom 5402 SoftComBlockPas encore d'évaluation
- MinimizeDocument10 pagesMinimizefikaduPas encore d'évaluation
- EM100 Tech Manual V2 - 1a (Print)Document31 pagesEM100 Tech Manual V2 - 1a (Print)Ricardo QuinchePas encore d'évaluation
- TT3026 Software Reference ManualDocument218 pagesTT3026 Software Reference ManualSandreaneSchwartzPas encore d'évaluation
- SwitchingDocument21 pagesSwitchingmithilesh kumar masterPas encore d'évaluation
- Siemens Mobility Whitepaper - Data Diodes Vs FirewallsDocument12 pagesSiemens Mobility Whitepaper - Data Diodes Vs FirewallsVibhav MehtaPas encore d'évaluation
- ASAM XCP Part1-Overview V1-1-0Document71 pagesASAM XCP Part1-Overview V1-1-0张敏健Pas encore d'évaluation
- Cisco Express ForwardingDocument289 pagesCisco Express ForwardingMalith Perera100% (1)
- COMPUTER NETWORKS OSI MODEL MCQsDocument52 pagesCOMPUTER NETWORKS OSI MODEL MCQsramPas encore d'évaluation
- OSPF - Open Shortest Path FirstDocument46 pagesOSPF - Open Shortest Path FirstPravin DherangePas encore d'évaluation
- IP ManagementDocument192 pagesIP ManagementanonPas encore d'évaluation
- Ces Over PSN - HuaweiDocument18 pagesCes Over PSN - HuaweiBrahmareswar MangalapurapuPas encore d'évaluation
- Bgnet A4 PDFDocument105 pagesBgnet A4 PDFMohd ShahrilPas encore d'évaluation
- Osi LayersDocument33 pagesOsi LayerswqaeqwePas encore d'évaluation
- PROMAX-27 PrezentareDocument3 pagesPROMAX-27 PrezentarenitsuiPas encore d'évaluation
- EthernetDocument85 pagesEthernetMuhammad Sohail100% (1)
- DPI - Concept: All Rights Reserved © Alcatel-Lucent 2009Document22 pagesDPI - Concept: All Rights Reserved © Alcatel-Lucent 2009Saji KumarPas encore d'évaluation
- BK9000 Ethernet CouplerDocument58 pagesBK9000 Ethernet CouplerAlainPas encore d'évaluation
- Pi White Paper Profinet It en v1 0Document28 pagesPi White Paper Profinet It en v1 0Rafiul IslamPas encore d'évaluation