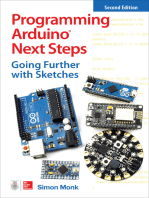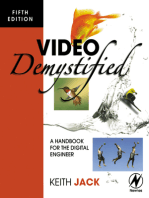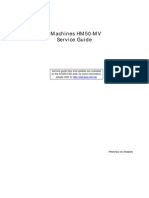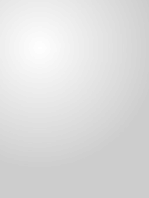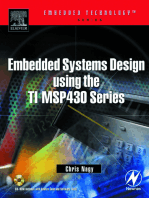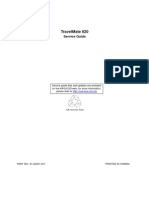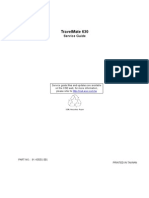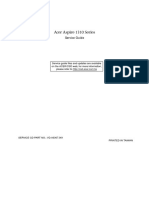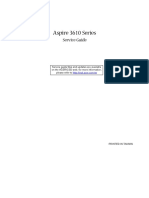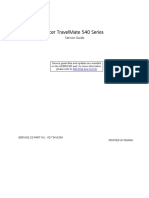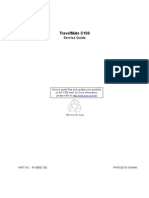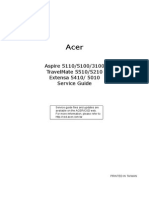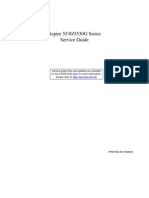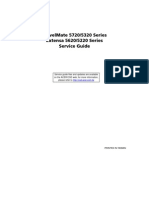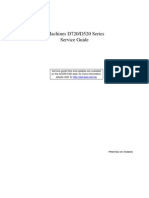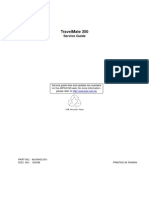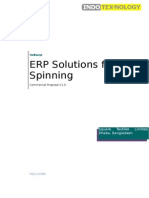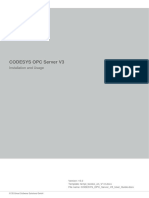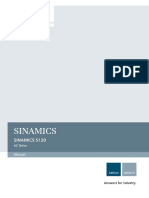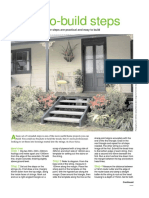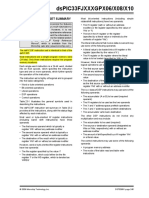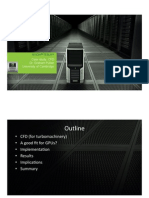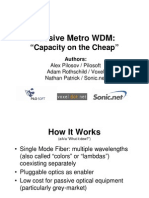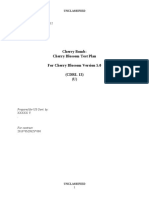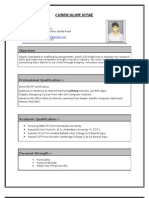Académique Documents
Professionnel Documents
Culture Documents
Acer Aspire 1400 Series: Service Guide
Transféré par
scribdermaniacDescription originale:
Titre original
Copyright
Formats disponibles
Partager ce document
Partager ou intégrer le document
Avez-vous trouvé ce document utile ?
Ce contenu est-il inapproprié ?
Signaler ce documentDroits d'auteur :
Formats disponibles
Acer Aspire 1400 Series: Service Guide
Transféré par
scribdermaniacDroits d'auteur :
Formats disponibles
Acer Aspire 1400 Series
Service Guide
PART NO.: VD.A02V5.001
PRINTED IN TAIWAN
Service guide files and updates are available
on the ACER/CSD web; for more information,
please refer to http://csd.acer.com.tw
IV
Revision History
Please refer to the table below for the updates made on Aspire 1400 service guide.
Date Chapter Updates
V
Copyright
Copyright 1999 by Acer Incorporated. All rights reserved. No part of this publication may be reproduced,
transmitted, transcribed, stored in a retrieval system, or translated into any language or computer language, in
any form or by any means, electronic, mechanical, magnetic, optical, chemical, manual or otherwise, without
the prior written permission of Acer Incorporated.
Disclaimer
The information in this guide is subject to change without notice.
Acer Incorporated makes no representations or warranties, either expressed or implied, with respect to the
contents hereof and specifically disclaims any warranties of merchantability or fitness for any particular
purpose. Any Acer Incorporated software described in this manual is sold or licensed "as is". Should the
programs prove defective following their purchase, the buyer (and not Acer Incorporated, its distributor, or its
dealer) assumes the entire cost of all necessary servicing, repair, and any incidental or consequential
damages resulting from any defect in the software.
Acer is a registered trademark of Acer Corporation.
Intel is a registered trademark of Intel Corporation.
Pentium and Pentium II/III are trademarks of Intel Corporation.
Other brand and product names are trademarks and/or registered trademarks of their respective holders.
VI
Conventions
The following conventions are used in this manual:
SCREEN MESSAGES Denotes actual messages that appear
on screen.
NOTE Gives bits and pieces of additional
information related to the current
topic.
WARNING Alerts you to any damage that might
result from doing or not doing specific
actions.
CAUTION Gives precautionary measures to
avoid possible hardware or software
problems.
IMPORTANT Reminds you to do specific actions
relevant to the accomplishment of
procedures.
VII
Preface
Before using this information and the product it supports, please read the following general information.
1. This Service Guide provides you with all technical information relating to the BASIC CONFIGURATION
decided for Acer's "global" product offering. To better fit local market requirements and enhance product
competitiveness, your regional office MAY have decided to extend the functionality of a machine (e.g.
add-on card, modem, or extra memory capability). These LOCALIZED FEATURES will NOT be covered
in this generic service guide. In such cases, please contact your regional offices or the responsible
personnel/channel to provide you with further technical details.
2. Please note WHEN ORDERING FRU PARTS, that you should check the most up-to-date information
available on your regional web or channel. If, for whatever reason, a part number change is made, it will
not be noted in the printed Service Guide. For ACER-AUTHORIZED SERVICE PROVIDERS, your Acer
office may have a DIFFERENT part number code to those given in the FRU list of this printed Service
Guide. You MUST use the list provided by your regional Acer office to order FRU parts for repair and
service of customer machines.
VIII
I
Table of Contents
Chapter 1 System Specifications 3
Features . . . . . . . . . . . . . . . . . . . . . . . . . . . . . . . . . . . . . . . . . . . . . . . . . . . . . . . . . . 3
System Block Diagram . . . . . . . . . . . . . . . . . . . . . . . . . . . . . . . . . . . . . . . . . . . . . . . 5
Board Layout . . . . . . . . . . . . . . . . . . . . . . . . . . . . . . . . . . . . . . . . . . . . . . . . . . . . . . 6
Top View . . . . . . . . . . . . . . . . . . . . . . . . . . . . . . . . . . . . . . . . . . . . . . . . . . . . . . 6
Bottom View . . . . . . . . . . . . . . . . . . . . . . . . . . . . . . . . . . . . . . . . . . . . . . . . . . . 7
Outlook View . . . . . . . . . . . . . . . . . . . . . . . . . . . . . . . . . . . . . . . . . . . . . . . . . . . . . . . 9
Front View . . . . . . . . . . . . . . . . . . . . . . . . . . . . . . . . . . . . . . . . . . . . . . . . . . . . . 9
Left Panel . . . . . . . . . . . . . . . . . . . . . . . . . . . . . . . . . . . . . . . . . . . . . . . . . . . . 11
Right Panel . . . . . . . . . . . . . . . . . . . . . . . . . . . . . . . . . . . . . . . . . . . . . . . . . . . 12
Rear Panel . . . . . . . . . . . . . . . . . . . . . . . . . . . . . . . . . . . . . . . . . . . . . . . . . . . 13
Bottom Panel . . . . . . . . . . . . . . . . . . . . . . . . . . . . . . . . . . . . . . . . . . . . . . . . . 14
Indicators . . . . . . . . . . . . . . . . . . . . . . . . . . . . . . . . . . . . . . . . . . . . . . . . . . . . . . . . 15
Keyboard . . . . . . . . . . . . . . . . . . . . . . . . . . . . . . . . . . . . . . . . . . . . . . . . . . . . . . . . 17
Lock Keys . . . . . . . . . . . . . . . . . . . . . . . . . . . . . . . . . . . . . . . . . . . . . . . . . . . . 17
Embedded Numeric Keypad . . . . . . . . . . . . . . . . . . . . . . . . . . . . . . . . . . . . . . . . . . 18
Windows Keys . . . . . . . . . . . . . . . . . . . . . . . . . . . . . . . . . . . . . . . . . . . . . . . . . . . . 19
Hot Keys . . . . . . . . . . . . . . . . . . . . . . . . . . . . . . . . . . . . . . . . . . . . . . . . . . . . . . . . . 20
Keyboard Ergonomics . . . . . . . . . . . . . . . . . . . . . . . . . . . . . . . . . . . . . . . . . . . . . . 21
Touchpad . . . . . . . . . . . . . . . . . . . . . . . . . . . . . . . . . . . . . . . . . . . . . . . . . . . . . . . . 22
Touchpad Basics . . . . . . . . . . . . . . . . . . . . . . . . . . . . . . . . . . . . . . . . . . . . . . 22
Launch Keys . . . . . . . . . . . . . . . . . . . . . . . . . . . . . . . . . . . . . . . . . . . . . . . . . . . . . . 24
Hardware Specifications and Configurations . . . . . . . . . . . . . . . . . . . . . . . . . . . . . 25
Chapter 2 System Utilities 37
BIOS Setup Utility . . . . . . . . . . . . . . . . . . . . . . . . . . . . . . . . . . . . . . . . . . . . . . . . . . 37
Navigating the BIOS Utility . . . . . . . . . . . . . . . . . . . . . . . . . . . . . . . . . . . . . . . 37
Main . . . . . . . . . . . . . . . . . . . . . . . . . . . . . . . . . . . . . . . . . . . . . . . . . . . . . . . . 38
Advanced . . . . . . . . . . . . . . . . . . . . . . . . . . . . . . . . . . . . . . . . . . . . . . . . . . . . 40
Security . . . . . . . . . . . . . . . . . . . . . . . . . . . . . . . . . . . . . . . . . . . . . . . . . . . . . . 42
Others . . . . . . . . . . . . . . . . . . . . . . . . . . . . . . . . . . . . . . . . . . . . . . . . . . . . . . . 45
Boot . . . . . . . . . . . . . . . . . . . . . . . . . . . . . . . . . . . . . . . . . . . . . . . . . . . . . . . . . 46
Exit . . . . . . . . . . . . . . . . . . . . . . . . . . . . . . . . . . . . . . . . . . . . . . . . . . . . . . . . . 47
BIOS Phlash Utility . . . . . . . . . . . . . . . . . . . . . . . . . . . . . . . . . . . . . . . . . . . . . . . . . 48
System Diagnostic Diskette . . . . . . . . . . . . . . . . . . . . . . . . . . . . . . . . . . . . . . . . . . 48
Running Diagnostic Program . . . . . . . . . . . . . . . . . . . . . . . . . . . . . . . . . . . . . 49
Chapter 3 Machine Disassembly and Replacement 55
General Information . . . . . . . . . . . . . . . . . . . . . . . . . . . . . . . . . . . . . . . . . . . . . . . . 56
Before You Begin . . . . . . . . . . . . . . . . . . . . . . . . . . . . . . . . . . . . . . . . . . . . . . 56
Disassembly Procedure Flowchart . . . . . . . . . . . . . . . . . . . . . . . . . . . . . . . . . . . . . 57
Removing the HDD Module/FDD Module/RAM Door and Optical Drive . . . . . . . . 60
Removing the LCD Module/the Power Board and the Keyboard . . . . . . . . . . . . . . 61
Removing the LCD Module . . . . . . . . . . . . . . . . . . . . . . . . . . . . . . . . . . . . . . . 61
Removing the Power Board and the Keyboard . . . . . . . . . . . . . . . . . . . . . . . . 61
Disassembling the Main Unit . . . . . . . . . . . . . . . . . . . . . . . . . . . . . . . . . . . . . . . . . 62
Separate the main unit into the logic upper and the logic lower assembly . . . 62
Disassembling the logic upper . . . . . . . . . . . . . . . . . . . . . . . . . . . . . . . . . . . . 62
Disassembling the logic lower . . . . . . . . . . . . . . . . . . . . . . . . . . . . . . . . . . . . . 64
Disassembling the LCD Module . . . . . . . . . . . . . . . . . . . . . . . . . . . . . . . . . . . . . . . 66
Disassembling the External Modules . . . . . . . . . . . . . . . . . . . . . . . . . . . . . . . . . . . 67
Disassembling the HDD Module 67
Disassembling the Floppy Disk Drive Module . . . . . . . . . . . . . . . . . . . . . . . . . 67
Disassembling the Optical Drive Module . . . . . . . . . . . . . . . . . . . . . . . . . . . . 67
II
Table of Contents
Chapter 4 Troubleshooting 69
System Check Procedures . . . . . . . . . . . . . . . . . . . . . . . . . . . . . . . . . . . . . . . . . . . 70
External Diskette Drive Check . . . . . . . . . . . . . . . . . . . . . . . . . . . . . . . . . . . . 70
External CD-ROM Drive Check . . . . . . . . . . . . . . . . . . . . . . . . . . . . . . . . . . . 70
Keyboard or Auxiliary Input Device Check . . . . . . . . . . . . . . . . . . . . . . . . . . . 71
Memory Check . . . . . . . . . . . . . . . . . . . . . . . . . . . . . . . . . . . . . . . . . . . . . . . . 71
Power System Check . . . . . . . . . . . . . . . . . . . . . . . . . . . . . . . . . . . . . . . . . . . 71
Touchpad Check . . . . . . . . . . . . . . . . . . . . . . . . . . . . . . . . . . . . . . . . . . . . . . . 72
Power-On Self-Test (POST) Error Message . . . . . . . . . . . . . . . . . . . . . . . . . . . . . 73
Index of Error Messages . . . . . . . . . . . . . . . . . . . . . . . . . . . . . . . . . . . . . . . . . . . . . 74
Index of Symptom-to-FRU Error Message . . . . . . . . . . . . . . . . . . . . . . . . . . . . . . . 77
Intermittent Problems . . . . . . . . . . . . . . . . . . . . . . . . . . . . . . . . . . . . . . . . . . . . . . . 80
Undetermined Problems . . . . . . . . . . . . . . . . . . . . . . . . . . . . . . . . . . . . . . . . . . . . . 81
Index of AFlash BIOS Error Message . . . . . . . . . . . . . . . . . . . . . . . . . . . . . . . . . . . 82
Top View . . . . . . . . . . . . . . . . . . . . . . . . . . . . . . . . . . . . . . . . . . . . . . . . . . . . . . . . . 83
Chpater 5 Jumper and Connector Locations 83
SW1 Settings (Lid switch) . . . . . . . . . . . . . . . . . . . . . . . . . . . . . . . . . . . . . . . . 84
SW2 Settings . . . . . . . . . . . . . . . . . . . . . . . . . . . . . . . . . . . . . . . . . . . . . . . . . 84
Bottom View . . . . . . . . . . . . . . . . . . . . . . . . . . . . . . . . . . . . . . . . . . . . . . . . . . . . . . 85
Chapter 6 FRU (Field Replaceable Unit) List 87
Aspire 1400 . . . . . . . . . . . . . . . . . . . . . . . . . . . . . . . . . . . . . . . . . . . . . . . . . . . . . . 104
Appendix A Model Definition and Configuration 105
Main Features . . . . . . . . . . . . . . . . . . . . . . . . . . . . . . . . . . . . . . . . . . . . . . . . . . . . 105
Appendix B Test Compatible Components 107
Microsoft Windows XP Environment Test . . . . . . . . . . . . . . . . . . . . . . . . . . . . . . . 108
Appendix C Online Support Information 109
Index 111
Chapter 1 3
Features
This computer was designed with the user in mind. Here are just a few of its many features:
Performance
! Intel
Pentium
TM
IV processor with on-die level 2 cache
! 256 MB memory expandable to 1G
! High-capacity, Enhanced-IDE hard disk
! Lithium-Ion battery pack
! Power management system
Display
The large graphics display offers excellent viewing, display quality and desktop-performance
graphics.
! Thin-Film Transistor (TFT) liquid-crystal display (LCD) displaying 16.7 million colors at 1024X768
eXtended Graphics Array (XGA) resolution
! Video performance is boosted with 16 MB of Double Data Rate (DDR) Synchronous Dynamic
Random Access Memory (SDRAM) for graphics-intensive games and applications.
Multimedia
! 16-bit high-fidelity stereo audio with 3-D sound
! Built-in dual stereo speakers
! Internal optical drive (CD-ROM, DVD-ROM, or DVD/CD-RW combo)
! Audio DJ feature
! Large LCD display with simultaneous LCD and CRT display support
! S-video (NTSC/PAL) output
Connectivity
! High-speed 56Kbps V.90 fax/data software modem
! Ethernet/Fast Ethernet (10/100 Mbps)
! Universal Serial Bus (USB) ports
! S-video (NTSC/PAL) output
System Specifications
Chapter 1
4 Chapter 1
Human-centric design and ergonomics
! All-in-one design (CD or DVD, floppy drive, and hard disk)
! Sleek, smooth and stylish design
! Full-sized keyboard
! Wide and curved palm rest
! Ergonomically-centered touchpad pointing device
! Launch keys (supports Audio DJ feature)
! Wireless networking (802.11b) option
Expansion
! Upgradeable memory and hard disk
! CardBus PC Card slots
Keyboard and Pointing Device
! 87 keys with 101/102 key emulation
! 1 Windows Key, 1 Application Key
! Ergonomically-centered touchpad pointing device
I/O Ports
! One 25 pins parallel port, EPP/ECP capability
! One 15 pins CRT port, Support DDC 2B
! One TV-out connector
! One MIC In port
! One headphone-out
! One DC-in jack
! One type III or two type II PCMCIA Card Bus slots
! Three 4-pins USB ports
! VR for volume control
Chapter 1 5
System Block Diagram
6 Chapter 1
Board Layout
Top View
A-U8 VGA Chip ATI M6-p B-U9 Clock Generator ICS950805AG
C-U14 Audio Amplifier Chip TDA0132 D-F1 Fuse
E-JP1 LCD Connector F-JP2 Power Button Board Connetor
G-JP5 SODIMM Connector H-JP6 Microphone Jack
I-JP8 Earphones Jack J-JP7, JP9 Speaker Connector
K-JP10 Main Board to Touch Pad Board FFC
connector
L-JP11 Main Board to Touch Pad Board FPC Connector
M-JP12 JP12 Keyboard Connector N-VR1 Audio Volume Control Switch
Chapter 1 7
Bottom View
8 Chapter 1
A-
U10,U13
Video DDR SDRAM B-U22 MCH Intel 845
c--U23 CPU Socket D-U30 BIOS ROM 512K8-90
E-U33 ICH2 Intel 82801 F-U40 CARDBUS Controller PCI1420
G-U42 Direct CD-PLay Controller OZ-168T H-U43 AC97 Codec CS-4299
I-U45 KBC/EC PC87951 J-
U55,U56
USB Power Switch TPS2042DR
K-JP13 HDD Connector L-JP14 Parallel Connector
M-JP15 CRT Connector N-JP16 S-Video Connector
O-JP17 Fan Connector P-JP18 M/B to USB Board Connector
Q-JP19 LAN/Modem Connector R-JP20 MINI PCI Connector
S-JP21 MDC Module Connector T-JP23 SODIMM Connector
U-JP25 CDROM Connector V-JP26 PCMCIA Connector
W-JP27 USB Connector X-SW1 Wireless LAN Switch
Chapter 1 9
Outlook View
A general introduction of ports allow you to connect peripheral devices, as you would with a
desktop PC.
Front View
# Icon Item Description
1 Display screen Also called LCD (liquid-crystal display),
displays computer output.
2 Power button Turns on the computer power..
10 Chapter 1
3 Launch keys Buttons for launching frequently-used
programs. You can launch the Internet
browser and a set application with launch
key.
4 Keyboard Inputs data into your computer.
5 Touchpad Touch-sensitive pointing device which
functions like a computer mouse.
6 Click buttons (left and
right)
The left and right buttons function like the
left and right mouse buttons.
7 Palmrest Comfortable support area for your hands
when you use the computer.
8 Lock indicators LEDs (light emitting diodes) that show the
status of the ;lock keys.
9 Speaker Outputs sound.
10 Status in dicators LEDs (light emitting diodes) that show the
status of the computer and its functions
and components.
11 Audio DJ controls and
indicators
Button and indicators for the Audio DJ
function.
Chapter 1 11
Left Panel
# Icon Item Description
1 Speaker/headphone-
out jack
Connects to audio line-out devices (e.g.,
speakers, headphones).
2 Microphone-in jack Ejects the disc from the optical drive.
3 Volume control slider Adjust the volume level.
4 Security keylock Connects to a Kensington-compatible
computer security lock.
5 PC Card eject buttons Eject the selected PC Card from its slot.
6 PC Card slots Accepts one Type III or two Type II/I PC
Cards.
12 Chapter 1
Right Panel
# Icon Item Description
1 Floppy drive Accepts a 3.5-inch diskette.
2 Floppy drive eject
button
Press to eject the diskette from the floppy
drive.
3 Wireless networking
button
Enables or disables the wireless
networking feature.
4 Optical drive Depending on your model:
--CD-ROM drive reads CDs.
--DVD-ROM drive reads CDs and DVDs.
--DVD/CD-RW combo drive reads CDs and
DVDs, and writes to CD-Rs and CD-RWs.
5 Optical drive eject
button
Ejects the disc from the optical drive.
6 Optical drive
emergency eject hole
Ejects the disc from the optical drive when
the comuter is turned off. There is an
emergency eject hole on the optical drive.
Simply insert the tip of a pen or paperclip
and push to optical drive tray.
Chapter 1 13
Rear Panel
# Icon Item Description
1 USB ports Connects to USB devices (e.g., USB digital
camera).
2 Network jack Connects to an Ethernet 10/100-based
network.
3 Modem jack Connects a phone line (only for models
with an internal fax/data modem).
4 Parallel portModem
jack
Connects to a parallel device (e.g., parallel
printer).
5 Parallel port Connects to a display monitor.
6 External display port Connects t to a display device with S-video
input.
7 DC-in jack Connects to the AC adapter.
14 Chapter 1
Bottom Panel
# Icon Item Description
1 Hard disk bay Houses the computers hard disk.
2 Battery bay Houses the computers battery pack.
3 Battery release latch Slide and hold to unlatch the battery pack.
4 Memory compartment Houses the computers memory upgrade
slot.
Chapter 1 15
Indicators
The computer has easy-to-read lock indicators (A) found above the keyboard, and status indicators
(B) and Audio DJ mode indicators (C) on the front panel of the computer.
The status LCD displays icons that show the status of the ocmpouter and its components..
Icon Function Description
A. Lock indicators
Caps lock Caps Lock is activated.
Num lock Numeric Lock (for embedded keypad) is
activated.
Scroll lock Scroll Lock is activated.
B. Status indicators
Power Lights when the computer is on.
AC power Computer is running on AC power.
16 Chapter 1
Battery charge Battery is being charged.
Hard disk activity Hard disk is being accessed.
Wireless networking Wireless networking feature is enabled.
Use the wireless networking switch to
enable or disable this feature. See Right
view on page 6 for the location for the
location of this switch.
Optical drive activity Optical drive (CD or DVD) is being
accessed.
C. Audio DJ mode indicators
Media Player Audio DJ to Microsoft Media Player is set.
CD Audio DJ is set to CD playback.
Icon Function Description
Chapter 1 17
Keyboard
Lock Keys
The keyboard has four lock keys which you can toggle on and off.
Lock Key Description
Caps Lock When Caps Lock is on, all alphabetic characters typed
are in uppercase.
Num Lock When Num Lock is on, the embedded keypad is in
numeric mode. The keys function as a calculator
(complete with the arithmetic operators +, -, *, and /).
Use this mode when you need to do a lot of numeric
data entry. A better solution would be to connect an
external keypad.
Scroll
Lock(Fn-Scroll
Lk)
.When Scroll Lock is on, the screen moves one line up
or down when you press w and y respectively.
Scroll Lock does not work with some applications
18 Chapter 1
Embedded Numeric Keypad
The embedded numeric keypad functions like a desktop numeric keypad. It is indicated by small
characters located on the lower edge of the keycaps. The embedded keypad can function in
numberic mode or cursor-control mode.
Desired Access Num Lock On Num Lock Off
Number keys on embedded
keypad
Type numbers in a normal
manner.
Hold j while typing
numbers.
Cursor-control keys on
embedded keypad
Hold j while using
cursor-control keys.
Use cursor-control keys in a
normal manner.
Main keyboard keys Hold Fn while typing letters
on embedded keypad. Also
hold down j for capital
letters.
Hold Fn while tping letters
on embedded keypad. Also
hold down j for capital
letters.
Chapter 1 19
Windows Keys
The keyboard has two keys that perform Windows-specific functions.
Key Icon Description
Windows logo
key
Start button. Combinations with this key perform
special functions. Below are a few examples:
+ Tab (Activates next taskbar button)
+ E (Explores My Computer)
+ F (Finds Document)
+ M (Minimizes All)
j + Windows logo key + M (Undoes Minimize All)
+ R (Displays Run dialog box)
Application
key
Opens the applications context menu (same as right-
click).
20 Chapter 1
Hot Keys
The computer uses hotkey or key combinations to perform functions such as controlling the screen
brightness and specifying where to display output.
NOTE: When activating hotkeys, press and hold the Fn key before pressing the other key in the hotkey
combination.
Hot Key Icon Function Description
Fn-Esc Speaker toggle Turns the speakers on and off.
Fn-n Standby Puts the computer in standby mode.
Fn-o Hibernation Puts the computer in hibernation mode.
Fn-p Display toggle Switches display output between the display screen,
external monitor (if connected) and both the display
screen and extenral monitor
Fn-q Brightness up- Increases the screen birghtness.
Fn-r Brightness down Decreases the scren brightness.
Fn-s Wireless networking
toggle
Toggles wireless networking on and off.
Chapter 1 21
Keyboard Ergonomics
Located below the keyboard, the wide and curved palm rest is ergonomically desinged to provide
you with a very comfortable place to rest your hands while you type.
22 Chapter 1
Touchpad
The built-in touchpad is a PS/2-compatible pointing device that senses movement on its surface.
This means the cursor responds as you move your finger on the surface of the touchpad. The
central location on the palm rest provides you optimum comfort and support.
Touchpad Basics
The following teaches you how to use the touchpad:
! Move your finger across the touchpad to move the cursor.
! Press the left (1) and right (2) buttons located on the edge of the touchpad to do selection and
execution functions. These two buttons are similar to the left and right buttons on a mouse.
Tapping on the touchpad produces similar results.
NOTE: Keep your fingers dry and clean when using the touchpad. Also keep the touchpad dry and clean. The
Function Left Button Righ Button Tap
Execute Click twice
quickly
Tap twice (at the same
speed as double-clicking
the mouse button)
Select Click once Tap once
Drag Click and hold,
then use finger
to drag the
cursor on the
touchpad
Tap twice (at the same
speed as double-clicking
a mouse button) then hold
finger to the touchpad on
the second tap to drag the
cursor
Access context
menu
Click once
Chapter 1 23
touchpad is sensitive to finger movements. Hence, the lighter the touch, the better the response.
Tapping too hard will not increase the touchpads responsiveness.
24 Chapter 1
Launch Keys
Located above the keyboard are launch keys that can used to launch applications.
NOTE: To configure the launch keys and the applications they launch..
This computers all-in-one design
# Icon Item Description
1 WWW By default, launches your Internet browser.
2 Application Launches a set application.
Chapter 1 25
Hardware Specifications and Configurations
Processor
Item Specification
CPU type Intel Desktop P4 up to 1.7GHZ or Northwood upgradable
CPU package MPGA478 package CPU
CPU core voltage 1.75V/1.5V
BIOS
Item Specification
BIOS vendor Phoenix
BIOS Version 1.0
BIOS ROM type Flash ROM
BIOS ROM size 512KB
BIOS package TSOP
Supported protocols ACPI 1.0b,PC Card 95, SM BIOS 2.3, EPP/IEEE 1284, ECP/IEEE 1284
1.7 & 1.9, PCI 2.2, PnP 1.0a, PS/2 keyboard and mouse, USB, VESA
VGA BIOS, CD-ROM bootable,
BIOS password control Set by setup manual
Second Level Cache
Item Specification
Cache controller Built-in CPU
Cache size 256KB/512KB
1st level cache control Always enabled
2st level cache control Always enabled
Cache scheme control Fixed in write-back
System Memory
Item Specification
Memory controller Intel Brockdale (82845)
Standard memory size 128/256MB
DIMM socket number 2 sockets (2 banks). One is on the top and the other is on the button.
Supports memory size per socket 512MB
Supports maximum memory size 1G (by two 512MB SO-DIMM module).
Supports DIMM type Synchronous DRAM memories card
Supports DIMM Speed 133 MHz
Supports DIMM voltage 3.3V
Supports DIMM package 144-pin soDIMM
Memory module combinations You can install memory modules in any combinations as long as they
match the above specifications.
26 Chapter 1
NOTE: Above table lists some system memory configurations. You may combine DIMMs with various
capacities to form other combinations. .
Memory Combinations
Slot 1 Slot 2 Total Memory
128MB/256 MB 0 MB 128MB/256 MB
128MB/256 MB 128 MB 256MB/384 MB
128MB256 MB 256 MB 384MB/512 MB
128MB/256 MB 512 MB 640MB/768 MB
LAN Interface
Item Specification
Supports LAN protocol 10/100 Mbps
LAN connector type RJ45
LAN connector location Rear side
Modem Interface
Item Specification
Data modem data baud rate (bps) 56K
Supports modem protocol V.90 MDC
Modem connector type RJ11
Modem connector location Rear side
Floppy Disk Drive Interface
Item Specification
Vendor & model name Mitsumi D353G
Floppy Disk Specifications
Media recognition 2DD (720KB) 2HD (1.2MB, 3-mode) 2HD (1.44MB)
Sectors/track 9 15 18
Tracks 80 80 80
Rotational speed (RPM) 300 360 300
Read/write heads 2
Encoding method MFM/FM
Power Requirement
Input Voltage (V) +5V +/- 10%
Hard Disk Drive Interface
Item Specification
Vendor &
Model Name
TOSHIBA
15G
(MK1517)
IBM 15G
(IC25N015AT
D)
TOSHIBA
20G
(MK2018)
IBM 20G
(IC25N020AT
CS)
TOSHIBA
30G
(MK3018)
IBM 30G
(IC25N030AT
CS)
Capacity (MB) 15000 15000 20000 20000 30000 30000
Bytes per
sector
512 512 512 512 512 512
Data heads 2 2 2 2 3 3
Drive Format
Disks 1 1 1 1 2 2
Chapter 1 27
Spindle speed
(RPM)
4200 RPM 4200 RPM 4200RPM 4200RPM 4200RPM 4200RPM
Performance Specifications
Buffer size 2048KB 512KB 2048KB 2048KB 2048KB 2048KB
Interface ATA-5 ATA-5 ATA-5 ATA-5 ATA-5 ATA-5
Max. media
transfer rate
(disk-buffer,
Mbytes/s)
216 235 287 216 235 287
Data transfer
rate
(host~buffer,
Mbytes/s)
100 MB/Sec.
Ultra DMA
mode-5
100 MB/Sec.
Ultra DMA
mode-5
100 MB/Sec.
Ultra DMA
mode-5
100 MB/Sec.
Ultra DMA
mode-5
100 MB/Sec.
Ultra DMA
mode-5
100 MB/Sec.
Ultra DMA
mode-5
DC Power Requirements
Voltage
tolerance
5V(DC) +/- 5% 5V(DC) +/- 5% 5V(DC) +/- 5% 5V(DC) +/- 5% 5V(DC) +/- 5% 5V(DC) +/- 5%
DVD-ROM Interface
Item Specification
Vendor & model name Toshiba SD-C2502
Performance Specification With CD Diskette With DVD Diskette
Transfer rate (KB/sec) Sustained:
Max 3.6Mbytes/sec
Sustained:
Max 10.8Mbytes/sec
Data Buffer Capacity 128 KBytes
Interface IDE/ATAPI
Applicable disc format DVD: DVD-ROM (DVD-5, DVD-9, DVD-10, DVD-18),DVD-R (read, single
border)
CD: CD-DA, CD+(E)G, CD-MIDI, CD-TEXT, CD-ROM, CD-ROM XA, CD-I, CD-
I Bridge (Photo-CD, Video-CD) Multisession CD (Photo-CD, CD-EXTRA, CD-R,
CD-RW), CD-R (read), CD-RW (read)
Loading mechanism Load: Manual
Release: (a) Electrical Release (Release Button)
(b) Release by ATAPI command
(c) Emergency Release
Power Requirement
Input Voltage +5 V +/- 5 % (Operating)
+/- 8 % (Start up)
Hard Disk Drive Interface
Item Specification
28 Chapter 1
Audio Interface
Item Specification
Audio Controller CS 4299
Audio onboard or optional Built-in
Mono or Stereo Stereo
Resolution 20 bit stereo Digital to analog converter
18 bit stereo Analog to Ditial converter
Compatibility Microsoft PC98/PC99, AC97 2.1
Mixed sound source Line-in, CD, Video, AUX
Voice channel 8/16-bit, mono/stereo
Sampling rate 44.1 KHz
Internal microphone No
Internal speaker / Quantity Yes
Supports PnP DMA channel DMA channel 0
DMA channel 1
Supports PnP IRQ IRQ3, IRQ5, IRQ7, IRQ9, IRQ10, IRQ11
Video Interface
Item Specification
Chip vendor ATI
Chip name M6-P
Chip voltage Core/3.3V
Supports ZV (Zoomed Video) port No
Video Resolutions Mode (for both LCD and CRT)
Resolution
16 bits
(High color)
32 bits
(True color)
800x600 Yes Yes
1024x768 Yes Yes
1152x864 Yes Yes
1280x1024 Yes Yes
1400x1050
(SXGA+panel only)
Yes Yes
1600x1200 Yes Yes
Parallel Port
Item Specification
Parallel port controller FDC47N227
Number of parallel port 1
Location Rear side
Connector type 25-pin D-type connector, in female type
Parallel port function control Enable/Disable/Auto (BIOS or operating system chooses
configuration) by BIOS Setup
Not e: Depending on your operating system, disabling an unused
device may help free system resources for other devices.
Chapter 1 29
Supports ECP/EPP/Bi-directional (PS/2
compatible)
Yes (set by BIOS setup)
Not e: When Mode is selected as EPP mode, 3BCh will not be
available.
Optional ECP DMA channel (in BIOS Setup) DMA channel 1 and 3
Optional parallel port I/O address (in BIOS
Setup)
3BCh, 278h, 378h
Optional parallel port IRQ (in BIOS Setup) IRQ7, IRQ5
USB Port
Item Specification
USB Compliancy Level 1.1
OHCI USB 1.1
Number of USB port 3
Location Rear side
Serial port function control Enable/Disable by BIOS Setup
PCMCIA Port
Item Specification
PCMCIA controller
PCI142
Supports card type Type-III/II
Number of slots One type-III or Two type-II
Access location Left panel
Supports ZV (Zoomed Video) port No ZV support
Supports 32 bit CardBus Yes (IRQ11)
System Board Major Chips
Item Controller
System core logic Intel ICH2
Super I/O controller LPC 47N227
Audio controller Crystal 4299 AC 97 codes
Video controller ATI M6-P
Hard disk drive controller ICH2
Keyboard controller pc87591
RTC ICH2
Keyboard
Item Specification
Keyboard controller PC87591
Keyboard vendor & model name Chicony
Total number of keypads 87/88/89 keys with 101/102 key emulation
Windows logo key Yes
Internal & external keyboard work simultaneously Yes
Parallel Port
Item Specification
!
30 Chapter 1
There are two control signals that come form system to control lamp brightness. One signal is
named DAC_BRIG, which limits current to meet LCD lamp current specification. Another one is
named PWM, which adjusts lamp brightness. This inverter brightness is adjusted by PWM burst
mode. The PWM burst mode is that turning on and off the lamp at rate of 150Hz. The effective
brightness is a function of the duty cycle.
Features
1. Wide range 9V to21V input voltage.
2. Birghtness adjustment by PWM duty mode.
Battery
Item Specification
Vendor & model name Sony
Battery Type Li-ion
Pack capacity 57Wh
Cell voltage 3.7V/cell
Number of battery cell 12
Package configuration 4 cells in series, 3 series in parallel
Package voltage 14.8v
LCD Inverter Specification
This inverter is designed to light up the CCFL of LCD for Aspire 1400 notebook. It should be
supported the following LCD panels.
No. Supplier Model Type
1 LG LP150x04 TFT, 15.0 XGA
2 Hanstar HSD150PX11-A TFT, 15.0 XGA
3 Unipac UB150XN01 TFT, 15.0 XGA
4 IBM ITUX97C TFT, 15.0 UXGA
5 Toshiba LTM14C506 TFT, 14.1 XGA
6 Unipac UB141X03 TFT, 14.1 XGA
7 Hanstar HSD141PX11-B TFT, 14.1 XGA
8 CPT CLAA150PA01 TFT, 15.0 SXGA+
9 Hanstar HSD1509K11-A TFT, 15.0 SXGA+
10 Sharp LQ150X1LH63 TFT 15.0 XGA
Chapter 1 31
3. Automatic brightness compensation for input voltage variation.
NOTE: Please pay attention to the fellowing:
*1. Limited lamp maximum current by DAC_BRIC signal:
When DAC_BRIG voltage is 0V and INV_PWM enables (100%), lamp has max. current.
When DAC_BRIG voltage is 3.3V and INV_PWM enables (100%), lamp has min. current.
DAC_BRIG signal comes from system chipset with internal resistance of 3K
Electrical Characteristics
No
.
Parameter Symbol Min. Typ. Max. Unit Conditions
1 Input
voltage
NV_PWR 9 14.8 21 V
2 Input
current
Iin -- 0.33 -- A
3
Lamp
current
IL 2.7 -- 6.6 mA *Note 1
4
Frequency
f 50
55
60KHz
KHz
* Note 2
5 Output
power
Pout -- -- 4.5 W
6 Efficiency " 80% -- -- --
7 Starting
voltage
Vs 1500 -- --- V
8 Starting
time
Tvs 1 -- 2 Sec
9 Dispoff# 2.8 3.3 3.6 V Backlight on/off signal
0 0.5 0.8 V Low level
10 Limited
lamp
maximum
current
DAC-
BRIG
0 3.3 V *Note 1
11 PWM
signal
*Note 4
INV_PW
M
142 150 158 Hz PWM signal frequency
30 3.3 3.6 V PWM signal amplitude
40 -- 100 %
12 Lamp
current
over-shoot
I zero-PK -- -- 11 mA Line transient (10.8V to
21V/100us) and turn on
transient
13 Current
Waveform
factor
1.27 1.56 Multiple or
*10
14 Unbalance
Rate
-10% 0 +10% Mulitple
Duty
Ton
Period
------------------- =
rms
p
I
I
2
rms
p
I
I
#
rms
p p
I
I I
#
#
$
32 Chapter 1
*2. Inverter operating frequency should be within specification (51-59kHz) at max. and min.
brightness load.
*3. INV_PWM enable implies INV_PWM signal is High level (On duty cycle is 100%). It it a square
wave of 150Hz to adjust backlight brightness that is a function of PWM duty cycle. Backlight
brightness is maximum value under INV_PWM at 100% and brightness is minimum under
INV_PWM at 40%.
*4.The system interface signals belong to 3.3V.
*5. Please make sure open lamp output voltage should be within starting voltage specification.
*6. Inverter should pass human body safety test.
*7. Inverter should no smoking by any component open/short test.
*8. Transformer voltage stress should not be over 85% under any condition.
(turn on overshoot transient and line transient.)
*9. Audio noise should be less than 36dB at 10cm distance.
.
Thermal
All components on inverter board should follow below rules:
1. Component using conditions (component stress) must be within component specification
including voltage rating, current rating, temperature etc.
2. Component temperature shold follow below:
! %T <=30 degree C, at 25, 35 degree C.
! Component temperature should be less than 70 degree C inside system at 35 degree C.
Electrical specification
No
.
Symbol Min. Typ. Max. Unit Comment
1 V oper* -- 680 -- V
Il 6.0 6.3 6.6 A
Il 2.7 3.0 3.3 mArms Enable= H,
PWM Duty = 100%
V
100 mArms Enable = H,
PWM Duty = 30%
Voltage form Falling
and Rising time
300 Vrms
At IL = 5.5 mArms
f 50 55 60 kHz *2
" 80% 85% -- --
LCD
Item Specification
Vendor & model
name
AU UB
141X03
Samsung
LTN141XF-
L05
Hannstar
HSD150PXII-
B
Hannstar
HSD150PKII-
B
IBM ITUX97C
Mechanical Specifications
LCD display area
(diagonal, inch)
14.1 14.1 15.0 15.0 15.0
Display technology TFT TFT TFT TFT TFT
Resolution XGA
(1024x768)
XGA
(1024x768)
XGA
(1024x768)
SXGA+
(1400x1050)
UXGA
(1600X1200)
Chapter 1 33
Supports colors 262K 262K 262K 262K 262K
Optical Specification
Brightness control keyboard
hotkey
keyboard
hotkey
keyboard
hotkey
keyboard
hotkey
keyboard
hotkey
Contrast control No No No No No
Suspend/Standby
control
Yes Yes Yes Yes Yes
Electrical Specification
Supply voltage for
LCD display (V)
3.3 3.3 3.3 3.3 3.3
Supply voltage for
LCD backlight
(Vrms)
690 690 690 690 690
AC Adapter
Item Specification
Vendor & model name ADAPTER ADP-90FB RevF90W 3 PINS
Input Requirements
Maximum input current (A,
@90Vac, full load)
1.8 A @ 90Vac
0.9 A @ 180Vac
Nominal frequency (Hz) 47 - 63
Frequency variation range (Hz) 47 - 63
Nominal voltages (Vrms) 90 - 264
Inrush current The maximum inrush current will be less than 50A and 100A when the adapter
is connected to 115Vac(60Hz) and 230Vac(50Hz) respectively.
Efficiency It should provide an efficiency of 83% minimum, when measured at maximum
load under 115V(60Hz).
Output Ratings (CV mode)
DC output voltage +18.8V~20.0V including the effects of line voltage variation, load current,
ripple and noise
Noise + Ripple 300mvp-pmax (20MHz bandwidth) for resistor load
Output current 0 A (min.) 4.74 A (max.)
Output Ratings (CC mode)
DC output voltage 18.8~20
Constant output 4.74A
Dynamic Output Characteristics
Start-up time 3 sec. (@115Vac)
Hold up time 5 ms min. (@115 Vac input, full load)
Over Voltage Protection (OVP) 26 V
Short circuit protection Output can be shorted without damage, and auto recovery
Electrostatic discharge (ESD) 15kV (at air discharge)
8kV (at contact discharge)
Dielectric Withstand Voltage
Primary to secondary 4242 Vdc for 1 second
Leakage current 100uA at 254Vac
Regulatory Requirements 1. FCC class B requirements(USA)
2. VDE class B requirements(German)
3. VCCI classII requirements(Japan)
LCD
Item Specification
34 Chapter 1
ACPI mode Power Management
Mech. Off (G3) All devices in the system are turned off completely.
Soft Off (G2/S5) OS initiated shutdown. All devices in the system are turned off
completely.
Working (G0/S0) Individual devices such as the CPU and hard disk may be power
managed in this state.
S1 Sleeping State CPU Stop Clock
VGA Standby, turn off back-light
PCMCIA Standby
Hard Disk Spin Down motor
CD-ROM Spin Down
Super I/O Power down
S3 Sleeping State CPU set power down
VGA Suspend
PCMCIA Suspend
Audio Suspend
Hard Disk Power Down
CD-ROM Power Down
Super I/O Power Down
S4 Sleeping State System Saves all system states and data onto disk prior to power
off the whole system.
Environmental Requirements
Item Specification
Temperature
Operating
+5~+35 C
Non-operating
-20~+65 C
Non-operating
-20~+65 C (storage package)
Humidity
Operating 20% to 80% RH, non-condensing
Non-operating 20% to 90% RH, non-condensing (unpacked)
Non-operating 20% to 90% RH, non-condensing (storage package)
Vibration
Operating (unpacked) 5~500Hz: 1.0G
Non-operating (unpacked) 50~500Hz: 2.16G
Mechanical Specification
Item Specification
Dimensions 329mm (W) x 279mm (D) x 42.3/52.8mm(H) for 14.1 LCD model
335mm(W) x 295mm (D) x 42.3/52.8mm (H) for 15.0 inch model
Weight 7.7lbs for 14.1 inch model;8.1lbs for 15.0 inch model
I/O Ports 1 parallel port (25 pins) EPP/ECP capability, 1 CRT port (15 pins) supports DDC
2B, 1 TV-out connector, 1 microphone-in port, 1 headphone-out with SPDIF
port, 1 AC adapter jack (2 pins), 1 type III or type II PCMCIA card bus slots, 3
USB ports (4 pins), 1 RJ-11/RJ-45 port
Drive Bays One
Material Housing: Byer FR2000
Panel : Plastic
Indicators Easy-to-read lock indicators, Status indicators, Power LED, Audio DJ mode
indicators
Chapter 1 35
Switch Power, Lid, Application/Button Lock/CD-Play, Eject/Stop Button, Play/Pause
Button, Reverse Button, Forward Button, Volume Down Button, volume up
button
Memory Address Map
Memory Address Size Function
00100000h-000F0000h 64KB System BIOS
000CD000h-000C0000h VGA BIOS
000C0000h-000A0000h 128 KB Video memory (VRAM)
000A0000h-00000000h 640KB Conventional memory
I/O Address Map
I/O Address Function
000-00F DMA controller-1
020-021 Interrupt controller-1
040-043 Timer 1
060, 064 Keyboard controller 38859 chip select
061 System speaker out
040B DMA controller-1
061 System speaker
070-071 Real-time clock and NMI mask
080-08F DMA page register
0A0-0A1 Interrupt controller-2
0C0-0DF DMA controller-2
0F0-0FF Numeric data processor
170-177 2nd EIDE device (CD-ROM) select
1F0-1F7 1st EIDE device (hard drive) select
220-22F Audio
240-24F Audio (optional)
278-27F Parallel port 3
378,37A Paraller port 1
3B0-3BB
3C0-3DF
Video Controller
3F0h-3F7 Standard Floppy Disk Controller
3F0-3F7 Floppy disk controller
480-48F, 4D6 DMA controller-1
4D0-4D1
CF8-CFF
PCI configuration register
IRQ Assignment Map
Interrupt Channel Function(Hardware)
IRQ00 System timer
IRQ01 Keyboard
IRQ02 Programmable Interrup Controller
IRQ03 Free
IRQ04 Infrared Communications Controller
Mechanical Specification
Item Specification
36 Chapter 1
IRQ05 CardBus Controller
IRQ06 Standard Floppy Disk Controller
IRQ07 Printer Port (LPT1)
IRQ08 Real Time Clock
IRQ09 SCI IRQ used by ACPI bus
IRQ10 Free
IRQ11 Audio Controller, SMBus Controller, Carbus Controller, Intel Network
Connection and Modem
IRQ12 PS/2 Mouse
IRQ13 Numeric data processor
IRQ14 Ultra ATA storage Controller
Primary IDE controller
IRQ15 Ultra ATA storage Controller
Secondary IDE channel (CD-ROM drive)
DMA Channel Assignment
DMA Channel Function(Hardware)
00 Free
01 SMC IrCC
02 Standard Floppy Disk Controller
03 Free
04 DMA controller
IRQ Assignment Map
Interrupt Channel Function(Hardware)
Chapter 2 37
BIOS Setup Utility
The BIOS Setup Utility is a hardware configuration program built into your computers BIOS (Basic Input/
Output System).
Your computer is already properly configured and optimized, and you do not need to run this utility. However,
if you encounter configuration problems, you may need to run Setup. Please also refer to Chapter 4
Troubleshooting when problem arises.
To activate the BIOS Utility, press m during POST (when Press <F2> to enter Setup message is prompted
on the bottom of screen).
Navigating the BIOS Utility
There are six menu options: Main, Advanced , Security, Others, Boot and Exit.
Follow these instructions:
! To choose a menu, use the cursor left/right keys (z x ).
! To choose a parameter, use the cursor up/down keys ( w y ).
! To change the value of a parameter, press p or q .
! A plus sign (+) indicates the item has sub-items. Press e to expand this item.
! Press ^ while you are in any of the menu options to go to the Exit menu.
! In any menu, you can load default settings by pressing t . You can also press u to save any
changes made and exit the BIOS Setup Utility.
NOTE: You can change the value of a parameter if it is enclosed in square brackets. Navigation keys for a
particular menu are shown on the bottom of the screen. Help for parameters are found in the Item
Specific Help part of the screen. Read this carefully when making changes to parameter values.
System Utilities
Chapter 2
38 Chapter 2
Main
The Main screen displays a summary of your computer hardware information, and also includes basic setup
parameters.
NOTE: The screen above is for reference only. Actual values may differ.
The table below describes the parameters in this screen. Settings in boldface are the default and suggested
parameter settings..
Parameter Description Format/Options
System Time Sets the system time. Format: HH:MM:SS
(hour:minute:second)System
Time.
System Date Sets the system date. Format MM/DD/YYYY (month/
day/year)
System Date
Floppy Drive Shows floppy drive type information. 1.44MB, 3 1/2: If there exists
floppy drive.
Not installed: If there is no floppy
drive.
Hard Disk Shows the hard disk information with the
manufacturer and model name..
Quiet Boot Determines the way the system boots
up.Shows the high-capacity disc drive
installed.
Options: Enabled or Disabled
Power on display Determines the display device on startup. Options: Auto-Selected or
Simultaneous
LCD Display stretch Specifies whether or not to expand the
image to fill the screen
Options: Enabled or Disabled
System Memory Reports the memory size of system base
memory. The size is fixed to 640KB..
Chapter 2 39
The items in this screen are important and vital information about your computer. If you experience computer
problems and need to contact technical support, this data helps our service personnel know more about your
computer.
Extended Memory Reports the memory size of the extended
memory with an integer in the system and
32 Bit SMI will occupy 0.5MB.
Note: Extended memory size= Total
memory size-1MB-0.5M.
BIOS Ver.Product Name Shows the system BIOS version.
Parameter Description Format/Options
40 Chapter 2
Advanced
The Advanced screen contains parameters involving your hardware devices.
The table below describes the parameters in the screen Settings in boldface are the default and suggested
parameter settings.
Parameter Description Options
IDE Controller Configures the integrated local bus IDE
adapter.
Both: Enables CD-ROM and
Hard Drive.
Primary: Enables Hard Drive
only
Disabled: Disables the
integrated local bus IDE
adapter using options.
Note: Depending on your
operating system, disabling an
unused device may help free
system resources for other
devices.
FDD controller Enables or disables the floppy disk controller. Enabled or Disabled
Infrared Port (FIR) Enables or disables the systems Infrared port. Enabled or Disabled
Base I/O address Sets the I/O address and IRQ for Infrared port. 3F8, IRQ4/2F8, IRQ3/ 3E8,
IRQ4/2E8, IRQ3
DMA Channel Sets a DMA channel for Infrared port. This
field is hidden if Mode is not FIR.
DMA3 or DMA1
Chapter 2 41
Parallel Port Enables or disables the parallel port. Enabled or Disabled
Note: Depending on your
operating system, disabling an
unused device may help free
system resources for other
devices.
Mode Sets the operation mode of the parallel port. ECP, EPP, Bi-directional or
Normal
Base I/O address Sets the I/O address for the parallel port. 378/278/3BC
Note: When Mode is selected
as EPP mode,3BC will not be
available.
Interrupt Set the interrupt for the parallel port. IRQ7or IRQ5
DMA channel Set the DMA channel for the paralle port. DMA1/DMA0/DMA3
Note: This field is hdden if
Mode is not ECP.
Legacy USB Support Eeable or disable support for Legacy
Universal Serial Bus.
Enabled or Disabled
Parameter Description Options
42 Chapter 2
Security
The Security screen contains parameters that help safeguard and protect your computer from unauthorized
use.
The table below describes the parameters in this screen. Settings in boldface are the default and suggested
parameter settings.
NOTE: When you are prompted to enter a password, you have three tries before the system halts. Dont forget
your password. If you forget your password, you may have to return your notebook computer to your
dealer to reset it.
Setting a Password
Follow these steps:
Parameter Description Option
User Password/
Supervisor Password
Shows the setting of the user password./
supervisor password.
Clear or Set
Set User Password Press Enter to set the user password.
When set, this password protects the
BIOS Setup Utility from unauthorized
access.
Set Supervisor Password Press Enter to set the Supervisor
password. When set, this password
controls access to the setup utility.
Password on boot Allows the user to specify whether or not
a password is required to boot.When
enabled, the user password protects the
computer from unauthorized access
during boot up.
Disabled or Enabled
Chapter 2 43
1. Use the w andy keys to highlight the Set User Password/Set Supervisor Password parameter and press
the e key. The Set User Password/Set Supervisor Password box appears:
2. Type a password in the Enter new password field. The password may consist of up to eight alphanumeric
characters (A-Z, a-z, 0-9). Retype the password in the Confirm new password field.
3. If there is an old password then setup will prompt with the following window instead and a current
password will be required to be entered at first.
IMPORTANT:Be very careful when typing your password because the characters do not appear on the
screen.
4. User can type password in field of enter new password, and re-enter password in field of confirm new
password for verification.
If verification OK, the supervisor password is set complete after user press enter. User can see the
following message.
If verification fail, then user will see the following message.
5. Press e . After setting the password, the computer sets the User Password/Supervisor Password
parameter to Set.
6. If desired, you can opt to enable the Password on boot parameter.
7. When you are done, press u to save the changes and exit the BIOS Setup Utility.
Set SuperVisor Password
Enter New Password [ ]
Confirm New Password [ ]
Set Supervisor Password
Enter current password [ ]
Enter New Password [ ]
Confirm New Password [ ]
Setup Notice
Changes have been saved.
[Continue]
Setup Warning
Password does not match
Re-enter Password
[Continue]
44 Chapter 2
Removing a Password
Follow these steps:
1. Use the w and y keys to highlight the Set User Password parameter and press the e key. The Set
Password box appears:
2. Type the current password in the Enter Current Password field and press e .
3. Press e twice without typing anything in the Enter New Password and Confirm New Password fields.
The computer then sets the User Password parameter to Clear.
4. When you have changed the settings, press u to save the changes and exit the BIOS Setup Utility.
Changing a Password
1. Use the w and y keys to highlight the Set User Password parameter and press the e key. The Set
Password box appears:
2. Type the current password in the Enter Current Password field and press e .
3. Type a password in the Enter New Password field. Retype the password in the Confirm New Password
field.
4. Press e . After setting the password, the computer sets the User Password parameter to Set.
5. If desired, you can enable the Password on boot parameter.
6. When you are done, press u to save the changes and exit the BIOS Setup Utility.
Set Password
Enter Current Password
Enter New Password
Confirm New Password
[ ]
[ ]
[ ]
Set Password
Enter Current Password
Enter New Password
Confirm New Password
[ ]
[ ]
[ ]
Chapter 2 45
Others
The Others screen contains various parameter settings.
The table below describes the parameters in this screen. Settings in boldface are the default and suggested
parameter settings.
Parameter Description Options
Low Battery Alarm Determines whether or not the system will
alarm when the battery power is low.
Enabled or Disabled
Panel Close Alarm Determines whether or not the system will
alarm when the display cover is closed.
Enabled or Disabled
System Beep Determines whether or not the system will
emit a beep on boot up.
Disabled or Enabled
46 Chapter 2
Boot
The Boot screen allows you to set the order in which the system looks for bootable devices on startup.
The table below describes these devices.
NOTE: A plus (+) sign may be shown in front of a device. You can press e to expand the device and see
sub-items in this category.
Parameter Description
Removable Devices The computer attempts to boot from the removable device (e.g., floppy drive). If
unsuccessful, the system goes to the next device in the list. The removable
devices include the diskette drive in module bay, the onboard hard disk drive
and the CD-ROM in module bay..
Hard Drive The computer attempts to boot from the hard disk. If unsuccessful, the system
goes to the next device in the list.
CD-ROM/DVD Drive The computer attempts to boot from the CD or DVD drive (looks for a bootable
CD or DVD.)
Network Boot The computer attemptes to boot from LAN.
Chapter 2 47
Exit
The Exit screen contains parameters that help safeguard and protect your computer from unauthorized use.
The table below describes the parameters in this screen.
Parameter Description
Exit Saving Changes Saves changes made and exits the BIOS Setup Utility (same as u ).
Exit Discarding
Changes
Discards changes made and exits the BIOS Setup Utility.
Load Setup Defaults Loads default settings for all parameters (same as t ).
Discard Changes Discards changes made.
Save Changes Save changes made.
48 Chapter 2
BIOS Phlash Utility
The BIOS flash memory update is required for the following conditions:
! New versions of system programs
! New features or options
! Restore a BIOS when it becomes corrupted.
Use the Phlash utility to update the system BIOS flash ROM.
NOTE: If you do not have a crisis recovery diskette at hand, then you should create a Crisis Recovery Diskette
before you use the Phlash utility.
NOTE: Do not install memory-related drivers (XMS, EMS, DPMI) when you use the Phlash.
NOTE: Please use the AC adaptor power supply when you run the Phlash utility. If the battery pack does not
contain enough power to finish BIOS flash, you may not boot the system because the BIOS is not
completely loaded.
Fellow the steps below to run the Phlash.
1. Prepare a bootable diskette.
2. Copy the Phlash utilities to the bootable diskette.
3. Then boot the system from the bootable diskette. The Phlash utility has auto-execution function.
System Diagnostic Diskette
IMPORTANT:
1
The diagnostics program we use for Aspire 1400 is not exactly the same as PQA (Product
Quality Assurance), the diagnostic program we used to employ in other model. The system
diagnostic utilities is provided by Acer Headquarters. You can utilize it as a basic diagnostic tool. To
get this program, find it in the Aspire 1400 service CD kit. To better fit local service requirements, your
regional office MAY have other diagnostic program. Please contact your regional offices or the
responsible personnel/channel to provide you with further technical details.
NOTE: For ASSY Function Test Procedure, please prepare the following items for system components test:
PIO loopback, formatted floppy diskette, CD-DISK (Test Program), Sycard (Card Bus)x2, AC-adapter,
feather (to see if the fan works), TPDL server, USB_HUP, USB_barcode scanner.
1
New added description. Please pay attention to it.
Chapter 2 49
Running Diagnostic Program
1. Test program download
Insert TPDL server LAN cable to Aspire 1400 RJ-45 Jack and power on the system via network boot.
Download the ASSY/PACK test program image. If you see the message below display on the screen, then the
image download is complete.
2. Parallel Port Test
Insert PIO loopback to parallel port, then run PIO.exe for testing.
3. RTC, FDD Test
Insert diskette to floppy disk drive, then run Compalt.exe for t test.
.
4. Configuration check for each SKU
50 Chapter 2
Run ACR10CFG.bat. You will see the display below. Then insert USB_Barcode scannner to input the SKU
part number in oder to check each SKU configuration. .
If the configuration check has no problem, it will go to next test item. If the configuration check fails, the test
program will pause and show the error configuration.
5. Touch pad/USB Mouse Test
Run FATMOUSE.exe to check the touch pad function. Then plug in USB mouse to check its functions. Move
the cursor to X=0, Y=0 and click left and right buttons as the test is complete. The test program will go to next
item.
.
6. Video mode Test (LCD/CRT swithc)
Run SS_PIXS.exe and check the R.G.B video mode display quality on LCD and CRT.
Chapter 2 51
7. Direct Button Test
Run the BUTTON.exe to test Audio DJ controls.
52 Chapter 2
8. FAN ON/OFF Test
Run theTEST42.exe. You may put a feather in front the fan to see if the fan works or not.
9. CD-ROM and Audio Test
Insert test CD to CD-ROM drive. Then run Compalt.exe to check CD-ROM function. If you hear sounds from
left/right speakers, press p to next item.
If you hear sounds from left/right speakers, then press P to pass this test item.
Chapter 2 53
10. Keyboard Test
Run KEY38N2.exe. Press all keys according to this order--from left to right and from up to down to test each
keys function. If the test is pass then press b + Break to continue next test.
11. Caps/Scroll/Number Lock LED Indicator Test
Press keyboard Caps Lock/Num Lk/Fn+Scroll Lk to check LED indicator.
12. Syscard Test (Carbus 32bit)
Insert two pieces of Syscard (Card bus) into PCMCIA slots then run TESTCB.exe for testing.
54 Chapter 2
13. Battery Charge Test
Insert AC adapter to the sytem, then run 591NEW2.exe for testing.
Chapter 3 55
This chapter contains step-by-step procedures on how to disassemble the notebook computer for
maintenance and troubleshooting.
To disassemble the computer, you need the following tools:
! Wrist grounding strap and conductive mat for preventing electrostatic discharge
! Philips screw driver
! Flat blade screwdriver
! Tweezers
! Nut screwdriver
NOTE: The screws for the different components vary in size. During the disassembly process, group the
screws with the corresponding components to avoid mismatch when putting back the components.
When you remove the stripe cover, please be careful not to scrape the cover.
Chapter 3
Machine Disassembly and Replacement
56 Chapter 3
General Information
Before You Begin
Before proceeding with the disassembly procedure, make sure that you do the following:
1. Turn off the power to the system and all peripherals.
2. Unplug the AC adapter and all power and signal cables from the system.
3. Remove the battery pack.
4. The two screws that secure the power board LS-1257 on the upper case are M2.5x4. Please make sure
you use the right screws. Otherwise, other screws that are too long may damage the main board as you
secure the power board to the upper case.
NOTE: Aspire 1400 uses mylar or tape to fasten the FFC/FPC/connectors/cable, you may need to tear the
tape or mylar before you disconnect different FFC/FPC/connectors.
Chapter 3 57
Disassembly Procedure Flowchart
The flowchart on the succeeding page gives you a graphic representation on the entire disassembly sequence
and instructs you on the components that need to be removed during servicing. For example, if you want to
remove the system board, you must first remove the keyboard, then disassemble the inside assembly frame in
that order.
Start
Battery
HDD
Module
Antenna
Covers
Disconnect
FDD FPC
FDD
Module
Stripe
Cover
Ex2
Ex1
RAM Door
Ex4
Optical
Drive
Ex1
Ex2
EMI Bar
Disconnect
coaxial cable
LCD
Module
Main Unit
(Please see
next page)
Optical
Panel
FDD FPC
Panasoni: Ex2
MIT: GX2
Ax2
Jx4
HDD Drive
HDD EMI
Plate
Jx2
Disconenct
Keyboard
FFC
Ex2
LCD Bezel
Ex2
Wireless
LAN Card
Optical
Bracket
Keyboard
HDD
Connector
FDD Panel
LCD
BracketX2
Gx8
LCD
Assembly
LCD
Inverter
Ex6
Dx2
Ex1
LCD
HingeX2
LCD coaxial
cable
Ex4
Ex1
LED power
board LS-
1257
Ex2
Fx4
58 Chapter 3
Screw List
Item Description
A Screwlock, 6NUT
B Screw, M1.7X2.5L
C Screw, TPB2.0X4
D Screw, M2.5X3
E Screw, M2.5X4
F Screw, M2.5X8
G Screw, M2X3
H Screw, M2X4
I Screw, M2X6
J Screw, M3X3
Main Unit
Fx7 Ex2
Ex12 Fx5
Logic
Upper
Logic
Lower
Speakers
Ex2
Main
Board
Heatsink
Optical
Bracket
PCMCIA
Slot
D-sub
Bracket
Modem
Card
Fan
Hx3 Ex2 Ex4 Hx4 Ix4 Ax4
CPU
CPU Support
Bracket
CPU Support
Plate
Ex4
Ex3
Ex4
LCD Hinge
Saddles
EMI
Shielding
Ex5
LED Board
Assy
Touchpad
Bracket
Touchpad /
Touchpad
FFC
FDD FFC
Touchpad
22pins FFC
LED Board
FFC
LED
Bracket
LED Board
Disconnect
LED board
FFC/
Disconnect
touchpad
FFC
Ex2
Touchpad
Board
Ex1
Ex2
Ex2
Chapter 3 59
Removing the Battery Pack
1. Slide the battery latch to the left.
2. Then remove the battery.
60 Chapter 3
Removing the HDD Module/FDD Module/RAM Door and Optical Drive
1. Remove the two screws that secure the HDD module.
2. Then take the HDD module away.
3. Disconnect the FDD FPC. Then turn out the screw that secure the FDD module. Push the FDD module
out.
4. Turn out the four screws on the RAM door. Then remove the RAM door.
5. Next, remove the screw that secure the optical drive. Push and take the optical drive away.
Chapter 3 61
Removing the LCD Module/the Power Board and the Keyboard
Removing the LCD Module
1. Remove the two (one on each side) screws holding the LCD antenna covers.
2. Then take away the antenna cover.
3. Open the LCD to an angle of 95 degree from the main unit. Then remove the strip cover (middle cover).
4. Turn out the two screws on the rear panel.One on each side.
5. Then remove the two screws on the button panel. One on the left and the other on the right.
6. Remove the screw that secure the EMI bar. Then remove the EMI bar.
7. Disconnect the coaxial cable connector.
8. Then, you can remove the entire LCD module.
Removing the Power Board and the Keyboard
1. Remove the two screws holding the power board.Then remove the power board.
2. Turn out the two (one on each side) screws that secure the keyboard.
3. Disconnect the keyboard FFC. After disconnect the keyboard connector then remove the keyboard.
62 Chapter 3
Disassembling the Main Unit
Separate the main unit into the logic upper and the logic lower assembly
1. Disconnect the FFC.
2. Disconnect the FDD FPC..
3. Remove the 7 screws on the upper case.
4. Turn out one screw on the rear panel.
5. Then remove the two (one on each side) screws on the button pane...
6. Remove the 5 screw on the right panel.
7. Then separate the logic upper from the logic lower.
Disassembling the logic upper
1. Turn out the seven holding the right and the hinge saddles. Then remove the hinge saddles.
2. Remove the five screws that secure the EMI shielding. Then remove the EMI shielding.
Chapter 3 63
3. Disconnect the LED board FFC.
4. Tear off the aluminum foil on the LEd board.
5. Remove the two screws holding the LED board assembly.
6. Then remove the two screws that secure the LED baord to the LED board bracket. Then you can remove
the LED board from the bracket..
7. Disconnect the LED board FFC.
8. Disconnect touchpad FFC from the touchpad.
9. Slide the touchpad bracket to left then remove the touchpad bracket. Then you can remove the touchpad
(with touchpad FFC) from the upper case.
10. Disconnect the touchpad FFC.
11. Remove the screw that holds the touchpad board.
.
12. Take away the touchpad board from the upper case.
13. Disconnect LED 22 pins FFC from touchpad board.
14. Disconnect the FDD FPC.
64 Chapter 3
Disassembling the logic lower
1. Pull the Dimm socket with fingers gentlely and take out the memory from the DIMM socket.
2. Release the tape that fasten the speakers wire.
3. Disconnect speakers wire.
4. Remove the two screws holding the two speakers. One on each side.Then remove the speakers.
5. Remove the two screws that secure the main board.
6. Next, take out the main board from the lower case.
7. Turn out the four screws on the main board. Then remove the optical bracket.
8. Turn out the two screws that secure the modem card.
9. Then turn over the modem card and disconnect the modem card cable.
10. Remove the four screws and take the heatsink away.
11. Release the CPU lock with a tool and remove the CPU from CPU support bracket.
12. Turn out the three screws that secure the fan and then remove the fan from the main board.
Chapter 3 65
13. Remove the four screws holding the CPU support plate and CPU support bracket. Then remove these two
parts from the main board.
14. Turn out the four screws holding the PCMCIA slot and remove it.
15. Remove the four screwlock holding the D-sub bracket to the main board. Then remove the D-sub bracket.
66 Chapter 3
Disassembling the LCD Module
1. Remove the two screwpad then turn out the two screws on the LCD bezel.
2. Disattach the LCD bezel carefully.
3. Unscrew the three screws holding the inverter board.
4. Turn out the six screws that secure the LCD to the LCD panel.
5. Then remove the LCD from the LCD panel.
6. Unfasten the kapton on LCD FPC, then disconnect the LCD FPC and remove it.
7. Disconnect the LCD inverter cable. Then remove the LCD inverter.
8. Release the kapton that fastens the LCD coaxial cable. Disconnect the coaxial cable from the LCD.
9. Turn out the eight screws holding the LCD brackets. And then remove the LCD brackets.
10. Remove the four screws that secure the two LCD hinges.
11. Take away the two LCD hinges from the LCD panel.
Chapter 3 67
Disassembling the External Modules
Disassembling the HDD Module
1. Remove the four (two on each side) screws on HDD carrier. Then you can take out the HDD drive from
the carrier.
2. Turn out the two screws holding the HDD EMI plate then remove it.
3. Disconnect the hard disk drive connector.
Disassembling the Floppy Disk Drive Module
1. Release the kapton that fastens the FDD FPC, then disconnect the floppy disk drive FFC.
2. Unscrew the two screw holding the FDD door. One on each side.
3. Use a tool (a tip of a pen or an uncurved paper clipper) to release the FDD door lock on one side, then
the other. And you can remove the FDD door.
Disassembling the Optical Drive Module
1. Unscrew the two screws holding the optical bracket.
2. Then remove the optical bracket.
68 Chapter 3
Chapter 4 69
Use the following procedure as a guide for computer problems.
NOTE: The diagnostic tests are intended to test this model (Aspire 1400 series). Non-Acer products,
prototype cards, or modified options can give false errors and invalid system responses.
1. Obtain the failed symptoms in as much detail as possible.
2. Verify the symptoms by attempting to re-create the failure by running the diagnostic test or by repeating
the same operation.
3. If any problem occurs, you can perform visual inspection before you fellow this chapters instructions. You
can check the following:
power cords are properly connected and secured;
there are no obvious shorts or opens;
there are no obviously burned or heated components;
all components appear normal.
4. Use the following table with the verified symptom to determine which page to go to.
Symptoms (Verified) Go To
Power failure. (The power indicator does not go
on or stay on.)
Power System Check on page 71.
POST does not complete. No beep or error
codes are indicated.
Power-On Self-Test (POST) Error Message on
page 73
Undetermined Problems on page 81
POST detects an error and displayed messages
on screen.
Error Message List on page 74
The diagnostic test detected an error and
displayed a FRU code.
System Diagnostic Diskette on page 48
Other symptoms (i.e. LCD display problems or
others).
Power-On Self-Test (POST) Error Message on
page 73
Symptoms cannot be re-created (intermittent
problems).
Use the customer-reported symptoms and go to
Power-On Self-Test (POST) Error Message on
page 73
Intermittent Problems on page 80
Undetermined Problems on page 81
Troubleshooting
Chapter 4
70 Chapter 4
System Check Procedures
External Diskette Drive Check
Do the following steps to isolate the problem to a controller, driver, or diskette. A write-enabled, diagnostic
diskette is required.
NOTE: Make sure that the diskette does not have more than one label attached to it. Multiple labels can cause
damage to the drive or cause the drive to fail.
Do the following to select the test device. See System Diagnostic Diskette on page 48 for details.
1. Boot from diagnostic program (seeSystem Diagnostic Diskette on page 48
2. If an error occurs with the internal diskette drive, reconnect the diskette connector on the main board.
If the error still remains:
1. Reconnect the external diskette drive/CD-ROM module.
2. Replace the external diskette drive/CD-ROM module.
3. Replace the main board.
External CD-ROM Drive Check
Do the following to isolate the problem to a controller, drive, or CD-ROM. Make sure that the CD-ROM does
not have any label attached to it. The label can cause damage to the drive or can cause the drive to fail.
Do the following to select the test device:
1. Boot from the diagnostics diskette and start the diagnostics program (refer to System Diagnostic
Diskette on page 48.
2. See if CD-ROM Test is passed when the program runs to CD-ROM Test.
3. Follow the instructions in the message window.
If an error occurs, reconnect the connector on the main board. If the error still remains:
1. Reconnect the external diskette drive/CD-ROM module.
2. Replace the external diskette drive/CD-ROM module.
3. Replace the main board.
Chapter 4 71
Keyboard or Auxiliary Input Device Check
Remove the external keyboard if the internal keyboard is to be tested.
If the internal keyboard does not work or an unexpected character appears, make sure that the flexible cable
extending from the keyboard is correctly seated in the connector on the main board.
If the keyboard cable connection is correct, run the Keyboard Test. See System Diagnostic Diskette on page
48 for more details.
If the tests detect a keyboard problem, do the following one at a time to correct the problem. Do not replace a
non-defective FRU:
1. Reconnect the keyboard cables.
2. Replace the keyboard.
3. Replace the main board.
The following auxiliary input devices are supported by this computer:
! Embedded numeric keypad
! External keyboard
If any of these devices do not work, reconnect the cable connector and repeat the failing operation.
Memory Check
Memory errors might stop system operations, show error messages on the screen, or hang the system.
1. Boot from the diagnostics diskette and start the doagmpstotics program (please refer to System
Diagnostic Diskette on page 48.
2. Go to the diagnostic memory in the test items.
3. Press F2 in the test items.
4. Follow the instructions in the message window.
NOTE: Make sure that the DIMM is fully installed into the connector. A loose connection can cause an error.
Power System Check
To verify the symptom of the problem, power on the computer using each of the following power sources:
1. Remove the battery pack.
2. Connect the power adapter and check that power is supplied.
3. Disconnect the power adapter and install the charged battery pack; then check that power is supplied by
the battery pack.
If you suspect a power problem, see the appropriate power supply check in the following list:
! Check the Battery Pack on page 72
72 Chapter 4
Check the Battery Pack
To check the battery pack, do the following:
From Software:
1. Check out the Power Management in control Panel
2. In Power Meter, confirm that if the parameters shown in the screen for Current Power Source and Total
Battery Power Remaining are correct.
3. Repeat the steps 1 and 2, for both battery and adapter.
4. This helps you identify first the problem is on recharging or discharging.
From Hardware:
1. Power off the computer.
2. Remove the battery pack and measure the voltage between battery terminals 1(+) and 6(ground). See the
following figure
3. If the voltage is still less than 7.5 Vdc after recharging, replace the battery.
To check the battery charge operation, use a discharged battery pack or a battery pack that has less than 50%
of the total power remaining when installed in the computer.
If the battery status indicator does not light up, remove the battery pack and let it return to room temperature.
Re-install the battery pack.
If the charge indicator still does not light up, replace the battery pack. If the charge indicator still does not light
up, replace the DC/DC charger board.
Touchpad Check
If the touchpad doesnt work, do the following actions one at a time to correct the problem. Do not replace a
non-defective FRU:
1. After rebooting, run Tracking Pad PS2 Mode Driver. For example, run Syn touch driver.
2. Run utility with the PS/2 mouse function and check if the mouse is working.
3. If the the PS/2 mouse does not work, then check if the main board to switch board FPC is connected well.
4. If the main board to switch board FPC is connected well, then check if the FFC on touch pad PCB
connects properly.
5. If the FFC on touch pad PCB connects properly, then check if LS851 JP1 Pin6=5V are pulese. If yes, then
replace touch pad PCB. If no, then go to next step.
6. Replace switch board.
7. If the touch pad still does not work, then replace the FPC on Track Pad PCB.
After you use the touchpad, the pointer drifts on the screen for a short time. This self-acting pointer movement
can occur when a slight, steady pressure is applied to the touchpad pointer. This symptom is not a hardware
problem. No service actions are necessary if the pointer movement stops in a short period of time.
Chapter 4 73
Power-On Self-Test (POST) Error Message
The POST error message index lists the error message and their possible causes. The most likely cause is
listed first.
NOTE: Perform the FRU replacement or actions in the sequence shown in FRU/Action column, if the FRU
replacement does not solve the problem, put the original part back in the computer. Do not replace a
non-defective FRU.
This index can also help you determine the next possible FRU to be replaced when servicing a computer.
If the symptom is not listed, see Undetermined Problems on page 81.
The following lists the error messages that the BIOS displays on the screen and the error symptoms classified
by function.
NOTE: Most of the error messages occur during POST. Some of them display information about a hardware
device, e.g., the amount of memory installed. Others may indicate a problem with a device, such as the
way it has been configured.
NOTE: If the system fails after you make changes in the BIOS Setup Utility menus, reset the computer, enter
Setup and install Setup defaults or correct the error.
74 Chapter 4
Index of Error Messages
Error Code List
Error Codes Error Messages
006 Equipment Configuration Error
010 Equipment Configuration Error
070 Real Time Clock Error 1
071 CMOS Battery Bad 4
072 CMOS Checksum Error 1
080 Battery Is Critical Low 1
110 Incorrect password specified, system halted 1
Error Message List
Error Messages FRU/Action in Sequence
0200 Failure Fixed Disk Hard disk error detected.
Check to see if fixed disk is attached properly.
Enter the BIOS Setup Utility and verify the hard disk is detected.
0211 Keyboard error see Keyboard or Auxiliary Input Device Check on page 71.
0212 Keyboard Controller Failed see Keyboard or Auxiliary Input Device Check on page 71.
May require replacing the keyboard controller.
0213Keyboard locked - Unlock key switch Unlock the system to proceed.
0220 Monitor type does not match CMOS - Run
SETUP
Display device mismatch.
Enter the BIOS Setup Utility and verify the parameters (try loading
the default settings); then save and restart the computer.
0230 Shadow RAM Failed at offset: nnnn Shadow RAM test failed
Main board
0231 System RAM Failed at offset: nnnn System RAM test failed
Main board
0232 Extended RAM Failed at offset: nnnn Extended RAM test failed
Main board
0250 System battery is dead - Replace and run
SETUP
CMOS clock battery needs to be replaced. Replace the battery and
run BIOS Setup Utility to reconfigure system time, then reboot
system.
0251 System CMOS checksum bad - Default
configuration used
CMOS has been corrupted or modified incorrectly.
Run BIOS Setup Utility and verify the parameters; then save and
restart the computer.
Check the system battery.
0260 System timer error System timer test fiailed, and the main board needs to be repaired.
Run BIOS Setup Utility to reconfigure system time, then reboot
system.
Main board
0270 Real time clock error RTC battery
Run BIOS Setup Utility to reconfigure system time, then reboot
system.
Main board
0280 Previous boot incomplete - Default
configuration used
Previous boot-up was not copleted successfully.
Enter the BIOS Setup Utility and verify the parameters (try loading
the default settings); then save and restart the computer.
RTC battery
Main board
0281 Memory size found by POST differed from
CMOS
Run Load Setup Defaults in BIOS Setup Utility.
Main board
Chapter 4 75
02B0 Diskette drive A/B error Drive A: or B: is present but fails the BIOS POST diskette tests.
Check the drive is defined with the proper diskette type in BIOS
Setup Utility
Check if the diskette drive is attached correctly.
See External Diskette Drive Check on page 70.
02B2 Incorrect Drive A type - run SETUP Type of floppy drive A: not correctly identified in Setup.
Main board
02D0 System cache error - Cache disabled RAM cache failed and BIOS disabled the cache.
On older boards, check the cache jummpers. You may have to
replace the cache.
Main board
02F0 CPU ID CPU socket number for Multi-Processor error.
Main board
02F4 EISA CMOS not writeable System unable to write to EISA CMOS.
Main board
02F5 DMA Test Failed System unable to write to DMA (Direct Memory Access) registers.
Main board
02F6 Software NMI Failed System unable to generate software NMI (Non-Maskable Interrupt).
Main board
02F7 Fail-Safe Timer NMI Failed Fail-Safe Timer takes too long.
Main board
device Address Conflict Specific device has an address conflict.
Enter the BIOS Setup Utility and verify the parameters (try loading
the default settings); then save and restart the computer.
RTC battery
Main board
Failing Bits: nnnn Memery test failed.
DIMM
BIOS ROM
Main board
Invalid System Configuration Data Error with NVRAM (CMOS) data.
Enter the BIOS Setup Utility and verify the parameters (try loading
the default settings); then save and restart your computer.
Main board
I/O device IRQ conflict I/O device has IRQ (Interrupt Request) conflict.
Enter the BIOS Setup Utility and verify the parameters (try loading
the default settings); then save and restart the computer.
RTC battery
Main board
Operating system not found Operating system cannot be found on the boot device.
Enter the BIOS Setup Utility and verify the parameters (try loading
the default settings); then save and restart the computer.
Recover hard disk.
Reinstall the operating system.
Parity Check 1 nnnn Parity error found on system bus. BIOS attempts to locate the
address and display it on the screen. If it cannot locate the address,
it displays.
Parity Check 2 nnnn Parity error found on I/O bus. BIOS attempts to locate the address
and display it on the screen. If it cannot locate the address, it
displays .
Error Message List
Error Messages FRU/Action in Sequence
76 Chapter 4
Error Message List
No beep Error Messages FRU/Action in Sequence
No beep, power-on indicator turns off and LCD is
blank.
Power source (battery pack and power adapter). See Power
System Check on page 71.
Ensure every connector is connected tightly and correctly.
Reconnect the DIMM.
LED board.
Main board.
No beep, power-on indicator turns on and LCD is
blank.
Power source (battery pack and power adapter). See Power
System Check on page 71.
Reconnect the LCD connector
Hard disk drive
LCD inverter ID
LCD cable
LCD Inverter
LCD
Main board
No beep, power-on indicator turns on and LCD is
blank. But you can see POST on an external
CRT.
Reconnect the LCD connectors.
LCD inverter ID
LCD cable
LCD inverter
LCD
Main board
No beep, power-on indicator turns on and a
blinking cursor shown on LCD during POST.
Ensure every connector is connected tightly and correctly.
Main board
No beep during POST but system runs correctly. Speaker
Main board
Chapter 4 77
Index of Symptom-to-FRU Error Message
LCD-Related Symptoms
Symptom / Error Action in Sequence
LCD backlight doesn't work
LCD is too dark
LCD brightness cannot be adjusted
LCD contrast cannot be adjusted
Enter BIOS Utility to execute Load Setup Defaults on Exit screen,
then reboot system.
Reconnect the LCD connectors.
Keyboard (if contrast and brightness function key doesn't work).
LCD inverter ID
LCD cable
LCD inverter
LCD
Main board
Unreadable LCD screen
Missing pels in characters
Abnormal screen
Wrong color displayed
Reconnect the LCD connector
LCD inverter ID
LCD cable
LCD inverter
LCD
Main board
LCD has extra horizontal or vertical lines
displayed.
LCD inverter ID
LCD inverter
LCD cable
LCD
Main board
Indicator-Related Symptoms
Symptom / Error Action in Sequence
Indicator incorrectly remains off or on, but
system runs correctly
Reconnect the inverter board
Inverter board
Main board
Power-Related Symptoms
Symptom / Error Action in Sequence
Power shuts down during operation Power source (battery pack and power adapter). See Power
System Check on page 71.
Battery pack
Power adapter
Hard drive & battery connection board
Main board
The system doesnt power-on. Power source (battery pack and power adapter). See Power
System Check on page 71.
Battery pack
Power adapter
Hard drive & battery connection board
Main board
The system doesnt power-off. Power source (battery pack and power adapter). See Power
System Check on page 71.
Hold and press the power switch for more than 4 seconds.
Main board
Battery cant be charged See Check the Battery Pack on page 72.
Battery pack
Main board
78 Chapter 4
PCMCIA-Related Symptoms
Symptom / Error Action in Sequence
System cannot detect the PC Card (PCMCIA) PCMCIA slot assembly
Main board
PCMCIA slot pin is damaged. PCMCIA slot assembly
Memory-Related Symptoms
Symptom / Error Action in Sequence
Memory count (size) appears different from
actual size.
DIMM
Main board
Speaker-Related Symptoms
Symptom / Error Action in Sequence
In Windows, multimedia programs, no sound
comes from the computer.
Audio driver
Speaker
Main board
Internal speakers make noise or emit no sound. Speaker
Main board
Power Management-Related Symptoms
Symptom / Error Action in Sequence
The system will not enter hibernation Keyboard (if control is from the keyboard)
Hard disk drive
Main board
The system doesn't enter hibernation mode and
four short beeps every minute.
Press Fn+F4 and see if the computer enters hibernation mode.
Touchpad
Keyboard
Hard disk connection board
Hard disk drive
Main board
The system doesnt enter standby mode after
closing the LCD
LCD cover switch
Main board
The system doesn't resume from hibernation
mode.
Hard disk connection board
Hard disk drive
Main board
The system doesn't resume from standby mode
after opening the LCD.
LCD cover switch
Main board
Battery fuel gauge in Windows doesnt go higher
than 90%.
Remove battery pack and let it cool for 2 hours.
Refresh battery (continue use battery until power off, then charge
battery).
Battery pack
Main board
System hangs intermittently. Reconnect hard disk/CD-ROM drives.
Hard disk connection board
Main board
Chapter 4 79
NOTE: If you cannot find a symptom or an error in this list and the problem remains, see Undetermined
Problems on page 81.
Peripheral-Related Symptoms
Symptom / Error Action in Sequence
System configuration does not match the
installed devices.
Enter BIOS Setup Utility to execute Load Setup defaults, then
reboot system.
Reconnect hard disk/CD-ROM/diskette drives.
External display does not work correctly. See System Diagnostic Diskette on page 48
See if there is an error beep. If there is an erro beep, then change
main board.
Power off. Then check if RAM CPU BIOS are well-connected.
Press Fn+F5 three times slowly
LCD FPC
LCD inverter
LCD
USB does not work correctly See System Diagnostic Diskette on page 48
Main board
Print problems. Ensure the Parallel Port in the System Devices of BIOS Setup
Utility is set to Enabled.
Onboard Devices Configuration
Run printer self-test.
Printer driver
Printer cable
Printer
Main board
Keyboard/Touchpad-Related Symptoms
Symptom / Error Action in Sequence
Keyboard (one or more keys) does not work. Reconnect the keyboard cable.
Keyboard
Main board
Touchpad does not work. Reconnect touchpad cable.
Touchpad board
Main board
Modem-Related Symptoms
Symptom / Error Action in Sequence
Internal modem does not work correctly. See System Diagnostic Diskette on page 48.
Modem phone port
modem combo board
Main board
80 Chapter 4
Intermittent Problems
Intermittent system hang problems can be caused by a variety of reasons that have nothing to do with a
hardware defect, such as: cosmic radiation, electrostatic discharge, or software errors. FRU replacement
should be considered only when a recurring problem exists.
When analyzing an intermittent problem, do the following:
1. Run the advanced diagnostic test for the main board in loop mode at least 10 times.
2. If no error is detected, do not replace any FRU.
3. If any error is detected, replace the FRU. Rerun the test to verify that there are no more errors.
Chapter 4 81
Undetermined Problems
The diagnostic problems does not identify which adapter or device failed, which installed devices are incorrect,
whether a short circuit is suspected, or whether the system is inoperative.
Follow these procedures to isolate the failing FRU (do not isolate non-defective FRU).
NOTE: Verify that all attached devices are supported by the computer.
NOTE: Verify that the power supply being used at the time of the failure is operating correctly. (See Power
System Check on page 71):
1. Power-off the computer.
2. Visually check them for damage. If any problems are found, replace the FRU.
3. Remove or disconnect all of the following devices:
! Non-Acer devices
! Printer, mouse, and other external devices
! Battery pack
! Hard disk drive
! DIMM
! CD-ROM/Diskette drive Module
! PC Cards
4. Power-on the computer.
5. Determine if the problem has changed.
6. If the problem does not recur, reconnect the removed devices one at a time until you find the failing FRU.
7. If the problem remains, replace the following FRU one at a time. Do not replace a non-defective FRU:
! Main board
! LCD assembly
82 Chapter 4
Index of AFlash BIOS Error Message
Error Message Action in Sequence
Hardware Error See System Diagnostic Diskette on page 48
VPD Checksum Error Reboot the system and then restest with this diskette.
BIOS Update Program Error Turn off the power and restart the system.
System Error Make sure this AFlash BIOS diskette for this model.
Without AC adapter make sure to connect AC adapter
Battery Low make sure to install a highly charged battery, and reboot
system.
Chapter 5 83
Top View
Jumper and Connector Locations
Chapter 5
84 Chapter 5
SW1 Settings (Lid switch)
SW2 Settings
E-JP1 LCD Connector F-JP2 Power Button Board Connetor
G-JP5 SODIMM Connector H-JP6 Microphone Jack
I-JP8 Earphones Jack J-JP7, JP9 Speaker Connector
K-JP10 Main Board to Touch Pad Board FFC
connector
L-JP11 Main Board to Touch Pad Board FPC Connector
M-JP12 JP12 Keyboard Connector
Setting
Switch 1 NONE
Switch 2 STAND BY
Switch 3 HIBERNATE
Switch 4 ON/OFF BUTTON
SW2 Setting
POWER BUTTON ON:SYSTEM ON
OFF: SYSTEM OFF
Chapter 5 85
Bottom View
86 Chapter 5
K-JP13 HDD Connector L-JP14 Parallel Connector
M-JP15 CRT Connector N-JP16 S-Video Connector
O-JP17 Fan Connector P-JP18 M/B to USB Board Connector
Q-JP19 LAN/Modem Connector R-JP20 MINI PCI Connector
S-JP21 MDC Module Connector T-JP23 SODIMM Connector
U-JP25 CDROM Connector V-JP26 PCMCIA Connector
W-JP27 USB Connector
Chapter 6 87
This chapter gives you the FRU (Field Replaceable Unit) listing in global configurations of Aspire 1400. Refer
to this chapter whenever ordering for parts to repair or for RMA (Return Merchandise Authorization).
Please note that WHEN ORDERING FRU PARTS, you should check the most up-to-date information available
on your regional web or channel. For whatever reasons a part number change is made, it will not be noted on
the printed Service Guide. For ACER AUTHORIZED SERVICE PROVIDERS, your Acer office may have a
DIFFERENT part number code from those given in the FRU list of this printed Service Guide. You MUST use
the local FRU list provided by your regional Acer office to order FRU parts for repair and service of customer
machines.
NOTE: To scrap or to return the defective parts, you should follow the local government ordinance or
regulations on how to dispose it properly, or follow the rules set by your regional Acer office on how to
return it.
FRU (Field Replaceable Unit) List
Chapter 6
88 Chapter 6
Exploded Diagram
THE SYSTEM
Chapter 6 89
LOGIC UPPER ASSY
Aspire 1400 Series
90 Chapter 6
LCD 14.1
Model Name
Aspire 1400 Series
Chapter 6 91
LCD 15
Aspire 1400 Series
92 Chapter 6
DVD ASSY
NOTE: The exploded diagrams for CD-ROM, CD-RW, DVD-ROM and DVD-RW module are the same.
Therefor, we put only DVD ASSY exploded diagram as your referance. Please also refer to the FRU list
below for more information on different models and part numbers. This diagram only explains the
relevent location for each part. The part on the exploded diagrams may be different from its actual
looks.
Aspire 1400 Series
02
Chapter 6 93
FDD ASSY
HDD (W/O HDD) ASSY
02
02
94 Chapter 6
Picture No. Partname And Description Part Number
CPU/Processor
CPU Willamette 1.7Ghz/400FSB, 256OD 478pin
D-0
01.WILAM.1GV
Memory
256M SDRAM Mitsubishi MH32S64AVS-6TA-PE 72.03264.AON
256M SDRAM Infineon HYS64V32220GDL-75-
C2
72.64322.CON
256MB SDRAM APACER 71.84470.111
LCD
LCD 14.1
and LCD 15
ASSY LCD MODULE 14.1 XGA AU 6M.A02V5.019
ASSY LCD MODULE 14.1 XGA SAMSUNG 6M.A02V5.020
ASSY LCD MODULE 15.0 XGA AU 6M.A02V5.021
ASSY LCD MODULE 15.0 XGA HANNSTAR 6M.A02V5.022
ASSY LCD MODULE 15.0 SXGA+ CPT 6M.A02V5.023
ASSY LCD MODULE 15.0 SXGA HANNSTAR 6M.A02V5.024
ASSY LCD MODULE 15.0 SXGA HITACHI 6M.A02V5.025
ASSY LCD MODULE 15.0 UXGA IBM 6M.A02V5.026
001-LCD
14.1 and
LCD 15
LCD 14.1 TFT XGA UB141X03 (AU) LK.A0205.001
LCD 14.1 TFT XGA LTN141XF-L05
(SAMSUNG)
LK.A0206.001
LCD 15.0 TFT XG (AU)AB150XN01 LK.A0205.002
LCD 15.0 TFT XGA HSD150PX11-
B(HANNSTAR)
LK.A0207.001
014-LCD
14.1 and
LCD 15
LCD INVERTER 19.A02V5.001
009-LCD
14.1 and
LCD 15
LCD BRACKET L 14 33.A02V5.007
LCD BRACKET L 15 XGA 33.A02V5.009
LCD BRACKET L15 SXGA+/UXGA 33.A02V5.011
LCD BRACKET L15 SXGA+ HITACHI
Note: The image is for L and R LCD brackets.
33.A02V5.013
010-LCD
14.1 and
LCD 15
LCD BRACKET R 14 33.A02V5.008
LCD BRACKET R 15 XGA 33.A02V5.010
LCD BRACKET R15 SXGA+/UXGA 33.A02V5.012
LCD BRACKET R15 SXGA+ HITACHI
Note: The image is for L and R LCD bracket.
33.A02V5.014
Chapter 6 95
004-LCD
14.1 and
LCD 15
LCD PANEL WITH LOGO 60.A02V5.003
005-LCD
14.1 and
LCD 15
LCD BEZEL WITH PRINTING-14.1 60.A02V5.004
LCD BEZEL WITH PRINTING-15.0 60.A02V5.005
006-LCD
14.1 and
LCD 15
COAXIAL CABLE 14.1 AU 50.A02V5.007
COAXIAL CABLE 14.1 SAMSUNG 50.A02V5.008
COAXIAL CABLE 15 XGA AU 50.A02V5.010
COAXIAL CABLE 15XGA HANNSTAR 50.A02V5.011
COAXIAL CABLE 15 SXGA+ CPT 50.A02V5.012
COAXIAL CABLE 15 SXGA+ HANNSTAR 50.A02V5.013
COAXIAL CABLE 15 SXGA+ HITACHI 50.A02V5.014
COAXIAL CABLE 15 UXGA IBM 50.A02V5.015
NS LCD HINGE ASSEMBLY (L&R) 6K.A02V5.001
PCMCIA Slot/PC Card slot
NS PCMCIA SLOT 21.A02V5.001
FDD/Floppy Disk Drive
FDD ASSY FDD MODULE, MITSUMI 6M.A02V5.011
FDD MODULE, PANASONIC 6M.A02V5.012
FDD 1.44MB SLIM MITSUMI/D353G-2938 HKF.0226.002
001-FDD
ASSY
FDD DRIVE PANASONIC HKF.0226.001
Picture No. Partname And Description Part Number
96 Chapter 6
002-FDD
ASSY
FDD DOOR MITSUMI 42.A02V5.018
FDD DOOR PANASONIC 42.A02V5.019
HDD/ Hard Disk Drive
NS HDD 2.5 20G IBM CASCADE
IC25N020ATCS04-0 07N8325 FW:A71A
KH.25202.001
Optical Drive
DVD ASSY DVD-ROM MODULE 8X TOSHIBA 6M.A02V5.005
DVD-ROM MODULE 8X MKE 6M.A02V5.006
DVD-ROM MODULE 8X QSI 6M.A02V5.007
DVD-RW COMBO MODULE TOSHIBA 6M.A02V5.008
DVD-RW COMBO MODULE TEAC 6M.A02V5.010
001-DVD
ASSY (w/o
optical lock
on the
exploded
diagram
DVD-ROM 8X TOSHIBA SD-C2502 KV.00801.001
DVD-ROM 8X MKE SR-8176 KV.00802.001
DVD-ROM 8X QSI SDR-081 KV.00803.001
DVD+RW COMBO 8X TOSHIBA/SDR21202 HKV.0210.001
DVD+RW COMBO 8X TEAC/DW-28E-085 KO.00802.001
Cables
016-Logic
Upper
FFC-LED 20 PIN (CABLE-FFC TOUCHPAD TO
LED BOARD)
50.A02V5.001
015-Logic
Upper
FFC-TOUCHPAD (TOUCHPAD BOARD TO
TOUCHPAD)
50.A02V5.002
017-Logic
Upper
FFC-LED 22 PIN (M/B TO TOUCHPAD BOARD) 50.A02V5.003
Picture No. Partname And Description Part Number
Chapter 6 97
005-Logic
Upper
FPC-FDD LF-1252(M/B TO TOUCHPAD
BOARD)
50.A02V5.004
004-FDD
ASSY
FDD FPC MITSUMI 50.A02V5.005
FDD FPC PANASONIC 50.A02V5.006
NS POWER CORD CONTINENTAL 27.A02V5.001
POWER CORD DANISH 27.A02V5.002
POWER CORD ITALIAN 27.A02V5.003
POWER CORD PRC 27.A02V5.004
POWER CORD SWISS 27.A02V5.005
POWER CORD UK 27.A02V5.006
POWER CORD US 27.A02V5.007
003-HDD
(W/O HDD)
ASSY
HDD CONNECTOR 22.A02V5.002
Boards
POWER BOARD 55.A02V5.002
252-Logic
Upper
LED BOARD 55.A02V5.003
253-Logic
Upper
TOUCHPAD BOARD 56.A02V5.001
Picture No. Partname And Description Part Number
98 Chapter 6
NS MODEM CARD 54.A02V5.001
NS WIRELESS LAN CARD 54.A02V5.002
Adapter
NS AS1400 90W DELTA ADAPTER(3-PIN) AP.0201.001
ADAPTER-API AP.0201.002
Battery
NS BATTERY LI-ION 12 CELL-SONY BT.A0201.002
BATTERY LI-ION 12 CELL-PANASONIC BT.A0201.001
Keyboard
NS AS1400 KEYBOARD CHICONY Arabic KB.A0203.010
AS1400 KEYBOARD CHICONY Belgium KB.A0203.012
AS1400 KEYBOARD CHICONY Traditional
Chiese
KB.A0203.005
AS1400 KEYBOARD CHICONY Czech KB.A0203.014
AS1400 KEYBOARD CHICONY Danish KB.A0203.017
AS1400 KEYBOARD CHICONY French KB.A0203.006
AS1400 KEYBOARD CHICONY German KB.A0203.003
AS1400 KEYBOARD CHICONY Hungaian KB.A0203.015
AS1400 KEYBOARD CHICONY Italian KB.A0203.004
AS1400 KEYBOARD CHICONY Norway KB.A0203.016
AS1400 KEYBOARD CHICONY Portuguese KB.A0203.009
AS1400 KEYBOARD CHICONY Spanish KB.A0203.008
AS1400 KEYBOARD CHICONY Sweden KB.A0203.013
AS1400 KEYBOARD CHICONY Swiss/G KB.A0203.007
Picture No. Partname And Description Part Number
Chapter 6 99
AS1400 KEYBOARD CHICONY Thai KB.A0203.011
AS1400 KEYBOARD CHICONY Turkish KB.A0203.018
AS1400 KEYBOARD CHICONY UK KB.A0203.002
AS1400 KEYBOARD CHICONY US KB.A0203.001
Case/Cover/Bracket Assembly
NS MIDDLE COVER 42.A02V5.001
309-The
System
DIMM COVER 42.A02V5.002
NS HEATSINK COVER 42.A02V5.003
301-The
System
LOWER CASE W/O SPEAKER-INCLUDING
BATTER LATCH, NOB, SPRING
60.A02V5.001
003-Logic
Upper
UPPER CASE 60.A02V5.002
001-Logic
Upper
EMI SHIELDING 31.A02V5.001
314-The
System
OPTICAL BRACKET 33.A02V5.001
Picture No. Partname And Description Part Number
100 Chapter 6
008-Logic
Upper
TOUCHPAD BRACKET 33.A02V5.002
311-The
System
HEATSINK BRACKET 33.A02V5.003
002-Logic
Upper
LED BRACKET 33.A02V5.004
310-The
System
D-SUB BRACKET 33.A02V5.005
312-The
System
CPU SUPPORT BRACKET 33.A02V5.006
006-Logic
Upper
HINGE SADDLE-R
Note: The image includes right and left hinge
saddles.
34.A02V5.001
007-Logic
Upper
HINGE SADDLE-L
Note: The image includes right and left hinge
saddles.
34.A02V5.002
NS BATTERY LATCH 42.A02V5.004
NS BATTERY LATCH KNOB V42.A02V5.005
Picture No. Partname And Description Part Number
Chapter 6 101
NS BATTERY LATCH SPRING 34.A02V5.003
NS ANTENNA COVER-R
Note: The image includes the right and left
antenna covers.
42.A02V5.006
NS ANTENNA COVER-L
Note: The image includes the right and left
antenna covers.
42.A02V5.007
001-HDD
(W/O HDD)
ASSY
HDD CARRIER 42.A02V5.020
005-HDD
(W/O HDD)
ASSY
HDD EMI PLATE 34.A02V5.004
003-DVD
ASSY
OPTICAL LOCK 22.A02V5.001
Others
001-The
System
SPEAKER ASSY(R&L) 6K.A02V5.002
018-Logic
Upper
TOUCHPAD (BACK SIDE) 31.A02V5.002
Picture No. Partname And Description Part Number
102 Chapter 6
313-The
System
FAN 31.A02V5.003
NS HEATSINK 23.A02V5.001
NS ANTENNA LINE-L 50.A02V5.016
ANTENNA LINE-R 50.A02V5.017
Screws
315-Logic
Upper
SCREWLOCK, 6NUT 86.A02V5.001
SCREW, M1.7X2.5L 86.A02V5.002
SCREW, TPB 2.0X4 86.A02V5.003
SCREW, M2.5X3 86.A02V5.004
307-The
System
SCREW, M2.5X4 86.A02V5.005
SCREW, M2.5X8 86.A02V5.006
SCREW, M2X3 86.A02V5.007
308-The
System
SCREW,M2X4 86.A02V5.008
SCREW, M2X6 86.A02V5.009
002-HDD
ASSY
SCREW, M3X3 86.A02V5.010
SCREW, TPB 1.7X3.5 86.A02V5.011
Picture No. Partname And Description Part Number
Chapter 6 103
Appendix A 104
Aspire 1400
1. Project Name: Compal project
2. Description
The Aspire 1400 employs Intel Pentium 4 processor with the reputable Intel 845 chipset that delivers a high performance and
professional mobile PC. With powerful multi-media functions, Audio DJ controls and high quality display, it becomes a desktop
replacement.
Main memory is expandable to 1024MB SDRAM
1
. Powerful data storage with 1.44 MB floppy disk drive, one 20G or larger Ultra DMA-100
hard disk drive
2
and one internal optical drive. As to display, The Aspire 1400 integrates ATI MOBILITY RADEON graphics accelerator
with 16MB of DDR video memory. In addition to 14.1/15.0 TFT color LCD supporting XGA resolution of 1024x7698, 32-bits colors, Aspire
1400 also has 4x AGP support and is suitable LCD and CRT display plus DualView support. It has a hardware 3D graphics engine and an
MPEG-2 DVD hardware-assisted capability. Audio ports for speaker/headphone-out jack and microphone/line-in jack devices provide the
user the best compatibility as he plugs in other peripherals.
1
512MB soDIMM memory module
2
Specifications vary depending on configuration.
Model Definition and Configuration
Appendix A
105 Appendix A
Main Features
Processor & Core Logic
! Intel
Pentium
4 from 1.7GHz with 256KB L2 cache, up to 2.4GHz with 512KB L2 cache
! Intel
845 chipset supports 400MHz system bus
! Standard 128/256MB SDRA, upgradeable to 1024MB
! ATI MOBILITY RADEONTM 4x AGP graphic controller with external 16MB DDR
! Simultaneous LCD and CRT display capability
! DualView
support
! Hardware 3D graphics engine
! MPEG-2/DVD hardware-assisted capability
! 20GB or larger Ultra DMA-100 HDD, 1.44 3.5FDD and 8x DVD-ROM or 8x DVD/24x(8/8/24) CD-RW combo drive
! 87Wh Li-ion battery pack
! 3-hour battery life
3
; 9-hour charge-in-use
! Power management system
! Four Audio DJ music CD control buttons for play/pause, stop/eject, previous track, and next track
! Keyboard has international language support.
3
Actual battery life may be different because of the usage and configuration.
Appendix A 106
Appendix B 107
This computers compatibility is tested and verified by Acers internal testing department. All of its system
functions are tested under Windows XP environment.
Refer to the following lists for components, adapter cards, and peripherals which have passed these tests.
Regarding configuration, combination and test procedures, please refer to the TravelMate a -550 Compatibility
Test Report released by the Acer Mobile System Testing Department.
Test Compatible Components
Appendix B
108 Appendix B
Microsoft Windows XP Environment Test
Item Specifications
Display ViewSonic PS775
Phillips Brilliance 17
Modem Adapters
Modem Xircom Modem WinGlobal CBM56WG
LAN 3Com10/100with XJACK connector 3 CXFE575CT
LINKSYS Ethernet Card EC2T
Multi-Function Xircom RealPort Ethernet 10/100+Modem 56RBE56G
Xircom Ethernet 10/100+ Modem 56CBEM56
I/O Peripheral
I/O - printer (parallel) HP LaserJet 5P
EPSON Stylus 740
I/O - TV Sony KV-W32MX2
I/O - Keyboard Chicony USB keyboard
I/O - USB Belkin Express Bus F5U001 HUB
IOMega USB 100ZIP
I/O - USB (Printer) EPSON Stylus Color 740
I/O - USB (Mouse) Logitech M-S35
Maxxtro MUS6U
Microsoft Intel Mouse Explorer
Power Ring Elastic PM4D
I/O - USB (Speaker) Panasonic EAB-MPC57USB
I/O - USB (Camera) Intel PC Camera Pro Pack
I/O - USB (ZIP) IOMEGA ZIP100
I/O - USB (HUB) BELKIN Express Bus 4Port USB HUB
D-LINK DU-H4 USB HUB
I/O - USB (FDD) TEAC
YE-DATA
I/O Adapter
PCMCIA - SCSI Adaptec SlimSCSI APA-1460AB
Adaptec SlimSCSI APA-1480
PCMCIA - ATA IOMege Click! 40MB
Toshiba Mobile HDD 5GB
PCMCIA - Flash Memory Pretec Flash 8MB
Pretec Flash 16MB
PCMCIA - CardBus Card TDK Flyer 100 Base-TX LAK-CB-100AX
3Com 32 bit Base-TX 3C575-TX
Appendix C 109
This section describes online technical support services available to help you repair your Acer Systems.
If you are a distributor, dealer, ASP or TPM, please refer your technical queries to your local Acer branch
office. Acer Branch Offices and Regional Business Units may access our website. However some information
sources will require a user i.d. and password. These can be obtained directly from Acer CSD Taiwan.
Acer's Website offers you convenient and valuable support resources whenever you need them.
In the Technical Information section you can download information on all of Acer's Notebook, Desktop and
Server models including:
! Service guides for all models
! User's manuals
! Training materials
! Main manuals
! Bios updates
! Software utilities
! Schematics
! Spare parts lists
! Chips
! TABs (Technical Announcement Bulletin)
The service repair section provides you with downloadable information on:
! Troubleshooting guides
! Tooling box information
! Repair instructions for specific models
! Basic repair guidelines
! Debug cards for Acer's latest models
For these purposes, we have included an Acrobat File to facilitate the problem-free downloading of our
technical material.
Also contained on this website are:
! Detailed information on Acer's International Traveler's Warranty (ITW)
! Returned material authorization procedures
! An overview of all the support services we offer, accompanied by a list of telephone, fax and email
contacts for all your technical queries.
We are always looking for ways to optimize and improve our services, so if you have any suggestions or
comments, please do not hesitate to communicate these to us.
Online Support Information
Appendix C
110 Appendix C
Index 111
A
AC Adapter 33
ACPI 1.0a 25
AFLASH Utility 48
Audio 28, 29
B
Battery 30
Battery Pack 59
battery pack
charging indicator 15, 16
BIOS 25
package 25
password control 25
ROM size 25
ROM type 25
vendor 25
Version 25
BIOS Setup Utility 37
BIOS Supports protocol 25
BIOS Utility 37
Basic System Settings 40
Navigating 37
System Information 38
System Security 46, 47
Board Layout
Bottom View 7
Top View 6
C
Cache
controller 25
size 25
caps lock
on indicator 16
CardBus 29
computer
on indicator 15
Core logic 29
CPU
core voltage 25
package 25
type 25
D
DIMM
Combinations 26
external 60
removing 60
Disassembly
Battery Pack 58
CD-ROM/DVD-ROM Module 62
Floppy Disk Drive 66
Machine 55
Procedure Flowchart 57
Display 5
DVD-ROM Interface 27
E
Error Symptom-to-Spare Part Index 73
External CD-ROM Drive Check 70
External Diskette Drive Check 70
F
Features 3
features 105
Flash Utility 48
Floppy Disk
removing the 66
Floppy Disk Drive Interface 26
FRU (Field Replaceable Unit) List 87
H
Hard disk 26, 29
Hardware Specifications and Configurations 24
HDD 26, 29
Hot Keys 17
I
Indicators 15
Intermittent Problems 80
J
Jumper and Connector Locations 83
Top View 83
K
Keyboard 29
Keyboard or Auxiliary Input Device Check 71
Index
112 Index
L
L2 cache 25
LAN/Modem Combo 26
M
Machine Disassembly 55
media access
on indicator 15, 16
Memory Check 71
Model Definition 104
Modem 26
Modem Combo Card
external 61
N
num lock
on indicator 15, 16
O
Online Support Information 109
P
Panel 9
Bottom 14
left 9
Rear 12
right 12
Parallel Port 28
PC Card 15, 29
PCMCIA 29
Power System Check 71
Battery Pack 72
Processor 25
R
RMA 87
RTC 29
S
Second Level Cache 25
Super I/O 29
System
Block Diagram 5
System Check Procedures 70
System Diagnostic Diskette 48
System Memory 25
System Specifications
Features 105
System Utilities 37
System Utility Diskette 48
T
Temperature 34
Test Compatible Components 107
Touchpad Check 72
Troubleshooting 69
U
Undetermined Problems 81
USB 29
utility
BIOS 37
V
Video 28
Resolutions 28
Video controller 29
W
Windows 2000 Environment Test 108
Vous aimerez peut-être aussi
- Teardowns: Learn How Electronics Work by Taking Them ApartD'EverandTeardowns: Learn How Electronics Work by Taking Them ApartPas encore d'évaluation
- Programming Arduino: Getting Started with SketchesD'EverandProgramming Arduino: Getting Started with SketchesÉvaluation : 3.5 sur 5 étoiles3.5/5 (5)
- CompTIA Security+ Certification Study Guide: Exam SY0-201 3ED'EverandCompTIA Security+ Certification Study Guide: Exam SY0-201 3EPas encore d'évaluation
- ChatGPT for Business: Strategies for SuccessD'EverandChatGPT for Business: Strategies for SuccessÉvaluation : 1 sur 5 étoiles1/5 (1)
- Arduino + Android Projects for the Evil Genius: Control Arduino with Your Smartphone or TabletD'EverandArduino + Android Projects for the Evil Genius: Control Arduino with Your Smartphone or TabletÉvaluation : 4.5 sur 5 étoiles4.5/5 (2)
- Digital Media Processing: DSP Algorithms Using CD'EverandDigital Media Processing: DSP Algorithms Using CPas encore d'évaluation
- Arduino and Raspberry Pi Sensor Projects for the Evil GeniusD'EverandArduino and Raspberry Pi Sensor Projects for the Evil GeniusPas encore d'évaluation
- Programming Arduino Next Steps: Going Further with Sketches, Second EditionD'EverandProgramming Arduino Next Steps: Going Further with Sketches, Second EditionÉvaluation : 3 sur 5 étoiles3/5 (3)
- PeopleSoft Upgrade GuideDocument16 pagesPeopleSoft Upgrade GuideSohini BanerjeePas encore d'évaluation
- Programming Arduino Next Steps: Going Further with SketchesD'EverandProgramming Arduino Next Steps: Going Further with SketchesÉvaluation : 3 sur 5 étoiles3/5 (3)
- Powerboater's Guide to Electrical Systems, Second EditionD'EverandPowerboater's Guide to Electrical Systems, Second EditionÉvaluation : 5 sur 5 étoiles5/5 (1)
- Programming the Intel Galileo: Getting Started with the Arduino -Compatible Development BoardD'EverandProgramming the Intel Galileo: Getting Started with the Arduino -Compatible Development BoardÉvaluation : 5 sur 5 étoiles5/5 (1)
- Ebook MOS 2016 ExcelDocument55 pagesEbook MOS 2016 ExcelAnonymous mevbCIKx567% (3)
- Aspire 1310 Service ManualDocument88 pagesAspire 1310 Service ManualfrankvnkPas encore d'évaluation
- Video Demystified: A Handbook for the Digital EngineerD'EverandVideo Demystified: A Handbook for the Digital EngineerÉvaluation : 3.5 sur 5 étoiles3.5/5 (3)
- Microsoft Windows Server 2008 R2 Administrator's Reference: The Administrator's Essential ReferenceD'EverandMicrosoft Windows Server 2008 R2 Administrator's Reference: The Administrator's Essential ReferenceÉvaluation : 4.5 sur 5 étoiles4.5/5 (3)
- Securing ChatGPT: Best Practices for Protecting Sensitive Data in AI Language ModelsD'EverandSecuring ChatGPT: Best Practices for Protecting Sensitive Data in AI Language ModelsPas encore d'évaluation
- DRYPIX 6000 / FM-DL 100 Service Manual Preventive Maintenance (PM) (DRYPIX 6000)Document24 pagesDRYPIX 6000 / FM-DL 100 Service Manual Preventive Maintenance (PM) (DRYPIX 6000)PaolaGrillo100% (2)
- Fanuc R-2000iA Series PDFDocument4 pagesFanuc R-2000iA Series PDFAntonio RodriguezPas encore d'évaluation
- Service-manual-SG Emachines E725 E525 031809Document236 pagesService-manual-SG Emachines E725 E525 031809andhrimnirPas encore d'évaluation
- CompTIA Linux+ Certification Study Guide (2009 Exam): Exam XK0-003D'EverandCompTIA Linux+ Certification Study Guide (2009 Exam): Exam XK0-003Pas encore d'évaluation
- CNC Machining Handbook: Building, Programming, and ImplementationD'EverandCNC Machining Handbook: Building, Programming, and ImplementationPas encore d'évaluation
- Microsoft Virtualization: Master Microsoft Server, Desktop, Application, and Presentation VirtualizationD'EverandMicrosoft Virtualization: Master Microsoft Server, Desktop, Application, and Presentation VirtualizationÉvaluation : 4 sur 5 étoiles4/5 (2)
- Security for Microsoft Windows System Administrators: Introduction to Key Information Security ConceptsD'EverandSecurity for Microsoft Windows System Administrators: Introduction to Key Information Security ConceptsÉvaluation : 4 sur 5 étoiles4/5 (1)
- tm290sg PDFDocument113 pagestm290sg PDFscribdermaniacPas encore d'évaluation
- Acer Travelmate 650 Series: Service GuideDocument110 pagesAcer Travelmate 650 Series: Service GuidescribdermaniacPas encore d'évaluation
- Service Manual Acer TravelMate 420 PDFDocument140 pagesService Manual Acer TravelMate 420 PDFmohzgoPas encore d'évaluation
- Binder 1Document253 pagesBinder 1Kanav ChadhaPas encore d'évaluation
- As2000sg PDFDocument101 pagesAs2000sg PDFmohzgoPas encore d'évaluation
- Aspire 1450Document111 pagesAspire 1450Afton RobertPas encore d'évaluation
- tm620sg PDFDocument112 pagestm620sg PDFscribdermaniacPas encore d'évaluation
- Acer Travelmate 650 Series: Service GuideDocument110 pagesAcer Travelmate 650 Series: Service GuidemohzgoPas encore d'évaluation
- Acer Aspire 1350 - ServiceManDocument104 pagesAcer Aspire 1350 - ServiceManJonathan LongPas encore d'évaluation
- Acer Ferrari 3000 Service ManualDocument109 pagesAcer Ferrari 3000 Service ManualradiobrunoPas encore d'évaluation
- Acer Travelmate TM430SGDocument140 pagesAcer Travelmate TM430SGPaulo BorgesPas encore d'évaluation
- Service Manual Acer TravelMate 420Document140 pagesService Manual Acer TravelMate 420David ValenzuelaPas encore d'évaluation
- Travelmate 630: Service GuideDocument134 pagesTravelmate 630: Service GuidescribdermaniacPas encore d'évaluation
- Acer Packard Bell EasyNote LJ75 LJ77 (SJV70 - CP) Compal ComputacionDocument222 pagesAcer Packard Bell EasyNote LJ75 LJ77 (SJV70 - CP) Compal ComputacionJustin WilliamsPas encore d'évaluation
- Packard Bell Easynote Lj61 Service GuideDocument202 pagesPackard Bell Easynote Lj61 Service GuideGore KhaaPas encore d'évaluation
- Acer Travelmate 660 Series: Service GuideDocument114 pagesAcer Travelmate 660 Series: Service GuidemohzgoPas encore d'évaluation
- Aspire 1310 SeriesDocument88 pagesAspire 1310 SeriesAngel AlarasPas encore d'évaluation
- Acer Computers Travel Mate 360 Travel Mate 360 Service Guide A1fda1fDocument138 pagesAcer Computers Travel Mate 360 Travel Mate 360 Service Guide A1fda1fsimonuserPas encore d'évaluation
- Easynote lj65Document220 pagesEasynote lj65n0c0dePas encore d'évaluation
- Acer Aspire 3610 Series Service GuideDocument94 pagesAcer Aspire 3610 Series Service GuideAdrian MarianPas encore d'évaluation
- Service Guide For Acer Travelmate Aspire 3030 and 3040 ( (Laptop Repair Maintenance Factory Manual) )Document144 pagesService Guide For Acer Travelmate Aspire 3030 and 3040 ( (Laptop Repair Maintenance Factory Manual) )mnbvqwertPas encore d'évaluation
- Service Manual Acer TravelMate 540 SeriesDocument127 pagesService Manual Acer TravelMate 540 SeriesDavid ValenzuelaPas encore d'évaluation
- Travelmate C100: Service GuideDocument114 pagesTravelmate C100: Service GuidemohzgoPas encore d'évaluation
- Acer Aspire 4740G ManualDocument218 pagesAcer Aspire 4740G ManualPhijak ChanyawiwatkulPas encore d'évaluation
- Aspire One (AO751h - JM11 - ML) 2Document204 pagesAspire One (AO751h - JM11 - ML) 2tecnotuxPas encore d'évaluation
- Acer Aspire 3100, 5100, 5110, Travelmate 5210, 5510, Extensa 5010, 5410 Service GuideDocument114 pagesAcer Aspire 3100, 5100, 5110, Travelmate 5210, 5510, Extensa 5010, 5410 Service GuideLuciano SilvaPas encore d'évaluation
- Acer Emachines E520 E720 Service Manual Repair GuideDocument214 pagesAcer Emachines E520 E720 Service Manual Repair GuideBDMasterPas encore d'évaluation
- Aspire 5732z 5332Document230 pagesAspire 5732z 5332Quique FerPas encore d'évaluation
- Service Manual Acer Aspire 5530 5530G SeriesDocument208 pagesService Manual Acer Aspire 5530 5530G SeriesTakehiko KokuboPas encore d'évaluation
- Acer Extensa Service ManualDocument180 pagesAcer Extensa Service ManualpklopotPas encore d'évaluation
- tm210sg PDFDocument120 pagestm210sg PDFscribdermaniacPas encore d'évaluation
- SG Obi Draft 1 D520 D720Document174 pagesSG Obi Draft 1 D520 D720Nashril AbdillahPas encore d'évaluation
- SG TravelMate 8471 8431 200908131Document94 pagesSG TravelMate 8471 8431 200908131oralbnetworkPas encore d'évaluation
- Aspire 2930Document250 pagesAspire 2930Sergio SánchezPas encore d'évaluation
- Service Manual Acer Aspire 4736Document196 pagesService Manual Acer Aspire 4736requi2100% (1)
- 014 05 Iron2 Starr2Document1 page014 05 Iron2 Starr2scribdermaniac0% (1)
- Page 1 CFJ - 12 - 2013 - Iron - Starr5 - 140313Document1 pagePage 1 CFJ - 12 - 2013 - Iron - Starr5 - 140313scribdermaniacPas encore d'évaluation
- Page 3 CFJ - 12 - 2013 - Iron - Starr5 - 140313Document1 pagePage 3 CFJ - 12 - 2013 - Iron - Starr5 - 140313scribdermaniacPas encore d'évaluation
- Aero 8000 H-PCDocument34 pagesAero 8000 H-PCscribdermaniacPas encore d'évaluation
- CFJ 2014 05 Iron2 Starr2Document7 pagesCFJ 2014 05 Iron2 Starr2scribdermaniacPas encore d'évaluation
- Acer Travelmate 800 Series: Service GuideDocument121 pagesAcer Travelmate 800 Series: Service GuidescribdermaniacPas encore d'évaluation
- tm350sg PDFDocument128 pagestm350sg PDFscribdermaniacPas encore d'évaluation
- Acer Aspire 1300 Series: Service GuideDocument92 pagesAcer Aspire 1300 Series: Service GuidescribdermaniacPas encore d'évaluation
- Extensa 60x & 65x Series Notebook Computers: Maintenance ManualDocument212 pagesExtensa 60x & 65x Series Notebook Computers: Maintenance ManualscribdermaniacPas encore d'évaluation
- tm210sg PDFDocument120 pagestm210sg PDFscribdermaniacPas encore d'évaluation
- Travelmate 220/260: Service GuideDocument127 pagesTravelmate 220/260: Service GuidescribdermaniacPas encore d'évaluation
- Travelmate 630: Service GuideDocument134 pagesTravelmate 630: Service GuidescribdermaniacPas encore d'évaluation
- Acer Travelmate C300 Series: Service GuideDocument113 pagesAcer Travelmate C300 Series: Service GuidescribdermaniacPas encore d'évaluation
- Square Textiles TexManage ERP Commercial Proposal V1.0Document17 pagesSquare Textiles TexManage ERP Commercial Proposal V1.0SarkarArdhenduRipon0% (1)
- Polar M400 ManualDocument87 pagesPolar M400 ManualJedï DirectoPas encore d'évaluation
- Stober 03Document140 pagesStober 03Luis Alberto Rocca SurcoPas encore d'évaluation
- Written Test 1 VirtualizationDocument4 pagesWritten Test 1 VirtualizationMarco AricayosPas encore d'évaluation
- DFSMSRMMDocument2 pagesDFSMSRMMdebashis033Pas encore d'évaluation
- Wharfedale Xarus 5000Document5 pagesWharfedale Xarus 5000tomika432Pas encore d'évaluation
- 4090-9101 Modulo Zona ZAMDocument2 pages4090-9101 Modulo Zona ZAMJ Luis CallasPas encore d'évaluation
- Codesys Opc Server v3 User GuideDocument40 pagesCodesys Opc Server v3 User Guidebagyi111Pas encore d'évaluation
- Sinamics ManualDocument500 pagesSinamics Manualsisedg100% (1)
- Book Restorer™ Help: InstructionsDocument24 pagesBook Restorer™ Help: Instructionsramumo5859Pas encore d'évaluation
- Veranda StepsDocument2 pagesVeranda StepsFe TusPas encore d'évaluation
- Dcs 500 PDFDocument49 pagesDcs 500 PDFalicardozoPas encore d'évaluation
- BrosurDocument11 pagesBrosurMaz Aji EducarePas encore d'évaluation
- Set de Instrucciones DsPic33Document8 pagesSet de Instrucciones DsPic33Asian EverywherePas encore d'évaluation
- Case Study: CFD Dr. Graham Pullan University of Cambridge: Nvidia TeslaDocument56 pagesCase Study: CFD Dr. Graham Pullan University of Cambridge: Nvidia Teslafengwang2102Pas encore d'évaluation
- Spare Parts List: Origo Mig 400t / Origo Mig 500tDocument15 pagesSpare Parts List: Origo Mig 400t / Origo Mig 500tvio99usPas encore d'évaluation
- BI Interview Questions Ver1.0Document71 pagesBI Interview Questions Ver1.0Siddhu GottipatiPas encore d'évaluation
- C Programming Lecture Notes 1Document105 pagesC Programming Lecture Notes 1anilperfectPas encore d'évaluation
- Whitepaper - Vormetric Data Security PlatformDocument8 pagesWhitepaper - Vormetric Data Security PlatformgastonpantanaPas encore d'évaluation
- 4-Pilosov Metro WDMDocument20 pages4-Pilosov Metro WDMkieunp1198Pas encore d'évaluation
- Ansys Student FaqDocument8 pagesAnsys Student FaqPidin AlhazPas encore d'évaluation
- Cherry Bomb: Cherry Blossom Test Plan For Cherry Blossom Version 5.0 (CDRL 13) (U)Document13 pagesCherry Bomb: Cherry Blossom Test Plan For Cherry Blossom Version 5.0 (CDRL 13) (U)0xbitPas encore d'évaluation
- Service Manual: IndexDocument20 pagesService Manual: IndexJose Luis AparicioPas encore d'évaluation
- Manual Control Remoto RCA RCR6373.6473 DOC OMDocument6 pagesManual Control Remoto RCA RCR6373.6473 DOC OMboxpepPas encore d'évaluation
- Truth About SigmaDocument2 pagesTruth About SigmaBryan DoddPas encore d'évaluation
- Ayush ResumeDocument3 pagesAyush ResumeGaurav SharmaPas encore d'évaluation