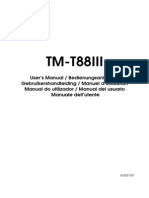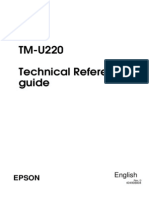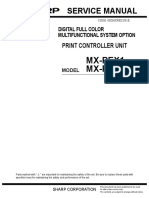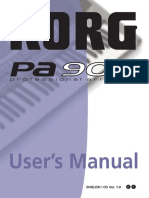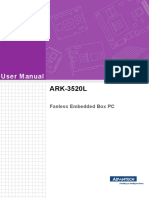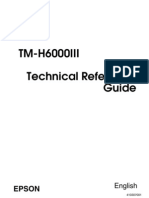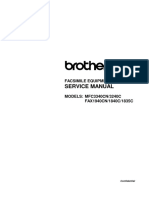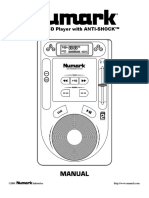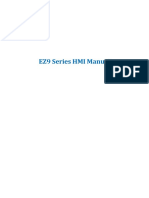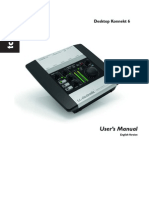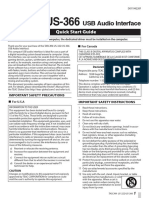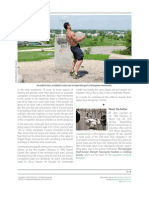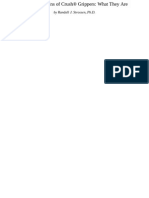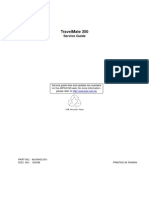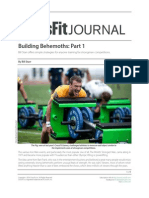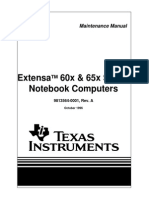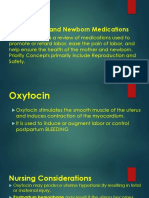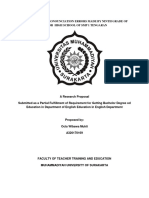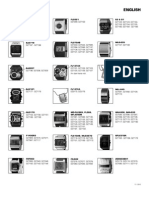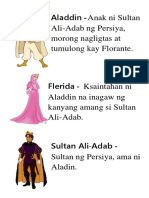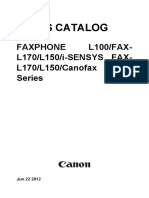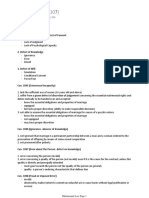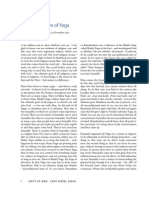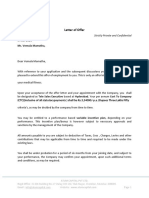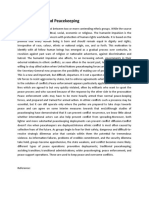Académique Documents
Professionnel Documents
Culture Documents
Aero 8000 H-PC
Transféré par
scribdermaniacDescription originale:
Titre original
Copyright
Formats disponibles
Partager ce document
Partager ou intégrer le document
Avez-vous trouvé ce document utile ?
Ce contenu est-il inapproprié ?
Signaler ce documentDroits d'auteur :
Formats disponibles
Aero 8000 H-PC
Transféré par
scribdermaniacDroits d'auteur :
Formats disponibles
Thank you for purchasing this Factory Service
Manual CD/DVD from servicemanuals4u.com.
Please check out our eBay auctions for more great
deals on Factory Service Manuals:
servicemanuals4u
Notice
The information in this guide is subject to change without notice.
COMPAQ COMPUTER CORPORATION SHALL NOT BE LIABLE
FOR TECHNICAL OR EDITORIAL ERRORS OR OMISSIONS
CONTAINED HEREIN; NOR FOR INCIDENTAL OR
CONSEQUENTIAL DAMAGES RESULTING FROM THE
FURNISHING, PERFORMANCE, OR USE OF THIS MATERIAL.
This guide contains information protected by copyright. No part of this
guide may be photocopied or reproduced in any form without prior
written consent from Compaq Computer Corporation.
1999 Compaq Computer Corporation. All rights reserved. Printed in
the U.S.A.
COMPAQ, AERO, and the Compaq logo are registered in the U. S.
Patent and Trademark Office.
Microsoft, MS-DOS, Windows, Windows NT, and other names of
Microsoft Products referenced herein are trademarks or registered
trademarks of Microsoft Corporation.
Product names mentioned herein may be trademarks and/or registered
trademarks of their respective companies.
Maintenance & Service Guide
Compaq Aero 8000 H/PC Pro
First Edition (May 1999)
Compaq Computer Corporation
Preface v
preface
This Maintenance & Service Guide is a troubleshooting guide that can be used for reference when
servicing the Compaq Aero 8000 H/PC Professional. Only authorized technicians trained by
Compaq should attempt to repair this equipment.
Compaq Computer Corporation reserves the right to make changes to the Compaq Aero 8000
H/PC without notice.
Symbols and Conventions
The following words and symbols mark special messages throughout this guide:
!
WARNING: Text set off in this manner indicates that failure to follow directions in the
warning could result in bodily harm or loss of life.
CAUTION: Text set off in this manner indicates that failure to follow directions could
result in damage to equipment or loss of data.
Text set off in this manner presents commentary, sidelights, clarifying information, or
specific instructions.
Technician Notes
!
WARNING: Only authorized technicians trained by Compaq should attempt to repair this
equipment. All troubleshooting and repair procedures are detailed to allow only
subassembly/module level repair. Because of the complexity of the individual
components and subassemblies, no one should attempt to make repairs at the component
level or to make modifications to any printed wiring board. Improper repairs can create
a safety hazard. Any indications of component replacement or printed wiring board
modifications may void any warranty.
CAUTION: The Aero 8000 H/PC Pro is designed to be electrically grounded. To ensure
proper operation, plug the AC power cord into a properly grounded AC outlet only.
System Serial Number
The serial number is displayed on the underside of the Aero 8000 H/PC Pro.
vi Preface
Locating Additional Information
The following documentation is available to support the Compaq Aero 8000 H/PC Pro:
Reference Guide (online)
Compaq Service Advisories and Bulletins
Compaq QuickFind
Compaq Service Quick Reference Guide
Removal and Replacement Procedures 1-1
chapter
1
REMOVAL AND REPLACEMENT
PROCEDURES
This chapter provides removal and replacement assembly procedures for the Compaq Aero 8000
H/PC Professional.
1.1 Electrostatic Discharge
A discharge of static electricity from your body or other conductor may damage system boards or
other electrostatic-sensitive devices. This type of damage may reduce the life expectancy of the
devices.
1.1.1 Preventing Electrostatic Discharge
To prevent electrostatic damage, observe the following precautions:
Avoid hand contact by transporting and storing products in electrostatic-safe containers.
Keep electrostatic-sensitive parts in their containers until they arrive at electrostatic-free
workstations.
Place parts on a grounded surface before removing them from their containers.
Avoid touching pins, leads, or circuitry.
Always be properly grounded when touching an electrostatic-sensitive component or
assembly.
1.1.2 Grounding Methods
There are several methods for grounding. Use one or more of the following methods when handling
or installing electrostatic-sensitive parts.
Use a wrist strap connected by a ground cord to a grounded workstation or computer chassis.
Wrist straps are flexible straps with a minimum of 1 megohm +/- 10 percent resistance in the
ground cords. To provide proper ground, wear the strap snug against the skin.
Use heel straps, toe straps, or boot straps at standing workstations. Wear the straps on both
feet when standing on conductive floors or dissipating floor mats.
Use conductive field service tools.
Use a portable field service kit with a folding, electrostatic-dissipating work mat.
If you do not have the suggested equipment for proper grounding, or if you need more
information on static electricity or assistance with product installation, contact a Compaq
authorized service provider.
1-2 Removal and Replacement Procedures
1.2 Service Considerations
Listed below are some of the considerations that you should keep in mind during the disassembly
and assembly of the Compaq Aero 8000 H/PC Pro.
1.2.1 Tool and Software Requirements
To service the Aero 8000, you need the following:
Magnetic screwdriver
Torx T-8 screwdriver
Small Phillips or flat blade screwdriver
1.2.2 Screws
The screws used in the Compaq Aero 8000 H/PC Pro are not interchangeable. If an incorrect screw
is used during the reassembly process, it can damage the unit. Compaq strongly recommends that all
screws removed during disassembly be kept with the part that was removed, then returned to their
proper locations.
CAUTION: When servicing the computer, ensure that all screws are kept with the part with
which they belong. Using an improper screw during reassembly can damage the computer.
IMPORTANT: As each subassembly is removed from the computer, it should be placed away from the
work area to prevent damage.
1.2.3 Cables and Connectors
Cables must be handled with extreme care to avoid damage. Apply only the tension required to seat
or unseat the cables during insertion or removal from the connector. Handle cables by the connector
whenever possible. In all cases, avoid bending, twisting. Or tearing the cables, and ensure that the
cables are routed in such a way that they cannot be caught or snagged by parts being removed or
replaced. Handle flex cables with extreme care; they can tear easily.
CAUTION: When servicing the computer, ensure that cables are placed in their proper
location during the reassembly process. Improper cable placement can damage the
computer.
1.2.4 Plastic Parts
Plastic parts can be damaged by the use of excessive force during disassembly and reassembly.
When handling the plastic parts, use care. Use a bezel removal tool to separate plastic components.
Apply pressure only at the points designated in the maintenance instructions.
Removal and Replacement Procedures 1-3
1.3 Serial Number
The Aero 8000 H/PC Pro serial number should be given to Compaq when requesting information or
ordering spare parts. The serial number is displayed on the bottom of the device.
1-4 Removal and Replacement Procedures
1.4 Features
Full-size 800 x 600 SVGA viewable area display
Light-weight (2.9 lbs./1.32 kgs.) and slim (8.5 x 10.9 x 9.8/21.6 x 27.7 x 24.9cm) design
allows for convenient mobile transport
Long battery life due to lower power requirements than a notebook
Automatic synchronization keeps the Aero 8000 and desktop PC up-to-date
Plugs into a standard VGA connector; does not require a special video adapter card
Windows CE platform provides handheld versions of Word, Excel, PowerPoint, Outlook and
Access
Large keyboard and convenient touchpad mouse have a definite advantage over most
handheld PCs
Built-in 56K V.90 modem provides instant connectivity
Enhanced security features allow use of a Smart Card for internal security, and a lock slot to
prevent unit theft
Extensive I/O options:
J Type II PC Card slot
J Type II CompactFlash slot
J Serial port
J Infrared
J PS/2 port
J Two-way microphone/speaker
Removal and Replacement Procedures 1-5
1.5 Front and Left Side Components
The components located on the Aero 8000 front and left side assembly are identified below.
Front and Left Side Components
Front and Left Side Components
No. Component Function
1
Lid Latch Secures the lid when the unit is closed.
2
Screen Displays on-screen information.
3
Microphone Allows voice memo recording. Works whether the device is open or closed.
4
Power Button Powers the device. Press once to turn on the device. Press again to turn off.
5
VGA Port Accepts a VGA video cable.
6
Serial Port Connects serial devices such as a printer cable.
7
Sync Port Connects the auto-sync cable for connection to a desktop or docking station.
8
AC Power Connector Connects to external (AC) power via the AC adapter.
9
CompactFlash Slot Accepts a Type I or Type II CompactFlash card.
-
Speaker Produces sound for the alarm, playback of voice memos, and other audio effects.
q
Touch Pad Manipulates the cursor. Press and move your finger on the pad.
w
Mouse Buttons Activates the corresponding cursor command. Use like left and right buttons on a
full-size mouse.
1-6 Removal and Replacement Procedures
1.6 Front and Right Side Components
The components located on the Aero 8000 front and right side assembly are identified below.
Front and Right Side Components
Front and Right Side Components
No. Component Function
1
Notification Button/LED Notifies the user that the device is powered on or an alarm activates.
Flashes once when the device is turned on. Flashes continuously
when an alarm you have set goes off. Press once to stop the alarm.
2
Audio In Accepts audio input for recording or playback.
3
Audio Out Distributes audio output.
4
Record Button/LED Activates record function. Press once to record. Press again to stop
recording.
5
Power On LED Appears when the unit is connected to AC power.
6
Battery Charge LED Appears when the unit is charging.
7
PC Card Slot Accepts a Type I or Type II PC card.
8
Infrared (IR) Port Allows for wireless infrared communication.
9
Smart Card Slot Accepts a credit card-sized Smart Card.
-
Modem Port Connects an RJ -11 modem cable.
q
PS/2 Port Allows for connection of up to 2 PS/2 devices, such as a keyboard and
mouse using an optional Y cable.
Removal and Replacement Procedures 1-7
1.7 Top and Rear Components
The components located on the Aero 8000 top and rear assembly are identified below.
Top and Rear Components
Top and Rear Components
No. Component Function
1
Battery Pack Powers the device as a rechargeable lithium-ion (Li-Ion) battery pack.
2
Strap Inserts Allows for connection of a shoulder strap for easier carrying.
1-8 Removal and Replacement Procedures
1.8 Bottom Panel Components
The components located on the Aero 8000 bottom panel assembly are identified below.
Bottom Panel Components
Bottom Panel Components
No. Component Function
1
Main Battery Latch Secures the main battery. Slide the latch to the side to release the
main battery.
2
Backup Battery Door Holds two NiMH AAA batteries used for backup power to the device.
3
Reset Button Restarts the operating system.
CAUTION: Pressing the Reset button permanently deletes all of your
unsaved information.
Removal and Replacement Procedures 1-9
1.9 Disassembly and Assembly Procedures
This section provides disassembly and assembly procedures for only the parts that are spared for the
Compaq Aero 8000 H/PC Pro. Before beginning any of these procedures, be sure to turn off the
power to the device and remove any attached devices; then disconnect the power cable from the
electrical outlet (if in use).
CAUTION: As you disassemble the device, be sure to place the screws in a safe place,
and separate them according to their groupings.
Compaq Aero 8000 Internal
1-10 Removal and Replacement Procedures
1.9.1 Disconnecting the AC Adapter (if in use)
1. Disconnect the power cord 1 from the wall socket.
2. Disconnect the AC Adapter connector 2 from the unit.
Disconnecting the AC Adapter
To reconnect the AC adapter, reverse this procedure.
Replace the AC adapter if the device does not power on and
there is power to the AC adapter.
AC Adapter Spare Part Number:
127460-001 ADAPTER AC HNDHLD
246959-001 CORD, AC PWR, 3W
246959-021 CORD, AC PWR, 3W-EMEA
246959-291 CORD, AC PWR, 3W-JP
246959-011 CORD, AC PWR, 3W-AU
246959-031 CORD, AC PWR, 3W-UK
Removal and Replacement Procedures 1-11
1.9.2 Replacing the Main Battery
Release the battery by sliding the latch 1 then removing the battery pack (Spare Part No.
115783-001 BTRY LiION STANDARD; 115782-001 BTRY LiION EXTRA POWER) from
the unit 2.
Removing the Main Battery
Install the main battery by sliding the battery into the slot on the back of the device.
1.9.3 Replacing the Backup Battery
1. Loosen the screw on the backup battery compartment cover using a small flat head
screwdriver.
2. Remove the compartment cover (Spare Part No. 127469-001 MISC PLASTIC/SCREWS)
and NiMH AAA battery (Spare Part No. 115781-001 BTRY NiMH BACKUP).
CAUTION: The battery is attached to the unit by a cable. Be sure not to damage
the cable when manipulating the battery.
3. Remove the cable from the connector in the unit.
Removing the Backup Battery
Install the backup battery by plugging the connector into the unit and placing the battery into
the battery compartment. Replace the cover and tighten the cover screw.
1-12 Removal and Replacement Procedures
1.9.4 Removing the Keyboard
1. Press up on the three tabs holding the keyboard in place and tilt the keyboard (Spare Part
No. 127459-001 U.S.) toward you. Pull the keyboard up toward the screen to free the
bottom portion of the keyboard.
CAUTION: The keyboard is attached to the unit by a ribbon cable. Be sure not to
damage the cable when manipulating the keyboard.
Spare Part No.: 127459-001 KEYBOARD-US 127459-011 KEYBOARD -AU
127459-021 KEYBOARD-EURO 127459-031 KEYBOARD-UK
127459-041 KEYBOARD-GR 127459-051 KEYBOARD-FR
127459-061 KEYBOARD-IT 127459-081 KEYBOARD-DK
127459-101 KEYBOARD-SW 127459-161 KEYBOARD-LA
127459-291 KEYBOARD-JP 127459-301 KEYBOARD-SW/FR
Removing the Keyboard
2. Slide up the latches on either side of the cable connector.
Sliding the Latches
Removal and Replacement Procedures 1-13
3. Remove the ribbon cable from the unit by inserting a pointed object (such as a flat head
screwdriver) into one side of the holder and carefully prying out the bar on the ribbon
cable.
Prying Out the Ribbon Cable
4. Slide the cable out of the connector and remove the keyboard.
Replace the keyboard by plugging the ribbon cable into the unit and securing the cable bar
into the holder. Insert the tabs on the bottom of the keyboard into the unit and tilt the keyboard
down until it rests in the unit. Snap the three tabs until the keyboard in locked in place.
1-14 Removal and Replacement Procedures
1.9.5 Removing the RAM
Label the RAM module so as not to confuse it with the ROM when removing both items. Note that
the RAM module is smaller than the ROM module.
1. Unsnap the locks on each side of the RAM module.
Removing the RAM Module
2. Pull the module toward the screen to remove the module from the compartment.
Removing the RAM Module
To replace the RAM, reverse this procedure.
Removal and Replacement Procedures 1-15
1.9.6 Removing the ROM
Label the ROM module so as not to confuse it with the RAM when removing both items. Note that
the ROM module is larger than the RAM module.
1. Unsnap the locks on each side of the ROM module.
Removing the ROM Module
2. Pull the module toward the screen to remove the module from the compartment.
Removing the ROM Module
To replace the ROM, reverse this procedure.
1-16 Removal and Replacement Procedures
1.9.6 Removing the Modem
1. Remove the two screws securing the modem to the device.
2. Disconnect the modem adapter wire connection from the modem card.
3. Lift the modem card from the front of the module and gently pull the card out from under
the plastic shroud.
Removing the Modem Module
To replace the modem, reverse this procedure.
Illustrated Parts Map 2-1
chapter
2
ILLUSTRATED PARTS MAP
Compaq Aero 8000 H/PC Professional
2-2 Illustrated Parts Map
Compaq Aero 8000 Illustrated Parts Map
Illustrated Parts Map 2-3
Compaq Aero 8000 H/PC Professional
Description Part Number
1 Keyboard 127459-001 (US) 127459-011 (AU)
127459-021 (EURO) 127459-031 (UK)
127459-041 (GR) 127459-051 (FR)
127459-061 (IT) 127459-081 (DK)
127459-101 (SW) 127459-161 (LA)
127459-291 (J P) 127459-301 (SW/FR)
2 Cover Top 128537-001
3
Standard Li-Ion Battery Pack 115783-001
4
Vertical Dock 127470-002
5
Serial Cable 255630-001
6
AC Adapter 127460-001
7
Auto Adapter 127471-001
8
Power Cord 246959-001 (US) 246959-021 (EMEA)
246959-291 (J P) 246959-011 (AU)
246959-031 (UK)
9
SmartCard 127478-001 (3K)
127479-001 (8K)
-
CompactFlash Cards 110784-001 (20MB)
110592-001 (40MB)
127473-001 (64MB)
q
Reference Guide and Software CD 122689-00X
w
Modem Adapter 328558-001 (US) 328558-331 (NL)
328558-041 (GR) 328558-031 (UK)
328558-051 (FR) 328558061 (IT)
328558-081 (DK) 328558-111 (SW)
e
Misc. Plastics/Screws 127469-001
r
NiMH Backup Battery 115781-001
t
Unit without Keyboard 128531-001
y
Main Board 128536-001
u
ROM 128533-001 (U.S.)
i
RAM 127467-001 (16MB)
127468-001 (32MB)
o
Modem 165224-001
Troublshooting 3- 1
chapter
3
TROUBLESHOOTING
This chapter covers troubleshooting information for the Compaq Aero 8000 H/PC Pro.
3.1 Resetting the Aero 8000
During a severe system lockup or when a malfunction cannot be corrected any other way, you may
need to completely reset and restart your device. Your Aero 8000 can be reset two different ways,
depending upon your situation and the action that is called for: normal reset, which does not affect
data that has been saved in memory, and full reset, which erases memory contents and settings.
3.1.1 Performing a Normal Reset
A normal reset restarts your Aero 8000 much like pressing Ctrl + Alt + Del restarts a computer. To
perform a normal reset, follow these steps:
1. Save all work (if possible).
2. Close the lid and turn over the device.
3. Using a paper clip, press the reset button and the device automatically restarts.
Resetting the Device
3- 2 Troubleshooting
3.1.2 Performing a Full Reset
A full reset restarts your device and removes all information that was stored in memory, such as
your data files and your system settings. To perform a full reset, follow these steps:
1. Disconnect the device from the AC adapter if using external power.
2. Close the lid and turn over the device.
3. Remove the main and backup batteries.
4. Wait at least 5 minutes, then replace the batteries.
5. Turn over the device, open it, and press the power button to restart the Aero 8000.
6. Run through the Welcome Tour again to reestablish your system settings.
NOTE: If you previously saved data using the backup utility, you will be prompted to restore your
saved data. Select Yes if you wish to do so.
3.2 Using the Compaq Unlock Utility
The Compaq Unlock Utility is used to generate an unlock key that allows a user to regain access to
an Aero 8000 unit that has entered either the lockout or administrator lockout modes. The Compaq
Unlock Utility is an integral part of the enhanced security built into the Compaq Aero 8000
Handheld PCs. Within the unit security, the user has the option to force the unit into a "lockout"
mode if an incorrect password is entered too many times. After five unsuccessful attempts, the unit
enters the first lockout mode. At this point the user must enter the Admin password (if defined) or
enter an unlock key. This key is generated by the Compaq Unlock Utility. The user enters data
provided on the screen of the HPC, and the Unlock Utility on the desktop generates an unlock key
(an alphanumeric string), which is entered into the HPC to recover from lockout mode. The
Compaq Unlock Utility is available through the COMPAQ AT HOME web site,
http://www.goesd.com/Compaq. If you plan to use the advanced security, purchase the Compaq
Unlock Utility before you need it.
3.3 Solving Audio Problems
Problem
Possible Cause Solution
I cannot get sound from my
device.
The volume is muted or too low. Adjust the volume through
Volume & Sounds Properties
in the Control Panel.
Troubleshooting 3- 3
3.4 Solving Infrared (Communication) Problems
Problem
Possible Cause Solution
I cannot transfer files using
the IR port.
The IR devices are not set up
properly.
Set up the devices properly.
The sending or receiving device
is not properly configured for IR.
Configure each device for IR
according to the
manufacturer's instructions.
For additional information,
see "Connecting with an
Infrared Port" in the
Windows CE Services Help
that you installed on your
desktop computer.
The receiving device is not
compatible with the sending
device.
Transfer files another way
such as through the auto-
sync cable or via a PC Card
or CompactFlash Card.
I cannot transfer more than
one file at a time using the
IR port.
The Aero 8000 is designed to
transfer one file (or 25 Contact
cards) at a time when sending
data to another device.
Transfer only the
recommended number of
files at one time.
3.5 Solving Keyboard Problems
Problem
Possible Cause Solution
The device does not respond
to keystrokes.
The device is locked up. Press the Reset button.
NOTE: Pressing the Reset
button will delete unsaved
data.
3- 4 Troubleshooting
3.6 Solving Memory Problems
Problem
Possible Cause Solution
The device will not turn on or
does not recognize the
memory.
The memory expansion module
is installed incorrectly or not
seated properly.
Reinstall the memory
expansion module.
There is an unstable connection
between the memory expansion
module and the device.
Remove the memory
expansion module, clean the
edge connector with a soft,
dry cloth, and reinstall the
module.
The memory has failed. 1. Remove the memory
expansion module and
turn on the device.
2. If the same error
returns, remove the
module and operate with
less memory until the
module is replaced.
An insufficient memory error
occurs during an operation.
The device ran out of program
memory for the application.
Close all open
applications and delete
the files that are not
being used.
Adjust the amount of
available program
memory.
Upgrade memory if
needed.
Continued
Troubleshooting 3- 5
Solving Memory Problems (Continued)
Problem
Possible Cause Solution
The device gets slower each
time I use it.
Too many document shortcuts
are taking up memory.
1. See how many recently
used document
shortcuts exist by
pressing the Windows
key, then select
Documents.
2. Remove seldom used
document shortcuts by
deleting them from the
Windows/ Recent folder.
The memory needs to be
refreshed.
Save your data, then
perform a full reset.
The device does not have
enough space to save my
work.
The device ran out of memory. Close all open
applications and delete
files that are not being
used.
Adjust the amount of
available storage
memory.
Upgrade memory if
needed.
Use an ATA Flash RAM
PC Card or a
CompactFlash Card for
additional storage.
3- 6 Troubleshooting
3.7 Solving Modem (Communication) Problems
Problem
Possible Cause Solution
I cannot connect my modem
at the specified baud rate.
There may be static or other
forms of interference on the
telephone line.
Disconnect (hang up) and try
to connect again.
The bandwidth of the Internet
service provider (ISP) is limited.
You can connect only at the
maximum baud rate
supported by the ISP.
The dial-up connection is
unreliable.
The telephone cable is not
connected properly.
Secure the telephone cable
connection.
Call waiting is interrupting the
connection.
Disable call waiting. Select
Start Settings Control
Panel then select
Communications
Properties. On the Dialing
tab, select Disable call
waiting by dialing. Then
enter the disable code
specified by your local
telephone company.
I cannot use the Aero 8000
modem when connected to a
computer.
The computer or Aero 8000
may not be properly set up for
modem communication.
Make sure you have
enabled the device
connections on the
Communications tab of
the Mobile Devices
folder on your computer.
Make sure a partnership
is established with your
computer.
See the Troubleshooting
section in the Windows
CE Services Help that
you installed on your
computer.
Continued
Troubleshooting 3- 7
3.8 Solving Modem (Communication) Problems (Continued)
Problem
Possible Cause Solution
I cannot access the Internet
like I used to be able.
Your Internet service provider
has changed the settings.
Contact your ISP and set up
a profile using the new
settings.
The modem is too loud or
too soft when dialing.
The volume needs to be
adjusted.
Adjust the volume through
Volume & Sounds
Properties in the Control
Panel.
3.9 Solving Partnership/ Serial (Communication) Problems
Problem
Possible Cause Solution
I cannot establish a
connection between the Aero
8000 and my desktop
computer.
The auto-sync cable may be
loose or defective.
Reconnect the auto-sync
cable.
Replace the defective
cable with a new one.
There are problems with the
serial communications
configuration.
See "Communications
Problems" in the Windows
CE Services Help that you
installed on your computer.
I cannot synchronize data
when connected to the
computer.
There are problems with the
serial communications
connection.
See "Communications
Problems" in the Windows
CE Services Help that you
installed on your computer.
There is a compatibility problem
with Microsoft Outlook on the
computer.
See the online help included
with Microsoft Outlook for
information on synchronizing
mail.
3- 8 Troubleshooting
3.10 Solving PC Card or CompactFlash Card Problems
Problem
Possible Cause Solution
The PC Card or
CompactFlash Card is not
recognized as part of the
system.
The drivers must be installed.
Check the documentation
included with the card for
information on installing drivers
on your Aero 8000.
Cables or power cords
attaching the PC Card or
CompactFlash Card are
loose or unplugged.
Check to make sure the
cables are properly and
securely connected.
The PC Card or CompactFlash
Card is not seated properly.
Remove and reinsert the
card correctly.
The device shuts down while
the PC Card or
CompactFlash Card is in use.
The PC Card or CompactFlash
Card drains too much power
from the device batteries.
1. Remove the PC Card or
CompactFlash Card.
2. Connect the device to
external power and
reinsert the PC Card or
CompactFlash Card.
The PC Card or
CompactFlash Card does not
work properly.
The card or card driver is not
compatible with the Aero 8000.
Refer to the
documentation that
came with your PC Card
or CompactFlash Card.
Visit the Aero 8000
home page on the
Internet for a list of PC
Cards and CompactFlash
Cards supported by
Compaq.
The PC Card or CompactFlash
Card is not seated properly.
Remove the reinsert the card
correctly.
If using a PC Card or
CompactFlash Card modem, the
modem cable is not plugged in
all the way.
Secure the modem cable
connection.
Troubleshooting 3- 9
3.11 Solving Battery and Power Problems
Problem
Possible Cause Solution
The Aero 8000 goes into
auto-suspend after a short
period of inactivity.
When operating on battery
power, the Aero 8000 suspends
operation after three minutes of
idle time (the default setting).
Press the Power button to
resume operation, then
increase the amount of idle
time through the Power icon
on the Control Panel.
NOTE: Increasing the idle
time drains the batteries
more quickly.
The Aero 8000 does not
auto-suspend when
connected to a computer or
using the modem.
The Aero 8000 is designed to
stay on while connected to a
computer.
No action required.
The device turned off while
left unattended.
The device initiated a safety
shutdown due to a critical low
battery condition.
1. Replace the batteries or
connect the device to
external power.
2. Turn on the device.
The device shuts down while
the PC Card is in use.
The PC Card drains too much
power from the device
batteries.
3. Remove the PC Card.
4. Connect the device to
external power and
reinsert the PC Card.
Battery life is very short. You are using the device in
ways that drain the batteries
quickly.
Review your battery usage.
3.12 Solving Screen Problems
Problem
Possible Cause Solution
The screen appears to be
off, even though the power
is on.
The screen contrast is
extremely light.
Increase the contrast using
Fn + < or Fn + > .
The system is configured for an
external monitor.
Switch to LCD modem using
Fn + PgUp.
The backlight is off. Press Fn + Home.
Items on the screen do not
display properly.
The angle of the screen needs
to be adjusted.
Adjust the angle of the
screen until you can see the
items on the screen as
clearly as possible.
Continued
3- 10 Troubleshooting
Solving Screen Problems (Continued)
Problem
Possible Cause Solution
The characters are dim. The screen is too light or too
dark. The contrast and/or
brightness need to be adjusted.
Adjust the contrast using
the Fn + < or > keys.
Adjust the brightness
using the Fn + arrow up
or Fn + arrow down.
The screen gets lighter or
darker.
The screen has overheated. Move the device away from
the heat source (such as
direct sunlight) and allow it
to cool.
NOTE: Prolonged exposure
to direct sunlight may cause
your screen to temporarily
darken.
3.13 Solving Security Problems
Problem
Possible Cause Solution
I cannot access the system
using my login password.
You are using the wrong
password.
Enter the correct password
or move to the next stage in
the password process by
entering the wrong
password five times in a
row.
I cannot access the system
using my response phrase.
You are entering the wrong
response phrase.
Enter the correct response
phrase or more to the next
stage in the password
process by entering the
wrong response five times in
a row.
You are not entering the correct
punctuation.
Compaq security passwords
are punctuation-sensitive.
Type the punctuation exactly
as it was typed when you
established the password.
Hardware Specifications 4-1
chapter
4
HARDWARE SPECIFICATIONS
Processor High performance Hitachi SH4 processor designed for
Windows CE
RAM 16 or 32 megabytes, expandable to
64 MB
ROM 16 megabytes (32 MB in J apan)
Video Memory 1 megabyte
Expansion Slots 1 PC Card (Type II), 1 Compact Flash (Type I & II), 1
standard SDRAM DIMM, 1 internal Flash Card slot
Display 800 x 600 SVGA screen
Battery Backup Two rechargeable NiMH AAA cell batteries
Main One rechargeable Li-Ion battery pack
Audio Internal microphone and speaker, external jacks for
microphone and headphone
Infrared IrDA on side of device, rate up to 4 megabits per
second
Communications Integrated 56 Kbps V.90 modem, serial port, IR port
Smart Card One Smart Card slot
Size 8.5" x 10.9" x 9.8"
(21.6 x 27.7 x 24.9 cm)
Weight 2.9 lbs. (1.32 kilograms)
Vous aimerez peut-être aussi
- TM-H6000II Technical Reference Guide RevADocument122 pagesTM-H6000II Technical Reference Guide RevAJojo ChuaPas encore d'évaluation
- Xerox 8400-85xx Service Manual PDFDocument29 pagesXerox 8400-85xx Service Manual PDFSteven MichaelPas encore d'évaluation
- Manual Spanish Epson Tm-t88vDocument64 pagesManual Spanish Epson Tm-t88vdanielsgcPas encore d'évaluation
- G31MXP Series ManualDocument78 pagesG31MXP Series ManualDaniel Fernandes Da Rosa100% (1)
- Foxconn Micro ATX Intel G41MXE-VDocument73 pagesFoxconn Micro ATX Intel G41MXE-Vw1ldheartPas encore d'évaluation
- A7da 3.0 Foxconn PC Alex Manual en v1.1Document112 pagesA7da 3.0 Foxconn PC Alex Manual en v1.1Josel ArevaloPas encore d'évaluation
- Epson TMU220Document164 pagesEpson TMU220Margelatu SemintarPas encore d'évaluation
- Guia Usuario Dolev800vDocument75 pagesGuia Usuario Dolev800vmininakristyPas encore d'évaluation
- H67M Series Manual en V1.2 2Document109 pagesH67M Series Manual en V1.2 2stuffswatekmoethePas encore d'évaluation
- T5 Series PPC User Guide Ver 1.2Document29 pagesT5 Series PPC User Guide Ver 1.2uimarin14Pas encore d'évaluation
- Mx-Pex1 Mx-Pex2: Service ManualDocument99 pagesMx-Pex1 Mx-Pex2: Service ManualOscar Perez MartinPas encore d'évaluation
- Epson Sty1k U1Document123 pagesEpson Sty1k U1shelsingPas encore d'évaluation
- KG Pa 900Document450 pagesKG Pa 900flystudio3dPas encore d'évaluation
- Pa2x 201um EngDocument348 pagesPa2x 201um EngacezafirovPas encore d'évaluation
- Alldcp Ukengqsg ADocument34 pagesAlldcp Ukengqsg Ahanghouse8244Pas encore d'évaluation
- Owner'S ManualDocument96 pagesOwner'S ManualPinponazaPas encore d'évaluation
- ManualDocument78 pagesManualChoresPas encore d'évaluation
- American DJ American DJ: Accu Led MHDocument20 pagesAmerican DJ American DJ: Accu Led MHFrankSimonCristobalPas encore d'évaluation
- ROTHER SERVICE MANUAL cp130c Dcp330c Dcp540cnDocument383 pagesROTHER SERVICE MANUAL cp130c Dcp330c Dcp540cnelenoremail100% (1)
- Foxcon 45GMX ManualDocument73 pagesFoxcon 45GMX Manualelcayman276Pas encore d'évaluation
- Mitsubishi Meldas 600MDocument512 pagesMitsubishi Meldas 600Mratomil75% (4)
- Arpex-1600 Manual v10 20080909Document39 pagesArpex-1600 Manual v10 20080909Bill CareyPas encore d'évaluation
- LX-300 Plus Service ManualDocument108 pagesLX-300 Plus Service ManualMach YotoPas encore d'évaluation
- AL1716 eDocument48 pagesAL1716 epagi2000Pas encore d'évaluation
- Motherboard Foxconn PDFDocument92 pagesMotherboard Foxconn PDFManuel PradoPas encore d'évaluation
- Eps TM C3400 User's Manual - 05Document184 pagesEps TM C3400 User's Manual - 05Clow AetherPas encore d'évaluation
- Privia PX-3 ManualDocument70 pagesPrivia PX-3 ManualBridget O'LearyPas encore d'évaluation
- TM-T88V - Hwum - EN Epson TM-T88V User's ManualDocument18 pagesTM-T88V - Hwum - EN Epson TM-T88V User's Manualgivemeliberty2Pas encore d'évaluation
- SK760 880 Powerstation UKDocument378 pagesSK760 880 Powerstation UKwerlesPas encore d'évaluation
- Acer Monitor v243wDocument53 pagesAcer Monitor v243wcrnorecjePas encore d'évaluation
- Datawatch ManualDocument14 pagesDatawatch ManualJennifer SimpsonPas encore d'évaluation
- ARK-3520L - User - Manual - Ed.1-Final CpuDocument76 pagesARK-3520L - User - Manual - Ed.1-Final CpuAdelino UacatePas encore d'évaluation
- TM-H6000III Technical Reference GuideDocument136 pagesTM-H6000III Technical Reference Guidecuasar1Pas encore d'évaluation
- 24 MQDocument25 pages24 MQBlack OnionPas encore d'évaluation
- Service Manual MFC 3340CNDocument401 pagesService Manual MFC 3340CNEnzoPas encore d'évaluation
- Manual: AXIS 2 CD Player With ANTI-SHOCK™Document16 pagesManual: AXIS 2 CD Player With ANTI-SHOCK™Tímea KovácsPas encore d'évaluation
- Samsung SCX 1350F and 1300 MFP Service ManualDocument43 pagesSamsung SCX 1350F and 1300 MFP Service ManualwcualumniPas encore d'évaluation
- Avr580 Om LRDocument72 pagesAvr580 Om LRHusein ShahabPas encore d'évaluation
- EZ9 Series HMI ManualDocument34 pagesEZ9 Series HMI ManualDanielito AlvaracinPas encore d'évaluation
- G31S Series Manual en V1.0Document74 pagesG31S Series Manual en V1.0cwill111Pas encore d'évaluation
- L37X01E L37X01U: Service Manual Manuel D'Entretien WartungshandbuchDocument88 pagesL37X01E L37X01U: Service Manual Manuel D'Entretien WartungshandbuchAnte AndrićPas encore d'évaluation
- Phaser Manual 7300Document277 pagesPhaser Manual 7300Mark BeechPas encore d'évaluation
- 1100 User ManualDocument111 pages1100 User Manualphoenix136Pas encore d'évaluation
- MSI K9NU Neo-V (MS-7270) User ManualDocument15 pagesMSI K9NU Neo-V (MS-7270) User ManualMechDRPas encore d'évaluation
- Drive Acopo PacksysDocument119 pagesDrive Acopo PacksysIsraelPas encore d'évaluation
- TC Konnekt 6 ManualDocument34 pagesTC Konnekt 6 ManualMehta FbgooPas encore d'évaluation
- Phaser 6115 MFP Service ManualDocument524 pagesPhaser 6115 MFP Service ManualNelson SalcedoPas encore d'évaluation
- US-322/US-366: USB Audio InterfaceDocument8 pagesUS-322/US-366: USB Audio InterfaceFelixRodriguezLealPas encore d'évaluation
- CM5571 User ManualDocument200 pagesCM5571 User Manualpuddles0501Pas encore d'évaluation
- Tablet-PC: AMD LX800® M Processor-Based Point of Care Terminal With 10.4" TFT LCDDocument61 pagesTablet-PC: AMD LX800® M Processor-Based Point of Care Terminal With 10.4" TFT LCDErwejkPas encore d'évaluation
- Profibus-DP Slave: Human Machine InterfaceDocument43 pagesProfibus-DP Slave: Human Machine InterfaceOscar Ivan De La OssaPas encore d'évaluation
- Samsung ML 1650 Xaasvc Service ManualDocument89 pagesSamsung ML 1650 Xaasvc Service ManualChristopher CollinsPas encore d'évaluation
- Radio Shack TRS-80 Expansion Interface: Operator's Manual Catalog Numbers: 26-1140, 26-1141, 26-1142D'EverandRadio Shack TRS-80 Expansion Interface: Operator's Manual Catalog Numbers: 26-1140, 26-1141, 26-1142Pas encore d'évaluation
- Thomson Electrac HD Linear Actuator Motion Control per CAN BusD'EverandThomson Electrac HD Linear Actuator Motion Control per CAN BusPas encore d'évaluation
- Administrator and Helpdesk Interview Questions You'll Most Likely Be Asked: Job Interview Questions SeriesD'EverandAdministrator and Helpdesk Interview Questions You'll Most Likely Be Asked: Job Interview Questions SeriesPas encore d'évaluation
- Exploring Arduino: Tools and Techniques for Engineering WizardryD'EverandExploring Arduino: Tools and Techniques for Engineering WizardryÉvaluation : 4.5 sur 5 étoiles4.5/5 (5)
- 014 05 Iron2 Starr2Document1 page014 05 Iron2 Starr2scribdermaniac0% (1)
- 7for Liquid Hydrocarbons and Other LiquidsDocument1 page7for Liquid Hydrocarbons and Other LiquidsscribdermaniacPas encore d'évaluation
- 2or Liquid Hydrocarbons and Other LiquidsDocument1 page2or Liquid Hydrocarbons and Other LiquidsscribdermaniacPas encore d'évaluation
- Page 1 CFJ - 12 - 2013 - Iron - Starr5 - 140313Document1 pagePage 1 CFJ - 12 - 2013 - Iron - Starr5 - 140313scribdermaniacPas encore d'évaluation
- 3captains of Crush Jon DyerDocument1 page3captains of Crush Jon DyerscribdermaniacPas encore d'évaluation
- 1uid Hydrocarbons and Other LiquidsDocument1 page1uid Hydrocarbons and Other LiquidsscribdermaniacPas encore d'évaluation
- And Other LiquidsDocument1 pageAnd Other LiquidsscribdermaniacPas encore d'évaluation
- Page 2 CFJ - 12 - 2013 - Iron - Starr5 - 140313Document1 pagePage 2 CFJ - 12 - 2013 - Iron - Starr5 - 140313scribdermaniacPas encore d'évaluation
- Page 9 CFJ - 12 - 2013 - Iron - Starr5 - 140313Document1 pagePage 9 CFJ - 12 - 2013 - Iron - Starr5 - 140313scribdermaniacPas encore d'évaluation
- Page 3 CFJ - 12 - 2013 - Iron - Starr5 - 140313Document1 pagePage 3 CFJ - 12 - 2013 - Iron - Starr5 - 140313scribdermaniacPas encore d'évaluation
- 4captains of Crush Jon DyerDocument1 page4captains of Crush Jon DyerscribdermaniacPas encore d'évaluation
- 3captains of Crush Jon DyerDocument1 page3captains of Crush Jon DyerscribdermaniacPas encore d'évaluation
- Indigo P1 - Stregth 1-1Document23 pagesIndigo P1 - Stregth 1-1Grigore Taran100% (1)
- 5x5 Comparison - Bill Starr.Document4 pages5x5 Comparison - Bill Starr.scribdermaniacPas encore d'évaluation
- 1captains of Crush Jon DyerDocument1 page1captains of Crush Jon DyerscribdermaniacPas encore d'évaluation
- Ext700sg PDFDocument98 pagesExt700sg PDFscribdermaniacPas encore d'évaluation
- Your ChildDocument139 pagesYour ChildscribdermaniacPas encore d'évaluation
- Candito 6 Week Strength ProgramDocument11 pagesCandito 6 Week Strength ProgramHafiz FaizalPas encore d'évaluation
- tm350sg PDFDocument128 pagestm350sg PDFscribdermaniacPas encore d'évaluation
- Strength 1 3Document24 pagesStrength 1 3CALFPas encore d'évaluation
- Speedformasters PDFDocument104 pagesSpeedformasters PDFscribdermaniacPas encore d'évaluation
- Strength 1 2Document23 pagesStrength 1 2Paul ThomasPas encore d'évaluation
- CFJ 2014 05 Iron2 Starr2Document7 pagesCFJ 2014 05 Iron2 Starr2scribdermaniacPas encore d'évaluation
- Acer Travelmate 800 Series: Service GuideDocument121 pagesAcer Travelmate 800 Series: Service GuidescribdermaniacPas encore d'évaluation
- Journal: Building Behemoths: Part 1Document9 pagesJournal: Building Behemoths: Part 1scribdermaniacPas encore d'évaluation
- tm270sg PDFDocument127 pagestm270sg PDFscribdermaniacPas encore d'évaluation
- Extensa 60x & 65x Series Notebook Computers: Maintenance ManualDocument212 pagesExtensa 60x & 65x Series Notebook Computers: Maintenance ManualscribdermaniacPas encore d'évaluation
- TM 505 SGDocument104 pagesTM 505 SGRostocaniePas encore d'évaluation
- tm290sg PDFDocument113 pagestm290sg PDFscribdermaniacPas encore d'évaluation
- Maternity and Newborn MedicationsDocument38 pagesMaternity and Newborn MedicationsJaypee Fabros EdraPas encore d'évaluation
- PHEI Yield Curve: Daily Fair Price & Yield Indonesia Government Securities November 2, 2020Document3 pagesPHEI Yield Curve: Daily Fair Price & Yield Indonesia Government Securities November 2, 2020Nope Nope NopePas encore d'évaluation
- Unit I. Phraseology As A Science 1. Main Terms of Phraseology 1. Study The Information About The Main Terms of PhraseologyDocument8 pagesUnit I. Phraseology As A Science 1. Main Terms of Phraseology 1. Study The Information About The Main Terms of PhraseologyIuliana IgnatPas encore d'évaluation
- Year 11 Economics Introduction NotesDocument9 pagesYear 11 Economics Introduction Notesanon_3154664060% (1)
- An Analysis of Students Pronounciation Errors Made by Ninth Grade of Junior High School 1 TengaranDocument22 pagesAn Analysis of Students Pronounciation Errors Made by Ninth Grade of Junior High School 1 TengaranOcta WibawaPas encore d'évaluation
- February / March 2010Document16 pagesFebruary / March 2010Instrulife OostkampPas encore d'évaluation
- 05 Gregor and The Code of ClawDocument621 pages05 Gregor and The Code of ClawFaye Alonzo100% (7)
- Cost Allocation Methods & Activity-Based Costing ExplainedDocument53 pagesCost Allocation Methods & Activity-Based Costing ExplainedNitish SharmaPas encore d'évaluation
- Business Simulation Training Opportunity - V1.0Document15 pagesBusiness Simulation Training Opportunity - V1.0Waqar Shadani100% (1)
- Digital Movement Guide CodesDocument18 pagesDigital Movement Guide Codescgeorgiou80Pas encore d'évaluation
- Strategies To Promote ConcordanceDocument4 pagesStrategies To Promote ConcordanceDem BertoPas encore d'évaluation
- BI - Cover Letter Template For EC Submission - Sent 09 Sept 2014Document1 pageBI - Cover Letter Template For EC Submission - Sent 09 Sept 2014scribdPas encore d'évaluation
- Aladdin and the magical lampDocument4 pagesAladdin and the magical lampMargie Roselle Opay0% (1)
- ILOILO STATE COLLEGE OF FISHERIES-DUMANGAS CAMPUS ON-THE JOB TRAINING NARRATIVE REPORTDocument54 pagesILOILO STATE COLLEGE OF FISHERIES-DUMANGAS CAMPUS ON-THE JOB TRAINING NARRATIVE REPORTCherry Lyn Belgira60% (5)
- Economic Impact of Tourism in Greater Palm Springs 2023 CLIENT FINALDocument15 pagesEconomic Impact of Tourism in Greater Palm Springs 2023 CLIENT FINALJEAN MICHEL ALONZEAUPas encore d'évaluation
- Faxphone l100 Faxl170 l150 I-Sensys Faxl170 l150 Canofax L250seriesDocument46 pagesFaxphone l100 Faxl170 l150 I-Sensys Faxl170 l150 Canofax L250seriesIon JardelPas encore d'évaluation
- What Blockchain Could Mean For MarketingDocument2 pagesWhat Blockchain Could Mean For MarketingRitika JhaPas encore d'évaluation
- As If/as Though/like: As If As Though Looks Sounds Feels As If As If As If As Though As Though Like LikeDocument23 pagesAs If/as Though/like: As If As Though Looks Sounds Feels As If As If As If As Though As Though Like Likemyint phyoPas encore d'évaluation
- Developments in ESP: A Multi-Disciplinary ApproachDocument12 pagesDevelopments in ESP: A Multi-Disciplinary ApproachDragana Lorelai JankovicPas encore d'évaluation
- Will You Be There? Song ActivitiesDocument3 pagesWill You Be There? Song ActivitieszelindaaPas encore d'évaluation
- Contract Costing and Operating CostingDocument13 pagesContract Costing and Operating CostingGaurav AggarwalPas encore d'évaluation
- FOCGB4 Utest VG 5ADocument1 pageFOCGB4 Utest VG 5Asimple footballPas encore d'évaluation
- Codilla Vs MartinezDocument3 pagesCodilla Vs MartinezMaria Recheille Banac KinazoPas encore d'évaluation
- RumpelstiltskinDocument7 pagesRumpelstiltskinAndreia PintoPas encore d'évaluation
- Consent 1095 1107Document3 pagesConsent 1095 1107Pervil BolantePas encore d'évaluation
- The Highest Form of Yoga - Sant Kirpal SinghDocument9 pagesThe Highest Form of Yoga - Sant Kirpal SinghKirpal Singh Disciple100% (2)
- Offer Letter for Tele Sales ExecutiveDocument3 pagesOffer Letter for Tele Sales Executivemamatha vemulaPas encore d'évaluation
- Ethnic Conflicts and PeacekeepingDocument2 pagesEthnic Conflicts and PeacekeepingAmna KhanPas encore d'évaluation
- Supply Chain AssignmentDocument29 pagesSupply Chain AssignmentHisham JackPas encore d'évaluation
- Art 1780280905 PDFDocument8 pagesArt 1780280905 PDFIesna NaPas encore d'évaluation